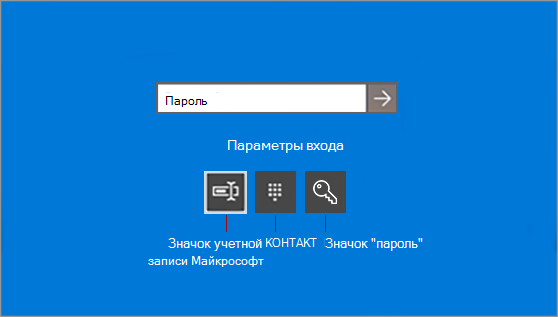Если у вас возникают проблемы со входом на компьютер Windows 11, сначала попробуйте сделать это: Введите пароль с помощью экранной клавиатуры. Чтобы найти его, выберите на экране блокировки режим «Специальными возможности». Если это не помогло, попробуйте выполните следующие действия, чтобы узнать, какую учетную запись вы используете.
На экране «Вход» выберите Параметры вход.Выберите действие ниже в зависимости от типа вашей учетной записи.
-
Для учетной записи Майкрософт вы можете сбросить пароль. Перейдите на страницу сброса пароля и следуйте инструкциям.
-
Если вы видите только значок Пароль, у вас есть учетная запись домена (для работы или учебного заведения) или локализованная учетная запись. Для учетной записи домена вам потребуется помощь системного администратора.
-
О проблемах с Windows Hello см. вэтой Windows Hello.
-
Инструкции для локальной учетной записи Windows 11: Сброс пароля локальной учетной записи Windows учетной записи.
-
Справку по ПИН-коду см. в этой Windows.
Если у вас возникают проблемы с входом на компьютер с Windows 10, попробуйте сначала ввести пароль с помощью экранной клавиатуры. Чтобы найти его, выберите «Удобство доступа» на экране блокировки. Если это не помогло, попробуйте выполните следующие действия, чтобы узнать, какую учетную запись вы используете.
-
На экране «Вход» выберите Параметры вход. Если вы видите значок учетной записи Майкрософт, вы используете учетную запись Майкрософт. Выберите действие ниже в зависимости от типа вашей учетной записи.
-
Для учетной записи Майкрософт вы можете сбросить пароль. Перейдите на страницу сброса пароля и следуйте инструкциям.
-
Если вы видите только значок Пароль, у вас есть учетная запись домена (для работы или учебного заведения) или локализованная учетная запись. Для учетной записи домена вам потребуется помощь системного администратора.
-
В локальной учетной записи Windows 10 до версии 1803, к сожалению, восстановить потерянный пароль не удалось. Чтобы восстановить заводские настройки компьютера, следуя шагам в окну Сброс или переустановка Windows.
-
Чтобы сбросить пароль локальной учетной записи Windows 10 версии 1803 или более поздней версии, следуйте инструкциям в Windows локальной учетной записи.
-
Справку по ПИН-коду см. в этой Windows.
Содержание
- 1 Зачем нужна учётная запись Майкрософт в Windows 10?
- 2 Преимущества
- 3 Как удалить старую запись и перейти на новую
- 4 Альтернативное удаление аккаунта
- 5 Как сменить учётную запись в Windows 10 на локальную
- 6 Как пользоваться предложениями Microsoft при помощи локальной учётной записи?
- 7 Особенности аккаунта
- 8 Вход через интернет-обозреватель
- 9 Авторизация с компьютера либо ноутбука
- 10 Видео: Как создать учетную запись Майкрософт в Windows 10
- 11 Создание учетной записи на официальном сайте Microsoft и привязка ее на своем компьютере
- 12 Создание учетной записи Майкрософт в Windows 10 в разделе Параметры вашего компьютера
Как установить Windows 10 без учётной записи и для чего нужен аккаунт Microsoft? С подобным вопросом сталкиваются многие пользователи Виндовс, которые перешли с «семерки» на «десятку».
Зачем нужна учётная запись Майкрософт в Windows 10?
Это сборка всех онлайн — продуктов, выпускаемых компаний, которые объединены общим названием. В случаях, когда вы зарегистрированы в таких программах, как Windows Live, Outlook и другими похожими — вам очень повезло. Вы без проблем сможете активироваться в ней при помощи ранее созданного профиля (адреса электронной почты и пароля пользователя).
Стоит отметить, что в отличии от локальной, Microsoft для входа используется не логин, а именно адрес вашей электронной почты. В этом случае разрешается использование достаточно широко ряда сайтов: Gmail, Mail, Yahoo, Live и Hotmail.
Такая учётная запись обустроена двухшаговой системой идентификации личности пользователя. Если вход в аккаунт осуществляется при помощи нового или не проверенного устройства, может потребоваться введение специального кода безопасности.
Преимущества
- Бесплатное, быстрое удобное пользование и восстановление наиболее важных для вас приложений через Windows Store. Если вы являетесь владельцем любого устройства, на котором установленная десятая версия Виндовс, то вы сможете пользоваться всеми самыми лучшими уникальными приложениями. Ещё один явный плюс — купив приложение с одного устройства, оно станет автоматически доступно на другом вашем планшете, ноутбуке, смартфоне и других похожих приспособлениях.
- Позволяет избежать проблем с настройкой конфигураций всех ваших персональных компьютеров (система может проводить полностью автоматизированную синхронизацию настроек между ПК). При помощи данной функции вы сможете синхронизировать: темы, настройки интернет — браузера, логины и пароли для сайтов.
Полезный контент:
Как удалить старую запись и перейти на новую
Для удаления одной учетной записи, нам нужно будет создать как минимум вторую или иметь их несколько. О том как перейти из одного аккаунта на другой — прочитаете ниже, а для тех у кого уже есть их несколько, нужно проделать следующее:
- Перейдите в меню «Пуск», и на жмите на ваш аккаунт. В выпадающем списке выберите «Изменить параметры учетной записи».
- Заходим в «Семья и другие пользователи», там видим другие аккаунты. Выбрав любой из них. Нажимаем кнопку «Удалить».
Альтернативное удаление аккаунта
- Нажмите клавиши Win + R на клавиатуре;
- В появившейся консоли «Выполнить» введите команду:
netplwiz
- На вкладке «Пользователи» выберите ту УЗ, которую нужно удалить и нажмите кнопку «Удалить».
Как сменить учётную запись в Windows 10 на локальную
Первым вашим действием станет переход в меню «Пуск», в нём найдите кнопку «Параметры».
Перед вами будет открыто новое окно (Настройки). Выберете вкладку «Учётные записи».
Здесь будет размещено тип вашего профиля, название администратора системы и аватар пользователя. В данном меню вашей главной целью будет найти вкладку «Войти вместо этого с локальной учеткой».
Подтвердите пароль к от вашей электронной почты и пароль для входа в систему. После чего вы сможете создать нового пользователя, задать ему имя и код доступа. Нажмите далее, и вы осуществите переход между аккаунтами.
Как пользоваться предложениями Microsoft при помощи локальной учётной записи?
Огромное количество людей, которые используют локальную у.з., имеют огромное желание пользоваться приложениями из магазина.
Проблема заключается в следующем: при входе в Store, операционная система Виндовс автоматически выключает локальную запись и осуществляет переход в аккаунт Microsoft. Чтобы этого не происходило, советую воспользоваться следующими рекомендациями:
- Войдите в магазин, наведите курсор на значок пользователя, размещённый возле поля для поиска, нажмите на вкладку «Sign In».
- Выделите учётную запись Майкрософт.
- В появившемся поле (Add your Microsoft Account), введите только идентификатор вашей у.з. и введите пароль, нажмите кнопку «Sign In».
- В следующем окне, которое появится на вашем экране, не вводите свой пароль Виндовс, так как именно это действие приведёт к автоматическому переходу на другой тип записи.
- Вместо ввода пароля, обращаем внимание на пункт «Sign in to just this app instead», кликаем на него ЛКМ.
Теперь вы сможете установить новые приложения или игры из магазина, не используя при этом профиль Microsoft.
Очень не хочу прощаться, но вынужден завершить данную статью. В ней я попытался раскрыть все Ваши часто задаваемые вопросы. Делал материал, который, как я надеюсь, поможет решить все проблемы с установкой или выключением двух абсолютно разных учётных записей. Напомню, что буду очень благодарен за подписку на мой блог.

Аккаунт Microsoft — это средство, позволяющее пользоваться всеми сервисами от Майкрософт. Они помогают всегда оставаться на связи с друзьями, делиться с ними информацией, в том числе фотографиями, весело проводить досуг и использовать компьютер с большей эффективностью. Рассмотрим, как войти в учетную запись Майкрософт Windows 10 и какие привилегии она даёт пользователям.
Содержание
Особенности аккаунта
Вход через интернет-обозреватель
Для доступа к сервисам Microsoft нужно иметь профиль на сайте корпорации.
1. Чтобы авторизоваться в нём, перейдите по ссылке https://account.microsoft.com.
2. Кликните «Войти в…».
3. Введите адрес электронной почты, используемый для работы в других сервисах и службах MS: OneDrive, Outlook, Skype.
Если таковой ещё нет, щелкните: «Нет учетной записи» и заведите её.
4. В следующем окне – пароль, которым она защищена. При необходимости можете отметить флажком опцию «Оставаться в системе», чтобы выход из профиля не осуществился автоматически по истечении определённого времени.
Авторизация с компьютера либо ноутбука
Для синхронизации приобретений в магазине приложений и настроек необходимо предварительно добавить новое устройство.
1. Откройте окно Параметры через контекстное меню Пуска.
2. Перейдите в раздел «Учётные записи».
3. Кликните по вкладке «Электронная почта, учетные записи».
4. Выберите «Добавить учетную запись Microsoft» и введите данные для доступа к аккаунту.
В этом же окне добавляются также иные профили, в том числе корпоративные, между которыми можно быстро переключаться.
Существует ряд преимуществ при входе в Windows 10 с учетной записью Майкрософт. Создание учетной записи позволит вам синхронизировать параметры вашего компьютера с различными устройствами. В отличии от локальной учетной записи, учетная запись майкрософт вам пригодится если вы планируете покупать приложения, музыку, фильмы и игры из магазина Microsoft Store.
Кроме этого учетная запись Майкрософт позволяет связать лицензию Windows 10 с самой учетной записью, что откроет доступ к таким сервисам, как OneDrive – это облачное хранилище, Outlook – почтовый клиент, синхронизация контактов и ряд других удобных и полезных инструментов.
Создать учетную запись Майкрософт для Windows 10 можно двумя способами:
- Создать учетную запись на официальном сайте Microsoft и привязать ее на своем компьютере;
- Создать учетную запись майкрософт в параметрах Windows 10
Давайте рассмотрим оба варианта и начнем с первого. Если вам больше нравится информация в видеоформате, то можете посмотреть мой видеоролик, в котором я по шагам покажу оба этих способа или же можете изучить эту статью со скриншотами.
Видео: Как создать учетную запись Майкрософт в Windows 10
Создание учетной записи на официальном сайте Microsoft и привязка ее на своем компьютере
Порядок действий такой:
- Для начала перейдите на официальный сайт Microsoft и в правом верхнем углу нажмите по ссылке «Войти»;
- Во всплывающем окне перейдите по ссылке в надписи «Нет учетной записи? Создайте ее!» или сразу можете перейти по ЭТОЙ ССЫЛКЕ;
- Укажите свою электронную почту и нажмите кнопку «Далее» (Обратите внимание, что вы также можете создать учетную запись, указав вместо почты свой телефонный номер);
- В следующем окне придумайте пароль для будущей учетной записи и нажмите кнопку «Далее»;
- Теперь укажите свое Имя и Фамилию и опять же нажмите кнопку «Далее»;
- Укажите свою страну и дату рождения и нажмите «Далее»;
- После этого на указанную вами электронную почту придет код, который необходимо ввести в соответствующее поле. Также если вы хотите получать сведения, советы и предложения по продуктам и службам Майкрософт, то отметьте этот пункт. И теперь нажмите кнопку «Далее»;
- Теперь необходимо ввести в соответствующее поле символы, которые вы увидите, чтобы доказать, что вы не робот. И как обычно нажать кнопку «Далее». (Обратите внимание, что если вы не можете разглядеть, показанные вам символы, то можно нажать на кнопку «Новые» и они изменятся, или нажать на кнопку «Аудио», а затем цифру «1» и прослушать код);
- Следующим этапом необходимо ввести свой номер телефона и подтвердить его. Для этого укажите код страны, введите свой существующий номер и нажмите «Отправить код»;
- Вам придет СМС с кодом, который нужно ввести в соответствующее поле и нажать «Далее»;
Читайте также: WPS Office 2020: лучшая бесплатная альтернатива Microsoft Office
Это был завершающий этап создания учетной записи, и вас автоматически переадресует на главную страницу Microsoft.
Теперь вам осталось только привязать свою учетную запись Microsoft к вашему компьютеру на Windows 10.
Для этого необходимо сделать следующее:
- Нажмите «ПУСК» и затем значок «Параметры»;
- Перейдите в раздел «Учетные Записи»и в разделе «Ваши данные» перейдите по ссылке «Войти вместо этого с учетной записью Microsoft»; (Тоже самое можно сделать в разделе «Семья и другие пользователи»);
- Укажите электронную почту от вашей учетной записи и нажмите «Далее»;
- Укажите пароль вашей учетной записи и нажмите «Вход»;
- Вас еще раз попросят указать пароль от вашей учетной записи, который будет использоваться для входа в Windows 10;
- На следующем этапе вам предложат создать ПИН-код для входа в Windows 10. Нажмите кнопку «Далее».
- Если вы хотите входить на свой компьютер по ПИН-коду, а не с помощью пароля учетной записи, то придумайте его, ведите дважды в соответствующих полях и нажмите «ОК». Если же вы не хотите создавать ПИН-код, то нажмите «Отмена» и при входе вам нужно будет указывать пароль от вашей учетной записи.
На этом создание учетной записи и привязка ее на своем компьютере завершена. Теперь при загрузке Windows 10 вам необходимо будет указать пароль от вашей учетной записи или же ПИН-код, если вы его создавали.
Создание учетной записи Майкрософт в Windows 10 в разделе Параметры вашего компьютера
Для создания учетной записи необходимо сделать следующее:
- Нажмите «ПУСК» -> «Параметры» -> «Учетные записи» и далее если вы не подключены ни к одной учетной записи, то в разделе «Ваши данные» перейдите по ссылке «Войти вместо этого с учетной записью Microsoft»;
- Если же вы хотите подключить еще одну учетную запись, то перейдите в раздел «Электронная почта и учетные записи» и нажмите на ссылку «Добавить учетную запись Майкрософт»;
- Далее указываем все те же данные, как и при создании учетной записи при создании на сайте Microsoft. Поэтому подробно расписывать все тоже самое смысла нет.
- После создания необходимо будет таким же образом просто войти в нее.
Читайте также: Ошибка UNMOUNTABLE BOOT VOLUME В Windows 10. Как исправить?
На сегодня все! Напишите пожалуйста в комментариях получилось ли у вас создать учетную запись Майкрософт в Windows 10 и не возникло ли при этом каких-либо сложностей?
Используемые источники:
- https://it-tehnik.ru/software/windows-10/install-windows-10-without-account.html
- https://windows10i.ru/uchetnaya-zapis/kak-vojti-v-majkrosoft.html
- https://rabota-na-kompjutere.ru/kak-sozdat-uchetnuju-zapis-majkrosoft-v-windows-10.html
На чтение 2 мин Опубликовано 01.10.2016
Привет ! Мы продолжаем разбирать операционную систему Windows 10 ! Сегодня вы узнаете как создать учётную запись Microsoft и как войти на свой компьютер под учётной записью Microsoft. Учётная запись microsoft позволит вам синхронизировать все свои данные на разных устройствах, мобильном и планшете. Если вы любитель игр и приложений на Windows 10, то вам нужно обязательно создать учётную запись microsoft, чтобы воспользоваться всеми преимуществами данной системы.
Чтобы войти на свой компьютер под учётной записью microsoft, в нижнем левом углу экрана откройте меню «Пуск». В открывшемся окне нажмите на значок или вкладку — Параметры.
Далее, на странице «Параметры» нажмите на вкладку — Учётные записи.
Далее, на следующей странице, на вкладке «Ваши данные», нажмите на странице на вкладку — Войти вместо этого с учётной записью Майкрософт.
Далее, в открывшемся окне, если у вас уже есть учётная запись, то просто введите свой email и пароль и нажмите внизу на кнопку — Вход. Если у вас ещё нет учётной записи, то нажмите на вкладку — Создайте её!
Создать свою учётную запись Microsoft очень просто. Укажите свои данные — имя, фамилию, email, придумайте пароль, укажите свою страну, нажмите на кнопку — Далее.
Зачем входить на свой компьютер под учётной записью Microsoft ?
Как уже было сказано выше, это позволит вам синхронизировать все свои данные на разных устройствах. Если к примеру у вашего смартфона операционная система Windows 10, то вы также сможете входить под своей учётной записью Microsoft и пользоваться теми же настройками что и на компьютере.
Если вы постоянно играете в игры и пользуетесь приложениями Windows 10, то вам нужно быть авторизованным в своей учётной записи microsoft. Чтобы каждый раз не входить в свою учётную запись, при открытии игры или приложения, вы можете войти в свою учётную запись один раз, при запуске компьютера. Именно для этого нужно войти в свою учётную запись microsoft, как показано выше.
Остались вопросы ? Напиши комментарий ! Удачи !
Содержание
- Что это такое
- Создание учетной записи
- Вход в учетную запись
- Выход из учетной записи на компьютере с ОС Windows
- Полезные советы
- Частые вопросы
- Видео по теме
Учетная запись Майкрософт – способ идентификации в сервисах компании. В их число входят OneDrive, MSN, Office365, Skype и другие. В Windows 8, Windows 10 и в последующих версиях ОС для входа пользователь может использовать аккаунт Microsoft вместо локального. Один профиль открывает безопасный доступ к фотографиям, файлам и личным данным на всех устройствах, которые с ним связаны. В указанной статье подробнее рассмотрим, что такое учетная запись от компании Майкрософт, как происходит ее создание.
Что это такое
Наличие одной учетной записи открывает пользователю доступ к службам Microsoft Premier. С ее помощью пользователь может делать все необходимое из одного места – следить за подписками, делать заказы в интернете, отслеживать работоспособность своих устройств. Все сведения и параметры аккаунта хранятся в облаке, которое доступно не только на компьютере, но и на гаджетах с ОС iOS и Android.
Список сервисов, которые используют данную учетную запись обширный
Преимущества использования аккаунта Microsoft:
- Безопасность. Обеспечивается наличием пароля, секретных вопросов, двухэтапной аутентификацией.
- Конфиденциальность. Пользователю доступна история поиска со всех его устройств, посещений веб-страниц, местоположения и прочее.
- Семья. Наличие профиля Майкрософт позволяет находиться на связи со своими близкими, где бы они ни находились.
- Платежи. Обновляйте платежную информацию, просматривайте историю заказов и получайте оперативную помощь с оплатами.
- Подписки. Продлевайте интересующие подписки и управляйте всеми службами Майкрософт с одной панели.
- Устройства. При потере телефона или другого гаджета с операционной системой Windows его можно быстро найти или заблокировать. Также пользователь может без проблем запланировать ремонт устройства или получить помощь.
- Справка. Пользователь может оперативно получить помощь и полезные советы от экспертов по продуктам и службам Майкрософт.
Создание учетной записи
Создать учетную запись Microsoft пользователю предложат в момент установки операционной системы Windows на его компьютер. Если этого не произошло автоматически, зарегистрироваться можно самостоятельно. Регистрация нового профиля происходит в несколько шагов:
- Перейдите на официальный сайт компании, используя ссылку https://www.microsoft.com/.
- В верхней части страницы увидите значок с изображением человека с плюсиком. Нажмите на него.
- Кликните на «Создайте ее», чтобы перейти к регистрации.
- Компания предложит несколько вариантов регистрации аккаунта. Его можно связать с существующим адресом электронной почты. При этом не важно, выпущен ли он почтовыми сервисами Майкрософта. Впишите адрес в поле для ввода и кликните «Далее».
- Если не хотите использовать существующий почтовый ящик для регистрации Личного кабинета, нажмите «Использовать новый адрес…». Создайте логин, выберите домен и нажмите «Далее».
- Если хотите создать аккаунт, используя только номер мобильного, кликните на соответствующую ссылку. Введите его и подтвердите, указав код из смс-сообщения.
- Пользователя перенаправят на страницу создания пароля. Введите надежную комбинацию, содержащую буквы, цифры и специальные символы.
- Добавьте в свою учетную запись некоторые личные данные. Кроме имени и фамилии, система попросит указать ваше местоположение и дату рождения.
- Завершите создание аккаунта, придерживаясь инструкций системы.
На заметку:
При создании учетной записи указывайте только правдивую информацию. В последующем это позволит без проблем восстановить к ней доступ, если появится подобная необходимость.
Вход в учетную запись
Чтобы выполнить настройку аккаунта Майкрософт, пользователю нужно зайти в нее. Это можно сделать через официальный сайт компании. Перейдите на страницу https://account.microsoft.com/, где нажмите кнопку «Войти». Укажите логин и пароль и авторизуйтесь в системе.
Также входите в свою учетную запись через любой сервис, который совместим с ней. После запуска Skype, OneDrive или другого приложения система предложит ввести авторизационные данные своего аккаунта.
Вход и создание учетной записи Microsoft на компьютере с ОС Windows
При запуске Windows вход в учетную запись произойдет автоматически. Если это не случилось, выполните следующее:
- Нажмите «Пуск», после чего выберите «Параметры» и «Учетные записи».
- Перейдите по ссылке «Войти с помощью…».
- Заходите в свой личный профиль, указав логин и пароль. При отсутствии аккаунта тут же создайте его онлайн с помощью существующей или новой электронной почты, номера телефона (смотрите инструкцию выше).
- При выполнении указанных действий локальная учетная запись будет заменена на аккаунт Майкрософт. При последующем входе в ОС нужно указывать логин и пароль именно от него.
Выход из учетной записи на компьютере с ОС Windows
Выйти из учетной записи Майкрософт на компьютере с операционной системой Виндовс можно несколькими способами.
Через раздел «Параметры»
Для выхода из аккаунта выполните следующее:
Кликните «Пуск» и выберите раздел «Параметры», после чего «Учетные записи».
Нажмите «Войти вместо этого с локальной учетной записью».
Укажите логин и пароль от профиля Майкрософт.
- Введите новые данные для входа в ОС с помощью локальной учетной записи.
- Чтобы изменить аккаунт, перезагрузите ОС и авторизуйтесь уже с новыми данными.
Удаление ненужной учетной записи при наличии нескольких аккаунтов
Если на компьютере присутствует несколько учетных записей, все лишнее в любой момент можно удалить. Чтобы это сделать, запустите ОС, используя данные аккаунта с правами администратора. В последующем действуйте следующим образом:
На заметку:
Перед удалением аккаунта с компьютера позаботьтесь о сохранности всех файлов, хранящихся в папке C:UsersИмя_пользователя.
Через панель управления
Для выхода из аккаунта с помощью панели управления, выполните следующее:
- Войдите в панель управления на своем компьютере.
- Выберите пункт «Учетные записи пользователей».
- Кликните «Управление другой учетной записью».
- Выберите подходящую учетную запись и кликните «Удаление».
- Укажите, хотите ли оставить файлы аккаунта или удалить их из компьютера.
- Подтвердите действие и перезагрузите компьютер, чтобы изменения вступили в силу.
Полезные советы
Совет №1
Если забыли пароль от учетной записи, нажмите «Забыли пароль» во время авторизации. После этого система спросит, каким способом будет происходить подтверждение вашей личности – через электронную почту, телефон. Получите код проверки (в смс или в письме) и введите его. Если все сделано верно, откроется форма для смены пароля.
Совет №2
Если имеете какие-либо проблемы с использованием учетной записи, пригодятся следующие контакты компании Майкрософт:
| Служба поддержки | https://support.microsoft.com/ru-ru |
| Задать вопрос | https://answers.microsoft.com/ru-ru |
Частые вопросы
Где посмотреть параметры своей учетной записи?
Управление аккаунтом Майкрософт осуществляется по адресу https://account.live.com/.
Почему Microsoft просит указать дополнительные адреса электронной почты и номера телефонов?
Это необходимо для обеспечения безопасности данных пользователя. Также это упрощает вход в систему при потере пароля, невозможности воспользоваться основным e-mail или телефоном. Разрешается указывать до 10 дополнительных контактов для связи.
FAQ
Учетная запись Microsoft позволяет вам использовать одну учетную запись, а также получать доступ к вашим любимым продуктам и услугам Microsoft с помощью всего одного входа в систему. Например, Windows, Microsoft Store, Microsoft Edge, OneDrive или Office и т. д.
Если вы вошли в систему с локальной учетной записью на своем компьютере, вы можете выполнить следующие шаги, чтобы войти / создать учетную запись Microsoft.
Пожалуйста, перейдите к соответствующей инструкции, исходя из текущей операционной системы Windows на вашем компьютере:
- Windows 11
- Windows 10
Windows 11
Содержание
- Войти/ создать аккаунт Microsoft
- Забыт пароль от аккаунта Microsoft
Войти или создать аккаунт Microsoft
- Введите и найдите [Информация о вашей учетной записи] в строке поиска Windows ①, затем нажмите [Открыть] ②.
- Нажмите [Войти вместо этого с учетной записью Microsoft]③.
- Введите адрес электронной почты, номер телефона или учетную запись Skype для входа, которые вы используете для других служб Microsoft (таких как Outlook, Office и т. д.)④.
Если у вас еще нет учетной записи Microsoft, выберите [Создать!]⑤.
- Пожалуйста, введите свой адрес электронной почты (он будет использоваться в качестве учетной записи Microsoft)⑥, затем выберите [Далее]⑦.
Если у вас нет адреса электронной почты, вы также можете использовать вместо него номер телефона или получить новый адрес электронной почты.
- Введите пароль, который вы хотите использовать для своей учетной записи Microsoft ⑧, затем выберите [Далее] ⑨.
- Пожалуйста, введите свое имя и фамилию⑩, затем нажмите [Далее]⑪.
- Пожалуйста, введите свою страну/регион и дату рождения⑫, затем выберите [Далее]⑬.
- Microsoft отправит электронное письмо с подтверждением на ваш адрес электронной почты, введите соответствующий код⑭, затем нажмите [Далее]⑮.
- Учетная запись Microsoft создана. Вам нужно будет использовать свою учетную запись Microsoft и пароль при входе на этот компьютер в следующий раз. Перед этим введите текущий пароль Windows для исходной локальной учетной записи⑯, затем нажмите [Далее]⑰.
Если вы не устанавливали пароль для локальной учетной записи, не вводите ничего, а затем сразу нажмите «Далее»..
- Windows предназначена для обеспечения быстрого и безопасного входа в систему, возможно, потребуется ввести PIN-код. Нажмите [Далее]⑱.
- Введите PIN-код, который вы хотите использовать⑲, затем выберите [Далее]⑳. Этот PIN-код будет использоваться при входе в Windows.
- Вход в учетную запись Microsoft завершен. Вы увидите учетную запись Microsoft на вашей информационной странице.
Вернуться в начало
Забыт или утерян пароль от аккаунта Microsoft
Если вы забыли пароль своей учетной записи Microsoft, выполните следующие действия, чтобы сбросить пароль.
- Нажмите, чтобы перейти на сайт сброса пароля учетной записи Microsoft.
- Введите свою учетную запись Microsoft①, затем выберите [Далее]②.
- Вы увидите выбранный адрес электронной почты или номер телефона, на который вы хотите получить защитный код для подтверждения вашей личности③, затем выберите [Получить код]④.
- Введите код, который вы получили от команды Microsoft Account⑤, затем выберите [Далее]⑥.
- Введите новый пароль, который вы хотите использовать⑦, затем выберите [Далее]⑧.
- Сброс пароля завершен.
Вернуться в начало
Windows 10
Содержание
- Войти/ создать аккаунт Microsoft
- Восстановить пароль от аккаунта Microsoft
Войти / создать аккаунт Microsoft
- Укажите в поисковой строке windows [Управление учетной записью] ①, нажмите [Открыть]②.
- Нажмите [Вход в учетную запись Microsoft ]③.
- Укажите email, номер телефона, или аккаунт Skype для входа, которые вы используете для других сервисов Microsoft (таких как Outlook, Office, т.д.)④.
Если у вас еще нет аккаунта Microsoft, выберите [Создать]⑤.
- Пожалуйста, укажите адрес email (он будет использоваться для аккаунта Microsoft)⑥, затем нажмите [Далее]⑦.
Если у вас нет email адреса, вы можете вместо него указать номер телефона или создать новый email адрес.
- Пожалуйста, введите пароль, который вы будете использовать для входа в учетную запись Microsoft ⑧, нажмите [Далее]⑨.
- Пожалуйста, укажите ваши имя и фамилию⑩, нажмите [Далее]⑪.
- Пожалуйста, укажите страну/регион и дату рождения⑫, затем нажмите [Далее]⑬.
- Microsoft отправит вам письмо с проверкой на ваш email адрес, пожалуйста, введите проверочный код из письма ⑭, затем нажмите [Далее]⑮.
- Создана учетная запись Microsoft. Вам нужно будет использовать свою учетную запись Microsoft и пароль при следующем входе в систему. Перед этим введите текущий пароль Windows для локальной учетной записи.⑯, затем нажмите [Далее]⑰.
Если вы не создавали пароль для локальной учетной записи, пожалуйста, ничего не вводите, нажмите сразу Далее.
- Вход в учетную запись Microsoft завершен. Вы увидите Microsoft аккаунт в вашей учетной записи.
Вернуться в начало
Восстановить пароль от аккаунта Microsoft
Если вы забыли пароль от аккаунта Microsoft, пожалуйста, воспользуйтесь шагами ниже.
- Нажмите здесь для перехода на страницу сброса пароля Microsoft.
- Пожалуйста, укажите ваш аккаунт Microsoft ①, нажмите [Далее]②.
- Выберите ваш email или номер телефона для отправки вам кода безопасности ③, затем нажмите [Код получен]④.
- Укажите код, который вы получили от Microsoft ⑤, затем нажмите [Далее]⑥.
- Введите новый пароль ⑦, затем нажмите [Далее]⑧.
- Восстановление пароля завершено.
Вернуться в начало
-
Категория
Настройки Windows/ Система -
Тип
Product Knowledge
Эта информация была полезной?
Yes
No
- Приведенная выше информация может быть частично или полностью процитирована с внешних веб-сайтов или источников. Пожалуйста, обратитесь к информации на основе источника, который мы отметили. Пожалуйста, свяжитесь напрямую или спросите у источников, если есть какие-либо дополнительные вопросы, и обратите внимание, что ASUS не имеет отношения к данному контенту / услуге и не несет ответственности за него.
- Эта информация может не подходить для всех продуктов из той же категории / серии. Некоторые снимки экрана и операции могут отличаться от версий программного обеспечения.
- ASUS предоставляет вышеуказанную информацию только для справки. Если у вас есть какие-либо вопросы о содержании, пожалуйста, свяжитесь напрямую с поставщиком вышеуказанного продукта. Обратите внимание, что ASUS не несет ответственности за контент или услуги, предоставляемые вышеуказанным поставщиком продукта.
В данной статье показаны действия, с помощью которых можно переключиться на учетную запись Майкрософт в операционной системе Windows 10.
Преимущества работы под учётной записью Майкрософт состоят в том, что используя одну учетную запись Майкрософт для всех устройств и служб, вы всегда будете иметь доступ к самому важному: вашим контактам, документам, фотографиям или параметрам учетной записи на всех используемых устройствах. Учетная запись не только предоставляет доступ к службам Майкрософт, но и позволяет использовать их так, как удобно именно вам.
Чтобы переключиться с локальной учётной записи на учётную запись Майкрософт в Windows 10 необходимо выполнить несколько не сложных шагов.
Откройте приложение «Параметры Windows», для этого нажмите на панели задач кнопку Пуск и далее выберите Параметры
или нажмите на клавиатуре сочетание клавиш
+ I.
В открывшемся окне «Параметры Windows» выберите категорию Учетные записи.
Затем выберите вкладку Ваша учетная запись, и в правой части окна нажмите на ссылку Войти вместо этого с учетной записью Майкрософт.
В следующем окне введите адрес электронной почты и пароль, и нажмите кнопку Вход.
Далее вводим пароль от своей локальной учетной записи или оставляем поле пустым если его нет, нажимаем кнопку Далее.
В следующем окне система предложит вам установить пин-код, нажимаем Пропустить этот шаг.
Вот в принципе и всё, мы переключились на учётную запись Майкрософт, осталось только подтвердить её. Для этого возвращаемся в «Параметры» ➱ «Учетные записи» ➱ «Ваша учетная запись» и нажимаем на ссылку Подтвердить.
Вводим адрес электронной почты на который придет проверочный код указанной при регистрации учётной записи Майкрософт, нажимаем кнопку Далее.
Вводим код, который пришел вам на электронную почту, нажимаем кнопку Далее.
Учетная запись Майкрософт подтверждена.
Registry changes are an effective fix for this error
by Ivan Jenic
Passionate about all elements related to Windows and combined with his innate curiosity, Ivan has delved deep into understanding this operating system, with a specialization in drivers and… read more
Published on September 12, 2022
Reviewed by
Vlad Turiceanu
Passionate about technology, Windows, and everything that has a power button, he spent most of his time developing new skills and learning more about the tech world. Coming… read more
- The Microsoft Account is essential, but as with any other account, this one is not without errors.
- Users report not being able to login into the account, and in this article, we will explore a few easy steps to help you fix it.
- You will have to be comfortable editing your registry values and keys for many of the solutions.
XINSTALL BY CLICKING THE DOWNLOAD FILE
This software will repair common computer errors, protect you from file loss, malware, hardware failure and optimize your PC for maximum performance. Fix PC issues and remove viruses now in 3 easy steps:
- Download Restoro PC Repair Tool that comes with Patented Technologies (patent available here).
- Click Start Scan to find Windows issues that could be causing PC problems.
- Click Repair All to fix issues affecting your computer’s security and performance
- Restoro has been downloaded by 0 readers this month.
You have found this guide because you are unable to log in with your Microsoft account in Windows 10, so we will be telling you all you need to know.
Microsoft is an essential part of Windows 10 because, without a Microsoft Account, you won’t be able to do many things in the OS.
And if you’re, for some reason, unable to login into your Microsoft Account, it can cause a lot of damage. So, for example, you can lose all your emails, purchased apps, settings, etc.
So in this article, we’ll talk about what to do if you cannot log in to your Microsoft Account.
Why can’t I log into my Microsoft account on my PC?
Let us start with the most obvious; you have forgotten your username or password. If this is the case, there are different data restoration options.
Another common culprit is the caps lock. If you have the caps lock feature turned on, you may be typing your password in all caps without knowing.
Other than that, a damaged OS may be the cause. In this case, a reinstall may be your only bet. The downside is that when you perform a reinstall without logging in, you may be forced to part with valuable data.
Also, you may be having compatibility issues with the antivirus you use. Again, your best bet is to be booting into safe mode and uninstall the program.
Here are a few variations to this error:
- Windows 10 can’t sign in with a Microsoft account something went wrong – Many users reported an error message while trying to log in to Windows 10. A corrupted profile most likely causes this.
- Windows 10 won’t let me sign into my Microsoft account or computer – This is another common variation, and you should read further to see what solutions we have recommended.
- Windows 10 can’t sign in to your account – Many users reported this problem with Windows 10. However, you should be able to fix that problem using one solution.
- Can’t get past the login screen Windows 10 – In this case, you may have to boot into safe mode and try again; in extreme situations, you may need to reinstall the OS or deactivate the antivirus.
- We can’t sign into your account this problem can often be fixed by signing out of your account – Restart the system and try to log in with your regular profile.
- Windows 10 can’t login with password
- Can’t sign into Microsoft account on pc
What can I do if I can’t get past the login screen on Windows 10/11?
Many users reported that they can’t log into Windows, and if that happens, check your username and password and ensure they are correct.
If the Windows login screen is missing, your installation may be damaged, so you might have to repair it.
According to some users, they are stuck on the login screen, and if that happens, you might have to perform a system restore or even reinstall your operating system.
What can I do if I cannot log in with a Microsoft account?
1. Do basic recovery steps
Microsoft provides these basic recovery actions, and they only work if you can’t log in to your Microsoft Account if you, for example, forgot your password. If that’s the case, follow Microsoft’s instructions to reset your password.
To reset your Microsoft Account password, go to the password reset page, follow further instructions, and your password will be reset.
There’s also a chance that Microsoft blocks your account for some reason. To find out more about your blocked account, and look for a solution, go to the blocked account support page.
1.1 Use a dedicated tool
Although you can manually try and recover your password, one of the easiest and less time-consuming solutions is to use a dedicated third-party tool.
Dedicated password recovery tools can reset Windows admin passwords instantly, allowing you to access your data quickly.
They can also store your passwords and sensitive data, such as credit card information, in safe, encrypted folders.
They are compatible with all major file types, so you can recover software passwords and OS credentials and even unlock password-protected documents.
Don’t forget that it is easier to recover a password and re-use it than trying to reset it. Resetting a password may result in some temporary or permanent account blocking.
One of the best password recovery software we use is Stellar Password Recovery.
Its main function is to easily change and reset Windows administrator and user passwords. It is also widely compatible with all versions of Windows.

Stellar Password Recovery
Simple and fast tool to help you recover your passwords.
2. Remove your antivirus
Some PC issues are hard to tackle, especially when it comes to corrupted repositories or missing Windows files. If you are having troubles fixing an error, your system may be partially broken.
We recommend installing Restoro, a tool that will scan your machine and identify what the fault is.
Click here to download and start repairing.
According to users, the problem can be your antivirus if you cannot log in with a Microsoft account. Antivirus can interfere with your operating system and prevent you from logging in with a Microsoft account.
We recommend removing your antivirus and checking if that solves the problem.
Many users reported that Avast was the cause of this problem, and the issue was resolved after removing it. However, other antivirus tools can also cause this issue besides Avast, so be sure to remove them.
You might have to use a dedicated uninstaller to ensure that your antivirus is completely removed. Almost all antivirus companies offer these tools for their products, so be sure to download one for your antivirus.
Once you remove your antivirus, the issue should be resolved. However, since Avast is usually the leading cause of this problem, we strongly recommend switching to a different antivirus.
3. Change Group Policy Settings
- Go to Search, type group policy, and open Edit group policy.
- Navigate to the following path
Computer ConfigurationWindows SettingsSecurity SettingsLocal PoliciesSecurity OptionsAccounts: Block Microsoft Accounts - Find Accounts: Block Microsoft accounts, right-click them and go to Properties.
- From the dropdown menu, select This policy is disabled, then click Apply and OK to save changes.
This solution applies if a group policy somehow blocks your Microsoft Account, and performing this action will unblock your Microsoft Account, and you should be able to log in normally.
4. Edit your Registry
- Go to Search, type regedit, and open the regedit app.
- Navigate to the path below.
HKEY_USERS.DEFAULT/Software/Microsoft/IdentityCRL/StoredIdentities - You’ll find your account, right-click it, and choose Delete from the menu.
- Now close Registry Editor, head to Settings and select Accounts, and try to add your account again.
If the Group Policy didn’t block your Microsoft Account, the previous solution wouldn’t be helpful, so you should try this regedit fix.
5. Check if your account is hacked
You probably think it can’t happen to you, but there is a chance that your Microsoft Account got hacked, especially if we know how many security threats are out there on the internet.
Check to see if your Microsoft account is hacked, and try to fix the issue as soon as possible.
- Fix: Signed in with a temporary profile error in Windows 10/11
- FIX: Windows 10/11 is stuck on the Welcome screen
- Fix: We need to fix your Microsoft account on Windows 10/11
6. Install the latest updates
- Press Windows Key + I to open the Settings app.
- When the Settings app opens, go to the Update & Security section.
- Now click on Check for updates button.
Windows will now check for updates. If any updates are available, Windows will download them in the background and install them once you restart your PC.
7. Delete the Credentials directory
- Press Windows Key + R to open the Run dialog.
- Now enter %localappdata% and press Enter or click OK.
- Navigate to the Microsoft directory and remove the Credentials folder.
After that, you need to restart your PC, and you should be able to log in with your Microsoft account without any problems.
The issue might be corrupted credentials if you cannot log in with a Microsoft account. To fix this problem, locate the credentials directory and remove it.
8. Create a new user account
- Open the Settings app and navigate to the Accounts section.
- From the menu on the left, choose Family & other people, then click on Add someone else to this PC.
- Now click on I don’t have this person’s sign-in information.
- You’ll be asked to enter your Microsoft information. Then, choose to Add a user without a Microsoft account.
- Now enter the desired user name and click Next.
After doing that, switch to a new account. If the new account works, you might want to convert it to a Microsoft account and check if that solves the problem.
Several users reported that creating a new account fixed their old account, so you might want to try that.
If you’re unable to log in with a Microsoft account, you might be able to fix the problem simply by creating a new user account. This is relatively simple, and you can do it by following the steps above.
9. Change the EnableLUA value in the registry
- Go to Search, type regedit, and open the regedit app.
- When Registry Editor opens, navigate to the path below.
ComputerHKEY_LOCAL_MACHINESOFTWAREMicrosoftWindowsCurrentVersionPoliciesSystem - In the left pane, click system, then in the right pane, double-click EnableLUA DWORD.
- If Value data is set to 0, change it to 1 and click OK to save changes.
- Optional: If the value of EnableLUA is already set to 1, you might have to recreate this DWORD. To do that, right-click EnableLUA DWORD and choose Delete from the menu.
- Right-click the empty space in the right pane and choose New > DWORD (32-bit) Value.
- Enter EnableLUA as the name of the new DWORD, and make sure that its Value data is set to 1.
After making these changes to your registry, restart your PC and check if the problem reappears.
Sometimes specific values in your registry can get modified, causing this issue to appear. To fix this problem, you need to edit your registry manually, following the steps above.
10. Delete the corrupted profile from the registry
- Go to Search, type regedit, and open the regedit app.
- In the left pane, navigate to the path below.
ComputerHKEY_LOCAL_MACHINESOFTWAREMicrosoftWindows NTCurrentVersionProfileList - Expand the ProfileList key. All these keys represent a single user profile on your PC.
- You must go through all keys and find the one related to the corrupted profile. The easiest way to identify the corrupted profile is to check the ProfileImagePath value.
- Once you find the problematic profile, remove its key from the registry.
- Right-click the key associated with it and choose Delete from the menu.
- Click on Yes to confirm.
Now you need to restart your PC and try logging in to the problematic account. After doing that, the profile should be recreated, and you’ll be able to access it without any problems.
The problem can occur if you cannot log in with a Microsoft account because a specific profile directory is removed. However, you can recreate the profile directory simply by removing the problematic profile from the registry.
What can I do if I cannot log in with my Microsoft account on Windows 11?
Windows 10 and 11 are very similar operating systems. Therefore, most PC problems across these operating systems have the same triggers. This also implies that the fixes on Windows 10 will work on Windows 11.
In a few rare instances, there may be minor UI changes. But generally, the steps are very identical.
We hope this article helped you to get your Microsoft Account back. If you have any comments or questions, contact the comments below.
Still having issues? Fix them with this tool:
SPONSORED
If the advices above haven’t solved your issue, your PC may experience deeper Windows problems. We recommend downloading this PC Repair tool (rated Great on TrustPilot.com) to easily address them. After installation, simply click the Start Scan button and then press on Repair All.
Newsletter
Registry changes are an effective fix for this error
by Ivan Jenic
Passionate about all elements related to Windows and combined with his innate curiosity, Ivan has delved deep into understanding this operating system, with a specialization in drivers and… read more
Published on September 12, 2022
Reviewed by
Vlad Turiceanu
Passionate about technology, Windows, and everything that has a power button, he spent most of his time developing new skills and learning more about the tech world. Coming… read more
- The Microsoft Account is essential, but as with any other account, this one is not without errors.
- Users report not being able to login into the account, and in this article, we will explore a few easy steps to help you fix it.
- You will have to be comfortable editing your registry values and keys for many of the solutions.
XINSTALL BY CLICKING THE DOWNLOAD FILE
This software will repair common computer errors, protect you from file loss, malware, hardware failure and optimize your PC for maximum performance. Fix PC issues and remove viruses now in 3 easy steps:
- Download Restoro PC Repair Tool that comes with Patented Technologies (patent available here).
- Click Start Scan to find Windows issues that could be causing PC problems.
- Click Repair All to fix issues affecting your computer’s security and performance
- Restoro has been downloaded by 0 readers this month.
You have found this guide because you are unable to log in with your Microsoft account in Windows 10, so we will be telling you all you need to know.
Microsoft is an essential part of Windows 10 because, without a Microsoft Account, you won’t be able to do many things in the OS.
And if you’re, for some reason, unable to login into your Microsoft Account, it can cause a lot of damage. So, for example, you can lose all your emails, purchased apps, settings, etc.
So in this article, we’ll talk about what to do if you cannot log in to your Microsoft Account.
Why can’t I log into my Microsoft account on my PC?
Let us start with the most obvious; you have forgotten your username or password. If this is the case, there are different data restoration options.
Another common culprit is the caps lock. If you have the caps lock feature turned on, you may be typing your password in all caps without knowing.
Other than that, a damaged OS may be the cause. In this case, a reinstall may be your only bet. The downside is that when you perform a reinstall without logging in, you may be forced to part with valuable data.
Also, you may be having compatibility issues with the antivirus you use. Again, your best bet is to be booting into safe mode and uninstall the program.
Here are a few variations to this error:
- Windows 10 can’t sign in with a Microsoft account something went wrong – Many users reported an error message while trying to log in to Windows 10. A corrupted profile most likely causes this.
- Windows 10 won’t let me sign into my Microsoft account or computer – This is another common variation, and you should read further to see what solutions we have recommended.
- Windows 10 can’t sign in to your account – Many users reported this problem with Windows 10. However, you should be able to fix that problem using one solution.
- Can’t get past the login screen Windows 10 – In this case, you may have to boot into safe mode and try again; in extreme situations, you may need to reinstall the OS or deactivate the antivirus.
- We can’t sign into your account this problem can often be fixed by signing out of your account – Restart the system and try to log in with your regular profile.
- Windows 10 can’t login with password
- Can’t sign into Microsoft account on pc
What can I do if I can’t get past the login screen on Windows 10/11?
Many users reported that they can’t log into Windows, and if that happens, check your username and password and ensure they are correct.
If the Windows login screen is missing, your installation may be damaged, so you might have to repair it.
According to some users, they are stuck on the login screen, and if that happens, you might have to perform a system restore or even reinstall your operating system.
What can I do if I cannot log in with a Microsoft account?
1. Do basic recovery steps
Microsoft provides these basic recovery actions, and they only work if you can’t log in to your Microsoft Account if you, for example, forgot your password. If that’s the case, follow Microsoft’s instructions to reset your password.
To reset your Microsoft Account password, go to the password reset page, follow further instructions, and your password will be reset.
There’s also a chance that Microsoft blocks your account for some reason. To find out more about your blocked account, and look for a solution, go to the blocked account support page.
1.1 Use a dedicated tool
Although you can manually try and recover your password, one of the easiest and less time-consuming solutions is to use a dedicated third-party tool.
Dedicated password recovery tools can reset Windows admin passwords instantly, allowing you to access your data quickly.
They can also store your passwords and sensitive data, such as credit card information, in safe, encrypted folders.
They are compatible with all major file types, so you can recover software passwords and OS credentials and even unlock password-protected documents.
Don’t forget that it is easier to recover a password and re-use it than trying to reset it. Resetting a password may result in some temporary or permanent account blocking.
One of the best password recovery software we use is Stellar Password Recovery.
Its main function is to easily change and reset Windows administrator and user passwords. It is also widely compatible with all versions of Windows.

Stellar Password Recovery
Simple and fast tool to help you recover your passwords.
2. Remove your antivirus
Some PC issues are hard to tackle, especially when it comes to corrupted repositories or missing Windows files. If you are having troubles fixing an error, your system may be partially broken.
We recommend installing Restoro, a tool that will scan your machine and identify what the fault is.
Click here to download and start repairing.
According to users, the problem can be your antivirus if you cannot log in with a Microsoft account. Antivirus can interfere with your operating system and prevent you from logging in with a Microsoft account.
We recommend removing your antivirus and checking if that solves the problem.
Many users reported that Avast was the cause of this problem, and the issue was resolved after removing it. However, other antivirus tools can also cause this issue besides Avast, so be sure to remove them.
You might have to use a dedicated uninstaller to ensure that your antivirus is completely removed. Almost all antivirus companies offer these tools for their products, so be sure to download one for your antivirus.
Once you remove your antivirus, the issue should be resolved. However, since Avast is usually the leading cause of this problem, we strongly recommend switching to a different antivirus.
3. Change Group Policy Settings
- Go to Search, type group policy, and open Edit group policy.
- Navigate to the following path
Computer ConfigurationWindows SettingsSecurity SettingsLocal PoliciesSecurity OptionsAccounts: Block Microsoft Accounts - Find Accounts: Block Microsoft accounts, right-click them and go to Properties.
- From the dropdown menu, select This policy is disabled, then click Apply and OK to save changes.
This solution applies if a group policy somehow blocks your Microsoft Account, and performing this action will unblock your Microsoft Account, and you should be able to log in normally.
4. Edit your Registry
- Go to Search, type regedit, and open the regedit app.
- Navigate to the path below.
HKEY_USERS.DEFAULT/Software/Microsoft/IdentityCRL/StoredIdentities - You’ll find your account, right-click it, and choose Delete from the menu.
- Now close Registry Editor, head to Settings and select Accounts, and try to add your account again.
If the Group Policy didn’t block your Microsoft Account, the previous solution wouldn’t be helpful, so you should try this regedit fix.
5. Check if your account is hacked
You probably think it can’t happen to you, but there is a chance that your Microsoft Account got hacked, especially if we know how many security threats are out there on the internet.
Check to see if your Microsoft account is hacked, and try to fix the issue as soon as possible.
- Fix: Signed in with a temporary profile error in Windows 10/11
- FIX: Windows 10/11 is stuck on the Welcome screen
- Fix: We need to fix your Microsoft account on Windows 10/11
6. Install the latest updates
- Press Windows Key + I to open the Settings app.
- When the Settings app opens, go to the Update & Security section.
- Now click on Check for updates button.
Windows will now check for updates. If any updates are available, Windows will download them in the background and install them once you restart your PC.
7. Delete the Credentials directory
- Press Windows Key + R to open the Run dialog.
- Now enter %localappdata% and press Enter or click OK.
- Navigate to the Microsoft directory and remove the Credentials folder.
After that, you need to restart your PC, and you should be able to log in with your Microsoft account without any problems.
The issue might be corrupted credentials if you cannot log in with a Microsoft account. To fix this problem, locate the credentials directory and remove it.
8. Create a new user account
- Open the Settings app and navigate to the Accounts section.
- From the menu on the left, choose Family & other people, then click on Add someone else to this PC.
- Now click on I don’t have this person’s sign-in information.
- You’ll be asked to enter your Microsoft information. Then, choose to Add a user without a Microsoft account.
- Now enter the desired user name and click Next.
After doing that, switch to a new account. If the new account works, you might want to convert it to a Microsoft account and check if that solves the problem.
Several users reported that creating a new account fixed their old account, so you might want to try that.
If you’re unable to log in with a Microsoft account, you might be able to fix the problem simply by creating a new user account. This is relatively simple, and you can do it by following the steps above.
9. Change the EnableLUA value in the registry
- Go to Search, type regedit, and open the regedit app.
- When Registry Editor opens, navigate to the path below.
ComputerHKEY_LOCAL_MACHINESOFTWAREMicrosoftWindowsCurrentVersionPoliciesSystem - In the left pane, click system, then in the right pane, double-click EnableLUA DWORD.
- If Value data is set to 0, change it to 1 and click OK to save changes.
- Optional: If the value of EnableLUA is already set to 1, you might have to recreate this DWORD. To do that, right-click EnableLUA DWORD and choose Delete from the menu.
- Right-click the empty space in the right pane and choose New > DWORD (32-bit) Value.
- Enter EnableLUA as the name of the new DWORD, and make sure that its Value data is set to 1.
After making these changes to your registry, restart your PC and check if the problem reappears.
Sometimes specific values in your registry can get modified, causing this issue to appear. To fix this problem, you need to edit your registry manually, following the steps above.
10. Delete the corrupted profile from the registry
- Go to Search, type regedit, and open the regedit app.
- In the left pane, navigate to the path below.
ComputerHKEY_LOCAL_MACHINESOFTWAREMicrosoftWindows NTCurrentVersionProfileList - Expand the ProfileList key. All these keys represent a single user profile on your PC.
- You must go through all keys and find the one related to the corrupted profile. The easiest way to identify the corrupted profile is to check the ProfileImagePath value.
- Once you find the problematic profile, remove its key from the registry.
- Right-click the key associated with it and choose Delete from the menu.
- Click on Yes to confirm.
Now you need to restart your PC and try logging in to the problematic account. After doing that, the profile should be recreated, and you’ll be able to access it without any problems.
The problem can occur if you cannot log in with a Microsoft account because a specific profile directory is removed. However, you can recreate the profile directory simply by removing the problematic profile from the registry.
What can I do if I cannot log in with my Microsoft account on Windows 11?
Windows 10 and 11 are very similar operating systems. Therefore, most PC problems across these operating systems have the same triggers. This also implies that the fixes on Windows 10 will work on Windows 11.
In a few rare instances, there may be minor UI changes. But generally, the steps are very identical.
We hope this article helped you to get your Microsoft Account back. If you have any comments or questions, contact the comments below.
Still having issues? Fix them with this tool:
SPONSORED
If the advices above haven’t solved your issue, your PC may experience deeper Windows problems. We recommend downloading this PC Repair tool (rated Great on TrustPilot.com) to easily address them. After installation, simply click the Start Scan button and then press on Repair All.