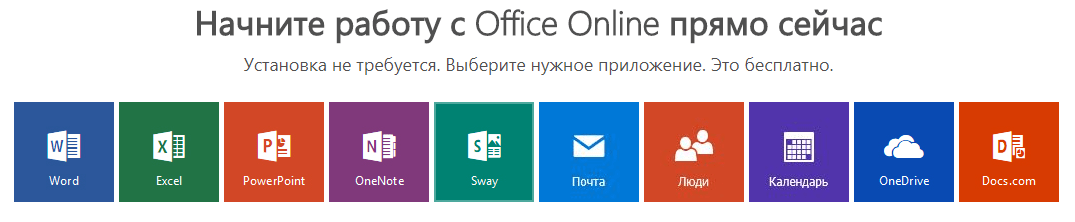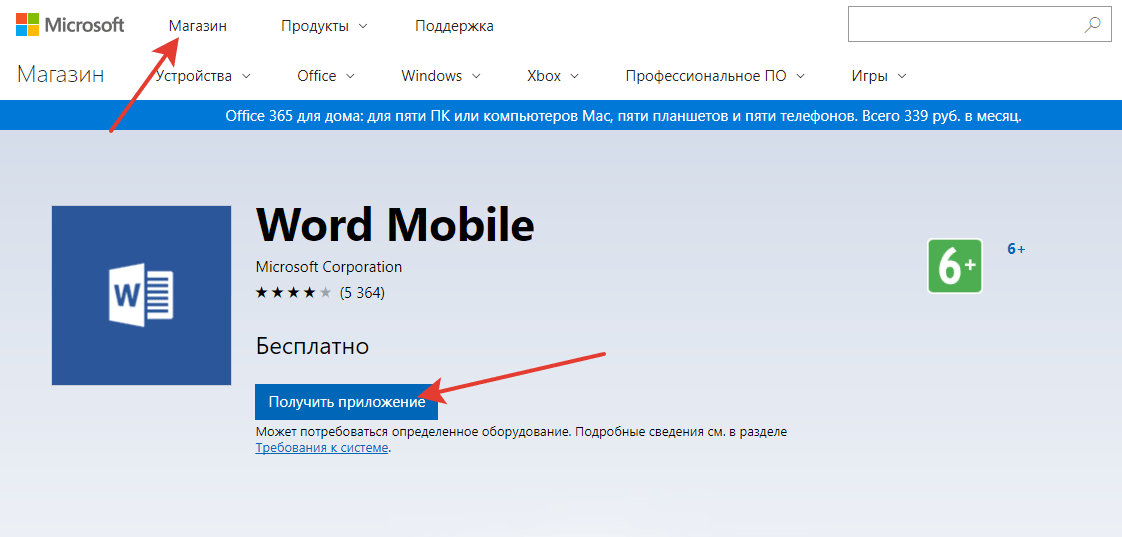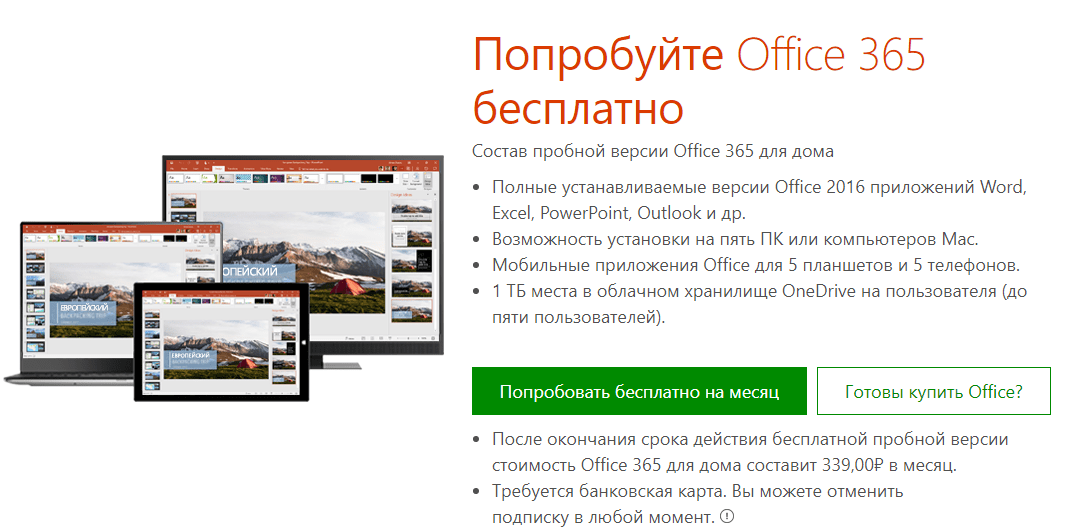Как активировать Майкрософт Ворд на Windows 7, 8, 10?
Правильные способы активации текстового редактора Microsoft Word и других приложений из пакета Microsoft Office.
Сегодня сложно найти такого пользователя персонального компьютера, который никогда не слышал и не пользовался программами из пакета Microsoft Office. Данный пакет пользуются огромной популярностью во всех странах мира, и состоит из программ, позволяющих работать с текстовыми документами любых форматов. Наиболее известной из этих программ является текстовый редактор Microsoft Word.
Программы из пакета Microsoft Office являются платными и для использования всего ассортимента их возможностей предварительно необходимо провести активацию продукта одним из нескольких доступных способов. Несмотря на то, что с каждым днем количество людей со знанием компьютерных навыков на уровне уверенных пользователей становится все больше и больше, некоторые люди все же могут столкнуться с определенными трудностями при попытке активировать Microsoft Word. Наша статья содержит подробную пошаговую инструкцию по активации пакета Microsoft Office несколькими способами.
Изображение 1. Инструкция по активации Microsoft Office Word.
ВАЖНО: В данной статье представлена инструкция по активации исключительно лицензионного софта от Microsoft, полученного на официальном сайте разработчика. Способы активации взломанных версий и пользовательских сборок, скачанных с торрентов, не рассматриваются.
Как активировать Майкрософт Ворд на Windows 7, 8, 10: способы активации
Перед тем, как перейти непосредственно к активации Microsoft Word, стоит сказать несколько слов о самом продукте. Как уже было подчеркнуто ранее, данный текстовый редактор входит в пакет Microsoft Office и приобретается вместе с такими приложениями, как Microsoft Excel, Microsoft PowerPoint, Microsoft Outlook и другими.
Существует возможность приобрести лицензионный текстовый редактор отдельно от выше перечисленных приложений, однако стоить он будет чуть ли не в два раза дороже.
Существует два способа активации пакета Microsoft Office:
- Активация софта через Интернет;
- Активация через телефонный звонок;
- Активация с помощью специализированных программ-активаторов;
Два первых способа активации являются официальными и самыми надежными, в то время как последний относится к неофициальным и при его использовании активация приложений из пакета Microsoft Office со временем может «слететь». Но обо всем по порядку.
Как активировать Microsoft Office Word через Интернет или через телефон на Windows 7, 8, 10?
Прежде чем переходить к активации программы Microsoft Office Word, для начала ее необходимо установить на компьютер. Установка текстового редактора осуществляется с CD-диска, приобретенного в магазине, либо при помощи установочного файла, скаченного с официального сайта Microsoft.
Пользователю необходимо войти в свою учетную запись Microsoft или зарегистрировать новую, после чего кликнуть по кнопке «Установка», выбрать подходящий для операционной системы установочный файл и загрузить его, нажав на соответствующую кнопку. Название кнопки зависит от используемого пользователем браузера.
Изображение 2. Кнопки сохранения файла в разных браузерах.
После загрузки установочного файла его необходимо запустить и следуя подсказкам на экране выполнить установку текстового редактора Microsoft Office Word и других приложение из пакета. Как только установка будет завершена, можно переходить непосредственно к активации пакета. Осуществляется активация следующим образом:
Шаг 1.
- Активировать текстовый редактор Microsoft Office Word можно через личный кабинет на сайте Microsoft, однако данный способ может подойти не всем. Лучше всего провести активацию Microsoft Office через одно из его приложений.
- Откройте меню пуск, разверните раздел «Все программы», найдите среди них папку «Microsoft Office» и запустите любое приложение из пакета. Например, Microsoft Word.
Изображение 3. Запуск приложений Microsoft Office.
Шаг 2.
- После первого запуска программы перед Вами отобразится окно с уведомлением о том, что данный продукт поддерживает функцию автоматического обновления. Подробнее о нем Вы можете узнать путем нажатия на ссылку «Дополнительные сведения».
- Далее Вам необходимо согласиться с условиями лицензионного соглашения. По необходимости Вы можете ознакомиться с установленными условиями, но маловероятно, что Вы узнаете для себя что-то новое из них. Для продолжения щелкните по кнопке «Принять».
Изображение 4. Ознакомление с лицензионным соглашением Microsoft Office.
Шаг 3.
- В следующем окне Вам предложат выбрать один из доступных способов активации Microsoft Office: активация через интернет или активация по телефону. Если у Вас на руках есть ключ активации продукта, то отметьте маркером строчку «Активировать это программное обеспечение через Интернет», щелкните по кнопке «Далее», в следующем окошке введите в текстовое поле ключ активации и щелкните по кнопке «Активировать».
- Если же у Вас отсутствует ключ активации, то отметьте маркером строчку «Активировать это программное обеспечение по телефону» и щелкните по кнопке «Далее».
Изображение 5. Выбор способа активации Microsoft Office.
Шаг 4.
- В том случае, если Вы активировали продукт через Интернет, то после ввода ключа Вы сразу можете переходить к использованию всех инструментов Microsoft Office.
- Если же Вы выбрали способ активации по телефону, то в открывшемся окне Вам потребуется выбрать из списка название Вашей страны, после чего позвонить по указанному ниже телефону.
- Далее Вам необходимо сообщить оператору, что Вы хотите активировать Microsoft Office, после чего назвать ему код установки продукта, отображенный чуть ниже.
- В том случае, если код установки был назван верно и продукт Microsoft Office был оплачен, оператор продиктует Вам код активации, который необходимо ввести в соответствующее поле все в том же окне.
- После ввода кода активации необходимо щелкнуть по кнопке «Далее» и можно переходить к использованию приложений Microsoft Office.
Как активировать Microsoft Office Word бесплатно на Windows 7, 8, 10?
- Описанный Выше способ активации лицензионного издания Microsoft Office подойдет тем пользователям, которые заранее приобрели подписку на пакет на официальном сайте компании. Но как быть тем, кто не готов «раскошеливаться» на приобретение стандартных приложений Windows?
- Любой пользователь, который по каким-либо причинам не может позволить себе приобрести лицензионный пакет Microsoft Office, может попробовать поискать ключ активации в Интернете по соответствующему запросу, и с его помощью активировать пакет описанным выше способом. Однако нет никакой гарантии, что поиски увенчаются успехом, так как за бесплатными ключами в прямом смысле слова ведется охота.
- Кроме того, бесплатный ключ, найденный в Интернете, со временем может прийти в негодность и доступ к приложениям из пакета Microsoft Office будет закрыт. Поэтому, самым разумным решением в таких случаях станет использование специальных программ-активаторов, которые автоматически генерируют ключи и активируют приложения из пакета Microsoft Office.
Изображение 6. Программа-активатор для приложений из пакета Microsoft Office.
- Программ-активаторов сегодня существует достаточно много и далеко не каждая из них может подойти к Вашему пакету Microsoft Office. Подобрать подходящую можно только методом проб и ошибок. Однако мы рекомендуем начать с программы KMSauto, скачать которую можно с официального сайта разработчика. Данный активатор считается лучшим на сегодняшний день и подходит для активации последних изданий Microsoft Office.
- Активация Microsoft Office Word и других приложений осуществляется в три простых действия:
- Скачайте активатор с официального сайта;
- Запустите активатор и выберите продукт, который хотите активировать;
- Щелкните по кнопке «Activate» и дождитесь завершения процесса активации;
ВАЖНО: Перед использованием программ-активаторов крайне важно отключить антивирус, так как большинство из них распознаются защитными программами как вредоносное программное обеспечение.
Кроме того, некоторые провайдеры могут блокировать сайты, где размещены для загрузки программы-активаторы, объясняя это наличием на сайте вирусного ПО. Чаще всего данные программы-активаторы не являются вирусными и блокируются в связи с законом о пиратстве. Однако, загружая и используя активатор из непроверенных источников, Вы рискуете заразить свой компьютер вирусами.
Как осуществить повторную активацию Microsoft Office на Windows 7, 8, 10?
Стоит подчеркнуть, что в случае повреждения важных программных файлов пакета Microsoft Office, замены жесткого диска компьютера или переустановки операционной системы, активация программ Microsoft Office «слетит» и пользователю придется повторно активировать пакет одним из выше описанных способов.
Чтобы убедиться, что программы из пакета Microsoft Office активированы, необходимо сделать следующее:
Шаг 1.
- Запустите текстовый редактор Microsoft Office Word или любую другую программу из пакета.
- В верхней части главного окна раскройте вкладку «Файл» и с левой стороны выберите раздел «Учетная запись».
Изображение 7. Проверка статуса приложений из пакета Microsoft Office и их повторная активация.
Шаг 2.
- В правой части окна в категории «Сведения о продукте» будет отображен статус активности пакета.
- Если в данной графе вместо слова «Продукт активирован» будет отображен статус «Вы не имеете прав для использования данного продукта», то Вам необходимо щелкнуть по ссылке «Изменить ключ продукта» и повторно ввести код активации в соответствующее поле.
Легальные способы бесплатного использования продуктов Microsoft Office
Пакет приложений Microsoft Office – полезный софт с адекватной ценой. Но зачем покупать лицензию, если можно использовать офисные программы бесплатно? Никакого нарушения авторского права: разработчики Microsoft сами предоставляют несколько путей бесплатного использования продукта.
- Office Online
- Office Mobile
- Бесплатный Office для учебных заведений
- Пробный период или участие в тестировании
- Альтернативный софт
Office Online
Самый простой способ использовать приложения Office бесплатно – открыть их онлайн-версию, авторизовавшись по учетной записи Microsoft. Найти список программ можно здесь. Если учетной записи Microsoft нет, можно быстро и бесплатно её создать.
Онлайн-версии программ удобны тем, что пользоваться ими можно с любого устройства, имеющего доступ в интернет. Однако их нельзя назвать полноценной заменой приложений: возможности облачного хранения ограничены без платной подписки, а некоторые функции недоступны. Но для решения простых задач типа написания письма, курсовой или составления таблицы в Excel их вполне можно использовать.
Если у вас есть почта Яндекс, то получить доступ к отдельным продуктам Office Online можно без учетной записи Microsoft. Для этого достаточно:
- Зайти на Яндекс, авторизоваться и открыть «Диск».
- Нажать кнопку «Создать» и выбрать «Текстовый файл» или «Таблицу».
Текстовый файл создается в Word Online, таблица – в привычном интерфейсе Excel. Документ сохраняется на Яндекс.Диске в соответствующих форматах – *.docx и *.xlsx.
Office Mobile
Пакет офисных приложений не предустанавливается на компьютеры, однако некоторые мобильные устройства поставляются с мобильными версиями программ Office. Эти же мобильные приложения можно скачать из магазина Microsoft и установить на ПК или ноутбук.
- Запустите Магазин приложений Microsoft.
- Наберите название офисной программы с добавлением слова «Mobile» (например, Word Mobile).
- Нажмите «Получить» и дождитесь окончания установки.
Однако мобильные версии тоже работают с ограничениями. Редактировать документы на компьютерах, ноутбуках и планшетах с большим экраном можно только после покупки платной подписки на Office 365. Создавать же документы бесплатно можно только на телефонах и небольших планшетах при условии авторизации по учетной записи Microsoft. Без авторизации программы открывают документы в режиме «Только чтение».
Бесплатный Office для учебных заведений
Сотрудники, преподаватели и учащиеся могут пользоваться приложениями Office бесплатно при условии, что их учебное заведение зарегистрировано в системе Office 365. Регистрацию проводит уполномоченный сотрудник, а студентам и преподавателям для получения доступа к продуктам необходимо указать действующий адрес электронной почты в системе учебного заведения.
Пробный период или участие в тестировании
Если офисные приложения нужны прямо сейчас с максимальной функциональностью, но приобрести их нет возможности, установите пробную версию на 30 дней. В тестовом режиме доступны:
- Полные версии программ Office 2016.
- Установка на 5 компьютеров.
- Мобильные версии для 5 телефонов и 5 планшетов.
- 1 TB в хранилище OneDrive с доступом для 5 пользователей.
По истечении месяца софт перестанет работать, так что придется решать – покупать подписку или пользоваться другими легальными способами бесплатного использования приложений Office.
Кстати, когда Microsoft готовит к выпуску новый продукт, запускается общественное тестирование. Принять в нем участие можно также бесплатно, нужно лишь подать заявку.
Альтернативный софт
Microsoft Office- не единственный пакет приложений, который можно использовать для создания и редактирования документов. Среди бесплатных вариантов можно назвать следующие:
- LibreOffice.
- OpenOffice.
- WPS Office.
Эти пакеты содержат сходный состав программ и распространяются бесплатно. Есть и бесплатные альтернативные веб-решения – например, приложение Google Docs.
Word онлайн бесплатно — 5 способов
Word онлайн — бесплатный сервис корпорации Майкрософт, предоставляющий доступ к созданию и редактированию документов Microsoft Word в режиме онлайн, без установки программы на компьютер. Пользователь может бесплатно использовать Ворд онлайн для работы с текстовыми документами из браузера.
Microsoft Office — мощный пакет офисных программ, своего рода стандарт для приложений данного типа. Популярные программы, входящие в состав офисного пакета, широко используются на предприятиях и в личных целях пользователями по всему миру.
- Как в Ворд онлайн работать бесплатно
- Редактирование документа в Word Online
- Ворд онлайн в OneDrive
- Доступ к Word онлайн в Outlook.com
- Microsoft Word онлайн в Яндекс Диск
- Ворд онлайн в Облако Mail.Ru
- Выводы статьи
Для работы с текстовыми документами используется текстовый процессор Microsoft Word, входящий в состав пакета офисных приложений. MS Office — платное приложение, устанавливаемое на компьютер, распространяемое в разной комплектации, в зависимости от потребностей покупателя. Имеется онлайн версия Word 365, распространяемая по платной подписке.
Не все пользователи знают, что наряду с платными решениями, Microsoft создала бесплатный сервис Office Online, который доступен пользователям совершенно бесплатно. В состав Office Online входит текстовый редактор Word online, а также другие популярные приложения: Excel online и PowerPoint online. Поэтому пользователь может создать документ Ворд онлайн бесплатно, как бы странно это на первый взгляд не звучало.
Разумеется, если Ворд онлайн бесплатно доступен пользователям, сервис имеет меньше функциональных возможностей для работы с текстовыми файлами, по сравнению с платной версией продукта. Для большинства случаев, вполне подойдет редактирование Ворд онлайн, форматирование, сохранение документа при бесплатном варианте использования. Многие пользователи не заметят каких-либо особых различий по сравнению с платной версией программы.
Как в Ворд онлайн работать бесплатно
Программа Ворд онлайн работает на серверах Microsoft. Для доступа к функциям онлайн сервиса необходимо иметь интернет-соединение на своем компьютере.
Для создания документа Word, пользователь заходит на веб-страницу сервиса Word Online, или получает бесплатный доступ к Word онлайн из веб-интерфейса других сервисов корпорации Microsoft: облачного хранилища OneDrive или электронной почты Outlook.com. Редактор Ворд онлайн интегрирован в российские облачные хранилища Яндекс Диск и Облако Mail.Ru, поэтому пользователи могут создать документ Ворд онлайн непосредственно из веб-интерфейса облачного хранилища.
Использовать Ворд онлайн без регистрации не получится, потому что потребуется вход по учетной записи Майкрософт или по логину Skype. В случае использования сервиса из облачного хранилища, все равно понадобится войти в облачное хранилище, введя учетные данные.
Создайте учетную запись Майкрософт, это совсем нетрудно. Другой вариант: войдите в облачное хранилище для того, чтобы выполнить редактирование Ворд онлайн бесплатно, без ввода данных учетной записи Microsoft. Поступайте так, как вам более удобно.
Сторонние компании имеют бесплатные онлайн сервисы, поддерживающие работу с документами в вордовских форматах «.docx» и «.doc». Их использование мы не рассматриваем в этой статье, потому что сейчас нас интересует оригинальный сервис, а не его аналоги.
Редактирование документа в Word Online
Работа с документами Ворд в режиме онлайн проходит в следующем порядке:
- Пользователь открывает браузер, а затем входит непосредственно на сайт Word online, или получает доступ к сервису через электронную почту Outlook.com, или в веб-интерфейсе облачных хранилищ OneDrive, Яндекс.Диск, Облако Mail.Ru.
- Происходит создание и редактирование документа Word.
- Созданный документ автоматически сохраняется в облачном хранилище. Пользователь может скачать файл в формате «DOCX» на компьютер, или скачать на компьютер копию этого файла в форматах «PDF» или «ODT».
Сейчас я покажу, как это происходит, на примере сервиса Word Online:
- Перейдите на страницу Word Online .
- Введите данные от учетной записи Майкрософт. Если у вас нет учетной записи, создайте ее, это не займет много времени.
- В окне «Word Online» нажмите на «Новый документ».
- После этого, откроется страница текстового редактора, на которой можно создать, отредактировать, а затем сохранить документ Ворд.
После завершения работы с документом Word, щелкните по меню «Файл».
В выпадающем меню выберите «Сохранить как».
- Как поставить пароль на документ Word
- Как посчитать количество символов в Word: все способы
В окне «Сохранить как» предложено несколько вариантов для сохранения документа:
- Сохранить как — сохранение копии в OneDrive, связанным с вашим аккаунтом.
- Переименовать — переименование файла.
- Скачать копию — скачивание копии документа на компьютер.
- Скачать в формате PDF — скачивание копии документа на компьютер в формате «PDF».
- Скачать в формате OTD — скачивание копии документа на компьютер в формате «ODT».
Выберите подходящий вариант для сохранения документа.
Ворд онлайн в OneDrive
Облачное хранилище OneDrive интегрировано в операционную систему Windows 10. Пользователи, работающие в Windows 7, Windows 8, Windows 8.1, могут установить приложение OneDrive на свой компьютер.
Для работы с Word онлайн программа не понадобится, мы будем использовать веб-интерфейс браузера.
- Войдите на сайт OneDrive в браузере.
- В левом верхнем углу нажмите на кнопку «Открытие средств запуска для доступа к приложениям Office 365».
- Откроется окно с плитками для запуска приложений Microsoft. Нажмите на плитку «Word».
Среди других приложений, пользователю бесплатно доступны в режиме онлайн популярные офисные программы Excel и PowerPoint из бесплатного пакета Office Online.
Доступ к Word онлайн в Outlook.com
Электронная почта Outlook.com тесно связана с другими приложениями Microsoft. Из электронной почты можно получить доступ к средствам Office online.
- Войдите в свою электронную почту Outlook.com.
- В левом верхнем углу нажмите левой кнопкой мыши на значок в форме плитки «Приложения».
- После этого откроются доступные онлайн сервисы, среди них Word онлайн.
- Нажмите на значок, приступите к работе с документом.
Microsoft Word онлайн в Яндекс Диск
Облачное хранилище Яндекс Диск добавило интеграцию с бесплатными сервисами Office Online. Пользователь может открыть или создать документ Ворд непосредственно из облачного хранилища.
- Войдите в Яндекс Диск, например из электронного почтового ящика.
- В левом верхнем углу нажмите на кнопку «Создать».
- Среди предложенных вариантов выберите «Текстовый документ».
После этого, в окне браузера откроется текстовый процессор Word онлайн.
Ворд онлайн в Облако Mail.Ru
Облако@Mail.Ru поддерживает работу с сервисами Office онлайн. Поэтому из облачного хранилища Облако Mail.Ru пользователи могут создавать текстовые документы Word.
- Войдите в Облако Mail.Ru из электронной почты.
- В левом верхнем углу нажмите на стрелку около кнопки «Создать папку».
- В контекстном меню выберите «Документ».
В окне браузера откроется тестовый редактор Word Online.
Hi,
>> i have more than 30 office enterprise license, and we don’t use microsoft accounts inside the enterprise.
<< Which version of Office 2019 do you have? Such as Office Professional Plus 2019, Office Standard 2019. Besides, do you have key/keys for these Office?
For volume licensed versions of Office 2019, they can be activated via
KMS,
MAK or Active Directory-based. When you have a MAK key, you may try the following steps:
1. Before installation of Office 2019, you may specify the key in the configuration.xml
file by adding the line:
<PIDKEY Value="AAAAABBBBBCCCCCDDDDDEEEEE" />
For more information about deployment, please refer to: Deploy Office 2019 (for IT Pros).
2. After you install Office 2019, you may use the
product UI, the ospp.vbs script. Please note, these methods are also apply to retailed Office 2019.
To activate Office via product UI:
Such as opening Word, go to File > Account > Change Product Key under Product Information, enter the product key.
To activate Office via ospp.vbs:
Search CMD, right-click the Command Prompt and run as administrator. Then copy and paste the command, click Enter at last:
cscript.exe "%ProgramFiles%Microsoft OfficeOffice16ospp.vbs" /inpkey:AAAAABBBBBCCCCCDDDDDEEEEE
(If the 32bit version of Office installed on a 64bit operation, run the following command)
cscript.exe "%ProgramFiles(x86)%Microsoft OfficeOffice16ospp.vbs" /inpkey:AAAAABBBBBCCCCCDDDDDEEEEE
then type command to activate Office:
cscript.exe "%ProgramFiles%Microsoft OfficeOffice16ospp.vbs" /act
(If the 32bit version of Office installed
on a 64bit operation, run the following command)
cscript.exe "%ProgramFiles(x86)%Microsoft OfficeOffice16ospp.vbs" /act
If you have any updates, please feel free to let me know.
Best Regards,
Emily
Please remember to
mark the replies as answers if they helped. If you have feedback for TechNet Subscriber Support, contact
tnmff@microsoft.com.
Click
here to learn more. Visit the dedicated
forum to share, explore and
talk to experts about Microsoft Office 2019.
-
Edited by
Thursday, February 6, 2020 2:49 AM
-
Proposed as answer by
Emi ZhangMicrosoft contingent staff
Monday, February 10, 2020 9:19 AM
Hi,
>> i have more than 30 office enterprise license, and we don’t use microsoft accounts inside the enterprise.
<< Which version of Office 2019 do you have? Such as Office Professional Plus 2019, Office Standard 2019. Besides, do you have key/keys for these Office?
For volume licensed versions of Office 2019, they can be activated via
KMS,
MAK or Active Directory-based. When you have a MAK key, you may try the following steps:
1. Before installation of Office 2019, you may specify the key in the configuration.xml
file by adding the line:
<PIDKEY Value="AAAAABBBBBCCCCCDDDDDEEEEE" />
For more information about deployment, please refer to: Deploy Office 2019 (for IT Pros).
2. After you install Office 2019, you may use the
product UI, the ospp.vbs script. Please note, these methods are also apply to retailed Office 2019.
To activate Office via product UI:
Such as opening Word, go to File > Account > Change Product Key under Product Information, enter the product key.
To activate Office via ospp.vbs:
Search CMD, right-click the Command Prompt and run as administrator. Then copy and paste the command, click Enter at last:
cscript.exe "%ProgramFiles%Microsoft OfficeOffice16ospp.vbs" /inpkey:AAAAABBBBBCCCCCDDDDDEEEEE
(If the 32bit version of Office installed on a 64bit operation, run the following command)
cscript.exe "%ProgramFiles(x86)%Microsoft OfficeOffice16ospp.vbs" /inpkey:AAAAABBBBBCCCCCDDDDDEEEEE
then type command to activate Office:
cscript.exe "%ProgramFiles%Microsoft OfficeOffice16ospp.vbs" /act
(If the 32bit version of Office installed
on a 64bit operation, run the following command)
cscript.exe "%ProgramFiles(x86)%Microsoft OfficeOffice16ospp.vbs" /act
If you have any updates, please feel free to let me know.
Best Regards,
Emily
Please remember to
mark the replies as answers if they helped. If you have feedback for TechNet Subscriber Support, contact
tnmff@microsoft.com.
Click
here to learn more. Visit the dedicated
forum to share, explore and
talk to experts about Microsoft Office 2019.
-
Edited by
Thursday, February 6, 2020 2:49 AM
-
Proposed as answer by
Emi ZhangMicrosoft contingent staff
Monday, February 10, 2020 9:19 AM
Содержание
- Активация Office
- Активация Microsoft 365 версии Office без подписки
- Активация Office, предустановленного на новом устройстве с Windows
- Активация покупки или предложения Office, предустановленного на новом устройстве с Windows
- Активация Office, приобретенного по программе использования ПО на домашних компьютерах (HUP)
- Активация новой версии или ключа продукта Microsoft 365
- Устранение ошибок при активации
- Я не помню имя пользователя или пароль учетной записи для Office
- Microsoft 365 для дома
- Microsoft 365 для бизнеса
- Восстановление имени пользователя
- Изменение пароля
- Проблемы с учетной записью
- Учетные записи электронной почты Outlook
- Есть дополнительные вопросы?
- Восстановление имени пользователя
- Изменение пароля или вход в учетную запись
- Узнайте имя пользователя и пароль у своего администратора
- Если вы используете Office 2016, откройте любое приложение Office, чтобы увидеть имя пользователя
- Пароли и вход
- Word 2016 требует войти в учётную запись MS Тема решена
- Word 2016 требует войти в учётную запись MS
- Re: Word 2016 требует войти в учётную запись MS
- Re: Word 2016 требует войти в учётную запись MS
- Re: Word 2016 требует войти в учётную запись MS
- Re: Word 2016 требует войти в учётную запись MS
- Re: Word 2016 требует войти в учётную запись MS
- Re: Word 2016 требует войти в учётную запись MS
- Как активировать офис на виндовс 10 без ключа
- Содержание статьи
- Ограничения
- Активатор
- Microsoft вынуждает пользователей применять учётные записи компании, но это можно обойти
Активация Office
Выберите вашу версию Office ниже и узнайте, как активировать Office.
Активация Microsoft 365 версии Office без подписки
При запуске неактивированного приложения Office вам будет предложено войти в Office. Необходимо войти с помощью учетной записи Microsoft или рабочей либо учебной учетной записи, которая использовалась для приобретения или подписки на Microsoft 365.
Примечание: Если Office был предустановлен на новом устройстве, ознакомьтесь со статьей Активация Office, предустановленного на новом устройстве с Windows.
Если появляется мастер активации, значит вам нужно активировать Office самостоятельно. Следуйте инструкциям мастера, чтобы активировать Office.
Активация Office, предустановленного на новом устройстве с Windows
При появлении этого экрана Office устанавливается как пробная версия Microsoft 365 для семьи
Вы увидите этот экран при входе в Office, который был предустановлен на новом устройстве, если у вас нет продукта Office, связанного с учетной записью.
Чтобы использовать Office на новом устройстве, вы можете активировать Office в рамках пробной подписки на Microsoft 365 для семьи сроком на 1 месяц. Можно также купить Office, добавить Office в существующую подписку на Microsoft 365 или ввести ключ продукта с соответствующей карточки. Если у вас есть более старая копия Office, можете установить ее вместо этой.
Активация покупки или предложения Office, предустановленного на новом устройстве с Windows
Если появляется этот экран, Office установлен в рамках годовой подписки или единовременной покупки
Цифровой ключ продукта передается на ваш компьютер, поэтому вам не нужно будет получать распечатанный ключ продукта. Вы активируете Office путем входа с использованием учетной записи Microsoft. Если мы обнаружим вашу учетную запись Microsoft, мы покажем ее на этом экране. После входа ваш продукт будет добавлен в вашу учетную запись Microsoft, чтобы вы могли позже переустановить его или управлять новой подпиской без ключа продукта.
Активация Office, приобретенного по программе использования ПО на домашних компьютерах (HUP)
Если вы приобрели Office профессиональный плюс, Visio профессиональный или Project профессиональный через своего работодателя по программе использования ПО Microsoft на домашних компьютерах (HUP), щелкните ссылку Я не хочу входить или создавать учетную запись (в нижней части экрана) и введите свой ключ продукта.
Активация новой версии или ключа продукта Microsoft 365
Если вы приобрели новую карточку с ключом продукта Office или получили ключ продукта при покупке Office через интернет-магазин, перейдите по адресу Office.com/setup или Microsoft365.com/setup и следуйте инструкциям на экране. Это однократный процесс, который добавляет ваш новый продукт в вашу учетную запись Microsoft. После активации ключа вы можете установить Office.
Устранение ошибок при активации
Если Office нельзя активировать, он в конце концов становится нелицензированным, и все возможности редактирования Office отключаются. Microsoft может стать нелицензированным по ряду причин. Например, если истекает срок действия подписки на Microsoft 365, для восстановления всех функций Office ее необходимо продлить.
Если Office был предварительно установлен на новом компьютере, для дальнейшего использования Office необходимо оформить пробную подписку на Microsoft 365 для семьи или купить Office.
Источник
Я не помню имя пользователя или пароль учетной записи для Office
Варианты восстановления учетной записи и пароля, используемых для входа и установки или переустановки Office, а также для управления подпиской на Office 365, зависят от типа плана, в который входит ваш продукт: Office для дома или Office для бизнеса.
Совет: Если вы приобрели Office в рамках программы, на которую подписана ваша организация, см. статью Получение Office с помощью программы использования ПО на домашних компьютерах.
Microsoft 365 для дома
Если вы используете один из следующих продуктов Office, он относится к продуктам Microsoft 365 для дома. Это может быть подписка на Microsoft 365, единовременная покупка Office или отдельное приложение Office. Эти продукты обычно связаны с личной учетной записью Microsoft.
Microsoft 365 подписки: Следующие продукты включают полностью устанавливаемые приложения Office.
Microsoft 365 для семьи
Microsoft 365 персональный
Office 2022, Office 2019, Office 2016 или Office 2013, доступные для единовременной покупки: Следующие продукты включают полностью устанавливаемые приложения Office.
Office для дома и учебы
Office для дома и бизнеса
Office профессиональный
Отдельные приложения Office 2022, Office 2019, 2016 или 2013, доступные для единовременной покупки
Word
Excel
PowerPoint
OneNote*
Outlook
Access
Publisher
Project
Visio
Совет: * Классическая версия OneNote доступна только в версиях Microsoft 365, 2022, 2016 и 2013. В Office 2019 приложение OneNote для Windows 10 является версией OneNote по умолчанию. Ознакомьтесь с ответами на часто задаваемые вопросы.
Microsoft 365 для бизнеса
Если вы используете один из следующих продуктов Office, он относится к Microsoft 365 для бизнеса. Эти продукты обычно связаны с рабочей или учебной учетной записью, а лицензия Office (если она предусмотрена подпиской) предоставляется организацией или учебным заведением.
Microsoft 365 Подписки: Следующие продукты включают полностью устанавливаемые приложения Office.
Приложения Microsoft 365 для бизнеса
Microsoft 365 бизнес стандартный
Приложения Microsoft 365 для предприятий
Office 365 корпоративный E3
Office 365 корпоративный E4
Office 365 корпоративный E5
Microsoft 365 бизнес стандартный (для некоммерческих организаций)
Office 365 для некоммерческих организаций E3
Office 365 для некоммерческих организаций E5
Office 365 U.S. Сообщества государственных организаций G3
Office 365 U.S. Сообщества государственных организаций G5
Project Online профессиональный
Project Online расширенный
Visio Online (план 2)
Microsoft 365 Подписки без полностью установленных приложений Office:
Совет: Эти подписки на Microsoft 365 не включают классические приложения, которые можно скачать и установить, но в большинстве случаев можно получить доступ к интернет-версиям приложений Office в веб-браузере. Дополнительные сведения см. на странице Бесплатные приложения Office Online.
Microsoft 365 бизнес базовый
Office 365 корпоративный E1
Office 365 A1
Microsoft 365 бизнес базовый (для некоммерческих организаций)
Office 365 для некоммерческих организаций E1
Office 365 U.S. Государственные учреждения G1
Project Online базовый
Visio Online (план 1)
Версии с корпоративным лицензиями Office LTSC 2022, Office 2019, Office 2016 или Office 2013
Office профессиональный плюс
Учетная запись, связанная с вашим продуктом Office для дома, — это адрес электронной почты, который вы использовали при первой покупке или активации Office, либо адрес, с помощью которого вы входите на портал учетных записей для установки или управления Office.
Для получения справки по имени пользователя и паролю выберите один из вариантов ниже:
Восстановление имени пользователя
Изменение пароля
Проблемы с учетной записью
Учетные записи электронной почты Outlook
Есть дополнительные вопросы?

Учетная запись электронной почты, которую вам назначила ваша организация или учебное заведение, связана с выданным вам экземпляром Office. Выберите один из приведенных ниже вариантов, чтобы получить помощь по восстановлению имени пользователя или пароля.
Восстановление имени пользователя
Изменение пароля или вход в учетную запись
Узнайте имя пользователя и пароль у своего администратора
Обратитесь к своему администратору, который может восстановить имя пользователя и сбросить пароль для вашей рабочей или учебной учетной записи.
Если вы используете Office 2016, откройте любое приложение Office, чтобы увидеть имя пользователя
Если у вас установлен набор Office 2016, чтобы найти рабочую или учебную учетную запись, связанную с Office, чаще всего достаточно просто открыть классическое приложение из этого набора.
Откройте любое приложение Office, например Word или Excel.
Выберите Файл. Если вы не открыли документ, возможно, потребуется создать новый, чтобы просмотреть меню Файл.
В области навигации слева выберите Учетная запись.
В разделе «Сведения о продукте» указана версия Office и связанная с ней учетная запись (рядом со словом Владелец).
Если вы не видите надпись Владелец, выберите Параметры обновления > Обновить. Когда обновление завершится, закройте приложение и откройте его повторно. Найдите учетную запись возле надписи Владелец.
Пароли и вход
Выберите свой план Office 365 непосредственно ниже:
Источник
Word 2016 требует войти в учётную запись MS Тема решена
Word 2016 требует войти в учётную запись MS
Re: Word 2016 требует войти в учётную запись MS
Я лечил тем, что удалял сначала свежеустановленный стандартным способом.
Перезагружался и запускал Office remover, чтобы удалить все хвосты.
Архив прилагаю. Там 3 разных remover’а, так как я не помню точно каким удалял последний раз. Начни с Office_Uninstall_v1.8.1.7z.
После очистки можно ставить заново.
Re: Word 2016 требует войти в учётную запись MS
Re: Word 2016 требует войти в учётную запись MS
Re: Word 2016 требует войти в учётную запись MS
Re: Word 2016 требует войти в учётную запись MS
Re: Word 2016 требует войти в учётную запись MS
в итоге получили такой глюк:
как избавиться от окна с предложением купить или активировать ofice 365
данный глюк имеет место второй раз на ноутбуках в который предустановлен office 365
ответ писал(а): Добрый день!
предложенные способы по удалению с помощью «средства удаления» мне не помогли.
Зато помогло удаление ключа реестра: HKEY_LOCAL_MACHINESOFTWAREWow6432NodeMicrosoftOffice16.0CommonOEM
Также может понадобится удаление другого ключа реестра: HKEY_LOCAL_MACHINESOFTWAREMicrosoftOffice16.0CommonOEM
З.Ы. Не забудьте сделать резервную копию ветки реестра.
Источник
Как активировать офис на виндовс 10 без ключа
Содержание статьи
Ограничения
Microsoft Office дает пользователю бесплатный пробный период длиной в 30 дней. За это время, если пользователю необходимы эти программы, он должен активировать систему. В противном случае после истечения срока будут возникать проблемы с работой, а также вступят в силу некоторые ограничения от Microsoft.
На деле ограничения в Office, PowerPoint или Excel очень слабо повлияют на работу. Вот что будет, если не активировать Office спустя 30 дней:
1) Красный заголовок наверху документа будет напоминать о том, что система нуждается в активации. Сначала будет отображено название документа, затем название продукта и надпись «Нелицензионный продукт«.
2) В некоторых случаях будет отображаться красная полоса под панелью управления с надписью «Офисный продукт отключен» с кнопкой «Активировать«, которая перенаправляет пользователя на веб-страницу официального сайта Microsoft.
3) Иногда Word может непроизвольно закрываться, отображая следующую надпись. Автосохранение присутствует, и последние правки там останутся. Но в целом это достаточно неприятный момент.
Активатор
Для активации Microsoft Office необходим ключ. Это определенный набор символов, который Microsoft высылает на электронную почту покупателя. Его необходимо ввести в окно активации, после чего пользователю будут доступны полные версии программ.
Все, что необходимо, это скачать и установить KMS Auto, а затем запустить его от имени Администратора. Далее потребуется нажать на кнопку «Активировать Office«. Программа имеет разные версии, и формулировки, в зависимости от этого, могут отличаться друг от друга.
Процесс начнется автоматически, и длится он всегда по-разному. Как правило, более 5 минут пользователю ждать не придется. Прогресс можно отслеживать в синем поле, которое появится ниже.
Для этого даже необязательно вводить данные от своего аккаунта в Mocrosoft и входить под своим именем. Все будет доступно без этого.
Источник
Microsoft вынуждает пользователей применять учётные записи компании, но это можно обойти
Компания Microsoft медленно, но уверенно пытается отучить пользователей от локальных учётных записей в Windows 10. В частности, это касается последних сборок операционной системы из Редмонда. Суть в том, что в осеннем обновлении появились изменения в процедуре Out-of-the-Box Experience (OOBE). Они заключаются в сокрытии возможности включения локальной учётной записи, если ПК во время установки Windows 10 подключён к Интернету.
При этом система хоть и просит произвести подключение, но не предупреждает, что в этом случае будет доступна только возможность регистрации учётной записи Microsoft. К слову, в майском обновлении компания слегка отпустила вожжи, хотя и далеко не у всех. Пользователи сообщают, что порядка 6 % свежеустановленных систем предлагали возможность включить локальную учётку даже при наличии сетевого подключения. С чем это связано — неясно.
Отметим, что разница между локальной учётной записью и аналогом от Microsoft существенна. Первая позволяет минимизировать, хотя и относительно, передачу данных в компанию. Также это позволяет использовать разные пароли для разных ПК, не загромождать систему приложениями из Windows Store и другими службами. У аккаунта Microsoft, по мнению компании, свои преимущества. Это и единая авторизация, и доступ к универсальным приложениям, и работа с подписками, вроде Xbox Live. Однако возмущает тот факт, что компания попросту решает за пользователей, что для них лучше.
При этом во время установки ОС настойчиво предлагается подключиться к сети. Если есть проводное соединение, то всё произойдёт автоматически. В противном случае система будет требовать Wi-Fi-соединения и авторизации с учётной записью Microsoft. А опции локального аккаунта просто не будет.
Не работает даже старая возможность ввода «левого» почтового адреса. По сути, из официальных остаётся только вариант входа в систему с помощью учётной записи Microsoft, после чего уже можно зарегистрировать локальную учётку. Но есть и парочка неофициальных. Они работают, в частности, для версии 1809, которую ещё использует порядка 30 % аудитории «десятки».
Первый — пропустить подключение к Wi-Fi. Нужно проигнорировать услужливое предложение «вернуться и подумать», нажать «Нет» и получить-таки доступ к странице, где можно зарегистрировать локальный аккаунт.
Если же вы пропустили этот шаг и застряли на странице «Вход в систему с учетной записью Microsoft» — просто выдерните сетевой кабель, отключите роутер или Wi-Fi. Система закономерно попробует подключиться к Интернету, не сможет и вынуждена будет перебросить вас на страницу локального аккаунта. Возможно, потребуется нажать кнопку «Назад» несколько раз.
В сборке 1903 возможность «Пропустить» заменили на «У меня нет доступа в Интернет». При выборе этой опции система позволит-таки перейти к настройке локальной учётной записи. А ещё на экране аккаунта Microsoft в нижнем левом углу есть искомая опция «локальная учетная запись». Что и требовалось.
Источник
Если вы пытаетесь настроить компьютер, вы, вероятно, заметили, что нет альтернативных вариантов входа в систему с учетной записью Windows. Это особенно актуально для пользователей, переходящих на Windows 10 из Windows 7, где вы можете легко настроить и войти в систему без учетной записи Microsoft.
В Windows 10 возможность входа с использованием классической локальной учетной записи Windows, которая была скрыта за параметром «Автономная учетная запись», больше не существует. Вы не можете настроить Windows 10 без учетной записи Microsoft. Вместо этого вы вынуждены войти в систему с учетной записью Microsoft во время первоначальной настройки — после установки или при настройке нового компьютера с операционной системой.
Microsoft хочет создать единый интерфейс, чтобы у вас на устройствах были одни и те же функции. Кроме того, он синхронизирует ваши настройки с вашей учетной записью Microsoft, например, тему ПК и сохраненные пароли.
Тем не менее, вы привязаны к учетной записи Windows, нравится вам это или нет. Вы должны войти в систему с учетной записью Windows, прежде чем создавать локальный аккаунт, К счастью, есть несколько способов настроить Windows 10 без учетной записи Microsoft, о которой мы рассказываем в этом руководстве.
Локальная учетная запись — это классический способ входа большинства людей в свои компьютеры. Здесь вы нажимаете на свою учетную запись, вводите пароль и начинаете использовать компьютер. Вы все еще можете войти, используя локальную учетную запись в Windows 10, но сначала вам нужна учетная запись Microsoft, чтобы создать локальную учетную запись. Для этого перейдите в «Настройки»> «Учетные записи»> «Ваши данные»> «Войти с локальной учетной записью».
Хорошая вещь об использовании локальной учетной записи состоит в том, что вы можете использовать ее для скачать и установить бесплатные игры и приложения из Магазина Windows без использования учетной записи Microsoft, а также использовать системные приложения, такие как Почта и Календарь.
С другой стороны, учетная запись Microsoft — это отдельная учетная запись, которую можно использовать для входа в несколько облачных продуктов Microsoft, таких как Outlook.com, OneDrive и Skype, а также на устройства, такие как смартфоны Windows и игровые приставки Xbox. Вы также можете скачать платные приложения с учетной записью Microsoft и получить доступ ко всем Особенности Windows 10,
Идея политики в отношении локальных учетных записей в Windows 10 заключается в том, чтобы найти баланс между учетными записями Microsoft и ожиданиями пользователей, при этом предлагая как можно больше функций локальным пользователям учетных записей. Вы все еще можете использовать локальную учетную запись на своем компьютере с Windows 10, а затем использовать учетную запись Microsoft для загрузки и установки приложений из Магазина Windows.
Другие преимущества использования учетной записи Microsoft с Windows 10 включают бесплатное облачное хранилище через OneDrive, синхронизируя настройки учетной записи, такие как сетевые профили, управление паролями и настройки приложений Магазина Windows, а также знакомый опыт работы с приложениями и устройствами.
Основными недостатками учетной записи Microsoft является то, что она может быть взломана, требует доступа к Интернету, чтобы использовать последние сохраненные настройки, обеспечивает меньшую конфиденциальность и автоматически синхронизирует ваши настройки на ваших устройствах. Если вы заблокированы от своей учетной записи, вы также не сможете получить доступ к другим устройствам, которые вы используете с этой учетной записью.
Как настроить Windows 10 без учетной записи Microsoft
Windows 10 пытается убедиться, что вы используете учетную запись Microsoft, но вы все равно можете создать локальную учетную запись, выполнив следующие действия.
Примечание. Если вы используете версию Home и подключены к Интернету, вы не сможете настроить Windows 10 без учетной записи Microsoft, поэтому первым шагом будет отключение от Интернета.
Windows 10 Home
- Если вы подключены к сети с помощью кабеля Ethernet или WiFi, первым делом отсоедините кабель или отключите компьютер от WiFi. Для подключений WiFi вы можете пропустить процесс в начале мастера установки, щелкнув значок возврата на панели инструментов установки Windows 10, а затем попытаться создать учетную запись Microsoft. Либо нажмите клавишу «Режим полета» на ноутбуке, чтобы отключить Wi-Fi, или отключите маршрутизатор на минуту, если ничего не помогло. Когда вы видите сообщение об ошибке «Что-то пошло не так», нажмите «Пропустить», чтобы пропустить этап создания учетной записи.
- На экране «Кто будет использовать этот компьютер» создайте автономную учетную запись и войдите в Windows 10 без использования учетной записи Microsoft.
Windows 10 Professional (Pro)
Если вы используете Windows 10 Professional, вы можете создать локальную учетную запись, выбрав параметр Присоединение к домену в левой нижней части экрана настройки.
Если по какой-либо причине вы не видите опцию «Присоединение к домену», вы все равно можете использовать тот же прием, который мы описали выше для Windows 10 Home, отключиться от Интернета и создать локальную учетную запись.
Создана «фиктивная» учетная запись Microsoft
Если первый метод не работает для вас, все еще возможно создать локальную учетную запись, используя шаги, которые рекомендует Microsoft. Создайте учетную запись Microsoft во время процесса установки, а затем измените ее на учетную запись локального пользователя.
- Войдите в свою учетную запись Microsoft и откройте «Настройки»> «Учетные записи».
- Нажмите Your Info на левой панели.
- Затем нажмите «Войти с использованием локальной учетной записи». Windows 10 проведет вас через процесс переключения на локальную учетную запись пользователя.
Если у вас есть локальная учетная запись, вы можете удалить фиктивную учетную запись Microsoft из системы.
Используйте Windows 10 по-своему
Хотя мы не уверены, какие шаги Microsoft предпримет в будущем для создания учетной записи, эти два метода должны позволить вам на данный момент настроить Windows 10 без учетной записи Microsoft. Мы хотели бы услышать от вас, сработали ли эти шаги для вас или нет. Выключите звук в комментарии ниже.
Word 2016 требует войти в учётную запись MS Тема решена
manchester , такое бывает, если ранее уже был установлен и не удалён предварительно какой-нибудь стартовый офисный пакет.
Я лечил тем, что удалял сначала свежеустановленный стандартным способом.
Перезагружался и запускал Office remover, чтобы удалить все хвосты.
Архив прилагаю. Там 3 разных remover’а, так как я не помню точно каким удалял последний раз. Начни с Office_Uninstall_v1.8.1.7z.
После очистки можно ставить заново.
Возможно есть более лёгкий путь, но я его не искал
Автор темы Maestro
Re: Word 2016 требует войти в учётную запись MS
Старейшина форума
Re: Word 2016 требует войти в учётную запись MS
Сообщение 4 май 2020, 10:13
Re: Word 2016 требует войти в учётную запись MS
Сообщение 6 май 2020, 12:58
Re: Word 2016 требует войти в учётную запись MS
Сообщение 6 май 2020, 13:15
Автор темы Maestro
Re: Word 2016 требует войти в учётную запись MS
Сообщение 6 май 2020, 18:34
Re: Word 2016 требует войти в учётную запись MS
Сообщение 18 сен 2020, 11:15
вопрос писал(а): Господа столкнулся с такой проблемой , на ноутбуке был предустановленный office 365 , его удалили , поставили office 2016 pro (активировался через KMS server лицензия министерства образования)
в итоге получили такой глюк:
при запуски приложения офиса — вылетает окно с предложением купить или активировать office 365, если это окно зарыть то приложением пользоваться можно и в информации о приложении написано, что это word 2016 и продукт активирован
как избавиться от окна с предложением купить или активировать ofice 365
данный глюк имеет место второй раз на ноутбуках в который предустановлен office 365
ответ писал(а): Добрый день!
предложенные способы по удалению с помощью «средства удаления» мне не помогли.
Зато помогло удаление ключа реестра: HKEY_LOCAL_MACHINESOFTWAREWow6432NodeMicrosoftOffice16.0CommonOEM
Также может понадобится удаление другого ключа реестра: HKEY_LOCAL_MACHINESOFTWAREMicrosoftOffice16.0CommonOEM
Легальные способы бесплатного использования продуктов Microsoft Office
Пакет приложений Microsoft Office – полезный софт с адекватной ценой. Но зачем покупать лицензию, если можно использовать офисные программы бесплатно? Никакого нарушения авторского права: разработчики Microsoft сами предоставляют несколько путей бесплатного использования продукта.
Office Online
Самый простой способ использовать приложения Office бесплатно – открыть их онлайн-версию, авторизовавшись по учетной записи Microsoft. Найти список программ можно здесь. Если учетной записи Microsoft нет, можно быстро и бесплатно её создать.
Онлайн-версии программ удобны тем, что пользоваться ими можно с любого устройства, имеющего доступ в интернет. Однако их нельзя назвать полноценной заменой приложений: возможности облачного хранения ограничены без платной подписки, а некоторые функции недоступны. Но для решения простых задач типа написания письма, курсовой или составления таблицы в Excel их вполне можно использовать.
Если у вас есть почта Яндекс, то получить доступ к отдельным продуктам Office Online можно без учетной записи Microsoft. Для этого достаточно:
- Зайти на Яндекс, авторизоваться и открыть «Диск».
- Нажать кнопку «Создать» и выбрать «Текстовый файл» или «Таблицу».
Текстовый файл создается в Word Online, таблица – в привычном интерфейсе Excel. Документ сохраняется на Яндекс.Диске в соответствующих форматах – *.docx и *.xlsx.
Office Mobile
Пакет офисных приложений не предустанавливается на компьютеры, однако некоторые мобильные устройства поставляются с мобильными версиями программ Office. Эти же мобильные приложения можно скачать из магазина Microsoft и установить на ПК или ноутбук.
- Запустите Магазин приложений Microsoft.
- Наберите название офисной программы с добавлением слова «Mobile» (например, Word Mobile).
- Нажмите «Получить» и дождитесь окончания установки.
Однако мобильные версии тоже работают с ограничениями. Редактировать документы на компьютерах, ноутбуках и планшетах с большим экраном можно только после покупки платной подписки на Office 365. Создавать же документы бесплатно можно только на телефонах и небольших планшетах при условии авторизации по учетной записи Microsoft. Без авторизации программы открывают документы в режиме «Только чтение».
Бесплатный Office для учебных заведений
Сотрудники, преподаватели и учащиеся могут пользоваться приложениями Office бесплатно при условии, что их учебное заведение зарегистрировано в системе Office 365. Регистрацию проводит уполномоченный сотрудник, а студентам и преподавателям для получения доступа к продуктам необходимо указать действующий адрес электронной почты в системе учебного заведения.
Пробный период или участие в тестировании
Если офисные приложения нужны прямо сейчас с максимальной функциональностью, но приобрести их нет возможности, установите пробную версию на 30 дней. В тестовом режиме доступны:
- Полные версии программ Office 2016.
- Установка на 5 компьютеров.
- Мобильные версии для 5 телефонов и 5 планшетов.
- 1 TB в хранилище OneDrive с доступом для 5 пользователей.
По истечении месяца софт перестанет работать, так что придется решать – покупать подписку или пользоваться другими легальными способами бесплатного использования приложений Office.
Кстати, когда Microsoft готовит к выпуску новый продукт, запускается общественное тестирование. Принять в нем участие можно также бесплатно, нужно лишь подать заявку.
Альтернативный софт
Microsoft Office- не единственный пакет приложений, который можно использовать для создания и редактирования документов. Среди бесплатных вариантов можно назвать следующие:
- LibreOffice.
- OpenOffice.
- WPS Office.
Эти пакеты содержат сходный состав программ и распространяются бесплатно. Есть и бесплатные альтернативные веб-решения – например, приложение Google Docs.
Cкачать Office 2019 без учетной записи
Microsoft постоянно оптимизирует, делает более безопасными и прозрачными процессы продажи, активации и повторного использования своих лицензионных ключей.
Если раньше можно было активировать ключ офиса несколько раз, активировать по телефону, а дистрибутив продукта можно было скачать с сайта, либо с болванки друга, то сейчас данный процесс стал более сложным.
Сейчас в коробочном продукте Office 2019 нет ничего, кроме карточки с ключом. Привычного диска с установочным комплектом вы там не найдете.
Но и дистрибутив нельзя скачать с сайта Майкрософт просто так, как , например, это сделано у Kaspersky.
Индивидуальную ссылку на установщик вы получаете из своего личного кабинета после привязки ( активации ) ключа продукта на свою учетную запись ( e-mail ). Делается это через setup.office.com
Это ссылку на дистриб вам так же могут прислать в чате поддержки. Но опять же, в ссылке будет «зашита» ваша информации о лицензии и учетной записи. Она будет индивидуальной.
Другой пользователь установить по ней конечно сможет, но надо будет изменить учетные данные на свои.

24 июля 2020
Microsoft Office — это офисный пакет приложений, позволяющих работать на ПК с документами, изображениями, видео и так далее. Как и операционная система, Microsoft Office нуждается в активации.

Microsoft Office дает пользователю бесплатный пробный период длиной в 30 дней. За это время, если пользователю необходимы эти программы, он должен активировать систему. В противном случае после истечения срока будут возникать проблемы с работой, а также вступят в силу некоторые ограничения от Microsoft.
На деле ограничения в Office, PowerPoint или Excel очень слабо повлияют на работу. Вот что будет, если не активировать Office спустя 30 дней:
1) Красный заголовок наверху документа будет напоминать о том, что система нуждается в активации. Сначала будет отображено название документа, затем название продукта и надпись «Нелицензионный продукт«.
2) В некоторых случаях будет отображаться красная полоса под панелью управления с надписью «Офисный продукт отключен» с кнопкой «Активировать«, которая перенаправляет пользователя на веб-страницу официального сайта Microsoft.
3) Иногда Word может непроизвольно закрываться, отображая следующую надпись. Автосохранение присутствует, и последние правки там останутся. Но в целом это достаточно неприятный момент.
Для активации Microsoft Office необходим ключ. Это определенный набор символов, который Microsoft высылает на электронную почту покупателя. Его необходимо ввести в окно активации, после чего пользователю будут доступны полные версии программ.
Активатор же сам подбирает ключ и от пользователя ничего не требует. Один из популярных — KMS Auto. Он доступен для скачивания абсолютно бесплатно на официальном сайте разработчика.
Все, что необходимо, это скачать и установить KMS Auto, а затем запустить его от имени Администратора. Далее потребуется нажать на кнопку «Активировать Office«. Программа имеет разные версии, и формулировки, в зависимости от этого, могут отличаться друг от друга.
Процесс начнется автоматически, и длится он всегда по-разному. Как правило, более 5 минут пользователю ждать не придется. Прогресс можно отслеживать в синем поле, которое появится ниже.
После окончания операции необходимо закрыть активатор и проверить успешность процесса. Проверить активирована программа или нет очень просто — необходимо зайти в Word или PowerPoint и перейти во вкладку «Файл«.
Здесь должен показываться статус продукта — «Продукт активирован«. Как следствие, можно поменять тему с обычной на цветную, получить дополнительно новые функции от Microsoft, а так же получать все обновления автоматически. Они будут загружаться при доступе ПК и Интернет.
Для этого даже необязательно вводить данные от своего аккаунта в Mocrosoft и входить под своим именем. Все будет доступно без этого.
Содержание
- Как активировать офис на виндовс 10 без ключа
- Содержание статьи
- Ограничения
- Активатор
- Microsoft вынуждает пользователей применять учётные записи компании, но это можно обойти
- Как бесплатно пользоваться Microsoft Offiсe в Windows 10.
- Создание нового документа.
- Как открыть документ MS Office.
- Как сохранить документ.
- Печать.
- Как включить или отключить парольный вход для учетных записей Майкрософт в Windows 10
- Как включить или отключить парольный вход для учетных записей Майкрософт
- Активация Office
- Активация Microsoft 365, 2019, 2016 и 2013
- Активация Office, предустановленного на новом устройстве с Windows 10
- Активация покупки или предложения Office, предустановленного на новых устройствах Windows 10
- Активация Office, приобретенного по программе использования ПО на домашних компьютерах (HUP)
- Активировать новый офис или ключ продукта Microsoft 365
- Устранение ошибок при активации
- Видео
Как активировать офис на виндовс 10 без ключа
Содержание статьи
Ограничения
Microsoft Office дает пользователю бесплатный пробный период длиной в 30 дней. За это время, если пользователю необходимы эти программы, он должен активировать систему. В противном случае после истечения срока будут возникать проблемы с работой, а также вступят в силу некоторые ограничения от Microsoft.
На деле ограничения в Office, PowerPoint или Excel очень слабо повлияют на работу. Вот что будет, если не активировать Office спустя 30 дней:
1) Красный заголовок наверху документа будет напоминать о том, что система нуждается в активации. Сначала будет отображено название документа, затем название продукта и надпись «Нелицензионный продукт«.
2) В некоторых случаях будет отображаться красная полоса под панелью управления с надписью «Офисный продукт отключен» с кнопкой «Активировать«, которая перенаправляет пользователя на веб-страницу официального сайта Microsoft.
3) Иногда Word может непроизвольно закрываться, отображая следующую надпись. Автосохранение присутствует, и последние правки там останутся. Но в целом это достаточно неприятный момент.
Активатор
Для активации Microsoft Office необходим ключ. Это определенный набор символов, который Microsoft высылает на электронную почту покупателя. Его необходимо ввести в окно активации, после чего пользователю будут доступны полные версии программ.
Все, что необходимо, это скачать и установить KMS Auto, а затем запустить его от имени Администратора. Далее потребуется нажать на кнопку «Активировать Office«. Программа имеет разные версии, и формулировки, в зависимости от этого, могут отличаться друг от друга.
Процесс начнется автоматически, и длится он всегда по-разному. Как правило, более 5 минут пользователю ждать не придется. Прогресс можно отслеживать в синем поле, которое появится ниже.
Для этого даже необязательно вводить данные от своего аккаунта в Mocrosoft и входить под своим именем. Все будет доступно без этого.
Источник
Microsoft вынуждает пользователей применять учётные записи компании, но это можно обойти
Компания Microsoft медленно, но уверенно пытается отучить пользователей от локальных учётных записей в Windows 10. В частности, это касается последних сборок операционной системы из Редмонда. Суть в том, что в осеннем обновлении появились изменения в процедуре Out-of-the-Box Experience (OOBE). Они заключаются в сокрытии возможности включения локальной учётной записи, если ПК во время установки Windows 10 подключён к Интернету.
При этом система хоть и просит произвести подключение, но не предупреждает, что в этом случае будет доступна только возможность регистрации учётной записи Microsoft. К слову, в майском обновлении компания слегка отпустила вожжи, хотя и далеко не у всех. Пользователи сообщают, что порядка 6 % свежеустановленных систем предлагали возможность включить локальную учётку даже при наличии сетевого подключения. С чем это связано — неясно.
Отметим, что разница между локальной учётной записью и аналогом от Microsoft существенна. Первая позволяет минимизировать, хотя и относительно, передачу данных в компанию. Также это позволяет использовать разные пароли для разных ПК, не загромождать систему приложениями из Windows Store и другими службами. У аккаунта Microsoft, по мнению компании, свои преимущества. Это и единая авторизация, и доступ к универсальным приложениям, и работа с подписками, вроде Xbox Live. Однако возмущает тот факт, что компания попросту решает за пользователей, что для них лучше.
При этом во время установки ОС настойчиво предлагается подключиться к сети. Если есть проводное соединение, то всё произойдёт автоматически. В противном случае система будет требовать Wi-Fi-соединения и авторизации с учётной записью Microsoft. А опции локального аккаунта просто не будет.
Не работает даже старая возможность ввода «левого» почтового адреса. По сути, из официальных остаётся только вариант входа в систему с помощью учётной записи Microsoft, после чего уже можно зарегистрировать локальную учётку. Но есть и парочка неофициальных. Они работают, в частности, для версии 1809, которую ещё использует порядка 30 % аудитории «десятки».
Первый — пропустить подключение к Wi-Fi. Нужно проигнорировать услужливое предложение «вернуться и подумать», нажать «Нет» и получить-таки доступ к странице, где можно зарегистрировать локальный аккаунт.
Если же вы пропустили этот шаг и застряли на странице «Вход в систему с учетной записью Microsoft» — просто выдерните сетевой кабель, отключите роутер или Wi-Fi. Система закономерно попробует подключиться к Интернету, не сможет и вынуждена будет перебросить вас на страницу локального аккаунта. Возможно, потребуется нажать кнопку «Назад» несколько раз.
В сборке 1903 возможность «Пропустить» заменили на «У меня нет доступа в Интернет». При выборе этой опции система позволит-таки перейти к настройке локальной учётной записи. А ещё на экране аккаунта Microsoft в нижнем левом углу есть искомая опция «локальная учетная запись». Что и требовалось.
Источник
Как бесплатно пользоваться Microsoft Offiсe в Windows 10.
Публикация: 12 Май 2020 Обновлено: 9 Июль 2020
Наверно все знают о том, что компания Microsoft запустила услугу Office онлайн, если нет, то Office онлайн это веб-приложения — Word, Exel, PowerPoint, OneNote, новинки Sway, Forms и To-Do. Для работы с пакетом вам не потребуется приобретать лицензию на продукты MS Office, просто выберите любое приложение и пользуйтесь совершенно бесплатно. Правда, удобно?
Пакет программ для редактирования документов «Офис», позволяет не только просматривать, но и создавать, редактировать ранее созданные документы.
В данном руководстве мы рассмотрим два способа как пользоваться пакетом MS Office онлайн.
После чего сможем создавать новые документы Word, Exel, PowerPoint, OneNote, Sway и редактировать их практически как с обычной программой Microsoft Office, бесплатно.
Примечание: Инструкция написана для Windows 10, которая использует учетную запись microsoft для входа в систему. Подписка на Office 365 не требуется, Office будет использовать бесплатные онлайн-версии Word, Excel, PowerPoint, OneNote, Sway, Forms и To-Do если нет доступа к полноценным версиям.
Шаг 1: Чтобы приступить к работе, откройте приложение «Office», в большинстве случаев приложение уже есть в системе, если нет, перейдите по ссылке в магазин Windows и установите приложение.
Шаг 2: Откройте меню «Пуск» найдите и запустите установленное приложение «Office».
Если вы для входа в Windows 10 вы используете учетную запись Microsoft, то, вы автоматически авторизуетесь в приложении, если нет создайте учетную запись и войдите в приложение.
Учетная запись Майкрософт — это адрес электронной почты и пароль, которые вы используете для Outlook.com, Hotmail, Office, OneDrive, Skype, Xbox и Windows.
Интерфейс приложения вполне дружелюбный, включает в себя онлайновые версии избранных приложений Office: Word, Excel, PowerPoint и многое другое. Установка или подписка не требуются. Это бесплатно!
Создание нового документа.
Шаг 3: Для создания нового документа, достаточно нажать кнопку с текстом «Создать», после чего появится всплывающее окно для выбора типа документа (см. картинку)
После выбора типа документа, он откроется в браузере по умолчанию, вы сможете набирать, и редактировать документы Word, Excel, PowerPoint и др. в обычном редакторе Microsoft Office.
Вы можете вместо «Создать» выбрать нужный тип офисного документа доступного на главной странице приложения, после чего будет предложено, создать новый пустой документ, использовать шаблоны или открыть для редактирования ранее созданный документ.
Если в списке ранее созданных документов кликнуть на одном из них правой кнопкой мыши, появится контекстное меню, с помощью которого вы сможете:
Как открыть документ MS Office.
Шаг 4: Чтобы открыть документ MS Office который находится на жестком диске или на флешке, нажмите кнопку «Добавить или открыть» (см картинку), если вы не видите подпись к кнопке, разверните окно приложения на весь экран.
Вы также можете перетащить мышкой нужный вам документ из любой папки в окно приложения, после чего документ будет добавлен в список и мгновенно открыт.
Как сохранить документ.
Шаг 5: Созданный новый или редактируемый старый документ, сохраняется автоматически в облачное хранилище OneDrive, но вы можете сохранить его на жесткий диск или флеш накопитель.
Для этого, в редакторе откройте в меню «Файл» → «Сохранить как» и нажмите «Скачать копию», в всплывающем окне «Документ готов» подтвердите действие нажав кнопку «Скачать», после чего документ будет загружен в папку «Загрузки» доступной в проводнике.
Также в нижней части окна приложения вы найдете ссылку «Другие документы в OneDrive» с помощью которой вы можете посмотреть, редактировать и загружать на ПК, ранее созданные документы.
Печать.
Если вам необходимо распечатать документ на принтере, в открытом документе перейдите в меню «Файл» → «Печать» «Напечатать этот документ». Выберите свой принтер и нажмите кнопку «Печать».
Как вы уже убедились, приложение «Офис» позволяет просматривать, создавать и редактировать ранее созданные документы. Последнее, но не менее важное вам нет необходимости приобретать дорогостоящую лицензию на продукты MS Office. Это бесплатно!
Чтобы не отступать от традиций, решим вопрос запуска / создания документов MS Office непосредственно с рабочего стола. Для этого нам необходимо создать ярлыки для программ офисного пакета, после чего мы сможем закрепить их на панели задач или в меню «Пуск».
Шаг 1: Создать ярлыки для онлайн пакета MS Office просто.
Word :
Exel : PowerPoint : Onenote : Sway: Forms: To-Do:
Шаг 2: Настроим синхронизацию с облачным хранилищем OneDrive.
По умолчанию в облачное хранилище OneDrive вам будет доступно 5 гигабайт под хранение ваших файлов, для документов этого больше, чем достаточно.
Для того чтобы новый документ MS Office сохранялся в папку «Документы» или иметь возможность редактировать из папки ранее созданные документы, нам потребуется настроить OneDrive.
Примечание: Если после установки Windows 10 вы не меняли эти настройки то по умолчанию они уже включены, но все равно проверьте.
Кликните правой кнопкой мыши в проводнике Windows на папке «Документы» и выберите в контекстном меню «Всегда сохранять на этом устройстве».
Если все сделали правильно, то открыв папку «OneDrive» в проводнике, Вы увидите папку «Документы», которая будет дублировать содержание одноименной папки на вашем ПК.
Шаг 2: Создание и редактирование документов.
Создадим новый документ в MS Office онлайн с рабочего стола. Для этого, запустите любой из созданных ранее ярлыков Word, Exel, PowerPoint. При первом запуске вы увидите предложение войти с помощью учетной записи Microsoft, если вы для входа в систему уже используете учетную запись, пароль вводить не придется.
В открывшимся окне нажмите «Новый документ» или вы можете загрузить документы которые уже есть на вашем ПК нажав ссылку «Добавить и открыть», а также выбрать один из доступных шаблонов, все можно начинать работать, согласитесь быстро и удобно.
Как и в первом способе, Документ сохраняется автоматически вам не надо волноваться, что набранный текст в Word, таблица Exel или презентация PowerPoint пропадет. Вы можете указать в какую папку система должна сохранить ваш документ, Перейдите в документе в меню «Файл» → «Сохранить как» → «Сохранить как (Сохранении копии в OneDrive)» и выберите папку «Документы».
После того как вы внесли изменения в созданный документ, закройте окно и в Проводнике Windows перейдите в папку «Документы». В папке вы найдете созданный вами документ, он хранится не только в облаке, но и на компьютере, то есть у вас будет доступ к созданному файлу даже без интернета.
Примечание: вы должны понимать — если вы удалите файл на компьютере, он удалится из облака и наоборот.
Шаг 3: Как открыть или редактировать ранее сохраненные документы в MS Office онлайн.
Вы можете перенести в эту папку и свои старые документы, созданные в любой версии MS Office и с лёгкостью открывать их и редактировать.
Чтобы открыть ранее созданный документ, откройте проводник, перейдите в папку «OneDrive» → «Документы», кликните правой кнопкой мыши на нужном документе и выберите в контекстном меню «Посмотреть в Интернете».
После открытия, документа, вы можете вносить правки.
Вот и все, теперь вы можете создавать и редактировать документы MS Office совершенно бесплатно.
Надеюсь, информация будет полезной. А что думаете вы про Microsoft Offiсe онлайн, поделитесь в комментариях ниже.
Источник
Как включить или отключить парольный вход для учетных записей Майкрософт в Windows 10
В данной статье показаны действия, с помощью которых можно включить или отключить парольный вход (вход без пароля) для всех учетных записей Майкрософт на вашем устройстве с Windows 10.
Для повышения безопасности и более простой возможности входа в систему, теперь можно включить вход без пароля (отключить парольный вход) для учетных записей Майкрософт на устройстве с Windows 10.
Начиная с Windows 10 сборки 18936, можно включить новую функцию входа без пароля для учетных записей Майкрософт на устройствах с Windows 10. Включение входа без пароля переключит все учетные записи Майкрософт на вашем устройстве, на современную проверку подлинности с помощью функций Распознавание лиц Windows Hello, Распознавание отпечатков пальцев Windows Hello или ПИН-код для Windows Hello.
В целях безопасности, компания Microsoft хочет убедить пользователей, чтобы они перестали использовать пароли для входа в Windows 10, так как пароли определенно являются уязвимым звеном в безопасности учетных записей. Пользователи любят повторно использовать свои пароли на каждом веб-сайте и на своих личных устройствах.
Microsoft утверждает, что ПИН-код гораздо более безопасен, чем пароль, даже если он кажется более простым. Это происходит благодаря тому факту, что код хранится на устройстве, а не совместно используется в интернете. Windows 10 хранит ваш закрытый ключ на устройстве с доверенным платформенным модулем (TPM), который является безопасным чипом, который сохраняет ПИН-код только на вашем устройстве. Серверы могут быть скомпрометированы и пароли украдены, но ПИН-код для Windows Hello не будет затронут.
Таким образом Microsoft предлагает использовать двухфакторные процессы аутентификации, такие как SMS, отдельное приложение Microsoft Authenticator, Windows Hello или даже физические ключи безопасности со стандартом FIDO2, что является ещё одним шагом к будущему, где не придется беспокоиться о запоминании сложных паролей, иметь менеджер паролей или избегать повторного использования паролей, и всё это в целом, обеспечит ещё больший уровень безопасности ваших данных.
Как включить или отключить парольный вход для учетных записей Майкрософт
Используя рассмотренные выше действия, можно включить или отключить парольный вход (вход без пароля) для всех учетных записей Майкрософт на вашем устройстве с Windows 10.
Источник
Активация Office
Выберите вашу версию Office и узнайте, как ее активировать.
Активация Microsoft 365, 2019, 2016 и 2013
При запуске неактивированного приложения Office вам будет предложено войти в Office. Обязательно войдите в систему, используя учетную запись Microsoft, рабочую или учебную учетную запись, которую вы использовали для покупки или подписки на Microsoft 365.
Примечание: Если Office был предустановлен на вашем новом устройстве, ознакомьтесь со статьей Активация Office, предустановленного на новом устройстве с Windows 10.
Если появляется мастер активации, значит вам нужно активировать Office самостоятельно. Следуйте инструкциям мастера, чтобы активировать Office.
Активация Office, предустановленного на новом устройстве с Windows 10
Если появляется этот экран, Office устанавливается как пробный Microsoft 365 для семьи
Вы увидите этот экран при входе в Office, который был предустановлен на новом устройстве, если у вас нет продукта Office, связанного с учетной записью.
Office можно активировать в рамках пробной подписки на Microsoft 365 для семьи сроком на 1 месяц. Можно также купить Office, добавить Office в существующую подписку на Microsoft 365 или ввести ключ продукта с соответствующей карточки. Если у вас есть более старая копия Office, можете установить ее.
Активация покупки или предложения Office, предустановленного на новых устройствах Windows 10
Если появляется этот экран, у вас имеется годовая подписка на Office или единовременно приобретенный набор приложений Office
Цифровой ключ продукта передается на ваш компьютер, поэтому вам не нужно будет получать распечатанный ключ продукта. Вы активируете Office, выполнив вход с использованием учетной записи Microsoft. Если мы обнаружим вашу учетную запись Microsoft, мы покажем ее на этом экране. После входа ваш продукт будет добавлен в вашу учетную запись Microsoft, чтобы вы могли позже переустановить его или управлять новой подпиской без ключа продукта.
Активация Office, приобретенного по программе использования ПО на домашних компьютерах (HUP)
Если вы приобрели Office профессиональный плюс, Visio профессиональный или Project профессиональный через своего работодателя по программе использования ПО Майкрософт на домашних компьютерах (HUP), щелкните ссылку Я не хочу входить или создавать учетную запись (в нижней части экрана) и введите свой ключ продукта.
Активировать новый офис или ключ продукта Microsoft 365
Если вы купили новую карточку ключа продукта Office или получили ключ продукта при покупке Office через интернет-магазин, перейдите по адресу Office.com/setup или Microsoft365.com/setup и следуйте инструкциям на экране. Это однократный процесс, который добавляет ваш новый продукт в вашу учетную запись Microsoft. После активации ключа вы можете установить Office
Устранение ошибок при активации
Если Office нельзя активировать, он в конце концов становится нелицензированным, и все возможности редактирования отключаются. Office может стать нелицензированным по ряду причин. Например, если истекает срок действия подписки на Microsoft 365, для восстановления всех функций Office ее необходимо продлить. Если Office был предварительно установлен на новом компьютере, для дальнейшего использования необходимо оформить пробную подписку на Microsoft 365 для семьи или купить Office.
Источник
Видео
Как бесплатно использовать Word и Excel на Windows 10
Установка Windows 10 без учетной записи Microsoft
Активация Microsoft Office 2019 бесплатно
Создать учетную запись Майкрософт и войти в Windows 10 для начинающих
Ваша учетная запись отключена при входе Windows 10 — решение
Приложение Office: как бесплатно пользоваться Microsoft Word, Excel и PowerPoint в Windows 10
Вход в Windows 10 с помощью учетной записи Microsoft
При установке Windows 10 Microsoft невозможно продолжить установку
Как войти в Windows 10 без пароля?
Как бесплатно пользоваться Microsoft Offiсe в Windows 10

Правила форума
Здесь обсуждаем различный софт, как он работает, как глючит, где скачать и т.д… Никаких кряков и серийников! — для них есть специальный раздел форума «Wаrеz», либо используйте тег [ hidden ] в своих сообщениях.
- Сообщения: 6993
- Зарегистрирован: 11 окт 2006
- Награды: 3
- Возраст: 31
Word 2016 требует войти в учётную запись MS
Попросили меня тут помочь с установкой Офиса и активацией на новый комп. KMS сработал, все ок, офис поставлен 2016. Но вот незадача — работать с офисом не получается. Стоит только открыть прогу, как появляется окошко с требованием войти в учётку Майков. И никуда дальше этого окна не двинуться. Закрываешь его — тут же вылезает заново. В настройки ворда не зайти. Первый раз с таким столкнулся. В интернете решений тоже не нашёл, некоторые советуют в похожей проблеме войти в Настройки ворда и там поделать пару вещей, но, что важно, у них есть доступ к настройкам, так как окошко вылезает обычно в конце работы, а здесь лезет сразу и больше никуда не клацнуть.
- Сообщения: 58029
- Зарегистрирован: 07 дек 2003
- Возраст: 41
Re: Word 2016 требует войти в учётную запись MS
Сообщение
4 май 2020, 0:22
manchester, такое бывает, если ранее уже был установлен и не удалён предварительно какой-нибудь стартовый офисный пакет.
Я лечил тем, что удалял сначала свежеустановленный стандартным способом.
Перезагружался и запускал Office remover, чтобы удалить все хвосты.
Архив прилагаю. Там 3 разных remover’а, так как я не помню точно каким удалял последний раз. Начни с Office_Uninstall_v1.8.1.7z.
После очистки можно ставить заново.
Возможно есть более лёгкий путь, но я его не искал
- Вложения
-
MS Office remover.zip
- (2.23 МБ) 12126 скачиваний
- За это сообщение автора Siava поблагодарили (всего 2):
- manchester (8 май 2020, 7:29), Мяу (8 май 2020, 11:28)
- Сообщения: 6993
- Зарегистрирован: 11 окт 2006
- Награды: 3
- Возраст: 31
Re: Word 2016 требует войти в учётную запись MS
Сообщение
4 май 2020, 0:35
Siava, тоже посетила такая мысль, что предустановленный софт не удалён. Я спросил, посмотрю, что ответят.
Если установлен, почистим твоими прогами) , спасибо, дам знать результат
- Сообщения: 1
- Зарегистрирован: 06 май 2020
- Возраст: 40
Re: Word 2016 требует войти в учётную запись MS
Сообщение
6 май 2020, 12:58
У меня почти такая же проблема я перешел на win 10 и началось. При открытии любого Ворд документа появляется заставка открытия и все, сам документ не открывается. Скрин прилагаю. Причем только после включения или перезагрузки компа какое-то время Ворд запускается, но проходит какой-то промежуток времени и все. После зависания в безопасном режиме Ворд тож не запускается. Пробовал все что можно и нельзя. Эффекта ноль. Установил все последние обновы для него, удалил 11 finereader, ничего не помогает. Ставил 10 Ворд и 15 и везде все то же. Что делать? Куда копать?
- Сообщения: 58029
- Зарегистрирован: 07 дек 2003
- Возраст: 41
Re: Word 2016 требует войти в учётную запись MS
Сообщение
18 сен 2020, 11:15
Нашёл ещё ссылочку по теме. Оказывается она у меня была сохранена в закладках… о чём и забыл
https://social.technet.microsoft.com/Fo … soclientru
вопрос писал(а):Господа столкнулся с такой проблемой , на ноутбуке был предустановленный office 365 , его удалили , поставили office 2016 pro (активировался через KMS server лицензия министерства образования)
в итоге получили такой глюк:
при запуски приложения офиса — вылетает окно с предложением купить или активировать office 365, если это окно зарыть то приложением пользоваться можно и в информации о приложении написано, что это word 2016 и продукт активирован
как избавиться от окна с предложением купить или активировать ofice 365
данный глюк имеет место второй раз на ноутбуках в который предустановлен office 365
ответ писал(а):Добрый день!
предложенные способы по удалению с помощью «средства удаления» мне не помогли.
Зато помогло удаление ключа реестра: HKEY_LOCAL_MACHINESOFTWAREWow6432NodeMicrosoftOffice16.0CommonOEM
Также может понадобится удаление другого ключа реестра: HKEY_LOCAL_MACHINESOFTWAREMicrosoftOffice16.0CommonOEM
З.Ы. Не забудьте сделать резервную копию ветки реестра.
- За это сообщение автора Siava поблагодарили (всего 2):
- manchester (18 сен 2020, 20:05), Мяу (19 сен 2020, 0:59)
-
- 4 Ответы
- 1052 Просмотры
-
Последнее сообщение manchester
12 сен 2009, 0:12
-
- 5 Ответы
- 3513 Просмотры
-
Последнее сообщение Fantom.
25 май 2005, 23:09
-
- 9 Ответы
- 8344 Просмотры
-
Последнее сообщение Siava
16 фев 2017, 16:31
-
- 36 Ответы
- 5589 Просмотры
-
Последнее сообщение Remilia Scarlet
23 мар 2013, 21:18
-
- 2 Ответы
- 1234 Просмотры
-
Последнее сообщение Kristi
15 апр 2009, 13:42