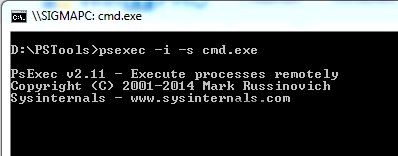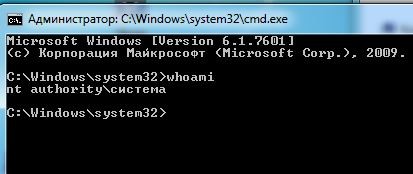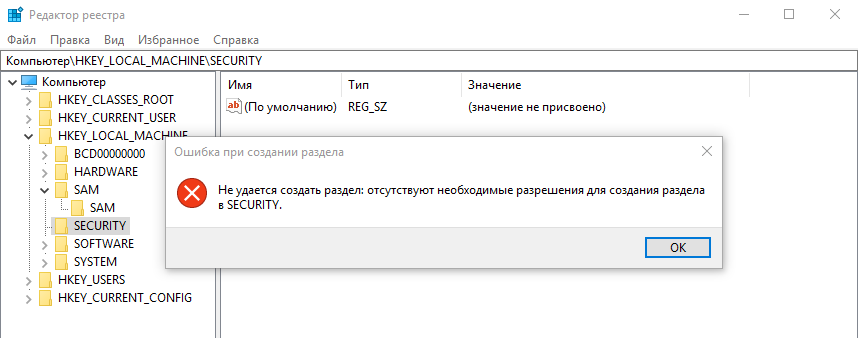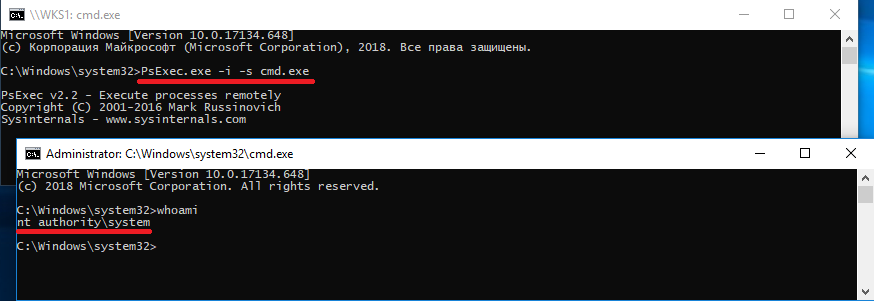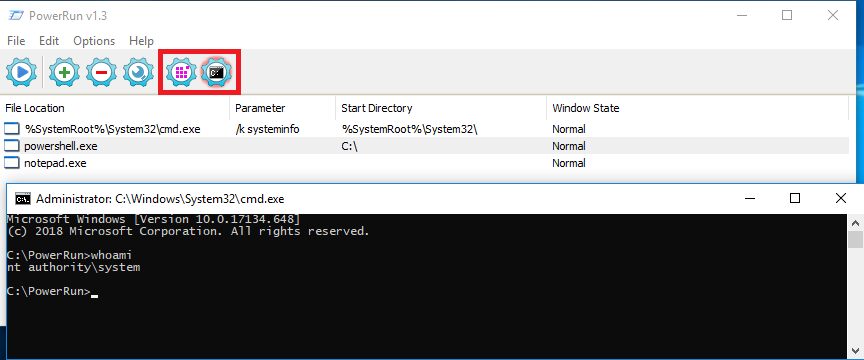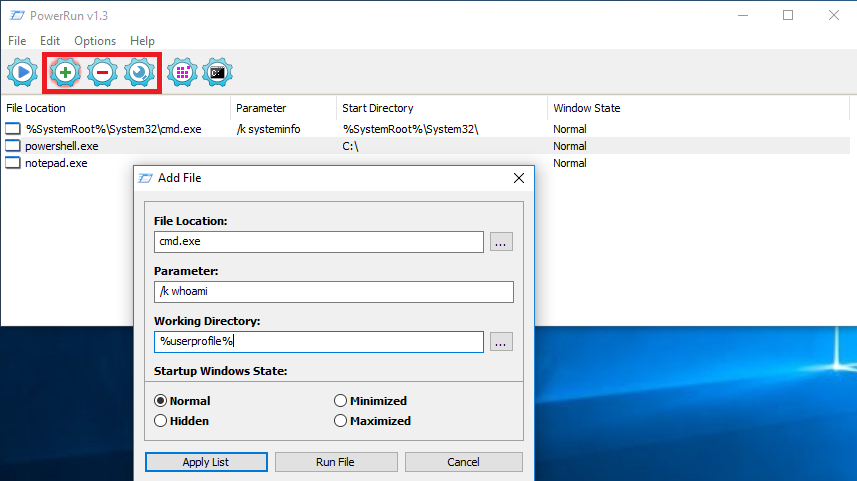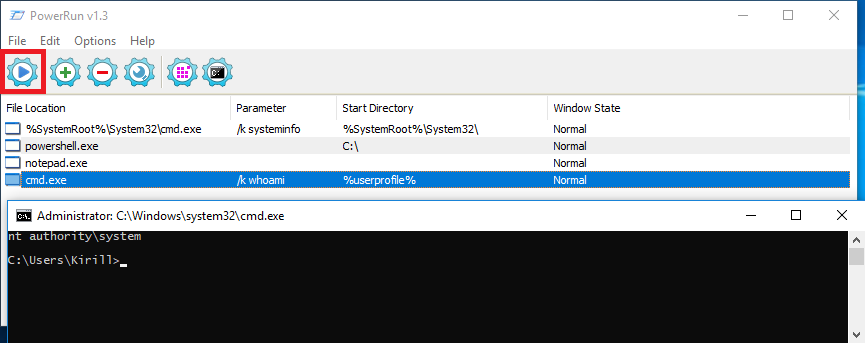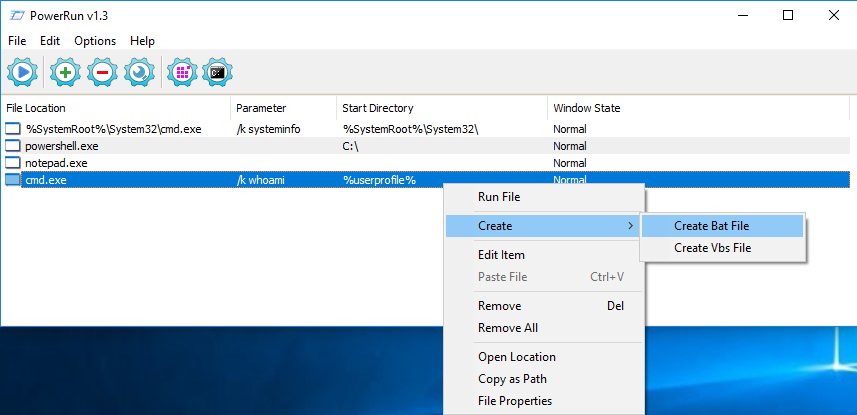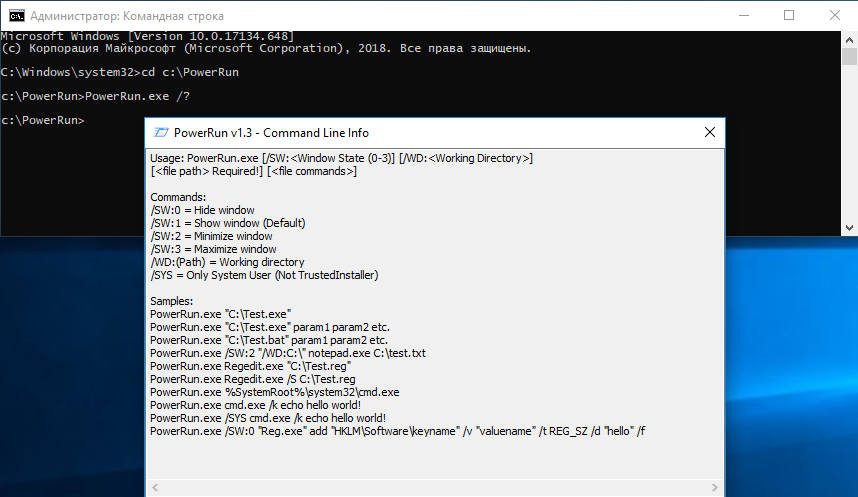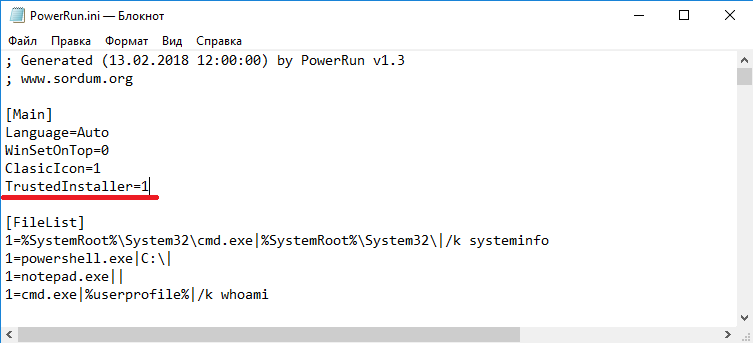В Windows для выполнения некоторых действий недостаточно иметь права администратора. Например, вы не сможете заменить или удалить системные файлы, некоторые ветки реестра, остановить системные службы или выполнить другие потенциально небезопасные действия, которые могут нарушить стабильность системы. Системному администратору в таких случая приходится назначать себе владельцем таких объектов или выполнять действия от имени системы. В этой статье мы рассмотрим, как запустить программу или командную строку в Windows от имени привилегированного аккаунта SYSTEM (Local System).
Содержание:
- Запуск командной строки от Local System в старых версиях Windows (до Vista)
- Запуск программ от имени системы с помощью PSExec в Windows 10
Встроенная учетная запись SYSTEM используется диспетчером управления службами SCM (Service Control Manager) для запуска и управления системными службами. Из-под учетной записи System (может называться NT AUTHORITYSYSTEM, Local System или ComputerLocalSystem)запускается большинство системных служб и процессов (в том числе ядро NT Kernel). Откройте оснастку управления службами services.msc и обратите внимание на службы, у который в столбце LogOnAs указано Local System. Эти службы запушены из-под учетной записи SYSTEM.
Запуск командной строки от Local System в старых версиях Windows (до Vista)
В снятых с поддержки Windows XP и Windows Server 2003 была интересная возможность, позволяющая запустить программу или же интерактивную командную строку (cmd) с правами системы через планировщик. Достаточно войти с правами администратора, открыть командную строку и набрать в ней:
at 12:23 /interactive cmd.exe
, где
12:23
– текущее время + одна минута (в 24 часовом формате).
После наступления указанного времени перед вами открывается окно командной строки, запущенное с правами Local System. Если вы выполнили эту команду в терминальном (rdp) сессии Windows Server 2003/XP, имейте в виду, что командная строка с правами System отображается только в консольной сессии (как подключиться к rdp консоли).
В Windows 10 запуск интерактивной строки с помощью команды at не поддерживается. Вместо него рекомендуется использовать
schtasks.exe
.
Команда AT признана нерекомендуемой. Используйте вместо нее schtasks.exe. Внимание! В соответствии с повышенной безопасностью данное задание будет выполняться в запланированное время, но не интерактивно. Если требуется интерактивное задание, воспользуйтесь служебной программой schtasks.exe (для получения дополнительных сведений введите schtasks /?). Такой запрос не поддерживается.
Запуск программ от имени системы с помощью PSExec в Windows 10
Начиная с Windows 7 трюк с запуском интерактивной командной строки от имени системы через планировщик не работает. Для запуска команд от имени NT Authority System можно использовать утилиту PSExec.exe от Sysinternals.
Утилиту
PSExec.exe
можно скачать на сайте Microsoft https://docs.microsoft.com/en-us/sysinternals/downloads/psexec. Утилита PSExec знакома любому администратору и в первую очередь предназначена для удаленного управления Windows, однако в ней есть полезная возможность запуска процессов от имени System. Некоторые антивирусы могут опознавать PSExec.exe как потенциально небезопасную программу (с помощью psexec кстати распространялся печально известный вирус notpetya),
Утилита PSExec не требует установки. Откройте командную строку с правами администратора (“Run as administrator”) перейдите в каталог, в котором находится исполняемый файл PSexec.exe и наберите:
psexec -i -s cmd.exe
параметр -i запускает приложение в интерактивном режиме (пользователь может взаимодействовать с программой на рабочем столе, если это параметр не указывать, процесс запускается в консольной сесии), —s означает что командную строку нужно запустить из-под системы
При первом запуске PsExec попросит вас принять лицензионное соглашение.
После выполнения команды появится новое окно с командной строкой, запущенной из-под учетной записи NT AuthoritySystem. Проверьте это, выполнив команду:
whoami
Таким образом вы запустить любую программу, команду или скрипт с правами системы. Достаточно в параметре утилиты PsExec изменить cmd.exe на имя исполняемого файла нужной программы.
В открывшемся окне командной строки вы можете выполнять любые команды в контексте SYSTEM. Теперь вы сможете изменить, переименовать или удалить системные файлы/ветки реестра, владельцем которых является TrustedInstaller или SYSTEM. Все программы или процессы, которые вы запустите их этого окна также будут запущены с повышенными привилегиями LocalSystem. Например, можно остановить системную службу, или закрыть дескриптор занятого системой файла.
С помощью PSExec вы можете получить интерактивную командную с правами NT AUTORITYСИСТЕМА с удаленного компьютера. Для этого используется команда:
psexec -s \msk-PCBuh2 cmd.exe
При появлении ошибки
couldn’t install PSEXESVC service
, убедитесь, что:
- командная строка запущена от имени администратора;
- проверьте, возможно служба PSEXESVC уже запущена.
Есть еще ряд сторонних утилит для запуска программ от имени System (AdvancedRun , RunAsSystem, PowerRun), но я не вижу смысла использовать их смысла. Т.к. во-первых это сторонние утилиты, и вы не можете гарантировать что в их коде нет вредоносных закладок, и во-вторых официальная утилита PsExec от Microsoft отлично справляется с задачей.
Обновлено 11.03.2022

Какого назначение системной учетной записи Local System
Системная учетная запись (Local System) – это специальная встроенная, локальная учетная запись, созданная Windows в момент установки, для использования в системе и запуска из под нее различных служб Windows. В Windows огромное количество служб и процессов для своего запуска и работы используют именно системную запись. Посмотреть это можно в оснастке «Службы», которую можно открыть из окна «Выполнить» введя в нем services.msc.
Учетная запись Ststem не отображается среди других учетных записей в диспетчере пользователей, но зато вы ее легко можете увидеть на вкладке «Безопасность» у любого системного диска, файла. куста реестра или папки. По умолчанию для учетной записи «Система (System)» предоставлены права полного доступа.
Служба, которая запускается в контексте учетной записи LocalSystem, наследует контекст обеспечения безопасности Диспетчера управления службами (SCM). Пользовательский идентификатор безопасности (SID) создается из значения SECURITY_LOCAL_SYSTEM_RID. Учетная запись не связывается с учетной записью любого пользователя, который начал работу. Она имеет несколько значений:
- Ключ реестра HKEY_CURRENT_USER связан с пользователем по умолчанию, а не текущим пользователем. Чтобы обратиться к профилю другого пользователя, имитируйте этого пользователя, а затем обратитесь к HKEY_CURRENT_USER.
- Служба может открыть ключ реестра HKEY_LOCAL_MACHINESECURITY.
- Служба представляет мандат компьютера для удаленного сервера. Если служба открывает командное окно (на экране дисплея) и запускает командный файл, пользователь должен нажать CTRL+C, чтобы закончить работу командного файла и получить доступ к окну команды с привилегиями LocalSystem.
Привилегии LocalSystem
- SE_ASSIGNPRIMARYTOKEN_NAME
- SE_AUDIT_NAME
- SE_BACKUP_NAME
- SE_CHANGE_NOTIFY_NAME
- SE_CREATE_PAGEFILE_NAME
- SE_CREATE_PERMANENT_NAME
- SE_CREATE_TOKEN_NAME
- SE_DEBUG_NAME
- SE_INC_BASE_PRIORITY_NAME
- SE_INCREASE_QUOTA_NAME
- SE_LOAD_DRIVER_NAME
- SE_LOCK_MEMORY_NAME
- SE_PROF_SINGLE_PROCESS_NAME
- SE_RESTORE_NAME
- SE_SECURITY_NAME
- SE_SHUTDOWN_NAME
- SE_SYSTEM_ENVIRONMENT_NAME
- SE_SYSTEM_PROFILE_NAME
- SE_SYSTEMTIME_NAME
- SE_TAKE_OWNERSHIP_NAME
- SE_TCB_NAME
- SE_UNDOCK_NAME
Сценарии вызова командной строки из под System
Давайте приведу интересную задачку по нашей теме. Предположим у вас есть доменная среда Active Directory. Вы с помощью инструмента групповой политики или SCCM развернули специализированное ПО, под названием StaffCop, или что-то другое. В момент развертывания или последующей настройки вы задали так, что пользователь даже при наличии прав локального администратора в своей системе не может останавливать службу и менять ее тип запуска, вопрос может ли локальный администратор это поправить и выключить службу?
Способы вызвать командную строку от имени системы
Я очень давно занимаюсь системным администрированием и уяснил давно принцип, если у вас есть права локального администратора, то вы можете все. Обойти любые ограничения и политики. Напоминаю. что я для тестирования развернул агента StaffCop, это такая программа для слежки, которую используют всякие шарашкины конторы. Агент по умолчанию запрещает выключение службы и изменение ее типа. Выглядит, это вот таким образом. Служба работает, имеет имя StaffCop Scheduler, но вот сделать с ней ничего не получается, все не активно.
Для того, чтобы вызвать cmd от имени системы, вам необходимо скачать замечательный набор утилит PSTools, а конкретно нам будет нужна утилита PsExec.exe или PsExec64.exe. Если вы мой постоянный читатель, то вы помните, что я их использовал, чтобы удаленно включить RDP доступ на сервере. Скачать сборник PSTools можно с официального сайта по ссылке ниже, или же у меня с сайта.
https://download.sysinternals.com/files/PSTools.zip
Далее вам необходимо распаковать zip архив, в результате чего будет вот такой список утилит.
Теперь когда подготовительный этап готов, то можно продолжать. Откройте обязательно командную строку от имени администратора и введите команду:
cd путь до вашей папки с утилитой PsExec.exe
Мой пример: cd C:ДистрибутивыPSTools
Командой dir я проверил, что это та папка и я вижу нужные мне утилиты PsExec.exe или PsExec64.exe.
Последним шагом мы текущее окно командной строки из под текущего пользователя перезапустим от имени Local System. Пишем:
PsExec64.exe -i -s cmd.exe или PsExec -i -s cmd.exe
В итоге я вижу, что у меня открылось новое окно командной строки и оно уже работает в контексте «C:Windowssystem32>«, это и означает учетную запись Local System (Системная учетная запись)
Теперь давайте из под нее попробуем остановить нашу службу StaffCop Scheduler. Для этого есть ряд команд:
net stop «StaffCop Scheduler»
или
Далее вам необходимо изменить тип запуска и поменять с автоматического на отключена. Для этого пишем команду:
sc config Scheduler start= disabled
Как видим все успешно отработало. Если посмотреть оснастку «Службы», то видим вот такую картину.
Так, что имея права локального администратора и утилиту PsExec.exe, можно делать что угодно. Надеюсь, что вы теперь будите чаще вызывать окно командной строки от имени учетной записи системы. Давайте с вами напишем небольшой батник, который будет из ярлыка вызывать cmd от имени Local System. Создадим тестовый файл, поменяем ему сразу расширение с txt на cmd и откроем его текстовым редактором. Пропишем код:
cmd.exe && cd C:ДистрибутивыPSTools && psexec -i -s cmd.exe
Щелкаем по файлу правым кликом и выбираем пункт «Запуск от имени администратора». В результате чего у вас сразу будет запущено окно cmd с правами учетной записи SYSTEM. Проверить, это можно введя команду whoami. Ответ NT AUTORITYСИСТЕМА.
Если нужно запустить удаленно командную строку от имени NT AUTORITYСИСТЕМА, то выполните такую конструкцию
psexec -s \имя компьютера cmd.exe
На этом у меня все, с вами был Иван Семин, автор и создатель IT портала Pyatilistnik.org.
Многие системные файлы и ключи реестра Windows принадлежат учетной записи SYSTEM (также известной как LocalSystem), которая имеет высокий уровень привилегий. Если вам нужно изменить раздел реестра, принадлежащий учетной записи SYSTEM, есть как минимум два варианта.
Первый вариант, который приходит вам в голову, — это вступить во владение соответствующим разделом реестра, назначив себе разрешения полного доступа. После того, как ключ реестра или значения обновлены, верните права доступа и владельца в SYSTEM .
Есть, однако, более простой вариант . Вы можете запустить программу — например, из командной строки или редактора реестра под учетной записью SYSTEM или LocalSystem напрямую и обновить значения реестра.
В этой статье перечислены пять различных методов, с помощью которых вы можете запускать программы под учетной записью SYSTEM или LocalSystem в любой версии Windows, включая Windows 10. Вы также можете добавить опцию меню « Запуск от имени SYSTEM» для файлов с расширением .exe.
СВЯЗАННЫЕ: Как запускать программы как TrustedInstaller для записи в определенные ключи или файлы реестра?
Прежде чем продолжить, поймите, что термины SYSTEM, LocalSystem и NT AUTHORITYSYSTEM — это одно и то же.
Чтобы запустить программу под учетной записью SYSTEM, используйте один из следующих инструментов:
Использование PsExec.exe из Windows Sysinternals
Используйте PsExec.exe консоли PsExec.exe из Microsoft Windows Sysinternals для запуска программы в контексте SYSTEM. Следуйте этим инструкциям:
- Загрузите PsExec от Microsoft Sysinternals.
- Разархивируйте и распакуйте инструмент в постоянную папку — например,
d:tools - Откройте окно командной строки с повышенными правами или с правами администратора.
- Чтобы запустить редактор реестра под учетной записью SYSTEM, введите следующую команду и нажмите клавишу ВВОД:
d: tools psexec.exe -sid c: windows regedit.exe
$config[ads_text6] not found
Приведенная выше командная строка
PsExecзапускает редактор реестра подLOCALSYSTEMзаписьюLOCALSYSTEMчтобы вы могли изменять защищенные области в реестре.СВЯЗАННЫЕ: Исправлено: Ошибка Защитника Windows 577 | Сервис не запускается
Примечание. Если вы запустите командную строку (
cmd.exe) под учетной записьюSYSTEM, появится новое окно командной строки. И любая программа, которую вы запускаете из этого окна командной строки, запускается под учетной записьюSYSTEM(LocalSystem), которая является учетной записью с высоким уровнем привилегий. Будьте осторожны при запуске программ под учетной записью SYSTEM, чтобы случайно не запустить нежелательную программу под именемSYSTEM. - В окне редактора реестра перейдите к нужному разделу реестра и измените нужные значения.
Например, вы можете исправить «тип запуска» службы планировщика заданий или службы Windows Update в реестре.
- Выйдите из редактора реестра.
Использование Advanced Run от Nirsoft
AdvancedRun — это простой инструмент для Windows, который позволяет вам запускать программу с различными настройками, которые вы выбираете, в том числе — низкий или высокий приоритет, начальный каталог, состояние главного окна (свернуто / развернуто), запускать программу с другим пользователем или разрешениями, эксплуатация настройки совместимости системы и переменные среды. Вы также можете сохранить нужные настройки в файле конфигурации, а затем автоматически запустить программу из командной строки с нужными настройками.
Используя Advanced Run, вы также запускаете программу в разделе SYSTEM или в другом пользовательском контексте.
Введите имя программы для запуска и выберите пользователя SYSTEM в раскрывающемся списке « Запуск от имени» и нажмите «Выполнить».
Вы также можете создать ярлык на рабочем столе для запуска программы как SYSTEM. Вот синтаксис командной строки, который вы используете:
AdvancedRun.exe / EXEFilename "C: Windows regedit.exe" / RunAs 4 / Выполнить
/RunAs 4 дает указание запустить программу под учетной записью LocalSystem. Ниже приведены возможные значения для параметра /RunAs :
1— Запуск от имени текущего пользователя (поднять)2— Запуск от имени текущего пользователя (без повышения прав)3— Запуск от имени администратора (принудительное повышение прав)4— запустить как СИСТЕМА8— Запуск от имени TrustedInstaller
Это запустит программу под учетной записью LocalSystem, которую вы можете проверить на вкладке Подробности диспетчера задач.
Запускать как СИСТЕМА через контекстное меню
Чтобы запустить программу из учетной записи SYSTEM (с расширенным запуском) из контекстного меню, вызываемого правой кнопкой мыши, создайте файл .reg из следующего содержимого и запустите файл.
Редактор реестра Windows, версия 5.00 [HKEY_CLASSES_ROOT exefile shell runassystem] @ = "Запуск от имени системы" [HKEY_CLASSES_ROOT exefile shell runassystem command] @ = "d: \ tools \ AdvancedRun.exe / EXEFilename "% 1 "/ RunAs 4 / Run"
При необходимости измените путь к AdvancedRun.exe в файле .reg.
Это добавляет команду « Run as SYSTEM от имени системы» в контекстное меню для файлов .exe и его ярлыков.
Использование NirCmd.exe от NirSoft
NirCmd — это многоцелевой инструмент командной строки, о котором мы уже говорили на этом сайте.
NirCmd может запускать программу с повышенными правами, а также запускать ее под учетной записью SYSTEM .
Используйте эту командную строку, чтобы запустить редактор реестра с повышенными правами и под учетной записью SYSTEM :
nircmd.exe elevatecmd runassystem c: windows regedit.exe
Реализация контекстного меню
Создайте файл .reg из следующего содержимого и запустите файл.
$config[ads_text6] not found
Редактор реестра Windows, версия 5.00 [HKEY_CLASSES_ROOT exefile shell runassystem] @ = "Запуск от имени системы" [HKEY_CLASSES_ROOT exefile shell runassystem command] @ = "d: \ tools \ nircmd.exe elevatecmd runassystem "% 1 ""
Использование RunAsSystem от Uwe Sieber
RunAsSystem (от Uwe Sieber) — это консольный инструмент, который запускает программу под учетной записью или контекстом SYSTEM. Он также передает стиль окна и приоритет процесса исполняемому процессу по умолчанию. Вы можете переопределить размер окна, а также приоритет дочернего процесса, используя аргументы командной строки. Уве Зибер — разработчик знаменитой программы USB Drive Letter Manager.
Он ожидает завершения запущенного процесса и затем возвращает свой код возврата (он же уровень ошибки). Однако в командном файле вы должны добавить start /wait .
Использование:
RunAsSystem [-min | -max | -normal | -noact | -hid] [-low | -below | -normal | -above | -high] "исполняемый файл" [параметры исполняемого файла]
Примеры:
RunAsSystem "C: Windows notepad.exe" RunAsSystem "% windir% regedit.exe" RunAsSystem "% windir% System32 cmd.exe" / k dir / s "C: Информация о томе системы"
Реализация контекстного меню
Создайте файл .reg из следующего содержимого и запустите файл.
Редактор реестра Windows, версия 5.00 [HKEY_CLASSES_ROOT exefile shell runassystem] @ = "Запуск от имени системы" [HKEY_CLASSES_ROOT exefile shell runassystem command] @ = "d: \ tools \ RunAsSystem.exe "% 1 «»
Приведенный выше файл .reg добавляет команду « Запуск от имени системы» в контекстное меню для файлов .exe. Файл .reg предполагает, что файл RunAsSystem.exe находится в папке d:tools . Если нет, измените путь соответственно в файле .reg.
Использование «NSudo» от M2Team
NSudo (GitHub) — это портативная утилита, подобная Advanced Run, за исключением того, что NSudo не имеет цифровой подписи. NSudo может запускать программы под учетной записью SYSTEM, Current User, Current Process или TrustedInstaller. Ранее мы видели, как использовать NSudo для запуска программ в качестве TrustedInstaller.
СВЯЗАННЫЕ: Как запускать программы как TrustedInstaller для записи в определенные ключи или файлы реестра?
Выберите режим ( Система ) из раскрывающегося списка, введите путь к исполняемому файлу и нажмите «Выполнить».
При желании вы также можете добавить предопределенный набор программ или команд в раскрывающемся списке «Открыть:», отредактировав файл с именем NSudo.json расположенный в той же папке, что и исполняемый файл.
Чтобы запустить программу в контексте SYSTEM с помощью командной строки NSudo, используйте следующий синтаксис:
NSudo -U: S c: windows system32 cmd.exe
Ниже приведен полный список аргументов командной строки, поддерживаемых этой утилитой.
NSudo: поддержка командной строки
NSudo версия 6.2.1812.31 -U: [Option] Создать процесс с указанной опцией пользователя. Доступные опции: T TrustedInstaller S Система C Текущий пользователь P Текущий процесс D Текущий процесс (справа внизу) PS: это обязательный параметр. -P: [Option] Создать процесс с указанной опцией привилегий. Доступные опции: E Включить все привилегии. D Отключить все привилегии. PS: Если вы хотите использовать привилегии по умолчанию для создания процесса, не включайте параметр «-P». -M: [Option] Создать процесс с указанным параметром Integrity Level. Доступные опции: S Система H Высокая M Средняя L Низкая PS: Если вы хотите использовать уровень целостности по умолчанию для создания процесса, пожалуйста, не включайте параметр «-M». -Priority: [Option] Создать процесс с указанной [опцией приоритета процесса. Доступные параметры: Idle BelowNormal Normal AboveNormal High RealTime PS: если вы хотите использовать приоритет процесса по умолчанию для создания процесса, не включайте параметр «-Priority». -ShowWindowMode: [Option] Создать процесс с указанным параметром режима окна. Доступные параметры: Показать Скрыть Развернуть Свернуть PS: если вы хотите использовать режим окна по умолчанию для создания процесса, не включайте параметр «-ShowWindowMode». -Подождать, чтобы NSudo дождался завершения созданного процесса перед выходом. PS: если вы не хотите ждать, пожалуйста, не включайте параметр "-Wait". -CurrentDirectory: [DirectoryPath] Установить текущий каталог для процесса. PS: Если вы хотите использовать текущий каталог NSudo, пожалуйста, не включайте параметр -CurrentDirectory. -UseCurrentConsole Создать процесс с текущим окном консоли. PS: Если вы хотите создать процесс с новым окном консоли, пожалуйста, не включайте параметр -UseCurrentConsole. -Version Показать информацию о версии NSudo. -? Показать этот контент. -H Показать это содержание. -Помощь Показать этот контент. Контекстное меню: -Install: скопировать NSudo в каталог Windows и добавить контекстное меню. -Удалить : удалить NSudo из каталога Windows и контекстного меню. PS: 1. Все аргументы команды NSudo нечувствительны к регистру. 2. Вы можете использовать "/" или "-" override "-" и использовать "=" override ":" в параметрах командной строки. Например, "/ U: T" и "-U = T" эквивалентны. 3. Чтобы обеспечить максимальное удобство, NSudoC не поддерживает контекстное меню. Пример: если вы хотите запустить командную строку с TrustedInstaller, включите все привилегии и уровень целостности по умолчанию. NSudo -U: T -P: E cmd
Добавление контекстного меню
- Запустите NSudo с параметром -Install. Он копирует NSudo в каталог Windows и добавляет контекстное меню.
- Чтобы удалить контекстное меню, запустите NSudo с параметром
-Uninstall. Он удаляет NSudo из каталога Windows и контекстного меню.
Выбор редактора: расширенный запуск для GUI (и CLI) и PsExec для CLI.
$config[ads_text6] not found
Всем привет! Сегодня я расскажу вам как зайти от имени администратора в Windows 10, 11, 8 и 7. Я имею ввиду дополнительную учетную запись «Администратор», которая обладает куда большими возможностями чем основная учетка, под которой вы, скорее всего, сейчас и сидите. Дополнительная учетная запись по умолчанию выключена в системе, как вы можете догадаться – сделано это для безопасности самой ОС. В статье ниже я расскажу, как её активировать и потом как в неё войти. В конце покажу как её выключить.
Содержание
- ШАГ 1: Активация встроенной учетной записи
- Способ 1: Управление компьютером
- Способ 2: Командная строка
- ШАГ 2: Вход
- Как отключить встроенную учетную запись администратора в Windows?
- Как включить Администратора, если вход в Windows невозможен
- Задать вопрос автору статьи
ШАГ 1: Активация встроенной учетной записи
В первую очередь нам нужно включить режим администратора в Windows. Напомню, что он по умолчанию выключен для безопасности. Мы рассмотрим два способа сделать это. Варианты подходят для всех версий Windows.
Способ 1: Управление компьютером
Один из способов включить учетную запись администратора в Windows 10, 11, 7 или 8 – это воспользоваться встроенной функцией «Управление компьютером».
- Найдите значок компьютера на рабочем столе, нажмите по нему правой кнопкой мыши и зайдите в раздел «Управление».
Читаем также – как добавить значок «Компьютер» на рабочий стол.
- В левом блоке найдите пункт «Локальный пользователи», откройте его и перейдите в папку «Пользователей». Далее находим юзера «Администратор» (Administrator), кликаем по нему ПКМ и заходим в «Свойства».
- Еще раз повторюсь, что данная учетная запись по умолчанию выключена, поэтому мы убираем галочку, как на картинке ниже и применяем настройки. После этого переходим к шагу 2.
Способ 2: Командная строка
Откройте командную строку с правами администратора. Проще всего сделать это через поиск – просто вводим наименование консоли и справа выбираем нужную команду запуска.
Читаем и про другие способы запустить консоль с правами админа.
Теперь вводим или копируем команду:
net user Администратор /active:yes
Если у вас англоязычная версия, то используем команду:
net user Administrator /active:yes
Теперь переходим к второму шагу.
ШАГ 2: Вход
Итак, учетку мы включили, теперь мы уже посмотрим, как войти от имени администратора в Windows. У нас есть два варианта. На Windows 10 и 11 просто зайдите в «Пуск» и кликните левой или правой кнопкой мыши по названию вашей учетной записи. Вылезет встроенное окошко, где вы можете уже выбрать учетную запись «Администратор».
Второй вариант – вы таким же образом можете «Выйти» из текущей учетки, а потом уже зайти под админом. Один из вариантов выйти из учетной записи – это зажать клавиши:
Ctrl + Alt + Delete
Далее выбираем команду «Выйти».
ПРИМЕЧАНИЕ! Если вы не можете войти в систему по каким-то причинам (вы забыли пароль или она зависает при входе) – перейдите к следующей главе.
Все делается по аналогии с первым и вторым способом в начале этой статьи. В первом варианте вам нужно обратно включить галочку «Отключить учетную запись». Второй вариант – это через командную строку вписать команду:
net user Администратор /active:no
или
net user Administrator /active:no
Очень редко встречаются случаи, когда выключить учетку не получается, так как она в Windows только одна. Такое можно наблюдать на различного рода пиратских сборках. Вообще не рекомендую использовать сторонние сборки и все же советовал бы вам выполнить чистую установку Windows.
Читаем – как установить Windows 10.
Но если вы все же уверены в своей операционной системе и не хотите от неё отказываться, то вот ряд действий, которые вам нужно проделать. Перед этим я советую сохранить важные файлы, которые остались у вас на рабочем столе или в папке данного локального Администратора. Лучше всю важную информацию перенести на другой диск.
Читаем – как создать дополнительный диск D.
- Создаем новую учетную запись.
- Выходим из текущей учетной записи Администратора.
- Заходим под новой учеткой.
- После входа запускаем командую строку и вводим команду, которая я описал в начале этой главы.
Как включить Администратора, если вход в Windows невозможен
На самом деле у нас есть две причины. Первая – вы вводите правильный пароль при входе, но система виснет. Вторая – вы забыли пароль и не можете войти. В первом случае делаем следующее:
- В правом нижнем углу экрана нажмите по кнопке питания. После этого вылезет контекстное меню. Зажимаем Shift и, не отпуская, кликаем левой кнопкой мыши по команде «Перезагрузка».
- Система запустится в режиме восстановления – выбираем пункт «Поиск и устранение неисправностей».
- Я бы вам рекомендовал попробовать восстановить загрузку системы – все способы описаны в этой статье. Если же вы знаете что делать и хотите включить вторую учетную запись, выбираем «Командную строку» и используем те же команды, как и в прошлой главе.
Если же вы забыли пароль, то читаем статью – как сбросить пароль на Windows. Если вы хотите получить персональную помощь от портала WiFiGiD.RU – пишите свои вопросы в комментариях.
- Панель «Система» (System) в Windows
- Просмотр основных сведений о компьютере в панели «Система» (System) в Windows
- Способ 1. Открытие панели «Система» (System) с помощью горячих клавиш
Win+Pause/Break - Способ 2. Открытие панели «Система» (System) с помощью ссылки-иконки «Компьютер»
- Способ 3. Открытие панели «Система» (System) с помощью ссылки «Компьютер» в меню по кнопке «Пуск»
- Способ 4. Открытие панели «Система» (System) с помощью ссылки «Система» в «Панели управления» (режим Крупные значки)
- Способ 5. Открытие панели «Система» (System) с помощью ссылки «Система» в «Панели управления» (режим Мелкие значки).
Для того, чтобы посмотреть основные сведения о компьютере, на который установлена операционная система Windows, проще всего воспользоваться панелью «Система» (System), в которой эти сведения собственно и отображены. Найти её очень просто. Ниже будет показано несколько способов как отрыть панель «Система» (System) на компьютере. Все они приведут к одному и тому же результату. Можно пользоваться тем, который покажется наиболее удобным.
Просмотр основных сведений о компьютере в панели «Система» (System) в Windows.
Чтобы было понятно о чём речь, картинка ниже — это то, что нужно: Панель «Система» (System): Просмотр основных сведений о вашем компьютере.
Способ 1. Открытие панели «Система» (System) с помощью горячих клавиш Win + Pause/Break.
Пожалуй это самый простой способ. Для тех кому часто приходится пользоваться панелью «Система» (System) — это идеальный инструмент.
Итак, на клавиатуре нажимаем и удерживаем клавишу Win (нижний ряд левый угол клавиатуры). И нажимаем клавишу Pause/Break (верхний правый угол клавиатуры).
Способ 2. Открытие панели «Система» (System) с помощью ссылки-иконки «Компьютер».
Иконка «Компьютер» обычно находится на рабочем столе или в программе «Проводник». Найти ещё не составляет труда, так как ей постоянно приходится пользоваться, сохраняя или открывая фалы на компьютере.
Для того, чтобы открыть панель «Система» (System) с помощью ссылки-иконки «Компьютер» нужно кликнуть по ней правой кнопкой мышки, затем левой кнопкой кликнуть на пункте «Свойства» выпавшего контекстного меню:
Способ 3. Открытие панели «Система» (System) с помощью ссылки «Компьютер» в меню по кнопке «Пуск».
Этот способ очень похож на предыдущий. Открываем меню по кнопке «Пуск». Для этого нажимаем кнопку Win на клавиатуре (нижний левый угол клавиатуры) или кликаем левой кнопкой мышки по кнопке «Пуск», которая располагается в левом нижнем углу экрана.
Далее нужно кликнуть по ссылке «Компьютер» правой кнопкой мышки, затем левой кнопкой кликнуть на пункте «Свойства» выпавшего контекстного меню:
И ещё 2 способа открытия панели «Система» (System) с помощью ссылки «Система» в «Панели управления». Как открывать «Панель управления» подробно описано в этой статье, а как менять режимы отображения «Панели управления» можно вспомнить, прочитав эту статью.
Способ 4. Открытие панели «Система» (System) с помощью ссылки «Система» в «Панели управления» (режим Крупные значки).
Всё очень просто. В «Панели управления» в режиме Крупные значки находим ссылку иконку «Система» и кликаем на неё левой кнопкой мышки:
Способ 5. Открытие панели «Система» (System) с помощью ссылки «Система» в «Панели управления» (режим Мелкие значки).
Всё также просто. В «Панели управления» в режиме Мелкие значки находим ссылку иконку «Система» и кликаем на неё левой кнопкой мышки:
В принципе, этих способов достаточно, чтобы открыть панель «Система» (System). Есть ещё и другие, но нужно ли про них всех знать? =)
Заберите ссылку на статью к себе, чтобы потом легко её найти!
Выберите, то, чем пользуетесь чаще всего:
- Remove From My Forums
-
Вопрос
-
Подскажите а существуют ли способы на терминальном сервере —
Создать терминальный сеанс для учетной записи SYSTEM ?
Или может быть хотя-бы существуют способы создать —
полноценный локальный сеанс для учетной записи SYSTM ?
Или какой нибудь сеанс для учетной записи SYSTM ?Я знаю как с помощь утилиты sysinternals запустить приложение от учетной записи SYSTEM
Но может быть есть способы создать целый сеанс?
Ответы
-
Добрый день.
А, оно вам зачем?
Это как минимум «дыра» в безопасности системы…
Я не волшебник, я только учусь
MCP, MCTS. Мнения, высказанные здесь, являются отражением моих личных взглядов, а не позиции работодателя. Вся информация предоставляется как есть без каких-либо гарантий.
Блог IT Инженера и
IT Reviews-
Предложено в качестве ответа
8 октября 2016 г. 9:05
-
Помечено в качестве ответа
Petko KrushevMicrosoft contingent staff
21 октября 2016 г. 7:45
-
Предложено в качестве ответа
-
Добрый день.
Как вариант используйте
поиск, помогаетВ дополнение….
Цитата из статьи (Учетная запись SYSTEM)…Учетная запись Система (Local System) предназначена для запуска служб компьютера. Она обладает полными правами по отношению к локальному компьютеру и фактически является частью операционной системы. Ее права существенно
выше, чем права любой учетной записи пользователя. Для учетной записи Система выполняется обход проверок безопасности, поэтому для нее не существует пароля, который можно было бы дешифровать или взломать. Учетная запись Система
не может быть использована для доступа к сетевым ресурсам.Использования учетной записи Система для запуска служб компьютера без особых на то причин следует избегать, поскольку данное решение понижает уровень безопасности. Например, если пользователю удастся подменить запускаемый файл
службы на пакетный файл и затем прервать выполнение этого пакетного файла нажатием комбинации клавиш <ctrl>+<c>, то он получит возможность запуска в этом командном окне задач с приоритетом Системы.
Поэтому в последних версиях Windows (XP/Server 2003) для использования при запуске служб введены еще две учетных записи. Это Local Service и Network Service. Так же, как и учетная запись Система, эти учетные записи являются частью самой операционной
системы и не имеют паролей. При этом они обладают гораздо меньшими правами, чем учетная запись SYSTEM. Если Local Service используется также только при запуске локальных программ, то Network Service может
осуществлять доступ к сетевым ресурсам. Но большими правами, чем пользователь. Обе учетные записи по умолчанию имеют права пользователя и аутентифнцированного пользователя и привилегии SE_AUDIT_NAME. SE_CHANCE_NOTIFY
NAME, SE_UNDOCK_NAME. При этом данная учетная запись аутентифицируется в удаленной системе как учетная запись соответствующего компьютера.Следует быть внимательным при назначении прав доступа к локальным ресурсам компьютера. Автор неоднократно сталкивался с ситуацией, когда недостаточно опытные пользователи, желая ограничить доступ к ресурсам своего компьютера,
работающего в составе сети, запрещали доступ к файлам на диске всем, кроме самого себя. Исключив специальных пользователей, они сделали невозможным запуск многих служб, необходимых для работы операционной системы</c></ctrl>
Я не волшебник, я только учусь
MCP, MCTS. Мнения, высказанные здесь, являются отражением моих личных взглядов, а не позиции работодателя. Вся информация предоставляется как есть без каких-либо гарантий.
Блог IT Инженера и
IT Reviews-
Предложено в качестве ответа
Alexander Rusinov
8 октября 2016 г. 9:05 -
Помечено в качестве ответа
Petko KrushevMicrosoft contingent staff
21 октября 2016 г. 7:45
-
Предложено в качестве ответа
-
…
Я знаю как с помощь утилиты sysinternals запустить приложение от учетной записи SYSTEM
Но может быть есть способы создать целый сеанс?Стало любопытно, а что Вы имеете ввиду под словами «целый сеанс»? Если запустить cmd.exe, это будет «целый сеанс»? Или какая часть от «целого»? А если запустить explorer.exe?
S.A.
-
Помечено в качестве ответа
korggrodno3
11 февраля 2017 г. 3:40
-
Помечено в качестве ответа
-
Ну мне в обще-образовательных целях. Я понимаю что это большая уязвимость. Но чтобы быть более защищеным. И вообще даже из интереса возможно ли такое.
Добрый день.
Мой вам совет, не трогайте пользователя «SYSTEM» как минимум можно довести ос до не адекватного поведения, как максимум уронить ос.
Данные вопросы «по пахивают» не совсем здоровым интересом
Я не волшебник, я только учусь
MCP, MCTS. Мнения, высказанные здесь, являются отражением моих личных взглядов, а не позиции работодателя. Вся информация предоставляется как есть без каких-либо гарантий.
Блог IT Инженера и
IT Reviews-
Изменено
Alexander Rusinov
9 октября 2016 г. 9:01
Поправил -
Помечено в качестве ответа
Petko KrushevMicrosoft contingent staff
21 октября 2016 г. 7:45
-
Изменено
-
-
Помечено в качестве ответа
Petko KrushevMicrosoft contingent staff
21 октября 2016 г. 7:45
-
Помечено в качестве ответа

Всем привет! С вами как и всегда, автор данного ит-блога Александр Глебов. В этой статье я рассказываю, как запустить cmd (командную строку) от системной учетной записи local system. Задача конечно редкая, и мало кому может пригодиться, но все же…
Зачем запускать cmd от local system?
Это, наверное, первый вопрос, который может у вас возникнуть. Но все же, иногда такая потребность появляется. В моем опыте был случай, когда необходимо было проверить, есть ли доступ на удаленную шару у локальной учетной записи системы. Какие-то были жесткие ограничения по безопасноти, и доступ на шару дали только для local system.
Вот мне и пришлось разбираться, как проверить, есть ли доступ. В этом мне и помогла командная строка, запущенная от local system. Давайте теперь посмотрим, как это сделать.
Как запустить cmd от local system в windows 7 и выше
Так уж сложилось, что в начиная с windows vista запустить командную строку от системной учетной записи не так уж и просто, ну это если сравнивать с windows xp, 2000, 2003 server. Там все было банально и просто, нужно было просто выполнить следующую команду в cmd:
at 14:43 /interactive cmd.exe
— где 14:43 текущее время + 1 минута.
В результате, через 1 минуту запускалась командная строка от local system.
В windows 7 эту фичу убрали из соображений безопасности, теперь чтобы запустить cmd от системной учетной записи нам понадобится комплекс pstools, я уже вкратце рассказывал об этом наборе утилит в своей статье — Удаленное включение удаленного рабочего стола (rdp) через regedit и командную строку.
Итак, переходим к запуску, для этого выполним следующие простые шаги:
- Скачиваем комплекс pstools отсюда.
- Распаковываем архив pstools.zip в удобное вам место.
- Запустите командную строку от имени администратора и перейдите в каталог pstools.
- Наберите команду — psexec -i -s cmd.exe
где параметр -i обозначает интерактивный запуск, -s запуск из-под системной учетной записи. - В результате выполнения команды, запустится командная строка от системной учетной записи, проверить это можно выполнив команду whoami.
- Как видно из картинке выше, команда вернула ответ — nt authorityсистема, что и обозначает, что командная строка запущена от системы.
Вот собственно и все. Конечно посложнее чем в windows xp, но не сильно. Теперь вы знаете, как запустить командную строку от системы. Если у вас остались вопросы, предложения, замечания, то задавайте их в комментариях, буду рад обсудить.
Загрузка…
Интересные статьи по теме:
Как активировать учётную запись администратора?
В этой статье приводится описание нескольких способов как активировать учётную запись администратора в Windows или вернуть утраченные права в текущей сессии и в том случае, если традиционные способы не помогают. В этом случае нам может понадобиться загрузочный диск/флешка с подходящей версией Windows.
Как активировать учётную запись администратора в Windows XP.
Заново установленная система требует указать минимум одну учётную запись для этого компьютера. Но как только вы укажете этого пользователя, аккаунт администратора, встречавший вас по умолчанию, пропадёт с экрана и больше не появится. Давайте узнаем, как активировать учётную запись администратора и вернуть её на место. Для этого находим ветку реестра :
Нужно изменить (или создать) параметр DWORD с именем Администратор. Присвоим ему значение 1 (двойной щелчок мышью по параметру). Закроем реестр и перезагрузим машину.
Теперь возможность входа под учётной записью администратора активирована. Конечно, учётная запись Администратора была открыта для входа до того. Как? При появлении окна приветствия нажмите несколько раз сочетание клавиш CTRL + ALT + DEL. Так что особых прерогатив этот взлом не имеет. Просто здесь заключена одна фишка: нередко при установке системы, пароль на Администратора не ставят, сразу вводят в строй учётные записи с правами админа, конечно уже запароленные. И благополучно об этой записи забывают. А зря. Ведь при отсутствии пароля на учётную запись Администратор (высокие права доступа, напомню), любой гость может получить доступ к любому файлу компьютера независимо от прав учётной записи, хотя учётная запись Гостя не может даже реестр править.
Кстати, если вы обратили внимание, в реестре можно было рассмотреть другие учётные записи, о которых вы, наверное, и не предполагали. Среди них и удалённые пользователи, и системные учётные записи, которыми вы не воспользуетесь никогда. Как видно по присвоенным им значениям на фото, они все не активны. У вас этот список другой. Попробуйте на время присвоить значение 0 учётной записи сына, жены, брата, коллегии т.д. Посмотрим, смогут ли они после перезагрузки попасть в компьютер…
Как активировать учётную запись администратора в Windows 7, 8 и 10.
Дальнейшие действия проводим из консоли, запущенной (как это ни парадоксально звучит в нашем случае) именно с правами администратора. Это делается
- либо из контекстного меню:
- либо просто зажав сочетание клавиш Ctrl + Shift и запустить программу.
Из консоли в текущем сеансе
Итак, самый простой способ быстро активировать учётную запись админа, это команда:
Дождитесь ответа консоли об успешной активации. Чтобы скрыть учётную запись снова, повторите команду в такой интерпретации
Однако, по тем или иным причинам Windows иногда упорно отказывается отображать учётную запись администратора. Если вы сталкиваетесь с проблемами в этом вопросе, давайте разворачивать возможности системы и зондировать почву.
Активировать учётную запись администратора до загрузки Windows
Сейчас мы с вами кое-что скорректируем в реестре.
- Перезагружаем Windows с выходом в дополнительное меню загрузки, выбрав режим Устранения неполадок.
- Следуем по кнопкам, пока не увидим окно выбора вариантов восстановления, остановившись на командной строке:
- Запускаем редактор реестра regedit и «тыцкаем» по кусту
HKEY_LOCAL_MACHINE
- Выберем в панели инструментов редактора File (Файл) и Load Hive (Загрузить куст)
- подключаемый проводник перенесёт вас в системную директорию Windows по адресу… сейчас внимание!
X: WindowsSystem32
Чтобы избежать в дальнейшем ошибки:
The Process Cannot Access The File Because It Is Being Used By Another Process
выберите правильный путь к SAM файлу. Нам нужна папка:
Диск-с-системой: WindowsSystem32
- так что разворачиваем путь с ниспадающей стрелкой и выбираем/ищем диск с системой (у меня он оказался D):
- продолжите путь до папки config, в которой найдёте файл SAM
- его-то нам и надо. Щёлкните по нему дважды, выбрав. Сразу появится окно с предложением его как-то назвать. Придайте ему любое имя, я назову SuperSAM:
- если ошибок нет — осталось чуть-чуть. Я отправляюсь по пути:
(смотрите на путь внимательно)
и скорректирую значение параметра F, дважды по нему щёлкнув:
Включить, отключить или удалить встроенную учетную запись администратора в Windows 10
Windows 10 поставляется со скрытой учетной записью администратора, которая называется «Администратор». При установке Windows эта учетная запись по умолчанию отключена. Хотя безопасно отключить или удалить его, если вы действительно обеспокоены этим, вы можете включить его и использовать в качестве обычной интерактивной учетной записи.
Windows всегда поставляется с учетной записью «Администратор», которая обладает всеми привилегиями делать что-либо на компьютере. Хакеры обычно выбирали это имя для взлома систем пользователей.
Начиная с Windows Vista, Microsoft внесла изменения в соглашение об именах, чтобы защитить пользователей от таких атак. Хотя Windows Vista, Windows 7, Windows 8 и Windows 10 поставляются с учетной записью «администратор», по умолчанию она отключена. Windows создает новую учетную запись во время установки. Имя новой учетной записи должно быть введено пользователем.
В этой статье мы обсудим, как включить или отключить учетную запись администратора в Windows 10 или даже удалить учетную запись по соображениям безопасности.
Включить или отключить учетную запись «Администратор» в Windows 10
Чтобы включить встроенную учетную запись администратора, выполните следующие действия:
- Перейти к Выполнить -> lusrmgr.msc. Откроется консоль управления локальными пользователями и группами.
- В папке «Пользователи» вы найдете «Администратор» в списке пользователей. Вы увидите стрелку вниз на значке администратора. Это означает, что эта учетная запись отключена.
- Щелкните правой кнопкой мыши «Администратор» в правой панели и выберите «Свойства». Вы также можете дважды щелкнуть запись «Администратор», чтобы открыть ее свойства.
- Снимите флажок «Учетная запись отключена» и нажмите ОК.
Теперь вы можете видеть, что стрелка вниз на значке администратора исчезла, что означает, что она включена. Если вы выйдете из своего компьютера, вы увидите возможность войти в систему как администратор.
Чтобы отключить встроенного администратора, выполните следующие действия:
- Перейти к Выполнить -> lusrmgr.msc.
- Папка «Пользователи», щелкните правой кнопкой мыши « Администратор» и выберите «Свойства».
- Установите флажок «Учетная запись отключена» и нажмите ОК.
Включение или отключение учетной записи «Администратор» с помощью командной строки
Вы также можете включить или отключить встроенного администратора с помощью командной строки. Это может быть полезно в таких ситуациях, как включение учетной записи администратора с удаленного компьютера или автоматизация.
- Откройте командную строку в административном режиме.
- Запустите следующую команду:
- Нажмите Ввод. Команда должна быть выполнена успешно, и учетная запись администратора должна быть включена.
Чтобы отключить пользователя с правами администратора, выполните следующую команду:
Включение или отключение учетной записи «Администратор» с помощью редактора групповой политики
Вы также можете использовать параметры групповой политики, чтобы включить или отключить учетную запись администратора. Вот шаги:
- Перейдите в Выполнить -> gpedit.msc. Откроется редактор локальной групповой политики.
- Перейдите в следующую папку:
Computer Configuration —> Windows Settings —> Security Settings —> Local Policies —> Security Options . - На правой панели откройте «Учетные записи: статус учетной записи администратора».
- Установите переключатель «Включить», чтобы включить учетную запись администратора, и «Отключить», чтобы отключить учетную запись администратора.
Включить или отключить встроенную учетную запись администратора в Windows 10 Home
Ограничением версии Windows 10 Home является то, что она не поставляется с редактором групповой политики. Таким образом, методы, описанные выше, не будут работать прямым способом в Windows 10 Home.
Если вы попытаетесь открыть консоль локального управления пользователями (lusrmgr.msc), вы получите следующую ошибку:
Эту оснастку нельзя использовать с данной версией Windows 10. Чтобы управлять учетными записями пользователей для этого компьютера, используйте инструмент «Учетные записи пользователей» на панели управления.
Но проблема в том, что вы не можете включить встроенную учетную запись администратора из инструмента учетных записей пользователей.
Так что же нам теперь делать?
Самый простой способ — добавить редактор групповой политики в Windows 10 Home.
После того, как вы установили редактор групповой политики и перезапустили систему, перейдите в меню «Выполнить» -> gpedit.msc и выполните действия, выделенные в разделе «Включение или отключение учетной записи« Администратор» с помощью редактора групповой политики».
Перезагрузите компьютер после настройки групповой политики, и вы увидите учетную запись администратора вместе с другими учетными записями на экране входа в Windows 10.
Многие другие сайты упоминали, что использование параметра командной строки будет работать в Windows 10 Home, но я не смог заставить его работать, поэтому я не рекомендую использовать параметр командной строки для включения учетной записи администратора в Windows 10 Home. ,
Удалить встроенную учетную запись администратора в Windows 10
Хотя встроенная учетная запись администратора по умолчанию отключена, это может представлять угрозу безопасности. Проще взломать встроенную учетную запись администратора, чем вы думаете.
Хитрость в том, что поскольку учетная запись администратора по умолчанию отключена, у нее нет пароля. Хакер может легко активировать учетную запись, получив физический доступ к вашему компьютеру и загрузив компьютер с загрузочного установочного диска Windows или любого другого загрузочного аварийного диска .
Лучший способ защитить учетную запись администратора — установить очень надежный пароль, а затем отключить его. Вы также можете изменить группу учетной записи администратора на Обычные пользователи.
Если вы хотите быть предельно осторожным, вы также можете полностью удалить учетную запись, чтобы сохранить вашу систему в чистоте и безопасности.
Удаление учетной записи с именем «Администратор» не так просто, как кажется, потому что Windows не позволит вам удалить учетную запись, даже используя инструменты командной строки.
Поэтому нам нужно будет отредактировать реестр, чтобы удалить учетную запись администратора. Выполните следующие действия, чтобы удалить учетную запись администратора из Windows 10.
Примечание. Прежде чем двигаться дальше, убедитесь, что у вас есть резервная копия реестра Windows, чтобы позже вы могли восстановить учетную запись.
В идеале я хотел бы создать две резервные копии, резервную копию всего реестра Windows и резервную копию конкретного дерева, которое мы меняем.
Ваша учетная запись отключена при входе в Windows 10 — как исправить?
Некоторые пользователи Windows 10 при входе в систему могут столкнуться с сообщением «Ваша учетная запись отключена. Обратитесь к системному администратору», чаще всего такое происходит при входе в учетную запись «Администратор», но возможны и иные варианты. Обычно такое сообщение возникает после манипуляций, связанных с удалением или отключением учетных записей пользователей.
В этой инструкции подробно о том, как исправить проблему «Ваша учетная запись отключена» для учетных записей Windows 10 на вашем компьютере или ноутбуке (в случае, если вы работаете в домене сети организации действительно следует обратиться к системному администратору).
Простое решение при наличии других учетных записей с правами администратора на компьютере
Самый простой метод исправления возможен в том случае, если у вас есть возможность войти в систему под другим пользователем, который имеет права администратора в Windows 10 (если такой возможности нет, можно сразу перейти к следующему способу). В этом случае шаги будут выглядеть следующим образом:
- Зайдите в систему под другой учетной записью администратора (как правило, выбор учетных записей доступен в левом нижнем углу на экране входа в систему).
- Запустите командную строку от имени администратора. Для этого можно использовать поиск в панели задач Windows 10: набираем «Командная строка» и либо выбираем «Запуск от имени администратора» в меню справа, либо нажимаем правой кнопкой мыши по найденному результату и выбираем нужный пункт.
- В командной строке введите команду net user и нажмите Enter. Отобразится список имен пользователей. Вам требуется имя пользователя, для которого сообщается «Ваша учетная запись отключена. Обратитесь к системному администратору», его используем в следующей команде.
- net user имя_пользователя /active:yes
При успешном выполнении команды из пункта 4 вы можете закрыть командную строку, затем выйти из текущей учетной записи и зайти под той, которая ранее была отключена.
К сожалению, у большинства пользователей домашних компьютеров с Windows 10 отсутствуют дополнительные учетные записи, из которых можно было бы выполнить указанные действия, а в некоторых случаях и сама проблема может возникнуть после отключения или удаления единственной учетной записи пользователя. В этой ситуации может помочь следующий метод.
Как исправить «Ваша учетная запись отключена» в безопасном режиме Windows 10
В Windows 10, даже при отсутствии других учетных записей пользователей и при отключенной встроенной системной учетной записи «Администратор», при входе в безопасный режим вход выполняется именно с использованием указанной системной учетной записи, что мы можем использовать:
- На экране входа в систему нажмите по кнопке питания справа внизу и, удерживая Shift, нажмите «Перезагрузка».
- Откроется среда восстановления Windows Перейдите в раздел Поиск и устранение неисправностей — Дополнительные параметры — Параметры загрузки и нажмите кнопку «Перезагрузить».
- На следующем экране нажмите клавишу 4 или F4 для загрузки в безопасном режиме.
- Если рассматриваемая проблема была вызвана отключением всех учетных записей, то при входе в безопасный режим вы увидите единственную учетную запись — «Администратор» (встроенная системная, отключенная по умолчанию, но работающая в описываемой ситуации). Ввод пароля для входа не потребуется.
- Зайдя в учетную запись, нажмите клавиши Win+R и введите cmd для запуска командной строки от имени администратора.
- В командной строке введите команду net user, нажмите Enter и посмотрите список пользователей.
- Если пользователь, для которого сообщается «Ваша учетная запись отключена» присутствует в списке, введите командуи нажмите Enter.
- Если такой пользователь отсутствует, вы можете создать пользователя в командной строке и дать ему права администратора, подробнее об этом: Как создать пользователя Windows 10.
После этого достаточно закрыть командную строку и перезагрузить компьютер в обычном режиме для входа в систему, сообщение об отключенной учетной записи появиться не должно.
Дополнительные методы исправить проблему
Если предыдущие варианты не помогли решить проблему «Ваша учетная запись отключена», возможны следующие варианты решения.
Использование точек восстановления
При наличии точек восстановления системы, иногда они могут помочь в решении проблем со входом в учетные записи. Попробовать использовать точки восстановления можно следующими методами:
- На экране входа в систему нажмите по кнопке питания справа внизу и, удерживая Shift, нажмите «Перезагрузка».
- В среде восстановления перейдите в «Поиск и устранение неисправностей» — «Дополнительные параметры» — «Восстановление системы». Если на следующем этапе вас попросят выбрать пользователя, а доступен будет только «Администратор», выберите его и не вводите никакой пароль, просто нажмите «Продолжить». При наличии точек восстановления используйте их.
- Если предыдущие шаги не позволили перейти к началу восстановления системы (например, пароль все-таки требуется, но неизвестен), можно использовать загрузочный диск или загрузочную флешку Windows 10 (потребуется создать где-то на другом компьютере) — загрузитесь с неё.
- После загрузки с флешки и выбора языка на втором экране нажмите «Восстановление системы», а затем точно так же перейдите к восстановлению из точек восстановления (имя пользователя и пароль вводить не потребуется).
Если и такой метод не решил проблему или точки восстановления отсутствуют, есть еще один способ, позволяющий включить отключенную учетную запись администратора с помощью загрузочной флешки Windows 10 (внимание: теоретически, описываемые шаги могут привести к нежелательным последствиям):
- Загрузите компьютер или ноутбук с загрузочной флешки Windows 10 и в программе установки нажмите клавиши Shift+F10 (или Shift+Fn+F10 на некоторых ноутбуках). Откроется командная строка. В ней ведите regedit и нажмите Enter.
- В открывшемся редакторе реестра выделите HKEY_LOCAL_MACHINE, затем в меню выберите «Файл» — «Загрузить куст».
- Загрузите файл C:WindowsSystem32configSAM из вашей системы и задайте загруженному кусту какое-либо имя (отличающееся от тех, что уже есть в реестре, например, offline, далее я буду использовать именно его).
- Перейдите к разделу
- В правой части редактора реестра дважды кликните по параметру с именем F.
- В открывшемся окне в строке 38 удалите первое значение 11 и замените его на 10 (двойной клик по 11 в указанной строке — одно нажатие Delete или Backspace, ввод 10), нажмите Ок.
- Выделите раздел реестра с заданным вами именем (offline в моем случае), затем в меню выберите «Файл» — «Выгрузить куст» и подтвердите выгрузку.
После этих действий останется перезагрузить компьютер: теперь встроенная учетная запись «Администратор» должна быть включена, и вы сможете войти под ней для работы или, лучше, для создания обычной учетной записи Windows 10 вместо имеющейся встроенной системной.
Видео инструкция
Надеюсь, один из предложенных методов сработал в вашем случае и позволил войти в систему. Если же это не так, опишите подробно, после чего возникла проблема, что было опробовано и что при этом происходило: постараемся разобраться что делать с «Ваша учетная запись отключена администратором».
В операционных системах Windows прав локального администратора хватает для выполнения практически любых действий. Но иногда бывают ситуации, когда админских прав все же недостаточно.
Для примера откроем редактор реестра и попробуем в разделе HKEY_LOCAL_MACHINESECURITY создать подраздел. Как видите, у нас ничего не получилось, нет доступа.
Дело в том, что доступ к этим разделам имеет только система, для всех остальных пользователей они закрыты. И единственный способ попасть в них — это запустить редактор реестра от имени системы.
Учетная запись системы — это встроенная учетная запись SYSTEM, которую диспетчер управления службами (Service Control Manager, SCM) использует для управления службами. Эта учетная запись предоставляет максимально широкие привилегии в локальной системе и имеет доступ к большинству системных объектов. Соответственно любой процесс, выполняемый в контексте учетной записи SYSTEM, наследует все ее права и доступы.
Примечание. Насчет названия учетной записи есть некоторые разночтения. Так в зависимости от того, где она используется, ее могут называть SYSTEM, NT AUTHORITYSYSTEM, LocalSystem или ComputerNameLocalSystem.
Для запуска от имени системы есть много различных способов, я расскажу о двух наиболее простых. Итак, способ первый.
PsExec
Утилита командной строки PsExec входит в состав пакета PsTools от Sysinternals. Изначально PsExec предназначена для удаленного управления, но ее можно использовать и для запуска процессов с повышенными привилегиями. Кстати, по этой причине некоторые антивирусы опознают PsExec как ″трояна″.
PsExec не требует установки, достаточно просто скопировать ее в локальную папку и запустить из консоли cmd или powershell. Для удобства использования можно поместить исполняемый файл в системный раздел (C:Windowssystem32). Для примера откроем новое окно командной строки вот такой командой:
psexec.exe -i -s cmd.exe
Ключ -s производит запуск от имени системы, а ключ -i открывает окно в интерактивном режиме. Теперь выполним в новом окне команду whoami и убедимся, что оно запущено от имени пользователя nt authoritysystem. Таким образом с помощью PsExec можно запустить любое приложение с правами системы.
С PsExec все просто и понятно, этот способ используется с незапамятных времен и до сих пор актуален. Но, исключительно ради разнообразия, рассмотрим еще один способ.
PowerRun
PowerRun — графическая утилита, специально предназначенная для запуска программ с повышенными правами (TrustedInstaller/Nt Authority/System). Установка ей не требуется, достаточно скопировать утилиту в локальную папку и запустить. При желании можно выбрать русскоязычный интерфейс, хотя на мой взгляд в нем нет необходимости. Интерфейс у PowerRun простой, интуитивно понятный, все основные действия вынесены в виде кнопок на центральную панель.
Для запуска приложений есть несколько вариантов запуска, на выбор. Для редактора реестра и командной строки, как для наиболее часто используемых приложений, специально выделены кнопки на панели управления. Для примера нажимаем на кнопку и консоль открывается от имени системы.
Если приложение будет запускаться регулярно, то для него лучше создать отдельную запись. В записи можно указать параметры запуска, такие как путь, ключи и команды, а также рабочую директорию. Окно запуска можно сделать скрытым, минимизировать или наоборот, максимально развернуть. Для управления записями в панели управления имеются три кнопки — создание, удаление и редактирование.
Для примера создадим запись для запуска командной строки. Окно должно открываться в нормальном режиме, в качестве рабочей директории задан профиль текущего пользователя (%userprofile%), после запуска выполняется команда whoami.
Запустить запись можно либо кнопкой, либо из контекстного меню, либо просто двойным кликом.
Дополнительно можно на базе созданной записи создать bat- или vbs-скрипт. Это позволит максимально упростить и ускорить процедуру запуска программы с системными правами.
Особо продвинутые пользователи могут запускать PowerRun напрямую из командной строки. Синтаксис и примеры команд можно посмотреть в справке, которая открывается командой PowerRun.exe с ключом /?.
Для примера запустим все ту же консоль и выполним в ней команду whoami:
PowerRun.exe /K whoami
И еще один интересный момент, о котором надо знать при работе с PowerRun. По умолчанию PowerRun умеет запускать программы с правами пользователей Nt Authority/System и TrustedInstaller. С первым более менее понятно, а вот о втором стоит рассказать чуть подробнее.
Начиная с Windows Vista в операционные системы Windows внедрена технология WRP (windows resource protection), предназначенная для защиты файлов и ключей реестра. WRP при помощи исполняемого модуля trustedinstaller.exe ограничивает доступ к критически важным системным ресурсам для всех пользователей, включая и администраторов. Правом доступа к этим ресурсам обладает только системный пользователь TrustedInstaller, который является их владельцем.
Так вот, PowerRun можно запускать как с правами TrustedInstaller, так и без них. Для переключения нужно открыть конфигурационный файл PowerRun.ini и изменить значение параметра TrustedInstaller. Значение 1 означает наличие прав TrustedInstaller, а 0 — их отсутствие. Также из командной строки для запуска только с правами системы можно указать ключ /SYS.
Как видите, запустить любую программу с правами системы не просто, а очень просто. Но не стоит лезть во внутренности операционной системы без крайней необходимости, поскольку в результате подобного вмешательства есть шанс ее поломать. Ну и конечно, желательно делать резервные копии. На всякий случай 🙂







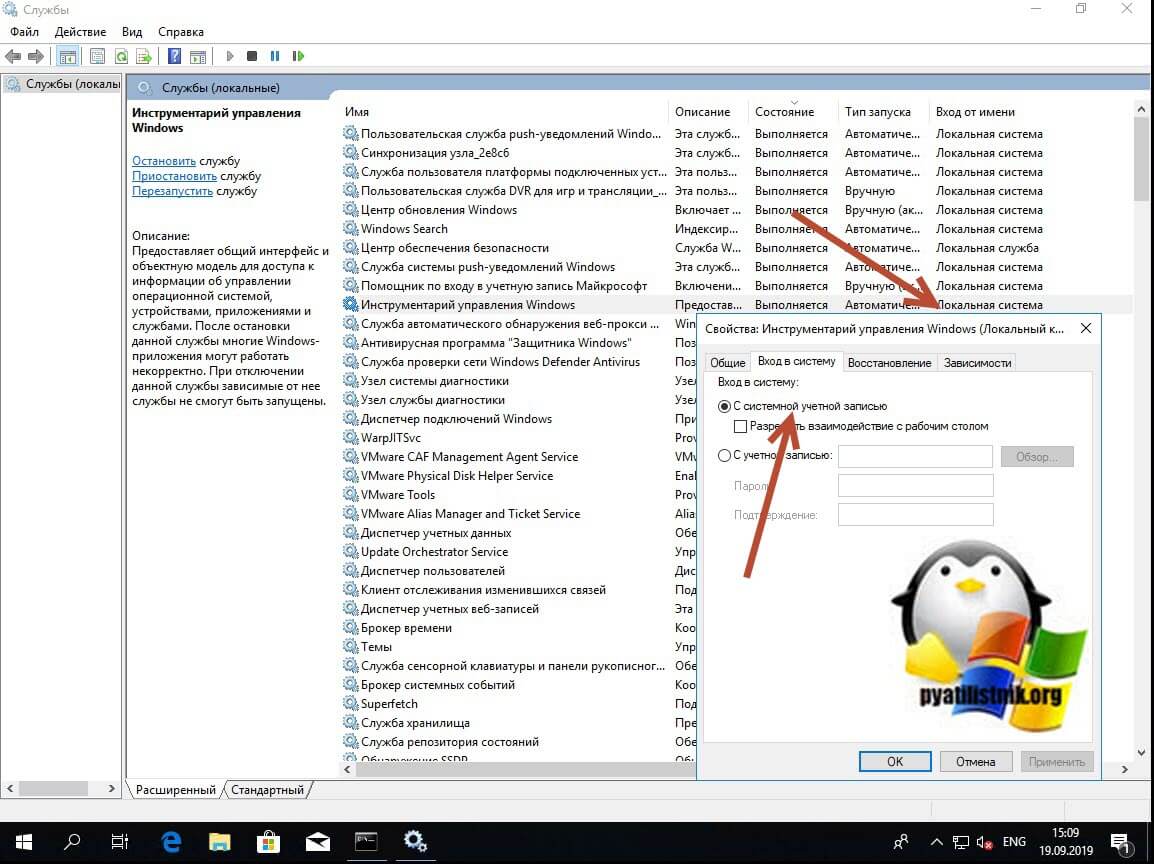
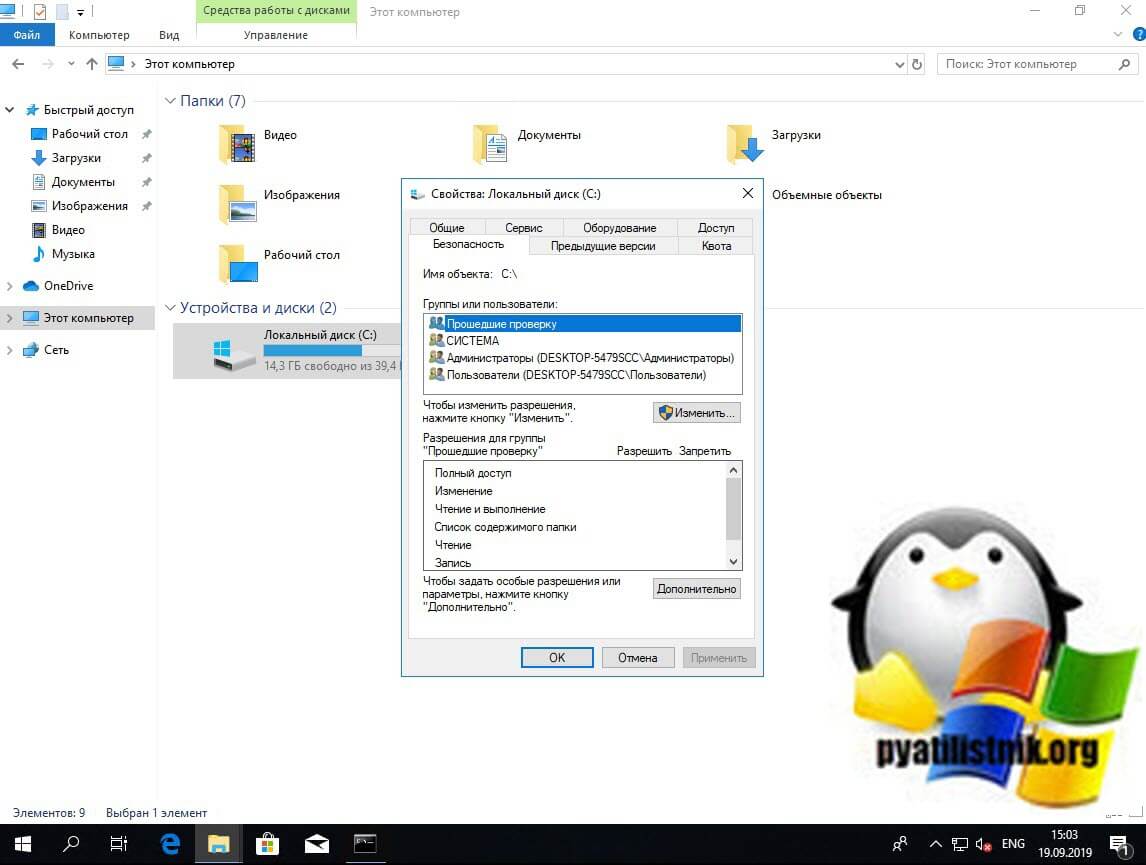
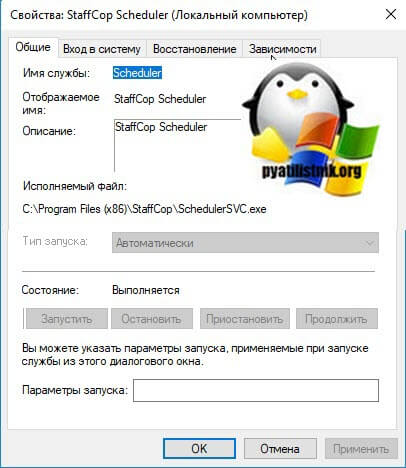
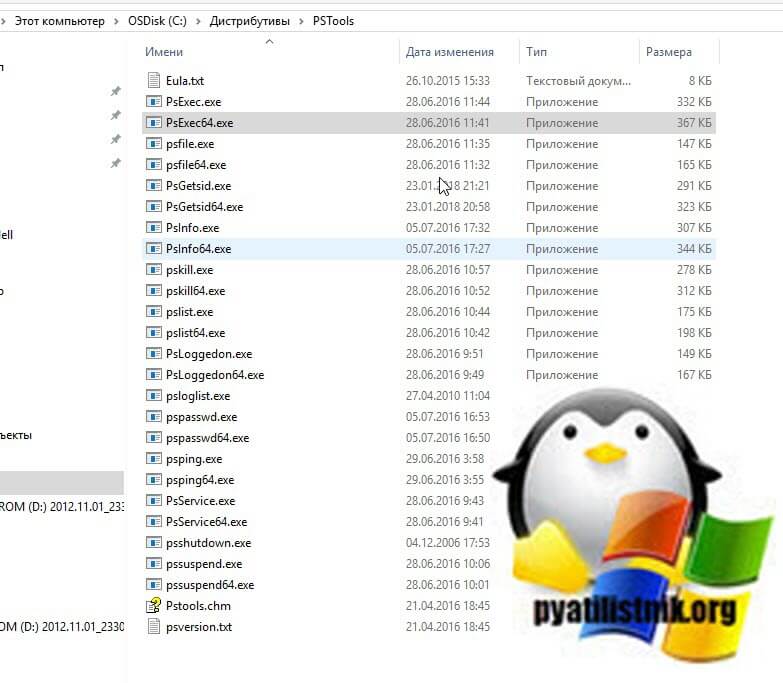
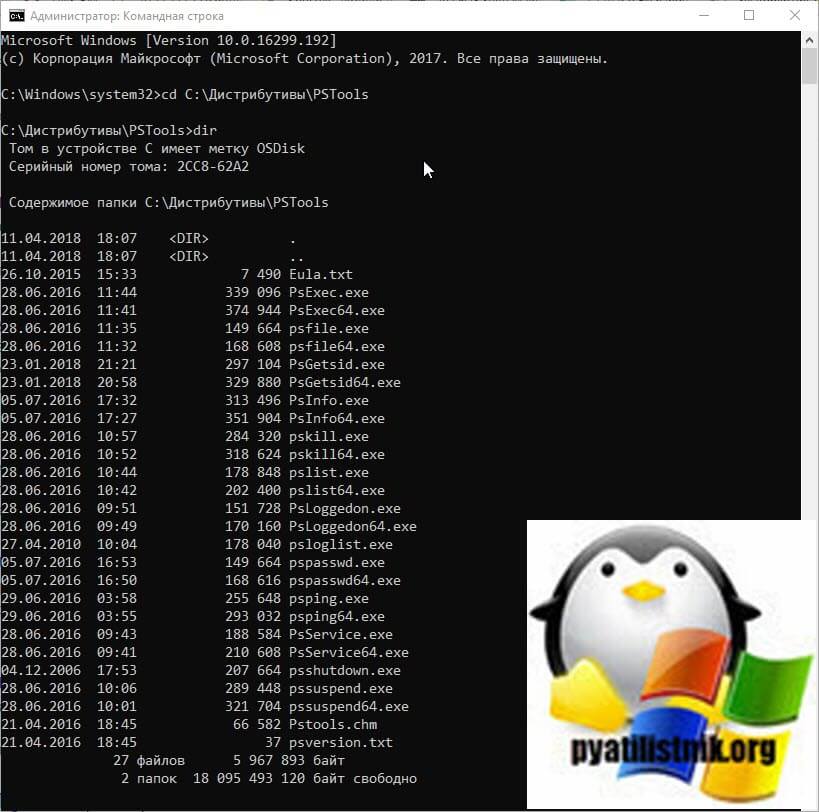
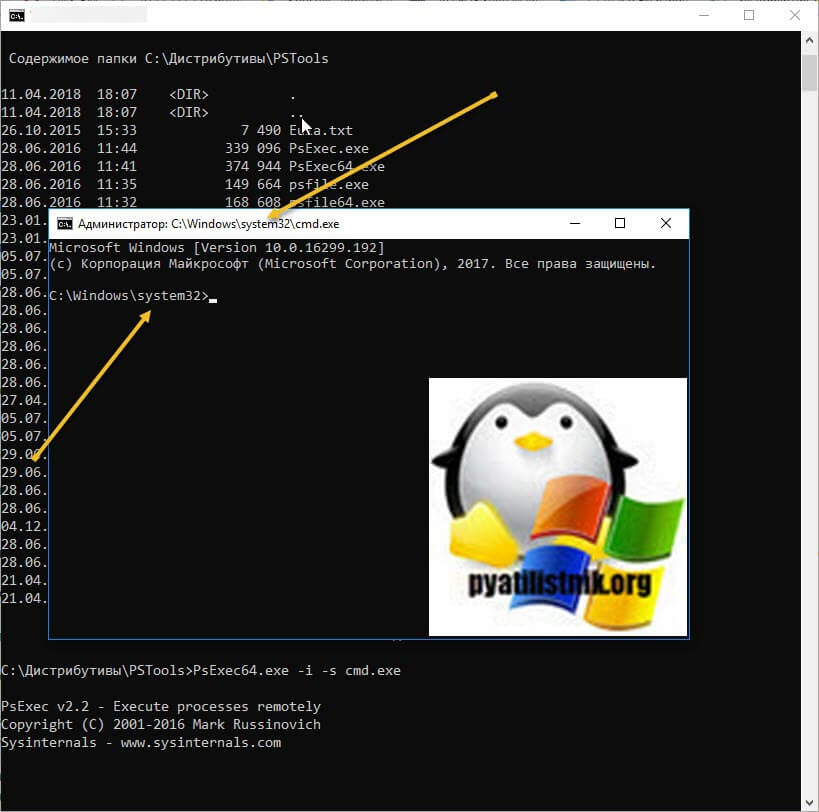
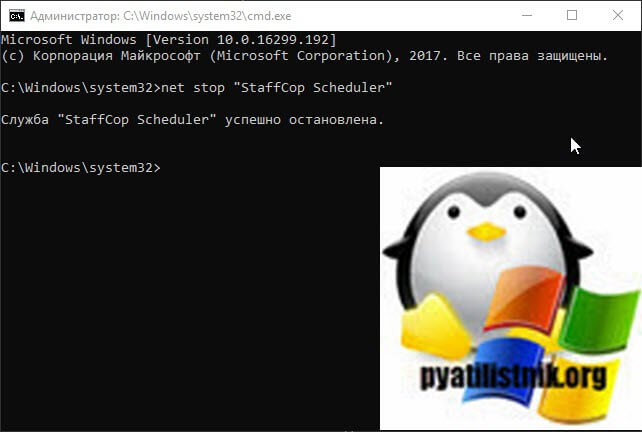
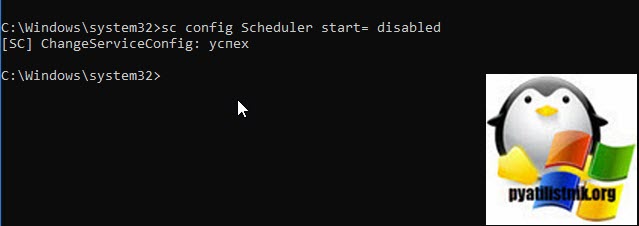
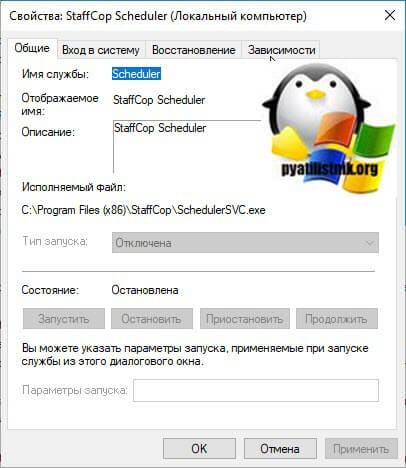
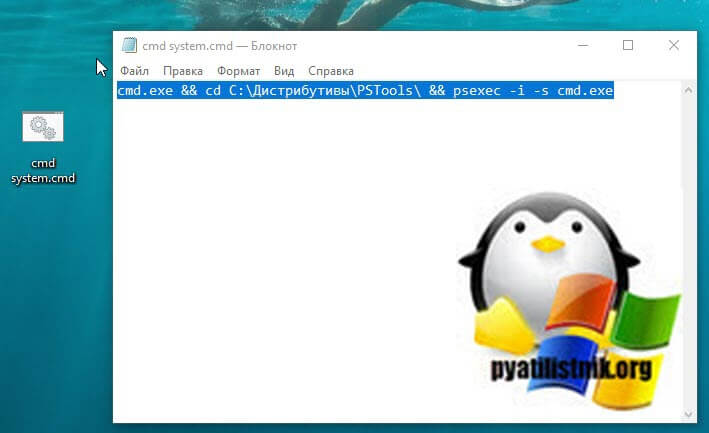
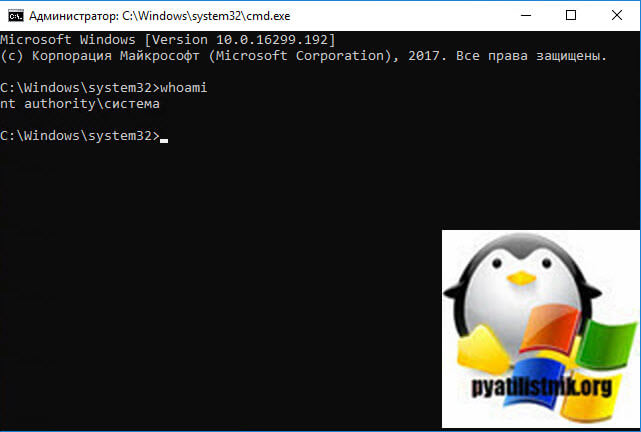
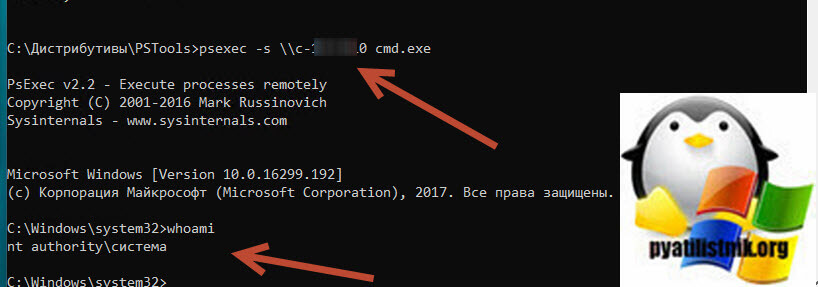
 $config[ads_text6] not found
$config[ads_text6] not found