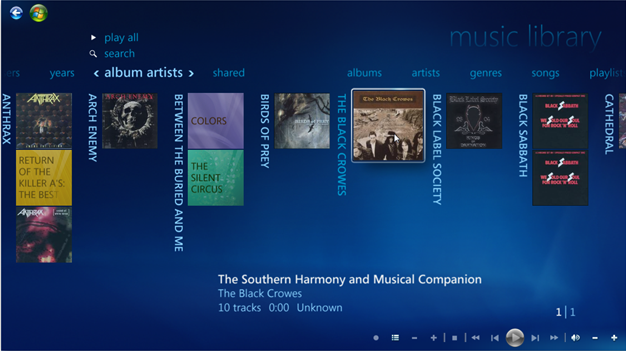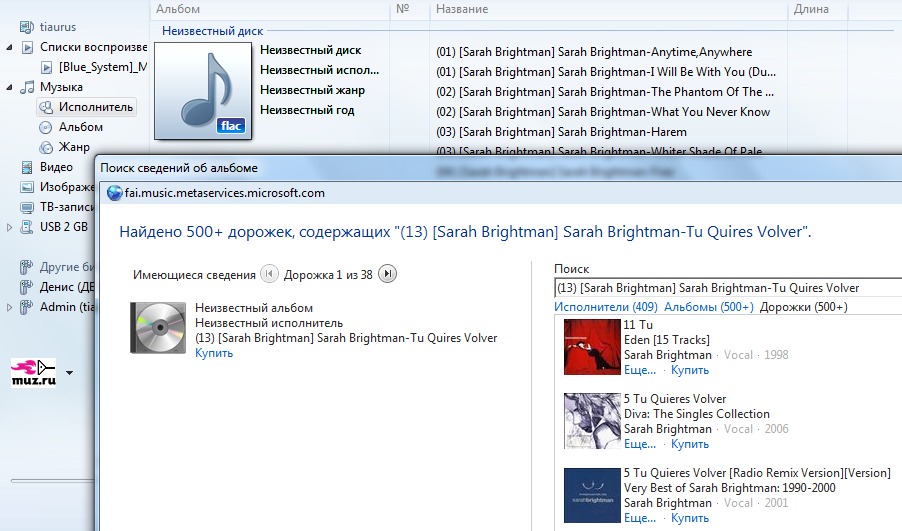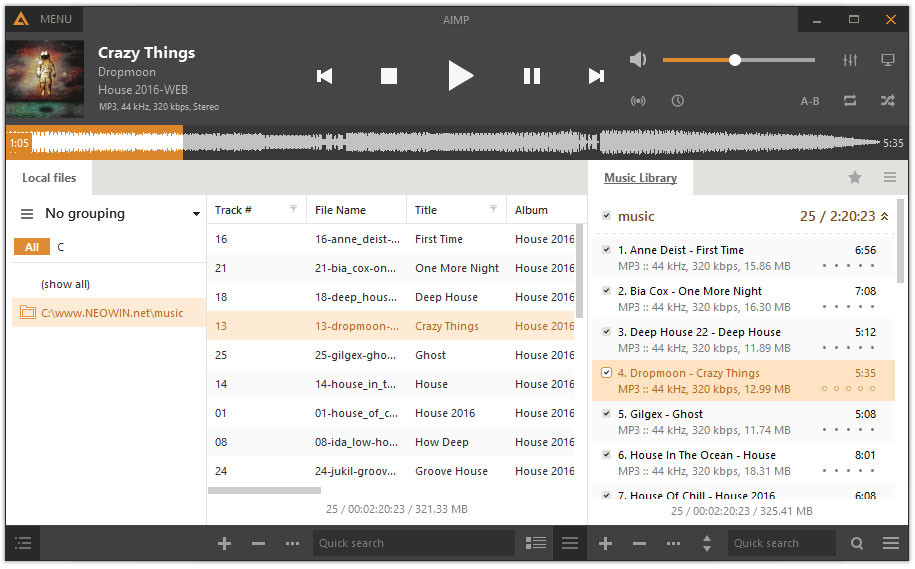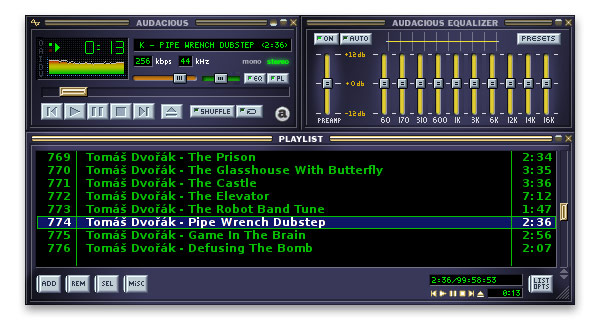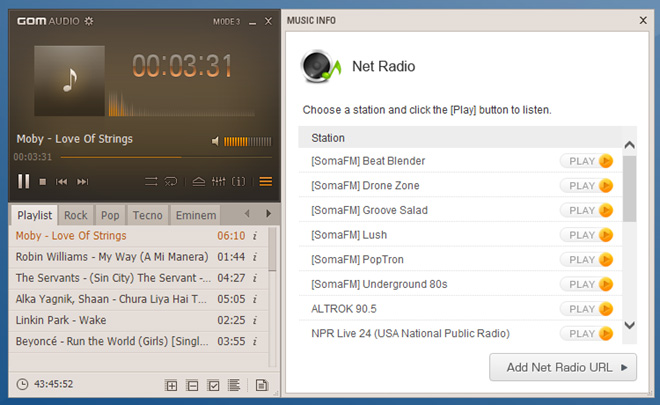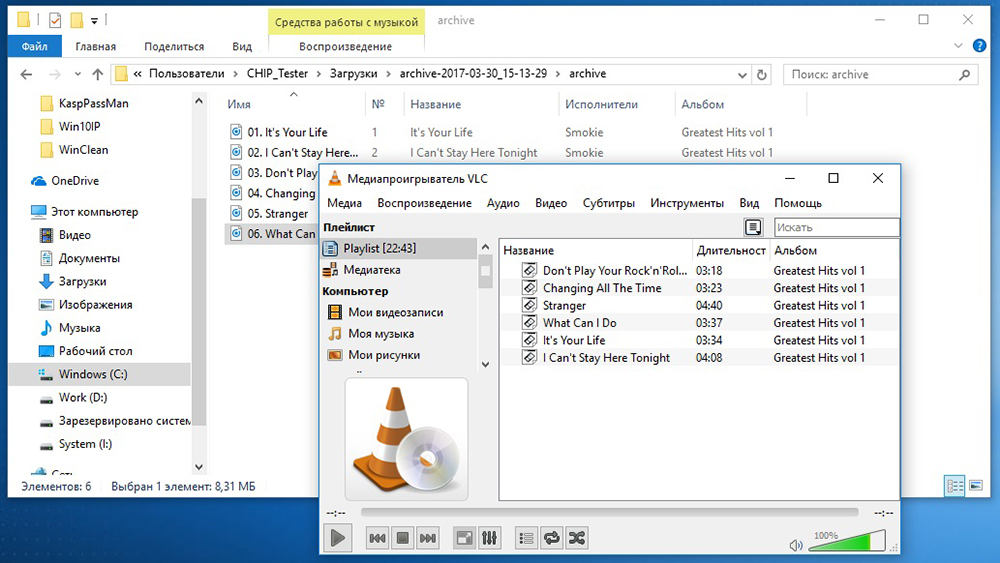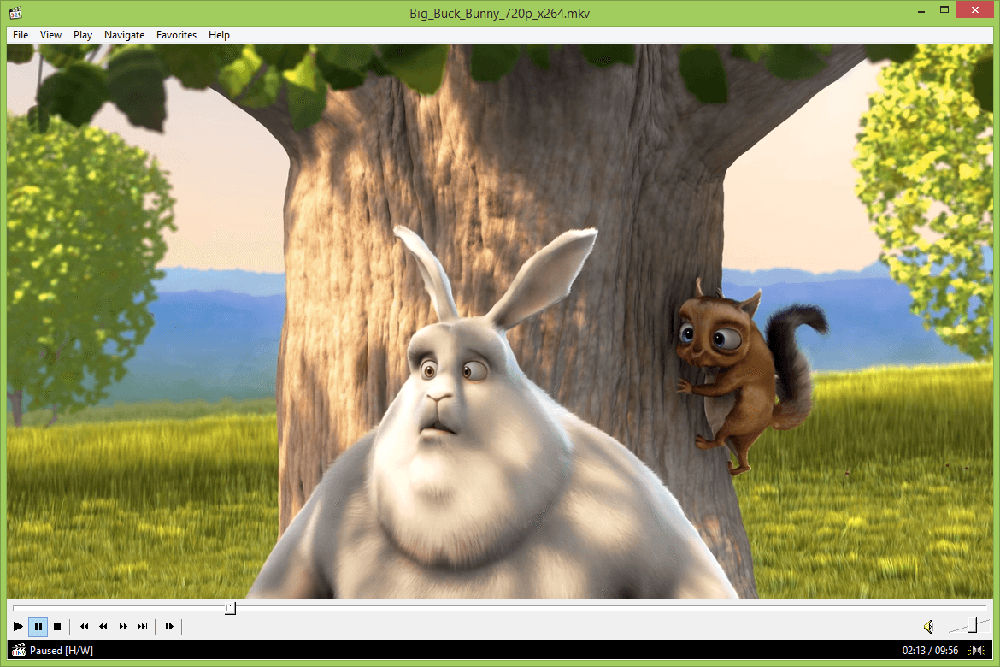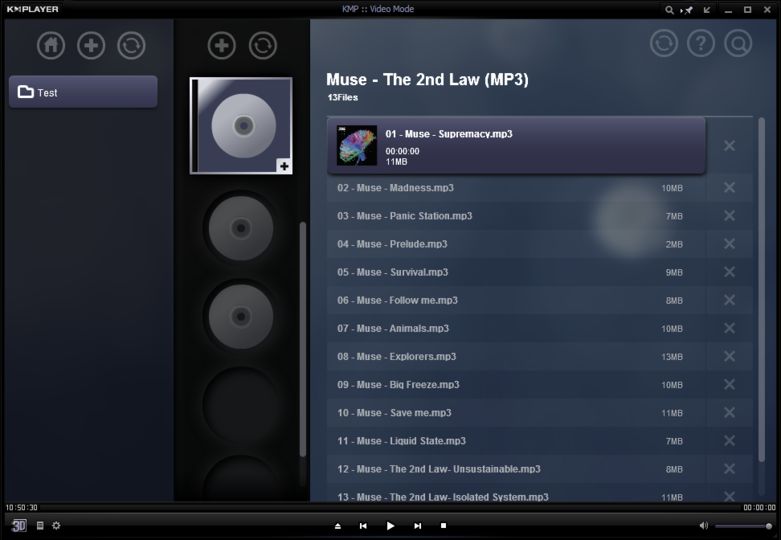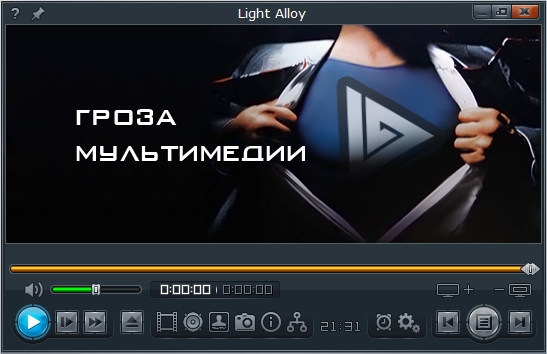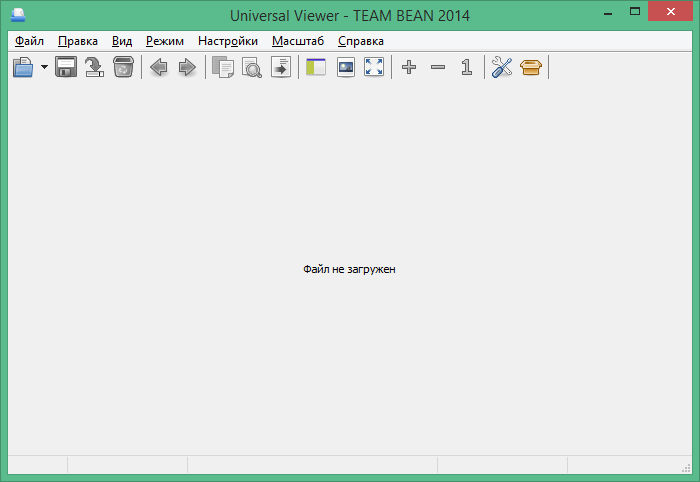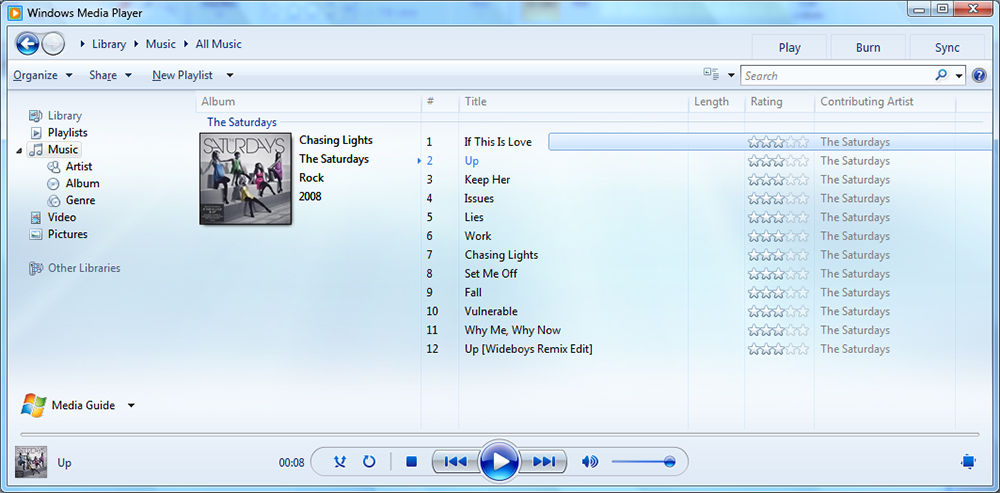Не знаю как вам, а мне Windows Media Player нравится — красивый, удобный, простой. Вот если бы он еще умел поддерживать множество форматов изначально, то цены бы ему не было. Впрочем, её и так нет — он бесплатный. Чтобы подружить Windows Media Player с неподдерживаемыми форматами, нужно устанавливать дополнительные плагины. Давайте научим его понимать FLAC, один из популярных форматов музыки без потери качества.
Для того, чтобы FLAC стал родным для WMP форматом, есть несколько способов. Рассмотрим два из них.
Способ первый — madFlac. Это дополнение позволяет воспроизводить файлы формата FLAC и редактировать их теги так же легко, как и родной формат WMA.
1. Скачайте madFLAC, распакуйте и запустите install.bat.
2. После установки остается создать вашу библиотеку заново — файлы FLAC появятся в ней, и даже станет возможным поиск и обновление информации об альбомах и исполнителях через интеренет.
Способ второй — M4a/FLAC/Ogg/Ape/Mpc плагин для Windows Media Player. Этот способ более универсальный, нежели чем первый, так как он позволяет прослушивать не только файлы формата FLAC, но и OGG, APE, MPC, M4A, TTA.
1. Установите плагин для поддержки M4a/FLAC/Ogg/Ape/Mpc.
2. Установите фильтры Direct Show для воспроизведения разных типов файлов:
- 3ivx – для m4a
- Ogg, Flac и Speex Direct Show фильтры
- Ape, Mpc, OptimFrog и TTA фильтры
После этого вам станут доступны все операции, которые можно проводить с музыкальными файлами: изменение тегов, поиск информации о музыке в интернете, закачка обложек, выставление рейтингов, и прочие.
Оба способа работают не только для Windows Media Player, но и для Windows Media Center, и являются общесистсемными — любые программы, использующие системные установки, автоматически научатся понимать не поддерживаемые ранее форматы музыки.
Содержание
- Софт для запуска воспроизведения
- Способ 1: AIMP
- Способ 2: jetAudio
- Способ 3: Winamp
- Способ 4: GOM Player
- Способ 5: VLC Media Player
- Способ 6: Media Player Classic
- Способ 7: KMPlayer
- Способ 8: Light Alloy
- Способ 9: Universal Viewer
- Способ 10: Windows Media
- Вопросы и ответы
Одним из популярных аудиоформатов, в котором выполнено сжатие данных без потерь, является FLAC. Давайте разберемся, с помощью каких именно приложений можно прослушать композиции с данным расширением.
Читайте также: Как конвертировать FLAC в MP3
Софт для запуска воспроизведения
Как нетрудно догадаться, аудиофайлы FLAC на компьютерах с Windows умеют воспроизводить различные медиапроигрыватели, в том числе и их более узкоспециализированная категория – аудиопроигрыватели. Но, к сожалению, все-таки не все программы данного направления работают с указанным форматом. Выясним, с помощью какого именно софта можно прослушать контент с названным расширением, и как именно это сделать.
Способ 1: AIMP
Начнем с алгоритма открытия FLAC в популярном аудиоплеере AIMP.
Скачать AIMP бесплатно
- Запустите AIMP. Щелкните «Меню» и в списке выберите «Открыть файлы».
- Активируется окошко запуска. Войдите в папку размещения FLAC и, произведя его выделение, жмите «Открыть».
- Запустится небольшое окошко создания плейлиста. В единственном его поле требуется указать желаемое имя. В принципе, его можно оставить и по умолчанию – «AutoName». Жмите «OK».
- Стартует проигрыш композиции в AIMP.
Способ 2: jetAudio
Следующим аудиоплеером, который предназначен в том числе и для проигрывания FLAC, является jetAudio.
Скачать jetAudio
- Активируйте jetAudio. В левом верхнем углу интерфейса приложения расположено четыре кнопки в виде пиктограмм. Щелкните по первой из них в верхнем ряду – «Show Media Center». Данное действие переводит программу в режим медиаплеера, если до этого был включен другой режим.
- Щелкайте в правой области интерфейса приложения по пустому месту правой кнопкой мышки и в открывшемся меню остановите выбор на «Add Files». Запускается дополнительное меню. Перейдите в нем по пункту с точно таким же названием.
- Запускается окно открытия файла. Войдите в область расположения FLAC. Выделите аудиофайл и жмите «Открыть».
- Имя выбранной композиция появится в плейлисте программы. Для того чтобы запустить её проигрыш, просто дважды щелкните по данному наименованию.
- Проигрыш аудиофайла в jetAudio запущен.
Способ 3: Winamp
Теперь рассмотрим алгоритм открытия FLAC в легендарном медиаплеере Winamp.
Скачать Winamp
- Откройте Winamp. Щелкайте «Файл». Далее выбирайте «Открыть файл…».
- Будет запущено окошко открытия аудиофайла. Войдите в папку расположения FLAC и выделите данный объект. После этого жмите «Открыть».
- Winamp начнет проигрывать выбранную композицию.
Как видим, в плеере Winamp запуск проигрыша FLAC производится довольно просто, но главный недостаток данного метода состоит в том, что Винамп является на данный момент закрытым проектом, то есть, не обновляется, а поэтому программа не поддерживает некоторые современные возможности, которые реализуются другими плеерами.
Способ 4: GOM Player
Теперь взглянем, как с поставленной задачей справляется медиаплеер GOM Player, который все-таки больше заточен для просмотра видео.
Скачать GOM Player
- Запустите проигрыватель GOM. Жмите по эмблеме программы. Из раскрывшегося списка кликните «Открыть файл(ы)…».
- Запущено средство открытия медиаконтента. Войдя в область нахождения FLAC, выполните выделение аудиофайла. Кликните «Открыть».
- Теперь можно слушать FLAC в плеере GOM. При этом проигрывание музыки будет сопровождаться графическим рядом.
Способ 5: VLC Media Player
Теперь обратим внимание на технологию открытия FLAC в программе VLC Media Player.
Скачать VLC Media Player
- Запустите ВЛС. Кликните «Медиа» и выберите «Открыть файл».
- Запускается уже привычное нам средство поиска. Войдите в область размещения FLAC и, произведя выделение названного элемента, кликните «Открыть».
- Проигрыш композиции запустится.
Способ 6: Media Player Classic
Далее мы рассмотрим моменты открытия элемента с расширением FLAC c помощью проигрывателя Media Player Classic, который считается одним из самых популярных плееров среди пользователей.
Скачать Media Player Classic
- Запустите плеер MPC. Кликните «Файл» и далее «Быстро открыть файл…».
- Запускается окно открытия. Тут войдите в папку расположения аудиофайла и выделите FLAC. Вслед за этим применяйте «Открыть».
- Оболочка плеера минимизируется, так как для проигрывания мелодии большое окно не нужно, и будет запущен проигрыш FLAC.
Способ 7: KMPlayer
Открыть FLAC сумеет также мощный медиаплеер KMPlayer.
Скачать KMPlayer
- Активируйте KMPlayer. Жмите на логотип программы. В списке перейдите по «Открыть файл(ы)…».
- Средство открытия медиафайлов запущено. Зайдите в область размещения FLAC. Выделив файл, жмите «Открыть».
- Как и в случае с MPC, оболочка KMPlayer будет минимизирована и начнется проигрывание аудиоконтента.
Способ 8: Light Alloy
Теперь разберемся, как выполнять операцию по запуску воспроизведения аудиофайла формата FLAC в мультимедийном проигрывателе Light Alloy.
Скачать Light Alloy
- Произведите запуск Light Alloy. Щелкните по первому значку слева, который расположен внизу окна программы среди других элементов управления приложением. Он представляет собой треугольник, под которым находится прямая черта.
- Запускается окно открытия. Зайдите туда, где размещен FLAC. Выделив данный файл, жмите «Открыть».
- Проигрыш мелодии будет запущен в Light Alloy.
Способ 9: Universal Viewer
Не стоит думать, что прослушать содержимое FLAC можно только при помощи медиапроигрывателей, так как с этой задачей успешно справляется часть универсальных просмотрщиков файлов, например Universal Viewer.
Скачать Universal Viewer
- Откройте Универсал Вьювер. Жмите «Файл» и выберите «Открыть».
- Запущено обычное окошко открытия. Войдите в папку расположения объекта. Выделив аудиофайл, нажимайте «Открыть».
- Оболочка просмотрщика минимизируется и начинается проигрыш мелодии.
Но, конечно, просмотрщики предоставляют меньше возможностей по управлению звуком, чем полноценные плееры.
Способ 10: Windows Media
Ранее мы обсуждали способы открытия изучаемых в данной статье аудиофайлов с помощью софта, который нужно инсталлировать на ПК. Но у Виндовс есть предустановленная программа, являющаяся частью системы, с помощью которой можно прослушать файлы указанного формата. Она называется Windows Media Player.
Скачать Windows Media Player
- Откройте Виндовс Медиа и перейдите во вкладку «Воспроизведение».
- Добавление файла для воспроизведения в эту программу выполняется не совсем привычным способом. Здесь нет кнопки добавления или меню «Файл», а поэтому запуск контента осуществляется путем перетягивания объекта в оболочку программы. Для этого откройте «Проводник» там, где расположен FLAC. Зажав левую кнопку на мышке, перетащите данный аудиофайл из окна «Проводника» в область с надписью «Перетащите элементы сюда» в правой части Windows Media.
- Как только объект будет перетянут, начнется воспроизведение мелодии в стандартном медиапроигрываетеле Виндовс.
Как видите, довольно большой перечень приложений может воспроизводить контент, заключенный в контейнер FLAC. Главным образом, это различные медиапроигрыватели, хотя с данной задачей справляются и некоторые просмотрщики. Какую именно программу выбрать для данной цели – это полностью дело вкуса конкретного юзера. В конце концов, если пользователь не желает устанавливать никакой дополнительный софт на ПК, то для воспроизведения указанного типа файла можно воспользоваться встроенным плеером Windows Media.
Windows Media Player (WMP) 12 — это медиаплеер Microsoft, встроенный в Windows. Это полезный инструмент для воспроизведения цифровой музыки, но в отличие от других программ для музыкальных автоматов , он не поддерживает все форматы файлов. WMP 12 не совместим с популярным форматом без потерь FLAC . Однако, установив кодек FLAC , вы можете быстро добавить поддержку не только в WMP 12, но и в любое другое программное обеспечение, которое воспроизводит музыку и не поддерживает FLAC.
Как добавить поддержку FLAC в Windows Media Player 12
В этом руководстве приведены инструкции по использованию популярного пакета кодеков, который поставляется с широким спектром аудио и видео кодеков. Если вы используете WMP 12, добавьте больше форматов, чтобы расширить его полезность в качестве основного медиаплеера.
Чтобы добавить поддержку FLAC в Windows Media Player:
-
Если WMP 12 открыт, закройте его, а затем откройте установочный файл Media Player Codec Pack.
-
На первом экране установщика выберите « Подробная установка» , затем нажмите « Далее» .
-
Прочитайте лицензионное соглашение с конечным пользователем (EULA), затем выберите « Я согласен» .
-
Экран « Выбор компонентов» содержит список кодеков, которые автоматически выбираются для установки. Если вы хотите максимальную поддержку формата, оставьте выбор по умолчанию. Если вы хотите установить только аудиокодеки, снимите флажки Дополнительный проигрыватель , Видеокодек и фильтры , Сплиттеры и фильтры источников , Другие фильтры , Связанные видеофайлы и Обработчик дисков . Затем выберите Далее .
-
Media Player Codec Pack поставляется с потенциально нежелательной программой (PUP). Чтобы избежать установки этого дополнительного программного обеспечения (обычно это панель инструментов), снимите флажок на экране « Установка дополнительного программного обеспечения» и нажмите « Далее» . Затем дождитесь завершения установки.
-
На экране « Настройки видео», который показывает настройки вашего процессора и графического процессора, нажмите « Далее» .
-
На экране « Настройки звука» оставьте выбранным значение по умолчанию, если только у вас нет причин для их изменения, затем нажмите « Далее» .
-
Во всплывающем сообщении выберите Нет . Если вы хотите прочитать руководство по сопоставлению файлов , выберите Да .
После перезагрузки компьютера проверьте, что вы можете воспроизводить файлы FLAC . WMP 12 должен быть связан с файлами с расширением .FLAC. Дважды щелкните или дважды нажмите файл, чтобы автоматически открыть WMP 12.
Как уже стало понятно по комментариям к статье о кодеках для Windows, среди наших читателей довольно много любителей плейеров «всё в одном», не требующих каких-либо кодеков от системы. Я же отношусь к другой категории — к тем, кто любит смотреть видео с дивана, управляя системой издалека. Именно потому я пользуюсь всевозможными Медиа-центрами. Но, признаться, при всей моей любви к Boxee, WMC я люблю куда больше. Он просто стабильнее, да и выглядит лучше (но это вопрос вкуса, я понимаю).
Именно поэтому у меня возник вопрос, а как я смогу в нём слушать FLAC, в которые я одно время превращал все свои диски? Без дополнительного ПО не обойтись. Но я нашел способ, о котором сейчас и расскажу.
Для начала скачайте декодеры для 32 или 64-битной версии Windows. Затем вы уже можете добавить свои FLAC-запись в плейер, но иногда, добавление может и не пойти гладко, тогда вам стоит удалить все файлы из вашей медиатеки, чтобы добавить снова всем скопом, включая FLAC.
Очистить библиотеку вручную можно перейдя по адресу
“C:UsersUSERNAMEAppDataLocalMicrosoftMedia Player” и удалив файл “CurrentDatabase_371.wmdb”
Для того, чтобы WMP и MC умели читать мета-информацию и корректно её показывать вам стоит установить
M4a/Flac/Ogg/Ape/Mpc Tag Support Plugin for Windows Media Player & Media Center v 1.1 созданный SoftPointer. Запустив плейер после инсталляции, убедитесь, что
Tag Support Plugin включен. Вот собственно и всё. Вы обеспечили поддержку могучей кучки неподдерживаемых ранее форматов.
Единственным минусом, пожалуй, я бы назвал неумение плейера правильно отслеживать длительность композиции и, соответственно, — оставшегося времени. Но для меня это совершенно некритично, зато и система рейтингов и все остальные стандарные операции в MC и WMP работают просто чудесно.
54
54 people found this article helpful
Make WMP more useful by boosting format compatibility
What to Know
- First, download the Media Player Codec Pack. Close WMP 12 if open > open Media Player Codec Pack Setup file.
- On installer, select Detailed Installation > Next > I Agree > Next. Clear the Install Additional Software checkbox.
- On the Video Settings and Audio Settings screens, select Next. Select No when prompted to read the file association guide. Restart the PC.
This article explains how to play FLAC files in Windows Media Player (WMP) 12.
How to Add FLAC Support to Windows Media Player 12
This tutorial includes instructions on how to use a popular codec pack that comes with a wide range of audio and video codecs. If you use WMP 12, add more formats to extend its usefulness as your primary media player.
To add FLAC support to Windows Media Player:
-
Download the Media Player Codec Pack.
-
If WMP 12 is open, close it, then open the Media Player Codec Pack setup file.
-
On the first screen of the installer, choose Detailed Installation, then select Next.
-
Read the end-user license agreement (EULA), then select I Agree.
-
The Choose Components screen lists the codecs that are automatically selected for installation. If you want the maximum format support, keep the default selections. If you only want to install audio codecs, clear the Additional Player, Video Codec’s & Filters, Source Splitters & Filters, Other Filters, Associate Video Files, and Disc Handler check boxes. Then select Next.
-
Media Player Codec Pack comes with a potentially unwanted program (PUP). To avoid installing this extra software (which is usually a toolbar), clear the check box on the Install Additional Software screen and choose Next. Then wait for the installation to complete.
-
On the Video Settings screen that shows your CPU and GPU settings, select Next.
-
On the Audio Settings screen, keep the default selected unless you have a reason to change them, then select Next.
-
On the pop-up message, select No. If you want to read the file association guide, select Yes.
-
Restart your computer to ensure all the changes take effect.
After your computer restarts, test that you can play FLAC files. WMP 12 should be associated with files with the .FLAC file extension. Double-click or double-tap the file to automatically open WMP 12.
Thanks for letting us know!
Get the Latest Tech News Delivered Every Day
Subscribe
54
54 people found this article helpful
Make WMP more useful by boosting format compatibility
What to Know
- First, download the Media Player Codec Pack. Close WMP 12 if open > open Media Player Codec Pack Setup file.
- On installer, select Detailed Installation > Next > I Agree > Next. Clear the Install Additional Software checkbox.
- On the Video Settings and Audio Settings screens, select Next. Select No when prompted to read the file association guide. Restart the PC.
This article explains how to play FLAC files in Windows Media Player (WMP) 12.
How to Add FLAC Support to Windows Media Player 12
This tutorial includes instructions on how to use a popular codec pack that comes with a wide range of audio and video codecs. If you use WMP 12, add more formats to extend its usefulness as your primary media player.
To add FLAC support to Windows Media Player:
-
Download the Media Player Codec Pack.
-
If WMP 12 is open, close it, then open the Media Player Codec Pack setup file.
-
On the first screen of the installer, choose Detailed Installation, then select Next.
-
Read the end-user license agreement (EULA), then select I Agree.
-
The Choose Components screen lists the codecs that are automatically selected for installation. If you want the maximum format support, keep the default selections. If you only want to install audio codecs, clear the Additional Player, Video Codec’s & Filters, Source Splitters & Filters, Other Filters, Associate Video Files, and Disc Handler check boxes. Then select Next.
-
Media Player Codec Pack comes with a potentially unwanted program (PUP). To avoid installing this extra software (which is usually a toolbar), clear the check box on the Install Additional Software screen and choose Next. Then wait for the installation to complete.
-
On the Video Settings screen that shows your CPU and GPU settings, select Next.
-
On the Audio Settings screen, keep the default selected unless you have a reason to change them, then select Next.
-
On the pop-up message, select No. If you want to read the file association guide, select Yes.
-
Restart your computer to ensure all the changes take effect.
After your computer restarts, test that you can play FLAC files. WMP 12 should be associated with files with the .FLAC file extension. Double-click or double-tap the file to automatically open WMP 12.
Thanks for letting us know!
Get the Latest Tech News Delivered Every Day
Subscribe
Загрузить PDF
Загрузить PDF
FLAC файлы создаются посредством Free Lossless Audio Codec, при этом их качество гораздо выше, чем качество MP3 файлов. Для воспроизведения FLAC файлов необходимо установить определенное программное обеспечение (проигрыватели) или фильтр, который поддерживает формат FLAC. Эта статья расскажет вам, как воспроизводить FLAC файлы на вашем компьютере.
-
1
Установите проигрыватель, который по умолчанию умеет воспроизводить FLAC файлы. Это простой и быстрый способ воспроизвести FLAC файлы без необходимости настраивать что-либо или устанавливать какие-либо дополнения. Мы рекомендуем следующие программы:
- VLC Player. Этот медиаплеер поддерживает Windows, Mac OS и Linux. VLC Player включает клиент VideoLAN, который поддерживает FLAC файлы (и многие другие форматы). VLC способен воспроизвести практически любой видео файл, а плагины расширяют его функциональность. Вы можете бесплатно скачать VLC Player с официального сайта VideoLan.
- Foobar 2000: медиаплеер Foobar 2000 также по умолчанию поддерживает формат FLAC (то есть после установки Foobar вы можете сразу воспроизводить FLAC файлы). Вы можете бесплатно скачать этот плеер с веб-сайта Foobar 2000.
Реклама
-
1
Воспроизведите FLAC файлы в Windows Media Player, используя фильтр DirectShow. Это плагин, позволяющий Windows Media Player проигрывать FLAC файлы.
- Скачайте фильтр DirectShow. Вы можете бесплатно скачать его с сайта Xiph.
- Дважды щелкните по скачанному файлу, чтобы запустить установку.
- Примите условия лицензионного соглашения и нажмите «Next»(Далее). Фильтр DirectShow быстро установится (за несколько секунд) и уведомит вас об окончании процесса установки.
-
1
Воспроизведите FLAC файлы в VLC Player, Foobar 2000 или Windows Media Player следующим образом.
- Дважды щелкните по значку проигрывателя, чтобы запустить его.
- Нажмите «File»(Файл) (сверху слева).
- В открывшемся меню выберите «Open»(Открыть).
- Перейдите в папку, где хранятся FLAC файлы.
- Щелкните по файлу, который требуется воспроизвести.
- Нажмите «Открыть», чтобы воспроизвести выбранный файл в медиа-плеере.
Реклама
- Дважды щелкните по значку проигрывателя, чтобы запустить его.
Предупреждения
- Хотя качество FLAC файлов намного выше качества MP3 файлов, размер FLAC файлов гораздо больше (примерно в 10 раз больше, чем у аналогичного MP3 файла).
Реклама
Об этой статье
Эту страницу просматривали 55 543 раза.
Была ли эта статья полезной?
Файл FLAC является аббревиатурой от Free Lossless Audio Codec. Как следует из названия, это бесплатный (созданный под лицензией Open Source) кодек, специализирующийся на обработке аудиопотоков, который сжимается без потери качества по сравнению с оригиналом. Файлы FLAC занимают вдвое меньше места, чем несжатая WAV-песня – иногда даже меньше. Тем не менее файлы FLAC занимают гораздо больше места, чем форматы с потерями, такие как MP3 или WMA. Вы можете слушать песни FLAC с помощью многих бесплатных проигрывателей – например, Winamp или VLC. Если вас беспокоит размер файлов FLAC или вы хотите преобразовать их в другой формат, поддерживаемый вашим проигрывателем (например, MP3 или WAV), вы можете сделать это с помощью бесплатных инструментов.
Способы открытия файла с расширением FLAC.
Что такое формат flac
Среди различных форматов аудио файлов можно встретить расширение flac. Чем оно отличается от других, например, mp3 или wav. Ответ прост – качеством звука и размером файла. Каким плеером можно открыть тип файла flac? Читайте дальше!
Софт для запуска воспроизведения
Чем открыть flac? Большинство аудиопроигрывателей справляются с ним без каких-либо проблем. Если вы используете плеер, который не может открыть .flac, можно найти правильный плагин в интернете. Эти файлы особенно рекомендуются людям, которые ценят качество звука и чувствуют его полную силу. Также стоит добавить, что многие портативные плееры поддерживают воспроизведение этих файлов (включая iPod).
AIMP
AIMP – это многофункциональная программа для воспроизведения аудиофайлов на компьютере. Русская утилита поддерживает множество музыкальных форматов с возможностью добавления их количества с помощью плагинов.
Преимущества:
- высокое качество звука;
- экономичное использование ресурсов;
- графические и звуковые спецэффекты;
- проигрывает и записывает интернет-радио.
Недостатки:
- не обнаружены.
AIMP предлагает хорошее качество звука и экономное использование компьютерных ресурсов, а также дополнительные опции, такие как открытие файлов flac. Он позволяет настроить звук с помощью графического эквалайзера и добавить специальные эффекты (реверберация и изменение скорости воспроизведения). AIMP воспроизводит и записывает интернет-радио, поддерживает быстрые клавиши и добавляет визуальные эффекты к воспроизводимой музыке. Программа также создаёт плейлисты и содержит дополнительные графические скины. Плавные переходы между треками будут полезны при воспроизведении музыки на вечеринке.
AIMP, как и любой достойный проигрыватель, отображает расширенную информацию о воспроизводимом файле, воспроизводит песни случайным образом и, кроме того, может автоматически выключать компьютер в назначенное время. Это довольно сложная программа, но для получения информации о всех её функциях много времени не нужно. Интерфейс AIMP по умолчанию является элегантным и функциональным. Основные функции не будут создавать трудности даже для новичков, а продвинутые пользователи получат выгоду от всего спектра настроек, предлагаемых AIMP. Это отличная альтернатива популярному плееру Winamp. AIMP, несомненно, лидер среди музыкальных плееров. Если вы цените высокое качество звука и быструю работу при минимальной загрузке системы – установите AIMP.
jetAudio
jetAudio – мультимедийная программа воспроизведения, разработанная американским подразделением Cowon. Доступны две версии: одна бесплатная Basic, другая Plus, предлагающая дополнительные функции. Программа пользуется популярностью благодаря более эффективной и быстродействующей программной архитектуре по сравнению, например, с конкурентным Winamp. Если возникла проблема, как воспроизвести тот или иной формат, то лучшего решения, наверное, нет.
Программа предлагает очень широкие возможности, такие как поддержка популярных музыкальных и видеоформатов (MP3, WAV, OGG, FLAC, RM, AVI, MPEG, RMVB, MOV и др.), запись компакт-дисков, запись звука, редактирование тегов ID3, поддержка скинов и визуализации, поддержка субтитров, интеграция с базами данных, управление альбомами и плейлистами, конвертация музыкальных файлов и видео, радио и интернет-вещание, синхронизация песен (караоке) и многие другие.
Winamp
Winamp – известный бесплатный музыкальный плеер, который из простой программы превратился в обширный мультимедийный комбайн, который также воспроизводит и фильмы. Он довольно универсален и благодаря множеству настроек и скинов может быть адаптирован к потребностям каждого пользователя.
Преимущества:
- тотальная конфигурация;
- небольшой размер файла;
- быстрое действие;
- скины, которые меняют интерфейс Winamp.
Недостатки:
- не поддерживает файлы MOV;
- не поддерживает субтитры без дополнительного кодека.
Winamp поддерживает скины, которые позволяют изменять внешний вид проигрывателя. Управление воспроизведением проводится легко, хотя Winamp позволяет использовать множество дополнительных функций. Минимизированная версия Winamp в виде тонкой полосы на краю экрана позволяет использовать программу, не занимая рабочее пространство. Winamp поддерживает большинство форматов медиафайлов, работает быстро даже на слабых компьютерах. Благодаря доступным плагинам можно «заставить» Winamp работать с mp3 и прослушивать с iPod. Winamp также позволяет легко управлять мультимедийной библиотекой на компьютере. Полная версия позволяет записывать компакт-диски.
Winamp Remote – это дополнительная функция новой версии проигрывателя, позволяющая использовать мультимедийные ресурсы устройств uPnP (например, мобильного телефона) через домашнюю сеть. Вместе с Winamp также открывается доступ к огромным мультимедийным ресурсам в интернете. Эта программа идеально подходит для воспроизведения интернет-радио и интернет-телевидения в системе Shoutcast.
GOM Player
GOM Player – бесплатный мультимедийный плеер с приятным интерфейсом. Один из лидеров по популярности среди открывающих формат flac. Хотя революционных решений в нём нет, работает он хорошо и стабильно. GOM Player может открыть большинство, если не все, видеофайлы. Это связано с усовершенствованным набором встроенных кодеков. Всего одним щелчком мыши GOM Player способен искать и загружать отсутствующий кодек.
Преимущества;
- не загружает ПК;
- хороший интерфейс.
Недостатки:
- периодические сбои программы.
К сожалению, GOM Player не лишён недостатков. Программа не может обрабатывать DVD-диски. Он может воспроизводить отдельные файлы VOB, но попытка запуска диска или образа DVD закроет программу. GOM Player не работает на слабых компьютерах.
VLC Media Player
VLC Media Player – это бесплатный мультимедийный проигрыватель, который воссоздаёт любой видеоформат. Простота использования и скорость действий делают VLC одним из лучших предложений на рынке.
Преимущества:
- воспроизведение большинства видеоформатов;
- простота использования;
- содержит кодеки;
- поддержка Blu-ray.
Недостатки:
- примитивный внешний вид.
Это чрезвычайно универсальная программа. Проигрывание DVD, DivX, MKV, музыкальных файлов, ТВ и интернет-радио. Он может захватывать и сохранять видеопоток или запускать собственную телевизионную программу через Интернет. Поддерживает субтитры и позволяет синхронизировать их с фильмом, если они работают неправильно. Во время воспроизведения фильма можно изменить его цвета, контрастность и уровень яркости, повернуть изображение – например, чтобы смотреть лёжа. VLC позволяет добавлять специальные эффекты – размытие, шум и другие фильтры. Также можно разбить картину на куски и посмотреть её как мозаику.
VLC имеет собственный набор кодеков – это означает, что не придётся скачивать и устанавливать ничего лишнего. VLC также может воспроизводить не до конца загруженные видеоролики. Интерфейс чрезвычайно прост – начинающий пользователь будет в восторге. Более требовательный юзер также будет удовлетворён, потому что параметры конфигурации и дополнительные возможности, скрытые в строке меню, очень обширны.
VLC – это программа, выделяющаяся простотой интерфейса, отличными возможностями для воспроизведения и бережливым использованием компьютерных ресурсов. Если вам нравится смотреть фильмы на компьютере или слушать интернет-радио или телевизор, вы должны попробовать VLC. Это заслуженно один из самых популярных видеопроигрывателей на рынке.
Media Player Classic
Media Player Classic (MPC) – бесплатная альтернатива проигрывателю Windows Media Player. Если вам нужен простой и лёгкий видео-, аудио- и DVD-плеер, загрузите Media Player Classic.
Преимущества:
- очень лёгкий;
- воспроизводит большинство мультимедийных форматов;
- отличная замена Windows Media Player;
- DVD-плеер.
Недостатки:
- может потребоваться установка дополнительных кодеков;
- больше не разрабатывается.
Media Player Classic прекрасно работает в Windows 7 и отлично проявил себя как DVD-плеер. Если вы заинтересованы в воспроизведении файлов RMVB, вы можете загрузить пакет, содержащий соответствующие кодеки. Media Player Classic имеет очень простой и понятный интерфейс, без каких-либо фильтров и ненужных эффектов. В категории простого медиаплеера MPC – отличный выбор.
KMPlayer
KMPlayer отличается большим количеством параметров конфигурации и фильтров, которые улучшают качество изображения. Как и большинство конкурирующих плееров, KMP не имеет проблем с отображением субтитров, поддерживает скины и редактор списка воспроизведения.
Light Alloy
Помимо формата FLAC и других аудио- и видео-расширений, программа для воспроизведения медиа поддерживает все виды субтитров SRT, SUB, SSA и TXT, формат DVD и использует различные включённые фильтры. В отличие от конкурирующих плееров, отличается богатой функциональностью и огромным количеством доступных параметров конфигурации, благодаря которым можно соответствующим образом настроить изображение – размер экрана (диагональ), яркость, контрастность и уровень насыщенности, а также настроить дополнительные параметры субтитров.
Universal Viewer
Universal Viewer позволяет читать файлы во многих форматах, включая мультимедийные материалы. Он не претендует на звание лучшего плеера, но в ситуациях, когда ни один из остальных проигрывателей не может открыть файл, эта утилита может удивить.
Преимущества:
- совместимость со многими форматами;
- обширные параметры конфигурации.
Недостатки:
- языковой пакет в отдельном файле.
Во время тестов Universal Viewer показал отличные результаты. Отображает (и редактирует) файлы Word (также DOCX) и Excel, воспроизводит музыкальные файлы и фильмы. Он отобразил документ в формате PDF, нет никаких проблем с различными форматами цифровых фотографий или с двоичными файлами. Программа читает HTML и может работать как обычный веб-браузер.
Можно установить кодировку символов в тексте, манипулировать изображением или просматривать данные файла. Чаще всего необходимо установить формат, выбрав загружаемый тип файла или установить автоопределение. Universal Viewer поддерживает плагины, написанные для Total Commander, что даёт ему практически неограниченные возможности. Universal Viewer – действительно универсальная программа для отображения различных типов файлов. PDF, фотографии, видеоролики, текстовые документы, электронные таблицы и даже веб-сайты – он с лёгкостью со всем справится.
Windows Media player
Несмотря на то, что есть множество плееров с большим количеством функций и поддержкой большего количества форматов, Windows Media Player отлично выполняет свою задачу и прост в использовании. Это безопасное решение от Microsoft для тех, кто хочет наслаждаться музыкой и воспроизведением видео на своём ПК с ОС Windows.
Преимущества:
- подходит для Windows XP;
- исключительная производительность;
- прост в использовании;
- удобный поиск.
Недостатки:
- для установки нужно активировать Windows;
- не воспроизводит DVD;
- ограниченные возможности синхронизации.
Чтобы обеспечить лучшую функциональность и упростить сортировку мультимедийных файлов, в Windows Media Player улучшена библиотека. Это касается музыки как на жёстких дисках, так и на портативных устройствах. Windows Media Player содержит почти те же возможности, что и его предшественники, а также добавляет новые функции. Можно загружать темы, изменять визуализацию и адаптировать плеер к нашим потребностям.
Что ещё может вызывать проблемы с файлом
Если после установки приложений вы всё ещё не можете воспроизвести файл с расширением flac, необходимо заново указать системе, какой программой стоит его открывать. Для этого щёлкните файл правой кнопкой мыши и выберите «Открыть с помощью». Далее укажите ваш мультимедийный плеер из списка установленных программ. При повторных ошибках переустановите последнюю версию музыкального проигрывателя и проверьте компьютер на наличие вирусов.
«.flac» является аббревиатурой Free Lossless Audio Codec. Звук в этом формате характеризуется очень хорошим качеством, которое, к сожалению, обычно связано с довольно большим размером этого типа файлов. В формате .flac из аудиопотока не удаляются никакие данные, и поскольку декодирование происходит в реальном времени, звук почти идеален и аналогичен оригиналу.