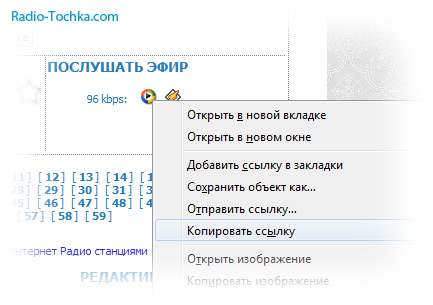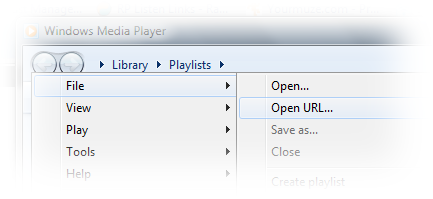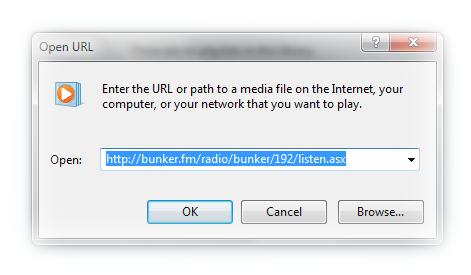Как слушать Интернет Радио в Windows Media Player
Основное преимущество Windows Media Player в том, что он, как правило, уже входит в комплект операционной системы Windows.
После установки, зайдите на страницу нужного Вам радио — найдите его в сети Интернет или в нашем каталоге радио.
На странице радио выберите желаемый поток (стрим) и кликните на него.
Как правило, после нажатия на ссылку, Windows Media Player откроет ее сам и через некоторое время начнет ретранслировать сигнал радио.
Если же это не происходит, или открывается другая программа
значит тип данного файла не ассоциирован с проигрывателем Windows Media Player.
В этом случае Вы можете слушать интернет-радио с помощью открывшейся программы или,
если предпочитаете все-таки Windows Media Player, вставить ссылку вручную.
Для этого нажмите правой кнопкой мышки на ссылку прослушивания в Windows Media Player и
выберите пункт «Копировать ссылку» (в разных браузерах она может называться по разному, но смысл тот же).
Копирование ссылки для Windows Media Player
Запустите Windows Media Player и нажмите «Ctrl+U» или в главном меню » «Файл — Открыть URL-адрес…»».
Открыть URL в Windows Media Player
Должно открыться окошко «Открытие URL-адреса».
Вставьте в него скопированную ссылку (нажмите правой кнопкой мышки на поле, и выберите «Вставить»). Нажмите «OK».
Открыть URL в Windows Media Player
Подождите пока Windows Media Player буферизирует сигнал и слушайте!
Listen to internet radio using Windows Media Player 11
Updated on February 4, 2020
What to Know
- Open Windows Media Player 11, right-click the blank space next to the arrows at the top left, and go to View > Online Stores > Media Guide.
- With Media Guide open, click the Radio button. Left-click a station to select it. Click Play to start listening to the music
- To bookmark a station, while listening to a radio station, click the Back Arrow to go back to the station list and click Add to My Stations.
This article explains how to use Windows Media Player 11 to play streaming music and bookmark your favorite radio stations.
How to Stream Internet Radio Using WMP 11
If you use Windows Media Player 12, the instructions are a bit different. If so, see our guide on how to stream internet radio stations with WMP 12. Also, see how to stream internet radio in VLC Media Player and stream internet radio in iTunes.
-
With Windows Media Player open, right-click the blank space next to the arrows at the top left corner of the program.
-
Navigate to View > Online Stores > Media Guide.
Once selected, you will be presented with the latest top picks which include music, movies, games, and radio.
-
With Media Guide open, click the Radio button.
On the Radio screen is a list of popular genres that you can select to see a list of available radio stations. For example, choosing the Top 40 link will display a list of streaming radio stations of that particular genre.
For a genre not listed, type in the search box and click the green arrow to search for more stations. There’s also a shortlist of featured streaming music stations to get you started.
-
Left-click a station to select it. You’ll see more information about it, along with options for adding the station to your favorites, visiting the internet radio station’s website, and playing the streaming audio.
-
Click Play to start listening to the music
-
If you get an Enhanced Content dialog box appear on screen, then accept the request by clicking the Yes button to load the station’s website.
How to Bookmark Radio Stations in WMP 11
Since there are hundreds of stations to choose from, you’ll need to add the ones you like to your favorites list in order to keep track of them.
-
While listening to a radio station, click the blue Back Arrow icon to get back to the list of stations.
-
Choose Add to My Stations.
-
To see a list of stations that you have bookmarked, go back to the main Radio screen and find My Stations.
Thanks for letting us know!
Get the Latest Tech News Delivered Every Day
Subscribe
Listen to internet radio using Windows Media Player 11
Updated on February 4, 2020
What to Know
- Open Windows Media Player 11, right-click the blank space next to the arrows at the top left, and go to View > Online Stores > Media Guide.
- With Media Guide open, click the Radio button. Left-click a station to select it. Click Play to start listening to the music
- To bookmark a station, while listening to a radio station, click the Back Arrow to go back to the station list and click Add to My Stations.
This article explains how to use Windows Media Player 11 to play streaming music and bookmark your favorite radio stations.
How to Stream Internet Radio Using WMP 11
If you use Windows Media Player 12, the instructions are a bit different. If so, see our guide on how to stream internet radio stations with WMP 12. Also, see how to stream internet radio in VLC Media Player and stream internet radio in iTunes.
-
With Windows Media Player open, right-click the blank space next to the arrows at the top left corner of the program.
-
Navigate to View > Online Stores > Media Guide.
Once selected, you will be presented with the latest top picks which include music, movies, games, and radio.
-
With Media Guide open, click the Radio button.
On the Radio screen is a list of popular genres that you can select to see a list of available radio stations. For example, choosing the Top 40 link will display a list of streaming radio stations of that particular genre.
For a genre not listed, type in the search box and click the green arrow to search for more stations. There’s also a shortlist of featured streaming music stations to get you started.
-
Left-click a station to select it. You’ll see more information about it, along with options for adding the station to your favorites, visiting the internet radio station’s website, and playing the streaming audio.
-
Click Play to start listening to the music
-
If you get an Enhanced Content dialog box appear on screen, then accept the request by clicking the Yes button to load the station’s website.
How to Bookmark Radio Stations in WMP 11
Since there are hundreds of stations to choose from, you’ll need to add the ones you like to your favorites list in order to keep track of them.
-
While listening to a radio station, click the blue Back Arrow icon to get back to the list of stations.
-
Choose Add to My Stations.
-
To see a list of stations that you have bookmarked, go back to the main Radio screen and find My Stations.
Thanks for letting us know!
Get the Latest Tech News Delivered Every Day
Subscribe
С открытым проигрывателем Windows Media щелкните правой кнопкой мыши пустое пространство рядом со стрелками в левом верхнем углу программы.
Перейдите к View> Online Stores> Media Guide .
После выбора вам будут представлены последние лучшие результаты, которые включают музыку, фильмы, игры и радио.
Открыв Media Guide , нажмите кнопку « Радио» .
На экране Радио есть список популярных жанров, которые вы можете выбрать, чтобы увидеть список доступных радиостанций. Например, при выборе ссылки Top 40 отобразится список потоковых радиостанций этого конкретного жанра.
Для жанра, которого нет в списке, введите в поле поиска и нажмите зеленую стрелку, чтобы найти другие станции. Существует также список популярных потоковых музыкальных станций, чтобы вы могли начать.
Щелкните левой кнопкой мыши станцию, чтобы выбрать ее. Вы увидите более подробную информацию об этом, а также варианты добавления станции в избранное, посещения веб-сайта интернет-радиостанции и воспроизведения потокового аудио.
Нажмите Play, чтобы начать слушать музыку
Если на экране появится диалоговое окно « Расширенный контент », примите запрос, нажав кнопку « Да» , чтобы загрузить веб-сайт станции.
Если вы считаете, что Windows Media Player — это просто программа, которая воспроизводит музыку и видеофайлы, подумайте еще раз! Он также полностью способен подключить вас к сотням интернет-радиостанций, чтобы вы могли транслировать радио через ваш компьютер, когда захотите.
В этом кратком руководстве вы узнаете, как использовать Windows Media Player 11 не только для воспроизведения потоковой музыки, но и для закладки ваших любимых радиостанций.
Если вы используете Windows Media Player 12, инструкции немного разные. Если да, см. Наше руководство по потоку интернет-радиостанций с WMP 12. Также см., Как это сделать в VLC Media Player и iTunes.
Как потоковое интернет-радио с использованием WMP 11
-
Открыв Windows Media Player, щелкните правой кнопкой мыши пустое место рядом со стрелками в верхнем левом углу программы.
-
Перейдите кПросмотр> Интернет-магазины> Медиа-гид.
После выбора вам будут представлены последние лучшие подборки, которые включают музыку, фильмы, игры и радио.
-
С Руководство для СМИ откройте, нажмитеРадио кнопка.
На экране «Радио» представлен список популярных жанров, которые вы можете выбрать, чтобы увидеть список доступных радиостанций. Например, при выборе ссылки Top 40 будет отображаться список потоковых радиостанций этого жанра.
Для жанра, не указанного в списке, введите поле поиска и нажмите зеленая стрелка для поиска других станций. Существует также короткий список популярных потоковых музыкальных станций, чтобы вы начали.
-
Щелкните левой кнопкой мыши по станции, чтобы выбрать ее. Вы увидите больше информации об этом, а также варианты добавления станции в избранные, посещение веб-сайта интернет-радиостанции и воспроизведение потокового аудио.
-
НажмитеИграть начать слушать музыку
-
Если вы получите Расширенный контент на экране появится диалоговое окно, затем примите запрос, нажав да чтобы загрузить сайт станции.
Как добавить радиостанции в WMP 11
Поскольку есть сотни станций на выбор, вам нужно добавить те, которые вам нравятся, в ваш список избранных, чтобы отслеживать их.
-
Во время прослушивания радиостанции нажмите синий Назад Стрелка , чтобы вернуться к списку станций.
-
выберите Добавить в мои разделы.
-
Чтобы просмотреть список станций, которые вы отметили, вернитесь к главному экрану радио и найдите Мои станции.