Все, что вы должны знать о воспроизведении MP4 на Windows Media Player
Если вы воспроизводите файлы MP4 с помощью проигрывателя Windows Media по умолчанию на вашем компьютере, вы можете часто сталкиваться с различными проблемами, такими как видео MP4 вообще не воспроизводится, видео и аудио не синхронизируются, или звук может быть плохим и т. Д. Почему Проигрыватель Windows Media не может правильно воспроизводить MP4? Как сделать MP4 совместимым с Windows Media Player? Есть ли другой хороший медиаплеер, который может гладко воспроизводить все популярные видео форматы? Продолжайте читать, чтобы найти ответы.
- Часть 1. Почему проигрыватель Windows Media не воспроизводит MP4 правильно?
- Часть 2. Как играть в MP4 в Windows Media Player?
- Часть 3. Лучшая альтернатива Windows Media Player
- Часть 4. Часто задаваемые вопросы по воспроизведению MP4-видео на Windows Media Player
Согласно поддержке Microsoft, только Windows Media Player 12 может поддерживать форматы MP4. Более старый проигрыватель Windows Media, такой как WMP 11 или ниже, вообще не поддерживает MP4. Более того, проигрыватель Windows Media 12 может не поддерживать все файлы MP4. MP4 — это контейнерный формат, который включает несколько потоков видео и аудио. Если видео или аудио потоки кодируются кодеками, которые не поддерживаются WMP 12, проигрыватель также не будет правильно воспроизводить файл MP4.
Часть 2. Как играть в MP4 в Windows Media Player?
Чтобы решить проблему воспроизведения MP4 в проигрывателе Windows Media, существует два возможных способа. Установите кодек Microsoft MP4 или преобразуйте видео MP4 в поддерживаемые форматы WMP.
1. Как скачать и установить кодеки Windows Media?
Пожалуйста, следуйте пошаговым инструкциям для установки правильного кодека с официального сайта Microsoft.
Шаг 1Загрузите кодек официального веб-сайта Microsoft по этой ссылке: https://www.microsoft.com/en-us/download/details.aspx?id=507.
Шаг 2: Нажмите красную кнопку «Загрузить» под установочным пакетом кодеков, и пакет будет загружен немедленно.
Если пакет не может быть загружен автоматически в течение секунд 30, также есть ссылка для его загрузки вручную.
Шаг 3: После успешной загрузки пакета кодеков вы можете завершить процесс установки, следуя инструкциям на экране.
Шаг 4: Теперь вы можете перезапустить проигрыватель Windows Media, и файлы MP4 должны воспроизводиться плавно.
Если ты хочешь воспроизведение MP4 DVD на проигрывателе Windows Media 12, вам также нужно скачать соответствующий кодек.
2. Как преобразовать файлы MP4 в поддерживаемые форматы Windows Media Player
Что делать, если файлы MP4 по-прежнему невозможно правильно воспроизвести после правильной установки кодека MP4? Преобразование формата видео MP4 в другой формат (например, WMV), совместимый с WMP, должно решить проблему идеально, хотя это решение является менее прямым. При использовании этого метода необходим конвертер видео. Видео конвертер Ultimate это мощный инструмент для конвертирования видео, который может конвертировать все популярные видео и аудио форматы в другие форматы. Проверьте, что он может сделать для вас:
- * Конвертировать DVD в распространенные видео / аудио форматы.
- * Конвертируйте видео (включая 4K / 3D) в форматы 1000.
- * Конвертировать аудио, как MP3, FLAC, AAC, AIFF, WMA и т. Д.
- * Редактирование видеоэффектов и повышение качества видео.
- * Добавить внешние субтитры и звуковую дорожку к вашему видео бесплатно.
- * Поворот и перевернуть видео, как вам нравится.
Как конвертировать MP4 в WMV с помощью Video Converter Ultimate?
Шаг 1
Скачайте, установите и запустите этот видео конвертер на вашем компьютере. Затем загрузите видео MP4, которое вы хотите конвертировать.
Не только файлы MP4, вы также можете конвертировать Файлы MKV в проигрывателе Windows Media к его поддерживаемым форматам во избежание загрузки кодека воспроизведения MKV.
Шаг 2
Нажмите «Профиль» и выберите WMV в качестве выходного формата. Вы можете искать точный формат, который вы хотите в строке поиска напрямую. Затем нажмите «Обзор» и определите выходную папку, в которую конвертированное видео WMV будет временно сохранено.
Шаг 3
После того, как все установлено, нажмите кнопку «Преобразовать» и дождитесь конвертации видео MP4.
Шаг 4
После того, как файл MP4 был преобразован в WMV, вам просто нужно найти преобразованный файл WMV и открыть его с помощью Windows Media Player. Теперь вы можете воспроизводить файлы MP4 без каких-либо проблем.
Часть 3. Лучшая альтернатива Windows Media Player
Если два предложенных выше решения не по вашему выбору, вы также можете получить помощь от сторонних видеоплееров. Здесь мы рекомендуем лучшую альтернативу Windows Media Player — Bluraycopys Бесплатный проигрыватель Blu-ray, Это профессиональный медиаплеер, который может не только воспроизводить практически все популярные форматы видео, такие как MP4, AVI, WMV, MTS, TS, FLV, MTS, M2TS, WKV, TRP, MXF, MPEG и т. Д., А также HD-видео с очень высоким качеством, но также позволяет вам играть любой Blu-Ray на вашем компьютере, Что еще более важно, эта альтернатива Windows Media Player полностью бесплатна, а также имеется бесплатный Mac Blu-ray Player, если вы пользователь Mac, вы также можете легко использовать этот бесплатный медиаплеер. Это определенно заслуживает вашей попытки!
Часть 4. Часто задаваемые вопросы по воспроизведению MP4-видео на Windows Media Player
1. Почему мой проигрыватель Windows Media не воспроизводит MP4?
Если видео или аудио кодек MP4 не поддерживает кодек, установленный WMP, проигрыватель Windows Media не будет воспроизводить видео MP4 такого типа. Вы можете использовать AnyMP4 Video Converter Ultimate, который может конвертировать все виды видео MP4 в поддерживаемый проигрывателем Windows Media видео формат WMV, AVI, ASF, MPG.
2. Какой формат лучше всего подходит для проигрывателя Windows Media?
WMV будет вашим лучшим вариантом, учитывая все различные версии Windows.
3. Какова лучшая альтернатива Windows Media Player?
Если вы являетесь пользователем Windows, лучшей бесплатной альтернативой для Windows Media Player является Blu-ray Master Free Blu-ray Player, который позволяет вам наслаждаться любыми распространенными видео, такими как MTS, MXF, AVI, MP4, WMV, MOV, MPEG, RMVB, FLV, MKV и многое другое на вашем компьютере. Он также позволяет воспроизводить любые диски Blu-ray / DVD на вашем компьютере без потери качества.
4. Почему проигрыватель Windows Media не отвечает?
Происходит сбой проигрывателя Windows Media по нескольким причинам, но наиболее распространенным является то, что файлы реестра, которые используют приложение, могли быть повреждены или удалены сторонним приложением.
Что вы думаете об этом посте.
- 1
- 2
- 3
- 4
- 5
Прекрасно
Рейтинг: 4.8 / 5 (155 голосов)
Почему видео MP4 не воспроизводятся в Windows Media Player 12? Хотя MP4 является одним из самых популярных видеоформатов, вы все равно будете получать уведомления о том, что эти файлы не поддерживаются проигрывателем Windows Media. Это потому, что проигрыватель Windows Media не поддерживает некоторые кодеки MP4. Есть два способа исправить Windows Media Player, который не воспроизводит файлы MP4. Что ж, вы можете установить кодек mp4 для проигрывателя Windows Media или использовать альтернативу проигрывателю Windows Media для воспроизведения MP4. Независимо от того, какой из них вы выберете, вы можете получить подробные инструкции по успешному воспроизведению видео MP4 на вашем компьютере с Windows.
- СОДЕРЖАНИЕ СТРАНИЦЫ:
- Часть 1: Как воспроизводить файлы MP4 с помощью Windows Media Player 12
- Часть 2: Альтернатива Windows Media Player для воспроизведения MP4
- Часть 3: Часто задаваемые вопросы о воспроизведении MP4 в проигрывателе Windows Media
Часть 1: Как воспроизводить файлы MP4 с помощью Windows Media Player 12
Если вы не установите правильный кодек MP4 проигрывателя Windows Media или кодеки проигрывателя Windows Media по умолчанию устарели, вы не сможете правильно воспроизводить файлы .mp4 с помощью проигрывателя Windows Media. Будет много разных типов проигрывателей Windows Media, которые не воспроизводят проблемы с MP4.
- Не удается воспроизвести MP4 с помощью проигрывателя Windows Media.
- Нет звука при воспроизведении MP4 с помощью проигрывателя Windows Media.
- Аудио и видео не синхронизированы в проигрывателе Windows Media MP4.
Что делать, если вы получили уведомление Для воспроизведения этого файла требуется кодек? Не беспокойся об этом. Вы можете установить видеокодеки MP4 для проигрывателя Windows Media, как показано в следующих абзацах.
Шаг 1: В диалоговом окне «Проигрыватель Windows Media MP4 не воспроизводится» щелкните значок Веб-справка вариант.
Шаг 2: В новом Справка по сообщению об ошибке проигрывателя Windows Media щелкните гиперссылку ниже и перейдите на веб-сайт WMplugin.
Шаг 3: Найдите и загрузите установочный пакет кодека MP4.
Шаг 4: После завершения процесса установки кодека WMP MP4 проигрыватель Windows Media автоматически перезапускается. Теперь вы можете получить проигрыватель Windows Media Player 12 MP4.
Часть 2: файл MP4 не воспроизводится? Используйте альтернативу проигрывателю Windows Media
К сожалению, даже если вы установили кодек Windows Media Player MP4, проблема с WMP, не воспроизводящим MP4, все еще существует. Проигрыватель Windows Media изначально не поддерживает воспроизведение файлов .mp4. Если вы хотите улучшить качество просмотра видео, вы можете использовать Видмор Игрок в качестве альтернативного программного обеспечения для проигрывателя Windows Media. Поддерживаются почти все распространенные видео и аудио форматы. Вы всегда можете получить воспроизведение видео и аудио без потерь.
- Воспроизведение всех неподдерживаемых форматов Windows Media Player без потери качества.
- Получить 4K UHD и воспроизведение видео 1080p / 720 HD без кодеков.
- Будьте оснащены передовыми технологиями декодирования звука.
- Настройте эффекты изображения и сделайте быстрые снимки с помощью простых параметров.
Шаг 1: Бесплатно загрузите, установите и запустите Vidmore Player на вашем компьютере с Windows.
Шаг 2: Щелкните Открыть файл в основном интерфейсе. Добавьте видео MP4 и нажмите открыто двигаться дальше. Разверните верх видео а также Аудио списки для настройки видео и аудио эффектов.
Шаг 3: Вы можете использовать нижнюю панель инструментов, чтобы приостановить, возобновить и остановить воспроизведение MP4 с помощью альтернативы Windows Media Player.
Часть 3: Часто задаваемые вопросы о воспроизведении MP4 в проигрывателе Windows Media
Почему не удается воспроизвести MP4 с помощью проигрывателя Windows Media?
Только Windows Media Player 12 поддерживает воспроизведение видео в формате MP4. Если вы используете Windows Media Player 11/10/9/7 или более ранней версии, кодек MP4 для Windows Media Player отсутствует. Вместо недоступного пакета кодеков Media Player вы можете использовать Vidmore Player для плавного воспроизведения файла MP4 в Windows и Mac.
Как воспроизводить файлы MP4 в Windows 10?
Найдите и откройте Проводник от Начало меню. Щелкните правой кнопкой мыши видео MP4, выберите Открыть с из контекстного меню. Вы можете выбрать Windows Media Player или Альтернативы Windows Media Player чтобы получить воспроизведение видео MP4.
Какие типы файлов поддерживает Windows Media Player 12?
Вы можете воспроизводить ASF, WMA, WMV, WM, AVI, WAV, CDA, M4A, M4V, MP4, MP4V, 3G2, 3GPS, 3GP, 3GPP и даже DVD /Blu-ray с проигрывателем Windows Media. Имейте в виду, что вам необходимо установить новые пакеты кодеков для воспроизведения Windows Media Player 12.
В общем, вы можете установить кодек Windows Media Player MP4 для успешного воспроизведения файлов MP4 в Windows 10/8/7. Если вы используете Windows Media Player 11 и более ранние версии, вам лучше использовать Vidmore Player в качестве программного обеспечения для видеоплеера MP4. Просто скачайте программу бесплатно и попробуйте прямо сейчас.
Иногда файл MP4 не воспроизводится в проигрывателе Windows Media, но его можно воспроизвести на других проигрывателях, таких как VLC Media Player или KM Player. Поскольку MP4 — самый популярный видеоформат, совместимый со всеми медиаплеерами и мультимедийными устройствами. У вас может быть много видеофайлов, сохраненных в формате MP4. Это очень раздражает, если файл MP4 не воспроизводится в проигрывателе Windows Media. Итак, как воспроизводить файлы MP4 в Windows 10? Что ж, не о чем беспокоиться. Вот все решения, чтобы исправить Windows Media Player, который не воспроизводит файлы MP4.
Часть 1. Почему проигрыватель Windows Media не воспроизводит MP4
По данным Microsoft, не все версии Проигрыватель Windows Media поддержка формата файла MP4. Проигрыватель Windows Media 7, проигрыватель Windows Media для Windows XP, проигрыватель Windows Media серии 9, проигрыватель Windows Media 10/11 не поддерживают формат файлов MP4.
Если проигрыватель Windows Media не может воспроизвести видеоклип MP4, возможно, видео MP4 повреждено или повреждено. В этом случае вы можете попытаться воспроизвести невоспроизводимый файл MP4 в другом медиаплеере.
Другая причина, по которой проигрыватель Windows Media не воспроизводит MP4, заключается в том, что файл MP4 не имеет подходящего пакета кодеков для него.
Часть 2. Воспроизведение MP4 с лучшей альтернативой проигрывателю Windows Media
Если видео MP4 все еще не воспроизводятся, вы можете переключиться на медиаплеер, например FVC бесплатный видеоплеер. Это бесплатный онлайн-видеоплеер, который воспроизводит все популярные мультимедийные файлы, такие как MP4, MKV, FLV, MOV, AVI, 3GP, MP3, FLAC, AAC и т. Д. На Windows и Mac. На основе технологии HTML 5 вы можете воспроизводить любые видеофайлы, будь то с локального компьютера или загруженные.
Шаг 1. Посетите официальный сайт FVC Free Video Player (https://www.free-videoconverter.net/free-video-player/). Нажмите Играть сейчас кнопка для загрузки и установки лаунчера.
Шаг 2. Нажмите Открыть файл кнопку, чтобы загрузить файл MP4, который вы хотите воспроизвести. Вы также можете нажать файл меню и выберите Открыть файл чтобы добавить файл MP4.
После загрузки видео в формате MP4 оно будет автоматически воспроизводиться на вашем компьютере с Windows. Если вы хотите редактировать видеоэффекты, вы можете нажать инструменты и выберите Эффекты вариант, и вы можете настроить оттенок, яркость, контраст, насыщенность и гамму для улучшения вашего видео.
Часть 3. Преобразование MP4 для воспроизведения в проигрывателе Windows Media
Если проигрыватель Windows Media не может воспроизвести файл MP4, можно просто преобразовать файл MP4 в другой формат, поддерживаемый проигрывателем Windows Media. Вы можете использовать инструмент для конвертации видео, например Конвертер видео FVC Ultimate для преобразования MP4 в формат файла по умолчанию для проигрывателя Windows Media, например WMV, ASF или WMA.
Шаг 1. Бесплатно скачайте, установите и запустите Video Converter Ultimate на свой компьютер с Windows. Нажмите Добавить файлы кнопку, чтобы добавить файл MP4, который вы хотите воспроизвести.
Шаг 2. Если вы хотите добавить эффекты к вашему файлу MP4, вы можете нажать кнопку редактировать значок, чтобы войти в интерфейс редактирования. Здесь вы можете добавить эффекты, применить фильтр, повернуть или обрезать файл MP4, добавить водяной знак, настроить звуковую дорожку и субтитры.
Шаг 3. Затем щелкните стрелку раскрывающегося списка рядом с Конвертировать все в, найти в видео и выберите ASF или WMV в качестве выходного формата.
Шаг 4. Наконец, установите выходную папку, в которой будет сохранен преобразованный файл MP4. Щелкните значок Конвертировать все кнопку для преобразования файла MP4. После преобразования вы можете воспроизвести преобразованный файл MP4 в проигрывателе Windows Media.
Часть 4. Общие советы по воспроизведению MP4 в проигрывателе Windows Media
Чтобы воспроизвести MP4 в Windows 10, вы можете найти папку, в которой хранятся файлы MP4. Щелкните правой кнопкой мыши файл MP4, который вы хотите воспроизвести, выберите Открыть с и выберите Проигрыватель Windows Media. Как бы просто это ни было, иногда вам не удается открыть файл MP4 в проигрывателе Windows Media. Чтобы решить эту проблему, вы можете попробовать следующие советы.
1. Воспроизведение MP4 с другими медиаплеерами.
Если ваш файл MP4 не воспроизводится в проигрывателе Windows Media, вы можете попробовать другие медиаплееры, чтобы открыть файл MP4. Существует так много медиаплееров, как FVC Free Video Player, VLC Media Player, KM Player, Real Player, GOM Player, BS Player, DivX Player и другие.
2. Установите правильный кодек для проигрывателя Windows Media.
Отсутствуют кодеки, если проигрыватель Windows Media не воспроизводит файл MP4. Чтобы решить проблему, вам необходимо установить правильный кодек для Windows Media Player.
Шаг 1. Откройте проигрыватель Windows Media. Нажмите Организовать меню и выберите Параметры.
Шаг 2. Перейти к Конфиденциальность вкладка и отметьте Автоматическая загрузка прав использования при воспроизведении или синхронизации файла вариант.
Шаг 3. Чтобы воспроизвести файл MP4, вы можете щелкнуть в порядке кнопку, чтобы сохранить изменения.
3. Запустите средство устранения неполадок в Windows.
Если не удалось воспроизвести MP4 в проигрывателе Windows Media, вы можете использовать средство устранения неполадок для решения проблемы в Windows 10. Выполните следующие действия для устранения проблемы.
Шаг 1. На вашем компьютере с Windows 10 откройте Настройки и выберите Обновление и безопасность.
Шаг 2. Идти к Устранение неполадок область и щелкните Приложения Магазина Windows.
Шаг 3. Нажмите Запустите средство устранения неполадок кнопку, чтобы устранить проблему с воспроизведением проигрывателя Windows Media.
Часть 5. Часто задаваемые вопросы о воспроизведении MP4 в проигрывателе Windows Media
Каков формат видео по умолчанию в проигрывателе Windows Media?
Формат файла по умолчанию для проигрывателя Windows Media — WMV (Windows Media Video) и WMA (Windows Media Audio). Он также поддерживает ASF (Advanced Systems Format) и собственный формат списков воспроизведения на основе XML, Windows Playlist.
Какой лучший MP4-плеер?
Есть много популярных MP4 плееры на рынке, включая FVC Free Video Player, VLC Media Player, KM Player, QuickTime Player, RealPlayer, Media Player Classic, GOM Player, PotPlayer и другие.
Могу ли я воспроизвести MKV в проигрывателе Windows Media?
Встроенный проигрыватель Windows Media 12 в Windows 10 не поддерживает воспроизведение MKV. Вам необходимо установить правильный кодек для воспроизведения.
Вывод
MP4 — самый популярный цифровой мультимедийный формат, который обычно используется для хранения видео и аудио. Очень неприятно, если файл MP4 не воспроизводится в проигрывателе Windows Media. Надеюсь, вы сможете свободно воспроизводить файлы MP4 в Windows 10 со всеми нашими советами и решениями. Вы можете попробовать другой видеоплеер, например FVC Free Video Player, для воспроизведения файлов MP4.
- 1
- 2
- 3
- 4
- 5
Превосходно
Рейтинг: 4.5 / 5 (на основе голосов 188)
Больше чтения
-
Как воспроизводить файлы MP4 на Google Диске
MP4 не воспроизводится на моем Google Диске? Как воспроизводить файлы MP4 на Google Диске? В этом посте рассказывается о 3 способах воспроизведения видео MP4 на Google Диске.
-
Воспроизведение файлов MP4 на Chromebook 2021
Можете ли вы воспроизводить видео на Chromebook? Как воспроизводить файлы MP4 с USB на Chromebook? В этом посте рассказывается о 3 способах воспроизведения MP4 на Chromebook.
-
Как воспроизводить DVD на проигрывателе Windows Media в 2021 году
Почему мой DVD не воспроизводится в проигрывателе Windows Media? Как воспроизводить DVD на медиаплеере Windows 7? В этом посте рассказывается о 3 способах воспроизведения DVD с WMP или без него.
Когда дело доходит до компьютеров с Windows, одним из наиболее распространенных инструментов, которые мы используем, является Windows Media Player. Прослушивание музыки или просмотр видео можно легко и автоматически воспроизводить на медиаплеере. Но, хотя проигрыватель Windows Media поддерживает несколько форматов мультимедиа, некоторые файлы, например MP4, воспроизводить нельзя.
Если вы попытаетесь открыть видеофайл MP4 в проигрывателе Windows Media на компьютере с Windows 10, появится сообщение об ошибке: «Проигрыватель Windows Media не может воспроизвести файл. »
Обычно файл MP4 можно воспроизводить изначально в Windows 10 через проигрыватель Windows Media. Однако, поскольку MP4 является контейнером мультимедийных файлов, это означает, что он может содержать разные кодеки для аудио и видео, как и файл MKV. И вот тут могут возникнуть проблемы, если конкретный кодек еще не установлен на вашем ПК.
Как исправить Windows Media Player не может воспроизводить видео файлы MP4 в Windows 10
Существует несколько способов обработки файла MP4, который не воспроизводится в проигрывателе Windows Media. Ознакомьтесь с приведенными ниже решениями, чтобы узнать, как исправить ошибку.
Решение №1 — Запустите средство устранения неполадок на проигрывателе Windows Media.
- Запустите Панель управления.
- Перейти к поиску и устранению неисправностей.
- Слева нажмите Просмотреть все.
- Найдите настройки проигрывателя Windows Media. Щелкните, чтобы открыть.
- Теперь следуйте инструкциям на экране для устранения неполадок.
Решение №2 — Конвертируйте файл MP4.

Поскольку проигрыватель Windows Media не может воспроизводить конкретный файл MP4, вы можете преобразовать его в другой формат видеофайла, который можно воспроизводить в проигрывателе мультимедиа. Некоторые из форматов файлов по умолчанию включают Windows Media Audio (WMA), Advanced Systems Format (ASF) и Windows Media Video (WMV).
Поищите надежный конвертер видео для файлов MP4 в Windows 10. Для этого инструмента существует бесчисленное множество вариантов, но действительно стоит попробовать лишь немногие. Итак, сделайте свое исследование, чтобы получить лучший видео конвертер, который соответствует вашим текущим потребностям.
Решение №3 — Используйте другие медиаплееры
Если вы не хотите конвертировать файл, вы можете использовать другой медиаплеер, чтобы открыть файл MP4. Другие инструменты совместимы с файлом MP4, например VLC Player. Загрузите и установите его на свой компьютер, чтобы начать просмотр видео.
Решение №4 — Установите требуемый кодек
Другой способ просмотра файлов MP4 на проигрывателе Windows Media — установка необходимого кодека для открытия файла формата. Если вы думаете, что вам не в последний раз придется открывать файл MP4 на медиаплеере, установка кодека — хорошая идея.
Вы можете загрузить K-Lite Codec Pack и установить его на свой компьютер.
Какое из вышеперечисленных решений работает для вас? Дайте нам знать в комментариях ниже.
Содержание
- Программы для проигрывания MP4
- Способ 1: MPC
- Способ 2: KMPlayer
- Способ 3: VLC player
- Способ 4: Light Alloy
- Способ 5: GOM Player
- Способ 6: jetAudio
- Способ 7: Opera
- Способ 8: XnView
- Способ 9: Universal Viewer
- Способ 10: Windows Media Player
- Вопросы и ответы
Одним из популярных видеоформатов является MP4. Давайте выясним, с помощью каких программ можно проиграть файлы с указанным расширением на компьютере.
Учитывая, что MP4 является видеоформатом, можно с уверенностью сказать, что данный тип контента смогут воспроизвести большинство мультимедийных проигрывателей. Кроме того, с поставленной задачей могут справиться некоторые просмотрщики файлов, а также другие типы приложений. Мы подробно рассмотрим инструкцию открытия объектов с указанным расширением в конкретных программах.
Способ 1: MPC
Начнем описание алгоритма действий по активации воспроизведения видеороликов MP4 с популярного проигрывателя мультимедийного контента MPC.
- Запустите медиаплеер. Кликайте «Файл» и далее выберите «Быстро открыть файл…».
- Появляется окошко открытия мультимедийного файла. Зайдите в нем в директорию размещения MP4. Выделив этот объект, примените «Открыть».
- Плеер начнет воспроизведение ролика.
Способ 2: KMPlayer
Теперь рассмотрим, как можно произвести открытие MP4 с помощью KMPlayer, который является одним из самых функциональных медиаплееров.
- Активируйте KMPlayer. Щелкните по символу плеера и выберите «Открыть файл(ы)».
- Запускается окошко открытия мультимедийного файла. Откройте каталог размещения MP4. Отметив объект, применяйте «Открыть».
- Проигрывание видеофайла в KMPlayer запущено.
Способ 3: VLC player
Следующий проигрыватель, алгоритм действий в котором будет рассмотрен, называется VLC.
- Запустите плеер VLC. Щелкайте «Медиа» в меню, а затем жмите «Открыть файл…».
- Появляется типичное окошко выбора медиафайла. Откройте область расположения ролика MP4. Произведя выделение, нажимайте «Открыть».
- Воспроизведение будет начато.
Способ 4: Light Alloy
Далее мы рассмотрим порядок действия в популярном медиаплеере Light Alloy.
- Откройте Light Alloy. У данной программы нет привычного нам меню «Файл». Поэтому придется выполнять действия по несколько иному алгоритму. В нижней части окна размещены элементы управления медиапроигрывателем. Щелкните по тому из них, который расположен на левом крае. Данный элемент называется «Открыть файл» и имеет вид кнопки, в которую вписан треугольник с чертой под основанием.
- После этого запустится уже знакомый нам инструмент – окошко открытия. Зайдите в директорию, где расположен MP4. Выделив его, щелкайте «Открыть».
- Воспроизведение ролика тут же будет начато.
Способ 5: GOM Player
Изучим алгоритм запуска ролика требуемого формата в программе GOM Player.
- Кликните по эмблеме приложения. В меню отметьте «Открыть файл(ы)…».
- Активируется окошко выбора. Откройте область размещения MP4. Отметив элемент, нажимайте «Открыть».
- Можно наслаждаться просмотром видеоролика в GOM Player.
Способ 6: jetAudio
Хотя приложение jetAudio предназначено, в первую очередь, для проигрывания аудиофайлов, с его помощью можно без проблем просмотреть видеоролик в формате MP4.
- Запустите джетАудио. Кликните по кнопке «Show Media Center», которая является самой первой в блоке из четырех элементов. Это действие включает режим проигрывателя в программе.
- Далее щелкайте правой кнопкой мыши по пустому месту в правой части программы. Появляется меню. Переходите по наименованию «Add Files» и в дополнительном перечне выбирайте полностью аналогичное наименование.
- Запускается окно выбора. Откройте область расположения целевого медиафайла. Выделив его, используйте «Открыть».
- Выбранный элемент появится в списке воспроизведения джетАудио. Для запуска проигрывания щелкайте по нему дважды левой кнопкой мыши (ЛКМ).
- Воспроизведение MP4 в джетАудио начато.
Способ 7: Opera
Может для некоторых пользователей это и покажется удивительным, но файлы формата MP4, расположенные на компьютере, можно открыть с помощью большинства современных браузеров, например, использовав Opera.
- Активируйте Оперу. Учитывая, что данный браузер не имеет графических элементов управления, при помощи которых возможен запуск окна открытия файла, придется действовать, применяя «горячие» кнопки. Используйте сочетание Ctrl+O.
- Появляется окно открытия. Откройте папку размещения MP4. Отметив файл, примените «Открыть».
- Начнется воспроизведение контента прямо в оболочке Оперы.
Конечно, если под рукой нет полноценного медиапроигрывателя или нет желания его запускать для поверхностного ознакомления с содержимым видеофайла, то для воспроизведения MP4 вполне сгодиться и Опера. Но нужно учесть, что качество отображения материала и возможности управления им у браузера существенно ниже, чем у видеоплеера.
Способ 8: XnView
Ещё одним типом программ, которые умеют воспроизводить видеоролики MP4, являются просмотрщики файлов. Данной возможностью обладает просмотрщик XnView, который, как ни странно, специализируется все-таки на просмотре изображений.
- Запустите XnView. Щелкайте «Файл» и выберите пункт «Открыть…».
- Открывается окошко выбора. Войдите в нем в папку размещения видеоролика. Выделив файл, применяйте «Открыть».
- Запустится воспроизведение видеофайла.
Стоит учесть, что у данного просмотрщика, как и у браузеров, качество воспроизведения MP4 и возможность управления видео будет заметно уступать аналогичным показателям у полноценных проигрывателей.
Способ 9: Universal Viewer
Еще один просмотрщик, умеющий запускать MP4, в отличие от предыдущей программы, является универсальным, а не специализирующимся на воспроизведении определенного вида контента. Называется он Universal Viewer.
- Откройте Юниверсал Вьювер. Щелкайте по пункту «Файл». Выбирайте «Открыть…».
- Запускается окошко открытия. Используя его возможности, откройте директорию размещения нужного ролика. Отметив его, используйте «Открыть».
- Начнется воспроизведение контента.
Как и у двух предыдущих способов, у данной программы тоже не так велики возможности функционала по работе с форматом MP4.
Способ 10: Windows Media Player
У операционной системы Windows имеется также свой проигрыватель, который предназначен для проигрывания MP4 — Media Player. При использовании данного способа не нужно инсталлировать дополнительное ПО.
- Запустите Медиа Плеер.
- Здесь, как и у Оперы, имеются определенные особенности, связанные с открытием файла. У данной программы также отсутствуют графические элементы запуска файла. Поэтому видеоролик придется перетягивать в оболочку приложения. Откройте «Проводник» и, произведя зажим ЛКМ, перетяните видео в область с надписью «Перетащите элементы сюда» в окне Media Player.
- Активируется проигрывание контента в оболочке встроенного проигрывателя операционной системы Виндовс.
Существует довольно большой перечень медиаплееров, которые поддерживают воспроизведение видеоформата MP4. Можно сказать, что это умеет делать практически любой современный представитель данного типа программ. Они, конечно, отличаются друг от друга по функционалу и возможностям обработки запущенного контента, но по качеству воспроизведения разница между ними минимальна. В Windows существует и свой встроенный плеер — Media Player, который тоже умеет работать с файлами указанного расширения. Поэтому совсем не обязательно устанавливать сторонние программы для их просмотра.
Кроме того, объекты указанного формата можно просмотреть с помощью ряда браузеров и просмотрщиков файлов, но они по уровню выдаваемой картинки все-таки уступают мультимедийным проигрывателям. Так что их рекомендуется использовать только для поверхностного ознакомления с содержимым, а не для полноценного просмотра.
У многих пользователей возникает такой вопрос: может ли проигрыватель Windows Media воспроизводить файлы MP4? Абсолютно, ответ не является. Проигрыватель Windows Media не будет воспроизводить MP4 для вас, поскольку этот формат не поддерживается этим проигрывателем. Если вы хотите воспроизвести MP4 на проигрывателе Windows Media, вам необходимо преобразовать его в другие форматы с помощью некоторых видео конвертеров. Здесь мы рекомендуем несколько хороших конвертеров для вас, чтобы помочь вам играть MP4 на проигрывателе Windows Media.
Воспроизведение MP4 на проигрывателе Windows Media
- Часть 1: Может ли проигрыватель Windows Media воспроизводить MP4
- Часть 2: лучший способ насладиться MP4 в проигрывателе Windows Media
- Часть 3: лучшая альтернатива Windows Media Player
- Часть 4: другие решения для воспроизведения MP4 на проигрывателе Windows Media
- Часть 5: Часто задаваемые вопросы о воспроизведении MP4 в проигрывателе Windows Media
Часть 1: Может ли проигрыватель Windows Media воспроизводить MP4
Согласно веб-сайту поддержки Microsoft, более старый проигрыватель Windows Media не поддерживает MP4, хотя это один из популярных форматов. Даже несмотря на то, что последний проигрыватель Windows Media поддерживает некоторые видео и аудио MP4, он по-прежнему не поддерживает все файлы MP4. На самом деле MP4 — это контейнерный формат, который может содержать несколько потоков видео и аудио. Если видео или аудио потоки кодируются кодеками, которые не поддерживаются проигрывателем Windows Media, он не будет воспроизводить файл MP4.
Часть 2: лучший способ насладиться MP4 в проигрывателе Windows Media
Чтобы проигрывать MP4 в проигрывателе Windows Media, вам необходимо преобразовать файл MP4 в другие форматы. AnyMP4 Видео конвертер Ultimate лучший видео конвертер, который вам настоятельно рекомендуется. С таким отличным конвертером вы можете конвертировать видео, даже HD-видео 4K / 1080p, в более форматы, чем 200. Вы можете легко получить возможность играть в MP4 на Windows Media Player.
Это также риппер, с помощью которого вы можете копировать ваш любимый DVD в видео, например MP4, AVI, WMV и другие. Более того, вы можете улучшить качество видео и отредактировать видеоэффекты, такие как вырезание видео, добавление водяных знаков. AnyMP4 Video Converter Ultimate — лучшее программное обеспечение, которое поможет вам уменьшить количество хлопот и приятно провести время. Далее приведены подробные шаги, которые вы можете выполнить, чтобы преобразовать файл MP4 в другие форматы.
Шаг 1: загрузите AnyMP4 Video Converter Ultimate
Первым шагом для конвертации файлов MP4 в другие форматы является загрузка AnyMP4 Video Converter Ultimate. Перейдите на официальный сайт, а затем найдите источник загрузки и загрузите его на свой компьютер. Затем установите его по инструкции.
Шаг 2: добавьте MP4 файл для конвертации
После успешной установки AnyMP4 Video Converter Ultimate на свой компьютер вы можете запустить это программное обеспечение, чтобы начать преобразование. Нажмите кнопку «Добавить файлы» в верхней части интерфейса и импортируйте файл MP4, который вы собираетесь преобразовать.
Шаг 3: отредактируйте видеоэффект
Если вы хотите, вы можете проверить видеофайл и щелкнуть значок «Редактировать», чтобы отредактировать видеоэффект и улучшить качество по своему усмотрению. Если вам не нужно делать это, вы можете сделать следующий шаг напрямую.
Шаг 4: выберите формат вывода
Нажмите «Профиль», чтобы выбрать подходящий формат, который поддерживается проигрывателем Windows Media, например WMV, AVI и т. Д. Когда вы подтвердите выходной формат, вы можете нажать «Сохранить в» и определить выходную папку, в которой преобразованный файл будет временно сохранен. ,
Шаг 5: начать конвертировать
Когда вы все сделали, вы можете нажать кнопку «Конвертировать все», которая находится в главном интерфейсе. Процесс конвертации займет у вас несколько минут, наберитесь терпения, и вы получите конвертированный файл.
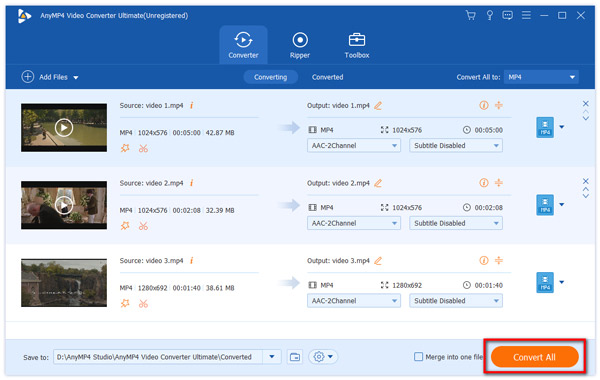
Часть 3: лучшая альтернатива Windows Media Player
Если вы хотите найти альтернативу Windows Media Player, вы можете попробовать AnyMP4 Blu-Ray плеер, Как универсальный медиаплеер, AnyMP4 Blu-ray Player может воспроизводить любые распространенные видео, такие как MP4, MTS, WMV, MOV, MKV, AVI и другие. Он также может воспроизводить последние фильмы Blu-Ray, а также видео 4K на вашем компьютере.
Шаг 1: Бесплатно скачайте, установите и запустите эту программу воспроизведения Blu-ray на вашем компьютере.
Шаг 2: Нажмите «Открыть файл», чтобы выбрать файл MP4 на вашем компьютере.
Шаг 3: После загрузки видео MP4 в программу, нажмите «Play», чтобы воспроизвести видео MP4 на вашем компьютере.
Кажется, намного проще при использовании AnyMP4 Blu-ray Player для воспроизведения видео MP4 на вашем компьютере. Если вы не хотите воспроизводить MP4 в проигрывателе Windows Media, вы можете использовать этот проигрыватель Blu-ray.
Часть 4: Решения 2 для воспроизведения MP4 на проигрывателе Windows Media
Решение 1: установите необходимые кодеки
Как мы упоминали выше, когда вы не можете воспроизвести MP4 на проигрывателе Windows Media, иногда это вызвано неподдерживаемыми кодеками. Поэтому, если вы установите поддерживаемые кодеки на свой компьютер, это может решить эту проблему. Что касается того, как установить необходимые кодеки на ваш компьютер, просто выполните следующие шаги.
Шаг 1: Нажмите кнопку «Пуск» в Windows, а затем нажмите кнопку «Панель управления». Дважды щелкните «Установка и удаление программ», чтобы подготовиться к следующему шагу. Если вы используете Windows Vista или Windows 7, значок, который нужно выбрать, помечен как «Программы и компоненты».
Шаг 2Затем нажмите ссылку «Компоненты Windows», чтобы открыть список приложений для Windows. Нажмите «Звуки и мультимедиа», а затем нажмите «Подробности».
Шаг 3: Когда вы видите показанное окно, просто установите флажок «Windows Media Player» и нажмите кнопку «Далее». Затем Windows Media Player и кодеки будут установлены на вашем компьютере.
Решение 2: конвертируйте MP4 в другие форматы
Иногда, даже если на вашем компьютере установлены поддерживаемые кодеки, проигрыватель Windows Media по-прежнему не может воспроизводить некоторые файлы MP4. Когда вы сталкиваетесь с таким подходом, лучший способ сделать это — конвертировать файлы MP4 в другие форматы, которые могут воспроизводиться проигрывателем Windows Media. Этот процесс преобразования не будет очень сложным, если у вас есть хорошие конвертеры. Здесь мы рекомендуем один из конвертеров и помочь вам играть в MP4 на Windows Media Player.
Шаг 1Скачайте FonePaw Video Converter Ultimate на свой компьютер и установите его вместе с руководством.
Шаг 2Запустите этот конвертер на своем компьютере, а затем импортируйте файл MP4, который вы хотите конвертировать, нажав кнопку «Добавить файл».
Шаг 3: Теперь вы можете выбрать некоторые форматы, которые поддерживаются проигрывателем Windows Media, в качестве выходного профиля из категории «Общее видео».
Шаг 4: Вы также можете редактировать видео, если хотите. Затем нажмите кнопку «Конвертировать», чтобы начать конвертацию файла MP4 в другой формат. Когда процесс завершится, вы сможете наслаждаться MP4 в проигрывателе Windows Media.
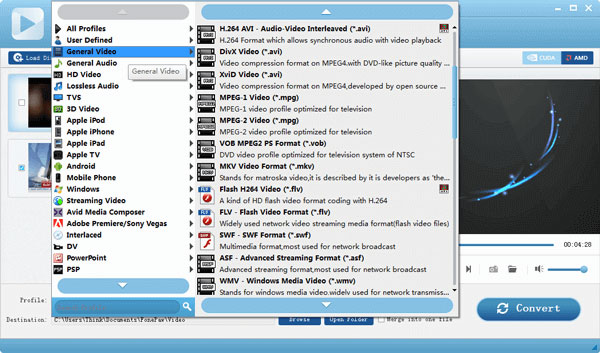
Часть 5: Часто задаваемые вопросы о воспроизведении MP4 в проигрывателе Windows Media
Почему проигрыватель Windows Media не может воспроизводить MP4?
1. Нет подходящего пакета кодеков для файлов MP4.
2. Файл MP4 поврежден.
3. Проигрыватель Windows Media устарел.
Что воспроизводит файлы MP4 в Windows 10?
MP4 — это контейнер, который может содержать различные видео- и аудиокодеки. Чтобы воспроизводить файлы MP4 в Windows 10, вы можете скачать проигрыватель MP4. В качестве альтернативы встроенный медиаплеер в Windows 10, Windows Media Player может воспроизводить видеофайл MP4 (.mp4, .m4v, .mp4v, .3g2, .3gp2, .3gp, .3gpp) и аудиофайл MP4 (.m4a) .
Почему мой проигрыватель Windows Media не воспроизводит видео?
1. Формат видео изначально не поддерживается проигрывателем Windows Media, и вам следует загрузить соответствующий видеокодек.
2. Видео файл поврежден, и вам следует восстановить видео файл.
3. Проигрыватель Windows Media устарел, и вам следует его обновить.
Заключение
Прочитав эту статью, вы четко поймете, как решить вопрос о воспроизведении MP4 в проигрывателе Windows Media. Эти решения, которые мы рекомендуем вам, полезны, и вы можете поделиться ими со своими друзьями, если они вам нравятся. Надеюсь, что эта статья поможет вам, когда у вас проблемы.
Если вы довольно долго пользуетесь операционной системой Windows, то наверняка вы уже не первый раз сталкиваетесь с проблемой, когда проигрыватель Windows Media не воспроизводит музыкальные или видео файлы. Чаще всего возникает сообщение «Проигрывателю Windows Media не удается воспроизвести файл» при переустановке системы или замене ее на другую версию. Как сделать, чтобы плеер вновь работал – об этом я расскажу вам далее в этой статье.
Содержание
- Причины проблемы с Windows Media
- Форматы и файлы, которые поддерживает Виндовс Медиа
- Устраняем ошибку проигрывателя при воспроизведении видео
- Что такое кодек?
Ошибка в Windows Media может иметь различные причины:
- Файл, который вы пытаетесь воспроизвести поврежден.
- Файл не поддерживается проигрывателем Windows Media. Например, файлы VIV нельзя открывать плеером, он не понимает их. Поэтому будет возникать подобная ошибка.
- В вашей операционной системе нет нужного кодека, который необходим для воспроизведения видео данного формата.
- Файл отсутствует на диске. Такое иногда случается, например, когда ярлык файла находится на рабочем столе, но сам файл был удален ранее.
- Проигрыватель не поддерживает данный кодек, который нужен для воспроизведения музыкального или видео файла.
Среди всех перечисленных причин чаще всего ошибка «Проигрывателю Виндовс Медиа не удается воспроизвести файл» возникает по причине отсутствия того или иного кодека. Чтобы не устанавливать различные пакеты кодеков и другое ПО вслепую, необходимо знать какие именно форматы поддерживает проигрыватель. Возможно вы просто пытаетесь воспроизвести не поддерживаемый формат файла.
Форматы и файлы, которые поддерживает Виндовс Медиа
Плеер поддерживает следующие форматы:
- MPE, MPG, M3U, MPEG (Moving Picture Experts Group), MPV2, MPA, MP3, M1V.
- Следующие форматы: WAV, WAX, WM, ASF, ASX, WMV, WMA.
- MIDI форматы (цифровой интерфейс музыкальных инструментов) RMI, MIDI, MID.
- Форматы UNIX – SND и AU.
Проигрыватель не поддерживает AVI-файлы, которые были созданы с помощью MPEG4v3. Эти файлы поддерживаются лишь в потоковом формате ASF. Есть только один способ воспроизвести файл – это перекодировать его в один из поддерживающих форматов. Это можно сделать при помощи кодировщика Windows Media.
Устраняем ошибку проигрывателя при воспроизведении видео
Чтобы убедиться в том, что файл не поврежден, попробуйте воспроизвести другой файл с таким же расширением. Если другие файлы воспроизводятся – значит файл, который вызывает ошибку поврежден. Если другие файлы тоже вызывают ошибку «Проигрывателю Windows Media не удается воспроизвести файл», попробуйте переустановить проигрыватель.
Если переустановка не дала результата, вам понадобиться установить пакет специальных кодеков. Для этого перейдите на сайт https://www.codecguide.com/download_kl.htm и выберите нужный пакет из списка. Лучше всего скачайте самый полный пакет кодеков (Full), он весит около 56 Мб. Для этого прокрутите главную страницу в самый низ и выберите ссылку «Download Full».

Если же вы не хотите этого делать вручную, можно установить в настройках плеера, чтобы он самостоятельно загружал все необходимые кодеки из Интернета. Для этого запустите проигрыватель, обычно он находится в меню «Пуск», в списке «Все программы».
- Нажмите на проигрывателе «Проигрывается» и выберите «Дополнительные параметры».
- Затем выберите вкладку «Проигрыватель».
- Поставьте галочку на пункте «Автоматически загружать кодеки» и нажмите «Применить», затем «Ок».
Поставьте галочку в пункте «Автоматически загружать кодеки»
Рекомендую: При воспроизведении видео нет звука.
Что такое кодек?
Кодек – это специальная программа, которая умеет преобразовывать сигналы и данные. Для того, чтобы передать или зашифровать любой поток или количество данных, его кодируют при помощи кодека, а для воспроизведения или преобразования – декодируют. Чаще всего кодеки задействованы в области цифрового видео и звука.
При преобразовании данных в кодеке могут быть использованы 2 вида сжатия – без потерь данных и с потерями. Практически все аудио- и видео кодеки используют способ с потерями данных при сжатии. Это дает возможность уменьшить объем конечного файла, что является положительным моментом для хранения этих данных. Но все же такой способ ведет к потере качества при воспроизведении. У аудио кодеков есть хорошее свойство – их можно настраивать таким образом, что потеря качества практически не распознается человеческим слухом. Это нужно знать для исправления дисфункции «Проигрывателю Windows Media не удается воспроизвести файл».
Если неприемлема потеря качества, используют другой способ сжатия – без потерь. Это может применяться в случаях, когда планируется последующее редактирования файла, иначе с потерями качество первичного файла будет значительно ухудшаться при каждом сохранении.
Если говорить о кодеках простым языком – то это программы-посредники между нами и компьютером. Если вы столкнулись с проблемой, когда проигрыватель Windows Media не воспроизводит файлы, то в первую очередь попробуйте установить пакет кодеков.
Windows 7 Enterprise Windows 7 Home Premium Windows 7 Professional Windows 7 Ultimate Windows Media Player 10 Windows Media Player 11 Microsoft Windows Media Player 9 Series Еще…Меньше
Дополнительная информация
Проигрыватель Windows Media 12 в системе Windows 7 — это мощное средство для воспроизведения, упорядочения, синхронизации и копирования видео и звуковых файлов.
Если вы используете предыдущую версию Windows, например Windows XP, рекомендуется установить текущую версию проигрывателя, чтобы получить возможность использовать все его функции.
Загрузить проигрыватель Windows Media для Windows XP
Воспроизведение видео в проигрывателе Windows Media
Воспроизвести видео в проигрывателе Windows Media Player очень просто. Если вы сохранили видеофайл на жестком диске, дважды щелкните его, чтобы открыть. В проигрывателе Windows Media можно смотреть видео из Интернета (например, из библиотеки ARD или ZDF). При этом может потребоваться небольшая надстройка для браузера. Для этого выполните следующие шаги: подробнее в следующих частях этой серии.
1. Нажмите Пуск.
2. Введите в поле поиска текст проигрыватель мультимедиа.
3. В списке Программы выберите Проигрыватель Windows Media.
4. Запустится проигрыватель Windows Media. В области навигации слева будет показана библиотека Видео. Щелкните ее, чтобы открыть список видеофайлов в библиотеке.
Если нужное видео находится на жестком диске, но отсутствует в библиотеке, следует добавить его в библиотеку Видео, чтобы его всегда можно было открыть в проигрывателе Windows Media. Для этого щелкните библиотеку Видео правой кнопкой мыши.
5. Выберите пункт Управление библиотекой видео.
6. В области справа нажмите кнопку Добавить, укажите расположение видео и нажмите кнопку Включить папку.
7. Нажмите кнопку ОК. Все видео, сохраняемые в этой папке, будут автоматически добавляться в библиотеку.
8. Совет. Чтобы сразу начать воспроизведение видеофайла в проигрывателе и автоматически добавить его в библиотеку видео, щелкните его правой кнопкой мыши в проводнике и выберите команду Добавить в список воспроизведения проигрывателя Windows Media.
Проигрыватель Windows Media 12: видеокодеки
Для воспроизведения видео и музыки проигрывателю Windows Media требуется соответствующий кодек. Кодеки — это небольшие программы для кодирования и декодирования цифровых данных в файлах. Только с помощью кодека проигрыватель может правильно распознать и воспроизвести потоки данных как музыку или фильм. Если кодека нет в системе, соответствующий видеофайл не может быть воспроизведен. Будет получено сообщение об ошибке.
Так как проигрыватель Windows Media поддерживает большинство форматов звука и видео, в том числе 3GP, AAC, AVCHD, MPEG-4, WMV, WMA, AVI, DivX, MOV и XviD, это происходит редко.
Управление кодеками
Вы можете управлять установленными кодеками и выбирать, какие кодеки проигрыватель будет автоматически загружать из Интернета.
1. Нажмите Пуск.
2. Введите в поле поиска текст Windows Media Player.
3. Выберите пункт Проигрыватель Windows Media.
4. Запустится проигрыватель Windows Media. Если строка меню скрыта, нажмите сочетание клавиш CTRL+M. Затем выберите пункт меню Справка.
5. Выберите пункт О программе Windows Media.
6. В следующем диалоговом окне выберите пункт Служба технической поддержки.
7. Проигрыватель Windows Media откроет в браузере список технических сведений. Перейдите к разделу Видеокодеки. В нем перечислены все кодеки и форматы файлов, которые они поддерживают.
Автоматическая установка кодеков
В проигрывателе Windows Media можно настроить автоматическую загрузку и установку обновлений и новых кодеков из Интернета при их наличии. Обычно это лучше, чем ручной поиск и установка пакетов кодеков из Интернета. Многие такие пакеты собраны непрофессионально или содержат вредоносное ПО. В худшем случае они могут нарушить работоспособность проигрывателя Windows Media.
1. Откройте проигрыватель Windows Media и выберите в меню пункт Инструменты.
2. Нажмите кнопку Параметры.
3. На вкладке Проигрыватель выберите в разделе Автоматические обновления вариант Раз в день или Раз в неделю.
4. Нажмите кнопку ОК.

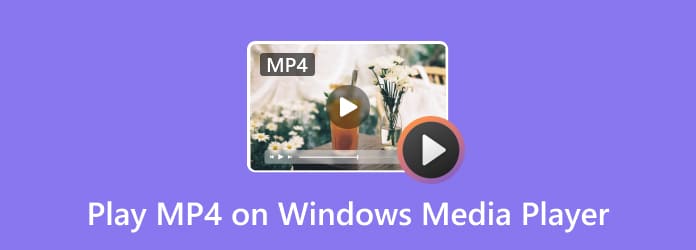
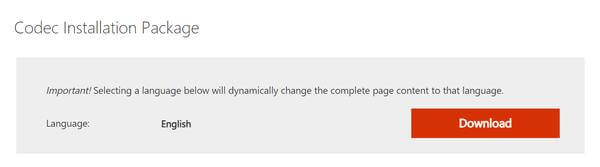
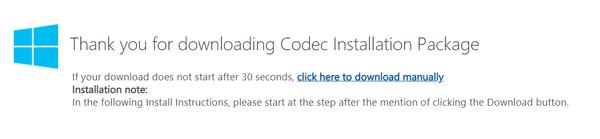
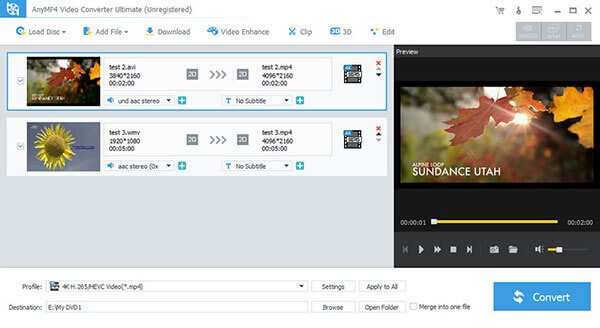
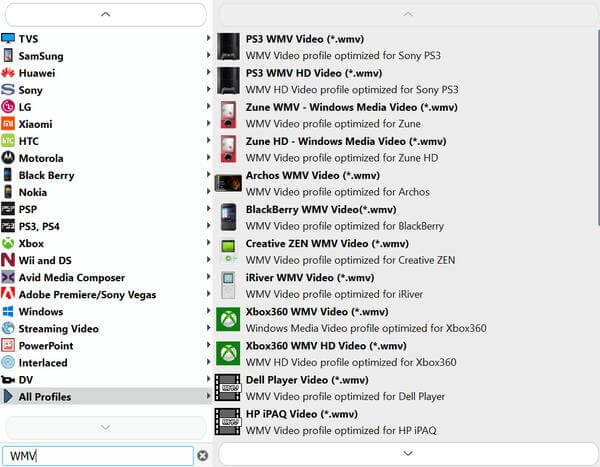
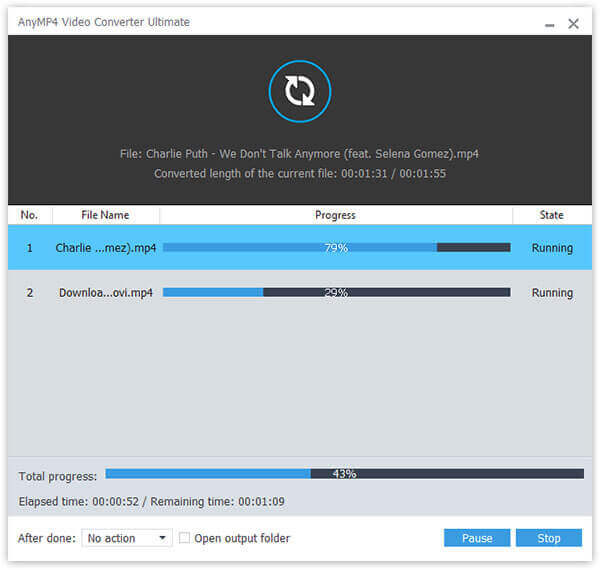

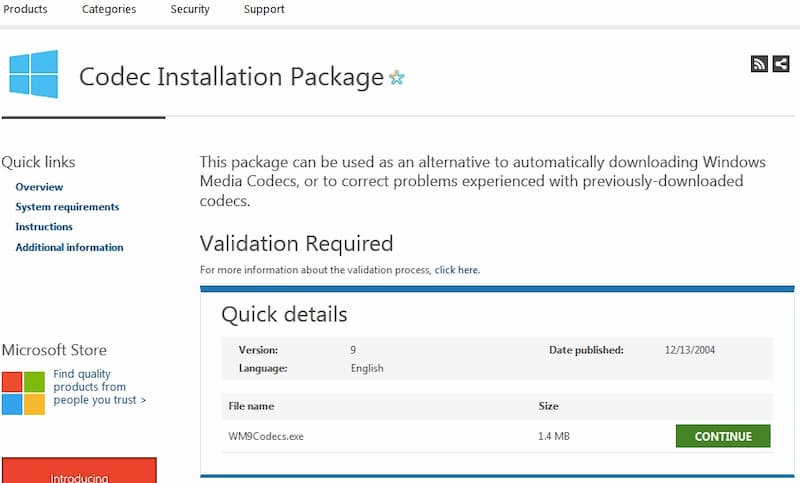








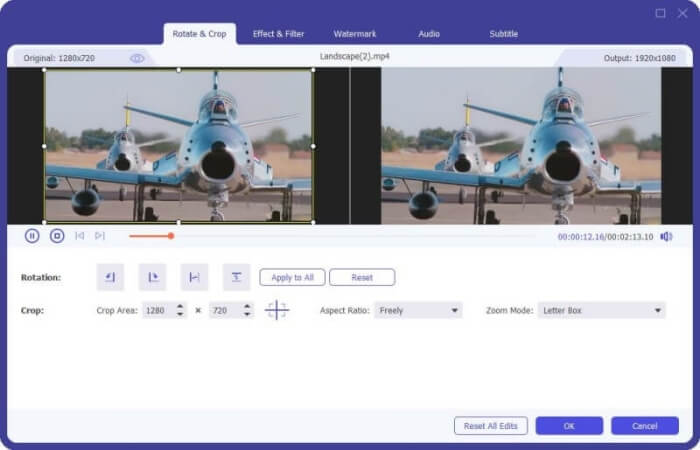
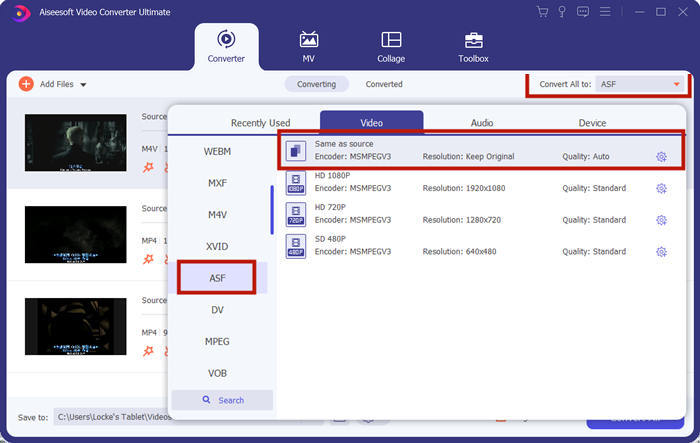
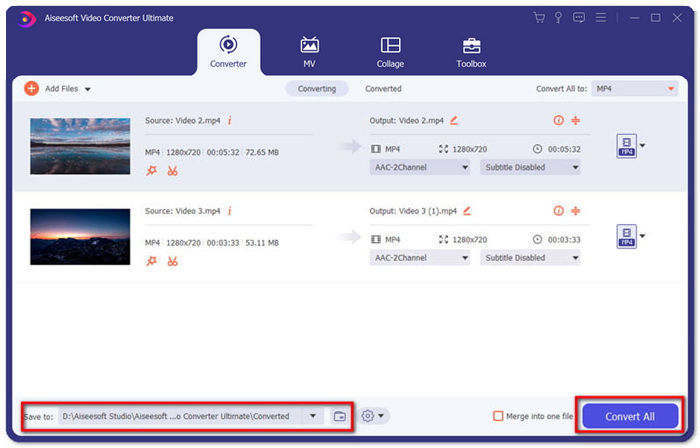
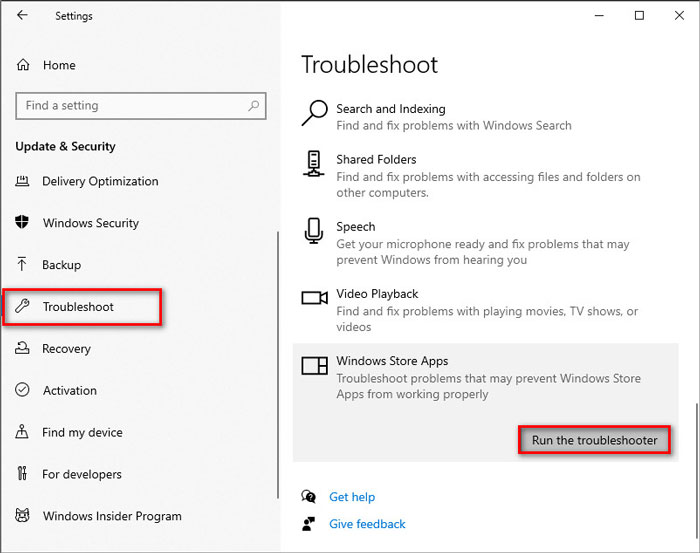
 Как воспроизводить файлы MP4 на Google Диске
Как воспроизводить файлы MP4 на Google Диске
 Воспроизведение файлов MP4 на Chromebook 2021
Воспроизведение файлов MP4 на Chromebook 2021
 Как воспроизводить DVD на проигрывателе Windows Media в 2021 году
Как воспроизводить DVD на проигрывателе Windows Media в 2021 году






































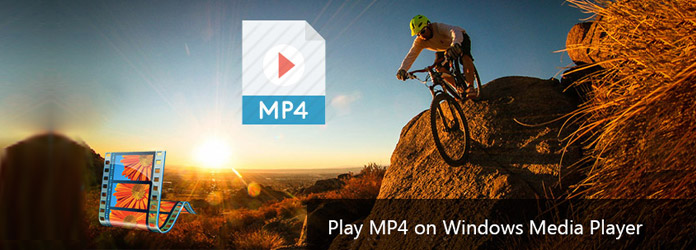
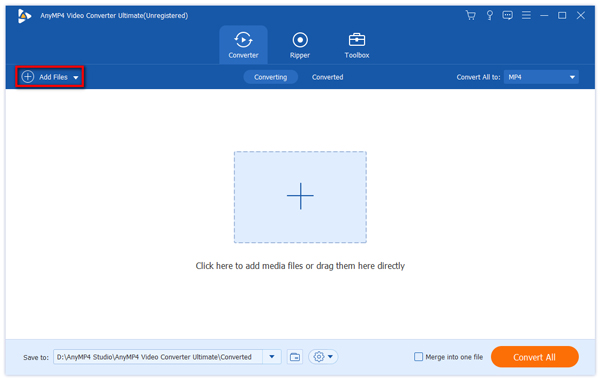
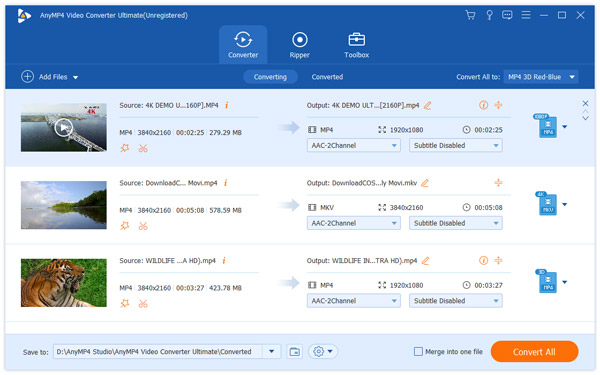
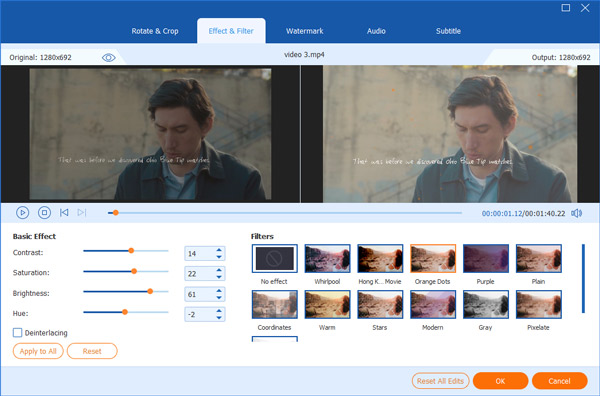
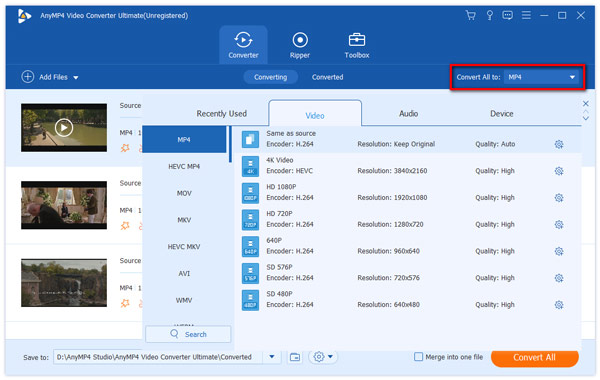
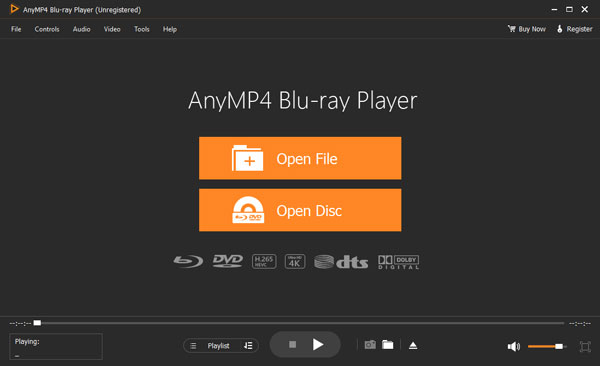
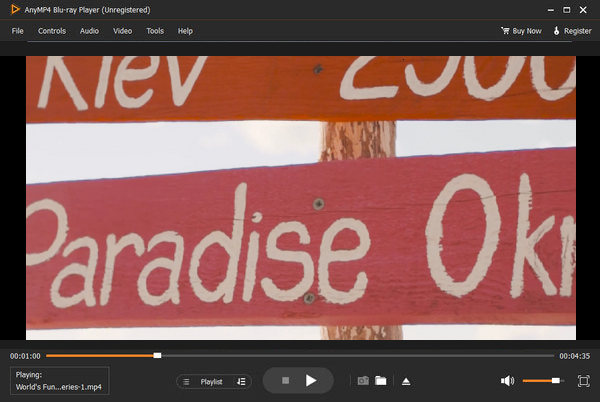













![Нажмите [CTRL] и [M] в то же время](https://support.content.office.net/ru-ru/media/f0f14633-3bcb-91b2-ec5c-bc2e31e966fb.png)






