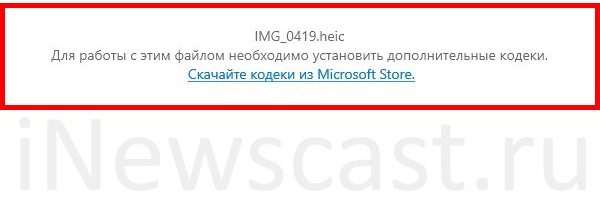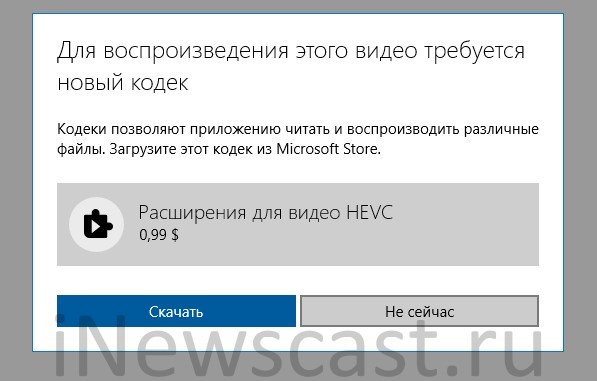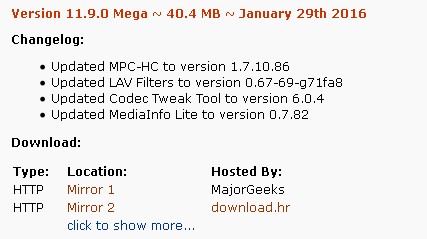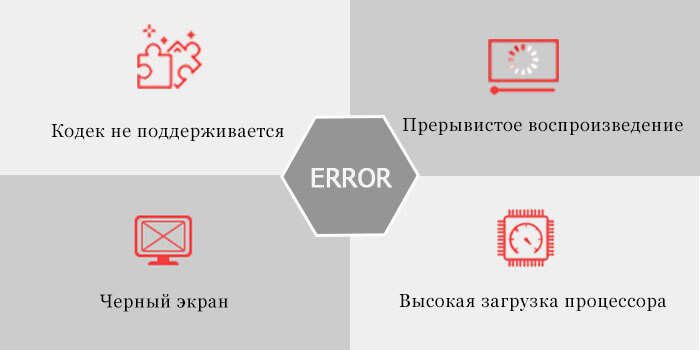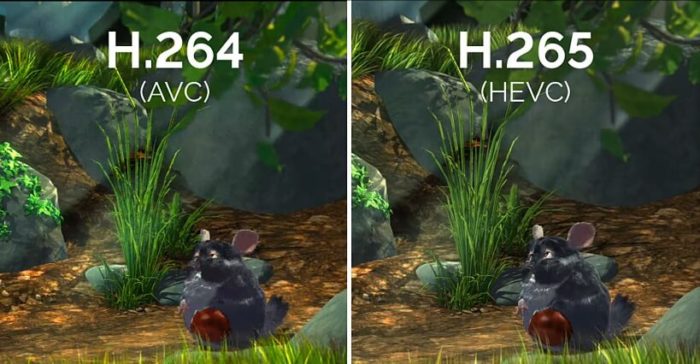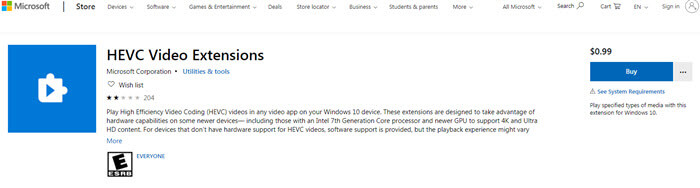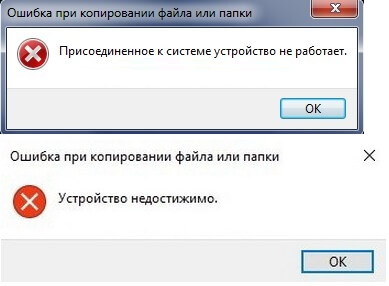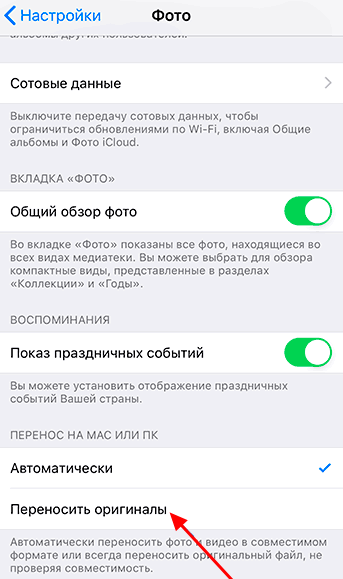Привет! У меня на блоге есть статья, которая рассказывает о том, как победить одну очень неприятную ошибку и перекинуть фото (видео) с iPhone (iPad) на компьютер. Но, как оказалось, для многих это ещё только половина дела. Почему? Да потому, что в комментариях к этой самой статье я начал встречать следующие вопросы и замечания.
- Фото и видео перекинулось, но ничего не открывается.
- Скинутое видео воспроизводится без звука.
- Вообще все виснет.
- Чем открыть форматы фото (HEIF, HEIC) и видео (HEVC) на компьютере?
Честно говоря, сначала я не придал этому большого значения. Но когда количество подобных комментариев начало расти, стало понятно…
Хьюстон, у нас проблемы.
Впрочем, проблемы они на то и проблемы, чтобы их решать.
Ребята, сейчас все будет.
Поехали!
Что это вообще за форматы такие?
Вкратце (просто для того, чтобы я сам не запутался).
- HEIF (High Efficiency Image File Format) — высокоэффективный формат графических файлов.
- HEIC (High Efficiency Image Coding) — тоже самое, что и HEIF, только это «придумала» Apple.
- HEVC (High Efficiency Video Coding) — высокоэффективное кодирование видеоизображений.
Во как!
Чем открыть HEIF (HEIC) в Windows?
Форматы HEIF (HEIC) существуют много лет, но всеми нами любимая (это неточно) компания Microsoft до сих пор не удосужилась «завезти» поддержку этих самых файлов в свои операционные системы.
Действительно, а зачем? Тем более, вы (мы) всегда можем купить расширение из Microsoft Store за какие-то жалкие несколько долларов. Это же так легко и просто (на самом деле, нет).
В общем, ничего покупать мы не будем — лучше воспользуемся бесплатным приложением.
- Каким? CopyTrans HEIC for Windows.
- Где скачать? На официальном сайте разработчика — вот ссылка.
- Что нужно делать? Загрузить, установить, пользоваться.
Не буду долго и нудно расписывать сам процесс установки — в этом нет ничего сложного. Обозначу лишь несколько важных моментов:
- Программа бесплатная (для некоммерческого использования).
- Поддерживаются Windows 7, 8 и 10.
- Программа позволяет не только просмотреть файлы формата HEIF (HEIC), но и конвертировать их в JPG.
Я попробовал (Windows 7 и Windows 10) — все работает как часы. Фото с iPhone открываются без каких-либо проблем.
Чем открыть HEVC в Windows?
Переходим к видеофайлам с iPhone. И здесь тоже не все так просто.
Есть файл HEVC, который может:
- Не воспроизводиться стандартными средствами Windows.
- Проигрываться с заиканием или совсем без звука.
И вот тут мы опять возвращаемся к операционной системе от Microsoft, которая (о, сюрприз!) снова хочет от нас денег.
Да что же такое-то!
Платить или не платить — это исключительно ваш выбор. А пока вы выбираете, я расскажу о том способе открыть HEVC в Windows, которым я всегда пользовался (даже не подозревая об этом).
Все дело в том, что на свой любой компьютер или ноутбук я (в обязательном порядке) всегда устанавливаю замечательную программку.
- Какую? K-Lite Codec Pack.
- Что это? Это набор кодеков для просмотра видео.
- А поддержка HEVC там есть? Да. И оказывается, она внедрена уже очень давно.
Собственно, поэтому у меня никаких проблем с HEVC никогда и не было — да я даже не знал, что такой формат существует:) Скинул видео с iPhone — оно воспроизводится. Красота!
Скачать программу можно по этой ссылке. Она бесплатная. Поддерживаются все версии Windows.
Обновлено! Если видео продолжает тормозить или проигрываться без звука, то попробуйте открыть файл при помощи Media Player Classic (программа устанавливается вместе с кодеками):
- Нажимаем на видео правой кнопкой мыши.
- Ищем опцию «Открыть с помощью…».
- Выбираем Media Player Classic (MPC).
Вот и все. Мы наконец-то полностью (я очень на это надеюсь) разобрались со всеми этими «новомодными» HEIF, HEIC и HEVC. Или нет? У вас остались какие-то вопросы? Тогда смело пишите в комментарии — будем разбираться дальше!
P.S. Инструкция помогла? Не поленитесь черкануть пару строк в комментарии (обратная связь от читателей — это необходимо и всегда здорово). Лень что-то писать? Тогда просто ставьте «лайки» и жмите на кнопки социальных сетей. Смелей же, ну!:)
Дорогие друзья! Минутка полезной информации:
1. Вступайте в группу ВК — возможно, именно там вы сможете получить всю необходимую вам помощь!
2. Иногда я занимаюсь ерундой (запускаю стрим) — играю в игрушки в прямом эфире. Приходите, буду рад общению!
3. Вы всегда можете кинуть деньги в монитор (поддержать автора). Респект таким людям!
P.S. Моя самая искренняя благодарность (карта *9644, *4550, *0524, *9328, *1619, *6732, *6299, *4889, *1072, *9808, *7501, *6056, *7251, *4949, *6339, *6715, *4037, *2227, *8877, *7872, *5193, *0061, *7354, *6622, *9273, *5012, *1962, *1687 + перевод *8953, *2735, *2760 + без реквизитов (24.10.2021 в 18.34; 10.12.2021 в 00.31)) — очень приятно!
iPhone и форматы HEIF (HEIC, HEVC) — как открыть фото и видео?
Привет! У меня на блоге есть статья, которая рассказывает о том, как победить одну очень неприятную ошибку и перекинуть фото (видео) с iPhone (iPad) на компьютер. Но, как оказалось, для многих это ещё только половина дела. Почему? Да потому, что в комментариях к этой самой статье я начал встречать следующие вопросы и замечания.
- Фото и видео перекинулось, но ничего не открывается.
- Скинутое видео воспроизводится без звука.
- Вообще все виснет.
- Чем открыть форматы фото (HEIF, HEIC) и видео (HEVC) на компьютере?
Честно говоря, сначала я не придал этому большого значения. Но когда количество подобных комментариев начало расти, стало понятно…
Впрочем, проблемы они на то и проблемы, чтобы их решать.
Что это вообще за форматы такие?
Вкратце (просто для того, чтобы я сам не запутался).
- HEIF ( High Efficiency Image File Format) — высокоэффективный формат графических файлов.
- HEIC (High Efficiency Image Coding) — тоже самое, что и HEIF, только это «придумала» Apple.
- HEVC (High Efficiency Video Coding) — высокоэффективное кодирование видеоизображений.
Чем открыть HEIF (HEIC) в Windows?
Форматы HEIF (HEIC) существуют много лет, но всеми нами любимая (это неточно) компания Microsoft до сих пор не удосужилась «завезти» поддержку этих самых файлов в свои операционные системы.
Действительно, а зачем? Тем более, вы (мы) всегда можем купить расширение из Microsoft Store за какие-то жалкие несколько долларов. Это же так легко и просто (на самом деле, нет).
В общем, ничего покупать мы не будем — лучше воспользуемся бесплатным приложением.
- Каким? CopyTrans HEIC for Windows.
- Где скачать? На официальном сайте разработчика — вот ссылка.
- Что нужно делать? Загрузить, установить, пользоваться.
Не буду долго и нудно расписывать сам процесс установки — в этом нет ничего сложного. Обозначу лишь несколько важных моментов:
- Программа бесплатная (для некоммерческого использования).
- Поддерживаются Windows 7, 8 и 10.
- Программа позволяет не только просмотреть файлы формата HEIF (HEIC), но и конвертировать их в JPG.
Я попробовал (Windows 7 и Windows 10) — все работает как часы. Фото с iPhone открываются без каких-либо проблем.
Чем открыть HEVC в Windows?
Переходим к видеофайлам с iPhone. И здесь тоже не все так просто.
Есть файл HEVC, который может:
- Не воспроизводится стандартными средствами Windows.
- Проигрываться с заиканием или совсем без звука.
И вот тут мы опять возвращаемся к операционной системе от Microsoft, которая (о, сюрприз!) снова хочет от нас денег.
Платить или не платить — это исключительно ваш выбор. А пока вы выбираете, я расскажу о том способе открыть HEVC в Windows, которым я всегда пользовался (даже не подозревая об этом).
Все дело в том, что на свой любой компьютер или ноутбук я (в обязательном порядке) всегда устанавливаю замечательную программку.
- Какую? K-Lite Codec Pack.
- Что это? Это набор кодеков для просмотра видео.
- А поддержка HEVC там есть? Да. И оказывается, она внедрена уже очень давно.
Собственно, поэтому у меня никаких проблем с HEVC никогда и не было — да я даже не знал, что такой формат существует:) Скинул видео с iPhone — оно воспроизводится. Красота!
Скачать программу можно по этой ссылке. Она бесплатная. Поддерживаются все версии Windows.
Обновлено! Если видео продолжает тормозить или проигрываться без звука, то попробуйте открыть файл при помощи Media Player Classic (программа устанавливается вместе с кодеками):
- Нажимаем на видео правой кнопкой мыши.
- Ищем опцию «Открыть с помощью…».
- Выбираем Media Player Classic (MPC).
Вот и все. Мы наконец-то полностью (я очень на это надеюсь) разобрались со всеми этими «новомодными» HEIF, HEIC и HEVC. Или нет? У вас остались какие-то вопросы? Тогда смело пишите в комментарии — будем разбираться дальше!
Источник
Как открыть фото и видео с айфона на компьютере
Часто пользователи сталкиваются с технической проблемой: скачав с айфона фотографии или видео, не всегда получается их обработать (а иногда даже открыть).
Иногда фотографии и видео просто не переносятся со смартфона (происходит сбой).
Или на экране появляется вот такая надпись (когда вы, например, скачали снимки и хотите обработать их в Photoshop):
На самом деле проблема решается элементарно. Многие советуют скачать какое-либо приложение или программу для обработки, но на самом деле достаточно сделать всего один шаг. Идете в настройки телефона -> «Фото» -> ставите галочку на «Автоматически» (переносить на MAC или ПК).
После этого спокойно переносите снимки. Они у меня и открываются в программе просмотра, и без проблем обрабатываются в «Фотошопе».
А теперь внимание! Чтобы скачать видео для обработки, проделываем противоположную операцию: «Настройки -> «Фото» -> «Переносить оригиналы».
Скорее всего, после этого у вас отпадет надобность узнавать, # как конвертировать HEIC в другой формат, не будет необходимости задавать вопросы: «Почему # видео с айфона не открывается ?» и «Отчего мой # комп не видит фото с айфона ?» Вы уже получите фото в формате jpg и удобочитаемое видео — mov.
Кстати, иногда бывают сбои, когда вы коннектите айфон с компьютером или ноутбуком (особенно если переносили много файлов). В этом случае советую перезагрузить смартфон.
А здесь можно почитать, как использовать в айфоне две сим-карты.
Источник
Не показывается на компьютере видео, снятое на iPhone или iPad
Подробности Категория: советы Опубликовано 11.02.2016 00:00 Автор: Зорыч Просмотров: 12526
Для просмотра видео я обычно использую Media Player Classic Home Cinema (MPC-HC). Это простая и удобная программа. Но вот видео, записанное с помощью iPhone или iPad у меня не показываются. При запуске файла появляется черный экран, видео ставится на паузу. Наконец, мне это надоело и я решил решить эту проблему.
Все, что нам нужно — это установить кодеки, которые позволят видеопроигрывателю правильно обрабатывать MOV-файлы. Наборов кодеков немало, но я предпочитаю K-Lite Codec Pack. Скачиваем и устанавливаем максимально полный набор — K-Lite Codec Pack Mega. Будьте внимательны — чтобы скачать, вам нужно будет перейти на сайты-партнеров — а там нужную ссылку найти непросто.
Если у вас установлена предыдущая версия K-Lite Codec Pack, сначала вам будет предложено удалить предыдущую версию. Во время установки выберите режим — Advanced, чтобы проконтролировать все параметры.
После этого MOV-файлы заработают как миленькие.
Источник
Воспроизведение фильмов и других видеоматериалов в iTunes на ПК
Используйте iTunes для воспроизведения:
Фильмы, приобретенные или взятые напрокат в iTunes Store.
телешоу, приобретенных в iTunes Store;
музыкальных видеоклипов, которые приобретены в iTunes Store;
любого совместимого видео (например, H.264 и MPEG-4).
Воспроизведение видео
В программе iTunes 
Воспроизведение файла из коллекции видео. Выберите «Фильмы» или «Телешоу» во всплывающем меню в левом верхнем углу, затем нажмите «Медиатека».
Воспроизведение видеоклипа. Выберите «Музыка» во всплывающем меню в левом верхнем углу, нажмите «Медиатека», затем в боковом меню слева выберите «Видеоклипы».
Дважды нажмите видео или выберите его и нажмите кнопку «Воспроизвести».
Видео будет воспроизведено в отдельном окне, расположение и размер которого можно изменять.
Для управления воспроизведением видео наведите курсор на любую часть окна воспроизведения, чтобы появились элементы управления («Воспроизвести», «Пауза», «Громкость» и т. д.).
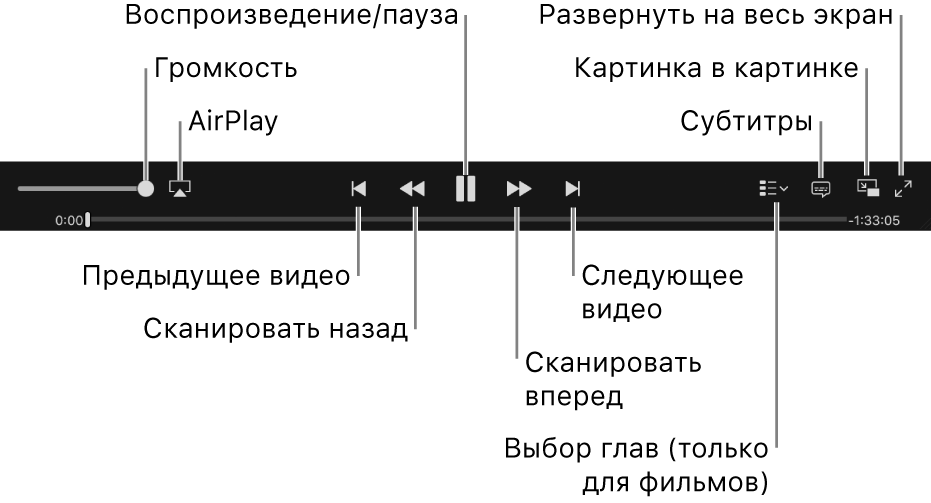
Использование субтитров и альтернативных аудиодорожек
Некоторые видеофайлы снабжены субтитрами, скрытыми субтитрами и альтернативными аудиодорожками (например, аудиодорожками на других языках).
В программе iTunes 
Выберите пункт меню «Управление» > «Аудио и субтитры» > [нужный вариант].
Наведите указатель на фильм и не двигайте указатель, пока не появятся элементы управления, нажмите кнопку «Субтитры» 
Просмотр материалов iTunes Extras
В некоторых фильмах из iTunes Store имеются материалы iTunes Extras — дополнительный бонусный контент, эксклюзивные интервью, видеофайлы, фотографии и т. п., которые увеличивают удовольствие от просмотра. Фильмы с материалами iTunes Extras отмечены специальным значком в iTunes Store и в Вашей медиатеке iTunes.
В программе iTunes 
Нажмите на значок iTunes Extras возле фильма в медиатеке iTunes.
Если Вы не видите воспроизводимое видео
По умолчанию видео воспроизводится в окне iTunes. Если Вы выбрали местом воспроизведения отдельное окно, то окно iTunes может перекрывать окно, в котором происходит воспроизведение видео. Попробуйте выполнить следующие действия.
На ПК переместите окно iTunes.
В программе iTunes 
Видео, приобретенные в iTunes Store, можно просматривать только в iTunes и QuickTime.
Источник
Главная » Видео » Как установить бесплатные кодеки «HEVC» в «Windows 10» для видео формата «H.265»
Как исправить iPhone видео, не воспроизводится на Windows ПК
Downloaded Я скачал пару видео с моего iPhone 8 на Windows 10 шт. Но видео файлы не будут воспроизводиться на Windows Медиа-плейер. Это MOV-файлы, видимые в папке, но я получаю сообщение об ошибке – ‘Windows Media Player не может воспроизвести файл. ’При попытке его воспроизведения. Как я могу решить эту проблему, если видео iPhone не воспроизводятся на Windows ПК?’
Вы обычно переносите видео с iPhone на ПК и смотрите их через Windows Медиа-плейер. Но иногда эти видео могут не воспроизводиться на вашем Windows компьютер, хотя они воспроизводимы на iPhone.
Может быть много причин, по которым ваши видео с iPhone не воспроизводятся на ПК после передачи. Это может быть связано с неправильной передачей, отсутствием поддерживающих кодеков или даже повреждением видеофайла после его передачи на ПК.
Некоторые из распространенных причин, по которым видео с iPhone не воспроизводятся на Windows ПК являются:
- Ваш медиаплеер не поддерживает формат видео iPhone
- ПК не поддерживает видео кодеки
- Неправильная передача видеофайла с iPhone на ПК
- Вирусная инфекция на вашем ПК
- Видео файл поврежден
Введение
Современные компьютерные устройства полноценно вошли в ежедневный обиход пользователей, что позволяет на регулярной основе задействовать их во многих разнообразных отраслях деятельности. Они массово представлены различными конечными образцами, наиболее востребованными, из доступного перечня, которых являются стационарные персональные компьютеры и ноутбуки разнообразного конфигурационного формата исполнения, и представляют собой уже не просто вычислительный инструмент, а являются полноценным многофункциональным, мощным и высокопроизводительным комплексом.
Постоянному росту популярности и востребованности компьютерных устройств во многом способствует разработка, распространение и повсеместное внедрение прогрессивного программного обеспечения, осуществляющего управление компьютерами в целом и контролирующего своевременное, полное и безошибочное исполнения всех запущенных процессов, независимо от их трудоемкости и требуемых затрат, на высоком уровне производительности.
Наиболее массовым программным решением, обслуживающим наибольшее количество пользовательских компьютеров в мире, является операционная система «Windows» от специалистов корпорации «Microsoft». Система задействуется для решения многих разнообразных задач и часто применяется пользователями не только в профессиональных целях, но и для организации личного пользовательского время провождения.
Одним из важных элементов ежедневного взаимодействия является обработка и воспроизведение разно форматных видео композиций, которые с развитием технологий стали предлагаться в высоком и сверхвысоком качестве. Операционная система «Windows 10» поддерживает видеофайлы, закодированные с помощью высокоэффективного кодирования видео содержимого («HEVC»), также известного как формат видео сжатия на базе более эффективных алгоритмов «H.265». Однако корпорация «Microsoft» взимает дополнительную плату за использование своего комплекта официальных программ для преобразования видеоданных (кодеков) и не включает его в стандартный набор пакета расширений в «Windows 10». Но пользователи, при желании, могут получить востребованные кодеки бесплатно, не оплачивая дополнительно установленной корпорацией стоимости.
Как открыть и конвертировать фото HEIC на компьютере с Windows?
По умолчанию Windows этот формат не понимает. Не поддерживают его и популярные графические редакторы под эту ОС, в том числе и знаменитый Adobe Photoshop. Плагинам и обновлениям еще только предстоит выйти. А пока двойное нажатие на файл с расширением .heic выведет на экран приглашение для выбора приложения.
Лишь для Windows 10 (для других версий существует подобное решение, о нем ниже) в Microsoft Store появилась возможность установить специальный кодек для просмотра нового формата (ссылка). Для этого в магазине приложений найдите «Расширения для изображений HEIF» и установите это бесплатное дополнение.
После этого файлы с расширением .heic будут открываться, как и другая графика в совместимых приложениях. Да и в Проводнике появятся эскизы изображений.
Онлайн-конвертеры
Обладателям более старых версий Windows придется воспользоваться конвертерами. Самый простой вариант – онлайн-инструменты, не требующие установки дополнительного ПО. Популярным ресурсом является Heictojpg.
За один раз на сервис можно бесплатно загрузить до 50 фотографий в новом формате и получить преобразованные в JPG файлы. Никаких настроек осуществлять не потребуется – сервис проведет оптимизацию и конвертацию автоматически. Останется лишь скачать полученный результат.
Сконвертировать .heic не только в JPG, но и в другие форматы поможет ресурс CloudConvert.
Приложения для Windows
Полезным инструментом для Windows окажется и бесплатная программа-кодек CopyTrans HEIC.
После ее установки Windows получит поддержку формата .heic и позволит легко конвертировать HEIC в привычный JPEG. Для этого, просто кликните правой кнопкой мыши на рисунке и выберите нужное меню.
А вот программа iMazing HEIC Converter предлагает лишь функции конвертации. Приложение бесплатное, но позволяет преобразовывать HEIC не только в JPG, но и в PNG. Надо всего лишь перетащить в рабочее окно файлы и нажать кнопку «Convert».
Как скачать официальные расширения видео HEVC на Windows 10
Пакеты кодеков облегчают воспроизведение видео, устанавливая сразу несколько различных кодеков. Однако они могут вызвать конфликт программного обеспечения, а также содержать рекламное или шпионское ПО. Именно поэтому в Windows 10 официально представлены расширения кодеков HEVC.
Обратите внимание, что есть несколько сообщений, представляющих бесплатное решение кодека HEVC для пользователей Windows 10 путем загрузки расширений видео HEVC от производителя устройств. Это полная ложь. На самом деле, в настоящее время он недоступен, и для его использования требуется кодек. Microsoft взимает плату за свой официальный кодек HEVC в размере
Почему вы не можете воспроизвести HEVC даже с установленным пакетом кодеков? Как исправить?
Откровенно говоря, установка видеокодека или расширения не гарантирует 100% работы. Бывают случаи, когда вы сталкиваетесь с ошибками воспроизведения HEVC. Вот типичные проблемы: Видео HEVC H.265 воспроизводится нормально в течение первых нескольких секунд, затем оно становится обрывистым и, наконец, замирает. Звук воспроизводится, но при этом вы видите черный экран. Компьютер перегревается, и загрузка процессора во время воспроизведения составляет около 100%. Почему?
Настоящим виновником сбоя воспроизведения HEVC является неспособность аппаратной поддержки. Подтверждено, что воспроизведение HEVC поддерживается Apple iPhone с чипом A9 или более поздней версией. Только если Android оснащен процессором Snapdragon 610/Kirin 950 или лучше, пользователи могут воспроизводить видео HEVC. Что касается персонального компьютера, ошибка заикания видео HEVC может возникнуть, если на нем не установлены процессоры Nvidia GTX series/Intel i7/AMD Athlon X4 835 или выше.
Ошибка воспроизведения HEVC будет еще хуже, если ваше видео 4K UHD, так как оно оказывает большую нагрузку на процессор. Именно по этой причине вы столкнетесь с ошибкой замораживания или заикания при воспроизведении видео HEVC 4k. Как решить эту проблему, даже если вы установили кодек HEVC в Windows 10?
Решение 1: Обновление аппаратного обеспечения
В целом, мобильные устройства и компьютеры, выпущенные после 2016 года, такие как iPhone 6, iPad Air 2, Samsung Galaxy S7 или аналогичные им, могут работать с кодеком HEVC. Однако для видео 4K HEVC процесс декодирования будет медленным или заикающимся, если не использовать аппаратное ускорение. Поэтому для эффективного воспроизведения HEVC требуется мощное оборудование. Ниже приведены минимальные требования к аппаратному обеспечению для декодирования видео 4K HEVC H.265.
- Intel 6-го поколения “Skylake” или более новые процессоры
- AMD 6-го поколения “Carizzo” или более новые APU
- Видеокарты NVIDIA GeForce GTX 950, 960 или более новые
- AMD Radeon R9 Fury, R9 Fury X, R9 Nano или более новые видеокарты
Решение 2: Конвертация 4K HEVC в H.264
4K HEVC требует большей вычислительной мощности. Если ваше оборудование недостаточно мощное для обработки видео HEVC, целесообразно понизить разрешение 4K до 1080p и преобразовать HEVC в более дружественный формат с помощью видеоконвертера. Ниже описаны простые шаги для преобразования 4K HEVC H.265 в H.264.
- Загрузите конвертер HEVC, например WinX HD Video Converter Deluxe, нажмите кнопку +Video, чтобы загрузить источник видео HEVC.
- Выберите MP4 H.264 в качестве выходного формата, перейдя в Общие профили –> MP4 Video (H.264).
- Установите флажок Аппаратное ускорение, чтобы транскодирование HEVC выполнялось на основе GPU для быстрого преобразования.
- Нажмите кнопку RUN, чтобы начать преобразование HEVC.
,99. В следующих шагах вы узнаете, как установить кодек HEVC на Windows 10 для последующего воспроизведения.
- Перейдите на страницу магазина Microsoft и нажмите кнопку “Купить”, чтобы получить код, который будет отправлен на вашу электронную почту.
- Введите полученный код, затем нажмите кнопку “Установить”, чтобы загрузить и установить HEVC Video Extensions на ваш компьютер с Windows 10.
- Нажмите кнопку “Запуск”, когда все будет готово. И вы сможете воспроизводить видео 4K HEVC H.265 в приложении Movies & TV.
Кстати, Microsoft автоматически устанавливает обновления безопасности для этих кодеков в целях безопасности. Поэтому не забудьте включить “Обновлять приложения автоматически” в “Настройках”. Тем не менее, некоторые неудачливые пользователи сталкиваются с ошибками при использовании HEVC Video Extensions от Microsoft в Windows 10. Например, возникают такие ошибки, как расширение HEVC не запускается, не удается загрузить/установить расширения HEVC после покупки, не открывается видео MKV с кодеком HEVC и т.д.
Альтернативный вариант MOV проигрывателя – ВидеоМАСТЕР
ВидеоМАСТЕР – это удобный и не требующий много времени для освоения медиаплеер, который также имеет полноценный функционал для редактирования видео и конвертации файлов. Он поддерживает свыше 500 форматов и устройств, что позволяет переносить сразу несколько файлов или папок с вашего рабочего стола напрямую в программу, а не только скачивать их по-одному. Помимо этого, доступна возможность просмотра видео с DVD-диска и по ссылке из Сети.
Утилита поддерживает пакетную конвертация аудио и видеофайлов и определяет оптимальный формат для дальнейшего просмотра на мобильном устройстве, компьютере или ТВ. Список конфигураций для различных устройств постоянно пополняется. При этом остается возможность настройки всех необходимых параметров вручную. Ищете простой и понятный плеер для MOV файлов? Попробуйте ВидеоМАСТЕР!
Скачайте программу и оцените все ее преимущества
Возможности:
- набор самых свежих версий декодеров;
- отсутствие конфликтов с аналогичным ПО;
- воспроизведение всех используемых форматов (в том числе и таких «труднооткрываемых» как MKV, FLAC, RMVB, HDMOV, TS, M2TS, OGM);
- встроенный медиапроигрыватель Home Cinema;
- обнаружение и замена поврежденных или отсутствующих декодеров;
- встроенная утилита удаления пакета (или его части);
- автообновление.
- элементарная установка за минуту;
- открытие всех востребованных видеофайлов;
- скачать К-Лайт Кодек Пак предлагается бесплатно.
Зачем нужны и что делают кодеки?
Кодеки (от англ. – шифратор, дешифратор) предназначены для преобразования данных или сигналов. Программы для шифрования кодируют сигнал для последующего хранения или передачи, а программы-декодировщики позволяют открывать, просматривать, изменять зашифрованные данные/сигналы. Кодеки широко применяются для цифровой обработки видео, аудио. Они позволяют сжимать размеры видеофайлов без существенных потерь качества, воспроизводить любые форматы мультимедиа с хорошим звуком и четкой картинкой.
Выбирая кодеки для видео или аудио, стоит определиться, для решения каких задач они нужны: просто для просмотра мультимедийного контента или для профессиональной обработки видеофайлов. Обычным пользователям подойдут стандартные наборы наиболее распространенных кодеков с автоматической настройкой. Для того, чтобы не перегружать ПК, лучше скачать кодек пак компактных размеров без дополнительных программ, плагинов и панелей инструментов.
Перед тем, как скачать кодеки, нужно ознакомиться со списком поддерживаемых форматов, встроенных медиа плееров, фильтров в том или ином наборе кодеков. Информацию лучше уточнять на официальном сайте разработчиков.
Данный рейтинг поможет найти подходящий набор кодеков для беспроблемного воспроизведения видео- и аудиофайлов любого расширения в хорошем качестве.
Что такое кодеки
Любую информацию в компьютере, в том числе текст, фотографии, видео и звук можно записать в виде последовательности нулей и единиц. Текст можно записать в очень компактном виде (на флешке поместится вся текстовая часть Википедии), а графика, звук и тем более видео занимают места в сотни и даже десятки тысяч раз больше.
Кодеки — это программы и устройства для хранения информации в цифровом виде (в каком-либо формате), а также для сжатия всех этих данных. Все кодеки можно поделить на два условных вида:
- Сжимающие данные без потерь (в так называемые lossless-форматы). Используются алгоритмы, похожие на используемые архиваторами при сжатии файлов. Кадры видео, закодированные таким способом, будут идеально совпадать с исходными, а места на жёстком диске займут меньше.
- Сжимающие звук и видео с потерями (lossy форматы). Самый типичный пример — файлы с музыкой формата MP3. Кодеки, сжимающие в форматы с потерей данных, выкидывают «лишние» звуки и детали изображения. За счёт потери части информации, которую человек, скорее всего, не заметит, а также за счет алгоритмов сжатия без потери, размер файлов получается меньше, чем у lossless. У кодирования с потерями есть один существенный минус: можно перестараться со сжатием, получив файлы с ужасным звучанием и плохой картинкой.
Среди любителей качественного звука не утихают споры, как лучше хранить музыку — в lossless или lossy форматах. С одной стороны, сжатие без потерь позволяет достичь стопроцентного соответствия с оригиналом, с другой — уж больно много будет занимать места такая аудиотека. Для видео и фотографий проблема хранения тоже актуальна. Например, за годы существования видеосайт Youtube несколько раз менял кодеки, которыми сжимается хранимое на серверах видео. В итоге сейчас мы можем смотреть видео приемлемого качества в 4K разрешении, чего раньше было сделать нельзя, так как на 4K видео просто не хватило бы места на жестких дисках серверов.
Tweaks
- [Subtitle Rendering] — позволяет выбрать статичные, анимированные и анимированные с буферизацией субтитры.
Пунктов в этом окне может быть и больше, в зависимости от настроек. Будут вопросы, пишите в комментариях. Теперь нажимаем кнопку Next и переходим к окну Hardware Acceleration. Вам необходимо будет выбрать фильтры для стандартов H.264 и VC-1. Для обладателей видеокарты NVIDIA выбираем LAV Video — NVIDIA CUVID в обоих пунктах (модели старше 8800GT), для пользователей видеокарт ATI — LAV Video DXVA2 native (модели, начиная с HD серии). Ставим None только в случае если ни центральный процессор, ни видеокарта не поддерживают аппаратное ускорение видео. Другие опции необходимо выбирать в зависимости от конфигурации ПК и настроек пакета кодеков. Хорошие отзывы имеет ffdshow DXVA Decoder, а так многое зависит от связки: используемый рендерер и фильтр обработки HD видео.
В следующем окне вы можете выбрать программный плеер, с которыми вы бы хотели ассоциировать ваши медиафайлы, то есть каким плеером воспроизводить.
Нажмите Next, проставьте галочки напротив необходимого формата мультимедиа для каждого выбранного в предыдущем окне плеера. Снова нажмите Next и выберите конфигурацию ваших динамиков.
Еще раз нажмите Next, в окне будет отображена конфигурация, которую вы выбрали для установки. Нажмите Install, дождитесь установки пакета. После инсталляции вам будет предложено поставить галочки перед теми фильтрами, которые вы можете настроить по своему усмотрению. Нажмите Finish.
P.S. Проверяйте работоспособность вашего плеера. При возникших проблемах пишем в комментариях внизу.
Как смотреть видео с Айфона на других устройствах
Если вы пользуетесь одновременно устройствами на разных операционных системах и Айфон в их числе, то знаете, как непросто иногда синхронизировать информацию между ними. Причем вариантов, как перекинуть файлы между ними, много, и можно выбрать тот, который удобен в каждой конкретной ситуации. Но легко столкнуться с проблемой, что видео, снятое на Айфон, тормозит при попытке открыть его на Андроиде, телевизоре, компьютере или вообще не воспроизводится. Согласитесь, что неприятная ситуация, особенно если это связано с какой-то срочной работой.
При передаче видео через мессенджеры они его автоматически конвертируют в нужный формат.
❗️ПОДПИСЫВАЙСЯ НА НАШ КАНАЛ В ДЗЕНЕ И ЧИТАЙ КРУТЫЕ СТАТЬИ БЕСПЛАТНО
Чаще всего такая проблема возникает из-за формата, в котором по умолчанию Айфон записывает видео. Хоть большинство современных устройств уже поддерживают HEIF и HEVC, но проблемы все еще могут возникать. Разбираемся, как воспроизвести видео, снятое на Айфон на Андроид-смартфоне, планшете, телевизоре или компьютере.
Как изменить формат видео на Айфоне
Снимать видео лучше на Айфон, а потом перекинуть его на другие устройства.
Но проблема с форматом не единственная, которая может возникнуть. Пользователи Айфонов чаще всего не меняют настройки по умолчанию в камере и снимают в 4К 60 FPS. Ролики получаются очень плавными и четкими. Вообще, по моему мнению, на сегодняшний день ни один Андроид-смартфон не может сравниться с Айфоном в качестве записи видео. После его переброса, например, на Андроид, стандартная галерея просто может не вывезти воспроизведение и начать тормозить. Самое забавное, что снимая видео на Xiaomi Mi 10T Pro в таком же разрешении, стандартная галерея глючит при открытии даже собственных роликов. При этом на Айфоне это видео воспроизводится плавно и без каких-либо тормозов.
❗️ПОДПИШИСЬ НА НАШ ЧАТИК В ТЕЛЕГРАМЕ. ТАМ СОБРАЛИСЬ ТОЛЬКО ИЗБРАННЫЕ ЧИТАТЕЛИ
К счастью, у этой проблемы есть несколько достаточно простых решений. Если вы столкнулись с несовместимостью форматов, то следует изменить его в настройках Айфона на привычный для остальных устройств. Сделать это можно следующим образом:
Формат видео H.264 воспроизведется на любом устройстве.
- Откройте настройки на Айфоне и перейдите в раздел “Камера”.
- Выберите пункт “Форматы”.
- Поставьте галочку на “Наиболее совместимый”.
Теперь все новые видео будут сразу записываться в формате H.264, который поддерживают, мне кажется, вообще все современные устройства. У H.264 есть один минус — ролики занимают больше места, чем в стандартном айфоновском HEVC. В той ситуации, когда свободного пространства немного, это может оказаться проблемой.
Как сжать видео на Айфоне
Но одно дело — это изменить настройки для новых видео. С этим не возникает никаких трудностей. А совсем другое — каким-то образом воспроизвести уже снятый ролик. Особенно если возможности переснять в H.264 просто нет. В таком случае на выручку приходят конвертеры. Благо, что в App Store есть достаточно количество таких приложений. Я предлагаю использовать “Compress Videos & Resize Video”. Эта программа зарекомендовала себя простым интерфейсом и хорошей скоростью работы даже на моем стареньком iPhone XR. Не будет претензий к ней и на более новых устройствах:
Вместе с разрешением и частотой кадров уменьшится и размер файла.
- Загрузите “Compress Videos & Resize Video” из App Store и запустите его.
- Нажмите “Select Videos to Compress”.
- Выберите нужное видео из галереи и нажмите “Next”.
- Настройте частоту кадров в пункте “Frame Rate” и разрешение в “Video Dimensions”. Обратите внимание, что для успешного конвертирования обязательно нужно уменьшить какой-либо показатель. В противном случае приложение откажется работать.
- Нажмите “Compress” и дождитесь окончания процедуры.
❗️ПОДПИШИСЬ НА НАШ ПУЛЬС. БУДЕШЬ УЗНАВАТЬ ВСЕ НОВОЕ САМЫМ ПЕРВЫМ
При конвертации приложение изменит формат файла на MOV и установит выбранную частоту кадров с разрешением. Не бойтесь уменьшать эти показатели. Если видео тормозило при воспроизведении, то именно это поможет вам добиться результата. Я советую устанавливать FULL HD и 30 FPS. При таких настройках видео будет нормально запускаться на любом, даже слабеньком устройстве. А приятным бонусом станет уменьшение его размера.
Как воспроизвести видео с Айфона
Если же хочется сохранить исходное разрешение и частоту кадров, то лучше воспользоваться сторонними плеерами. Такие приложения работают с большим количеством форматов и чаще всего лучше справляются с подобными роликами. Я для таких случаев установил на смартфон, телевизор и компьютер приложение VLC и ни разу не сталкивался с какими-то тормозами:
Через VLC на Андроиде видео с Айфона воспроизводятся без всяких глюков и проблем.
- Загрузите VLC из Google Play на смартфон, планшет или телевизор. Версию для компьютера можно скачать из Microsoft Store. Для установки VLC на телевизор с Андроид ТВ советую воспользоваться нашей инструкцией.
- Откройте VLC и выберите раздел “Видео”.
- Найдите нужный ролик в списке и воспроизведите его.
❗️ПОДПИСЫВАЙСЯ НА ТЕЛЕГРАМ-КАНАЛ СУНДУК АЛИБАБЫ. ТАМ КАЖДЫЙ ДЕНЬ ВЫХОДЯТ ПОДБОРКИ САМЫХ ЛУЧШИХ ТОВАРОВ С АЛИЭКСПРЕСС
Меньше всего вероятность возникновения подобной проблемы на компьютерах. Но лучше иметь запасной вариант. Тем более много места VLC-плеер в памяти не занимает.
Хоть Google и работает над тем, чтобы на всех Андроид-устройствах без всяких проблем воспроизводились файлы разных форматов, но все равно можно столкнуться с тем, что видео с Айфона будет глючить. Эти простые решения помогут вам быстро и без каких-либо трудозатрат с вашей стороны воспроизвести даже тяжелый видеоролик без тормозов.
Камера iPhoneСмартфоны Apple
Перенос фотографий с iPhone на компьютер
-
Сначала подключите iPhone к компьютеру с помощью USB-кабеля, который позволяет передавать файлы.
-
Включите телефон и разблокируйте его. Ваш компьютер не сможет обнаружить ваше устройство, если оно заблокировано.
-
На компьютере нажмите кнопку Пуск , а затем выберите Фотографии , чтобы открыть приложение «Фотографии».
-
Выберите Импорт > С USB-устройства и следуйте инструкциям. Вы можете выбрать элементы для импорта и папку для их сохранения. Подождите некоторое время для завершения обнаружения и передачи.
-
-
Убедитесь, что фотографии, которые вы хотите импортировать, на самом деле находятся на устройстве, а не в облаке. Затем выполните действия, соответствующие типу вашего устройства.
См. раздел «Импорт фотографий и видео с телефона на компьютер»
Нужна дополнительная помощь?
Videos not only take a large portion of your iPhone storage but also have the potential to make your iOS device slow. And that’s not the only reason why you need to transfer videos from your iPhone to a PC running Windows 10 or Windows 11. Actually, videos are quite important to us because they carry precious memories or information. To make a backup of them, it is also necessary to download videos from your iPhone to Windows 10 or Windows 11.
However, unlike the data transfer between an iPhone and a Mac computer, there are not so many Apple features for you to apply between an iOS device and a PC. Then how can you transfer videos from an iPhone to a PC in Windows 10 or Windows 11? Read on to get the answers.
How to Transfer Videos from iPhone to PC in Windows 10/11 Quickly
Also supports photos, music, ringtones, contacts, books, and more.
To take more control over your iPhone data, it’s advisable to use an iPhone transfer software tool — EaseUS MobiMover. It has advanced data management features that allow you to:
- Transfer files between an iPhone/iPad/iPod touch and a computer
- Transfer data from one iPhone to another
- Transfer, back up and restore WhatsApp messages
- Back up and restore iPhone data
Transferring videos from an iPhone to a PC can be easily done either with or without EaseUS MobiMover. But when it comes to transferring files from a Windows PC to an iDevice or transferring other types of content on an iPhone, using such a tool is necessary.
To transfer videos from an iPhone to a PC in Windows 10/11:
Step 1. Connect your iPhone to your computer and tap «Trust» on your iPhone screen to continue. Run EaseUS MobiMover and choose «Phone to PC» > «Next».
Step 2. Select «Videos» among the options and click the default path to set a custom storage path if you need to. Afterward, click «Transfer».
Step 3. When the transfer process has finished, you can go to view the videos on your computer.
How to Import Videos from iPhone to PC in Windows 10/11 via File Explorer
File Explorer is no doubt the simplest way to copy videos from an iPhone to Windows 10 or Windows 11. As the file browser on Windows, it enables you to access your iPhone photos and videos. By doing so, you will be able to copy your iPhone videos to your PC as you want to. The only flaw is that when you want to transfer videos selectively, it may take you much time since you need select these items one by one.
To copy videos from an iPhone to Windows 10 or Windows 11:
Step 1. Connect the iPhone to Windows and make sure it is recognized.
Step 2. Go to «File Explorer» > «This PC» > «Apple iPhone» > «Internal Storage» > «DCIM.»
Step 3. Now you can see all your iPhone folders in which there are your photos and videos.
Step 4. Select the videos you want to transfer and then copy and paste them to a folder on your PC.
How to Transfer Videos from iPhone to Windows 10 Using Photos
The pre-installed Photos app available on Windows 8 and later is another easy way to get your iPhone videos to a PC. Photos not only works to manage the photos and videos on your computer but also performs well to import photos and videos from an external device, including your iPhone.
To import videos from your iPhone to Windows 10/11:
Step 1. Connect your iPhone to Windows and make sure it shows up on your computer.
Step 2. Launch Photos, click «Import» in the top right corner, and then choose «From a USB device» or «From a connected device.»
Step 3. Wait for Photos to load the photos and videos from your iPhone.
Step 4. Select the videos you want to copy and click «Import [number] items» to start transferring videos from your iPhone to Windows 10 or Windows 11.
Some users have encountered the issue «Photos not working on Windows 10.» If you come across the same problem, refer to the troubleshooting guide to solve it.
How to Download Videos from iPhone to Windows 10 via iCloud
Cloud-based services have a growing popularity. They also help to solve the problems of data transfer by syncing. By turning on iCloud Photos, you can download videos from your iPhone to Windows 10 automatically over Wi-Fi. No USB cable needed, you will be able to transfer videos from your iPhone to a PC in any Windows version wirelessly using iCloud.
The preparations you need to make include:
- Make sure you are using the same Apple ID on your iOS device and the PC.
- Make sure there is enough iCloud storage to save your iPhone photos.
- Make sure there is a stable and fast network connection on both of your devices.
Afterward, follow the steps below to download videos from your iPhone to Windows 10 or Windows 11 wirelessly:
Step 1. Download and install iCloud for Windows on your PC.
Step 2. Turn on iCloud Photos on your iPhone in Settings.
Step 3. On the PC, sign in to iCloud with the Apple ID used on your iPhone and then turn on «iCloud Photo Library» and «Download new photos and videos to my PC.»
Step 4. When the syncing process is over, you can go to the folder shown under «Donwload new photos and videos to my PC» to check your iPhone videos.
The Bottom Line
With the help of File Explorer or Photos, you may find there is no need to apply a third-party data transfer tool. Personally, that is not completely right. No one will deny their convenience. But you should know that they only help to transfer photos and videos from your iPhone to the PC. That means you can’t transfer videos from a PC to an iPhone or share other types of files between these devices using File Explorer or Photos.
Given that, if you only want to copy iPhone videos to Windows 10, using either of them is advisable. While if you want to do more, using a tool like EaseUS MobiMover will fulfill your needs better. As for iCloud, feel free to choose it according to your situation.
Videos not only take a large portion of your iPhone storage but also have the potential to make your iOS device slow. And that’s not the only reason why you need to transfer videos from your iPhone to a PC running Windows 10 or Windows 11. Actually, videos are quite important to us because they carry precious memories or information. To make a backup of them, it is also necessary to download videos from your iPhone to Windows 10 or Windows 11.
However, unlike the data transfer between an iPhone and a Mac computer, there are not so many Apple features for you to apply between an iOS device and a PC. Then how can you transfer videos from an iPhone to a PC in Windows 10 or Windows 11? Read on to get the answers.
How to Transfer Videos from iPhone to PC in Windows 10/11 Quickly
Also supports photos, music, ringtones, contacts, books, and more.
To take more control over your iPhone data, it’s advisable to use an iPhone transfer software tool — EaseUS MobiMover. It has advanced data management features that allow you to:
- Transfer files between an iPhone/iPad/iPod touch and a computer
- Transfer data from one iPhone to another
- Transfer, back up and restore WhatsApp messages
- Back up and restore iPhone data
Transferring videos from an iPhone to a PC can be easily done either with or without EaseUS MobiMover. But when it comes to transferring files from a Windows PC to an iDevice or transferring other types of content on an iPhone, using such a tool is necessary.
To transfer videos from an iPhone to a PC in Windows 10/11:
Step 1. Connect your iPhone to your computer and tap «Trust» on your iPhone screen to continue. Run EaseUS MobiMover and choose «Phone to PC» > «Next».
Step 2. Select «Videos» among the options and click the default path to set a custom storage path if you need to. Afterward, click «Transfer».
Step 3. When the transfer process has finished, you can go to view the videos on your computer.
How to Import Videos from iPhone to PC in Windows 10/11 via File Explorer
File Explorer is no doubt the simplest way to copy videos from an iPhone to Windows 10 or Windows 11. As the file browser on Windows, it enables you to access your iPhone photos and videos. By doing so, you will be able to copy your iPhone videos to your PC as you want to. The only flaw is that when you want to transfer videos selectively, it may take you much time since you need select these items one by one.
To copy videos from an iPhone to Windows 10 or Windows 11:
Step 1. Connect the iPhone to Windows and make sure it is recognized.
Step 2. Go to «File Explorer» > «This PC» > «Apple iPhone» > «Internal Storage» > «DCIM.»
Step 3. Now you can see all your iPhone folders in which there are your photos and videos.
Step 4. Select the videos you want to transfer and then copy and paste them to a folder on your PC.
How to Transfer Videos from iPhone to Windows 10 Using Photos
The pre-installed Photos app available on Windows 8 and later is another easy way to get your iPhone videos to a PC. Photos not only works to manage the photos and videos on your computer but also performs well to import photos and videos from an external device, including your iPhone.
To import videos from your iPhone to Windows 10/11:
Step 1. Connect your iPhone to Windows and make sure it shows up on your computer.
Step 2. Launch Photos, click «Import» in the top right corner, and then choose «From a USB device» or «From a connected device.»
Step 3. Wait for Photos to load the photos and videos from your iPhone.
Step 4. Select the videos you want to copy and click «Import [number] items» to start transferring videos from your iPhone to Windows 10 or Windows 11.
Some users have encountered the issue «Photos not working on Windows 10.» If you come across the same problem, refer to the troubleshooting guide to solve it.
How to Download Videos from iPhone to Windows 10 via iCloud
Cloud-based services have a growing popularity. They also help to solve the problems of data transfer by syncing. By turning on iCloud Photos, you can download videos from your iPhone to Windows 10 automatically over Wi-Fi. No USB cable needed, you will be able to transfer videos from your iPhone to a PC in any Windows version wirelessly using iCloud.
The preparations you need to make include:
- Make sure you are using the same Apple ID on your iOS device and the PC.
- Make sure there is enough iCloud storage to save your iPhone photos.
- Make sure there is a stable and fast network connection on both of your devices.
Afterward, follow the steps below to download videos from your iPhone to Windows 10 or Windows 11 wirelessly:
Step 1. Download and install iCloud for Windows on your PC.
Step 2. Turn on iCloud Photos on your iPhone in Settings.
Step 3. On the PC, sign in to iCloud with the Apple ID used on your iPhone and then turn on «iCloud Photo Library» and «Download new photos and videos to my PC.»
Step 4. When the syncing process is over, you can go to the folder shown under «Donwload new photos and videos to my PC» to check your iPhone videos.
The Bottom Line
With the help of File Explorer or Photos, you may find there is no need to apply a third-party data transfer tool. Personally, that is not completely right. No one will deny their convenience. But you should know that they only help to transfer photos and videos from your iPhone to the PC. That means you can’t transfer videos from a PC to an iPhone or share other types of files between these devices using File Explorer or Photos.
Given that, if you only want to copy iPhone videos to Windows 10, using either of them is advisable. While if you want to do more, using a tool like EaseUS MobiMover will fulfill your needs better. As for iCloud, feel free to choose it according to your situation.
Последнее обновление 1 декабря 2022 г. Джек Робертсон
iPhone — это такое удовольствие для всех нас по той причине, что мы можем так весело провести время с ним, например смотрю фантастический фильм который куплен в Apple Store и съемка домашнего фильма с модной камерой.
- Apple Store предлагает массу забавных вещей, таких как кино, ТВ-шоуи музыкальные клипы. Каждый из этих предметов радует нас и делает нашу жизнь светлее.
- Съемка с iPhone сокращает разрыв между идеями и воплощением идей. Многие творческие режиссеры и видеоблогеры могут легче опробовать больше идей с помощью лучшей в мире телефонной камеры iPhone (HDR для iPhone 12).
Тем не менее, это никогда не бывает хорошей идеей сохранять фильмы или видео на вашем iPhone поскольку это просто телефон с объемом памяти не более 512 ГБ. Кроме того, ролики сняты лично. заслуживают гораздо более профессионального инструмента например Premiere или iMovie для редактирования и обрезки.
В этом случае, перенос видео с вашего iPhone на компьютер для диск и модификация идеальное решение.
Если iTunes — это первый инструмент, который вам приходит в голову для передачи видео и фильмов на компьютер, что ж, iTunes не очень хорошо для этого. Для вашей же пользы вам лучше попробовать другие инструменты. В этом уроке мы познакомим вас с 7 инструментов и относительно, Методы 7 чтобы вы могли передавать видео с вашего iPhone на компьютер.
7 Лучшие методы для передачи видео с iPhone на компьютер
- Часть первая: проводная передача видео с iPhone на ПК
- Часть вторая: беспроводная передача видео с iPhone на компьютер
- Часть третья: часто задаваемые вопросы по передаче видео и данных с iPhone на ПК
Часть первая: проводная передача видео с iPhone на ПК
В этой части мы увидим 4 проводных метода. Перед тем как начать, подготовьте, пожалуйста, несколько вещей:
- Совместимый кабель USB для подключения вашего iPhone к компьютеру (Win & Mac);
- Компания последняя версия iTunes для Windows ПК (для Windows 7 и 8 загрузите последнюю доступную версию);
- A логин того же Apple ID (тот, который зарегистрирован на вашем iPhone) на iMac или Macbook.
Теперь давайте посмотрим, как передавать видео с вашего iPhone на компьютер с помощью USB-кабеля. Выберите один из наиболее подходящих вам способов и сразу начните перевод.
Метод 1. Перенос видео и фотографий с iPhone на ПК без iTunes (Win и Mac)
Хотя iTunes не является успешным инструментом передачи данных с iPhone, мы можем легко найти некоторые передовые альтернативы iTunes в киберпространстве, которые помогают передавать видео и другие медиафайлы с iPhone на компьютер. Среди бесчисленных инструментов для передачи данных с iPhone есть тот, который вы никогда не должны пропустить, echoshare iPhone Передача.
Разработан как универсальное решение для передачи файлов (включая фотографии, контакты, музыку, сообщения, видео, плейлист и т. д.) между устройствами iOS и компьютерами echoshare iPhone Transfer никогда вас не подведет
- С помощью этого инструмента вы можете легко передавать видео, большие и маленькие, с вашего iPhone на компьютер. без потери качества.
- Между тем, вы доступны для решить формат для вывода видео на ваш компьютер.
Функции
Если вы переносите видео с iPhone на компьютер для редактирования, вы можете перенесите готовые видео обратно на свой iPhone снова с echoshare iPhone Transfer.
Вот как вы переносите видео с iPhone на компьютер с помощью iPhone Transfer:
Шаг 1 Загрузите программу на свой компьютер бесплатно
Шаг 2 Подключите свой iPhone к echoshare
Завершите установку и запустите iPhone Transfer на своем компьютере. Выньте USB-кабель и подключите iPhone к компьютеру.
iPhone Transfer обнаружит ваш iPhone и синхронизируется с ним. Вы найдете значок вашего iPhone на интерфейсе программы.
Шаг 3 Начать перенос видео
В зависимости от типа целевого видео следующий шаг будет разделен на 2 части: видео из приложения «Фото» и купленные фильмы / видео.
1 Для снятых видео, записей экрана и клипов, сохраненных из приложений (WhatsApp и т. Д.):
- Удар Фото;
- В левом меню нажмите Альбомы;
- Посмотрите на правую панель и дважды щелкните значок Видео альбом;
- Найдите целевые видео из всех перечисленных видео iPhone;
- Удар Экспортировать и выберите пункт назначения чтобы сохранить видео, нажмите OK для подтверждения и запуска.
В этом случае iPhone Transfer начнет передачу видео с iPhone на жесткий диск вашего компьютера. Через несколько минут процесс будет завершен, и вы сможете перейти в предварительно заданное место назначения на своем ПК, чтобы посмотреть там видео.
Функции
Для тех, кто заботится о формате и качестве видео, нажмите «Настройки вывода». Затем вы можете выбрать кодирование видео:
- H.264: Выходное видео будет в Формат MP4 это наиболее совместимый один для всех устройств и медиаплееров. Вы можете воспроизводить и редактировать видео с iPhone на своем ПК с помощью любого программного обеспечения, не конвертируя отснятый материал.
- HEVC / H.265: Сокращение от High Efficiency Video Coding, он разработан, чтобы стать преемником H.264. Видео в соответствии с этим стандартом кодирования всегда имеют расширение .heic, .heif или .avci, которое менее совместим, чем .mp4. Но видео HEVC вдвое меньше видео MP4, сохраняя при этом одинаковое качество и длину.
В заключение, если вы ищете более простой способ просмотра видео на своем компьютере, выберите H.264. И HEVC / H.265 — это то, что вы будете использовать, когда у вас есть особые потребности.
2 Для музыкальных видеоклипов, фильмов и телешоу, приобретенных в iTunes Store на ваш iPhone:
- Удар Управление вверху интерфейса;
- Найдите Видео в левом списке и выберите целевой альбом из Кино, Музыкальные видео, Главная Видео, ТВ шоу или Подкасты;
- Выберите видео и нажмите Экспортировать;
- Решить судьбуn и щелкните OK , чтобы подтвердить.
Теперь iPhone Transfer начнет импортировать видео iTunes на ваш компьютер.
Метод 2: перенос видео с iPhone на ПК с помощью автозапуска (Windows 7, 8,10)
В Windows есть встроенная функция автозапуска, которая обычно отличается от одной версии к другой. Однако основная функциональность функции остается прежней.
Как только эта функция включена, автозапуск обнаружит любое устройство, подключенное к компьютеру через USB, и предоставит вам различные варианты того, что вы хотите делать с устройством.
Наконечник: Как включить автозапуск на ПК с Windows
- Для Windows 7:
удар Начать и откройте Панель управления. Выберите смотреть по Категория и ударил Оборудование и звук возможность продолжить. Затем вы можете увидеть опцию AutoPlay. Щелкните по нему и включите.
- Для Windows 10:
Активировать Поиск функцию, щелкнув значок лупы в нижнем левом углу. Войти ‘Autoplay‘на коробке и откройте Настройки автозапуска таб. Затем включите автозапуск.
После включения мы можем сразу начать передачу видео.
Шаг 1 Подключите ваш iPhone к ПК с Windows
Разблокируйте свой iPhone и подключите его к компьютеру через USB-кабель. Возможно, вам потребуется нажать «Доверие» на экране iPhone, чтобы разрешить этому компьютеру подключиться к вашему iPhone.
Шаг 2 Передача видео с iPhone на ПК через AutoPlay
Когда компьютер с Windows обнаружит ваш iPhone, вы увидите на рабочем столе запрос AutoPlay с просьбой выбрать один из вариантов.
- Импорт изображений и видеороликов: Переносить фото и видео с iPhone на ПК;
- Откройте устройство для просмотра файлов: Ознакомьтесь с материалами iPhone без возможности передавать, копировать и редактировать файлы.
Здесь отметьте галочкой Импорт изображений и видеороликов продолжать. Затем в новом окне нажмите Импортировать и выберите импорт видео с подключенного устройства — ваш iPhone.
Затем настройте папку назначения для сохранения вывода и выберите целевое видео. Ударь Импорт выбран для запуска.
Люди также читают:
- 5 — безумно быстрый способ переноса фотографий с iPhone на ноутбук (Win / Mac /Chromeкнига) в секундах 10
- Как перенести фотографии с компьютера на iPhone 6 / 7 / 8 / X (Plus) (обновленный 2018)
Метод 3. Перенос видео с iPhone на компьютер с Windows через File Transfer.
Думаете, что AutoPlay немного сложен в использовании? Вы можете попробовать гораздо более простой инструмент — File Transfer, чтобы импортировать видео с iPhone на компьютер с Windows. Но этот метод работает только для видеороликов Camera Roll. Проверь это:
- Подключите ваш iPhone к ПК;
- Run Этот компьютер и найдите Apple, iPhone;
- Откройте Apple, iPhone > Внутренние хранения > DCIM > 100APPLE;
- Найдите видео в папке 100APPLE. По умолчанию, MOV это формат видео для iPhone.
- Перетащите или скопируйте их на жесткий диск вашего компьютера.
Метод 4. Используйте приложение «Фото» для передачи видео с iPhone на Mac без использования фотографий iCloud (только для Mac)
Приложение «Фото» на вашем Mac — хороший помощник для пользователей Mac при импорте видео или фотографий с вашего iPhone / iPad / iPod Touch на ваш Mac.
Вот как можно импортировать видео с iPhone на Mac:
Шаг 1 Войдите в свой Apple ID на Mac
На iMac или Macbook войдите в систему с Apple ID, который вы вошли в систему на своем iPhone.
Шаг 2 Подключите свой iPhone к Mac
Выньте USB-кабель и подключите трубку к компьютеру.
Шаг 3 Начать перевод
Запустите приложение «Фото» на своем компьютере и щелкните имя своего устройства на боковой панели «Фото». Выберите те видео с iPhone, которые хотите передать, и загрузите их на свой Mac.
Часть вторая: беспроводная передача видео с iPhone на компьютер
Иногда мы просто не можем найти поблизости USB-кабель. В этом случае облачный сервис — отличный выход.
На рынке есть несколько известных облачных сервисов, таких как iCloud, Dropbox и Google Drive, которые могут помочь нам передавать видео с iPhone на компьютер без использования USB.
Метод 5: используйте Dropbox для передачи видео с iPhone на компьютер без iCloud (Win / Mac)
Первый инструмент облачного хранилища, который мы будем использовать, это Dropbox. Он предоставляет 2 ГБ бесплатного хранилища и позволяет вам получать доступ к файлам на нескольких устройствах. Вам понадобится приложение Dropbox, установленное на вашем iPhone, и учетная запись Dropbox, чтобы это действительно работало.
Вот шаги, необходимые для перемещения видео с вашего iPhone на компьютер.
- Загрузите и установите Dropbox на свой iPhone через App Store;
- Запустите приложение на своем iPhone и щелкните значок Создавай кнопка;
- Выберите Загрузить фотографии и начните импортировать видео с iPhone Photos;
- Войти Dropbox.com на твоем компьютере;
- Войдите в свою учетную запись Dropbox, а затем скопируйте видео из облака на свой компьютер.
Метод 6: как перенести видео с iPhone на компьютер с помощью iCloud (Windows / Mac)
У Apple есть собственное приложение, которое может помочь вам перенести видео с iPhone на компьютер. Вы можете использовать веб-сайт iCloud для передачи видео, но мы настоятельно рекомендуем использовать iCloud Photos для вашего рабочего стола.
Вот как вы переносите видео с iPhone на компьютер с помощью фотографий iCloud.
Шаг 1 Войдите в iCloud.com
Войти iCloud.com на вашем компьютере и войдите в систему, используя свой Apple ID.
Шаг 2 Перенос видео на свой ПК
После входа в систему нажмите значок «Фото». Тогда вы увидите все фотографии и видео с iPhone на сайте. Вы можете выбрать целевые видео и загрузить их на свой компьютер.
Метод 7: как перенести видео с iPhone на Chromeбронировать с помощью Google Drive
Если вы используете Chromeкнига, ну, Google Диск кажется одним из немногих решений для передачи видео с вашего iPhone на Chromeкнига. Проверь это:
- Установите Google Диск на свой iPhone и войдите в свою учетную запись Google;
- Откройте «Фото» на своем iPhone и найдите целевое видео;
- Нажмите «Поделиться» и выберите отправку видео на Google Диск;
- Затем, посетите Google Drive и войдите в свою учетную запись на своем Chromeкнига;
- Последнее, что нужно сделать, — это загрузить видео с iPhone с Google Диска на свой компьютер.
Часть третья: часто задаваемые вопросы о передаче видео с iPhone на ПК
1. Как отправить большой видеофайл с iPhone на ПК?
Если вы сняли часовое видео, которое весит несколько десятков ГБ, не выбирайте метод случайно, так как некоторые методы снижают качество большого видео при передаче на компьютер, например iCloud, AutoPlay и т. Д.
Чтобы избежать потери качества ваших ценных материалов, попробуйте echoshare iPhone Передача сделать передачу без потерь.
2. Почему я не могу перенести видео с iPhone на ПК с Windows?
При использовании USB-кабеля для подключения iPhone к ПК передача может оказаться неудачной. К такому отказу приведет множество причин. Чтобы передача прошла успешно, следуйте моему примеру и давайте найдем решение.
- Попробуйте другой USB-кабель и снова подключите iPhone к ПК;
- Попробуйте воткнуть кабель в другой USB-порт вашего ПК;
- Разблокируйте свой iPhone и нажмите «Trust» на экране, чтобы разрешить этому компьютеру доступ к вашему iPhone;
- Загрузите последнюю версию iTunes на свой компьютер с Windows;
- Попробуйте iCloud и другие облачные сервисы.
Семь бесплатных способов для разных ОС и на все случаи жизни.
1. Как перекинуть фото и видео с iPhone на компьютер по AirDrop
- Подходит для macOS.
Быстрый и очень простой способ передачи данных. Благодаря отсутствию ограничений на размер файлов одинаково хорош как для фото, так и для видео. iPhone, как и все iOS‑устройства, поддерживает функцию AirDrop, однако совместимость с этой технологией должен иметь и компьютер. Поэтому перекинуть медиафайлы так можно только на Mac.

Отметьте нужные фото и видео в стандартной галерее iOS, а затем тапните по кнопке «Поделиться». Выберите свой компьютер в списке предложенных или в меню AirDrop.
Через пару секунд (или минут, если файлов много) фото и видео появятся в папке «Загрузки» на Mac.
2. Как перенести фото и видео с iPhone на компьютер через «iCloud Фото»
- Подходит для macOS, Windows и Linux.
Если вы пользователь Apple One или имеете другую подписку, предоставляющую дополнительное место в iCloud, то функция «iCloud Фото» — один из самых удобных способов передачи. После включения синхронизации медиафайлы будут доступны в приложении «Фото» на Mac или в браузере на ПК с Windows и Linux.

Откройте системные настройки и перейдите в Apple ID → iCloud.

В разделе «Фото» включите тумблер «Фото iCloud» и подождите немного. Обратите внимание, что в облаке должно быть достаточно свободного места для выгрузки всех файлов. В противном случае будет доступна только часть из них — те, что поместятся.
В любом браузере на компьютере откройте iCloud, войдите в свой аккаунт и нажмите на «Фото».
Выделите нужные снимки или ролики, кликните по кнопке расширенного меню и выберите «Другие параметры загрузки».
Укажите один из вариантов и кликните «Загрузить». При выборе оригиналов файлы появятся в форматах HEIF и HEVC, при выборе наиболее совместимых форматов произойдёт конвертация в PNG и MP4 H.264.
3. Как перекинуть фото и видео с iPhone на компьютер через импорт изображений в Windows
- Подходит для Windows.
Когда нужно скопировать с iPhone большое количество фото и видео на Windows‑компьютер, удобнее всего воспользоваться встроенной утилитой импорта медиафайлов с цифровых камер и других носителей. Понадобится лишь кабель Lightning.
Подсоедините iPhone к ПК с помощью шнура и одобрите подключение на обоих устройствах.
В меню «Этот компьютер» в разделе «Устройства и диски» выполните правый клик по элементу Apple iPhone и выберите «Импорт изображений и видео».
Откройте «Дополнительные параметры».
Укажите папки, куда следует сохранить фото и видео, при желании задайте шаблон имени и включите опцию удаления файлов с iPhone после импорта.
Кликните «Выделить всё» или отметьте только нужные фото и видео, после чего нажмите «Импорт».
Дождитесь окончания процесса и просмотрите готовые файлы в папке.
4. Как перенести фото и видео с iPhone на компьютер через «Захват изображений»
- Подходит для macOS.
Подобная утилита также входит в состав macOS. Как и Windows‑аналог, она предназначена для импорта фото и видео с камер. Процесс переноса довольно прост и требует лишь кабеля Lightning.
Запустите «Захват изображений» через поиск Spotlight или из папки «Программы» в Finder.
Подключите iPhone к Mac с помощью кабеля, а затем разрешите доступ к данным на обоих устройствах.
Укажите папку, куда следует перенести файлы. При желании включите опцию «Удалить после импорта».
Отметьте нужные фото и видео и кликните «Загрузить» либо просто «Загрузить все». Дождитесь окончания процесса. Обратите внимание: если какие‑то из медиафайлов уже есть на компьютере, они будут помечены зелёной галочкой.
5. Как перекинуть фото и видео с iPhone на компьютер через облачные хранилища
- Подходит для macOS, Windows и Linux.
Ещё один вариант беспроводного способа передачи файлов — облачные хранилища. Практически в каждом из них есть функция автоматической синхронизации галереи, но даже если вам нужно разово перекинуть фото и видео с iPhone, этот способ подходит прекрасно. Можно использовать любой сервис, например Mega с 20 ГБ бесплатного пространства.
Зарегистрируйте бесплатный аккаунт Mega и установите мобильное приложение по ссылке выше.

В Mega на iPhone откройте любую папку, коснитесь кнопки «плюс», а затем «Выбрать из „Фото“».

Укажите необходимые файлы, тапните «Загрузить» и дождитесь окончания процесса.
Откройте облако в браузере на компьютере. Найдите свои фото или видео, выделите их и кликните кнопку загрузки.
Через несколько секунд или минут в зависимости от количества файлов они появятся в папке загрузок.
6. Как перенести фото и видео с iPhone на компьютер через Telegram
- Подходит для macOS, Windows и Linux.
Все современные мессенджеры поддерживают отправку фото и видео без сжатия, поэтому тоже вполне подходят, чтобы перекинуть медиафайлы с iPhone на компьютер. Рассмотрим процесс на примере Telegram, но по сути шаги будут теми же и в других мессенджерах.
Telegram Desktop →
Установите приложение, если у вас его нет.

Зайдите через поиск в «Избранное» в Telegram на iPhone и тапните по иконке со скрепкой.

Отметьте фото и видео, которые нужно перекинуть, а затем коснитесь кнопки расширенного меню и выберите «Отправить как файлы».
Откройте Telegram на компьютере или в браузере и зайдите в «Избранное» из строки поиска.
Кликните по медиафайлам, чтобы загрузить их на диск. Они появятся в папке «Загрузки».
7. Как перекинуть фото и видео с iPhone на компьютер по имейлу
- Подходит для macOS, Windows и Linux.
Если файлов немного, а вам совсем не хочется возиться со сторонними приложениями и сервисами, то старую добрую почту никто не отменял. У вас определённо есть ящик, привязанный к Apple ID. Так что остаётся лишь отправить фото и видео самому себе, после чего открыть их на компьютере и сохранить.

В приложении «Фото» отметьте нужные медиафайлы, а затем откройте меню «Поделиться» и выберите «Почту».

Введите в поле «Кому» свой собственный почтовый адрес, тапните «Отправить» и выберите вариант «Фактически» для передачи оригиналов без сжатия.
Зайдите в почту на компьютере, кликните по кнопке со скрепкой для скачивания вложений и выберите «Сохранить все».
Укажите папку, куда будут загружены файлы, и нажмите «Сохранить».
Читайте также 📲📴
- Что установить на новый iPhone или iPad
- Как посмотреть, сколько памяти осталось на iPhone
- Как скинуть видео с компьютера на iPhone
- Как удалить один, несколько или все контакты на iPhone
- 16 способов очистить Mac от всего лишнего
На чтение 6 мин Просмотров 15.1к. Опубликовано 27.10.2019
Память мобильных гаджетов никогда не бывает достаточной, чтобы вместить все пользовательские медиафайлы. Чтобы разгрузить немного пространство на устройстве, можно перенести часть редко используемых файлов в облачное хранилище или на персональный десктоп. Об этих вариантах синхронизации и пойдет речь в нашем материале. Наши рекомендации будут актуальны для всех линеек устройств на iOS.
Содержание
- Универсальный способ для всех операционных систем – «Фото iCloud»
- Как с iPhone перекинуть фото на Mac
- Как с iPhone перекинуть фото на Windows
- Синхронизация iPhone с Mac или Windows через интерфейс iTunes
- Синхронизация iPhone с компьютером через Wi-Fi
Универсальный способ для всех операционных систем – «Фото iCloud»
Начнем наш обзор с самого быстрого и удобного способа перекинуть фото – это облачное хранилище. Для iPhone удобнее всего использовать приложение «Фото iCloud». Установив эту программу все ваши фотографии и видео будут автоматически копироваться на вашем аккаунте, а доступ к ним будет открыт для всех ваших устройств, в том числе iPad, Mac и Windows.
Чтобы перенести фотографии на Mac, пройдите такой путь: «Системные настройки» — «iCloud» — «Параметры» — «Фото iCloud». А далее управляйте медиафайлами по своему желанию.
Чтобы управлять фотографиями на Windows, загрузите и установите для него программу iCloud для Windows. Для этого вам придется пройти идентификацию Apple ID, которая должна совпадать с ID iPhone. В интерфейсе программы откройте раздел «Параметры» Выберите «Медиатека iCloud». Там вам будет открыт доступ к медиафайлам подключенных устройств аккаунта Apple ID.
Как с iPhone перекинуть фото на Mac
Для этого нам нужно установить на компьютере программы «Фото» и «iTunes» не ниже 12.5.1 версии. Затем подключить смартфон через USB-провод к десктопу. Если файлы находятся на карте памяти, то извлеките ее и установите в слот для SD с помощью адаптера. Далее вам нужно будет пройти процедуры идентификации: ввести пароль, а также дать добро на установление соединения с ПК – для этого нажмите кнопку «Доверять». После этого ваш Mac автоматически запустит приложение «Фото». Если это не случилось, откройте его вручную. В верхней строке интерфейса в правом углу вы увидите кнопки «Импортировать выбранные» и «Импортировать все новые фото». Если ваш интерфейс отображает эти кнопки неактивными, то, возможно, у вас в левой колонке выбрано не то устройство. Убедитесь, что открыт нужный гаджет. Далее система сама сохранит нужные файлы, а вам останется только извлечь SD-карту или отсоединить iPhone.
Синхронизация происходит достаточно просто и даже неопытные пользователи справляются с ней легко, но загвоздки все-же случаются. Проблема может быть в отсутствие физического соединения через USB-кабель. Проверьте его, возможно он где-то перегнулся или не плотно входит в гнездо. Вторая наиболее вероятная причина – это устаревшее ПО. Обновите его до последней версии. И повторите попытку соединения. Если вы не первый раз подключаетесь к этому десктопу, то возможно вы внесли его в список «не доверенных». Повторите подключение и укажите пункт «Доверять».
Как с iPhone перекинуть фото на Windows
Скопировать фото и видео можно даже в операционной системе Windows с помощью обычного проводника. Несмотря на то, что программу iTunes мы в этом способе не затрагиваем, она должна быть установлена и обновлена до последней версии. Далее подключите устройство через USB, введите пароль и выберите компьютер как «доверенный».
Для Windows 7 вы открываете «Компьютер» — «Ваше устройство» — «Internal Storage» и папку «DCIM», где и находятся ваши мультимедийные файлы. Далее копируете нужные фото и видео в любое место на десктопе. Если в окне «Компьютер» ваше устройство не высветилось, то попробуйте включить камеру на iPhone. Как правило, это действует также, как и с другой фототехникой.
Для Windows 8 синхронизацию фото и видео делает приложение «Фотографии». Откройте его и потяните от нижнего края к центру, чтобы открыть доступные функции. Нажмите на вариант «Импорт» и программа сама выберет все файлы, которые не были загружены ранее.
Для Windows 10 кликаем на «Пуск» и выбираем программу «Фотографии». В интерфейсе приложения щелкаем на кнопку «Импорт», а затем «С USB-устройства». Система начнет копирование файлов. Все фото и видео будут сохранены в папке «Изображения».
Обратите внимание, что если у вас уже настроена синхронизация с iCloud, то у вас не получится скопировать фото и видео на ПК.
Часто возникают проблемы с ориентацией видео. Если просматривать их через iTunes, ориентация по умолчанию будет выбрана корректно.
Синхронизация iPhone с Mac или Windows через интерфейс iTunes
Больше возможностей для копирования разных типов файлов предоставляет приложение iTunes. Подключите через USB ваш гаджет на iOS, введите пароль, укажите, что «Доверяете» этому десктопу. На экране компьютер запустите программу iTunes, а в ее интерфейсе в верхнем левом углу щелкните на иконку с вашим iPhone. В боковом меню в разделе «Настройки» будут указаны типы файлов, доступных для копирования. Выбираем нужные нам, например, «Фото» или «Книги». Также можно выбрать конкретные файлы. В правой части окна ставим отметку в чек-боксе «Синхронизация», после этого файлы начнут копироваться.
Будьте аккуратны и внимательно читайте уведомления на экране. Если ваш iPhone ранее уже был синхронизирован с другой медиатекой, то щелкнув на кнопку «Стереть и синхр.» вы удалите все файлы этого же формата со смартфона, а взамен на него запишутся файлы с десктопа.
Синхронизация iPhone с компьютером через Wi-Fi
Чтобы не крутится с проводами, которые любят теряться и передавливаться, можно установить соединение с помощью Wi-Fi-директа.
Но для первой синхронизации USB-кабель все-же понадобится. Подключаем гаджет через кабель, проходим идентификацию и открываем приложение iTunes. В интерфейсе нам нужно выбрать наше устройство в левом меню, а на вкладке «Обзор» перейти в раздел «Параметры». Здесь нам нужно активировать функцию «Синхронизация этого iPhone по Wi-Fi».
Подключить синхронизацию можно и через сам iPhone. Откройте «Настройки», затем раздел «Основные», а там подраздел «Синхронизация с iTunes по Wi-Fi».
С этого момента файлы будут автоматически копироваться на ПК каждый раз, когда оба устройства (десктоп и смартфон) будут подключены к одной беспроводной сети Wi-Fi. Сообщение об этом будет висеть в строке уведомлений смартфона.
Копирование и синхронизация медиафайлов для iPhone не сложная штука. Но чтобы не потерять важные фотографии, выберите один тип копирования: или через облачное хранилище, или через iTunes. Один вид синхронизации исключает другой. Так, если вы сначала скопировали файлы через iTunes, а затем активировали «Фото iCloud», то система предложит удалить данные, синхронизированные с iTunes. У каждого вида есть свои отрицательные стороны. Пользуясь iCloud, помните, что бесплатно можно использовать только 5 Гб облачного хранилища. А вот копирование через iTunes привязывает вас к одному десктопу. Выбор, как всегда, за вами.
Камера iPhone позволяет снимать шикарные видео. Разрешение FullHD и выше, а также скорость 60 кадров в секунду при достойной стабилизации, цветах и низких шумах — отличное поле для наложения эффектов и создания ярких нарезок. Но, проблема заключается в монтаже. На самом iPhone невозможно действительно профессионально смонтировать видео. Другое дело ПК с ос Windows или MAC, на которых можно использовать мощные инструменты. Также если перенести видео с айфона на компьютер, то вы сэкономите немало места для новых роликов.
- Как перенести видео с айфона на компьютер
- Как скачать видео с айфона на компьютер через айтюнс
- Как сохранить видео с айфона на Mac
- Как перекинуть видео с айфона на компьютер через iCareFone
Как перенести видео с айфона на компьютер
Существует огромное количество способов как перекинуть видео с iPhone на компьютер. Но, далеко не все они удобные. Поэтому, в этой статье будут показаны именно самые удобные и быстрые из них. Большой акцент также делался на простоте и универсальности способов.
Наилучшими способами, которые мы отобрали, стали iTunes, облачные хранилища и iCareFone. Все они имеют свои преимущества и недостатки.
- iTunes — наиболее приемлемый способ для тех, кто собирается расширять свою коллекцию Apple устройств в будущем или просто еще не один год пользоваться своим айфоном.
- Облачные хранилища — универсальный способ. Просто перетащите видео в облако, а с него туда, куда нужно и все. Но, также сами облачные хранилища бывают разными и работают по-разному.
- iCareFone — аналог iTunes от азиатского производителя. Приложение крайне просто и интуитивно понятное для всех и каждого. Но, главное — оно позволяет просто скопировать видео с айфона как с флешки или наоборот залить видео на ваш телефон.
Все описанные в статье способы работают с любой моделью айфона включая одни из первых, а также последние. К тому же, статья будет полезна для начинающих пользователей iPad, iPod, Apple Watch и другой портативной продукции Apple. Все способы простые и необходимо просто сейчас потратить 5-10 минут, чтобы разобраться навсегда как посмотреть видео с айфона на компьютере. В результате, вы сможете выбрать наиболее подходящий именно для вас способ, а также лучше в целом обращаться в продукцией Apple.
Как скачать видео с айфона на компьютер через айтюнс
iTunes — официальная утилита от Apple для работы с iPhone и всей линейкой мобильной продукции Apple. Утилита позволяет закачивать музыку, фото, видео, файлы и много другое на смартфон, а также скачивать все перечисленное на компьютер с вашего iPhone, включая видео.
Для того, чтобы скачать видео с iPhone на компьютер в iTunes, просто перейдите в раздел видео в утилите. Подключите свой iPhone к компьютеру. Дождитесь окончания и нажмите на пиктограмму с пленкой в верхнем левом углу. Рядом с данной пиктограммой также будет раздел музыки, фото, самого смартфона и другие разделы.
После того, как вы выбрали видео, откроется окно с прелагаемыми вам в iTunes фильмами, телешоу и сериалами. Их все можно официально купить в iTunes. Но, нас больше интересует именно наше видео. Поэтому, прямо над средним окно переходим во вкладку мои видео. Здесь находятся все видео, которые вы закачивали в iTunes или снимали на iPhone. Чтобы скачать видео на компьютер просто поставьте напротив него галочку, перейдите в раздел смартфона, нажав на пиктограмму с телефоном, и запустите процесс синхронизации. Все видео автоматически будут скачаны на компьютер. Посмотреть их можно через iTunes или перейдя в папку где они содержаться.
Также синхронизация видео возможно через Wi-Fi. Для этого необходимо выбрать соответствующую опцию в основном меню смартфона в iTunes. Синхронизация по Wi-Fi позволит сэкономить время и смартфон будет сам автоматически синхронизироваться с компьютером, когда будет подключен с ним к одной сети.
Или в левой части окна iTunes щелкните «Фото». Выберите синхронизацию всех альбомов или выбранных альбомов, потом нажмите «Включать в синхронизацию видео», чтобы одновременно синхронизировать видеозаписи из выбранной программы или папки.
Как сохранить видео с айфона на Mac
Сохранить видео с айфона на MAC также просто, как и на компьютер с операционной системой Windows. Для этого можно воспользоваться утилитами iTunes или iCareFone. Но, более универсальным способом является использование облачных хранилич.
Если вы пользуетесь MAC, то лучшим вариантом для вас будет разработанное Apple облачное хранилище iCloud. Оно позволяет сохранить видео с айфона в облаке, а затем просто скачать на компьютер. К тому же, вы можете всегда закачивать видео в облачное хранилище если у вас есть интернет. А благодаря системе доступа, вы можете предоставлять доступ к отдельным видео другим пользователям, с которыми вы хотите или поделиться.
Преимуществом iCloud является бесплатных 5 Гб, которые вы получаете уже при регистрации. Само облако очень надежное. Ваши документы, видео и другие файлы на нем невозможно украсть или просматривать без вашего на это разрешения. К тому же, сам сервис работает очень быстро. Дополнительные гигабайты облачного хранилища можно получить за дополнительную плату.
Для работы на Windows можно использовать веб-версию облачного хранилища iCloud. Для этого достаточно просто зайти на официальный сайт облачного хранилища и авторизоваться с помощью вашей учетной записи Apple.
Приложение iCloud доступно и в Google Play Market. Поэтому, своими видео вы сможете делиться и с владельцами смартфонов на операционной системе Android.
Альтернативным вариантом является Google Drive или Google Photo. Последний сервис работает как с Android так и с Apple смартфонами. Он автоматически скачивает фото и видео с телефона в облако при наличии стабильного интернета. Но, главным преимуществом являются 15 бесплатных гигабайт просто при регистрации Google учетной записи.
Как перекинуть видео с айфона на компьютер через iCareFone
Tenorshare iCareFone — приложение для работы с iPhone и iPad, которое является альтернативой привычного iTunes. Его особенность заключается в максимальной простоте. Приложение не требует разбираться в тонкостях синхронизации и заливания видео в утилиту, а только потом на сам телефон. Утилита iCareFone работает с устройством напрямую минуя синхронизации и прочие ненужные действия. Все как с флешкой.
Для того, чтобы залить видео на айфон, просто установите утилиту, подключите смартфон, зайдите в утилите в раздел видео и просто перетащите оттуда нужный вам ролик на рабочий стол или в нужную папку. После видео по желанию можно удалить.
Важно отметить, что приложение работает намного быстрее самого iTunes. А также оно имеет меньше дополнительного функционала, что является очень важным плюсом для владельцев обоих сразу.
Но, приложение обладает очень полезными функциями. Помимо возможность перекинуть видео с телефона на компьютер или назад на устройство. Так же можно скачивать музыку, фото, приложения и другие файлы. Но, другой важной особенностью является возможность восстановления смартфона, перепрошивки и удаления ошибок.
Присоединяйтесь к обсуждению и поделитесь своим голосом здесь
Как скинуть видео с iPhone на компьютер
iOS, iPhone, Компьютеры, Работа с файлами
09.08.2016
Не редко после съемки фото или видео на смартфон возникает необходимость скинуть снятое на компьютер. Но, данная операция часто вызывает сложности у неопытных пользователей. В этом материале мы расскажем о том, ка скинуть видео с iPhone на компьютер с операционной системой Windows или Mac OS X.
Как скинуть видео с iPhone на Windows компьютер
Если вы хотите скинуть видео с Айфона на компьютер с операционной системой Windows, то можно сказать, что вам повезло. Поскольку на Windows компьютерах видео перекидывается очень просто.
Итак, для того чтобы скинуть видео, сначала нужно подключить Айфон к компьютеру. Для этого берем кабель USB – Lightning (данный кабель также используется для зарядки) и втыкаем его в Айфон и компьютер. После того как Айфон и компьютер будут соединены кабелем, вы услышите характерный звук, сигнализирующий о подключении устройства, а в окне «Мой компьютер» появится ваш Айфон.
Откройте Айфон в окне «Мой компьютер». После этого вы увидите диск под названием «Internal Storage». Его также нужно открыть.
Дальше нужно открыть «DCIM».
А потом папку «100APPLE».
После этого перед вами откроется папка с фотографиями и видео роликами, записанными на ваш Айфон. С этой папки вы можете скинуть видео на компьютер. Для этого достаточно просто перетащить его на рабочий стол или в другую папку.
Если в папке много фотографий, то найти нужное видео может быть сложно в этом случае кликните правой кнопкой мышки по пустому месту и выберите «Группировка – Тип». Таким образом вы отделите файлы фотографий и видео роликов друг от друга и сможете скинуть на компьютер именно то, что вам нужно.
Ошибки при копировании. В некоторых случаях при копировании видео пользователи получают ошибку «Присоединенное к системе устройство не работает» или «Устройство не достижимо».
Данная ошибка возникает из-за того, что iPhone использует для записи видео новый формат HEVC и при переносе файлов на компьютер на лету выполняет конвертацию в совместимый формат. Если размер файлов небольшой, то проблем не возникает, но при переносе больших видеоролликов устройство зависает и Windows выдает ошибку.
Для решения этой проблемы нужно просто отключить конвертацию видео в совместимый формат. Для этого нужно зайти в настройки Айфона, открыть раздел «Фото – Перенос на ПК и Mac» и переключиться в режим «Переносить оригиналы».
После этого копирования должно пройти без ошибок. Если же у вас не получается открыть скопированное видео, то вы можете выполнить его конвертацию уже на компьютере либо установить другой видео-проигрыватель (например, VLC).
Как скинуть видео с iPhone на компьютер с Mac OS X
Если вас компьютер от Apple с операционной системой Mac OS X, то процедура переноса видео файлов будет немного сложнее. Здесь, для того чтобы скинуть видео с Айфона на компьютер вам нужно использовать программу «Захват изображений». Как правило, эта программа сама открывается после того, как вы подключаете Айфон к компьютеру.
Если же она не открылась, то вы можете открыть ее вручную. Для этого обратитесь к встроенному поиску Spotlight (иконка поиска в верхнем правом углу рабочего стола) и введите поисковый запрос «Захват изображений». После этого система предложит вам открыть данную программу.
Итак, вы открыли программу «Захват изображений». Теперь можно приступать к скидыванию видео роликов с Айфона на компьютер. Для начала нужно обратить внимание на левую часть окна данной программы. Здесь будет список подключенных к компьютеру мобильных устройств. В этом списке нужно выбрать Айфон с которого вы хотите перекинуть видео на компьютер.
Следующий шаг – выбор папки или программы, в которую вы хотите скинуть свои видео ролики. Для этого нужно открыть выпадающее меню в нижней части окна программы и выбрать один из подходящих вариантов. Например, вы можете скинуть видео с Айфона в папку Изображения, или на просто на рабочий стол.
После этого можно скидывать видео. Если вы хотите скинуть сразу все видео и фотографии за раз, то просто нажмите на кнопку «Импортировать все».
Для того чтобы скинуть только отдельные видео выделите их мышкой и нажмите на кнопку «Импортировать». Также вы можете просто перетащить выделенные видео файлы из программы «Захват изображений» в любую подходящую для этого папку.
Об авторе
Основатель проекта «Смартфонус» и автор более 2000 статей на тему ИТ для разных сайтов.
Файл с расширением MOV – это медиаконтейнер, который содержит одну или несколько дорожек, каждая из которых хранит определенный тип данных. Это могут быть видео, изображения, звук и текст, используемый для субтитров. Формат был разработан компанией Apple и поэтому часто встречается при работе с устройствами на iOS или macOS. Он также поддерживается операционной системой Windows, однако встроенный медиаплеер воспроизводит не все версии формата. Для просмотра файлов MOV более поздних версий рекомендуется использовать специализированные программы.
Альтернативный вариант MOV проигрывателя – ВидеоМАСТЕР
ВидеоМАСТЕР – это удобный и не требующий много времени для освоения медиаплеер, который также имеет полноценный функционал для редактирования видео и конвертации файлов. Он поддерживает свыше 500 форматов и устройств, что позволяет переносить сразу несколько файлов или папок с вашего рабочего стола напрямую в программу, а не только скачивать их по-одному. Помимо этого, доступна возможность просмотра видео с DVD-диска и по ссылке из Сети.
Утилита поддерживает пакетную конвертация аудио и видеофайлов и определяет оптимальный формат для дальнейшего просмотра на мобильном устройстве, компьютере или ТВ. Список конфигураций для различных устройств постоянно пополняется. При этом остается возможность настройки всех необходимых параметров вручную. Ищете простой и понятный плеер для MOV файлов? Попробуйте ВидеоМАСТЕР!
Скачайте программу и оцените все ее преимущества
Скачать бесплатно!
Отлично работает на Windows 11, 10, 8, 7 и XP
5 плееров для отрытия MOV файла
Перед вами встала задача выбрать оптимальный проигрыватель MOV файлов? Многие плееры позволяют воспроизводить видео в таком формате, но при этом у каждого есть свои плюсы и минусы. Рассмотрим пятерку проверенных временем утилит и разберемся, какие преимущества и недостатки есть у них.
VLC media player
VLC media player – это популярный проигрыватель для видео и аудиофайлов, который был создан и поддерживается некоммерческим проектом VideoLAN. Приложение пользуется хорошей репутацией у пользователей благодаря открытому исходному коду, а значит и отсутствию встроенной рекламы и вредоносного ПО. Программа доступна для бесплатного пользования на всех мобильных устройствах, а также для наиболее распространенных ОС на стационарных устройствах.
Утилита может воспроизводить видео как с компьютера или вставленного в него диска, так и с различных стриминговых платформ из Интернета. Во время просмотра можно делать скриншоты и запись экрана, после чего конвертировать полученный файл в наиболее удобный формат. Интерфейс и дизайн приложения выглядят довольно старомодными, так как обновлялись последний раз два года назад.
Преимущества:
Недостатки:
Внешний вид VLC media player
Media Player Classic
Media Player Classic – еще один давно зарекомендовавший себя медиапроигрыватель с открытым исходным кодом. Он хорошо совместим со всеми, даже старыми, версиями операционных систем. С его помощью можно легко просматривать видео со звуком во всех наиболее распространенных форматах даже на старом компьютере, а также проигрывать и перематывать Flash-анимации из веб-браузера на планшете.
Программа имеет возможность настроек пользователем всех необходимых параметров для комфортного просмотра видео, например автоматический поиск и добавление субтитров к нужному фильму. Также можно просматривать фильмы онлайн по ссылке без предварительного скачивания на компьютер.
Интерфейс приложения русифицирован, хоть официальный сайт и доступен только на английском языке. Поддержка продукта прекращена с 2017 года.
Преимущества:
Недостатки:
Интерфейс Media Player Classic
KMPlayer
KMPlayer – активно разрабатываемый под операционные системы Windows и macOS медиаплеер из Южной Кореи. Программа предоставляет все необходимые функции, такие как воспроизведение видео, добавление субтитров и захват экрана. Также присутствует возможность автоматического улучшения качества и эквалайзер звука, а для слабых компьютеров приятным бонусом окажется возможность настройки аппаратного ускорения. Благодаря этому можно одинаково хорошо воспроизвести как современные видео в 4K, так и видео низкого качества в устаревших форматах.
Проигрыватель может воспроизводить многопотоковые видео, например онлайн-трансляции с YouTube. Кроме этого есть возможность загружать ролики из Сети для последующего просмотра офлайн. Интерфейс приложения русифицирован и выглядит современно, обладая соответствующим стильным минималистичным дизайном. После недавнего релиза приложение стало доступно на смартфонах и планшетах, его можно загрузить на Android и iOS в Google Play или App Store.
Преимущества:
Недостатки:
Внешний вид KMPlayer
5KPlayer
5KPlayer – не так давно появившийся на рынке медиаплеер, который также обладает функциями сервера для потоковых мультимедийных данных и загрузчика видео из Интернета. Проигрыватель по умолчанию включает в себя большое количество встроенных библиотек кодирования и декодирования, которые помогут воспроизводить мультимедийные файлы даже редко встречающихся форматов.
Утилита поддерживает различные распространенные методы сжатия аудио и видеофайлов, например применяемые в CD и DVD-дисках, и многопотоковые данные с разрешением до 4K. Приятным бонусом выступает возможность послушать интернет-радио, что будет кстати во время ожидания загрузки фильма из Сети.
Главная особенность – поддержка технологии AirPlay от Apple. Это означает, что вы можете отображать экраны таких устройств как iPad или iPhone на ваших компьютерах или ноутбуках. Можно транслировать видео и музыку с компьютера на Apple TV.
Преимущества:
Недостатки:
Просмотр фильма в 5KPlayer
DivX Player
DivX Player – уже довольно давно разрабатываемая под Windows и macOS утилита, которая включает в себя функции проигрывания и трансляции роликов во всех современных форматах. Вот только, чтобы насладится всеми возможностями приложения, придется заплатить. Бесплатная версия сильно ограничена и предоставляет функционал только для простого проигрывания клипов.
Полный платный пакет программного обеспечения состоит из конвертера и медиаплеера для высококачественного проигрывания видео. Также присутствует функционал внутреннего стримингового сервера, с помощью которого можно легко выводить изображение с экрана вашего компьютера на телевизор. Еще платная версия выгодно отличается возможностью онлайн трансляции клипов из облачного хранилища вроде Google Drive или Dropbox без предварительной загрузки на компьютер.
Преимущества:
Недостатки:
Интерфейс DivX Player
Итоги
Время подвести итог и еще раз кратко пройтись по всему софту из нашего списка.
Несомненным преимуществом утилит, занимающих первые два места из нашего обзора, является открытый исходный код, отсутствие встроенной рекламы и вредоносного ПО. Однако интерфейс обеих программ уже морально устарел, в дизайн давно не обновлялся. Следующие два плеера обладают хорошим функционалом, но не имеют официального сайта на русском языке. Из-за этого разобраться с утилитами и получить своевременную техническую поддержку может быть довольно непросто. Последний проигрыватель в нашем списке платный и уже давно не обновлялся.
Теперь вы знаете, что представляют из себя файлы с расширением mov и чем открыть такие видео. А конвертировать любой аудио или видеоклип в этот формат можно с помощью удобного медиаплеера ВидеоМАСТЕР!
Скачайте ВидеоМАСТЕР прямо сейчас
Скачать бесплатно!
Отлично работает на Windows 11, 10, 8, 7 и XP
Вам также может быть интересно
Семь бесплатных способов для разных ОС и на все случаи жизни.
1. Как перекинуть фото и видео с iPhone на компьютер по AirDrop
- Подходит для macOS.
Быстрый и очень простой способ передачи данных. Благодаря отсутствию ограничений на размер файлов одинаково хорош как для фото, так и для видео. iPhone, как и все iOS‑устройства, поддерживает функцию AirDrop, однако совместимость с этой технологией должен иметь и компьютер. Поэтому перекинуть медиафайлы так можно только на Mac.

Отметьте нужные фото и видео в стандартной галерее iOS, а затем тапните по кнопке «Поделиться». Выберите свой компьютер в списке предложенных или в меню AirDrop.
Через пару секунд (или минут, если файлов много) фото и видео появятся в папке «Загрузки» на Mac.
2. Как перенести фото и видео с iPhone на компьютер через «iCloud Фото»
- Подходит для macOS, Windows и Linux.
Если вы пользователь Apple One или имеете другую подписку, предоставляющую дополнительное место в iCloud, то функция «iCloud Фото» — один из самых удобных способов передачи. После включения синхронизации медиафайлы будут доступны в приложении «Фото» на Mac или в браузере на ПК с Windows и Linux.

Откройте системные настройки и перейдите в Apple ID → iCloud.

В разделе «Фото» включите тумблер «Фото iCloud» и подождите немного. Обратите внимание, что в облаке должно быть достаточно свободного места для выгрузки всех файлов. В противном случае будет доступна только часть из них — те, что поместятся.
В любом браузере на компьютере откройте iCloud, войдите в свой аккаунт и нажмите на «Фото».
Выделите нужные снимки или ролики, кликните по кнопке расширенного меню и выберите «Другие параметры загрузки».
Укажите один из вариантов и кликните «Загрузить». При выборе оригиналов файлы появятся в форматах HEIF и HEVC, при выборе наиболее совместимых форматов произойдёт конвертация в PNG и MP4 H.264.
3. Как перекинуть фото и видео с iPhone на компьютер через импорт изображений в Windows
- Подходит для Windows.
Когда нужно скопировать с iPhone большое количество фото и видео на Windows‑компьютер, удобнее всего воспользоваться встроенной утилитой импорта медиафайлов с цифровых камер и других носителей. Понадобится лишь кабель Lightning.
Подсоедините iPhone к ПК с помощью шнура и одобрите подключение на обоих устройствах.
В меню «Этот компьютер» в разделе «Устройства и диски» выполните правый клик по элементу Apple iPhone и выберите «Импорт изображений и видео».
Откройте «Дополнительные параметры».
Укажите папки, куда следует сохранить фото и видео, при желании задайте шаблон имени и включите опцию удаления файлов с iPhone после импорта.
Кликните «Выделить всё» или отметьте только нужные фото и видео, после чего нажмите «Импорт».
Дождитесь окончания процесса и просмотрите готовые файлы в папке.
4. Как перенести фото и видео с iPhone на компьютер через «Захват изображений»
- Подходит для macOS.
Подобная утилита также входит в состав macOS. Как и Windows‑аналог, она предназначена для импорта фото и видео с камер. Процесс переноса довольно прост и требует лишь кабеля Lightning.
Запустите «Захват изображений» через поиск Spotlight или из папки «Программы» в Finder.
Подключите iPhone к Mac с помощью кабеля, а затем разрешите доступ к данным на обоих устройствах.
Укажите папку, куда следует перенести файлы. При желании включите опцию «Удалить после импорта».
Отметьте нужные фото и видео и кликните «Загрузить» либо просто «Загрузить все». Дождитесь окончания процесса. Обратите внимание: если какие‑то из медиафайлов уже есть на компьютере, они будут помечены зелёной галочкой.
5. Как перекинуть фото и видео с iPhone на компьютер через облачные хранилища
- Подходит для macOS, Windows и Linux.
Ещё один вариант беспроводного способа передачи файлов — облачные хранилища. Практически в каждом из них есть функция автоматической синхронизации галереи, но даже если вам нужно разово перекинуть фото и видео с iPhone, этот способ подходит прекрасно. Можно использовать любой сервис, например Mega с 20 ГБ бесплатного пространства.
Зарегистрируйте бесплатный аккаунт Mega и установите мобильное приложение по ссылке выше.

В Mega на iPhone откройте любую папку, коснитесь кнопки «плюс», а затем «Выбрать из „Фото“».

Укажите необходимые файлы, тапните «Загрузить» и дождитесь окончания процесса.
Откройте облако в браузере на компьютере. Найдите свои фото или видео, выделите их и кликните кнопку загрузки.
Через несколько секунд или минут в зависимости от количества файлов они появятся в папке загрузок.
6. Как перенести фото и видео с iPhone на компьютер через Telegram
- Подходит для macOS, Windows и Linux.
Все современные мессенджеры поддерживают отправку фото и видео без сжатия, поэтому тоже вполне подходят, чтобы перекинуть медиафайлы с iPhone на компьютер. Рассмотрим процесс на примере Telegram, но по сути шаги будут теми же и в других мессенджерах.
Telegram Desktop →
Установите приложение, если у вас его нет.

Зайдите через поиск в «Избранное» в Telegram на iPhone и тапните по иконке со скрепкой.

Отметьте фото и видео, которые нужно перекинуть, а затем коснитесь кнопки расширенного меню и выберите «Отправить как файлы».
Откройте Telegram на компьютере или в браузере и зайдите в «Избранное» из строки поиска.
Кликните по медиафайлам, чтобы загрузить их на диск. Они появятся в папке «Загрузки».
7. Как перекинуть фото и видео с iPhone на компьютер по имейлу
- Подходит для macOS, Windows и Linux.
Если файлов немного, а вам совсем не хочется возиться со сторонними приложениями и сервисами, то старую добрую почту никто не отменял. У вас определённо есть ящик, привязанный к Apple ID. Так что остаётся лишь отправить фото и видео самому себе, после чего открыть их на компьютере и сохранить.

В приложении «Фото» отметьте нужные медиафайлы, а затем откройте меню «Поделиться» и выберите «Почту».

Введите в поле «Кому» свой собственный почтовый адрес, тапните «Отправить» и выберите вариант «Фактически» для передачи оригиналов без сжатия.
Зайдите в почту на компьютере, кликните по кнопке со скрепкой для скачивания вложений и выберите «Сохранить все».
Укажите папку, куда будут загружены файлы, и нажмите «Сохранить».
Читайте также 📲📴
- Что установить на новый iPhone или iPad
- Как посмотреть, сколько памяти осталось на iPhone
- Как скинуть видео с компьютера на iPhone
- Как удалить один, несколько или все контакты на iPhone
- 16 способов очистить Mac от всего лишнего
Как скинуть видео с iPhone на компьютер
iOS, iPhone, Компьютеры, Работа с файлами
09.08.2016
Не редко после съемки фото или видео на смартфон возникает необходимость скинуть снятое на компьютер. Но, данная операция часто вызывает сложности у неопытных пользователей. В этом материале мы расскажем о том, ка скинуть видео с iPhone на компьютер с операционной системой Windows или Mac OS X.
Как скинуть видео с iPhone на Windows компьютер
Если вы хотите скинуть видео с Айфона на компьютер с операционной системой Windows, то можно сказать, что вам повезло. Поскольку на Windows компьютерах видео перекидывается очень просто.
Итак, для того чтобы скинуть видео, сначала нужно подключить Айфон к компьютеру. Для этого берем кабель USB – Lightning (данный кабель также используется для зарядки) и втыкаем его в Айфон и компьютер. После того как Айфон и компьютер будут соединены кабелем, вы услышите характерный звук, сигнализирующий о подключении устройства, а в окне «Мой компьютер» появится ваш Айфон.
Откройте Айфон в окне «Мой компьютер». После этого вы увидите диск под названием «Internal Storage». Его также нужно открыть.
Дальше нужно открыть «DCIM».
А потом папку «100APPLE».
После этого перед вами откроется папка с фотографиями и видео роликами, записанными на ваш Айфон. С этой папки вы можете скинуть видео на компьютер. Для этого достаточно просто перетащить его на рабочий стол или в другую папку.
Если в папке много фотографий, то найти нужное видео может быть сложно в этом случае кликните правой кнопкой мышки по пустому месту и выберите «Группировка – Тип». Таким образом вы отделите файлы фотографий и видео роликов друг от друга и сможете скинуть на компьютер именно то, что вам нужно.
Ошибки при копировании. В некоторых случаях при копировании видео пользователи получают ошибку «Присоединенное к системе устройство не работает» или «Устройство не достижимо».
Данная ошибка возникает из-за того, что iPhone использует для записи видео новый формат HEVC и при переносе файлов на компьютер на лету выполняет конвертацию в совместимый формат. Если размер файлов небольшой, то проблем не возникает, но при переносе больших видеоролликов устройство зависает и Windows выдает ошибку.
Для решения этой проблемы нужно просто отключить конвертацию видео в совместимый формат. Для этого нужно зайти в настройки Айфона, открыть раздел «Фото – Перенос на ПК и Mac» и переключиться в режим «Переносить оригиналы».
После этого копирования должно пройти без ошибок. Если же у вас не получается открыть скопированное видео, то вы можете выполнить его конвертацию уже на компьютере либо установить другой видео-проигрыватель (например, VLC).
Как скинуть видео с iPhone на компьютер с Mac OS X
Если вас компьютер от Apple с операционной системой Mac OS X, то процедура переноса видео файлов будет немного сложнее. Здесь, для того чтобы скинуть видео с Айфона на компьютер вам нужно использовать программу «Захват изображений». Как правило, эта программа сама открывается после того, как вы подключаете Айфон к компьютеру.
Если же она не открылась, то вы можете открыть ее вручную. Для этого обратитесь к встроенному поиску Spotlight (иконка поиска в верхнем правом углу рабочего стола) и введите поисковый запрос «Захват изображений». После этого система предложит вам открыть данную программу.
Итак, вы открыли программу «Захват изображений». Теперь можно приступать к скидыванию видео роликов с Айфона на компьютер. Для начала нужно обратить внимание на левую часть окна данной программы. Здесь будет список подключенных к компьютеру мобильных устройств. В этом списке нужно выбрать Айфон с которого вы хотите перекинуть видео на компьютер.
Следующий шаг – выбор папки или программы, в которую вы хотите скинуть свои видео ролики. Для этого нужно открыть выпадающее меню в нижней части окна программы и выбрать один из подходящих вариантов. Например, вы можете скинуть видео с Айфона в папку Изображения, или на просто на рабочий стол.
После этого можно скидывать видео. Если вы хотите скинуть сразу все видео и фотографии за раз, то просто нажмите на кнопку «Импортировать все».
Для того чтобы скинуть только отдельные видео выделите их мышкой и нажмите на кнопку «Импортировать». Также вы можете просто перетащить выделенные видео файлы из программы «Захват изображений» в любую подходящую для этого папку.
Об авторе
Основатель проекта «Смартфонус» и автор более 2000 статей на тему ИТ для разных сайтов.