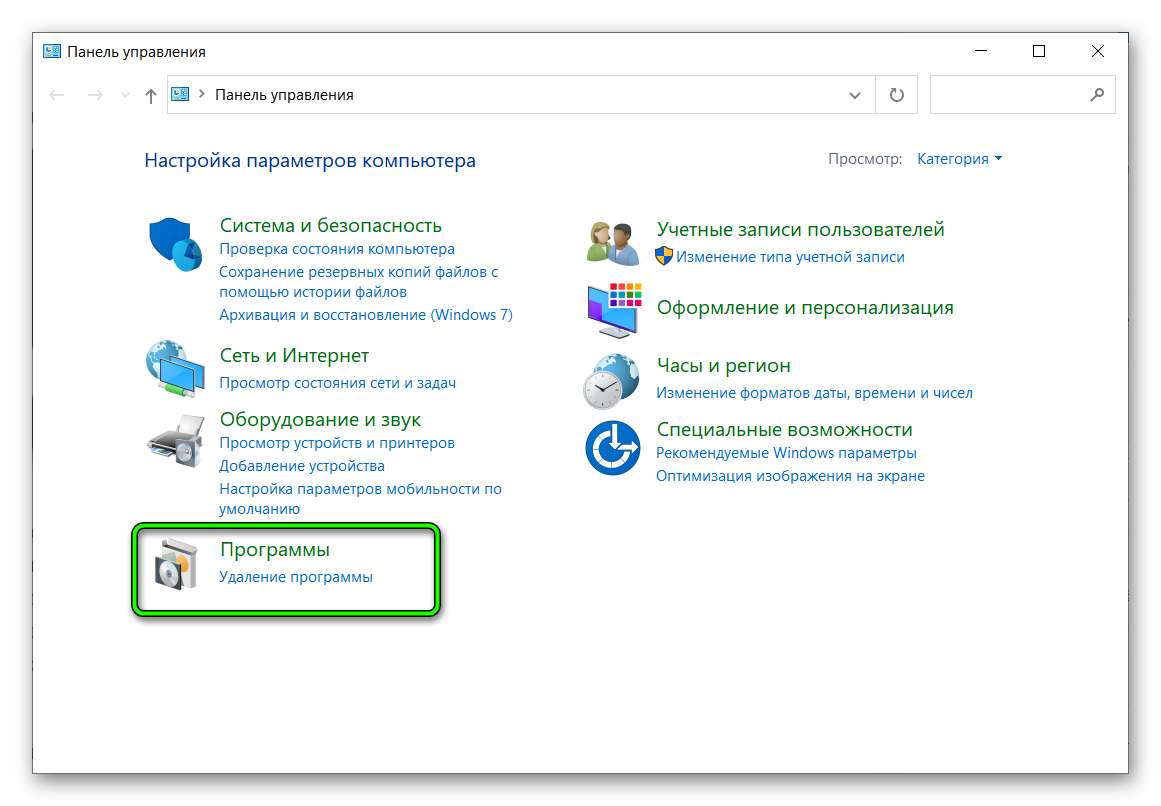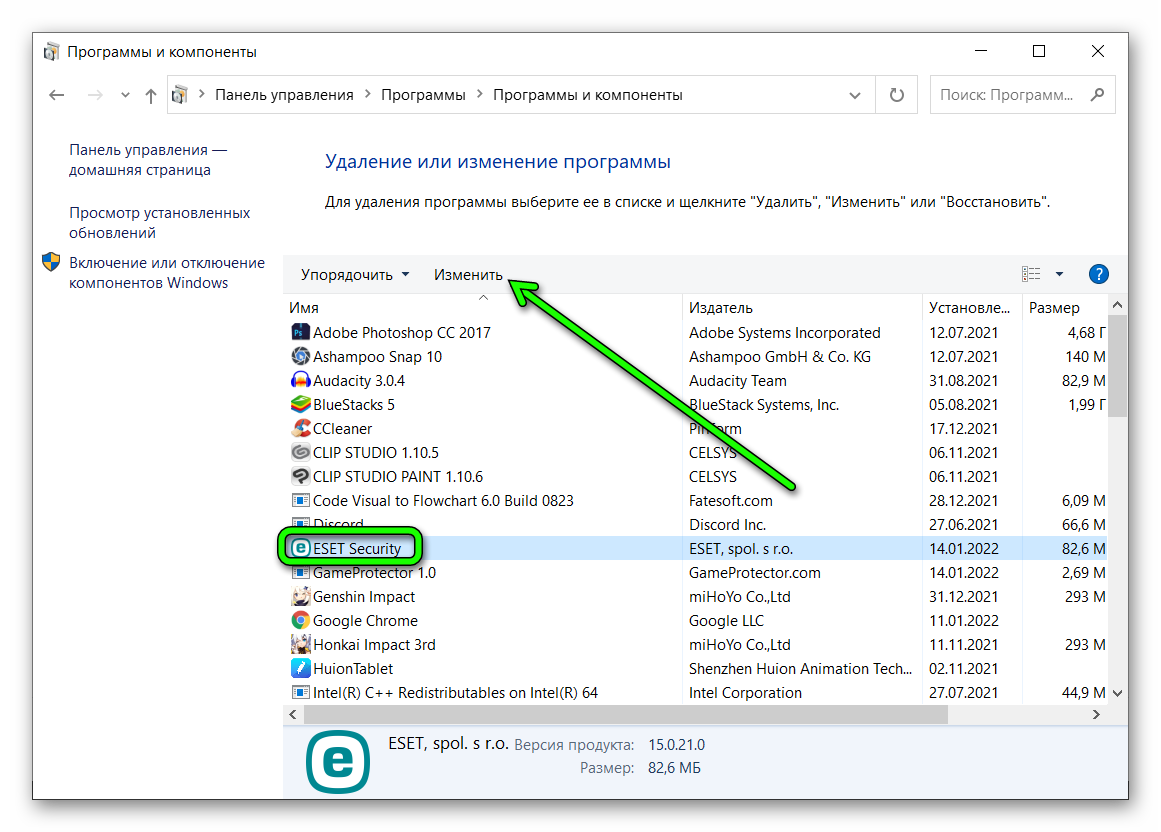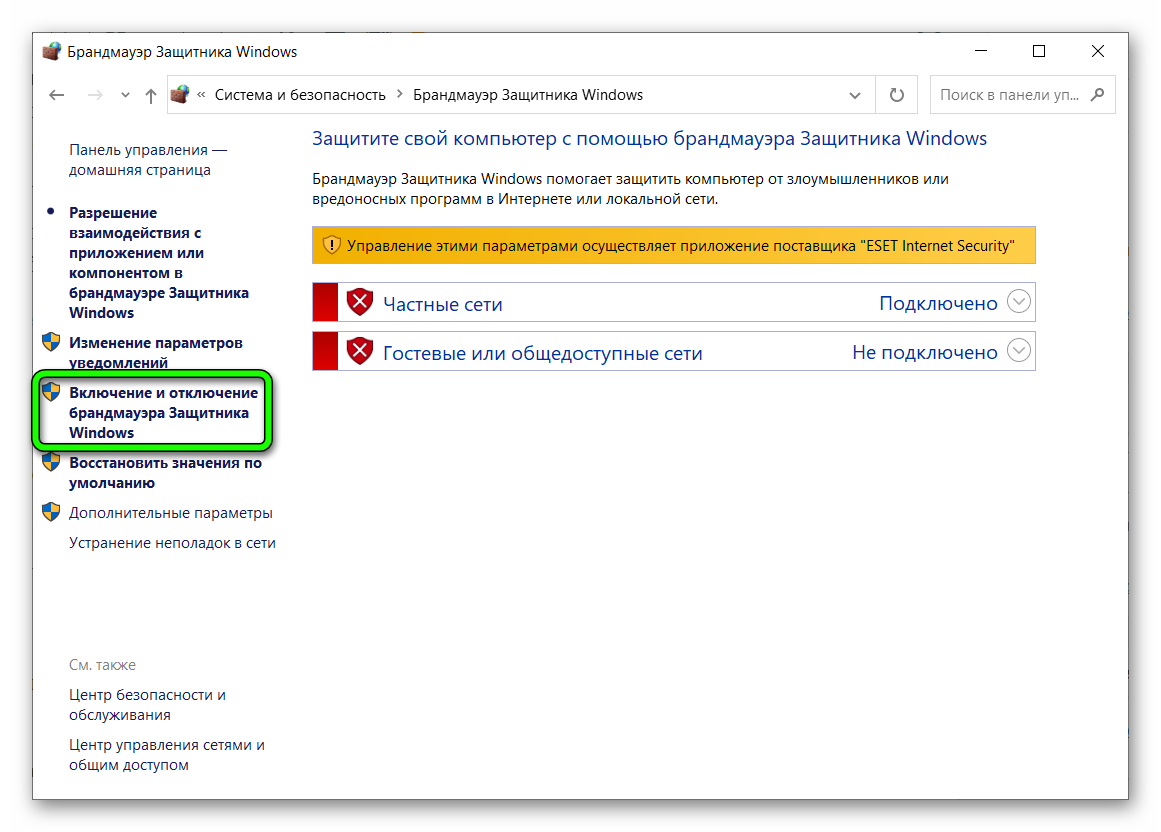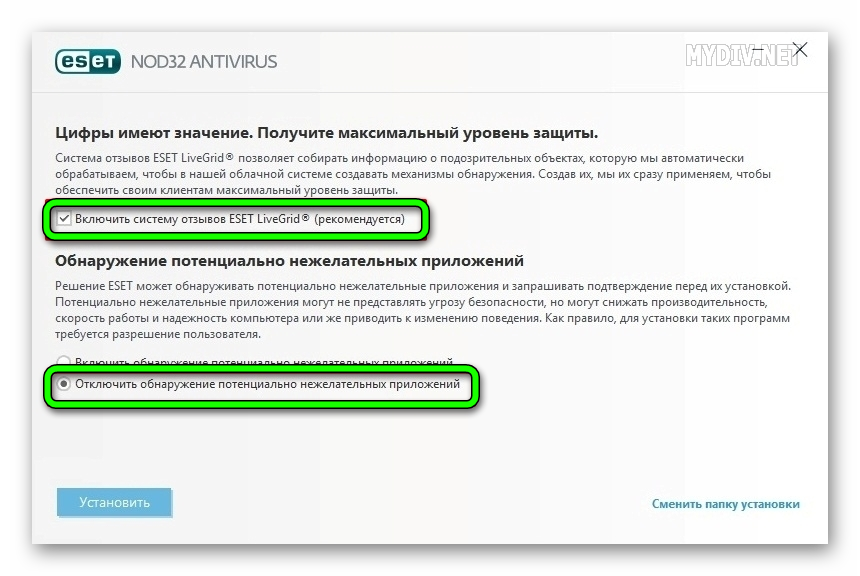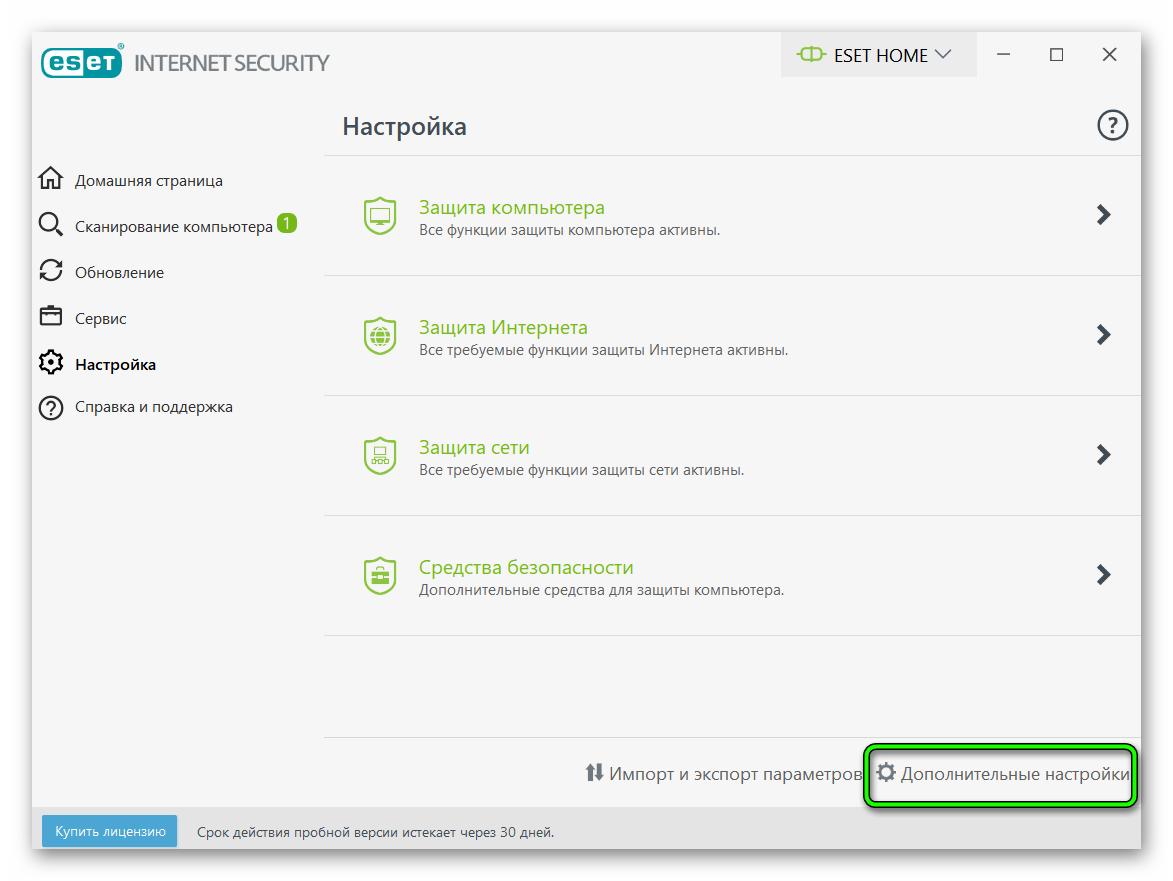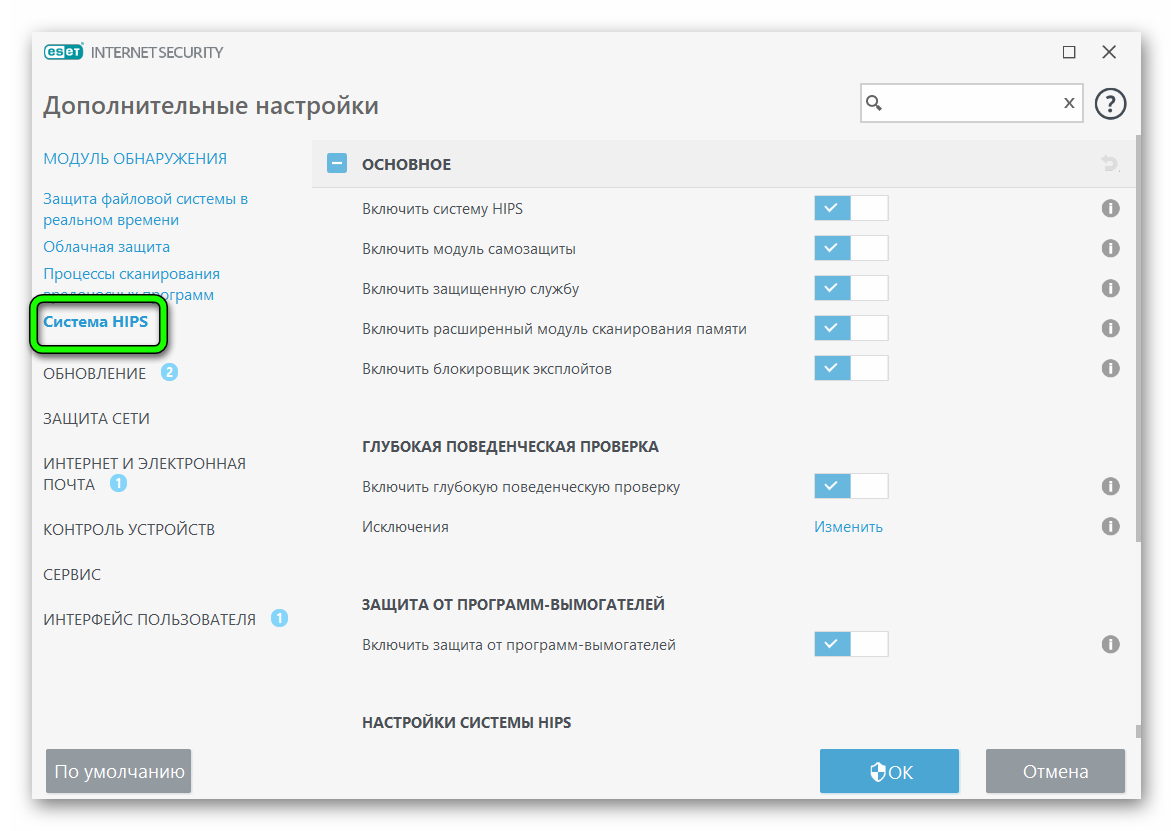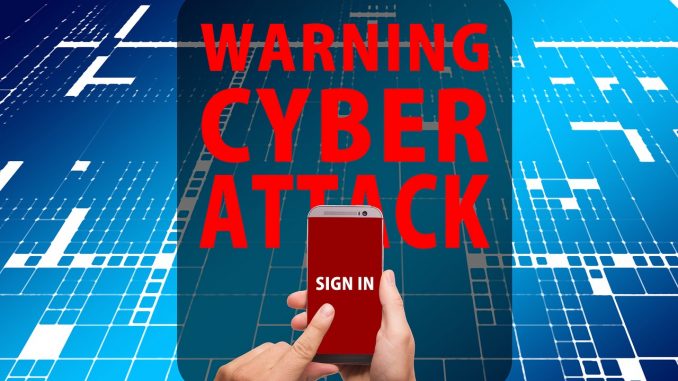Антивирус – крайне полезная и нужная программа для компьютера. Она обеспечивает постоянную защиту от опасных скриптов и вирусов в Интернете. Поэтому должна быть в обязательном порядке установлена на ПК, особенно, если ранее на нем не было никакой защиты.
Например, вы можете купить ESET NOD32 для обеспечения полноценной безопасности ваших данных и вашего компьютера. Установка и активация программы не доставит особых проблем. Однако в ходе эксплуатации через какое-то время у вас может возникнуть необходимость переустановить операционную систему. Это означает, что с жесткого диска сотрутся все данные, в том числе и файлы антивируса. Возникнет резонный вопрос о том, как восстановить ESET NOD32 после переустановки Windows.
Необходимость в восстановлении NOD32
Ситуации, когда пользователю нужно заново установить операционную систему и после антивирус, возникают регулярно. Вот только часть из них:
- переустановка ОС с целью оптимизации работы системы и удаления лишнего мусора;
- восстановление работоспособности ПК (система перестала функционировать из-за потери файлов);
- смена комплектующих компьютера.
В каждой из подобных ситуаций рекомендуется установить чистую систему. И, следовательно, возникнет необходимость восстановить антивирус ESET NOD32. Как это сделать?
Восстановление антивируса НОД32
В процессе первой активации программы (с диска или посредством ввода лицензионного ключа) пользователь указывает электронную почту, на которую отправляются логин и пароль для авторизации. Эти данные и потребуются вам для восстановления. Преимущество такого способа в том, что вам не нужно искать, где хранится ключ на ПК, и после сохранять его отдельно. Все осуществляется через нтернет. Порядок действия следующий:
- переустановите операционную систему;
- загрузите клиент антивируса ESET NOD32 и установите его;
- откройте главное меню и перейдите в пункт активации;
- введите логин и пароль.
После этого произойдет повторная активация, и вы получите доступ к полному функционалу программы. Если этого не совершить, то антивирус будет работать в ознакомительном режиме (30 дней). По истечении данного срока потребуется произвести активацию. Помните, что для этого необходимо интернет-подключение. Программа должна передать данные на сервер, а после сохранить лицензию на вашем ПК.
Подобные активации можно производить любое количество раз, даже если у вас код на три устройства. Но при условии, что комплектующие не изменились. Если вы сменили компоненты системы (материнская плата и пр.), то может быть использована доступная активация. В этом случае, чтобы не сократить количество доступных для активации ПК, вы можете связаться со службой технической поддержки ESET NOD32 и предоставить им необходимые данные для решения вопроса.
-
Home
-
Windows
-
ESET NOD32 Antivirus
- KB2788
Проблема
- Удаление и переустановка продукта ESET, чтобы решить возникшую проблему
- Обновление продукта ESET до последней версии
Решение
Чтобы просмотреть инструкции для других операционных систем, выберите её ниже: Пользователи Mac|
Пользователи Linux|
Пользователи Android
Проверьте сохранился ли у вас лицензионный ключ ESET
После удаления и повторной установки продукта необходимо ввести лицензионный ключ, в разделе III, чтобы завершить активацию и восстановить защиту.
I. Загрузите последнюю версию домашнего продукта ESET
- Выберите соответствующую ссылку для скачивания ниже:
| Наименование продукта | Ссылка для скачивания |
| ESET NOD32 Antivirus | Скачать |
| ESET Internet Security | Скачать |
| ESET Smart Security Premium | Скачать |
| ESET Smart Security | Скачать |
- При появлении запроса нажмите Сохранить и сохраните файл на рабочем столе.
II. Удалите существующий продукт ESET
-
Выберите версию Windows ниже, чтобы получить инструкции по удалению:
- Пользователи Windows 10: нажмите здесь
- Пользователи Windows 8: нажмите здесь
- Пользователи Windows 7: нажмите здесь
-
После завершения удаления перезагрузите компьютер.
III. Переустановка
- Перейдите к сохраненному установочному файлу на рабочем столе из раздела I, шаг 2. Дважды кликните по файлу, чтобы открыть установщик ESET Live.
- Следуйте инструкциям на экране, чтобы установить и активировать продукт ESET. Для получения иллюстрированных инструкций по установке и активации продукта посетите страницу, соответствующую вашему продукту, ниже:
- ESET Smart Security или ESET Smart Security Premium
- ESET Internet Security
- ESET NOD32 Antivirus
IV. Исправление проблем
- Если вам не удается установить продукт ESET после удаления, возможно, вам придется снова запустить средство удаления. Удалите с помощью средства удаления ESET, а затем повторите попытку установки.
- Если вам по-прежнему не удается установить продукт ESET, обратитесь в службу технической поддержки ESET.
Last Updated: 4 мар. 2022 г.
Дополнительные ресурсы
Дополнительная помощь
ESET NOD32: как восстановить после переустановки Windows
Антивирус – крайне полезная и нужная программа для компьютера. Она обеспечивает постоянную защиту от опасных скриптов и вирусов в Интернете. Поэтому должна быть в обязательном порядке установлена на ПК, особенно, если ранее на нем не было никакой защиты.
Например, вы можете купить ESET NOD32 для обеспечения полноценной безопасности ваших данных и вашего компьютера. Установка и активация программы не доставит особых проблем. Однако в ходе эксплуатации через какое-то время у вас может возникнуть необходимость переустановить операционную систему. Это означает, что с жесткого диска сотрутся все данные, в том числе и файлы антивируса. Возникнет резонный вопрос о том, как восстановить ESET NOD32 после переустановки Windows.
Необходимость в восстановлении NOD32
Ситуации, когда пользователю нужно заново установить операционную систему и после антивирус, возникают регулярно. Вот только часть из них:
- переустановка ОС с целью оптимизации работы системы и удаления лишнего мусора;
- восстановление работоспособности ПК (система перестала функционировать из-за потери файлов);
- смена комплектующих компьютера.
В каждой из подобных ситуаций рекомендуется установить чистую систему. И, следовательно, возникнет необходимость восстановить антивирус ESET NOD32. Как это сделать?
Восстановление антивируса НОД32
В процессе первой активации программы (с диска или посредством ввода лицензионного ключа) пользователь указывает электронную почту, на которую отправляются логин и пароль для авторизации. Эти данные и потребуются вам для восстановления. Преимущество такого способа в том, что вам не нужно искать, где хранится ключ на ПК, и после сохранять его отдельно. Все осуществляется через нтернет. Порядок действия следующий:
- переустановите операционную систему;
- загрузите клиент антивируса ESET NOD32 и установите его;
- откройте главное меню и перейдите в пункт активации;
- введите логин и пароль.
После этого произойдет повторная активация, и вы получите доступ к полному функционалу программы. Если этого не совершить, то антивирус будет работать в ознакомительном режиме (30 дней). По истечении данного срока потребуется произвести активацию. Помните, что для этого необходимо интернет-подключение. Программа должна передать данные на сервер, а после сохранить лицензию на вашем ПК.
Подобные активации можно производить любое количество раз, даже если у вас код на три устройства. Но при условии, что комплектующие не изменились. Если вы сменили компоненты системы (материнская плата и пр.), то может быть использована доступная активация. В этом случае, чтобы не сократить количество доступных для активации ПК, вы можете связаться со службой технической поддержки ESET NOD32 и предоставить им необходимые данные для решения вопроса.
Источник
Антивирус ESET Nod32: установка, удаление, начальная настройка
ESET Nod32 обеспечивает защиту от вредоносных программ. Хороший антивирус должен быть на любом компьютере. Особенно если устройство подключено к интернету. В сети огромное количество ненадёжных сайтов. Если вы случайно на них зайдёте, ваш ПК окажется под угрозой. Именно поэтому полезно будет скачать Antivirus с Firewall и опцией мониторинга в реальном времени. Разберитесь, как поставить, как настроить и как удалить ESET Nod32.
У него есть сетевой экран. Если вы попробуете открыть страницу, на которой есть вредоносное ПО, защитник заблокирует соединение. Он в фоновом режиме следит за работой компьютера и реагирует на подозрительную активность. Если вы загрузите файл с трояном, программа предупредит об опасности.
Установка
Чтобы установить антивирус ESET Nod32, его надо скачать с официального сайта разработчика esetnod32.ru. Там есть бесплатные пробные версии. Но через некоторое время придётся купить лицензию.
Но будьте осторожны при загрузке сторонних утилит, в попытках обхода покупки лицензии. В них может быть встроено вредоносное или рекламное ПО. Поэтому лучше пользоваться официальными версиями.
Перед установкой надо отключить брандмауэр Windows. Он может заблокировать антивирусную программу. Его функции будет выполнять сетевой экран ESET Nod32.
- Откройте Панель управления.
- В категории «Система и безопасность» нажмите на значок «Брандмауэр».
- Перейдите в раздел «Включение и отключение».
Включение и отключение Брандмауэра Windows
- Поставьте маркеры рядом с пунктами «Отключить». Служба будет деактивирована.
Вы в любой момент сможете снова запустить брандмауэр, если он понадобится.
Перед инсталляцией нужно удалить другие защитные программы, фаерволлы и сетевые экраны. Они очень часто конфликтуют друг с другом. Если их много, компьютер будет «тормозить». Но вы можете использовать несколько антивирусов. Только убедитесь, что они нормально работают на одном ПК.
Теперь надо установить Нод.
- Откройте файл-инсталлятор.
- Появится окно с приветствием. Нажмите «Далее».
- Примите лицензионное соглашение.
- Не выбирайте «Полная установка (рекомендуется)». В таком случае будут загружены утилиты, расширения и панели, которые вам, возможно, не нужны. Отметьте пункт «Настройка параметров» и уберите галочки рядом с названиями программ, которые не хотите ставить.
- Дождитесь, пока будут распакованы файлы.
- Снова откроется приветственное окно. Нажмите «Далее».
- Опять примите лицензионное соглашение.
- Задайте обычный режим установки.
- Снимите отметку из «Система своевременного обнаружения».
- В выпадающем списке выберите «Выключить обнаружение нежелательного ПО». Если хотите, можете оставить эти опции активными. Но они блокируют запуск многих программ, даже не «заражённых». А загрузить какую-нибудь нелицензионную утилиту в таких условиях, вообще, нереально. Хотя её можно добавить в исключения. Если вы отключите обнаружение, антивирус всё равно будет нормально работать и защищать ваш компьютер.
- Ещё несколько раз нажмите «Далее». Потом «Установить».
На панели задач в области уведомлений появится значок Нода.
Настройка
- Откройте антивирус.
- Перейдите на вкладку «Настройки».
- Нажмите на ссылку «К расширенным параметрам».
- Разверните иерархию «Компьютер».
- Чтобы задать новое правило для элементов автозагрузки, программ или реестра, кликните на пункт «HIPS» и нажмите на «Конфигурировать правила». Там вы можете изменить параметры запуска приложений или заблокировать их автоматический запуск.
- Откройте список Защита от вирусов — Исключения. Туда вы можете добавить файлы или каталоги, которые Нод не должен проверять.
- В разделе «Интернет и почта — Защита почтового клиента» можно расставить параметры для работы с электронной корреспонденцией.
- В пункте «Защита доступа в сеть — Управление URL-адресами» напишите список сайтов, переход на которые будет разрешён в любом случае. Или, наоборот, укажите ресурсы, которые надо блокировать.
Вот как добавить в исключения в ESET Nod32 другим способом:
- При запуске подозрительной программы антивирус выдаст предупреждение о возможной угрозе.
- В этом окне нажмите «Расширенные параметры».
- Отметьте «Убрать из проверки».
- Кликните на кнопку «Ничего не предпринимать».
Файл будет исключён из проверки.
Обновление
В сети часто появляются новые вирусы. Поэтому база данных Нода должна постоянно пополняться. Он не сможет вылечить или удалить вредоносную программу, о которой ничего «не знает». Хотя он в любом случае сообщит о подозрительной активности.
Вот как обновить антивирус ESET Nod 32:
- Зайдите в расширенные настройки.
- Пункт «Обновление».
- Выберите сервер, с которого будут загружаться данные. Можно задать «Автоматическое». Но для этого продукт должен быть куплен и зарегистрирован. После ввода ключа активации на сайте вам выдадут логин и пароль, который надо написать в программе.
- Если у вас есть доступ к неофициальному серверу обновлений, нажмите «Изменить» и напечатайте его адрес.
- Если вы скачали апдейт на ПК, вместо URL введите путь к файлам с обновлением.
Удаление
Вот как удалить ESET Nod32 Antivirus с компьютера:
- Откройте «Панель управления».
- «Удаление программ» (или просто «Программы»).
Удаление программ в Windows
- Найдите в списке «Smart Security».
- Выделите его.
- Нажмите «Изменить».
- Откроется мастер установки. Щёлкните в нём «Далее».
- В следующем окне будет два пункта: «Восстановить» и «Удалить». Выберите второй.
- Программа спросит, чем вам не понравился Нод. Поставьте галочку в любой из пунктов и нажмите «Далее».
- Завершите удаление и перезагрузите компьютер.
- Сотрите все папки, связанные с Nod Они могут быть в каталогах «Program Files», «AppData» или «Application Data».
- Откройте редактор реестра. Для этого нажмите «Пуск — Выполнить» и в поле для ввода напишите «regedit».
Открытие редактора реестра
- В появившемся окне перейдите в «Правка — Найти».
- Напечатайте «Eset nod» и запустите поиск.
- Надо удалить то, что имеет отношение к Ноду.
Лучше сделать это при помощи специальной утилиты для очистки ПК (например, CCleaner). Так весь процесс будет проходить автоматически.
С ESET Nod32 компьютер будет защищён от разного рода вирусов и хакерских атак. Его достаточно легко установить. Иногда антивирус блокирует файлы, в которых нет вредоносного ПО. Их можно добавить в исключения.
Источник
Часто задаваемые вопросы
Когда в антивирусной программе появилось уведомление «Срок действия лицензии подходит к концу», нажмите под этим уведомлением кнопку «Продлить лицензию». Вы окажетесь в корзине на нашем сайте, где у вас уже будет добавлен необходимый продукт для продления, вам остается только выбрать срок действия лицензии и оформить заказ.
После оплаты заказа, вам необходимо активировать продление на нашем сайте в разделе активация.
Для активации нужно ввести приобретенный ключ продления RUAW-ХХХХ-ХХХХ-ХХХХ-ХХХХ, а также указать имя пользователя от предыдущей лицензии EAV-ХХХХХХХХХХ, его можно найти в антивирусной программе: «Справка и поддержка» — «Информация для службы технической поддержки: Имя пользователя».
После успешной активации лицензии, вам необходимо ввести ключ активации RUAW-ХХХХ-ХХХХ-ХХХХ-ХХХХ в программу антивируса в разделе «Справка и поддержка» — «Изменить лицензию» — «Ввести приобретенный лицензионный ключ».
Если в ходе активации возникнут сложности или ошибки, просим подробно описать, а также по возможности приложить фото/скриншот ошибки.
В случае нестабильной работы антивируса, рекомендуем вам полностью удалить программу ESET NOD32 следуя инструкциям, описанным по ссылке.
После того, как вы проделали указанные по ссылке действия, вы сможете скачать и установить актуальную версию антивируса загрузив её по адресу.
Если у Вас не происходит обновление баз данных сигнатур, нет соединения с сервером, не работает служба Eset live grid, не открывается сайт esetnod32.ru
В данном случае отключите VPN, proxy, выставьте настройки сети в автоматический режим. Дополнительно произведите сброс настроек сети по инструкции ниже:
Потребуется выполнить сброс сетевых настроек. Выполните следующие пункты:
1. В меню «Пуск» в строке поиска введите «cmd»;
2. По Командной строке нажмите правой кнопкой мыши и выберите «Запустить от имени администратора»;
3. Введите последовательно команды, после ввода каждой строки нажмите Enter на клавиатуре:
4. netsh winsock reset
5. netsh int ip reset all
6. netsh winhttp reset proxy
7. ipconfig /flushdns
У вас должно появится следующее окно:
.png)
8. Дополнительно проверьте файл hosts: c:windowssystem32driversetchosts
9. Внести изменения в указанный файл можно через блокнот (открыть с правами администратора)
10. Нажмите по notepad.exe правой клавишей и выбираем «Запуск от имени администратора». Выбираем «Файл» → «Открыть». В появившемся окне идём в папку с файлом hosts (C:WindowsSystem32driversetc). Выбираем в правом нижнем углу «Все файлы» и открываем hosts.
11. Внесите необходимые изменения в указанный файл — нажмите файл — сохранить.
.png)
12. Зайдите в Параметры — Сеть и интернет и нажмите кнопку «Свойства» (в последней версии Windows 10) или выберите пункт «Изменить свойства подключения» на вкладке «Состояние». Вместо вкладки состояние, можно открыть вкладку Ethernet или Wi-Fi, в зависимости от того, тип какой сети требуется изменить.
.png)
13. Установите, сетевой профиль на тип сети: частная
.png)
14. Проверьте настройки TCP/IP4 и затем нажмите пуск – параметры – сеть и интернет – настройка параметров адаптера – выберете активное соединение – нажмите на значок правой клавишей – свойства – IP версии 4 (TCP/IPv4)- свойства.
.png)
15. Проверьте что все настройки: IPверсии 4 (TCP/IP4) – установлены по умолчанию.
.png)
16. Если происходит автоматическое изменение DNS – сервера, проверьте наличие программы Net AdBlock by Birmon Software. Произведите удаление указанной программы.
.png)
17. Перезагрузите компьютер.
Установка и настройка ESET Mobile Security из Google Play
.png)
2. После установки программы антивируса – нажмите, пожалуйста, «Открыть» — у Вас откроется следующий интерфейс. Проверьте корректность страны и языка и нажмите «Далее».
3.. В окне «Согласие пользователя» отметьте, пожалуйста, все пункты.
4. В окне «Выберите адрес электронной почты» укажите пожалуйста адрес электронной почты, который привязан к аккаунту Google Play и нажмите «Далее».
5. На данном экране Вы можете выбрать удобный для Вас тарифный план. В случае, если у Вас уже есть лицензионный ключ – нажмите «Пропустить».
6. В случае, если Вы получите подобное оповещение – нажмите кнопку «Пробная версия».
7. В случае, если Вы получите подобное оповещение – нажмите кнопку «Пробная версия».
8. После запуска антивируса, нажмите, пожалуйста, на 3 полоски, которые располагаются в левом верхнем углу экрана напротив логотипа «ESET Mobile Security».
9. После открытия меню – перейдите, пожалуйста, в раздел «Лицензия».
10. В окне «Введите лицензионный ключ» — вставьте приобретенный лицензионный ключ и нажмите кнопку «Активировать».
11. После успешной активации – нажмите клавишу «Завершить»
12. В случае, если Вы хотите включить «Защиту от Фишинга» – перейдите в соответствующий пункт в главном меню приложения.
13. В появившемся окне нажмите клавишу «Включить».
14. В появившемся окне нажмите клавишу «Разрешить».
15. У Вас откроется окно «Специальные возможности» — перейдите во вкладку «Больше загруженных сервисов».
16. В данном окне – выберите «ESET Mobile Security».
17. В появившемся окне выберите «Включить возможность»
18. В данном окне Вам необходимо нажать клавишу «Разрешить».
19. Поздравляем, Вы включили «Защиту от Фишинга».
В большинстве случаев удаление продуктов безопасности ESET завершается успешно при использовании стандартных средств удаления программ Windows. Однако, если установка программы была завершена некорректно, если удаление программы было произведено вручную, либо с помощью стороннего ПО, может потребоваться использование специальной утилиты для удаления. Использование утилиты также потребуется в случае переустановки программы, если в её работе возникают сбои, связанные с некорректной установкой.
Вы можете ознакомиться с подробной инструкцией по использованию утилиты по ссылке.
1. Загрузите Process Monitor из Microsoft Technet и сохраните его на рабочем столе.
Извлеките ProcessMonitor.zip , дважды щелкните Procmon.exe, а затем нажмите «Yes» в случае запроса на продолжение. Нажмите «Agree», если вы согласны с условиями Лицензионного соглашения с конечным пользователем.
В главном окне выберите Filter → Enable Advanced Output.
.png)
Следуйте соответствующие инструкции ниже, чтобы собрать конкретные журналы, запрошенные технической поддержкой:
Сбор журнала Process Log
Сбор журнала Boot Log
Сбор журнала Install Log + Process Log
2. Сбор журнала Process Log
Process Monitor начинает запись журнала, как только вы открываете его. Нажмите значок увеличительного стекла, чтобы остановить запись журнала.
.png)
Нажмите значок ластика, чтобы очистить текущий список файлов журнала.
.png)
Нажмите на значок увеличительного стекла, чтобы начать запись новых файлов журнала, а затем воспроизвести проблему. После воспроизведения проблемы снова нажмите увеличительное стекло, чтобы остановить запись журнала.
Нажмите на значок дискеты, чтобы сохранить собранные файлы журнала. Во всплывающем окне выберите «All events», а затем выберите «Native Procesess Monitor Format (.PML)».
Перейдите в папку ProcessMonitor, где вы сохранили файлы (может потребоваться включить отображение скрытых файлов и папок, чтобы увидеть эту папку).
Выберите файлы журналов, щелкните их правой кнопкой мыши и выберите «Отправить» → «Сжатая zip-папка» в контекстном меню, чтобы создать ZIP-файл.
Прикрепите файл .zip к электронному письму в службу технической поддержки ESET.
3. Сбор журнала Boot Log
Нажмите Options → Enable Boot Logging.
.png)
Установите флажок рядом с «Generate profiling events», установите частоту «Every second» и нажмите «OK».
.png)
Перезагрузите компьютер, воспроизведите проблему и запустите Process Monitor . Нажмите Yes в ответ на предложение сохранить журнал загрузки.
.png)
Сохраните загрузочный журнал как Procmon Log (.PML) и запишите, где он сохранен.
Перейдите в папку, в которой вы сохранили файл .PML (может потребоваться включить отображение скрытых файлов и папок, чтобы увидеть эту папку).
Выберите файлы журналов, щелкните их правой кнопкой мыши и выберите «Отправить» → «Сжатая zip-папка» в контекстном меню, чтобы создать ZIP-файл.
Прикрепите файл .zip к электронному письму в службу технической поддержки ESET.
Увеличение детализации журнала агента
Для увеличения детализации журнала агента на удаленных рабочих станциях вам необходимо создать политику(1) для агента в разделе Политики консоли удаленного администрирования ESMC.
В пункте Параметры выберите ESET Management Agent(2).
Далее Дополнительные параметры(3) — Отслеживать детализацию журнала, установите значение Трассировка(4).
В разделе Назначение(5) укажите конкретные рабочие станции или группы, к которым должна быть применена политика, и нажмите кнопку Готов.
Дождитесь пока политика будет применена 1-10мин.
Воспроизведите проблему, требующую диагностики.
Вы можете найти журнал агента, содержащий диагностическую информацию в следующей папке на клиентском ПК:
Создание полного дампа памяти операционной системы
2. Распакуйте архив и апустите файл DumpConfigurator.hta находящийся в директории sourceCode. Далее установите следующие настройки :
Memory Dump Type: COMPLETE
Overwrite previous dump file: Enabled
Right Ctrl-Scroll-Scroll via Keyboard: Enabled
.png)
3. Примените изменения
4. Перезагрузите ПК.
5. Дождитесь момента возникновения проблемы требующей диагностики, затем вызовите сбой зажав правый CTRL и дважды нажав на Scroll lock.
Пришлите полученный дамп файл MEMORY.DMP в ZIP/RAR архиве. C:windowsMEMORY.DMP
Можете воспользоваться любым удобным файлообменником.
Загрузка автономного файла лицензии
1. На экране Лицензии щелкните лицензию и в контекстном меню выберите пункт Создать автономные файлы.
.png)
2. Выберите нужный продукт, задайте количество модулей, которое нужно активировать автономно, введите нужное имя (оно будет отображаться в списке созданных автономных лицензий) и щелкните Создать.
Если вы хотите, чтобы определенный продукт ESET, активированный с помощью файла этой автономной лицензии, мог получать обновления с помощью зеркало обновления (если целевой компьютер не подключен к Интернету), установите флажок Добавление имени пользователя и пароля.
Если установить флажок рядом с параметром «Разрешить управление с помощью консоли управления ESET», отобразится запрос на предоставление маркера консоли управления ESET. Чтобы получить маркер, нужно открыть раздел управления лицензиями в ESMC сервере> нажать добавить лицензию> перейти к выбору добавления лицензии с помощью оффлайн файла лицензии> скопировать маркер лицензии и добавить его в запрос в Eset Business Account.
3. После нажатия кнопки создать будут созданы новые автономные лицензии. Их количество отобразится рядом с первоначальным количеством модулей и будет вычтено из количества лицензий, еще не выделенных ни одной площадке (филиалу). Щелкните лицензию еще раз и выберите Показать подробности
4. Щелкните Автономные файлы, затем щелкните файл созданной автономной лицензии и выберите пункт Загрузить.
Необходимые условия для развертывания:
1. Целевая папка, в которой развернуто зеркало должна быть доступна для совместного использования, Samba/Windows или службы HTTP/FTP в зависимости от нужного способа получения доступа к обновлениям.
2. У вас должен быть создан автономный файл лицензии, содержащий имя пользователя и пароль. При создании файла лицензии обязательно установите флажок рядом с параметром Добавление имени пользователя и пароля. Кроме того, нужно указать имя файла лицензии. Автономный файл лицензии необходим для активации средства «Зеркало» и создания зеркала обновления.
3. У вас должен быть загружен файл средства «Зеркало». Его можно загрузить со страницы загрузки: https://www.eset.com/int/business/security-management-center/download/#standalone
Примеры использования средства Mirror Tool:
Пример 1: Создание репозитория
1. Создайте две директории(папки) для промежуточных файлов и для конечных файлов репозитория
2. Отройте командную строку от имени администратора и перейдите в каталог в которой находится средство “Зеркало”. Для того, чтобы перейти в директорию командой строке воспользуйтесь командой cd.
Пример: CD C:MirrorTool
3. Выполните следующую команду, чтобы загрузить все дистрибутивы в ваш локальный репозиторий (замените промежуточный и каталог вывода папками, которые вы создавали на первом этапе):
MirrorTool.exe —repositoryServer AUTOSELECT
4. Когда репозиторий будет скопирован в папку outputRepositoryDirectory, переместите папку и ее содержимое на другой компьютер, с которого можно получить доступ к закрытой сети.
Настройка сервера HTTP
1. Необходимо, чтобы сервер HTTP работал на компьютере, подключенном к закрытой сети. Для этого можно использовать:
•другой сервер HTTP.
2. Откройте архив apachehttp.zip и извлеките файлы в расположение C:Program FilesApache HTTP Proxy.
Отройте командную строку от имени администратора и перейдите в каталог в которой находится Apache HTTP
Пример: CD C:Program FilesApache HTTP Proxy.
3. Выполните следующую команду, чтобы установить службу ApacheHttpProxy:
httpd.exe -k install -n ApacheHttpProxy
4. С помощью простого текстового редактора откройте файл C:Program FilesApache HTTP Proxyconfhttpd.conf и добавьте следующие строки в самый конец конфигурации:
ServerRoot «C:Program FilesApache HTTP Proxy»
DocumentRoot «C:Program FilesApache HTTP Proxyhtdocs»
Options Indexes FollowSymLinks
Require all granted
CacheRoot «C:Program FilesApache HTTP Proxycache»
5. Запустите прокси-службу ApacheHttpProxy с помощью следующей команды:
sc start ApacheHttpProxy
Убедитесь, что служба запущена: для этого откройте в веб-браузере ссылку http://YourIPaddress:80/index.html (замените YourIPaddress IP-адресом вашего компьютера).
Запуск автономного репозитория
1. Создайте новую папку для автономного репозитория, например C:Repository или используйте папку, в которую переместили репозиторий.
2. В файле httpd.conf замените следующие строки:
DocumentRoot «C:Program FilesApache HTTP Proxyhtdocs»
адресом папки репозитория, как показано ниже:
3. Скопируйте загруженный репозиторий в расположение C:Repository, если Вы заменили путь до вашей директории, в которой уже есть файлы репозитория, то данный пункт можете пропустить.
4. Перезагрузите прокси-службу ApacheHttpProxy с помощью следующей команды:
sc restart ApacheHttpProxy
5. Теперь автономный репозиторий запущен по адресу http://ваш_IP-адрес (к примеру, http://10.1.1.10).
6. Задайте новый адрес для репозитория:
На сервере ESMC Server откройте веб-консоль ESMC и щелкните Дополнительно > Параметры сервера > Репозиторий > Введите адрес сервера на котором развернут репозиторий.
Для всех агентов ESET Management щелкните Политики > Выбрать действующую или создать новую политику для агента > Параметры > Дополнительные параметры > Репозиторий > Введите адрес сервера на котором развернут репозиторий .
Пример 2: Создание зеркала обновлений
1. Создайте две директории(папки) для промежуточных файлов и для конечных файлов зеркала
2. Отройте командную строку от имени администратора и перейдите в каталог в которой находится средство “Зеркало”. Для того, чтобы перейти в директорию командой строке воспользуйтесь командой cd.
Пример: CD C:MirrorTool
3. Чтобы создать зеркало, выполните команду MirrorTool с по крайней мере минимально допустимым количеством необходимых параметров. Ниже приведены примеры:
MirrorTool.exe —mirrorType regular
sudo ./MirrorTool —mirrorType regular
4. Ниже приведены примеры расширенной настройки автономного репозитория с выбранными продуктами, языками и включенной загрузкой файлов устаревших пакетов:
MirrorTool.exe —repositoryServer AUTOSELECT
—languageFilterForRepository sk_SK fr_FR de_DE
—productFilterForRepository Antivirus Security
sudo ./MirrorTool —repositoryServer AUTOSELECT
—languageFilterForRepository sk_SK fr_FR de_DE
—productFilterForRepository Antivirus Security
Существует два способа использовать разные профили обновления.
1. Обновление через запасной профиль в случае, если обновление через основной завершается с ошибкой.
- Создайте два профиля обновления. Для этого в политике антивируса перейдите в раздел Обновления – Профили – Список профилей – Изменить — Добавить.
- Затем пройдите в раздел Сервис — Планировщик, для каждой из задач обновления нажмите Изменить. На самом последнем этапе настроек укажите два профиля обновления. Для этого уберите ползунок с пункта Вспомогательный профиль, используемый для обновления – Использовать активный профиль обновления и укажите второй профиль.
- При невозможности обновится через первый профиль будет использован второй. Сохраните созданную политику и примените её на отдельные компьютеры или целую группу.
2. Переключение профилей обновления в зависимости от того, какое соединение используется.
- Для этого, прежде всего, создайте два профиля обновления аналогично первому пункту инструкции. Затем потребуется подгрузить в ESMC список имеющихся на компьютерах сетей. Чтобы получить список сетей необходимо запросить конфигурацию с одного из ПК на котором обновления ранее осуществлялись по обоим сетевым подключениям, и преобразовать её в политику. Выберите компьютер — Показать подробности — Конфигурация — Запросить конфигурацию.
- Подождите несколько минут, здесь же появится конфигурация установленных на компьютере продуктов. выберите нужный продукт (Продукт для обеспечения безопасности) нажмите на него и выберите Открыть конфигурацию — Преобразовать в политику.
.png)
- В новой политике отключите параметры, которые она не должна затрагивать (слева от каждого параметра имеется значок пустого кружка, закрашенного кружка и молнии; чтобы параметр не применялся, выберите пустой кружок). Перейдите в раздел Обновление – Основное — Автоматическое переключение профилей. В данном разделе можно сопоставить имя сети с профилем обновления.
.png)
Сохраните созданную политику и примените её на отдельные компьютеры или целую группу.
Источник
Даже защита персонального компьютера рано или поздно потребует обновления. Однако иногда данный способ не работает. Поэтому возникает вопрос, как переустановить антивирус NOD32.
Содержание
- Зачем нужна переустановка антивируса
- Удаление программы
- Установка утилиты
- Настройка NOD32
- Заключение
Зачем нужна переустановка антивируса
Для многих пользователей не понятно, для чего нужна переустановка, так как антивирусная программа работает исправно и справляется со своими задачами. На самом деле ответ очень простой. Защита компьютера работает по принципу определения вирусов, сверяя найденные угрозы с теми, что хранятся в вирусных базах. Каждый день в мире образуются тысячи новых вредоносных кодов. Единственное спасение устройства от различных угроз — это рабочий и обновленный антивирус. Любая программа защиты содержит в себе базу данных, где хранится большое число записей вирусных угроз.
Только число не всегда определяет качество. Зачастую записи могут быть устаревшими. Именно поэтому так важно обновлять свой продукт защиты. Иначе антивирус с устаревшими данными попросту не сможет определить новый вредоносный код. Кроме этого, антивирусные приложения тоже не стоят на месте и развиваются. Разработчики создают новые способы обнаружения вирусов, добавляют новые опции и повышают качество защиты.
Важно! Лучше использовать лицензионную антивирусную программу. Зачастую пиратские версии защиты устройства не имеют автоматического обновления. Такое приложение просто становится бесполезным и не защищает личные данные и гаджет в полном объёме.
Удаление программы
Чтобы произвести переустановку антивирусной программы, потребуется избавиться от старой версии. Деинсталляцию можно выполнить обычным способом. Даже если после операции останутся какие-то файлы, они не повлияют на работоспособность.
Для выполнения данной операции необходимо следовать инструкции.
- Откройте «Пуск», найдите раздел «Панель управления». Затем войдите в пункт «Установка и удаление программ».
- В списке установленных программ отыщите антивирус.
- Кликните по нему. В верхней панели появляется кнопка «Изменить» или «Удалить».
- Нажмите, начнется процесс удаления.
После очистки, скачайте новую версию антивирусной программы, с официального сайта разработчика. Установите её согласно инструкциям.
Установка утилиты
На официальном сайте NOD32, каждый пользователь найдет обновленные версии антивирусных программ. Все они имеют лицензию, также можно воспользоваться пробной версией. Только после окончания периода, обладателям все же придется приобрести лицензионную версию
Важно! При покупке лицензионной антивирусной программы, необходимо быть максимально осторожным. Многие сторонние приложения защиты могут иметь встроенные вредоносные коды. Поэтому, если вы не хотите рисковать своим компьютером и тратить нервы на удаление вирусов, лучше приобрести антивирус с официального сайта.
Когда нужный файл с антивирусом скачан, можно приступать к его установке. Только перед процедурой потребуется отключение брандмауэра Windows. Это необходимо для того, чтобы он не заблокировал антивирус.
Выполните следующие действия.
- Через «Пуск» отыщите и откройте раздел «Панель управления».
- Затем войдите в категорию «Система и безопасность». Найдите знак «Брандмауэр» и нажмите на него.
- Здесь будет отображен раздел «Включение и отключение». Проставьте галочки в пунктах «Отключить».
Готово! Служба включена. В любой момент пользователь сможет включить функцию обратно, проделав все те же шаги в обратную сторону.
Примечание! Если на вашем компьютере установлены какие-либо другие программы защиты, от них необходимо будет избавится, так как очень часто между несколькими антивирусами возникают конфликты.
Если непонятно, как восстановить антивирус NOD32 после переустановки Windows, просто выполните чистую установку. Обновить его можно отдельно.
Простую установку выполняют следующим образом.
- Откройте файл установки.
- На экране отобразится окошко с приветствием. Нажмите «Далее».
- Открывается следующая вкладка, где пользователю необходимо согласиться с лицензионным соглашением.
- Далее открывается вкладка, где программа предлагает пользователю выполнить полную или частичную установку программы. Если вам не нужны расширенные панели, утилиты и так далее, то выбирайте пункт «Настройка параметров». Здесь потребуется убрать галочки с тех пунктов, которые вам не понадобится.
- Ожидайте распаковку файлов.
- Перед вами вновь откроется окно с приветствием. Кликайте «Далее».
- Дайте согласие на лицензионное соглашение.
- Используйте обычный режим инсталляции.
- По желанию пользователя можно убрать отметки с пункта «Система своевременного обнаружения» и «Выключить обнаружение нежелательного ПО». Но необходимо знать, что именно эти пункты способны заблокировать множество разных программ. При отключении данных опций, антивирусная программа будет работать в привычном режиме.
- Еще пару раз нажмите на кнопку «Далее», затем «Установить».
- Начнется процесс загрузки.
После инсталляции на панели задач будет отображен значок программы NOD32.
Настройка NOD32
Антивирусная программа успешно загружена и установлена на ваш компьютер. Теперь необходимо её настроить.
Да этого внимательно изучите инструкцию.
- Откройте свой антивирус.
- Найдите раздел «Настройки».
- Затем выберите пункт «К расширенным параметрам».
- Здесь потребуется развернуть иерархию «Компьютер».
- Для того чтобы задать новое правило для функций автозагрузки, приложений и реестра, нажмите пункт HIPS, затем «Конфигурировать правила». В этом разделе также можно поменять параметры запуска программ или запретить автоматический запуск.
- Откройте список «Защита от вирусов». Пункт «Исключения». Здесь есть возможность добавить файлы, которые не будут подвергаться проверкам.
Теперь, когда антивирусная программа NOD32 переустановлена и настроена, можно пользоваться своим компьютером без всяких опасений.
Заключение
Имея на компьютере обновленную версию NOD32, ваш гаджет будет максимально защищен от самых различных вредоносных кодов и программ. Переустановить антивирус и настроить достаточно легко и просто. Главное – это полностью удалить старую версию и загрузить новую программу.
Содержание
- Сценарий переноса 1
- Как перенести ESET с одного компьютера на другой?
- Могу ли я перенести свой ESET на новый компьютер?
- Могу ли я использовать ESET на двух компьютерах?
- Как удалить и переустановить ESET?
- Как добавить ESET на свой компьютер?
- Как удалить лицензию ESET с моего компьютера?
- Как переустановить ESET Internet Security?
- Что такое лицензия ESET?
- Какой у меня лицензионный ключ ESET?
- Работает ли ESET на IPAD?
- Как удалить Eset вручную?
- Как принудительно удалить ESET?
- Как отключить службу ESET?
- Что такое безопасность нескольких устройств ESET?
- Как перенести антивирус nod32 с одного компьютера на другой
- Интерактивный установщик
- ESET NOD32: как восстановить после переустановки Windows
- Необходимость в восстановлении NOD32
- Восстановление антивируса НОД32
Сценарий переноса 1
Этот сценарий касается переноса данных из ESMC 7.x в ERA 5.x, которые установлены на разных компьютерах. См. эту статью базы знаний, чтобы ознакомиться с иллюстрированными пошаговыми инструкциями по полной установке с помощью комплексного установщика.
1. Убедитесь, что на другом компьютере установлена и запущена версия ESMC 7.x.
• Запустите средство переноса от имени администратора локально на предыдущем сервере ERA версии 5.x. Нельзя запустить средство переноса с удаленного компьютера.
После выбора папки для хранения временной базы данных в мастере отобразится состояние создания резервной копии базы данных ERA 5.x.
5. По завершении экспорта данных вы сможете выбрать один из двух вариантов:
• Завершить экспорт, скопировать файл временной базы данных на сервер ESET Security Management Center 7.x и импортировать данные на этот сервер с помощью средства переноса данных.
• Щелкнуть Импортировать сейчас и импортировать данные непосредственно в программу ESET Security Management Center 7.x по сети. Укажите сведения для подключения и данные для входа на новый сервер ESMC Server.

Статические группы, синхронизированные из службы Active Directory, экспорту не подлежат и будут пропущены.
6. Если параметры сервера не разрешают импортировать определенные данные, в средстве переноса данных ESET Remote Administrator можно разрешить изменение настроек для отдельных компонентов ESMC 7.x.
Рекомендуем просмотреть перенесенные параметры и данные, чтобы убедиться, что процесс импорта прошел успешно. После проверки разверните агент ESET Management в небольшой группе компьютеров, используя файл сценария (см. выше), и убедитесь, что компьютеры могут подключаться к серверу.
После успешного подключения тестовой группы агент можно развернуть на оставшихся компьютерах (вручную или с помощью задачи синхронизации AD, чтобы добавить компьютеры в веб-консоли, а затем развернуть на них агент).

Если на каком-либо из этапов переноса данных происходит сбой, необходимо откатить обновление ESMC 7.x, настроить подключение компьютеров к ERA 5.x, восстановить резервную копию данных с ERA 5.x и обратиться в службу поддержки клиентов ESET.
Источник
Как перенести ESET с одного компьютера на другой?
Могу ли я перенести свой ESET на новый компьютер?
Да, вы можете перенести свой ESET на другой компьютер. Просто загрузите ESET на новый компьютер со страницы https://www.eset.com/us/download/ после удаления со старого компьютера, затем используйте ключ активации из последней покупки ESET, чтобы повторно активировать подписку на другом компьютере. ПК.
Могу ли я использовать ESET на двух компьютерах?
Одна копия ESET Multi-Device Security может охватывать до пяти ваших устройств. Вы должны выбрать количество устройств на первом этапе процесса покупки. Вы можете легко проверить использование лицензии с помощью нашего Менеджера лицензий на портале my.eset.com.
Как удалить и переустановить ESET?
Перейдите к сохраненному установочному файлу на рабочем столе из раздела I, шаг 2. Дважды щелкните файл, чтобы открыть установщик ESET Live. Следуйте инструкциям на экране, чтобы установить и активировать продукт ESET.
Как добавить ESET на свой компьютер?
Вкладка «Компьютеры» или «Группа» позволяет добавлять новые компьютеры или мобильные устройства.
Как удалить лицензию ESET с моего компьютера?
Удалить лицензию или деактивировать ESET на устройствах
Как переустановить ESET Internet Security?
Как переустановить ESET NOD32?
Что такое лицензия ESET?
Вступление. ESET License Administrator (ELA) — это комплексное решение для управления бизнес-лицензиями в качестве владельца лицензии или администратора безопасности. Вы можете отслеживать свои лицензии и активированные единицы, а также наблюдать за событиями лицензии, такими как истечение срока действия, использование и авторизация.
Какой у меня лицензионный ключ ESET?
Лицензионный ключ представляет собой уникальную строку в формате XXXX-XXXX-XXXX-XXXX-XXXX, которая используется для идентификации владельца лицензии и для активации лицензии, а также учетных данных лицензии. Как активировать продукт ESET?
Работает ли ESET на IPAD?
Вы можете использовать свои лицензии ESET Multi-Device Security для установки защиты на свои устройства Windows, macOS и Android. … Вы получаете 10 лицензий по цене немного меньше, чем цена ESET, и можете использовать их для установки защиты на свои устройства Windows, macOS, Android и iOS.
Как удалить Eset вручную?
Нажмите Пуск → Все программы → ESET → Удалить.
После завершения удаления перезагрузите компьютер. Если вы получаете сообщение об ошибке во время процесса удаления, используйте средство удаления ESET для завершения удаления, а затем перейдите к разделу III ниже.
Как принудительно удалить ESET?
Действия по полному удалению или удалению антивируса ESET Nod32
Как отключить службу ESET?
Найдите службу ESET Security Management Center Server в окне «Службы», щелкните ее правой кнопкой мыши и выберите «Остановить» или «Перезапустить» в контекстном меню.
Что такое безопасность нескольких устройств ESET?
ESET Multi-Device Security — это набор продуктов ESET, которые можно активировать с помощью одной лицензии. Лицензия Multi-Device Security позволяет установить любую комбинацию следующих продуктов ESET: ESET NOD32 Antivirus для Windows. ESET Internet Security для Windows.
Источник
Как перенести антивирус nod32 с одного компьютера на другой
Друзья, ниже ответы на Ваш самые популярные вопросы. Читайте!
1. ЧЕМ ВЫ ОТЛИЧАЕТЕСЬ ОТ КОНКУРЕНТОВ?
Надежной защитой, скоростью работы и низкой нагрузкой на систему. Это подтверждают наши пользователи, а также тесты независимых вирусных лабораторий:
#наградыESET@nod32
2. КАКИЕ У ВАС ЕСТЬ ГАРАНТИИ ЗАЩИТЫ?
Мы разработали сервис – «Гарантия антивирусной защиты»:
https://www.esetnod32.ru/home/services/guarantee/
В случае заражения вирусом вы не останетесь один на один с проблемой. Команда ESET поможет восстановить работу устройства и вернет стоимость антивируса.
3. ГДЕ МОЖНО СКАЧАТЬ ESET NOD32?
Пробную версию можно скачать по адресу: https://www.esetnod32.ru/download/home/trial/
4. А ГДЕ ВЗЯТЬ КЛЮЧИ?
Ключи можно получить после покупки лицензии в интернет-магазине: https://new.shop.esetnod32.ru/catalog/electronic/
5. НА КАКОЙ ПЕРИОД МОЖНО КУПИТЬ ЛИЦЕНЗИЮ?
В нашем магазине можно приобрести лицензии на срок от 1 года до 3 лет.
6. ПОЧЕМУ НЕТ ЛИЦЕНЗИИ НА 1 УСТРОЙСТВО?
На самом деле есть, предлагаем попробовать ESET NOD32 Антивирус. Это быстрое и надежное решение для базовой защиты компьютера от вирусов, червей и других угроз.
7. Я НЕ ЗНАЮ, КАКОЙ ПРОДУКТ МНЕ ПОДХОДИТ. ЧЕМ ВООБЩЕ INTERNET SECURITY ОТЛИЧАЕТСЯ ОТ АНТИВИРУСА?
Сейчас все объясним! ESET NOD32 Антивирус — базовая защита компьютера. Это быстрое и надежное решение без дополнительных модулей. ESET NOD32 Internet Security — это антивирус в максимальной комплектации. Решение подходит для комплексной защиты компьютеров и смартфонов.
Для смартфона и планшета — ESET NOD32 Mobile Security, а также приложение для защиты детей ESET NOD32 Parental Control.
8. КУДА ДЕЛСЯ ESET NOD32 SMART SECURITY FAMILY?
На смену ESET NOD32 Smart Security Family и ESET NOD32 Smart Security пришел ESET NOD32 Internet Security. Он позволяет защитить до 5 устройств: компьютеров, ноутбуков, планшетов или смартфонов.
Мы пересмотрели линейку наших продуктов, чтобы пользователям было проще сравнить решения ESET с конкурентами и сделать правильный выбор.
Можно сказать, что Internet Security — это класс антивирусных продуктов, которые обеспечивают комплексную защиту ПК. Мы рекомендуем ESET NOD32 Internet Security активным пользователям интернета и компьютеров на ОС Windows. Функционал ESET NOD32 Internet Security ничем не уступает ESET NOD32 Smart Security.
9. У МЕНЯ ЛИЦЕНЗИЯ ESET NOD32 SMART SECURITY ДО 2019 ГОДА, ЧТО МНЕ ДЕЛАТЬ?
Не волнуйтесь, ключи от Smart Security и Smart Security Family подойдут для Internet Security. Лицензионный ключ также подходит для продления лицензии — просто введите его в соответствующее поле.
10. У МЕНЯ БЫЛА ЛИЦЕНЗИЯ ESET NOD32 SMART SECURITY НА 1 КОМПЬЮТЕР. КАК ПЕРЕЙТИ НА ESET NOD32 INTERNET SECURITY?
Выбирайте ESET NOD32 Internet Security для 3 устройств, но бесплатно можно активировать только одну лицензию.
Мы рекомендуем сразу перейти на лицензию ESET NOD32 Internet Security на 3 или 5 устройств, воспользовавшись «Конструктором лицензий» (https://www.esetnod32.ru/activation/manage/). Для перехода потребуется доплата, сумма которой зависит от количества дней до окончания срока действия текущей лицензии.
11. ДЕЛО В ТОМ, ЧТО Я ПОКЛОННИК WINDOWS XP, КАК МНЕ УСТАНОВИТЬ НОВОЕ ПОКОЛЕНИЕ ESET NOD32?
Компания Microsoft прекратила поддержку Windows XP, поэтому мы рекомендуем немедленно обновить операционную систему на Windows 7, Windows 8.1 или Windows 10.
Источник
Интерактивный установщик
После загрузки пакета для установки интерактивного установщика дважды щелкните файл установки и следуйте пошаговым инструкциям мастера установки.
Для использования этого типа установки необходимо подключение к Интернету.
2. Ознакомьтесь з Лицензионным соглашением и примите его.
3. На следующем этапе следует выбрать вариант активации. Если вы устанавливаете более новую версию поверх старой, ваш лицензионный ключ будет введен автоматически.
4. Выберите предпочитаемые настройки для системы обратной связи ESET LiveGrid® и обнаружения потенциально нежелательных приложений. Потенциально нежелательные приложения представляют собой довольно широкую категорию программного обеспечения, задачей которого не является однозначно вредоносная деятельность в отличие от других типов вредоносных программ, таких как вирусы или троянские программы. Дополнительные сведения см. в главе Потенциально нежелательные приложения.
5. Выберите предпочитаемые настройки для участия в Программе улучшения пользовательского опыта. Присоединившись к Программе улучшения пользовательского опыта, вы предоставляете компании ESET анонимные сведения об использовании наших продуктов. Собранные данные помогут нам усовершенствовать процесс использования программы и ни в коем случае не будут передаваться третьим сторонам. Какие сведения мы собираем?
После установки и активации программы начнется загрузка модулей. Выполняется инициализация защиты, и до завершения загрузки некоторые функции могут еще не быть полностью функциональными.
Если ваша лицензия позволяет устанавливать другие версии продукта, вы можете выбрать продукт по своему усмотрению. Дополнительные сведения о возможностях тех или иных продуктов можно просмотреть здесь.
Источник
ESET NOD32: как восстановить после переустановки Windows
Антивирус – крайне полезная и нужная программа для компьютера. Она обеспечивает постоянную защиту от опасных скриптов и вирусов в Интернете. Поэтому должна быть в обязательном порядке установлена на ПК, особенно, если ранее на нем не было никакой защиты.
Например, вы можете купить ESET NOD32 для обеспечения полноценной безопасности ваших данных и вашего компьютера. Установка и активация программы не доставит особых проблем. Однако в ходе эксплуатации через какое-то время у вас может возникнуть необходимость переустановить операционную систему. Это означает, что с жесткого диска сотрутся все данные, в том числе и файлы антивируса. Возникнет резонный вопрос о том, как восстановить ESET NOD32 после переустановки Windows.
Необходимость в восстановлении NOD32
Ситуации, когда пользователю нужно заново установить операционную систему и после антивирус, возникают регулярно. Вот только часть из них:
В каждой из подобных ситуаций рекомендуется установить чистую систему. И, следовательно, возникнет необходимость восстановить антивирус ESET NOD32. Как это сделать?
Восстановление антивируса НОД32
В процессе первой активации программы (с диска или посредством ввода лицензионного ключа) пользователь указывает электронную почту, на которую отправляются логин и пароль для авторизации. Эти данные и потребуются вам для восстановления. Преимущество такого способа в том, что вам не нужно искать, где хранится ключ на ПК, и после сохранять его отдельно. Все осуществляется через нтернет. Порядок действия следующий:
После этого произойдет повторная активация, и вы получите доступ к полному функционалу программы. Если этого не совершить, то антивирус будет работать в ознакомительном режиме (30 дней). По истечении данного срока потребуется произвести активацию. Помните, что для этого необходимо интернет-подключение. Программа должна передать данные на сервер, а после сохранить лицензию на вашем ПК.
Подобные активации можно производить любое количество раз, даже если у вас код на три устройства. Но при условии, что комплектующие не изменились. Если вы сменили компоненты системы (материнская плата и пр.), то может быть использована доступная активация. В этом случае, чтобы не сократить количество доступных для активации ПК, вы можете связаться со службой технической поддержки ESET NOD32 и предоставить им необходимые данные для решения вопроса.
Источник
Ни для кого не секрет, что антивирусная система – это особенно полезная и необходимая программа для любого гаджета. Она дает возможность проведения безопасного выхода и работы в сети интернет. Именно по этой причине антивирус в обязательном порядке должен быть установлен на персональном компьютере.
Одним из таких видов защиты от вирусов является лицензия NOD32 от фирмы ESET. Он позволит сохранить в полной безопасности ваши персональные данные. Процесс установки и активации достаточно прост и не требует от пользователя особых знаний и умений. В процессе работы со временем потребуется необходимость переустановки операционной системы, а, следовательно, и всей информации, хранящейся на жестком диске. В результате нужно будет проводить и переустановку системы Windows.
Причины восстановления антивируса
Причин необходимости установки операционной системы насчитывается немалое количество. К наиболее распространенным относятся:
- · переустановка операционной системы с целью очистки системы и улучшения ее работы;
- · восстановление функциональности персонального компьютера;
- · замена комплектующих системы.
Любая проблема, в результате которой требуется переустановка системы, подразумевает восстановление антивируса.
Процесс восстановления антивируса
При первоначальной установке пользователю потребуется указать адрес электронной почты. В дальнейшем на нее придет логин и пароль. Именно с помощью этих данных будет осуществляться восстановление. В данном случае достаточно соблюсти последовательность действий:
- · переустановка операционной системы;
- · установка программного обеспечения ESET NOD32;
- · переход в главное меню и пункт активации;
- · введение логина и пароля.
После повторной активации пользователи получат доступ к полному функционалу установленной программы. При отсутствии данных действий операционная система будет работать только в ограниченном режиме в течение месяца.
Активацию продукта можно производить неограниченное количество раз только при том условии, что комплектующие операционной системы не поменялись. При возникновении каких-либо вопросов можно связаться со службой поддержки и получить всю необходимую информацию.
|
При переустановки windows ваша лицензия не потеряется. После переустановки антивируса на свежую ОС воспользуйтесь для активации темже лицензионным ключем. Если ваш ключ утерян, то можно восстановить Имя пользователя и Пароль на текущую лицензию на специальном сервисе: http://www.esetnod32.ru/activation/restore_password/ указав свой email (тот же, что был указан при первой активации антивируса) или можно восстановить лицензионный ключ по номеру вашей лицензии. |
Содержание
- ESET NOD32: как восстановить после переустановки Windows
- Необходимость в восстановлении NOD32
- Восстановление антивируса НОД32
- Часто задаваемые вопросы
ESET NOD32: как восстановить после переустановки Windows
Антивирус – крайне полезная и нужная программа для компьютера. Она обеспечивает постоянную защиту от опасных скриптов и вирусов в Интернете. Поэтому должна быть в обязательном порядке установлена на ПК, особенно, если ранее на нем не было никакой защиты.
Например, вы можете купить ESET NOD32 для обеспечения полноценной безопасности ваших данных и вашего компьютера. Установка и активация программы не доставит особых проблем. Однако в ходе эксплуатации через какое-то время у вас может возникнуть необходимость переустановить операционную систему. Это означает, что с жесткого диска сотрутся все данные, в том числе и файлы антивируса. Возникнет резонный вопрос о том, как восстановить ESET NOD32 после переустановки Windows.
Необходимость в восстановлении NOD32
Ситуации, когда пользователю нужно заново установить операционную систему и после антивирус, возникают регулярно. Вот только часть из них:
- переустановка ОС с целью оптимизации работы системы и удаления лишнего мусора;
- восстановление работоспособности ПК (система перестала функционировать из-за потери файлов);
- смена комплектующих компьютера.
В каждой из подобных ситуаций рекомендуется установить чистую систему. И, следовательно, возникнет необходимость восстановить антивирус ESET NOD32. Как это сделать?
Восстановление антивируса НОД32
В процессе первой активации программы (с диска или посредством ввода лицензионного ключа) пользователь указывает электронную почту, на которую отправляются логин и пароль для авторизации. Эти данные и потребуются вам для восстановления. Преимущество такого способа в том, что вам не нужно искать, где хранится ключ на ПК, и после сохранять его отдельно. Все осуществляется через нтернет. Порядок действия следующий:
- переустановите операционную систему;
- загрузите клиент антивируса ESET NOD32 и установите его;
- откройте главное меню и перейдите в пункт активации;
- введите логин и пароль.
После этого произойдет повторная активация, и вы получите доступ к полному функционалу программы. Если этого не совершить, то антивирус будет работать в ознакомительном режиме (30 дней). По истечении данного срока потребуется произвести активацию. Помните, что для этого необходимо интернет-подключение. Программа должна передать данные на сервер, а после сохранить лицензию на вашем ПК.
Подобные активации можно производить любое количество раз, даже если у вас код на три устройства. Но при условии, что комплектующие не изменились. Если вы сменили компоненты системы (материнская плата и пр.), то может быть использована доступная активация. В этом случае, чтобы не сократить количество доступных для активации ПК, вы можете связаться со службой технической поддержки ESET NOD32 и предоставить им необходимые данные для решения вопроса.
Источник
Часто задаваемые вопросы
Когда в антивирусной программе появилось уведомление «Срок действия лицензии подходит к концу», нажмите под этим уведомлением кнопку «Продлить лицензию». Вы окажетесь в корзине на нашем сайте, где у вас уже будет добавлен необходимый продукт для продления, вам остается только выбрать срок действия лицензии и оформить заказ.
После оплаты заказа, вам необходимо активировать продление на нашем сайте в разделе активация.
Для активации нужно ввести приобретенный ключ продления RUAW-ХХХХ-ХХХХ-ХХХХ-ХХХХ, а также указать имя пользователя от предыдущей лицензии EAV-ХХХХХХХХХХ, его можно найти в антивирусной программе: «Справка и поддержка» — «Информация для службы технической поддержки: Имя пользователя».
После успешной активации лицензии, вам необходимо ввести ключ активации RUAW-ХХХХ-ХХХХ-ХХХХ-ХХХХ в программу антивируса в разделе «Справка и поддержка» — «Изменить лицензию» — «Ввести приобретенный лицензионный ключ».
Если в ходе активации возникнут сложности или ошибки, просим подробно описать, а также по возможности приложить фото/скриншот ошибки.
В случае нестабильной работы антивируса, рекомендуем вам полностью удалить программу ESET NOD32 следуя инструкциям, описанным по ссылке.
После того, как вы проделали указанные по ссылке действия, вы сможете скачать и установить актуальную версию антивируса загрузив её по адресу.
Если у Вас не происходит обновление баз данных сигнатур, нет соединения с сервером, не работает служба Eset live grid, не открывается сайт esetnod32.ru
В данном случае отключите VPN, proxy, выставьте настройки сети в автоматический режим. Дополнительно произведите сброс настроек сети по инструкции ниже:
Потребуется выполнить сброс сетевых настроек. Выполните следующие пункты:
1. В меню «Пуск» в строке поиска введите «cmd»;
2. По Командной строке нажмите правой кнопкой мыши и выберите «Запустить от имени администратора»;
3. Введите последовательно команды, после ввода каждой строки нажмите Enter на клавиатуре:
4. netsh winsock reset
5. netsh int ip reset all
6. netsh winhttp reset proxy
7. ipconfig /flushdns
У вас должно появится следующее окно:
.png)
8. Дополнительно проверьте файл hosts: c:windowssystem32driversetchosts
9. Внести изменения в указанный файл можно через блокнот (открыть с правами администратора)
10. Нажмите по notepad.exe правой клавишей и выбираем «Запуск от имени администратора». Выбираем «Файл» → «Открыть». В появившемся окне идём в папку с файлом hosts (C:WindowsSystem32driversetc). Выбираем в правом нижнем углу «Все файлы» и открываем hosts.
11. Внесите необходимые изменения в указанный файл — нажмите файл — сохранить.
.png)
12. Зайдите в Параметры — Сеть и интернет и нажмите кнопку «Свойства» (в последней версии Windows 10) или выберите пункт «Изменить свойства подключения» на вкладке «Состояние». Вместо вкладки состояние, можно открыть вкладку Ethernet или Wi-Fi, в зависимости от того, тип какой сети требуется изменить.
.png)
13. Установите, сетевой профиль на тип сети: частная
.png)
14. Проверьте настройки TCP/IP4 и затем нажмите пуск – параметры – сеть и интернет – настройка параметров адаптера – выберете активное соединение – нажмите на значок правой клавишей – свойства – IP версии 4 (TCP/IPv4)- свойства.
.png)
15. Проверьте что все настройки: IPверсии 4 (TCP/IP4) – установлены по умолчанию.
.png)
16. Если происходит автоматическое изменение DNS – сервера, проверьте наличие программы Net AdBlock by Birmon Software. Произведите удаление указанной программы.
.png)
17. Перезагрузите компьютер.
Установка и настройка ESET Mobile Security из Google Play
.png)
2. После установки программы антивируса – нажмите, пожалуйста, «Открыть» — у Вас откроется следующий интерфейс. Проверьте корректность страны и языка и нажмите «Далее».
3.. В окне «Согласие пользователя» отметьте, пожалуйста, все пункты.
4. В окне «Выберите адрес электронной почты» укажите пожалуйста адрес электронной почты, который привязан к аккаунту Google Play и нажмите «Далее».
5. На данном экране Вы можете выбрать удобный для Вас тарифный план. В случае, если у Вас уже есть лицензионный ключ – нажмите «Пропустить».
6. В случае, если Вы получите подобное оповещение – нажмите кнопку «Пробная версия».
7. В случае, если Вы получите подобное оповещение – нажмите кнопку «Пробная версия».
8. После запуска антивируса, нажмите, пожалуйста, на 3 полоски, которые располагаются в левом верхнем углу экрана напротив логотипа «ESET Mobile Security».
9. После открытия меню – перейдите, пожалуйста, в раздел «Лицензия».
10. В окне «Введите лицензионный ключ» — вставьте приобретенный лицензионный ключ и нажмите кнопку «Активировать».
11. После успешной активации – нажмите клавишу «Завершить»
12. В случае, если Вы хотите включить «Защиту от Фишинга» – перейдите в соответствующий пункт в главном меню приложения.
13. В появившемся окне нажмите клавишу «Включить».
14. В появившемся окне нажмите клавишу «Разрешить».
15. У Вас откроется окно «Специальные возможности» — перейдите во вкладку «Больше загруженных сервисов».
16. В данном окне – выберите «ESET Mobile Security».
17. В появившемся окне выберите «Включить возможность»
18. В данном окне Вам необходимо нажать клавишу «Разрешить».
19. Поздравляем, Вы включили «Защиту от Фишинга».
В большинстве случаев удаление продуктов безопасности ESET завершается успешно при использовании стандартных средств удаления программ Windows. Однако, если установка программы была завершена некорректно, если удаление программы было произведено вручную, либо с помощью стороннего ПО, может потребоваться использование специальной утилиты для удаления. Использование утилиты также потребуется в случае переустановки программы, если в её работе возникают сбои, связанные с некорректной установкой.
Вы можете ознакомиться с подробной инструкцией по использованию утилиты по ссылке.
1. Загрузите Process Monitor из Microsoft Technet и сохраните его на рабочем столе.
Извлеките ProcessMonitor.zip , дважды щелкните Procmon.exe, а затем нажмите «Yes» в случае запроса на продолжение. Нажмите «Agree», если вы согласны с условиями Лицензионного соглашения с конечным пользователем.
В главном окне выберите Filter → Enable Advanced Output.
.png)
Следуйте соответствующие инструкции ниже, чтобы собрать конкретные журналы, запрошенные технической поддержкой:
Сбор журнала Process Log
Сбор журнала Boot Log
Сбор журнала Install Log + Process Log
2. Сбор журнала Process Log
Process Monitor начинает запись журнала, как только вы открываете его. Нажмите значок увеличительного стекла, чтобы остановить запись журнала.
.png)
Нажмите значок ластика, чтобы очистить текущий список файлов журнала.
.png)
Нажмите на значок увеличительного стекла, чтобы начать запись новых файлов журнала, а затем воспроизвести проблему. После воспроизведения проблемы снова нажмите увеличительное стекло, чтобы остановить запись журнала.
Нажмите на значок дискеты, чтобы сохранить собранные файлы журнала. Во всплывающем окне выберите «All events», а затем выберите «Native Procesess Monitor Format (.PML)».
Перейдите в папку ProcessMonitor, где вы сохранили файлы (может потребоваться включить отображение скрытых файлов и папок, чтобы увидеть эту папку).
Выберите файлы журналов, щелкните их правой кнопкой мыши и выберите «Отправить» → «Сжатая zip-папка» в контекстном меню, чтобы создать ZIP-файл.
Прикрепите файл .zip к электронному письму в службу технической поддержки ESET.
3. Сбор журнала Boot Log
Нажмите Options → Enable Boot Logging.
.png)
Установите флажок рядом с «Generate profiling events», установите частоту «Every second» и нажмите «OK».
.png)
Перезагрузите компьютер, воспроизведите проблему и запустите Process Monitor . Нажмите Yes в ответ на предложение сохранить журнал загрузки.
.png)
Сохраните загрузочный журнал как Procmon Log (.PML) и запишите, где он сохранен.
Перейдите в папку, в которой вы сохранили файл .PML (может потребоваться включить отображение скрытых файлов и папок, чтобы увидеть эту папку).
Выберите файлы журналов, щелкните их правой кнопкой мыши и выберите «Отправить» → «Сжатая zip-папка» в контекстном меню, чтобы создать ZIP-файл.
Прикрепите файл .zip к электронному письму в службу технической поддержки ESET.
Увеличение детализации журнала агента
Для увеличения детализации журнала агента на удаленных рабочих станциях вам необходимо создать политику(1) для агента в разделе Политики консоли удаленного администрирования ESMC.
В пункте Параметры выберите ESET Management Agent(2).
Далее Дополнительные параметры(3) — Отслеживать детализацию журнала, установите значение Трассировка(4).
В разделе Назначение(5) укажите конкретные рабочие станции или группы, к которым должна быть применена политика, и нажмите кнопку Готов.
Дождитесь пока политика будет применена 1-10мин.
Воспроизведите проблему, требующую диагностики.
Вы можете найти журнал агента, содержащий диагностическую информацию в следующей папке на клиентском ПК:
Создание полного дампа памяти операционной системы
2. Распакуйте архив и апустите файл DumpConfigurator.hta находящийся в директории sourceCode. Далее установите следующие настройки :
Memory Dump Type: COMPLETE
Overwrite previous dump file: Enabled
Right Ctrl-Scroll-Scroll via Keyboard: Enabled
.png)
3. Примените изменения
4. Перезагрузите ПК.
5. Дождитесь момента возникновения проблемы требующей диагностики, затем вызовите сбой зажав правый CTRL и дважды нажав на Scroll lock.
Пришлите полученный дамп файл MEMORY.DMP в ZIP/RAR архиве. C:windowsMEMORY.DMP
Можете воспользоваться любым удобным файлообменником.
Загрузка автономного файла лицензии
1. На экране Лицензии щелкните лицензию и в контекстном меню выберите пункт Создать автономные файлы.
.png)
2. Выберите нужный продукт, задайте количество модулей, которое нужно активировать автономно, введите нужное имя (оно будет отображаться в списке созданных автономных лицензий) и щелкните Создать.
Если вы хотите, чтобы определенный продукт ESET, активированный с помощью файла этой автономной лицензии, мог получать обновления с помощью зеркало обновления (если целевой компьютер не подключен к Интернету), установите флажок Добавление имени пользователя и пароля.
Если установить флажок рядом с параметром «Разрешить управление с помощью консоли управления ESET», отобразится запрос на предоставление маркера консоли управления ESET. Чтобы получить маркер, нужно открыть раздел управления лицензиями в ESMC сервере> нажать добавить лицензию> перейти к выбору добавления лицензии с помощью оффлайн файла лицензии> скопировать маркер лицензии и добавить его в запрос в Eset Business Account.
3. После нажатия кнопки создать будут созданы новые автономные лицензии. Их количество отобразится рядом с первоначальным количеством модулей и будет вычтено из количества лицензий, еще не выделенных ни одной площадке (филиалу). Щелкните лицензию еще раз и выберите Показать подробности
4. Щелкните Автономные файлы, затем щелкните файл созданной автономной лицензии и выберите пункт Загрузить.
Необходимые условия для развертывания:
1. Целевая папка, в которой развернуто зеркало должна быть доступна для совместного использования, Samba/Windows или службы HTTP/FTP в зависимости от нужного способа получения доступа к обновлениям.
2. У вас должен быть создан автономный файл лицензии, содержащий имя пользователя и пароль. При создании файла лицензии обязательно установите флажок рядом с параметром Добавление имени пользователя и пароля. Кроме того, нужно указать имя файла лицензии. Автономный файл лицензии необходим для активации средства «Зеркало» и создания зеркала обновления.
3. У вас должен быть загружен файл средства «Зеркало». Его можно загрузить со страницы загрузки: https://www.eset.com/int/business/security-management-center/download/#standalone
Примеры использования средства Mirror Tool:
Пример 1: Создание репозитория
1. Создайте две директории(папки) для промежуточных файлов и для конечных файлов репозитория
2. Отройте командную строку от имени администратора и перейдите в каталог в которой находится средство “Зеркало”. Для того, чтобы перейти в директорию командой строке воспользуйтесь командой cd.
Пример: CD C:MirrorTool
3. Выполните следующую команду, чтобы загрузить все дистрибутивы в ваш локальный репозиторий (замените промежуточный и каталог вывода папками, которые вы создавали на первом этапе):
MirrorTool.exe —repositoryServer AUTOSELECT
4. Когда репозиторий будет скопирован в папку outputRepositoryDirectory, переместите папку и ее содержимое на другой компьютер, с которого можно получить доступ к закрытой сети.
Настройка сервера HTTP
1. Необходимо, чтобы сервер HTTP работал на компьютере, подключенном к закрытой сети. Для этого можно использовать:
•другой сервер HTTP.
2. Откройте архив apachehttp.zip и извлеките файлы в расположение C:Program FilesApache HTTP Proxy.
Отройте командную строку от имени администратора и перейдите в каталог в которой находится Apache HTTP
Пример: CD C:Program FilesApache HTTP Proxy.
3. Выполните следующую команду, чтобы установить службу ApacheHttpProxy:
httpd.exe -k install -n ApacheHttpProxy
4. С помощью простого текстового редактора откройте файл C:Program FilesApache HTTP Proxyconfhttpd.conf и добавьте следующие строки в самый конец конфигурации:
ServerRoot «C:Program FilesApache HTTP Proxy»
DocumentRoot «C:Program FilesApache HTTP Proxyhtdocs»
Options Indexes FollowSymLinks
Require all granted
CacheRoot «C:Program FilesApache HTTP Proxycache»
5. Запустите прокси-службу ApacheHttpProxy с помощью следующей команды:
sc start ApacheHttpProxy
Убедитесь, что служба запущена: для этого откройте в веб-браузере ссылку http://YourIPaddress:80/index.html (замените YourIPaddress IP-адресом вашего компьютера).
Запуск автономного репозитория
1. Создайте новую папку для автономного репозитория, например C:Repository или используйте папку, в которую переместили репозиторий.
2. В файле httpd.conf замените следующие строки:
DocumentRoot «C:Program FilesApache HTTP Proxyhtdocs»
адресом папки репозитория, как показано ниже:
3. Скопируйте загруженный репозиторий в расположение C:Repository, если Вы заменили путь до вашей директории, в которой уже есть файлы репозитория, то данный пункт можете пропустить.
4. Перезагрузите прокси-службу ApacheHttpProxy с помощью следующей команды:
sc restart ApacheHttpProxy
5. Теперь автономный репозиторий запущен по адресу http://ваш_IP-адрес (к примеру, http://10.1.1.10).
6. Задайте новый адрес для репозитория:
На сервере ESMC Server откройте веб-консоль ESMC и щелкните Дополнительно > Параметры сервера > Репозиторий > Введите адрес сервера на котором развернут репозиторий.
Для всех агентов ESET Management щелкните Политики > Выбрать действующую или создать новую политику для агента > Параметры > Дополнительные параметры > Репозиторий > Введите адрес сервера на котором развернут репозиторий .
Пример 2: Создание зеркала обновлений
1. Создайте две директории(папки) для промежуточных файлов и для конечных файлов зеркала
2. Отройте командную строку от имени администратора и перейдите в каталог в которой находится средство “Зеркало”. Для того, чтобы перейти в директорию командой строке воспользуйтесь командой cd.
Пример: CD C:MirrorTool
3. Чтобы создать зеркало, выполните команду MirrorTool с по крайней мере минимально допустимым количеством необходимых параметров. Ниже приведены примеры:
MirrorTool.exe —mirrorType regular
sudo ./MirrorTool —mirrorType regular
4. Ниже приведены примеры расширенной настройки автономного репозитория с выбранными продуктами, языками и включенной загрузкой файлов устаревших пакетов:
MirrorTool.exe —repositoryServer AUTOSELECT
—languageFilterForRepository sk_SK fr_FR de_DE
—productFilterForRepository Antivirus Security
sudo ./MirrorTool —repositoryServer AUTOSELECT
—languageFilterForRepository sk_SK fr_FR de_DE
—productFilterForRepository Antivirus Security
Существует два способа использовать разные профили обновления.
1. Обновление через запасной профиль в случае, если обновление через основной завершается с ошибкой.
- Создайте два профиля обновления. Для этого в политике антивируса перейдите в раздел Обновления – Профили – Список профилей – Изменить — Добавить.
- Затем пройдите в раздел Сервис — Планировщик, для каждой из задач обновления нажмите Изменить. На самом последнем этапе настроек укажите два профиля обновления. Для этого уберите ползунок с пункта Вспомогательный профиль, используемый для обновления – Использовать активный профиль обновления и укажите второй профиль.
- При невозможности обновится через первый профиль будет использован второй. Сохраните созданную политику и примените её на отдельные компьютеры или целую группу.
2. Переключение профилей обновления в зависимости от того, какое соединение используется.
- Для этого, прежде всего, создайте два профиля обновления аналогично первому пункту инструкции. Затем потребуется подгрузить в ESMC список имеющихся на компьютерах сетей. Чтобы получить список сетей необходимо запросить конфигурацию с одного из ПК на котором обновления ранее осуществлялись по обоим сетевым подключениям, и преобразовать её в политику. Выберите компьютер — Показать подробности — Конфигурация — Запросить конфигурацию.
- Подождите несколько минут, здесь же появится конфигурация установленных на компьютере продуктов. выберите нужный продукт (Продукт для обеспечения безопасности) нажмите на него и выберите Открыть конфигурацию — Преобразовать в политику.
.png)
- В новой политике отключите параметры, которые она не должна затрагивать (слева от каждого параметра имеется значок пустого кружка, закрашенного кружка и молнии; чтобы параметр не применялся, выберите пустой кружок). Перейдите в раздел Обновление – Основное — Автоматическое переключение профилей. В данном разделе можно сопоставить имя сети с профилем обновления.
.png)
Сохраните созданную политику и примените её на отдельные компьютеры или целую группу.
Источник

_07.jpg)


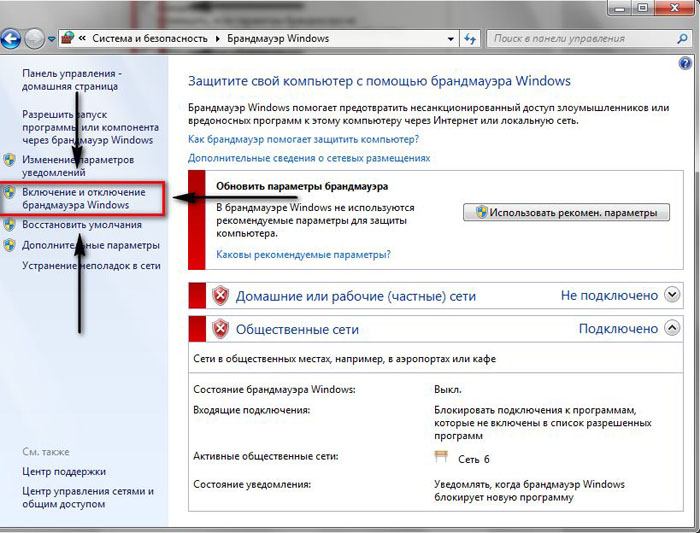
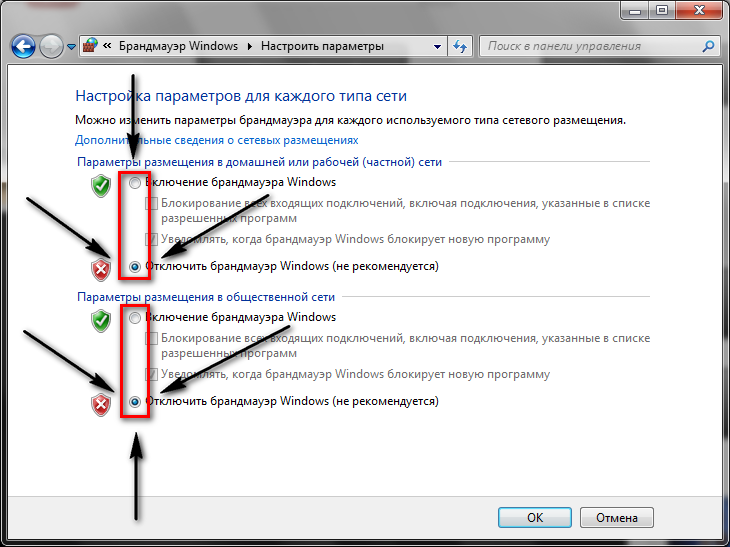
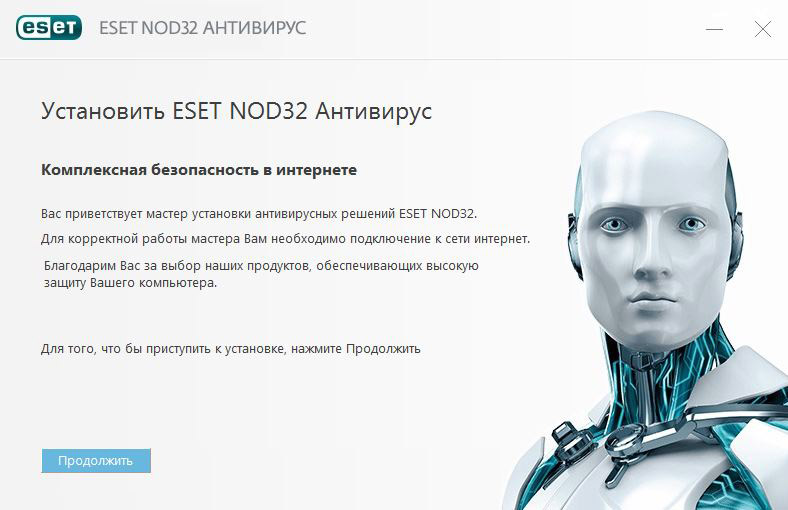
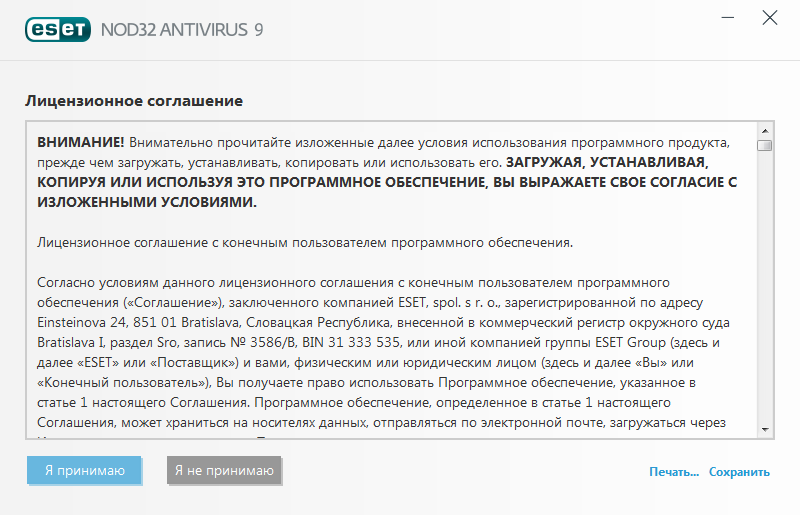
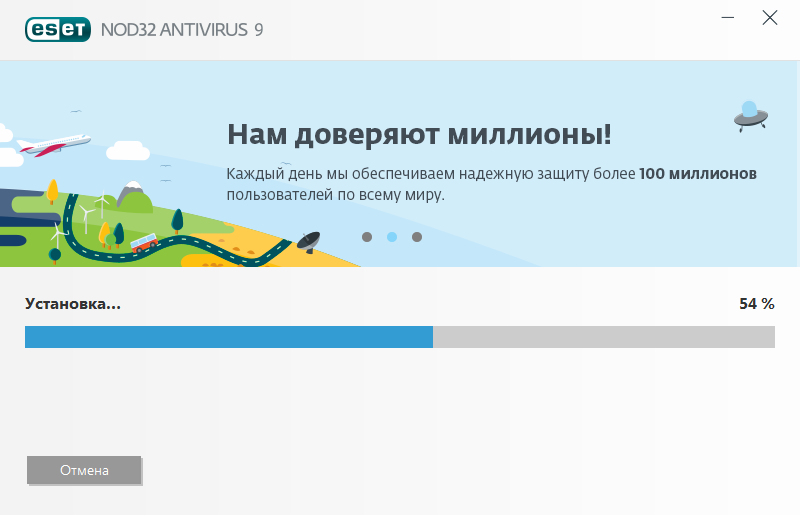
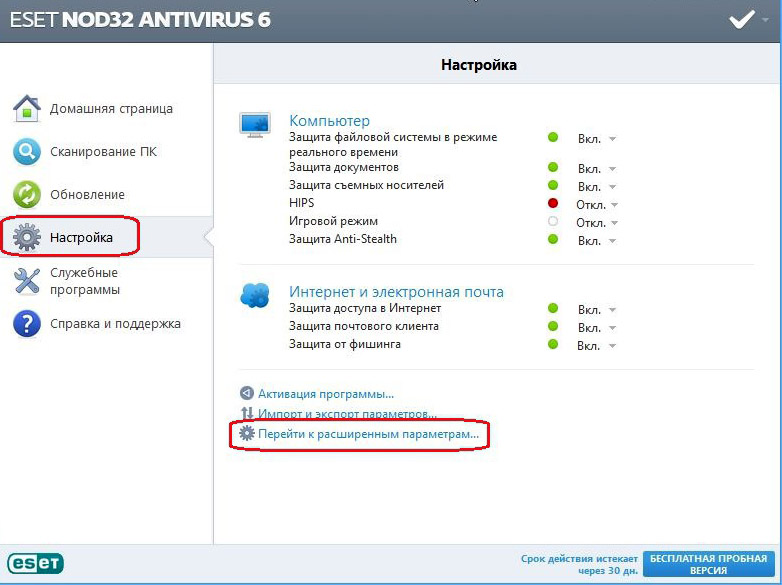
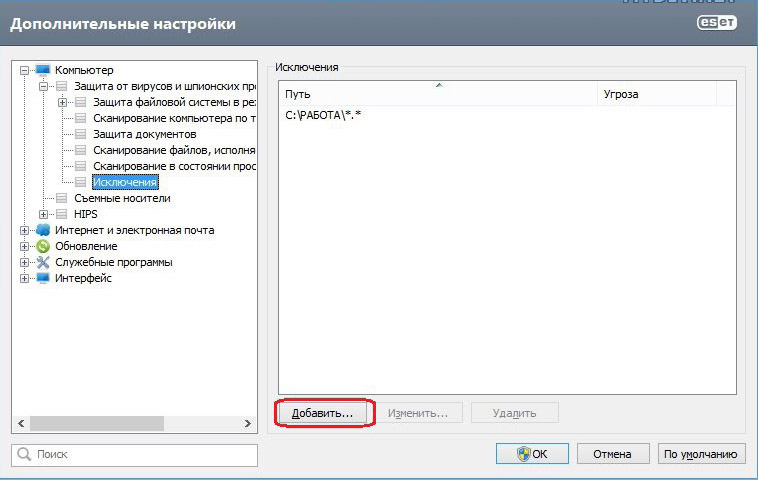
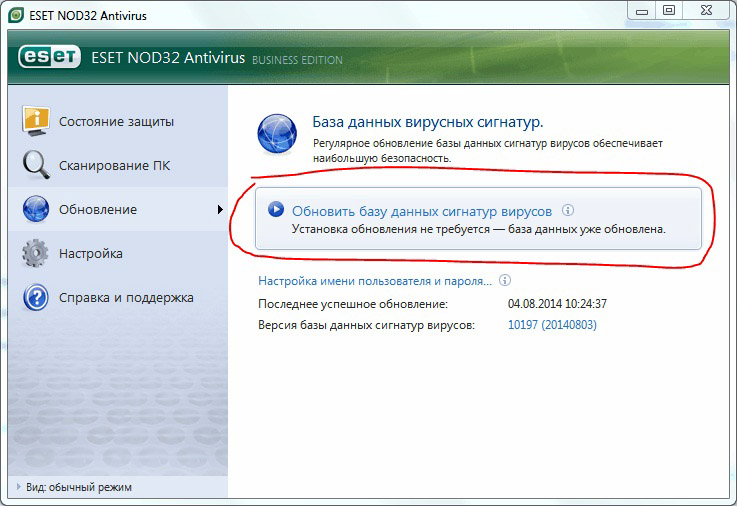
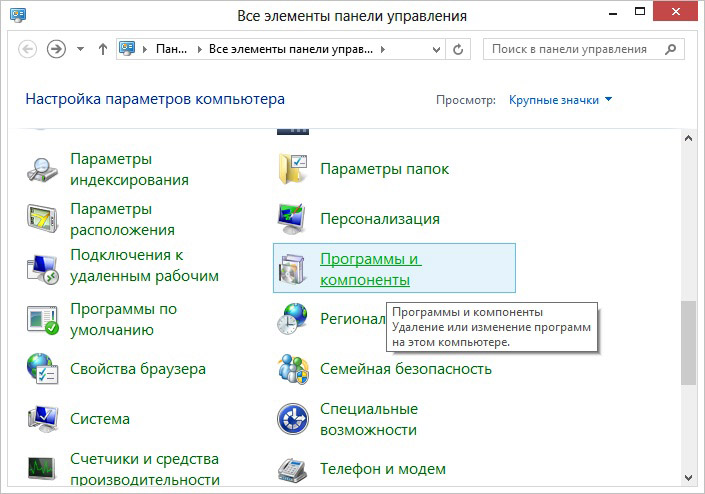
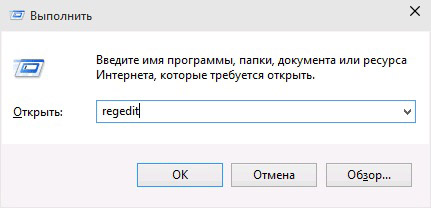
.png)
.png)
.png)
.png)
.png)
.png)
.png)
.png)
.png)
.png)
.png)
.png)
.png)
.png)
.png)
.png)
.png)
.png)
.png)
.png)
.png)
.png)
.png)
.png)
.png)