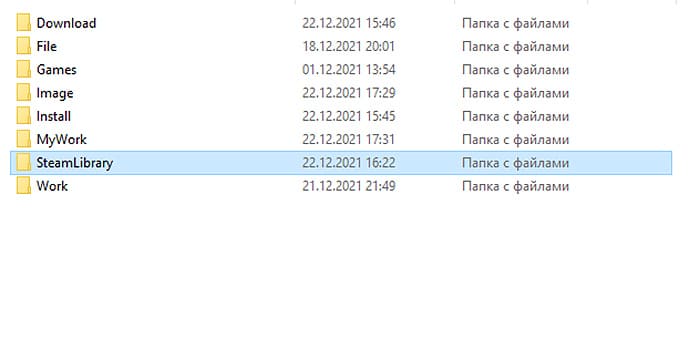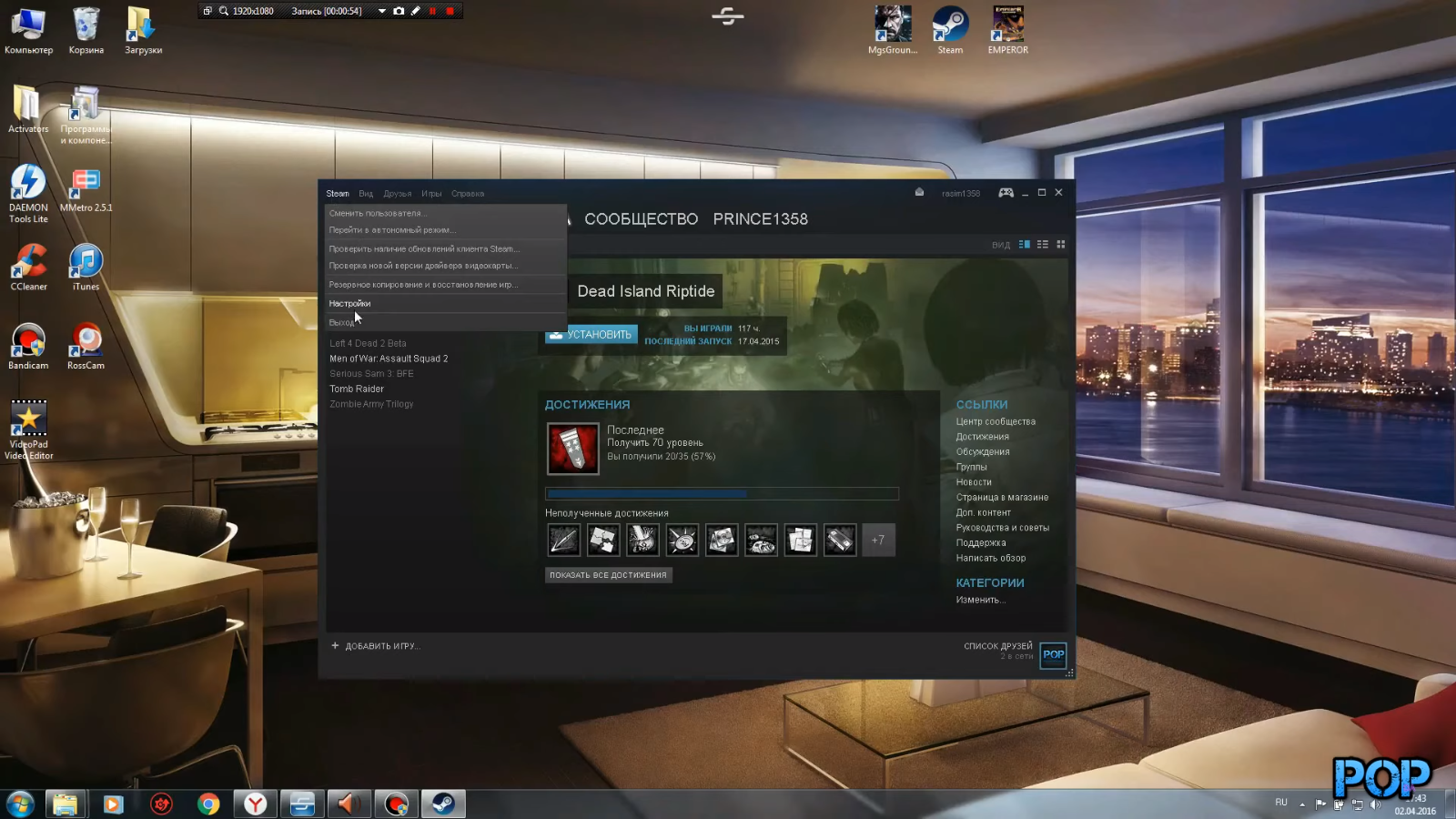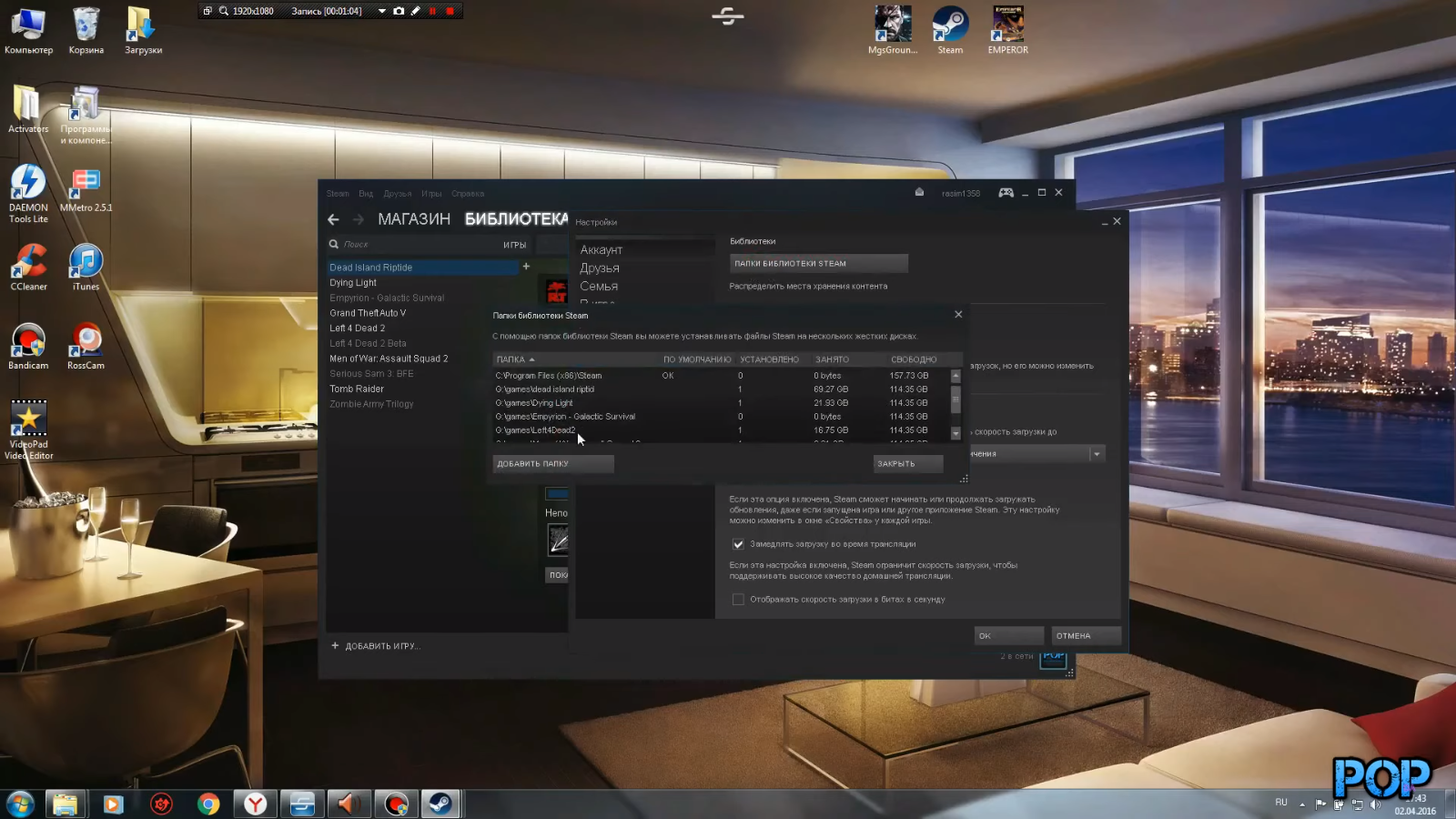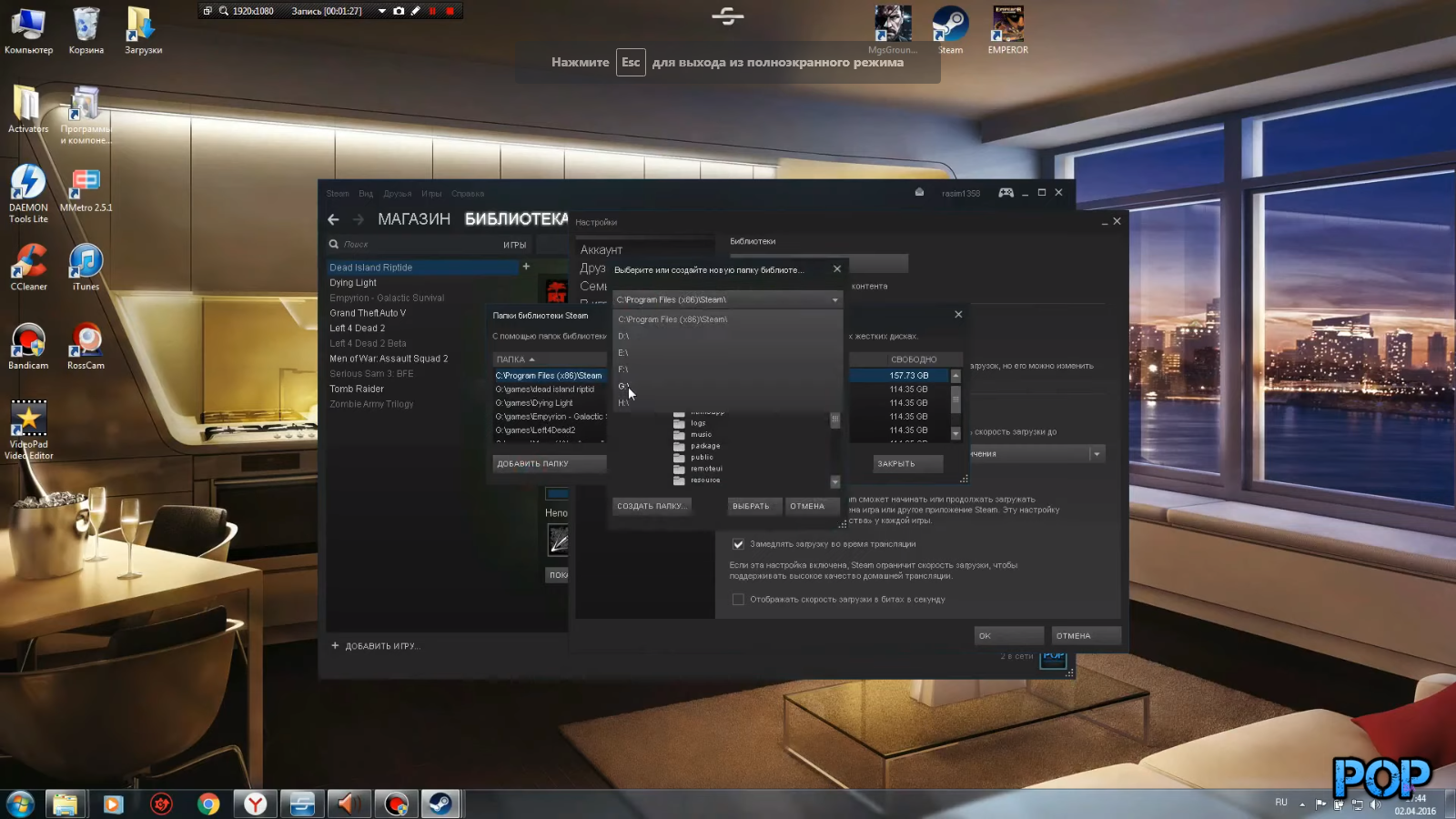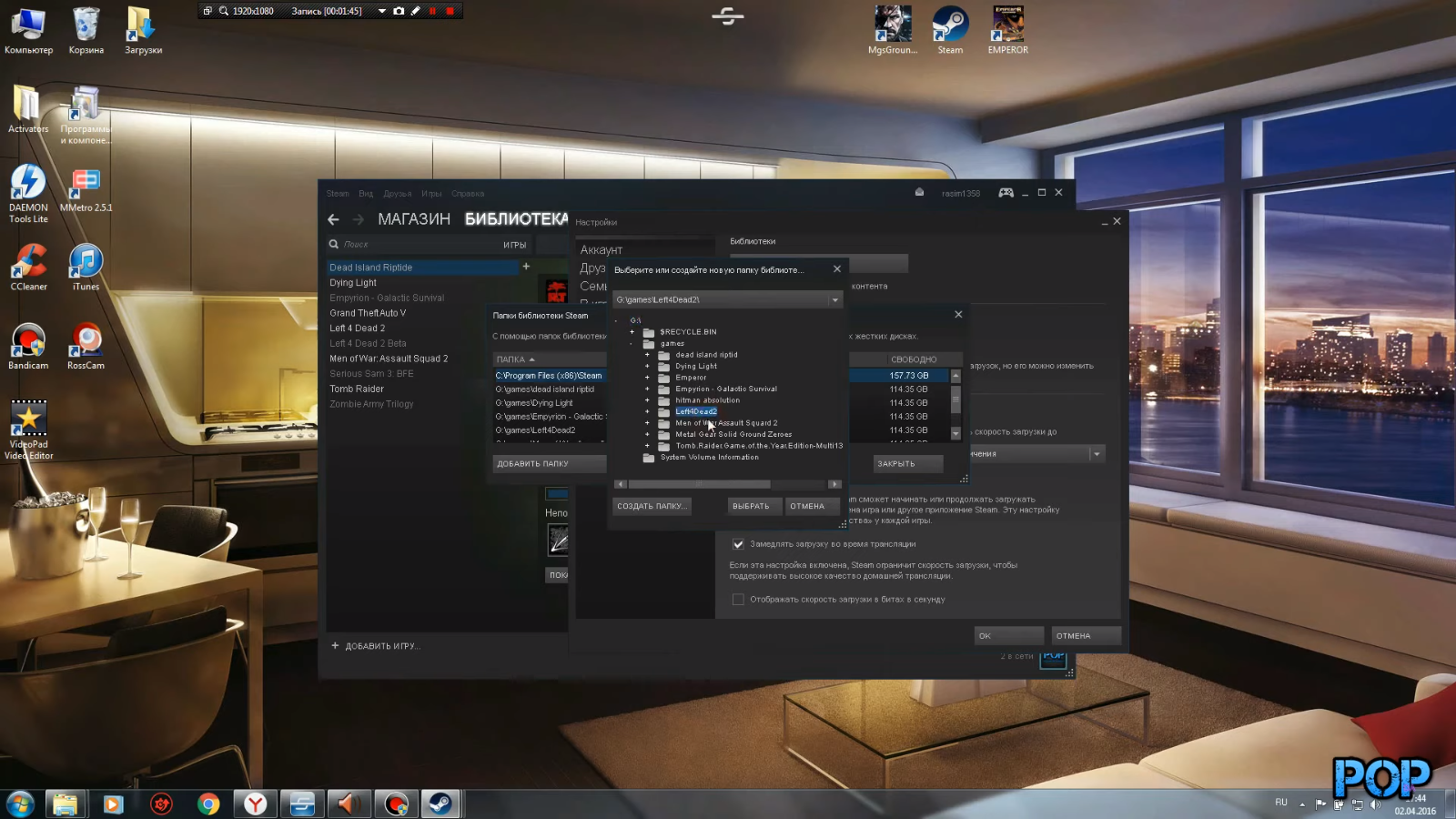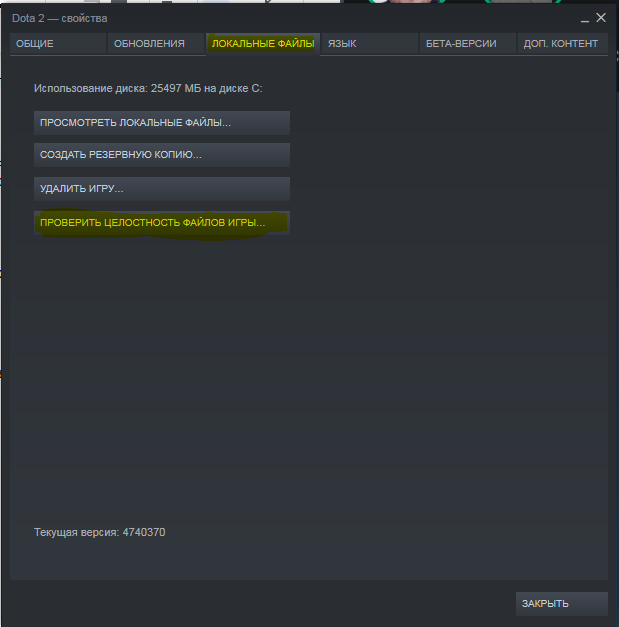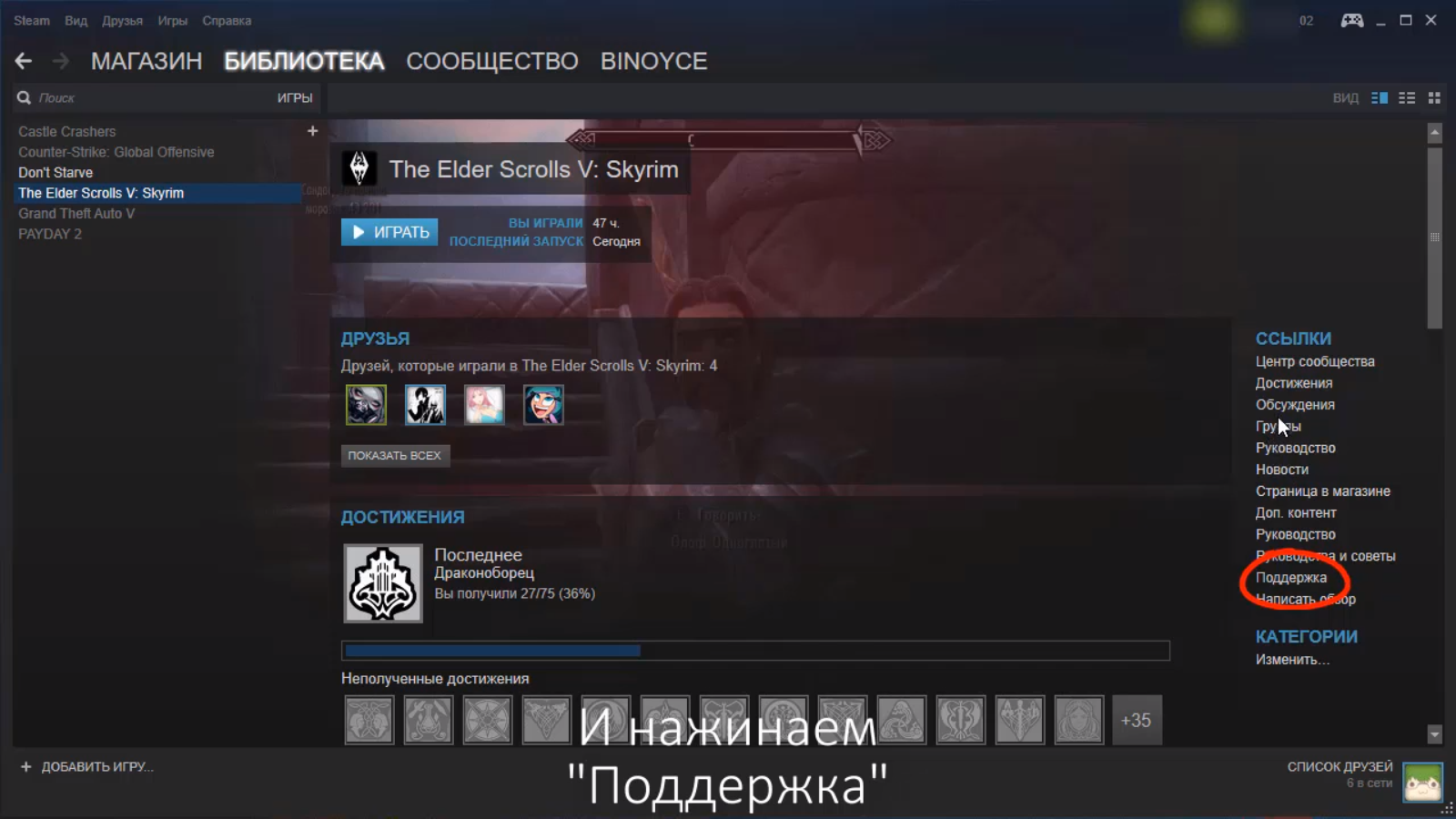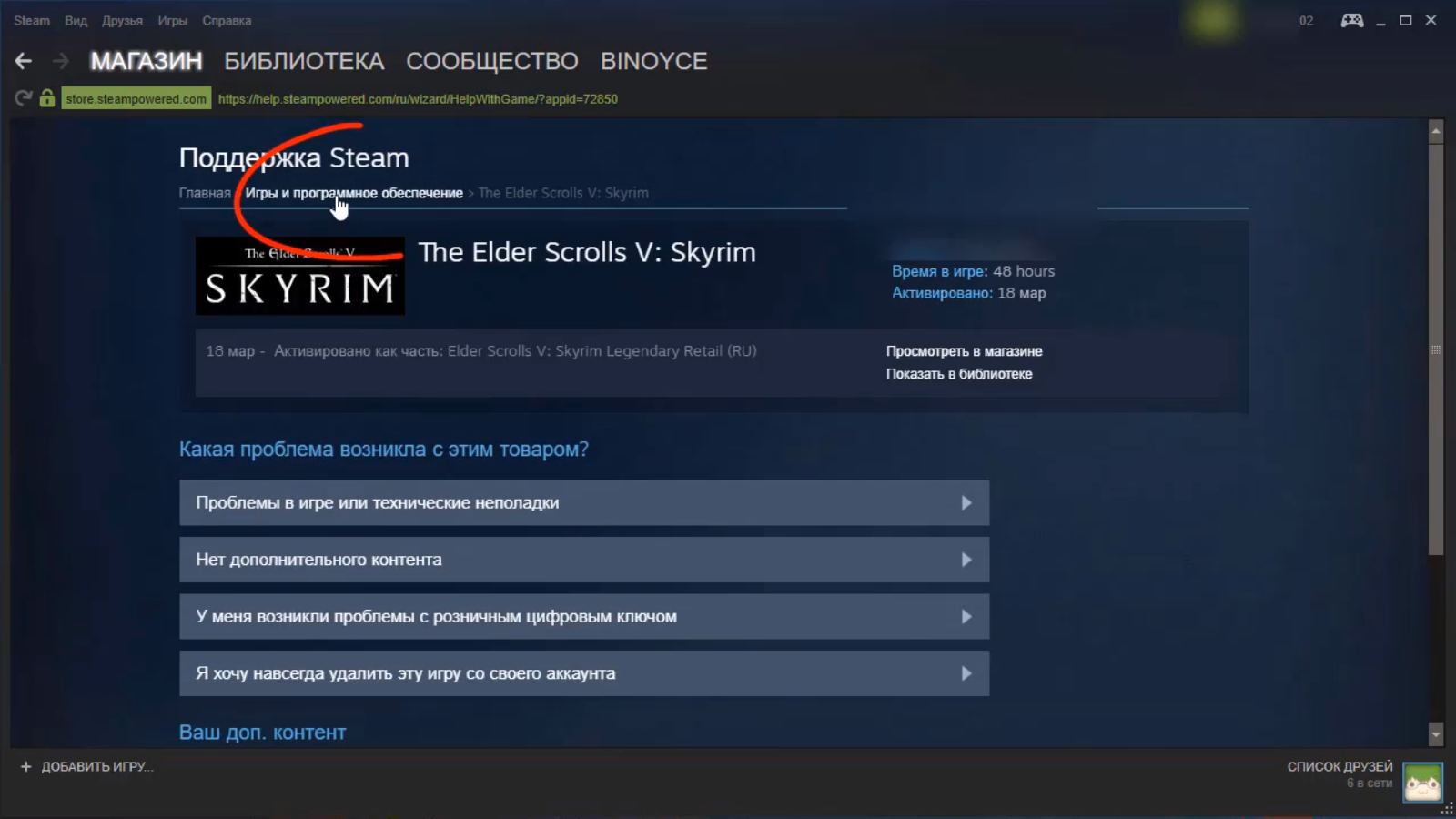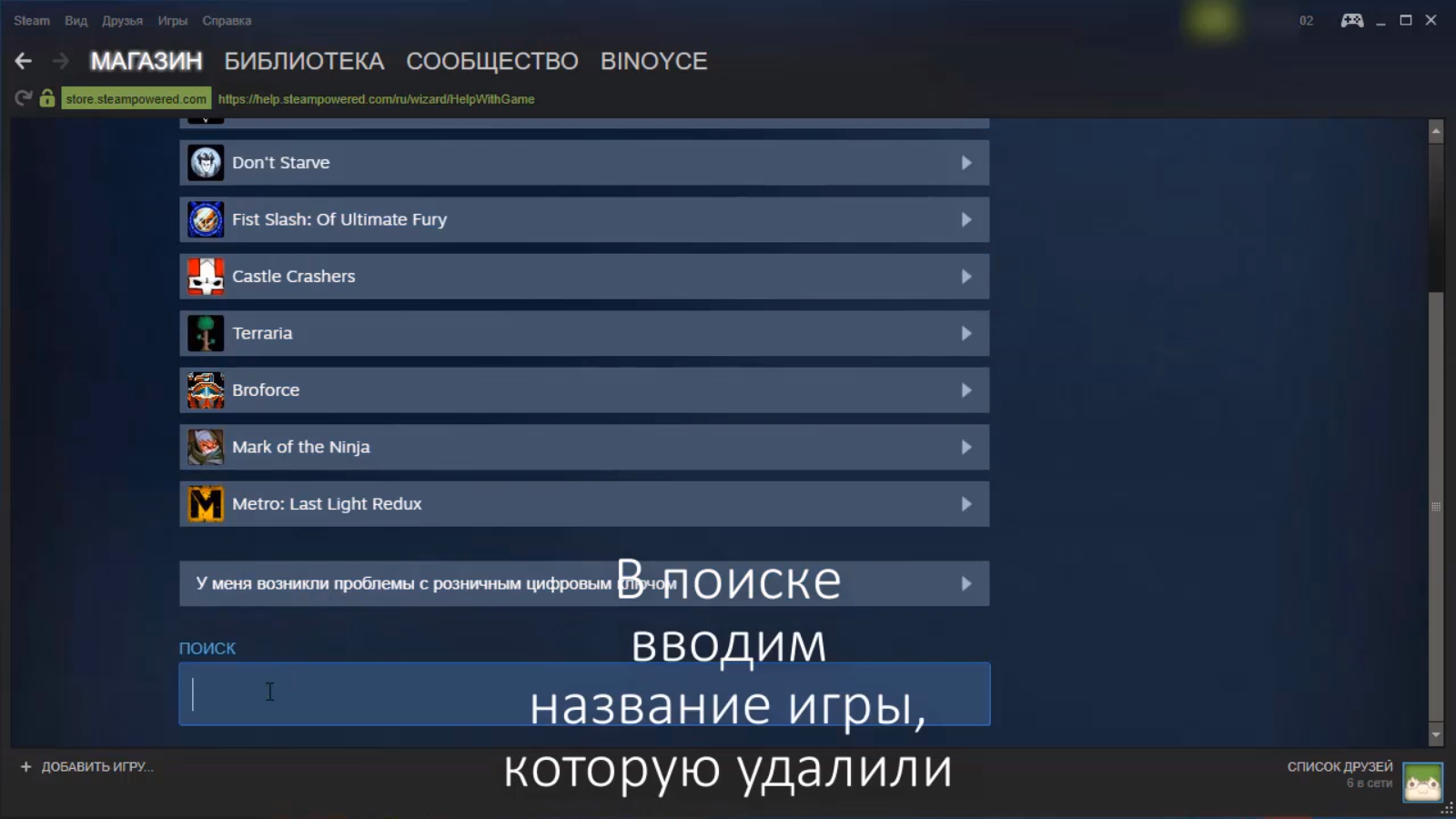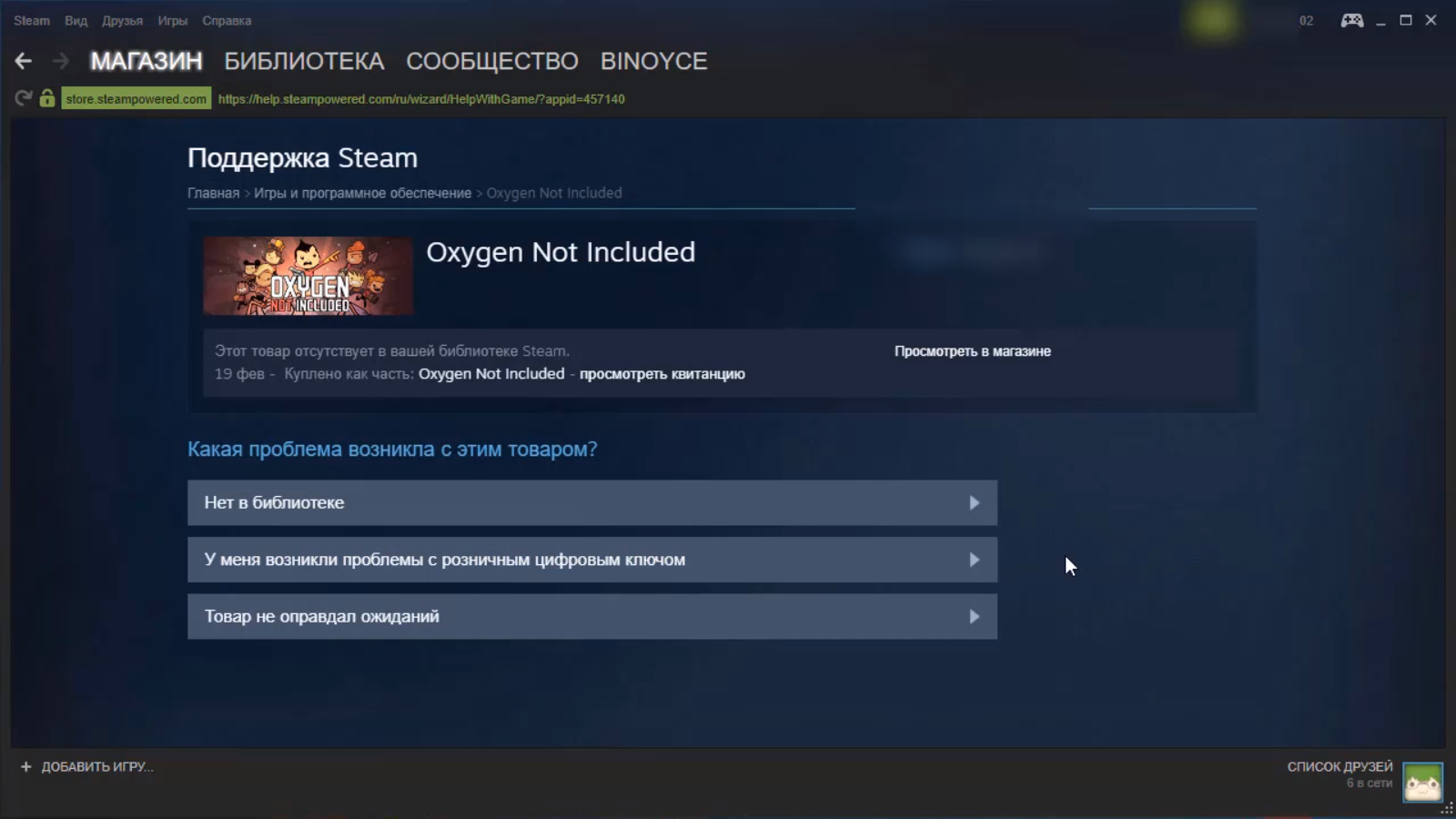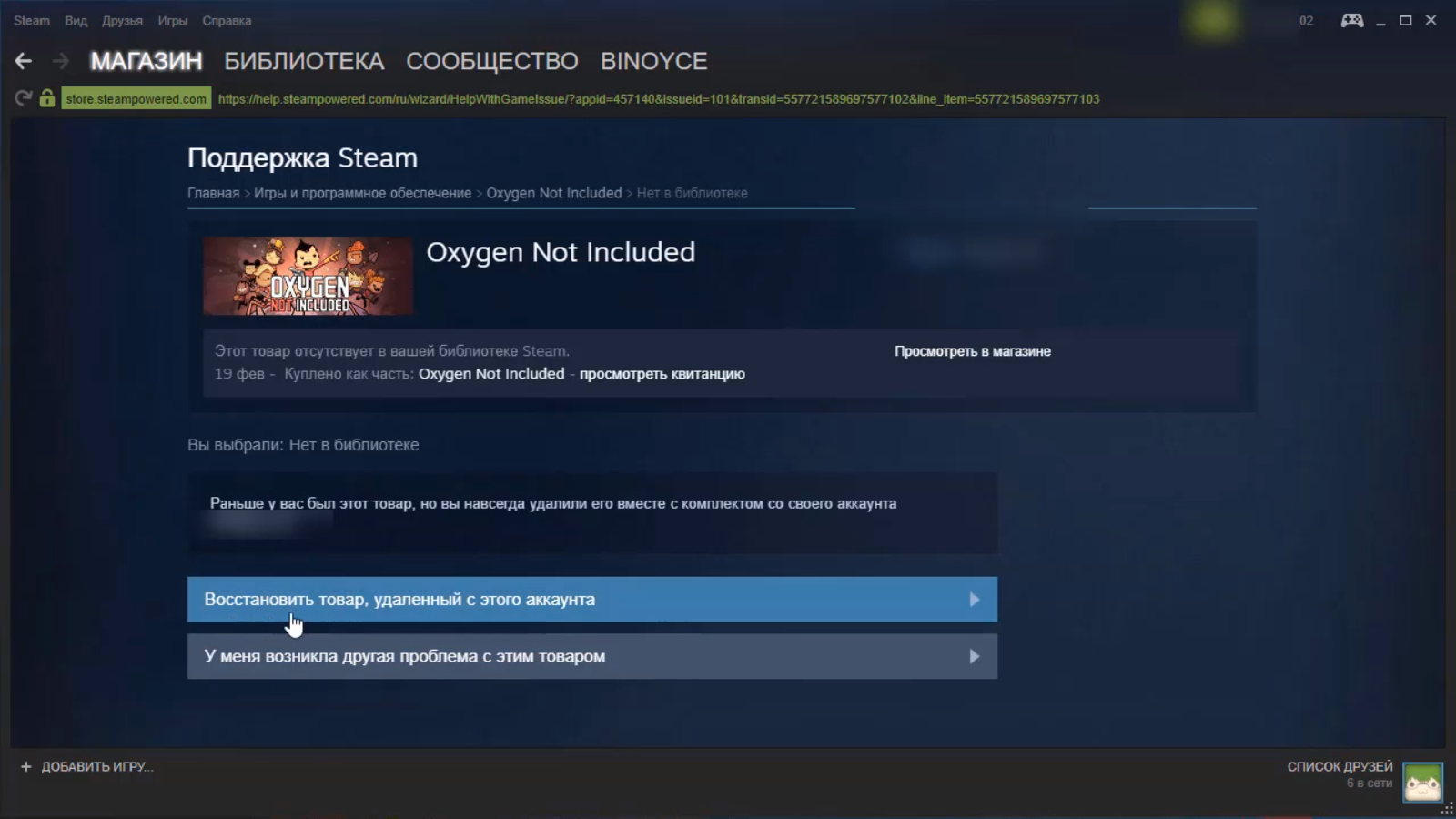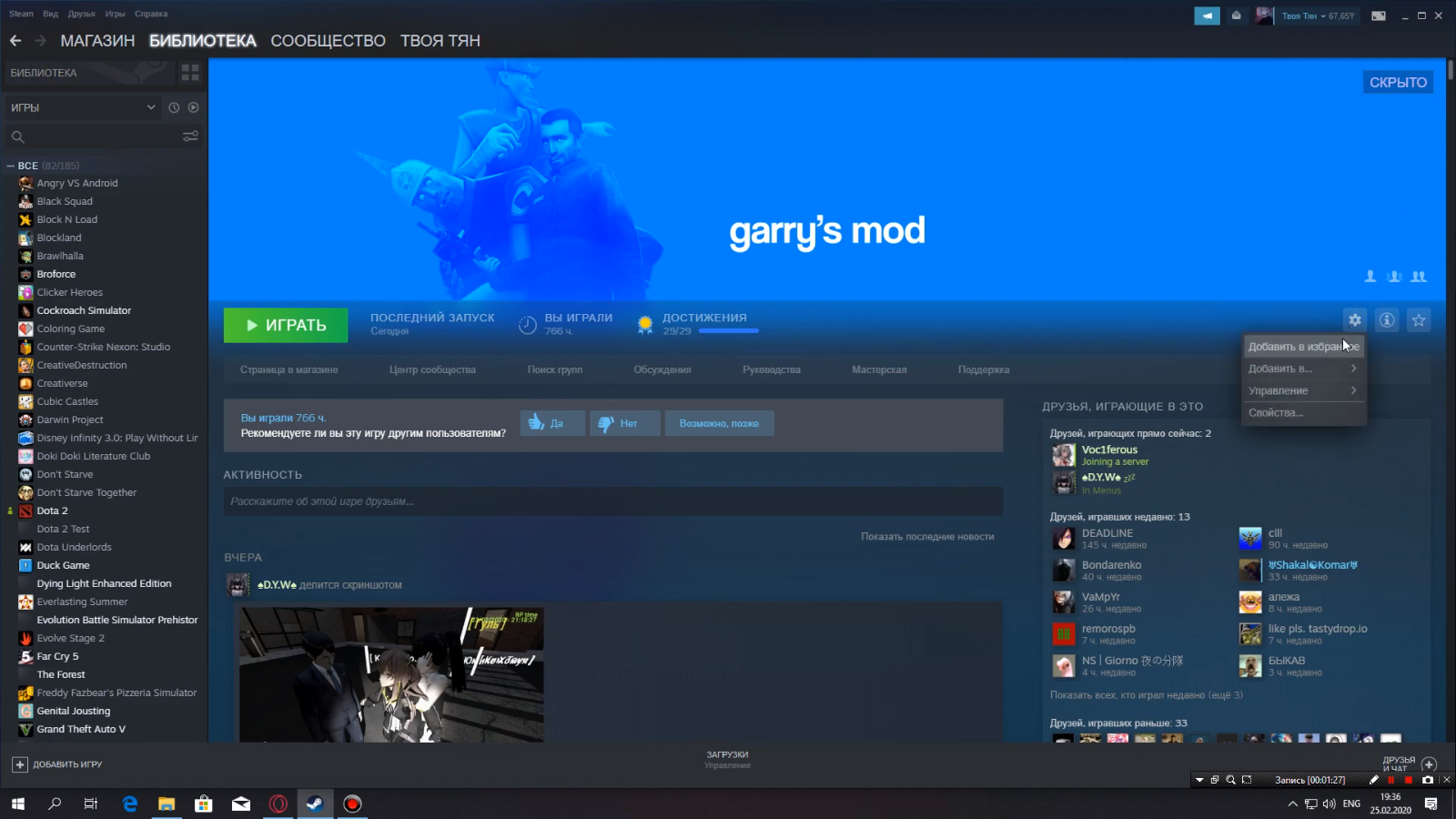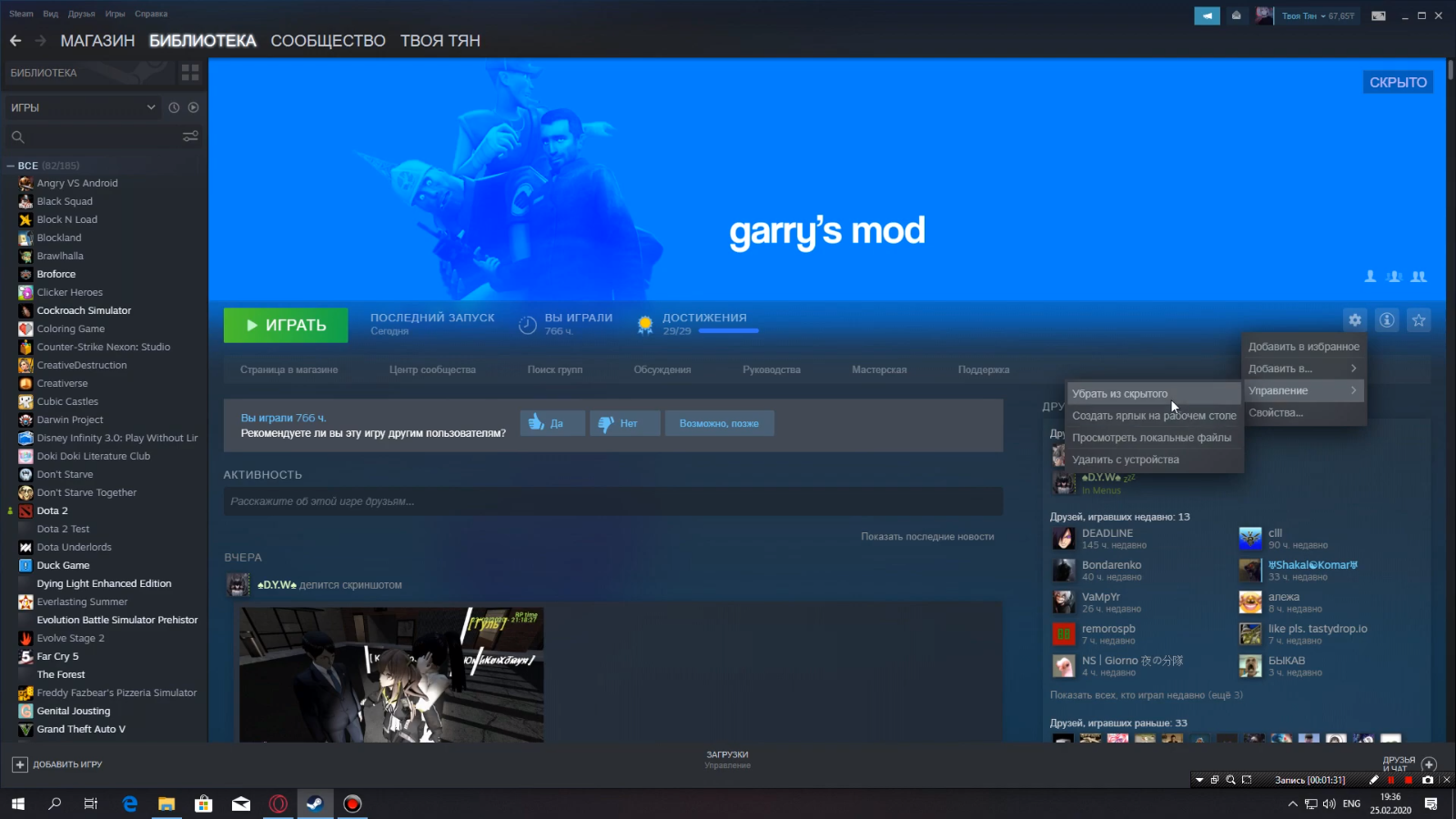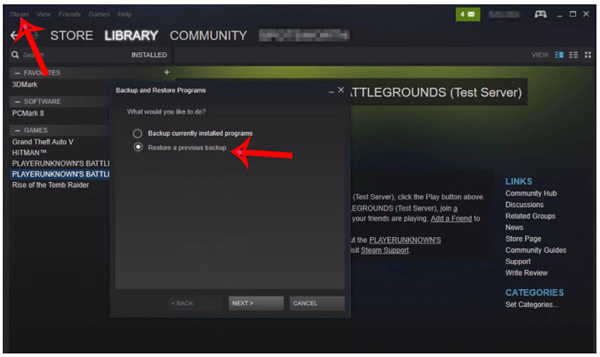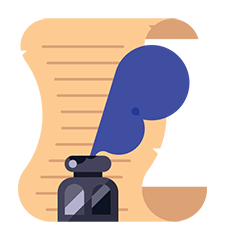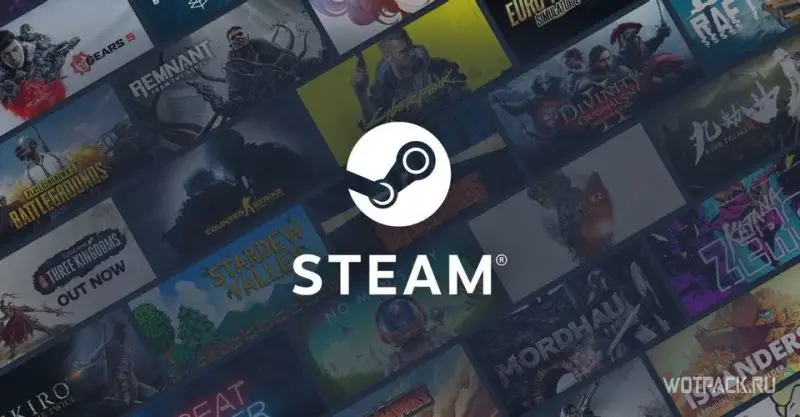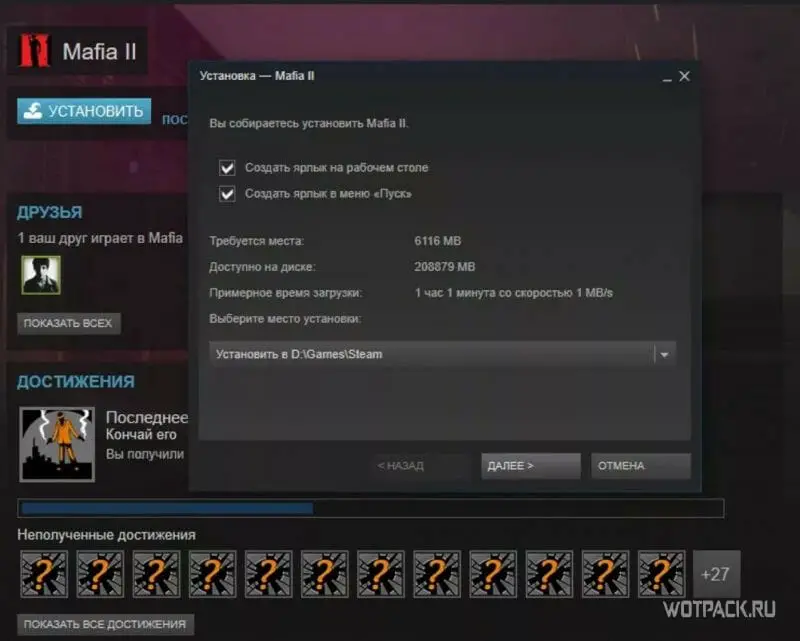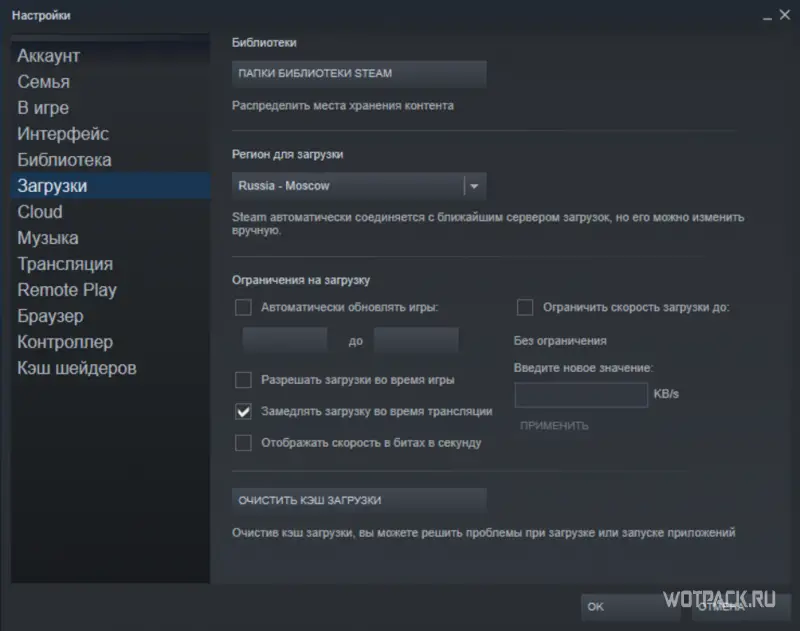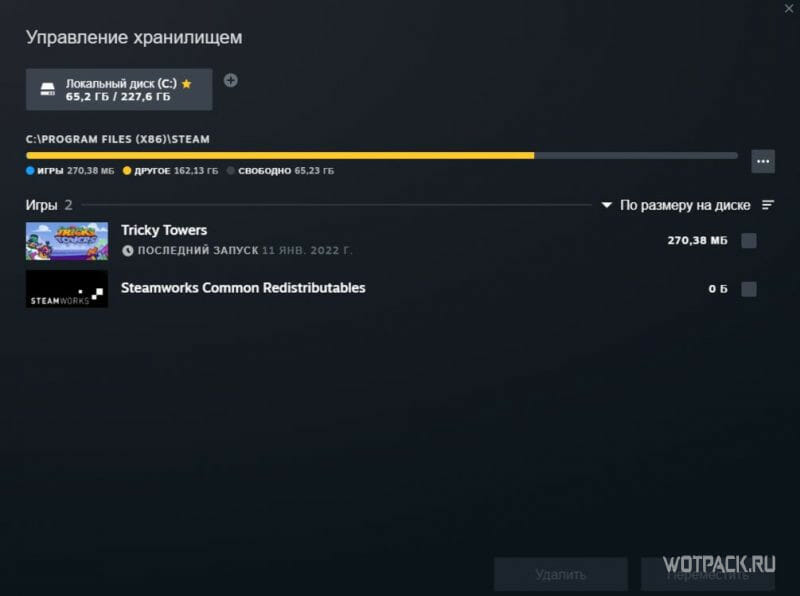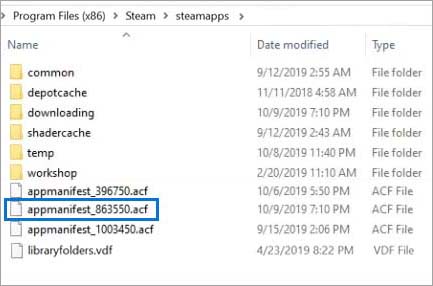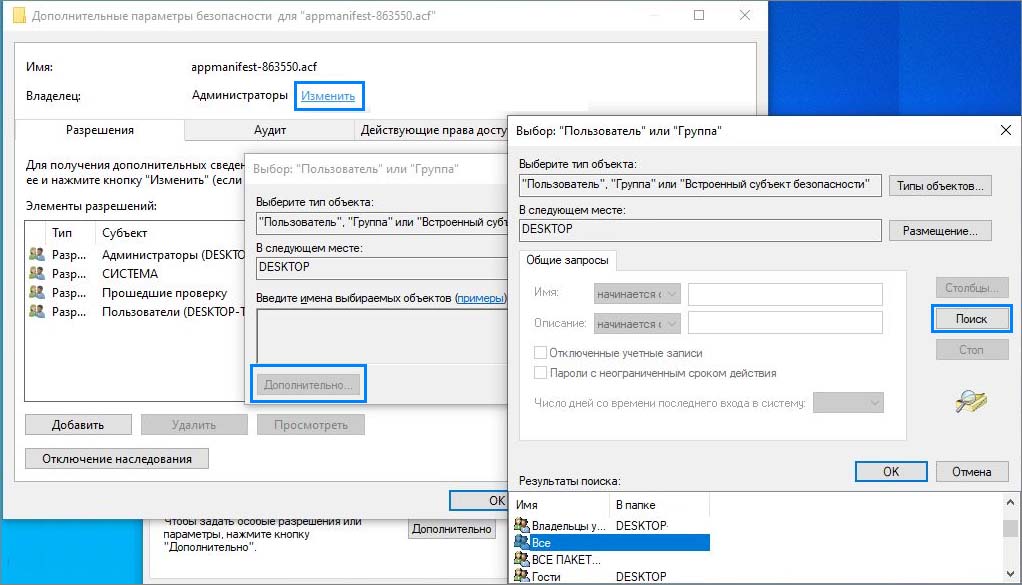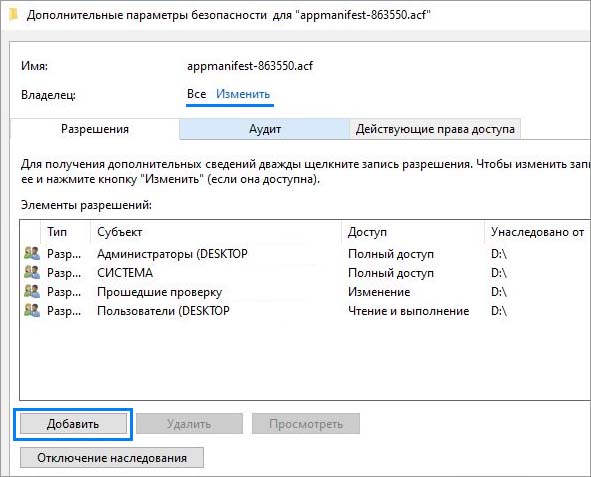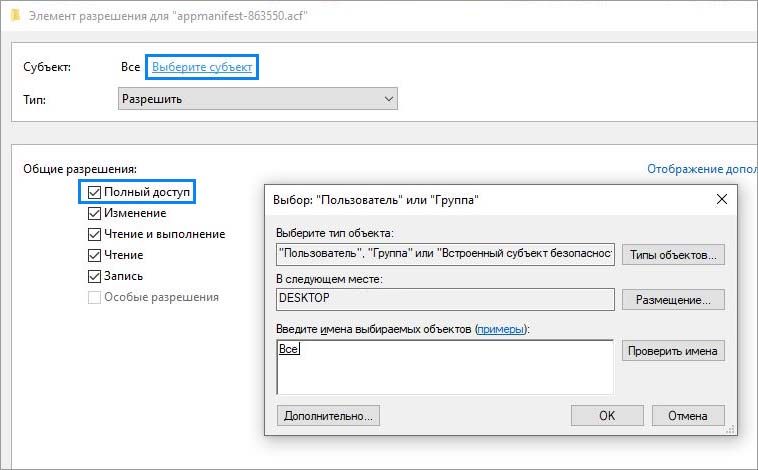Исправить ошибку «Отсутствующие загруженные файлы» в Steam
Steam — очень популярная платформа для загрузки, установки и воспроизведения видеоигр. Он также предоставляет услуги потоковой передачи игр и социальных сетей на самой платформе. Несколько геймеров используют эту платформу, чтобы играть в игры и общаться с другими игроками и сообществами, чтобы в целом улучшить игровой процесс. Однако иногда вы могли заметить отсутствие загруженных файлов в Steam. Существует множество причин, по которым загруженные файлы Steam пропадают, и вы получите исправление ошибки отсутствия загруженных файлов при ошибке Steam. В этой статье вы найдете решения этой проблемы, а также узнаете, как восстановить отсутствующие загруженные файлы в Steam. Продолжайте читать дальше, чтобы понять и правильно реализовать данные методы для устранения этих проблем.
Как исправить ошибку «Отсутствующие загруженные файлы» в Steam в Windows 10
Вот некоторые из причин, по которым в вашей системе возникает ошибка Steam для отсутствующих загруженных файлов:
- Загруженные игровые файлы могут быть повреждены Защитником Windows.
- Кроме того, эта ошибка может возникнуть, если файлы повреждены из-за любого вредоносного ПО или вирусов в вашей системе.
- Иногда антивирус, установленный в системе, может исключать некоторые загруженные файлы, которые в конечном итоге могут исчезнуть.
- Если ваша система была выключена во время процесса загрузки или установки, вы можете обнаружить, что эта ошибка появляется в вашей системе позже.
Когда вы читаете, эти причины, среди нескольких других, могут создать сложности и привести к ошибке. Читайте дальше, чтобы устранить эту ошибку с отсутствующими загруженными файлами при ошибке Steam, используя следующие методы.
Способ 1: Запустите Steam от имени администратора
Запустив Steam от имени администратора, вы позволите ему загружать, записывать и изменять файлы Steam в вашей системе. Это приведет к тому, что у Steam будет достаточно прав для доступа к файлам, недоступным без администратора. Следуйте инструкциям ниже, чтобы сделать то же самое.
1. Щелкните правой кнопкой мыши файл Steam.exe и выберите «Свойства».
2. Перейдите на вкладку «Совместимость» и установите флажок «Запускать эту программу от имени администратора».
3. Наконец, нажмите «Применить» > «ОК», чтобы сохранить изменения.
Способ 2: восстановить папки библиотеки Steam
Чтобы восстановить возможные поврежденные файлы, вы можете попробовать восстановить папки библиотеки Steam. Он обнаружит поврежденные файлы из библиотеки и восстановит их, что в конечном итоге устранит ошибку отсутствующих загруженных файлов в Steam. Чтобы узнать, как восстановить отсутствующие загруженные файлы в Steam, внимательно прочитайте и выполните следующие действия.
1. Нажмите клавишу Windows, введите Steam и нажмите «Открыть».
2. Щелкните параметр Steam в верхнем левом углу, как показано ниже.
3. Нажмите «Настройки» в параметрах меню.
4. В окне «Настройки» нажмите «Загрузки» > «ПАПКИ БИБЛИОТЕКИ STEAM» в разделе «Библиотеки содержимого», как показано ниже.
5. В окне диспетчера хранилища щелкните трехточечный значок рядом с папкой Steam, как показано ниже.
6. Щелкните параметр Восстановить папку.
7. На экране появится всплывающее окно «Контроль учетных записей пользователей» с надписью «Вы хотите разрешить этому приложению вносить изменения в ваше устройство?». Нажмите на опцию Да.
8. Через несколько секунд папка библиотеки Steam будет восстановлена, затем нажмите «Закрыть».
Способ 3: очистить кеш загрузки
Иногда поврежденные игры после загрузки оставляют следы в папке кэша загрузки, что приводит к дальнейшим прерываниям в процессах обновления и загрузки. Вы можете очистить кеш загрузки, чтобы решить эту проблему.
1. Откройте приложение Steam и перейдите в «Настройки», как показано в способе 2.
2. В разделе «Загрузки» выберите параметр «ОЧИСТИТЬ КЭШ ЗАГРУЗКИ».
3. Нажмите OK в следующем всплывающем окне, как показано ниже, чтобы завершить процесс.
Способ 4: временно отключить антивирус (если применимо)
Иногда антивирус, установленный в вашей системе, может идентифицировать загруженные файлы игры Steam как угрозу. И это приведет к тому, что он поместит в карантин, изменит или даже удалит файл из системы, чтобы предотвратить дальнейшее повреждение. Поскольку антивирусное программное обеспечение может обнаруживать неизвестные игровые файлы и определять их как угрозу, вам придется проверить, находятся ли эти файлы в списке карантина, или вы можете временно отключить антивирус, чтобы найти причину. Для этого прочитайте наше руководство «Как временно отключить антивирус в Windows 10». Прочитав это, вы узнаете, как отключить антивирус на вашем устройстве на короткий период и исправить ошибку Steam отсутствующих загруженных файлов.
Способ 5: проверьте целостность файла игры
Если процесс загрузки прерывается по какой-либо причине, файлы могут быть повреждены, и вы получите ошибку Steam об отсутствующих загруженных файлах. Чтобы проверить целостность загруженного файла и убедиться, что загрузка прошла успешно, выполните следующие действия:
1. Запустите приложение Steam из поиска Windows.
2. Нажмите на опцию БИБЛИОТЕКА, как показано ниже.
3. Выберите и щелкните правой кнопкой мыши нужную игру на левой панели, как показано ниже, и выберите параметр «Свойства».
4. Теперь выберите параметр ЛОКАЛЬНЫЕ ФАЙЛЫ на левой панели, как показано ниже.
5. Нажмите «Проверить целостность демонстрационных файлов…», как показано ниже.
6. Через несколько секунд файлы игры будут успешно проверены, что означает, что загруженный файл не поврежден и не поврежден.
Способ 6: переустановить игру
Если вы по-прежнему не можете исправить ошибку с отсутствующими загруженными файлами в Steam, рассмотрите возможность переустановки игры, файлы которой отсутствуют. Выполните следующие шаги, чтобы выполнить этот метод:
1. Перейдите в БИБЛИОТЕКУ в приложении Steam, как показано в Способе 5.
2. Щелкните правой кнопкой мыши нужную игру на левой панели и выберите «Управление» > «Удалить», как показано ниже.

3. Подтвердите всплывающее окно, еще раз нажав Удалить.
Любой из вышеупомянутых методов может сработать для вас и устранить ошибку Steam, связанную с отсутствующими загруженными файлами.
Итак, это были способы исправить ошибку отсутствующих загруженных файлов в Steam. Мы надеемся, что вы смогли узнать, как восстановить отсутствующие загруженные файлы в Steam с помощью упомянутых шагов. Не стесняйтесь обращаться к нам со своими вопросами и предложениями через раздел комментариев ниже.
Как восстановить удаленную игру?
Порой, мы можем проявить неосторожность и случайно удалить что-то со своего личного компьютера. Особенно обидно становиться тогда, когда по ошибке удаляется игра, которая была в процессе прохождения уже довольно давно. Казалось бы, если что-то было удалено, то оно потеряно с концами.
Однако, в данной статье мы с вами рассмотрим, как восстановить случайно удаленные игры и продолжить спокойно играть в них. Конечно же, мы не гарантируем вам того, что нижеописанные методы помогут вам вернуть на компьютер утерянное сокровище, но попытаться всегда стоит.
Как восстановить удаленную игру на компьютере?
Метод №1 Восстановление удаленных файлов из Корзины
Итак, вы случайно удалили игру и теперь пытайтесь понять, как ее восстановить. Успешность осуществления ваших намерений зависит от того, каким образом вы удалили игру. Допустим, вы просто случайно удалили папку с самой игрой, после чего та угодила в Корзину.
Если вы если поступили именно так, то переживать вам не о чем, так как провести восстановление удаленной папки – это дело плевое. Откройте свою Корзину на Рабочем столе и найдите там нужную папку с игрой. Нажмите на эту папку правой кнопкой мыши и выберите «Восстановить».
После выполнения таких простых шагов ваши неаккуратные действия вернут удаленные файлы игры. Однако, если вы использовали перманентное удаление(CTRL+SHIFT+DELETE), то такой способ восстановления файлов вам определенно не поможет.
Метод №2 Переустановка игры
Да, не самый лучший совет, но переустановка игры в какой-мере является ее восстановлением. Если у вас на компьютере еще остался установщик от игры, то, скорее всего, легче будет попросту переустановить ее заново. Особенно, если игра имеет небольшой размер и сохранения от нее все еще находятся на вашем компьютере.
Метод №3 Использование сторонних утилит
Теперь мы переходим к куда более туманным решениям. Что делать, если случайно удалил игру? Ну, при учете того, что вам не помогла пара методов, которые мы описали выше, то вы можете попробовать воспользоваться услугами стороннего программного обеспечения.
В сети можно найти кучу программ, которые в теории могут попытаться восстановить те или иные удаленные файлы на вашем компьютере. Ярким примером такой программы станет R-Studio или Recuva, которые пользуется чрезвычайно высокой популярностью как среди простых пользователей, так и среди профессионалов. Загрузите данные утилиты и попробуйте с помощью них восстановить удаленную игру.
Восстановление удаленной игры в Steam
Давайте теперь поговорим о том, что делать, если вы случайно удалили игру в сервисе цифровой дистрибуции Steam. Рассмотрим вариант событий, в котором вы удалили некоторую часть файлов игры или ее папку. В этом случае, вы можете провести процесс проверки целостности файлов игры, после чего запуститься загрузка недостающих элементов, что и приведет к ее восстановлению. Для этого сделайте следующее:
- Откройте Steam.
- Перейдите в библиотеку игр.
- Найдите игру, файлы которой вы ранее удалили по ошибке
- Нажмите на нее правой кнопкой мыши и выберите «Свойства».
- Перейдите во вкладку «Локальные файлы» и нажмите на кнопку «Проверить целостность файлов игры…»
Если же вы «умудрились» удалить игру в Steam из самой библиотеки, то вам не остается ничего другого, как только провести ее загрузку повторно. Этого можно избежать, если вы создали резервную копию игры заранее, но учитывая, что в настоящий момент данные строки читаются вами – такой копии создано не было.
Советы на будущее
Итак, если вы смогли с помощью вышеперечисленных методов ответить на вопрос «что делать, если случайно удалил игру?», то это просто отлично и вас можно только поздравить. Однако, удаленные файлы, как ни крути, восстановить крайне тяжело, а порой даже и невозможно при определенных обстоятельствах. Если вам не удалось восстановить потерянную игру, то ее придется только переустанавливать.
В связи с этим, вам хочется посоветовать одно: если вы переживайте за целостность игры, то вы вполне можете воспользоваться услугами резервного копирования, архивации или создания образа системы.
Резервная копия игры, которую можно также в свою очередь выполнять и в Steam, позволит вам вмиг восстановить игру, если с ней что-то произойдет. Архивация также может помочь восстановить удаленные файлы.Образ системы же является уже более кардинальным решением ситуации, так как он восстановит не только утерянные файлы, но всю систему к тому виду, при котором был создан применяемый образ.
Итак, мы надеемся, что данный материал смог объяснить вам, как вернуть удаленную игру. Да, порой это вполне осуществимо, но в большинстве случаев легче смириться и выполнить обычную переустановку.
Что делать, если Steam не распознает установленные игры?
Steam позволяет вам управлять всеми вашими играми из одного места. Однако бывает, что Steam может перестать распознавать все или одну из установленных игр в вашей системе.
Проблема также может возникнуть, если вы решите выполнить чистую установку Windows и сделаете резервную копию папки приложения Steam, содержащей ваши игровые файлы и другие данные. Переместил его обратно в папку установки Steam, чтобы Steam снова загрузил все игровые данные.
Если вы находитесь в подобной ситуации, вот как обмануть Steam в распознавании ранее загруженных данных.
Как заставить Steam распознать установленные игры?
- Переустановите Игры без загрузки
- Добавить папку библиотеки Steam вручную
- Распознать игры с нового диска
- Используйте .acf Cache для принудительного распознавания игр Steam
1. Переустановите игры без загрузки
Если Steam не распознает какую-либо из установленных игр, он покажет вам возможность установить игру заново. Если у вас есть игровые данные в папке приложений Steam, вы можете заставить Steam распознавать игры, начав установку игры.
- Запустите Steam и перейдите в Игры.
- Выберите и нажмите установить для игры, которую Steam не смог распознать.
- Steam начнет обнаруживать существующие файлы для игры.
2. Добавить папку библиотеки Steam вручную
Steam по умолчанию сохраняет данные игры в папке Steamapps на установочном диске. Если у вас есть собственное место, где хранятся игровые данные, вы можете попробовать добавить это местоположение в приложение Steam, чтобы решить эту проблему. Вот как это сделать.
- Запустите Steam.
- Нажмите Steam и выберите Настройки.
- Нажмите на вкладку Загрузки .
- Нажмите Папки библиотеки Steam.
- Во всплывающем окне нажмите Добавить папку библиотеки и выберите место, где будут сохранены все данные игры Steam.
- Нажмите Выбрать и закройте настройки Steam.
- Выйдите из приложения Steam и перезапустите Steam.
- Теперь Steam должен снова распознать установленные игры и перечислить их в папке с играми.
- Также читайте: 8 лучших игровых ноутбуков с Windows 10 на 2019 год
3. Распознать игры с нового диска
Если на вашем главном диске (место установки Steam по умолчанию) недостаточно места для установки всех игр, вы можете переместить данные игры на новый жесткий диск и затем вручную добавить папку библиотеки игр в приложение Steam. Вот как это сделать.
Если вы хотите, чтобы ваши игры находились в каталоге D:/games , вам необходимо создать подкаталог с именем «Steamappscommon». Структура папок будет выглядеть как D:> Игры> steamapps> common .
После создания подкаталога переместите все игры во вновь созданный каталог.
После перемещения игр каталог игры будет выглядеть так:
- D:> Игры> steamapps> common> Черный флаг Assassin’s Creed IV
- D:> Игры> steamapps> common> Counter Strike Global Offensive
- Запустите приложение Steam с рабочего стола.
- Нажмите Steam и выберите Настройки.
- Нажмите на вкладку Загрузки .
- Нажмите Папка библиотеки Steam в разделе Библиотеки контента .
- Нажмите Добавить папку библиотеки и перейдите в папку, в которую перемещены ваши игры (новый каталог), которая называется D:/games/your_subdirectory.
- Нажмите Выберите и Закрыть , чтобы сохранить папку библиотеки.
Выйдите из Steam и перезапустите его. Steam отсканирует только что выбранную папку Library и покажет все игры как установленные.
- Также читайте: 5 лучших программ для потокового вещания YouTube, чтобы получить больше подписчиков
4. Используйте .acf Cache для принудительного распознавания игр Steam
Если вы сделали резервную копию папки Steamapps со всеми игровыми данными, вы можете использовать файлы кэша Steam, чтобы заставить Steam распознавать установленные игры по игровым данным. Вот как это сделать.
- Убедитесь, что вы переустановили Steam или уже установили.
- Переместите данные игры в C: >> Program Files (x86) >> Steam >> папку Steamapps.
- Запустите Steam. На этом этапе Steam может показывать некоторые игры, которые установлены правильно.
- Для игр, которые отображаются как неустановленные, выберите и нажмите кнопку Установить .
- Steam начнет обнаруживать все существующие файлы.
- Однако, если Steam не распознает существующие файлы, он начнет скачивать файлы, и прогресс будет читать 0%.
- Приостановите обновление для игр и выйдите из Steam.
- Перейдите на страницу C: >> Program Files (x86) >> Steam >> Steamapps и найдите все текущие файлы .acf.
- Скопируйте все .acf файлы и переместите его в новую папку вне папки Steamapps.
- Перезапустите Steam снова. В библиотеке игр уязвимая игра будет отображаться как удаленная.
- Выход из Steam.
- Переместите все .acf файлы обратно в папку C: >> Program Files (x86) >> Steam >> Steamapps.
- Перезапустите Steam. Перейдите в библиотеку игр и нажмите Обновление резюме для игр, которые вы приостановили ранее.
Если все пойдет правильно, все игры, которые вы ранее установили, будут отображаться как установленные. Если требуется обновление, продолжайте с ним.
Одна из распространенных ситуаций, когда Стим не видит установленную игру из-за проблем с системой, ПО или неправильной настройкой. Ниже рассмотрим, в чем могут быть причины ситуации, и как действовать для восстановления видимости установленного софта.
Причины
Перед рассмотрением решения поговорим о том, почему игра не отображается в библиотеке Steam. Причин, почему Steam не видит данные может быть несколько:
- Отсутствие или повреждение acf-файлов, отвечающих за хранение информации о состоянии установленной игры. Здесь же отображаются данные о ее целостности. При отсутствии или повреждении таких сведений софт показывается как удаленный.
- Не настроены папки с библиотеками. Такое часто происходит после переустановки приложения.
- Несовместимость игры с ПО.
- Загрязнение кэша.
- Временные сбои в работе и т. д.
Выше приведены базовые причины, почему Стим не видит установленную игру, но именно они в 90% случаев становятся причиной проблем.
Что делать
При появлении трудностей многие пользователи сразу сдаются или предпринимают кардинальные шаги, к примеру, переустанавливают ОС. Но в ситуации, когда Steam не видит установленную игру или игра не запускается, многие проблемы можно решить самостоятельно. Для этого следуйте инструкции, приведенной в статье.
Переустановите игровой софт без загрузки
В ситуации, когда Стим почему-то не показывает и не видит установленную игру в библиотеке (одну или несколько), попробуйте переустановить ее с нуля. При наличии установочных данных в папке программ Steam можно «заставить» программу распознать игровой контент, запустив его установку. Сделайте следующее:
- Активируйте приложение Стим и войдите в Игры.
- Выберите и жмите Установить для софта, который Steam не распознает.
- Дождитесь обнаружения файлов.
Во многих случаях такой способ помогает в решении проблемы без более серьезных шагов.
Воспользуйтесь помощью acf-файлов
Часто бывает, когда Стим не видит игры, хотя они установлены и правильно настроены. Обратите внимание на acf-файлы, осуществляющие управление таким софтом. Перемещением этих документов удается устранить неисправность. Алгоритм действий такой:
- Войдите во вкладку Библиотека.
- Найдите нужный игровой софт.
- Жмите правой кнопкой мышки по записи и кликните Играть. Так как софт показывается неустановленным, запускается загрузка.
- Наведите курсор на раздел Библиотека и войдите в Загрузки. Таким способом вы приостанавливаете скачивание.
- Жмите меню Steam и выйдите из программы.
Далее сделайте следующее:
- Войдите в проводник и найдите каталог Стим. Он должен быть в Program Files, если при установке не задавался другой путь.
- Перейдите в папкыу Steamapps и найдите acf-файл. В его имени, как правило, указывается идентификатор приложения. Он может иметь следующий вид — steamdb.info/apps.
- Жмите правой кнопкой мышки по файлу и жмите Вырезать.
- Переместите acf-файл в другое место.
- Войдите в Стим и посмотрите на установленную игру. Если ПО ее видит как удаленную, выйдите из приложения и копируйте файл acf на место.
- Откройте Steam и запустите процесс обновления для загрузки недостающих элементов.
Можно сделать еще проще:
- Войдите в Стим и переместите данные игры в Steamapps.
- Запустите Steam.
- Если игра показывает, как не установленную, жмите Установить.
- Дождитесь обнаружения всех файлов. Если программа их не видит, выйдите из Стим.
- Войдите в папку Steamapps и отыщите acf файлы.
- Выполните действия с четвертого по шестой приведенной выше инструкции.
Рассмотренные выше шаги часто спасают, если игра установлена, но Стим ее не видит. При этом место перемещения не имеет особого значения.
Измените владельца
Одна из причин ошибки в том, что доступ к acf-файлу ограничивается из-за неправильных настроек владельца. В результате Стим не видит установленную игру, хотя она установлена и должна запускаться в обычном режиме. Для исправления проблемы откройте полный доступ. Для этого:
- Войдите в проводник, а после в папку Steamapp. Чаще всего ее можно найти здесь — C:Program Files (x86)Steamsteamapps.
- Кликните ПКМ на acf и войдите в Свойства.
- Перейдите в раздел Безопасность, а после Дополнительно.
- Кликните на кнопку Изменить в строчке, где указывается владелец.
- Выберите аккаунт пользователя с помощью кнопки Дополнительно или наберите в поле нужные имена, а после подтвердите действие.
- Поставьте отметку в поле Заменить владельца подконтейнеров и объектов.
- Жмите добавить и укажите аккаунт пользователя.
- В секции Общих разрешений сделайте отметку Полный доступ и примените изменения.
В случае, когда установленная игра не показывается в библиотеке Стим, следование приведенной инструкции помогает решить проблему.
Добавьте библиотеку
При рассмотрении вариантов, что делать, если Стим не видит установленную игру, многие рекомендуют добавить библиотеку вручную. Суть в том, что Steam сохраняет сведения об игровом приложении в Steamapps. При наличии другого места, где хранятся эти сведения, можно попробовать добавить его в софт для решения проблемы. Алгоритм такой:
- Запустите Стим, жмите Steam и войдите в Настройки.
- Кликните на раздел Загрузки.
- Войдите в Папки библиотеки Steam.
- Жмите Добавить … и выберите нужное место.
- Кликните Выбрать и закройте настройки.
- Выйдите из Стим и перезапустите его.
После этого проверьте, видит ли программа установленную игру. Чаще всего они должны отображаться в папке.
Распознайте установленную игру с нового места
Если Стим не отображает и не видит игры в библиотеке, причиной может быть нехватка места на жестком диске. Для решения проблемы можно перенести игровой софт в другую точку, а впоследствии добавить данные о ней вручную. К примеру, для сохранения данных в папке Games на диске D сделайте следующее:
- Создайте на диске D папку Games, а там подкатолог Steamapps, а там common.
- Войдите в Стим с рабочего стола.
- Кликните Steam и перейдите к настройкам.
- Перейдите в раздел Загрузки.
- Кликните Папка библиотеки Стим в секции Библиотеки контента.
- Жмите на Добавить …
- Выберите вновь сделанный путь.
- Подтвердите действие.
- Выйдите из приложения и перезапустите его.
Дополнительные шаги
Выше мы рассмотрели основные рекомендации, что делать, если Стим не видит установленную игру после переустановки или не распознает их в библиотеке. При отсутствии результата попробуйте дополнительные шаги:
- Проверьте целостность файлов в свойствах запускаемого ярлыка.
- Запустите Стим с правами администратора.
- Убедитесь в совместимости игры с операционной системой.
- Проверьте, чтобы брандмауэр или антивирусное ПО не блокировали игровой софт.
- Очистите кэш Steam в настройках клиента, а после перезагрузите его.
В крайних случаях, если программа не видит установленную игру, может потребоваться ее установка с нуля, а наиболее сложной ситуации — переустановка ОС. В последнем случае после завершения работы необходимо добавить папку с игровыми приложениями в библиотеку. Для надежности переустановите Виндовс с чисткой реестра.
Итоги
Ситуация, когда Стим не видит установленную игру — распространенное явление. Для устранения такой ошибки часто хватает простых действий, рассмотренных в статье. Если это не дает результата, можно обратиться в поддержку или спросить совета на форумах по интересам.
Grindhead
Пользователь
Регистрация:
04.08.2015
Сообщения: 180
Рейтинг: 49
Регистрация:
04.08.2015
Сообщения: 180
Рейтинг: 49
Ку,
Переустановил Стим, но так и не нашел никакой фичи, как же вернуть туда список установленных игр.
Мне впадлу качать игр на 100 гигов, они ведь у меня установлены на компе! Как и что покрутить, чтобы Стим их увидел?!Гугл не ответил мне, надеюсь на вас.
Спасиб.
TopQoP
Пользователь
Регистрация:
12.07.2014
Сообщения: 41864
Рейтинг: 25730
Регистрация:
12.07.2014
Сообщения: 41864
Рейтинг: 25730
Grindhead сказал(а):↑
Как и что покрутить, чтобы Стим их увидел?!
Нажмите, чтобы раскрыть…
Стим — настройки — загрузки — папки библиотеки стим. Там укажи папку с играми.
juri supremacy
Пользователь
Регистрация:
20.05.2014
Сообщения: 9961
Рейтинг: 8521
Регистрация:
20.05.2014
Сообщения: 9961
Рейтинг: 8521
Попробуй устанавливать их по очереди, сначала комп будет искать уже установленные файлы этой игры, как найдет, в библиотеке появится что эта игра уже установлена
Grindhead
Пользователь
Регистрация:
04.08.2015
Сообщения: 180
Рейтинг: 49
Регистрация:
04.08.2015
Сообщения: 180
Рейтинг: 49
TopQoP сказал(а):↑
Стим — настройки — загрузки — папки библиотеки стим. Там укажи папку с играми.
Нажмите, чтобы раскрыть…
Вот я дятел.
я указывал ссыль на SteamApps, а не на общую папку с играми.
Спасибо!Тема исчерпана
DroN
Почетный пользователь
Регистрация:
07.12.2013
Сообщения: 1001
Рейтинг: 246
Регистрация:
07.12.2013
Сообщения: 1001
Рейтинг: 246
Grindhead сказал(а):↑
Вот я дятел.
я указывал ссыль на SteamApps, а не на общую папку с играми.
Спасибо!Тема исчерпана
Нажмите, чтобы раскрыть…
Закрыто
Тема закрыта
-
Заголовок
Ответов Просмотров
Последнее сообщение
-
Сообщений: 1
06 Feb 2023 в 06:05 -
Сообщений: 4
06 Feb 2023 в 06:03 -
Сообщений: 10
06 Feb 2023 в 05:20Сообщений:10
Просмотров:28
-
Сообщений: 5
06 Feb 2023 в 05:00Сообщений:5
Просмотров:13
-
Сообщений: 4
06 Feb 2023 в 04:49Сообщений:4
Просмотров:13
Содержание
- Как восстановить игры в стиме после переустановки windows
- Настройка steam’a после переустановки windows
- Почему Стим не видит установленную игру, разбираемся вместе!
- Причины
- Что делать
- Переустановите игровой софт без загрузки
- Воспользуйтесь помощью acf-файлов
- Измените владельца
- Добавьте библиотеку
- Распознайте установленную игру с нового места
- Дополнительные шаги
- Итоги
- Как восстановить игру в стим после переустановки Windows?
- Как восстановить скрытую игру в Steam?
- Как восстановить игру в Steam?
- Как удалить стим и сохранить игры?
- Как добавить уже установленные игры в Steam?
- Как узнать где находятся сохранения игры?
- Как показать скрытую игру стим?
- Как можно скрыть игру в стиме?
- Как указать путь к папке Steam?
- Что делать если игра установлена А стим ее не видит?
- Почему Steam не видит установленные игры в Windows?
- Почему Steam не распознает установленные игры в Windows?
- Операции с файлом acf
- Изменение владельца
- Добавление библиотеки
Как восстановить игры в стиме после переустановки windows
Я и хочу сохранить вообще все файлы, как стима, так и игр. Проблема в том-прочтет ли стим эти игры после переустановки?
Смотря как, если сделаете по умному то каждую игру нужно будет установить, а фактически ничего перекачивать не придется, а просто будет проверка существующих файлов на диске и создание ярлыков для запуска.
Смотря как, если сделаете по умному то каждую игру нужно будет установить, а фактически ничего перекачивать не придется, а просто будет проверка существующих файлов на диске и создание ярлыков для запуска.
Расскажите, как это сделать?
Нормальные люди переустанавливают с форматированием.
И зачем?Легче взять нажать 2 кнопочки и будет тебе счастье
Я уверен,что больше половины людей просто удаляют стим,затем устанавливают(разные причины) и у них появляется такая проблема.
И зачем?Легче взять нажать 2 кнопочки и будет тебе счастье
Я уверен,что больше половины людей просто удаляют стим,затем устанавливают(разные причины) и у них появляется такая проблема.
Нормальные люди перед переустановкой винды форматируют жесткие диски. Это очень разумно.
Нормальные люди перед переустановкой винды форматируют жесткие диски. Это очень разумно.
А что если некоторые люди,не из за винды снесли стим мм?
А что если некоторые люди,не из за винды снесли стим мм?
Ты название темы читай прежде чем спамить бред.
Ты название темы читай прежде чем спамить бред.
А ты не думал что сюда могут зайти не только те кто переустановил винду,а допустим,люди которые захотели просто переустановить стим и получилось так,что у них возникла такая же проблема как и в теме?Нет?Не думал?
А ты не думал что сюда могут зайти не только те кто переустановил винду,а допустим,люди которые захотели просто переустановить стим и получилось так,что у них возникла такая же проблема как и в теме?Нет?Не думал?
В тему 2014 года? Где нет проблемы, есть только вопрос как быть? Нет, не думал. Сюда никто 10.5 месяцев не заходил, и не зашел бы.
В тему 2014 года? Где нет проблемы, есть только вопрос как быть? Нет, не думал. Сюда никто 10.5 месяцев не заходил, и не зашел бы.
В гугле вбил,первой ссылкой наткнулся,надеюсь ты допрешь почему?
Источник
Настройка steam’a после переустановки windows
01 Oct 2012 в 21:40
01 Oct 2012 в 21:40 #1
После переустановки windows столкнулся с проблемой: стим не видит моего клиента дота 2 и просит перекачать его заново, как указать в стиме путь к папке, в которой лежит дота2?
И ещё:Раньше стояла win7 (32 bit), а поставил win7 (64 bit); нужно ли перекачивать клиент, или и без этого будет работать?
01 Oct 2012 в 21:48 #2
Нет не нужно перекачивать клиент, просто установи стим туда где он раньше был, ты скорее всего установил в другую папку, а вообще просто запусти старый стим(если ты его не удалил).
01 Oct 2012 в 21:51 #3
Дай угадаю, дота была в диске С, и ты его конечно же очищал?
01 Oct 2012 в 21:53 #4
Нет, д2 в диске д всегда была, раньше, когда я переустаналивал винду, всё было хорошо, буду пробовать переустанавливать стим, спасибо.
01 Oct 2012 в 21:55 #5
С нормальным инетом скачать заного вообще не проблема, а настройки сохраняет Cloud. Не вижу смысла создания темы)
01 Oct 2012 в 21:57 #6
01 Oct 2012 в 22:13 #7
01 Oct 2012 в 22:14 #8
Попробуй переустанови стим, предварительно удалив старый.
01 Oct 2012 в 22:23 #9
неудаляй стим он удалит все содержимое папки!
Источник
Почему Стим не видит установленную игру, разбираемся вместе!
Одна из распространенных ситуаций, когда Стим не видит установленную игру из-за проблем с системой, ПО или неправильной настройкой. Ниже рассмотрим, в чем могут быть причины ситуации, и как действовать для восстановления видимости установленного софта.
Причины
Перед рассмотрением решения поговорим о том, почему игра не отображается в библиотеке Steam. Причин, почему Steam не видит данные может быть несколько:
Выше приведены базовые причины, почему Стим не видит установленную игру, но именно они в 90% случаев становятся причиной проблем.
Что делать
При появлении трудностей многие пользователи сразу сдаются или предпринимают кардинальные шаги, к примеру, переустанавливают ОС. Но в ситуации, когда Steam не видит установленную игру или игра не запускается, многие проблемы можно решить самостоятельно. Для этого следуйте инструкции, приведенной в статье.
Переустановите игровой софт без загрузки
В ситуации, когда Стим почему-то не показывает и не видит установленную игру в библиотеке (одну или несколько), попробуйте переустановить ее с нуля. При наличии установочных данных в папке программ Steam можно «заставить» программу распознать игровой контент, запустив его установку. Сделайте следующее:
Во многих случаях такой способ помогает в решении проблемы без более серьезных шагов.
Воспользуйтесь помощью acf-файлов
Часто бывает, когда Стим не видит игры, хотя они установлены и правильно настроены. Обратите внимание на acf-файлы, осуществляющие управление таким софтом. Перемещением этих документов удается устранить неисправность. Алгоритм действий такой:
Далее сделайте следующее:
Можно сделать еще проще:
Рассмотренные выше шаги часто спасают, если игра установлена, но Стим ее не видит. При этом место перемещения не имеет особого значения.
Измените владельца
Одна из причин ошибки в том, что доступ к acf-файлу ограничивается из-за неправильных настроек владельца. В результате Стим не видит установленную игру, хотя она установлена и должна запускаться в обычном режиме. Для исправления проблемы откройте полный доступ. Для этого:
В случае, когда установленная игра не показывается в библиотеке Стим, следование приведенной инструкции помогает решить проблему.
Добавьте библиотеку
При рассмотрении вариантов, что делать, если Стим не видит установленную игру, многие рекомендуют добавить библиотеку вручную. Суть в том, что Steam сохраняет сведения об игровом приложении в Steamapps. При наличии другого места, где хранятся эти сведения, можно попробовать добавить его в софт для решения проблемы. Алгоритм такой:
После этого проверьте, видит ли программа установленную игру. Чаще всего они должны отображаться в папке.
Распознайте установленную игру с нового места
Если Стим не отображает и не видит игры в библиотеке, причиной может быть нехватка места на жестком диске. Для решения проблемы можно перенести игровой софт в другую точку, а впоследствии добавить данные о ней вручную. К примеру, для сохранения данных в папке Games на диске D сделайте следующее:
Дополнительные шаги
Выше мы рассмотрели основные рекомендации, что делать, если Стим не видит установленную игру после переустановки или не распознает их в библиотеке. При отсутствии результата попробуйте дополнительные шаги:
В крайних случаях, если программа не видит установленную игру, может потребоваться ее установка с нуля, а наиболее сложной ситуации — переустановка ОС. В последнем случае после завершения работы необходимо добавить папку с игровыми приложениями в библиотеку. Для надежности переустановите Виндовс с чисткой реестра.
Итоги
Ситуация, когда Стим не видит установленную игру — распространенное явление. Для устранения такой ошибки часто хватает простых действий, рассмотренных в статье. Если это не дает результата, можно обратиться в поддержку или спросить совета на форумах по интересам.
Источник
Как восстановить игру в стим после переустановки Windows?
Как восстановить скрытую игру в Steam?
Как восстановить игру в библиотеке
Для этого необходимо выбрать список «Скрытые» в переключателе библиотеки и открыть окно изменения категорий выбранной игры. В нем убираем галочку с пункта «Скрыть эту игру в библиотеке» и жмем «ОК«. То есть проделываем все в обратном порядке.
Как восстановить игру в Steam?
Как удалить стим и сохранить игры?
Как добавить уже установленные игры в Steam?
Как добавить игры в библиотеку Steam?
Как узнать где находятся сохранения игры?
В основном в Windows 10 сохранения игр находятся в папке Документы которую легко можно открыть в проводнике. Открыв последнюю папку в адресе вы можете увидеть папки с названиями игр в которых находятся сохранённые игры. C:ПользователиИмя Пользователя папка в названии которой имеется слово Games.
Как показать скрытую игру стим?
Как показать скрытые игры в стим
Как можно скрыть игру в стиме?
В клиенте Steam заходим в раздел «БИБЛИОТЕКА», находим игру, которую хотим скрыть, нажимаем на ней правой кнопкой мыши и в появившемся контекстном меню выбираем «Изменить категории…». В открывшемся окне ставим галочку напротив пункта «Скрыть эту игру в моей библиотеке», после этого нажимаем на «ОК».
Как указать путь к папке Steam?
Как в Steam указать на уже загруженную игру, если просто перенёс папку с игрой с одного диска на другой?
Что делать если игра установлена А стим ее не видит?
Если Стим показывает, что игра не установлена, а она установлена, может помочь очистка кэша. Для этого перейдите на вкладку «Настройки», нажмите «Очистить кэш загрузки» и подтвердите действие. После перезагрузки Steam авторизуйтесь повторно.
Источник
Почему Steam не видит установленные игры в Windows?
Хотите запустить игру в Steam, но когда переходите в библиотеку, видите, что она отображается как удаленная. Это может произойти, когда после переустановки клиента перемещаете обратно резервную копию папки SteamApps или в результате повреждения его компонентов. Узнаем что нужно делать, если Steam не видит установленную игру.
Почему Steam не распознает установленные игры в Windows?
Проблема с «видимостью» может возникнуть по нескольким причинам:
Операции с файлом acf
В папках с установленными играми есть файлы, которые ими управляют. Перемещением этих файлов из папки Steamapps и обратно можно решить проблему.
На вкладке Библиотека найдите проблемную игру. Кликните правой кнопкой мыши на записи и выберите «Играть». Поскольку она отображается как не установленная, должен начаться процесс загрузки. Его нужно приостановить, для этого наведите курсор мыши на вкладку Библиотеки в верхней части окна и перейдите в загрузки.
После приостановки нажмите на меню Steam и полностью выйдите из клиента кнопкой «Выход».
В Проводнике перейдите в каталог Steam. По умолчанию она расположена на системном диске в каталоге Program Files. Если в процессе установки назначили другую локацию, правым щелчком мыши по ярлыку программы узнайте «Расположение файла».
Откройте каталог Steamapps и найдите соответствующий файл acf.
В его имени номер GAMEID представляет идентификатор приложения (AppID), который можете узнать по ссылке «steamdb.info/apps».
Щелкните правой кнопкой на нем и выберите «Вырезать». Затем вставьте в другое место для сохранения.
Откройте Steam и перейдите в Библиотеку, в которой увидите, что игра опять отображается как удаленная. Теперь снова полностью выйдите из клиента и скопируйте файл обратно. После этого откройте Стим и возобновите обновление, в процессе должны быть найдены все доступные компоненты.
Изменение владельца
Если клиент не видит игру, вполне возможно, что доступ к «acf» ограничен из-за неправильно установленных разрешений. В этом случае Steam не сможет считать его содержимое и определит, что игра фактически удалена. Поэтому установите разрешение на полный доступ.
В Проводнике перейдите в каталог Steamapps. По умолчанию он находится по пути:
C:Program Files (x86)Steamsteamapps
Правым щелчком мыши на acf вызовите контекстное меню и откройте Свойства. На вкладке Безопасность кликните на «Дополнительно».
Нажмите на ссылку «Изменить» в строке Владельца. Отобразится окно выбора пользователя или группы. Выберите учетную запись пользователя с помощью кнопки Дополнительно. Либо просто наберите в поле имен выбираемых объектов, проверьте ее правильность и подтвердите на «ОК».
Дополнительно, чтобы изменить для всех вложенных папок внутри, отметьте флажком опцию «Заменить владельца подконтейнеров и объектов».
Затем щелкните на «Добавить» и выберите субъект. Снова укажите учетную запись пользователя.
В разделе Общих разрешений отметьте опцию «Полный доступ» и примените изменения на «ОК».
После откройте Steam и проверьте, видит ли он установленные игры.
Добавление библиотеки
После переустановки Стим, вполне возможно, что он перестает видеть игры из-за потери доступа к библиотечным папкам. Чтобы исправить, выполните следующие шаги.
Разверните меню Steam и выберите «Настройки». В пункте «Загрузки» нажмите на Папки библиотеки.
Здесь увидите путь установки по умолчанию. Чтобы использовать другие локации, добавьте их путем создания новой библиотеки.
После проверьте, видит ли Steam игры, установленные во вновь добавленном месте.
Источник
Как скрыть/восстановить игру в библиотеке Steam
В какой-то момент в Steam может появиться большое количество игр, часть из которых попросту больше не нужны и лишь занимают место в списке. Либо это могут быть совсем неудачные покупки, которым вообще не место в вашей библиотеке игр. Для этого разработчики предусмотрели механизм, который позволяет скрывать игры в библиотеке. Чтобы воспользоваться им, необходимо проделать следующее.
В библиотеке правой кнопкой выбираем игру, которую необходимо скрыть, и с помощью правой кнопки мышки вызываем контекстное меню. В нем выбираем пункт «Изменить категории…».
В появившемся окне в нижней части необходимо установить галочку перед опцией «Скрыть эту игру в моей библиотеке» и нажать кнопку «ОК». После чего игра пропадет из основной библиотеки и не будет больше «мозолить» глаза.
Как восстановить игру в стиме если она есть на компьютере
© Valve Corporation. Все права защищены. Все торговые марки являются собственностью соответствующих владельцев в США и других странах. Политика конфиденциальности | Правовая информация | Соглашение подписчика Steam | #footer_refunds
© 2022 Valve Corporation. Все права защищены. Все торговые марки являются собственностью соответствующих владельцев в США и других странах.
Нет игр в папке библиотеки
При любых других случаях, когда игр в списке Steam нет, их придётся загружать заново. Это нужно сделать, если клиент был переустановлен. Случается также, что игра без удаления клиента или его перемещения перестаёт работать. Стим больше её не видит. В этом случае можно попытаться устранить проблему другим способом.
Многие обновляют свои компьютеры, добавляя новый SSD диск как системный. Игры при этом остаются на старом жёстком диске. Если не помог предыдущий способ, можно попытаться перенести файлы, чтобы Steam их увидел.
Когда мы указываем библиотеке другой путь установки игры, отличающийся от пути установки Steam, система создаёт для неё папку с названием SteamLibrary. Ваша задача перенести её в папку клиента. Главное, чтобы Стим увидел игры. Если они не будут запускаться, это можно решить следующим способом.
Восстановление игр после переустановки Windows
Некоторые пользователи сталкиваются с проблемой отсутствия игр после переустановки Windows. При повторной установке Steam клиента купленные и установленные приложения отображаются в библиотеке, но платформа требует повторной установки каждой из них. В этом случае, чтобы вернуть игру в Стиме, выполняем следующую инструкцию.
1. Открываем раздел «Настройки» в самом клиенте.
2. В открывшемся меню переходим в раздел «Загрузки», где выбираем «Папки библиотеки Steam». Перед нами отобразится пустое поле, за исключением «C:Program Files (x86)Steam». Это то стандартное место, куда программа желает записывать все загруженные пользователем игры.
3. Однако, поскольку все эти игры есть на локальных дисках, то нажимаем кнопку «Добавить папку», после чего открываем локальный диск, где находится ваша игра.
4. Далее, указываем путь к папке с игрой, которую нам необходимо восстановить в клиент Steam.
Выделяем папку левой кнопкой мыши и нажимаем «Выбрать».
После этого действия Steam найдет путь к этой игре, соответственно и устанавливать он ее больше не будет. Остается закрыть все лишние меню и наслаждаться процессом игры.
Единственное, что может произойти – появление обновлений в то время, пока вы переустанавливали операционную систему. Но и здесь остается лишь дождаться загрузки и установки обновлений и приступать к запуску восстановленной игры.
Первый способ. Проверка целостности файлов
Если все-таки пострадали какие-то файлы игры в корневой папке, то нужно их срочно восстанавливать. Для этого поможет проверка целостности файлов. Для этого следует:
- Зайти в библиотеку Steam;
- В списке найти игру;
- Правой кнопкой мыши кликнуть по игре и нажать на «Свойства»;
- Далее найти раздел «Локальные файлы»;
- Нажать на пункт «Проверить целостность файлов».
Если какие-то файлы удалились, то система автоматически их восстановит и игра вновь будет работать корректно.
Итоги
Ситуация, когда Стим не видит установленную игру — распространенное явление. Для устранения такой ошибки часто хватает простых действий, рассмотренных в статье. Если это не дает результата, можно обратиться в поддержку или спросить совета на форумах по интересам.
Проверь свой антивирус Dr.Web или Касперский.
Эти два российских антивируса сделанные фсбшниками обычно в играх находят отдельные файлы от игры и включают их как опасные и переносят к себе в файл (корзину) безопасности в самом антивирусе для дальнейшего уничтожения. Зайти к корзину антивируса и посмотри. От туда надо восстановить файлы назад и будет тебе радость игры….
Всем удачи.
P.S. А разработчикам Dr.Web и Касперский — фсбiшники укоротите свои уши! Вы уже и так во всех российских компьютерах без нашего спроса сидите и качаете информацию из наших компьютеров. Советую всем переходить на западные антивирусные программы, чтобы меньше вас слушали и просматривали.
Содержание
- Как вернуть игру в Steam
- Инструкция восстановления удаленных игр Steam
- Восстановление игр после переустановки Windows
- Как вернуть скрытую игру в Steam
- Как восстановить файлы игры Steam с жесткого диска
- Часть 1. Как восстановить удаленные файлы игры Steam без резервного копирования
- Часть 2. Как восстановить файлы игры Steam из резервной копии
- Часть 3 : Часть 3. Часто задаваемые вопросы по восстановлению игровых файлов Steam
- Как восстановить игру в стиме если она есть на компьютере
- Как восстановить игру в стиме?
- Как восстановить игру в стиме если она есть на компьютере
Как вернуть игру в Steam
На официальных форумах пользователи не раз обращались с проблемой, когда после перехода в библиотеку не отображаются установленные игры. Это происходит по нескольким причинам – переустановка клиента и перемещение резервной копии папки SteamApps или повреждение компонентов клиента. Некоторые пользователи попросту удаляют свои игры, после чего требуется процесс восстановления. Далее, разберем, как восстановить удаленную игру в Стиме без повторной покупки.
Инструкция восстановления удаленных игр Steam
1. В разделе библиотека в правом нижнем углу выбираем меню «Поддержка».
2. Далее, переходим во вкладку «Игры и программное обеспечение».
3. Пролистываем страницу до самого конца и находим строку «Поиск». Вводим в нее название своей игры полностью или частично, если вы не запомнили ее точное наименование.
Разберем на примере «Oxygen Not Included».
4. В результатах поиска отобразится строка с названием требуемой к возврату игры. Нажимаем на нее и переходим на страницу этого приложения.
5. Под самой игрой, в разделе — «Какая проблема возникла с этим товаром», кликаем на первую строку «Нет в библиотеке». После этого служба поддержки предложит два варианта решение проблемы – необходимо выбрать «Восстановить товар, удаленный с этого аккаунта».
Таким образом, мы восстановили ранее удаленную игру в Steam.
Восстановление игр после переустановки Windows
Некоторые пользователи сталкиваются с проблемой отсутствия игр после переустановки Windows. При повторной установке Steam клиента купленные и установленные приложения отображаются в библиотеке, но платформа требует повторной установки каждой из них. В этом случае, чтобы вернуть игру в Стиме, выполняем следующую инструкцию.
1. Открываем раздел «Настройки» в самом клиенте.
2. В открывшемся меню переходим в раздел «Загрузки», где выбираем «Папки библиотеки Steam». Перед нами отобразится пустое поле, за исключением «C:Program Files (x86)Steam». Это то стандартное место, куда программа желает записывать все загруженные пользователем игры.
3. Однако, поскольку все эти игры есть на локальных дисках, то нажимаем кнопку «Добавить папку», после чего открываем локальный диск, где находится ваша игра.
4. Далее, указываем путь к папке с игрой, которую нам необходимо восстановить в клиент Steam.
Выделяем папку левой кнопкой мыши и нажимаем «Выбрать».
После этого действия Steam найдет путь к этой игре, соответственно и устанавливать он ее больше не будет. Остается закрыть все лишние меню и наслаждаться процессом игры.
Единственное, что может произойти – появление обновлений в то время, пока вы переустанавливали операционную систему. Но и здесь остается лишь дождаться загрузки и установки обновлений и приступать к запуску восстановленной игры.
Как вернуть скрытую игру в Steam
Многие пользователи сталкиваются со следующей причиной отсутствия ранее установленной игры в клиенте Steam – случайной нажатие кнопки «Скрыть игру». Для восстановления скрытых приложений воспользуйтесь следующей инструкцией.
1. Заходим в библиотеку и выбираем любую игру.
2. Переходим в меню «Поддержка», после чего в подраздел «Игры и программное обеспечение».
3. В поиске вводим полное название или часть наименование скрытой игры, которую необходимо восстановить. Выбираем ее.
4. Нажимаем на кнопку «Нет в библиотеке», далее, «Посмотреть товар в библиотеке». Перед нами открывается игры с характерной надписью в правом верхнем углу «Скрыто».
5. Нажимаем на кнопку настроек и выбираем подраздел «Управление» и нажимаем на опцию «Убрать из скрытого».
Наша игра появилась – приступаем к запуску и наслаждаемся процессом. Такая процедура применима ко всем играм, которые были скрыты случайным нажатием не той опции.
Источник
Как восстановить файлы игры Steam с жесткого диска
Размещено от Теодор Тонг Январь 13, 2021 18: 40
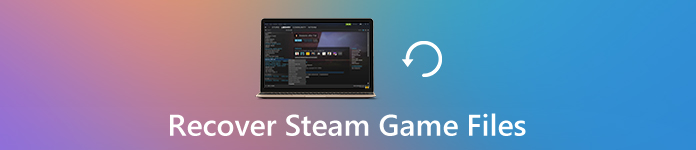
Чтобы решить эту проблему, Steam создал функцию резервного копирования и восстановления, которая может создавать резервные копии всей установки, чтобы пользователи могли восстановить файлы игры Steam без повторной загрузки.
Что делать, если нет бэкапа Steam?
Вот о чем мы поговорим на этой странице, 2 способах восстановления файлов игры Steam с резервной копией и без нее, включая внутриигровой голос, фотографии, видео и т. Д.
Часть 1. Как восстановить удаленные файлы игры Steam без резервного копирования
Как восстановить файлы игры из Steam без резервной копии?
Чтобы вернуть удаленную или потерянную установку игры, саундтреки к играм, аниме и фильмы, программное обеспечение для восстановления содержимого Steam, Apeaksoft Восстановление данных работ.
Это профессиональный инструмент для восстановления данных для компьютеров Windows и Mac. Весь контент на компьютере, такой как фотографии, видео, аудио, электронная почта, документы и другие данные, можно легко сканировать и восстанавливать. Он предлагает 2 режима сканирования, быстрое сканирование и глубокое сканирование, так что пользователи могут как можно скорее найти все удаленные файлы Steam.
Восстановите удаленные аудио, видео, фотографии и другие системные файлы установки.
Предлагает 2 типа сканирования, глубокое сканирование и быстрое сканирование.
Сохранить проект сканирования и восстановить из файлов SPF.
Восстанавливайте файлы с внутренних и внешних жестких дисков, SD-карты и других дисков.
Шаг 1 Бесплатно загрузите это программное обеспечение для восстановления файлов Steam на компьютер с Windows или Mac. Запустите его сразу после успешной установки.
Шаг 2 В главном интерфейсе выберите типы файлов, которые вы хотите восстановить из Steam. Затем выберите каталог, из которого вы хотите, чтобы программа восстановления данных сканировала файлы.
Теперь, нажмите Scan, и Apeaksoft Data Recovery начнет быстрое сканирование жесткого диска.
Шаг 3 По завершении процесса сканирования результат будет отображаться как Тип Список по умолчанию. Вы можете нажать Список путей для просмотра отсканированных файлов.
Шаг 4 Выберите контент, который вы хотите восстановить из Steam, и нажмите Recover для экспорта удаленных файлов Steam на свой компьютер.
После восстановления из резервной копии вы можете установить исходную игру напрямую, не загружая ее повторно. Кроме медиафайлы можно восстановить например, игровые саундтреки, фильмы и многое другое.
1. Если вы не нашли файл, который нужно восстановить, просто выполните глубокое сканирование для более глубокого сканирования.
2. Функция поиска в результатах сканирования может фильтровать файлы, чтобы быстро найти удаленные данные Steam.
3. Удаленные файлы Steam на телефоне Android можно найти, отсканировав SD-карту в этом программном обеспечении или восстановление телефона Android напрямую через Android Data Recovery.
Если у вас есть файл резервной копии Steam, это другая история, чтобы восстановить удаленные файлы Steam в следующей части.
Часть 2. Как восстановить файлы игры Steam из резервной копии
Steam имеет встроенную функцию резервного копирования, которая может создавать резервные копии установочных файлов Steam, включая пользовательский контент, на жесткий диск для восстановления в будущем.
Если вы включили эту функцию, восстановить резервную копию из Steam довольно просто.
Шаг 1 Установите Steam и войдите в свою учетную запись Steam.
Шаг 2 Откройте Steam и найдите пар в верхнем левом углу.
При восстановлении файла резервной копии Steam с пользовательскими файлами убедитесь, что все эти файлы скопированы в соответствующие папки.
1. Если путь к установке Steam содержит специальные символы, такие как C: Instalação Steam, процесс восстановления может не завершиться успешно. Вам необходимо переустановить Steam в локацию без специальных символов.
2. Игры из сторонних установщиков или загрузчиков не будут работать с функцией резервного копирования Steam.
3. Чтобы сделать резервную копию всех установочных файлов, включая настраиваемые файлы, убедитесь, что копии всех настраиваемых файлов находятся по пути: C: Program Files Steam SteamApps common :
Часть 3 : Часть 3. Часто задаваемые вопросы по восстановлению игровых файлов Steam
Где моя игра Steam сохраняет файлы?
По умолчанию расположение следующее:
В Windows: C: / Program Files (x86) / Steam / steamapps / common
На Mac:
Библиотека / Поддержка приложений / Steam / SteamApps / common
В Linux:
Как восстановить сохраненную игру в Steam?
Steam не выполняет резервное копирование сохраненных игр, пользовательских многопользовательских карт или файлов конфигурации. Чтобы восстановить сохраненную игру в Steam, вы можете использовать Apeaksoft Data Recovery для сканирования и поиска сохраненных игр.
Как перенести игру Steam с HDD на SDD?
Steam может помочь вам сделать резервную копию файлов игры Steam и восстановить резервную копию для дальнейшего использования. Однако, если вы забыли сделать резервную копию игрового контента, но случайно удалили игры, вы можете использовать стороннее средство восстановления данных, Apeaksoft Data Recovery, чтобы восстановить удаленные данные игры.
Вы уловили все решения?
У вас есть метод 3 для восстановления удаленных или потерянных файлов игры Steam?
Источник
Как восстановить игру в стиме если она есть на компьютере
Переустановил Steam т. к. не хватало места на диске «С»
Установил на диск «D» и как мне теперь заставить Steam увидеть файлы игры? Игра находится на диске «D»
Вроде бы прописываю ту же директорию (по которому установлена игра) но он мне выдает что не достаточно места
На диске «D» места свободного нет, но я думал пойдет хеширование
Пробовал уже по разному устанавливать:
D:GamesSteamsteamappscommonGrand Theft Auto V
D:GamesSteamsteamappscommon
Ни в какую не видит игру и все (пишет не достаточно места)
Если Стим установлен на D, то библиотека на диске D обязана быть в папке steam. То есть в папке steam/steamapps должны лежать файлы acf и папка common/(в ней разные игры)
ED: не потеряйте старые acf файлы. Без них придется делать проверку файлов и если нет места, то обходить и эту проблему.
ED2: Если уже потеряли, то можно завести библиотеку на другом (свободном ) диске, положить туда папку с игрой, установить/проверить файлы и при выключенном стиме перенести папки из Common и acf файлы из Steamapps на своё место на забитый D.
Если Стим установлен на D, то библиотека на диске D обязана быть в папке steam. То есть в папке steam/steamapps должны лежать файлы acf и папка common/(в ней разные игры)
ED: не потеряйте старые acf файлы. Без них придется делать проверку файлов и если нет места, то обходить и эту проблему.
ED2: Если уже потеряли, то можно завести библиотеку на другом (свободном ) диске, положить туда папку с игрой, установить/проверить файлы и при выключенном стиме перенести папки из Common и acf файлы из Steamapps на своё место на забитый D.
Источник
Как восстановить игру в стиме?
01 Oct 2021 в 16:30
01 Oct 2021 в 16:30 #1
Короче начал лагать жесткий, на котором стоял стим. Игры были на ссд. Я отключил жесткий, установил стим на ссд, но он не видит доты. Хотя через все папки в доту заходит, но сбиты все настройки. Как указать путь к игре? Пробовал установку начать-устанавливет по новой 15 гигов.
01 Oct 2021 в 16:35 #2
Короче начал лагать жесткий, на котором стоял стим. Игры были на ссд. Я отключил жесткий, установил стим на ссд, но он не видит доты. Хотя через все папки в доту заходит, но сбиты все настройки. Как указать путь к игре? Пробовал установку начать-устанавливет по новой 15 гигов.
В чём проблема запустить доту через exe-шник самой доты?
Короче начал лагать жесткий, на котором стоял стим. Игры были на ссд. Я отключил жесткий, установил стим на ссд, но он не видит доты. Хотя через все папки в доту заходит, но сбиты все настройки. Как указать путь к игре? Пробовал установку начать-устанавливет по новой 15 гигов.
Попробуй здесь добавить/убрать место хранения библиотеки steam
01 Oct 2021 в 16:39 #3
Короче начал лагать жесткий, на котором стоял стим. Игры были на ссд. Я отключил жесткий, установил стим на ссд, но он не видит доты. Хотя через все папки в доту заходит, но сбиты все настройки. Как указать путь к игре? Пробовал установку начать-устанавливет по новой 15 гигов.
попробуй не отменять установку, он пару минут потупит, докачает чего не хватает(хотя все файлы есть) и добавит в библиотеку стима. На старом компе часто пропадала из библиотеки. Другого решения не нашел
Источник
Как восстановить игру в стиме если она есть на компьютере
Чтобы удалить игру с аккаунта Steam, нужно перейти в соответствующий раздел в настройках аккаунта. Или, войдя в аккаунт на официальном сайте поддержки Steam, где вы проводите все операции, и найти купленную игру.
Вас будет интересовать последний раздел, касающийся этой игры: «Я хочу навсегда удалить эту игру со своего аккаунта». Выбираете этот пункт.
Многие пользователи беспокоятся за состояние своей библиотеки и хотят, чтобы она содержала лишь качественные, на их взгляд, игры. Многие игры покупались «ради карточек», например, которые многим больше не нужны и «лежат» в библиотеке. Функция может использоваться и в тех случаев, когда на аккаунте есть игра с региональным ограничением, которую нельзя запустить в вашем текущем регионе, а вы желаете приобрести, например, RoW.
Деньги не вернут. Функция удаления игры не имеет ничего общего с функцией возврата.
Можно. Для этого перейдите в раздел Об аккаунте → Лицензии и ключи активации продуктов → Выберите бесплатную игру и нажмите «Удалить». Игра будет удалена с вашего аккаунта.
В любой момент вы можете восстановить удаленную игру. Как это делается, см. раздел «Восстановление».
Удаление игры никак не связано с блокировкой VAC или игровой блокировкой (game ban). Ваш аккаунт был замечен в нечестной игре и заблокирован. Блокировки VAC или game ban навсегда. Блокировка привязывается не к игре, а к аккаунту Steam.
Игры, удаленные через поддержку, имеют отдельный статус удаления. На сайте поддержки подписка отображается, в выводе licenses_for_app — нет. При попытке удаления появляется ошибка, а при попытке восстановления DLC из удаленной подписки нет кнопки восстановления, как для «удаленных».
Такой возможности нет. Рассчитывайте на свою память или ручку и блокнот.
Да, будут. Для этого вам нужно воспользоваться функцией удаления игры, а затем приобрести желаемую версию в магазине Steam.
Источник
Каждый пользователь Steam рано или поздно сталкивается с различными проблемами, связанными с установкой игры, корневой папкой во время загрузки и переносами файлов между дисками. Поскольку не все знают, как сделать это правильно и быстро, это руководство поможет указать путь к игре в Стиме.
В первую очередь стоит рассмотреть решение двух распространненых проблем, поскольку их решение аналогично друг другу:
- Как указать путь УЖЕ установленной игры?
- Как в Steam указать на уже загруженную игру, если просто ПЕРЕНЕСЛИ ПАПКУ с игрой с одного диска на другой?
Чтобы указать путь к уже установленной игре необходимо:
- Открыть Steam и перейти в библиотеку.
- В библиотеке открыть страницу с уже установленной на компьютере игрой.
- Steam предложит ее установить: нажмите на кнопку «Установить».
- В окне установки в пункте «Выбор места установки» выберите папку, в которой хранится уже установленная игра.
Помните! Необходимо указать общую папку с игрой: если игра установлена в условную папку «Мои игры» или «Games», указывайте именно ее. В противном случае процесс установки прервется из-за ошибки.
- Нажмите «Далее», а после — «Готово».
Таким образом, запустится процесс проверки папки с уже установленной игрой. После завершения проверки кнопка «Установить» в библиотеки заменится на «Играть».
Как указать путь к игре в Стиме после переустановки системы Windows
После переустановки системы Windows Steam переходит к изначальным настройкам, и путь к ранее установленным играм приходится обновлять.
При столкновении с рассматриваемой ситуацией:
- Откройте Steam.
- В левом верхнем углу через пункт «Steam» зайдите в «Настройки».
- Пройдите в пункт «Загрузки».
- В разделе «Папки библиотеки Steam» добавьте папку с ранее установленной игрой через «+».
Готово, наслаждайтесь игрой. Больше актуальных решений вопросов связанных со Стимом можете прочитать в этом разделе.
Хотите запустить игру в Steam, но когда переходите в библиотеку, видите, что она отображается как удаленная. Это может произойти, когда после переустановки клиента перемещаете обратно резервную копию папки SteamApps или в результате повреждения его компонентов. Узнаем что нужно делать, если Steam не видит установленную игру.
Содержание
- 1 Почему Steam не распознает установленные игры в Windows?
- 2 Операции с файлом acf
- 3 Изменение владельца
- 4 Добавление библиотеки
Почему Steam не распознает установленные игры в Windows?
Проблема с «видимостью» может возникнуть по нескольким причинам:
- Отсутствуют или повреждены файлы «acf», которые отвечают за хранение данных о текущем состоянии игры, а также отображают информацию ее целостности. Если они неисправны или отсутствуют, установленная игра буде отображаться как деинсталлированная.
- После переустановки клиента не настроены папки библиотеки.
Операции с файлом acf
В папках с установленными играми есть файлы, которые ими управляют. Перемещением этих файлов из папки Steamapps и обратно можно решить проблему.
На вкладке Библиотека найдите проблемную игру. Кликните правой кнопкой мыши на записи и выберите «Играть». Поскольку она отображается как не установленная, должен начаться процесс загрузки. Его нужно приостановить, для этого наведите курсор мыши на вкладку Библиотеки в верхней части окна и перейдите в загрузки.
После приостановки нажмите на меню Steam и полностью выйдите из клиента кнопкой «Выход».
В Проводнике перейдите в каталог Steam. По умолчанию она расположена на системном диске в каталоге Program Files. Если в процессе установки назначили другую локацию, правым щелчком мыши по ярлыку программы узнайте «Расположение файла».
Откройте каталог Steamapps и найдите соответствующий файл acf.
В его имени номер GAMEID представляет идентификатор приложения (AppID), который можете узнать по ссылке «steamdb.info/apps».
Щелкните правой кнопкой на нем и выберите «Вырезать». Затем вставьте в другое место для сохранения.
Откройте Steam и перейдите в Библиотеку, в которой увидите, что игра опять отображается как удаленная. Теперь снова полностью выйдите из клиента и скопируйте файл обратно. После этого откройте Стим и возобновите обновление, в процессе должны быть найдены все доступные компоненты.
Изменение владельца
Если клиент не видит игру, вполне возможно, что доступ к «acf» ограничен из-за неправильно установленных разрешений. В этом случае Steam не сможет считать его содержимое и определит, что игра фактически удалена. Поэтому установите разрешение на полный доступ.
В Проводнике перейдите в каталог Steamapps. По умолчанию он находится по пути:
C:Program Files (x86)Steamsteamapps
Правым щелчком мыши на acf вызовите контекстное меню и откройте Свойства. На вкладке Безопасность кликните на «Дополнительно».
Нажмите на ссылку «Изменить» в строке Владельца. Отобразится окно выбора пользователя или группы. Выберите учетную запись пользователя с помощью кнопки Дополнительно. Либо просто наберите в поле имен выбираемых объектов, проверьте ее правильность и подтвердите на «ОК».
Дополнительно, чтобы изменить для всех вложенных папок внутри, отметьте флажком опцию «Заменить владельца подконтейнеров и объектов».
Затем щелкните на «Добавить» и выберите субъект. Снова укажите учетную запись пользователя.
В разделе Общих разрешений отметьте опцию «Полный доступ» и примените изменения на «ОК».
После откройте Steam и проверьте, видит ли он установленные игры.
Добавление библиотеки
После переустановки Стим, вполне возможно, что он перестает видеть игры из-за потери доступа к библиотечным папкам. Чтобы исправить, выполните следующие шаги.
Разверните меню Steam и выберите «Настройки». В пункте «Загрузки» нажмите на Папки библиотеки.
Здесь увидите путь установки по умолчанию. Чтобы использовать другие локации, добавьте их путем создания новой библиотеки.
После проверьте, видит ли Steam игры, установленные во вновь добавленном месте.








































 я указывал ссыль на SteamApps, а не на общую папку с играми.
я указывал ссыль на SteamApps, а не на общую папку с играми.