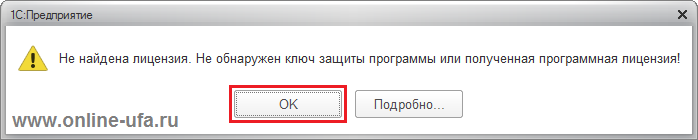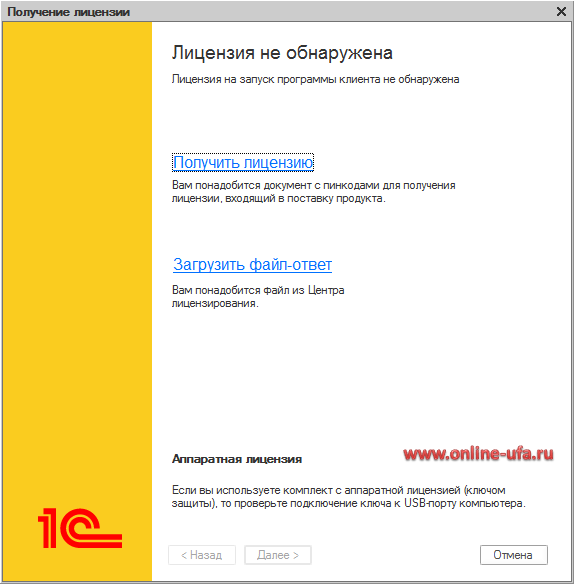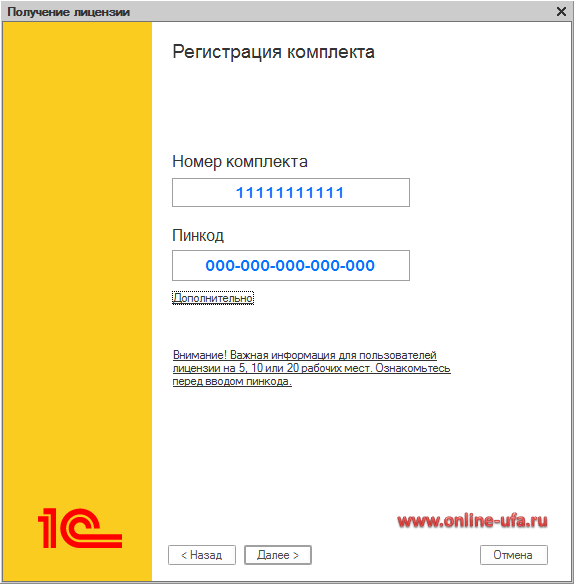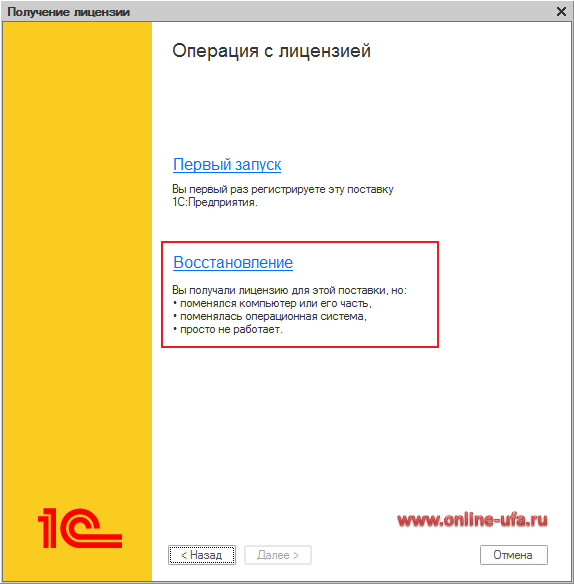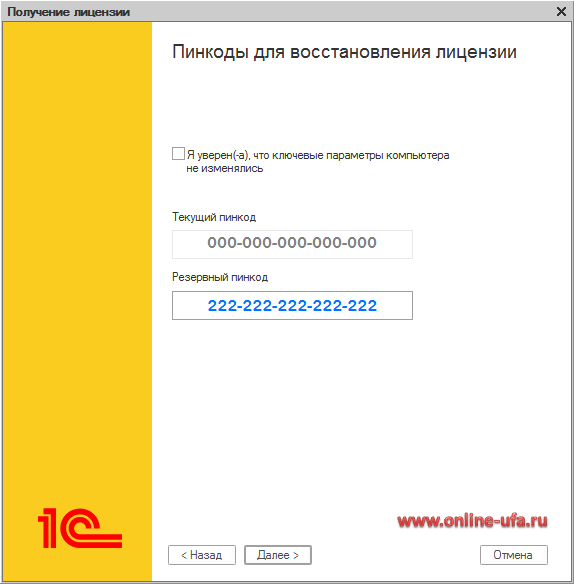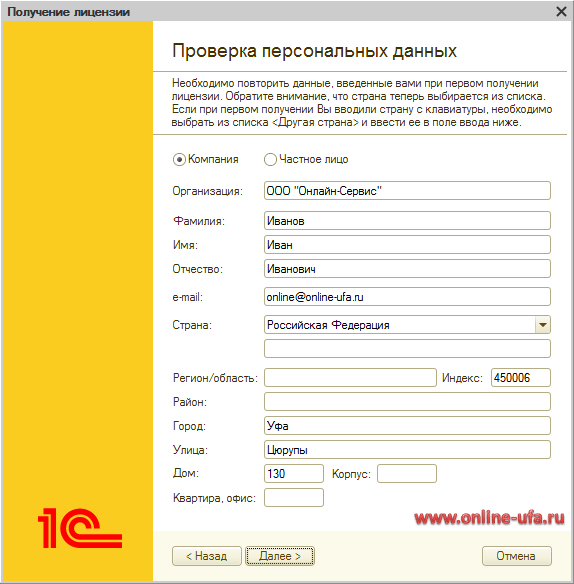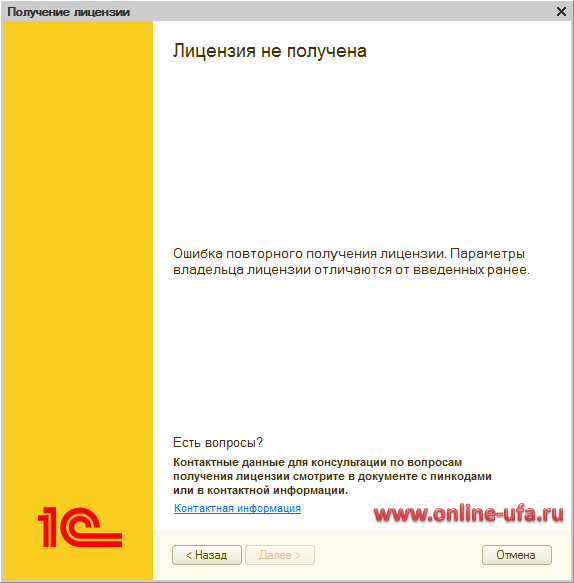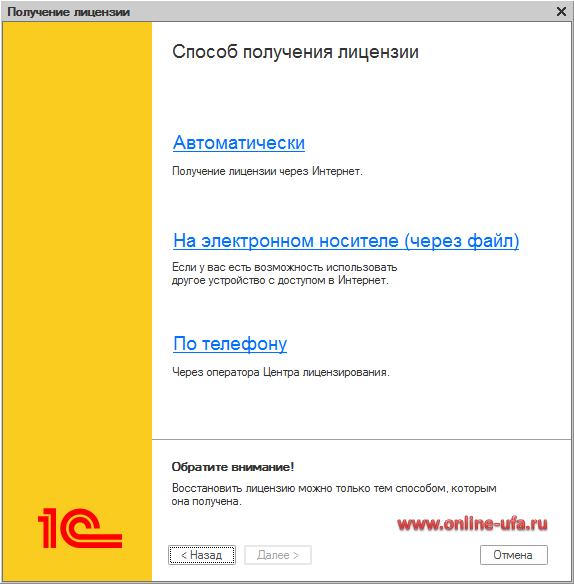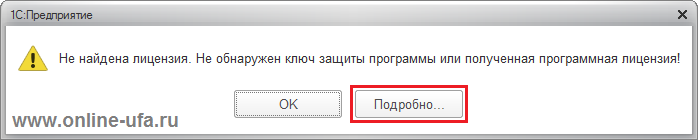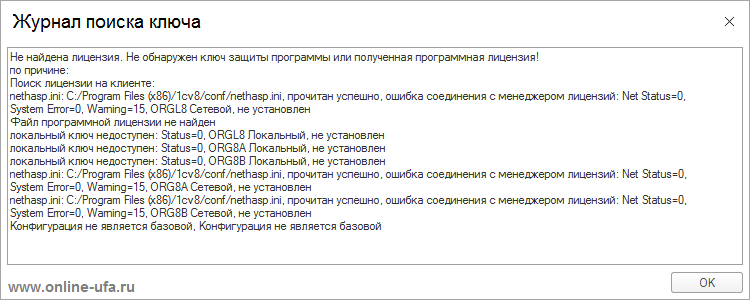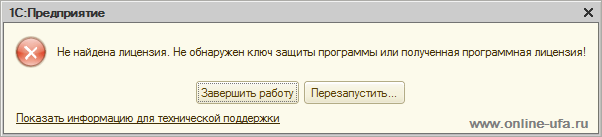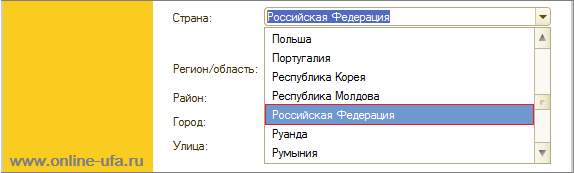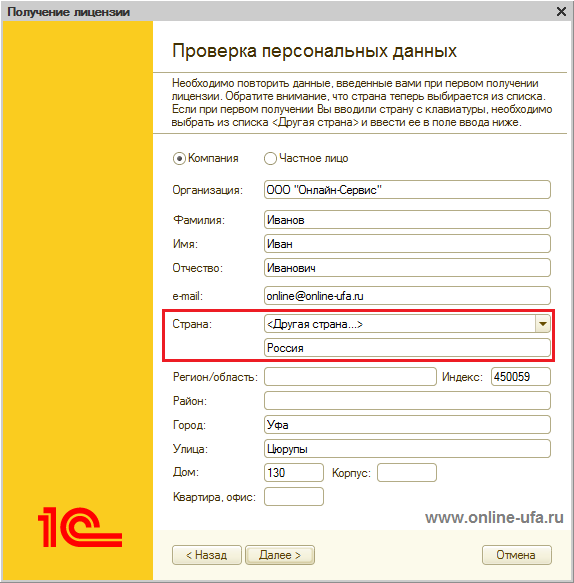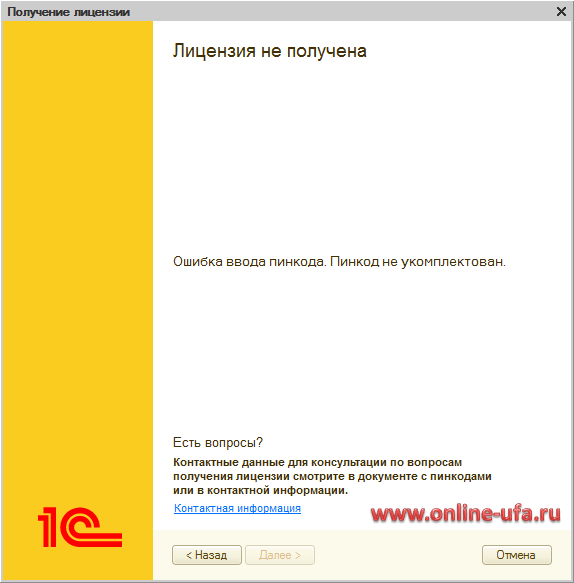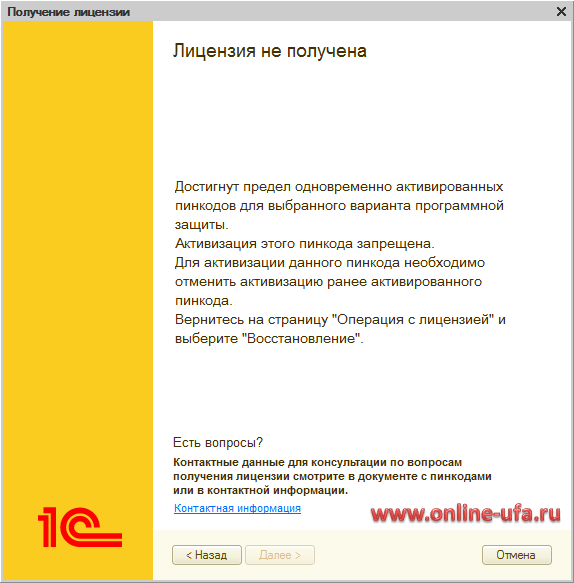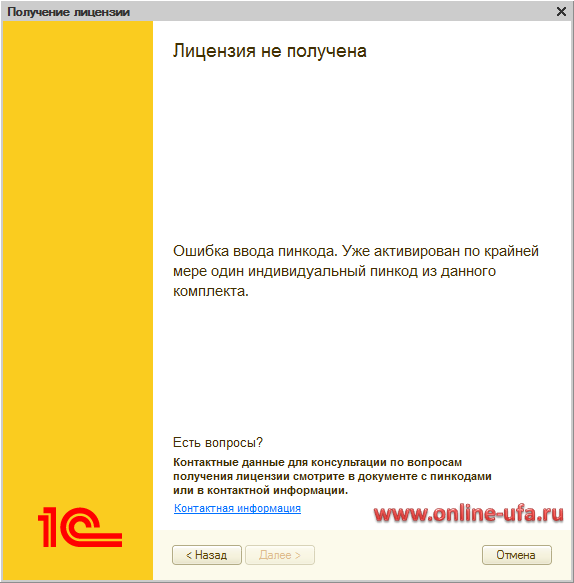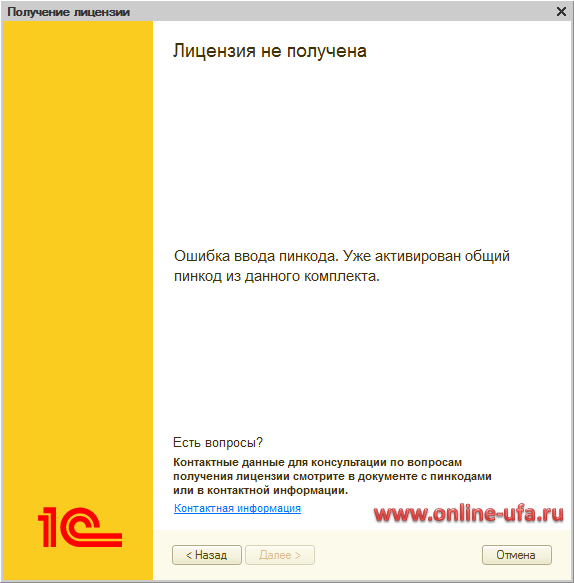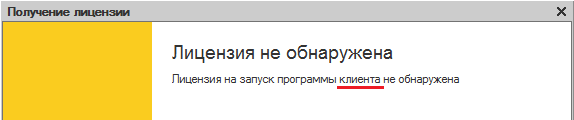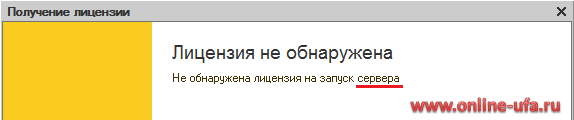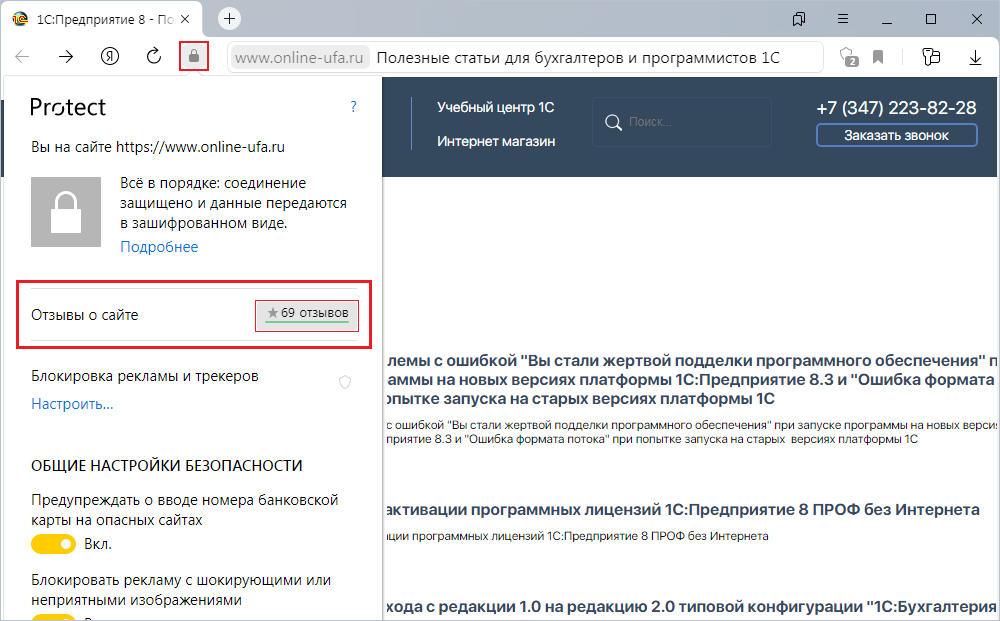Как восстановить данные?!
<Игорь>
21 ноября 2009, 01:11#
Здравствуйте.
Может кто-нибудь подскажет как восстановить данные?
Проблема в следующем: слетел Windows, перед переустановкой ОС получилось вытащить и сохранить папку bp7 с диска С, переустановил Windows, установил Бизнес Пак 7. Может быть возможно как-нибудь скопировать файл или папку из старой, сохраненной папки bp7 в новую, в «свежеустановленную»???
Очень много документов, которые заново «забивать» никак не хочется.
Заранее благодарен?
<Игорь>, восстановите базу из резервной копии (в программе через Сервис->Разархивация данных откройте последний файл резервной копии из папки backup каталога bp7, тот, который скопировали до переустановки ОС).
<Екатерина>
26 сентября 2012, 16:09#
Удалила архив счетов!!!! Как восстановить??? Подскажите пожалуйста!
Удалила архив счетов!!!! Как восстановить??? Подскажите пожалуйста!
http://pvision.ru/forum?a=showpost&postid=15351
<Владимир>
19 сентября 2017, 16:09#
Здравствуйте.
Может кто-нибудь подскажет как восстановить данные?
Проблема в следующем: полетел ЖД, информацию со старого ЖД вытащить не получилось, переустановил Windows, установил Бизнес Пак 7. Может быть возможно как-нибудь восстановить файлы???
Очень много документов, которые заново «забивать» никак не хочется.
Заранее благодарен?
<Владимир>, если не сохранилась папка с предыдущей программой или резервные копии базы, то данный восстановить нельзя.
<Владимир>
19 сентября 2017, 16:09#
Спасибо!
<Константин>
02 декабря 2019, 19:12#
На ноутбуке сменил жест.диск. установил SSD. Вся инфа осталась на старом жест.диске, в том числе и Бизнес Пак. Подскажите как на новом диске восстановить все данные Бизнес Пак.
На ноутбуке сменил жест.диск. установил SSD. Вся инфа осталась на старом жест.диске, в том числе и Бизнес Пак. Подскажите как на новом диске восстановить все данные Бизнес Пак.
Установить на новом диске БП, скопировать со старого из папки backup последний архив и разархивировать его через интерфейс программы либо скопировать с заменой файл bp.fd3 из старого диска на новый в каталог с учтановленным БП.
<Лилия>
16 января 2020, 21:01#
Добрый вечер! Подскажите, можно ли вернуть все счета за 2019 г. ошибочно удаленные из архива счетов.
<Лилия>, нажмите кнопку Сервис — Разархивация. В открывшемся окне выберите файл, дата создания которого была до удаления документов — Открыть.
<Лилия>
17 января 2020, 12:01#
Спасибо Вам огромное! Все получилось, счета восстановились!
Восстановление базы из резервной копии
<ОКСАНА>
22 ноября 2016, 09:11#
Бизнес пак 7.7(3033) Выдает ошибку ОБНОВЛЕНИЕ СТРУКТУРЫ БАЗЫ ДАННЫХ НЕ УДАЛОСЬ, ВОССТАНОВИТЕ БАЗУ ДАННЫХ ИЗ РЕЗЕРВНОЙ КОПИИ. ЧТО ДЕЛАТЬ И КАК ВОССТАНОВИТЬ?
<ОКСАНА>, в папке с установленной программой (C:bp7) найдите файл BP.FDB и переименуйте его в BP2.FDB, запустите программу. Она откроется пустая, с чистой базой данных, нажмите кнопку [Сервис], выберите пункт «Разархивация данных» и выберите последний по дате файл резервной копии из папки backup.
<Александр >
20 декабря 2016, 13:12#
Бизнес пак 7.7(3091) Выдает ошибку ОБНОВЛЕНИЕ СТРУКТУРЫ БАЗЫ ДАННЫХ НЕ УДАЛОСЬ, ВОССТАНОВИТЕ БАЗУ ДАННЫХ ИЗ РЕЗЕРВНОЙ КОПИИ.
После всех указанных манипуляций:
( в папке с установленной программой (C:bp7) найдите файл BP.FDB и переименуйте его в BP2.FDB, запустите программу. Она откроется пустая, с чистой базой данных, нажмите кнопку [Сервис], выберите пункт «Разархивация данных» и выберите последний по дате файл резервной копии из папки backup.)
программа зависает «Восстановление базы данных (не отвечает)»
Что делать?
<Александр >, вам нужно дождаться завершения процесса.
<виталий>
26 декабря 2016, 14:12#
После многочисленных обновлений, база данных разрослась до огромных размеров (почти 5 ГБ). Создание резервной копии занимает несколько часов.
После удаления всех счетов, накладных, приходников и т.п. — всего, кроме справочников товаров и фирм, база данных стала еще на 500 МБ больше. Почему и что сделать, чтобы уменьшить базу данных? В «сервисе» нет пункта для оптимизации БД. база локальная
<виталий>, опишите вашу проблему в письме и отправьте на почту all@pvision.ru.
<Константин>
16 января 2017, 16:01#
Здравствуйте! Случайно вместо одного удалили ВСЕ счета за весь 2016 год. И х как-то можно восстановить?
<Константин>, восстановите данные из резервной копии: кнопка Сервис — Разархивация данных, в открывшемся окне выберите файл, по дате который был до обновления программы.
<Яна>
03 марта 2017, 10:03#
Добрый день! При обновлении программы выдало ошибку «Обновление структуры базы данных не удалось, восстановите базу из резервной копии». Хотела переименовать файл BP.FDF на BP2.FDP как указано у вас в «Вопросах и ответах», но оказалось что файл уже переименован. Что делать?
<Яна>, переименуйте файл как BP3.FDF
<Яна>
06 марта 2017, 08:03#
speaker, Уже пробовала, не открывает.
<Яна>, вы работаете на одном компьютере или у вас сетевая работа?
<Наталья>
03 апреля 2017, 12:04#
После обновления окно программы не открывается, программа выдает ошибку и сворачивается, переименование файла BP.FDB на BP2.FDB проблему не устранило, раннее такую манипуляцию делала и все получалось, пробовала установить заново, выдаёт ошибку :Порядковый номер 354 не найден в библиотеке DLL LIBEAY32.dll, следом выдает окно : reference to undenfier ctrl-firm-validated Пожалуйста помогите!
<Наталья>, скачайте установочный комплект программы и установите в папку с Бизнес паком.
<Александра>
18 апреля 2017, 08:04#
добрый день. после обновления винд 10 бизнес пак не работает: обновление структуры базы данных не удалось, восстановите базу из резервной копии. Пробовала восстановить последнюю копию, переустанавливала… все равно это окно выдает!!
<Александра>, вы работаете на одном компьютере или по сети?
<Александра>
20 апреля 2017, 05:04#
speaker, на одном. пробовала открыть базу которую прислали с рабочей версии… все равно не работает
<Александра>
20 апреля 2017, 05:04#
speaker, я даже восстановление системы сделала с того дня, когда все работало((( не помогает(((
<Александра>, на вашем компьютере установлена одна программа Бизнес пак?
<Александра>
21 апреля 2017, 09:04#
speaker, да, только одна
Восстановление базы
<Константин>
08 июля 2013, 20:07#
Добрый день! программа БП 7, Комп вырубился с включенной программой, после включения не дает корректировать базы, при создание новой накладной выдает ошибку с кодом 24
<Алексей>, Для того, чтобы удалить документ из архива счетов, закройте вкладку «Счёт» и после этого удаляйте.
<Константин>, сделайте снимок экрана в момент появления ошибки и отправить на почту в техническую поддержку.
<владимир >
28 июля 2013, 18:07#
переустановил windows. до переустановки были ярлыки оптовая торговля и магазин бизнес пак на рабочем столе. сказал бизнес пак после переустановки ,теперь просто бизнес пак где данные только от магазина,по оптовой торговле данных найти немогу.ПОМОГИТЕ ПОЖАЛУЙСТА!!
<владимир >, Опишите более подробно Вашу проблему в письме, и отправьте на почту 3@375.ru
<Светлана>
14 марта 2014, 14:03#
Добрый день! случайно удалила программу бизнес пак и у меня пропала вся база данных. бизнес пак открывается, но она пустая. выдает ошибку 152. помогите пожалуйста!
<Светлана>, ответ на Ваш вопрос описан в разделе Вопросы и ответы.
<Оксана>
19 марта 2014, 09:03#
Здравствуйте, подскажите как восстановить первоначальный вид ценника. Меняла, распечатала, а теперь надо стандартный. Заранее спасибо!
<Оксана>, переустановите программу с установочного комплекта, все отчеты которые поставляются запишутся заново. Формы которые вы создаете лучше сохранять под новым именем.
<Евгений>
27 Май 2014, 20:05#
Переустановил Windows и программа удалилась и документы тоже. Скажите как восстановить документы
<Евгений>, осталось что то от программы? Папка с программой или резервные копии базы?
<Оля>
25 июня 2014, 10:06#
Добрый день. Произошел сбой в базе данных, надо восстановить данные. Все архивы пустые. Как это сделать? Я зашла через Сервис в Разархивацию данных,открыла последнюю копию, но ничего не восстановилось
<Оля>, попробуйте открыть более раннюю резервную копию базы данных.
<Татьяна>
05 августа 2014, 11:08#
Был установлен Бизнес-Пак6.39.Каждый раз создавались резервные копии.Обновила до версии 6.42.Теперь каталога с рез. копиями нет.На тот же диск был установлен Б-П 7, там каталог с рез. есть, но только он пустой.То есть при обновлении резервные копии исчезают?
<Татьяна>, мне кажется у вас сейчас на компьютере стоит 3 программы Бизнес Пак =)
<Станислав>
23 августа 2014, 23:08#
На компе установлены две программы БП на разных дисках. Базы разошлись, заполняли первичные документы в одной и другой программе самостоятельно.
Как объединить базы не потеряв данные?
<Станислав>, объединить две базы в одну нельзя.
<Павел Сергеевич>
18 сентября 2014, 20:09#
При обновлении программы завис ПК, теперь ни одна база даже из бэкапов не открывается, программа сама работает, но старую базу цеплять не хочет. Как проверить целостность базы и если можно исправить ошибки если таковые имеются. Заранее благодарю.
<Павел Сергеевич>
18 сентября 2014, 20:09#
ПЫСЫ при попытке разархивировать из фбк файла, все зависает.
<Павел Сергеевич>, какой у Вас режим работы? На одном компьютере или по сети?
<Павел Сергеевич>
19 сентября 2014, 13:09#
speaker, на одном.
6
3
02.11.2011, 14:32
Вам нужно в папку с установленной программой (например C:bp7) перенести файл BP.FDB — это файл базы данных.
2
1
03.11.2011, 06:24
Если есть сохраненная резервная копия базы (файл с расширением .fbk), то ее можно открыть в программе через Сервис → Разархивация данных.
0
0
04.01.2013, 16:25
А как перенести (экспортировать) данные только по товарам из старой сохранённой базы Бизнеспака? После переустановки Windovs. Установил новый Бизнеспак (старую версию 7.4.0 сохранил на флешке).Не знаю какие файлы и как туда перетащить из предыдущей базы.
0
1
13.03.2013, 08:00
Алекс, лучше Вам обновить программу до последней версии (которая у Вас на флешке), затем через Справочник — Товары — кнопка «ОК и Печать» — кнопка «Экспорт», экспортируете справочник товаров. Затем в новой программе через Сервис — Импорт справочника товаров загружаете экспортируемый файл.
Вы можете конечно попытаться проделать это не обновляя программы, но в таком случае существует вероятность сбоя.
Чтобы перенести наработанную базу из одной программы в другую, нужно создать резервную копию через Сервис — Архивация данных, затем в новой программе через Сервс — Рзархивация данных открыть сохранённую копию базы.
0
1
21.03.2018, 16:49
Вам нужно в папку с установленной программой (например C:bp7) перенести файл BP.FDB — это файл базы данных.
Огромное спасибо! Все получилось!
В ответ на сообщение от Empty
#15826
0
0
28.03.2018, 16:14
Добрый вечер!
Подскажите пжл как из БизнесПак вытащить данные по реализованным товарам за год по номенклатуре и количеству каждого проданного товара
0
0
02.04.2018, 06:29
Сергей
Добрый вечер!
Подскажите пжл как из БизнесПак вытащить данные по реализованным товарам за год по номенклатуре и количеству каждого проданного товара
В Бизнес паке не получится сделать подобные отчеты, так как в нем нет учета товара. Как вариант, можете рассмотреть программу Товар-Деньги-Товар, в ней данные отчеты есть.
В ответ на сообщение от Сергей
#190684
0
0
13.09.2018, 07:49
помогите пожалуйста, при установки программы бизнес пак запрашивает имя компьютера или полный путь к базе данных? что это такое?
0
0
19.12.2020, 09:01
Добрый день.
Подскажите, как полностью экспортировать данные(не одного контрагента) из справочников в файл excel?
Содержание
- Как перенести данные с бизнес пак на другой компьютер
- Внимание!
- Импорт файла обмена данными
- Импорт товаров в документы из файла MS Excel
- Импорт справочника товаров
- Импорт справочника фирм
- Импорт оплат
- Экспорт отчетов в форматы: PDF, MS Excel, Open Office, BMP, JPEG, TIFF, GIF
- Экспорт в формат DOCX
- Экспорт документов из Пакетной печати
- Экспорт в файл ЭПД
- Экспорт в файл формата 1С
- Экспорт в файл для системы iBank 2
- Экспорт заявок на кассовый расход в файл для органа Федерального казначейства
- Установили сетевую версию «Бизнес Пак 7» в соответствии с руководством. Установка прошла успешно. Сеть видит и базу находит. Но открываться почему-то не хочет. Каждую минуту выдаёт запрос на путь к базе данных. Подскажите пожалуйста, что необходимо сделать для нормальной работы.
- Как прикрепить документ «Бизнес Пака» к событию «Инфокуба»?
- Как перенести данные из локальной базы «Бизнес Пак 7» в сетевую базу «Бизнес Пак 7»?
- Как настроить расшифровки подписей и вообще где вводить сотрудников фирмы?
- Кто смог запустить сам BP7 под WINE — поделитесь плиз секретом.
- Как можно выгрузить из программы все товары или группу товаров?
- Где взять подробную документацию по редактору отчётов?
- Можно ли запустить «Бизнес Пак 7» в MS Windows 98?
- Можно ли установить «Бизнес Пак 7» на USB Flash Drive?
- Как вставить в счет изображение печати и подписей?
- При запуске «БизнесПак» появляется ошибка «Обновление структуры базы данных не удалось, восстановите базу из резервной копии» или другое сообщение, после которого работа с программой невозможна.
- Как перенести базу на другой компьютер
- Сохранение копии базы
- Установка платформы на новом компьютере
- Загрузка копии базы на новом компьютере
- Активация лицензии платформы
- Установка СЛК
- Перенос программы и базы на новый компьютер
Как перенести данные с бизнес пак на другой компьютер
Эта статья рассказывает, как перенести базу данных на другой компьютер. Ее материал можно также использовать и в случае переустановки Windows на компьютере.
Прежде чем перенести данные на другой компьютер, надо узнать, где эти данные хранятся на текущем компьютере.
Стандартно при установке программы все базы данных располагаются в каталоге c:bases. Однако, утверждать наверняка, что Ваши базы данных находятся именно там, нельзя. Ведь при установке программы мог быть выбран другой путь к базам данных. Также в процессе работы программы могли создаваться дополнительные базы данных, например, для ведения учета других предприятий или базы данных предыдущих периодов. Если запустить программу, подключиться к рабочей базе данных и зайти в программе в меню «Справка | О системе», можно узнать путь к ней:
Все данные хранятся в одном указанном здесь файле. Кроме этого файла, в каталоге с базами (в данном случае c:bases) располагаются также резервные копии базы данных, которые копировать не обязательно.
Выйдите из программы (а если в программе работают другие пользователи, то убедитесь что вышли все) и скопируйте указанный файл на «флешку».
Внимание!
Если у Вас несколько баз данных, то надо подключиться к каждой из них, узнать путь к ней как показано выше и также скопировать на «флешку».
Далее перейдите к другому компьютеру и установите там программу. По умолчанию будет установлено две базы данных: демонстрационная и пустая рабочая. Соответственно, на рабочий стол будут добавлены два ярлыка: «Демонстрационная база данных» и «Моя база данных». Скопируйте базу с «флешки» на этот компьютер и при копировании замените файл пустой базы данных (обычно это c:basesstandart.fdb, а в бесплатной бухгалтерии c:basesstandart_free.fdb). Готово! Подключитесь к базе по ярлыку «Моя база данных» и проверьте Ваши данные.
Если у Вас несколько баз данных, то скопируйте их все в каталог c:bases и настройте ярлыки запуска к каждой базе данных. Для этого скопируйте ярлык «Моя база данных» и поменяйте там путь к базе данных:
Сколько у Вас баз данных — столько будет и ярлыков. Каждый будет подключаться к своей базе.
Источник
Импорт файла обмена данными
В «Бизнес Пак 7» есть возможность импортировать данные из программы «Товар-Деньги-Товар» версии, не ниже 3.0.0.535. Демонстрационную версию программы «Товар-Деньги-Товар» Вы можете загрузить с нашего сайта по адресу: http://www.pvision.ru/tdt.htm.
Импорт товаров в документы из файла MS Excel
Импорт справочника товаров
Добалять позиции через буфер обмена можно при создании документа: в сетке товарного наполнения вызовите с помощью правой кнопки мыши контекстное меню и выберите пункт Вставить строки. Если в справочниках уже есть заведенные позиции, то достаточно скопировать данные из колонки «Код». По ним программа сможет найти позиции заведенные в справочник.
Обратите внимание:Если при вставке не выбрана колонка с ценой, то подставится цена из справочника Бизнес пака;
Обратите внимание: если при импорте данных НДС нужно выделить из цены товара, то в исходном файле ставка НДС должна быть указана со знаком «минус», в противном случае НДС будет начислен.
Импорт справочника фирм
Импорт оплат
Существует возможность импорта оплат из клиент банка в «Бизнес Пак». Подробное описание в разделе «Отметка об оплате документа».
Экспорт отчетов в форматы: PDF, MS Excel, Open Office, BMP, JPEG, TIFF, GIF
Экспортировать отчеты в вышеперечисленные форматы можно из режима предварительного просмотра, нажав на кнопку (рис. 2) и выбрав нужный формат. После выбора формата Вам будет предложено настроить параметры экспорта и указать имя файла и папку для сохранения.
В программе есть возможность экспорта отчетов в формат PDF, MS Excel, а также в Open Document Текст, из которого полученный в результате экспорта документ можно сохранить в формате MS Word. Также есть возможность экспортировать документы в графические форматы BMP, JPEG, TIFF, GIF.
Экспорт в формат DOCX
Документ в формате DOCX получайте через печатную форму, подробнее в разделе: «Редактор Word».
Экспорт документов из Пакетной печати
Существует возможность экспорта пакета документов из «Пакетной печати». Подробное описание в разделе «Редактор Word» «Пакетная печать».
Экспорт в файл ЭПД
Для экспорта в федеральный формат на закладке Платежное поручение имеется кнопка, с помощью которой формируются строки платежного поручения по бюджетной классификации.
Вы можете задать определенные условия фильтра в архиве и экспортировать в файл только соответствующие этому условию данные (см. главу «Архив документов»).
Экспорт в файл формата 1С
Платежные поручения можно выгружать в файл 1C_to_KL.txt, формат которого совпадает с форматом файла, получаемого из программы 1С.
Экспорт в файл для системы iBank 2
Экспорт заявок на кассовый расход в файл для органа Федерального казначейства
Источник
Установили сетевую версию «Бизнес Пак 7» в соответствии с руководством. Установка прошла успешно. Сеть видит и базу находит. Но открываться почему-то не хочет. Каждую минуту выдаёт запрос на путь к базе данных. Подскажите пожалуйста, что необходимо сделать для нормальной работы.
Проблема в настройках межсетевого экрана (Брандмауэр) Windows. Брандмауэр блокирует доступ по порту 3050, который по умолчанию использует Firebird Server.
Если результатом будет сообщение о сбое подключения, значит порт 3050 закрыт и его требуется открыть для работы Firebird Server.
Как прикрепить документ «Бизнес Пака» к событию «Инфокуба»?
Как перенести данные из локальной базы «Бизнес Пак 7» в сетевую базу «Бизнес Пак 7»?
Как настроить расшифровки подписей и вообще где вводить сотрудников фирмы?
Ввод сотрудников и расшифровок подписей производятся в реквизитах фирмы, в нужном вам типе документов. Например, в документе «Накладная», вызовите фирму из поля «Отправитель» на редактирование, нажмите кнопку [Расшифровка подписей], в открывшемся окне введите имена сотрудников, которые будут использоваться в накладной.
Кто смог запустить сам BP7 под WINE — поделитесь плиз секретом.
Скопируйте файл msvcp60.dll в каталог с «Бизнес Пак 7».
Как можно выгрузить из программы все товары или группу товаров?
В справочнике товаров выберите группу товаров или все товары. Воспользуйтесь сочетанием клавиш [Ctrl]+[C] на клавиатуре или пунктом контекстного меню «Копировать строки», чтобы скопировать товарные позиции в буфер обмена. После этого товары можно вставить в любой документ в «Бизнес Пак 7» или в другую программу (например, в MS Excel). Функцию «Копировать строки» можно использовать также для переноса товаров, например, из нескольких накладных в одну счет-фактуру.
Где взять подробную документацию по редактору отчётов?
Можно ли запустить «Бизнес Пак 7» в MS Windows 98?
Для этого после установки «Бизнес Пак 7» установите специальное дополнение, которое можно скачать по адресу: http://pvision.ru/bp_download.htm.
Можно ли установить «Бизнес Пак 7» на USB Flash Drive?
Мы не рекомендуем такой способ работы по нескольким причинам:
Как вставить в счет изображение печати и подписей?
Откройте отчет в редакторе, выберите на левой панели объект «Рисунок», вставьте его в отчет и загрузите изображение (кнопка [Загрузить]). Расположите объект с рисунком на форме, если нужно, измените размер объекта; если изображение непрозрачное, поместите его за остальными объектами (с помощью пункта контекстного меню «На задний план»). После вставки печати и подписей не забудьте сохранить отчет под другим именем, чтобы он не заменился стандартным при обновлении программы.
Пример счета с печатью и подписями.
При запуске «БизнесПак» появляется ошибка «Обновление структуры базы данных не удалось, восстановите базу из резервной копии» или другое сообщение, после которого работа с программой невозможна.
Источник
Как перенести базу на другой компьютер
В процессе работы в программах 1С бывают ситуации, когда старый компьютер ломается или хочется работать на более мощном компьютере. В таких случаях требуется перенести базу на новый компьютер с сохранением всех данных. В данной инструкции разберем, как это сделать.
Перенос базы состоит из этапов:
Сохранение копии базы
Копию базы можно сделать 2 способами:
Выгрузить в конфигураторе.
Скопировать папку с базой.
Для выгрузки базы в конфигураторе:
Откроем программу в режиме «Конфигуратор»:

Заходим в меню « Администрирование – Выгрузить информационную базу »:

В открывшемся окне указываем каталог, в котором будет храниться копия базы, имя базы и нажимаем кнопку «Сохранить»:
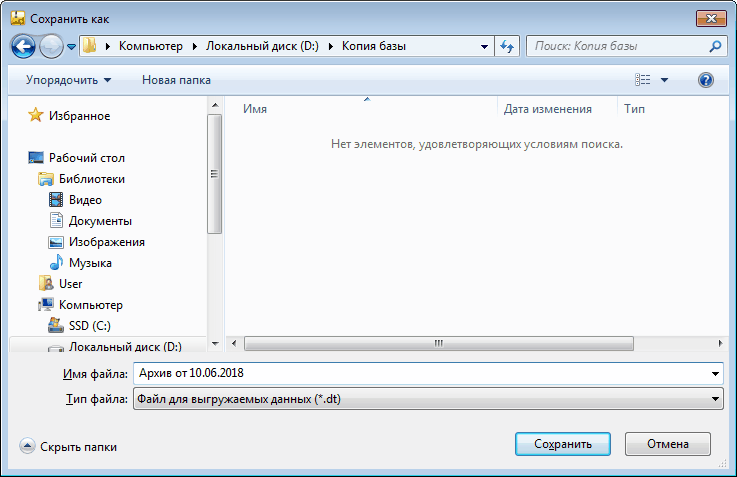
В результате появится сообщение:

Файл выгружается с расширением *.dt:
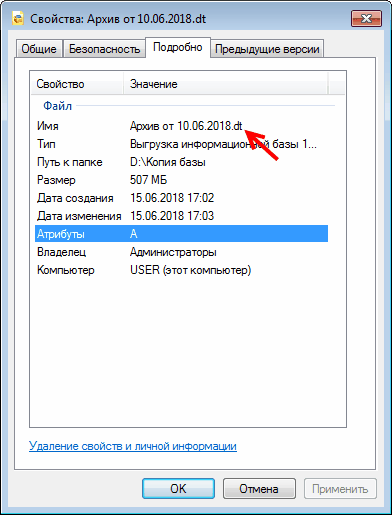
Полученный файл нужно будет перенести на новый компьютер, например, на флэшке.
Для копирования папки с базой:
Открываем 1С:Предприятие и смотрим, где установлена база:

Переходим в папку и копируем её:

Папку нужно будет перенести на новый компьютер, например, на флешке.
Установка платформы на новом компьютере
Для установки платформы на новом компьютере можно воспользоваться инструкцией.
Загрузка копии базы на новом компьютере
Запустим 1С:Предприятие и нажмем кнопку «Добавить»:

Выбираем вариант «Создание новой информационной базы» и нажимаем «Далее»:
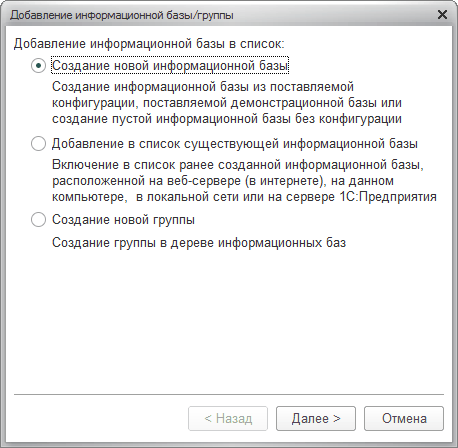
Выбираем вариант «Создание информационной базы без конфигурации…» и нажимаем «Далее»:
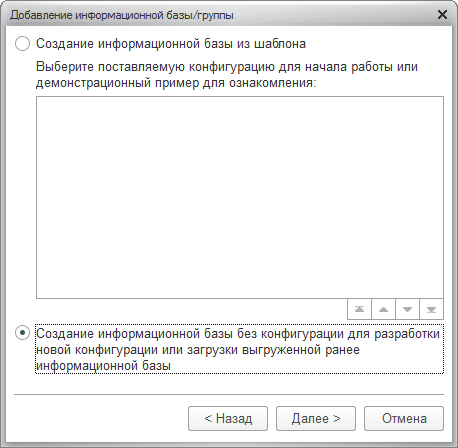
Указываем название базы и нажимаем «Далее»:

Указываем каталог и нажимаем «Далее»:
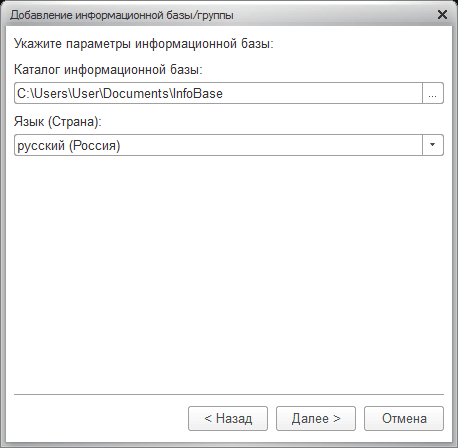

Запускаем созданную информационную базу в режиме «Конфигуратор».
Выбираем пункт меню « Администрирование – Загрузить информационную базу »:

Далее выбираем для загрузки файл в формате *dt (его мы перенесли со старого компьютера):

На открывшееся сообщение нажимаем «Да»:

Запустим 1С:Предприятие и нажмем кнопку «Добавить»:

Выбираем пункт «Добавление в список существующей информационной базы» и нажимаем «Далее»:

Вводим название базы и указываем каталог. Для указания каталога нажимаем на значок «. »:

Ищем каталог с базой и выбираем папку, которую ранее перенесли на компьютер:

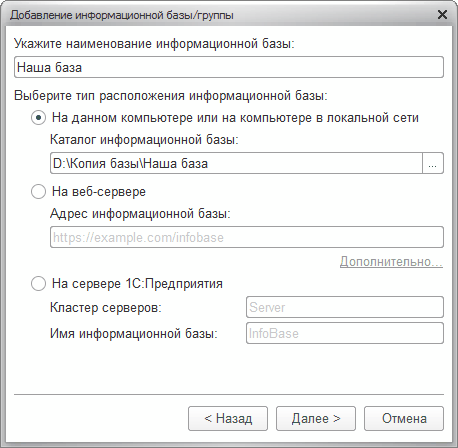


Активация лицензии платформы
При запуске базы платформа 1С запросит лицензию.
Если используется аппаратная лицензия на платформу (ключ в виде флэшки), то её нужно перенести на новый компьютер.
Если используется программная лицензия, потребуется использовать резервный пинкод на платформу. Инструкцию по данной операции можно посмотреть здесь.
Установка СЛК
Если используется программа, для которой требуется СЛК, нужно её установить.
Источник
Перенос программы и базы на новый компьютер
Установка программы на новый компьютер.
Перенос базы данных со старой программы.
Инструкция по установке программы на новый компьютер.
При переносе программы на новый компьютер первоначально необходимо выполнить установку с диска или скачав дистрибутив с нашего сайта. Это необходимо для того чтобы на
Ваш новый компьютер установились необходимые драйвера и программы, такие как BDE и драйвера ключей Guardant или Sentinel.
Рис. 1: Установка с диска
Рис. 2: Выбор режима налогообложения
Рис. 3: Установка с сайта
2) Затем переносим данные со старой программы в новую, а именно:
Файлы: Все файлы с расширением .SHP. (ЖХО)
Файл реквизитов IB.REK.
Копириуете и вставляете в директорию новой программы.
Для переноса необходимо полностью копировать папку с программой и перенести ее на новый компьютер. Далее необходимо скачать с сайта или установить с диска драйвера ключей и программу BDE.
1) Запустить установку с диска и выбрать пункт Установка BDE 5.01
2) Cледовать указаниям установки.
Установка драйверов электронного ключа.
1) Запустить установка с диска и выбрать пункт Установка драйверов ключа.
2) Выбрать версию вашего ключа и следовать указаниям установки.
3) Если нет диска можно скачать BDE и драйвера ключей пройдя по ссылке.
Все данные будут перенесены на новый компьютер
останется лишь вставить электронный ключ и приступить к работе.
Источник
faq:bp
Содержание
Бизнес Пак
Перенос на другой компьютер
Перенести базу данных программы «Бизнес Пак» с компьютера А на компьютер Б можно двумя способами. Ниже приведены инструкции с иллюстрациями. Чтобы посмотреть иллюстрацию во весь размер кликните по ней мышью. Для возврата к инструкции кликните по ссылке «Вернуться к Бизнес Пак» или по кнопке «Назад» в вашем интернет-обозревателе.
С помощью резервирования
На компьютере А
-
Вставьте съёмный диск («флешку») в исходный компьютер А;
-
Запустите программу «Бизнес Пак»;
-
Нажмите кнопку «Сервис» внизу и выберите пункт «Архивация данных»;

-
В появившемся диалоговом окне выберите место, куда сохранить архивную копию базы данных (можно прямо на флешку), нажмите «Сохранить» и дождитесь окончания архивации;
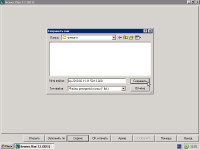
-
Извлеките флешку из компьютера (не забывайте про безопасное извлечение — кликните по зелёной иконке около часов, а затем по имени «флешки»);
На компьютере Б
-
Вставьте съёмный диск («флешку») в компьютер Б;
-
Запустите программу «Бизнес Пак»;
-
Нажмите кнопку «Сервис» внизу и выберите пункт «Разархивация данных»;

-
В появившемся диалоговом окне выберите «флешку», выделите файл архивной копии (например, bp-2010.02.11-11.50.13-020.fbk) и нажмите «Открыть»;
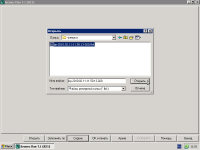
-
На предупреждение «При разархивации файла все текущие данные будут заменены…» отвечайте утвердительно и дождитесь окончания процедуры.
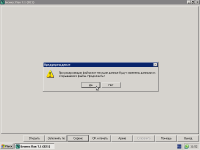
С помощью копирования
На компьютере А
-
Вставьте съёмный диск («флешку») в исходный компьютер А;
-
Закройте все программы;
-
Кликните правой кнопкой мыши по иконке «Бизнес Пак» на «Рабочем столе» и выберите «Свойства»;

-
Во вкладке «Ярлык» обратите внимание на значение поля «Рабочая папка» (обычно эта папка находится на диске «C:» и именуется «bp7»). Эту папку вам необходимо перенести на целевой компьютер. Как это сделать описано ниже;
-
Нажмите кнопку «Найти объект»;
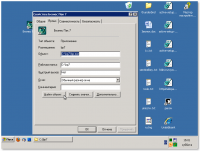
-
Проводник переместит вас внутрь копируемой папки;
-
В меню вверху выберите «Правка», «Выделить всё»;
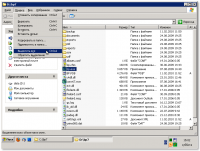
-
Затем в том же меню «Правка» выберите пункт «Копировать в папку…»;
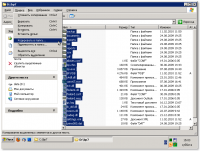
-
В открывшемся диалоговом окошке найдите «флешку», кликните по ней один раз чтобы выделить её и нажмите кнопку «Создать папку». Внутри «флешки» должна появиться «Новая папка» — дайте ей понятное имя;
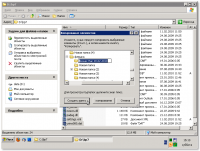
-
Переименовав созданную папку, нажмите кнопку «Копирование»;
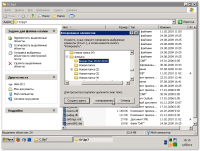
-
По окончании копирования извлеките флешку из компьютера (не забывайте про безопасное извлечение — кликните по зелёной иконке около часов, а затем по имени «флешки»);
На компьютере Б
-
Перейдите к целевому компьютеру Б;
-
Закройте все программы;
-
Так же кликните правой кнопкой мыши по иконке «Бизнес Пак» на «Рабочем столе» и выберите «Свойства»;

-
Во вкладке «Ярлык» так же обратите внимание на значение поля «Рабочая папка» — на её место необходимо поместить папку, скопированную с компьютера А. Как это сделать описано ниже;
-
Нажмите кнопку «Найти объект»;
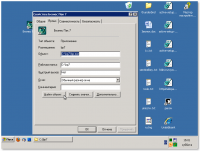
-
Теперь нажмите значок «Вверх», для перемещения на один уровень вверх в иерархии папок;
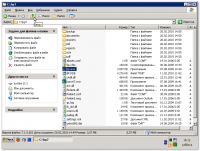
-
Кликните правой кнопкой мыши на папке, из которой вы вышли (обычно это «bp7») и выберите пункт «Переименовать»;
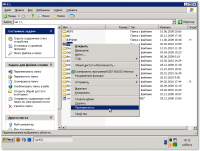
-
Дайте ей понятное имя (например, «bp7 — резервная копия»);
-
В верхнем меню выберите пункт «Файл», «Создать», «Папку»;
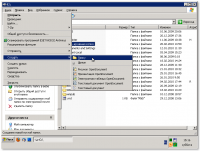
-
Назовите её точно так же как называлась обрабатываемая до этого папка (обычно это «bp7»);
-
Вставьте съёмный диск («флешку»);
-
Откройте «Мой компьютер», затем «флешку» и войдите в папку, созданную на компьютере А;
-
В меню вверху выберите «Правка», «Выделить всё»;
-
Затем в том же меню «Правка» выберите пункт «Копировать в папку…»;
-
В открывшемся диалоговом окошке найдите диск и папку, которую вы создавали минуту назад (обычно это «C:bp7»);
-
Нажмите «Копировать»;
-
По окончании копирования, можно запускать программу «Бизнес Пак». Данные в программе должны быть идентичны данным в «Бизнес Пак» на компьютере А.
· Последнее изменение: 2022-02-19 18:16 —
127.0.0.1
Содержание
- Восстановление лицензии 1С после переустановки Windows
- Как восстановить программную лицензию 1С:Предприятие 8 версии ПРОФ после изменения параметров компьютера, обновления Windows или платформы 1С
- Как восстановить лицензию 1С с программной защитой после изменения параметров компьютера, обновления/переустановки Windows, обновления платформы 1С или сбоев.
- Журнал поиска ключа
- Особые случаи и ошибки при активации
- Как восстановить 1С после переустановки Windows
- Как восстановить повреждённую или удалённую базу 1С (на примере «1С: Предприятие 8.3»)
- Файлы базы данных 1С
- Признаки и причины повреждения базы 1С
- Создание и восстановление из резервной копии базы 1С
- Чтобы создать резервную копию базы данных 1С:
- Чтобы восстановить базу данных 1С из резервной копии:
- Восстановление повреждённой информационной базы 1С
- Восстановление с помощью Конфигуратора
- Восстановление с помощью chdbfl.exe
- Восстановление с помощью НЕХ-редактора
- Как восстановить удалённую информационную базу 1С
- Как перенести 1С 8.3 на другой компьютер с сохранением лицензии
- Как перенести базу 1С 8.3 на другой компьютер без потери лицензии
- Шаг 1. Создание копии информационной базы
- Шаг 2. Установка Платформы 1С на новый компьютер
- Шаг 3. Добавление информационной базы
- Шаг 4. Перенос лицензии 1С 8.3
Восстановление лицензии 1С после переустановки Windows
Лицензия 1с после переустановки Windows требует повторной активации. Иногда пользователи до последнего откладывают «снос системы» из-за нежелания переустанавливать платформу 1C. Подобные задержки приведут к вирусной атаке и потере данных. Переустановка программной лицензии 1С требуется после запуска приложения, если произошли сбои в работе, сменился компьютер или пришлось сбросить операционную систему. Восстановить работу программы не сложно, поэтому не бойтесь обновлять или переустанавливать ПО — это только повысит эффективность обработки данных приложением.
Как восстановить лицензию 1С после переустановки
При первом запуске программа не обнаружит лицензию, поэтому придется получать ее заново. Заблаговременно подготовьте регистрационный номер комплекта и ранее введенный пин-код. В комплекте 1С есть несколько резервных пинов для активации, вводите тот, который не был использован.
На многих предприятиях переустановка лицензии для 1С тревожит руководителей, особенно если были использованы все резервные ключи из коробки. Эта проблема также решаема, обратитесь в центр лицензирования lic@1c.ru. В письме не забудьте указать номер комплекта программы и контактные данные организации.
При переустановке лицензии для 1С 8 или другой версии программы запрашиваются персональные данные о предприятии. Эти поля заполняются автоматически, если компьютер не менялся. В противном случае информация вводятся вручную с такой же точностью, как и при первой регистрации продукта. Переустановка программных целей 1С будет завершена быстрее, если вы не отключили автоматическое получение лицензии. Система отправит запрос на восстановление данных, если что-то пойдет не так, то появится окно, которое предложит способы авторизации:
• по телефону;
• автоматически;
• на электронном носителе.
Помощь в восстановлении лицензии
Переустановка лицензии для 1С 8 или другой версии — не сложное дело, но на это уходит время. Служба поддержки компании «Сэтби» проконсультирует вас по всем интересующим вопросам. Можете не беспокоиться о своих данных, они будут в безопасности, на выполнение всех видов работ даются гарантии. Переустановка лицензии для 1С и Windows займет считанные минуты, у вас появиться возможность сразу же продолжить использование программы с уже восстановленным пакетом информации.
Источник
Как восстановить программную лицензию 1С:Предприятие 8 версии ПРОФ после изменения параметров компьютера, обновления Windows или платформы 1С
Как восстановить лицензию 1С с программной защитой после изменения параметров компьютера, обновления/переустановки Windows, обновления платформы 1С или сбоев.
Порядок первичного получения программной лицензий при первой установке программ для программных продуктов системы 1С:Предприятие версии ПРОФ отличается от порядка восстановления и был подробно рассмотрен ранее
Процесс переустановки базовых версий 1С также имеет свои существенные отличия и освещен в отдельной статье
Для восстановления работоспособности пользователю необходимо получить новую программную лицензию с помощью резервного пинкода.
В данном окне можно выбрать один из двух вариантов: «Получить лицензию» и «Загрузить файл-ответ». Выбираем «Получить лицензию».
Появится окно «Регистрация комплекта», в котором необходимо указать регистрационный номер комплекта 1С и пинкод, с помощью которого была активирована текущая лицензия.
Мы рекомендуем отмечать пинкоды, которые ранее уже были использованы или аннулированы. Если в организации используется несколько компьютеров мы также рекомендуем отмечать имя компьютера, на котором был активирован каждый из пинкодов.
Если вы не знаете, с помощью какого пинкода была активирована текущая лицензия, то пишете запрос в центр лицензирования на е-майл lic@1c.ru с указанием регистрационного номера и контактных данных организации. В ответ вам должно прийти письмо с указанием пинкодов и компьютеров на которых они были активированы.
В следующем окне будет предложено выбрать один из двух вариантов: «Первый запуск» или «Восстановление».
Далее откроется окно «Пинкоды для восстановления лицензии».
Если предыдущий вариант не поможет или если параметры компьютера изменились, то нужно убрать этот флаг. Появится второе поле для ввода нового пинкода.
Напоминаем, что для ПРОФ версий нет ограничений количества активаций.
Если у вас закончились пин-коды для активации или вы не знаете, какой именно пинкод из вашего комплекта остался неиспользованным, то пишете запрос в центр лицензирования lic@1c.ru с указанием регистрационного номера и контактных данных организации. В ответ вам должно прийти письмо с новым пин-кодом (если все уже были использованы) или вам подскажут, какие пин-коды из вашего комплекта остались неиспользованными.
Как написать запрос на получение дополнительного резервного пин-кода для активации программной лицензии 1С:Предприятие, если были израсходованы все пин-коды из комплекта поставки
Далее откроется окно проверки данных организации.
Если компьютер не менялся, то все поля могут заполнится автоматически и руками ничего указывать не потребуется.
Если при первичной активации сохраняли данные, то можно поискать их на компьютере в файле licdata.txt.
Если программа сообщает, что данные организации были введены неверно и их не удается найти, то пишете запрос в центр лицензирования lic@1c.ru с указанием регистрационного номера и контактных данных организации. В ответ вам должно прийти письмо с указанием данных организации, которые были вами указаны при первичной активации программного продукта.
Наши рекомендации
В новых версиях платформе «1С:Предприятие 8.3» (начиная с версий 8.3.12.1790, 8.3.13.1644 и 8.3.14.1565) реализован дополнительный способ привязки программных лицензий к аппаратному ключу защиты HASP. Данный вариант привязки позволяет сохранять полученные ранее программные лицензии при изменении параметров компьютера.
Подробнее >>
Получение лицензии вручную
Если же автоматическое получение лицензии было отключено, то далее откроется окно с выбором способа получения лицензии:
Если компьютер подключен к интернету, то рекомендуем выбрать вариант «Автоматически».
Вариант «На электронном носителе (через файл)» имеет смысл, если на данном компьютере нет интернета, но он есть на другом, в этом случае программа 1С сформирует файл запроса (в формате txt), который можете сохранить на любой носитель и отправить его по электронной почте в центр лицензирования 1С с другого компьютера, получить файл ответа, перенести файл ответа (в формате lic) в обратном порядке и выбрать его нажав кнопку «Загрузить».
Вариант «По телефону» нужен в случае, если в организации нет интернета. Обратите внимание, что по телефону оператору центра лицензирования 1С необходимо будет сообщить 48 цифр кода запроса, в ответ оператор продиктует вам набор из 120 цифр.
Обратите внимание, что восстановление лицензии можно сделать только тем способом, которым лицензия была получена при первичной активации, т.е. если в первый раз активировали лицензию по телефону, то восстановление в автоматическом режиме через интернет не получится и его необходимо будет делать также по телефону.
Журнал поиска ключа
Особые случаи и ошибки при активации
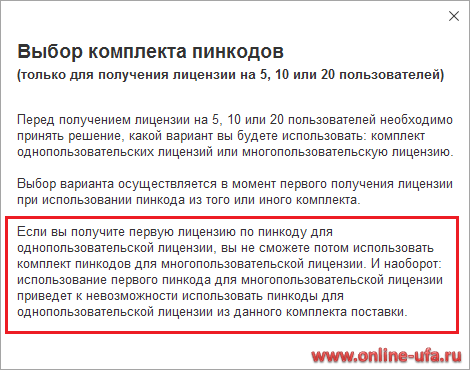
При необходимости вы можете написать запрос в центр лицензирования 1С на смену комплекта лицензий для активации с однопользовательских на многопользовательские, но при этом следует учитывать, что будут деактивированы все ранее полученные однопользовательские лицензии, полученные с помощью пинкодов из данного комплекта. Обратите внимание, что такая возможность предоставляется только один раз и в дальнейшем вы уже не сможете обратно заменить одну многопользовательскую на несколько однопользовательских, если такая возможность возникнет. Поэтому рекомендуем очень хорошо подумать, прежде чем делать такой запрос.
Что делать, если при восстановлении лицензии выходит сообщение: «Ошибка ввода пинкода. Уже активирован общий пинкод из данного комплекта».
При необходимости вы также можете написать запрос в центр лицензирования 1С на смену комплекта лицензий для активации с многопользовательской на несколько однопользовательских, но при этом следует учитывать, что будет деактивирована ранее полученная многопользовательская лицензия, полученная с помощью пинкодов из данного комплекта. Обратите внимание, что такая возможность предоставляется только один раз и в дальнейшем вы уже не сможете обратно заменить однопользовательские на многопользовательскую, если такая возможность возникнет. Поэтому рекомендуем очень хорошо подумать, прежде чем делать такой запрос.
Иногда бывают ситуации, когда при восстановлении лицензии и вводе резервного пинкода программа сообщает, что лицензия была успешно получена, при этом файл лицензии записывается в каталог C:ProgramData1Clicenses, но при запуске программы все равно выходит сообщение «Лицензия не обнаружена».
У данной проблемы может быть несколько причин:
Если данная статья была для Вас полезной, то Вы можете поддержать авторов нашего сайта, оставив свой отзыв. Если у Вас установлен Яндекс.Браузер, то в правом верхнем углу браузера нажмите на кнопку отзывов.
Инструкция по восстановлению программной лицензии 1С Предприятие, Где найти пин код для восстановления программной лицензии 1С, Как восстановить программную лицензию 1С после замены материнской платы, 1с лицензия не обнаружена, лицензия 1с предприятие не обнаружена, как переустановить лицензию 1с, 1с не обнаружена лицензия для использования программы, как повторно активировать лицензию 1с, как активировать лицензию 1с после обновлениея Windows, слетела лицензия 1с после обновления, Как восстановить программную лицензию 1С после обновления Windows, как восстановить программную лицензию 1с 8.3 с помощью резервного пинкода, восстановить лицензию 1с после обновления, lic 1c ru восстановление лицензии 1С Бухгалтерии, после обновления не обнаружена лицензия для использования программы, Как восстановить программную лицензию 1С после замены диска, восстановление лицензии 1с после изменения конфигурации компьютера, слетела лицензия 1с, как восстановить программную лицензию 1с, lic 1c ru восстановление лицензии, Как восстановить лицензию 1с 8.3 с помощью резервного пинкода, повторное получение лицензии 1с, 1с не видит лицензию после обновления, 1с запрашивает лицензию после переустановки, lic 1c ru пвторное получение лицензии, Как восстановить программную лицензию 1С после переустановки операционной системы, после обновления 1с выходит сообщение Не обнаружена лицензия для использования программы, lic 1c ru повторное получение лицензии 1С Предприятие, как восстановить лицензию 1с 8.3, восстановление лицензии 1с предприятие, после обновления не найдена лицензия 1с 8.3, Как восстановить программную лицензию 1С после замены HDD, как восстановить электронную лицензию 1с, после переустановки не найдена лицензия 1с 8.3, восстановление лицензии 1с lic 1c ru, после обновления не найдена лицензия 1с 8.3, восстановление лицензии lic 1c ru, Как восстановить программную лицензию 1С после обновления ОС, после восстановления не найдена лицензия 1с 8.3, восстановление лицензии 1с после изменения параметров компьютера, слетела лицензия 1с 8.3, после обновления 1с требует лицензию, после переустановки не найдена лицензия 1с 8.3, после переустановки 1с требует лицензию, после обновления 1с просит лицензию, после переустановки 1с выходит сообщение Не обнаружена лицензия для использования программы, резервный пин код лицензии 1с, после переустановки 1с просит лицензию, слетела лицензия 1с, повторная активация лицензии 1с, восстановление электронной лицензии 1с, активация лицензии 1с после обновления, Как восстановить программную лицензию 1С после замены SSD, 1с запрашивает лицензию после переустановки, активация лицензии 1с после переустановки, не найдена лицензия 1с после переустановки, ошибка повторного получения лицензии 1с, 1с слетает программная лицензия, 1с не обнаружено свободной лицензии, 1с слетела лицензия после обновления, восстановить файл лицензии 1с, слетела лицензия 1с 8.3 после обновления, после обновления платформы 1с выходит сообщение Не обнаружена лицензия для использования программы, Как восстановить программную лицензию 1С после замены сетевой карты, слетела лицензия 1с после перехода на 8.3, слетела программная лицензия 1с 8.3, как восстановить лицензию 1с после переустановки windows, повторная установка программной лицензии 1с, после обновления компьютер не видит лицензию 1с, файл лицензии 1с поврежден, скопировать файл лицензии 1с, 1с запрашивает лицензию после обновления, переустановка программной лицензии 1с, Как восстановить программную лицензию 1с 8.3 с помощью резервного пинкода, как восстановить лицензию 1с после обновления, не найдена лицензия 1с предприятие после обновления, Как восстановить лицензию 1с по рег номеру, Слетела программная лицензия 1С как восстановить, После замены диска слетела программная лицензия 1С как восстановить, Как восстановить программную лицензию 1С после переустановки Windows,
Источник
Как восстановить 1С после переустановки Windows
Как восстановить повреждённую или удалённую базу 1С (на примере «1С: Предприятие 8.3»)
В статье показаны способы восстановления базы 1С с помощью встроенных в программу инструментов или сторонних приложений
. Как создать и восстановить резервную копию базы данных. Для большинства пользователей продуктов компании 1С, повреждение или утеря базы «1С: Предприятие» есть тем, о чём даже боятся говорить. Для них, задача по восстановлению базы данных кажется просто нереальной, а её утеря страшной трагедией.
На самом деле, продукты компании 1С являются таким же программным обеспечением, как и любое другое. Информация, которую пользователи вносят в свои базы данных сохраняется в файлах, из которых можно создавать резервные копии или восстанавливать в случае повреждения или удаления. Часто для этого достаточно встроенных в «1С: Предприятие»
инструментов, но и о стороннем программном обеспечении также забывать не стоит.
Файлы базы данных 1С
Для лучшего понимания того, каким образом происходит восстановление повреждённых или утерянных баз 1С, давайте ознакомимся с файлами, в которых они сохраняются.
По умолчанию, каталогом информационной базы, в котором кроме файла самой базы 1С сохраняются все файлы, которые имеют к ней отношение, является папка в Документах пользователя: C:UsersИмя ПользователяDocumentsInfoBase
В этой папке хранятся все файлы, которые имеют отношение к данной базе данных.
К таким файлам относятся:
Признаки и причины повреждения базы 1С
Признаки повреждения базы данных 1С могут быть самые разнообразные, это сбои при работе с базой или её внезапное закрытие, зависание, разнообразные сообщение о наличии ошибок во время работы с ней или при запуске. Часто «1С: Предприятие»
сообщая о наличии ошибки при выполнении операции с информационной базой так и описывает её «…Файл базы повреждён»
.
Причины повреждения базы 1С могут быть физического или логического происхождения.
Последствия физических причин повреждения баз банных самые тяжелые, так как связаны с повреждением носителя информации, на котором хранятся данные. Это может быть повреждение внешнего или встроенного жесткого диска, оптического носителя информации, флешки или карты памяти. В данном случае, чтобы иметь возможность восстановить базу 1С, необходимо вернуть работоспособность носителю информации.
Логические повреждения баз происходят в результате сбоев в работе программного обеспечения, неправильного или внезапного отключения компьютера или носителя информации, неправильная работа сетевого оборудования, а также вирусы и деятельность вредоносных программ.
Создание и восстановление из резервной копии базы 1С
Мы уже множество раз упоминали об этом в наших статьях – лучшим способом сохранить ваши данные есть создание их резервной копии. Для базы 1С данный способ также актуален.
Чтобы создать резервную копию базы данных 1С:
Запустите 1С в режиме Конфигуратор
В окне программы в режиме Конфигуратор перейдите в меню Администрирование
/ Выгрузить информационную базу…
После указания папки для выгрузки информационной базы, она будет сохранена в файл *.dt.
Чтобы восстановить базу данных 1С из резервной копии:
Запустите 1С в режиме Конфигуратор
, как указано в предыдущем пункте и перейдите в меню Администрирование
/ Загрузить информационную базу…
Выберите *.dt файл резервной копии базы и загрузите его.
Восстановление повреждённой информационной базы 1С
В случае сбоя в работе информационной базы и возникновения описанных выше ошибок или других симптомов паниковать не стоит, так как в большинстве случаев база 1С восстановима. Осуществить это возможно с помощью встроенных в платформу инструментов.
Восстановление с помощью Конфигуратора
Для устранения ошибок базы 1С в её конфигураторе предусмотрена функция «Тестирование и исправление…»
. Чтобы воспользоваться ею:
Запустите 1С в режиме Конфигуратор
и перейдите в меню Администрирование
/ Тестирование и исправление
Укажите параметры тестирования и исправления базы данных в открывшемся меню и нажмите «Выполнить»
Результаты тестирования будут отображены в нижней части окна Конфигуратора
.
Восстановление с помощью chdbfl.exe
В каждой версии платформы «1С: Предприятие»
есть утилита, которая предназначена для отладки повреждённых информационных баз. С внутреннего меню платформы доступа к данной утилите нет. Но она устанавливается вместе с установкой платформы. Чтобы запустить её, перейдите в папку, в которую установлена платформа 1С на вашем компьютере: C:Program Files (x86)1cv88.3.8.1652bin
(где, 8.3.8.1652 – номер релиза платформы (разный для разных релизов))
Найдите и запустите в данной папке файл chdbfl.exe – это и есть утилита отладки информационных баз 1С. После запуска утилиты, укажите с её помощью файл базы данных нажав троеточие справа от поля «Имя файла БД»
, и поставьте галочку возле функции «Исправлять обнаруженные ошибки»
. Задав необходимые параметры – нажмите кнопку «Выполнить»
.
Все обнаруженные ошибки и другие действия утилиты будут отображены в окне chdbfl.exe.
Восстановление с помощью НЕХ-редактора
В особо сложных случаях или если предыдущие два способа отладки информационной базы не принесли желаемого результата, теоретически восстановить её возможно с помощью HEX-редактора. Для этого необходимо открыть в HEX-редакторе основной файл базы данных *.1CD.
Минусом данного способа есть то, что данный способ исправления повреждённой базы 1С могут осуществлять только опытные и разбирающиеся в HEX специалисты.
Нельзя не отметить, что Hetman Partition Recovery
имеет встроенный HEX-редактор, который можно использовать для исправления повреждённых файлов.
Как восстановить удалённую информационную базу 1С
Если в результате случайного удаления, переустановки операционной системы, форматирования жесткого диска или другого носителя информации на котором хранилась база 1С, она была утеряна, то восстановить её можно с помощью Hetman Partition Recovery. Для этого:
Запустите утилиту и выберите диск с которого удалена база 1С
Кликните на нём дважды и укажите необходимый тип анализа
После окончания процесса анализа, найдите с помощью программы папку с файлами информационной базы и восстановите их, предварительно добавив к списку восстановления
Примечание
. Аналогичным образом можно восстановить утерянный файл резервной копии информационной базы 1С – 1Cv8.dt.
Все описанные в данной статье способы восстановления базы данных 1С показаны на примере платформы «1С: Предприятие 8.3»
. Но эта информация также актуальна для других программ и конфигураций платформы:
Как перенести 1С 8.3 на другой компьютер с сохранением лицензии
Бывают ситуации, например при замене компьютера или переустановке операционной системы и т.д., когда необходимо перенести установленную программу 1С с сохранением лицензии. Пользователь может самостоятельно перенести лишь файловую версию программы, что не составит определенных трудностей.
Как перенести базу 1С 8.3 на другой компьютер без потери лицензии
Перенос базы 1С 8.3 с одного компьютера на другой с сохранением лицензии осуществляется в несколько этапов.
Шаг 1. Создание копии информационной базы
Резервное копирование рекомендуются выполнять при выполнении любых действий с базой 1С. О том, как это сделать, мы писали в статьях Резервное копирование в 1С 8.3, Как выгрузить базу 1С на флешку.
В случае, если информационная база находится на другом компьютере (сервере), то достаточно установить платформу 1С на этот компьютер и просто подключить к нему информационную базу по сети, т.е. сохранять ее нет необходимости.
Шаг 2. Установка Платформы 1С на новый компьютер
Обратите внимание, если у вас серверный вариант и устанавливается платформа на один из компьютеров сети, то версия платформы должна совпадать с версией сервера, иначе программа не откроется и выдаст ошибку (например, Существуют активные сеансы работы с данной базой, использующие версию платформы, не поддерживающие совместную работу с данной версией
).
Узнать подробнее как установить платформу 1С
Узнать версию установленной платформы можно в меню Справка — О программе
.

Шаг 3. Добавление информационной базы
При добавлении в список информационной базы, расположенной на другом компьютере, достаточно добавить ее, указав путь к ней по сети.
Если мы сохраняли папку с информационной базой на флешке и при установке перенесли ее на новый компьютер, то подключение ее производится также добавлением в список существующей информационной базы.
В случае, если необходимо загрузить информационную базу на данный компьютер, то создав пустую базу, загружаем в нее сохраненную ранее информационную базу (файл *.dt
), через пункт меню Администрирование — Загрузить информационную базу
.
Узнать подробнее про создание пустой базы и загрузку в нее DT файла
Шаг 4. Перенос лицензии 1С 8.3
Без выполнения этого пункта программа 1С 8.3 работать не будет. Лицензия программ 1С может быть аппаратная или программная.
Аппаратный ключ
— устройство похожее на флешку, который вставляется в USB-порт. При установке платформы будет установлен драйвер защиты, который и обеспечивает работу аппаратной защиты программы 1С. Таким образом, при использовании аппаратной защиты, достаточно вставить сам ключ в USB-порт компьютера.
Программный ключ
— это пин-код, который входит в комплект поставки программы. Кроме основного пин-кода в поставку включено еще два резервных.
При первом запуске программы будет сгенерирован лицензионный файл, который будет находится в папке с программой. Но старый файл при переносе программы не подойдет, так как он учитывает параметры конкретного компьютера и привязывается к нему. Поэтому, в случае переустановки программы 1С на другой компьютер можно воспользоваться резервными пин-кодами.
В случае, если резервных ключей не осталось, то можно обратиться в обслуживающую компанию 1С-франчайзи, заполнить регистрационную форму и получить дополнительные пин-коды, ключи лицензии. При этом заполнение регистрационной формы должно полностью совпадать с данными первоначального заполнения.
Также, можно написать запрос в центр лицензирования 1С
[email protected]С.ru, указав регистрационный номер программного продукта и данные организации на которую он зарегистрирован. Если вы использовали несколько пин-кодов для активации лицензии программы и не помните, какие именно и какие остались в резерве, то вам подскажут, какие пин-коды не использованы. А если окажется, что они использованы все, то придет письмо с новым комплектом пин-кодов.
При запуске программы 1С 8.3 появиться окно Лицензия не обнаружена
, в котором нажимаем кнопку Получить лицензию
.
В окне выбор операции с лицензией выбираем Восстановление лицензии
.
Далее в окне получения лицензии вводим пин-коды.
Проверяем регистрационные данные (если компьютер не менялся) или вводим вручную. Данные также должны совпадать с ранее вводимыми.
Если компьютер подключен к интернету, то лицензию можно получить Автоматически
. При этом восстановление лицензии может производиться только тем же способом, что и при первой активации.
Следуем шагам помощника. По окончании нажимаем кнопку Готово
и полученная лицензия сохраняется на компьютере — файл с расширением lic
.
Если Вы еще не являетесь подписчиком системы БухЭксперт8:
После оформления подписки вам станут доступны все материалы по 1С Бухгалтерия, записи поддерживающих эфиров и вы сможете задавать любые вопросы по
1С.
Источник
Содержание
- Что делать, е сли пропали документы из архива?
- Что делать, если после обновления программы появилось сообщение «Обновление структуры базы данных не удалось, восстановите базу из резервной копии»
- Сломался компьютер, но осталась папка с программой
- Если нет резервных копий
- Чтобы никогда не потерять данные сохраняйте их на внешние носители
- Бизнес Пак
- Установили «Менеджер баз данных». С клиентских компьютеров «Бизнес Пак» не видит сетевую базу или не подключается к ней. Подскажите, что необходимо сделать для нормальной работы.
- Бизнес Пак
- Установили «Менеджер баз данных». С клиентских компьютеров «Бизнес Пак» не видит сетевую базу или не подключается к ней. Подскажите, что необходимо сделать для нормальной работы.
- Как восстановить информацию в бизнес паке
- Как прикрепить документ «Бизнес Пака» к событию «Инфокуба »?
- Как настроить расшифровки подписей и вообще где вводить сотрудников фирмы?
- Как сделать так, чтобы нумерация в документах с нового года начиналась с единицы?
- При запуске «БизнесПак» появляется ошибка «Обновление структуры базы данных не удалось, восстановите базу из резервной копии» или другое сообщение, после которого работа с программой невозможна.
Что делать, е сли пропали документы из архива?
Проверьте, не установлен ли фильтр в архиве: если горит красный крестик – нажмите на него. Фильтр сбросится — документы появятся.
Если документы не появились, нажмите кнопку → . Откроется окно с папкой backup. Выберите резервную копию и нажмите кнопку . Обратите внимание, нужно выбрать резервную копию с самой свежей датой, так как при открытии файла восстановится состояние базы на эту дату.
Что делать, если после обновления программы появилось сообщение «Обновление структуры базы данных не удалось, восстановите базу из резервной копии»
Это значит, что рабочая база данных повреждена и обновить её не удаётся. Но БП перед обновлением сохранил резервную копию. Чтобы восстановить работоспособность:
В папке Бизнес паком (Обычно c:bp7) найдите файл BP.FD3 (или BP.FDB) и переименуйте его в BP2.FD3 (или BP2.FDB). Кнопка → — выберите самую свежую резервную копию — .
Сломался компьютер, но осталась папка с программой
Установите программу Бизнес пак. Нажмите кнопку → . Откроется папка backup от нового Бизнес пака. Нам нужно открыть папку backup от старой программы. Выберите и откройте файл с самой свежей датой.
Если нет резервных копий
Резервные копии по умолчанию сохраняются в папке с программой на компьютере. Если у вас украли компьютер, то соответственно данные будут полностью утеряны.
Чтобы никогда не потерять данные сохраняйте их на внешние носители
Источник
Бизнес Пак
Установили «Менеджер баз данных». С клиентских компьютеров «Бизнес Пак» не видит сетевую базу или не подключается к ней. Подскажите, что необходимо сделать для нормальной работы.
Проблема в настройках межсетевого экрана (Брандмауэр) Windows. Брандмауэр блокирует доступ по порту 3050, который по умолчанию использует Firebird Server.
Как это проверить?
- На компьютере, с которого пытаетесь подключиться к базе данных, зайдите в «Пуск» → «Выполнить».
- Наберите cmd и нажмите [Enter].
- В открывшемся окне введите:
telnet имя компьютера-сервера 3050
Нажмите [Enter].
Если результатом будет сообщение о сбое подключения, значит порт 3050 закрыт и его требуется открыть для работы Firebird Server.
Как открыть порт в Windows XP?
- На компьютере-сервере зайдите в «Пуск» → «Панель управления» → «Брандмауэр Windows».
- Перейдите на закладку «Исключения», нажмите кнопку [Добавить порт ].
- В окне «Добавление порта» нажмите кнопку [Изменить область]. В открывшемся окне поставьте отметку «Только локальная сеть (подсеть)». Нажмите [ОК].
- В окне «Добавление порта» укажите в поле «Имя» условное название порта. В поле «Номер порта» введите 3050. Нажмите кнопку [ОК]. Порт 3050 открыт.
Как открыть порт в Windows 7?
- На компьютере-сервере зайдите в «Пуск» → «Панель управления» → «Сеть и Интернет» → «Центр управления сетями и общим доступом» → «Брандмауэр Windows».
- Выберите слева пункт «Дополнительные параметры», в открывшемся окне выберите «Правила для входящих подключений».
- На панели справа нажмите «Создать правило».
- В открывшемся окне выберите «Для порта», нажмите [Далее], отметьте «Протокол TCP» и введите в поле «Определённые локальные порты» 3050, нажмите [Далее], «Разрешить подключение», нажмите [Далее], нажмите [Далее], введите любое имя. Порт 3050 открыт.
Источник
Бизнес Пак
Установили «Менеджер баз данных». С клиентских компьютеров «Бизнес Пак» не видит сетевую базу или не подключается к ней. Подскажите, что необходимо сделать для нормальной работы.
Проблема в настройках межсетевого экрана (Брандмауэр) Windows. Брандмауэр блокирует доступ по порту 3050, который по умолчанию использует Firebird Server.
Как это проверить?
- На компьютере, с которого пытаетесь подключиться к базе данных, зайдите в «Пуск» → «Выполнить».
- Наберите cmd и нажмите [Enter].
- В открывшемся окне введите:
telnet имя компьютера-сервера 3050
Нажмите [Enter].
Если результатом будет сообщение о сбое подключения, значит порт 3050 закрыт и его требуется открыть для работы Firebird Server.
Как открыть порт в Windows XP?
- На компьютере-сервере зайдите в «Пуск» → «Панель управления» → «Брандмауэр Windows».
- Перейдите на закладку «Исключения», нажмите кнопку [Добавить порт ].
- В окне «Добавление порта» нажмите кнопку [Изменить область]. В открывшемся окне поставьте отметку «Только локальная сеть (подсеть)». Нажмите [ОК].
- В окне «Добавление порта» укажите в поле «Имя» условное название порта. В поле «Номер порта» введите 3050. Нажмите кнопку [ОК]. Порт 3050 открыт.
Как открыть порт в Windows 7?
- На компьютере-сервере зайдите в «Пуск» → «Панель управления» → «Сеть и Интернет» → «Центр управления сетями и общим доступом» → «Брандмауэр Windows».
- Выберите слева пункт «Дополнительные параметры», в открывшемся окне выберите «Правила для входящих подключений».
- На панели справа нажмите «Создать правило».
- В открывшемся окне выберите «Для порта», нажмите [Далее], отметьте «Протокол TCP» и введите в поле «Определённые локальные порты» 3050, нажмите [Далее], «Разрешить подключение», нажмите [Далее], нажмите [Далее], введите любое имя. Порт 3050 открыт.
Источник
Как восстановить информацию в бизнес паке
Программа предназначена для формирования, учета и печати первичных бухгалтерских документов и распространяется бесплатно.
Основные функции программы
- Формирование, учет и печать документов: платёжные поручения, платежные требования, счета, накладные, в том числе формы Торг-12, счета-фактуры, книга продаж, кассовая книга, товарные чеки, приходные и расходные кассовые ордера, прайс-листы, доверенности, договоры, ценники, объявление на взнос наличными, формы ПД (налог) и ПД-4сб (налог), акты выполненных работ, авансовые отчеты, заявки на кассовый расход, заявки на получение наличных денег. Все документы соответствуют последним утвержденным образцам.
- Экспорт платежных поручений в файл ЭПД, в файл формата 1C для последующего импорта его в банковскую систему типа «Банк-Клиент», в файл для системы iBank версии 2.
- Экспорт заявок на кассовый расход и заявок на получение наличных денег в файл для Федерального казначейства.
- Возможность вывода документов в форматах PDF, MS Excel, Open Office, BMP, JPEG, TIFF, GIF.
- Ведение журналов соответствующих документов.
- Автоматическая нумерация документов с 1 с нового года.
- Возможность контроля оплаты документов.
- Ведение справочников реквизитов фирм плательщиков и получателей, товаров, единиц измерения и прочих.
- Возможность работы с валютой.
- Возможность указать количество знаков после запятой для цены.
- Возможность подключения дополнительных закладок документов.
- Возможность создавать собственные отчеты и редактировать уже имеющиеся документы, используя встроенный дизайнер отчетов.
«Бизнес Пак» работает на следующих операционных системах: MS Windows 98, 2000, ХР, Vista. Вы можете работать и на операционной системе Linux, используя эмуляторы Windows. Как запустить «Бизнес Пак» в MS Windows 98, читайте в разделе Вопросы-Ответы.
Установочный комплект программы «Бизнес Пак 7»:
- Скачать (4 168 087 байт от 10.12.2009 сборка 865).
Для установки программы запустите загруженный файл и следуйте инструкциям открывшегося окна установки.
Если у вас уже установлен «Бизнес Пак» 7-й версии, то можете установить новую версию поверх, сохранив все данные для дальнейшей работы. Перенос данных из «Бизнес Пак 6» описан ниже .
Обратите внимание: при установке ваш рабочий «Бизнес Пак» обязательно должен быть закрыт.
Для переноса данных из «Бизнес Пак» версии 6 в версию 7 надо выполнить следующие действия:
«Бизнес Пак» содержит набор стандартных отчетов для каждого типа документов. Помимо этого в программу встроен дизайнер отчетов, с помощью которого можно изменять существующие отчеты и создавать свои собственные формы. Многие пользователи используют эту возможность. Мы решили создать «Галерею отчетов», в которой будем размещать новые нестандартные отчеты или отчеты, которых по тем или иным причинам нет в программе. Эти отчеты можно скачивать и использовать в работе.
| Акт выполненных работ |
| Форма акта выполненных работ, стилизированная под 1С. Скачанный файл запустите и разархивируйте в папку с «Бизнес Пак», по умолчанию: C:bp7reports. |
| Акт приемки выполненных работ по форме № КС-2. Скачанный файл запустите и разархивируйте в папку с «Бизнес Пак», по умолчанию: C:bp7reports. |
| Акт приемки выполненных работ по форме № КС-3. Скачанный файл запустите и разархивируйте в папку с «Бизнес Пак», по умолчанию: C:bp7reports. |
| Акт сверки |
| Акт сверки взаимных расчетов по накладным. В акте сверки учитываются выписанные приходные ордера и платежные поручения (Кредит), расходные ордера и накладные (Дебет). Скачанный файл запустите и разархивируйте в папку с «Бизнес Пак», по умолчанию: C:bp7reports. В списке видов отчетов, распечатываемых по архиву накладных, появится новый отчет. Для формирования отчета в архиве накладных установите фильтры по дате и по обеим фирмам. |
| Акт сверки взаимных расчетов по счетам-фактурам. В акте сверки учитываются выписанные приходные ордера и платежные поручения (Кредит), расходные ордера и счета-фактуры (Дебет). Скачанный файл запустите и разархивируйте в папку с «Бизнес Пак», по умолчанию: C:bp7reports. В списке видов отчетов, распечатываемых по архиву счетов-фактур, появится новый отчет. Для формирования отчета в архиве счетов-фактур установите фильтры по дате и по обеим фирмам. |
| Акт сверки взаимных расчетов по счетам. В акте сверки учитываются выписанные приходные ордера и платежные поручения (Кредит), расходные ордера и счета (Дебет). Скачанный файл запустите и разархивируйте в папку с «Бизнес Пак», по умолчанию: C:bp7reports. В списке видов отчетов, распечатываемых по архиву счетов, появится новый отчет. Для формирования отчета в архиве счетов установите фильтры по дате и по обеим фирмам. |
| Акт сверки взаимных расчетов по счетам. В акте сверки учитываются оплаты. Скачанный файл запустите и разархивируйте в папку с «Бизнес Пак», по умолчанию: C:bp7reports. В списке видов отчетов, распечатываемых по архиву счетов, появится новый отчет. |
| Накладная |
| Накладная на отпуск материалов на сторону. Скачанный файл запустите и разархивируйте в папку с «Бизнес Пак», по умолчанию: C:bp7reports. |
| Приходный ордер |
| Квитанция для приема наличных денежных средств уполномоченными лицами бюджетного учреждения без применения контрольно-кассовых машин (форма 10). Скачанный файл разархивируйте в папку с «Бизнес Пак», по умолчанию: C:bp7reports. |
| Счет |
| Форма счета с колонкой НДС, образцом заполнения платежного поручения в верхней части и использованием поля «Дополнительное поле 1» справочника фирм для указания филиала банка в реквизитах. Скачанный файл запустите и разархивируйте в папку с «Бизнес Пак», по умолчанию: C:bp7reports. |
| Счет-фактура |
| Форма счета-фактуры на аванс, которая позволяет однократно обозначить данные по авансу, сохранив перечень товарных позиций в графе 1 — «Наименование товара», и удовлетворив, тем самым, формальное требование на наличие перечня товаров (письмо МинФина от 25 февраля 2009 г. № 03-07-14/26). Для этого в поле «Примечание» счета-фактуры нужно записать необходимые данные в следующем формате: пробел пробел Например, «3000,50 по счету № 10 от 01.06.09г. 18%». Скачанный файл разархивируйте в папку с «Бизнес Пак», по умолчанию: C:bp7reports. При печати, появится дополнительный отчет, имеющий название «Стандартный (аванс2)». |
| Форма счета-фактуры от 11 мая 2006 года. Скачанный файл разархивируйте в папку с «Бизнес Пак», по умолчанию: C:bp7reports. |
| Форма счета-фактуры на аванс от 11 мая 2006 года. Скачанный файл разархивируйте в папку с «Бизнес Пак», по умолчанию: C:bp7reports. |
Проблема в настройках межсетевого экрана (Брандмауэр) Windows. Брандмауэр блокирует доступ по порту 3050, который по умолчанию использует Firebird Server.
Как это проверить?
- На компьютере, с которого пытаетесь подключиться к базе данных, зайдите в «Пуск» → «Выполнить».
- Наберите cmd и нажмите .
- В открывшемся окне введите:
telnet имя компьютера-сервера 3050
Нажмите .
Если результатом будет сообщение о сбое подключения, значит порт 3050 закрыт и его требуется открыть для работы Firebird Server.
Как открыть порт в Windows XP?
- На компьютере-сервере зайдите в «Пуск» → «Панель управления» → «Брандмауэр Windows».
- Перейдите на закладку «Исключения», нажмите кнопку [Добавить порт ].
- В окне «Добавление порта» нажмите кнопку [Изменить область]. В открывшемся окне поставьте отметку «Только локальная сеть (подсеть)». Нажмите [ОК].
- В окне «Добавление порта» укажите в поле «Имя» условное название порта. В поле «Номер порта» введите 3050. Нажмите кнопку [ОК]. Порт 3050 открыт.
Как открыть порт в Windows 7?
- На компьютере-сервере зайдите в «Пуск» → «Панель управления» → «Сеть и Интернет» → «Центр управления сетями и общим доступом» → «Брандмауэр Windows».
- Выберите слева пункт «Дополнительные параметры», в открывшемся окне выберите «Правила для входящих подключений».
- На панели справа нажмите «Создать правило».
- В открывшемся окне выберите «Для порта», нажмите [Далее], отметьте «Протокол TCP» и введите в поле «Определённые локальные порты» 3050, нажмите [Далее], «Разрешить подключение», нажмите [Далее], нажмите [Далее], введите любое имя. Порт 3050 открыт.
Как прикрепить документ «Бизнес Пака» к событию «Инфокуба »?
- В «Бизнес Паке» выберите документ, нажмите , затем — [Передать в Инфокуб].
- В «Инфокубе» откроется окно «Выбор контакта», выберите в нём контакт и тип события (если в «Инфокубе» уже заведена фирма, на которую выписан документ, то программа поместит её на верх списка). Выберите тип события, например, «Выписка счёта» и нажмите .
- В «Инфокубе» у контакта появится новое событие «Выписка счёта», у которого в комментарии будут указаны номер и дата документа, а также сумма по счёту. К событию будет прикреплен документ, который можно открыть в «Бизнес Паке», дважды щелкнув по нему левой клавишей мыши.
Как настроить расшифровки подписей и вообще где вводить сотрудников фирмы?
Ввод сотрудников и расшифровок подписей производятся в реквизитах фирмы, в нужном типе документов. Например, в документе «Накладная», вызовите фирму из поля «Отправитель» на редактирование, нажмите кнопку [Расшифровка подписей]. В открывшемся окне введите имена сотрудников, которые будут использоваться в накладной.
И ещё. Советуем посмотреть встроенную помощь (вызывается по нажатию ), раздел «Элементы управления» → «Элемент работы со справочником». Добавлять фирмы и сотрудников «на лету» быстрее и удобнее, чем вводить сразу все данные в справочник.
Как сделать так, чтобы нумерация в документах с нового года начиналась с единицы?
При запуске «БизнесПак» появляется ошибка «Обновление структуры базы данных не удалось, восстановите базу из резервной копии» или другое сообщение, после которого работа с программой невозможна.
- В папке с «Бизнес Пак» (по умолчанию C:bp7) найдите файл BP.FDB и переименуйте его в BP2.FDB.
- Запустите программу, она откроется с пустой базой данных.
- Нажмите кнопку [Сервис] — > «Разархивация данных» и откройте последнюю по дате резервную копию из папки «backup» в каталоге с программой. В имени файла резервной копии указаны дата и время его создания.
После установки обновленияне запускается или некорректно работает программа. Как восстановить программу из резервной копии?
В случае, если перед обновлением производилось резервное копирование «Инфо-бухгалтер 8», есть возможность восстановить программу из резервной копии.
Правой кнопкой мыши щёлкнуть по ярлыку, через который вы заходите в рабочую программу, и в появившемся меню выбрать пункт Свойства. Откроется окно свойств данного ярлыка.
Рис. 1. Окно свойств ярлыка программы
В появившемся окне надо нажать кнопку Расположение файла (в некоторых версиях Windows эта кнопка обозначена как Найти объект ).
Вы окажетесь в директории программы.
Рис. 2. Директория программы
В указанной директории Вы обнаружите папку (или несколько папок) с резервной копией программы. Название такой папки начинается с символов «_IbBackup. » и содержит дату и время момента, когда производилось обновление и сохранялась копия.
Требуется содержимое папки с резервной копией переместить в корень папки программы.
Вначале переместим все содержимое папки программы, кроме директорий с резервными копиями, в новую папку (когда программа будет восстановлена и Вы убедитесь, что никакие данные не потеряны, эту папку можно будет удалить).
Нажмите одновременно клавиши «Ctrl»+ «A», выделятся все объекты директории программы.
После этого удерживая кнопку «Ctrl», нажмите левой кнопкой мыши на папки с резервными копиями программы; они не будут выделены.
Рис. 3. Операции с объектами рабочей директории
Нажмите правой кнопкой мыши на любой из выделенных Вами объектов и в появившемся списке выберите надпись «Вырезать».
Создайте в директории программы новую папку. Для этого можно нажать одновременно клавиши «Shift»+«Ctrl»+«N».
Рис. 4. Создание новой папки в директории программы
Откройте «Новую папку». После этого нажмите одновременно клавиши «Ctrl»+«V».
Содержимое рабочей директории программы переместится в «Новую папку».
Вернитесь из «Новой папки» в корневую папку программы.
2. Откройте директорию с резервной копией, созданной перед обновлением.
Нажмите одновременно клавиши «Ctrl»+ «A», выделятся все объекты резервной копии.
Нажмите правой кнопкой мыши на любой из выделенных объектов и в появившемся списке выберите надпись «Копировать».
Рис. 5. Копирование объектов резервной копии
Вернитесь в корневую папку программы.
Нажмите одновременно клавиши «Ctrl»+«V».Содержимое резервной папки окажется в директории программы.
Источник
Как настроить Бизнес-пак для совместной работы
Бизнес-пак — бесплатная программа, с помощью которой предприниматели работают с документами: договорами, счетами, накладными, актами и прайс-листами. Ее устанавливают одну на офис и пользуются по очереди. Работа на одном компьютере на всех вызывает неудобства. Чтобы распечатать счет-фактуру, люди ждут, когда он освободится. Если владелец компьютера ушел на обед, снова ждут. Работать в Бизнес-паке по очереди неудобно.
Чтобы расшить узкое место, организуйте совместную работу с Бизнес-паком. Для этого установите Менеджер баз данных на компьютер в офисе, скопируйте в него архив Бизнес-пака и подсоедините остальные компьютеры к Менеджеру. Каждый работник офиса получит доступ к базе со компьютера.
Перед установкой убедитесь, что офисные компьютеры соединяются в сеть проводами или вайфаем. Если не знаете, как это сделать, попросите знакомого системного администратора.
Шаг 1. Установите Менеджер баз данных
Менеджер баз данных — программа, которая помогает работать в одном Бизнес-паке на нескольких компьютерах. Чтобы работать без перебоев, выберите компьютер, который не выключается всё рабочее время и скачайте на него Менеджер баз данных с сайта Провижн (.exe, 6 Мб).
На окне установки три раза нажмите кнопку «Далее» и по одному разу «Установить» и «Завершить». После установки запустите программу: «Пуск» → «Бизнес пак» → «Менеджер баз данных». При первом запуске Менеджер баз данных попросит сделать две вещи: установить еще одну программу и создать новую базу данных. Ответьте оба раза «Да» и следуйте инструкциям установщика.
Вопрос про установку дополнительной программы:
Вопрос про пустую базу данных:
Менеджер установится и откроет окно с новой пустой базой данных:
Шаг 2. Скопируйте архив Бизнес-пака
Смысл этого шага — перенести рабочую базу данных с компьютера с Бизнес-паком на компьютер с Менеджером баз данных. Сначала сделайте архив рабочей базы данных. В окне Бизнес-пака нажмите кнопку «Сервис» и выберите «Архивация данных»:
Появится окно «Сохранение». Придумайте имя архиву и нажмите кнопку «Сохранить»:
Архив перенесите на компьютер Менеджером баз данных и откройте. Для этого на окне Менеджера нажмите кнопку «Разархивация». Появится окно. В нем кликните файл с архивом:
Теперь Менеджер баз данных управляет рабочей базой Бизнес-пака.
Шаг 3. Подключите компьютеры
Чтобы подключить компьютер к базе, нажмите «Сервис» в окне Бизнес-пака и выберите «Подключение к сетевой базе данных»:
В появившемся окне выберите компьютер с Менеджером баз данных:
Бизнес-пак перезапустится и соединится с Менеджером баз данных. В заголовке отобразится адрес сетевой базы данных. Это означает, что Бизнес-пак готов к совместной работе по сети.
Заголовок Бизнес-пака с адресом:
Выполните третий шаг для каждого из компьютеров, которые будут работать с Бизнес-паком.
Вопросы и ответы
Вопрос: Что делать, если не работает кнопка «Разархивация», когда я открываю архив Менеджером баз данных?
Ответ: Нажмите кнопку «Создать». После этого кнопка «Разархивация» активизируется.
В: Менеджер баз данных не видит архив Бизнес-пака. Что не так?
О: Вероятно, вы ищете архив Бизнес-пака в папке с архивами Менеджера баз данных. Перейдите в папку, куда скопировали архив Бизнес-пака.
В: Можно ли работать с Бизнес-паком на компьютере, где стоит Менеджер баз данных?
О: Да. Подключите Бизнес-пак этого компьютера к Менеджеру баз данных, как подключили остальные.
В: Что если у каждого свой Бизнес-пак. Какую базу данных сделать общей?
О: Возможны два варианта: некоторые переносят ту, которая важней, или продолжают пользоваться каждый своей.
Я — редактор. Пишу статьи, кейсы, делаю презентации и промостраницы. Напишите мне в Телеграм, если хотите рассказать о продуктах или компании: @ivan_smirnov
Как в бизнес паке перенести базу данных с одного компьютера на другой
Перенос из Бизнес Пак 7
C помощью пункта главного меню « Сервис | Импорт/экспорта данных | Перенос из других программ » может осуществляться импорт данных из программы Бизнес Пак 7 .
Возможен импорт следующих данных:
• Справочник единиц измерений;
• Справочник сотрудников и контактов контрагентов.
Для импорта данных необходимо чтобы на соответствующем компьютере была установлена программа Бизнес Пак 7 и работа с ней завершена.
В появившемся диалоге нужно:
• указать путь к Папке с программой Бизнес Пак 7 , нажав на (обычно это папка BP7).
• указать путь к Файлу базы данных Бизнес Пак 7 , нажав на (обычно это файл BP.FDB).
БИЗНЕС регион Россия
Проблема в настройках межсетевого экрана (Брандмауэр) Windows. Брандмауэр блокирует доступ по порту 3050, который по умолчанию использует Firebird Server.
- На компьютере, с которого пытаетесь подключиться к базе данных, нажмите кнопку «Пуск/Выполнить» (Start/Run).
- Наберите на клавиатуре cmd в строке ввода. Нажмите [Enter].
- В открывшемся окне введите:
telnet имя компьютера-сервера 3050
Нажмите [Enter].
- На компьютере, на котором находится база данных (сервер), откройте Брандмауэр Windows (меню «Пуск» → «Панель управления» → «Брандмауэр Windows»).
- Перейдите на закладку «Исключения». Нажмите кнопку [Добавить порт…].
- В окне «Добавление порта» нажмите кнопку [Изменить область]. В открывшемся окне поставьте отметку «Только локальная сеть (подсеть)». Нажмите кнопку [ОК].
- В окне «Добавление порта» укажите в поле «Имя» условное название порта. В поле «Номер порта» введите 3050. Нажмите кнопку [ОК]. Порт 3050 открыт.
- Обновите «Бизнес Пак 6» до версии, не ниже 6.42.
- Установите «Бизнес Пак 7», на компьютере, где находится «Бизнес Пак 6», базу которого нужно конвертировать в формат «Бизнес Пак 7».
- Запустите конвертер.
- Укажите пути к базам «Бизнес Пак 6» и «Бизнес Пак 7».
- Нажмите «Старт».
- Закройте конвертер.
- Запустите «Бизнес Пак 7».
- Нажмите «Сервис» → «Архивация данных».
- Выберите имя файла резервной копии, нажмите «Сохранить».
- Закройте «Бизнес Пак 7».
- Запустите «Менеджер баз данных».
- Выберите базу данных «Бизнес Пак 7».
- Нажмите кнопку «Разархивация» и откройте файл резервной копии, который вы сохранили в программе «Бизнес Пак 7».
- Запустите «Бизнес Пак 7».
- Нажмите «Сервис» → «Архивация данных».
- Выберите имя файла резервной копии, нажмите «Сохранить».
- Закройте «Бизнес Пак 7».
- Запустите «Менеджер баз данных».
- Выберите базу данных «Бизнес Пак 7».
- Нажмите кнопку «Разархивация» и откройте файл резервной копии, который вы сохранили в программе «Бизнес Пак 7».
Ввод сотрудников и расшифровок подписей производятся в реквизитах фирмы, в нужном вам типе документов. Например, в документе «Накладная», вызовите фирму из поля «Отправитель» на редактирование, нажмите кнопку [Сотрудники], введите имена сотрудников и их должности, которые будут использоваться в накладной.
И ещё. Посмотрите встроенную помощь, раздел «Элементы управления» → «Элемент работы со справочником». Мы считаем, что пополнение справочника «на лету» выгоднее с точки зрения затрат времени.
Существует два варианта: либо обновить «Бизнес Пак 7» до версии, не ниже 7.1 (855), в которой добавлена функция автоматической смены нумерации, либо создать новую фирму с такими же реквизитами, но другим кратким названием. Нумерация для этой новой фирмы будет индивидуальная, с единицы. Для быстрого создания новой фирмы с такими же реквизитами воспользуйтесь кнопкой [Дублировать].
Скопируйте файл msvcp60.dll в каталог с «Бизнес Пак 7».
В справочнике товаров выберите группу товаров или все товары. Воспользуйтесь сочетанием клавиш [Ctrl]+[C] на клавиатуре или пунктом контекстного меню «Копировать строки», чтобы скопировать товарные позиции в буфер обмена. После этого товары можно вставить в любой документ в «Бизнес Пак 7» или в другую программу (например, в MS Excel). Функцию «Копировать строки» можно использовать также для переноса товаров, например, из нескольких накладных в одну счет-фактуру.
Как восстановить повреждённую или удалённую базу 1С (на примере «1С: Предприятие 8.3»)
В статье показаны способы восстановления базы 1С с помощью встроенных в программу инструментов или сторонних приложений . Как создать и восстановить резервную копию базы данных. Для большинства пользователей продуктов компании 1С , повреждение или утеря базы «1С: Предприятие» есть тем, о чём даже боятся говорить. Для них, задача по восстановлению базы данных кажется просто нереальной, а её утеря страшной трагедией.
На самом деле, продукты компании 1С являются таким же программным обеспечением, как и любое другое. Информация, которую пользователи вносят в свои базы данных сохраняется в файлах, из которых можно создавать резервные копии или восстанавливать в случае повреждения или удаления. Часто для этого достаточно встроенных в «1С: Предприятие» инструментов, но и о стороннем программном обеспечении также забывать не стоит.
Файлы базы данных 1С
Для лучшего понимания того, каким образом происходит восстановление повреждённых или утерянных баз 1С, давайте ознакомимся с файлами, в которых они сохраняются.
По умолчанию, каталогом информационной базы, в котором кроме файла самой базы 1С сохраняются все файлы, которые имеют к ней отношение, является папка в Документах пользователя:
C:UsersИмя ПользователяDocumentsInfoBase
В этой папке хранятся все файлы, которые имеют отношение к данной базе данных.
К таким файлам относятся:
- *.1CD – файл самой базы данных, который по умолчанию имеет название 1Cv8.1CD. Данный файл включает в себя все данные, которые внесены в базу данных, а также их конфигурацию;
- *.cf, *.cfu (*.cfl), *.dt, *.epf (*.erf) – конфигурационные файлы базы данных;
- *.log, *.lgf, *.lgp, *.elf – лог файлы;
- *.cdn – файл блокировки базы данных 1С;
- *.efd – архивный файл 1С;
- *.mft – вспомогательный файл конфигурации шаблона;
- *.st – файл шаблонов текстов
- *.mxl – файл печатных форм базы данных 1С;
- *.grs – файл графических схем базы данных 1С;
- *.geo – файл географических схем базы данных 1С.
Признаки и причины повреждения базы 1С
Признаки повреждения базы данных 1С могут быть самые разнообразные, это сбои при работе с базой или её внезапное закрытие, зависание, разнообразные сообщение о наличии ошибок во время работы с ней или при запуске. Часто «1С: Предприятие» сообщая о наличии ошибки при выполнении операции с информационной базой так и описывает её «…Файл базы повреждён» .
Причины повреждения базы 1С могут быть физического или логического происхождения.
Последствия физических причин повреждения баз банных самые тяжелые, так как связаны с повреждением носителя информации, на котором хранятся данные. Это может быть повреждение внешнего или встроенного жесткого диска, оптического носителя информации, флешки или карты памяти. В данном случае, чтобы иметь возможность восстановить базу 1С, необходимо вернуть работоспособность носителю информации.
Логические повреждения баз происходят в результате сбоев в работе программного обеспечения, неправильного или внезапного отключения компьютера или носителя информации, неправильная работа сетевого оборудования, а также вирусы и деятельность вредоносных программ.
Создание и восстановление из резервной копии базы 1С
Мы уже множество раз упоминали об этом в наших статьях – лучшим способом сохранить ваши данные есть создание их резервной копии. Для базы 1С данный способ также актуален.
Чтобы создать резервную копию базы данных 1С:
Запустите 1С в режиме Конфигуратор
В окне программы в режиме Конфигуратор перейдите в меню Администрирование / Выгрузить информационную базу…
После указания папки для выгрузки информационной базы, она будет сохранена в файл *.dt.
Чтобы восстановить базу данных 1С из резервной копии:
Запустите 1С в режиме Конфигуратор, как указано в предыдущем пункте и перейдите в меню Администрирование / Загрузить информационную базу…
Выберите *.dt файл резервной копии базы и загрузите его.
Восстановление повреждённой информационной базы 1С
В случае сбоя в работе информационной базы и возникновения описанных выше ошибок или других симптомов паниковать не стоит, так как в большинстве случаев база 1С восстановима. Осуществить это возможно с помощью встроенных в платформу инструментов.
Восстановление с помощью Конфигуратора
Для устранения ошибок базы 1С в её конфигураторе предусмотрена функция «Тестирование и исправление…» . Чтобы воспользоваться ею:
Запустите 1С в режиме Конфигуратор и перейдите в меню Администрирование / Тестирование и исправление
Укажите параметры тестирования и исправления базы данных в открывшемся меню и нажмите «Выполнить»
Результаты тестирования будут отображены в нижней части окна Конфигуратора.
Восстановление с помощью chdbfl.exe
В каждой версии платформы «1С: Предприятие» есть утилита, которая предназначена для отладки повреждённых информационных баз. С внутреннего меню платформы доступа к данной утилите нет. Но она устанавливается вместе с установкой платформы. Чтобы запустить её, перейдите в папку, в которую установлена платформа 1С на вашем компьютере:
C:Program Files (x86)1cv88.3.8.1652bin
(где, 8.3.8.1652 – номер релиза платформы (разный для разных релизов))
Найдите и запустите в данной папке файл chdbfl.exe – это и есть утилита отладки информационных баз 1С. После запуска утилиты, укажите с её помощью файл базы данных нажав троеточие справа от поля «Имя файла БД» , и поставьте галочку возле функции «Исправлять обнаруженные ошибки» . Задав необходимые параметры – нажмите кнопку «Выполнить» .
Все обнаруженные ошибки и другие действия утилиты будут отображены в окне chdbfl.exe.
Восстановление с помощью НЕХ-редактора
В особо сложных случаях или если предыдущие два способа отладки информационной базы не принесли желаемого результата, теоретически восстановить её возможно с помощью HEX-редактора . Для этого необходимо открыть в HEX-редакторе основной файл базы данных *.1CD.
Минусом данного способа есть то, что данный способ исправления повреждённой базы 1С могут осуществлять только опытные и разбирающиеся в HEX специалисты.
Нельзя не отметить, что Hetman Partition Recovery имеет встроенный HEX-редактор, который можно использовать для исправления повреждённых файлов.
Как восстановить удалённую информационную базу 1С
Если в результате случайного удаления, переустановки операционной системы, форматирования жесткого диска или другого носителя информации на котором хранилась база 1С, она была утеряна, то восстановить её можно с помощью Hetman Partition Recovery . Для этого:
Запустите утилиту и выберите диск с которого удалена база 1С
Кликните на нём дважды и укажите необходимый тип анализа
После окончания процесса анализа, найдите с помощью программы папку с файлами информационной базы и восстановите их, предварительно добавив к списку восстановления
Примечание . Аналогичным образом можно восстановить утерянный файл резервной копии информационной базы 1С – 1Cv8.dt.
- Восстановленный *.dt файл загрузите в информационную базу описанным выше способом.
- Если информационная база восстановлена пофайлово, то откройте её основной файл 1Cv8.1CL с помощью меню 1С Файл / Открыть .
Все описанные в данной статье способы восстановления базы данных 1С показаны на примере платформы «1С: Предприятие 8.3» . Но эта информация также актуальна для других программ и конфигураций платформы:
- 1С: Бухгалтерия
- 1С: Предприниматель
- 1С: Зарплата и управление персоналом
- 1С: Управление торговлей
- 1С: Розница
- 1С: Управление Холдингом
- 1С: Управление предприятием
- 1С: Предприятие. Управление производственным предприятием
- 1С: Комплексная автоматизация
- 1С: Документооборот
- 1С: Консолидация
- 1С: Управление небольшой фирмой
- 1С: Налогоплательщик
- 1С: Отчётность предпринимателя
- 1С: Платёжные документы
- 1С: Бухгалтерия государственного учреждения
- 1С: Зарплата и кадры бюджетного учреждения
- 1С: Свод отчётов
- 1С: Бюджетная отчётность
- 1С: Документооборот государственного учреждения
- 1С: Государственные и муниципальные закупки
- 1С: Бюджет поселения
- 1С: Бюджет муниципального образования
- 1С: Деньги
- 1С: Электронное обучение и пр
Источник
Как восстановить 1С после переустановки Windows
Как восстановить повреждённую или удалённую базу 1С (на примере «1С: Предприятие 8.3»)
В статье показаны способы восстановления базы 1С с помощью встроенных в программу инструментов или сторонних приложений
. Как создать и восстановить резервную копию базы данных. Для большинства пользователей продуктов компании 1С, повреждение или утеря базы «1С: Предприятие» есть тем, о чём даже боятся говорить. Для них, задача по восстановлению базы данных кажется просто нереальной, а её утеря страшной трагедией.
На самом деле, продукты компании 1С являются таким же программным обеспечением, как и любое другое. Информация, которую пользователи вносят в свои базы данных сохраняется в файлах, из которых можно создавать резервные копии или восстанавливать в случае повреждения или удаления. Часто для этого достаточно встроенных в «1С: Предприятие»
инструментов, но и о стороннем программном обеспечении также забывать не стоит.
Файлы базы данных 1С
Для лучшего понимания того, каким образом происходит восстановление повреждённых или утерянных баз 1С, давайте ознакомимся с файлами, в которых они сохраняются.
По умолчанию, каталогом информационной базы, в котором кроме файла самой базы 1С сохраняются все файлы, которые имеют к ней отношение, является папка в Документах пользователя: C:UsersИмя ПользователяDocumentsInfoBase
В этой папке хранятся все файлы, которые имеют отношение к данной базе данных.
К таким файлам относятся:
- *.1CD
– файл самой базы данных, который по умолчанию имеет название 1Cv8.1CD. Данный файл включает в себя все данные, которые внесены в базу данных, а также их конфигурацию; - *.cf, *.cfu (*.cfl), *.dt, *.epf (*.erf)
– конфигурационные файлы базы данных; - *.log, *.lgf, *.lgp, *.elf
– лог файлы; - *.cdn
– файл блокировки базы данных 1С; - *.efd
– архивный файл 1С; - *.mft
– вспомогательный файл конфигурации шаблона; - *.st
– файл шаблонов текстов - *.mxl
– файл печатных форм базы данных 1С; - *.grs
– файл графических схем базы данных 1С; - *.geo
– файл географических схем базы данных 1С.
Признаки и причины повреждения базы 1С
Признаки повреждения базы данных 1С могут быть самые разнообразные, это сбои при работе с базой или её внезапное закрытие, зависание, разнообразные сообщение о наличии ошибок во время работы с ней или при запуске. Часто «1С: Предприятие»
сообщая о наличии ошибки при выполнении операции с информационной базой так и описывает её «…Файл базы повреждён»
.
Причины повреждения базы 1С могут быть физического или логического происхождения.
Последствия физических причин повреждения баз банных самые тяжелые, так как связаны с повреждением носителя информации, на котором хранятся данные. Это может быть повреждение внешнего или встроенного жесткого диска, оптического носителя информации, флешки или карты памяти. В данном случае, чтобы иметь возможность восстановить базу 1С, необходимо вернуть работоспособность носителю информации.
Логические повреждения баз происходят в результате сбоев в работе программного обеспечения, неправильного или внезапного отключения компьютера или носителя информации, неправильная работа сетевого оборудования, а также вирусы и деятельность вредоносных программ.
Создание и восстановление из резервной копии базы 1С
Мы уже множество раз упоминали об этом в наших статьях – лучшим способом сохранить ваши данные есть создание их резервной копии. Для базы 1С данный способ также актуален.
Чтобы создать резервную копию базы данных 1С:
Запустите 1С в режиме Конфигуратор
В окне программы в режиме Конфигуратор перейдите в меню Администрирование
/ Выгрузить информационную базу…
После указания папки для выгрузки информационной базы, она будет сохранена в файл *.dt.
Чтобы восстановить базу данных 1С из резервной копии:
Запустите 1С в режиме Конфигуратор
, как указано в предыдущем пункте и перейдите в меню Администрирование
/ Загрузить информационную базу…
Выберите *.dt файл резервной копии базы и загрузите его.
Восстановление повреждённой информационной базы 1С
В случае сбоя в работе информационной базы и возникновения описанных выше ошибок или других симптомов паниковать не стоит, так как в большинстве случаев база 1С восстановима. Осуществить это возможно с помощью встроенных в платформу инструментов.
Восстановление с помощью Конфигуратора
Для устранения ошибок базы 1С в её конфигураторе предусмотрена функция «Тестирование и исправление…»
. Чтобы воспользоваться ею:
Запустите 1С в режиме Конфигуратор
и перейдите в меню Администрирование
/ Тестирование и исправление
Укажите параметры тестирования и исправления базы данных в открывшемся меню и нажмите «Выполнить»
Результаты тестирования будут отображены в нижней части окна Конфигуратора
.
Восстановление с помощью chdbfl.exe
В каждой версии платформы «1С: Предприятие»
есть утилита, которая предназначена для отладки повреждённых информационных баз. С внутреннего меню платформы доступа к данной утилите нет. Но она устанавливается вместе с установкой платформы. Чтобы запустить её, перейдите в папку, в которую установлена платформа 1С на вашем компьютере: C:Program Files (x86)1cv88.3.8.1652bin
(где, 8.3.8.1652 – номер релиза платформы (разный для разных релизов))
Найдите и запустите в данной папке файл chdbfl.exe – это и есть утилита отладки информационных баз 1С. После запуска утилиты, укажите с её помощью файл базы данных нажав троеточие справа от поля «Имя файла БД»
, и поставьте галочку возле функции «Исправлять обнаруженные ошибки»
. Задав необходимые параметры – нажмите кнопку «Выполнить»
.
Все обнаруженные ошибки и другие действия утилиты будут отображены в окне chdbfl.exe.
Восстановление с помощью НЕХ-редактора
В особо сложных случаях или если предыдущие два способа отладки информационной базы не принесли желаемого результата, теоретически восстановить её возможно с помощью HEX-редактора. Для этого необходимо открыть в HEX-редакторе основной файл базы данных *.1CD.
Минусом данного способа есть то, что данный способ исправления повреждённой базы 1С могут осуществлять только опытные и разбирающиеся в HEX специалисты.
Нельзя не отметить, что Hetman Partition Recovery
имеет встроенный HEX-редактор, который можно использовать для исправления повреждённых файлов.
Как восстановить удалённую информационную базу 1С
Если в результате случайного удаления, переустановки операционной системы, форматирования жесткого диска или другого носителя информации на котором хранилась база 1С, она была утеряна, то восстановить её можно с помощью Hetman Partition Recovery. Для этого:
Запустите утилиту и выберите диск с которого удалена база 1С
Кликните на нём дважды и укажите необходимый тип анализа
После окончания процесса анализа, найдите с помощью программы папку с файлами информационной базы и восстановите их, предварительно добавив к списку восстановления
Примечание
. Аналогичным образом можно восстановить утерянный файл резервной копии информационной базы 1С – 1Cv8.dt.
- Восстановленный *.dt файл загрузите в информационную базу описанным выше способом.
- Если информационная база восстановлена пофайлово, то откройте её основной файл 1Cv8.1CL с помощью меню 1С Файл
/ Открыть
.
Все описанные в данной статье способы восстановления базы данных 1С показаны на примере платформы «1С: Предприятие 8.3»
. Но эта информация также актуальна для других программ и конфигураций платформы:
- 1С: Бухгалтерия
- 1С: Предприниматель
- 1С: Зарплата и управление персоналом
- 1С: Управление торговлей
- 1С: Розница
- 1С: Управление Холдингом
- 1С: Управление предприятием
- 1С: Предприятие. Управление производственным предприятием
- 1С: Комплексная автоматизация
- 1С: Документооборот
- 1С: Консолидация
- 1С: Управление небольшой фирмой
- 1С: Налогоплательщик
- 1С: Отчётность предпринимателя
- 1С: Платёжные документы
- 1С: Бухгалтерия государственного учреждения
- 1С: Зарплата и кадры бюджетного учреждения
- 1С: Свод отчётов
- 1С: Бюджетная отчётность
- 1С: Документооборот государственного учреждения
- 1С: Государственные и муниципальные закупки
- 1С: Бюджет поселения
- 1С: Бюджет муниципального образования
- 1С: Деньги
- 1С: Электронное обучение и пр.
Как перенести 1С 8.3 на другой компьютер с сохранением лицензии
Бывают ситуации, например при замене компьютера или переустановке операционной системы и т.д., когда необходимо перенести установленную программу 1С с сохранением лицензии. Пользователь может самостоятельно перенести лишь файловую версию программы, что не составит определенных трудностей.
Как перенести базу 1С 8.3 на другой компьютер без потери лицензии
Перенос базы 1С 8.3 с одного компьютера на другой с сохранением лицензии осуществляется в несколько этапов.
Шаг 1. Создание копии информационной базы
Резервное копирование рекомендуются выполнять при выполнении любых действий с базой 1С. О том, как это сделать, мы писали в статьях Резервное копирование в 1С 8.3, Как выгрузить базу 1С на флешку.
В случае, если информационная база находится на другом компьютере (сервере), то достаточно установить платформу 1С на этот компьютер и просто подключить к нему информационную базу по сети, т.е. сохранять ее нет необходимости.
Шаг 2. Установка Платформы 1С на новый компьютер
Обратите внимание, если у вас серверный вариант и устанавливается платформа на один из компьютеров сети, то версия платформы должна совпадать с версией сервера, иначе программа не откроется и выдаст ошибку (например, Существуют активные сеансы работы с данной базой, использующие версию платформы, не поддерживающие совместную работу с данной версией
).
Узнать подробнее как установить платформу 1С
Узнать версию установленной платформы можно в меню Справка — О программе
.

Шаг 3. Добавление информационной базы
При добавлении в список информационной базы, расположенной на другом компьютере, достаточно добавить ее, указав путь к ней по сети.
Если мы сохраняли папку с информационной базой на флешке и при установке перенесли ее на новый компьютер, то подключение ее производится также добавлением в список существующей информационной базы.
В случае, если необходимо загрузить информационную базу на данный компьютер, то создав пустую базу, загружаем в нее сохраненную ранее информационную базу (файл *.dt
), через пункт меню Администрирование — Загрузить информационную базу
.
Узнать подробнее про создание пустой базы и загрузку в нее DT файла
Шаг 4. Перенос лицензии 1С 8.3
Без выполнения этого пункта программа 1С 8.3 работать не будет. Лицензия программ 1С может быть аппаратная или программная.
Аппаратный ключ
— устройство похожее на флешку, который вставляется в USB-порт. При установке платформы будет установлен драйвер защиты, который и обеспечивает работу аппаратной защиты программы 1С. Таким образом, при использовании аппаратной защиты, достаточно вставить сам ключ в USB-порт компьютера.
Программный ключ
— это пин-код, который входит в комплект поставки программы. Кроме основного пин-кода в поставку включено еще два резервных.
При первом запуске программы будет сгенерирован лицензионный файл, который будет находится в папке с программой. Но старый файл при переносе программы не подойдет, так как он учитывает параметры конкретного компьютера и привязывается к нему. Поэтому, в случае переустановки программы 1С на другой компьютер можно воспользоваться резервными пин-кодами.
В случае, если резервных ключей не осталось, то можно обратиться в обслуживающую компанию 1С-франчайзи, заполнить регистрационную форму и получить дополнительные пин-коды, ключи лицензии. При этом заполнение регистрационной формы должно полностью совпадать с данными первоначального заполнения.
Также, можно написать запрос в центр лицензирования 1С
[email protected]С.ru, указав регистрационный номер программного продукта и данные организации на которую он зарегистрирован. Если вы использовали несколько пин-кодов для активации лицензии программы и не помните, какие именно и какие остались в резерве, то вам подскажут, какие пин-коды не использованы. А если окажется, что они использованы все, то придет письмо с новым комплектом пин-кодов.
При запуске программы 1С 8.3 появиться окно Лицензия не обнаружена
, в котором нажимаем кнопку Получить лицензию
.
В окне выбор операции с лицензией выбираем Восстановление лицензии
.
Далее в окне получения лицензии вводим пин-коды.
Проверяем регистрационные данные (если компьютер не менялся) или вводим вручную. Данные также должны совпадать с ранее вводимыми.
Если компьютер подключен к интернету, то лицензию можно получить Автоматически
. При этом восстановление лицензии может производиться только тем же способом, что и при первой активации.
Следуем шагам помощника. По окончании нажимаем кнопку Готово
и полученная лицензия сохраняется на компьютере — файл с расширением lic
.
- Выгрузка в 1С из xml: как выгрузить данные из 1С 8.3 и загрузить в 1С 8.3
- Дополнительные реквизиты и дополнительные сведения в 1С
- Переход с базовой версии на ПРОФ 1С 8.3
- Печать ценников в 1С
- Очистка кэш 1С 8.3
Если Вы еще не являетесь подписчиком системы БухЭксперт8:
После оформления подписки вам станут доступны все материалы по 1С Бухгалтерия, записи поддерживающих эфиров и вы сможете задавать любые вопросы по
1С.
Источник