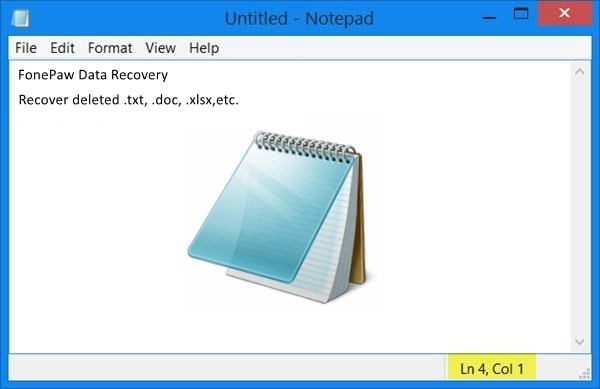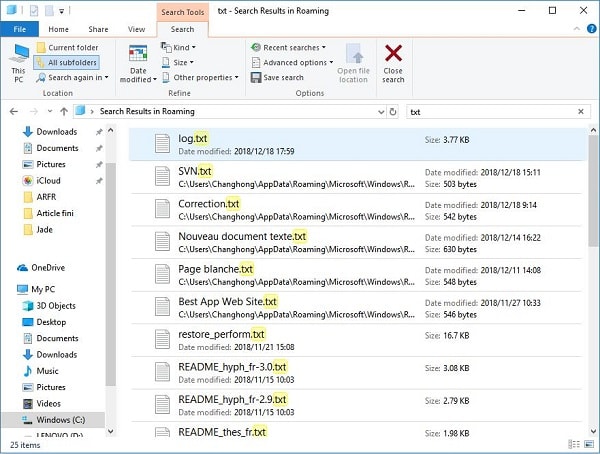Если вы хотите восстановить файл блокнота, который не был сохранен после перезапуска, вы можете перейти к C: UsersUSERNAMEAppDataRoaming, чтобы найти несохраненный текстовый файл. Если вы хотите восстановить файл блокнота, который был удален намеренно или случайно, вы можете использовать программу для восстановления файлов EaseUS.
Как восстановить несохраненный файл Блокнота после перезагрузки?
Восстановить несохраненные документы Блокнота
- Откройте меню «Пуск».
- Введите% AppData%.
- Нажмите «Enter», чтобы перейти к «C: Users% USERNAME% AppDataRoaming».
- Используйте поле поиска, чтобы найти все файлы «* .txt». Выберите текстовый файл, который хотите восстановить, и скопируйте его в другое место.
3 ночей. 2020 г.
Где блокнот хранит несохраненные файлы?
Открытые, но несохраненные файлы находятся в% AppData% Notepad ++ Backup (при условии, что у вас есть Настройки> Настройки> Резервное копирование> Включить моментальный снимок сеанса и периодическое резервное копирование, что, как я полагаю, так и есть, поскольку вы, похоже, ожидаете, что несохраненные файлы как-то «безопасны»).
Как мне восстановить замененный файл Блокнота?
Вот как это сделать:
- Щелкните файл правой кнопкой мыши и выберите «Свойства».
- Откройте вкладку «Предыдущая версия».
- Выберите последнюю версию и нажмите «Восстановить», чтобы вернуть перезаписанные файлы.
23 февраля. 2021 г.
Как восстановить случайно не сохраненный файл?
Как восстановить несохраненный файл Microsoft Office
- Вы только что закрыли документ Office и случайно нажали Не сохранять. …
- В меню «Файл» выберите «Информация».
- На странице «Информация» нажмите «Управление документом», а затем в раскрывающемся меню выберите «Восстановить несохраненные документы». Также обратите внимание, что у вас есть возможность удалить все несохраненные документы, если вы захотите это сделать.
12 юл. 2017 г.
Есть ли способ получить документ Word, который не был сохранен?
Откройте приложение Office, которое вы использовали. Щелкните вкладку Файл. Щелкните «Недавние». Прокрутите вниз «Последние документы» (только для Office 2013), затем нажмите «Восстановить несохраненные документы», если вы находитесь в Word, «Восстановить несохраненные книги», если вы находитесь в Excel, или «Восстановить несохраненные презентации», если вы находитесь в Силовая установка.
Как мне восстановить поврежденный текстовый файл?
Как восстановить поврежденные файлы Блокнота?
- Откройте «Проводник» на панели задач.
- Теперь перейдите в то место, где хранится текстовый файл.
- Щелкните сохраненный файл правой кнопкой мыши и выберите «Восстановить предыдущую версию».
- Выберите предыдущую версию и нажмите «Восстановить».
29 июн. 2019 г.
Где мои файлы Notepad ++?
Расположение каталога настроек Notepad ++
Если расположение облака не указано (см. Выше), Notepad ++ сохраняет свои файлы настроек в% AppData% Notepad ++, который находится в профиле пользователя.
Как открыть недавно закрытые вкладки в Notepad ++?
«CTRL + SHIFT + T» / Меню: Файл -> Восстановить недавно закрытый файл.
Как восстановить удаленные заметки из приложения «Блокнот»?
После удаления заметки у вас есть семь дней, чтобы восстановить ее.
- На телефоне или планшете Android откройте Keep.
- В верхнем левом углу нажмите на значок «Корзина».
- Щелкните или коснитесь заметки, чтобы открыть ее.
- Чтобы переместить заметку из корзины, нажмите «Действие». Восстановить.
Как мне восстановить замененный файл?
Чтобы восстановить перезаписанный файл на ПК с Windows:
- Откройте проводник Windows и перейдите в папку, в которой находится файл.
- Щелкните правой кнопкой мыши в любом месте этой папки и выберите «Свойства» в контекстном меню.
- Выберите вкладку «Предыдущие версии» и найдите более раннюю версию перезаписанного файла.
Куда уходят замененные файлы?
ВАРИАНТ 1: Восстановить из предыдущих версий
Вот как: перейдите в папку, содержащую замененный файл. Щелкните его правой кнопкой мыши, выберите «Свойства» и щелкните вкладку «Предыдущие версии». На экране отобразится список доступных предыдущих версий файла, выберите нужную и сохраните.
Как восстановить удаленные файлы?
Восстановите удаленные файлы и папки или восстановите файл или папку до предыдущего состояния. Откройте «Компьютер», нажав кнопку «Пуск» и выбрав «Компьютер». Перейдите к папке, которая раньше содержала файл или папку, щелкните ее правой кнопкой мыши и выберите «Восстановить предыдущие версии».
Как восстановить несохраненный документ Excel в Windows 10?
Запустите Excel и перейдите на вкладку Файл. Нажмите «Открыть», а затем выберите параметр «Последние книги» в левом верхнем углу. Прокрутите вниз и нажмите кнопку «Восстановить несохраненные книги». Найдите потерянный файл и дважды щелкните его, чтобы открыть документ.
Как восстановить несохраненный файл в Paint?
Таким образом мы сможем восстановить отсутствующие рисунки MS Paint. Просто зайдите в Панель управления> просмотреть мелкими значками> Восстановление> Открыть восстановление системы> выберите дату, когда файлы все еще доступны (если они доступны). Сообщите нам, как все идет. С Уважением.
Могу ли я получить документы, отправленные на печать, но не сохраненные?
Откройте приложение, которое вы использовали (например, Microsoft Word, Excel или PowerPoint). Щелкните вкладку Файл. В разделе «Информация» вы увидите «Управление документом» — щелкните раскрывающееся меню. Выберите параметр «Восстановить несохраненные документы» («Восстановить несохраненные книги для Excel» и «Восстановить несохраненные презентации для PowerPoint»).
Блокнот — один из старейших инструментов, доступных в Windows 11/10. Он не видел значительных обновлений в течение многих лет, и это потому, что в этом нет необходимости. Ведь и так хорошо. Теперь люди, которые регулярно используют Блокнот, могут столкнуться с проблемой, когда они не могут восстановить данные из несохраненного Блокнота.
Отметим, что Блокнот, в отличие от Microsoft Word, Excel, PowerPoint и других, не умеет автоматически сохранять содержимое. Это означает, что если что-то случится во время вашей работы, велика вероятность, что вы все потеряете. Что мы можем сделать, чтобы решить эту проблему, поскольку многим пришлось бросить свою работу и начать заново? Что ж, есть несколько способов сделать это, и, как и ожидалось, мы обсудим, как снова все исправить.
С легкостью восстанавливайте поврежденные файлы Блокнота
Прежде чем начать, вы должны знать, что файлы Блокнота находятся в памяти и сохраняются только тогда, когда вы вручную сохраняете их в файловой системе. Тем не менее, вы можете выполнить следующие простые шаги, чтобы попытаться восстановить поврежденные, потерянные или несохраненные файлы Блокнота:
- Проверьте корзину
- Восстановите файл Блокнота до предыдущей версии
- Восстановить файл Блокнота через Microsoft Word
1]Проверьте корзину
Одна из первых вещей, которую вы должны сделать, это проверить корзину. В некоторых случаях вы могли случайно удалить файлы Блокнота. Если это так, их можно извлечь из корзины, прежде чем они исчезнут навсегда.
2]Восстановите файл Блокнота до предыдущей версии.
Следующее, что мы можем сделать, чтобы исправить проблемы, с которыми вы сталкиваетесь с документами Блокнота, — это восстановить файл до предыдущей версии. Давайте обсудим, как этого добиться.
- Для начала вы должны перейти в папку на вашем компьютере, где находится файл Блокнота.
- Щелкните правой кнопкой мыши соответствующий файл.
- Выберите вариант, который гласит: «Восстановить предыдущую версию».
- Для тех, кто использует Windows 11, выберите «Показать дополнительные параметры» после щелчка правой кнопкой мыши, затем нажмите «Восстановить предыдущую версию».
- Выберите предыдущую версию, которая лучше всего соответствует вашим потребностям.
- Нажмите «Восстановить», и все.
Если это работает, вы можете увидеть предыдущую версию Norepad. Теперь вы должны открыть файл Блокнота, чтобы увидеть, был ли он восстановлен и готов к работе.
Чтобы это работало, история файлов должна быть настроена или восстановление системы должно быть включено ранее.
3]Восстановить файл блокнота через Microsoft Word
Один из лучших способов восстановить поврежденные файлы Блокнота — использовать Microsoft Word. Это простое дело, так что без лишних задержек объясним, что делать.
- Откройте документ Microsoft Word.
- Нажмите «Файл», расположенный в верхнем левом углу.
- Нажмите кнопку «Параметры» в нижней части левой панели.
- Далее необходимо нажать на вкладку «Дополнительно».
- Теперь вам необходимо перейти непосредственно в область «Общие».
- Оттуда, пожалуйста, установите флажок рядом с Подтверждать преобразование формата файла при открытии.
- Нажмите на кнопку ОК, чтобы сохранить сделанные изменения.
- После этого вы должны снова нажать «Файл».
- Выберите кнопку с надписью «Открыть» на левой панели.
- Нажмите на кнопку Обзор сразу.
- Теперь вы должны увидеть «Все файлы», поэтому выберите «Открыть».
- Найдите и выберите поврежденный файл Блокнота.
- Сделав все это, нажмите «Восстановить текст из любого файла».
Теперь вы можете попытаться снова открыть файл с помощью Блокнота, чтобы увидеть, решена ли проблема с повреждением.
СОВЕТ: Если вы используете Notepad++, вы можете найти несохраненные файлы .TXT здесь:
C:Users<имя пользователя>AppDataRoamingNotepad++backup
Что происходит, когда файл поврежден?
Бывают случаи, когда программные файлы могут быть повреждены из-за аппаратного или программного сбоя, а в некоторых случаях и из-за атаки хакеров. Когда это происходит, данные переупорядочиваются и становятся нечитаемыми для оборудования. Если он читается аппаратным обеспечением, то программное обеспечение может не понять его.
Поврежденные файлы — это файлы, которые больше не работают должным образом. Они могут варьироваться от файлов, которые вы регулярно используете (например, изображений, импортированных с цифровой камеры), до системных или программных файлов, которые работают за кулисами.
Читайте: Как исправить поврежденные системные файлы в Windows
Microsoft избавилась от Блокнота?
Нет, ребята из Microsoft не избавились от Блокнота, но компания сделала возможным удаление его через Настройки. Это означает, что программу теперь можно удалить, и то же самое касается WordPad и Paint.
ЧИТАЙТЕ: как изменить шрифт и размер блокнота в Windows 11
Есть ли Блокнот в Windows 11?
Да, в Windows 11 есть инструмент «Блокнот», и это тот же файл, что и в более старых версиях операционной системы. Чтобы найти его, вы должны нажать на значок «Поиск», затем ввести «Блокнот». Он должен появиться в результатах поиска.
Как восстановить удаленный или несохраненный файл блокнота
Последнее обновление: 10 августа 2021 г. Ян Макьюэн
Блокнот — это очень простой редактор, который не предлагает много функций, как это делают другие продвинутые текстовые редакторы. Особенно когда вам нужно восстановить несохраненный, потерянный или удаленный файл Блокнота с важными данными, вы поймете:Почему Notepad не сохраняет изменения автоматически, как MS Office?Не беспокойся. Эта статья поможет вам со всеми возможными способами восстановить файл Notepad.
Инциденты, в которых вам может понадобиться восстановить файл Notepad.
- Форс-мажор: Многие люди ищут информацию о том, как восстановить несохраненный файл блокнота это вызвано сбой системы, автоматический перезапуск или отключение питания.
- Выйти без сохранения: Несмотря на то, что очень трудно избежать сохранения файла блокнота, так как программа предложит сохранить каждый раз, когда вы пытаетесь закрыть свои заметки, тем не менее, иногда вы будете нажмите кнопку «Не сохранять» с мгновенным сожалением.
- Удалить случайноИногда файлы случайно удаляются, но они могут быть важны для правильной работы некоторых приложений.
- ПерезаписаннаяИногда люди также перезаписывают файлы .txt, содержащие информацию, такую как пароли, и им необходимо срочно восстановить эти файлы.
Использование папки временных файлов для восстановления несохраненного файла блокнота
notepad.exe в стандартной ОС Windows не создает никаких файлов восстановления автоматически. Но иногда содержимое файлов Блокнота временно сохраняется во временной папке, прежде чем вы выключите компьютер, и все временные файлы будут окончательно удалены из системы. Итак, вы можете попробовать использовать этот метод для восстановления несохраненного файла Блокнота, выполнив следующие действия:
— Нажмите «НачатьКнопку и введите %Данные приложения%.
— Идти к C: Пользователи AppData Роуминг
— Введите имя файла .txt, который вы ищете, и выполните поиск в списке нужного файла. Или вы можете скачать бесплатную программу поиска на рабочем столе Все чтобы быстро найти нужный файл.
Внимание: Если файл блокнота не сохранен из-за выключения питания, перезагрузки после обновления или сбоя системы, Ваш файл исчез и не может быть восстановлен. Поскольку каждое нажатие клавиши является временным, до тех пор, пока вы не сохраните его вручную, перезапуск приведет к безвозвратному удалению всего в папке временных файлов. Однако вы можете исправить несохраненный файл блокнота здесь.
Использование инструментов восстановления данных для восстановления файла блокнота
Вышеупомянутый метод полезен только в том случае, если вы хотите восстановить файлы блокнота, которые были закрыты без сохранения. Если вы случайно удалите некоторые из сохраненных файлов .txt из своей системы, вы не сможете найти их во временной папке. Чтобы восстановить удаленные или утерянные файлы, вам понадобится программа для восстановления данных.
Существуют инструменты восстановления данных, которые вы можете использовать для восстановления практически любого типа файлов в Windows, а также Mac. Лучшее в использовании такого инструмента — то, что он поможет в восстановление файлов не только для Notepad, но и для всех его альтернатив, таких как PSPad, Gedit, Vim и Atom.
Вот некоторые из инструментов, которые помогают в восстановлении файлов .txt:
- Все, что вам нужно сделать, это скачать один из этих волшебников или инструментов и пробег их.
- Выберите место где файл был изначально сохранен. Это может быть ваш жесткий диск или внешний жесткий диск или даже USB.
- Инструмент будет сканировать диск, чтобы извлечь файлы, которые были удалены из их местоположений.
- Чтобы быстро найти файл, вы можете указать тип файла как «документ» из раскрывающегося меню.
- Вы должны быть немного терпеливы при использовании этого метода, потому что процесс сканирования занимает много времени, чтобы восстановить удаленные файлы.
Эти инструменты более или менее работают одинаково, Если вы хотите восстановить небольшие текстовые файлы, бесплатная версия такого инструмента восстановления данных будет работать нормально. Однако, если вам нужно восстановить большие объемы данных, вам может понадобиться платная версия инструмента. Например, бесплатная версия Wondershare позволяет восстановить до 500MB данных, Поскольку текстовые документы занимают очень мало места на диске, весьма вероятно, что вы восстановите нужные файлы без необходимости тратить деньги на инструменты восстановления.
Как только вы сможете восстановить ваши файлы, рекомендуется немедленно сохранить их в безопасном месте, чтобы предотвратить потерю важной информации в будущем.
Напомним
Потеря файлов .txt, которые выглядят бесполезными, но содержат важные данные, является обычным делом. Некоторые люди также привыкли использовать сочетания клавиш, и они случайно удаляют файлы .txt, нажимая Shift + del. Обнадеживающим фактом для пользователей Блокнота является то, что обычные текстовые файлы относительно просты и их легко восстановить, чем другие расширения файлов, возможно, из-за их небольшого размера и меньшего количества метаданных.
С Блокнот не поставляется с опцией автосохраненияВам придется использовать либо внешнее средство восстановления данных, либо искать во временных файлах Windows, чтобы найти потерянные файлы.
Первый способ полезен, когда вы случайно закрываете приложение перед сохранением файла, а второй эффективен, когда вы хотите восстановить удаленные файлы. Нет необходимости паниковать, даже если вы потеряете очень важные файлы данных с расширением .txt. Эти методы, безусловно, будут работать и безопасны и надежны.
Вам также может понравиться:
Как восстановить удаленные текстовые файлы, включая файл .txt или файл .docx
* Советы по защите ваших файлов блокнота
По какой-то причине вы не можете вернуть файл блокнота обратно, но он не будет повторяться, если вы будете следовать этим советам.
#1. Сохранить часто
Сохраняйте каждое нажатие клавиши, чтобы вы могли восстановить весь контент, который вы записали с последней минуты, которую вы сохранили, когда ваш компьютер не работает.
#2. Изменить настройки обновления Windows на вашем компьютере
Чтобы избежать «автоматической установки обновлений», при которой ваш компьютер будет перезагружен без вашего ведома и с сохранением этих открытых файлов. Вы можете перейти в «Конфигурация компьютера»> «Административные шаблоны»> «Компоненты Windows»> «Центр обновления Windows». Затем выберите «Отключено», нажмите «Применить» и «ОК», чтобы управлять функцией автоматического обновления Windows в Windows 10.
Чтобы изменить настройки обновления в других выпусках Windows, Открыть.
#3. Используйте Альтернативу Блокноту
Notepad ++ это более мощный и функциональный бесплатный редактор. Вы можете открывать и редактировать несколько файлов одновременно. И быстро перемещаться между файлами. Бесплатный редактор автоматически сохранит изменения при закрытии программы без сохранения. Когда вы запустите его снова, эти файлы (вкладка) будут такими же, как и раньше, поэтому вы ничего не потеряете.
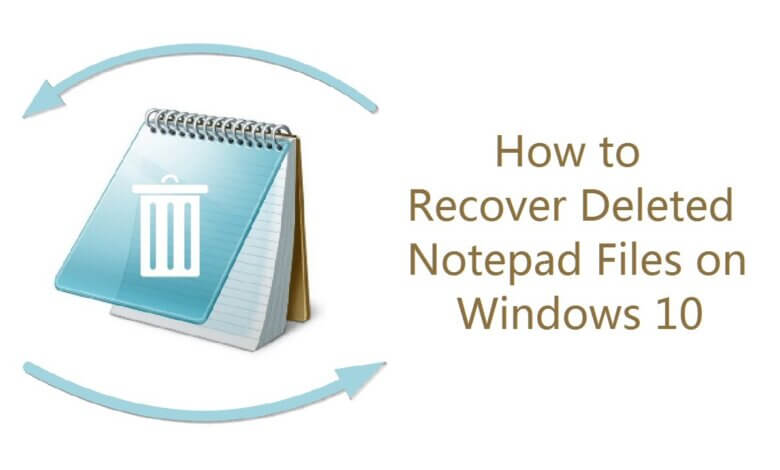
Блокнот — это базовая программа для редактирования текста, которую вы часто можете использовать для записи информации или редактирования текста без форматирования. Кроме того, файл Notepad такой же, как файл Notepad++, поэтому мы можем обращаться с ними аналогично. Будучи элементарной программой, Блокнот не предлагает расширенных функций, таких как автосохранение и резервное копирование файлов, поэтому документы Блокнота можно легко потерять. Например:
«Я часами редактировал текстовый файл в Блокноте. Компьютер внезапно вышел из строя, но мой файл Блокнота не сохранен. Могу ли я восстановить несохраненные файлы Блокнота? »
«Я по ошибке удалил некоторые файлы Блокнота .txt из корзины. Могу ли я восстановить удаленные текстовые файлы? »
Если у вас возникла аналогичная проблема: файлы Блокнота закрываются и не сохраняются после сбоя, содержимое Блокнота теряется во время копирования и вставки, файлы .txt удаляются по ошибке и т. д., этот пост покажет вам, как восстановить несохраненные или удаленные файлы Блокнота в Windows 7/8/10/11.
Как восстановить несохраненные файлы блокнота
Восстановить несохраненный файл Блокнота практически невозможно, потому что файл не записан на диск вашего компьютера и восстановить его не из чего. Но поскольку содержимое файла «Блокнота» было сохранено в памяти компьютера временно, остается слабая надежда, что вы сможете восстановить несохраненные документы «Блокнота» из временные файлы.
Шаг 1. Нажмите Пуск > Поиск. В строке поиска введите: %Данные приложения% и нажмите Enter. Это откроет папку AppData.
Шаг 2. Выбрать роуминг идти по тропинке: C: ПользователиUSERNAMEAppDataRoaming. В этой папке найдите файлы Блокнота и посмотрите, можно ли найти потерянные файлы Блокнота.
Внимание: Когда файлы Блокнота потеряны и не сохранены, не выключайте их и перезагрузите компьютер. После перезагрузки ПК несохраненные файлы Блокнота будут потеряны безвозвратно, поэтому вы не сможете продолжить восстановление несохраненного Блокнота в Windows 10.
Как восстановить удаленные текстовые файлы блокнота
Если файлы Блокнота удалены, вы можете использовать программу восстановления документов: Восстановление данных чтобы вернуть удаленные текстовые файлы с вашего ПК с Windows. Фактически, легче восстановить удаленные файлы Блокнота, чем восстановить несохраненные или поврежденные файлы, потому что удаленные документы Блокнота были сохранены и, вероятно, все еще сохраняются на жестком диске. Даже после удаления из корзины текстовые файлы не удаляются с диска сразу. С помощью Data Recovery можно быстро восстановить удаленные текстовые файлы.
Бесплатная загрузкаБесплатная загрузка
Хедз-ап
После удаления документа Блокнота старайтесь не использовать компьютер для создания файла, редактирования файлов или загрузки чего-либо, что приведет к записи новых данных на диск и может перезаписать удаленный документ. После того, как файл будет перезаписан, никакая программа восстановления данных не сможет его восстановить.
Шаг 1. Установите Data Recovery на ПК с Windows. Программа также предлагается в версии для Mac.
Бесплатная загрузкаБесплатная загрузка
Шаг 2. Запускаем программу, нажимаем Документ и выберите диск своего компьютера.
Шаг 3. Нажмите Scan. Программа начнет сканировать ваш диск на наличие всех ваших документов. После этого нажмите кнопку TXT папку, чтобы найти удаленные файлы Блокнота в соответствии с именем файла и датой создания. Если удаленные файлы Блокнота не отображаются после первого сканирования, нажмите «Глубокое сканирование».
Шаг 4. Как только вы найдете удаленный Блокнот, который вам нужен, нажмите Recover.
Помимо восстановления файлов Блокнота, Data Recovery также может восстанавливать удаленные документы Word, файлы Excel, презентации, фотографии (.png, .psd, .jpg и т. д.) и многое другое.
Заворачивать
Поскольку «Блокнот» не может автоматически сохранять или создавать резервные копии файлов, мы должны быть более осторожны при использовании «Блокнота» для редактирования текстов и время от времени нажимать «Сохранить» во время редактирования. Кроме того, рекомендуется заменить Блокнот более продвинутым редактором, таким как Notepad++ или EditPad.
Бесплатная загрузкаБесплатная загрузка
Насколько полезным был этот пост?
Нажмите на звезду, чтобы оценить это!
Средний рейтинг
/ 5. Подсчет голосов:
На чтение 5 мин. Просмотров 2.8k. Опубликовано 03.09.2019
Восстановление документов Notepad не так сложно, как думают люди, и в большинстве случаев вам просто нужно знать, где искать ваши документы. Если вы не знакомы с восстановлением документов, сегодня мы покажем вам, как легко восстановить документы Notepad на вашем ПК.
Вы потеряли ранее сохраненный документ «Блокнот» (.txt)? Существуют различные обстоятельства, при которых текстовый файл может быть случайно удален, возможно, вами или сторонними программами. Тем не менее, есть шанс, что вы сможете восстановить удаленные файлы .txt. Таким образом, вот несколько советов по восстановлению документов Notepad в Windows 10.
Содержание
- Восстановите файл блокнота в Windows 10 с помощью этих решений
- Решение 1 – Проверьте корзину
- Решение 2 – не сохраняйте ничего нового
- Решение 3 – Восстановление потерянных текстовых документов с помощью бесплатной версии EaseUS Data Recovery
- Решение 4 – Резервное копирование файлов с историей файлов в Windows 10
- Решение 5 – Проверьте папку AppData
Восстановите файл блокнота в Windows 10 с помощью этих решений
- Проверьте корзину
- Не сохраняйте ничего нового
- Восстановите утерянные текстовые документы с помощью бесплатной версии EaseUS Data Recovery
- Резервное копирование файлов с помощью истории файлов в Windows 10
-
Проверьте папку AppData
Решение 1 – Проверьте корзину
Корзина – это первое место для проверки удаленных документов. Если вы не настроили Windows для автоматического обхода корзины, вы, вероятно, сможете восстановить удаленные документы оттуда.
-
Сначала нажмите значок корзины на рабочем столе, чтобы открыть ее окно ниже.
- Теперь посмотрим на более конкретные файлы .txt там. Если вы найдете что-нибудь, выберите документ. Кроме того, вы можете выбрать несколько элементов, удерживая клавишу Ctrl.
- Нажмите кнопку Восстановить выбранные элементы .
- Откройте папку, в которую изначально был включен текстовый документ. Вы найдете его восстановленным в этой папке.
Решение 2 – не сохраняйте ничего нового
Текстовый документ фактически удаляется, если его нет в Корзине. Однако это не означает, что файл полностью удален. Удаление документа удаляет его из базы данных файловой системы и устанавливает файл для перезаписи.
Есть все еще хороший шанс восстановить документ, если вы не сохранили много других файлов, которые могли бы перезаписать исходные данные. Не сохраняйте больше файлов после удаления документа, и у вас будет больше шансов восстановить документ.
Решение 3 – Восстановление потерянных текстовых документов с помощью бесплатной версии EaseUS Data Recovery
Если после удаления текстового документа вы не сохранили много файлов, вы, вероятно, сможете восстановить его с помощью программного обеспечения для восстановления файлов. Одним из них является бесплатная версия EaseUS Data Recovery.
- Сначала нажмите кнопку Бесплатная загрузка на этой веб-странице, чтобы сохранить мастер установки EaseUS Data Recovery Free Edition в Windows. Откройте мастер установки, чтобы добавить программное обеспечение в Windows.
-
Откройте окно EaseUS и выберите место для сканирования текстового документа. Если вы можете приблизительно или точно указать, где вы сохранили файл, лучше выбрать более конкретное место для сканирования.
- Нажмите кнопку Сканировать , чтобы найти документ. Программное обеспечение будет запускать быстрое и посекторное сканирование.
- Когда программа предоставит вам результаты сканирования, нажмите Документ , чтобы отобразить только текстовые файлы. Затем просмотрите документы, перечисленные в середине окна, чтобы найти удаленный файл .txt.
- Выберите текстовый документ для извлечения и нажмите кнопку Восстановить .
- Если вы можете, выберите, чтобы сохранить восстановленный документ на USB-накопитель или другое внешнее устройство.
- Теперь откройте восстановленный текстовый документ в Блокноте.
Решение 4 – Резервное копирование файлов с историей файлов в Windows 10
Резервное копирование файлов не поможет вам восстановить текстовые документы, которые уже были удалены. Однако с этого момента резервное копирование гарантирует, что вы сможете восстановить документы, если их оригиналы будут удалены. Вот как вы можете включать и создавать резервные копии файлов с помощью истории файлов в Windows 10.
-
Сначала нажмите кнопку Cortana и введите back up ’ в поле поиска. Выберите Настройки резервного копирования , чтобы открыть окно ниже.
- Вставьте USB-накопитель в ноутбук или настольный компьютер, а затем выберите для резервного копирования на этот диск, нажав Добавить диск . Настройки Автоматически создавать резервные копии моих файлов появятся в окне настроек.
-
Теперь выберите Дополнительные параметры и нажмите Добавить папку , чтобы выбрать резервное копирование папок, в которых вы обычно сохраняете текстовые файлы.
- Теперь Windows будет создавать резервные копии файлов в выбранных папках при каждом подключении USB-накопителя.Итак, теперь вы можете легко открывать резервные копии любых документов Notepad, которые таинственным образом исчезают.
Решение 5 – Проверьте папку AppData
Если вам нужно восстановить документ «Блокнот», возможно, вы можете сделать это из папки AppData. Эта папка содержит временные файлы, и, возможно, ваш файл хранится там. Чтобы восстановить файл блокнота, вам необходимо сделать следующее:
- Нажмите Windows Key + R и введите % appdata%. Нажмите Ввод или нажмите ОК .
- Теперь в строке поиска в правом верхнем углу введите имя файла «Блокнот».
Проверьте список результатов, и вы сможете увидеть свой файл .
Если вы регулярно создаете резервные копии документов Notepad, вам никогда не понадобится программное обеспечение для восстановления файлов. Тем не менее, EaseUS является одной из многочисленных утилит, с помощью которых вы можете восстановить удаленные файлы. Обратитесь к этому руководству по Windows Report для получения дополнительной информации о некоторых других замечательных программах для восстановления.
Примечание редактора . Это сообщение было первоначально опубликовано в июне 2017 года и с тех пор было обновлено и обновлено для обеспечения свежести, точности и полноты.