Главная » Уроки и статьи » Софт
В операционной системе присутствует множество встроенных программ. Однако в некоторых случаях они могут отсутствовать. Причины этого могут быть самыми разными. Одним из наиболее часто удаляемых считается блокнот. Также подобное нередко происходит с WordPad. Решение в обоих случаях одинаковое.
Как найти и установить встроенную утилиту
Если нет блокнота в Windows 10, это не означает, что он не установлен. Найти его проще всего с помощью встроенного поиска. Если последнего тоже нет, следует кликнуть по панели задачи ПКМ и активировать функцию с помощью соответствующего пункта (называется «Поиск»).
Если утилиты нет, то ее необходимо заново установить. Процедура эта очень простая и полностью безопасная. Заключается она в следующем:
- Нужно открыть настройки операционной системы путем нажатия сочетания клавиш Win+I.
- Выбрать пункт, отвечающий за приложения.
- Среди разделов слева нажать на самый первый.
- Кликнуть по надписи, которая обведена на скриншоте ниже. Важно отметить, что название параметра незначительно менялось по мере обновлений ОС и может отличаться.
- В самом верху страницы нужно нажать на значок плюса.
- Далее, если блокнота действительно нет, он должен отобразиться в перечне программ.
В некоторых случаях утилита может отсутствовать. Это может говорить о том, что блокнот установлен частично. В такой ситуации можно попробовать удалить файл в формате «exe». Его расположение можно увидеть на скриншоте ниже:
Почему пропал блокнот в Windows 10
Как уже указывалось ранее, причины могут быть различны. К сожалению, полностью исключить вероятность удаления встроенных программ или их некорректной работы нельзя: самым частым виновником становится обновление операционной системы. Если обновлений в ближайшее время не было, то стоит обеспокоиться по поводу наличия вредоносного ПО. Чтобы точно убедиться в его отсутствии, рекомендуется проверить компьютер с помощью нескольких антивирусов (встроенный защитник не может похвастать высокой эффективностью, если судить по комментариям пользователей).
Подводя итоги, чаще всего восстановить утерянные блокнот, WordPad и некоторые другие встроенные приложения несложно. Однако важно учитывать, что причина возникновения проблемы может заключаться во вредоносном ПО. В подобной ситуации нужно в первую очередь избавиться от самих вирусов, а уже потом заниматься установкой программы.
Понравилось? Поделись с друзьями!
Дата: 22.08.2021
Автор/Переводчик: Wolf
Почему пропал мой Блокнот?
Еще одно событие, которое имело место, заключается в том, что Microsoft теперь сделала Блокнот — дополнительная функция вместе с Paint. Это причина того, что Блокнот отсутствует в Windows 10. Поэтому, если вы покупаете новый компьютер с Windows 10 или устанавливаете последнюю версию Windows 10 build 2004 и выше, Блокнот может отсутствовать на вашем ПК с Windows.
Как переустановить Блокнот?
Если вы удалили приложение «Блокнот» и теперь хотите его вернуть, вы можете легко переустановить его, выполнив несколько простых шагов.
- Откройте «Настройки» и перейдите в «Приложения и функции».
- На правой панели щелкните Дополнительные функции.
- Щелкните Добавить функцию.
- Введите Блокнот в строке поиска или прокрутите вниз, чтобы найти его.
- Щелкните Блокнот и установите.
Нажмите «Пуск» и откройте «Настройки Windows». Из представленных там опций нажмите «Приложения» и выберите «Дополнительные функции». Здесь нажмите кнопку «Добавить функцию» в верхней части страницы «Дополнительные функции». Введите «Блокнот» в поле поиска, и если он отсутствует на вашем компьютере, вы найдете его там.
Где мне найти блокнот?
Откройте Блокнот, используя меню «Пуск» (в Windows 10 и Windows 7) или начальный экран (в Windows 8.1). Вы можете найти и открыть Блокнот в меню «Пуск» Windows 10. Нажмите Пуск, прокрутите список приложений и откройте Папка «Аксессуары Windows». Там вы найдете ярлык Блокнота.
Есть ли в Windows 10 Блокнот?
Нажмите кнопку Пуск на панели задач, чтобы отобразить меню, а затем выберите Блокнот в теме. Способ 3: Получите доступ к нему с помощью поиска. Введите примечание в поле поиска и в результате нажмите «Блокнот».
Блокнот Microsoft бесплатный?
Notepad ++ — это бесплатно (как в «свободе слова», так и в «бесплатном пиве») редактор исходного кода и замена Блокнота, который поддерживает несколько языков. Работает в среде MS Windows, его использование регулируется лицензией GPL.
Как восстановить настройки Блокнота по умолчанию?
Щелкните правой кнопкой мыши кнопку «Блокнот» в дереве и выберите «Удалить»Во всплывающем меню. Вы также можете выбрать клавишу «Блокнот» и нажать «Удалить» на клавиатуре. В диалоговом окне «Подтвердить удаление ключа» нажмите «Да». Чтобы закрыть редактор реестра, выберите «Выход» в меню «Файл».
Что такое текстовый редактор в Windows 10?
наставлять — это быстрый, простой и элегантный текстовый редактор для Windows 10, который может полностью заменить традиционные программы, такие как Блокнот, и идеально подходит для устройств без встроенного текстового редактора.
Где я могу найти все файлы Блокнота?
Восстановить несохраненные документы Блокнота
- Откройте меню «Пуск».
- Введите% AppData%.
- Нажмите «Enter», чтобы перейти к «C: Users% USERNAME% AppDataRoaming».
- Используйте поле поиска, чтобы найти все файлы «* .txt». Выберите текстовый файл, который хотите восстановить, и скопируйте его в другое место.
Как открыть Блокнот на рабочем столе?
Использование короткого меню
- Щелкните правой кнопкой мыши в нижнем левом углу начального экрана, чтобы открыть короткое меню запуска.
- Выберите «Приложения» в нижней части меню, в котором отобразится список всех установленных приложений на вашем компьютере.
- Найдите Блокнот в списке в категории «Аксессуары Windows» и щелкните этот элемент, чтобы запустить программу.
16 Июля 2020 12:07
16 Июл 2020 12:07
|
Пользователи стали жаловаться на исчезновение из Windows 10 программ «Блокнот», WordPad и Paint. Они начали пропадать сразу после установки обновления KB4565503, которое удаляет их без предупреждения. Этот процесс обратим – в Windows 10 есть возможность вернуть удаленные компоненты.
Windows без «Блокнота»
Компания Microsoft выпустила обновление для Windows 10, установка которого привела к всплеску недовольства среди пользователей. Апдейт KB4565503, как пишет SoftPedia, без предупреждения удаляет штатные программы, входившие в состав ОС Windows не просто годами, а десятилетиями.
Интеграция KB4565503, предназначенного для Windows 10 версии 2004, в состав операционной системы лишает пользователей возможности работать в «Блокноте», WordPad и Paint – эти программы попросту исчезают из списка установленных, и неопытный пользователь даже не будет знать, как вернуть их обратно без радикальных мер – полной переустановки ОС.
«Блокнот» исчез из Windows спустя 35 лет с момента появления
WordPad появился в ОС Windows с релизом Windows 95 в 1995 г. Paint и «Блокнот», он же NotePad, существуют со времен самой первой «оконной» ОС Microsoft – Windows 1.0, дебютировавшей в 1985 г.
Проблема пока не массовая
Сообщения о пропаже перечисленных программ стали появляться на официальном форуме Microsoft – одно из них оставил, к примеру, пользователь kartikpeddinti, также есть схожие посты от участников StewartMedbourn, Bansh33 и др. Все они перечисляют только Paint, WordPad и NotePad, однако SoftPedia не исключает вероятности, что из состава Windows после установки патча KB4565503 могут пропасть и другие штатные программы.
Одно из сообщений на форуме Microsoft с описанием проблемы
На момент публикации возникшая проблема массовой не была, однако Microsoft уже осведомлена о ее наличии, хотя и не сообщает точных сроков выпуска «патча к патчу».
Помощь Microsoft не нужна
Вернуть Paint, WordPad и «Блокнот» на место можно, не дожидаясь релиза следующего обновления для Windows 10. Сам факт их исчезновения связан с новыми возможностями ОС, появившимися в составе апдейта 2004 и имеющего прямое отношение к этим программам.
Как сообщал CNews, изначально пользователям не разрешалось удалять эти приложения из Windows, но в 2004 г. этот запрет был снят. Всем, кому не нравилось присутствие этого трио программ в ОС на своем компьютере, достаточно было открыть меню «Программы и компоненты» через «Панель управления» или «Параметры» и отключить их там.
Этот же способ срабатывает и для восстановления Paint, WordPad и «Блокнота» после того, как патч KB4565503 без спроса удалит их. В том же меню достаточно снова включить их, после чего Windows самостоятельно вернет их к жизни. В ряде случаев ОС даже может обойтись без перезагрузки.
Классические приложения под угрозой
В 2020 г. Microsoft начала обращать весьма пристальное внимание на стандартные приложения своей настольной ОС. Начав с «Блокнота», Paint и WordPad, она переключилась на «Панель управления», появившуюся еще в 1985 г. вместе с Windows 1.0.
Microsoft решила постепенно отказаться от классических Windows-программ
В начале июля 2020 г. CNews писал, что Microsoft может полностью исключить «Панель управления» из состава Windows. Намеки на это появились в новой сборке ОС с индексом 20161, доступной только для бета-тестеров. Вместо нее пользователям придется управлять настройками своего ПК через меню «Параметры», существующее с 2012 г. и Windows 8.
Курьерская доставка и искусственный интеллект: финтех-тренды карточного бизнеса-2022
ИТ в банках
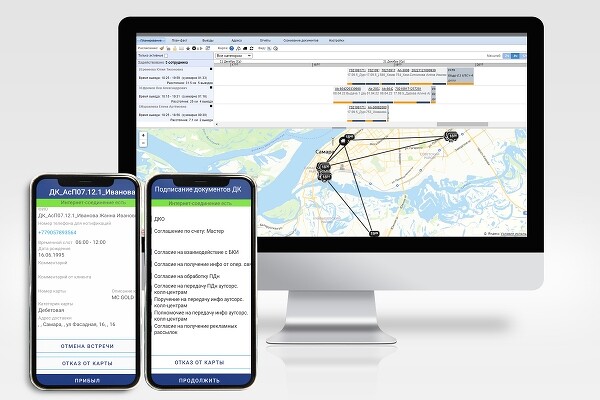
В сборке 20161 пиктограмма «Панели управления» по-прежнему находится на своем месте, но самого приложения в составе системы больше нет. Если кликнуть по пиктограмме, то открываются «Параметры» на окне с информацией о компьютере – типе процессора, объеме оперативной памяти и версии операционной системы (окно About).
Другие недочеты в обновлении
Установка KB4565503 влечет за собой не только исчезновение троицы классических Windows-программ, но и появление нового бага, связанного с рядом более серьезных приложений. В частности, из-за него Excel может самопроизвольно зависнуть или закрыться в любой момент времени, если перемещать курсор мыши в пределах его окна. Сохранность данных при резком прекращении работы программы, конечно, не гарантируется.
Проблема проявляется при переключении раскладки на китайскую или японскую. Microsoft работает над ее устранением.
Напомним, что Windows 10 не позволяет отключать автоматическую загрузку и установку обновлений, тем самым подвергая пользователей риску получить патч, нарушающий стабильность системы. Отключить автообновление можно лишь при помощи сторонних программ.
- В каком ЦОД разместить оборудование Colocation? Найти ответ на ИТ-маркетплейсе Market.CNews
После выхода обновления Windows 10 под номером 2004 появились жалобы, что из списка стандартных приложений пропал текстовый и графический редакторы Notepad («Блокнот») и Paint. Похоже, что Microsoft это сделала специально, теперь это не стандартные, а опциональные приложения, которые можно загрузить отдельно.
При этом непонятна схема, по которой «Блокнот» и Paint перестали быть предустановленными приложениями. Они все еще остались в системе у большинства пользователей, хотя некоторые заметили пропажу только в июле.
Оказалось, что классические приложения можно легко вернуть в систему. Для этого нужно зайти в «Параметры» → «Приложения» → «Дополнительные компоненты» → «Добавить компонент» и из этого списка добавить приложения Notepad («Блокнот») и Paint. После этого программы загрузятся и снова появятся в системе.
Возможно, компания постепенно убирает старые приложения у случайных пользователей и следит за отзывами. Microsoft пока не прокоментировала эту ситуацию. В начале 2020 года классические программы Wordpad и Paint вышли из списка обязательных — их теперь можно удалить из системы стандартными средствами.
Это тоже интересно:
Во время загрузки произошла ошибка.
Хотите получать новости по теме?
Иногда простые вещи самые лучшие. Возьмем, к примеру, маленькую программу под названием «Блокнот» на ПК с Windows. Он является частью компьютеров Microsoft Windows уже более двух десятилетий. К сожалению, будущее Блокнота выглядит непредсказуемым. Мы говорим это, потому что многие пользователи Windows 10 сообщили, что Блокнот отсутствует на их ПК.
Если вы также не можете найти Блокнот на своем компьютере с Windows, здесь мы расскажем вам, как исправить Блокнот, который не отображается в Windows 10.
Блокнот имеет свою ауру. Хотя это простое приложение, оно по-своему отличается от других приложений, таких как MS Word, Wordpad и даже Microsoft OneNote. Это одно из лучших приложений для удаления форматирования текста. Пользователи, которые используют компьютеры с Windows уже много лет, почувствуют пустоту Блокнота.
К счастью, Блокнот легко вернуть и включить на компьютере с Windows 10. Давайте посмотрим, как исправить проблему с отсутствующим блокнотом.
Microsoft уже довольно давно экспериментирует с Блокнотом. Ранее они переместили его в Microsoft Store, но решение было отменено позже. Теперь Блокнот снова будет доступно через Microsoft Store.
Еще одно событие, которое произошло, заключается в том, что Microsoft теперь сделала Блокнот как дополнительная функция вместе с краской. Вот почему Блокнот отсутствует в Windows 10. Поэтому, если вы покупаете новый компьютер с Windows 10 или устанавливаете последнюю сборку Windows 10 2004 и выше, Блокнот может исчезнуть с вашего ПК с Windows. Вам придется установить его самостоятельно, как показано ниже.
Совет: Преимущество создания дополнительных приложений, таких как Блокнот, заключается в том, что их можно легко удалить, если они не хотят его использовать.
Где найти Блокнот в Windows 10
Теперь, когда вы знаете причину отсутствия Блокнота в Windows 10, пришло время найти и установить его. Однако, прежде чем мы расскажем вам, как установить Блокнот, вы должны попробовать различные способы найти Блокнот на вашем компьютере. Приложение «Блокнот» все еще может быть установлено на вашем компьютере, и только его ярлык должен отсутствовать на рабочем столе, в меню «Пуск» или на панели задач.
Итак, вот три способа найти Блокнот на ПК с Windows 10.
Способ 1: найти Блокнот в меню «Пуск»
Каждый, кто использует Windows 10, ищет «Блокнот» в меню «Пуск» > «Стандартные Windows» > «Блокнот».
Совет для профессионалов: узнайте, как исправить отсутствие приложений Windows 10 в меню «Пуск».
Или щелкните значок поиска рядом с меню «Пуск». Введите Блокнот. Нажмите Блокнот, чтобы открыть его.
Способ 2: проверьте Блокнот на диске C
Перейдите на диск C (или на любой другой раздел, на который вы установили Windows), а затем в папку Windows > System32. Прокрутите вниз, и вы должны найти программу Notepad.exe. Щелкните значок правой кнопкой мыши и выберите «Отправить» > «Рабочий стол». Либо скопируйте и вставьте C:WindowsSystem32Notepad в проводник и нажмите клавишу Enter. Блокнот должен открыться.
Способ 3: использовать команду «Выполнить»
Используйте сочетание клавиш Windows + R, чтобы открыть окно «Выполнить». Вы также можете найти «Выполнить» в поиске Windows. Введите «Блокнот» и нажмите кнопку «ОК». Надеюсь, Блокнот откроется.
Примечание. Если Windows не может найти Блокнот или выдает ошибку с помощью указанных выше методов, Блокнот отсутствует на вашем компьютере. Следуйте двум приведенным ниже методам, чтобы установить и включить Блокнот на вашем ПК с Windows.
Как исправить блокнот Windows 10 не отображается
Есть два способа установить Блокнот, если он отсутствует на вашем компьютере.
Способ 1: установить Блокнот из дополнительных функций
Как упоминалось выше, Microsoft сделала Блокнот опциональной функцией. Чтобы использовать его, вам нужно будет установить его из настроек дополнительных функций на вашем ПК с Windows. Вот шаги:
Шаг 1: Откройте «Настройки» на ПК с Windows. Вы можете использовать сочетание клавиш Windows + I, чтобы открыть настройки.
Шаг 2: Перейдите в Приложения.
Шаг 3: Нажмите «Дополнительные функции» в разделе «Приложения и функции».
Шаг 4: Нажмите «Добавить функцию».
Шаг 5: Найдите Блокнот. Когда найдете, выберите его и нажмите кнопку «Установить». После установки используйте любой из методов, упомянутых выше в разделе «Где найти Блокнот», чтобы открыть и использовать Блокнот.
Если вы не найдете Блокнот в разделе Добавить функцию. Затем вернитесь, и вы найдете «Блокнот» в разделе «Установленные функции» на экране «Дополнительные функции».
Найдите Блокнот. Нажмите на него и нажмите кнопку «Удалить». После удаления перезагрузите компьютер и установите его снова, как показано выше, или с помощью следующего метода.
Совет для профессионалов: используйте тот же метод для установки других старых приложений, таких как проигрыватель Windows Media, MS Paint и т. д.
Способ 2: установить Блокнот из магазина Microsoft
Если описанный выше метод не работает, попробуйте установить Блокнот из Магазина Microsoft.
Установить Блокнот
Нажмите на ссылку выше и нажмите кнопку «Получить», чтобы начать процесс загрузки. После установки Блокнот должен появиться в меню «Пуск».
Как поставить блокнот на рабочий стол в Windows
После того, как вы успешно установили Блокнот, вы можете поместить его на рабочий стол, добавить его ярлык в меню «Пуск» или закрепить его на панели задач для более быстрого доступа. Для этого найдите «Блокнот» в поиске Windows. Затем щелкните правой кнопкой мыши значок «Блокнот» и выберите соответствующий параметр «Закрепить на начальном экране» или «Закрепить на панели задач».
В качестве альтернативы нажмите «Открыть расположение файла». Откроется окно Проводника. Щелкните правой кнопкой мыши блокнот и выберите «Отправить» > «Рабочий стол» (создать ярлык).
Не уходи, блокнот
Конечно, в Windows есть множество других альтернатив, таких как Microsoft OneNote, MS Word и Sticky Notes, для быстрого создания заметок или даже для написания полноценного документа. Но Блокнот есть Блокнот. У него есть отдельная фанатская база, и я один из них. Я надеюсь, что Microsoft не убьет Notepad полностью. Это было бы катастрофой.
Далее: если Блокнот не работает на вашем компьютере, ознакомьтесь с пятью альтернативами Блокнота по следующей ссылке.
Post Views: 332





















