
Вне зависимости от того, UEFI у вас или BIOS, установлена ли система на GPT диск со скрытым FAT32 разделом EFI загрузки или на MBR с разделом «Зарезервировано системой», действия по восстановлению будут одинаковыми для большинства ситуаций. Если ничто из нижеописанного не помогает, попробуйте Сброс Windows 10 с сохранением данных (третьим способом). Примечание: ошибки, подобные указанным выше, необязательно вызваны поврежденным загрузчиком ОС. Причиной может оказаться вставленный компакт-диск или подключенный USB-накопитель (попробуйте вынуть), новый дополнительный жесткий диск или проблемы с имеющимся жестким диском (прежде всего взгляните, а виден ли он в БИОС).
- Автоматическое восстановление загрузчика Windows 10
- Простое восстановление вручную
- Второй метод восстановить загрузчик Windows 10 вручную
- Видео инструкция
Автоматическое восстановление загрузчика
Среда восстановления Windows 10 предлагает опцию восстановления при загрузке, которое работает на удивление хорошо и в большинстве случаев оказывается достаточным (но не всегда). Чтобы восстановить загрузчик данным способом, проделайте следующие действия.
- Загрузитесь с диска восстановления Windows 10 или загрузочной флешки с Windows 10 в той же разрядности, что и ваша система (диска). Для выбора накопителя для загрузки можно использовать Boot Menu.
- В случае загрузки с установочного накопителя, на экране после выбора языка внизу слева нажмите пункт Восстановление системы.
- Выберите пункт Поиск и устранение неисправностей, а затем — Восстановление при загрузке. Выберите целевую операционную систему. Дальнейший процесс будет произведен автоматически.
По завершении вы либо увидите сообщение о том, что восстановление не удалось, либо компьютер автоматически перезагрузится (не забудьте вернуть загрузку с жесткого диска в БИОС) уже в восстановленную систему (но не всегда).
Если описанный способ не помог решить проблему, переходим к более результативному, ручному способу.
Процедура восстановления вручную
Для восстановления загрузчика вам потребуется либо дистрибутив Windows 10 (загрузочная флешка или диск), либо диск восстановления Windows 10. Если вы ими не обзавелись, придется воспользоваться другим компьютером для их создания. Подробнее о том, как сделать диск восстановления можно прочитать в статье Восстановление Windows 10.
Следующий этап — загрузиться с указанного носителя, поставив загрузку с него в БИОС (UEFI), либо используя Boot Menu. После загрузки, если это установочная флешка или диск, на экране выбора языка нажмите клавиши Shift + F10 или Shift+Fn+F10 на некоторых ноутбуках (откроется командная строка). Если это диск восстановления в меню выберите Диагностика — Дополнительные параметры — Командная строка.
В командной строке введите по порядку три команды (после каждой нажимаем Enter):
- diskpart
- list volume
- exit
В результате выполнения команды list volume, вы увидите список подключенных томов. Запомните букву того тома, на котором располагаются файлы Windows 10 (в процессе восстановления это может быть не раздел C, а раздел под какой-либо другой буквой).
В большинстве случаев (на компьютере только одна ОС Windows 10, скрытый раздел EFI или MBR в наличии), для того, чтобы восстановить загрузчик, достаточно после этого выполнить одну команду:
bcdboot C:windows (где вместо C может потребоваться указать другую букву, о чем было сказано выше).
Примечание: если на компьютере несколько ОС, например, Windows 10 и 8.1, вы можете выполнить эту команду дважды, в первом случае указав путь к файлам одной ОС, во втором — другой (не сработает для Linux и XP. Для 7-ки зависит от конфигурации).
После выполнения этой команды вы увидите сообщение о том, что файлы загрузки успешно созданы. Можно попробовать перезагрузить компьютер в обычном режиме (вынув загрузочную флешку или диск) и проверить, загружается ли система (после некоторых сбоев загрузка происходит не сразу после восстановления загрузчика, а после проверки HDD или SSD и перезагрузки, также может проявиться ошибка 0xc0000001, которая в этом случае также обычно исправляется простой перезагрузкой).
Второй способ восстановить загрузчик Windows 10
Если вышеописанный способ не сработал, то возвращаемся в командную строку так же, как делали это ранее. Вводим команды diskpart, а потом — list volume. И изучаем подключенные разделы дисков.
Если у вас система с UEFI и GPT, в списке вы должны увидеть скрытый раздел с файловой системой FAT32 и размером 99-300 Мб. Если же BIOS и MBR, то должен обнаружиться раздел размером 500 Мб (после чистой установки Windows 10) или меньше с файловой системой NTFS. Вам требуется номер этого раздела N (Том 0, Том 1 и т.д.). Также обратите внимание на букву, соответствующую разделу, на котором хранятся файлы Windows.
Введите по порядку следующие команды:
- select volume N
- format fs=fat32 или format fs=ntfs (в зависимости от того, какая файловая система на разделе).
- assign letter=Z (присваиваем букву Z этому разделу).
- exit (выходим из Diskpart)
- bcdboot C:Windows /s Z: /f ALL (где C: — диск с файлами Windows, Z: — буква, которую мы присвоили скрытому разделу).
- Если у вас несколько ОС Windows, повторите команду для второй копии (с новым расположением файлов).
- diskpart
- list volume
- select volume N (номер скрытого тома, которому мы присваивали букву)
- remove letter=Z (удаляем букву, чтобы том не отображался в системе, когда мы перезагрузимся).
- exit
По завершении, закрываем командную строку и перезагружаем компьютер уже не с внешнего загрузочного накопителя, проверяем, загружается ли Windows 10.
Видео инструкция
Надеюсь, изложенная информация сможет вам помочь. Кстати, можно попробовать также и «Восстановление при загрузке» в дополнительных параметрах загрузки или с диска восстановления Windows 10. К сожалению, не всегда все проходит гладко, и проблема легко решается: часто (при отсутствии повреждений HDD, что тоже может быть) приходится прибегать к переустановке ОС. Также для восстановления можно попробовать простую команду bootrec.exe /fixboot (см. Использование bootrec.exe для исправления загрузочных записей).
Восстановление загрузчика
На чтение 5 мин Просмотров 38.2к.
Рассмотрим, как восстановить загрузочный сектор, предварительно почистив ОС от вирусного ПО. Разберём несколько наиболее эффективных вариантов – от простого к сложному.
Содержание
- Автоматическое восстановление загрузчика.
- Процедура восстановления загрузчика вручную
- Восстановление загрузчика Windows 10 с помощью командной строки
- Восстановление загрузчика Windows 10 с помощью командной строки способ второй
- Чистим систему от вредоносного программного обеспечения до восстановления загрузчика
- Причины неполадок загрузчика
- Видеоинструкция
Автоматическое восстановление загрузчика.
Восстановить загрузку (если отсутствует winload и т. д.) можно через отдельную многофункциональную среду – обычно возможностей этого инструмента оказывается достаточно:
- Запустите OS с установочного USB-накопителя (флешка) или обычного компакт-диска (загрузить нужно ту же ОС, что установлена ранее). Откройте инструмент «Восстановление системы».
- Разверните блок с анализом неисправностей, войдите в «Восстановление при загрузке Windows». Укажите целевую ОС.
По достижении успеха ПК загрузка и восстановление выполнятся сразу без подтверждений от пользователя. При неудаче восстановления загрузчика появится такое сообщение.Если ничего не получилось, сразу переключайтесь далее – восстановление загрузчика будем выполнять самостоятельно через bcdboot с Windows.
https://programmainfo.ru/test/dengi-umeesh-li-ty-s-nimi-druzhit
Процедура восстановления загрузчика вручную
Сразу отметим, что потребуется загрузочный накопитель – создавать его и запустить Windows 10 с флешки поможет официальное бесплатное средство. Восстановление загрузчика Windows 10 выполняется так:
- Перейдите в окно с доп. настройками (первый пункт предыдущей инструкции), вместо «Восстановление Windows 10» кликните по «Командная строка».
- Из командной строки реализуйте запрос «diskpart», чтобы открыть нужную утилиту, а потом выполните «list volume». Найдите в табличке HDD с OS, определите его метку. Для завершения выполните «exit».
- Не закрывая командный интерфейс, выполните «bcdboot F:windows», где вместо буквы F будет метка системного тома.
- Выйдите для использования ПК.
https://programmainfo.ru/test/3569
В случае успеха утилита уведомит о формировании файлов загрузки Windows 10. OS можно тестировать, Boot Manager должен восстановиться. Подобные операции восстановления легко проводятся и через специальное ПО – например, EasyBSD, FixBootFull, Bootice.
Рассматривать процесс взаимодействия с подобными инструментами не будем – это тема для отдельного материала.
Если разобранный способ восстановления загрузчика к успеху не привёл, и «Восстановление при загрузке» (Repair) тоже, вернитесь в CMD (алгоритм остаётся прежним) и постарайтесь выполнить такую последовательность действий:
- По порядку выполните «diskpart» и «list volume». Для UEFI и GPT (как в нашем примере), в перечне отобразится спрятанный блок формата FAT32 объёмом в несколько сотен Мб, если BIOS и MBR – NTFS объёмом около 400 Мб. Запишите букву этого раздела, а также метку тома с OS.
- Для восстановления загрузчика продолжайте работу
- select volume № (№ обнаруженного раздела).
- format fs=fat32 (в «fat32» пропишите «ntfs», если скрытый раздел отформатирован именно так).
- assign letter=M (именуем том M).
- exit (покидаем средство).
- bcdboot K:Windows /s M: /f ALL (K: — диск OS, M: — метка, присвоенная нами разделу).
- diskpart.
- list volume.
- select volume № (№ неотображаемого раздела, ему присвоена M).
- remove letter=M (избавляемся от метки, чтобы ничего не мешалось в открытой OS).
- exit.
Следующая загрузка ОС должна выполнится без казусов. Восстановление загрузочного сектора выполнено. Выполняйте предложенные запросы последовательно, дожидайтесь ответа от интерфейса.
https://programmainfo.ru/test/volga-ili-pobeda-a-ty-znakom-s-sovetskim-avtopromom-prover-sebya-v-uvlekatelnom-teste
Восстановление загрузчика Windows 10 с помощью командной строки способ второй
Восстановить загрузчик Windows 10 способна bootrec.exe, для запуска используется всё то же средство. Запустите его способом, описанным ранее (с загрузочного диска). Выполните «bootrec.exe» (не путайте с bcdedit), чтобы получить список доступных запросов. Попробуйте запустить «bootrec.exe /fixmbr».
При неудаче запустите «bootrec.exe /fixboot», чтобы создать загрузочную запись на системном разделе. Команда помогает, если загрузочный сектор повреждён.
При успехе восстановления загрузчика, инструмент выводит соответствующее оповещение. Работает максимально быстро, не требует выполнения трудоёмких операций.
https://programmainfo.ru/test/otlichish-krinzh-ot-krasha
Чистим систему от вредоносного программного обеспечения до восстановления загрузчика
Вероятным источником возникновения проблем способна стать активность вирусов. Их нужно убрать заблаговременно (потом проверять, как восстановить загрузчик). Осилить задачу может программа от Dr.Web – скачивается с безопасных ресурсов разработчика, распространяется бесплатно, можно установить на любой носитель.
Запустившись с Dr. Web (создание рассматривать не будем), запустите сканирование – работа будет вестись из Linux-интерфейса. Дальше восстанавливаем Windows-загрузчик.
Такая ОС способна выходить в интернет через Mozilla Firefox – этим можно воспользоваться, чтобы найти недостающую информацию или скачать дополнительные инструменты.
Причины неполадок загрузчика
В Windows 10 восстановление загрузчика может потребоваться по следующим причинам:
- Диск богат повреждёнными секторами.
- Система не определяет HDD.
- Старая ОС была инсталлирована рядом со свежей.
- На диске отсутствует файл загрузчика.
- К системе подключен повреждённый накопитель.
- Работа ПК была завершена аварийно (например, отключилось электричество).
- Система была принудительно выключена в момент установки обновлений.
- Активность вирусов, из-за которых мог слететь загрузчик.Чтобы вернуть ОС в работоспособное состояние, загрузчик придётся сделать восстановленным в любом случае – пользуйтесь предложенными ранее вариантами с автоматическим восстановлением или использованием bcdboot с Windows.
https://programmainfo.ru/test/kakoy-ty-instrument
Видеоинструкция
( 7 оценок, среднее 3.86 из 5 )
В этой статье мы разберемся, как восстановить загрузчик Windows 10 или 11 на современном компьютере, на котором используется UEFI интерфейс вместо классического BIOS и таблица разделов диска GPT (вместо MBR). Повреждение загрузчика Windows может быть вызвано установкой второй ОС (Dual Boot — конфигурация), повреждением файловой систему, некорректным восстановлении Windows после сбоя, удалением скрытых разделов, вирусом-вымогателем и рядом других причин.
Данная статья содержит подробную пошаговую процедуру восстановления поврежденного или удаленного загрузчика ОС в Windows 11/10/8.1 и Windows Server 2022/2019/2016/2012R2 на компьютерах, которые работают в нативном (не legacy) режиме UEFI. Инструкцию можно использовать как для восстановления бинарных файлов загрузчика Windows, так и конфигурационного файла загрузчика EFIMicrosoftBootBCD (в случаях, когда Windows не загружается из-за отсутствия или повреждения файла конфигурацией загрузка BCD.
Содержание:
- Не загружается Windows: Boot configuration data is missing EFIMicrosoftBootBCD
- Автоматическое восстановление загрузчика Windows
- Ручное восстановление загрузчика Windows с помощью BCDBoot
Не загружается Windows: Boot configuration data is missing EFIMicrosoftBootBCD
UEFI компьютер с Windows, установленной в наивном режиме, не сможет загрузиться при повреждении EFI загрузчика Windows. При попытке загрузиться с диска с повреждённым или отсутствующим EFI загрузчиком появится BSOD (синий экран смерти) с ошибкой:
The boot configuration data for your PC is missing or contains errors. File :EFIMicrosoftBootBCD Error code: 0xc000000f
или
Error code: 0xc000014c
В русской версии Windows ошибка может быть такая:
Ваш компьютер нуждается в ремонте Данные конфигурации загрузки для вашего ПК отсутствуют или содержат ошибки Файл:EFIMicrosoftBootBCD Код ошибки: 0xc000000f
Эта ошибка говорит о повреждении или даже полном удалении конфигурации загрузчика Windows — Boot Configuration Data (BCD). Если вы попытаетесь восстановить загрузчик на UEFI компьютере с помощью утилиты
bcdedit
, вы получите такую ошибку:
The boot configuration data store could not be found. The requested system device cannot be found.
Дело в том, что если Windows 10/11 установлена в нативном режиме UEFI на GPT диск, то EFI загрузчик Windows (Windows Boot Manager) хранит программу управления загрузкой и конфигурацию BCD на отдельном скрытом разделе EFI (размером 100 мб с файловой системой FAT32). Утилита bcdedit не видит этот EFI раздел, и соответственно не может управлять конфигурацией загрузчика на нем.
Если при загрузке Windows появляется только черный экран с надписью “Operating System not found”, скорее всего у вас полностью удален загрузчик Windows. Следуйте инструкции по ссылке.
Автоматическое восстановление загрузчика Windows
Процедура автоматического восстановления загрузчика, зашитая в среду восстановления Windows (WinRe), как правило, в таких случаях бессильна. Но попробовать все-же стоит:
- Загрузитесь с диска загрузочного диска, диска восстановления или установочной флешки с Windows 10 или 11;
- На экране установки нажмите кнопку Восстановление системы;
- Затем выберите пункт Поиск и устранение неисправностей -> Восстановление при загрузке и выберите ОС, загрузчик которой нужно попытаться восстановить;
- Но скорее всего результат будет отрицательный: Восстановление при загрузке не удалось восстановить компьютер
Ручное восстановление загрузчика Windows с помощью BCDBoot
Перейдем к процедуре ручного восстановления EFI загрузчика Windows на UEFI компьютере.
Для восстановления конфигурации загрузчика (BCD), вам нужно загрузить компьютер с оригинального установочного диска с Windows (диска восстановления или специально подготовленной установочной USB флешки с Windows ). После загрузки в среде восстановления нужно открыть окно командной строки: выберите Восстановление системы -> Диагностика -> Командная строка (System Restore -> Troubleshoot -> Command Prompt).
Командную строку также можно запустить, если у вас под рукой есть только установочный диск с Windows. Для этого достаточно на самом первом этапе установки Windows (при выборе языка и раскладки клавиатуры) нажать комбинацию клавиш Shift+F10 (или Shift+Fn+F10 на некоторых моделях ноутбуков).
В открывшейся командной строке выполните запустите утилиту управления дисками, набрав команду:
diskpart
Выведите список дисков в системе:
list disk
На этом этапе очень важно определить тип таблицы разделов на диске, на котором установлена Windows: MBR или GPT. Дело в том, что EFI загрузчик используется только на дисках с GPT разметкой.
Если у диска в столбце Gpt указана звездочка (
*
), тогда на диске используется таблица разделов GPT, если нет – MBR.
Если с помощью diskpart вы определили, что на вашем диске используется GPT разметка, следуйте дальнейшим шагам инструкции по восстановлению загрузчика.
Если у вас разметка MBR, тогда данная инструкция не применима к вашему компьютеру. Скорее всего у вас компьютер с BIOS, или в настройках UEFI включен режим совместимости Legacy/Compatibility Support Module/CSM.
На MBR дисках загрузчик хранится на отдельном разделе System Reserved, а не на EFI разделе (ни в коем случае не конвертируйте таблицу разделов MBR в GPT, пока не исправите загрузчик!!) Используйте другую инструкцию по восстановлению BCD загрузчика на MBR (Master Boot Record) диске.
Выберите диск, на котором установлена ваша Windows (если жесткий диск в системе один, его индекс должен быть равен 0):
sel disk 0
Выведите список томов и разделов в системе:
list partition
list volume
В нашем примере видно, что загрузочный раздел EFI имеет индекс Partition2 (он же Volume 5 с меткой Hidden). Проще всего определить EFI размер по файловой системе FAT32, размеру 100 Мб (это стандартный минимальный размер для Windows компьютеров, в редких случая размер раздела может быть). Чаще всего для него используется метка — System EFI или ESP/ EFI System Partion).
В нашем примере основной раздел, на который установлена Windows, имеет индекс volume 2, отформатирован в файловая система NTFS и ему назначена буква C:.
В вашем случае назначенная буква диске может отличаться. Это зависит, как вы загрузили свой компьютер в среде WinPE. Проще всего определить его по размеру. Если вы не уверены, нужно проверить что на этом диске есть каталог Windows. Выйдите из утилиты diskpart (команда exit) и выполните команду:
dir C:
Убедитесь, что на этом диске есть каталоги
Windows
,
Program Files
,
Users
и прочие.
Если этих каталогов нет, значит вашему диску с Windows назначена другая буква диска. Проверьте содержимоет дисков с другими буквами.
Запомните букву диска, назначенную разделу с Windows, чуть ниже мы будем использовать ее в качестве одного из аргументов команды bcdboot.
В таблице также обязательно должен быть раздел MSR (Microsoft System Reserved) размером 16 мб в Windows 10/11 (или 128 Мб в Windows 8.1).
Назначьте скрытому EFI разделу произвольную букву диска (например, M:):
select volume 5
assign letter M:
Должна появится строка, свидетельствующая об успешном назначении буквы диска разделу EFI:
DiskPart successfully assigned the drive letter or mount point.
Завершите работу с diskpart:
exit
Перейдите в каталог с загрузчиком на скрытом разделе:
cd /d m:efimicrosoftboot
В данном случае M: это буква диска, присвоенная разделу EFI чуть выше. Если каталог EFIMicrosoftBoot отсутствует
The system cannot find the path specified
), попробуйте следующие команды:
cd /d M:Boot
или
cd /d M:ESDWindowsEFIMicrosoftBoot
На этом этапе многие рекомендуют выполнить следующие команды, которые должны перезаписать загрузочную запись раздела, найти установленные Windows и добавить их в BCD:
bootrec /fixboot
bootrec /scanos
bootrec /rebuildbcd
или даже:
bootrec /FixMbr
(восстановление MBR записи для GPT диска выглядит странным)
Все эти команды применимы только для дисков с MBR. Если ваш компьютер загружается в UEFI режиме, то на нем обязательно используется таблица разделов GPT (как раз наш случай). Поэтому при запуске команд
bootrec
вы увидите ошибку:
access is denied
Для исправления загрузочных записей на EFI разделе нужно использовать утилиту
BCDBoot
, а не bootrec.
Утилита BCDBoot позволяет восстановить файлы загрузчика на EFI разделе, скопировав их системного каталога на разделе с Windows. Конфигурация загрузчика BCD пересоздается с помощью шаблона %WINDIR%System32ConfigBCD-Template.
С помощью команды
attrib
снимите атрибуты скрытый, read-only и системный с файла BCD:
attrib BCD -s -h -r
Удалите текущий файл с конфигурацией BCD, переименовав его (так вы сохраните старую конфигурацию в качестве резервной копии):
ren BCD BCD.bak
С помощью утилиты bcdboot.exe нужно скопировать из системного каталога критические файлы среды загрузки UEFI в загрузочный EFI раздел и пересоздать конфигурацию загрузчика в хранилище BCD:
bcdboot C:Windows /l en-us /s M: /f ALL
где,
- C:Windows – путь к корневому системному каталогу Windows на диске (это ваш диск, на который была установлена ваша Windows, мы узнали его ранее с помощью команды diskpart);
- /f ALL – означает, что необходимо скопировать файлы среды загрузки Windows, включая файлы для компьютеров с UEFI и BIOS (теоретическая возможность загружаться на EFI и BIOS системах). Чтобы скопировать только EFI загрузчик, используйте команду /f UEFI;
- /l en-us — определяет языковой стандарт, который используется при инициализации хранилища BCD. По умолчанию используется en-US — английский язык (США);
- /s M: — скопировать файлы EFI загрузчика на указанный раздел;
- /с – эта новая опция BCDBoot в Windows 10, которая позволяет перезатереть имеющиеся загрузочные записи при создании нового хранилища (в том числе debugsettings). Используйте этот параметр, чтобы игнорировать старые настройки и создать полностью чистую конфигурацию BCD загрузчика;
- /v – используется для включения режима вывода подробной информации BCDBoot..
Теперь, если выполнить команду bcdedit, вы увидите следующую картину:
В секции диспетчера загрузки Windows (Windows Boot Manager) должна появится запись, указывающая на полный путь к файлу управления загрузкой UEFI. В этом примере он находится на разделе 2 (
partition=DeviceHarddiskVolume2
), путь
EFIMICROSOFTBOOTBOOTMGFW.EFI
.
Windows Boot Manager
--------------------
identifier {bootmgr}
device partition=DeviceHarddiskVolume2
path EFIMicrosoftBootbootmgfw.efi
description Windows Boot Manager
locale en-US
inherit {globalsettings}
bootshutdowndisabled Yes
default {CURRENT}
resumeobject {xxxxxxxx-xxxx-xxxx-xxxx-xxxxxxxxxxxx}
displayorder {default}
toolsdisplayorder {memdiag}
timeout 30
Windows Boot Loader
-------------------
identifier {current}
device partition=C:
path Windowssystem32winload.efi
description Windows Server 10
locale en-US
inherit {bootloadersettings}
recoverysequence {xxxxxxxx-xxxx-xxxx-xxxx-xxxxxxxxxxxx}
recoveryenabled Yes
isolatedcontext Yes
allowedinmemorysettings 0x15000075
osdevice partition=C:
systemroot Windows
resumeobject {xxxxxxxx-xxxx-xxxx-xxxx-xxxxxxxxxxxx}
В секции Windows Boot Manager должен быть указан путь к EFI разделу (
=DeviceHarddiskVolume2
), путь к файлу управления загрузкой (bootmgfw.efi). В секции Windows Boot Loader указан раздел Windows и путь к EFI загрузчику Windows (
Windowssystem32winload.efi
). При включении компьютер передаст управление диспетчеру загрузки EFI, который запустит загрузчик Windows.
Возможные ошибки:
Перезагрузите компьютер, отключите загрузочный диск. Если вы все сделали правильно, в выборе устройств загрузки должен появиться пункт Windows Boot Manager в котором можно выбрать загрузку нужной операционной системы. Ваш EFI загрузчик и конфигурация BCD успешно восстановлены!
В некоторых случаях после восстановления BCD загрузчика, при загрузке Windows появляется ошибка
BAD SYSTEM CONFIG INFO
. Чтобы исправить ошибку:
Убедитесь, что вы не вносили недавно изменения в настройки UEFI
Загрузитесь с установочной/загрузочной флешки и измените конфигурацию загрузчика командами:
-
bcdedit /deletevalue {default} numproc -
bcdedit /deletevalue {default} truncatememory
Привет, друзья. Как восстановить загрузчик Windows на диске со стилем разделов MBR? У нас на сайте есть множество статей, посвящённых процедуре реанимации системного загрузчика – от простой операции по восстановлению файлов загрузки до серьёзной процедуры по пересозданию загрузочного раздела, когда приходится удалять раздел «Зарезервировано системой» и создавать его заново. В этой публикации я решил собрать воедино различные способы по восстановлению MBR-загрузчика Windows и предложить вам их в формате ещё одной статьи, раскрывающей потенциал реанимационного LiveDisk’а для системщиков от Сергея Стрельца, которому у нас на сайте посвящён целый цикл публикаций. На борту этого LiveDisk’а имеются автоматизированные средства восстановления загрузки Windows, так что мы пойдём от простого к сложному.
Восстановление MBR-загрузчика Windows с помощью Live-диска by Sergei Strelec
Примечание: друзья, если у вас компьютер с активным BIOS UEFI, и у вас Windows установлена на диске со стилем разделов GPT, то на сайте есть аналогичная статья с подборкой способов реанимации загрузчика дисках с этим стилем разделов — «Восстановление загрузчика EFI-систем Windows с помощью Live-диска by Sergei Strelec». Ну а мы вернёмся к решению проблем с MBR-загрузчиком. Итак, загрузчик Windows повреждён, что делать?
Первым делом подготавливаем реанимационный LiveDisk.
1. LiveDisk by Sergei Strelec
Live-диск от Сергея Стрельца – функциональный реанимационный «живой диск» на базе WinPE для восстановления Windows после критического сбоя. Это не только подборка средств для восстановления системы, это сборник с более чем сотней годных программ для выполнения различных операций. Для скачивания ISO-образа LiveDisk’а идём на сайт:
http://sergeistrelec.ru
Скачиванием, записываем ISO-образ на флешку, можно утилитой Rufus.
***
Если повреждения загрузчика несерьёзные, т.е. цел раздел загрузчика, не повреждены его файлы, а проблемы возникли только с хранилищем загрузки (файлом BCD) в части его конфигурации, либо же из меню загрузки исчезли какие-то Windows, если их на компьютере установлено несколько, с задачей можно попытаться справиться с помощью функций восстановления MBR-загрузки Windows, присутствующих в составе менеджеров дисков и профильной программы для редактирования BCD — EasyBCD.
2. Восстановление MBR-загрузчика программой AOMEI Partition Assistant
Функция автоматического восстановления загрузчика есть в составе менеджера дисков AOMEI Partition Assistant. Запустить программу можно в меню «Пуск» LiveDisk’а по пути:
- Программы WinPE – Жёсткий диск
Работает автовосстановление загрузчика очень просто: в окне программы кликаем жёсткий диск, где стоит загрузчик, на панели операций слева нажимаем «Восстановление MBR».
Выбираем MBR-загрузчик Windows 7, 8.1, 10.
Применяем операцию.
3. Восстановление MBR-загрузчика программой Paragon Hard Disk Manager
Восстанавливать MBR-загрузчик умеет другой функциональный менеджер дисков – программа Hard Disk Manager, на борту LiveDisk’а Стрельца есть её 15-я версия. Запускаем её в меню «Пуск» LiveDisk’а по пути:
- Программы WinPE – Жёсткий диск
Выбираем раздел «Утилиты», в правой части окна кликаем «Мастер восстановления загрузки».
Жмём «Далее».
Выбираем один из типов восстановления MBR-загрузчика и следуем пошаговому мастеру.
Если вопрос стоит в восстановлении записи о загрузке исчезнувшей из меню загрузчика Windows, выбираем операцию «ОС Windows для корректирования». Программа произведёт поиск имеющихся на компьютере систем Windows и добавит их в меню загрузчика. Просто жмём «Далее».
И применяем изменения.
Затем жмём «Готово».
Если Windows — одна система, установленная на компьютере, и нужно просто восстановить её загрузку, первично пробуем операцию «Исправление параметров загрузки». Далее, как и в предыдущем случае, на запрос, хотим ли мы применить изменения, отвечаем «Да». Жмём «Далее», затем — «Готово».
Если операция исправления параметров загрузки не помогла, пробуем операцию «Исправление Master Boot record (MBR)». Она перезаписывает код MBR. Указываем нужный жёсткий диск с загрузчиком, в нашем случае диск один. Жмём «Далее».
И, как и в первой операции, в окошке запроса на применение изменений отвечаем «Да». В итоге кликаем «Готово».
4. Восстановление MBR-загрузчика программой EasyBCD
Ещё одна программа на борту LiveDisk’а Сергея Стрельца, которую можно использовать для починки MBR-загрузчика – EasyBCD. Она примечательна в первую очередь для тех, у кого на компьютере стоит несколько Windows. EasyBCD являет собой удобный GUI-интерфейс для добавления в меню загрузки нескольких Windows и редактирования параметров этого меню. Запускаем EasyBCD в меню «Пуск» LiveDisk’а по пути:
- Программы WinPE – Редакторы BCD
Чтобы добавить Windows в меню загрузки, в разделе программы «Добавить запись» в графе «Диск» указываем путь к нужной операционной системе. В графе «Имя» задаём ей удобное для нас имя. И жмём зелёную кнопку-плюсик для добавления записи о загрузке.
При необходимости корректируем меню загрузчика в разделе «Редактировать меню загрузки».
С помощью EasyBCD также можно попытаться восстановить повреждённый загрузчик Windows. Идём в раздел программы «Архивация/Восстановление». И пробуем параметры настройки BCD – сброс конфигурации BCD и обновление файлов загрузки. Пробуем эти параметры поочерёдно, задействуем их кнопкой «Выполнить».
5. Восстановление загрузчика Windows программой Dism++
Друзья, простейший юзабильный способ восстановления MBR-загрузчика может предложить программа Dism++, присутствующая в числе арсенала LiveDisk by Sergei Strelec. С её помощью можно выбирать, диск «приписки» Windows — т.е. жёсткий диск, если их несколько, и на каждом из них есть свой MBR-загрузчик. Читайте по этой программе отдельную статью «Восстановление загрузчика Windows программой Dism++».
***
Вот такие на борту LiveDisk by Sergei Strelec имеются автоматизированные программные средства, с помощью которых можно попытаться восстановить загрузчик Windows на диске со стилем разметки MBR, не прибегая к процедуре его пересоздания. Но они, увы, не помогут, если с MBR-загрузчиком возникли серьёзные проблемы – отсутствуют его какие-то файлы, повреждён или удалён непосредственно его раздел. Например, когда мы видим на экране надписи типа:
- «BOOTMGR is missing» или
- «An operating system wasn’t found. Try disconnecting any drives that don’t contain an operating system.».
В таком случае загрузчик нужно только пересоздавать.
6. Пересоздание загрузчика
Пересоздание MBR-загрузчика – это пересоздание его раздела и создание заново файлов загрузчика. В части случаев достаточно будет лишь последней операции. Но мы будем смотреть на ситуацию универсально, с учётом тех случаев, когда имеет место быть повреждение раздела загрузчика. Первый этап процедуры мы выполним с помощью программы AOMEI Partition Assistant. На втором этапе задействуем командную строку WinPE LiveDisk’а Стрельца. Поехали…
Запускаем AOMEI Partition Assistant в меню «Пуск» LiveDisk’а по пути:
- Программы WinPE – Жёсткий диск
В окне программы смотрим карту дисков, находим раздел загрузчика. Это обязательно раздел со статусом «Активный», обычно это первый раздел MBR-диска, называется он «Зарезервировано системой» (англ. System Reserved). Объём его может быть разным – 100, 350, 500 Мб. Кликаем этот раздел и удаляем.
Далее на его месте кликаем образовавшееся нераспределённое пространство. И выбираем операцию «Создание раздела».
В форме создания раздела жмём кнопку «Расширенный». И в графе «Как создать» выбираем «Первичный раздел». Жмём «Ок».
Кликаем новосозданный раздел и запускаем операцию «Активировать раздел».
Подтверждаем настройку раздела в качестве активного. По итогу жмём кнопку «Применить» для запуска всех операций, которые мы только что назначили к выполнению.
По итогу должен получиться активный базовый раздел с файловой системой NTFS.
Раздел загрузчика пересоздан, теперь запускаем командную строку WinPE. В неё вписываем команду типа:
Только каждый в ней подставляет свою букву раздела вместо нашей E, ибо, как видим на карте дисков AOMEI Partition Assistant, именно под такой буквой раздел с Windows определился в среде WinPE.
Вот, собственно, и всё.
7. Работа с Windows без загрузчика
Если восстановить загрузчик Windows не получается, не стоит, друзья, расстраиваться, LiveDisk Сергея Стрельца – это такая замечательная штука, он сам может быть системным загрузчиком. На стартовом экране LiveDisk’а есть пункт загрузки «Search & Start Windows 7/8», который может запустить Windows в принципе без раздела загрузки, лишь бы с её системными файлами было всё в порядке. Подробнее об этом читайте в статье «Как запустить Windows без загрузчика: используем Live-диск by Sergei Strelec».
8. Переустановка Windows
Использование LiveDisk’а Стрельца для загрузки Windows – временное решение, хоть и длится оно может бесконечно долго, по сути, до тех пор, пока нам не понадобится флешка для иных нужд. Однако рано или поздно решать вопрос с загрузчиком надо, и если это не получилось сделать даже путём его пересоздания, остаётся последний вариант — переустановка Windows. Если в старой системе нет ничего важного, это можно сделать, как говорится, не отходя от кассы, прямо в среде LiveDisk’а Стрельца. С помощью присутствующего на его борту браузера можем зайти в Интернет и скачать дистрибутив любой нужной нам версии, редакции и сборки Windows. И установить систему с помощью утилиты 78Setup, являющей собой, по сути, родной процесс установки системы. Подробнее об этом читайте в статье «Как установить Windows с помощью Live-диска от Sergei Strelec».
MBR, который также определяется как Master Boot Record или Главная загрузочная запись, является сектором жесткого диска, содержащим информацию о его разделах и служащим загрузчиком операционной системы.

Содержание статьи:
- Симптомы повреждения MBR
- Причины повреждения MBR
- Восстановление загрузочного сектора
- Восстановление MBR в Windows 10
- Восстановление MBR в Windows 8 и 8.1
- Восстановление MBR в Windows 7
- Восстановление MBR в Windows Vista
- Восстановление MBR в Windows XP
Главная загрузочная запись представляет собой первые 512 байт (4096 бит) вашего HDD и создается в момент первой установки Windows. Если MBR повреждается, вы больше не сможете запустить операционную систему и продолжить работу в ней привычным образом. Данный факт касается следующих версий Windows: XP, Vista, 7 и 8.

Симптомы повреждения MBR:
1. Operating System not found (Операционная система не найдена).
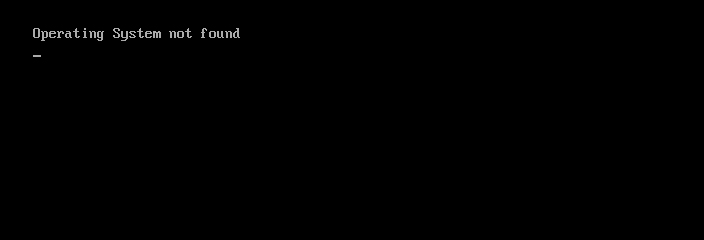
2. Error loading operating system (Ошибка при загрузке операционной системы).
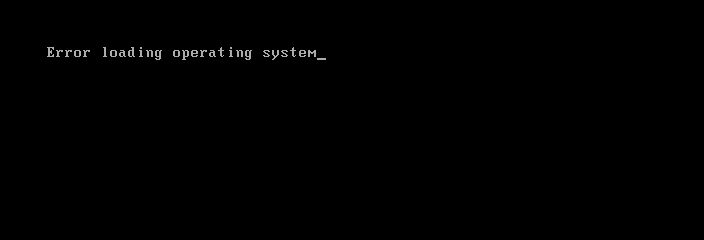
3. Invalid partition table (Неверная таблица разделов).
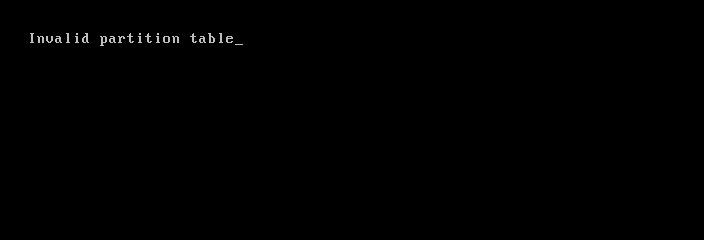
4. FATAL: No bootable medium found (Загрузочный носитель не найден).
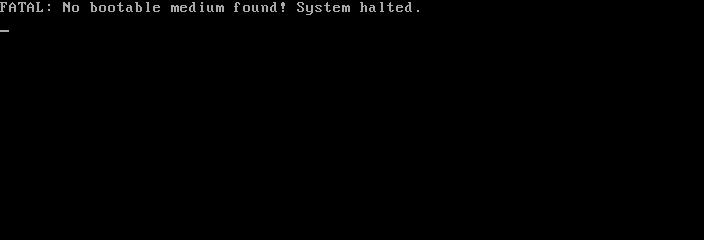
5. Reboot and Select proper Boot device (Перезапустите систему и выберите подходящее загрузочное устройство.
Мы привели лишь основные ошибки, сообщения о которых могут возникнуть при запуске операционной системы. На самом деле их существует большое множество и разбирать каждую не имеет смысла, поскольку путей решения всего несколько на необъятное число возможных сбоев.
Причины повреждения MBR:
- Вредоносное программное обеспечение, вирусы.
После восстановления загрузочного сектора не забудьте проверить жесткий диск на наличие возможных вирусов. Некоторые из них способны заменить код MBR своим собственным, что неизбежно приведет к его повреждению. - Наличие двойной загрузки.
Предположим, что на условном ПК установлены операционные системы Windows и Linux. В этом случае возможно возникновение непреднамеренной ошибки и повреждения MBR. - Сторонний софт.
Не всегда причиной сбоя в загрузочном секторе являются вирусы или ошибки в работе двух одновременно установленных операционных систем. Иногда повреждение MBR может вызвать даже популярный софт. Например, Acronis заменяет драйвера загрузки дисков своими, что вполне может испортить исходную запись MBR.
Итак, разобравшись с тем что же собой представляет MBR, узнав возможные причины возникновения сбоев и их симптомы мы, наконец, готовы приступить к непосредственному восстановлению Главной загрузочной записи.
Восстановление загрузочного сектора

Восстановление MBR в Windows 10
1. Резервное копирование MBR.
Перед тем как приступать к ремонту главной загрузочной записи, настоятельно рекомендуем совершить ее резервное копирование. Чтобы это сделать, воспользуйтесь следующей командой:
dd if=/dev/sda of=/path-to-save/mbr-backup bs=512 count=1
Замените фрагмент /path-to-save/ на путь, по которому сохранится старая версия загрузочного сектора.
2. Восстановление MBR командой bootrec.
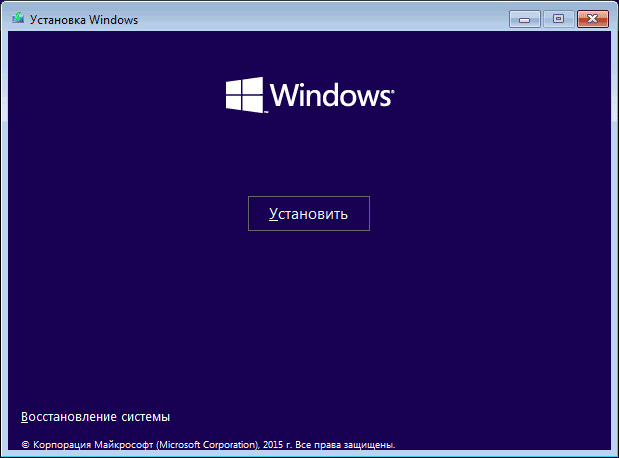
Для дальнейшей работы вам понадобится загрузочное устройство с предустановленной версией Windows 10.
Краткая инструкция:
- 1. Совершите запуск компьютера при помощи загрузочного носителя.
- 2. На приветственном экране кликните по параметру Восстановление системы.
- 3. Перейдите в раздел Поиск и устранение неисправностей.
- 4. Откройте утилиту Командная строка.
- 5. Введите в ней приведенные ниже команды, подтверждая выполнение каждой нажатием клавиши Enter.
По завершению, командную строку не закрывайте.bootrec /FixMbr
bootrec /FixBoot
bootrec /ScanOs
bootrec /RebuildBcd - 6. Извлеките загрузочное устройство.
- 7. Введите exit и нажмите Enter.
- 8. Перезапустите компьютер.
Если данная инструкция по восстановлению главной загрузочной записи оказалась бессильна, воспользуйтесь следующей:
- 1. Совершите запуск компьютера при помощи загрузочного носителя.
- 2. На приветственном экране кликните по параметру Восстановление системы.
- 3. Перейдите в раздел Поиск и устранение неисправностей.
- 4. Откройте утилиту Командная строка.
- 5. Введите в ней приведенные ниже команды, подтверждая выполнение каждой нажатием клавиши Enter.
diskpart
sel disk 0
list volЭти команды позволят выбрать для работы первый диск компьютера и отобразят список его логических разделов.
- 6. Найдите элемент тома со столбцом Fs FAT32. Раздел EFI должен быть строго с форматом FAT32. Если раздел тома обозначен цифрой 2, введите следующую команду:
sel vol 2
Если номер тома не равен 2, замените 2 на любую другую доступную цифру.
- 7. Присвойте разделу новую букву, букву которая отличается от той, которая уже доступна на вашем компьютере. Например r:. Для выполнения этой задачи, воспользуйтесь следующей командой:
assign letter-r:
- 8. Дождитесь появления приведенного ниже сообщения:
Diskpart successfully assigned the drive letter or amount point.
- 9. Введите exit, чтобы покинуть утилиту DiskPart.
- 10. Следующая команда понадобится для того, чтобы заменить r: буквой, которая ранее была присвоена разделу EFI:
cd /d r:EFIMicrosoftBoot
- 11. Введите приведенную ниже команду, чтобы восстановить том диска:
bootrec /fixboot
- 12. Теперь необходимо сделать резервную копию старого BCD:
ren BCD BCD.backup
- 13. Введите следующую команду, чтобы создать новый BCD и замените r: назначенной ранее буквой:
bcdboot c:Windows /l ru-ru /s r: /f ALL
- 14. В приведенной выше команде мы указали букву операционной системы — c:. Если вы устанавливали Windows на диск с другим путем, укажите корректную букву.
- 15. Извлеките загрузочное устройство.
- 16. Введите exit.
- 17. Перезапустите компьютер.
Восстановление MBR в Windows 8 и 8.1
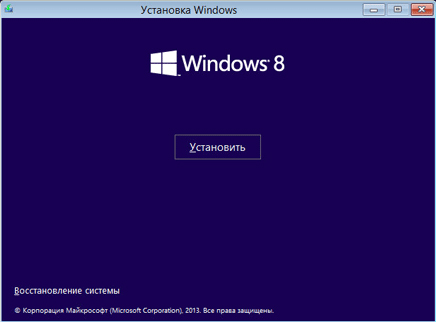
Для дальнейшей работы вам понадобится загрузочное устройство с предустановленной версией Windows 8.
Краткая инструкция:
- 1. Совершите запуск компьютера при помощи загрузочного носителя.
- 2. На приветственном экране кликните по параметру Восстановление системы.
- 3. Перейдите в раздел Поиск и устранение неисправностей.
- 4. Откройте утилиту Командная строка.
- 5. Введите в ней приведенные ниже команды, подтверждая выполнение каждой нажатием клавиши Enter. По завершению, командную строку не закрывайте.
bootrec /FixMbr
bootrec /FixBoot
bootrec /ScanOs
bootrec /RebuildBcd - 6. Извлеките загрузочное устройство.
- 7. Введите exit и нажмите Enter.
- 8. Перезапустите компьютер.
Если данная инструкция по восстановлению главной загрузочной записи оказалась бессильна, воспользуйтесь следующей:
- 1. Совершите запуск компьютера при помощи загрузочного носителя.
- 2. На приветственном экране кликните по параметру Восстановление системы.
- 3. Перейдите в раздел Поиск и устранение неисправностей.
- 4. Откройте утилиту Командная строка.
- 5. Введите в ней приведенные ниже команды, подтверждая выполнение каждой нажатием клавиши Enter.
diskpart
sel disk 0
list volЭти команды позволят выбрать для работы первый диск компьютера и отобразят список его логических разделов.
- 6. Найдите элемент тома со столбцом Fs FAT32. Раздел EFI должен быть строго с форматом FAT32. Если раздел тома обозначен цифрой 2, введите следующую команду:
sel vol 2
Если номер тома не равен 2, замените 2 на любую другую доступную цифру.
- 7. Присвойте разделу новую букву, букву которая отличается от той, которая уже доступна на вашем компьютере. Например r:. Для выполнения этой задачи, воспользуйтесь следующей командой:
assign letter-r:
- 8. Дождитесь появления приведенного ниже сообщения:
Diskpart successfully assigned the drive letter or amount point.
- 9. Введите exit, чтобы покинуть утилиту DiskPart.
- 10. Следующая команда понадобится для того, чтобы заменить r: буквой, которая ранее была присвоена разделу EFI:
cd /d r:EFIMicrosoftBoot
- 11. Введите приведенную ниже команду, чтобы восстановить том диска:
bootrec /fixboot
- 12. Теперь необходимо сделать резервную копию старого BCD:
ren BCD BCD.backup
- 13. Введите следующую команду, чтобы создать новый BCD и замените r: назначенной ранее буквой:
bcdboot c:Windows /l ru-ru /s r: /f ALL
- 14. В приведенной выше команде мы указали букву операционной системы — c:. Если вы устанавливали Windows на диск с другим путем, укажите корректную букву.
- 15. Извлеките загрузочное устройство.
- 16. Введите exit.
- 17. Перезапустите компьютер.
Восстановление MBR в Windows 7
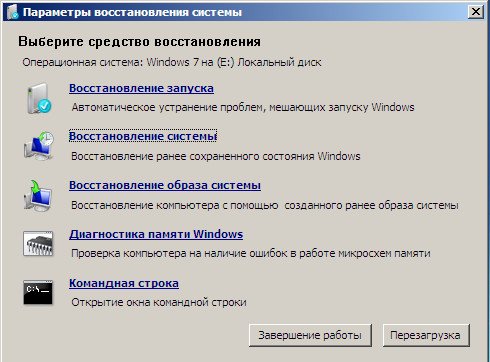
Для дальнейшей работы вам понадобится загрузочное устройство с предустановленной версией Windows 7.
- 1. Совершите запуск компьютера при помощи загрузочного носителя.
- 2. Укажите язык операционной системы.
- 3. Выберите раскладку клавиатуры.
- 4. Нажмите Далее.
- 5. Выберите операционную систему и еще раз нажмите Далее.
- 6. На экране Параметры восстановления системы выберите утилиту Командная строка.
- 7. Как только командная строка будет запущена, введите следующую команду:
bootrec /rebuildbcd
- 8. Нажмите Enter.
- 9. Далее введите:
bootrec /rebuildbcd
- 10. Нажмите Enter.
- 11. Извлеките загрузочный носитель и перезапустите компьютер.
Если данные команды по восстановлению главной загрузочной записи оказались бессильны, воспользуйтесь приведенной ниже инструкцией:
- 1. Определите букву вашего загрузочного устройства, последовательно введя следующие команды:
diskpart
select disk 0
list volume - 2. Теперь введите:
exit
F:
cd boot
dirБукву F: замените на букву под которой определяется загрузочный носитель.
- 3. Введите команду:
bootsect /nt60 SYS /mbr
- 4. Подтвердите операцию, нажав Enter.
- 5. Извлеките загрузочное устройство.
- 6. Введите команду exit.
- 7. Теперь нажмите Enter, чтобы перезапустить компьютер.
Восстановление MBR в Windows Vista
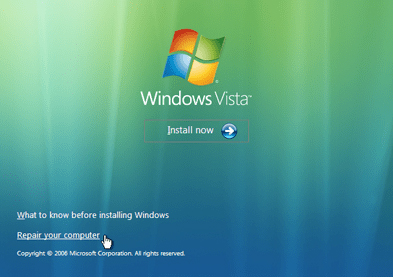
Для дальнейшей работы вам понадобится загрузочное устройство с предустановленной версией Windows Vista.
- 1. Совершите запуск компьютера при помощи загрузочного носителя.
- 2. Выберите язык и раскладку клавиатуры.
- 3. На приветственном экране выберите параметр Восстановление системы.
- 4. Выберите операционную систему и нажмите Далее.
- 5. Откройте утилиту Командная строка.
- 6. Как только приложение запустится, последовательно введите следующие команды:
bootrec /FixMbr
bootrec /FixBoot
bootrec /RebuildBcd - 7. Дождитесь завершения каждой операции.
- 8. Извлеките загрузочный накопитель.
- 9. Введите exit.
Альтернативно команде bootrec, вы можете попробовать восстановить MBR автоматически:
- 1. Совершите запуск компьютера при помощи загрузочного носителя.
- 2. На приветственном экране выберите параметр Восстановление системы.
- 3. Выберите параметр Восстановление запуска.
- 4. Дождитесь завершения процесса и перезапустите компьютер.
Существует еще одна, более сложная, альтернатива восстановления MBR. Ее концепция вращается вокруг непосредственного ремонта BCD.
Запустив Windows при помощи CD/DVD, откройте командную строку и введите в следующие команды:
bcdedit /export C:bcdbackup
C:
cd boot
attrib bcd -s -h -r
ren c:bootbcd bcd.backup
bootrec /rebuildbcd
Подтвердите выполнение каждой команды нажатием клавиши Enter.
Восстановление MBR в Windows XP
Для дальнейшей работы вам понадобится загрузочное устройство с предустановленной версией Windows XP.
- 1. Для дальнейшей работы вам понадобится загрузочное устройство с предустановленной версией Windows Vista.
- 2. В момент появления приветственного экрана нажмите клавишу R, чтобы открыть Консоль Восстановления
- 3. На вопрос о дальнейших действиях, ответьте системе, введя цифру 1 и подтвердите операцию нажатием клавиши Enter.
- 4. При необходимости введите пароль администратора.
- 5. Введите команду fixmbr.
- 6. Когда появится запрос системы о подтверждении ваших действий, нажмите клавишу Y и Enter.
- 7. Дождитесь завершения операции.
- 8. Извлеките загрузочный накопитель.
- 9. Введите команду exit.
- 10. Нажмите Enter, чтобы перезапустить компьютер.
Надеемся статья оказалась для вас полезной и помогла восстановить загрузочный сектор вашего диска.
Похожие статьи про восстановление данных:
Дата: 21/01/2019
Теги: Windows, Как восстановить, Мастер восстановления, Поврежденный диск, Процесс восстановления

Несмотря на то, что Windows 10/11 стали очень надежными системами (хотя бы, если сравнить с Windows XP…), однако, и они не застрахованы от различных проблем. Одна из наиболее частых и болезненных — отказ ОС загружаться… 👀
Чаще всего Windows не загружается после того, как вы установили вторую ОС на другой раздел диска, возможно обновили систему, подключили еще один жесткий диск (или SSD), инсталлировали определенный софт… В редких случаях, проблема возникает из-за некорректной работы антивируса.
В этой статье покажу несколько способов, как можно восстановить загрузчик и вернуть ОС Windows 10/11 к «жизни». Думаю, информация будет актуальна для большинства начинающих пользователей…
*
📌 Дополнение!
Возможно, вам пригодится статья о способах восстановления Windows 10 (о Windows 11 — в этой заметке).
*
Содержание статьи
- 1 Восстановление загрузки Windows 10, 11
- 1.1 Автоматическое восстановление
- 1.2 Ручное восстановление (с помощью командной строки)
- 1.3 Универсальный способ 👌
- 1.4 Что делать, если всё предыдущее не помогло
→ Задать вопрос | дополнить
Восстановление загрузки Windows 10, 11
В этой статье я исхожу из того, что ваша ОС Windows совсем не загружается, выдавая различные ошибки, например, «No bootable device found…», «An operating system wasn’t found», «reboot and select proper…» и др.
Кстати, нам для работы будет необходима загрузочная (или как ее называют, установочная) флешка с Windows 10 (11).
The system cannot find any bootable devices — система не может найти на одного загрузочного устройства (один из примеров проблемы)
*
📌 Инструкция!
Создание загрузочной флешки Windows 10, 11 для UEFI и BIOS — пошаговая инструкция для начинающих
*
Вообще, ее очень рекомендуют создавать заранее (и не терять!), т.к. она не раз и не два пригодится при различных проблемах. Если флешки нет, создайте ее на другом ПК/ноутбуке.
📌 Важно!
При проблемах с загрузкой ОС Windows, первое, что сделайте — это проверьте, чтобы в дисководах не было оставленных дисков (дискет), от USB-портов (да и вообще от ПК/ноутбука) отключите все накопители и устройства (оставьте минимум: мышка, клавиатура).
Также проверьте настройки BIOS/UEFI (попробуйте сбросить их до оптимальных). Особенно, на это стоит обратить внимание при установке (и любых манипуляциях) с накопителями. Нередко, когда все дело в том, что в BIOS неправильно указан диск, с которого производить загрузку ОС.
В помощь:
- Как сбросить настройки БИОС
- Как настроить BIOS для загрузки с флешки или диска
*
Автоматическое восстановление
Наиболее актуальный и простой способ вернуть Windows к нормальной работе. Самое важное, что от пользователя требуется нажать всего несколько пунктов в меню, вызываемого с помощью установочной флешки.
*
Все действия рассмотрю по шагам (чтобы каждый смог сориентироваться):
- Вставляем загрузочную флешку с Windows в USB-порт;
- Перезагружаем/включаем компьютер (ноутбук);
- Вызываем BOOT меню для выбора носителя, с которого будет загружаться компьютер/ноутбук. Альтернативный вариант: можно настроить BIOS для загрузки с флешки (если вызвать BOOT меню не получается);
- Первый экран при загрузке с установочного носителя с Windows — это выбор языка. Жмем кнопку «далее»;
Выбор языка — первый экран при загрузке с флешки
- Затем вместо кнопки «Установить» нажмите в углу экрана ссылку «Восстановление системы». Отмечу, что эта ссылка есть не всегда, например, ее может не быть, если вы используете различные «сборники» Windows от умельцев. Вообще, свои рекомендации по созданию загрузочного носителя высказывал здесь;
Восстановление системы (при установке ОС)
- После чего появиться «синий» экран с несколькими вариантами дальнейших действий. Нужно выбрать «Поиск и устранение неисправностей».
выбор действия — поиск и устранение неисправности
- Далее укажите функцию «Восстановление при загрузке» — это поможет устранить причины и неполадки, которые мешают загрузке ОС Windows.
Устранение неполадок, мешающих загрузке Windows
- Собственно, через небольшой промежуток времени, вам должны представить уведомление о том, что система восстановлена (либо, что нет и возникли такие-то ошибки).
- Кстати, отмечу, что в ряде случаев, даже если уведомление сообщает, что «что-то там не получилось» — всё равно попробуйте перезагрузить компьютер и загрузить Windows. Нередко, когда даже после «не успешной» процедуры восстановления — всё начинало работать в штатном режиме…
*
Если описанный выше способ не помог, попробуйте ручной способ (с помощью командной строки 👇). Он немного более заморочный, но в нем тоже нет ничего сложного — запустить его также сможет любой пользователь…
*
Ручное восстановление (с помощью командной строки)
📌 Вот здесь более подробно рассмотрен этот вариант, рекомендую!
*
- Первые пункты (1, 2, 3) выполняются аналогично, как в автоматическом восстановлении (ссылки приводил выше);
- После того, как увидите первый экран с выбором языка (загрузившись с установочной флешки), нажмите сочетание кнопок Shift+F10 (должна запуститься командная строка!);
- Далее нам необходимо узнать, какая буква у диска с вашей Windows 10 (загрузившись с флешки — далеко не факт, что это будет диск «C:»). Для этого поочередно введите три команды: diskpart, list volume, exit. В моем случае, буква диска оказалась «C:» (в вашем случае, буква диска может отличаться).
Командная строка — просмотр дисков, поиск буквы диска с Windows
- Затем введите команду bcdboot c:windows (обратите внимание, что вместо c:, возможно, нужно будет указать d:, и команда будет выглядеть так: bcdboot d:windows).
Файлы загрузки успешно созданы
- Если восстановление успешно прошло — вы увидите сообщение «Файлы загрузки успешно созданы» (подобно скриншоту выше). Кстати, если у вас несколько ОС Windows на разных разделах диска — то команду из предыдущего пункта, вы можете ввести несколько раз, меняя букву диска.
*
Универсальный способ 👌
Этот способ хорош тем, что помогает восстановить загрузку Windows при самых разных случаях: даже если слетела файловая система загрузочного раздела! Разумеется, он универсален и подходит для GPT— и MBR-дисков.
Для работы нам понадобиться спец. LiveCD-флешка (👉 по этой ссылке вы можете узнать как ее подготовить, и как с нее загрузиться).
*
После загрузки с LiveCD-флешки — необходимо для начала запустить программу MiniTool Partition Wizard. Пример ниже на скриншоте. 👇
Запускаем программу MiniTool Partition Wizard
Далее нужно найти диск, на котором установлена Windows (обычно в его начале должен быть загрузочный раздел на 100-512 МБ). В моем примере ниже 👇 у него нет файловой системы — помечен как «Незанятый».
В этом случае нужно создать раздел, кликнув ПКМ по этому не занятому месту… (если у вас с этим разделом всё в порядке — то этот шаг пропускаете). Для GPT-диска — необходимо задать файловую систему FAT32, для MBR — NTFS, и сделать его активным!
Создать раздел (если GPT — FAT32, если MBR — NTFS, активный)
Не забудьте нажать «Применить», чтобы MiniTool Partition Wizard выполнила отмеченные операции.
Применить изменения
После нам потребуется утилита Dism++ (на рекомендованном мной LiveCD она также присутствует).
Запускаем Dism++
Dism++ автоматически найдет все установленные Windows на дисках: нам же потребуется выбрать из них ту, которая не загружается. В моем случае — это вторая ОС (т.к. первая — сама LiveCD). После — нужно запустить функцию восстановления загрузки. 👇
Восстановление загрузки (Dism++)
Затем вручную выбрать загрузочный раздел, нажав по кнопке «Больше». 👇
Больше (Dism++)
В моем примере этот раздел на первом месте. Осталось только выбрать его и нажать на OK.
Выбираем наш подготовленный раздел
Если вы всё сделали правильно — Dism++ известит о успешном восстановлении загрузки. Задача выполнена — можно вынимать LiveCD-флешку из USB-порта и перезагрузить ПК!
Восстановление загрузки успешно восстановлено!
*
Что делать, если всё предыдущее не помогло
1) Если вышеперечисленное не помогло, то как вариант, можно 👉 переустановить ОС Windows (если были повреждены какие-то системные файлы или система заражена вирусом — это единственная альтернатива).
2) Кстати, хороший вариант (для тех, кто не хочет терять старую систему со всеми данными):
- создать на жестком диске еще один раздел под-установку новой ОС Windows (с помощью 👉 LiveCD или 👉 спец. утилит для работы с HDD — это можно сделать быстро и без потери данных);
- далее установить Windows на этот раздел диска;
- затем можно «прошерстить» старую Windows и забрать все нужные файлы, что были на том разделе;
- после чего старый раздел диска можно отформатировать и присоединить его к любому другому разделу (также с помощью спец. утилит, ссылку привел выше).
*
3) Либо, можно попробовать восстановить Windows с помощью специальных инструментов, которые есть на 👉 LiveCD (DVD/USB). Такой аварийный носитель позволит проверить систему на вирусы, оценить состояние жесткого диска, убрать некоторые ошибки и пр.
Правда, его необходимо подготавливать заранее, либо воспользоваться другим ПК/ноутбуком. О том, как создать такой носитель, расскажет одна из моих прошлых статей:
👉 Как создать загрузочный LiveCD/DVD/USB-флешку или диск с операционной системой Windows и сервисными утилитами, не требующие установки на жесткий диск
*
Дополнения по теме приветствуются…
Всего доброго!
👋
Первая публикация: 17.03.2018
Корректировка: 21.01.2022


Полезный софт:
-
- Видео-Монтаж
Отличное ПО для создания своих первых видеороликов (все действия идут по шагам!).
Видео сделает даже новичок!
-
- Ускоритель компьютера
Программа для очистки Windows от «мусора» (удаляет временные файлы, ускоряет систему, оптимизирует реестр).
Windows выдает ошибку во время загрузки и не запускается? Устранить неполадки с запуском операционной системы и восстановить функционал загрузчика можно при помощи командной строки.
Содержание
- Причины неполадок загрузчика
- Восстановление при загрузке
- Восстановление работоспособности загрузчика Windows в командной строке
- Что делать если были утеряны важные данные?
Причины неполадок загрузчика
Проблемы с загрузкой Windows являются явным признаком повреждения файлов, отвечающих за загрузку ОС. Некорректный запуск системы может быть вызван многими причинами.
Самые частые из них :
- Установка дополнительных операционных систем, повреждающая файлы загрузки основной ОС.
- Повреждение или удаление загрузочных файлов вредоносными программами и вирусами.
- Потеря файлов из-за физических и программных неисправностей накопителя.
Восстановление при загрузке
«Битые» или отсутствующие файлы загрузчика ОС приводят к невозможности запуска и корректной работы компьютера. В таком случае необходимо прибегнуть к восстановлению загрузчика Windows следующим способом:
Шаг 1. Чтобы начать восстановление загрузки, понадобится диск восстановления Windows или загрузочная флешка. Важно: для корректной работы системы восстановления необходимо произвести загрузку в той же разрядности (32 или 64-bit), что и текущая ОС. В случае загрузки с установочного диска, на экране установки необходимо выбрать «Восстановление системы».
Шаг 2. На экране восстановления необходимо выбрать пункт «Диагностика».
Шаг 3. В открывшемся окне следует выбрать «Восстановление при загрузке».
После этого будет активировано автоматическое восстановление и исправление неполадок, не позволяющих провести нормальную загрузку ОС.
К сожалению, автоматические методы восстановления не всегда помогают возобновить работоспособность ОС, поэтому иногда следует прибегнуть к ручному восстановлению при помощи командной строки.
Восстановление работоспособности загрузчика Windows в командной строке
Чтобы приступить к восстановлению загрузчика при помощи командной строки, прежде всего ее необходимо открыть. Это можно сделать, воспользовавшись загрузочной флешкой или меню восстановления и диагностики.
В случае использования загрузочного накопителя, необходимо нажать Sfit+F10 на экране выбора языка.
Зайти в командную строку через меню диагностики можно, нажав по соответствующей иконке.
После открытия командной строки необходимо ввести следующие команды:
- Diskpart (встроенная утилита для работы с жесткими дисками)
- List volume (список подключенных носителей)
- Exit (завершение работы с утилитой)
Введение каждой из команд необходимо подтверждать клавишей Enter.
Такой порядок позволит узнать, какой диск является системным (по умолчанию это диск С), и на основе этих знаний попытаться выполнить программное восстановление файлов загрузчика.
После этого необходимо ввести команду bcdboot c:windows, исправляющую большинство проблем с загрузчиком.
Стоит отметить, что при наличии нескольких ОС, установленных на компьютере, данные действия следует проделать поочередно для каждой системы.
Если такой способ не сработал, можно полностью очистить загрузчик и создать его файлы по новой.
Для этого: открываем командную строку любым удобным способом. Вводим diskpart. Затем volume list. После чего находим скрытый диск с загрузчиком (как правило, это диск размером 100-500 мб, создаваемый системой по умолчанию в формате FAT32) и запоминаем букву данного раздела.
Теперь необходимо ввести ряд команд, удаляющих и создающих заново загрузчик.
- Выбираем том командой select volume 3 (вместо 3 может быть другое число).
- Форматируем том командой format fs=ntfs, или format fs=fat32, в зависимости от файловой системы диска.
- Присваиваем имя «Y» тому командой assign letter=Y
- Выходим из утилиты командой exit.
- Вводим команду bcdboot C:Windows /s Y: /f ALL (буквы C и Y могут отличаться, в зависимости от системы и количества дисков). Если установлено несколько ОС, необходимо проделать данный шаг для всех томов с загрузчиками.
На этом восстановление загрузчика можно считать законченным.
Теперь необходимо удалить присвоенную букву тома. Это можно сделать в командной строке следующим образом:
- Вводим команду diskpart.
- Далее необходимо отобразить список носителей командой list volume.
- Выбираем том с именем Y командой select volume Y.
- Убираем имя командой remove letter =Y.
- Exit.
Теперь для нормальной загрузки ПК достаточно перезагрузить систему.
Что делать если были утеряны важные данные?
Проблемы с операционной системой Windows напрямую влияют на сохранность данных не только на системном диске, но и на других локальных дисках и флэшках, подключенных к компьютеру. К примеру, при проблемах с загрузчиком, система не может загрузится и постоянные перезагрузки могут привести к сбоям в логической структуре других дисков.
Кроме того, нередко пользователи решают проблемы с загрузчиком при помощи обычной переустановки Windows, чтобы получить чистую и быструю операционную систему. Но переустановка системы ведет к уничтожению всех данных на системном диске и зачастую при форматировании системного диска теряются данные, над которыми пользователь работал несколько недель.
Если нечто похожее приключилось с вами – не отчаивайтесь преждевременно. Используйте программу RS Partition Recovery.
Она без проблем сможет восстановить данные, утерянные вследствие случайного форматирования диска, переустановки операционной системы, повреждениях логической структуры диска и во многих других случаях.
RS Partition Recovery не требовательна к ресурсам компьютера, что позволяет использовать ее на слабых компьютерах и офисных ноутбуках.
Процесс восстановления осуществляется практически в несколько кликов мышки благодаря встроенному мастеру восстановления файлов.
Важно: в качестве локации, куда будет записан восстановленный файл настоятель рекомендуется использовать диск, отличающийся от тог, где файл хранился ранее. Это позволит избежать перезаписи файла.
Вы можете сохранить восстановленный файл на другой локальный диск или флэшку, упаковать его в ZIP-архив или загрузить на FTP-сервер.
Часто задаваемые вопросы
Вы без проблем можете сделать это сами. Воспользуйтесь командной строкой Windows. Процесс восстановления загрузчика детально описан на нашем сайте.
Причин выхода из строя загрузчика Windows достаточно много. Среди них можно выделить вирусное ПО, манипуляции с операционной системой, либо установка дополнительных ОС, логические ошибки на загрузочном диске, а также программные и аппаратные поломки жесткого диска.
Воспользуйтесь программой RS Partition Recovery. Программа позволяет восстановить утерянные данные после случайного удаления файлов, форматирования накопителя, проблем с операционной системой и во многих других случаях.
Воспользуйтесь установочным диском или флэшкой, загрузитесь с нее и на экране выбора языка воспользуйтесь комбинацией клавиш Shift + F10.
Используя загрузочный диск или флэшку и восстановите загрузчик Windows при помощи Режима Восстановления, либо командной строки. Более детально читайте на нашем сайте.
Повреждение загрузчика Windows – ситуация достаточно редкая. Обычно это происходит после удаления скрытого EFI-раздела или попыток установки второй операционной систему. В таких случаях система перестает загружаться и выдает различные сообщения об ошибках. Например, на системах с BIOS и MBR-диском может появляться сообщение «Error loading operating system. BOOTMGR is missing. Press Ctrl+Alt+Del», а на системах с UEFI и GPT-диском «No bootable device found. Insert boot disk and press any key» или «An operating system wasn’t found».
В этой статье мы расскажем, как восстановить загрузчик Windows 11 и Windows 10. Статья будет актуальной как для систем с BIOS и MBR-диском, так и для систем с UEFI и GPT.
Автоматическое восстановление загрузчика
Если вы столкнулись с повреждением загрузчика операционной системы Windows 11 или Windows 10, то для начала следует попробовать восстановить его в автоматическом режиме. Для этого вам потребуется установочный диск с Windows 11 или Windows 10.
Загрузитесь с данного диска и на этапе выбора языка нажмите на кнопку «Далее».
После этого перейдите в режим «Восстановление системы».
Дальше выберите пункт «Поиск и устранение неисправностей»
И пункт «Восстановление при загрузке».
В результате запустится встроенный инструмент, который попробует восстановить загрузчик Windows. Если это сработает, то после перезагрузки компьютера Windows загрузится в штатном режиме.
Но, к сожалению, данный способ срабатывает далеко не всегда. Очень часто после попытки восстановления появляется сообщение о том, что «Восстановление при загрузке не удалось восстановить компьютер».
В этом случае нужно нажать «Дополнительные параметры» и перейти к ручному восстановлению загрузчика Windows с помощью команды «bcdboot». Ниже мы рассмотрим два таких способа.
Восстановление загрузчика Windows через командную строку
Ручное восстановление загрузчика «bcdboot» предполагает использование командной строки и команды «bcdboot». Данная команда поддерживает как Legacy BIOS и MBR-диски, так и UEFI и GPT-диски. Поэтому она работает во всех случаях. Как и для автоматического восстановления, для запуска «bcdboot» вам понадобится установочный диск с Windows 11 или Windows 10.
Поэтому подключите установочный диск к компьютеру и загрузитесь с него. После появления окна с выбором языка нажмите на кнопку «Далее».
После этого перейдите в раздел «Восстановление системы».
И выберите вариант «Поиск и устранение неисправности».
После появления дополнительных параметров перейдите в раздел «Командная строка».
После открытия командной строки нужно определить, какие буквы были присвоены разделам на вашем компьютере. Поскольку при загрузке с установочного диска они могут измениться.
Чтобы определить буквы разделов нужно запустить в командной строке программу «diskpart» и ввести следующие команды:
list volume exit
В результате в командной строке отобразится список разделов и буквы, которые им присвоены. Изучите данный список и найдите раздел, на котором располагается папка Windows. Чтобы правильно определить раздел с Windows ориентируйтесь на его размер в гигабайтах.
Ниже показан пример, где раздел с папкой Windows имеет размер 126 Гб и обозначается буквой D.
После этого нужно выполнить команду «bcdboot» и указать путь к папке Windows, используя букву раздела, которую мы узнали ранее. Например, если раздел с Windows получил букву D, то нужно выполнить:
bcdboot D:windows
Чаще всего раздел с папой Windows получает букву C или D. Но, возможны любые варианты, поэтому не удивляйтесь если ваш раздел с Windows получит букву E, F или любую другую. Это зависит от конфигурации разделов на вашем компьютере.
Восстановление загрузчика Windows (продвинутый вариант)
Также, при необходимости, команде «bcdboot» можно передать больше параметров. В частности, можно указать букву раздела, на которой нужно записать загрузчик, а также тип прошивки системы (BIOS или UEFI). Это может быть полезно, если описанный выше способ не сработал.
Чтобы воспользоваться этим способом запустите командную строку с установочного диска Windows, так как это описано выше, запустите программу «diskpart» и выполните следующую команду:
list disk
После выполнения «list disk» будет выведена информация о накопителях (SSD/HDD). Здесь нужно найти накопитель, на котором установлена Windows, и обратить внимание на столбец GPT, если напротив диска есть отметка, то это GPT, если же отметки нет, то это MBR.
Дальше выполняем:
list volume
После команды «list disk» будет выведена информация о томах. Здесь нужно найти том с Windows и запомнить букву (в данном случае это буква D).
Дальнейшие действия немного отличаются, в зависимости от типа диска (MBR или GPT). Сначала рассмотрим MBR.
Восстановление загрузчика MBR
В случае MBR нужно найти активный раздел. Для этого выполняем:
select volume 1 detail partition
Команда «select volume 1» выбирает том № 1, а команда «detail partition» выводит о нем подробную информацию, где будет указано, активный это раздел или нет. Таким образом нужно просмотреть все тома и найти активный раздел. Именно на этом разделе и нужно восстановить загрузчик.
После этого выходим из «diskpart» при помощи команды «exit».
И приступаем к восстановлению загрузчика Windows. Для этого нужно выполнить вот такую команду:
bcdboot d:windows /s C: /f BIOS
В которой:
| d:windows | Путь к Windows.
В данном случае папка Windows находится на диске D. |
| /s C: | Ключ /s указывает на букву раздела, куда будет записан загрузчик.
Если ключ /s не указывать, то будет выбран:
В данном случае выбираем активный раздел C. |
| /f BIOS | Ключ /f указывает тип прошивки на компьютере. Доступные варианты:
Если ключ /f не указывать, то нужный вариант будет выбран автоматически, в зависимости от текущей системы. В данном случае указываем BIOS, поскольку диск в формате MBR. |
Если все было сделано правильно, то после перезагрузки компьютера Windows должна загрузиться в штатном режиме.
Восстановление загрузчика UEFI GPT
В случае GPT диска нужно найти EFI-раздел, отформатировать его в FAT32 и присвоить ему букву.
EFI-раздел – это скрытый раздел на 100 Мб с файловой системой FAT32. Найдите его в списке разделов (list volume) и запомните его номер. В данном случае это № 3.
Дальше выбираем EFI-раздел и форматируем его. Для этого нужно выполнить следующие команды:
select volume 3 format fs=fat32
Где 3 – это номер EFI-раздела, а fat32 – это файловая система.
После этого присваиваем EFI-разделу не занятую любую букву. Для этого выполняем:
assign letter=Z
Где Z – это буква, которая присваивается EFI-разделу.
Чтобы выйти из «diskpart» выполняем «exit».
Теперь можно приступать к восстановлению загрузчика Windows. Для этого выполняем:
bcdboot c:Windows /s Z: /f UEFI
В которой:
| c:windows | Путь к Windows.
В данном случае папка Windows находится на диске C. |
| /s Z: | Ключ /s указывает на букву раздела, куда будет записан загрузчик.
Если ключ /s не указывать, то будет выбран:
В данном случае выбираем EFI-раздел, которому мы присвоили букву Z. |
| /f UEFI | Ключ /f указывает тип прошивки на компьютере. Доступные варианты:
Если ключ /f не указывать, то нужный вариант будет выбран автоматически, в зависимости от текущей системы. В данном случае указываем UEFI, поскольку диск в формате GPT. |
После этого можно перезагружать компьютер. Если все было сделано правильно, то Windows загрузится в штатном режиме.
Посмотрите также:
- Запуск Windows 11 на этом компьютере невозможен
- Как узнать в каком формате жесткий диск MBR или GPT
- Как преобразовать MBR в GPT в Windows 10
- BOOTMGR is missing press Ctrl Alt Del в Windows 7
- Как загрузиться с флешки































































































