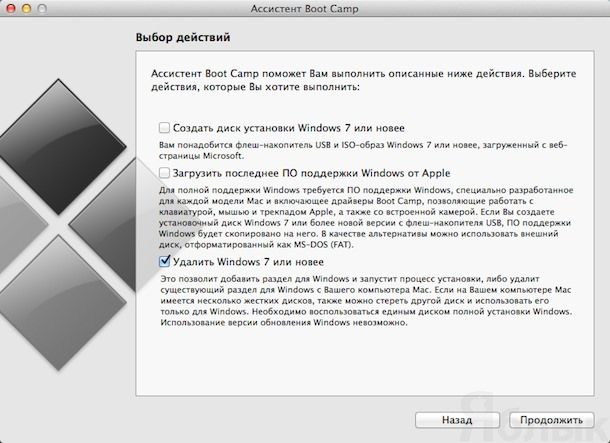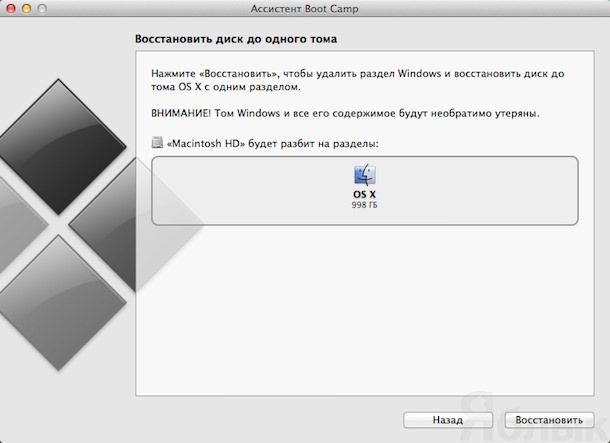На чтение 3 мин. Просмотров 11.9k. Опубликовано 03.09.2019
Если вы хотите установить приложения Windows и Windows на свой Mac, есть простой инструмент под названием Boot Camp, который позволяет вам запускать Mac и Windows бок о бок.
Этот инструмент весьма полезен, но иногда могут возникнуть проблемы с Windows 10 и Boot Camp.

Насколько нам известно, Boot Camp был обновлен для официальной поддержки Windows 10 и таких функций, как драйверы USB 3 на последних MacBook и USB-портах Type-C на 12-дюймовом MacBook работают.
Кроме того, поддержка Windows 10 для 64-битного Mac также доступна. Чтобы ваш Boot Camp работал с Windows 10, выполните действия, перечисленные ниже.
Произошла ошибка при разбиении диска в Boot Camp? У нас есть идеальное руководство для решения этой проблемы!
Содержание
- Как решить проблемы Boot Camp в Windows 10
- 1. Обновите Boot Camp/драйверы компьютеров
- 2. Сбросить PRAM
Как решить проблемы Boot Camp в Windows 10
- Обновите Boot Camp и драйверы вашего ПК
- Сбросить PRAM
1. Обновите Boot Camp/драйверы компьютеров
Убедитесь, что ваш Boot Camp обновлен, а также убедитесь, что вы загружаете последнюю версию программного обеспечения поддержки Windows (драйверов).
Для этого выполните следующие шаги:
- Убедитесь, что ваш Mac подключен к Интернету.
- Откройте Boot Camp Assistant из папки Utilities.
- Когда откроется окно помощника, отмените выбор всех параметров, но убедитесь, что установлен флажок Загрузить последнюю версию программного обеспечения поддержки Windows от Apple.
- Нажмите Продолжить.
- Убедитесь, что ваш USB-накопитель подключен как целевой диск и нажмите «Продолжить».
- Возможно, вам потребуется ввести имя пользователя и пароль администратора, но после этого помощник Boot Camp должен загрузить драйверы на USB-накопитель.
- После загрузки драйверов закройте окно Boot Camp Assistant.
- Убедитесь, что ваш USB подключен к вашему Mac и перейдите в Системные настройки.
- Нажмите «Загрузочный диск».
- Нажмите значок громкости Windows в списке драйверов.
- Нажмите Перезагрузить.
- Ваш Mac запустится в Windows сейчас.
- Откройте папку Boot Camp на флэш-накопителе и установите загруженные драйверы.
- Если Boot Camp попросит вас внести изменения, нажмите Да.
- Нажмите «Восстановить», чтобы переустановить или обновить ранее установленное программное обеспечение поддержки Windows. Если вы получили сообщение о том, что программное обеспечение не прошло тестирование логотипа Windows, просто нажмите «Все равно продолжить».
- После завершения установки нажмите кнопку «Да», чтобы перезагрузить компьютер.
2. Сбросить PRAM
Многие владельцы MacBook подтвердили, что сброс PRAM помог им решить эту проблему.
Имейте в виду, что весь процесс может занять несколько минут, так что наберитесь терпения. Сбросьте PRAM как минимум 3 раза подряд. Вот шаги, чтобы следовать:
- Выключите MacBook, нажав кнопку питания.
- Включи компьютер
- Нажмите и удерживайте клавиши Command, Option, P и R одновременно до появления серого экрана. Если вы не достаточно быстро, перезагрузите устройство снова.
- Теперь продолжайте удерживать клавиши, пока ваш Macbook не перезагрузится.
- Когда вы услышите звук запуска, просто отпустите клавиши.
- Имейте в виду, что некоторые ваши настройки были сброшены.
Это было бы все, я надеюсь, что это помогло вам решить проблемы Bootcamp. Если у вас есть какие-либо вопросы или предложения, пожалуйста, обратитесь к нашему разделу комментариев ниже.
Кроме того, если у вас есть какие-либо другие проблемы, связанные с Windows 10, вы можете найти решение в нашем разделе Windows 10 Fix.
Примечание редактора . Этот пост был первоначально опубликован в сентябре 2015 года и с тех пор был полностью переработан и обновлен для обеспечения свежести, точности и полноты.
by Ivan Jenic
Passionate about all elements related to Windows and combined with his innate curiosity, Ivan has delved deep into understanding this operating system, with a specialization in drivers and… read more
Updated on December 2, 2021
- With Boot Camp you can easily run Mac and Windows side by side but many users report having issues with doing this.
- In this guide, you will find two quick solutions that could possibly fix Boot Camp problems.
- If you’re no stranger to these issues, take a look at the tips found in our Windows 10 section.
- In order to get access to similar guides, we can only encourage you to bookmark this Mac Hub.
XINSTALL BY CLICKING THE DOWNLOAD FILE
This software will repair common computer errors, protect you from file loss, malware, hardware failure and optimize your PC for maximum performance. Fix PC issues and remove viruses now in 3 easy steps:
- Download Restoro PC Repair Tool that comes with Patented Technologies (patent available here).
- Click Start Scan to find Windows issues that could be causing PC problems.
- Click Repair All to fix issues affecting your computer’s security and performance
- Restoro has been downloaded by 0 readers this month.
If you want to install Windows and Windows applications on your Mac, there’s a simple tool called Boot Camp that lets you run Mac and Windows side by side.
This tool is quite useful, but sometimes there could be some problems with Windows 10 and Boot Camp.
As far as we know, Boot Camp has been updated to officially support Windows 10, and features such as USB 3 drivers on recent MacBooks and USB Type-C ports on 12-inch MacBook are working.
In addition, Windows 10 support for 64-bit Mac is available as well. To keep your Boot Camp working with Windows 10, follow the steps listed below.
How can I solve Boot Camp issues in Windows 10?
1. Update Boot Camp/computer drivers

- Make sure that your Mac is connected to the Internet.
- Open Boot Camp Assistant from the Utilities folder.
- When the assistant window opens deselect all options, but make sure that Download the Latest Windows support software from Apple is checked.
- Click Continue.
- Make sure that your USB flash drive is connected as the destination disk and click on Continue.
- You might need to enter your administrator username and password; after that, the Boot Camp assistant should download drivers to your USB flash drive.
- After the drivers have been downloaded quit the Boot Camp Assistant window.
- Make sure that your USB is connected to your Mac and go to System Preferences.
- Click the Startup Disk and select the Windows volume icon in the list of drivers.
- Click Restart.
Install the drivers:
- Open the Boot Camp folder in the flash drive and install the drivers you’ve downloaded.
- If Boot Camp asks you to make changes click Yes.
- Click Repair to reinstall or update previously installed Windows Support Software.
- If you get a message saying that software didn’t pass Windows Logo testing just click Continue Anyway.
- After the installation is finished, click Yes to restart your computer.
One amazing tool that allows you to run Windows on MAC is Parallels and we strongly recommend you give it a try.

It’s extremely easy to set up as the tool will automatically detect all you need in order to get started and download the programs. You’ll be set to start using your device in no time.
Another great thing about Parallels is that you can share and folders or copy-paste images, between your MAC and Windows applications.
Some PC issues are hard to tackle, especially when it comes to corrupted repositories or missing Windows files. If you are having troubles fixing an error, your system may be partially broken.
We recommend installing Restoro, a tool that will scan your machine and identify what the fault is.
Click here to download and start repairing.
Parallels is fast, reliable, works with most programs, and offers you 24/7 Support on phone and email.
⇒ Get Parallels
2. Reset PRAM

- Turn off your MacBook by pressing the Power button.
- Turn on the computer.
- Press and hold the Command, Option, P, and R keys at the same time before the grey screen appears. If you’re not fast enough, restart your device again.
- Now, keep holding the keys until your Macbook restarts.
- When you hear the startup sound, simply release the keys.
- Keep in mind that some of your settings have been reset.
Many MacBook owners confirmed that resetting PRAM helped them fix this problem. Keep in mind that the whole process may take a few minutes, so be patient.
Reset PRAM at least three consecutive times. Use the above steps in that regard.
That would be all, I hope this helped you to solve the Boot Camp problems. If you have any questions or suggestions, please reach for our comments section below.
Also, keep in mind that bypassing similar issues is possible when knowing the handiest tricks to apply:
- Boot Camp Windows 10 not booting – If the Boot Camp Windows partition no longer boots, try to perform the NVRAM reset to clear all corrupted settings.
- Boot Camp won’t install Windows 10/Bootcamp installation failed – There are times when Boot Camp refuses to install on Windows 10. In this case, waste no more time and download the latest edition of Windows 10.
- Boot Camp assistant not working – If Boot Camp Assistant doesn’t respond, there is a chance to solve it by using Option-Command-Escape to force the app to quit.
- Repair Boot Camp Windows 10 – The tips above will help if you experience Boot Camp issues.
- Boot Camp Windows 10 keeps restarting – Windows 10 continuously rebooting on MacBook Boot Camp issues are nothing out of the ordinary. When bothered by this problem, run a RAM diagnostics command in Windows 10.
The above solutions should help you fix the Boot Camp problems with Windows 10. If you have additional comments or suggestions, please let us know in the comments section below.
Newsletter
by Ivan Jenic
Passionate about all elements related to Windows and combined with his innate curiosity, Ivan has delved deep into understanding this operating system, with a specialization in drivers and… read more
Updated on December 2, 2021
- With Boot Camp you can easily run Mac and Windows side by side but many users report having issues with doing this.
- In this guide, you will find two quick solutions that could possibly fix Boot Camp problems.
- If you’re no stranger to these issues, take a look at the tips found in our Windows 10 section.
- In order to get access to similar guides, we can only encourage you to bookmark this Mac Hub.
XINSTALL BY CLICKING THE DOWNLOAD FILE
This software will repair common computer errors, protect you from file loss, malware, hardware failure and optimize your PC for maximum performance. Fix PC issues and remove viruses now in 3 easy steps:
- Download Restoro PC Repair Tool that comes with Patented Technologies (patent available here).
- Click Start Scan to find Windows issues that could be causing PC problems.
- Click Repair All to fix issues affecting your computer’s security and performance
- Restoro has been downloaded by 0 readers this month.
If you want to install Windows and Windows applications on your Mac, there’s a simple tool called Boot Camp that lets you run Mac and Windows side by side.
This tool is quite useful, but sometimes there could be some problems with Windows 10 and Boot Camp.
As far as we know, Boot Camp has been updated to officially support Windows 10, and features such as USB 3 drivers on recent MacBooks and USB Type-C ports on 12-inch MacBook are working.
In addition, Windows 10 support for 64-bit Mac is available as well. To keep your Boot Camp working with Windows 10, follow the steps listed below.
How can I solve Boot Camp issues in Windows 10?
1. Update Boot Camp/computer drivers

- Make sure that your Mac is connected to the Internet.
- Open Boot Camp Assistant from the Utilities folder.
- When the assistant window opens deselect all options, but make sure that Download the Latest Windows support software from Apple is checked.
- Click Continue.
- Make sure that your USB flash drive is connected as the destination disk and click on Continue.
- You might need to enter your administrator username and password; after that, the Boot Camp assistant should download drivers to your USB flash drive.
- After the drivers have been downloaded quit the Boot Camp Assistant window.
- Make sure that your USB is connected to your Mac and go to System Preferences.
- Click the Startup Disk and select the Windows volume icon in the list of drivers.
- Click Restart.
Install the drivers:
- Open the Boot Camp folder in the flash drive and install the drivers you’ve downloaded.
- If Boot Camp asks you to make changes click Yes.
- Click Repair to reinstall or update previously installed Windows Support Software.
- If you get a message saying that software didn’t pass Windows Logo testing just click Continue Anyway.
- After the installation is finished, click Yes to restart your computer.
One amazing tool that allows you to run Windows on MAC is Parallels and we strongly recommend you give it a try.

It’s extremely easy to set up as the tool will automatically detect all you need in order to get started and download the programs. You’ll be set to start using your device in no time.
Another great thing about Parallels is that you can share and folders or copy-paste images, between your MAC and Windows applications.
Some PC issues are hard to tackle, especially when it comes to corrupted repositories or missing Windows files. If you are having troubles fixing an error, your system may be partially broken.
We recommend installing Restoro, a tool that will scan your machine and identify what the fault is.
Click here to download and start repairing.
Parallels is fast, reliable, works with most programs, and offers you 24/7 Support on phone and email.
⇒ Get Parallels
2. Reset PRAM

- Turn off your MacBook by pressing the Power button.
- Turn on the computer.
- Press and hold the Command, Option, P, and R keys at the same time before the grey screen appears. If you’re not fast enough, restart your device again.
- Now, keep holding the keys until your Macbook restarts.
- When you hear the startup sound, simply release the keys.
- Keep in mind that some of your settings have been reset.
Many MacBook owners confirmed that resetting PRAM helped them fix this problem. Keep in mind that the whole process may take a few minutes, so be patient.
Reset PRAM at least three consecutive times. Use the above steps in that regard.
That would be all, I hope this helped you to solve the Boot Camp problems. If you have any questions or suggestions, please reach for our comments section below.
Also, keep in mind that bypassing similar issues is possible when knowing the handiest tricks to apply:
- Boot Camp Windows 10 not booting – If the Boot Camp Windows partition no longer boots, try to perform the NVRAM reset to clear all corrupted settings.
- Boot Camp won’t install Windows 10/Bootcamp installation failed – There are times when Boot Camp refuses to install on Windows 10. In this case, waste no more time and download the latest edition of Windows 10.
- Boot Camp assistant not working – If Boot Camp Assistant doesn’t respond, there is a chance to solve it by using Option-Command-Escape to force the app to quit.
- Repair Boot Camp Windows 10 – The tips above will help if you experience Boot Camp issues.
- Boot Camp Windows 10 keeps restarting – Windows 10 continuously rebooting on MacBook Boot Camp issues are nothing out of the ordinary. When bothered by this problem, run a RAM diagnostics command in Windows 10.
The above solutions should help you fix the Boot Camp problems with Windows 10. If you have additional comments or suggestions, please let us know in the comments section below.
Newsletter
Ассистент Boot Camp позволяет установить и запустить Windows операционная система на Mac компьютеры без использования какого-либо программного обеспечения для виртуализации.
Необходимо установить необходимое программное обеспечение поддержки Boot Camp или драйверы, чтобы убедиться, что клавиатура, тачпад, дисплеи и другие компоненты компьютера Mac отлично работают с Windows операционная система.
Если во время работы у вас возникают проблемы с дисплеем, клавиатурой, мышью, звуком, встроенной камерой или микрофоном Windows 10 на вашем Mac вы можете починить драйверы Boot Camp для устранения проблем. Вы можете починить Boot Camp, если панель управления Boot Camp не работает должным образом.
В дополнение к ремонту Boot Camp этот метод также можно использовать для обновления драйверов Boot Camp до последней версии.
Заполните приведенные ниже инструкции по ремонту Boot Camp в Windows 10.
Шаг 1: Первым шагом является загрузка программного обеспечения Boot Camp от Apple. Если у вас есть доступ к macOS на вашем компьютере Mac, обратитесь к нашему как скачать драйверы Boot Camp для Windows 10 руководство по пошаговому указанию.
Кроме того, если у вас нет доступа к macOS или удаленным macOS с вашего компьютера Mac, следуйте инструкциям в нашем как скачать драйверы Boot Camp на Windows 10 без помощника Boot Camp Руководство по загрузке программного обеспечения поддержки Boot Camp.
Шаг 2: После загрузки драйверов Boot Camp откройте BootCamp папку, а затем запустите Setup.exe находится в этой папке.

ПРИМЕЧАНИЕ: Если вы загрузили драйверы Boot Camp на USB-накопитель, путь к файлу установки будет следующим:
F: BootCampSetup.exe
Где «F» — буква диска USB-накопителя.
Шаг 3: Нажмите Исправить Кнопка для установки отсутствующих файлов и восстановления поврежденных драйверов Boot Camp и данных. Обратите внимание, что старые драйверы будут обновлены до последней версии в процессе.


Шаг 4: После этого нажмите Завершить кнопка. Перезагрузите компьютер, когда вас попросят это сделать. Перезапустите и загрузитесь в Windows 10 еще раз, чтобы проверить, хорошо ли работает Boot Camp и его драйверы.


Наш как установить Windows 10 на Mac без Boot Camp руководство может также вас заинтересовать.
Источник
Apple Ассистент Boot Camp — это бесплатная утилита, которая помогает настроить Mac на двойную загрузку Windows. Этот инструмент упрощает процесс установки Windows на вашем Mac, поскольку он автоматически загружает все необходимые драйверы для оборудования вашего Mac, настраивает разделы на жестком диске, на которых может быть установлена Windows, и обеспечивает правильную работу Windows при запуске. Поскольку помощник Boot Camp иногда может быть немного привередливым, вот как исправить некоторые из наиболее распространенных проблем с помощником Boot Camp на Mac.
При использовании этих предложений убедитесь, что у вас достаточно прав для учетной записи пользователя для любых необходимых изменений.
- Ассистент Boot Camp может перестать отвечать или установка не удалась.
- Загрузочный диск нельзя разбить на разделы или восстановить в один раздел.
- Установщик Boot Camp не открывается после использования Ассистента Boot Camp.
- Ассистент Boot Camp сообщает, что USB-накопитель не может быть создан или на нем недостаточно места.
Убедитесь, что установочные файлы macOS и Windows имеют последнюю версию.
1]Ассистент Boot Camp может перестать отвечать, или установка не удалась.
Иногда Boot Camp не работает и останавливается при создании копии установочных файлов Windows 10. В этом случае вы можете многое сделать, но нажмите Option-Command-Escape (Esc), чтобы приложение закрылось. И снова перезапустите процесс. Перезагрузка избавит вас от любых дополнительных приложений, которые вы могли запускать в фоновом режиме.
2]Загрузочный диск нельзя разбить на разделы или восстановить в один раздел.
Когда вы устанавливаете Windows на Macbook, он разделяет дисковое пространство. Перед установкой вам будет предложено разделить текущий диск на. Когда вы делаете это в первый раз, он создает раздел OSXRESERVED, который является разделом восстановления. OSXRESERVED и BOOTCAMP — это пустые разделы, которые Boot Camp Assistant создал во время неудачной установки. Хотя не рекомендуется удалять эту часть, если у вас активная установка, при повторной установке выполните следующие действия, чтобы вернуть место для хранения macOS.
- Нажмите клавишу Command и пробел, чтобы активировать прожектор поиска.
- Введите Дисковую утилиту и откройте ее.
- Затем в утилите для работы с дисками выберите загрузочный диск Mac (Macintosh HD)
- Если Дисковая утилита спросит, хотите ли вы добавить том в контейнер или разбить устройство на разделы, нажмите «Разделить».
- Выберите OSXRESERVED на появившейся диаграмме, затем нажмите кнопку удаления.
- Точно так же выберите BOOTCAMP на графике, затем нажмите кнопку удаления.
- Нажмите «Применить», затем нажмите «Разделить» для подтверждения.
- Откройте Ассистент Boot Camp и попробуйте снова установить Windows.
3]Установщик Boot Camp не открывается после использования Ассистента Boot Camp.
После установки Boot Camp Macbook должен запуститься в Windows и отобразить установщик Boot Camp. Если вы его не видите, установка программного обеспечения поддержки Windows и драйверов не удалась. Хотя рекомендуется повторить процесс установки, вы также можете сделать это с помощью раздела OSXRESERVED, если он вам виден.
- Откройте проводник и перейдите в раздел OSXRESERVED.
- Найдите папку Bootcamp и откройте ее.
- Здесь вы увидите файл Setup.exe — дважды щелкните его, чтобы запустить.
- Вам будет предложено разрешить Boot Camp вносить изменения в ваше устройство, нажмите Да.
- Нажмите «Восстановить», чтобы начать установку.
- После завершения перезапустите
Если вы не видите этот раздел, вы можете использовать программу Boot Camp в macOS для загрузки драйвера. Откройте искатель и введите Ассистент Boot Camp. Когда он откроется, нажмите «Действие»> «Загрузить программное обеспечение поддержки Windows» и сохраните его в отформатированном драйвере USB. Загрузитесь в Windows и найдите файл Setup.exe, чтобы установить все драйверы для Mac, необходимые для Windows.
Это необходимо сделать, если вы столкнулись с такими проблемами, как неработающие аксессуары, звук из динамиков не слышен, не удается отрегулировать яркость, проблемы с Bluetooth и Wi-Fi, обновление программного обеспечения Apple, отсутствие драйвера или когда ваш Mac запускается до черный или синий экран после установки Windows. Если вы используете версию Macbook от AMD, вам необходимо посетить веб-сайт AMD и загрузить драйверы.
4]USB-накопитель не может быть создан или на нем недостаточно места
При использовании Bootcamp у вас должен быть загрузочный USB-носитель с Windows 10. Хотя для установочных файлов Windows не нужно много места, Bootcamp требуется емкость 16 ГБ или более на USB-накопителе. Вам также необходимо убедиться, что у вас установлена последняя версия macOS и Windows, чтобы использовать Boot Camp Assistant для ее установки.
Apple Boot Camp Assistant — это бесплатный инструмент, позволяющий пользователям устанавливать Windows на свои компьютеры Mac. К сожалению, при запуске у вас могут возникнуть проблемы. Вот некоторые из предлагаемых решений, которые вы можете использовать для устранения проблем с Ассистентом Boot Camp на Mac.
Надеюсь, пост было легко понять.
Как удалить раздел Bootcamp с жесткого диска Mac
Даже программисты Apple понимают, что пользователям трудно полностью отказаться от привычной системы Windows и перейти на OS X. Именно поэтому, в OS X встроено приложение Bootcamp для удобной установки Windows на Mac. Установка системы на компьютер почти не вызывает вопросов у пользователей, ввиду своей простоты, но многие пользователи Mac спрашивают как потом удалить Windows и раздел Bootcamp с Mac. В этой статье мы расскажем как это сделать.
- Первым делом необходимо перезагрузить компьютер в OS X, если Вы работаете с Windows. Сделать это можно с помощью панели управленияBootcamp для Windows.
- После загрузки в OS X запустите приложение Ассистент Bootcamp, оно находится в папке Программы -> Другие.
- При появлении окна выбора действий отметьте галочкой пункт Удалить Windows 7 или новее, нажмите Продолжить.
- После этого Ассистент Bootcamp сообщит как будет выглядеть диск после удаления Windows, в нашем примере показано, что раздел Macintosh HD восстановится до 999 Гб.
- Нажмите клавишу Восстановить, чтобы удалить раздел Bootcamp и саму систему Windows с компьютера.
Те же самые действия можно выполнить и в программе Дисковая утилита, но у способа, приведенного выше есть свои преимущества. Во-первых, весь процесс интуитивно понятен, а во-вторых, при удалении раздела с Windows через Ассистент Bootcamp удаляются утилиты Bootcamp, необходимые для запуска Windows, а также изменятся настройки загрузчика.
Если пункт Удалить Windows 7 или новее не активен в программе Ассистент Bootcamp, скорее всего раздел уже удален через дисковую утилиту или не установлены последние драйвера для Bootcamp. В таком случае придется использовать Дисковую утилиту для полного удаления раздела Bootcamp. Для этого выберите вкладку Раздел диска (см. скриншот ниже), выделите раздел Bootcamp и нажмите на кнопку «-«.
Я удалил раздел Bootcamp, но не могу изменить размер раздела OS X
Я не осознавал, что это может вызвать проблемы, но я использовал Дисковую утилиту, чтобы удалить мой раздел Bootcamp, а затем попытался изменить размер основного раздела, чтобы заполнить диск. Это вызывает ошибку, и я искал ответы только для того, чтобы сказать ,
Вам придется переустановить Mac OS X (это единственное решение).
Вы должны были удалить раздел Boot Camp в Ассистенте Boot Camp.
Какая?? Я не увидел никаких предупреждений в Дисковой утилите.
Если вы удалите этот раздел Bootcamp, вы больше не сможете загружать Windows.
Я видел это, но подумал, что все в порядке — я больше не хотел загружать Windows, я хотел удалить ее. Так что теперь я должен делать?
Быстрое исправление: Fake Bootcamp.
Это самое простое решение, поэтому попробуйте сначала.
Неудачно? Долгое исправление:
В моем случае я не смог заставить Disk Utility создать раздел.
Я попытался использовать gpt для воссоздания раздела, но он не записывал в GPT, пока какой-либо из разделов был смонтирован. Но поскольку речь идет о моем загрузочном разделе, диск использовался, потому что один из разделов (мой загрузочный раздел!) Смонтирован. Поэтому нам нужно загрузиться с not-this-disk и размонтировать все разделы на диске, а затем использовать gpt .
Интернет Восстановление
Загрузитесь с Internet Recovery (удерживайте Cmd + Opt + R во время запуска), чтобы диск не использовался. Если ваша машина слишком старая для Internet Recovery, вы должны иметь возможность загрузки с другого диска (не с другого раздела) и получить тот же результат. Примечание: в этом случае номера дисков ( /dev/disk0 ) могут отличаться для вас.
Запустите Internet Recovery и зайдите в Утилиты -> Терминал.
-bash-3.2# gpt show /dev/disk0
Это место, которое я хочу вернуть.
В качестве проверки работоспособности возьмите размер (второй столбец), умножьте его на 512 и разделите на миллиард. Результат должен соответствовать размеру вашего бывшего раздела Bootcamp в ГБ.
Пример: 58593759 * 512/1 000 000 000 = 30 ГБ
Возьмите стартовую позицию (первый столбец), вот где мы скажем gpt создать новый раздел, с
В моем случае вы можете видеть, что стартовая позиция 431640960 . Вы можете и должны выбрать / Копировать / Вставить в свой собственный Терминал, чтобы правильно скопировать этот номер.
Пример: -bash-3.2# gpt add -b 431640960 -t windows /dev/disk0
В заключение!
Если вы получили ошибку No such file or directory , прочитайте следующий раздел, а затем вернитесь сюда и попробуйте снова.
Предполагая, что вы добавили диск нормально, reboot и используйте Дисковую утилиту, чтобы стереть новый раздел как MS-DOS. Запустите Bootcamp assistant и выберите «Удалить Windows 7».
Bootcamp был удален, а ваш диск был восстановлен в один том.
И все это заняло весь мой день.
невозможно открыть устройство ‘/ dev / disk0’: такого файла или каталога нет
Когда вы используете gpt add команду, вы можете получить ошибку
невозможно открыть устройство ‘/ dev / disk0’: такого файла или каталога нет
Это сообщение очень сбивает с толку. Мы только что прочитали это устройство ранее с gpt show . Это сообщение действительно означает «устройство используется».
OS X Recovery, возможно, смонтировал его, и вы должны размонтировать его. Используйте mount команду, чтобы найти ваш смонтированный раздел и umount его.
выдаст огромный список разделов:
-bash-3.2# umount /dev/disk1
Он будет периодически переустанавливаться автоматически, поэтому попробуйте поторопиться, или вам придется снова размонтировать его.
Если программа «Ассистент Boot Camp» перестает отвечать или в ней появляется сообщение «Установка Boot Camp не удалась»
Вам может потребоваться обновление macOS или более поздний выпуск Windows 10.
При определенных обстоятельствах во время копирования установочных файлов Windows программа «Ассистент Boot Camp» может перестать отвечать или в ней может появиться сообщение «Установка Boot Camp не удалась». Попробуйте решить проблему следующим образом:
- Если программа «Ассистент Boot Camp» открыта и не отвечает, нажмите клавиши Option-Command-Escape (Esc), чтобы принудительно завершить работу программы. , которые могут включать обновления для Boot Camp. с веб-сайта Майкрософт. Затем используйте для ее установки программу «Ассистент Boot Camp».
Если в программе «Ассистент Boot Camp» появится сообщение, что не удается разбить загрузочный диск на разделы или восстановить единый раздел, выполните следующие дополнительные действия:
- Откройте программу «Дисковая утилита» в подпапке «Утилиты» папки «Программы».
- Выберите на боковой панели загрузочный диск компьютера Mac (Macintosh HD).
- На панели инструментов программы «Дисковая утилита» нажмите кнопку «Разбить на разделы».
- Если программа «Дисковая утилита» предложит выбор, добавить том в контейнер или разбить устройство на разделы, выберите «Разбить на разделы».
- Нажмите OSXRESERVED на открывшемся графике, затем нажмите кнопку удаления (–) под графиком.
- Нажмите BOOTCAMP на графике, затем нажмите кнопку удаления (–).
OSXRESERVED и BOOTCAMP — это пустые разделы, созданные программой «Ассистент Boot Camp» при неудавшейся установке. - Нажмите «Применить» и подтвердите это действие нажатием кнопки «Разбить на разделы».
- Откройте программу «Ассистент Boot Camp» и повторите попытку установки Windows.
Информация о продуктах, произведенных не компанией Apple, или о независимых веб-сайтах, неподконтрольных и не тестируемых компанией Apple, не носит рекомендательного или одобрительного характера. Компания Apple не несет никакой ответственности за выбор, функциональность и использование веб-сайтов или продукции сторонних производителей. Компания Apple также не несет ответственности за точность или достоверность данных, размещенных на веб-сайтах сторонних производителей. Обратитесь к поставщику за дополнительной информацией.
Те маководы, у кого вместе с OS X на компьютере установлена и Windows, столкнулись с проблемой: при установке бета-версии OS X 10.10 в качестве третьей системы, Windows перестает загружаться. Более того, дисковый раздел, на котором стоит редмондская операционка, попросту пропадает из стартового меню загрузочных томов. Ситуация стремная, но — легко разрешимая.
Такой «нежданчик» пугает, в первую очередь, тем, что решение возникшей проблемы неочевидно, и, кроме полной переустановки рабочей OS X и Windows, другого решения обычный пользователь для себя не видит. Ведь даже самодельная программа по быстрой загрузке Windows приводит к сообщению, что загрузочный Windows-раздел не обнаружен! Хотя этот же самый раздел цел и невредим, и даже доступен через Finder…
Но давайте разберемся, почему Windows-раздел оказался недоступным для загрузки.
Выявляем причину
Если вам неинтересно копаться в технических деталях, вы можете легко перейти к следующему разделу статьи, в которой приводятся конкретные действия по восстановлению загружаемости Windows на вашем Маке.
Виной всему, конечно, OS X Yosemite — точнее то, как и куда пользователь установил бета-версию этой системы. На Маке изначально установлена одна операционная система на один дисковый раздел, который по умолчанию называется Macintosh HD.
Когда возникает необходимость установить на этот же компьютер еще и Windows, на внутреннем накопителе Мака у Macintosh HD «отъедается» небольшой кусок, на который с помощью «Ассистента Boot Camp» инсталлируется операционка Microsoft. Теперь на внутреннем накопителе Мака два раздела.
И вот вышла бета-версия OS X Yosemite, которую пользователь хочет установить в качестве дополнительной системы. Он снова делит «пирог» Macintosh HD, выделяя под Yosemite какое-то место для работы. Конечно, после всех этих перипетий логическая структура внутреннего накопителя компьютера существенно изменится:
Обратите внимание: дисковый том с условным названием Yosemite HD оказался перед разделом с Windows, а не после него. В этом и кроется корень проблемы: в таблице дисковых разделов порядковый номер Windows–тома изменился. Но загрузчик компьютера об этом не знает — и не находя Windows-раздел под прежним номером, не показывает его вовсе.
Вот вам и решение проблемы: нужно исправить таблицу загрузочных томов.
Решение проблемы
С этого момента постарайтесь полностью сосредоточиться на изложенном ниже материале. Если что-то окажется для вас непонятным — остановитесь. Хотя приведенная инструкция довольно проста, любая малейшая ошибка может привести к нежелательным последствиям. Будьте крайне внимательны. Если вы не уверены, что у вас получится, лучше не рискуйте и обратитесь к специалисту.
1. Установите утилиту gptfdisk
Бесплатная консольная программа gptfdisk — основной инструмент для восстановления жизнеспособности Windows-раздела. Скачайте дистрибутив с SourceForge.net в формате pkg и установите его.
2. Пристегните ремни безопасности
Теперь, если у вас ноутбук Apple, — самое время подключить его к розетке. Очень плохая идея редактировать таблицу дисковых разделов, рискуя, что компьютер отрубится в самый неподходящий момент.
Также нелишним будет сохранить куда-нибудь на внешний накопитель все важное, что хранится на ваших Мак- и Windows-разделах. Хотя если вы и так регулярно создаете резервные копии своих данных (через Time Machine или вручную) — этот этап можно пропустить.
3. Изучите таблицу дисковых разделов
Запустите программу «Терминал» и, после того как она покажет строку приглашения, введите последовательно три команды, нажимая после каждой клавишу ввода:
sudo gpt -r -vv show disk0
sudo fdisk /dev/disk0
diskutil list
После первой команды понадобится ввести пароль администратора системы. Ни одна из этих команд ничего в системе не изменит — нам просто нужна информация о состоянии таблицы дисковых разделов. Первая команда покажет статус внутреннего накопителя вашего компьютера и разделов на нем, вторая отображает типы, а третья — содержимое самой таблицы разделов, что нам и требуется.
По всем трем командам «Терминал» выдаст примерно такую информацию:
Важно: вам нужно запомнить или записать номер, который соответствует Windows-разделу на вашем компьютере. В моем случае это цифра 6. У вас этот номер может быть другим. Именно раздел с этим номером нужно будет назначить в новой таблице разделов в качестве загрузочного.
4. Приступайте к лечению
Все приготовления завершены — можно приступать к самому ответственному этапу. Откройте новое окно «Терминала» (клавиши ⌘N) и введите три команды, нажимая после каждой клавишу ввода:
sudo gdisk /dev/disk0
r
h
Первая команда запускает свежеустановленную утилиту gptfdisk. Вторая переводит эту утилиту в режим восстановления и преобразования загрузочного меню. Третья — создает новую гибридную таблицу дисковых разделов.
Остановитесь. Теперь осталось самое важное. Помните, под каким номером в таблице разделов на вашем Маке указан Windows-раздел? В моем случае это 6 (его и возьмем для примера), но у вас этот номер может быть другим — в том же окне «Терминала» введите номер своего Windows-раздела:
6
Если вы получите вопрос Place EFI GPT (0xEE) partition first in MBR (good for GRUB)? — введите латинскую y и нажмите клавишу ввода. Далее, не вводя ничего, снова нажмите ввод, приняв предложенный шестнадцатиричный номер в таблице разделов (07). Теперь снова последовательно введите три однобуквенных команды (только латиницей), каждую подтверждая нажатием клавиши ввода:
y
n
o
«Терминал» покажет, как теперь будет выглядеть таблица дисковых разделов. Примем, что все в порядке, и введем еще две короткие команды (тоже с подтверждением клавишей ввода):
w
y
5. Перезагрузите Мак
На этом все. Напоследок программа порекомендует перезагрузить компьютер — сделайте это, нажав после стартового сигнала клавишу ⌥ (alt). Через несколько секунд вы увидите привычное меню выбора загрузочных разделов, среди которых теперь должен красоваться и Windows-том.
— По материалу NERDr.com
На чтение 5 мин. Опубликовано 15.12.2019
Вам может потребоваться обновление macOS или более поздний выпуск Windows 10.
При определенных обстоятельствах во время копирования установочных файлов Windows программа «Ассистент Boot Camp» может перестать отвечать или в ней может появиться сообщение «Установка Boot Camp не удалась». Попробуйте решить проблему следующим образом:
Если в программе «Ассистент Boot Camp» появится сообщение, что не удается разбить загрузочный диск на разделы или восстановить единый раздел, выполните следующие дополнительные действия:
- Откройте программу «Дисковая утилита» в подпапке «Утилиты» папки «Программы».
- Выберите на боковой панели загрузочный диск компьютера Mac (Macintosh HD).
- На панели инструментов программы «Дисковая утилита» нажмите кнопку «Разбить на разделы».
- Если программа «Дисковая утилита» предложит выбор, добавить том в контейнер или разбить устройство на разделы, выберите «Разбить на разделы».
- Нажмите OSXRESERVED на открывшемся графике, затем нажмите кнопку удаления (–) под графиком.
- Нажмите BOOTCAMP на графике, затем нажмите кнопку удаления (–).
OSXRESERVED и BOOTCAMP — это пустые разделы, созданные программой «Ассистент Boot Camp» при неудавшейся установке. - Нажмите «Применить» и подтвердите это действие нажатием кнопки «Разбить на разделы».
- Откройте программу «Ассистент Boot Camp» и повторите попытку установки Windows.
Информация о продуктах, произведенных не компанией Apple, или о независимых веб-сайтах, неподконтрольных и не тестируемых компанией Apple, не носит рекомендательного характера и не рекламируются компанией. Компания Apple не несет никакой ответственности за выбор, функциональность и использование веб-сайтов или продукции сторонних производителей. Компания Apple также не несет ответственности за точность или достоверность данных, размещенных на веб-сайтах сторонних производителей. Помните, что использование любых сведений или продуктов, размещенных в Интернете, сопровождается риском. За дополнительной информацией обращайтесь к поставщику. Другие названия компаний или продуктов могут быть товарными знаками соответствующих владельцев.
Нажмите и удерживайте клавишу Option во время запуска, затем выберите загрузочный диск Windows или macOS.
После установки Microsoft Windows на компьютере Mac с помощью программы Boot Camp используйте для переключения между Windows и macOS программу «Менеджер загрузки».
Содержание
- Процедура переключения между Windows и macOS
- Дополнительная информация
- Как заставить Bootcamp работать
Процедура переключения между Windows и macOS
- Перезапустите компьютер Mac, затем сразу нажмите и удерживайте клавишу Option или Alt (⌥).
Для перезапуска из macOS выберите меню Apple () > «Перезагрузить». Чтобы выполнить перезапуск из Windows, нажмите кнопку «Пуск», затем щелкните значок питания и выберите «Перезагрузка». - Отпустите клавишу Option, когда появится окно менеджера загрузки:
- Выберите загрузочный диск macOS или Windows (Boot Camp), затем щелкните стрелку под его значком или нажмите клавишу «Ввод».
Повторяйте эти действия каждый раз при необходимости переключиться между операционными системами.
Дополнительная информация
- Если вы используете функцию VoiceOver или другую программу голосового сопровождения интерфейса и вам нужна помощь с переключением между Windows и macOS, обратитесь в службу поддержки Apple.
- При выборе пункта Restart in OS X (Перезапуск в OS X) в меню Boot Camp в Windows возможен вывод сообщения Could not locate the OS X boot volume (Не удалось найти загрузочный том OS X). Воспользуйтесь приведенной выше процедурой, чтобы переключиться в операционную систему Mac.
Информация о продуктах, произведенных не компанией Apple, или о независимых веб-сайтах, неподконтрольных и не тестируемых компанией Apple, не носит рекомендательного характера и не рекламируются компанией. Компания Apple не несет никакой ответственности за выбор, функциональность и использование веб-сайтов или продукции сторонних производителей. Компания Apple также не несет ответственности за точность или достоверность данных, размещенных на веб-сайтах сторонних производителей. Помните, что использование любых сведений или продуктов, размещенных в Интернете, сопровождается риском. За дополнительной информацией обращайтесь к поставщику. Другие названия компаний или продуктов могут быть товарными знаками соответствующих владельцев.
Как бы Apple не гордилась своей новой файловой системой APFS, разработчики незаметно подложили свинью пользователям, которые привыкли пользоваться несколькими ОС. В частности, речь идет об установке Windows посредством штатной утилиты Bootcamp.
А все проблема в том, что после перехода на файловую систему APFS, вы столкнетесь с трудностями еще на стадии форматирования раздела.
Вначале все идет нормально, но приблизительно на прогрессе в 15% высвечивается ошибка «Вас диск не может быть разделен».
Попытки запуска Дисковой утилиты и «лечение» разделов не помогают. Как выяснилось, проблема действительно в файловой системе APFS и резервных копиях Time Machine. В резервных копиях Time Machine с HPFS Bootcamp работает без проблем.
Как заставить Bootcamp работать
Есть вариант решения проблемы, который подойдет в том случае, если системе не хватает места для операции форматирования.
Шаг 1. Отключите диск, на который ведется запись резервных копий Time Machine. Если не пользуетесь резервными копиями, просто пропустите этот шаг.
Шаг 2. Откройте Терминал (из раздела Утилиты) и введите следующую команду:
tmutil thinlocalsnapshots / 9999999999999999
Через несколько секунд (иногда минут — зависит от производительности вашего Mac) вы увидите статус выполнения команды “Thinned local snapshots”.
Шаг 3. Запустите Дисковую утилиту, выберите раздел, на котором установлена macOS High Sierra и выберите пункт Первая помощь —> Запустить.
После выполнения этих шагов можете приступать к созданию раздела под Bootcamp. Никаких ошибок больше не будет. Если же данный вариант не помогает, приготовьтесь к полному форматированию системы в HFS+ и накатку macOS High Sierra с нуля. [Volvitam]
На всякий случай, наш классный Telegram канал. Заходи!