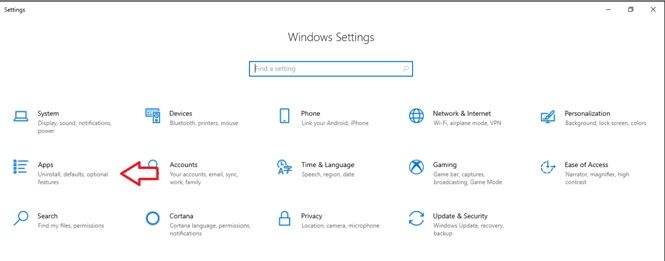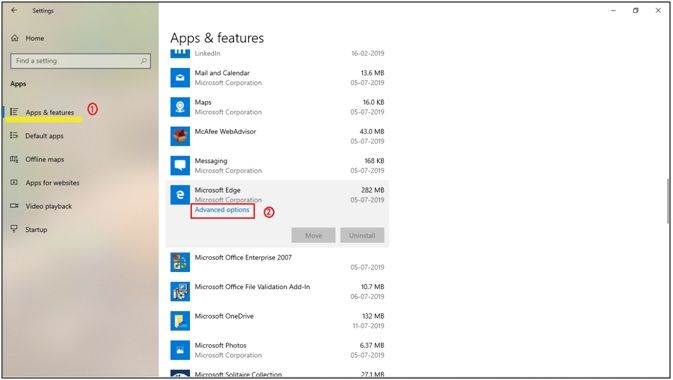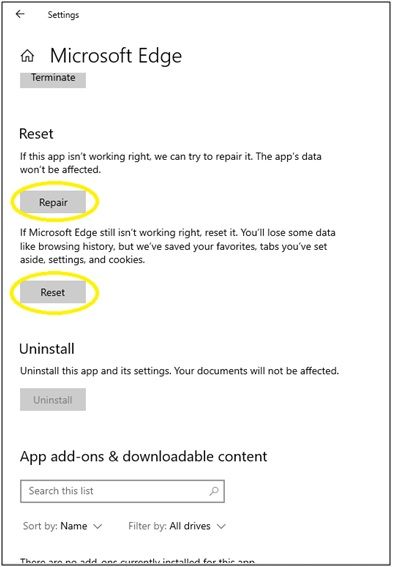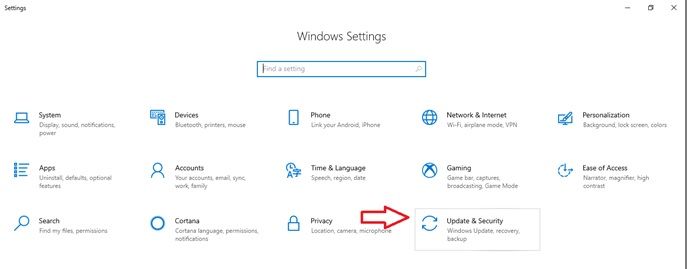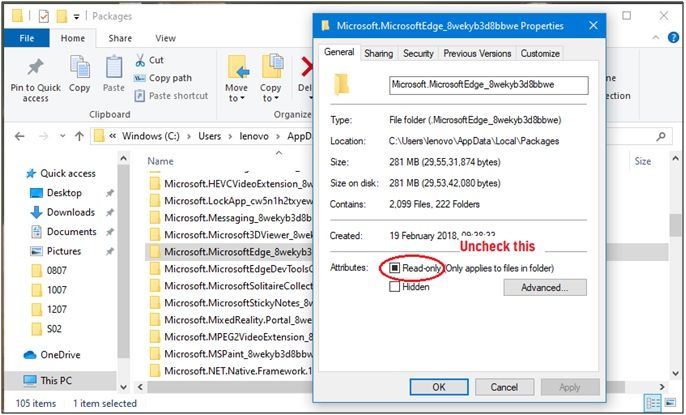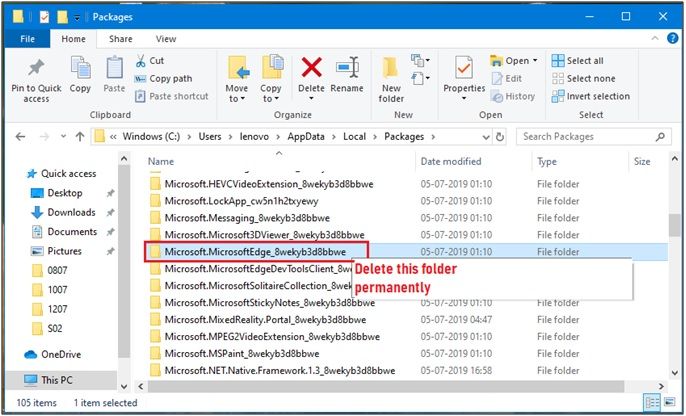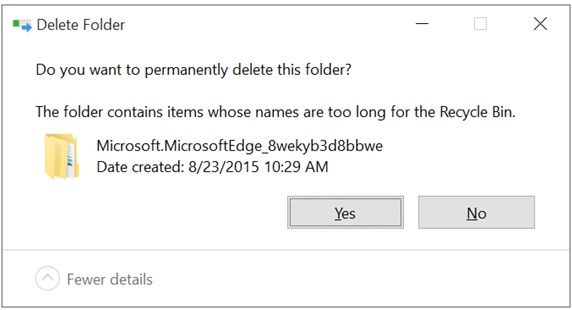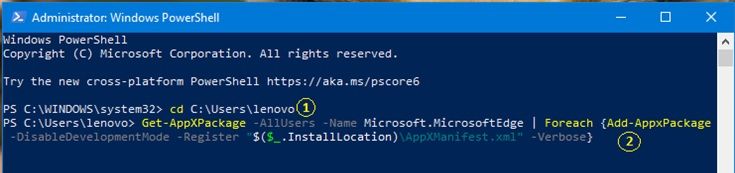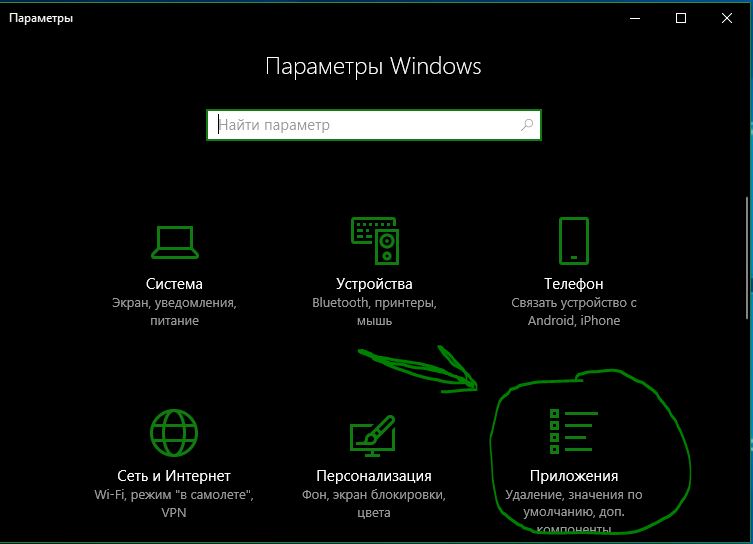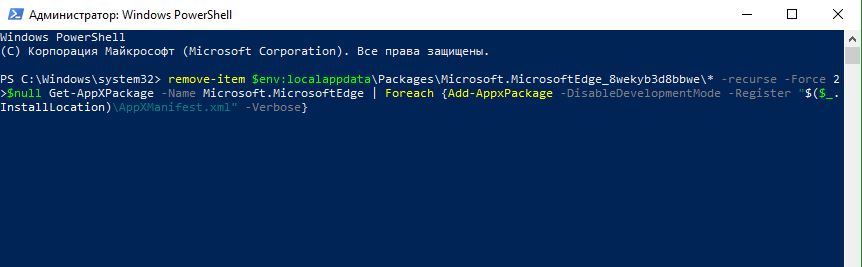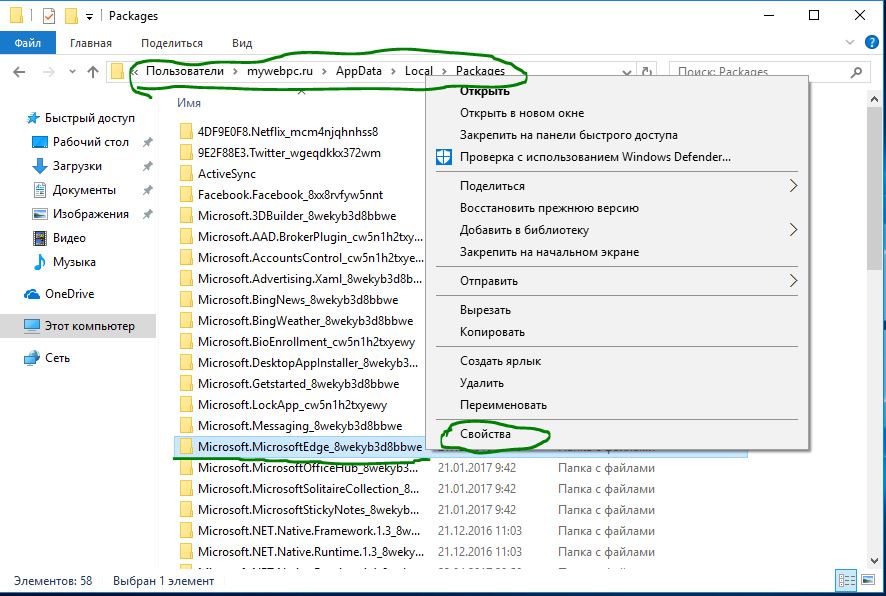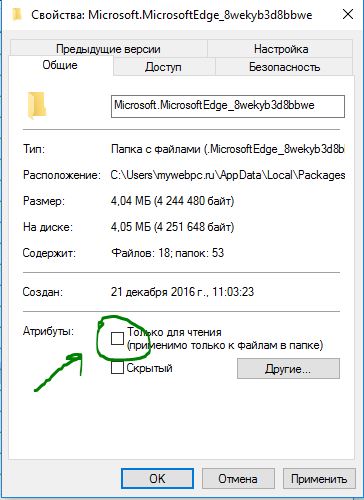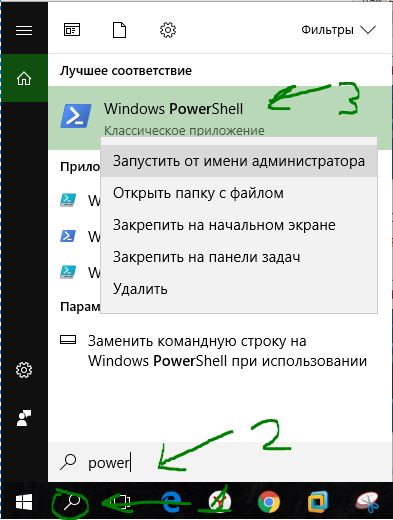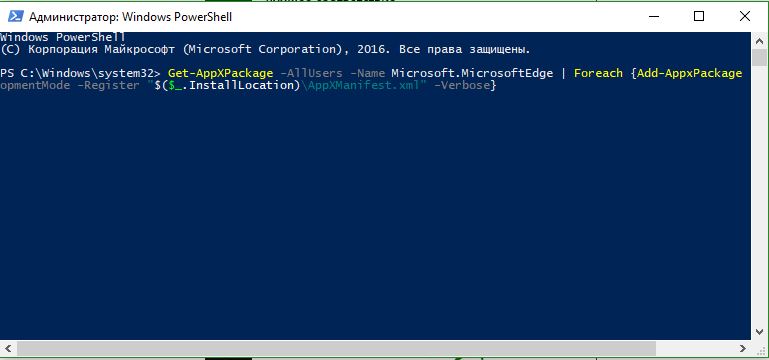Вот несколько решений распространенных проблем, которые могут возникать с новый Microsoft Edge .
Если в Microsoft Edge постоянно возникает сбой
Если не удается открыть браузер Microsoft Edge, если он открывается на короткое время и снова закрывается или вам не удается перейти на конкретные веб-страницы, выполните следующие действия.
Возможно, на вашем компьютере недостаточно памяти и не удается загрузить сайт, а также запустить приложения, расширения и программы.
Чтобы освободить память:
-
Закройте все вкладки, кроме тех, на которых отображается сообщение об ошибке.
-
Закройте другие запущенные приложения или программы.
-
Приостановите все загрузки.
-
Удалите ненужные расширения.
Попробуйте перезагрузить вкладки с ошибками.
Выберите Параметры и прочее > Параметры > О Microsoft Edge . Если обновление доступно, вы можете применить его отсюда.
Перезагрузите компьютер, а затем снова откройте страницу в Microsoft Edge.
Если вы используете программное обеспечение безопасности сторонних производителей, например Norton или McAfee, откройте приложение и проверьте наличие обновлений для системы безопасности или посетите веб-сайт компании, чтобы убедиться в актуальности своего программного обеспечения.
-
Убедитесь, что браузер закрыт и что у вас есть права администратора на устройство. Если на вашем устройстве зарегистрированы несколько пользователей, убедитесь, что Microsoft Edge закрыт для всех пользователей.
-
Выберите Пуск > Параметры > Приложения > Приложения и возможности.
-
В списке приложений выберите Microsoft Edge, а затем Изменить. Если команда Изменить недоступна, скорее всего, ваша организация установила Microsoft Edge и управляет этим браузером за вас. Обратитесь за помощью к системному администратору.
-
При появлении вопроса Разрешаете ли вы этому приложению вносить изменения в ваше устройство? выберите Да.
-
Убедитесь, что у вас есть подключение к Интернету. Выберите Восстановление. Восстановление не должно повлиять на данные и настройки браузера.
Если Microsoft Edge открывается, но перестает работать
Выберите Параметры и прочее > Параметры > О Microsoft Edge . Если обновление доступно, вы можете применить его отсюда.
Перезагрузите компьютер, а затем снова откройте страницу в Microsoft Edge.
Если вы используете программное обеспечение безопасности сторонних производителей, например Norton или McAfee, откройте приложение и проверьте наличие обновлений для системы безопасности или посетите веб-сайт компании, чтобы убедиться в актуальности своего программного обеспечения.
Браузер автоматически сохраняет временные интернет-файлы для более быстрой загрузки страниц. Очистка кэша может в некоторых случаях устранить проблемы с отображением страницы.
Если вы можете открыть Microsoft Edge, выберите Параметры и другое > Журнал > Очистить данные браузера. Выберите Все время в разделе «Диапазон времени», выберите Журнал браузера и Кэшированные изображения и файлы, а затем нажмите кнопку Очистить.
Выберите Параметры и другое > Журнал > Очистить историю браузера. Выберите Все время в разделе «Диапазон времени», установите все флажки, а затем нажмите кнопку Очистить.
Если проблема возникнет снова, сообщите о ней и найдите решение. Выберите Параметры и другое > Справка и отзывы , а затем — Отправить отзыв .
Попробуйте открыть страницу в другом браузере. Если это не помогло, возможно, проблема связана с сетью или самим сайтом.
Сначала попробуйте перезапустить модем и маршрутизатор.
Если это не сработает, обратитесь к владельцу веб-сайта и сообщите о проблемах с загрузкой веб-страницы.
-
Убедитесь, что браузер закрыт и что у вас есть права администратора на устройство. Если на вашем устройстве зарегистрированы несколько пользователей, убедитесь, что Microsoft Edge закрыт для всех пользователей.
-
Выберите Пуск > Параметры > Приложения > Приложения и возможности.
-
В списке приложений выберите Microsoft Edge, а затем Изменить. Если команда Изменить недоступна, скорее всего, ваша организация установила Microsoft Edge и управляет этим браузером за вас. Обратитесь за помощью к системному администратору.
-
При появлении вопроса Разрешаете ли вы этому приложению вносить изменения в ваше устройство? выберите Да.
-
Убедитесь, что у вас есть подключение к Интернету. Выберите Восстановление. Восстановление не должно повлиять на данные и настройки браузера.
Если Microsoft Edge не открывается
Программа или процесс, выполняемые на вашем компьютере, могут вызывать проблемы с Edge. Вы можете перезагрузить компьютер и проверить, удалось ли решить проблему.
Если вы используете программное обеспечение безопасности сторонних производителей, например Norton или McAfee, откройте приложение и проверьте наличие обновлений для системы безопасности или посетите веб-сайт компании, чтобы убедиться в актуальности своего программного обеспечения.
-
Убедитесь, что браузер закрыт и что у вас есть права администратора на устройство. Если на вашем устройстве зарегистрированы несколько пользователей, убедитесь, что Microsoft Edge закрыт для всех пользователей.
-
Выберите Пуск > Параметры > Приложения > Приложения и возможности.
-
В списке приложений выберите Microsoft Edge, а затем Изменить. Если команда Изменить недоступна, скорее всего, ваша организация установила Microsoft Edge и управляет этим браузером за вас. Обратитесь за помощью к системному администратору.
-
При появлении вопроса Разрешаете ли вы этому приложению вносить изменения в ваше устройство? выберите Да.
-
Убедитесь, что у вас есть подключение к Интернету. Выберите Восстановление. Восстановление не должно повлиять на данные и настройки браузера.
Содержание
- Как восстановить или переустановить Microsoft Edge? [Решено]
- Способы восстановления или переустановки Microsoft Edge:
- 1) Fix 1 (восстановить / сброс из настроек)
- 2) Исправление 2 (обновление Windows)
- 3) Исправить 3 (переустановить Edge)
- Как сбросить, восстановить или переустановить браузер Edge в Windows 10
- Восстановить или сбросить устаревший браузер Edge
- Переустановите устаревший браузер Edge HTML.
- Как восстановить браузер Microsoft Edge в Windows 10?
- Как восстановить браузер Microsoft Edge в Windows 10?
- 1. Восстановите настройки Microsoft Edge по умолчанию.
- 2. Восстановите или сбросьте Microsoft Edge в приложении настроек Windows.
- 3. Установите последние обновления Windows 10.
- 4. Удалите и повторно установите Microsoft Edge.
- 4.1. Удалить MS Edge
- 4.2. Переустановите MS Edge
- Вывод
- Как переустановить браузер EDGE в Windows 10
- Как переустановить Microsoft Edge
- Microsoft Edge исчез в Windows 10
- Что делать, если Microsoft Edge исчезает в Windows 10
- Исправлено – Microsoft Edge исчезает
Как восстановить или переустановить Microsoft Edge? [Решено]
Новый браузер Microsoft Edge был представлен в Windows 10. Хотя многие пользователи предпочитают Chrome и Firefox, некоторые пользователи предпочитают Microsoft Edge. Он имеет чистый интерфейс и удивительно быстр для просмотра. Он имеет встроенный режим чтения и инструменты разметки, которые позволяют пользователям добавлять заметки и комментировать просматриваемые веб-страницы.
Однако с некоторыми недавними обновлениями у многих пользователей возникают проблемы при использовании Edge в Windows 10. не запускается полностью или запускается, а затем падает.
Способы восстановления или переустановки Microsoft Edge:
Если вы столкнулись с этими проблемами, вот 3 способа восстановить или переустановить Microsoft Edge на Windows 10.
1) Fix 1 (восстановить / сброс из настроек)
В Windows 10 V1709 и более поздних версиях Microsoft позволяет сбросить или восстановить браузер Edge. Шаги для доступа к этим настройкам:
1.Open настройки. Выберите Программы
2. На левой панели выберите Программы функции. В списке приложений на правой панели найдите Microsoft Edge. Нажмите на Расширенные настройки.
3. Прокрутите вниз и найдите варианты Ремонт и Сброс настроек.
Если Edge падает, вы можете попробовать tryРемонт’ Это. Windows защитит вашу историю посещенных страниц и настройки при ее восстановлении.
Если ремонт Edge не работает, вы можете попробоватьСброс настроек’ Это. Это произойдет сброс, и вы получите новый интерфейс, как вы получили во время чистой установки.
2) Исправление 2 (обновление Windows)
Вы можете проверить любой Центр обновления Windows для вашей системы. Поддержание Windows в актуальном состоянии обеспечивает безопасность вашей системы и устраняет проблемы, поскольку ошибки постоянно исправляются Microsoft.
Чтобы проверить наличие обновлений, перейдите на настройки. Здесь, нажмите на Обновления. Выбрать Проверить наличие обновлений и загрузите и установите любые новые обновления для Windows.
Это должно решить любые проблемы, которые у вас были с Край не открывается или падает после открытия.
Если оба эти варианта не работают для вас, вы можете попробовать переустановить его, чтобы получить свежую копию Edge.
3) Исправить 3 (переустановить Edge)
Windows не позволяет переустановить Edge из Windows Добавить или удалить так как он глубоко интегрирован в операционную систему. Есть способ переустановить Edge, который включает в себя использование PowerShell. Я покажу шаги к переустановите Edge с помощью PowerShell.
# Часть 1 — Удалить файлы
C: Users ВАШ ЛОГИН AppData Local Packages
Замечания: замещать ВАШ ЛОГИН с именем пользователя, которое вы используете в вашей системе.
4. Найдите папку с именем MicrosoftEdge_8wekyb3d8bbwe
5. Щелкните правой кнопкой мыши на этой папке и снимите флажок Только для чтения атрибут из свойства.
6. удалять это навсегда из вашей системы. Удалить его из корзины, а также. Нажмите ‘даДля всех диалоговых окон подтверждения, которые вы получаете.
7. Закройте все запущенные приложения. Начать сначала ваш компьютер.
8. Откройте повышенный PowerShell. Нажмите правой кнопкой мыши на результат поиска и выберите Запустить от имени администратора.
9. Перейдите в свой каталог пользователя. Для этого используйте следующую команду:
cd C: Users ВАШЕ ИМЯ
Заметка: заменить ВАШ ЛОГИН с именем пользователя, которое вы используете в вашей системе.
10. Скопируйте и вставьте следующую команду в следующую строку приглашения и нажмите Enter.
11. После выполнения функции вы увидите «Операция завершена»
12. Начать сначала ваш компьютер.
Используя эти шаги, вы можете успешно переустановите Microsoft Edge. Делать это должно также решить проблемы с авариями, с которыми вы столкнулись ранее.
Если переустановка Edge также не решает проблему, возможно, вам придется отформатировать и установить свежую копию Windows. Следуйте руководству по установке для соответствующей системы, чтобы отформатировать компьютер и решить проблемы, с которыми вы столкнулись при сбое Microsoft Edge.
Вывод
Microsoft Edge — хорошее дополнение к Windows, и он, безусловно, является одним из хороших браузеров для чтения и просмотра. Если вы столкнулись с некоторыми ошибками, когда Microsoft Edge не открывался или не зависал после его открытия, теперь вы знаете, как решить эти проблемы, выполнив шаги, указанные выше для восстановить и переустановить Microsoft Edge.
Комментарий ниже, если вы нашли проблемы, решенные с помощью методов, представленных выше.
Источник
Как сбросить, восстановить или переустановить браузер Edge в Windows 10
Браузер Microsoft Edge — это безопасное приложение для Windows 10, и маловероятно, что оно будет взломано или взломано. Тем не менее, если Edge показывает сбои графики или по какой-то причине вы хотите сбросить, отремонтировать или переустановить Браузер Microsoft Edge Legacy к настройкам по умолчанию в Windows 10, вы можете сделать следующее.
ПРИМЕЧАНИЯ:
Восстановить или сбросить устаревший браузер Edge
Windows 10 позволяет сбросить или восстановить браузер Edge одним щелчком мыши через Настройки. Для этого откройте меню WinX и нажмите «Настройки». Затем в разделе «Приложения и функции» найдите Microsoft Edge.
Теперь щелкните ссылку «Дополнительные параметры», чтобы открыть следующее окно.
Теперь вы можете сначала выбрать Ремонт вариант, если Edge не работает должным образом. Когда вы восстановите Edge, ваши данные останутся в безопасности.
Если это не имеет значения, вы можете выбрать Перезагрузить кнопка. Windows сбросит настройки вашего браузера Edge, сохранив ваше избранное нетронутым, но вы можете потерять другие данные Edge.
БОНУС: Если ваш Edge дает сбой или зависает, переключитесь на локальную учетную запись из учетной записи Microsoft или наоборот и посмотрите, решит ли это проблему. Если вы создадите новую учетную запись пользователя, ваш Edge будет доступен вам в свежем состоянии для этой учетной записи пользователя.
Переустановите устаревший браузер Edge HTML.
Все вы знакомы с процедурой удаления или повторной установки вручную. Магазин приложений. Но удалить-appxpackage команда не будет работать для Microsoft Edge, так как она является частью операционной системы Windows.
Для этого выполните следующую процедуру.
Перезагрузите Windows 10 в безопасном режиме.
Открой C: Users % имя пользователя% AppData Local Packages расположение папки в проводнике.
Здесь вы увидите пакет Microsoft.MicrosoftEdge_8wekyb3d8bbwe. Удалите это. Если вы не можете этого сделать, щелкните его правой кнопкой мыши и выберите «Свойства». Здесь, на вкладке «Общие»> «Атрибуты», снимите флажок Только чтение флажок. При необходимости возьмите на себя ответственность за файл, а затем удалите его.
Если вы хотите упростить задачу, используйте наш Ultimate Windows Tweaker и добавьте Стать владельцемв контекстное меню, вызываемое щелчком правой кнопкой мыши. Затем щелкните пакет правой кнопкой мыши и выберите Брать владение из контекстного меню.
После удаления пакета Edge откройте запрос PowerShell с повышенными привилегиями, введите следующее и нажмите Enter:
Это переустановит браузер Edge. После этого вы получите Операция завершена сообщение.
Перезагрузите компьютер с Windows 10 и посмотрите, сработало ли это для вас.
Если что-то пошло не так, как вы хотите, вы всегда можете вернуться к созданной точке восстановления системы.
Источник
Как восстановить браузер Microsoft Edge в Windows 10?
Internet Explorer был браузером по умолчанию в операционной системе Windows в течение многих лет. Microsoft представила новый встроенный браузер Edge в Windows 10, заменив устаревший Internet Explorer. Новый браузер представляет собой новую задачу для пользователей Windows 10, которые пытаются познакомиться с новым интерфейсом. Кроме того, в Windows 10 есть IE и Edge, что немного запутывает пользователей. К счастью, Microsoft позволяет пользователям восстанавливать браузер Microsoft Edge, чтобы решить некоторые из его распространенных проблем, а также узнать, как их устранять.
Связанный: Как исправить медленный Microsoft Edge?
Как восстановить браузер Microsoft Edge в Windows 10?
В этом руководстве мы покажем вам, как восстановить или сбросить Microsoft Edge, а также исправить некоторые проблемы, влияющие на ваш браузер. Если ваш браузер работает неправильно, вы можете попробовать следующие исправления.
1. Восстановите настройки Microsoft Edge по умолчанию.
Если вы можете открыть браузер Edge, очистка данных просмотра может решить некоторые проблемы браузера.
2. Восстановите или сбросьте Microsoft Edge в приложении настроек Windows.
Ремонт Edge решает любые обнаруженные проблемы, сохраняя при этом данные вашего браузера нетронутыми. С другой стороны, сброс приведет к удалению некоторых данных о просмотре, таких как история и кешированные файлы.
Связанный: Как исправить проблему с отключением Wi-Fi в Windows 10?
3. Установите последние обновления Windows 10.
Microsoft выпускает регулярные обновления для исправления ошибок, добавления дополнительных функций и повышения безопасности Windows. Это может помочь заменить устаревшие файлы, исправить уязвимости или обновить драйверы устройств. Поэтому обновление ОС исправит ошибки, которые могут повлиять на ваш браузер.
Обратите внимание, что некоторые из недавних обновлений Windows 10 вызвали множество проблем, а не исправили существующие. Вы можете отключить автоматическое обновление Windows и всегда ждать неделю после выпуска нового обновления. Это поможет проверить отзывы пользователей перед обновлением.
4. Удалите и повторно установите Microsoft Edge.
Если вышеуказанные решения не устранили проблемы, вы можете попробовать удалить и переустановить браузер Edge. Однако кнопка «Удалить» в настройках приложения неактивна, поэтому вам нужно будет выполнить следующие шаги.
4.1. Удалить MS Edge
4.2. Переустановите MS Edge
Вывод
Источник
Как переустановить браузер EDGE в Windows 10
Важно: Речь идет о старом Edge, который был в Windows 10 до версии 2004.
Как переустановить Microsoft Edge
1 Способ. В обновлении Fall Creators Update, появился способ легко сбросить приложение браузер Edge по умолчанию.
2 Способ. Вам нужно загрузиться в безопасном режиме, запустить PowerShell с правами администратора и ввести код, который автоматически переустановит браузер Microsoft Edge. После загрузки в безопасном режиме, нажмите «пуск» и напишите в поиске powershell, далее нажмите на нем правой кнопкой мыши и запуск от имени админа, после чего введите команду ниже.
Найдите пакет папку с именем Microsoft.MicrosoftEdge_8wekyb3d8bbwe, щелкните правой кнопкой мыши на этом пакете и выберите свойства.
Во вкладке общие, снимите галочку «Только для чтения» и нажмите применить.
Теперь удалите папку Microsoft.MicrosoftEdge_8wekyb3d8bbwe и загрузите систему в нормальном режиме. (Выйдите из безопасного режима).
Запустите PowerShell с правами администратора. Нажмите «Поиск», введите powershell, выберите в результатах Windows PowerShell, нажмите на нем правую кнопку мыши и выберите с выпадающего меню Запустить от имени администратора.
В программе вставьте код:
Вот мы переустановили браузер Microsoft EDGE в windows 10, после чего он должен работать как новый. Не забудьте перезагрузить компьютер.
Источник
Microsoft Edge исчез в Windows 10
Windows 10 была в основном новым шансом для Microsoft объединить десктоп и мобильную экосистему с помощью Windows. Видение Microsoft о наличии единой операционной системы как для мобильных устройств, так и для настольных компьютеров в значительной степени подтвердилось в Windows 10. Такие функции, как Continuum, позволяют пользователям использовать свою систему Windows 10 на любом типе устройства в его наилучшей форме, т.е.
Windows 10 автоматически определяет тип устройства, на котором оно используется, и затем адаптируется в соответствии с устройством, поэтому, если вы используете его на сенсорном устройстве, Windows 10 автоматически адаптирует интерфейс, который лучше всего подходит для сенсорного интерфейса. интерфейсы.
Как бы то ни было, одной из многих новинок в Windows 10 стал Microsoft Edge – совершенно новый браузер, разработанный Microsoft для обеспечения лучшего доступа в Интернет для пользователей. Но, как вы знаете, в Windows 10 есть много ошибок, и иногда люди сталкиваются с некоторыми из этих раздражающих ошибок. Одна из ошибок – Microsoft Edge полностью исчезает из системы и появляется только тогда, когда вы открываете некоторые новости о Cortana.
В этом посте мы продолжим и исправим проблему исчезновения Microsoft Edge, так что давайте начнем!
Что делать, если Microsoft Edge исчезает в Windows 10
Исправлено – Microsoft Edge исчезает
Решение 1 – найдите его – оно может быть там!
Может быть, вы значок Edge только что открепили от панели задач? Вы можете найти его снова, следуя инструкциям ниже.
Решение 2. Попробуйте проверку системных файлов
Проверка системных файлов – это утилита на основе командной строки, которая может помочь вам при сканировании поврежденных файлов в Windows, а также может восстановить правильные файлы, заменив поврежденные файлы. Выполните шаги, перечисленные ниже, чтобы запустить проверку системных файлов.
sfc/scannow
Решение 3. Используйте Windows Powershell, чтобы исправить это
Windows PowerShell – это собственная среда автоматизации и настройки задач Windows, которая работает с интерфейсом командной строки. Вы можете использовать его, чтобы исправить проблему и вернуть Microsoft Edge. Следуйте инструкциям ниже.
Решение 4. Поворот брандмауэра
Защитник Windows иногда блокирует то, чего не должен делать. И это может иметь место здесь. Итак, мы собираемся отключить брандмауэр на пару минут и посмотреть, будет ли это иметь значение. Вот как:
То же самое касается вашего стороннего антивируса. Хотя он должен обеспечивать безопасность Edge, ваш антивирус также может помешать его работе. Итак, решение состоит в том, чтобы отключить антивирус на пару минут и посмотреть, работает ли Edge с антивирусом выключенным. Если браузер работает, вы можете добавить его в белый список антивируса, чтобы предотвратить дальнейшие вмешательства.
Решение 6 – Запустите средство устранения неполадок
Поскольку Edge технически является приложением UWP, вы можете использовать средство устранения неполадок Windows 10 для решения этой проблемы. Вот что вам нужно сделать:
Решение 7. Установите последние обновления
Поскольку Microsoft Edge является частью ОС Windows 10, он регулярно получает обновления через Центр обновления Windows. Если ваша проблема с Edge хорошо известна, Microsoft, вероятно, уже работает над исправлением, которое будет доставлено через Центр обновления Windows.
Так что, просто держите вашу систему в актуальном состоянии. Чтобы проверить наличие новых обновлений, перейдите в «Настройки»> «Обновления и безопасность» и проверьте наличие обновлений.
Подобно тому, как новое обновление может решить проблему, оно также может вызвать ее. Обновления Windows могут иногда нарушать работу всей системы, не говоря уже об одной ее части. Если вы подозреваете, что последнее обновление, установленное на вашем компьютере, вызвало эту проблему, просто перейдите и удалите его.
Вот как удалить обновления в Windows 10:
Решение 9. Изменить разрешение безопасности
И, наконец, возможно, у вас есть некоторые настройки безопасности, которые мешают работе Edge. Чтобы изменить эти настройки, выполните следующие решения:
Это три метода, которые определенно должны исправить эту ошибку исчезновения Microsoft Edge по какой-то странной причине. А если серьезно, Microsoft должна разобраться с этой надоедливой ошибкой, и они должны исправить это с помощью обновления как можно скорее.
Источник
Microsoft EDGE — это новый встроенный браузер по умолчанию в Windows 10. И так, как он новый, в нем присутствуют со временем ошибки и разные баги, он не такой стабильный по сравнению с браузером Chrome, но хорошо защищенный. Браузер Microsoft edge новая фишка microsoft, которая заменила Internet Explorer и выживает его потиху. В отличие от Chrome в браузере EDGE нет сброса настроек по умолчанию и мы разберем, как переустановить браузер edge в widows 10.
Важно: Речь идет о старом Edge, который был в Windows 10 до версии 2004.
Как переустановить Microsoft Edge
1 Способ. В обновлении Fall Creators Update, появился способ легко сбросить приложение браузер Edge по умолчанию.
- Откройте «Параметры» > «Приложения«.
- Справа выделите «Приложения и возможности«.
- Найдите слева в поле браузер Microsoft Edge и нажмите «Дополнительные настройки«.
- В этом окне вы увидите две кнопки «Исправить» и «Сбросить» Microsoft Edge.
2 Способ. Вам нужно загрузиться в безопасном режиме, запустить PowerShell с правами администратора и ввести код, который автоматически переустановит браузер Microsoft Edge. После загрузки в безопасном режиме, нажмите «пуск» и напишите в поиске powershell, далее нажмите на нем правой кнопкой мыши и запуск от имени админа, после чего введите команду ниже.
remove-item $env:localappdataPackagesMicrosoft.MicrosoftEdge_8wekyb3d8bbwe* -recurse -Force 2>$null Get-AppXPackage -Name Microsoft.MicrosoftEdge | Foreach {Add-AppxPackage -DisableDevelopmentMode -Register "$($_.InstallLocation)AppXManifest.xml" -Verbose}
3 Способ. Этот способ аналогичен выше, только вручную, так как выше способ не всегда может сработать. Способ который поможет нам сбросить браузер edge по умолчанию с помощью удаление пакета и обратной его установки через PowerShell. Для начало вам нужно будет загрузиться в безопасном режиме. Включите скрытые папки в windows и перейдите по пути, можете скопировать путь и вставить его к себе в проводник, заменив mywebpc.ru на свое имя.
C:Usersmywebpc.ruAppDataLocalPackages
Найдите пакет папку с именем Microsoft.MicrosoftEdge_8wekyb3d8bbwe, щелкните правой кнопкой мыши на этом пакете и выберите свойства.
Во вкладке общие, снимите галочку «Только для чтения» и нажмите применить.
Теперь удалите папку Microsoft.MicrosoftEdge_8wekyb3d8bbwe и загрузите систему в нормальном режиме. (Выйдите из безопасного режима).
Запустите PowerShell с правами администратора. Нажмите «Поиск», введите powershell, выберите в результатах Windows PowerShell, нажмите на нем правую кнопку мыши и выберите с выпадающего меню Запустить от имени администратора.
В программе вставьте код:
Get-AppXPackage -AllUsers -Name Microsoft.MicrosoftEdge | Foreach {Add-AppxPackage -DisableDevelopmentMode -Register "$($_.InstallLocation)AppXManifest.xml" -Verbose}
Вот мы переустановили браузер Microsoft EDGE в windows 10, после чего он должен работать как новый. Не забудьте перезагрузить компьютер.
Смотрите еще:
- Как загрузиться в безопасном режиме в Windows 10, 8, 7
- Как отобразить скрытые файлы и папки
- Как отображать поля для выбора файлов и папок в проводнике
- Решено: Служба профилей пользователей не удалось войти в систему windows 10
- Как настроить и включить Удаленный Рабочий Стол в Windows 10
[ Telegram | Поддержать ]