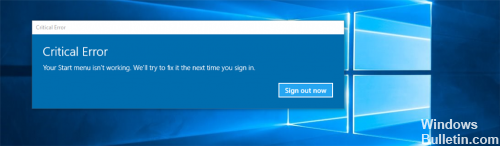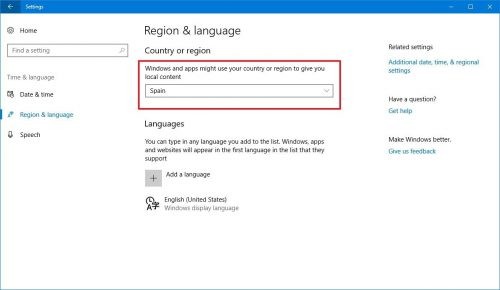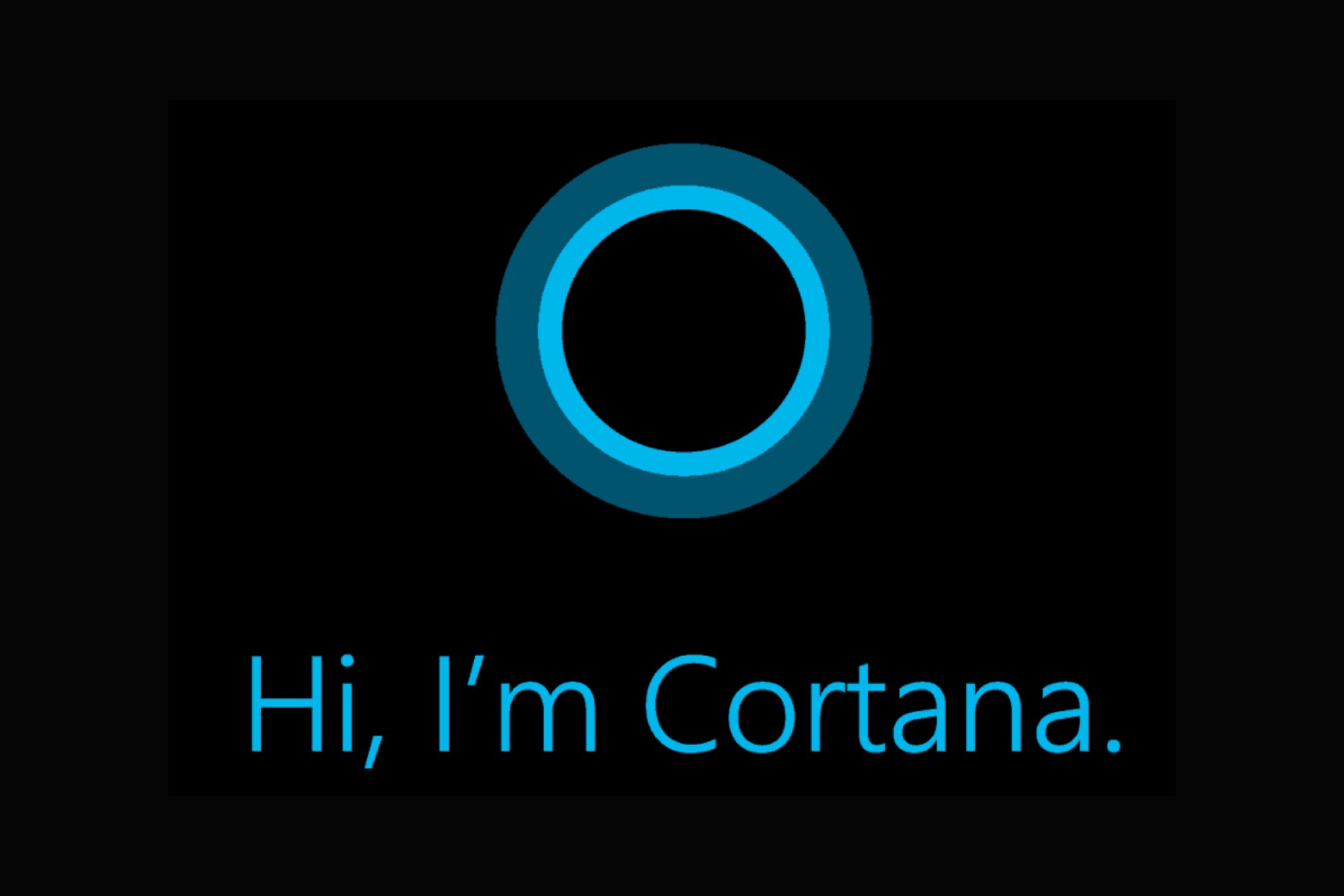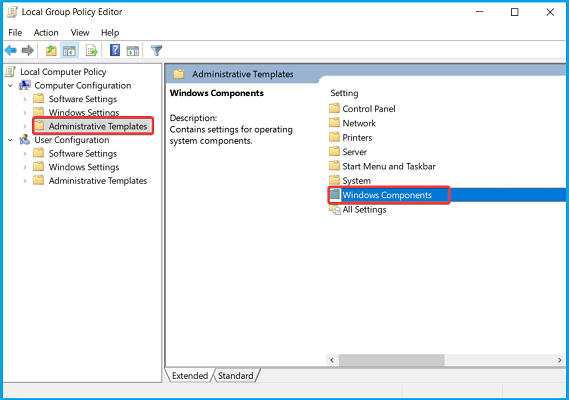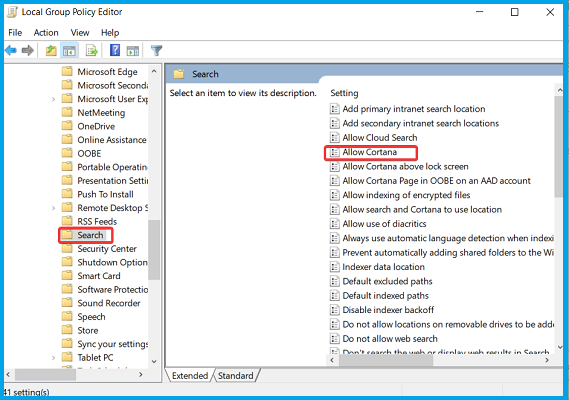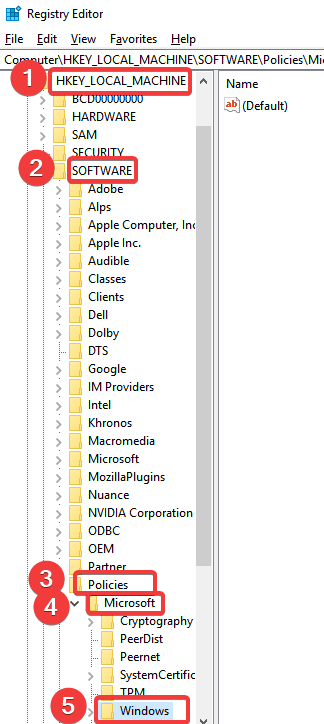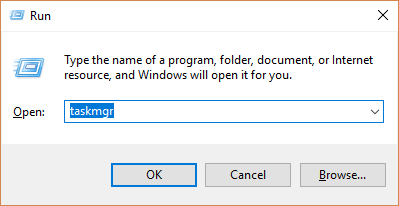Как вернуть Кортану после того, как вы ее удалили
На чтение 3 мин. Просмотров 2.5k. Опубликовано 03.09.2019
Microsoft вложила много времени и усилий в создание Cortana для Windows 10 – личного помощника для пользователей Windows, способного выполнять множество задач, таких как поиск в Интернете, поиск вещей на вашем ПК, отслеживание вашего календаря, получение прогноза погоды и многое другое. ,
Тем не менее, некоторые пользователи Windows 10 не любили Cortana до такой степени, что они отключили его. Если вы находитесь в такой ситуации, но передумали и хотите вернуть Кортану, выполните действия, перечисленные ниже.
Содержание
- Как вернуть Кортану в Windows 10
- Решение: повторно включите Cortana с помощью групповой политики
- Решение 2. Повторно включите Cortana с помощью реестра Windows
- Решение 3. Переименуйте путь программы правильно
Как вернуть Кортану в Windows 10
- Повторно включите Cortana с помощью групповой политики
- Повторно включите Cortana с помощью реестра Windows
- Переименуйте путь к программе правильно
Решение: повторно включите Cortana с помощью групповой политики
Если выбранный вами способ отключения Cortana был с помощью групповой политики, для того чтобы исправить эту ситуацию, вам необходимо:
- Нажмите клавиши Windows + R , чтобы открыть «Выполнить».
-
Введите gpedit.msc в диалоговом окне «Выполнить» и нажмите enter , чтобы запустить редактор локальной групповой политики.
- В левой панели редактора локальной групповой политики перейдите в раздел Политика локального компьютера и перейдите в раздел Конфигурация компьютера .
-
Перейдите в Административные шаблоны и нажмите Компоненты Windows .
- Перейдите на Поиск .
-
Найдите политику с именем Разрешить Cortana и дважды щелкните ее
- Включить локальную политику Разрешить Кортану, установив переключатель Включено .
- Нажмите Применить , а затем ОК .
- Закрыть редактор локальной групповой политики
- Перезагрузите компьютер.
- СВЯЗАННЫЕ : Как включить gpedit.msc в Windows 10 Home Edition
Решение 2. Повторно включите Cortana с помощью реестра Windows
Если выбранный вами способ отключения Cortana был с использованием реестра вашего компьютера, вам нужно использовать тот же метод, чтобы снова включить Cortana на вашем компьютере:
- Нажмите клавишу Windows + R , чтобы открыть диалоговое окно «Выполнить».
-
Введите regedit и нажмите enter , чтобы запустить редактор реестра.
- В левой панели Редактор реестра перейдите в HKEY_LOCAL_MACHINE и перейдите в Программное обеспечение .
-
Нажмите Политики , перейдите в Microsoft и нажмите Windows .
- Перейдите в Поиск Windows и дважды щелкните параметр реестра Разрешить Cortana , чтобы изменить его.
- Установите в качестве 1 значение реестра – это фактически говорит Реестру о необходимости включения Cortana.
- Закройте редактор реестра и перезагрузите компьютер.
- СВЯЗАННЫЕ: Как исправить поврежденный реестр в Windows 10, 8, 8.1
Если вы изначально переименовали путь, чтобы Windows больше не могла запускать Cortana, то все, что вам нужно сделать, это:
- Удерживайте клавишу Windows + R .
- Введите taskmgr и нажмите ОК .
- Выберите Подробнее в диспетчере задач.
- Щелкните правой кнопкой мыши Cortana на вкладке Процессы и выберите Открыть местоположение файла .
- Это должно привести вас к C: windowssystemapps и найти папку с именем Microsoft.Windows.Cortana , в конце которой находится bak .
- Нажмите на него правой кнопкой мыши, выберите Переименовать и удалить . bak в конце.
- Перезагрузите компьютер
Мы надеемся, что описанные выше решения помогут вам снова включить Cortana. Если вы не помните, какой метод вы использовали для его удаления или если он не был удален вами, вы можете обязательно проверить методы, описанные выше. Между тем, если у вас есть другие идеи или предложения, пожалуйста, поделитесь ими с нами, используя раздел комментариев ниже.
Microsoft постоянно разрабатывает функции, которые сделают повседневные вычислительные задачи более удобными. Например, технический гигант вложил много сил и ресурсов в создание виртуального помощника для Windows, Cortana. По команде он может выполнять различные задачи, включая организацию календаря, поиск информации в Интернете и получение прогноза погоды, среди прочего.
Однако не все остались довольны Кортаной. Некоторые утверждали, что эта функция анонимно собирала их данные. Другие жаловались на то, что он занимал значительный процент их системной памяти. Поэтому многие предпочли отключить его.
Что, если вы передумаете? Хотите узнать, как вернуть Кортану в Windows 10? Что ж, если это так, то вы будете рады, что нашли эту статью. Мы научим вас полностью перезагрузить Кортану и вернуть ее на свой компьютер, чтобы обезопасить ваш компьютер.
Метод 1. Использование редактора групповой политики для возврата Кортаны
Вы можете использовать редактор групповой политики, чтобы повторно активировать Кортану. Для этого следуйте инструкциям ниже:
- На клавиатуре нажмите клавиши Windows + R. Откроется диалоговое окно «Выполнить».
- Введите «gpedit.msc» (без кавычек) и нажмите Enter.
- На левой панели перейдите по этому пути: Политика локального компьютера -> Конфигурация компьютера -> Административные шаблоны.
- Щелкните Компоненты Windows, затем перейдите к Поиску.
- Найдите политику «Разрешить Кортану» и дважды щелкните ее.
- Установите переключатель «Включено», чтобы повторно активировать политику «Разрешить Кортану».
- Сохраните изменения, нажав «Применить», а затем «ОК».
- Закройте редактор локальной групповой политики и перезагрузите компьютер.
Метод 2: использование реестра Windows для повторного включения Кортаны
Стоит отметить, что редактор групповой политики доступен только в Pro Edition Windows 10. Таким образом, если вы используете другую версию, вы не сможете повторно включить Cortana, используя эту функцию. К счастью, вы все еще можете перейти к реестру, чтобы решить проблему. Вот шаги:
- Откройте диалоговое окно «Выполнить», нажав клавиши Windows + R.
- Введите «regedit» (без кавычек), нажмите Enter, чтобы открыть редактор реестра.
- Перейдите по этому пути:
- HKEY_LOCAL_MACHINE Software Policies Microsoft Windows WindowsSearch
- Дважды щелкните параметр реестра «Разрешить Кортану».
- Установите значение 1, чтобы снова включить Кортану.
- Закройте редактор реестра, затем перезагрузите компьютер.
Совет от профессионала: чтобы гарантировать бесперебойную работу Кортаны и всей системы, мы рекомендуем использовать Auslogics Registry Cleaner. Этот инструмент решит проблемы реестра, в том числе поврежденные или отсутствующие ключи.
Метод 3: Использование правильного пути к программе
Один из способов отключить Кортану — переименовать путь. Итак, если вы выбрали именно этот метод, вы можете вернуть функцию таким же образом. Вот что вам нужно сделать:
- Нажмите Windows Key + R на клавиатуре, чтобы открыть диалоговое окно «Выполнить».
- Введите «taskmgr» (без кавычек), затем нажмите «ОК».
- Нажмите «Подробнее» в нижней части окна, чтобы просмотреть всю необходимую информацию.
- Перейдите на вкладку «Процессы» и щелкните правой кнопкой мыши «Кортана».
- Выберите Местоположение открытого файла.
- Найдите папку Microsoft.Windows.Cortana с расширением .bak.
- Щелкните его правой кнопкой мыши и выберите «Переименовать».
- Удалите расширение .bak.
- Перезагрузите компьютер.
Можете ли вы предложить другие способы повторно включить Кортану в Windows 10?
Не стесняйтесь делиться ими в разделе комментариев ниже!
Одним из самых больших дополнений к Windows 10 является ее виртуальный помощник Cortana. Хотя у Cortana есть что предложить пользователям Windows 10, некоторые пользователи сообщают, что в Windows 10 отсутствует окно поиска Cortana.
Это не серьезная проблема, и ее можно легко исправить, следуя нашим решениям.
Поле поиска Cortana отсутствует Windows 10
Многие пользователи используют функцию поиска для поиска файлов или приложений на своем ПК, но некоторые пользователи сообщают, что поле поиска Cortana отсутствует.
Говоря о проблемах поиска, пользователи сообщили о следующих проблемах:
- Cortana исчезла из Windows 10 — многие пользователи сообщили, что Cortana просто исчезла из Windows 10. Это маловероятно, и если у вас возникла эта проблема, обязательно проверьте, не используете ли вы маленькие значки на панели задач.
- Панель поиска Windows отсутствует. По словам пользователей, иногда панель поиска Windows может отсутствовать. Если это так, проверьте настройки поиска и убедитесь, что панель поиска не скрыта.
- Отсутствуют настройки Cortana и поиска. Если у вас возникла эта проблема, возможно, проблема связана с настройками Cortana. Чтобы решить эту проблему, проверьте, включен ли Cortana.
- Окно поиска Windows 10 не работает. Это довольно распространенная проблема, которая может появиться в Windows 10. Эта проблема может быть вызвана повреждением профиля пользователя, но вы можете решить эту проблему, мигрировав в новый профиль пользователя.
- Окно поиска Cortana не работает, отображается: если окно поиска не работает или не отображается вообще, возможно, проблема в повреждении файла. Однако эту проблему можно устранить, выполнив сканирование SFC и DISM.
- Поле поиска Cortana отключено. Если на вашем компьютере окно поиска отключено, возможно, проблема связана с приложением стороннего производителя. Просто удалите проблемное приложение и проверьте, решает ли это проблему.
Решение 1. Убедитесь, что вы не используете маленькие значки на панели задач
Пользователи сообщали, что окно поиска Cortana не работает, если вы используете маленькие значки на панели задач ( это сделать их больше , это действительно просто!), Но вы можете изменить это, выполнив следующие действия:
- Щелкните правой кнопкой мыши панель задач и выберите параметры панели задач .
- Убедитесь, что Использовать маленькие кнопки панели задач не отмечены.
После того, как вы отключили маленькие кнопки панели задач, окно поиска Cortana должно автоматически появиться на панели задач.
Решение 2. Убедитесь, что для Cortana не установлено значение Hidden.
Если на вашем компьютере отсутствует окно поиска Cortana, возможно, оно скрыто. В Windows 10 у вас есть возможность скрыть окно поиска, отобразить его как кнопку или как окно поиска.
Если по какой-либо причине поле поиска установлено как скрытое, вы не сможете его использовать, но вы можете легко это исправить, выполнив следующие действия:
- Щелкните правой кнопкой мыши на панели задач .
- Выберите Cortana> Показать окно поиска .
Знаете ли вы, что в окне поиска есть альтернативы? Ну, теперь вы делаете! Найдите свои вещи быстрее с этими инструментами!
Решение 3 — Создать новую учетную запись пользователя
Иногда, чтобы исправить проблемы с отсутствующим окном поиска Cortana, лучше создать новую учетную запись пользователя.
Создание новой учетной записи пользователя является последним средством, и, прежде чем вы это сделаете, мы настоятельно рекомендуем попробовать разные решения.
Помните, что вам придется перемещать все свои личные файлы и папки, если вы создаете новую учетную запись пользователя. Чтобы создать новую учетную запись пользователя, выполните следующие действия:
- Перейдите в Настройки> Аккаунты .
- Перейдите в раздел « Семья и другие пользователи» и нажмите « Добавить кого-то еще» на этот компьютер .
- Выберите У меня нет информации для входа этого человека .
- Затем нажмите Добавить пользователя без учетной записи Microsoft .
- Введите имя пользователя и пароль для нового пользователя и нажмите Далее .
- После того, как вы успешно создали новую учетную запись пользователя, переключитесь на нее. Окно поиска Cortana должно работать без проблем.
Новый аккаунт, новое начало! Управляйте им как настоящий техник с нашим полным руководством по управлению учетными записями пользователей!
Решение 4. Убедитесь, что ваша панель задач не расширена
По словам пользователей, эта проблема может иногда появляться, если вы используете дублированные дисплеи. В некоторых случаях панель инструментов и окно поиска можно переместить на второй экран.
Однако вы можете решить эту проблему, выполнив следующие действия:
- Щелкните правой кнопкой мыши панель задач и выберите в меню настройки панели задач .
- Прокрутите вниз до раздела « Несколько дисплеев » и убедитесь, что опция « Показывать панель задач на всех дисплеях» отключена.
Имейте в виду, что это решение работает только при наличии двух или более дисплеев. Если вы используете один дисплей, вы можете просто пропустить это решение.
Решение 5. Используйте ярлык поиска
Многие пользователи сообщили, что окно поиска Cortana отсутствует на их ПК, однако это не означает, что функция поиска не работает.
Если поле поиска отсутствует, вы все равно можете активировать поиск, просто открыв меню «Пуск» и введя свой поисковый запрос.
Кроме того, вы можете использовать сочетание клавиш Windows Key + S, чтобы мгновенно открыть меню поиска. Это полезные обходные пути, и они работают в соответствии с пользователями, поэтому мы рекомендуем вам попробовать их.
Решение 6 — Убедитесь, что вы не используете режим планшета
По мнению пользователей, окно поиска Cortana может отсутствовать, если вы используете компьютер в режиме планшета. Иногда вы можете активировать этот режим случайно, но вы всегда можете отключить его, выполнив следующие действия:
- Откройте Центр действий . Вы можете сделать это, щелкнув Центр действий в правом нижнем углу или нажав клавишу Windows + комбинацию клавиш.
- Теперь нажмите кнопку « Развернуть» и нажмите « Режим планшета», чтобы отключить его.
После этого режим планшета будет отключен, и окно поиска Cortana должно появиться снова.
Решение 7. Переместите панель задач внизу экрана.
Некоторые пользователи, как правило, меняют положение панели задач , чтобы настроить внешний вид своей Windows 10. Однако, изменяя положение панели задач, вы можете потерять некоторые функции.
Если окно поиска Cortana отсутствует, возможно, проблема в позиции панели задач.
Просто переместите панель задач внизу экрана, и проблема должна быть решена. Несколько пользователей сообщили, что это решение работает для них, поэтому обязательно попробуйте его.
Решение 8 — Удалить проблемные приложения
Пользователи, как правило, устанавливают различные приложения на свой ПК для настройки своего пользовательского интерфейса.
Хотя это позволяет им достичь некоторых интересных результатов, некоторые приложения могут мешать работе Windows и приводить к тому, что окно поиска Cortana пропадает.
Если вы используете какое-либо приложение, которое настраивает внешний вид Windows 10, вам, возможно, придется удалить его, чтобы решить эту проблему. Есть несколько способов сделать это, но лучший из них — использовать программу удаления.
Если вы не знакомы, программа удаления — это специальное приложение, предназначенное для удаления приложений с вашего компьютера. Стоит отметить, что эти приложения будут удалять все файлы и записи реестра, связанные с приложением, которое вы хотите удалить.
В результате вы можете полностью удалить любое приложение с вашего ПК и убедиться, что оно не вызовет больше проблем в будущем.
На рынке есть много отличных приложений для удаления, но лучшими являются IOBit Uninstaller , Revo Uninstaller и Ashampoo Uninstaller, так что не стесняйтесь пробовать любое из них.
Решение 9 — Выполнить сканирование SFC
Иногда окно поиска Cortana может отсутствовать из-за поврежденных системных файлов. Повреждение файла может произойти по разным причинам, но вы можете это исправить, просто выполнив сканирование SFC.
Это довольно просто, и вы можете сделать это, выполнив следующие действия:
- Нажмите Windows Key + X, чтобы открыть меню Win + X. Теперь выберите Командная строка (Admin) из меню. Если этот параметр недоступен, выберите PowerShell (Admin) .
- Когда откроется командная строка , введите sfc / scannow и нажмите Enter, чтобы запустить ее.
- Сканирование SFC начнется. Этот процесс может занять около 15 минут, поэтому не прерывайте его.
После завершения сканирования SFC проверьте, сохраняется ли проблема. Если это произойдет, или если вы не смогли запустить или завершить сканирование SFC, вам, возможно, придется использовать сканирование DISM .
Для этого просто выполните следующие действия:
- Откройте командную строку от имени администратора.
- Теперь запустите команду DISM / Online / Cleanup-Image / RestoreHealth .
- Сканирование DISM начнется. Мы должны предупредить вас, что этот процесс может занять 20 минут и более, поэтому не прерывайте его.
После завершения сканирования DISM проверьте, сохраняется ли проблема. Если проблема сохраняется, или если вы не могли запустить сканирование SFC раньше, повторите сканирование SFC и проверьте, решает ли это вашу проблему.
Решение 10 — Перерегистрировать Cortana
Если проблема не устранена, возможно, причина в поврежденных компонентах Cortana. Эта проблема может привести к тому, что окно поиска Cortana пропадет, но вы можете решить эту проблему, просто перерегистрировав компоненты Cortana.
Это относительно просто, и вы можете сделать это, выполнив следующие действия:
- Запустите PowerShell от имени администратора. Вы можете сделать это, просто нажав Windows Key + S и введя powershell . Теперь щелкните правой кнопкой мыши Windows PowerShell в списке результатов и выберите « Запуск от имени администратора» .
- Выполните следующую команду: Get-AppXPackage -Name Microsoft.Windows.Cortana | Foreach {Add-AppxPackage -DisableDevelopmentMode -Register «$ ($ _. InstallLocation) AppXManifest.xml»}
После выполнения команды проблема должна быть решена, и снова должно появиться окно поиска Cortana.
Кортана полезна, но время от времени вы можете испытывать некоторые проблемы с ней. Говоря о проблемах Cortana, пользователи сообщили, что Cortana не выключается или что Cortana отключена политикой компании .
Мы уже рассматривали эти и многие другие вопросы, связанные с Кортаной, поэтому обязательно ознакомьтесь с ними.
Примечание редактора : этот пост был первоначально опубликован в апреле 2016 года и с тех пор был полностью переработан и обновлен для обеспечения свежести, точности и полноты.
ЧИТАЙТЕ ТАКЖЕ:
- Исправлено: Кортана «Спроси меня что-нибудь» не работает в окне 10
- Как исправить ошибку «Я не смог подключиться, чтобы настроить вас» Кортаны
- Отключение Cortana в Creators Update разрывает окно поиска
- Как исправить проблемы Cortana в Windows 10 Creators Update
- Синхронизация Cortana с Universal Clipboard в обновлении для создателей Windows 10
Одним из значительных изменений, внесенных в Windows 10 v2004, является Cortana. Когда-то то, что было глубоко интегрировано в операционную систему, теперь превратилось в отдельное приложение. Самая большая проблема с Кортаной заключалась в удобстве использования, поскольку она не предлагала достаточных навыков и результатов. Кортана в настоящее время ограничена в таких функциях, как планирование встреч, напоминания, интеграция электронной почты и т. Д. Тем не менее, если вы не можете найти приложение Cortana в Windows 10, в этом посте мы расскажем, как вы можете удалить и переустановить Cortana в Windows 10 2004.
Не многие люди замечают, но Кортана теперь доступна как отдельное приложение в Microsoft Store. Это означает, что получение новых обновлений будет зависеть от средства обновления функций и не зависит от всего остального.
Как удалить Кортану в Windows 10
Вы можете удалить Кортану с помощью команды PowerShell. Несмотря на то, что это независимое приложение, прямого варианта его удаления нет. Мы будем использовать команду AppxPackage для удаления Cortana из Windows 10. Для этого вам потребуются права администратора и PowerShell.
Откройте PowerShell с правами администратора. Выполните следующую команду, чтобы проверить, доступна ли Кортана на вашем компьютере.
Get-AppxPackage -allusers Microsoft.549981C3F5F10
Если команда не показывает никаких ошибок и содержит подробную информацию о пакете указанного приложения, это означает, что у вас есть доступная Кортана. Следующая команда удалит Кортану из системы для всех пользователей.
Get-AppxPackage -allusers Microsoft.549981C3F5F10_2.2005.5739.0_x64__8wekyb3d8bbwe | Remove-AppxPackage
Убедитесь, что вы указали точное имя пакета, вместо того, чтобы использовать только Microsoft.549981C3F5F10, иначе это не сработает. Полное имя пакета доступно в результате PackageFullName после первой команды. Если вы не получите никаких ошибок, Кортана будет удалена с компьютера.
Есть одна странность в удалении. Значок приложения Кортана остается на панели задач даже после удаления. Вы можете скрыть его с помощью меню панели задач. Однако, когда вы нажимаете значок Cortana на панели задач, ничего не происходит. Я предполагаю это, потому что такой подход к скрытию и отображению Cortana на панели задач — это просто элемент пользовательского интерфейса, и только Microsoft может это исправить.
Как переустановить Кортану в Windows 10
- Следовать эта ссылка , чтобы открыть список Cortana в Microsoft Store, и нажмите кнопку «Получить».
- Затем браузер предложит вам открыть Microsoft Store. Нажмите кнопку «Открыть Microsoft Store».
- Когда откроется Microsoft Store, вы должны увидеть доступную Кортану.
- Нажмите кнопку «Установить», чтобы переустановить Кортану в Windows 10.
После установки вы можете сделать его видимым на панели задач и запустить, щелкнув по нему или используя сочетание клавиш Win + C.
Я надеюсь, что за этим постом было легко следить, и вы смогли удалить и переустановить Кортану в Windows 10.
Оглавление:
- Как вернуть Кортану в Windows 10
- Решение: повторно включите Cortana с помощью групповой политики
Microsoft вложила много времени и усилий в создание Cortana для Windows 10 — личного помощника для пользователей Windows, способного выполнять множество задач, таких как поиск в Интернете, поиск вещей на вашем ПК, отслеживание вашего календаря, получение прогноза погоды и многое другое., Тем не менее, некоторые пользователи Windows 10 не любили Cortana до такой степени, что они отключили его. Если вы находитесь в такой ситуации, но передумали и хотите вернуть Кортану, выполните действия, перечисленные ниже.
Как вернуть Кортану в Windows 10
- Повторно включите Cortana с помощью групповой политики
- Повторно включите Cortana с помощью реестра Windows
- Переименуйте путь программы правильно
Решение: повторно включите Cortana с помощью групповой политики
Если выбранный вами способ отключения Cortana был с помощью групповой политики, для того чтобы исправить эту ситуацию, вам необходимо:
- Нажмите клавиши Windows + R, чтобы открыть Run
- Введите gpedit.msc в диалоговом окне «Выполнить» и нажмите Enter, чтобы запустить редактор локальной групповой политики.
- В левой панели редактора локальной групповой политики перейдите к Политике локального компьютера и перейдите к Конфигурация компьютера
- Перейдите в административные шаблоны и нажмите на компоненты Windows
- Перейдите к поиску
- Найдите политику с именем Allow Cortana и дважды щелкните по ней
- Включите локальную политику «Разрешить Кортану», установив переключатель « Включено »
- Нажмите на Применить, а затем на ОК
- Закройте редактор локальной групповой политики
- Перезагрузите компьютер.
Проигрыватель Windows Media исчез после обновления? вот как вернуть его
Уже известно, что грядущее обновление Windows 10 Fall Creators избавит от некоторых из самых старых программ в экосистеме Windows, таких как Paint. Тем не менее, похоже, что список может быть длиннее, чем мы ожидали. Инсайдеры Windows уже тестируют обновление Fall Creators и после получения обновления KB4046355 обнаружили…
5 Лучшее программное обеспечение для удаления логотипов для удаления логотипов с изображений
Программное обеспечение для удаления логотипов состоит из специальных программ, которые могут удалить логотип компании из всех видов изображений, которые можно найти в Интернете. Инструменты для удаления логотипа действительно полезны, если вы хотите использовать конкретное изображение для проекта, над которым вы работаете, и вы не хотите иметь смелый и яркий…
Как вернуть пасьянс после того, как обновление Windows удалило его?
Если обновление Windows удалило пасьянс, запустите средство устранения неполадок приложений Магазина Windows, обновите приложение или восстановите Windows до предыдущей сборки

Обновлено февраль 2023: перестаньте получать сообщения об ошибках и замедлите работу вашей системы с помощью нашего инструмента оптимизации. Получить сейчас в эту ссылку
- Скачайте и установите инструмент для ремонта здесь.
- Пусть он просканирует ваш компьютер.
- Затем инструмент почини свой компьютер.
Cortana является одним из самых замечательных и полезных дополнений к Windows 10, но если Кортана не работает, это может сильно раздражать и серьезно влиять на функциональность системы. Итак, вот несколько обходных путей, если ваш КПК не работает.
На сегодняшний день Microsoft еще не определила точных причин этой ошибки. Тем не менее, вы не должны беспокоиться, потому что это абсолютно ремонтопригодно. В этой статье мы покажем вам, что делать, если вы обнаружите, что Cortana не работает должным образом в Windows 10.
Прежде всего, убедитесь, что вы правильно настроили Cortana в Windows 10. Если после обновления до Windows 10 вы обнаружите, что Cortana недоступна в вашем регионе, эта статья под названием Cortana, недоступная в Windows 10, может помочь вам установить Cortana на ПК с Windows 10.
Реконструкция индексатора поиска Windows в Windows 10
Восстановление индексатора поиска может помочь восстановить инструмент поиска, интегрированный в Windows 10. Чтобы восстановить индекс поиска Windows, выберите Панель управления> Параметры индексирования. Нажмите «Дополнительно» и убедитесь, что вы находитесь в инструменте настройки индекса в окне «Дополнительные параметры».
Восстановление займет некоторое время, и после завершения вы можете начать поиск нужных вам файлов, и поиск должен работать правильно.
Измени свой регион
Прежде всего, вы должны убедиться, что Кортана доступна в вашей стране. Если это не так, вы не можете использовать его без некоторых оптимизаций в региональных настройках. Вы можете легко решить эту проблему, переместив свой регион в США. Это довольно просто сделать, и вы можете сделать это, выполнив следующие действия:
Обновление за февраль 2023 года:
Теперь вы можете предотвратить проблемы с ПК с помощью этого инструмента, например, защитить вас от потери файлов и вредоносных программ. Кроме того, это отличный способ оптимизировать ваш компьютер для достижения максимальной производительности. Программа с легкостью исправляет типичные ошибки, которые могут возникнуть в системах Windows — нет необходимости часами искать и устранять неполадки, если у вас под рукой есть идеальное решение:
- Шаг 1: Скачать PC Repair & Optimizer Tool (Windows 10, 8, 7, XP, Vista — Microsoft Gold Certified).
- Шаг 2: Нажмите «Начать сканирование”, Чтобы найти проблемы реестра Windows, которые могут вызывать проблемы с ПК.
- Шаг 3: Нажмите «Починить все», Чтобы исправить все проблемы.
Откройте настройки приложения. Вы можете сделать это быстро, нажав комбинацию клавиш Windows + I.
Теперь перейдите в раздел «Время и язык».
Выберите регион и язык в меню слева. На правой панели установите для своей страны или региона США.
Обновите свой микрофон и аудио драйвер.
Эта проблема также может быть вызвана старым или неправильным микрофоном или аудиодрайвером. Вы можете обновить драйверы, чтобы решить эту проблему.
Чтобы обновить драйверы, вы можете загрузить правильные текущие драйверы с веб-сайта производителя вашего компьютера.
Вы также можете использовать автоматическое устранение неполадок в меню «Пуск».
Первый способ решения проблемы кэша Магазина Windows может быть поврежден — запустить утилиту устранения неполадок Microsoft Apps:
1. Меню «Пуск» 1 -> Экран настроек -> Экран обновления и безопасности -> Устранение неполадок -> Магазин приложений Windows и нажмите «Выполнить устранение неполадок».
2. Нажмите Next и оставьте средство устранения неполадок, чтобы решить проблему.
3. Наконец, закройте магазин, затем проверьте, решена ли ваша проблема.
Перестройте индекс, чтобы решить проблемы меню «Пуск» и Cortana в Windows 10.
Перейдите на панель управления Windows и нажмите «Параметры индексации». *
* (Если параметры индексации не отображаются, установите для представления (Вид из) маленькие значки.)
В разделе «Параметры индексации» нажмите «Изменить».
Снимите флажок Автономные файлы * и нажмите ОК.
* При необходимости снимите флажок «Журнал Internet Explorer».
Использование PowerShell
Если ваше меню «Пуск» или функции Cortana не работают должным образом, вы можете попробовать использовать PowerShell для решения проблемы. Просто следуйте инструкциям ниже:
- Запустите диспетчер задач, нажав Ctrl + Shift + Esc на клавиатуре.
- Нажмите «Файл», затем выберите «Запустить новую задачу» в раскрывающемся списке.
- В диалоговом окне введите powerhell (без кавычек) и нажмите кнопку ОК.
- На панели задач щелкните правой кнопкой мыши PowerShell и выберите «Запуск от имени администратора».
- В командной строке введите следующий текст:
- Get-AppXPackage — AllUser | Для каждого {Add-AppxPackage -DisableDevelopmentMode -DeployDevelopmentMode вкладка «$ ($ _. InstallLocation) AppXManifest.xml»}
- Нажмите Enter, затем подождите, пока заказ не будет выполнен.
- Перезагрузите компьютер и убедитесь, что меню «Пуск» и Cortana работают правильно.
Исправьте проблемы с вашей учетной записью Microsoft.
Если меню «Пуск» не работает или вы видите критическую ошибку в меню «Пуск», это может быть проблема с вашей учетной записью Microsoft. Как решить эту проблему, отключив и перезагрузив компьютер.
https://forums.lenovo.com/t5/Windows-10/Hey-Cortana-is-not-working/td-p/4155371
Совет экспертов: Этот инструмент восстановления сканирует репозитории и заменяет поврежденные или отсутствующие файлы, если ни один из этих методов не сработал. Это хорошо работает в большинстве случаев, когда проблема связана с повреждением системы. Этот инструмент также оптимизирует вашу систему, чтобы максимизировать производительность. Его можно скачать по Щелчок Здесь
CCNA, веб-разработчик, ПК для устранения неполадок
Я компьютерный энтузиаст и практикующий ИТ-специалист. У меня за плечами многолетний опыт работы в области компьютерного программирования, устранения неисправностей и ремонта оборудования. Я специализируюсь на веб-разработке и дизайне баз данных. У меня также есть сертификат CCNA для проектирования сетей и устранения неполадок.
Сообщение Просмотров: 174

Начиная с майского обновления 2020 года, известного также как версия 2004, была представлена новая версия Cortana. Она больше не связана с Microsoft Search и является отдельным приложением. Из-за того, что Cortana не привязана к операционной системе, ее очень легко удалить.
Если вы вообще не хотите использовать Cortana и предпочитаете, чтобы она исчезла из вашей системы, вы можете удалить ее. В данной статье мы расскажем, как удалить или установить Cortana в Windows 10.
Чтобы удалить Cortana из Windows, нажмите кнопку «Пуск» правой кнопкой мыши и выберите Windows PowerShell (администратор).
Затем введите следующую команду в PowerShell и нажмите Enter:
Get-AppxPackage -allusers Microsoft.549981C3F5F10 | Remove-AppxPackage
Это все, что нужно сделать. Cortana теперь удалена из вашей системы. Вы не получите окно подтверждения или какое-либо уведомление. Cortana просто удаляется после запуска команды.
Обратите внимание, что после удаления Cortana с вашего компьютера кнопка Cortana останется на панели задач. Чтобы удалить ее, щелкните правой кнопкой мыши панель задач и снимите флажок «Показать кнопку Кортаны» в меню.
Установить Cortana в Windows 10
Возможно, в будущем вы решите, что хотите установить Cortana снова. Если это так, то вы легко можете это сделать.
Заходим в «Параметры» > «Время и язык» > «Регион» и в поле «Страна и регион» выбираем США.
Затем откройте Microsoft Store, через поиск найдите приложение Cortana и нажмите кнопку «Install», чтобы установить Cortana на ваш компьютер.
После всех действий, верните кнопку Cortana на панель задач. Для этого кликните панель задач правой кнопкой мыши и выберите «Показать кнопку Кортаны».
Поделиться
How to enable Cortana after disabling it?
by Milan Stanojevic
Milan has been enthusiastic about technology ever since his childhood days, and this led him to take interest in all PC-related technologies. He’s a PC enthusiast and he… read more
Updated on July 9, 2021
- Cortana can be a very useful assistant so if you decided to remove it, we can help you bring it back.
- If you removed it using the Group policy, you will have to reverse the process the same way.
- You can also reenable Cortana using the Windows Registry. Just follow our steps.
- Another way is to rename the program path correctly and restart your computer.
XINSTALL BY CLICKING THE DOWNLOAD FILE
This software will repair common computer errors, protect you from file loss, malware, hardware failure and optimize your PC for maximum performance. Fix PC issues and remove viruses now in 3 easy steps:
- Download Restoro PC Repair Tool that comes with Patented Technologies (patent available here).
- Click Start Scan to find Windows issues that could be causing PC problems.
- Click Repair All to fix issues affecting your computer’s security and performance
- Restoro has been downloaded by 0 readers this month.
Microsoft invested a lot of time and effort into creating Cortana for Windows 10.
It is a personal assistant for Windows users capable of doing many things like searching the web, finding things on your PC, keeping track of your calendar, receiving the weather forecast, and many more.
However, some Windows 10 users disliked Cortana to the point where they disabled it. If you are in this situation but you changed your mind and you want Cortana back, follow the steps listed below.
How can I bring back Cortana in Windows 10?
- Re-enable Cortana using Group Policy
- Re-enable Cortana using the Windows Registry
- Rename the program path correctly
1. Re-enable Cortana using Group Policy
- Press the Windows + R keys to open Run.
- Type gpedit.msc and press Enter to launch the Local Group Policy. Editor.
- Navigate to Local Computer Policy and go to Computer Configuration.
- Go to Administrative Templates and click on Windows Components.
- Navigate to Search.
- Locate the policy named Allow Cortana and double-click on it.
- Enable the Allow Cortana local policy by selecting the Enabled radio button.
- Click on Apply and then on OK
- Close the Local Group Policy Editor.
- Restart your computer.
2. Re-enable Cortana using the Windows Registry
- Press the Windows key + R to open a Run dialog.
- Type regedit and hit Enter in order to launch the Registry Editor.
- In the left pane of the Registry Editor, navigate to HKEY_LOCAL_MACHINE and go to Software.
- Click on Policies, navigate to Microsoft and click on Windows.
- Go to Windows Search and double click on Allow Cortana registry value to modify it.
- Set to 1 the registry value – this actually tells the Registry to enable Cortana.
- Close the Registry Editor and restart your computer.
3. Rename the program path correctly
- Hold Windows key + R.
- Type taskmgr and click OK.
- Choose More Details in the Task Manager.
- Right-click on Cortana from the Processes tab and select Open File Location.
- This should take you to the following location:
C:WindowsSystemApps - Locate the folder that is named Microsoft.Windows.Cortana.bak.
- Right-click on it, select Rename and remove the .bak from the end of it.
- Restart your computer.
We hope that the solutions described above will help you re-enable Cortana.
If you do not remember what method did you use in order to remove it or if it has not been removed by you, you can definitely check the methods from above.
Meanwhile, if you have other ideas or suggestions, share them with us using the comments section down below.
Newsletter
How to enable Cortana after disabling it?
by Milan Stanojevic
Milan has been enthusiastic about technology ever since his childhood days, and this led him to take interest in all PC-related technologies. He’s a PC enthusiast and he… read more
Updated on July 9, 2021
- Cortana can be a very useful assistant so if you decided to remove it, we can help you bring it back.
- If you removed it using the Group policy, you will have to reverse the process the same way.
- You can also reenable Cortana using the Windows Registry. Just follow our steps.
- Another way is to rename the program path correctly and restart your computer.
XINSTALL BY CLICKING THE DOWNLOAD FILE
This software will repair common computer errors, protect you from file loss, malware, hardware failure and optimize your PC for maximum performance. Fix PC issues and remove viruses now in 3 easy steps:
- Download Restoro PC Repair Tool that comes with Patented Technologies (patent available here).
- Click Start Scan to find Windows issues that could be causing PC problems.
- Click Repair All to fix issues affecting your computer’s security and performance
- Restoro has been downloaded by 0 readers this month.
Microsoft invested a lot of time and effort into creating Cortana for Windows 10.
It is a personal assistant for Windows users capable of doing many things like searching the web, finding things on your PC, keeping track of your calendar, receiving the weather forecast, and many more.
However, some Windows 10 users disliked Cortana to the point where they disabled it. If you are in this situation but you changed your mind and you want Cortana back, follow the steps listed below.
How can I bring back Cortana in Windows 10?
- Re-enable Cortana using Group Policy
- Re-enable Cortana using the Windows Registry
- Rename the program path correctly
1. Re-enable Cortana using Group Policy
- Press the Windows + R keys to open Run.
- Type gpedit.msc and press Enter to launch the Local Group Policy. Editor.
- Navigate to Local Computer Policy and go to Computer Configuration.
- Go to Administrative Templates and click on Windows Components.
- Navigate to Search.
- Locate the policy named Allow Cortana and double-click on it.
- Enable the Allow Cortana local policy by selecting the Enabled radio button.
- Click on Apply and then on OK
- Close the Local Group Policy Editor.
- Restart your computer.
2. Re-enable Cortana using the Windows Registry
- Press the Windows key + R to open a Run dialog.
- Type regedit and hit Enter in order to launch the Registry Editor.
- In the left pane of the Registry Editor, navigate to HKEY_LOCAL_MACHINE and go to Software.
- Click on Policies, navigate to Microsoft and click on Windows.
- Go to Windows Search and double click on Allow Cortana registry value to modify it.
- Set to 1 the registry value – this actually tells the Registry to enable Cortana.
- Close the Registry Editor and restart your computer.
3. Rename the program path correctly
- Hold Windows key + R.
- Type taskmgr and click OK.
- Choose More Details in the Task Manager.
- Right-click on Cortana from the Processes tab and select Open File Location.
- This should take you to the following location:
C:WindowsSystemApps - Locate the folder that is named Microsoft.Windows.Cortana.bak.
- Right-click on it, select Rename and remove the .bak from the end of it.
- Restart your computer.
We hope that the solutions described above will help you re-enable Cortana.
If you do not remember what method did you use in order to remove it or if it has not been removed by you, you can definitely check the methods from above.
Meanwhile, if you have other ideas or suggestions, share them with us using the comments section down below.