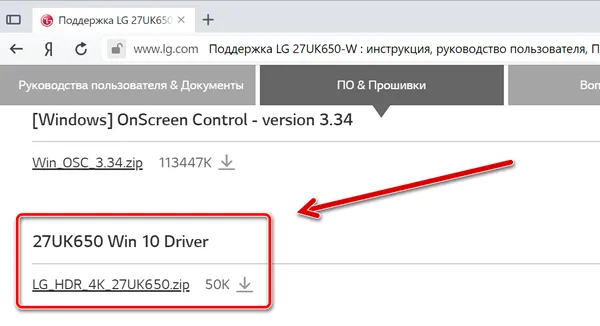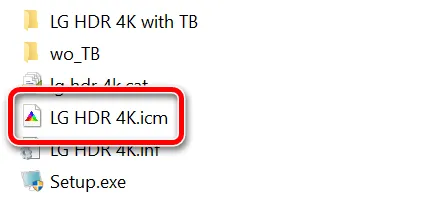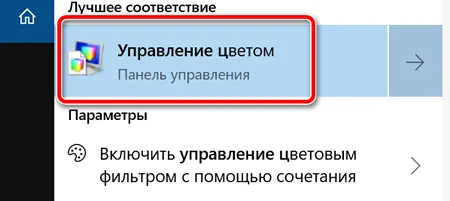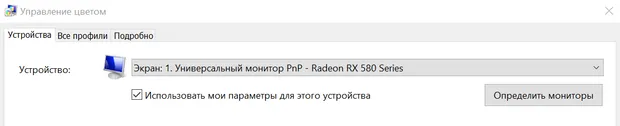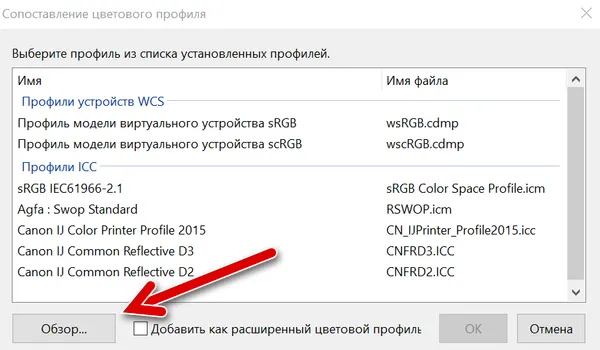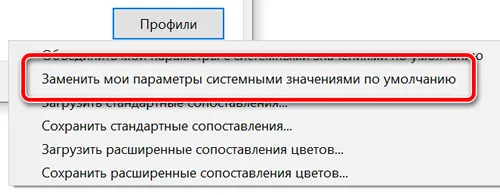Каждый дисплей, сошедший с конвейера завода, обладает индивидуальными особенностями цветопередачи. Для того чтобы подстроить эти параметры под потребности конкретного пользователя, в ОС Windows 10 предусмотрена соответствующая функция монитора. Для корректировки атрибутов цветопередачи необходимо разобраться в том, как установить или заменить цветовой профиль графического устройства.
Что такое цветовой профиль
Цветовым профилем называют совокупность настроек операционной системы, в которых хранятся параметры, отвечающие за отображение изображения графическими устройствами компьютера.
К перечню графических устройств относятся не только мониторы, но и цифровые камеры, принтеры и сканеры.
Как правило, первичная настройка цветовых атрибутов происходит в момент инсталляции ОС или после установки соответствующих драйверов для того или иного устройства. Решение о необходимости корректировки базовой цветопередачи пользователь принимает при наличии следующих дефектов в изображении:
- Цвета на мониторе не соответствуют действительности.
- Не комфортная для глаз яркость изображения.
- Значения контрастности и резкости искажают изображение или наоборот – не дают различить некоторые элементы картинки.
Наличие других факторов, вызывающих дискомфорт при восприятии изображения, также должны побудить пользователя осуществить корректировку цветопередачи.
Как установить цветовой профиль для монитора
Чтобы изменить цветовую конфигурацию монитора, необходимо перейти в соответствующие настройки, для этого:
- Из меню «Пуск» перейти в приложение «Параметры», затем – в раздел «Система».
- В левой части открывшегося окна перейти в подраздел «Экран» и нажать на кнопку «Дополнительные параметры экрана».
- Выбрав пункт «Управление цветом», в открывшемся окне в списке устройств выбрать действующий монитор и установить галку «Использовать мои параметры для этого устройства».
- Затем нажать клавишу «Добавить» и выбрать один из имеющихся файлов с расширением .icc.
- Завершить процесс кнопкой «Сделать профилем по умолчанию».
Установка дополнительных профилей выполняется путем поиска соответствующих файлов .icc под конкретную модель устройства на ресурсах сети интернет. Это могут быть как официальные сайты производителя техники, так и сторонние универсальные ресурсы, на которых сосредоточен компьютерный софт.
Скачанные файлы необходимо разместить в папке «C:Windowssystem32spooldriverscolor». Затем повторить описанные выше действия, и на четвертом этапе из списка доступных вариантов выбрать недавно скачанный файл.
Переход с одного профиля на другой
ОС Windows 10 допускает использование нескольких профилей для одного устройства. Например, для работы с графическими редакторами, где важна точная передача цветов и оттенков, пользователь может использовать специально подготовленную для этого цветовую конфигурацию. А если следом планируется осуществить просмотр или монтаж видеофайлов, где четкость и контрастность изображения будут являться преимуществом, можно перейти на другую конфигурацию.
Такой переход позволит быстро настроить параметры изображения под конкретную задачу. Процедура переключения между конфигурациями происходит в разделе «Управление цветом», путь к которому лежит через «Пуск -> Параметры -> Экран -> Дополнительные параметры экрана». В перечне доступных конфигураций достаточно кликнуть по одному из них и применить настройки. Изменения вступят в силу, и цветопередача изображения монитора поменяется.
Сброс настроек
Если произойдет ситуация, когда какой-то из профилей окажется непригоден для использования, либо изображение после применения не будет устраивать пользователя, то можно прибегнуть к процедуре сброса настроек. Такие действия позволят откатить настройки дисплея до первоначальных параметров и применить критерий по умолчанию.
Выполняется сброс следующим образом:
- Открыв утилиту «Управление цветом», следует перейти во вкладку «Устройства».
- Из перечня устройств выбирается монитор, цветопередачу которого нужно сбросить.
- После нажатия на кнопку «Профили» необходимо выбрать атрибут «Заменить мои параметры системными значениями по умолчанию».
- После выполнения данной процедуры выбранный монитор вернется к базовым настройкам цветовой конфигурации.
Инструменты раздела «Управление цветом» и, в частности, цветовые профили позволяют осуществлять тонкую адаптацию изображения под конкретные задачи пользователя. Но при этом стоит обратить внимание на то, что мониторы и заводские конфигурации, как правило, уже подобраны таким образом, чтобы обеспечить оптимальный баланс цветопередачи устройства. Поэтому, в большинстве случаев, таких параметров будет достаточно.
Когда дело доходит до печати изображения с ПК с Windows, настройки цвета имеют большое значение. Те, кто занимается редактированием фотографий, меняют настройки цвета своего ПК, чтобы распечатка выглядела как фактические цвета. Вот еще один факт: эти настройки могут не подходить для дисплея ПК, и довольно легко заметить, что с дисплеем что-то не так. Некоторые из вас могут даже заметить странный оттенок, от которого нелегко избавиться. Вполне возможно, что вы можете заметить это только тогда, когда посмотрите на какой-нибудь другой компьютер и затем спросите себя, что не так. В этом руководстве мы покажем, как восстановить настройки цвета дисплея по умолчанию в Windows 10 .
Восстановить настройки цвета дисплея по умолчанию
Установите для параметров управления цветом значение по умолчанию .
- Введите Управление цветом в поле Начать поиск и откройте его, когда оно появится в списке.
- На экране управления цветом перейдите на вкладку «Дополнительно».
-
Убедитесь, что все установлено по умолчанию. Необходимо установить параметры по умолчанию как для системы цветности Windows, так и для ICC, предназначенной для отображения гаммы WCS.
- Вы также можете сбросить его для всех, щелкнув по умолчанию изменить систему.
- Наконец, попробуйте также откалибровать ваш дисплей.
Установите для свойств графики значение по умолчанию .
Это очень простое решение, и, похоже, оно сработало для многих. Щелкните правой кнопкой мыши по рабочему столу и выберите «Свойства графики», где в разделе «Большинство» будут значения по умолчанию для восстановления.
Используйте настройки цвета Nvidia для рабочего стола
Если на вашем компьютере установлена видеокарта Nvidia, вы можете использовать панель управления для сброса настроек цвета. Запустите панель управления Nvidia из системного трея, а затем переключитесь на «Дисплей»> «Настроить параметры цвета рабочего стола». Выберите дисплей, затем выберите «Настройки Nvidia», а затем измените все соответствующим образом, чтобы получить правильную комбинацию. Вы всегда можете оставить его по умолчанию.

Вот про-чаевые! Windows позволяет создавать нескольких пользователей. Так что, если кто-то еще хочет использовать ваш компьютер, вы можете создать учетную запись для этого человека или предоставить ему гостевой доступ. Таким образом, никто не сможет изменить настройки вашей учетной записи.
Монитор с точной цветопередачей всегда важен (особенно для тех, кто занимается фотографией, профессионально редактирует видео или играет в игры), и поскольку не все дисплеи имеют одинаковую конструкцию, крайне важно использовать правильный цветовой профиль, чтобы цвета выглядели так естественно, насколько это возможно.
Цветовой профиль – это набор информации, которая указывает системе, как цвета должны отображаться на экране. Только при использовании соответствующего профиля для устройства (например, монитора, камеры, принтера и сканера) вы сможете видеть цвета в соответствии с назначением производителя.
Хотя Windows 10 отлично работает с отображением цветов на экране, если на вашем компьютере не настроен правильный профиль, вы можете заметить проблемы с точностью цветов, включая размытость или несоответствие ожиданиям.
Если вы видите, что цвета отображаются неправильно, есть большая вероятность, что это не проблема с монитором. Вместо этого это может быть проблема цветового профиля, которую можно быстро решить с помощью инструмента «Управление цветом».
В этом руководстве по Windows 10 мы расскажем, как найти и настроить правильный цветовой профиль для достижения наилучшего возможного цветового представления на вашем мониторе.
Как найти цветовой профиль для вашего монитора
Обычно производители включают соответствующие цветовые профили (описанные как файлы ICM или ICC) в драйвер или на диск, поставляемый с монитором.
Если у вас есть диск и дисковод, вы можете извлечь цветовой профиль таким образом. Однако, если у вас нет диска, рекомендуется загрузить файл с веб-сайта поддержки вашего производителя.
Чтобы найти и загрузить правильный цветовой профиль для вашего дисплея, выполните следующие общие шаги:
- Откройте веб-сайт поддержки производителя для вашего монитора.
- Перейдите в раздел загрузок.
- Используя номер модели вашего монитора, найдите последнюю версию драйвера монитора (не графического драйвера).
- Загрузите пакет, который может быть доступен в формате .exe или .zip
- Дважды щелкните загруженный файл.
- Продолжайте по инструкциям на экране, чтобы извлечь его содержание.
- Откройте папку с извлеченными файлами.
- Найдите файл .icm, который является цветовым профилем для вашего монитора.
После выполнения этих шагов вы можете приступить к установке правильного цветового профиля для монитора.
Как установить цветовой профиль для вашего монитора
После получения профиля следующий шаг – установить его на своё устройство, что можно сделать с помощью инструмента «Управление цветом».
Чтобы установить цветовой профиль в Windows 10, выполните следующие действия.
- Откройте системный поиск.
- Найдите Управление цветом и нажмите на верхний результат, чтобы открыть утилиту.
- Перейдите на вкладку Устройства.
- Используйте раскрывающееся меню «Устройство» и выберите монитор, для которого вы хотите установить новый цветовой профиль.
Совет. Если у вас есть нескольких мониторов, и вы неуверенны, какой монитор собираетесь обновить, нажмите кнопку Определить мониторы.
- Проверьте опцию Использовать мои параметры для этого устройства.
- Нажмите кнопку Добавить.
- На странице «Сопоставление цветового профиля» нажмите кнопку Обзор.
- Перейдите в папку с цветовым профилем, который вы извлекли ранее.
- Дважды щелкните файл .icm, чтобы установить новый профиль.
- Нажмите кнопку Закрыть.
После выполнения этих шагов вы можете заметить небольшое изменение цвета на вашем дисплее. Это ожидаемое поведение, потому что вы только что сказали системе использовать другой профиль для отображения цветов.
Как сбросить настройки цветового профиля в Windows 10
Если что-то пойдет не так или вы хотите отменить изменения, вы можете использовать эти шаги для сброса настроек вашего монитора в цветовой профиль по умолчанию:
- Откройте утилиту Управление цветом.
- Перейдите на вкладку Устройства.
- Используйте раскрывающееся меню «Устройство» и выберите монитор, который вы хотите сбросить.
- Нажмите кнопку Профили.
- Выберите параметр Заменить мои параметры системными значениями по умолчанию.
После выполнения этих шагов выбранный монитор вернется к настройкам цветового профиля по умолчанию.
Хотя инструмент «Управление цветом» позволяет настраивать пользовательские цветовые профили вручную, помните, что мониторы, как и другие устройства, обычно автоматически устанавливают рекомендуемый цветовой профиль в процессе настройки, а это означает, что в большинстве случаев вам не нужно возиться с этими настройками.
Every monitor has a color profile, which is why an image may look better on one than another. The same applies to documents, web pages, and everything else. So how do you make an image on one monitor look the same as the other? Technically you cannot, but you can get close. You can do it via the Color Management tool in Windows. That said, when doing so, if the color management doesn’t work as expected, you would be stuck. It’s an essential tool for graphic designers or photographers. This post will guide how to fix the problem if the Color Management is not working in Windows 11/10.
What is a Color Profile?
Color Profile is a set of colors that the monitor can use to set the percentage of Red, Blue, and Green in the output. OEMs offer a default color profile for each monitor and the drivers for the best results. Since the underlying panel and the quality are different, the color profiles help me deliver the best color accuracy.
Apart from the default color profile, there are other ways to calibrate. The methods include hardware calibration, ICC, ICM, and more.
This particular error can mean multiple things. It could be your monitor not displaying the colors correctly or the app looking different. It can be a color profile not reflecting the changes though you have set it correctly. Let’s look at the possible solutions.
- Reinstall the color profile
- Reset the app
- Update Graphics Driver
- Uninstall Recent Windows Update
Some of these may need admin permission.
1] Reinstall the color profile
Most OEMs offer users to download the color profile for their monitor. You can download it by going to the OEM website support section and searching for it with the monitor’s model number. Once you have the color profile, here is how to apply it.
- Open Settings (Win + I) and go to System > Display
- Select your display and then scroll to find Advanced display. Click to open
- Then click on the Display adapter properties for the Display link
- In the graphics properties windows, switch to Color Management
- Click on the Color Management button
- Select the monitor in the Color Management section and click on the Add button.
- Please select the color profile or ICC file and apply it.
Read: How to restore default Display Color settings.
2] Reset the app
If the problem is with a particular app, you may want to reset it. There are two ways to do this. The first is by reinstalling the app or looking for a color profile available. The latter is applicable only for apps that support it.
You can also choose to reset the app by going to Settings > Apps > Apps & Features. Then locate the app, click on the three-dot menu, and choose to reset.
Read: Color Calibration keeps resetting
3] Update or Rollback Graphics Driver Update
Any recent driver update or a missing update that conflicts with Windows can cause this problem. A rollback would be a good idea if this happened right after a Driver update.
To rollback, you can go Settings > Windows Update > Update History > Uninstall the driver update. Look for a driver updated, and choose to uninstall it. You can then download the previous version of the driver from the OEM website and then install it. You can also consider a Rollback via the Devices Manager.
Read: How to associate Color Profiles with a device
4] Uninstall Recent Windows Update
Many a time, one of the recent Windows Updates might cause the problem. It has been reported multiple times. So if the problem showed up right after an update, you need to uninstall and check if that fixes it.
- Go to Settings (Win + I)
- Navigate to Windows Update > Update history
- The screen will display a list of recent updates. Scroll down to find Uninstall updates
- Click on it to open the classic Windows Updates panel
- Look for updates starting with KB in the name.
- Right-click and choose to uninstall it.
Check if your monitor colors look as it was before the update.
How can I change the color in Windows 11/10?
Windows 11, like previous versions of Windows, offers Personalization features for all the users. You can use the settings to change theme, colors, background, accent color, dark and light mode, and so on. The feature also ensures any change made to one account that doesn’t reflect another user account and can be synced between devices.
Read: How to create and manage a new Color Profile
What color profile should I use for my monitor?
If you are talking about the monitor profile, which can be changed using the hardware button, then it will depend on what you plan to do on the monitor. There are different modes such as gaming, reading, movie, etc. So make sure to select accordingly.
If you are talking about the color profile file, make sure it follows the sRGB standard, especially if you are a photographer.
I hope the post was easy to follow, and you were able to fix the color management issue on Windows.
Every monitor has a color profile, which is why an image may look better on one than another. The same applies to documents, web pages, and everything else. So how do you make an image on one monitor look the same as the other? Technically you cannot, but you can get close. You can do it via the Color Management tool in Windows. That said, when doing so, if the color management doesn’t work as expected, you would be stuck. It’s an essential tool for graphic designers or photographers. This post will guide how to fix the problem if the Color Management is not working in Windows 11/10.
What is a Color Profile?
Color Profile is a set of colors that the monitor can use to set the percentage of Red, Blue, and Green in the output. OEMs offer a default color profile for each monitor and the drivers for the best results. Since the underlying panel and the quality are different, the color profiles help me deliver the best color accuracy.
Apart from the default color profile, there are other ways to calibrate. The methods include hardware calibration, ICC, ICM, and more.
This particular error can mean multiple things. It could be your monitor not displaying the colors correctly or the app looking different. It can be a color profile not reflecting the changes though you have set it correctly. Let’s look at the possible solutions.
- Reinstall the color profile
- Reset the app
- Update Graphics Driver
- Uninstall Recent Windows Update
Some of these may need admin permission.
1] Reinstall the color profile
Most OEMs offer users to download the color profile for their monitor. You can download it by going to the OEM website support section and searching for it with the monitor’s model number. Once you have the color profile, here is how to apply it.
- Open Settings (Win + I) and go to System > Display
- Select your display and then scroll to find Advanced display. Click to open
- Then click on the Display adapter properties for the Display link
- In the graphics properties windows, switch to Color Management
- Click on the Color Management button
- Select the monitor in the Color Management section and click on the Add button.
- Please select the color profile or ICC file and apply it.
Read: How to restore default Display Color settings.
2] Reset the app
If the problem is with a particular app, you may want to reset it. There are two ways to do this. The first is by reinstalling the app or looking for a color profile available. The latter is applicable only for apps that support it.
You can also choose to reset the app by going to Settings > Apps > Apps & Features. Then locate the app, click on the three-dot menu, and choose to reset.
Read: Color Calibration keeps resetting
3] Update or Rollback Graphics Driver Update
Any recent driver update or a missing update that conflicts with Windows can cause this problem. A rollback would be a good idea if this happened right after a Driver update.
To rollback, you can go Settings > Windows Update > Update History > Uninstall the driver update. Look for a driver updated, and choose to uninstall it. You can then download the previous version of the driver from the OEM website and then install it. You can also consider a Rollback via the Devices Manager.
Read: How to associate Color Profiles with a device
4] Uninstall Recent Windows Update
Many a time, one of the recent Windows Updates might cause the problem. It has been reported multiple times. So if the problem showed up right after an update, you need to uninstall and check if that fixes it.
- Go to Settings (Win + I)
- Navigate to Windows Update > Update history
- The screen will display a list of recent updates. Scroll down to find Uninstall updates
- Click on it to open the classic Windows Updates panel
- Look for updates starting with KB in the name.
- Right-click and choose to uninstall it.
Check if your monitor colors look as it was before the update.
How can I change the color in Windows 11/10?
Windows 11, like previous versions of Windows, offers Personalization features for all the users. You can use the settings to change theme, colors, background, accent color, dark and light mode, and so on. The feature also ensures any change made to one account that doesn’t reflect another user account and can be synced between devices.
Read: How to create and manage a new Color Profile
What color profile should I use for my monitor?
If you are talking about the monitor profile, which can be changed using the hardware button, then it will depend on what you plan to do on the monitor. There are different modes such as gaming, reading, movie, etc. So make sure to select accordingly.
If you are talking about the color profile file, make sure it follows the sRGB standard, especially if you are a photographer.
I hope the post was easy to follow, and you were able to fix the color management issue on Windows.
Содержание
- Как восстановить настройки цвета дисплея по умолчанию в Windows 10
- Восстановить настройки цвета дисплея по умолчанию
- Как настроить цветовой профиль монитора с помощью Windows 10
- Как найти цветовой профиль для вашего монитора
- Как установить цветовой профиль для вашего монитора
- Как сбросить настройки цветового профиля в Windows 10
- Мы в социальных сетях:
- Помогите детям
- Установка цветового профиля монитора в ОС Windows 10
- (данная инструкция также применима к Windows 7, 8 и 8.1)
- Как откалибровать монитор в windows 10
- Где находятся настройки калибровки монитора
- Как пользоваться управлением цвета в windows 10
- Как настроить цвета с помощью инструмента калибровки цвета
- Устранение неполадок которые могут возникнуть
Как восстановить настройки цвета дисплея по умолчанию в Windows 10
Когда дело доходит до печати изображения с ПК с Windows, настройки цвета имеют большое значение. Те, кто занимается редактированием фотографий, меняют настройки цвета своего ПК, чтобы распечатка выглядела как фактические цвета. Вот еще один факт: эти настройки могут не подходить для дисплея ПК, и довольно легко заметить, что с дисплеем что-то не так. Некоторые из вас могут даже заметить странный оттенок, от которого нелегко избавиться. Вполне возможно, что вы можете заметить это только тогда, когда посмотрите на какой-нибудь другой компьютер и затем спросите себя, что не так. В этом руководстве мы покажем, как восстановить настройки цвета дисплея по умолчанию в Windows 10 .
Восстановить настройки цвета дисплея по умолчанию
Установите для параметров управления цветом значение по умолчанию .
- Введите Управление цветом в поле Начать поиск и откройте его, когда оно появится в списке.
- На экране управления цветом перейдите на вкладку «Дополнительно».
- Убедитесь, что все установлено по умолчанию. Необходимо установить параметры по умолчанию как для системы цветности Windows, так и для ICC, предназначенной для отображения гаммы WCS.
- Вы также можете сбросить его для всех, щелкнув по умолчанию изменить систему.
- Наконец, попробуйте также откалибровать ваш дисплей.
Установите для свойств графики значение по умолчанию .
Это очень простое решение, и, похоже, оно сработало для многих. Щелкните правой кнопкой мыши по рабочему столу и выберите «Свойства графики», где в разделе «Большинство» будут значения по умолчанию для восстановления.
Используйте настройки цвета Nvidia для рабочего стола
Если на вашем компьютере установлена видеокарта Nvidia, вы можете использовать панель управления для сброса настроек цвета. Запустите панель управления Nvidia из системного трея, а затем переключитесь на «Дисплей»> «Настроить параметры цвета рабочего стола». Выберите дисплей, затем выберите «Настройки Nvidia», а затем измените все соответствующим образом, чтобы получить правильную комбинацию. Вы всегда можете оставить его по умолчанию.
Вот про-чаевые! Windows позволяет создавать нескольких пользователей. Так что, если кто-то еще хочет использовать ваш компьютер, вы можете создать учетную запись для этого человека или предоставить ему гостевой доступ. Таким образом, никто не сможет изменить настройки вашей учетной записи.
Как настроить цветовой профиль монитора с помощью Windows 10
Монитор с точной цветопередачей всегда важен (особенно для тех, кто занимается фотографией, профессионально редактирует видео или играет в игры), и поскольку не все дисплеи имеют одинаковую конструкцию, крайне важно использовать правильный цветовой профиль, чтобы цвета выглядели так естественно, насколько это возможно.
Цветовой профиль – это набор информации, которая указывает системе, как цвета должны отображаться на экране. Только при использовании соответствующего профиля для устройства (например, монитора, камеры, принтера и сканера) вы сможете видеть цвета в соответствии с назначением производителя.
Хотя Windows 10 отлично работает с отображением цветов на экране, если на вашем компьютере не настроен правильный профиль, вы можете заметить проблемы с точностью цветов, включая размытость или несоответствие ожиданиям.
Если вы видите, что цвета отображаются неправильно, есть большая вероятность, что это не проблема с монитором. Вместо этого это может быть проблема цветового профиля, которую можно быстро решить с помощью инструмента «Управление цветом».
В этом руководстве по Windows 10 мы расскажем, как найти и настроить правильный цветовой профиль для достижения наилучшего возможного цветового представления на вашем мониторе.
Как найти цветовой профиль для вашего монитора
Обычно производители включают соответствующие цветовые профили (описанные как файлы ICM или ICC) в драйвер или на диск, поставляемый с монитором.
Если у вас есть диск и дисковод, вы можете извлечь цветовой профиль таким образом. Однако, если у вас нет диска, рекомендуется загрузить файл с веб-сайта поддержки вашего производителя.
Чтобы найти и загрузить правильный цветовой профиль для вашего дисплея, выполните следующие общие шаги:
- Откройте веб-сайт поддержки производителя для вашего монитора.
- Перейдите в раздел загрузок.
- Используя номер модели вашего монитора, найдите последнюю версию драйвера монитора (не графического драйвера).
- Загрузите пакет, который может быть доступен в формате .exe или .zip
После выполнения этих шагов вы можете приступить к установке правильного цветового профиля для монитора.
Как установить цветовой профиль для вашего монитора
После получения профиля следующий шаг – установить его на своё устройство, что можно сделать с помощью инструмента «Управление цветом».
Чтобы установить цветовой профиль в Windows 10, выполните следующие действия.
- Откройте системный поиск.
- Найдите Управление цветом и нажмите на верхний результат, чтобы открыть утилиту.
Совет. Если у вас есть нескольких мониторов, и вы неуверенны, какой монитор собираетесь обновить, нажмите кнопку Определить мониторы .
После выполнения этих шагов вы можете заметить небольшое изменение цвета на вашем дисплее. Это ожидаемое поведение, потому что вы только что сказали системе использовать другой профиль для отображения цветов.
Как сбросить настройки цветового профиля в Windows 10
Если что-то пойдет не так или вы хотите отменить изменения, вы можете использовать эти шаги для сброса настроек вашего монитора в цветовой профиль по умолчанию:
- Откройте утилиту Управление цветом.
- Перейдите на вкладку Устройства.
- Используйте раскрывающееся меню «Устройство» и выберите монитор, который вы хотите сбросить.
- Нажмите кнопку Профили .
- Выберите параметр Заменить мои параметры системными значениями по умолчанию .
После выполнения этих шагов выбранный монитор вернется к настройкам цветового профиля по умолчанию.
Хотя инструмент «Управление цветом» позволяет настраивать пользовательские цветовые профили вручную, помните, что мониторы, как и другие устройства, обычно автоматически устанавливают рекомендуемый цветовой профиль в процессе настройки, а это означает, что в большинстве случаев вам не нужно возиться с этими настройками.
Мы в социальных сетях:

Помогите детям
Установка цветового профиля монитора в ОС Windows 10
(данная инструкция также применима к Windows 7, 8 и 8.1)
Установка цветового профиля
Шаг 1. Откройте папку, содержащую цветовой профиль вашего монитора. Кликните на нем правой кнопкой мыши и выберите в открывшемся контекстном меню пункт «Установить профиль». (Цветовой профиль скопируется в систему и будет доступен к выбору.)
Назначение цветового профиля монитору
Шаг 2. Найдите инструмент «Управление цветом» Панели управления Windows: нажмите «Поиск» (он находится рядом с кнопкой «Пуск»), введите в строке: colorcpl и запустите найденный инструмент.
Шаг 3. В открывшемся окне «Управление цветом» нажмите кнопку «Определить мониторы». Запомните номер вашего экрана и в выпадающем списке «Устройство» выберите его (например, «Экран 1»).
Шаг 4. Установите галочку «Использовать мои параметры для этого устройства».
Шаг 5. Нажмите кнопку «Добавить». В открывшемся окне «Сопоставление цветового профиля» найдите установленный вами профиль и нажмите «ОК». (Обратите внимание: список установленных профилей в данном окне приводится не в алфавитном порядке без возможности сортировки.)
Шаг 6. Выделите добавленный цветовой профиль в списке и нажмите кнопку «Сделать профилем по умолчанию». (Назначение цветового профиля монитору завершено.)
Загрузка калибровок из цветового профиля
Шаг 7. Для обеспечения автозагрузки калибровок из установленного цветового профиля, перейдите на закладку «Подробно» и нажмите кнопку «Изменить параметры по умолчанию». В открывшейся системной копии окна «Управление цветом», на закладке «Подробно» установите галочку «Использовать калибровку экрана Windows». (Автозагрузку калибровок из цветового профиля будет обеспечивать Windows.)
Шаг 8. Последовательно закройте все окна нажатием кнопок «Закрыть» и «ОК». (Процедура завершена.)
Как откалибровать монитор в windows 10
Улучшить качество изображения с помощью боковых кнопок на мониторе не всегда достаточно, что бы показатель был на пике хорошего отображения. Встроенный калибровочный инструмент в windows 10 позволит Вам убедится, что ваш монитор может показывать куда лучше. Для производителей контента главное убедиться, что работа появится на остальных устройствах, такой же стандартной по качеству. Для обычных пользователей, будет улучшен просмотр фильмов и фотографий. Перед тем как откалибровать монитор в windows 10, сбросьте настройки монитора до заводских и выключите свет в помещении, в избежании бликов.
Где находятся настройки калибровки монитора
1 способ. Так как Windows 10 обновляется и меняются все время расположение настроек, решил добавить два способа для захода в параметры калибровки моника.
- Откройте «Параметры» и просто в поиске напишите «Калибровка цветов монитора«.
- После открытие нового окна, переходите к нижнему методу «Как настроить цвета с помощью инструмента калибровки цвета».
2 способ. Нажмите правой кнопкой мыши на рабочем столе и выберите «Параметры экрана».
В появившимся окне нажмите «Дополнительные параметры экрана».
Вот мы и подошли к двум параметрам которые нам нужны: «Управление цветом», «Калибровка цветов». Разберем ниже эти два параметра подробно.
Как пользоваться управлением цвета в windows 10
Чтобы откалибровать монитор в windows 10, нужно воспользоваться «управлением цветом», которое показывает предустановленные профили для вашего монитора. В строке «Устройства» показывает профиля всех подключенных устройств к компьютеру и связанных профилей. На вкладе «Все профили», отображаются все доступные профили. Выберите несколько вариантов что бы посмотреть как они появляются. Для истинно точных результатов вы можете создать цветовой профиль при помощи функции «Калибровка цвета».
Как настроить цвета с помощью инструмента калибровки цвета
Чтобы отрегулировать цвета и откалибровать монитор в windows 10, нужно использовать кнопки монитора для регулировки определенного цвета аспектов. Перетащите окно приветствия на калибровочный монитор. Даже если у вас несколько мониторов одинаковой марки и модели, то их нужно настраивать по отдельности каждый. Нажмите «Далее».
Мастер показывает, что гамма контролирует количество света испускаемого из определенного цвета. Нажав «далее» вы сможете использовать ползунок для регулировки.
Добейтесь минимальной видимости небольших точек в центре каждого круга, как говорит нам мастер.
Яркость и контрастность будут скорректированы с ваших кнопок на мониторе. На некоторых мониторах есть кнопки которые сразу регулируют яркость и контрастность, в то время как на других нужно будет войти в меню на мониторе и выбрать там этих два параметра. Чтобы приступить к настройке, нажмите далее.
Отрегулируйте уровень яркость, чтобы рубашка не сливалась с костюмом, а X был еле виден, как предлагает вам мастер.
Отрегулируйте контрастность по среднему рисунку по рекомендации.
С цветовым балансом, цвета не должны «течь» в серых тонах. Нажмите далее для регулировки.
Перетаскивая ползунки откалибруйте цвета.
Теперь можете переключаться между предыдущей калибровкой и ткущей. Если все устраивает, нажмите готово, в противном случае нажмите отмена, что бы отменить.
Устранение неполадок которые могут возникнуть
Если цвета по-прежнему не смотрятся как нужно, то скорее всего у вас вышла из строя видео карта или монитор нуждается в замене. Попробуйте подключить другой монитор к компьютеру и проверить. Если проблема не устранилась, то нужно будет заменить видеокарту или проверить ее заменой на другую. Правильно откалибровав монитор в windows 10 поможет значительно улучшить качество работы для фотографов, видео операторов, графических дизайнеров и творческих личностей. Улучшит качество изображений и компьютерных игр.
Содержание
- Способ 1: Средства «Проводника»
- Способ 2: Оснастка «Управление цветом»
- Способ 3: Копирование в папку color
- Назначение профиля по умолчанию
- Вопросы и ответы
Способ 1: Средства «Проводника»
В большинстве случаев цветовые профили монитора поставляются вместе с драйверами дисплея, но они также могут быть скачаны отдельно из свободных источников в интернете. Цветовой профиль монитора представляет собой файл настроек в формате ICM или ICC, который может быть установлен средствами «Проводника». Для этого нажмите по файлу профиля правой кнопкой мыши и выберите из контекстного меню опцию «Установить профиль».
Также установить файл цветового профиля вы можете двойным по нему кликом. Файл устанавливается в автоматическом режиме, не требуя подтверждений и других действий со стороны пользователя.
Способ 2: Оснастка «Управление цветом»
Для установки цветовых профилей монитора всех поддерживаемых форматов можно также использовать встроенную в Windows 10 оснастку «Управление цветом».
- Запустите утилиту «Управление цветом», для чего вызовите нажатием клавиш Win + R диалоговое окошко быстрого выполнения команд, введите в него команду
colorcplи нажмите «OK» либо клавишу ввода. - Переключитесь на вкладку «Все профили» и нажмите кнопку «Добавить».
- Укажите в открывшемся окошке обзора файл профиля и нажмите «Добавить».


В результате профиль будет установлен, и вы увидите его в списке уже установленных на компьютере профилей.
Способ 3: Копирование в папку color
Еще одним способом установки цветового профиля монитора является копирование файла ICM или ICC в соответствующую системную папку. Тут все просто:
- Скопируйте файл профиля в буфер обмена.
- Перейдите в «Проводнике» в расположение
C:WindowsSystem32spooldriverscolorи вставьте скопированный файл в данную папку.

Назначение профиля по умолчанию
После установки цветового профиля вы можете захотеть установить его в качестве профиля по умолчанию. Для этого выполните следующие действия.
- Откройте оснастку «Управление цветом», как было показано в Способе 2, и выберите из выпадающего списка «Устройство» ваш экран.
- Установите флажок в чекбоксе «Использовать мои параметры для этого устройства», а затем нажмите ставшую активной кнопку «Добавить».
- Выберите в открывшемся окошке «Сопоставление цветового профиля» ранее установленный в Windows 10 профиль и нажмите «OK».
- Нажмите в предыдущем окне кнопку «Сделать профилем по умолчанию».
- Переключитесь на вкладку «Подробно» и нажмите «Изменить параметры по умолчанию».
- Повторите операцию добавления и назначения профиля по умолчанию, которую вы выполнили во втором пункте.
- Переключитесь на вкладку «Подробно» и убедитесь, что галочка «Использовать калибровку экрана Windows» установлена.


Готово, профиль установлен и назначен монитору вашего компьютера. Можете закрыть окно оснастки «Управление цветом».
Еще статьи по данной теме:
Помогла ли Вам статья?
Как восстановить цвет строк заголовка в Windows 10
- Шаг 1. Нажмите «Пуск», затем «Настройки».
- Шаг 2: Щелкните «Персонализация», затем «Цвета».
- Шаг 3. Включите параметр «Показывать цвет на начальном экране, панели задач, центре действий и строке заголовка».
- Шаг 4. По умолчанию Windows «автоматически выбирает акцентный цвет для вашего фона».
Как мне вернуть настройки дисплея по умолчанию?
Нажмите кнопку «Пуск», введите «Персонализация» в поле «Начать поиск», а затем щелкните «Персонализация» в списке «Программы». В разделе «Персонализировать внешний вид и звуки» щелкните «Параметры отображения». Сбросьте нужные пользовательские параметры отображения и нажмите OK.
Восстановить настройки цвета дисплея по умолчанию
- Введите управление цветом в поле «Начать поиск» и откройте его, когда оно появится в списке.
- На экране управления цветом перейдите на вкладку «Дополнительно».
- Обязательно установите все по умолчанию.
- Вы также можете сбросить его для всех, нажав на изменение системных настроек по умолчанию.
- Наконец, попробуйте также откалибровать свой дисплей.
Как восстановить настройки экрана по умолчанию в Windows 10?
Перейдите на рабочий стол, щелкните правой кнопкой мыши и перейдите в «Параметры отображения». Откроется следующая панель. Здесь вы можете настроить размер текста, приложений и других элементов, а также изменить ориентацию. Чтобы изменить настройки разрешения, прокрутите это окно вниз и нажмите Advanced Display Settings.
Как вернуть цвет на экран компьютера?
Самый простой способ — нажать следующее сочетание клавиш: Windows + CTRL + C. Экран снова станет цветным. Если вы нажмете Windows + CTRL + C, он снова станет черно-белым и так далее.
Выполните следующие действия, чтобы сбросить макет меню «Пуск» в Windows 10 и использовать макет по умолчанию.
- Откройте командную строку с повышенными привилегиями, как описано выше.
- Введите cd / d% LocalAppData% Microsoft Windows и нажмите Enter, чтобы переключиться в этот каталог.
- Закройте проводник.
- После этого выполните следующие две команды.
Как изменить номер дисплея в Windows 10?
Как настроить масштаб и расположение дисплеев в Windows 10
- Открыть настройки.
- Нажмите «Система».
- Нажмите на дисплей.
- В разделе «Выбор и перестановка дисплеев» выберите монитор, который нужно настроить.
- Используйте раскрывающееся меню Изменить размер текста, приложений и других элементов, чтобы выбрать соответствующий масштаб.
Как сбросить настройки дисплея в Windows 10?
Просмотр настроек дисплея в Windows 10
- Выберите «Пуск»> «Настройка»> «Система»> «Дисплей».
- Если вы хотите изменить размер текста и приложений, выберите нужный вариант в раскрывающемся меню в разделе «Масштаб и макет».
- Чтобы изменить разрешение экрана, используйте раскрывающееся меню в разделе «Разрешение».
Как исправить цвет в Windows 10?
Как откалибровать монитор для точной цветопередачи
- Используйте сочетание клавиш Windows + I, чтобы открыть приложение «Настройки».
- Щелкните Показать.
- Щелкните ссылку Дополнительные параметры отображения.
- Убедитесь, что вы используете Рекомендуемое разрешение экрана для вашего дисплея, и щелкните ссылку Калибровка цвета, чтобы запустить утилиту.
Как сбросить цвет на вашем компьютере?
Попробуйте сбросить настройки цвета, выполнив следующие действия:
- Щелкните правой кнопкой мыши на рабочем столе.
- Выберите «Свойства графики» (или выберите «Параметры графики»), а затем — «Свойства графики».
- Нажмите кнопку «Коррекция цвета» (или перейдите на вкладку «Цвет»).
- Щелкните Восстановить значения по умолчанию.
Как мне сбросить шрифты по умолчанию в Windows 10?
Чтобы восстановить настройки шрифта по умолчанию в Windows 10, сделайте следующее.
- Откройте классическое приложение «Панель управления».
- Перейдите в Панель управления Оформление и персонализация Шрифты.
- Слева нажмите на ссылку Настройки шрифта.
- На следующей странице нажмите кнопку «Восстановить настройки шрифта по умолчанию».
Как изменить цвет экрана обратно на черно-белый?
Как исправить черно-белый экран на окнах. Вы можете перейти в «Настройки» — «Персонализация» — «Настройки высокой контрастности», затем нажать кнопку-переключатель под «Применить цветной фильтр», чтобы выключить его.
Как сбросить цветовой профиль в Windows 10?
Как сбросить настройки цветового профиля в Windows 10
- Откройте «Старт».
- Найдите «Управление цветом» и щелкните верхний результат, чтобы открыть интерфейс.
- Щелкните вкладку «Устройства».
- Щелкните кнопку Профиль.
- Используйте раскрывающееся меню «Устройство» и выберите монитор, для которого нужно выполнить сброс.
Как исправить СЕРЫЙ экран на моем компьютере?
Что делать, если не удается исправить серый экран?
- Отсканируйте драйвер графики / видео / дисплея в Windows 10. Запустите Driver Talent после его установки на свой компьютер. Щелкните кнопку Сканировать.
- Обновите или исправьте драйвер. Нажмите кнопку «Обновить», чтобы загрузить и установить обновление драйвера.
- Перезагрузите компьютер. Перезагрузите ноутбук или настольный компьютер.
Как исправить меню Пуск в Windows 10: убить проводника
- Откройте Диспетчер задач, щелкнув правой кнопкой мыши на панели задач и выбрав Диспетчер задач в меню, или удерживая Ctrl + Shift + Escape.
- Если появится запрос UAC, нажмите «Да», а затем нажмите «Подробнее» в правом нижнем углу экрана диспетчера задач.
Разблокировка из меню «Пуск»
- Щелкните правой кнопкой мыши меню «Пуск».
- В появившемся меню нажмите «Заблокировать панель задач».
- Снова щелкните правой кнопкой мыши меню «Пуск» и убедитесь, что слева от параметра «Заблокировать панель задач» снята галочка.
- Щелкните правой кнопкой мыши панель задач и выберите «Свойства» в появившемся меню.
К счастью, в Windows 10 есть встроенный способ решить эту проблему.
- Запустите диспетчер задач.
- Запустите новую задачу Windows.
- Запустите Windows PowerShell.
- Запустите средство проверки системных файлов.
- Переустановите приложения Windows.
- Запустите диспетчер задач.
- Войдите в новую учетную запись.
- Перезагрузите Windows в режиме устранения неполадок.
Как откалибровать экран в Windows 10?
Как откалибровать монитор в Windows 10
- Щелкните правой кнопкой мыши на рабочем столе и выберите Параметры отображения.
- Нажмите «Расширенные настройки отображения» в нижней части окна настроек.
- Убедитесь, что на вашем мониторе установлено рекомендуемое собственное разрешение.
- Щелкните «Калибровка цвета» в нижней части окна расширенных настроек дисплея.
Как настроить RGB на моем мониторе?
Найдите на своем дисплее регулятор цветового баланса RGB. Если ваш монитор имеет настройку цветовой температуры, установите ее на 6500k (иногда называемую «теплый» или «низкий»). Убедитесь, что ни одна из серых полосок не имеет оттенка красного, зеленого или синего. Возможно, вам придется снова настроить яркость и контраст после настройки цветового баланса.
Как мне откалибровать монитор моего компьютера?
Часть 2 Калибровка в Windows
- Откройте Пуск. .
- Откройте инструмент калибровки.
- Убедитесь, что инструмент калибровки отображается на правильном дисплее.
- Нажмите «Далее.
- Установите для монитора заводские настройки цвета по умолчанию.
- Нажмите «Далее.
- Просмотрите пример «Хорошая гамма» и нажмите «Далее».
- Отрегулируйте гамму вашего дисплея.
Как изменить контрастность в Windows 10?
Используйте режим высокой контрастности
- Чтобы включить или выключить высокую контрастность с клавиатуры, нажмите левый Alt + левый Shift + Print Screen, затем выберите «Да» или «Нет».
- В Windows 10 и Windows 8.1 вы можете включить высокую контрастность экрана входа. Нажмите кнопку «Специальные возможности» на экране входа, а затем выберите «Высокая контрастность».
Как изменить цвет дисплея в Windows 10?
Чтобы начать работу со встроенной утилитой калибровки цвета Windows 10, выберите Пуск> Параметры ПК> Система> Дисплей. Прокрутите вниз до раздела «Несколько дисплеев» и нажмите «Дополнительные настройки дисплея». На экране «Дополнительные параметры дисплея» щелкните ссылку «Свойства адаптера дисплея для дисплея 1».
Как работают профили ICC?
В управлении цветом профиль ICC — это набор данных, которые характеризуют устройство ввода или вывода цвета или цветовое пространство в соответствии со стандартами, опубликованными Международным консорциумом по цвету (ICC). Это означает, что между различными приложениями и системами, работающими с профилями ICC, есть возможности для различий.
Как отключить оттенки серого?
В iOS 10 перейдите в «Настройки»> «Основные»> «Универсальный доступ»> «Адаптация дисплея»> «Цветовые фильтры». Включите Цветовые фильтры и выберите Оттенки серого. Чтобы легко переключаться между цветом и оттенками серого, выберите «Настройки»> «Основные»> «Универсальный доступ»> «Ярлык специальных возможностей»> «Цветовые фильтры».
Почему экран моего компьютера становится СЕРЫМ?
Привет, Джо! Причина, по которой один из экранов пользователя стал полутоновым, может быть по разным причинам. Это может быть из-за устаревшего адаптера дисплея или из-за случайного нажатия сочетания клавиш. В этом случае попробуйте нажать клавиши Windows + Ctrl + C на клавиатуре, чтобы вернуть цвет ПК.
Как исправить СЕРЫЙ экран на моем ноутбуке HP?
Включите компьютер и продолжайте нажимать клавишу F10, вы загрузитесь в BIOS. В главном меню или меню файла выберите восстановить значения по умолчанию. Кроме того, попробуйте выполнить полный сброс на вашем компьютере и проверьте, помогает ли это. Нажмите и удерживайте кнопку питания на компьютере, пока компьютер не выключится.
Обновите Windows 10. Самый простой способ открыть настройки — удерживать клавишу Windows на клавиатуре (справа от Ctrl) и нажать i. Если по какой-либо причине это не работает (и вы не можете использовать меню «Пуск»), вы можете удерживать клавишу Windows и нажать R, что запустит команду «Выполнить».
Если ваше меню «Пуск» или функции Кортаны не работают должным образом, вы можете попробовать решить проблему с помощью PowerShell. Просто выполните следующие действия: Запустите диспетчер задач, нажав Ctrl + Shift + Esc на клавиатуре. Нажмите «Файл», затем в раскрывающемся списке выберите «Запустить новую задачу».
Почему моя панель задач Windows 10 не работает?
Перезапустите проводник Windows. Первый быстрый шаг при возникновении проблем с панелью задач — перезапустить процесс explorer.exe. Это управляет оболочкой Windows, которая включает приложение File Explorer, а также панель задач и меню «Пуск». Чтобы перезапустить этот процесс, нажмите Ctrl + Shift + Esc, чтобы запустить диспетчер задач.
Фото в статье «Wikimedia Commons» https://commons.wikimedia.org/wiki/File:Australian_10_A_Power_Board_with_Overload_Protection.jpg