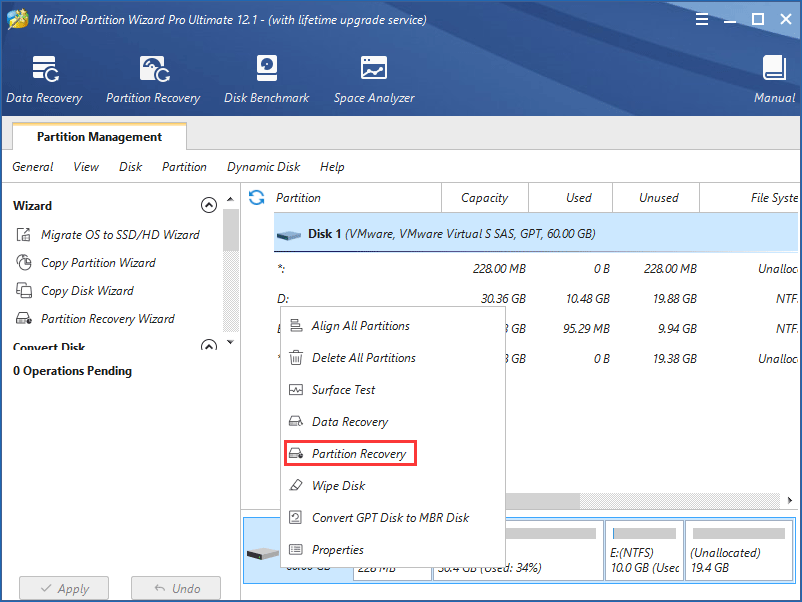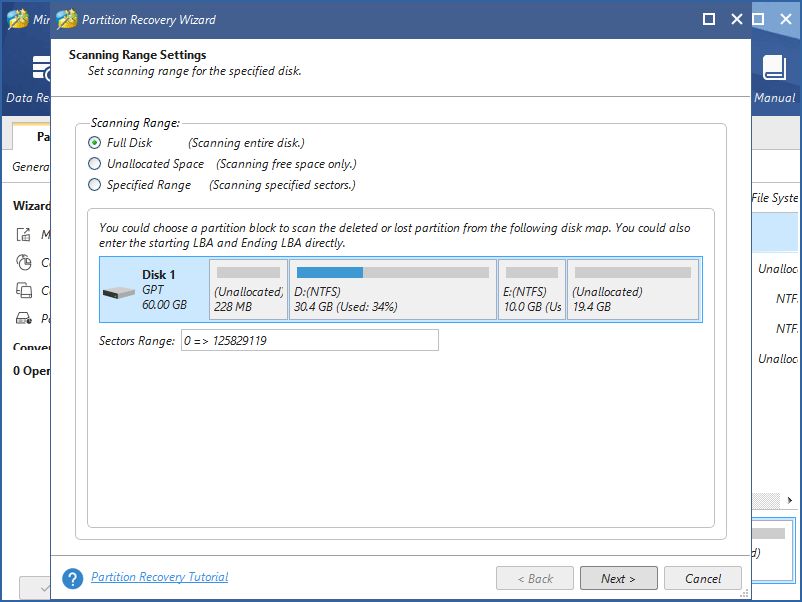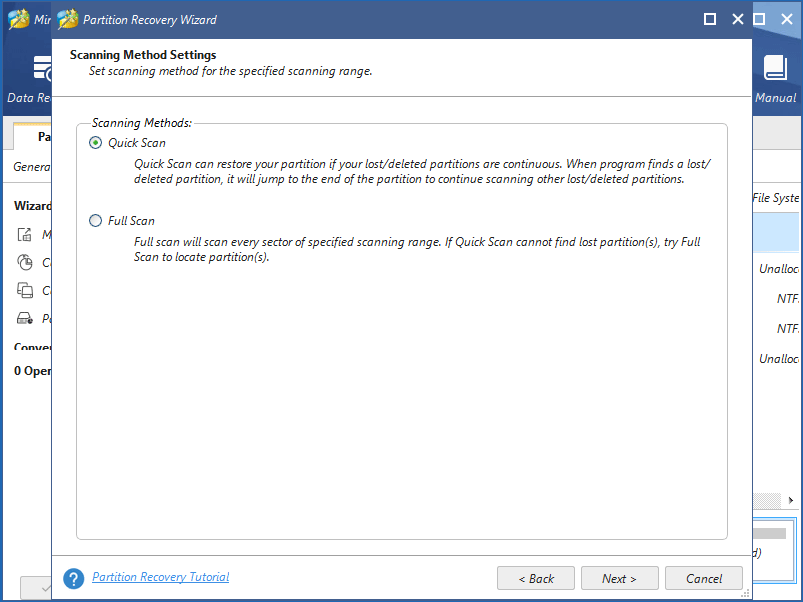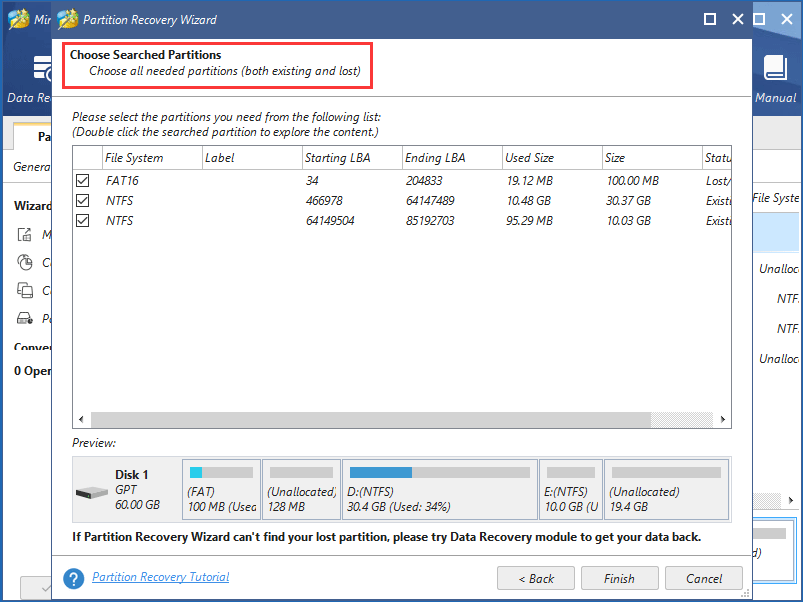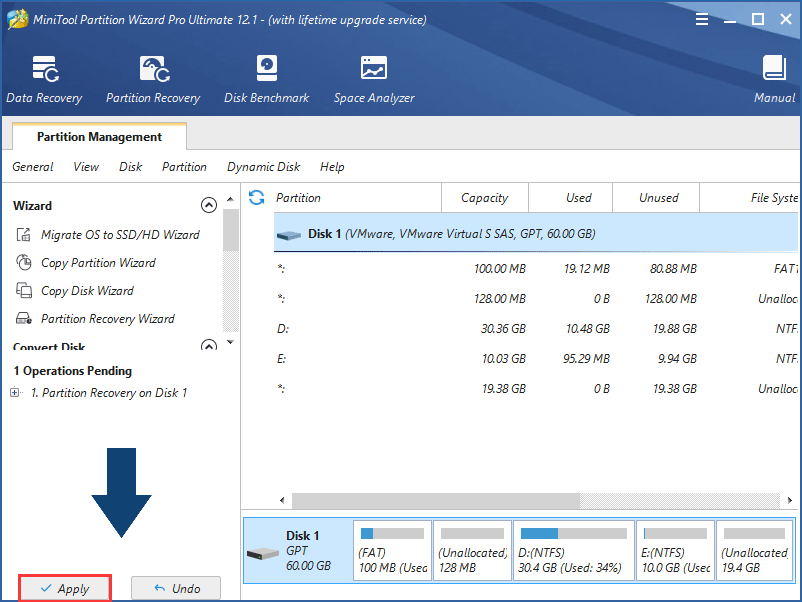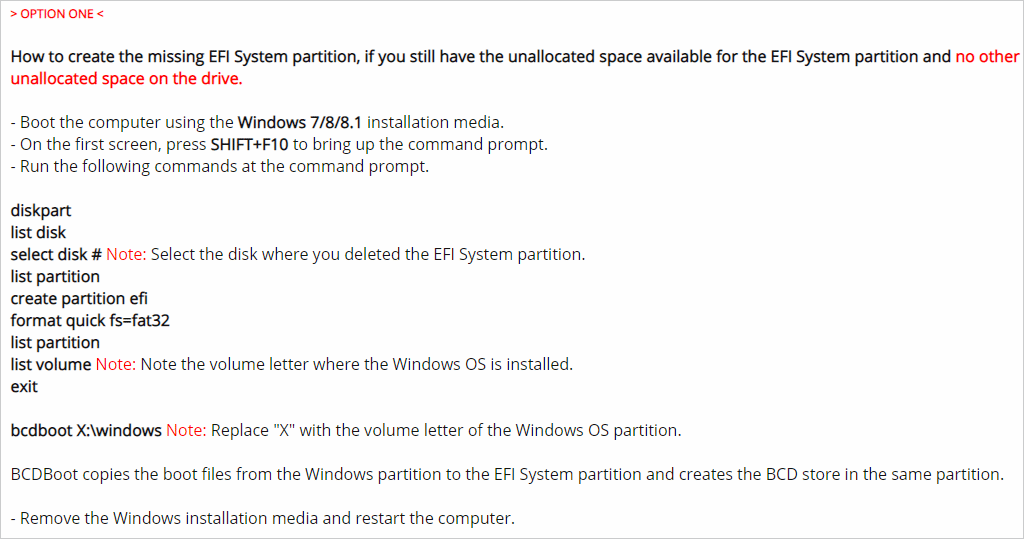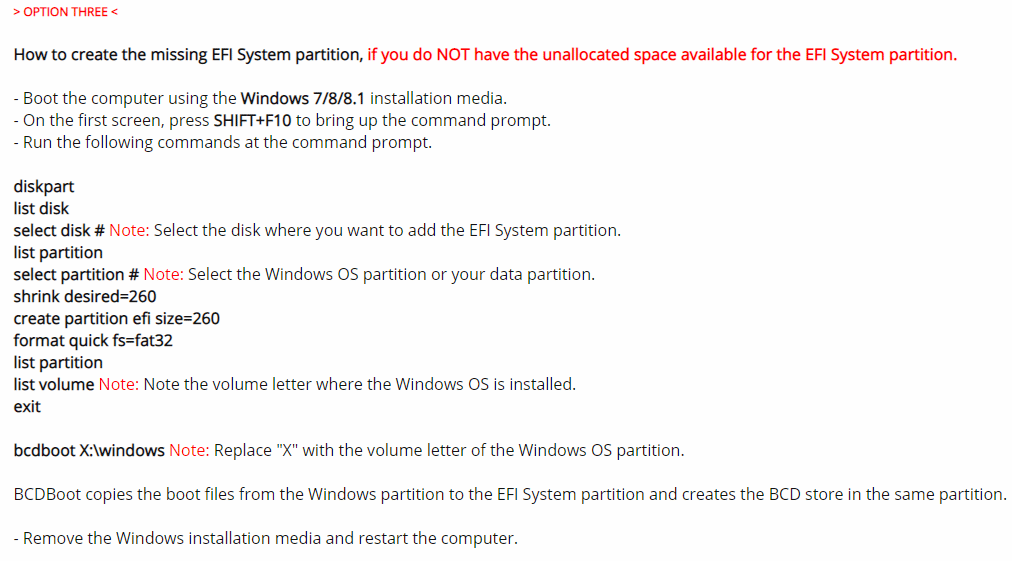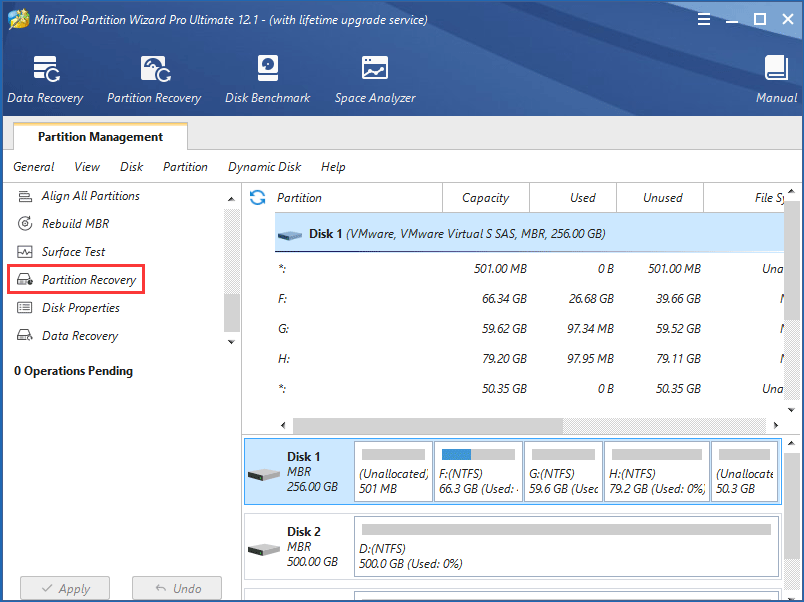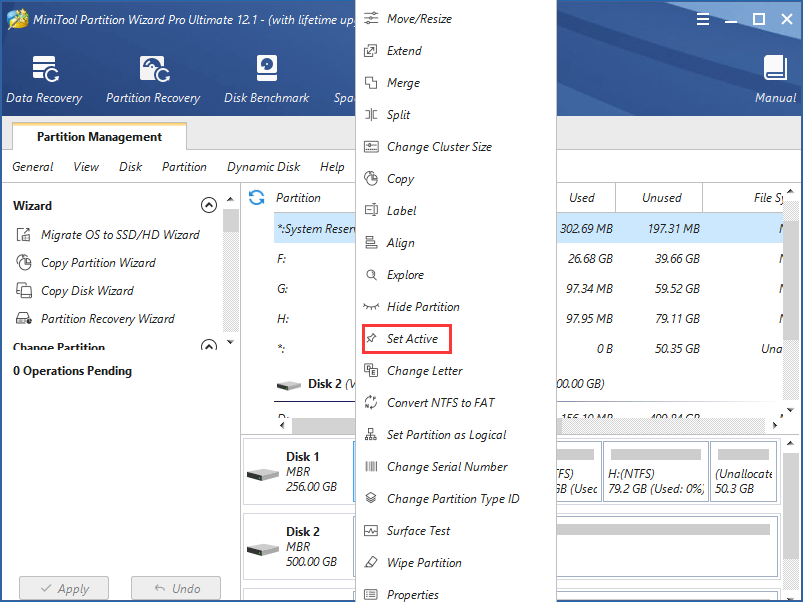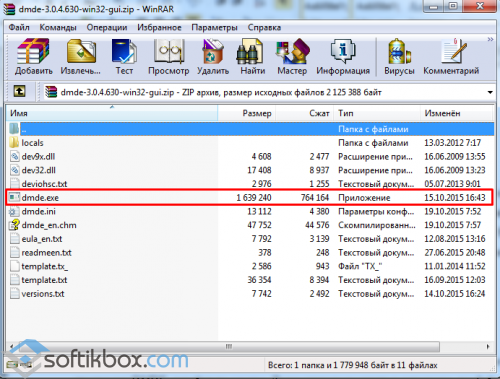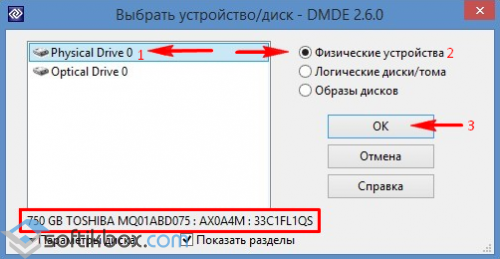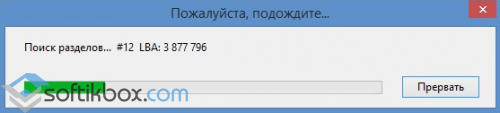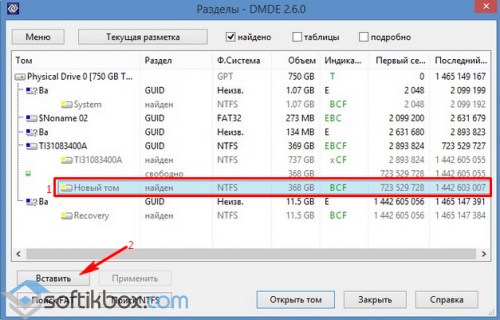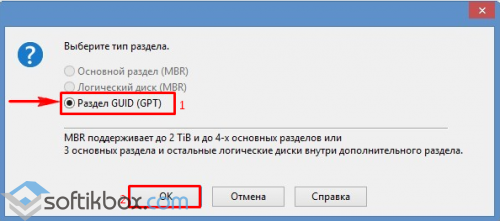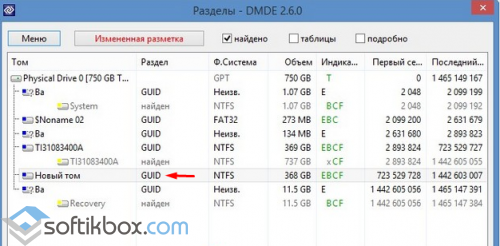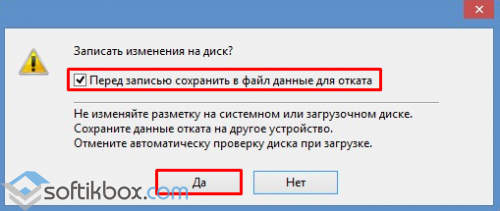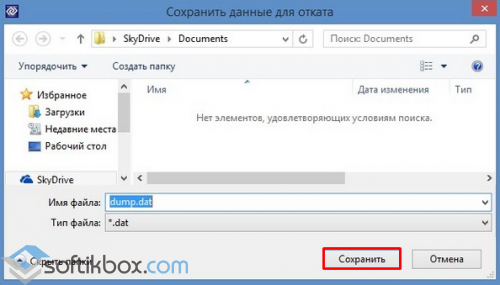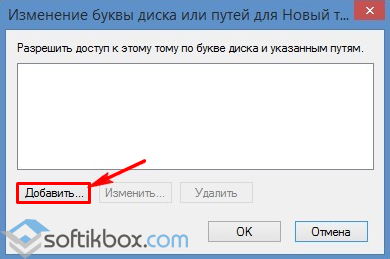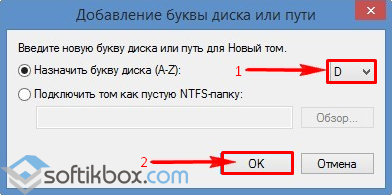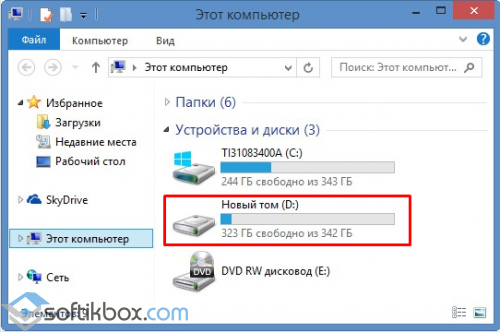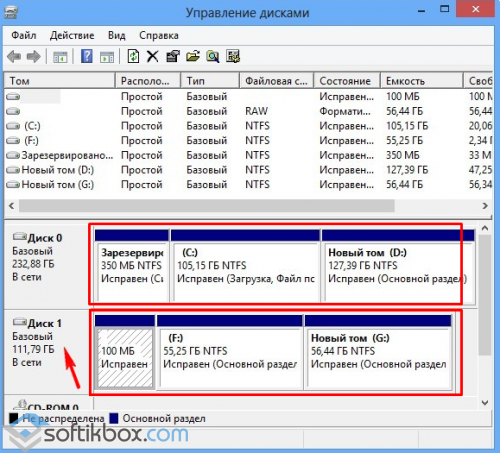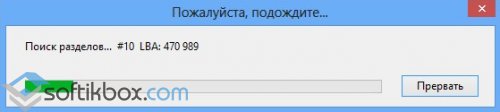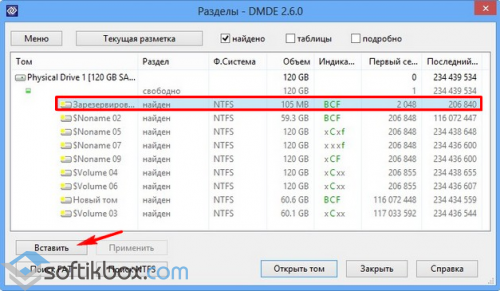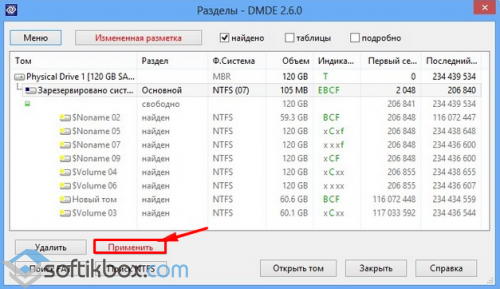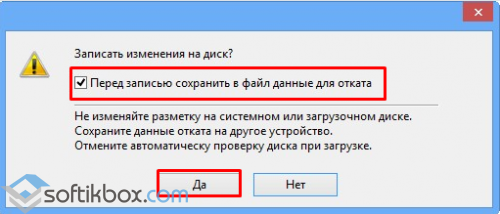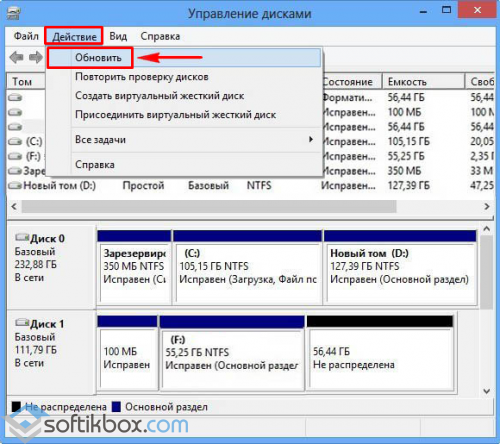Когда у вас на ПК произошла любая ошибка BSOD и вы перезагрузили систему, то можете столкнуться с ошибкой, что диск на котором установлена windows заблокирован. Эта ошибка может появится в Windows 10, Windows 7 и Windows 8.1, и связана она с повреждением системных файлов, битые сектора на диске, MBR или BCD. Когда вы пытаетесь попасть в дополнительные параметры загрузки, чтобы исправить ошибку, то получите сообщение об ошибки «Диск на котором установлена Windows, заблокирован. Разблокируйте диск и попробуйте снова«. Даже когда попытаетесь перезагрузить в дополнительных параметрах, то получите сообщение «Невозможно перезагрузить компьютер. Требуемый раздел диска отсутствует». Давайте разберем, как исправить ошибку, когда диск заблокирован.
Исправить ошибку, когда диск с Windows заблокирован
Если в дополнительных параметрах вы проделываете ниже описанные шаги, и получаете сообщения об ошибках, то нужно создать установочную флешку и загрузиться через нее в дополнительные параметры. Рекомендую сначала проделать исправления без установочной флешки. Когда создадите установочную флешку с Windows, дойдите до пункта установки Windows и ниже нажмите на «Восстановление системы«, чтобы попасть в дополнительные параметры загрузки.
Внимание: Первым делом нажмите в дополнительных параметрах на «Восстановление при загрузке». Если не помогло, то двигаемся ниже и запускаем CMD.
1. Проверка диска и восстановление системных файлов
Когда вы попали в дополнительные параметры, то перейдите «Устранение неполадок» > «Дополнительные параметры» > «Командная строка«. В командой строке проделайте две команды, перезагружая ПК после каждого выполненного процесса.
chkdsk /r— Исправит ошибки на диске. Перезагрузите ПК.sfc /scannow— Восстановит системные файлы. Перезагрузите ПК.
2. Восстановление данных конфигурации загрузки
Откройте обратно командную строку и введите следующие команды, нажмите Enter после каждой, чтобы исправить данные конфигурации загрузки (BCD).
bootrec /FixMbrbootrec /FixBootbootrec /ScanOsbootrec /RebuildBcd
Выше метод может не работать для некоторых пользователей. В этом случае пропустите и проделайте способы ниже. Если ничего не помогло ниже, то этот способ поможет вам восстановить загрузчик Windows при разных разметках GPT UEFI или MBR BIOS.
4. Проверить активен ли раздел
Ошибка «Диск на котором установлена Windows, заблокирован. Разблокируйте диск и попробуйте снова» может возникнуть, если основной раздел диска MBR больше не настроен как активный. В этом случае запустите командную строку и введите команды по очереди.
Этот способ подойдет к старому BIOS разметкой MBR. Если у вас UEFI с GPT, то не делайте данный способ.
diskpart— Запуск инструмента.list disk— Отображает все подключенные диски к ПК.select disk 1— Выбор диска. Выберите диск на котором Windows.list partition— Показывает разделы на выбранном диски.select partition 3— Выбрать локальный раздел на диске для активации. Выбирайте тот раздел, где написано «Зарезервирован«.active— Активировать раздел.
Если у вас нет раздела «Зарезервирован«, то изначально Windows была установлена не правильно. В этом случае, выбирайте тот раздел, где установлена сама система Windows. Ниже на картинке, Windows у меня установлена как Раздел 4. В этом случае нужно
select partition 4, а не 3.
Если у вас ноутбук с UEFI, то откат к заводским настройкам запускает специальная утилита от разработчика ноутбука, которая установлена в скрытый раздел. Запустить данную программу можно прямо в работающей Windows, загрузившись через безопасный режим или установочную флешки войдя через нее в безопасный режим. Если Windows не загружается, то нажимайте многократно F12 при включении ноутбука и запустите восстановление заводских настроек ноутбука. Кнопки могут быть разные, все зависит от производителя ноутбуков. Воспользуйтесь Google картинками, что нажимать при включении ноутбука, чтобы запустить сброс заводских настроек.
Смотрите еще:
- BitLocker: Как защитить паролем USB диск и флешку в Windows 10
- Не удалось подключить файл — Файл образа диска поврежден
- Узнать срок службы SSD диска
- Как преобразовать диск GPT в MBR
- Настройка и оптимизация SSD диска в Windows 10
[ Telegram | Поддержать ]

В этой инструкции о простых способах восстановления удаленного раздела жесткого диска или SSD (в последнем случае из-за особенностей работы твердотельных накопителей результат гарантировать нельзя) с помощью специальных программ для этих целей.
- Восстановление удаленного раздела диска в DMDE
- Другие способы восстановить удаленный раздел жесткого диска
- Видео инструкция
Восстановление удаленного раздела диска в DMDE
Программа DMDE не является бесплатной, но даже бесплатная пробная версия позволяет выполнить успешное восстановление удаленного раздела, если в дальнейшем структура разделов изменилась не слишком значительно. Для теста я удалил с диска два раздела NTFS и FAT32, отмеченных на изображении ниже, каждый раздел содержал по тестовой папке и файлу.
В результате, вместо этих разделов на диске обширное незанятое пространство. Шаги для восстановления раздела с помощью DMDE будут следующими:
- Загрузите DMDE с официального сайта https://dmde.ru/ и распакуйте архив в удобное вам место и запустите DMDE.
- После принятия лицензионного соглашения, в разделе «Физические устройства» выберите диск, на котором находился раздел, который нужно восстановить, нажмите «Ок».
- Если программа найдет удаленные разделы, вы увидите их в списке. Они могут отображаться следующим образом — с желтой отметкой, как на скриншоте ниже.
- Или как перечеркнутые разделы, как на следующем изображении.
- Выделите нужный раздел и слева внизу нажмите кнопку «Вставить» (в первом случае) или «Восстановить» (во втором). Укажите тип раздела (обычно нужный тип выбран по умолчанию).
- Нажмите кнопку «Применить» или нажмите по «Измененная разметка» и «Применить разметку».
- Подтвердите сохранение изменений на диске (при необходимости сохраните данные для отката изменений).
- Закройте DMDE и перезагрузите компьютер. Если в процессе будут сообщения об ошибках диска, дайте системе выполнить проверку.
- После перезагрузки разделы появятся на своих местах со всеми данными, во всяком случае, если кроме удаления разделов ничего дополнительного со структурой разделов на диске не производилось.
Другие программы для восстановления разделов Windows
Существуют и другие программы, позволяющие сравнительно легко восстановить удаленные разделы на жестком диске. Одна из них — TestDisk полностью бесплатная и очень эффективна, но не имеет графического интерфейса пользователя, все действия производятся в режиме консоли. На скриншоте ниже — найденные удаленные разделы (те же, что мы восстанавливали и в предыдущем примере).
В целом, несмотря на режим командной строки, восстановление раздела в этой программе не такое и сложное и на эту тему у меня есть отдельная подробная инструкция: Восстановление раздела жесткого диска или флешки в TestDisk.
Еще одна программа с хорошими результатами восстановления — Active Partition Recovery. В отличие от предыдущих, она не бесплатная, графический интерфейс присутствует.
Но имеет и преимущество: программа доступна в том числе и в виде загрузочного образа ISO, то есть мы можем записать загрузочную флешку или диск с Active Partition Recovery и использовать ее, например, для восстановления удаленного системного раздела диска, когда ОС не запускается.
Видео инструкция
Подводя итог, при простом удалении разделов их восстановление как правило возможно и не представляет серьезных сложностей. Однако, если кроме удаления над разделами производились и другие операции (добавление новой структуры разделов, запись данных на диск), вероятность успешного восстановления раздела вместе с данными снижается. Тем не менее, в этих случаях, если требуются именно файлы, которые хранились на этих разделах, могут помочь специальные программы для восстановления данных.
Accidentally deleted boot partition Windows 10/8/7 and Windows can’t boot? How to restore deleted Windows partition, like system reserved partition or EFI partition? Here, this post will show you some ways to Windows partition recovery and you can try them based on your situation so as to let Windows run normally.
Accidentally Deleted Windows Partition, PC Can’t Boot
Recently, some users have reported a system issue: their Windows can’t boot after they accidentally deleted EFI partition or system reserved partition. Actually, this issue is quite common and here we will show you some information about EFI partition and system reserved partition.
EFI System Partition
For a system disk with GUID Partition Table, there is an EFI system partition (ESP) which refers to a partition used by computers adhering to the Unified Extensible Firmware Interface(UEFI). When your computer is booted, UEFI firmware loads the files on this ESP partition to start the installed operating system and various utilities. Usually, the EFI system partition is formatted with the FAT file system.
From the definition of ESP partition, you know once EFI system partition is lost, Windows will be unbootable because of the missing boot files.
System Reserved Partition
When installing an operating system such as Windows 10/8/7 to a clean formatted MBR disk, the system reserved partition will be created at the beginning of your hard disk with the active status. This partition contains three important things including the Boot Manager and Boot Configuration Data, and the startup files used for BitLocker drive encryption.
Once you accidentally delete system reserved partition, Windows will fail to boot due to missing BOOTMGR and BCD. And it is possible that BOOTMGR is missing or operating system not found error message appears.
So, what should you do to recover deleted Windows system partition? Look at the following content to know the methods for lost system partition recovery in two cases.
How to Restore Deleted Windows Partition
Case 1: Accidentally Deleted EFI Partition in Windows 10/8/7
Is it possible to get back the lost EFI partition? Of course, the answer is positive. Here we will provide you with two effective ways to restore deleted EFI boot partition.
Solution 1: Use MiniTool Partition Wizard for Windows Partition Recovery
If you are searching a simple way to get back the deleted EFI system boot partition, you can ask a piece of professional partition recovery software for help. Fortunately, MiniTool Software Ltd. has developed a very dedicated partition manager named MiniTool Partition Wizard.
This partition software can be used to resize/extend partition, migrate OS, clone disk/partition, rebuild MBR, recover lost/deleted partition and so on. Among so many features, here its Partition Recovery is available to recover deleted Windows partition in Windows 10/8/7.
MiniTool Partition Wizard has multiple editions. Here in consideration of unbootable operating system, we recommend you to use its Ultimate Edition or a more advanced edition since it has a feature named Bootable Media allows you to create a bootable disc for system startup. Just get it for partition recovery if you accidentally delete boot partition Windows 10/8/7.
Buy Now
Hot articles:
- How to Build Boot CD/DVD Discs and Boot Flash Drive with Bootable Media Builder?
- How to Boot from Burned MiniTool Bootable CD/DVD Discs or USB Flash Drive?
Here is the guidance about how to restore deleted Windows EFI partition:
A Possible Situation:
After booting your Windows 10/8/7 from the bootable CD/DVD or USB flash drive you have made, you will enter the main interface of MiniTool Partition Wizard.
Here you will see that the EFI system partition in original becomes unallocated space and there is a 128MB partition immediately following this unallocated space. Before you start to restore deleted Windows partition, you can choose to delete the 128MB partition firstly since you may fail to perform the recovery. This won’t have any influence on system startup.
Just select the other partition, click Delete Partition feature or right-click the target drive to select Delete. And then click the Apply button to execute this deletion.
Step 1: It is time to solve the accidentally deleted EFI partition issue by Windows partition recovery operation. Right-click on the GPT disk with the system to select Partition Recovery or select the target hard disk and click this feature from the Check Disk menu.
Step 2: Then you will enter an interface where you need to select a scanning range. From the figure as follows, three options are listed, including Full disk, Unallocated Space, Specified Range.
Just select an applicable range according to your needs. The first option is checked by default. Then click the Next button to continue.
Step 3: Next choose a proper scanning method. Here Quick Scan and Full Scan scanning methods are provided by MiniTool Partition Wizard.
The former is designed to restore deleted Windows partitions which are continuous and the latter is suitable when Quick Scan cannot find lost EFI system partition since it adopts the method of scanning every sector of the selected scanning range.
Step 4: Then the scanning process will take a few seconds. Next, all partitions including lost/deleted and existing partitions will be listed. Please choose all those partitions (both existing and lost).
After checking partitions, in the Preview section, you can see the accidentally deleted EFI partition is shown. Please click Finish to go back to the main interface.
Step 5: Click Apply to execute the Windows partition recovery operation.
Note: After partition recovery, the recovered lost EFI partition doesn’t have a drive letter. Here it is not necessary to allocate a letter for the recovered EFI partition. But if you need to recover data partition, it is essential. Otherwise, the partition won’t show up in Windows Explorer.
Then after finishing the EFI partition recovery for system boot, please change the boot order in BIOS to boot from your hard disk. And then, Windows will run normally.
With the help of MiniTool Partition Wizard, you can easily solve accidentally deleted EFI system partition issue by creating a bootable disc via Bootable Media and recovering deleted Windows system partition via its Partition Recovery feature. Just get MiniTool Partition Wizard Ultimate Edition via the following button now.
Buy Now
Solution 2: Create EFI Partition Diskpart
In addition to the above method, when searching for the solution online, you will find some forum users suggest creating EFI partition via diskpart to ensure your Windows 10/8/7 can boot properly.
How to create an EFI partition? Please prepare a Windows installation disc and boot your PC from the disc. Then, click Repair your computer in the process to go to the Windows Recovery Environment. And then, click Command Prompt to start Windows partition recovery.
Before the operation, you should know that there are three different options when creating an EFI partition:
- have the unallocated space available for the EFI System partition and no other unallocated space on the drive
- have the unallocated space available for the EFI System partition
- do not have the unallocated space available for the EFI System partition
According to different situations, the commands are different. Here from the above disk layout of MiniTool Partition Wizard, it belongs to the second situation. So, we take this situation as an example.
After running Command Prompt, please type the following commands in turn:
- Diskpart
- list disk
- select disk n: n means the number of the disk where you want to add the EFI System partition.
- list partition
- create partition efi size=100
- format quick fs=fat32
- list partition
- list volume n: n refers to the volume letter where the Windows OS is installed.
- exit
- bcdboot X:windows: replace X with the partition letter of the Windows OS partition. (Here the letter is C)
Then BCDBOOT will copy boot files to the EFI system partition from Windows partition and create the BCD to save it to the same partition.
Note:
• For Advanced Format disks (4-KB-per-sector), the minimum size of the EFI partition is 260 MB.
• For the 512-byte-per-sector drives, the minimum size of the EFI partition is 100 MB.
After finishing EFI partition creation, please restart your computer. As for the option 1 and option 3, you can turn to this topic Windows 8 can’t start due to missing EFI partition in eightforums. Or look at the two screenshots to learn more:
Now you know how to quickly and effectively restore deleted Windows partition. If you accidentally deleted EFI partition, just try the above ways according to your needs to recover deleted partition Windows 10/8/7.
Click to Tweet
Case 2: Accidentally Delete System Reserved Partition in Windows 10/8/7
Solution 1: Recover Deleted System Reserved Partition
If you install your operating system Windows 10/8/7 to the MBR disk, it is possible that system reserved partition is created. However, when using your computer, the system reserved partition is deleted by mistake and then Windows can’t boot.
Under the circumstance, what should you do to recover deleted Windows system partition? Fortunately, MiniTool Partition Wizard is still useful to restore deleted Windows partition in case of unbootable Windows.
Firstly get MiniTool Partition Wizard Ultimate Edition’s Bootable Media to create a bootable disc and boot your computer. And then start to recover deleted Windows partition with Partition Recovery.
Buy Now
Just select the disk containing deleted system reserved partition and then click Partition Recovery to start to recover deleted system reserved partition in Windows 7/8/10.
The steps are the same to the case 1, so here we won’t show you how to restore this partition in detail. Or you can read this post — Here Are 3 Ways if You Accidentally Deleted System Reserved Partition to learn how to restore deleted Windows partition.
After finishing recovering the deleted system reserved partition, you will see this partition status shows None. Please use the Set Active feature to mark this partition as active partition. Otherwise, your computer won’t boot.
Solution 2: Repair System Reserved Partition Windows 10/8/7
In addition, you can also use a Windows installation media to rebuild system reserved partition in Windows 10/8/7. Just change the boot order in BIOS to boot from this media. And then bring up Command Prompt by clicking Repair your computer to the recovery environment. Follow the guidance below:
Step 1: Type bootrec /fixmbr.
Step 2: Type the following commands:
- Diskpart
- select disk 0
- list partition
- select partition n: n means the drive letter of the Windows OS partition.
active - exit
Step 3: Start to fix boot information by the following commands:
- bootrec /fixboot
- bootrec /rebuildbcd
Want to know more information about how to solve accidentally deleted system reserved partition in Windows 10/8/7? Turn to eightforums now.
“I accidentally deleted system reserved partition in Windows 10/8/7? Thanks for this post since the solutions are quite useful. Hope you can also fix the issue.” Click to Tweet
Bottom Line
In this post, we show you the issue Windows can’t boot after you accidentally deleted Windows partition, two specific cases for this issue such as deleted EFI partition by mistake and accidentally deleted system reserved partition in Windows 10/8/7, as well as the effective solutions for these two situations.
From the post, you know with the help of MiniTool Partition Wizard, you can easily restore deleted Windows partition under the circumstance of failing to boot Windows.
Buy Now
Should you have any question to our software or any suggestion to this post, leave your idea in the following text box. Or directly contact our support team via [email protected].
Restore Deleted Windows Partition FAQ
How do I recover a deleted partition in Windows 10?
You can easily recover a deleted partition in Windows 10 if you use MiniTool Partition Wizard. If you need to recover a system partition, use its Bootable Edition. After launching this partition manager, use its feature – Partition Recovery to scan the disk and recover the lost partition and data.
How do I recover files after reinstalling OS?
- Run MiniTool Partition Wizard Pro Ultimate.
- Right-click the target drive and choose Data Recovery.
- This software is scanning the partition.
- After the scan, choose the needed files to recover.
How do I restore my Windows 10 operating system?
- Input create a restore point to the search box and click it to enter the System Properties window.
- Click the System Restore button.
- Click Next.
- Choose a restore point.
- Confirm the restoration and Windows will start the operation.
How do I repair Windows 10 with command prompt?
- Use the SFC /scannow command
- Use the DSIM tool
- Reset PC via the systemreset –cleanpc command
- Perform System Restore via rstrui.exe
- Additionally, there are many ways to repair Windows 10. Just read this post — How to Repair Windows 10 for Free Without Losing Data (6 Ways).
Accidentally deleted boot partition Windows 10/8/7 and Windows can’t boot? How to restore deleted Windows partition, like system reserved partition or EFI partition? Here, this post will show you some ways to Windows partition recovery and you can try them based on your situation so as to let Windows run normally.
Accidentally Deleted Windows Partition, PC Can’t Boot
Recently, some users have reported a system issue: their Windows can’t boot after they accidentally deleted EFI partition or system reserved partition. Actually, this issue is quite common and here we will show you some information about EFI partition and system reserved partition.
EFI System Partition
For a system disk with GUID Partition Table, there is an EFI system partition (ESP) which refers to a partition used by computers adhering to the Unified Extensible Firmware Interface(UEFI). When your computer is booted, UEFI firmware loads the files on this ESP partition to start the installed operating system and various utilities. Usually, the EFI system partition is formatted with the FAT file system.
From the definition of ESP partition, you know once EFI system partition is lost, Windows will be unbootable because of the missing boot files.
System Reserved Partition
When installing an operating system such as Windows 10/8/7 to a clean formatted MBR disk, the system reserved partition will be created at the beginning of your hard disk with the active status. This partition contains three important things including the Boot Manager and Boot Configuration Data, and the startup files used for BitLocker drive encryption.
Once you accidentally delete system reserved partition, Windows will fail to boot due to missing BOOTMGR and BCD. And it is possible that BOOTMGR is missing or operating system not found error message appears.
So, what should you do to recover deleted Windows system partition? Look at the following content to know the methods for lost system partition recovery in two cases.
How to Restore Deleted Windows Partition
Case 1: Accidentally Deleted EFI Partition in Windows 10/8/7
Is it possible to get back the lost EFI partition? Of course, the answer is positive. Here we will provide you with two effective ways to restore deleted EFI boot partition.
Solution 1: Use MiniTool Partition Wizard for Windows Partition Recovery
If you are searching a simple way to get back the deleted EFI system boot partition, you can ask a piece of professional partition recovery software for help. Fortunately, MiniTool Software Ltd. has developed a very dedicated partition manager named MiniTool Partition Wizard.
This partition software can be used to resize/extend partition, migrate OS, clone disk/partition, rebuild MBR, recover lost/deleted partition and so on. Among so many features, here its Partition Recovery is available to recover deleted Windows partition in Windows 10/8/7.
MiniTool Partition Wizard has multiple editions. Here in consideration of unbootable operating system, we recommend you to use its Ultimate Edition or a more advanced edition since it has a feature named Bootable Media allows you to create a bootable disc for system startup. Just get it for partition recovery if you accidentally delete boot partition Windows 10/8/7.
Buy Now
Hot articles:
- How to Build Boot CD/DVD Discs and Boot Flash Drive with Bootable Media Builder?
- How to Boot from Burned MiniTool Bootable CD/DVD Discs or USB Flash Drive?
Here is the guidance about how to restore deleted Windows EFI partition:
A Possible Situation:
After booting your Windows 10/8/7 from the bootable CD/DVD or USB flash drive you have made, you will enter the main interface of MiniTool Partition Wizard.
Here you will see that the EFI system partition in original becomes unallocated space and there is a 128MB partition immediately following this unallocated space. Before you start to restore deleted Windows partition, you can choose to delete the 128MB partition firstly since you may fail to perform the recovery. This won’t have any influence on system startup.
Just select the other partition, click Delete Partition feature or right-click the target drive to select Delete. And then click the Apply button to execute this deletion.
Step 1: It is time to solve the accidentally deleted EFI partition issue by Windows partition recovery operation. Right-click on the GPT disk with the system to select Partition Recovery or select the target hard disk and click this feature from the Check Disk menu.
Step 2: Then you will enter an interface where you need to select a scanning range. From the figure as follows, three options are listed, including Full disk, Unallocated Space, Specified Range.
Just select an applicable range according to your needs. The first option is checked by default. Then click the Next button to continue.
Step 3: Next choose a proper scanning method. Here Quick Scan and Full Scan scanning methods are provided by MiniTool Partition Wizard.
The former is designed to restore deleted Windows partitions which are continuous and the latter is suitable when Quick Scan cannot find lost EFI system partition since it adopts the method of scanning every sector of the selected scanning range.
Step 4: Then the scanning process will take a few seconds. Next, all partitions including lost/deleted and existing partitions will be listed. Please choose all those partitions (both existing and lost).
After checking partitions, in the Preview section, you can see the accidentally deleted EFI partition is shown. Please click Finish to go back to the main interface.
Step 5: Click Apply to execute the Windows partition recovery operation.
Note: After partition recovery, the recovered lost EFI partition doesn’t have a drive letter. Here it is not necessary to allocate a letter for the recovered EFI partition. But if you need to recover data partition, it is essential. Otherwise, the partition won’t show up in Windows Explorer.
Then after finishing the EFI partition recovery for system boot, please change the boot order in BIOS to boot from your hard disk. And then, Windows will run normally.
With the help of MiniTool Partition Wizard, you can easily solve accidentally deleted EFI system partition issue by creating a bootable disc via Bootable Media and recovering deleted Windows system partition via its Partition Recovery feature. Just get MiniTool Partition Wizard Ultimate Edition via the following button now.
Buy Now
Solution 2: Create EFI Partition Diskpart
In addition to the above method, when searching for the solution online, you will find some forum users suggest creating EFI partition via diskpart to ensure your Windows 10/8/7 can boot properly.
How to create an EFI partition? Please prepare a Windows installation disc and boot your PC from the disc. Then, click Repair your computer in the process to go to the Windows Recovery Environment. And then, click Command Prompt to start Windows partition recovery.
Before the operation, you should know that there are three different options when creating an EFI partition:
- have the unallocated space available for the EFI System partition and no other unallocated space on the drive
- have the unallocated space available for the EFI System partition
- do not have the unallocated space available for the EFI System partition
According to different situations, the commands are different. Here from the above disk layout of MiniTool Partition Wizard, it belongs to the second situation. So, we take this situation as an example.
After running Command Prompt, please type the following commands in turn:
- Diskpart
- list disk
- select disk n: n means the number of the disk where you want to add the EFI System partition.
- list partition
- create partition efi size=100
- format quick fs=fat32
- list partition
- list volume n: n refers to the volume letter where the Windows OS is installed.
- exit
- bcdboot X:windows: replace X with the partition letter of the Windows OS partition. (Here the letter is C)
Then BCDBOOT will copy boot files to the EFI system partition from Windows partition and create the BCD to save it to the same partition.
Note:
• For Advanced Format disks (4-KB-per-sector), the minimum size of the EFI partition is 260 MB.
• For the 512-byte-per-sector drives, the minimum size of the EFI partition is 100 MB.
After finishing EFI partition creation, please restart your computer. As for the option 1 and option 3, you can turn to this topic Windows 8 can’t start due to missing EFI partition in eightforums. Or look at the two screenshots to learn more:
Now you know how to quickly and effectively restore deleted Windows partition. If you accidentally deleted EFI partition, just try the above ways according to your needs to recover deleted partition Windows 10/8/7.
Click to Tweet
Case 2: Accidentally Delete System Reserved Partition in Windows 10/8/7
Solution 1: Recover Deleted System Reserved Partition
If you install your operating system Windows 10/8/7 to the MBR disk, it is possible that system reserved partition is created. However, when using your computer, the system reserved partition is deleted by mistake and then Windows can’t boot.
Under the circumstance, what should you do to recover deleted Windows system partition? Fortunately, MiniTool Partition Wizard is still useful to restore deleted Windows partition in case of unbootable Windows.
Firstly get MiniTool Partition Wizard Ultimate Edition’s Bootable Media to create a bootable disc and boot your computer. And then start to recover deleted Windows partition with Partition Recovery.
Buy Now
Just select the disk containing deleted system reserved partition and then click Partition Recovery to start to recover deleted system reserved partition in Windows 7/8/10.
The steps are the same to the case 1, so here we won’t show you how to restore this partition in detail. Or you can read this post — Here Are 3 Ways if You Accidentally Deleted System Reserved Partition to learn how to restore deleted Windows partition.
After finishing recovering the deleted system reserved partition, you will see this partition status shows None. Please use the Set Active feature to mark this partition as active partition. Otherwise, your computer won’t boot.
Solution 2: Repair System Reserved Partition Windows 10/8/7
In addition, you can also use a Windows installation media to rebuild system reserved partition in Windows 10/8/7. Just change the boot order in BIOS to boot from this media. And then bring up Command Prompt by clicking Repair your computer to the recovery environment. Follow the guidance below:
Step 1: Type bootrec /fixmbr.
Step 2: Type the following commands:
- Diskpart
- select disk 0
- list partition
- select partition n: n means the drive letter of the Windows OS partition.
active - exit
Step 3: Start to fix boot information by the following commands:
- bootrec /fixboot
- bootrec /rebuildbcd
Want to know more information about how to solve accidentally deleted system reserved partition in Windows 10/8/7? Turn to eightforums now.
“I accidentally deleted system reserved partition in Windows 10/8/7? Thanks for this post since the solutions are quite useful. Hope you can also fix the issue.” Click to Tweet
Bottom Line
In this post, we show you the issue Windows can’t boot after you accidentally deleted Windows partition, two specific cases for this issue such as deleted EFI partition by mistake and accidentally deleted system reserved partition in Windows 10/8/7, as well as the effective solutions for these two situations.
From the post, you know with the help of MiniTool Partition Wizard, you can easily restore deleted Windows partition under the circumstance of failing to boot Windows.
Buy Now
Should you have any question to our software or any suggestion to this post, leave your idea in the following text box. Or directly contact our support team via [email protected].
Restore Deleted Windows Partition FAQ
How do I recover a deleted partition in Windows 10?
You can easily recover a deleted partition in Windows 10 if you use MiniTool Partition Wizard. If you need to recover a system partition, use its Bootable Edition. After launching this partition manager, use its feature – Partition Recovery to scan the disk and recover the lost partition and data.
How do I recover files after reinstalling OS?
- Run MiniTool Partition Wizard Pro Ultimate.
- Right-click the target drive and choose Data Recovery.
- This software is scanning the partition.
- After the scan, choose the needed files to recover.
How do I restore my Windows 10 operating system?
- Input create a restore point to the search box and click it to enter the System Properties window.
- Click the System Restore button.
- Click Next.
- Choose a restore point.
- Confirm the restoration and Windows will start the operation.
How do I repair Windows 10 with command prompt?
- Use the SFC /scannow command
- Use the DSIM tool
- Reset PC via the systemreset –cleanpc command
- Perform System Restore via rstrui.exe
- Additionally, there are many ways to repair Windows 10. Just read this post — How to Repair Windows 10 for Free Without Losing Data (6 Ways).
Моноблок SONY VAIO SVL2412M1RB и ноутбук Acer Aspire V3-771G-53216G50Maii NX.M1ZER.006 — в обоих Windows 8 64-bit клонировалась на SSD OCZ Agility 3 AGT3-25SAT3-240G и OCZ SLD3-25SAT3-120G соответственно. Оба работали нормально с апреля-марта 2013,
но в мае сначала моноблок, а в июне — ноутубук перестали загружать систему. После включения появляется сообщение:
Подготовка автоматического восстановления / далее Выбрать раскладку клавиатуры: выбираю Русская, после чего выбор: Диагностика или выключить компьютер.
Если Диагностика, то далее выбор: Восстановить, Вернуть в исходное состояние и Дополнительные параметры.
1. При попытке Восстановить сообщение:
«Диск, на котором установлена система Windows, заблокирован. Разблокируйте диск и попробуйте еще раз.»
2. Если Дополнительные параметры, то далее выбор: Восстановление системы (с помощью точки восстановления), Восстановление образа системы, Автоматическое восстановление, Командная строка
и Параметры встроенного ПО UEFI.
2.1. При попытке использовать Восстановление системы появляется белое окошко с сообщением:
«Для использования восстановления системы
Необходимо указать установленную копию
Windows, которую требуется восстановить.
Перезапустите компьютер, выберите
операционную систему, а затем выберите
восстановление системы.»
2.2. При попытке использовать Восстановление образа системы сообщение:
«Windows не удается найти образ системы на этом компьютере», но если выбрать Дополнительно/ Установить драйвер/ Установка драйвера (установочный диск не ставится, т.к. его нет) и ОК, то открывается проводник, в котором видны все
диски, открываются все папки, в том числе папка RefreshImage c образом CustomRefresh.wim (~11Gb).
В папке C:WindowsSystem32Drivers видны файлы *.sys, а в C:WindowsSysWOW64 — *.dll, но который выбрать в качестве драйвера – непонятно.
2.3. Автоматическое восстановление заканчивается сообщением:
«Средству автоматического восстановления не удалось восстановить компьютер»
2.4. Командная строка открывается на X:windowssystem32 и позволяет видеть все диски, все папки и файлы.
C:>CHKDSK /F /R –ничего не находит и, соответственно, ничего не исправляет. Дефект остается.
C:>sfc /scannow ?????????? вместо букв
Вопрос: Как восстановить загрузку систем?
-
Изменено
19 июня 2013 г. 14:26
Восстановление данных с накопителя
Не всегда можно безопасно решить проблему с дисками. Если приходится форматировать тома, в результате стираются данные. Перед выполнением процедуры нужно извлечь файлы с неисправного носителя.
- Воспользоваться программами: Ontrack EasyRecovery, Recuva, Hetman Partition Recovery или Wondershare Data Recovery.
- Если на компьютере произведена настройка точек восстановления, с помощью функции возврата утерянных данных можно спасти документы. Необходимо открыть «Панель управления» — «Резервное копирование».
Форматирование снижает вероятность восстановления данных с накопителей. Если винчестер был испорчен или не читается, файлы могут сохраниться.
Внимание! Вероятность восстановления данных на диске будет выше, если выключить функцию TRIM, которая переносит и удаляет данные.
Восстановление логического раздела специальными программами
Теперь посмотрим на ситуацию, связанную с логическими разделами, на которых были сохранены важные пользовательские файлы.
В этом случае раздел можно восстановить инструментом Recovery Expert, который имеется в программе Disk Director от Acronis. Запустив соответствующий «Мастер», необходимо выбрать ручной метод восстановления, установить полный тип поиска и дождаться окончания восстановления пропавшего раздела, после чего, открыв «Проводник», убедиться в том, что вся присутствующая в разделе информация находится в целости и сохранности.
Примечание: в некотором смысле это одновременно напоминает действия с неразмеченной областью.
Если компьютер не видит второй жесткий диск
Иногда на ПК устанавливается второй SSD или накопитель HDD для ускорения работы системы и увеличения объема памяти. Возможность подключения нескольких носителей есть у всех компьютеров. Если после установки Windows 10 не видит второй жесткий диск, нужно убедиться, что интерфейс накопителя и материнской платы совпадают. Если все в порядке, причина может быть в следующем:
- Неправильный режим. Некоторые HDD не поддерживают AHCI. Режим можно сменить на любой другой в BIOS — Configure SATA. При использовании в качестве второго носителя SSD ASHI ускоряет работу компьютера.
- Неправильный стиль раздела. При инициализации накопителя рекомендуется устанавливать GPT для системы Windows 10 или 8. В остальных случаях нужно выбрать MBR.
Жесткий накопитель данных хранит системные и личные файлы. Потеря доступа грозит удалением информации и прекращением работы системы. С проблемой можно справиться самостоятельно, проинициализировав носитель или отформатировав.
Жесткий диск не отображается в моём компьютере
Кстати, при установке системы видел два диска, которые можно было выбрать под Windows. Странно как-то.
Если вы могли выбрать оба диска под Windows при ее установке, то наверняка сейчас диск невидим в проводнике из-за того, что он не отформатирован (такое сплошь и рядом с новыми ПК/дисками). Как правило, достаточно открыть спец. утилиту в Windows «управление дисками» (либо сторонние аналоги) и отформатировать его.
Ниже в статье покажу как это выполнить по шагам, а также приведу еще ряд причин.
Изменение буквы диска
Если в Windows при установке происходит сбой, букву носителю система не назначает. Том в проводнике не отражается.
Стандартные инструменты ОС позволяют устранить неисправности.
Порядок действий:
- Включить ПК.
- Открыть «Пуск» — «Служебные-Windows» — «Панель управления» — «Администрирование» — «Управление компьютером» — «Управление дисками».
- Выбрать нужный диск — ПКМ — «Изменить букву диска/Путь к диску».
- Задать значение.
- Активировать изменения.
Как на Виндовс 10 создать диск D: добавление дополнительного хранилища
Очистить и восстановить, т. е. вернуть локальный раздел на компьютере, возможно быстро, используя командную строку. Этот способ устранения ошибки не подходит для новичков. Опытным пользователям для его реализации необходимо проделать несколько простых манипуляций, выполнение каждой из которых подчиняется алгоритму:
- Запустить «Командную строку» от имени администратора, прописав название классического приложения в поисковике «Пуска».
- Написать команду «diskpart» и тапнуть по «Enter».
- Далее необходимо прописать «disk list» и снова щёлкнуть по «Enter», чтобы увидеть список всех подключенных к ПК накопителей.
- В качестве следующей команды записать «select disk N». Вместо N нужно поставить букву D.
- Далее в окошко терминала вбить команду «clean», чтобы очистить всё содержимое диска. По окончании процедуры очистки можно переходить к восстановлению носителя.
- Написать фразу «letter=F». Вместо F надо указать букву, которую пользователь хочет присвоить диску.
- Выйти из «CMD» и перезагрузить PC. Теперь можно понять, что делать, если нет диска D после установки Windows 10.
Восстановление ЖД через командную строку
Как исправить проблему исчезновения диска d
Методов решения проблемы отсутствия диска D может быть несколько, что, опять же, зависит от того, пропал ли у вас логический раздел на жёстком диске или отдельный физический диск. Рассмотрим варианты решения по порядку.
Компьютер не видит новый жесткий диск
Если вы установили в компьютер новый жесткий диск, как ещё один дополнительный, и он не отображается в папке «Этот компьютер», то это другая ситуация. В таком случае, сначала необходимо проверить инициализирован ли диск.
Для этого, запустите инструмент «Управление дисками» и посмотрите, есть ли в системе не проинициализированный диск.
Если такой диск присутствует, то скорее всего – это именно ваш диск, который не видит компьютер. В таком случае, кликните правой кнопкой мыши по не проинициализированному диску и выберите «Инициализировать диск».
В меню «Инициализация дисков» выберите тип разделов: MBR или GPT. Я бы советовал выбрать GPT, если у вас современный компьютер с UEFI. Если же ваш компьютер не поддерживает UEFI, либо вы не знаете этого наверняка, то выбирайте MBR и нажимайте «Ok».
В результате, данный диск будет проинициализирован, но он по-прежнему не будет отображаться в проводнике, так как на нём будет нераспределенная область.
В таком случае, кликните правой кнопкой мыши по этой области и выберите «Создать простой том».
Дальше проделайте те же действия, что и в предыдущем примере по созданию простого тома в нераспределённой области диска. В результате, у вас в проводнике появится новый диск.
Как восстановить данные с диска, который не отображается
С неинициализированным диском всё понятно, как правило инициализации требуют только-что приобретённые диски, на которых не было никаких данных. А что же делать в случае, если на диске были важные данные и на нём по какой-то причине исчезла буква или образовалась нераспределённая область?
При назначении или изменении буквы диска, данные на нём удаляться не должны. То есть, назначив букву вашему неотображаемому раннее диску, вы обнаружите хранимые на нём раннее данные.
Но, в случае с нераспределённой областью, после создания на нем нового простого тома, все данные из него будут утеряны. Вы получите новый отформатированный диск.
Если в нераспределённой области раннее располагался диск с важными данными, то их можно восстановить с помощью программы для восстановления данных Hetman Partition Recovery.
Для этого, запустите программу и отсканируйте с её помощью образовавшуюся нераспределённую область. Она будет указана как «Неразмеченная область».
Надпись “не инициализирован”
Одна из причин, по которым система не видит внешний жесткий диск в windows 10 – ошибка инициализации. В этом случае нужно выполнить следующие действия:
- Нажмите ПКМ по устройству с ошибкой и выберите пункт “Инициализировать Диск”
- После инициализации, повторите действия из пункта надпись “Не распределена” на разделе.
Накопитель подключен, но нигде не виден
В этой ситуации, первым делом надо проверить диспетчер устройств:
- Нажмите сочетание клавиш Win X и выберите соответствующий вариант
- Проверьте, видит ли система все подключенные устройства. Может быть такая ситуация, что устройство выключено и его требуется включить.
- Если таких устройств нет, проверьте видимость оборудования в BIOS. Если его нет и тут, то стоит проверить правильность подключения SATA (или IDE) и кабелей питания.
В данной статье мы рассказали, о ситуациях, когда не виден внешний жесткий диск в windows 10. Надеемся, что наши советы помогли решить проблемы с вашим ПК.
Отличного Вам дня!
Не назначена буква диска
Если у вас пропал раздел на жестком диске, то посмотрите, есть ли на нем какие-то нераспределенные области. Или, возможно, область уже распределена, но при этом просто отсутствует буква диска. Иногда бывает так, что диск содержит данные, но для него просто не назначена буква.
Поэтому, не спешите производить какие-то действия во избежание утери этих данных.
Сначала убедитесь наверняка, что область не является «Нераспределенной», а указано что это, например, диск NTFS. В таком случае, необходимо просто назначить букву диска.
Для этого:
-
Кликните правой кнопкой мыши по этой области. В меню должен быть пункт «Изменить букву диска или путь к диску».
Нажмите «Добавить».
Назначьте букву диска. В данном случае это диск D. Нажмите «Ok».
В результате, данному диску добавиться буква и он отобразиться в проводнике.
Нераспределённая область диска («Не распределена»)
Если же открыв инструмент «Управление дисками» вы обнаружили, что неотображаемый в папке «Этот компьютер» диск описан как нераспределённая область – «Не распределена», то для его отображения сделайте следующее:
Кликниет по нераспределённой области правой кнопкой мыши и выберите «Создать простой том».
Запуститься «Мастер создания простого тома». Создайте его следуя предлагаемым пунктам.
Задаем размер тома, по умолчанию задан весь доступный объём нераспределённой области диска.
Назначаем букву диска. В моём случае оставляю указанную по умолчанию букву D. Но, можно выбрать и другую из списка.
Параметры форматирования оставляю как есть. Для современных версий Windows, NTFS является оптимальным вариантом.
После нажатия кнопки «Готово» ожидаю некоторое время. В проводнике появился Диск D.
Компьютер не видит новый жесткий диск
Если вы установили в компьютер новый жесткий диск, как ещё один дополнительный, и он не отображается в папке «Этот компьютер», то это другая ситуация. В таком случае, сначала необходимо проверить инициализирован ли диск.
Для этого, запустите инструмент «Управление дисками» и посмотрите, есть ли в системе не проинициализированный диск.
Если такой диск присутствует, то скорее всего – это именно ваш диск, который не видит компьютер. В таком случае, кликните правой кнопкой мыши по не проинициализированному диску и выберите «Инициализировать диск».
В меню «Инициализация дисков» выберите тип разделов: MBR или GPT. Я бы советовал выбрать GPT, если у вас современный компьютер с UEFI. Если же ваш компьютер не поддерживает UEFI, либо вы не знаете этого наверняка, то выбирайте MBR и нажимайте «Ok».
В результате, данный диск будет проинициализирован, но он по-прежнему не будет отображаться в проводнике, так как на нём будет нераспределенная область.
В таком случае, кликните правой кнопкой мыши по этой области и выберите «Создать простой том».
Дальше проделайте те же действия, что и в предыдущем примере по созданию простого тома в нераспределённой области диска. В результате, у вас в проводнике появится новый диск.
Как восстановить данные с диска, который не отображается
С неинициализированным диском всё понятно, как правило инициализации требуют только-что приобретённые диски, на которых не было никаких данных. А что же делать в случае, если на диске были важные данные и на нём по какой-то причине исчезла буква или образовалась нераспределённая область?
При назначении или изменении буквы диска, данные на нём удаляться не должны. То есть, назначив букву вашему неотображаемому раннее диску, вы обнаружите хранимые на нём раннее данные.
Но, в случае с нераспределённой областью, после создания на нем нового простого тома, все данные из него будут утеряны. Вы получите новый отформатированный диск.
Если в нераспределённой области раннее располагался диск с важными данными, то их можно восстановить с помощью программы для восстановления данных Hetman Partition Recovery.
Для этого, запустите программу и отсканируйте с её помощью образовавшуюся нераспределённую область. Она будет указана как «Неразмеченная область».
Нераспределённая область диска («не распределена»)
Если же открыв инструмент «Управление дисками» вы обнаружили, что неотображаемый в папке «Этот компьютер» диск описан как нераспределённая область – «Не распределена», то для его отображения сделайте следующее:
Кликниет по нераспределённой области правой кнопкой мыши и выберите «Создать простой том».
Запуститься «Мастер создания простого тома». Создайте его следуя предлагаемым пунктам.
Задаем размер тома, по умолчанию задан весь доступный объём нераспределённой области диска.
Назначаем букву диска. В моём случае оставляю указанную по умолчанию букву D. Но, можно выбрать и другую из списка.
Параметры форматирования оставляю как есть. Для современных версий Windows, NTFS является оптимальным вариантом.
После нажатия кнопки «Готово» ожидаю некоторое время. В проводнике появился Диск D.
Компьютер не видит новый жесткий диск
Если вы установили в компьютер новый жесткий диск, как ещё один дополнительный, и он не отображается в папке «Этот компьютер», то это другая ситуация. В таком случае, сначала необходимо проверить инициализирован ли диск.
Для этого, запустите инструмент «Управление дисками» и посмотрите, есть ли в системе не проинициализированный диск.
Если такой диск присутствует, то скорее всего – это именно ваш диск, который не видит компьютер. В таком случае, кликните правой кнопкой мыши по не проинициализированному диску и выберите «Инициализировать диск».
В меню «Инициализация дисков» выберите тип разделов: MBR или GPT. Я бы советовал выбрать GPT, если у вас современный компьютер с UEFI. Если же ваш компьютер не поддерживает UEFI, либо вы не знаете этого наверняка, то выбирайте MBR и нажимайте «Ok».
В результате, данный диск будет проинициализирован, но он по-прежнему не будет отображаться в проводнике, так как на нём будет нераспределенная область.
В таком случае, кликните правой кнопкой мыши по этой области и выберите «Создать простой том».
Дальше проделайте те же действия, что и в предыдущем примере по созданию простого тома в нераспределённой области диска. В результате, у вас в проводнике появится новый диск.
Как восстановить данные с диска, который не отображается
С неинициализированным диском всё понятно, как правило инициализации требуют только-что приобретённые диски, на которых не было никаких данных. А что же делать в случае, если на диске были важные данные и на нём по какой-то причине исчезла буква или образовалась нераспределённая область?
При назначении или изменении буквы диска, данные на нём удаляться не должны. То есть, назначив букву вашему неотображаемому раннее диску, вы обнаружите хранимые на нём раннее данные.
Но, в случае с нераспределённой областью, после создания на нем нового простого тома, все данные из него будут утеряны. Вы получите новый отформатированный диск.
Если в нераспределённой области раннее располагался диск с важными данными, то их можно восстановить с помощью программы для восстановления данных Hetman Partition Recovery.
Для этого, запустите программу и отсканируйте с её помощью образовавшуюся нераспределённую область. Она будет указана как «Неразмеченная область».
Предварительная диагностика hdd
Подключение нового локального накопителя может принести ряд неприятностей. Если компьютер не видит жесткий носитель — проблема в HDD, системе Windows.
Причины исчезновения
На вопрос: «Что делать?» всегда можно получить правильный ответ, если выявить истинную причину возникновения сбоя. В зависимости от того, перестал ли читаться системой физический диск или пропал локальный диск D, можно выделить несколько основных проблем его отображения в проводнике «Виндовс 7»:
- К компьютеру пользователь приобрел и подсоединил диск D, но не отформатировал его и не инициализировал;
- Плохой контакт в подключаемых разъемах винчестера;
- Виртуальный том D скрыт;
- Воздействие вредоносных утилит;
- Дисфункция логической структуры томов винчестера вследствие произошедшего сбоя.
Проблема с логическим разделом
Часто, как выражаются специалисты, может просто «слететь» с виртуального тома, поэтому его уже проводник и не отображает.
Для устранения такой неприятности достаточно выполнить следующие действия:
- Вызвать от «Мой компьютер» контекстную панель;
- Затем кликнуть «Управление»;
- Перейти во вкладку «Управление дисками»;
- В отобразившемся окне обратить особое внимание на не задействованную область – вот и он, т. е. искомый раздел;
- Далее в контекстной панели щелкнуть «Изменить букву диска …»;
- Щелкнуть «Изменить»;
- Указать букву;
- Кликнуть «ok»;
- Готово.
Проблема с физическим носителем
Для исправления ситуации необходимо:
- Проверить подключение HDD к компьютеру.
- Осмотреть контакты и перемычки, шлейф SATA. Окисление, внутренние разрывы, перегибы мешают компьютеру увидеть носитель. Нужно правильно эксплуатировать деталь, перед покупкой внимательно осматривать.
- Если обнаружен разрыв или повреждение кабеля, шлейф необходимо заменить. Разъем питания должен близко располагаться к самому блоку. Переходники желательно удалить.
- Можно определить состояние жесткого накопителя, присоединив к другому ПК. Если проблема повторилась — неисправна деталь.
Обратите внимание! Перед добавлением диска следует компьютер обесточить, вынув шнур питания.
Проверка видимости в bios
Система ввода и вывода — начальный уровень, который позволяет взаимодействовать с компьютером. Когда операционная система (ОС) не загружается или запускается с ошибками, стоит перезагрузить ПК, нажать DEL либо F2.
В зависимости от модели откроется BIOS либо UEFI. Информация о накопителях находится в разделе Storage. Если HDD пропал и не отображается, неполадки кроются в шлейфе или самой детали.
Пропал логический диск d
Итак, предположим у вас есть винчестер, на котором довольно традиционно сосуществуют два логических раздела – С и D. Однажды раздел D попросту исчез. Что необходимо предпринять?
- Назначьте букву пропавшему логическому разделу. Довольно частой причиной пропажи раздела D является утрата им идентификационной буквы (в данном случае «D»).
- Для её восстановления нажмите на кнопку «Пуск», в строке поиска введите: diskmgmt.msc — и нажмите ввод.
- Перед вами откроется меню управления дисками. Если ваш отсутствующий диск отображается в списке дисков, но при этом не имеет идентифицирующей буквы (в столбце «Том» слева), тогда необходимо такую букву ему придать.
- Кликаем на пустое место столбца «Том» слева от нашего не идентифицированного диска правой клавишей мыши, в появившемся меню выбираем «Изменить букву диска или путь к диску».
Затем жмём на «Добавить», потом на «Назначить букву диска» (выбираем, к примеру, «E»). После внесения данных изменений жмём на «Ок», указанный диск должен стать доступным для просмотра в проводнике.
Пропал раздел жесткого диска windows 7
Многие пользователи создают на жестком диске разделы – это диски C, D и далее по списку. К сожалению, одна из наиболее неприятных проблем, с которой может столкнуться пользователь – раздел жесткого диска исчез, и найти его не получается.
Нельзя отрицать полезность разделов жесткого диска. Например, в одном разделе у вас может быть установлена операционная система, а во втором содержаться многогигабайтовая библиотека фильмов и музыки. При переустановке операционной системы тот раздел, что с пользовательскими файлами, может быть не затронут, а значит, файлы даже с новой Windows останутся при вас.
К сожалению, проблема, когда раздел жесткого диска внезапно пропадает, достаточно распространена, и причин, которые могут повлиять на возникновение данной проблемы, также предостаточно.
Решение проблемы при установке (диск просит драйверы)
Иногда Windows 10 при установке не видит жесткий диск и просит драйверы. Поиск необходимого компьютерного обеспечения стоит начать с официального сайта производителя ПК. Утилита имеет слова SATA или RAID в названии. Если поиски не увенчались успехом, следует ввести марку компьютера рядом с названием драйвера.
Обратите внимание! Чтобы выбрать верный драйвер, нужно посмотреть версию и разрядность операционной системы, которая устанавливается.
Программу управления внешним устройством необходимо перенести на отформатированную флешку. Указать как источник для загрузки в разделе «Выберите устанавливаемые драйверы». Установка должна продолжиться в штатном режиме.
С использованием стороннего приложения
Если с помощью вышеописанной инструкции устранить неполадку не получилось, то эффективно поможет в решении проблемы специальная утилита: «Acronis Disk Director 11».
Порядок этапов действий состоит из следующих шагов:
Способы решения проблемы
Когда в BIOS жесткий носитель информации определяется, ситуацию можно исправить без необходимости раскручивать компьютер и переставлять детали.
Причины неполадок:
- Отсутствие драйверов.
- Повреждение файловой системы.
- Отсутствие в разделе «Управление дисками» заданной буквы.
Управление дисками
Порядок действий:
- Нажать Win R, в открывшейся строке написать «diskmgmt.msc», кликнуть OK.
- Щелкнуть правой клавишей мыши (ПКМ).
- Выбрать «Инициализировать диск».
- Поставить отметку на нужном накопителе, выбрать стиль разделов, запустить процесс.
- При использовании Windows 10 подойдет GPT.
- Вызвать контекстное меню, найти «Создать простой том».
- Ввести размер тома в зависимости, как распределен. При выборе максимального значения отформатируется все свободное пространство.
- Назначить букву от A до Z, нажать Далее.
- Установить формат NTFS.
- Начнется форматирование.
При успешной операции статус накопителя изменится на «Подключен».
Обратите внимание! Если на диске уже есть файлы, в ходе инициализации все будет утеряно. Сначала рекомендуется восстановить носитель другим способом.
Форматирование с помощью командной строки
Можно очистить и отформатировать накопитель через «Командную строку» (CMD).
Порядок действий:
- В «Пуске» вызвать контекстное меню, найти «Командная строка (администратор)».
- Ввести команду «diskpart» — Enter.
- Выполнить «list disk».
- Ввести «select disk x», где х — цифра нужного диска.
- Удалить содержимое — Clean.
- Создать новый раздел «create partition primary».
- Настроить форматирование в NTFS: «format fs=ntfs quick»
- Дать имя разделу — «assign letter=G». Буквы не должны совпадать с названием других накопителей.
- Выйти из Diskpart — Exit.
Краткие выводы
Как уже понятно, наиболее частыми являются все-таки проблемы аппаратного характера, поэтому сначала лучше задействовать методы, рассчитанные на их устранение. Программные сбои могут быть только следствием поломок или неправильной работы устройства, поэтому их задействовать нужно только в тех ситуациях, когда первоначальные действия проблем не выявят.
Остается добавить, что здесь не рассматривались проблемы, связанные с изменением файловой системы на формат RAW, вопросы переназначения букв разделов, инициализация устройства при первом подключении и вирусное воздействие, поскольку это все имеет к основной ситуации лишь косвенное отношение.
Автор:
Обновлено: 21.01.2019
При запуске операционной системы с Windows 8, у вас на экране возникла ошибка, в которой пишется об блокировке и повторной разблокировке диска. И так сообщение появляется каждый раз при попытке перезагрузить компьютер. В статье будут рассмотрены решения этой проблемы с пошаговыми действиями для всех пользователей ПК.
Диск, на котором установлена система Windows, заблокирован
Содержание
- Разблокировка с помощью образа Windows 8
- Вариант 1. Использование команды «Bootrec.exe /FixMbr»
- Вариант 2. Использование задачи «Bootrec /ScanOs»
- Вариант 3. Используем назначение «BCDboot»
- Вариант 4. Используем стандартное приложение «Chkdsk»
- Восстановление загрузочного раздела
- Видео — Windows 8 и средства восстановления системы
Разблокировка с помощью образа Windows 8
- Вставьте диск с записанным на другом ПК образом Windows 8, запустите компьютер, нажимайте несколько раз кнопку на клавиатуре Delete. Она запустит окно Биос. Выберите в главном меню вкладку «Boot».
Главное меню ami bios
- Нажмите на первую строку с именем «1st Boot Device». В дополнительной вкладке стрелками на клавиатуре выберите свой CD/DVD-диск и нажмите Enter.
Первым загрузочным устройством выставляем CD-ROM
- Сохраните настройки, перейдите на вкладку «Exit», нажмите клавишу Enter, а затем на кнопку «ОК».
Сохраняем настройки и жмём «ОК»
- Операционная система перезагрузится и появится окно с установками. В нём ничего менять не стоит и жмите на кнопку «Далее».
В окне с установками жмём «Далее»
- Нажмите на пункт в левом углу экрана «Восстановление системы».
Нажимаем на «Восстановление системы»
- В меню «Выбора действий» выберите пункт «Диагностика».
Выбираем «Диагностика»
- Далее откройте пункт с «Дополнительными параметрами».
Открываем пункт «Дополнительные параметры»
- Для расширенного устранения неполадок запустите «Командную строку».
Окно с поддержкой «Командной строки»
Далее вам предстоит выбирать один их перечисленных вариантов команд по очереди. Т.е. вернитесь к перечню функций, введите новую команду и перезагрузите компьютер. Одна из них должна помочь с проблемной ошибкой блокировки Windows.
Узнайте, как записать образ винды на флешку с инструкцией и пошаговыми действиями, из нашей новой статьи.
Вариант 1. Использование команды «Bootrec.exe /FixMbr»
Команда «MBR» перезаписывает данные, которые необходимые для загрузки Windows, а также будет использоваться команда FixBoot, записывающая новый загрузочный сектор, совмещённый с Windows.
Действия вводимых команд следует выполнять по порядку.
- В «Командной строке» пропишите: «bootrec» и нажмите Enter. Отобразится меню с поддерживаемыми командами.
Пишем «bootrec» и нажимаем Enter
- Напечатайте новую команду «Bootrec.exe /FixMbr». Кликнув на клавишу Enter произойдёт перезапись первого загрузочного сектора.
Печатаем команду и жмём Enter
- Теперь для создания нового загрузочного сектора вставьте в «Командную строку» команду: «Bootrec.exe /FixBoot».
Печатаем команду для создания нового загрузочного сектора
- Завершающим действием для перезагрузки ПК будет команда: «Shutdown /r /t 000», и после её ввода нажмите кнопку Enter.
Прописываем команду для перезагрузки ПК
И так вы выполнили перезапись MBR, загрузчик восстановлен и Windows должна загрузиться, а ошибка с блокировкой исчезнуть.
Вариант 2. Использование задачи «Bootrec /ScanOs»
Команда «ScanOs» — функция занимается поиском установленных систем, совместимых с Windows, но не присутствующих в конфигурации загрузки.
- В строке интерпретатора введите «Bootrec /ScanOs» и нажмите на клавишу Enter.
Вводим команду для поиска установленных систем
- При обнаружении Windows, напечатайте или скопируйте и вставьте новую команду (копируйте без кавычек): «Bootrec.exe /RebuildBcd», нажмите на клавиатуре Enter и найденные системы запишутся в загрузочное меню.
Вводим новую команду, чтобы найденные системы записались в меню загрузки
- После этого введите в строку команду для перезагрузки ПК: «Shutdown /r /t 000».
Вводим команду для перезагрузки ПК
Перезапись с командой «MBR» больше не требуется и Windows должен запускаться без ошибки.
Вариант 3. Используем назначение «BCDboot»
Команда BCDboot произведёт на компьютере выполнение восстановления загрузчика, которая будет создавать и восстанавливать среду загрузки. В случае переноса среды в другой раздел на винчестере, из-за проблемы системного сбоя, команда BCDboot.ex возвратит всё на своё место в раздел жёсткого диска.
- В «Командной строке» следует ввести: «bcdboot.exe С:windows» (символы С: означают раздел диска, на котором была установленная ОС Windows 8). Большинство пользователей используют именно эту букву для хранения системных файлов.
Вводим команду для создания и восстановления среды загрузки
- После завершения операции введите «Shutdown /r /t 000» для перезагрузки ПК.
Вводим команду, которая перезагрузит компьютер
После этого система должна стартовать без блокировки.
Читайте также подробную информацию, как на Windows 8 восстановить систему, несколько простых способов для этого, в нашей новой статье.
Вариант 4. Используем стандартное приложение «Chkdsk»
Chkdsk — стандартная утилита, установленная в ОС, проверяющая HDD диск на ошибки внутри файловой системы.
- Выполните все необходимые действия, чтобы попасть в «Командную строку», из примера в начале статьи. Введите команду: «chkdsk C: /f /x /r», после чего нажмите Enter.
Вводим команду для сканирования HDD на ошибки
- После окончания процесса перезагрузите компьютер с помощью команды в «Командной строке»: «Shutdown /r /t 000».
Вводим команду для перезапуска ПК
Восстановление загрузочного раздела
Загрузочный раздел по ошибке, был удалён, в результате чего жёсткий диск стал не активным. Для исправления действуйте по инструкции.
Шаг 1. С помощью диска или другого устройства перейдите к пункту «Командная строка» (как в неё попасть, читайте информацию в начале статьи).
Шаг 2. Далее, после каждой команды прописанной в строке интерпретатора, нажимайте на клавишу Enter:
- list disk;
- select disk X (впишите букву раздела вместо символа X, где была установлена ОС);
- detail disk (сформируется раздел со 100 МБ, при условии необнаружения раздела, наберите новый текст: create partition efi size=100 для его создания);
- format quick fs=fat32 label=«System;
- assign letter=«S»;
- exit (для завершения работы);
- BCDBoot c:Windows /s s: /f UEFI.
Видео — Windows 8 и средства восстановления системы
Рекомендуем похожие статьи
Содержание
- Что делать если удалил диск с при установке windows
- Удалили жёсткий диск или раздел? Восстанавливаем потери
- Восстанавливаем удалённый диск с помощью программы DMDE
- Восстанавливаем удалённый раздел с помощью программы DMDE
- При установке Windows не видит жесткий диск
- Что можно сделать, если Windows не видит диск
- Проверьте, определяется ли ваш диск в BIOS
- Добавьте драйвер на установочную флешку
- Проверьте режимы ACHI, IDE в BIOS
- Невозможно установить Windows в разделе 1 диска 0
- MBR vs GPT
- Причины сообщения «Невозможно установить Windows»
- Как исправить проблему «Невозможно установить Виндовс в разделе 1 диска 0»
- Заключение
- Как восстановить данные после переустановки Windows
- Содержание:
- Процесс переустановки
- Полная переустановка ОС или её обновление
- Что делать, если файлы исчезли после переустановки Windows?
- Восстановление файлов стандартными средствами ОС
- Восстановление предыдущих версий файлов из архивов
- Восстановление данных с помощью специализированного ПО
- Особенности восстановления файлов с SSD дисков
Что делать если удалил диск с при установке windows
Сообщения: 8627
Благодарности: 2126
» width=»100%» style=»BORDER-RIGHT: #719bd9 1px solid; BORDER-LEFT: #719bd9 1px solid; BORDER-BOTTOM: #719bd9 1px solid» cellpadding=»6″ cellspacing=»0″ border=»0″>
Сообщения: 8627
Благодарности: 2126
GPT — это не формат, а стиль разделов. Нужен в обязательном порядке при винчестерах полного объёма >2.19 терабайт, а также для возможности загрузки с UEFI при 64-битных системах. И зачем этот диск создали с GPT — непонятно. Но и не страшно: у вас же не WinXP, которая не знает этот стиль разделов.
Какой размер был у удалённого раздела?
Сообщения: 5401
Благодарности: 1882
» width=»100%» style=»BORDER-RIGHT: #719bd9 1px solid; BORDER-LEFT: #719bd9 1px solid; BORDER-BOTTOM: #719bd9 1px solid» cellpadding=»6″ cellspacing=»0″ border=»0″>
Но теперь есть ещё одна проблема. Мой знакомый вызвался отремонтировать ноут, как только узнал о проблеме. »
——-
Кто реку перешел, тому росы бояться ни к чему
» width=»100%» style=»BORDER-RIGHT: #719bd9 1px solid; BORDER-LEFT: #719bd9 1px solid; BORDER-BOTTOM: #719bd9 1px solid» cellpadding=»6″ cellspacing=»0″ border=»0″>
Сообщения: 41
Благодарности:
Источник
Удалили жёсткий диск или раздел? Восстанавливаем потери
Если вы случайно удалили диск на своём ПК или несколько разделов, не стоит огорчаться, потерянные данные можно восстановить. Для этого существует множество программ. Это платная Acronis Disk Director, бесплатные TestDisk, AOMEI, Partition Assistant Standard Edition и DMDE. Рассмотрим, как восстановить удалённый диск с помощью последней программы.
Восстанавливаем удалённый диск с помощью программы DMDE
В открывшемся окне выбираем физический диск, указываем, что это устройство и кликаем «ОК».
Запустится поиск удалённых разделов и дисков.
После поиска появится таблица результатов. Смотрим удалённый диск. Он будет обозначен зелёными буквами «BCF». Обращаем внимание на объём. Он должен совпадать с тем, который был до удаления. Выбираем нужный диск и жмём «Вставить».
В следующем окне выбираем тип раздела. Если на вашем ПК установлена операционная система Windows XP или 7 и вы удалили диск «D», то стоит выбрать «Логический диск (MBR)». «Основной диск (MBR)» выбираем только при утрате диска «С» на котором установлена операционная система. В случае, когда вы используете ОС Windows 8 и выше, а ваш ПК поддерживает новейший стандарт «GPT», рекомендуем выбрать третий вариант.
Также для облегчения выбора стоит в предыдущем окне посмотреть стандарт удалённого диска.
Перед восстановлением диска ставим отметку «…сохранить данные файла для отката» и жмём «Да».
Выбираем место для сохранения файла.
Диск восстановлен. Теперь переходим в «Управление дисками», выбираем вкладку «Действие» и «Обновить».
Появится удалённый диск «D», но без буквы. Кликаем на нём правой кнопкой мыши и выбираем «Изменить букву диска или путь».
Появится новое окно. Жмём «Добавить».
Выбираем букву «D» и жмём «ОК».
Закрываем «Управление дисками». Переходим в «Компьютер» и смотрим, что диск «D» восстановлен.
Восстанавливаем удалённый раздел с помощью программы DMDE
Восстановление удалённых разделов жёсткого диска с помощью программы DMDE происходит намного сложнее. В первую очередь нужно отсоединить жёсткий диск с одного ПК и подсоединить его к другому, на котором уже есть установленная программа.
В управлении дисками будет отображено два базовых диска с установленными операционными системами.
Удалим для примера все разделы с подключенного диска и восстановим их обратно.
Запускаем программу DMDE. Выбираем физический диск. Внизу будет отображаться его название, поэтому выбираем тот, который подключили к ПК и на котором утрачены разделы. Кликаем «ОК».
Запустится поиск удалённых разделов.
Выбираем только нужный раздел. Изначально это будет «Зарезервировано системой». Смотрим на объём, чтобы не восстановить более ранний и ненужный раздел.
Выбираем «Основной раздел (MBR)», так как нам нужно восстановить раздел с ОС Windows 7. Жмём «ОК». Если восстанавливаем диск с ОС Windows 8, выбираем третий вариант.
В следующем окне выделяем «Зарезервировано системой» и нажимаем «Применить».
Сохраняем данные для отката и кликаем «Да».
Первый раздел восстановлен.
Точно также повторяем все действия с разделами, которые именуются как «BCF».
После их восстановления переходим в «Управление дисками». Жмём «Действие» и «Обновить».
После меняем букву диска, переставляем его обратно в ПК и запускаем систему. Данные восстановлены.
Источник
При установке Windows не видит жесткий диск

При переустановке Windows нередко приходится сталкиваться с самыми разными ошибками, о которых сложно заранее предугадать.
Сегодня хочу остановится на одной из таких проблем: когда инсталлятор ОС не видит ни один диск, на который можно установить Windows. 👀
Кстати, многие решают переустановить ОС из-за того, что она не загружается. Попробуйте воспользоваться рекомендациями из одной моей прошлой статьи, возможно, вы восстановите работу своей Windows.
Что можно сделать, если Windows не видит диск
Проверьте, определяется ли ваш диск в BIOS
Итак, первое с чего порекомендую начать разбираться в проблеме — это проверить, виден ли ваш диск в BIOS/UEFI, определяется ли он.
Если с накопителем все в порядке — то в BIOS вы должны увидеть его модель, название, объем, серийный номер (обратите внимание на фото ниже).
Если с вашим диском все в порядке (т.е. он определяется) — можете переходить к следующему пункту статьи.
👉 Если диск не определяется, то:
Чистка контактов стеркой
BOX для подключения диска к USB порту
Добавьте драйвер на установочную флешку
В зависимости от того, какой образ ISO для установки вы выбрали, зависит то, какие компоненты и драйвера в него включены. Например, нередко, что в установочном образе отсутствуют драйвера для SATA/RAID, Intel® Rapid Storage Technology контроллера.
Как итог : при установке Windows не знает как «работать» с этой системой хранения данных, и не видит эти накопители.
👉 Как можно поступить:
1) Загрузить более новый установочный образ ISO (официальный!) с включенными драйверами и перезаписать инсталляционную флешку (как загрузить установочный ISO образ с Windows 10 // Windows 11);
2) Найти необходимый драйвер на официальном сайте вашей материнской платы (или вашего ноутбука). В названии драйвера, обычно, указывается «SATA. » или «RAID. «.
1) Как узнать модель материнской платы — см. инструкцию.
Пример загрузки подобного драйвера || Ноутбук Lenovo
📌После загрузки драйвера, его необходимо извлечь из ZIP (RAR) архива и записать на установочную флешку.
Далее при установке, дойдя до этапа выбора диска, щелкните по кнопке «Загрузка» и укажите расположение драйвера. После его установки — проблема будет решена.
Загрузка (установка драйвера вручную)
Проверьте режимы ACHI, IDE в BIOS
В BIOS есть несколько параметров, отвечающие за режим работы жесткого диска (ACHI, IDE, более подробно о них 👉 тут).
Чаще всего, при установке на компьютер «старой» ОС Windows — она просто не знает о существовании, скажем, ACHI и поэтому не видит накопитель.
Исправить проблему можно через настройки BIOS: нужно переключить режим работы с ACHI на IDE. Затем сохранить настройки (обычно, клавиша F10 ), перезагрузить ПК и запустить установку Windows заново. Как правило, Windows сразу же «увидит» диск. 👀
BIOS Setup Utility / В качестве примера
Кстати, в зависимости от версии BIOS, название параметра, отвечающего за режим работы, может быть отличным от примера выше, например:
Источник
Невозможно установить Windows в разделе 1 диска 0
В процессе установки какой-либо из современных версий ОС Windows на свой компьютер, пользователь может столкнуться с системным сообщением «Невозможно установить Windows в разделе 1 диска 0». Обычно такая ситуация наблюдается в случае, когда на компьютере уже имеется установленная ОС (работающая на модерной таблице разделов GPT под UEFI жёсткого диска), при этом пользователь пробуют установить на данный диск ещё одну ОС под MBR. В этом материале я расскажу, что означает данное сообщение, каковы причины его появления, и как избавиться от него на вашем ПК.
MBR vs GPT
Прежде чем начать пользоваться жёстким диском, его необходимо разбить на разделы. Информация о таблице разделов жёсткого дисках хранится в «главной загрузочной записи» MBR (англ. Master Boot Record), где кроме таблицы разделов расположена часть исполняемого кода и специальная сигнатура. Сама MBR обычно находится в первых секторах жёсткого диска, и без считывания кода MBR дальнейший запуск операционной системы, по сути, невозможен.
При этом загрузочная запись MBR способна поддерживать диски объёмом не более 2 Терабайт (2,2 Тб), и не более чем четыре основных раздела.
Но, как известно, ничего не стоит на месте, и на смену устаревшему БИОС пришёл новый интерфейс UEFI, включающий усовершенствованный стандарт GPT (англ. Guid Partition Table – Таблица разделов GUID). Теперь каждому разделу на вашем диске присваивается уникальный идентификатор GUID, а сама система размещения файлов на таком диске будет лишена многих ограничений MBR (в том числе упомянутых границ размера диска в 2,2 Терабайта). Количество возможных разделов также не ограничено, при этом GPT работает намного быстрее, позволяет восстанавливать повреждённую ранее информацию и многое другое.
Причины сообщения «Невозможно установить Windows»
Соответственно, если уже имеется диск с GPT под UEFI, и на нём уже установлена операционная система, то, при попытке установить новую версию Виндовс с диска или флешки под MBR-диск, система отреагирует уже упомянутым сообщением «Невозможно установить Windows на диск 0 раздела 1».
При этом имеются и примеры обратного, когда на диск под MBR пробуют установить ОС под GPT. Тогда система укажет, что установка новой ОС на диск невозможна, так как на нём уже имеется таблица MBR-разделов.
Соответственно, конфликт установки ОС под MBR — GBT и будет причина ошибки с невозможностью установить ОС Windows в разделе 1 диска 0.
Как исправить проблему «Невозможно установить Виндовс в разделе 1 диска 0»
Итак, как же исправить данную ошибку? Есть два основных способа:
Чтобы выполнить описанное кликните на «Настройка диска» при установке Виндовс, удалите разделы жёсткого диска, а затем создайте их заново (они будут создаваться уже под MBR).
При этом стоит учесть, что если у вас диск объёмом более 2,2 Тб, то система может вновь создать на диске таблицу GPT.
Потом нажмите Shift + F10 (для ноутбуков Fn + Shift + F10), что позволит запустить командную строку. В ней последовательно наберите следующие команды, не забывая нажимать ввод после каждой команды:
diskpart
list disk (выводит список дисков)
select disk 0 (вместо «0» может быть другая цифра нужного диска, если диск один, то он 0);
clean (очищает диск от других разделов)
convert mbr (трансформирует GPT диск в MBR)
exit
После выполнения данных команд обычно можно продолжить установку ОС уже на диске с имеющейся таблицей MBR.
Заключение
В вопросе о том, как избавиться от сообщения «Невозможно установить Windows в разделе 1 диска 0» необходимо исходить от понимания конфликта MBR-GBT, и устанавливать новую ОС сразу под GBT, или очистить имеющиеся разделы диска, создать MBR, а уже потом установить под MBR новую ОС. Это поможет избегнуть появления рассматриваемого мной сообщения, и без проблем установить новую операционную систему на ваш ПК.
Источник
Как восстановить данные после переустановки Windows
Из этой статьи Вы сможете узнать про основные способы восстановления данных, утерянных после переустановки операционной системы Windows.
Содержание:
Переустановка Windows всегда выполняется с предварительным форматированием системного раздела диска. Именно поэтому, перед установкой операционной системы следует сохранять свои важные данные с рабочего стола и системного диска на другой носитель. К сожалению, многие пользователи узнают об этом только после того, как переустановка была завершена, а все данные исчезли.
Процесс переустановки
Процесс переустановки Windows на первый взгляд является обыденным делом, которое опытный пользователь может выполнить в любой удобный момент. Отметим, что за своей простотой, скрывается достаточно много действий, выполняющихся с жестким диском для его подготовки к установке. Форматирование, разделение новых разделов, изменение логической структуры и файловой системы носителя – лишь небольшая часть этих действий. Каждое из них постепенно стирает оставшиеся следы удаленных файлов и данных, поэтому специализированным программам становиться все труднее и труднее отыскивать и восстанавливать утерянную информацию.
Полная переустановка ОС или её обновление
ОС Windows может быть установлена двумя способами: чистая установка и обновление системных файлов. В ходе обновления файлов (данный способ возможен, если операционная система полностью совпадает с той, что установлена или установка производится с того же диска, что и первая ОС) сохраняется структура диска и файлы можно восстановить с очень высокой вероятностью.
В случае чистой установки, система ставится на отформатированный диск, который сразу перезаписывается новыми файлами. Данный процесс значительно снижает возможность восстановления файлов. Помимо этого, чистая установка может сопровождаться делением томов, сменой разрядности операционной системы и другими факторами, буквально «затирающими» следы удаленных важных файлов.
Что делать, если файлы исчезли после переустановки Windows?
Если внезапно обнаружилось, что нужные файлы исчезли после переустановки ОС, первым делом не нужно предпринимать никаких быстрых решений, поскольку каждое действие, требующее сохранения информации на жесткий диск, будет напрямую влиять на шансы спасти информацию! К этим действиям относятся не только скачивание и установка файлов, а даже и простой запуск системы. Самым лучшим выходом из данной ситуации будет отключение компьютера и извлечения жесткого диска из системного блока. Данная процедура позволит не сделать утерянным данным еще хуже.
После извлечения можно пойти по двум путям: либо подключить свой жесткий диск к другому компьютеру в виде дополнительного носителя, либо загрузить операционную систему с флешки с портативной версией ОС, что позволит работать с диском в пассивном состоянии, увеличивая шансы на успешное восстановление.
Важно! Независимо от выбранного пути, на сторонней системе обязательно должна быть установлена специализированная программа по восстановлению данных RS Partition Recovery.
Восстановление файлов стандартными средствами ОС
После обновления или восстановления Windows присутствует возможность восстановления файлов, удаленных в корзину: то есть, можно вернуть часть данных, которые были в корзине до переустановки. Чтобы сделать это, для начала следует найти месторасположения корзины (в некоторых версиях Windows корзина может быть скрыта).
Шаг 1. Нажимаем ПКМ по кнопке «Пуск» и выбираем пункт «Параметры».
Шаг 2. В открывшемся окне выбираем пункт «Персонализация», затем «Темы» и «Параметры значков рабочего стола».
Шаг 3. В этом окне, необходимо поставить галочку возле корзины и подтвердить действие соответствующей кнопкой.
После этих действий корзина станет доступной на рабочем столе.
Для восстановления удаленных данных из корзины, достаточно нажать по удаленным данным правой кнопкой мыши и нажать на пункт «Восстановить».
Восстановление предыдущих версий файлов из архивов
Начиная с Windows 7 у пользователей есть возможность создавать резервные версии файлов, с помощью которых можно восстановить утерянные данные, удаленные при изменении. К примеру, с помощью данной функции можно быстро восстановить текстовый документ, случайно сохраненный в пустом виде.
Стоит отметить, что данная функция является смежной с точками восстановления, поэтому для использования такой возможности следует настроить точки восстановления. С тем, как восстановить данные при помощи точек восстановления, можно ознакомиться в статье Точки восстановления Windows.
Для настройки архивации и восстановления следует:
Шаг 1. Нажать ПКМ по кнопке «Пуск» и выбрать «Панель управления». В открывшемся окне находим пункт «Резервное копирование и восстановление» (его можно легко обнаружить, если поставить режим отображения «Мелкие значки»).
Шаг 2. В открывшемся окне выбираем пункт «Настроить резервное копирование».
Шаг 3. После завершения загрузки программы архивации, следует выбрать необходимый диск и нажать кнопку «Далее».
Шаг 4. На следующем окне выбираем нижний пункт «Предоставить мне выбор» и «Далее».
В следующем окне достаточно выбрать нужные папки и файлы для создания резервных копий, из которых можно будет восстановить файлы.
Восстановление данных с помощью специализированного ПО
Для восстановления данных после переустановки Windows с форматированием жесткого диска, стоит использовать специализированные программы для восстановления информации.
Необходимость использовать стороннее ПО возникает из-за того, что после форматирования, изменяется файловая таблица с информацией о расположении файлов и стандартными средствами их уже не вернуть.
Одна из таких программ — RS Partition Recovery, которая использует особые алгоритмы, позволяющие проводить глубокий анализ поверхности жесткого диска, находя при этом оставшиеся части прошлой файловой системы.
Данная информация отображается в соответствующем окне программы, что позволяет пользователю зайти в удаленные разделы и восстановить информацию обычным методом.
Для того, чтобы быстро восстановить ваши файлы выполните несколько простых шагов:
Шаг 1. Установить и запустить программу RS Partition Recovery.
Универсальное решение для восстановления данных
Шаг 2. Выберите носитель или раздел диска, с которого необходимо восстановить данные.
Шаг 3. Выберите тип анализа.
Быстрый анализ стоит использовать, если файлы были удалены недавно. Программа проведет анализ и отобразит данные доступные для восстановления.
Полный анализ позволяет найти утерянные данные после форматирования, перераспределения диска или повреждения файловой структуры(RAW).
Шаг 4. Просмотр и выбор файлов для восстановления.
Шаг 5. Добавление файлов для сохранения в «Список Восстановления» или выбор всего раздела для восстановления.
Стоит отметить, что в качестве места для записи восстановленного файла лучше всего выбрать другой диск или раздел чтобы избежать перезаписи файла.
Особенности восстановления файлов с SSD дисков
Если исчезновение данных после переустановки было обнаружено поздно, это может сделать процесс восстановления невозможным. Помимо этого, переустановка Windows на SSD практически гарантировано лишает пользователя возможности восстановления файлов с SSD дисков. Такое поведение обусловлено физическими характеристиками и конструктивными отличиями стандартных HDD от высокоскоростных SSD. Несмотря на это программа RS Partition Recovery способна восстановить максимум возможных данных даже в самых трудных случаях.
Источник
Adblock
detector