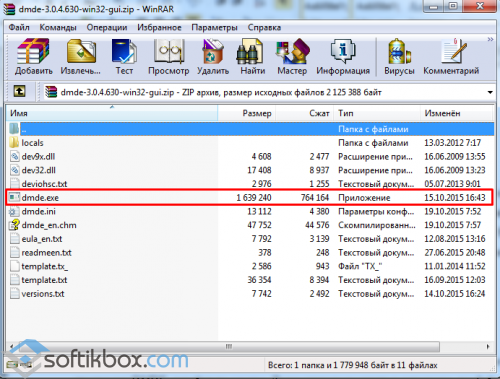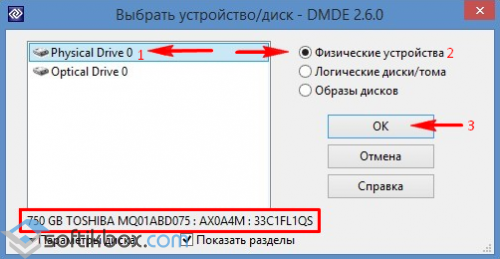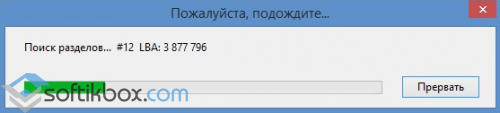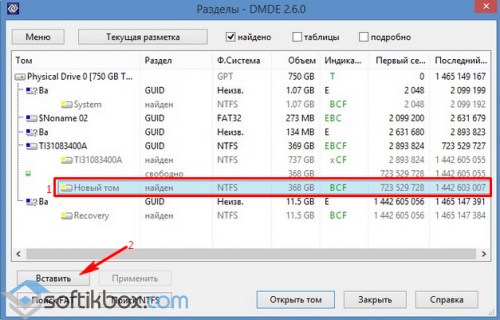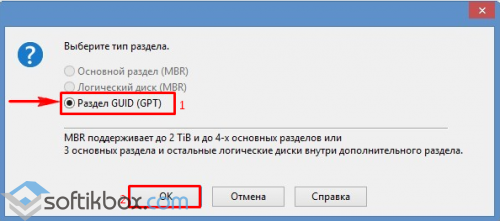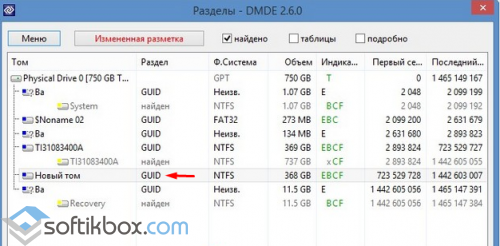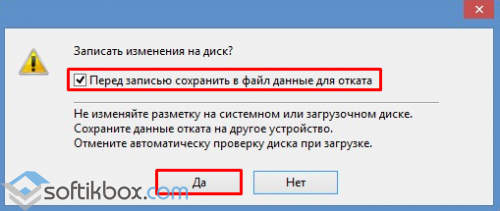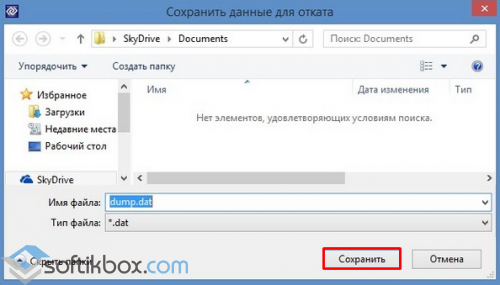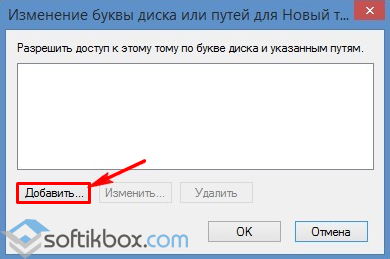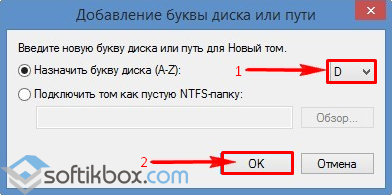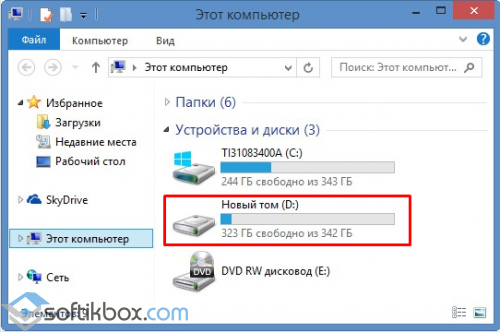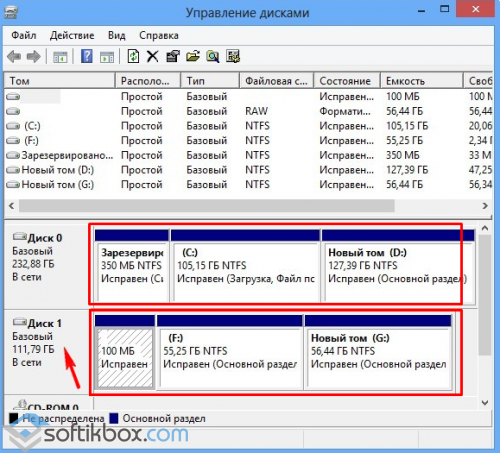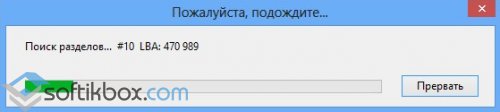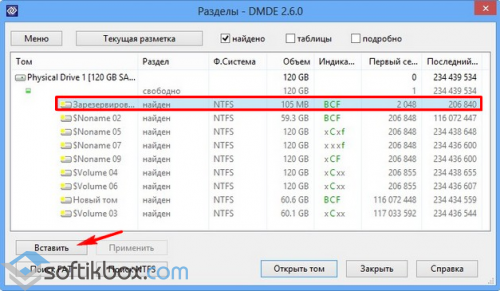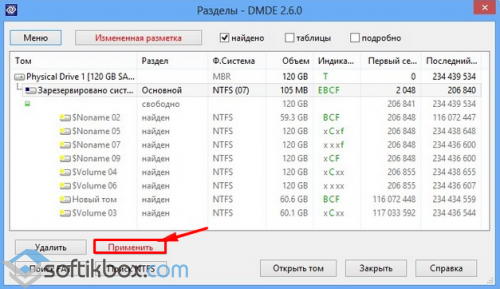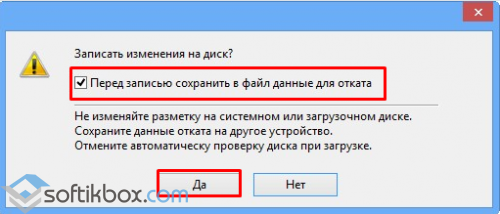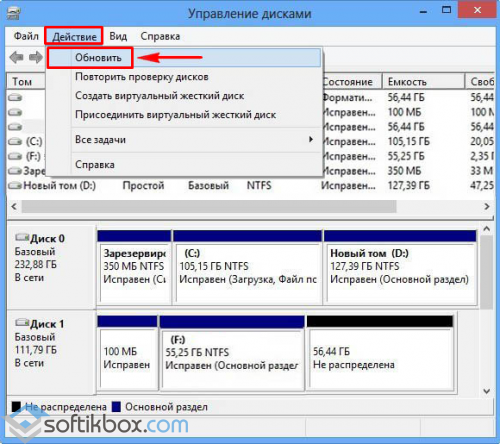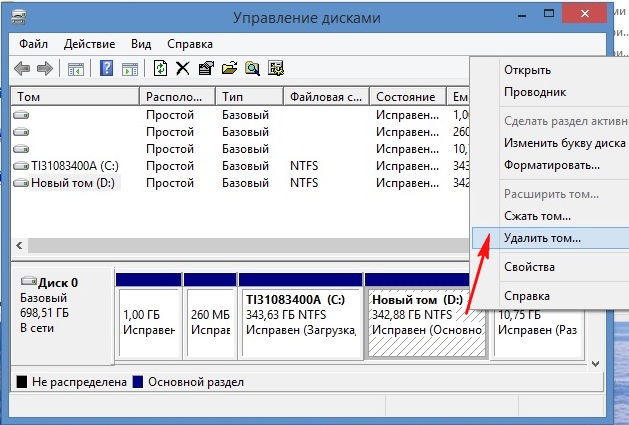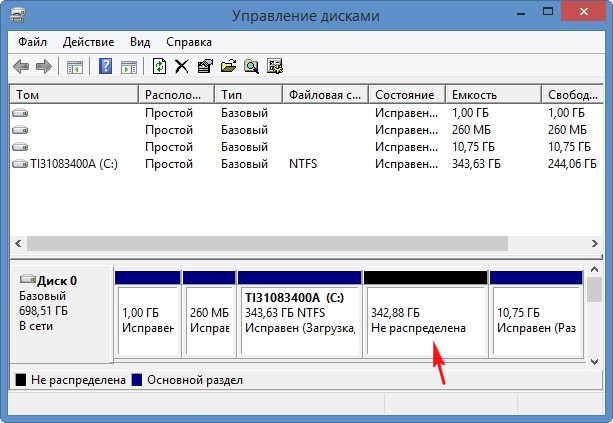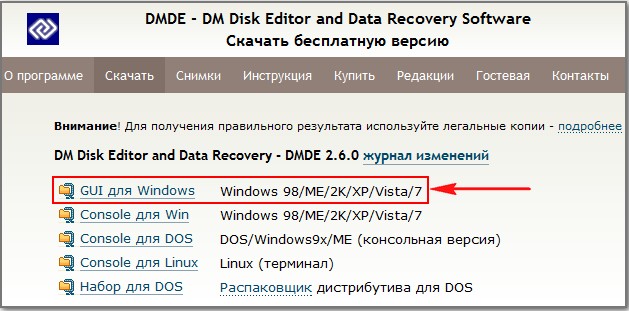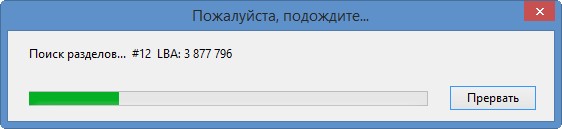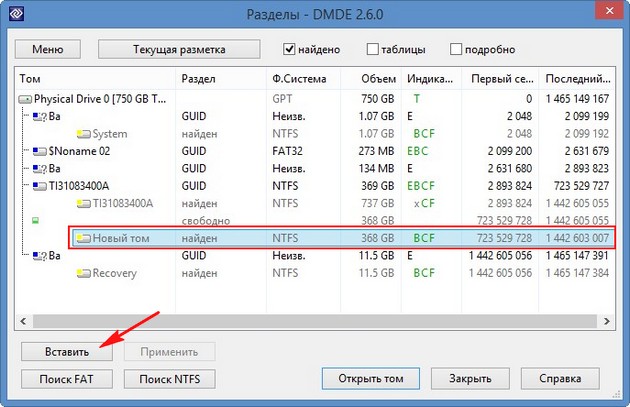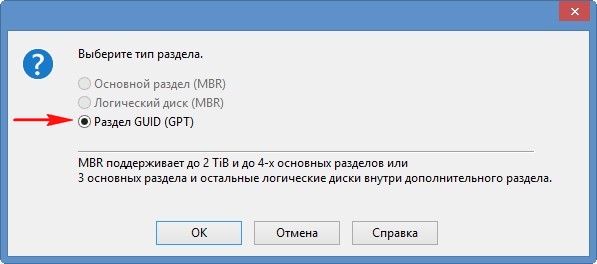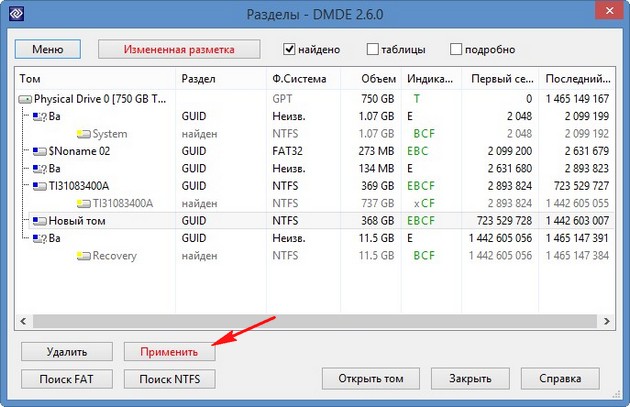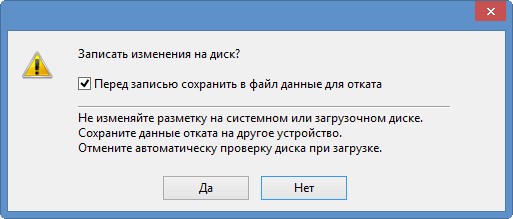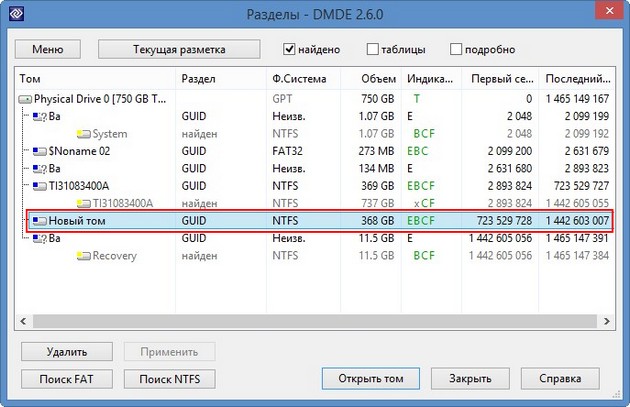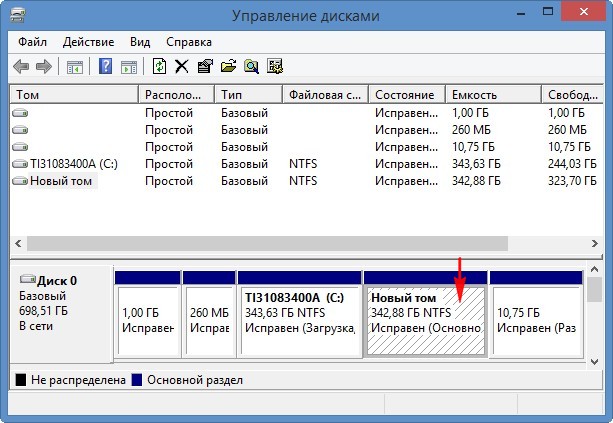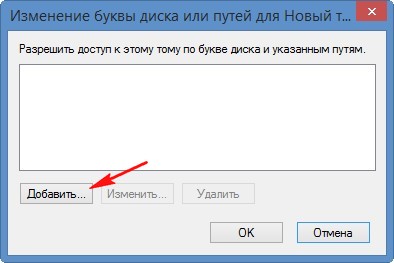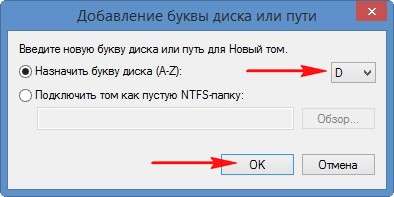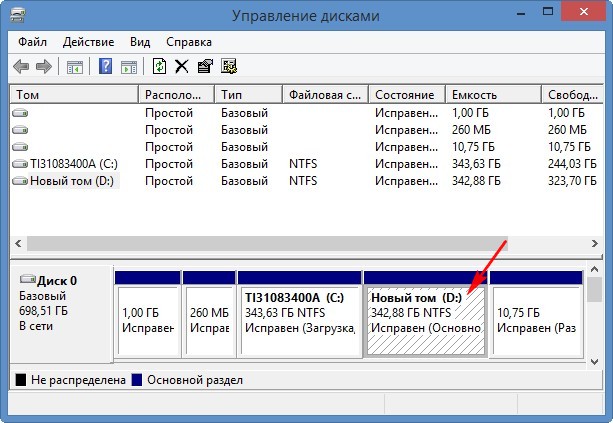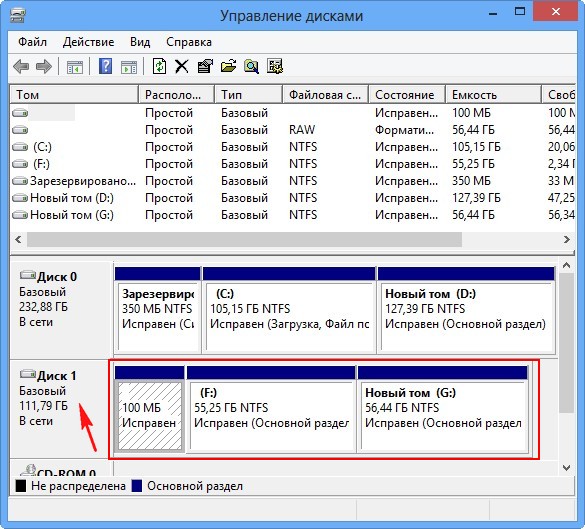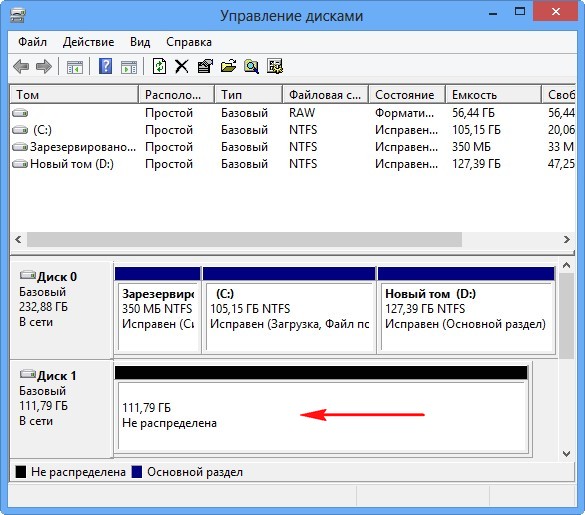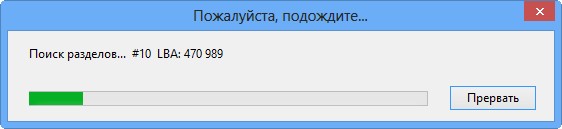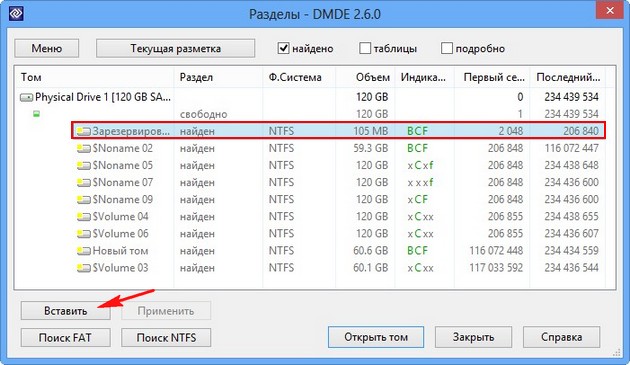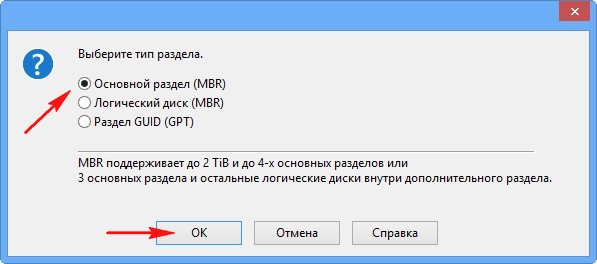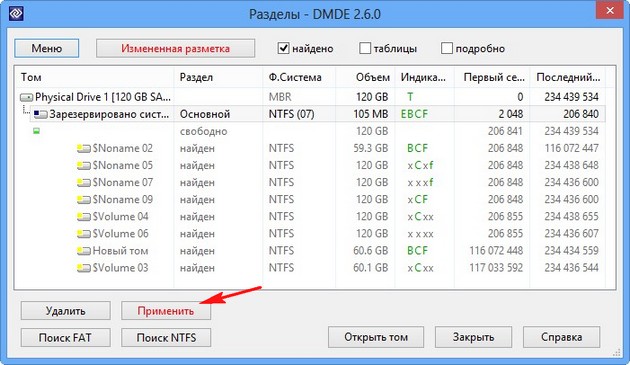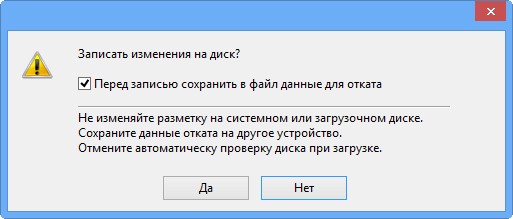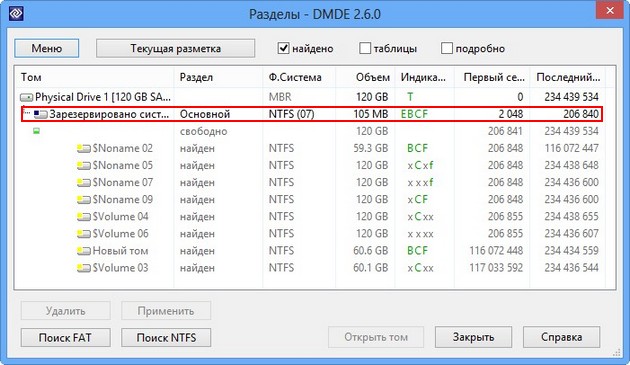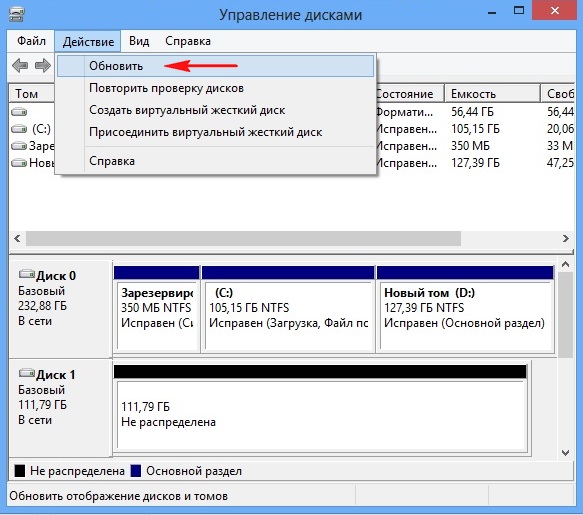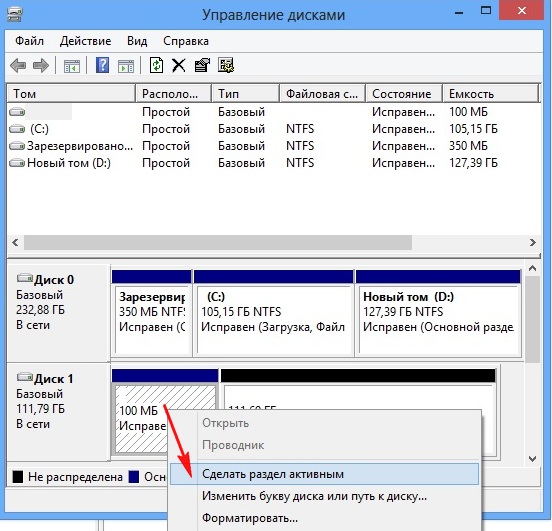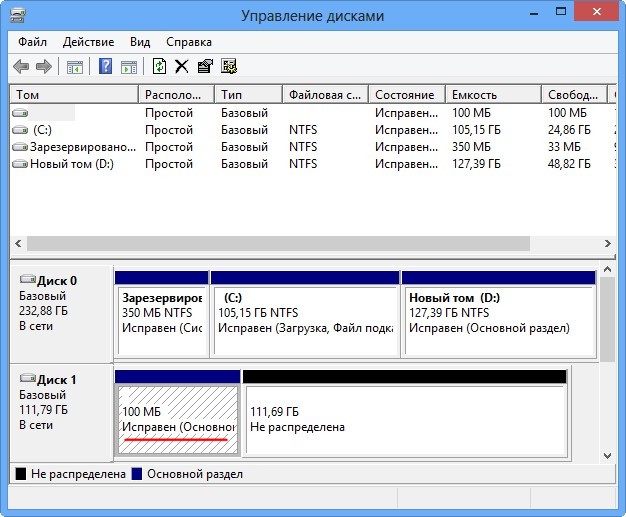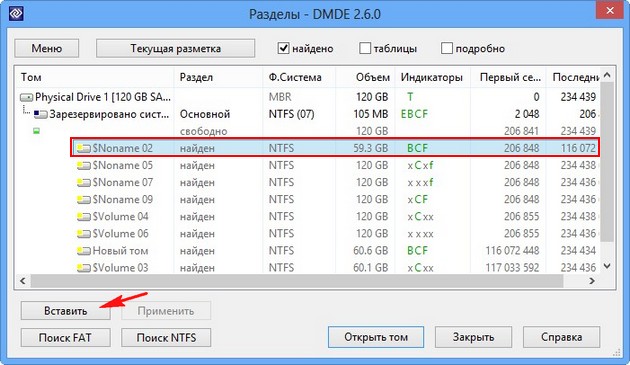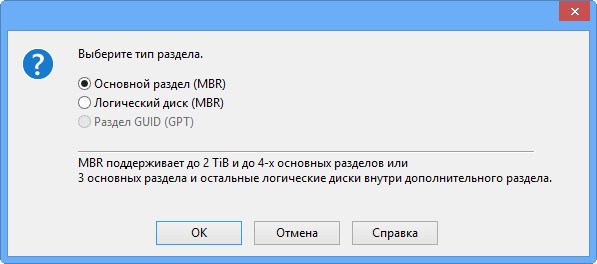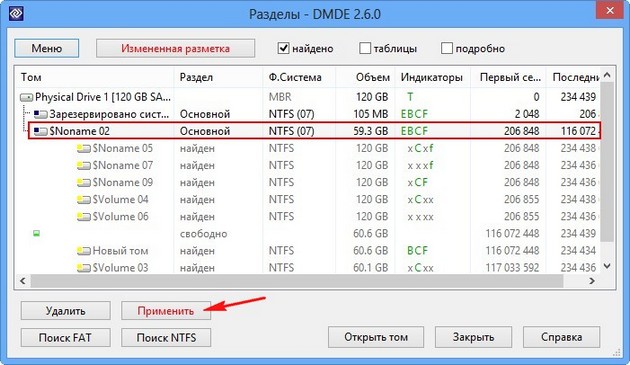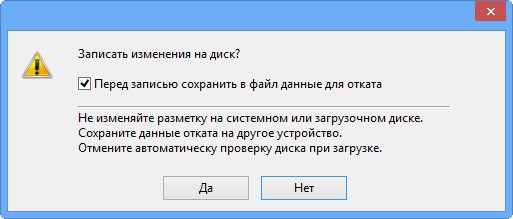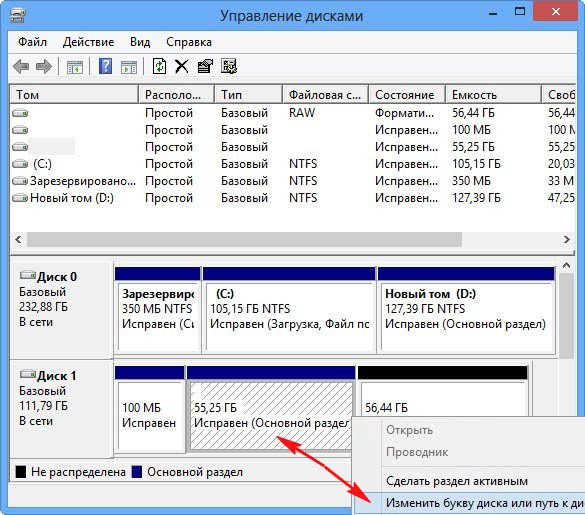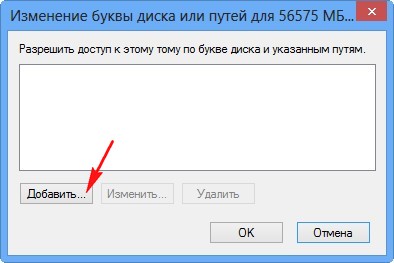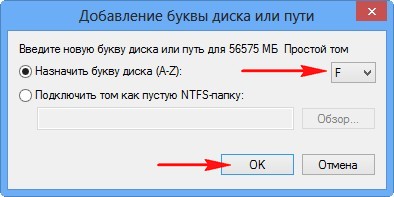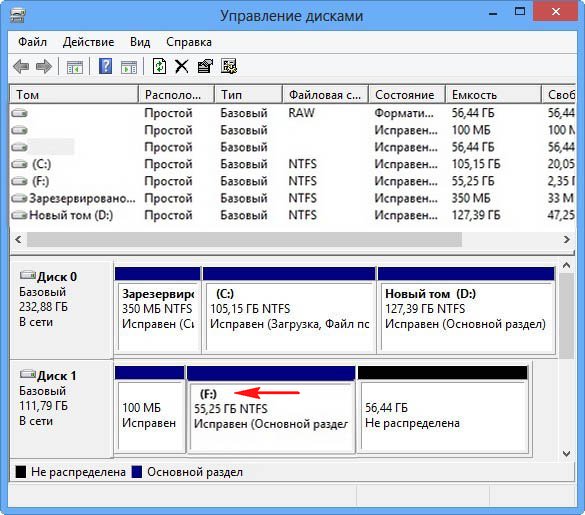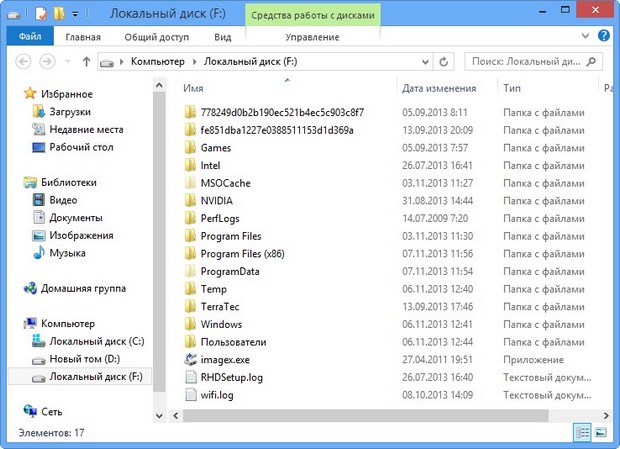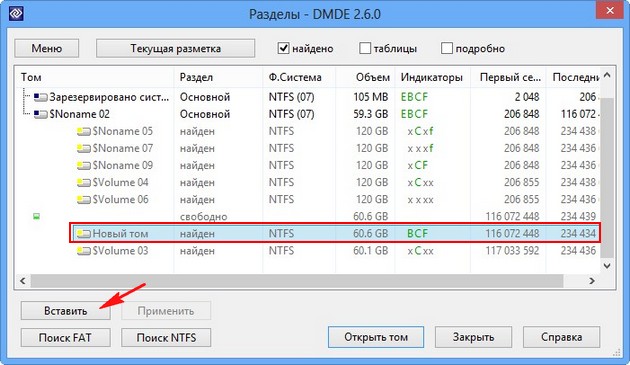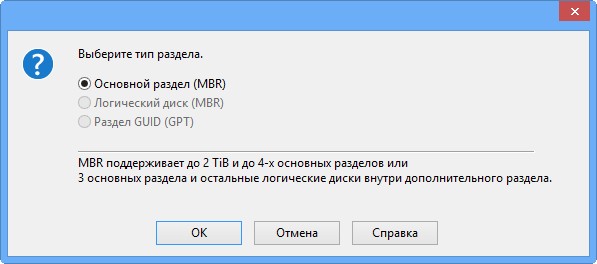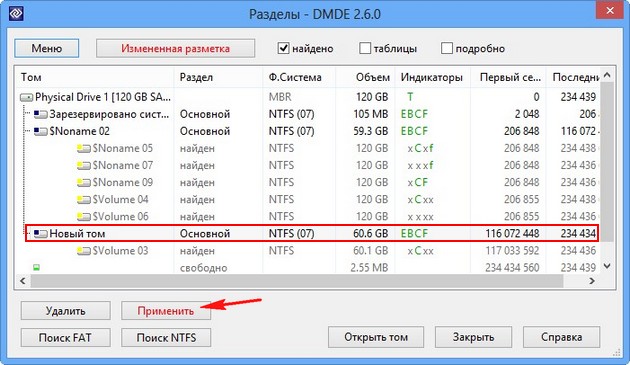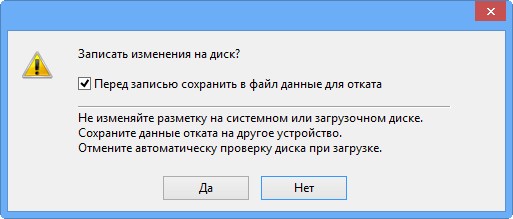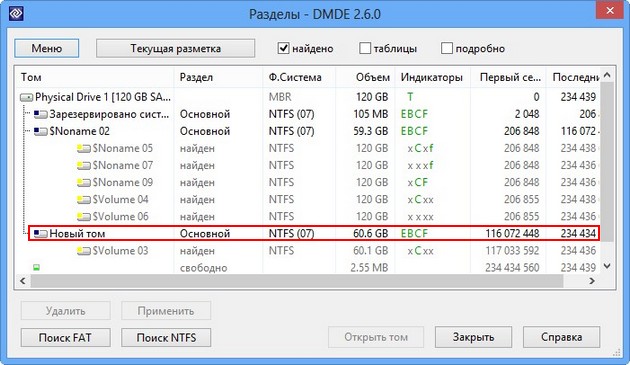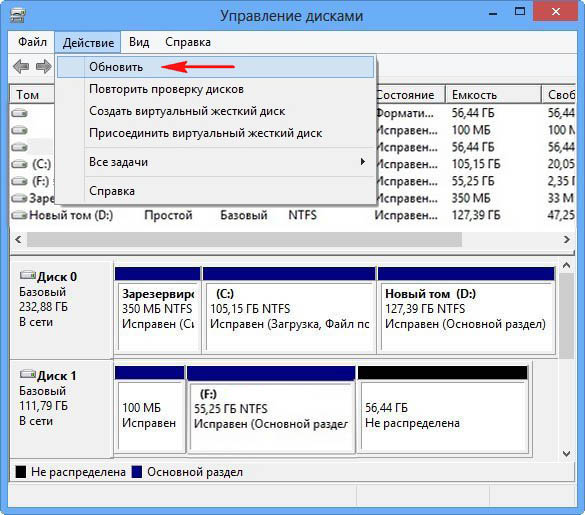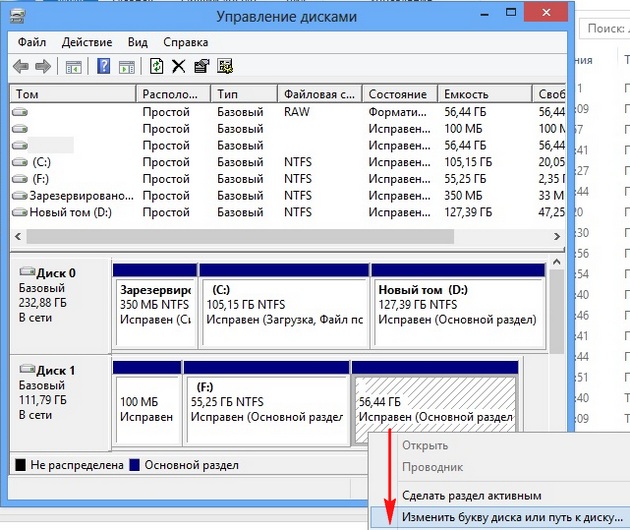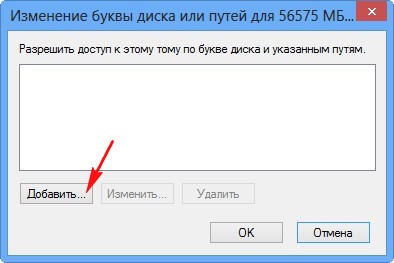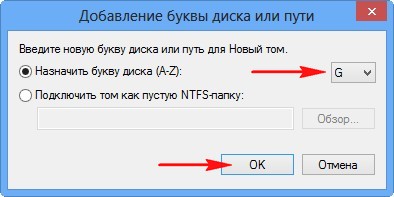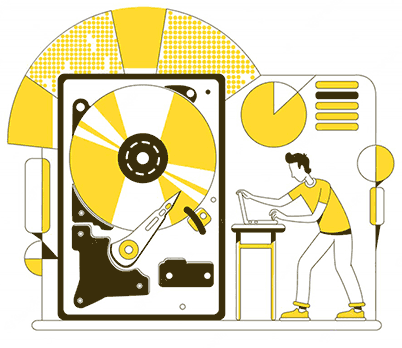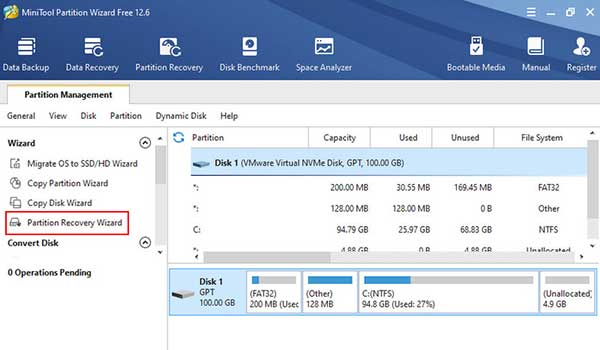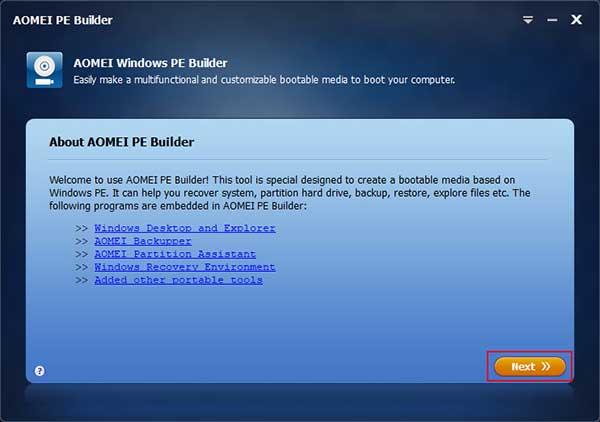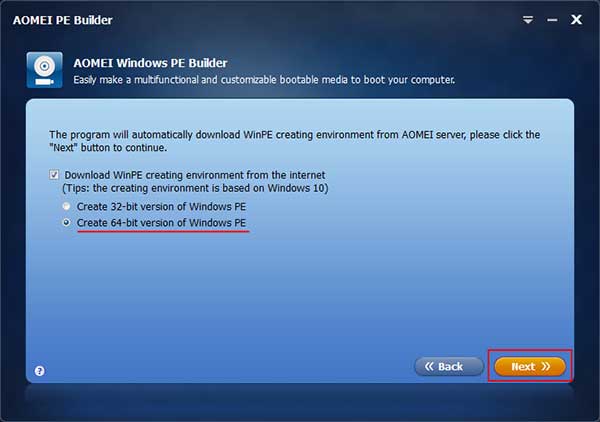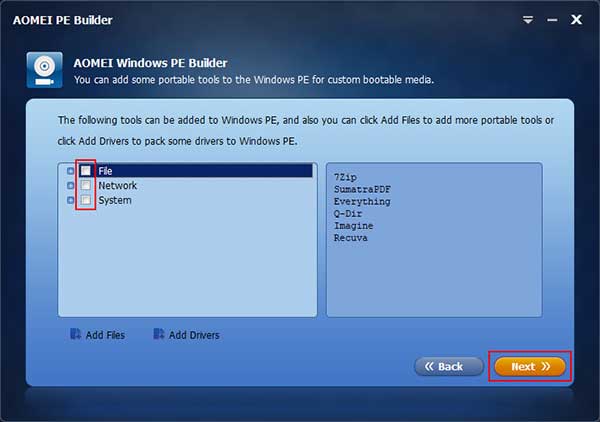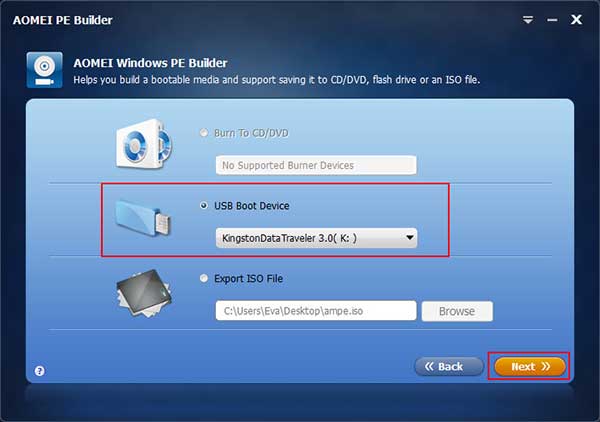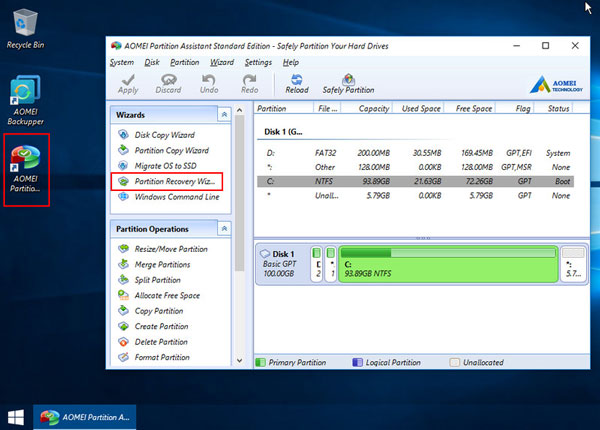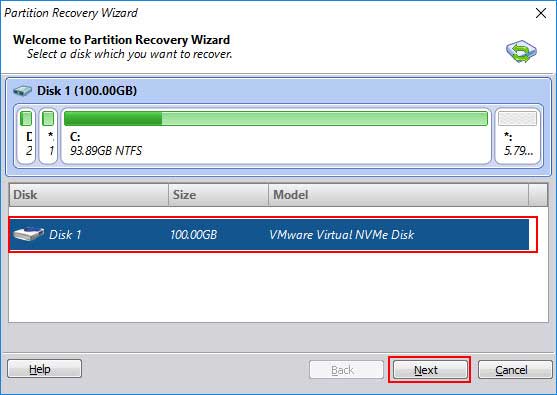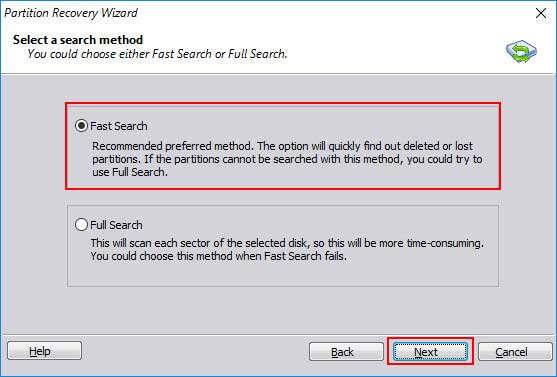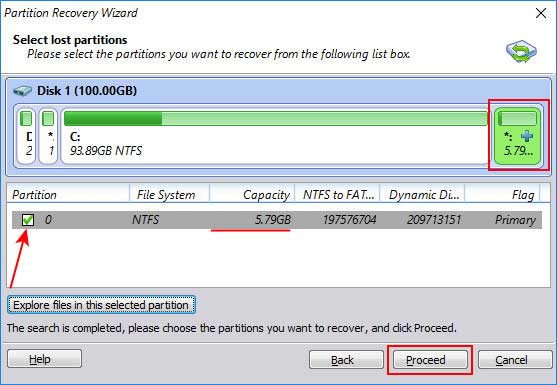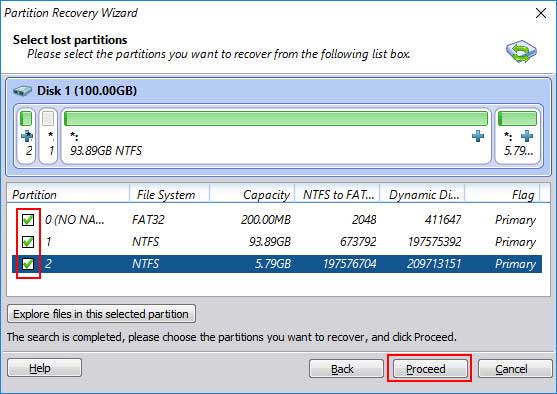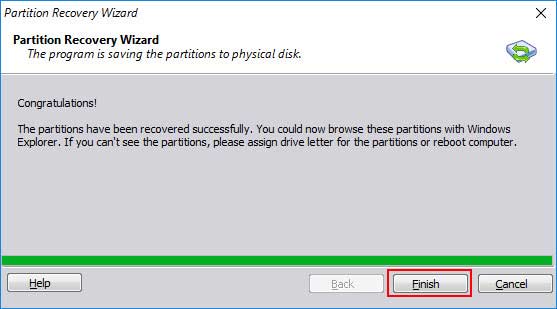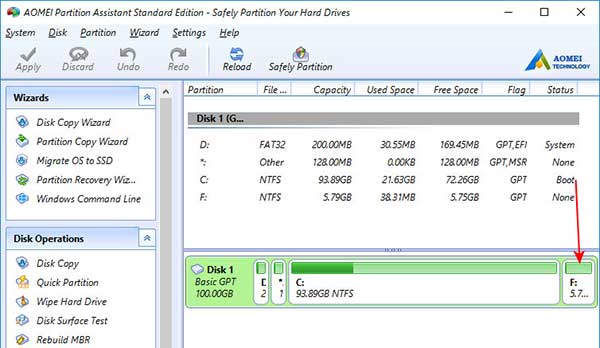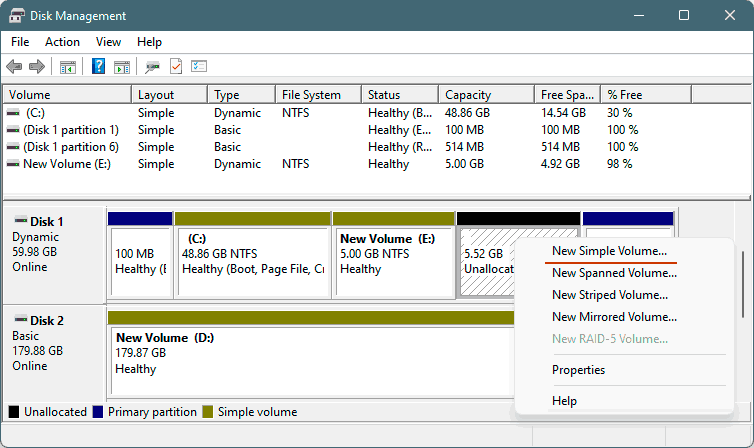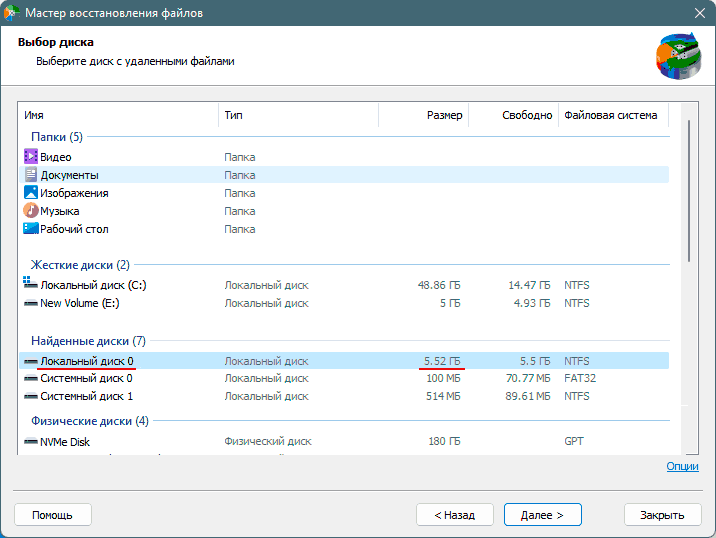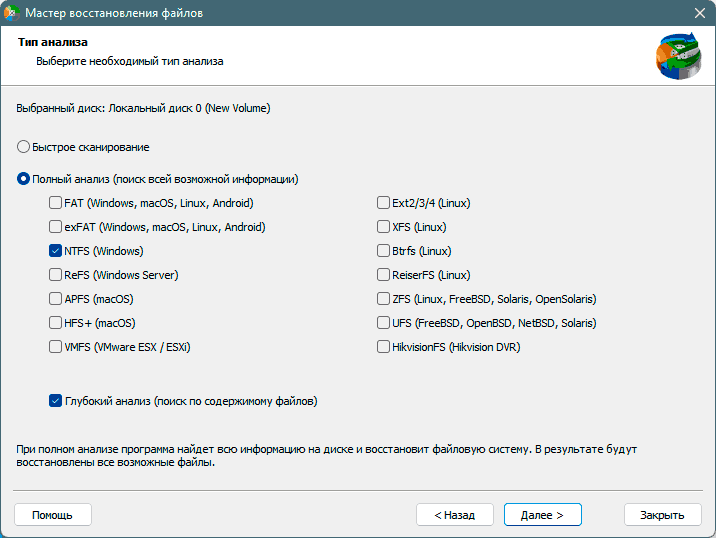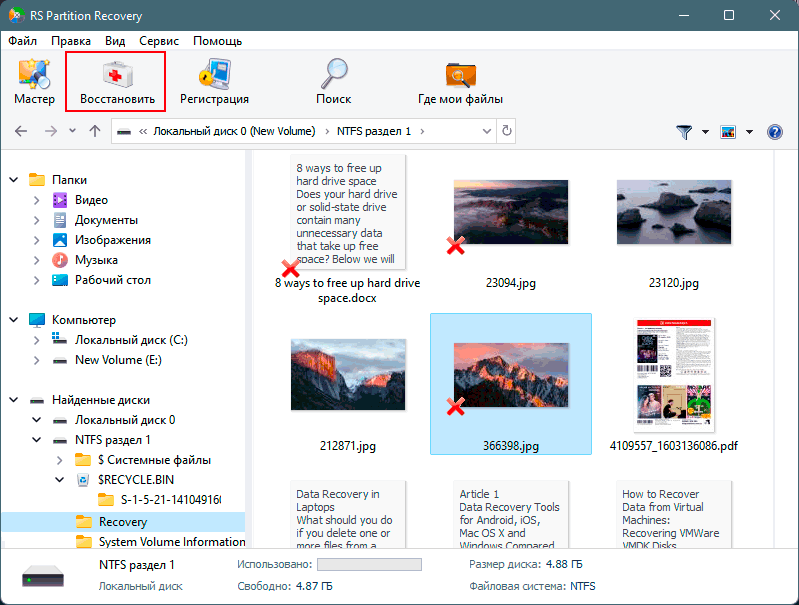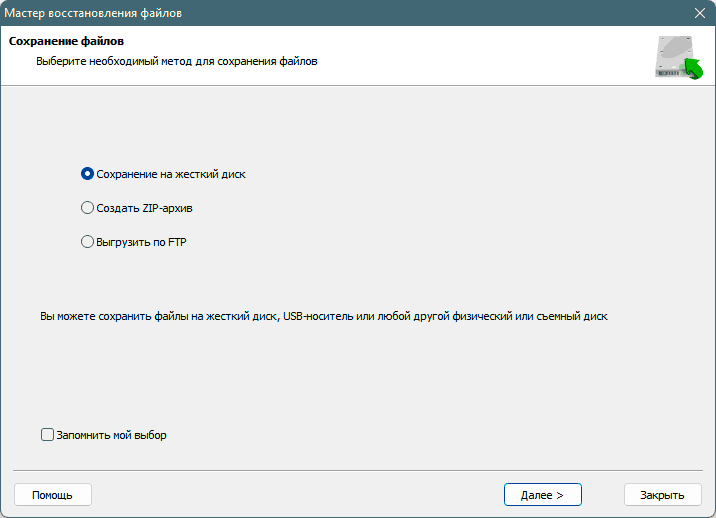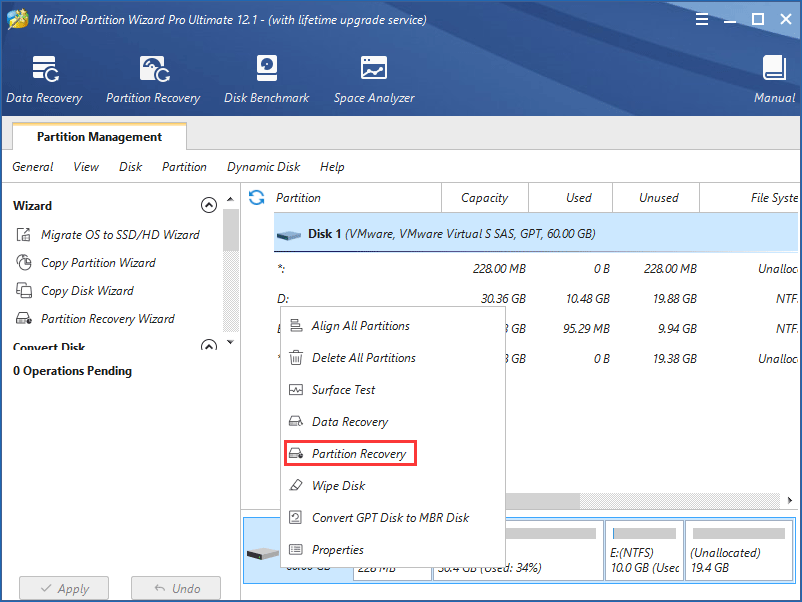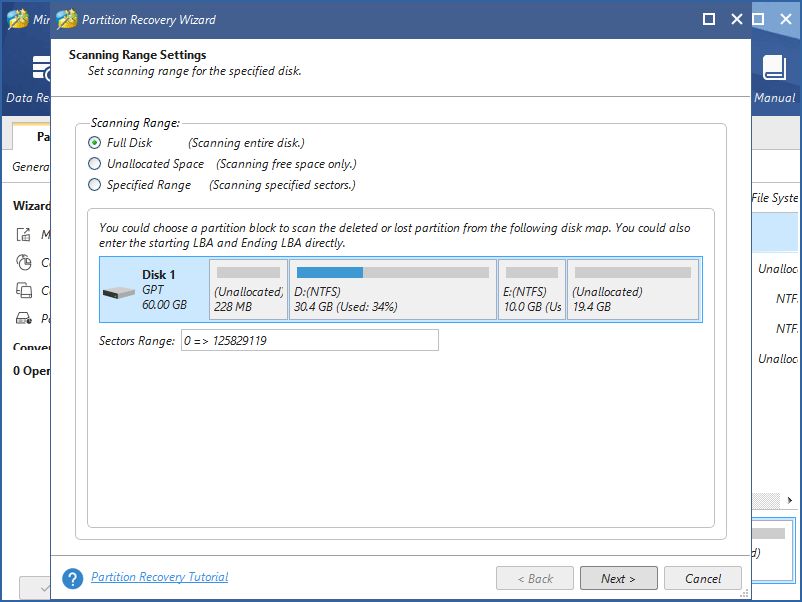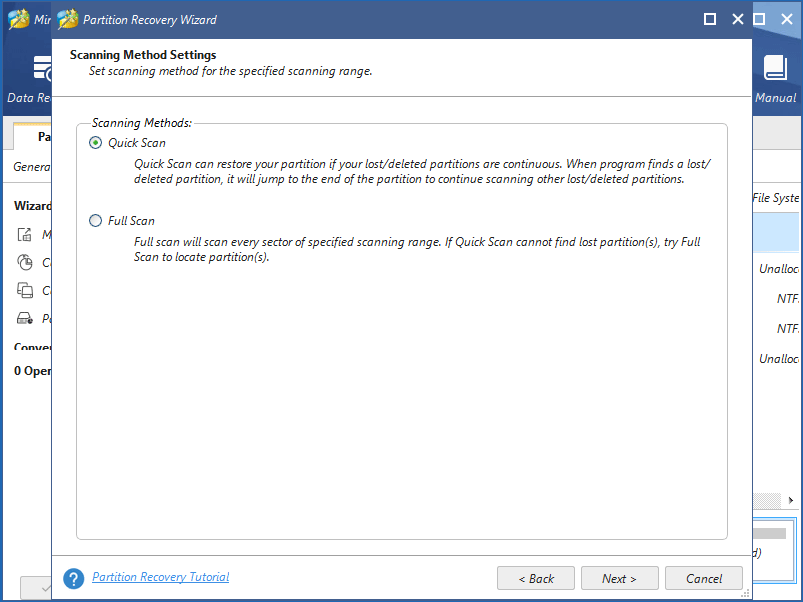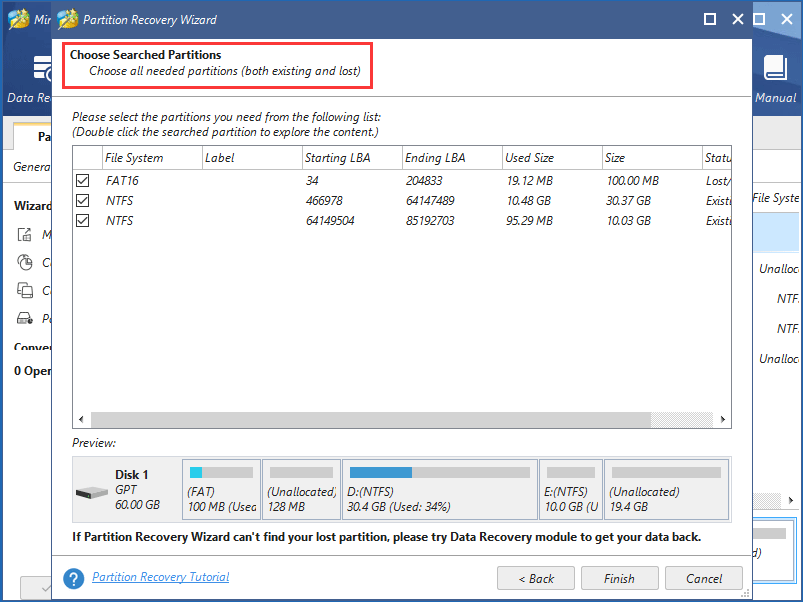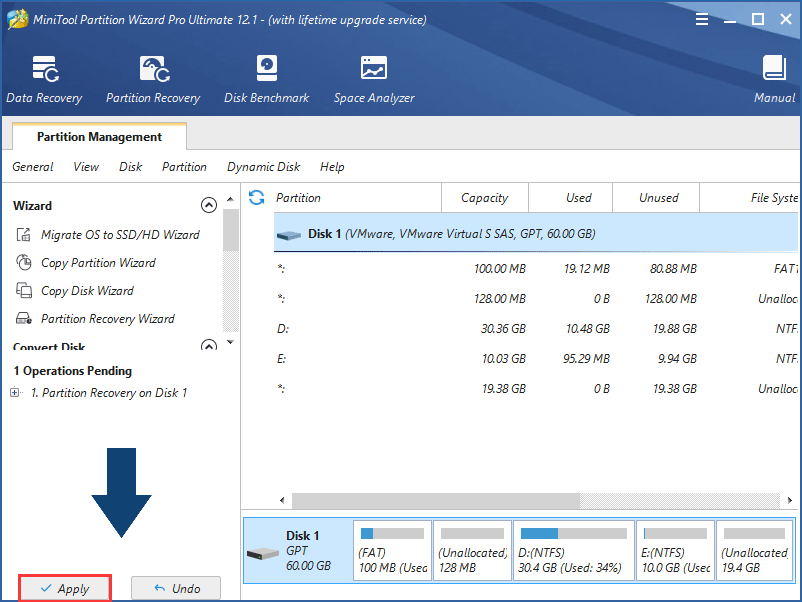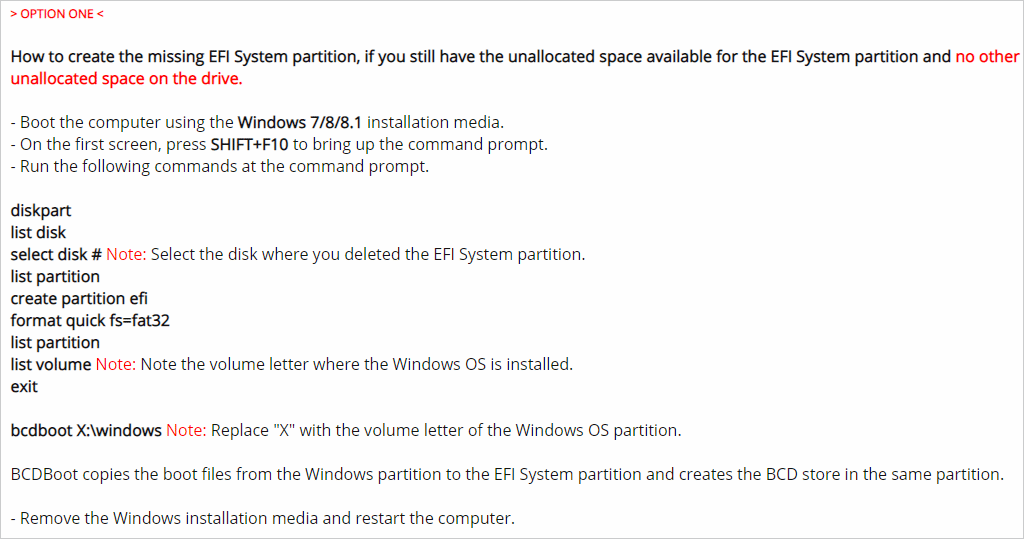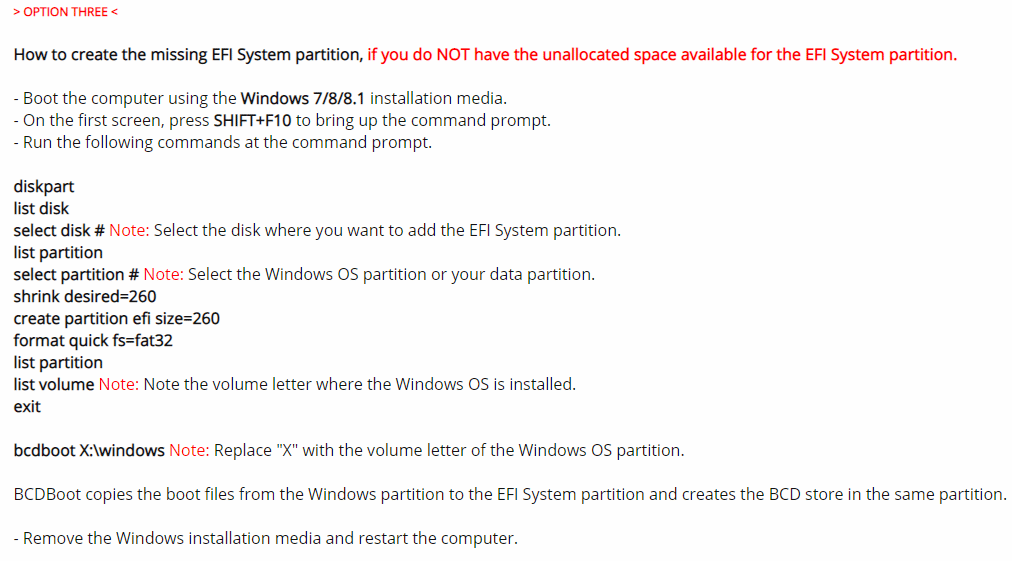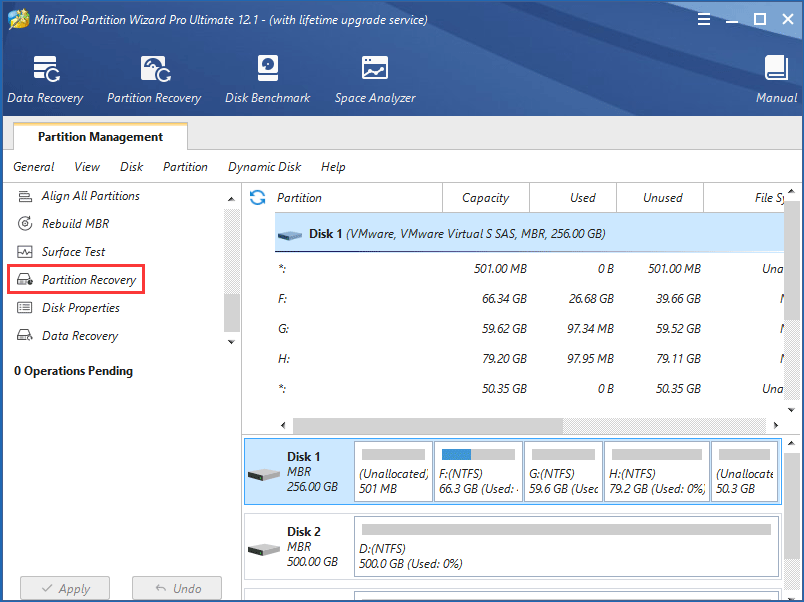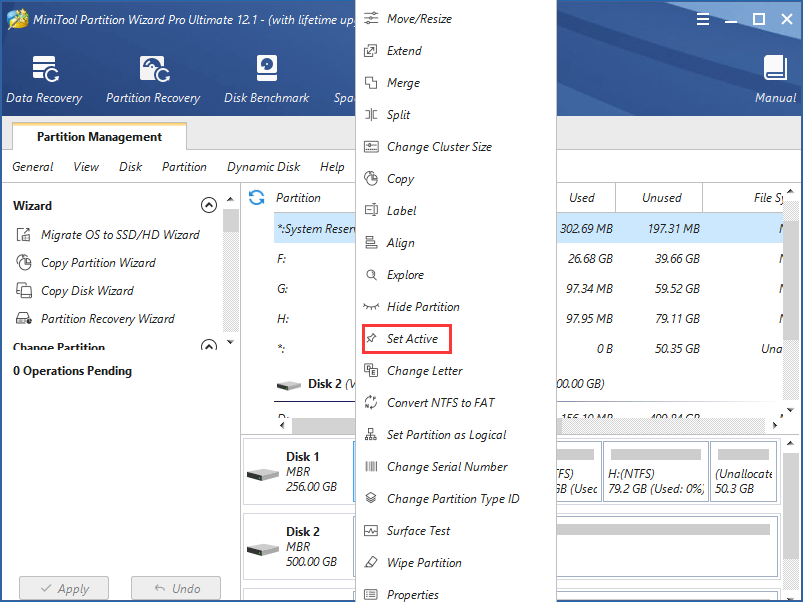В этой инструкции о простых способах восстановления удаленного раздела жесткого диска или SSD (в последнем случае из-за особенностей работы твердотельных накопителей результат гарантировать нельзя) с помощью специальных программ для этих целей.
- Восстановление удаленного раздела диска в DMDE
- Другие способы восстановить удаленный раздел жесткого диска
- Видео инструкция
Восстановление удаленного раздела диска в DMDE
Программа DMDE не является бесплатной, но даже бесплатная пробная версия позволяет выполнить успешное восстановление удаленного раздела, если в дальнейшем структура разделов изменилась не слишком значительно. Для теста я удалил с диска два раздела NTFS и FAT32, отмеченных на изображении ниже, каждый раздел содержал по тестовой папке и файлу.
В результате, вместо этих разделов на диске обширное незанятое пространство. Шаги для восстановления раздела с помощью DMDE будут следующими:
- Загрузите DMDE с официального сайта https://dmde.ru/ и распакуйте архив в удобное вам место и запустите DMDE.
- После принятия лицензионного соглашения, в разделе «Физические устройства» выберите диск, на котором находился раздел, который нужно восстановить, нажмите «Ок».
- Если программа найдет удаленные разделы, вы увидите их в списке. Они могут отображаться следующим образом — с желтой отметкой, как на скриншоте ниже.
- Или как перечеркнутые разделы, как на следующем изображении.
- Выделите нужный раздел и слева внизу нажмите кнопку «Вставить» (в первом случае) или «Восстановить» (во втором). Укажите тип раздела (обычно нужный тип выбран по умолчанию).
- Нажмите кнопку «Применить» или нажмите по «Измененная разметка» и «Применить разметку».
- Подтвердите сохранение изменений на диске (при необходимости сохраните данные для отката изменений).
- Закройте DMDE и перезагрузите компьютер. Если в процессе будут сообщения об ошибках диска, дайте системе выполнить проверку.
- После перезагрузки разделы появятся на своих местах со всеми данными, во всяком случае, если кроме удаления разделов ничего дополнительного со структурой разделов на диске не производилось.
Другие программы для восстановления разделов Windows
Существуют и другие программы, позволяющие сравнительно легко восстановить удаленные разделы на жестком диске. Одна из них — TestDisk полностью бесплатная и очень эффективна, но не имеет графического интерфейса пользователя, все действия производятся в режиме консоли. На скриншоте ниже — найденные удаленные разделы (те же, что мы восстанавливали и в предыдущем примере).
В целом, несмотря на режим командной строки, восстановление раздела в этой программе не такое и сложное и на эту тему у меня есть отдельная подробная инструкция: Восстановление раздела жесткого диска или флешки в TestDisk.
Еще одна программа с хорошими результатами восстановления — Active Partition Recovery. В отличие от предыдущих, она не бесплатная, графический интерфейс присутствует.
Но имеет и преимущество: программа доступна в том числе и в виде загрузочного образа ISO, то есть мы можем записать загрузочную флешку или диск с Active Partition Recovery и использовать ее, например, для восстановления удаленного системного раздела диска, когда ОС не запускается.
Видео инструкция
Подводя итог, при простом удалении разделов их восстановление как правило возможно и не представляет серьезных сложностей. Однако, если кроме удаления над разделами производились и другие операции (добавление новой структуры разделов, запись данных на диск), вероятность успешного восстановления раздела вместе с данными снижается. Тем не менее, в этих случаях, если требуются именно файлы, которые хранились на этих разделах, могут помочь специальные программы для восстановления данных.
Вопрос от пользователя
Здравствуйте.
Помогите с одной проблемой… В общем, я первый раз сам переустановил Windows (до этого мне всё настраивали в магазине). С системным диском (он у меня на SSD) — все в порядке, новая система работает. Но вот с данными на HDD что-то случилось, диск не отображается (Windows предлагает мне его отформатировать).
Видимо при переустановке я удалил что-то лишнее. Скажите, есть ли способ восстановить данные с него?
Доброго дня!
Автор вопроса (судя по неск. письмам в моем ящике 😉) уже благополучно восстановил все данные (при помощи одной порекомендованной утилиты). Дело было в том, что он видимо удалил все разделы на обоих 2-х дисках при установке ОС (хорошо хоть не отформатировал их…).
Если у вас произошло что-то подобное с жестким диском, флешкой и пр. устройствами — не отчаивайтесь (и не спешите!). Как правило, большинство данных удается «вытащить» с таких накопителей (если, конечно, вы не натворите «лишних» дел…).
👉 На всякий случай!
Несмотря на то, что данная операция восстановления не очень сложная — тем не менее, в каждом случае могут быть нюансы, и, кстати, нередко пользователи вносят «свои три копейки»…
Поэтому, всё, что вы делаете по этой заметке — вы делаете на свой страх и риск.
*
Содержание статьи
- 1 Восстановление «старого» раздела (и данных на нем)
- 1.1 Вариант 1: с помощью утилиты DMDE
- 1.1.1 Про полное сканирование
- 1.2 Вариант 2: с помощью утилиты Paragon Hard Disk Manager
- 1.3 Вариант 3: если предыдущее не помогло — восстанавливаем сами файлы (а не раздел)
- 1.1 Вариант 1: с помощью утилиты DMDE
→ Задать вопрос | дополнить
Восстановление «старого» раздела (и данных на нем)
👉 Важно: для начала ничего не предпринимайте с этим «проблемным» диском. Его нельзя форматировать, записывать на него какие-то данные, соглашаться на сканирование и проверки ошибок (Windows может предлагать это) и т.д.
Если проблема возникла с системным диском (с которого загружена текущая Windows, в которой вы работает) — то крайне желательно воспользоваться 📌 LiveCD-флешкой (либо диск подключить к др. ПК).
Дополнение: в качестве примера я взял обычную USB-флешку, на которой был удален раздел с данными (прим.: работа по восстановлению раздела что с HDD, что с флешкой будет одинакова). В управление дисками данная область помечена как «не распределенная»… 👇
На флешке был раздел с данными, а сейчас его нет (удален)
*
Вариант 1: с помощью утилиты DMDE
Для восстановления раздела нам понадобиться утилита DMDE (👉 офиц. сайт). В чем ее преимущества:
- она очень быстро сканирует накопитель (вам не придется часами ждать этой операции, как в др. ее аналогах);
- позволяет 2-3 кликами мышки восстанавливать потерянные разделы;
- есть возможность посмотреть данные на восстанавливаемом разделе (папки, файлы, структуру и пр.);
- она «видит» русскоязычное название файлов и папок, и не создает «крякозабр»;
- не нуждается в установке, и бесплатной версии хватает для разовой работы. 👌
*
👉 Теперь о том, как в ней работать:
1) после запуска утилиты — выбираем «Физ. устройства» и указываем нужный накопитель (на котором пропала разметка/раздел). Нажимаем OK.
Запускаем DMDE и открываем в нем флешку
2) Дожидаемся завершения сканирования и смотрим все разделы, которые найдет программа. Обратите внимание, что в результатах поиска может быть несколько разделов — нам нужно выбрать тот, на котором были данные (обычно, нужно обращать внимание на файловую систему и название раздела).
В моем случае: «Ventoy-othe», «exFAT» — именно эту строку я и выбрал, и нажал «Вставить» («Восстановить»). 👉 Что делать, если у вас раздел не появился
Выбираем найденную разметку
3) После утилита обычно автоматически определяет тип раздела MBR/GPT (останется согласиться, если все корректно. Кстати, это окно 👇 появл. не для всех накопителей!).
Основной раздел
4) Ну и последнее — нажать на кнопку «Применить». Программа попросит вас поставить два флажка, разрешающие восстанавливать старую разметку (и предупредит о опасности потерять данные на этом диске!).
Применить
Подтвердить перезапись
5) Далее в управлении дисками вы заметите, что на накопителе был восстановлен раздел (на котором есть какие-то данные). Обратите внимание, что в моем случае этому разделу автоматически была назначена буква «D:» (👇) — если в вашем случае буква назначена не будет — назначьте ее вручную!
Раздел появился (с данными)
6) Собственно, открыв проводник, можно увидеть, что на этой флешке появились все файлы, что были! Можно пользоваться! 👌
Данные на месте!
*
Про полное сканирование
В некоторых случаях при помощи быстрого сканирования не удается найти «потерянный» раздел. Это не очень хороший знак, но тем не менее, я бы порекомендовал для начала сделать полное сканирование (также в утилите DMDE). См. пример ниже. 👇
Полное сканирование
Далее (после сканирования) в списке найденных результатов у вас может быть несколько разделов. Какой из них выбрать?
Нужно поочередно открывать тома и смотреть, какие файлы на них будут. 👇
Открыть том
Окно просмотра файлов напоминает классический проводник. Для того, чтобы вернуться к результатам сканирования — нажмите кнопку с «синим треугольником».
Переключаемся и смотрим файлы
Восстанавливать (как правило) нужно тот раздел, на котором вы найдете свои файлы…
*
Вариант 2: с помощью утилиты Paragon Hard Disk Manager
Еще одной достаточно мощной утилитой для восстановления файлов и потерянных разделов явл. 👉 Paragon Hard Disk Manager (лучше воспользоваться 👉 LiveCD, на котором она есть / раздел «Жесткие диски»).
*
Как ей пользоваться:
1) И так, сначала запускаем программу (ее полную версию). 👇
Paragon Hard Disk Manager — запускаем утилиту
2) Далее в верхнем меню в разделе «Операции с разделами» нужно выбрать пункт «Восстановление удаленного раздела». 👇
Восстановление удаленного раздела
3) В следующем шаге потребуется указать диск (флешку), на котором будет производиться поиск потерянного раздела.
Выбор диска (флешки)
4) Для начала я бы порекомендовал выбрать быстрый тип поиска (чтобы не терять время).
Тип сканирования
5) По завершению анализа диска — у вас должно появиться 1-2-3 раздела (если нет — попробуйте нажать «назад» и использовать «глубокий» анализ).
Среди найденных разделов выберите нужный (ориентируйтесь по вкладкам «файловая система» и «занято места») и нажмите «далее». 👇
Найден 1 раздел
6) Чтобы программа восстановила раздел — в верхнем меню нужно нажать по «Применить».
Применить введенные параметры
7) После успешного завершения операции — зайдите 👉 в управление дисками и проверьте, что нужный раздел у вас стал отображаться и ему присвоена буква (в моем случае «O:»).
Windows диск увидела, букву присвоила

Файлы на восстановленном разделе открываются!
*
Вариант 3: если предыдущее не помогло — восстанавливаем сами файлы (а не раздел)
В ряде случаев может так стать, что восстановить удаленную разметку уже не удастся (например, после полного форматирования накопителя и записи каких-то файлов).
Однако, при помощи специальных утилит можно попробовать «вытащить» некоторые документы и файлы (они вполне могут быть «живыми»). Т.е. мы будем восстанавливать не сам раздел, а по отдельности файлы, которые ранее на нем хранились (те, которые еще целые)!
Тема эта несколько выходит за форматы текущей (но не отметить ее сегодня я не мог), поэтому пару инструкций ниже на всякий случай привожу. 👌
👉 В помощь!
1) Как восстановить фото с MicroSD карты памяти, USB-флешки или диска — пошаговая инструкция
2) Как восстановить удаленные файлы (после очистки корзины или форматирования диска)
Несколько вариантов восстановления // R.Saver — спец. утилита
*
Дополнения по теме, конечно же, приветствуются!
Успехов!
✌
Первая публикация: 14.04.2021
Корректировка: 10.07.2022


Полезный софт:
-
- Видео-Монтаж
Отличное ПО для создания своих первых видеороликов (все действия идут по шагам!).
Видео сделает даже новичок!
-
- Ускоритель компьютера
Программа для очистки Windows от «мусора» (удаляет временные файлы, ускоряет систему, оптимизирует реестр).
22.11.2015
Просмотров: 47984
Если вы случайно удалили диск на своём ПК или несколько разделов, не стоит огорчаться, потерянные данные можно восстановить. Для этого существует множество программ. Это платная Acronis Disk Director, бесплатные TestDisk, AOMEI, Partition Assistant Standard Edition и DMDE. Рассмотрим, как восстановить удалённый диск с помощью последней программы.
Содержание:
- Восстанавливаем удалённый диск с помощью программы DMDE
- Восстанавливаем удалённый раздел с помощью программы DMDE
Восстанавливаем удалённый диск с помощью программы DMDE
Для того, чтобы восстановить удалённый раздел диска или целый диск, необходимо скачать программу DMDE, перейдя по ссылке. Далее открываем архив и запускаем .ехе файл.
В открывшемся окне выбираем физический диск, указываем, что это устройство и кликаем «ОК».
Запустится поиск удалённых разделов и дисков.
После поиска появится таблица результатов. Смотрим удалённый диск. Он будет обозначен зелёными буквами «BCF». Обращаем внимание на объём. Он должен совпадать с тем, который был до удаления. Выбираем нужный диск и жмём «Вставить».
В следующем окне выбираем тип раздела. Если на вашем ПК установлена операционная система Windows XP или 7 и вы удалили диск «D», то стоит выбрать «Логический диск (MBR)». «Основной диск (MBR)» выбираем только при утрате диска «С» на котором установлена операционная система. В случае, когда вы используете ОС Windows 8 и выше, а ваш ПК поддерживает новейший стандарт «GPT», рекомендуем выбрать третий вариант.
Также для облегчения выбора стоит в предыдущем окне посмотреть стандарт удалённого диска.
Перед восстановлением диска ставим отметку «…сохранить данные файла для отката» и жмём «Да».
Выбираем место для сохранения файла.
Диск восстановлен. Теперь переходим в «Управление дисками», выбираем вкладку «Действие» и «Обновить».
Появится удалённый диск «D», но без буквы. Кликаем на нём правой кнопкой мыши и выбираем «Изменить букву диска или путь».
Появится новое окно. Жмём «Добавить».
Выбираем букву «D» и жмём «ОК».
Закрываем «Управление дисками». Переходим в «Компьютер» и смотрим, что диск «D» восстановлен.
Восстанавливаем удалённый раздел с помощью программы DMDE
Восстановление удалённых разделов жёсткого диска с помощью программы DMDE происходит намного сложнее. В первую очередь нужно отсоединить жёсткий диск с одного ПК и подсоединить его к другому, на котором уже есть установленная программа.
В управлении дисками будет отображено два базовых диска с установленными операционными системами.
Удалим для примера все разделы с подключенного диска и восстановим их обратно.
Запускаем программу DMDE. Выбираем физический диск. Внизу будет отображаться его название, поэтому выбираем тот, который подключили к ПК и на котором утрачены разделы. Кликаем «ОК».
Запустится поиск удалённых разделов.
Выбираем только нужный раздел. Изначально это будет «Зарезервировано системой». Смотрим на объём, чтобы не восстановить более ранний и ненужный раздел.
Выбираем «Основной раздел (MBR)», так как нам нужно восстановить раздел с ОС Windows 7. Жмём «ОК». Если восстанавливаем диск с ОС Windows 8, выбираем третий вариант.
В следующем окне выделяем «Зарезервировано системой» и нажимаем «Применить».
Сохраняем данные для отката и кликаем «Да».
Первый раздел восстановлен.
Точно также повторяем все действия с разделами, которые именуются как «BCF».
После их восстановления переходим в «Управление дисками». Жмём «Действие» и «Обновить».
После меняем букву диска, переставляем его обратно в ПК и запускаем систему. Данные восстановлены.
- Здравствуйте админ! Очень вас прошу, объясните мне как восстановить удалённый диск (D:) на ноутбуке программой DMDE, дело в том что у меня на ноуте было два раздела (C:) и (D:) и час назад я случайно удалил диск (D:) с всеми своими данными, после этого сразу выключил ноутбук. Очень хорошо, что у меня ещё есть простой компьютер, вот сейчас пишу с него.
Сделал звонок знакомому компьютерщику, он посоветовал мне снять с ноутбука жёсткий диск, затем подсоединить этот жёсткий диск через переходник к другому компьютеру с установленной бесплатной программой DMDE, затем просканировать этой программой мой жёсткий диск с удалёнными разделами и возможно эта программа удалённый диск восстановит.
Но во первых, я и понятия не имею как снять жёсткий диск даже на простом компьютере, не то что на ноутбуке, а во вторых, у меня же работает операционная система Windows 8 на диске (C:), почему я не могу установить DMDE себе и просканировать ту часть жёсткого диска, на котором был раздел (D:)? Дениска. - Админыч, вопрос! Принесли мне только что винт, где полностью случайно снесли все разделы, а их было три (C:), (F:), (G:) и на первом была установлена операционная система, на других разделах находились файлы данных. Запустил программу DMDE и она нашла практически все нужные файлы, короче их можно восстановить, но разработчики DMDE так всё хитро устроили, что в бесплатной версии файлы восстанавливаются по одному, неудобняк короче, это мне до утра надо будет жамкать по клаве и я вот подумал сделать ход конём, просто взять и восстановить все разделы разом, ведь программа это может, но нигде инструкции подходящей не найду, а сам экспериментировать боюсь, вдруг данные, которые почти уже восстановил пропадут, я этого блин не перенесу. Задал в комментариях тебе этот вопрос, но ты не колешся, говоришь хочешь статью написать, ну напиши уж тогда быстрее. Знаю у тебя есть статья про TestDisk, в этой программе тоже можно бесплатно разделы восстановить, но там ацкая командная строка, не люблю я её блин, потому что слепой наполовину. Короче выручай.
С уважением Слепой Пью.
Привет друзья! Если вы случайно удалили на своём ноутбуке или простом компьютере раздел с данными или хуже того сразу несколько разделов, то эта статья в некоторых случаях сможет вам помочь. Не будем терять время и сразу перейдём к делу и все нюансы восстановления удалённых разделов разберём в процессе работы.
Содержание статьи:
1) Как восстановить удалённый раздел жёсткого диска программой DMDE, на ноутбуке имеющим новый стандарт размещения таблиц разделов GUID (GPT).
2) Как восстановить сразу несколько удалённых разделов жёсткого диска программой DMDE на простом компьютере.
Примечание: Если вы хотите восстановить программой DMDE случайно удалённые файлы, то такая статья у нас тоже есть, переходите по ссылке и читайте. Также есть статья о том, как восстановить удалённые разделы на переносном жёстком диске USB программой DMDE
Несомненно читателя написавшего первое письмо можно понять, ведь согласитесь, довольно тяжело простому пользователю будет разобрать ноутбук, достать жёсткий диск, подсоединить его к другому компьютеру через специальное устройство и восстановить удаленный раздел. А как тогда быть? — Спросите Вы.
Чтобы понять, как восстановить удаленный диск программой DMDE, возьмём мой многострадальный ноутбук (на который я копил несколько лет) и удалим на нём диск (D:) вместе со всеми моими файлами! Если вдруг раздел восстановить программой DMDE не получится, восстановим его другой программой.
Друзья, предостерегу вас от таких экспериментов, просто прочитайте статью и возьмите себе на заметку, если вы случайно удалите раздел жёсткого диска, то восстановить его можно таким образом.
Итак, идём в «Управление дисками» моего ноутбука и видим несколько служебных разделов без буквы, их трогать нельзя. Далее видим диск (C:) с установленной Windows 8 и ничего не подозревающий диск (D:), с файлами, удаляем его,
видим предупреждение «Удаление тома уничтожает все данные на этом томе». Да.
Диск удалён, теперь он представляет из себя нераспределённое пространство.
Идём на сайт программы DMDE,
скачиваем её и запускаем. В данном окне выбираем единственный жёсткий диск ноутбука и отмечаем пункт «Физические устройства» и Ок.
Происходит поиск удалённых разделов на нашем ноутбуке.
В появившемся окне можно увидеть существующие и удалённые диски нашего ноутбука, файловую систему, объём разделов, индикаторы (показывающие наличие соответствующей структуры), первый и последний сектора. Чтобы мне не повторяться, можете ознакомиться с подробной справкой расположенной на официальном сайте программы DMDE.
В нашем случае всё относительно просто и наш удалённый раздел (D:) видно невооружённым взглядом, совпадаёт название, объём, файловая система, ещё удалённый диск помечен благоприятными индикаторами BCF. Ошибаться в этом окне нам нельзя, так как если мы выберем раздел для восстановления неправильно, то в лучшем случае программа DMDE не восстановит его, а в худшем случае восстановит, но тогда мы получим ненужный раздел и шансы на восстановление нужного раздела упадут. Выделяем его левой мышью и жмём на кнопку «Вставить».
В этом окне мы должны выбрать тип раздела, так как жёсткий диск на нашем ноутбуке имеет новейший стандарт GUID (GPT) выбираем его и жмём ОК.
Примечание: Если вы не знаете, какой у вас жёсткий диск GUID (GPT) или просто MBR, то хочу вам сказать. Во первых, если у вас новый ноутбук с установленной Windows 8, то ваш жёсткий диск обязательно стиля GUID (GPT), во вторых программа DMDE сама подскажет вам, а в третьих можете прочитать статью — Как разделить жёсткий диск на ноутбуке. Жмём «Применить».
Перед тем как программа восстановит удалённый раздел, сохраните в файл данные для отката, сохраните этот файл на флешке или другом жёстком диске. Да.
Сохраняем файл.
Вот и всё, наш диск восстановлен.
Идём в «Управление дисками» выбираем «Действие» и «Обновить».
Появляется из небытия наш диск (D:), но почему-то без буквы.
Щёлкаем на нём правой мышью и выбираем «Изменить букву диска или путь к диску…»
Добавить.
Выбираем букву диска (D:) и жмём ОК.
Вот теперь наш диск (D:) точно на месте и все файлы находящиеся в нём, тоже.
Теперь переходим к простому компьютеру. Друзья, если вы случайно удалили все разделы на своём жёстком диске, то его необходимо снять и подсоединить к другому компьютеру с установленной программой DMDE.
Для примера возьмём мой компьютер. Обратите внимание, в моём системном блоке два жёстких диска, соответственно в «Управлении дисками» тоже отображено два жёстких диска. На втором диске Samsung (объём 120 ГБ) находится три раздела: первый служебный раздел 100 МБ, второй раздел с операционной системой Windows 7 и третий раздел с личными файлами.
Я удалю все три раздела. Всё разделов нет, теперь пространство второго винчестера выглядит как «Нераспределённое пространство». Попробуем их восстановить.
Запускаем программу DMDE, отмечаем галочкой пункт «Физические устройства» и выделяем правой мышью второй жёсткий диск, затем жмём ОК.
Программа DMDE ищет удалённые разделы.
В появившемся окне нужно быть внимательным. Как видим программа нашла 9 разделов, из них три раздела которые нам нужно восстановить, остальные разделы существовали на этом жёстком диске давно и они нам не нужны.
Самым первым разделом, среди найденных программой, идёт наш скрытый раздел без буквы объём 100 МБ, восстанавливаем его, выделяем его левой мышью и жмём кнопку «Вставить».
Все три удалённых раздела являлись основными, программа определила это автоматически, жмём Ок.
Применить.
Сохраняем файл данных для отката, жмём Да.
Всё, первый раздел восстановлен.
Идём в «Управлении дисками» и выбираем «Действие» «Обновить»,
появляется наш раздел, букву ему не присваиваем, так как её у него не было, данный раздел служебный и скрытый.
Важно: Друзья, напомню вам, что мы восстанавливаем разделы на жёстком диске, где была установлена операционная система Windows 7. Восстановленный нами раздел (без буквы) является служебным и чтобы операционная система загружалась он должен «активным», щёлкаем на нём правой мышью и выбираем в меню команду «Сделать раздел активным»
Восстанавливаем второй раздел.
По объёму подходит второй найденный раздел, имеющий к тому же индикаторы BCF, выделяем его левой мышью и жмём на кнопку «Вставить»
Все наши три раздела являлись основными, жмём Ок.
Применить.
Сохраняем в файл данные для отката. Да.
Второй раздел восстановлен. Идём в «Управление дисками» выбираем «Действие» и «Обновить».
Появляется диск (F:), но тоже без буквы. Щёлкаем на нём правой мышью и выбираем Изменить букву диска или путь к диску…
Добавить.
Выбираем букву диска (F:) и жмём ОК.
Вот теперь наш диск (F:) на месте и все файлы операционной системы Windows 7.
Восстанавливаем третий раздел
По объёму, названию, подходит предпоследний найденный раздел, выделяем его левой мышью и жмём на кнопку «Вставить»
Все наши три раздела являлись основными, жмём Ок.
Применить.
Сохраняем в файл данные для отката. Да.
Третий раздел восстановлен.
Идём в «Управление дисками» выбираем «Действие» и «Обновить».
Появляется диск (G:), но без буквы. Щёлкаем на нём правой мышью и выбираем Изменить букву диска или путь к диску…
Добавить.
Выбираем букву диска (G:) и жмём ОК.
Вот теперь наш диск (G:) на месте и все файлы находящиеся на нём до удаления тоже.
Буду искренне рад, если кому-то помог!
Как восстановить удалённый раздел диска? Если мы по ошибке на диске удалили разделы операционной системы, свои пользовательские разделы, возможно, даже стёрли весь диск, всё это можно восстановить. Не всегда, но во многих случаях. В качестве альтернативы или в крайнем случае можно прибегнуть к восстановлению данных с удалённых разделов. Рассмотрим детально эти вопросы.
Содержание
- Как восстановить удалённый раздел диска
- Как восстановить данные с удалённого раздела диска
- Восстановление Recovery-раздела на OEM-устройствах
Как восстановить удалённый раздел диска
Итак, как восстановить удалённый диск компьютера? Это может быть раздел внутреннего жёсткого диска, на котором размещена Windows, либо содержатся наши пользовательские данные. И это может быть раздел на внешнем съёмном устройстве информации.
Восстановить раздел можно с помощью программ для управления дисковым пространством – менеджеров дисков. Собственно, с их же помощью, в части случаев, и нужно восстановить раздел, который и был ими же удалён. Но это должны быть функциональные программы, предусматривающие операцию восстановления разделов без потери данных.
Такая операция есть в числе функционала программ, например, Acronis Disk Director, AOMEI Partition Assistant, MiniTool Partition Wizard. Но только в их платных версиях.
Эти программы устанавливаются в Windows и, соответственно, несут в себе решение по восстановлению несистемных разделов диска и съёмных устройств информации. Элементарный пример: когда пользователь случайно удалил диск D. А как восстановить диск С или другой скрытый раздел, обеспечивающий работу Windows? И что делать, если пользователь удалил все разделы жёсткого диска?
Функциональные менеджеры дисков предусматривают создание загрузочной флешки для автономной работы с дисковым пространством, вне среды операционной системы. Такая флешка и будет решением, как восстановить системный раздел жёсткого диска. Необходимо загрузиться с такой флешки и восстановить все удалённые разделы.
Платным менеджерам дисков есть бесплатная альтернатива – загрузочная флешка LiveDisk, созданная средствами программы AOMEI PE Builder.
Давайте рассмотрим, как с помощью такого LiveDisk выполнить восстановление разделов жёсткого диска без потери данных.
Скачиваем программу AOMEI PE Builder. Устанавливаем. Запускаем. Жмём «Next».
Выбираем создание 64-битной версии WinPE.
LiveDisk, создаваемый программой, помимо основных программ AOMEI, может содержать дополнительные программы для различных целей. Для восстановления разделов они не нужны, потому в нашем случае мы убираем их.
И записываем LiveDisk на флешку.
Загружаем компьютер, где нужно восстановить раздел, с этой флешки. В среде WinPE запускаем программу AOMEI Partition Assistant. Жмём «Partition Recovery Wizard».
Отмечаем диск, на котором нужно восстановить раздел.
Далее нам предлагаются два типа поиска разделов на предмет восстановления. Первый – быстрый поиск «Fast Search», подходит для случаев недавного удаления. Второй – «Full Search», полный поиск, подходит для случаев, если разделы удалены давно. В любом случае можно для начала выбрать первый быстрый поиск, а потом, если что, воспользоваться полным поиском.
В результатах поиска нам будут предложены разделы для восстановления. Если их несколько, ориентироваться можно по их объёму. При отметке раздела галочкой он появится с отметкой «+» выше на карте диска. Появится на своём месте, которое он занимал до удаления.
Если восстановить нужно несколько разделов, отмечаем все их галочкой. И жмём «Proceed».
Жмём «Finish».
И проверяем восстановленные разделы на карте дисков в главном окне программы.
Однако восстановление удалённого раздела не всегда возможно. Это случаи, когда на базе свободного объёма, образовавшегося после удаления раздела, был сформирован другой раздел или несколько разделов. Или когда весь диск подвергся переразметке. В таком случае можно восстановить нужные данные, которые хранились на удалённом разделе.
Не всегда есть смысл восстанавливать раздел. Если удалён обычный пользовательский раздел, можем восстановить его данные. И потом создать на месте удалённого раздела новый. Это делается очень просто, средствами штатного управления дисками Windows.
Жмём клавиши Win+X, в меню по этим клавишам будет отсылка на управление дисками Windows. На месте удалённого раздела жмём «Создать простой том» и следуем мастеру создания нового раздела.
А как восстановить данные удалённого раздела?
Как восстановить данные с удалённого раздела диска
Чтобы восстановить файлы с удалённого раздела, нужна эффективная программа для восстановления данных, поддерживающая такую возможность. Одна из таких программ — RS Partition Recovery.
Примечание: если раздел удалён на RAID-массиве, необходимо использовать аналог этой программы с поддержкой RAID — RS RAID Retrieve. Работа с ней в целом будет аналогична работе с RS Partition Recovery.
Скачиваем и устанавливаем программу RS Partition Recovery.
Следуем автоматически запущенному мастеру восстановления данных.
Из числа мест для восстановления данных выбираем нераспределённую область. Таких областей может быть несколько, ориентируемся на размер, оставшийся после удаления раздела (или нескольких разделов). Если на базе удалённого раздела уже создан новый раздел, выбираем его. Если создано несколько разделов, поочерёдно выбираем их.
Программа предусматривает два режима поиска данных – быстрое сканирование и полный анализ.
Первый режим используется при обычном удалении данных. Второй более эффективный, но и более долгий по времени. Он используется в сложных ситуациях как то: удаление раздела, его форматирование, очистка диска от разметки, если с момента удаления данных прошло много времени. Соответственно, в нашей ситуации с удалённым разделом нам будет доступен только этот режим.
В результатах поиска программа отобразит удалённый раздел (или несколько таких). Открываем его, ищем там нужные данные. Отмечаем их кликом мыши и жмём кнопку «Восстановить».
Выбираем способ восстановления из числа предлагаемых.
Указываем путь сохранения. И по этому пути получаем свои данные.
Восстановление Recovery-раздела на OEM-устройствах
В отдельных случаях может потребоваться восстановление Recovery-раздела на OEM-устройстве – ноутбуке, моноблоке, ПК с предустановленной заводской Windows. Recovery-раздел служит хранилищем исходного OEM-образа Windows с драйверами и фирменными программами производителя устройства. Без этого раздела невозможна работа фирменного механизма отката операционной системы к исходным настройкам.
Если менеджеру дисков не удалось выполнить восстановление разделов на диске, где имеется Recovery-раздел, тут поможет только удачный случай. Можно поискать на торрент-трекерах бэкап-образы исходного состояния жёсткого диска для своей модели OEM-устройства.
Такие бэкап-образы содержат исходную разметку диска, включая Recovery-раздел с OEM-образом Windows. И содержат Windows в её дефолтном состоянии.
Поставляются образы в форматах файлов тех или иных бэкап-программ, с помощью которых эти образы необходимо восстановить на диске своего устройства. После такого восстановления мы получим жёсткий диск в его первичном состоянии. Соответственно, перед восстановлением необходимо сохранить где-нибудь важные данные Windows и свои пользовательские.
Если бэкап-образа диска для вашего OEM-устройства на торрент-трекерах нет, может быть, на сайте OEM-производителя есть возможность создания загрузочного носителя с OEM-сборкой Windows.
Accidentally deleted boot partition Windows 10/8/7 and Windows can’t boot? How to restore deleted Windows partition, like system reserved partition or EFI partition? Here, this post will show you some ways to Windows partition recovery and you can try them based on your situation so as to let Windows run normally.
Accidentally Deleted Windows Partition, PC Can’t Boot
Recently, some users have reported a system issue: their Windows can’t boot after they accidentally deleted EFI partition or system reserved partition. Actually, this issue is quite common and here we will show you some information about EFI partition and system reserved partition.
EFI System Partition
For a system disk with GUID Partition Table, there is an EFI system partition (ESP) which refers to a partition used by computers adhering to the Unified Extensible Firmware Interface(UEFI). When your computer is booted, UEFI firmware loads the files on this ESP partition to start the installed operating system and various utilities. Usually, the EFI system partition is formatted with the FAT file system.
From the definition of ESP partition, you know once EFI system partition is lost, Windows will be unbootable because of the missing boot files.
System Reserved Partition
When installing an operating system such as Windows 10/8/7 to a clean formatted MBR disk, the system reserved partition will be created at the beginning of your hard disk with the active status. This partition contains three important things including the Boot Manager and Boot Configuration Data, and the startup files used for BitLocker drive encryption.
Once you accidentally delete system reserved partition, Windows will fail to boot due to missing BOOTMGR and BCD. And it is possible that BOOTMGR is missing or operating system not found error message appears.
So, what should you do to recover deleted Windows system partition? Look at the following content to know the methods for lost system partition recovery in two cases.
How to Restore Deleted Windows Partition
Case 1: Accidentally Deleted EFI Partition in Windows 10/8/7
Is it possible to get back the lost EFI partition? Of course, the answer is positive. Here we will provide you with two effective ways to restore deleted EFI boot partition.
Solution 1: Use MiniTool Partition Wizard for Windows Partition Recovery
If you are searching a simple way to get back the deleted EFI system boot partition, you can ask a piece of professional partition recovery software for help. Fortunately, MiniTool Software Ltd. has developed a very dedicated partition manager named MiniTool Partition Wizard.
This partition software can be used to resize/extend partition, migrate OS, clone disk/partition, rebuild MBR, recover lost/deleted partition and so on. Among so many features, here its Partition Recovery is available to recover deleted Windows partition in Windows 10/8/7.
MiniTool Partition Wizard has multiple editions. Here in consideration of unbootable operating system, we recommend you to use its Ultimate Edition or a more advanced edition since it has a feature named Bootable Media allows you to create a bootable disc for system startup. Just get it for partition recovery if you accidentally delete boot partition Windows 10/8/7.
Buy Now
Hot articles:
- How to Build Boot CD/DVD Discs and Boot Flash Drive with Bootable Media Builder?
- How to Boot from Burned MiniTool Bootable CD/DVD Discs or USB Flash Drive?
Here is the guidance about how to restore deleted Windows EFI partition:
A Possible Situation:
After booting your Windows 10/8/7 from the bootable CD/DVD or USB flash drive you have made, you will enter the main interface of MiniTool Partition Wizard.
Here you will see that the EFI system partition in original becomes unallocated space and there is a 128MB partition immediately following this unallocated space. Before you start to restore deleted Windows partition, you can choose to delete the 128MB partition firstly since you may fail to perform the recovery. This won’t have any influence on system startup.
Just select the other partition, click Delete Partition feature or right-click the target drive to select Delete. And then click the Apply button to execute this deletion.
Step 1: It is time to solve the accidentally deleted EFI partition issue by Windows partition recovery operation. Right-click on the GPT disk with the system to select Partition Recovery or select the target hard disk and click this feature from the Check Disk menu.
Step 2: Then you will enter an interface where you need to select a scanning range. From the figure as follows, three options are listed, including Full disk, Unallocated Space, Specified Range.
Just select an applicable range according to your needs. The first option is checked by default. Then click the Next button to continue.
Step 3: Next choose a proper scanning method. Here Quick Scan and Full Scan scanning methods are provided by MiniTool Partition Wizard.
The former is designed to restore deleted Windows partitions which are continuous and the latter is suitable when Quick Scan cannot find lost EFI system partition since it adopts the method of scanning every sector of the selected scanning range.
Step 4: Then the scanning process will take a few seconds. Next, all partitions including lost/deleted and existing partitions will be listed. Please choose all those partitions (both existing and lost).
After checking partitions, in the Preview section, you can see the accidentally deleted EFI partition is shown. Please click Finish to go back to the main interface.
Step 5: Click Apply to execute the Windows partition recovery operation.
Note: After partition recovery, the recovered lost EFI partition doesn’t have a drive letter. Here it is not necessary to allocate a letter for the recovered EFI partition. But if you need to recover data partition, it is essential. Otherwise, the partition won’t show up in Windows Explorer.
Then after finishing the EFI partition recovery for system boot, please change the boot order in BIOS to boot from your hard disk. And then, Windows will run normally.
With the help of MiniTool Partition Wizard, you can easily solve accidentally deleted EFI system partition issue by creating a bootable disc via Bootable Media and recovering deleted Windows system partition via its Partition Recovery feature. Just get MiniTool Partition Wizard Ultimate Edition via the following button now.
Buy Now
Solution 2: Create EFI Partition Diskpart
In addition to the above method, when searching for the solution online, you will find some forum users suggest creating EFI partition via diskpart to ensure your Windows 10/8/7 can boot properly.
How to create an EFI partition? Please prepare a Windows installation disc and boot your PC from the disc. Then, click Repair your computer in the process to go to the Windows Recovery Environment. And then, click Command Prompt to start Windows partition recovery.
Before the operation, you should know that there are three different options when creating an EFI partition:
- have the unallocated space available for the EFI System partition and no other unallocated space on the drive
- have the unallocated space available for the EFI System partition
- do not have the unallocated space available for the EFI System partition
According to different situations, the commands are different. Here from the above disk layout of MiniTool Partition Wizard, it belongs to the second situation. So, we take this situation as an example.
After running Command Prompt, please type the following commands in turn:
- Diskpart
- list disk
- select disk n: n means the number of the disk where you want to add the EFI System partition.
- list partition
- create partition efi size=100
- format quick fs=fat32
- list partition
- list volume n: n refers to the volume letter where the Windows OS is installed.
- exit
- bcdboot X:windows: replace X with the partition letter of the Windows OS partition. (Here the letter is C)
Then BCDBOOT will copy boot files to the EFI system partition from Windows partition and create the BCD to save it to the same partition.
Note:
• For Advanced Format disks (4-KB-per-sector), the minimum size of the EFI partition is 260 MB.
• For the 512-byte-per-sector drives, the minimum size of the EFI partition is 100 MB.
After finishing EFI partition creation, please restart your computer. As for the option 1 and option 3, you can turn to this topic Windows 8 can’t start due to missing EFI partition in eightforums. Or look at the two screenshots to learn more:
Now you know how to quickly and effectively restore deleted Windows partition. If you accidentally deleted EFI partition, just try the above ways according to your needs to recover deleted partition Windows 10/8/7.
Click to Tweet
Case 2: Accidentally Delete System Reserved Partition in Windows 10/8/7
Solution 1: Recover Deleted System Reserved Partition
If you install your operating system Windows 10/8/7 to the MBR disk, it is possible that system reserved partition is created. However, when using your computer, the system reserved partition is deleted by mistake and then Windows can’t boot.
Under the circumstance, what should you do to recover deleted Windows system partition? Fortunately, MiniTool Partition Wizard is still useful to restore deleted Windows partition in case of unbootable Windows.
Firstly get MiniTool Partition Wizard Ultimate Edition’s Bootable Media to create a bootable disc and boot your computer. And then start to recover deleted Windows partition with Partition Recovery.
Buy Now
Just select the disk containing deleted system reserved partition and then click Partition Recovery to start to recover deleted system reserved partition in Windows 7/8/10.
The steps are the same to the case 1, so here we won’t show you how to restore this partition in detail. Or you can read this post — Here Are 3 Ways if You Accidentally Deleted System Reserved Partition to learn how to restore deleted Windows partition.
After finishing recovering the deleted system reserved partition, you will see this partition status shows None. Please use the Set Active feature to mark this partition as active partition. Otherwise, your computer won’t boot.
Solution 2: Repair System Reserved Partition Windows 10/8/7
In addition, you can also use a Windows installation media to rebuild system reserved partition in Windows 10/8/7. Just change the boot order in BIOS to boot from this media. And then bring up Command Prompt by clicking Repair your computer to the recovery environment. Follow the guidance below:
Step 1: Type bootrec /fixmbr.
Step 2: Type the following commands:
- Diskpart
- select disk 0
- list partition
- select partition n: n means the drive letter of the Windows OS partition.
active - exit
Step 3: Start to fix boot information by the following commands:
- bootrec /fixboot
- bootrec /rebuildbcd
Want to know more information about how to solve accidentally deleted system reserved partition in Windows 10/8/7? Turn to eightforums now.
“I accidentally deleted system reserved partition in Windows 10/8/7? Thanks for this post since the solutions are quite useful. Hope you can also fix the issue.” Click to Tweet
Bottom Line
In this post, we show you the issue Windows can’t boot after you accidentally deleted Windows partition, two specific cases for this issue such as deleted EFI partition by mistake and accidentally deleted system reserved partition in Windows 10/8/7, as well as the effective solutions for these two situations.
From the post, you know with the help of MiniTool Partition Wizard, you can easily restore deleted Windows partition under the circumstance of failing to boot Windows.
Buy Now
Should you have any question to our software or any suggestion to this post, leave your idea in the following text box. Or directly contact our support team via [email protected].
Restore Deleted Windows Partition FAQ
How do I recover a deleted partition in Windows 10?
You can easily recover a deleted partition in Windows 10 if you use MiniTool Partition Wizard. If you need to recover a system partition, use its Bootable Edition. After launching this partition manager, use its feature – Partition Recovery to scan the disk and recover the lost partition and data.
How do I recover files after reinstalling OS?
- Run MiniTool Partition Wizard Pro Ultimate.
- Right-click the target drive and choose Data Recovery.
- This software is scanning the partition.
- After the scan, choose the needed files to recover.
How do I restore my Windows 10 operating system?
- Input create a restore point to the search box and click it to enter the System Properties window.
- Click the System Restore button.
- Click Next.
- Choose a restore point.
- Confirm the restoration and Windows will start the operation.
How do I repair Windows 10 with command prompt?
- Use the SFC /scannow command
- Use the DSIM tool
- Reset PC via the systemreset –cleanpc command
- Perform System Restore via rstrui.exe
- Additionally, there are many ways to repair Windows 10. Just read this post — How to Repair Windows 10 for Free Without Losing Data (6 Ways).
Accidentally deleted boot partition Windows 10/8/7 and Windows can’t boot? How to restore deleted Windows partition, like system reserved partition or EFI partition? Here, this post will show you some ways to Windows partition recovery and you can try them based on your situation so as to let Windows run normally.
Accidentally Deleted Windows Partition, PC Can’t Boot
Recently, some users have reported a system issue: their Windows can’t boot after they accidentally deleted EFI partition or system reserved partition. Actually, this issue is quite common and here we will show you some information about EFI partition and system reserved partition.
EFI System Partition
For a system disk with GUID Partition Table, there is an EFI system partition (ESP) which refers to a partition used by computers adhering to the Unified Extensible Firmware Interface(UEFI). When your computer is booted, UEFI firmware loads the files on this ESP partition to start the installed operating system and various utilities. Usually, the EFI system partition is formatted with the FAT file system.
From the definition of ESP partition, you know once EFI system partition is lost, Windows will be unbootable because of the missing boot files.
System Reserved Partition
When installing an operating system such as Windows 10/8/7 to a clean formatted MBR disk, the system reserved partition will be created at the beginning of your hard disk with the active status. This partition contains three important things including the Boot Manager and Boot Configuration Data, and the startup files used for BitLocker drive encryption.
Once you accidentally delete system reserved partition, Windows will fail to boot due to missing BOOTMGR and BCD. And it is possible that BOOTMGR is missing or operating system not found error message appears.
So, what should you do to recover deleted Windows system partition? Look at the following content to know the methods for lost system partition recovery in two cases.
How to Restore Deleted Windows Partition
Case 1: Accidentally Deleted EFI Partition in Windows 10/8/7
Is it possible to get back the lost EFI partition? Of course, the answer is positive. Here we will provide you with two effective ways to restore deleted EFI boot partition.
Solution 1: Use MiniTool Partition Wizard for Windows Partition Recovery
If you are searching a simple way to get back the deleted EFI system boot partition, you can ask a piece of professional partition recovery software for help. Fortunately, MiniTool Software Ltd. has developed a very dedicated partition manager named MiniTool Partition Wizard.
This partition software can be used to resize/extend partition, migrate OS, clone disk/partition, rebuild MBR, recover lost/deleted partition and so on. Among so many features, here its Partition Recovery is available to recover deleted Windows partition in Windows 10/8/7.
MiniTool Partition Wizard has multiple editions. Here in consideration of unbootable operating system, we recommend you to use its Ultimate Edition or a more advanced edition since it has a feature named Bootable Media allows you to create a bootable disc for system startup. Just get it for partition recovery if you accidentally delete boot partition Windows 10/8/7.
Buy Now
Hot articles:
- How to Build Boot CD/DVD Discs and Boot Flash Drive with Bootable Media Builder?
- How to Boot from Burned MiniTool Bootable CD/DVD Discs or USB Flash Drive?
Here is the guidance about how to restore deleted Windows EFI partition:
A Possible Situation:
After booting your Windows 10/8/7 from the bootable CD/DVD or USB flash drive you have made, you will enter the main interface of MiniTool Partition Wizard.
Here you will see that the EFI system partition in original becomes unallocated space and there is a 128MB partition immediately following this unallocated space. Before you start to restore deleted Windows partition, you can choose to delete the 128MB partition firstly since you may fail to perform the recovery. This won’t have any influence on system startup.
Just select the other partition, click Delete Partition feature or right-click the target drive to select Delete. And then click the Apply button to execute this deletion.
Step 1: It is time to solve the accidentally deleted EFI partition issue by Windows partition recovery operation. Right-click on the GPT disk with the system to select Partition Recovery or select the target hard disk and click this feature from the Check Disk menu.
Step 2: Then you will enter an interface where you need to select a scanning range. From the figure as follows, three options are listed, including Full disk, Unallocated Space, Specified Range.
Just select an applicable range according to your needs. The first option is checked by default. Then click the Next button to continue.
Step 3: Next choose a proper scanning method. Here Quick Scan and Full Scan scanning methods are provided by MiniTool Partition Wizard.
The former is designed to restore deleted Windows partitions which are continuous and the latter is suitable when Quick Scan cannot find lost EFI system partition since it adopts the method of scanning every sector of the selected scanning range.
Step 4: Then the scanning process will take a few seconds. Next, all partitions including lost/deleted and existing partitions will be listed. Please choose all those partitions (both existing and lost).
After checking partitions, in the Preview section, you can see the accidentally deleted EFI partition is shown. Please click Finish to go back to the main interface.
Step 5: Click Apply to execute the Windows partition recovery operation.
Note: After partition recovery, the recovered lost EFI partition doesn’t have a drive letter. Here it is not necessary to allocate a letter for the recovered EFI partition. But if you need to recover data partition, it is essential. Otherwise, the partition won’t show up in Windows Explorer.
Then after finishing the EFI partition recovery for system boot, please change the boot order in BIOS to boot from your hard disk. And then, Windows will run normally.
With the help of MiniTool Partition Wizard, you can easily solve accidentally deleted EFI system partition issue by creating a bootable disc via Bootable Media and recovering deleted Windows system partition via its Partition Recovery feature. Just get MiniTool Partition Wizard Ultimate Edition via the following button now.
Buy Now
Solution 2: Create EFI Partition Diskpart
In addition to the above method, when searching for the solution online, you will find some forum users suggest creating EFI partition via diskpart to ensure your Windows 10/8/7 can boot properly.
How to create an EFI partition? Please prepare a Windows installation disc and boot your PC from the disc. Then, click Repair your computer in the process to go to the Windows Recovery Environment. And then, click Command Prompt to start Windows partition recovery.
Before the operation, you should know that there are three different options when creating an EFI partition:
- have the unallocated space available for the EFI System partition and no other unallocated space on the drive
- have the unallocated space available for the EFI System partition
- do not have the unallocated space available for the EFI System partition
According to different situations, the commands are different. Here from the above disk layout of MiniTool Partition Wizard, it belongs to the second situation. So, we take this situation as an example.
After running Command Prompt, please type the following commands in turn:
- Diskpart
- list disk
- select disk n: n means the number of the disk where you want to add the EFI System partition.
- list partition
- create partition efi size=100
- format quick fs=fat32
- list partition
- list volume n: n refers to the volume letter where the Windows OS is installed.
- exit
- bcdboot X:windows: replace X with the partition letter of the Windows OS partition. (Here the letter is C)
Then BCDBOOT will copy boot files to the EFI system partition from Windows partition and create the BCD to save it to the same partition.
Note:
• For Advanced Format disks (4-KB-per-sector), the minimum size of the EFI partition is 260 MB.
• For the 512-byte-per-sector drives, the minimum size of the EFI partition is 100 MB.
After finishing EFI partition creation, please restart your computer. As for the option 1 and option 3, you can turn to this topic Windows 8 can’t start due to missing EFI partition in eightforums. Or look at the two screenshots to learn more:
Now you know how to quickly and effectively restore deleted Windows partition. If you accidentally deleted EFI partition, just try the above ways according to your needs to recover deleted partition Windows 10/8/7.
Click to Tweet
Case 2: Accidentally Delete System Reserved Partition in Windows 10/8/7
Solution 1: Recover Deleted System Reserved Partition
If you install your operating system Windows 10/8/7 to the MBR disk, it is possible that system reserved partition is created. However, when using your computer, the system reserved partition is deleted by mistake and then Windows can’t boot.
Under the circumstance, what should you do to recover deleted Windows system partition? Fortunately, MiniTool Partition Wizard is still useful to restore deleted Windows partition in case of unbootable Windows.
Firstly get MiniTool Partition Wizard Ultimate Edition’s Bootable Media to create a bootable disc and boot your computer. And then start to recover deleted Windows partition with Partition Recovery.
Buy Now
Just select the disk containing deleted system reserved partition and then click Partition Recovery to start to recover deleted system reserved partition in Windows 7/8/10.
The steps are the same to the case 1, so here we won’t show you how to restore this partition in detail. Or you can read this post — Here Are 3 Ways if You Accidentally Deleted System Reserved Partition to learn how to restore deleted Windows partition.
After finishing recovering the deleted system reserved partition, you will see this partition status shows None. Please use the Set Active feature to mark this partition as active partition. Otherwise, your computer won’t boot.
Solution 2: Repair System Reserved Partition Windows 10/8/7
In addition, you can also use a Windows installation media to rebuild system reserved partition in Windows 10/8/7. Just change the boot order in BIOS to boot from this media. And then bring up Command Prompt by clicking Repair your computer to the recovery environment. Follow the guidance below:
Step 1: Type bootrec /fixmbr.
Step 2: Type the following commands:
- Diskpart
- select disk 0
- list partition
- select partition n: n means the drive letter of the Windows OS partition.
active - exit
Step 3: Start to fix boot information by the following commands:
- bootrec /fixboot
- bootrec /rebuildbcd
Want to know more information about how to solve accidentally deleted system reserved partition in Windows 10/8/7? Turn to eightforums now.
“I accidentally deleted system reserved partition in Windows 10/8/7? Thanks for this post since the solutions are quite useful. Hope you can also fix the issue.” Click to Tweet
Bottom Line
In this post, we show you the issue Windows can’t boot after you accidentally deleted Windows partition, two specific cases for this issue such as deleted EFI partition by mistake and accidentally deleted system reserved partition in Windows 10/8/7, as well as the effective solutions for these two situations.
From the post, you know with the help of MiniTool Partition Wizard, you can easily restore deleted Windows partition under the circumstance of failing to boot Windows.
Buy Now
Should you have any question to our software or any suggestion to this post, leave your idea in the following text box. Or directly contact our support team via [email protected].
Restore Deleted Windows Partition FAQ
How do I recover a deleted partition in Windows 10?
You can easily recover a deleted partition in Windows 10 if you use MiniTool Partition Wizard. If you need to recover a system partition, use its Bootable Edition. After launching this partition manager, use its feature – Partition Recovery to scan the disk and recover the lost partition and data.
How do I recover files after reinstalling OS?
- Run MiniTool Partition Wizard Pro Ultimate.
- Right-click the target drive and choose Data Recovery.
- This software is scanning the partition.
- After the scan, choose the needed files to recover.
How do I restore my Windows 10 operating system?
- Input create a restore point to the search box and click it to enter the System Properties window.
- Click the System Restore button.
- Click Next.
- Choose a restore point.
- Confirm the restoration and Windows will start the operation.
How do I repair Windows 10 with command prompt?
- Use the SFC /scannow command
- Use the DSIM tool
- Reset PC via the systemreset –cleanpc command
- Perform System Restore via rstrui.exe
- Additionally, there are many ways to repair Windows 10. Just read this post — How to Repair Windows 10 for Free Without Losing Data (6 Ways).
Как восстановить удаленный раздел диска в Windows 10, 8.1 и Windows 7
Если вы осознанно или случайно удалили раздел с жесткого диска в Windows 10, 8.1 или Windows 7 в командной строке, «Управлении дисками» или с помощью сторонних программ, при этом не успели создать новые разделы в тех же областях и записать на них данные, есть большая вероятность, что при необходимости вы сможете восстановить удаленный раздел в целости и сохранности со всеми данными.
В этой инструкции о простых способах восстановления удаленного раздела жесткого диска или SSD (в последнем случае из-за особенностей работы твердотельных накопителей результат гарантировать нельзя) с помощью специальных программ для этих целей.
Восстановление удаленного раздела диска в DMDE
Программа DMDE не является бесплатной, но даже бесплатная пробная версия позволяет выполнить успешное восстановление удаленного раздела, если в дальнейшем структура разделов изменилась не слишком значительно. Для теста я удалил с диска два раздела NTFS и FAT32, отмеченных на изображении ниже, каждый раздел содержал по тестовой папке и файлу.
В результате, вместо этих разделов на диске обширное незанятое пространство. Шаги для восстановления раздела с помощью DMDE будут следующими:
- Загрузите DMDE с официального сайта https://dmde.ru/ и распакуйте архив в удобное вам место и запустите DMDE.
- После принятия лицензионного соглашения, в разделе «Физические устройства» выберите диск, на котором находился раздел, который нужно восстановить, нажмите «Ок».
- Если программа найдет удаленные разделы, вы увидите их в списке. Они могут отображаться следующим образом — с желтой отметкой, как на скриншоте ниже.
- Или как перечеркнутые разделы, как на следующем изображении.
- Выделите нужный раздел и слева внизу нажмите кнопку «Вставить» (в первом случае) или «Восстановить» (во втором). Укажите тип раздела (обычно нужный тип выбран по умолчанию).
- Нажмите кнопку «Применить» или нажмите по «Измененная разметка» и «Применить разметку».
- Подтвердите сохранение изменений на диске (при необходимости сохраните данные для отката изменений).
- Закройте DMDE и перезагрузите компьютер. Если в процессе будут сообщения об ошибках диска, дайте системе выполнить проверку.
- После перезагрузки разделы появятся на своих местах со всеми данными, во всяком случае, если кроме удаления разделов ничего дополнительного со структурой разделов на диске не производилось.
Другие программы для восстановления разделов Windows
Существуют и другие программы, позволяющие сравнительно легко восстановить удаленные разделы на жестком диске. Одна из них — TestDisk полностью бесплатная и очень эффективна, но не имеет графического интерфейса пользователя, все действия производятся в режиме консоли. На скриншоте ниже — найденные удаленные разделы (те же, что мы восстанавливали и в предыдущем примере).
В целом, несмотря на режим командной строки, восстановление раздела в этой программе не такое и сложное и на эту тему у меня есть отдельная подробная инструкция: Восстановление раздела жесткого диска или флешки в TestDisk.
Еще одна программа с хорошими результатами восстановления — Active Partition Recovery. В отличие от предыдущих, она не бесплатная, графический интерфейс присутствует.
Но имеет и преимущество: программа доступна в том числе и в виде загрузочного образа ISO, то есть мы можем записать загрузочную флешку или диск с Active Partition Recovery и использовать ее, например, для восстановления удаленного системного раздела диска, когда ОС не запускается.
Видео инструкция
Подводя итог, при простом удалении разделов их восстановление как правило возможно и не представляет серьезных сложностей. Однако, если кроме удаления над разделами производились и другие операции (добавление новой структуры разделов, запись данных на диск), вероятность успешного восстановления раздела вместе с данными снижается. Тем не менее, в этих случаях, если требуются именно файлы, которые хранились на этих разделах, могут помочь специальные программы для восстановления данных.
Самые распространенные причины потери разделов диска и как их восстановить
В нашей статье мы перечислили самые распространенные причины сбоя работы разделов жестких дисков и как не допустить их. Также, расскажем что делать если вы все-таки попали в такую ситуацию, как вернуть критически важные файлы и папки.
При переустановке или переходе на новую ОС, банальное удаление логического тома, неумелое использование утилит работы с дисками, физическое повреждение носителей, появление битых секторов и так далее. Все это только небольшой перечень возможных причин, вследствии которого разделы диска могут стать не читаемыми. Самая распространенная проблема – логическая ошибка таблицы разделов.
Таблица разделов – это специальный файл с настройками, в нем прописаны данные о всех логических разделах конкретного жесткого диска, включая: размер томов, название, файловую систему, а также указатели на начало и конец каждого раздела. Если раздел становится недоступным, то это не всегда означает что все хранящиеся файлы стерты. При удалении информации с диска, данные остаются невредимыми, они просто помечаются операционной системой как удаленные и находятся на том же месте где и были. В любом случае, даже если ОС успела уже переписать какие-то данные, все равно остается шанс восстановить хоть часть файлов.
Что не следует делать
Допустим, вы попали в ситуацию, когда один или несколько разделов перестали отображаться операционной системой, она предлагает их отформатировать или вообще, место которое они занимали стало «неразмеченным пространством». В этом случае, если нужно вернуть какие-то файлы с этих логических дисков, вам не стоит делать того что говорит ОС.
Не нужно создавать новые разделы поверх старых, и ни в коем случае не стоит записывать новые данные. Первым делом, желательно вообще прекратить любые операции с диском, чтобы избежать дальнейших ошибок. Нужно разобраться что послужило причиной такой ситуации. Иначе, дальнейшая работа может привести к полной перезаписи файлов на диске.
Причины сбоя разделов носителей
1. Ошибка таблицы разделов
Для нормального использования носителя, его для начала нужно разметить, чтобы ОС могла понять в которые именно области можно записывать информацию. Поскольку накопители имеют большой объём их обычно разбивают на несколько логических разделов, каждому из которых присваивается своя буква. После разметки диска на него записывается таблица разделов, которая помогает операционной системе его распознать. Если она каким-либо образом будет повреждена или потеряна, это приведет к потере раздела. После чего вы не сможете записывать и читать данные с него.
Существует несколько структур разбиения диска – MBR, которая применялась еще чуть ли не с момента появления жестких дисков, и современная система – GPT. Некоторые ОС используют свою структуру, к примеру, в MacOs можно использовать таблицу APM (Карта разделов Apple). Поэтому, если взять накопитель с таблицей разделов одной ОС и подсоединить к ПК с другой то информация скорей всего будет недоступной. Чтобы прочитать информацию вам понадобится сторонний софт.
Hetman Partition Recovery без труда справится с подобной задачей. Программа автоматически определит файловую систему логического тома, проведет сканирование и вы сможете просмотреть содержимое диска и сохранить нужные файлы на другой носитель.
Также изменение схемы разделов без переформатирования диска невозможно. В такой ситуации вся информация конечно же будет утеряна, восстановить ее становится гораздо сложнее но все еще возможно.
2. Файловая система на поддерживается ОС
Существует довольно много разных файловых систем, они отличаются друг от друга внутренней структурой. Есть универсальные файловые системы, большинство ОС распознают их без проблем. А также существуют уникальные файловые системы, разработанные под определенные ОС. К примеру, если отформатировать накопитель с файловой системой Ext4 в Linux записать на него данные, а затем подключить к ПК c Windows, он не распознает диск, и предложит его инициализировать, в результате чего информация будет утеряна. Если вы случайно согласились на инициализацию, при подключении диска назад к ОС Linux вы ничего на нем не увидите накопитель будет пустой.
Открыв такой накопитель с помощью Partition Recovery и проанализировав, вы сможете достать из него найденную информацию.
3. Случайное удаление раздела
Нельзя исключать и человеческий фактор. Каждому свойственно ошибаться и в некоторой степени эти ошибки неизбежны.
После загрузки операционная система вывела сообщение об необходимости отформатировать раздел для возможности дальнейшего использования. Вы согласились, после форматирования вся информация на диске оказалась стерта. То есть, при управлении жестким диском можно по ошибке удалить раздел, использовать команду diskpart чтобы очистить «не тот» носитель, или выполнить другие операции, которые могут привести к подобным проблемам. В этой ситуации без специальной утилиты восстановить данные невозможно.
После загрузки операционная система вывела сообщение об необходимости отформатировать раздел для возможности дальнейшего использования. Вы согласились, после форматирования вся информация на диске оказалась стерта. То есть, при управлении жестким диском можно по ошибке удалить раздел, использовать команду diskpart чтобы очистить «не тот» носитель, или выполнить другие операции, которые могут привести к подобным проблемам. В этой ситуации без специальной утилиты восстановить данные невозможно.
4. Неправильная работа с дисковыми утилитами
Во процессе работы с Partition Manager или любой другой подобной программой, был отмечен не тот диск. Случайное удаление одного раздела привело к сбою остальных, в итоге логические тома всего накопителя стали недоступны. При проведении операций расширения или объединения разделов пропало электричество (питание) или зависла операционная система, в результате весь жестких диск оказался недоступен. При разбиении на разделы, ОС записывает определенную информацию в начале диска: размер, название, файловая система, по какому смещению находится его начало, размещение логических томов и т.д. Если несколько секторов где находится эта информация будет повреждена, то ОС получит доступ к информации, следовательно, не сможет отобразить разделы носителя. В итоге, все файлы и папки останутся на прежнем месте, но ОС не сможет их прочитать.
Еще, некоторые дисковые утилиты могут не поддерживать некоторые файловые системы. Следовательно, если продолжить с ним работу в этом менеджере, программа может затереть его таблицу, после чего вернуть информацию будет не просто. Hetman Partition Recovery с легкостью справится с любой из этих проблем, прочитает диск, найдет утерянные разделы и вернет с него всю оставшуюся информацию.
5. Форматирование или изменения файловой системы
Существует два вида: полное или быстрое. Быстрое форматирование – это перезапись (сброс) загрузочного сектора и таблицы ФС. Все пространство на диске просто отмечается как «пустое», но все данные остаются на своих местах, только больше не отображается ОС.
Полное форматирование – все пространство перезаписывается нулями, соответственно старая информация перезаписывается и восстановить ее уже не получится.
При разбиении носителя на логические тома, в первом разделе может быть записана критически важная информация об остальных разделах. Если выполнить полное форматирование первого тома, то данные об остальных может быть стерта, следовательно они могут стать недоступны. Еще при конвертации ФС, к примеру, с FAT в NTFS, служебные данные могут получить повреждения.
Даже выполняя конвертацию «без потери файлов» с помощью командной строки, нельзя точно быть уверенным что после этих действий не пострадает второй раздел накопителя.
6. Создание или удаление томов.
При выполнении операций: создание, удаление, объединение логических дисков, или разделении существующих, тоже может произойти потеря нужных разделов. Так как, все информация остается невредимой, то ее можно все еще можно восстановить с помощью программ для восстановления данных.
7. Битые сектора и физические повреждения
Обычный жесткий диск делиться на дорожки, каждая из которых разделена на определенные сектора. Если ОС не может «прочитать» конкретный сектор или записать в него данные как обычно, то он отмечается как поврежденный или «битый». Если количество «битых» секторов превысит определенное значение, весь диск может полностью выйти из строя, запись и чтения из такого носителя будет невозможным.
Однако, если поврежден один или несколько секторов, информацию можно прочесть. Но если на них лежала критически важная информация о разделах, система может больше не отображать диск в проводнике. В таком случае без стороннего софта не обойтись.
8. Сбой питания или операционной системы
Что касается внешних накопителей если произойдет сбой или аварийное отключение питания в момент записи информации, разметки или форматировании накопителя. В этом случае жестких диск могут появиться логические ошибки, система попросит отформатировать том для дальнейшего использования. Может записаться только часть информации, следовательно «прочитать» и нормально использовать такие файлы не получиться. Чтобы их прочитать нужно будет восстанавливать структуру, которая может закончиться потерей всех файлов без вариантов восстановления.
Чтобы предотвратить повреждение съемного носителя после записи стоит воспользоваться «безопасным извлечением», особенно для внешнего накопителя. Потому что, для внешнего жесткого диска очень важно сохранить питание до полной «парковки» считывающих головок, чтобы они не оставили царапин на зеркальной поверхности диска при переноске.
9. Не присвоена буква диска
Такая проблема присутствует в ОС Windows, она не может назначить «букву» для внешнего ЖД или флешкам. Если буква не присвоена, то весь том будет скрыт от ОС, или если «буква диска» изменилась, то обращение к нему по старому адресу вызовет ошибку.
Если буква не присвоена автоматически, то вам придется выполнить эту операцию вручную. Открываем «Управление дисками», находим нужный том, нажмите правой кнопкой мыши и в меню выбираем «Изменить букву или путь к диску», далее нажимаем «Добавить», выбираем нужную букву из открывающегося списка, подтверждаем операцию.
Восстанавливаем данные с поврежденного раздела
Утилита Hetman Partition Recovery поможет восстановить информацию с нерабочего или поврежденного раздела, независимо от описанных выше причин. Программа прочитает всю поверхность тома, даже при поврежденной таблице. Глубокий анализ – поиск данных по сигнатурам, поможет найти и восстановить файлы и папки даже после серьезных физических или логических ошибок. Она автоматически просканирует диск и отобразит все оставшиеся данные, вам лишь останется ее восстановить.
Если в результате быстрого сканирования программе не удалось ничего найти выполните полный анализ. Отметьте файлы, которые нужно вернуть и нажмите «Восстановить», укажите место куда их сохранить и еще раз «Восстановить». По завершении они будут лежать в указанной папке.
При повреждении таблицы файловой системы накопителя если программе не удалось автоматически найти утерянные разделы воспользуйтесь функцией поиска дисков.
Запустите программу, откройте вкладку «Менеджер дисков», нажимаем ПКМ по нужному носителю, который содержит утерянные логические диски, далее кликаем по «Найти диски». В открывшемся диалоге укажите тип файловой системы, или несколько, если накопитель содержал несколько разделов с разными ФС. После чего нажимаем кнопку «Найти».
По завершении процесса программа отобразит все удаленные разделы в этом окне, и они появятся в менеджере. Осталось только просканировать и восстановить нужные файлы.
Заключение
Разбивка носителя на логические тома помогает лучше хранить файлы и управлять ими. Но прежде чем выполнять какие-либо действия с дисками, не забудьте создать бэкап критически важных файлов, чтобы уберечь себя от их потери. И помните даже в самой безнадежной, казалось бы, ситуации, всегда можно найти решение проблемы. Главное точно знать, что делать и правильно подобрать инструменты.
Полную версию статьи со всеми дополнительными видео уроками смотрите в источнике.
Как скрыть диск (чтобы он не отображался в проводнике Windows 👀). И как потом найти и увидеть все скрытые диски

В ряде случаев некоторые разделы диска требуется скрыть от любопытных пользователей (что называется «С глаз долой — из сердца вон» 👀).
Например, на скрытом разделе можно хранить какие-то отдельные документы, ПО, резервные копии, контент для взрослых и т.д. (одним словом, всё, что угодно — лишь бы это случайно не попалось на чьи-нибудь глаза, а потом вам за это не «попало». ).
Собственно, в этой заметке приведу несколько простых способов, как можно за 1-2 мин. скрыть из виду любой диск из системы (разумеется, данные на нем останутся невредимыми — просто их не будет видеть проводник и др. ПО). 👌
👉 Близко к теме!
Как создать зашифрованный диск (т.е. создать диск с паролем для доступа к файлам).
Способы скрыть раздел диска
👉 Вариант 1: с помощью управления дисками
Это штатная утилита в Windows. Предназначена для форматирования и разбивки жестких дисков.
Суть метода проста: мы умышленно удалим букву у нужного диска — проводник такие диски не отображает и не работает с ними. А то значит, что диск станет скрыт и невидим! 👌
Как это осуществить:
- сначала нужно 👉 открыть управление дисками ( прим. : нажать сочетание Win+R, затем команда diskmgmt.msc);
- далее в списке отображаемых дисков нужно найти тот, который вы хотите скрыть. После кликнуть по нему ПКМ (правой кнопкой мыши) и выбрать в меню «Изменить букву диска или путь к диску. « ; 👇
Изменить букву диска
Добавить букву диску
Конечно, этот вариант достаточно прост и не защищает данные от опытных пользователей (но от них никакое скрытие не поможет, только шифрование и 👉 установка паролей). В остальных же случаях — способ вполне рабочий!
👉 Вариант 2: через изменение атрибута диска
В некоторых случаях Windows может автоматически переопределить буквы дискам (например, при обновлении ОС, смене драйверов, подключении других HDD/SSD) и скрытый диск снова появится в проводнике.
Более надежно «убрать» диск с глаз поможет спец. атрибут. Присвоить его можно с помощью утилит для работ с дисками — одна из таких 👉 MiniTool Partition Wizard.
👉 В помощь!
Программы для работы с жестким диском (HDD) и твердотельным накопителем (SSD).
После запуска MiniTool Partition Wizard нажмите правой кнопкой мыши по разделу, который нужно скрыть, и выберите в меню «Hide Partition» (англ. версия ставится по умолчанию) .
Hide Partition — скрыть диск / MiniTool Partition Wizard
Далее нажмите по кнопке «Apply» в верхнем меню программы. Буквально через пару минут — MiniTool Partition Wizard изменит атрибут у диска, и он пропадет из «поля» видимости.
Кстати, ниже на скрине показано, как выглядит сообщение об успешном выполнении операции. 👇
👉 Вариант 3: через командную строку
Этот способ универсален и работает даже в самых безнадежных случаях (например, может пригодится, когда не получается установить доп. софт, или с запуском штатной «управление дисками» возникли сложности).
Как выполнить нашу операцию:
- сначала нужно запустить 👉 командную строку от имени админа;
- далее ввести команду diskpart и нажать Enter (этим мы запускаем приложение для работы с дисками);
- после ввести list volume и нажать Enter (команда отобразит нам все диски в системе);
- из списка дисков находим тот, который хотим скрыть — нам нужен его том и буква диска (в моем случае: том «5», буква «G»);
- вводим команду select volume 5 и нажимаем Enter (вместо «5» — указываем свой том);
- ну и последняя команда: remove letter G и Enter (вместо «G» — ставьте свою букву. Этим мы удаляем букву у диска (а без буквы — Windows его не будет отображать)).
Скрываем диск в командной строке
Примечание : данные на диске после этой операции не пострадают (чтобы диск сделать снова видимым — используйте команду assign letter G , либо см. заметку далее).
👉 Вариант 4: с помощью реестра
Сначала потребуется 👉 открыть редактор реестра (ссылка в помощь!).
Далее перейти в нижеприведенную ветку и создать параметр DWORD (32 бита) .
Создать параметр DWORD 32 бита
Затем присвоить параметру имя «HiddenDrive» (без кавычек), и открыть его. В поле значение необходимо указать определенное число: зависит оно от буквы скрываемого диска. Ниже я привел значения для всех букв.
👉 В качестве справки!
A: 1, B: 2, D: 8, E: 16, F: 32, G: 64, H: 128, I: 256, J: 512, K: 1024, L: 2048, M: 4096, N: 8192, O: 16384, P: 32768, Q: 65536, R: 131072, S: 262144, T: 524288, U: 1048576, V: 2097152, W: 4194304, X: 8388608, Y: 16777216, Z: 33554432, Все диски: 67108863
HiddenDrive — присваиваем букву
После необходимо перезагрузить компьютер (до этого изменения не вступят в силу)!
Если понадобиться сделать диск видимым — просто удалите созданный нами параметр «HiddenDrive» и перезагрузите еще раз систему.
👀 Как увидеть все диски в системе и скрытые разделы на них. Из скрытого диска — делаем обычный
Если в дальнейшем вам понадобится информация на скрытом диске — запустите программу 👉 MiniTool Partition Wizard (рекомендую всем иметь на диске!).
Далее перед вами предстанет список дисков (и разделов на них). Отмечу, что программа отображает все накопители, которые подключены к системе!
Обратите внимание, что напротив некоторых разделов (см. стрелочки 👇) — стоит буква диска (например, «C:»), а у других — звездочка «*». Так вот, со звездочками — это и есть скрытые разделы.
Скрытые разделы за звездочками!
Чтобы скрытый раздел сделать видимым — нажмите правой кнопкой мыши по нему и выберите опцию «Unhide Partition» .
Примечание : если у вас вместо «Unhide Partition» в меню будет только «Hide Partition» — то выполните сначала эту операцию, а затем снова «Unhide Partition» (опция появится!).
Убрать скрытый атрибут с раздела диска
Разумеется, затем для принятия изменений нужно будет нажать по «Apply» (в верхнем меню программы) и дождаться завершения операции.
Примечание : имейте ввиду, что часть скрытых разделов являются системными и «открывать» их аналогичным образом — не рекомендуется!
👉 Еще по теме!
Как поставить пароль на ноутбук (несколько способов спрятать информацию).
На сегодня пока всё. Дополнения в комментариях — приветствуются!
Если вы случайно удалили на своём ноутбуке или простом компьютере раздел с данными или хуже того сразу несколько разделов, то эта статья в некоторых случаях сможет вам помочь. Не будем терять время и сразу перейдём к делу и все нюансы восстановления удалённых разделов разберём в процессе работы.
Содержание статьи:
1) Как восстановить удалённый раздел жёсткого диска программой DMDE, на ноутбуке имеющим новый стандарт размещения таблиц разделов GUID (GPT).
2) Как восстановить сразу несколько удалённых разделов жёсткого диска программой DMDE на простом компьютере.
Если данная статья вам не поможет, попробуйте восстановить удалённый диск бесплатными программами: AOMEI Partition Assistant Standard Edition, TestDisk, EASEUS Partition Recovery и платной Acronis Disk Director.
Чтобы понять, как восстановить удаленный диск программой DMDE, возьмём мой многострадальный ноутбук (на который я копил несколько лет) и удалим на нём диск (D:) вместе со всеми моими файлами! Если вдруг раздел восстановить программой DMDE не получиться, восстановим его другой программой.
Друзья, предостерегу вас от таких экспериментов, просто прочитайте статью и возьмите себе на заметку, если вы случайно удалите раздел жёсткого диска, то восстановить его можно таким образом.
Итак, идём в «Управление дисками» моего ноутбука и видим несколько служебных разделов без буквы, их трогать нельзя. Далее видим диск (C:) с установленной Windows 8 и ничего не подозревающий диск (D:), с файлами, удаляем его,
видим предупреждение «Удаление тома уничтожает все данные на этом томе». Да.
Диск удалён, теперь он представляет из себя нераспределённое пространство.
Идём на сайт программы DMDE,
скачиваем её и запускаем. В данном окне выбираем единственный жёсткий диск ноутбука и отмечаем пункт «Физические устройства» и Ок.
Происходит поиск удалённых разделов на нашем ноутбуке.
В появившемся окне можно увидеть существующие и удалённые диски нашего ноутбука, файловую систему, объём разделов, индикаторы (показывающие наличие соответствующей структуры), первый и последний сектора. Чтобы мне не повторяться, можете ознакомиться с подробной справкой расположенной на официальном сайте программы DMDE.
http://dmde.ru/manual/partitions.html#addpartition
В нашем случае всё относительно просто и наш удалённый раздел (D:) видно невооружённым взглядом, совпадаёт название, объём, файловая система, ещё удалённый диск помечен благоприятными индикаторами BCF. Ошибаться в этом окне нам нельзя, так как если мы выберем раздел для восстановления неправильно, то в лучшем случае программа DMDE не восстановит его, а в худшем случае восстановит, но тогда мы получим ненужный раздел и шансы на восстановление нужного раздела упадут. Выделяем его левой мышью и жмём на кнопку «Вставить».
В этом окне мы должны выбрать тип раздела, так как жёсткий диск на нашем ноутбуке имеет новейший стандарт GUID (GPT) выбираем его и жмём ОК.
Примечание: Если вы не знаете, какой у вас жёсткий диск GUID (GPT) или просто MBR, то хочу вам сказать. Во первых, если у вас новый ноутбук с установленной Windows 8, то ваш жёсткий диск обязательно стиля GUID (GPT), во вторых программа DMDE сама подскажет вам. Жмём «Применить».
Перед тем как программа восстановит удалённый раздел, сохраните в файл данные для отката, сохраните этот файл на флешке или другом жёстком диске. Да.
Сохраняем файл.
Вот и всё, наш диск восстановлен.
Идём в «Управление дисками» выбираем «Действие» и «Обновить».
Появляется из небытия наш диск (D:), но почему-то без буквы.
Щёлкаем на нём правой мышью и выбираем «Изменить букву диска или путь к диску…»
Добавить.
Выбираем букву диска (D:) и жмём ОК.
Вот теперь наш диск (D:) точно на месте и все файлы находящиеся в нём, тоже.
Как восстановить несколько удалённых разделов жёсткого диска программой DMDE на простом компьютере
Теперь переходим к простому компьютеру. Друзья, если вы случайно удалили все разделы на своём жёстком диске, то его необходимо снять и подсоединить к другому компьютеру с установленной программой DMDE.
Для примера возьмём мой компьютер. Обратите внимание, в моём системном блоке два жёстких диска, соответственно в «Управлении дисками» тоже отображено два жёстких диска. На втором диске Samsung (объём 120 ГБ) находится три раздела: первый служебный раздел 100 МБ, второй раздел с операционной системой Windows 7 и третий раздел с личными файлами.
Я удалю все три раздела. Всё разделов нет, теперь пространство второго винчестера выглядит как «Нераспределённое пространство». Попробуем их восстановить.
Запускаем программу DMDE, отмечаем галочкой пункт «Физические устройства» и выделяем правой мышью второй жёсткий диск, затем жмём ОК.
Программа DMDE ищет удалённые разделы.
В появившемся окне нужно быть внимательным. Как видим программа нашла 9 разделов, из них три раздела которые нам нужно восстановить, остальные разделы существовали на этом жёстком диске давно и они нам не нужны.
Самым первым разделом, среди найденных программой, идёт наш скрытый раздел без буквы объём 100 МБ, восстанавливаем его, выделяем его левой мышью и жмём кнопку «Вставить».
Все три удалённых раздела являлись основными, программа определила это автоматически, жмём Ок.
Применить.
Сохраняем файл данных для отката, жмём Да.
Всё, первый раздел восстановлен.
Идём в «Управлении дисками» и выбираем «Действие» «Обновить»,
появляется наш раздел, букву ему не присваиваем, так как её у него не было, данный раздел служебный и скрытый.
Важно: Друзья, напомню вам, что мы восстанавливаем разделы на жёстком диске, где была установлена операционная система Windows 7. Восстановленный нами раздел (без буквы) является служебным и чтобы операционная система загружалась он должен «активным», щёлкаем на нём правой мышью и выбираем в меню команду «Сделать раздел активным»
Восстанавливаем второй раздел.
По объёму подходит второй найденный раздел, имеющий к тому же индикаторы BCF, выделяем его левой мышью и жмём на кнопку «Вставить»
Все наши три раздела являлись основными, жмём Ок.
Применить.
Сохраняем в файл данные для отката. Да.
Второй раздел восстановлен. Идём в «Управление дисками» выбираем «Действие» и «Обновить».
Появляется диск (F:), но тоже без буквы. Щёлкаем на нём правой мышью и выбираем Изменить букву диска или путь к диску…
Добавить.
Выбираем букву диска (F:) и жмём ОК.
Вот теперь наш диск (F:) на месте и все файлы операционной системы Windows 7.
Восстанавливаем третий раздел
По объёму, названию, подходит предпоследний найденный раздел, выделяем его левой мышью и жмём на кнопку «Вставить»
Все наши три раздела являлись основными, жмём Ок.
Применить.
Сохраняем в файл данные для отката. Да.
Третий раздел восстановлен.
Идём в «Управление дисками» выбираем «Действие» и «Обновить».
Появляется диск (G:), но без буквы. Щёлкаем на нём правой мышью и выбираем Изменить букву диска или путь к диску…
Добавить.
Выбираем букву диска (G:) и жмём ОК.
Вот теперь наш диск (G:) на месте и все файлы находящиеся на нём до удаления тоже.
Источник