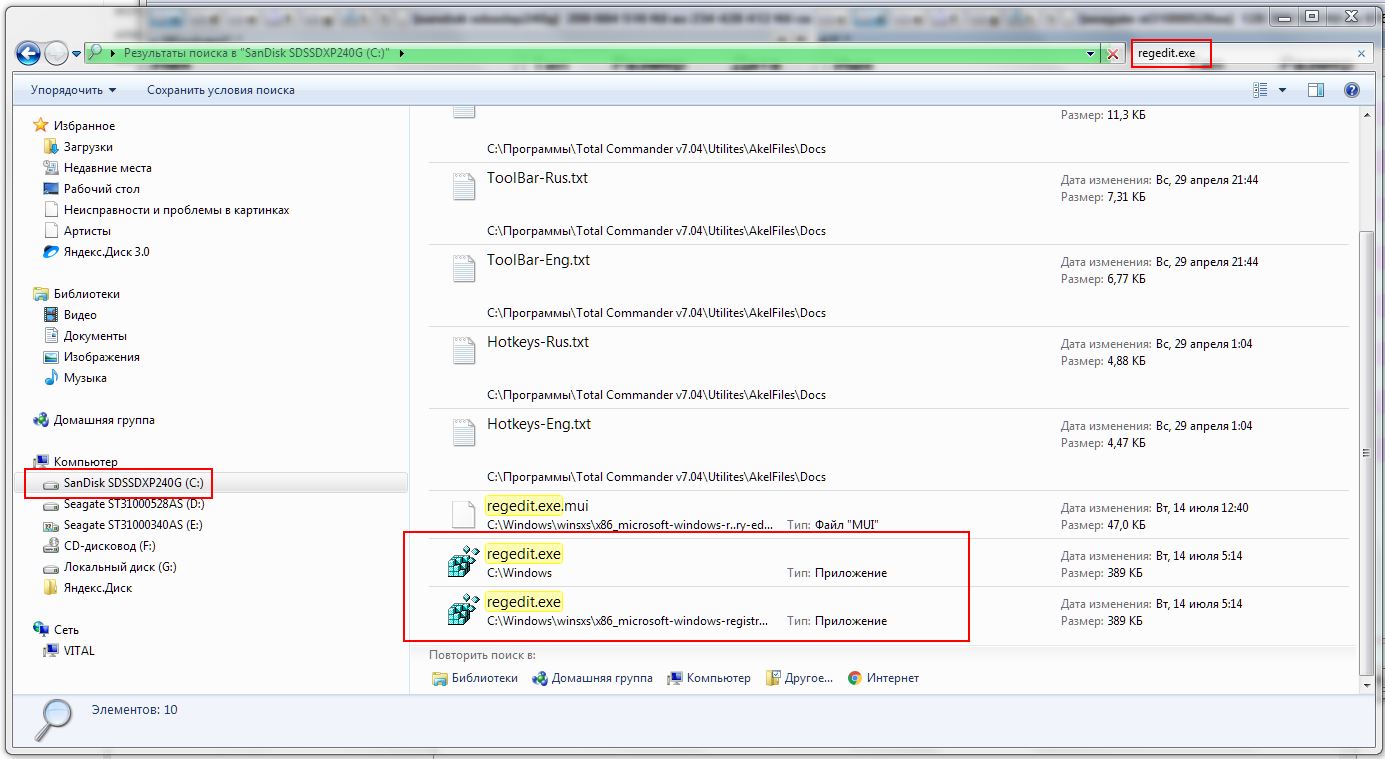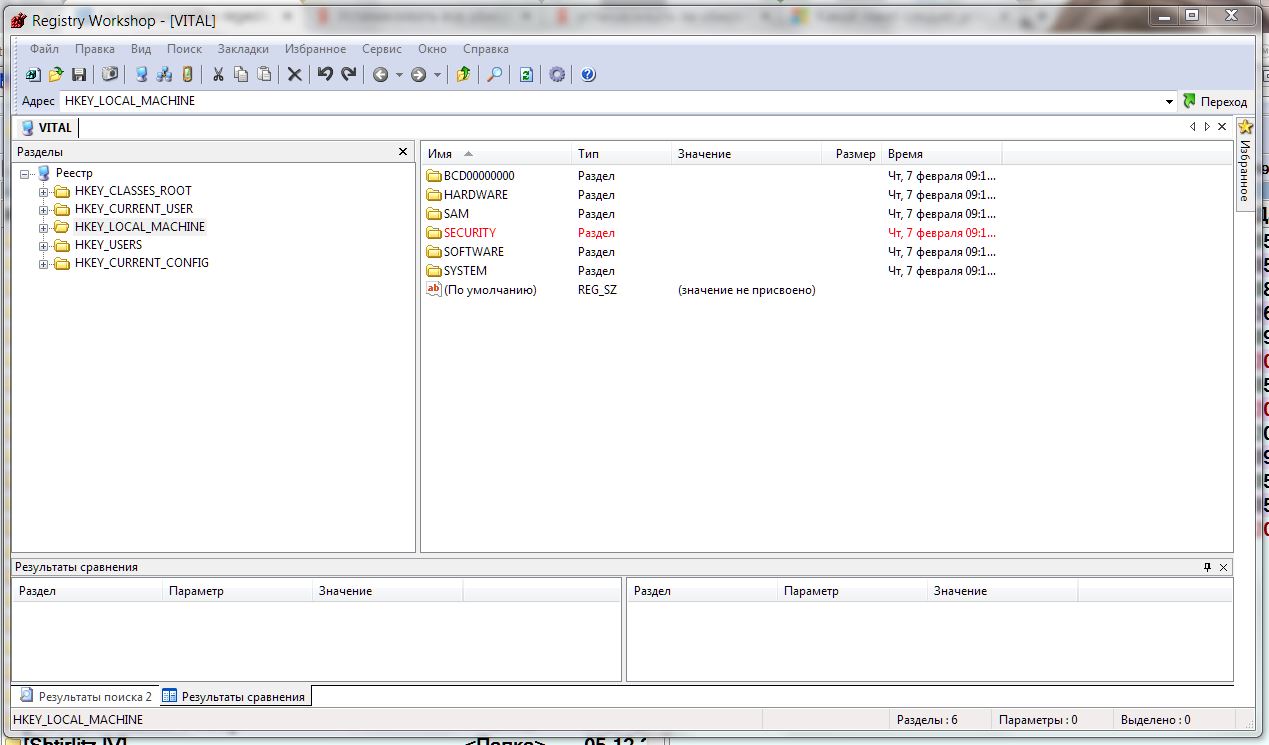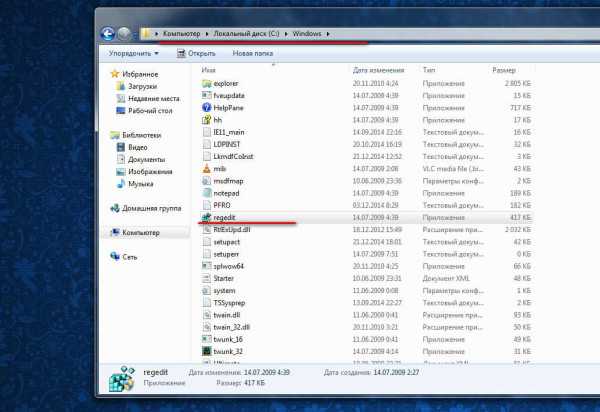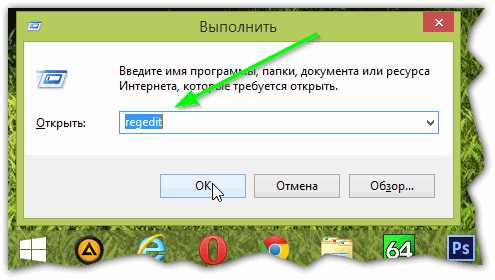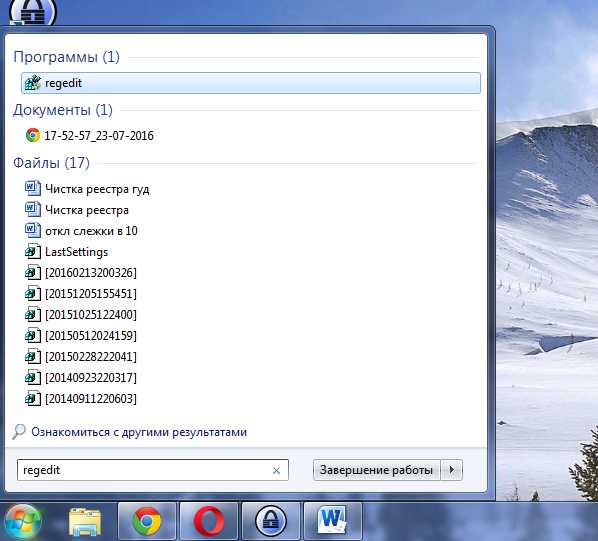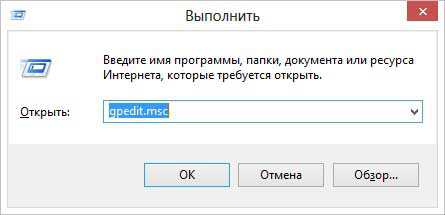Вы тут: Главная → Windows → Как получить доступ к разделу реестра или папке и вернуть все на свои места

Это происходит потому, что у группы «Администраторы» нет прав на запись в этот раздел реестра или папку. Причин для этого может быть две:
- Группа «Администраторы» является владельцем раздела или папки, но не имеет полных прав на объект. В этом случае достаточно просто выдать группе «Администраторы» полные права.
- Владельцем раздела реестра или папки являются системная учетная запись Система или TrustedInstaller (Вторая служит в рамках комплекса по укреплению безопасности операционной системы, но для любителей «поковырять» систему она представляет собой досадную помеху на пути к цели). В этом случае можно сначала стать владельцем раздела или папки, а затем выдать своей группе полные права. Но есть и более интересные альтернативы — утилиты для запуска исполняемых файлов от имени этих учетных записей.
Далее я покажу, как внести изменения в реестр при недостатке прав. Я также объясню, как восстановить исходные разрешения, и почему это нужно делать.
👉 Инструкции в этой статье одинаково применимы к разделам реестра и папкам файловой системы. Реестр используется в качестве примера.
На этой странице
- Как делать грамотно и быстро
- Внесение изменений в реестр от имени учетной записи «Система»
- Внесение изменений в реестр от имени учетной записи TrustedInstaller
- Как делать неграмотно и медленно
- Получение полных прав и смена владельца
- Возвращение исходных прав и восстановление владельца
Как делать грамотно и быстро
Быстрее всего запускать редактор реестра или командную строку с правами системы или TrustedInstaller и вносить изменения. Тогда не надо будет тратить время на смену прав и их восстановление.
Внесение изменений в реестр от имени учетной записи «Система»
Если владельцем раздела реестра является специальная учетная запись «Система», существует способ внести изменения в раздел, не изменяя владельца и разрешений. Для этого используется утилита PsExec, входящая в набор утилит Марка Руссиновича PsTools. Суть способа сводится к запуску редактора реестра от имени системы.
- Загрузите набор PsTools и распакуйте утилиту PsExec в папку Windows, чтобы не указывать к ней путь в командной строке.
- Откройте командную строку от имени администратора и выполните команду:
psexec64 -i -s regedit
Запустится редактор реестра, причем от имени системы, что задается параметром -s (параметр -i обеспечивает интерактивный запуск приложения).
В этом легко убедиться с помощью другой утилиты Марка Руссиновича – Process Explorer. В свойствах процесса видно, от чьего имени он запущен.
Теперь вы можете вносить изменения в разделы реестра, владельцем которых является учетная запись «Система».
Внесение изменений в реестр от имени учетной записи TrustedInstaller
Попробуйте эти утилиты:
- Trusted Shell (64-разрядная версия в архиве, пароль:
tshell). Достаточно запустить утилиту с правами администратора, затем в командной строке ввести regedit. Автор, Дмитрий Стариков, рассказывает о принципах работы в комментариях к этой записи. - DevxExec. Краткие инструкции в комментариях.
- ExecTI от Winaero.
- RunAsTI. Запуск от имени системы и/или TrustedInstaller. Принцип работы по ссылке. По информации участников форума, утилита работает из setupcomplete.cmd в отличие от tshell и devxexec.
- PowerRun. Запуск от имени системы и/или TrustedInstaller.
Как делать неграмотно и медленно
В Windows 8 слегка изменился графический интерфейс смены владельца, что стало непреодолимым препятствием для ряда читателей, судя по комментариям. Мне претит, когда на одной странице дублируются практически одинаковые инструкции, но другие варианты еще хуже. Поэтому выбирайте инструкции для своей ОС. Я полагаю, что в редакторе реестра у вас уже открыт нужный раздел реестра.
Получение полных прав и смена владельца
По ходу дела вы увидите, кто является владельцем раздела реестра. Если это Система или TrustedInstaller, можно воспользоваться подходящей утилитой ↓
Windows 8 и новее
- Щелкните правой кнопкой мыши на разделе реестра и выберите из меню пункт Разрешения.
- Выделите группу «Администраторы»:
- Если доступен флажок Полный доступ, установите его и нажмите кнопку ОК. Этого может оказаться достаточно, если группа является владельцем раздела.
- Если флажок недоступен или вы видите сообщение об ошибке, переходите к пункту 3.
- Нажмите кнопку Дополнительно, нажмите ссылку Изменить вверху окна, введите адрес электронной почты учетной записи Microsoft или имя локальной учетной записи, проверьте имя и нажмите кнопку ОК.
- Установите флажок Заменить владельца подконтейнеров и объектов вверху окна и нажмите кнопку ОК.
- Установите флажок «Полный доступ», как описано в пункте 2.
Windows 7
Посмотреть инструкции
Теперь ничто не препятствует записи в этот раздел реестра. Однако я рекомендую восстановить права, когда вы закончите редактирование раздела.
Возвращение исходных прав и восстановление владельца
После внесения изменений в реестр я советую вернуть исходные права и восстановить владельца, чтобы не снижать безопасность системы. Кроме того, на форум не раз обращались за помощью люди, у которых правильная работа системы нарушалась после того, как у системной учетной записи TrustedInstaller было отобрано владение.
Windows 8 и новее
- Щелкните правой кнопкой мыши на разделе реестра и выберите из меню пункт Разрешения.
- Нажмите кнопку Дополнительно, нажмите ссылку Изменить вверху окна и введите имя учетной записи:
- NT ServiceTrustedInstaller, если владельцем являлась учетная запись TrustedInstaller
- система, если владельцем являлась учетная запись Система (в английской ОС нужно вводить System)
- Установите флажок Заменить владельца подконтейнеров и объектов вверху окна и нажмите кнопку ОК.
- Выделите группу «Администраторы», снимите флажок Полный доступ и нажмите кнопку Применить.


Windows 7
Посмотреть инструкции
Содержание
- Причины отсутствия доступа к реестру
- Получение полных прав и смена владельца
- Возвращение исходных прав и восстановление владельца
- Внесение изменений в реестр от имени учетной записи «Система»
Причины отсутствия доступа к реестру
В некоторые разделы реестра Windows 7 изменения не может внести даже администратор, работающий в редакторе реестра, который запущен с полными правами. Это происходит потому, что у группы «Администраторы» нет прав на запись в этот раздел реестра. Причин для этого может быть три:
- Группа «Администраторы» является владельцем раздела, но не имеет полных прав на него. В этом случае достаточно просто выдать группе «Администраторы» полные права.
- Владельцем раздела является системная служба TrustedInstaller. Эта служба работает в рамках комплекса по укреплению безопасности операционной системы, но для любителей «поковырять» реестр она представляет собой досадную помеху на пути к цели. В этом случае нужно сначала стать владельцем раздела, а затем выдать своей группе полные права.
- Владельцем раздела является системная учетная запись «Система». В этом случае можно поступить так же, как и с TrustedInstaller, но я также расскажу, как использовать другой способ, не связанный с изменениями разрешений.
Далее я покажу, как внести изменения в реестр при недостатке прав. Я также объясню, как восстановить исходные разрешения, и почему это нужно делать
Получение полных прав и смена владельца
Я полагаю, что в редакторе реестра у вас уже открыт нужный раздел.
- Щелкните правой кнопкой мыши на разделе реестра и выберите из меню пункт Разрешения.
- Выделите группу «Администраторы»:
- Если доступен флажок Полный доступ, установите его и нажмите кнопку ОК. Этого может оказаться достаточно, если группа является владельцем раздела
- Если флажок недоступен или вы видите сообщение об ошибке, переходите к пункту 3.
- Нажмите кнопку Дополнительно и перейдите на вкладку Владелец.
- Здесь я рекомендую различный подход в зависимости от владельца раздела.
- Если владельцем является TrustedInstaller, выделите свою учетную запись, установите флажок Заменить владельца подконтейнеров и объектов и нажмите кнопку ОК.
- Если владельцем является Система, можно поступить так же
Теперь ничто не препятствует записи в этот раздел реестра. Однако я рекомендую восстановить права, когда вы закончите редактирование раздела
Возвращение исходных прав и восстановление владельца
После внесения изменений в реестр я советую вернуть исходные права и восстановить владельца, чтобы не снижать безопасность системы. Кроме того, на форум не раз обращались за помощью люди, у которых правильная работа системы нарушалась после того, как у системной учетной записи TrustedInstaller было отобрано владение.
- Щелкните правой кнопкой мыши на разделе реестра и выберите из меню пункт Разрешения.
- Выделите группу «Администраторы», снимите флажок Полный доступ и нажмите кнопку Применить.
- Нажмите кнопку Дополнительно и перейдите на вкладку Владелец. Вы увидите, что в отличие от вашей учетной записи, в списке нет служебных учетных записей Система и TrustedInstaller. Их нужно добавлять в список, как описано ниже.
- Нажмите кнопку Другие пользователи и группы и в качестве имени объекта введите:
- NT ServiceTrustedInstaller, если владельцем являлась учетная запись TrustedInstaller
- система, если владельцем являлась учетная запись Система (в английской ОС нужно вводить System)
- Нажмите кнопку ОК.
- Теперь нужная учетная запись есть в списке. Выделите ее, установите флажок Заменить владельца подконтейнеров и объектов и нажмите кнопку ОК.
Исходные права и владелец раздела реестра восстановлены.
Внесение изменений в реестр от имени учетной записи «Система»
Если владельцем раздела реестра является специальная учетная запись «Система», существует способ внести изменения в раздел, не изменяя владельца и разрешений. Для этого используется утилита PsExec, входящая в набор утилит Марка Руссиновича PsTools. Суть способа сводится к запуску редактора реестра от имени системы.
- Загрузите набор PsTools и распакуйте утилиту PsExec в папку Windows, чтобы не указывать к ней путь в командной строке.
- Откройте командную строку от имени администратора и выполните команду:
psexec -i -s regedit
Запустится редактор реестра, причем от имени системы, что задается параметром — s.
В этом легко убедиться с помощью другой утилиты Марка Руссиновича – Process Explorer. В свойствах процесса видно, от чьего имени он запущен.
Теперь вы можете вносить изменения в разделы реестра, владельцем которых является учетная запись «Система».
К сожалению, я не нашел способа запустить редактор реестра от имени TrustedInstaller.
Редактирование реестра запрещено администратором системы — как исправить?

В этой инструкции подробно о том, что делать, если редактор реестра не запускается с сообщением «редактирование реестра запрещено» и нескольких сравнительно простых способах исправить проблему — в редакторе локальной групповой политики, с помощью командной строки, .reg и .bat файлов. Однако, есть одно обязательное требование для того, чтобы описанные шаги были возможны: ваш пользователь должен иметь права администратора в системе.
Разрешение редактирования реестра с помощью редактора локальной групповой политики
Самый простой и быстрый способ отключить запрет на редактирование реестра — использовать редактор локальной групповой политики, однако он доступен только в Профессиональной и Корпоративной редакциях Windows 10 и 8.1, также в Windows 7 максимальная. Для Домашней редакции используйте один из следующих 3-х методов включить редактор реестра.
Для того, чтобы разблокировать редактирование реестра в regedit с помощью редактора локальной групповой политики, выполните следующие шаги:
- Нажмите кнопки Win + R и введите gpedit.msc в окне «Выполнить» и нажмите Enter.
- Зайдите в Конфигурация пользователя — Административные шаблоны — Система.
- В рабочей области справа выберите пункт «Запретить доступ к средствам редактирования реестрам», дважды нажмите по нему, либо кликните правой кнопкой мыши и выберите «Изменить».
- Выберите пункт «Отключено» и примените сделанные изменения.
Разблокировка редактора реестра
Обычно этого достаточно, чтобы редактор реестра Windows стал доступен. Однако, если этого не произошло, перезагрузите компьютер: редактирование реестра станет доступным.
Как включить редактор реестра с помощью командной строки или bat файла
Этот способ подойдет для любой редакции Windows, при условии, что командная строка также не заблокирована (а такое случается, в этом случае пробуем следующие варианты).
Запустите командную строку от имени администратора (см. Все способы запустить командную строку от Администратора):
- В Windows 10 — начните набирать «Командная строка» в поиске на панели задач, а когда результат будет найден, нажмите по нему правой кнопкой мыши и выберите «Запуск от имени администратора».
- В Windows 7 — найдите в Пуск — Программы — Стандартные «Командная строка», кликните по ней правой кнопкой мыши и нажмите «Запустить от имени Администратора»
- В Windows 8.1 и 8, на рабочем столе нажмите клавиши Win + X и выберите в меню «Командная строка (Администратор)».
В командной строке введите команду:
reg add "HKCUSoftwareMicrosoftWindowsCurrentVersionPoliciesSystem" /t Reg_dword /v DisableRegistryTools /f /d 0
и нажмите Enter. После выполнения команды вы должны получить сообщение о том, что операция успешно завершена, а редактор реестра будет разблокирован.
Может случиться так, что использование командной строки также отключено, в этом случае можно поступить несколько иначе:
- Скопируйте код, написанный выше
- В блокноте создайте новый документ, вставьте код и сохраните файл с расширением .bat (подробнее: Как создать .bat файл в Windows)
- Кликните правой кнопкой мыши по файлу и запустите его от имени Администратора.
- На мгновение появится окно командной строки, после чего исчезнет — это означает, что команда была выполнена успешно.
Использование файла реестра для снятия запрета на редактирование реестра
Ещё один метод, на случай, если .bat файлы и командная строка не работают — создать .reg файл реестра с параметрами, которые разблокируют редактирование, и добавление этих параметров в реестр. Шаги будут следующими:
- Запустите Блокнот (находится в стандартных программах, также можно использовать поиск на панели задач).
- В блокнот вставьте код, который будет указан далее.
- В меню выберите Файл — Сохранить, в поле «Тип файла» укажите «Все файлы», а затем укажите любое имя файла с обязательным расширением .reg
- «Запустите» этот файл и подтвердите добавление сведений в реестр.
Код .reg файла для использования:
Windows Registry Editor Version 5.00 [HKEY_CURRENT_USERSOFTWAREMicrosoftWindowsCurrentVersionPoliciesSystem] "DisableRegistryTools"=dword:00000000
Обычно, для того, чтобы изменения начали действовать, перезагрузка компьютера не требуется.
Включение редактора реестра с помощью UnHookExec.inf от компании Symantec
Производитель антивирусного программного обеспечения, компания Symantec, предлагает скачать небольшой inf файл, который позволяет снять запрет на редактирование реестра парой кликов мыши. Многие трояны, вирусы, шпионское ПО и другие вредоносные программы изменяют системные настройки, которые могут повлиять в том числе и на запуск редактора реестра. Данный файл позволяет сбросить эти настройки к стандартным для Windows значениям.
Для того, чтобы воспользоваться этим способом — скачайте и сохраните себе на компьютер файл UnHookExec.inf, после чего установите его, кликнув правой кнопкой мыши и выбрав «Установить» в контекстном меню. Во время установки не будет появляться никаких окон или сообщений.
Также, средства включения редактора реестра вы можете встретить в сторонних бесплатных утилитах для исправления ошибок Windows 10, например, такая возможность есть в разделе System Tools в программе FixWin for Windows 10.
На этом все: надеюсь, один из способов позволит вам успешно решить проблему. Если же включить доступ к редактированию реестра не удается, опишите ситуацию в комментариях — я постараюсь помочь.
Содержание
- Восстановление доступа к реестру
- Способ 1: Удаление вирусов
- Способ 2: Настройка редактора локальной групповой политики
- Способ 3: Командная строка
- Способ 4: BAT-файл
- Способ 5: INF-файл
- Вопросы и ответы
Реестр позволяет гибко настраивать операционную систему и хранит в себе информацию практически обо всех установленных программах. У некоторых пользователей, желающих открыть редактор реестра, может появиться сообщение с уведомлением об ошибке: «Редактирование реестра запрещено администратором системы». Давайте разберемся, как это исправить.
Восстановление доступа к реестру
Причин, по которым редактор становится недоступным для запуска и изменения, не так много: либо учетная запись администратора системы действительно не позволяет вам это сделать в результате определенных настроек, либо виной всему работа вирусных файлов. Далее мы рассмотрим актуальные способы восстановления доступа к компоненту regedit с учетом разных ситуаций.
Способ 1: Удаление вирусов
Вирусная активность на ПК довольно часто блокирует реестр — это предотвращает удаление вредоносного программного обеспечения, поэтому многие пользователи сталкиваются с этой ошибкой после заражения ОС. Естественно, выход здесь только один — просканировать систему и устранить вирусы, если те были найдены. В большинстве случаев после успешного их удаления работоспособность реестра восстанавливается.
Подробнее: Борьба с компьютерными вирусами
Если антивирусные сканеры ничего не нашли или даже после удаления вирусов доступ к реестру не восстановился, придется сделать это самостоятельно, поэтому переходите к следующей части статьи.
Способ 2: Настройка редактора локальной групповой политики
Обратите внимание, что данный компонент отсутствует в начальных версиях Windows (Home, Basic), в связи с чем владельцам этих ОС следует пропустить все, что будет сказано ниже, и сразу перейти к следующему способу.
Всем остальным пользователям легче решить поставленную задачу именно через настройку групповой политики, и вот как это сделать:
- Нажмите комбинацию клавиш Win + R, в окне «Выполнить» введите gpedit.msc, затем Enter.
- В открывшемся редакторе, в ветке «Конфигурация пользователя» найдите папку «Административные шаблоны», разверните ее и выберите папку «Система».
- В правой части найдите параметр «Запретить доступ к средствам редактирования реестра» и кликните по нему левой кнопкой мыши два раза.
- В окне смените параметр на «Отключить» либо «Не задано» и сохраните изменения кнопкой «ОК».

Теперь попробуйте запустить редактор реестра.
Способ 3: Командная строка
Через командную строку можно восстановить работоспособность реестра, введя специальную команду. Этот вариант будет полезен, если групповая политика как компонент ОС отсутствует или изменение ее параметра не помогло. Для этого:
- Через меню «Пуск» откройте «Командную строку» с правами администратора. Для этого кликните по компоненту правой кнопкой мыши и выберите пункт «Запуск от имени администратора».
- Скопируйте и вставьте следующую команду:
reg add "HKCUSoftwareMicrosoftWindowsCurrentVersionPoliciesSystem" /t Reg_dword /v DisableRegistryTools /f /d 0 - Нажмите Enter и проверьте реестр на работоспособность.

Способ 4: BAT-файл
Еще один вариант включения реестра — создание и использование BAT-файла. Он станет альтернативой запуску командной строки, если та по каким-то причинам недоступна, например, из-за вируса, заблокировавшего и ее, и реестр.
- Создайте текстовый документ TXT, открыв обычное приложение «Блокнот».
- Вставьте в файл следующую строку:
reg add "HKCUSoftwareMicrosoftWindowsCurrentVersionPoliciesSystem" /t Reg_dword /v DisableRegistryTools /f /d 0Эта команда включает доступ к реестру.
- Сохраните документ с расширением BAT. Для этого нажмите «Файл» — «Сохранить».
В поле «Тип файла» смените вариант на «Все файлы», после чего в «Имя файла» задайте произвольное название, дописав в конце .bat, как это показано на примере ниже.
- Кликните по созданному BAT-файлу правой кнопкой мыши, в контекстном меню выберите пункт «Запуск от имени администратора». На секунду появится окно с командной строкой, которое потом исчезнет.

После этого проверьте работу редактора реестра.
Способ 5: INF-файл
Компания Symantec, занимающаяся разработкой ПО в области информационной безопасности, предоставляет свой способ разблокировки реестра использованием файла расширения INF. Он сбрасывает значения ключей shellopencommand по умолчанию, восстанавливая тем самым доступ к реестру. Инструкция к этому методу следующая:
- Скачайте с официального сайта Symantec INF-файл, перейдя по этой ссылке.
Чтобы это сделать, нажмите правой кнопкой мыши по файлу в виде ссылки (он выделен на скриншоте выше) и в контекстном меню выберите пункт «Сохранить ссылку как…» (в зависимости от браузера название этого пункта может немного различаться).
Откроется окно сохранения — в поле «Имя файла» вы увидите, что скачивается UnHookExec.inf — с этим файлом мы и будем работать далее. Нажмите «Сохранить».
- Нажмите по файлу правой кнопкой мыши и выберите пункт «Установить». Никаких визуальных уведомлений об инсталляции при этом не будет отображено, поэтому вам остается проверить реестр – доступ к нему должен восстановиться.

Мы рассмотрели 5 способов восстановления доступа к редактору реестра. Некоторые из них должны помочь даже при условии блокировки командной строки и отсутствия компонента gpedit.msc.
Еще статьи по данной теме:
Помогла ли Вам статья?
В этой статье показаны действия, с помощью которых можно стать владельцем раздела реестра и получить права полного доступа, а также как вернуть исходные права и восстановить исходного владельца.
Некоторые разделы системного реестра Windows не доступны для редактирования, даже если ваша учётная запись относится к группе «Администраторы». Это обычно происходит из-за того что у группы «Администраторы» нет соответствующих разрешений (прав) на запись в этот раздел реестра.
Есть несколько причин, почему вы не можете редактировать раздел реестра:
- Группа «Администраторы» является владельцем раздела, но не имеет полных прав на него. В этом случае достаточно просто выдать группе «Администраторы» полные права.
- Владельцем раздела является системная служба TrustedInstaller. В этом случае нужно сначала стать владельцем раздела, а затем выдать своей группе полные права, как раз в этой статье и будет рассмотрен такой пример.
- Владельцем раздела является системная учетная запись «Система». В этом случае действия будут такими же, как и с TrustedInstaller.
Далее в статье будет описано, как внести изменения в реестр при отсутствии соответствующих разрешений, а также как восстановить исходные разрешения, и для чего это нужно делать. Перед тем как редактировать системный реестр, рекомендуется создать точку восстановления системы
При изменении какого-либо параметра в реестре, если у вас недостаточно прав, то вы получите сообщение об ошибке.
► Рассмотрим первый пример, когда группа «Администраторы» является владельцем раздела, но не имеет полных прав на него.
Щелкните правой кнопкой мыши на разделе реестра и выберите из меню пункт Разрешения..
Выделите группу «Администраторы»:
Если доступен флажок Полный доступ, установите его и нажмите кнопку ОК. Этого может оказаться достаточно, если группа является владельцем раздела.
Если флажок недоступен или вы видите сообщение об ошибке как на скриншоте ниже, то переходим к второму примеру.
► Второй пример, когда владельцем раздела является системная служба TrustedInstaller.
В окне Разрешения для группы нажмите кнопку Дополнительно.
В следующем окне Дополнительные параметры безопасности нажмите ссылку Изменить вверху окна, и в появившемся диалоговом окне Выбор: «Пользователь» или «Группа» введите имя локальной учетной записи или адрес электронной почты учетной записи Microsoft, проверьте имя и нажмите кнопку ОК.
Установите флажок Заменить владельца подконтейнеров и объектов вверху окна и нажмите кнопку ОК.
Выделите группу «Администраторы», установите флажок Полный доступ, нажмите кнопку OK.
Теперь у вас есть полный доступ к разделу реестра и можно редактировать все его параметры.
► Третий пример, когда владельцем раздела является системная учетная запись «Система». В этом случае действия будут такими же, как и с TrustedInstaller.
Возвращение исходных прав и восстановление владельца
В целях безопасности системы, после редактирования необходимых параметров раздела реестра, нужно возвратить исходные права доступа и восстановить в качестве владельца раздела системную учётную запись TrustedInstaller.
Щелкните правой кнопкой мыши на разделе реестра и выберите из меню пункт Разрешения. В окне Разрешения для группы нажмите кнопку Дополнительно.
В следующем окне Дополнительные параметры безопасности нажмите ссылку Изменить вверху окна, и в появившемся диалоговом окне Выбор: «Пользователь» или «Группа» введите имя учетной записи:
NT Service\TrustedInstaller
Нажмите кнопку OK.
Далее установите флажок Заменить владельца подконтейнеров и объектов вверху окна и нажмите кнопку ОК.
В окне Разрешения для группы выделите группу «Администраторы», снимите флажок Полный доступ, нажмите кнопку OK.
Исходные права и владелец раздела реестра восстановлены.
Если владельцем раздела являлась учетная запись Система (в английской варианте System), то вместо NT Service\TrustedInstaller введите Система (в английской варианте System).
Данная инструкция применима для операционных систем Windows 8, Windows 8.1, Windows 10.
16 Апрель 2014 Юрий Хрипачев Главная страница » Windows
Приветствую Вас на своем блоге! “Редактирование реестра запрещено администратором системы”, такую надпись вы увидите при попытке открыть редактор реестра, если вход в него будет запрещен. Произойти такое может из за действия вируса или по желанию администратора вашей сети.
Если вход в редактор реестра закрыл вирус, то перед тем, как открыть к нему доступ, сначала нужно удалить вирус и очистить систему. А если вход в редактор закрыл администратор сети или компьютера, например, чтобы не опытные пользователи не испортили систему, то сначала подумайте, стоит ли вам открывать к нему доступ.
В этой статье я расскажу, как запретить доступ к редактору реестра, если вам нужно ограничить к нему доступ других пользователей и как разблокировать редактор реестра, если злодеи закрыли к нему доступ.
В принципе, запретить и разблокировать редактор реестра можно в одной программе, так что нет смысла писать об этом в разных статьях.
Запретить и разрешить редактировать реестр, можно несколькими способами, вот лишь некоторые из них.
С применением стороннего приложения
Для этого потребуется скачать и инсталлировать многофункциональную и, главное, бесплатную программу «AVZ», которая отлично справляется не только с ликвидацией вредоносных утилит, но и успешно позволяет устранить некоторые последствия воздействия вирусов.
Необходимо отметить, что в отдельные версии «Тотал Командера» эта программа уже бывает встроена.
Алгоритм действий в этой утилите не отличается значительной сложностью и состоит лишь из следующих нескольких этапов:
- Запустить «AVZ»;
- Затем кликнуть «Файл»;
- Далее войти во вкладку «Восстановление системы»;
-
- После этого кликнуть «Выполнить отмеченные операции»;
- Щелкнуть на «Закрыть»;
- Готово. Ошибка исправлена.
Кроме «AVZ», с задачей хорошо справляется и файл, специально созданный разработчиком следующего антивируса.
Редактирование реестра запрещено администратором системы — как исправить?
Если при попытке запуска regedit (редактора реестра) вы видите сообщение о том, что редактирование реестра запрещено администратором системы, это говорит о том, что каким-то образом были изменены системные политики Windows 10, 8.1 или Windows 7, отвечающие за доступ пользователей (в том числе с учетными записями Администратора) к редактированию реестра. В этой инструкции подробно о том, что делать, если редактор реестра не запускается с сообщением «редактирование реестра запрещено» и нескольких сравнительно простых способах исправить проблему — в редакторе локальной групповой политики, с помощью командной строки, .reg и .bat файлов. Однако, есть одно обязательное требование для того, чтобы описанные шаги были возможны: ваш пользователь должен иметь права администратора в системе.
Решение проблемы от
Специалисты из «Симантик» разработали «UnHookExec.inf», с использованием которого тоже можно быстро избавиться от ошибки и активировать реестр.
Потребуется выполнить следующие действия:
- Скачать с официального источника вышеуказанный файл: «https://securityresponse.symantec.com/avcenter/UnHookExec.inf»;
- После того как он будет сохранен в памяти компьютера, вызвать на нем контекстное меню;
- Кликнуть «Установить»;
- Дождаться завершения процесса;
- Готово. Ошибка устранена, и настройки системы теперь вернулись в нормальное состояние.
Разрешение редактирования реестра с помощью редактора локальной групповой политики
Самый простой и быстрый способ отключить запрет на редактирование реестра — использовать редактор локальной групповой политики, однако он доступен только в Профессиональной и Корпоративной редакциях Windows 10 и 8.1, также в Windows 7 максимальная. Для Домашней редакции используйте один из следующих 3-х методов включить редактор реестра.
Для того, чтобы разблокировать редактирование реестра в regedit с помощью редактора локальной групповой политики, выполните следующие шаги:
- Нажмите кнопки Win + R и введите gpedit.msc
в окне «Выполнить» и нажмите Enter. - Зайдите в Конфигурация пользователя — Административные шаблоны — Система.
- В рабочей области справа выберите пункт «Запретить доступ к средствам редактирования реестрам», дважды нажмите по нему, либо кликните правой кнопкой мыши и выберите «Изменить».
- Выберите пункт «Отключено» и примените сделанные изменения.
Разблокировка редактора реестра
Обычно этого достаточно, чтобы редактор реестра Windows стал доступен. Однако, если этого не произошло, перезагрузите компьютер: редактирование реестра станет доступным.
Решение проблемы через консоль
В случае отсутствия положительного результата после использования всех вышеупомянутых методик рекомендуется воспользоваться «всемогущей» консолью (командной строки).
С этой целью надо сделать следующее:
- Войти в КС с расширенными правами, для этого кликнуть «Пуск» и навести курсор на строчку «Программы». Затем перевести стрелку на раздел «Стандартные». После этого в развернувшемся меню от «Командной строки» открыть контекстное окошко и выбрать «Запустить от имени Администратора»;
- Скопировать в окно с черным фоном: «reg add «HKCUSoftwareMicrosoftWindowsCurrentVersionPoliciesSystem» /t Reg_dword /v DisableRegistryTools /f /d 0»;
- Щелкнуть «Ввод»;
- Готово. Сейчас уже все должно работать в нормальном режиме.
Как включить редактор реестра с помощью командной строки или bat файла
Этот способ подойдет для любой редакции Windows, при условии, что командная строка также не заблокирована (а такое случается, в этом случае пробуем следующие варианты).
- В Windows 10 — начните набирать «Командная строка» в поиске на панели задач, а когда результат будет найден, нажмите по нему правой кнопкой мыши и выберите «Запуск от имени администратора».
- В Windows 7 — найдите в Пуск — Программы — Стандартные «Командная строка», кликните по ней правой кнопкой мыши и нажмите «Запустить от имени Администратора»
- В Windows 8.1 и 8, на рабочем столе нажмите клавиши Win + X и выберите в меню «Командная строка (Администратор)».
В командной строке введите команду:
и нажмите Enter. После выполнения команды вы должны получить сообщение о том, что операция успешно завершена, а редактор реестра будет разблокирован.
Может случиться так, что использование командной строки также отключено, в этом случае можно поступить несколько иначе:
- Скопируйте код, написанный выше
- В блокноте создайте новый документ, вставьте код и сохраните файл с расширением .bat (подробнее: Как создать .bat файл в Windows)
- Кликните правой кнопкой мыши по файлу и запустите его от имени Администратора.
- На мгновение появится окно командной строки, после чего исчезнет — это означает, что команда была выполнена успешно.
Использование файла реестра для снятия запрета на редактирование реестра
Ещё один метод, на случай, если .bat файлы и командная строка не работают — создать .reg файл реестра с параметрами, которые разблокируют редактирование, и добавление этих параметров в реестр. Шаги будут следующими:
- Запустите Блокнот (находится в стандартных программах, также можно использовать поиск на панели задач).
- В блокнот вставьте код, который будет указан далее.
- В меню выберите Файл — Сохранить, в поле «Тип файла» укажите «Все файлы», а затем укажите любое имя файла с обязательным расширением .reg
- «Запустите» этот файл и подтвердите добавление сведений в реестр.
Код .reg файла для использования:
Обычно, для того, чтобы изменения начали действовать, перезагрузка компьютера не требуется.
Восстановление доступа к реестру
Причин, по которым редактор становится недоступным для запуска и изменения, не так много: либо учетная запись администратора системы действительно не позволяет вам это сделать в результате определенных настроек, либо виной всему работа вирусных файлов. Далее мы рассмотрим актуальные способы восстановления доступа к компоненту regedit с учетом разных ситуаций.
Способ 1: Удаление вирусов
Вирусная активность на ПК довольно часто блокирует реестр — это предотвращает удаление вредоносного программного обеспечения, поэтому многие пользователи сталкиваются с этой ошибкой после заражения ОС. Естественно, выход здесь только один — просканировать систему и устранить вирусы, если те были найдены. В большинстве случаев после успешного их удаления работоспособность реестра восстанавливается.
Если антивирусные сканеры ничего не нашли или даже после удаления вирусов доступ к реестру не восстановился, придется сделать это самостоятельно, поэтому переходите к следующей части статьи.
Способ 2: Настройка редактора локальной групповой политики
Обратите внимание, что данный компонент отсутствует в начальных версиях Windows (Home, Basic), в связи с чем владельцам этих ОС следует пропустить все, что будет сказано ниже, и сразу перейти к следующему способу.
Всем остальным пользователям легче решить поставленную задачу именно через настройку групповой политики, и вот как это сделать:
- Нажмите комбинацию клавиш Win + R, в окне «Выполнить»введите gpedit.msc, затем Enter.
В открывшемся редакторе, в ветке «Конфигурация пользователя» найдите папку «Административные шаблоны», разверните ее и выберите папку «Система».
В окне смените параметр на «Отключить» либо «Не задано» и сохраните изменения кнопкой «ОК».
Теперь попробуйте запустить редактор реестра.
Способ 3: Командная строка
Через командную строку можно восстановить работоспособность реестра, введя специальную команду. Этот вариант будет полезен, если групповая политика как компонент ОС отсутствует или изменение ее параметра не помогло. Для этого:
- Через меню «Пуск»откройте «Командную строку»с правами администратора. Для этого кликните по компоненту правой кнопкой мыши и выберите пункт «Запуск от имени администратора».
Скопируйте и вставьте следующую команду:
reg add «HKCUSoftwareMicrosoftWindowsCurrentVersionPoliciesSystem» /t Reg_dword /v DisableRegistryTools /f /d 0
Способ 4: BAT-файл
Еще один вариант включения реестра — создание и использование BAT-файла. Он станет альтернативой запуску командной строки, если та по каким-то причинам недоступна, например, из-за вируса, заблокировавшего и ее, и реестр.
- Создайте текстовый документ TXT, открыв обычное приложение «Блокнот».
- Вставьте в файл следующую строку:
reg add «HKCUSoftwareMicrosoftWindowsCurrentVersionPoliciesSystem» /t Reg_dword /v DisableRegistryTools /f /d 0
Эта команда включает доступ к реестру.
Сохраните документ с расширением BAT. Для этого нажмите «Файл» — «Сохранить».
В поле «Тип файла» смените вариант на «Все файлы», после чего в «Имя файла» задайте произвольное название, дописав в конце .bat, как это показано на примере ниже.
Кликните по созданному BAT-файлу правой кнопкой мыши, в контекстном меню выберите пункт «Запуск от имени администратора». На секунду появится окно с командной строкой, которое потом исчезнет.
После этого проверьте работу редактора реестра.
Способ 5: INF-файл
Компания Symantec, занимающаяся разработкой ПО в области информационной безопасности, предоставляет свой способ разблокировки реестра использованием файла расширения INF. Он сбрасывает значения ключей shellopencommand по умолчанию, восстанавливая тем самым доступ к реестру. Инструкция к этому методу следующая:
- Скачайте с официального сайта Symantec INF-файл, перейдя по этой ссылке.
Чтобы это сделать, нажмите правой кнопкой мыши по файлу в виде ссылки (он выделен на скриншоте выше) и в контекстном меню выберите пункт «Сохранить ссылку как…» (в зависимости от браузера название этого пункта может немного различаться).
Откроется окно сохранения — в поле «Имя файла» вы увидите, что скачивается UnHookExec.inf — с этим файлом мы и будем работать далее. Нажмите «Сохранить».
Нажмите по файлу правой кнопкой мыши и выберите пункт «Установить». Никаких визуальных уведомлений об инсталляции при этом не будет отображено, поэтому вам остается проверить реестр – доступ к нему должен восстановиться.
Мы рассмотрели 5 способов восстановления доступа к редактору реестра. Некоторые из них должны помочь даже при условии блокировки командной строки и отсутствия компонента gpedit.msc.
Отблагодарите автора, поделитесь статьей в социальных сетях.
Включение редактора реестра с помощью UnHookExec.inf от компании Symantec
Производитель антивирусного программного обеспечения, компания Symantec, предлагает скачать небольшой inf файл, который позволяет снять запрет на редактирование реестра парой кликов мыши. Многие трояны, вирусы, шпионское ПО и другие вредоносные программы изменяют системные настройки, которые могут повлиять в том числе и на запуск редактора реестра. Данный файл позволяет сбросить эти настройки к стандартным для Windows значениям.
Для того, чтобы воспользоваться этим способом — скачайте и сохраните себе на компьютер файл UnHookExec.inf, после чего установите его, кликнув правой кнопкой мыши и выбрав «Установить» в контекстном меню. Во время установки не будет появляться никаких окон или сообщений.
Также, средства включения редактора реестра вы можете встретить в сторонних бесплатных утилитах для исправления ошибок Windows 10, например, такая возможность есть в разделе System Tools в программе FixWin for Windows 10.
На этом все: надеюсь, один из способов позволит вам успешно решить проблему. Если же включить доступ к редактированию реестра не удается, опишите ситуацию в комментариях — я постараюсь помочь.
Устранение ошибки «Редактирование реестра запрещено администратором системы»
Реестр позволяет гибко настраивать операционную систему и хранит в себе информацию практически обо всех установленных программах. У некоторых пользователей, желающих открыть редактор реестра, может появиться сообщение с уведомлением об ошибке: «Редактирование реестра запрещено администратором системы». Давайте разберемся, как это исправить.

Довольно часто в своих статьях я ссылаюсь на то, что вот это и вот то нужно изменить в реестре, один параметр отредактировать, другой уточнить и пр.
Между тем, многие пользователи не представляют, как его открыть (да и не всегда получается это просто сделать, особенно в случаях вирусного заражения).
Для справки…
Вообще, системный реестр в Windows — это большая база данных с различными параметрами, которые отвечают за работу системы.
Для его редактирования в системе есть специальный редактор, при запуске которого, на первый взгляд, Вы увидите обычный проводник: также слева каталоги, выбрав которые, можно увидеть, что в них находится…
Таким образом, найдя нужный каталог и отредактировав определенные параметры в нем — можно изменить такие настройки системы, которых нет в открытом доступе, и к которым другим способом просто не добраться!
Важно!
Не изменяйте и не удаляйте из реестра параметры, с которыми вы не знакомы, и не знаете за что они отвечают. Очень легко, изменив что-то не то, убить систему…
*
Способ 1: через окно выполнить
Наверное, это один из самых простых и универсальных способов открыть редактор реестра (работает в Windows XP/7/8/10). Распишу все действия по шагам:
- сначала жмете сочетание кнопок WIN R(плюс нажимать не нужно);
- в левом углу должно показаться небольшое окно “Выполнить” в котором будет одна строка “Открыть”(пример на скрине ниже);
- теперь в строку “Открыть” пишите команду regedit и жмите клавишу Enter;
- если появиться окно с вопросом по поводу разрешений на внос изменений — нажмите “Да”;
- Собственно, всё! Редактор реестра должен был открыться. Можно вносить изменения…
*
Способ 2: через командную строку
- Сначала открываем 👉 командную строку — самый простой способ найти ярлык для ее запуска в меню ПУСК (в Windows 10 удобно для этого использовать ПОИСК, см. пример на скрине ниже);
- в командной строке нужно ввести regedit(всё ту же команду ☝) и нажать клавишу Enter. Должен открыться редактор реестра.
*
Способ 3: через системную папку
В зависимости от вашей версии Windows и ее настроек, файл regedit может находиться в различных папках:
- C:WindowsSysWOW64(самый распространенный вариант по умолчанию, в Windows 10);
- C: WindowsSystem32
- C: Windows
Дальше всё просто: открываем проводник (либо другой коммандер), переходим в системную папку, находим файл regedit и открываем его как обычную программу. Пример представлен на скрине ниже 👇.
*
Способ 4: через поиск в Windows
В Windows 10 можно нажать на значок с лупой возле меню ПУСК и ввести в поисковую строку regedit — среди найденных результатов увидите ярлык для запуска редактора (см. пример ниже).
Кроме этого, можно запустить проводник(клавиши Win E), затем открыть системный диск с Windows (обычно C:) и в строке поиска также ввести regedit — через некоторое время увидите ссылку на запуск редактора реестра (пример ниже).
*
Способ 5: с помощью спец. утилит
Утилит для работы с реестром — сотни! В этой статье предлагаю вашему вниманию одну из лучших (на свой скромный взгляд).
Reg Organizer
Официальный сайт: https://www.chemtable.com/ru/organizer.htm
Очень удобная утилита для наведения порядка в системном реестре. Позволяет удалить мусорные и ошибочные данные из него, дефрагментировать и сжать, сделать снимки (чтобы сравнивать изменения в реестре ДО и ПОСЛЕ установки какой-либо программы) и пр.
Также позволяет редактировать реестр, не открывая встроенный в Windows редактор. Утилита полностью переведена на русский язык, поддерживает Windows 7/8/10 (32/64 bits).
После установки и запуска Reg Organizer, откройте меню “Инструменты” и нажмите по ссылке “Редактор реестра”(см. скриншот ниже).
Собственно, далее можно работать с параметрами реестра как в классическом редакторе. Также добавьте сюда то, что в Reg Organizer есть дополнительные инструменты: более удобный поиск, возможность делать снимки, есть избранное и пр.
*
Что делать, если реестр заблокирован и не открывается
Во-первых, не паниковать 👌.
Во-вторых, попробуйте открыть реестр через утилиту Reg Organizer (которую я советовал в 5 способе, парой строк выше).
В-третьих, скачайте антивирусную утилиту AVZ к себе на компьютер (она поможет восстановить систему в нормальный рабочий лад).
👉 В помощь!
Про AVZ (где скачать, какие плюсы, и что это) можете узнать в одной из моих статей.
Далее запустите AVZ и откройте меню “Сервис/Системные ресурсы” — в этом меню будет ссылка на запуск редактора реестра. Попробуйте открыть его (пример показан на скриншоте ниже).
Если открыть не получилось, войдите в меню “Файл” и нажмите по ссылке “Восстановление системы”(см. скрин ниже).
Далее необходимо отметить галочками все те параметры, которые вы хотите восстановить (среди них есть и нужный нам, а именно “Разблокировка реактора реестра”, см. на скрине ниже — помечен желтым цветом).
Кстати, AVZ выручает во многих случаях, поэтому рекомендую вам не ограничиваться одним пунктом…
Собственно, после процедуры восстановления и перезагрузки компьютера, рекомендую вам проверить его на вирусы всё в той же утилите AVZ (причем, даже несмотря на наличие у вас в системе антивируса).
Для антивирусной проверки в AVZ необходимо указать диски, указать методы лечения найденных вирусов, и нажать кнопку ПУСК. Пример представлен на скрине ниже.
Собственно, после подобной процедуры восстановления — редактор реестра начинает открываться в нормальном режиме.
PS
Также, как вариант, можно попробовать запустить систему в безопасном режиме и открыть редактор из-под него.
Если и это не помогло, возможно стоит рассмотреть вариант переустановки Windows.
*
У меня пока всё. Дополнения по теме приветствуются…
Всем удачи!
👣
Первая публикация: 06.11.2021
Корректировка: 15.01.2020
Значение c: windows regedit.exe error ??
Ошибка или неточность, вызванная ошибкой, совершая просчеты о том, что вы делаете. Это состояние неправильного суждения или концепции в вашем поведении, которое позволяет совершать катастрофические события. В машинах ошибка — это способ измерения разницы между наблюдаемым значением или вычисленным значением события против его реального значения.
Это отклонение от правильности и точности. Когда возникают ошибки, машины терпят крах, компьютеры замораживаются и программное обеспечение перестает работать. Ошибки — это в основном непреднамеренные события. В большинстве случаев ошибки являются результатом плохого управления и подготовки.
Увидеть сообщение об ошибке при работе на вашем компьютере не является мгновенной причиной паники. Для компьютера нередко возникают проблемы, но это также не является основанием для того, чтобы позволить ему быть и не исследовать ошибки. Ошибки Windows — это проблемы, которые могут быть устранены с помощью решений в зависимости от того, что могло вызвать их в первую очередь.
Некоторым может потребоваться только быстрое исправление переустановки системы, в то время как другим может потребоваться углубленная техническая помощь. Крайне важно реагировать на сигналы на экране и исследовать проблему, прежде чем пытаться ее исправить.
Ошибки EXE происходят по ряду причин, но в основном из-за проблем с исполняемыми файлами или EXE-файлами. EXE — это расширение приложения в Windows. Подобно другим типам файлов, встроенных в вашу компьютерную систему, EXE-файлы могут время от времени входить в ошибки. Некоторые ошибки являются общими, но некоторые из них трудно устранить и устранить.
Программное обеспечение, которое вы используете, и приложения, необходимые для работы операционной системой, используют EXE-файлы для выполнения своих задач. В этой записке ПК содержит много EXE-файлов, возможно, тысячи, что позволяет с большой вероятностью иметь место ошибка.
Некоторые проблемы, которые могут вызвать ошибки EXE:
Как работать с реестром
Перед тем, как редактировать параметры и значения операционной системы, рекомендуется сохранить точку контрольного восстановления системы, то есть сделать резервную копию. В случае ошибочных действий будет возможность загрузить резервную копию и вернуться к значениям настроек и параметров крайней сохраненной контрольной точки.
- Создание бэкапа (резервной копии):
- запускаем Regedit любым способом, описанным выше;
- в верху окна открываем пункт «Файл» и выбираем «Экспорт»;
- выбираем место сохранения резервной копии.
Файлы точек контрольного восстановления являются текстовыми и имеют разрешение .reg. Открываются они любой текстовой утилитой.
Есть возможность «бэкапить» и отдельные подразделы: вызываем на нужном подразделе выпадающее меню правой кнопкой мыши и выбираем пункт «Экспорт».
- Восстановление параметров системы из бэкапа:
- в редакторе выбираем из меню «Файл» – «Импортировать файл реестра»;
- находим файл точки контрольного восстановления.
Есть вариант и без использования редактора: дважды нажать на файл резервной копии реестра.
- Получение прав доступа для редактирования разделов.
Во избежание случайного редактирования или удаления жизненно важной для работы ОС информации, разработчики ограничили права доступа для некоторых разделов. В них хранятся настройки операционной системы. Чтобы редактировать информацию в этих разделах, необходимо переназначить владельца этих разделов и получить права доступа к ним.
- в Regedit нажимаем правой кнопкой мышки по нужному разделу, и в выпавшем контекстном меню выбираем строку «Разрешения»;
- в открывшемся диалоговом окне нажимаем кнопку «Дополнительно»;
- в следующем открывшемся окне переходим на вкладку «Владелец» и выбираем учетную запись, которой нужно дать права на редактирование раздела, затем нажимаем «Применить»;
- нажимаем на кнопку «Другие пользователи» и вводим учетную запись пользователя с помощью кнопки «Дополнительно» либо вручную;
- Работа с кустами нерабочего компьютера.
Подключив жесткий диск с нерабочего ПК на рабочий, можно получить доступ к определенным веткам базы данных:
- в редакторе выбираем ветку и нажимаем меню «Файл» «Загрузить куст»;
- в открывшемся окне выбираем файл куста на жестком диске с неработающего компьютера и задаем ему имя;
- после загрузки куста могут быть проблемы с правами доступа, но решение этой проблемы описано в предыдущем пункте. Завершив работу с загруженным кустом, рекомендуется его выгрузить нажатием на меню «Файл» – «Выгрузить куст».
Наиболее распространенные проблемы с файлом regedit.exe
Существует несколько типов ошибок, связанных с файлом regedit.exe. Файл regedit.exe может находиться в неправильном каталоге файлов на вашем устройстве, может отсутствовать в системе или может быть заражен вредоносным программным обеспечением и, следовательно, работать неправильно.
- regedit.exe поврежден
- regedit.exe не может быть расположен
- Ошибка выполнения — regedit.exe
- Ошибка файла regedit.exe
- Файл regedit.exe не может быть загружен. Модуль не найден
- невозможно зарегистрировать файл regedit.exe
- Файл regedit.exe не может быть загружен
- Файл regedit.exe не существует
Проблемы, связанные с regedit.exe, могут решаться различными способами. Некоторые методы предназначены только для опытных пользователей. Если вы не уверены в своих силах, мы советуем обратиться к специалисту. К исправлению ошибок в файле regedit.exe следует подходить с особой осторожностью, поскольку любые ошибки могут привести к нестабильной или некорректно работающей системе. Если у вас есть необходимые навыки, пожалуйста, продолжайте.
Не запускается редактор реестра (regedit.exe) в windows 7
После установки какой-то скачанной с торрента пиратской игрушки у меня перестал открываться редактор реестра. Установка какой именно игры послужила тому причиной я так и не понял, в интернете есть сведения что такая проблема возникает после установки крякнутых версий GTA V, но у меня какой-то другой случай.
Суть в том, что какой-то вредоносный код внедряется в процесс svchost.exe и начинает блокировать запуск определенных приложений — в частности, regedit.exe, ccleaner.exe и некоторых других системных и антивирусных программ.
Решаем проблему за 5 минут:
- Скачиваем портативную версию бесплатного антивируса AVZ (ее не надо устанавливать, достаточно распаковать папку из архива)
- Запуск avz.exe блокируется тем же вирусом, что не дает запустить regedit, поэтому зайдя в папку с антивирусом как-нибудь переименовываем файл avz.exe — например, в a1vz.exe или avuz.exe
- Запускаем программу
- Обновляем антивирусные баз
- Открываем «Мастер поиска и устранения проблем»
- В нем выбираем «Категория проблемы: системные проблемы», «Степень опасности: все проблемы», и жмем пуск.
- После завершения сканирования в появившемся списке выделяем «Обнаружен отладчик системного процесса» и жмем «Исправить отмеченные проблемы».
Готово. После этого не лишним будет прогнать полную проверку системы на вирусы тем же AVZ или какой-нибудь другой антивирусной программой, а regedit и прочие заблокированные вирусом приложения снова начнут открываться.
Не удается найти regedit.exe
И тебе здравствуй. Перед тем, как делать какие-то телодвидения с системой, обязательноо надо подстилать соломки. Ну неужели вас жизнь ничему не учит? «Соломка — это создание резервного образа системы, к примеру, при помощи программы AcronisTrueImage. Тогда оттделался бы лёгким испугом — через 10-15 минут система была бы как до твоих «экспериментов».
А теперь давай разбираться, что ты наворотил. При установке любой программы (подчёркиваю — любой, за редким исключением, когда всё устанавливается на автомате и нет возможности изменить место установки) есть возможность изменить место установки ручками. Это обычно производится из вкладки «Настройка» или имеется кнопка для изменения места установки программы. И не надо для этого лезти в реестр. Или мы не любим лёгких путей? Теперь насчёт отсутствия редактора реестра. Попробуем определить, физически существует ли у нас эта прграмма на диске. Открываем проводник, в поле поиска вводим regedit.exe и нажимаем ENTER. Спустя некоторое время выдаётся результат:
У меня на системном диске обнаружилось две копии редактора реестра. (я не рассматриваю случай, когда этот файл по какой-то причине получил атрибут «скрытый» — в этом случае надо включить временно показ скрытых и системных файлов. По умолчанию он не скрытый). Если у тебя поисковик ничего не нашёл, то можно восстановить этот файл из дистрибутива Windows или установить стороннюю программу. Я рассмотрю второй случай: скачай и установи программку Registry Workshop — она умеет делать то же самое, что и штатный редактор реестра:
Особенности использования
| REG ADD <Раздел> [<компьютер>]<путь> [/v <параметр> | /ve] [/t <тип>] [/s <разделитель>] [/d <данные>] [/f] | |
| Раздел | Полный путь к редактируемому разделу реестра в формате [<компьютер>]<путь>, где <компьютер> — имя компьютера в локальной сети, если директива предназначена для обработки на удаленном компьютере. В случае если этот параметр опущен, команда выполняется на локальном компьютере. Путь — полный путь к целевому разделу реестра в виде кореньключподраздел, где корень — сокращенное обозначение ветви реестра (HKLM, HKCU, HKCR, HKU или HKCC), а ключподраздел — полный путь к искомому подразделу в иерархии реестра, включая все вложенные подразделы. На удаленном компьютере возможно обращаться только к разделам реестра HKLM и HKU. |
| /v <параметр> | Имя параметра, добавляемого в указанный раздел. |
| /ve | Добавить пустой параметр (параметр по умолчанию) в указанный раздел. |
| /t <тип> | Явное указание на тип данных добавляемого в указанный раздел реестра параметра. Может принимать одно из следующих значений: REG_SZ, REG_MULTI_SZ, REG_DWORD_BIG_ENDIAN, REG_DWORD, REG_BINARY, REG_DWORD_LITTLE_ENDIAN, REG_NONE или REG_EXPAND_SZ. Если тип параметра не указан, по умолчанию для данного параметра определяется тип REG_SZ. |
| /s <разделитель> | Тип разделителя значений для разграничения данных, хранящихся в многострочных параметрах типа REG_MULTI_SZ. По умолчанию разделитель имеет вид «». |
| /d <данные> | Значение, присваиваемое добавляемому параметру реестра. |
| /f | Перезаписывать уже существующие в реестре параметры и значения, замещая их указанными в командной строке, без демонстрации предупреждений. |
Отключение службы с помощью редактора реестра в случае, когда поле «тип запуска» не активно
В ситуации, когда отключение службы обычными методами невозможно, а поле «Тип запуска» не активно, вы можете использовать редактор реестра для отключения службы Windows 10:
- В services.msc откройте свойства службы и посмотрите её имя.
- Нажмите клавиши Win R, введите regedit и нажмите Enter.
- В открывшемся редакторе реестра перейдите к разделу
HKEY_LOCAL_MACHINESYSTEMCurrentControlSetServices
- Внутри этого раздела найдите подраздел с именем службы, которую требуется отключить и выберите его. В правой части обратите внимание на параметр с именем Start.
- Дважды кликните по имени параметра и установите для него значение 4.
- Закройте редактор реестра и перезагрузите компьютер, служба будет отключена.
Этот параметр также может иметь значения 2 (тип запуска «Автоматически») или 3 («Вручную»).
Если какие-то службы не используются, и вы предполагаете, что не потребуются в дальнейшем, их можно удалить, подробнее: Как удалить службу Windows 10.
Открываем реестр через проводник
Я думаю что вы уже поняли смысл реестра и как войти в реестр. Помимо быстрого способа через поиск, можно так же и запустить непосредственно саму программу редактора реестра. В предыдущем разделе вы находили файл через утилиту поиска, а теперь запустите файл из проводника.
На диске открываете папку windows и в ней находите файл regedit.exe. Полный путь к запуск файа выглядит так: C:windowsregedit.exe. Два раза кликаете о нему левой кнопкой мыши (запускаете его) и точно так же как и в предыдущем примере открывается реестр winows 7.
Открываем проводник
Запускаем в проводнике программу regedit
Похожие книги
Древние – самая большая загадка, раса, которую боятся, уважают и восторгаются. За их наследием идет охота, их артефакты временами таят в себе удивительную мощь. Но кто они? Какова их история? Те, кто желают её узнать, натыкаются на непреодолимую стену загадок, слухов и фактов их исчезновения. А что, если это только ширма? Может, вас заставляют так думать? Возможно, Древние – только отголосок чего-то большего и более таинственного? Может, за их спиной всегда стояли совсем другие? Задумывался ли кто-нибудь над этим? Или они до сих пор стоят за кулисами, скрывая всю правду от вас, наблюдают, направляют. Преследуя цели, суть которых известна только им. Может, их время ещё не наступило? И когда придет их час, настоящие Древние выйдут из тени. Это может напугать любого, но что, если их не стоит бояться? Может, они хотят понимания? Возможно, сама их история возникновения покажется вам настолько дикой и нереальной, что вы не захотите принять правду. Возможно, пора зайти за кулисы и увидеть всю картину целиком? Я не спрашиваю, хотите ли вы узнать правду? Я спрашиваю, готовы ли вы её узнать? Если вы ответили «да», я снимаю с себя ответственность за все последствия.
В первой книге серии «Приключения Наблюдателя Ордена Техномагов Максима Орлова» писателя-фантаста Сергея Климова читателя ждет захватывающая история, протянувшаяся через покрытые пылью забвения тысячелетия. Она начинается во времена древней Атлантиды, продолжается в огне ванских войн, золотой роскоши Империи Инков, алчной экспансии конкистадоров и завершается в наше скоротечное время стремительно развивающихся технологий. Древние цивилизации, самоотверженность и героизм, судьба и предназначение, верная дружба и, конечно же, магия! Обо всём этом читайте на страницах книги.
Автор, Алексей Климов, однажды зайдя на занятия к сыну в детский сад был удивлен тем, как там учат детей. В результате разработал свою методику развития памяти, которую использовал и для своего ребенка, а также и для других детей. А потом еще и для взрослых, в том числе и на коммерческих тренингах по развитию памяти. Затем сын пошел в школу – и пришлось разрабатывать новую методику развития и памяти, и мышления, и воображения. Все это вылилось в создание нескольких учебных курсов по развитию познавательных способностей. С тех пор все это стало большим увлечением и делом жизни. Потом и сам пошел еще учиться, в том числе и в медицинский институт. А студентам-медикам, как известно, приходится запоминать много разных терминов, причем на латыни. Отсюда и появилась эта книга, как способ творчески подойти к процессу обучения в медицинском вузе.
В данной книге автор предлагает свое описание и анализ советско-российской общественной системы, как милитаристской разновидности системы азиатского способа производства. Автор, опираясь на исследователей советской системы Виттфогеля, Джиласа, Восленского, доказывает, что их выводы актуальны и для современной России. Что российское общество по-прежнему имеет классовый характер, и что начавшееся в 2000-х годах усиление государства отражает стремление класса государственной бюрократии сохранить свое господствующее положение. Также дается описание структуры общества, рассматриваются исторические предпосылки этой системы. Написано в доступной форме и адресовано всем, кто интересуется общественными науками: от старшеклассников и студентов, которые еще только начинают изучать свое общество, и до пожилых людей, которые хотят осмыслить свою уже завершенную деятельность.
Невозможно, наверное, определить начало, исток моего творческого пути. Просто я думаю и сам с собой соглашусь, что это первый класс обычной городской советской школы. Почему? Именно тогда я начал брать в библиотеке книги и читать их «правильно», не для галочки в тонкой тетради рецензий, которые нас обязала завести тогда еще строгий библиотекарь, а через несколько школьных лет мой Любимый учитель, учитель истории, Наталья Георгиевна Родионова. Она не просто проверяла наши рецензии при сдаче книг обратно, а спрашивала содержание книги и задавала интересные вопросы, сразу понимая, читал ребенок книжку или нет. Вот именно тогда внутри маленького первоклассника и заложилась настоящая Любовь к чтению, а потом и описанию в поэзии и прозе мироощущения, окружающего саму жизнь. А потом пошло-поехало, понеслось по просторам стихири написание строк обо всем, что видит глаз и чувствует сердце, о чем думает душа и мечтает юная жизнь. Именно о самой жизни, интересной, романтической, флотской, веселой и пока еще бесшабашной. Остановлена времени суть Николая Угодника взглядом. Дай мне, Боже, не обмануться В моей жизни нелёгкой правде.
Приём № 1
- Настроить клавиатуру на ввод текста английскими буквами.
Включаем английскую раскладку
- Левой клавишей мышки открыть кнопку «Пуск».
Открываем «Пуск»
- В окне «Найти программы и…» начать вводить команду «regedit». Обычно бывает достаточно ввести всего три символа, для того, чтобы в столбце появилась нужная утилита. Её значок похож на рассыпающийся бирюзовый кубик.
Вводим команду regedit
- Навести курсор и открыть программу (мышкой или клавишей «Enter»).
Приём № 3
Предусматривает действия поочерёдного открытия папок:
- «Мой компьютер».
Открываем «Мой компьютер»
- «Локальный диск (C:)».
Открываем диск С
- «Windows».
- В строку поиска (она находится в правом верхнем углу) ввести «regedit».
Папка «regedit»
Пользователю аудиалу в помощь предлагается.
Причины c: windows regedit.exe ошибка ??
Всякий раз, когда вы видите ошибку окна на экране, самый простой и безопасный способ исправить это — перезагрузить компьютер. Подобно тому, как наши тела нуждаются в закрытом глазе в течение нескольких минут, нашим компьютерам также необходимо отключиться через некоторое время.
Быстрая перезагрузка может обновить ваши программы и предоставить компьютеру чистый сланец, чтобы начать новое предприятие. Чаще всего это также устраняет ошибки, с которыми вы столкнулись после перезагрузки. Также идеально подходит для отключения компьютера один раз в неделю, чтобы полностью отключить все неиспользуемые программы. Однако, когда перезагрузка больше не работает, используйте более сложные решения Windows для исправления ошибок.
Обычно, если тип Ошибка EXE происходит часто, вам нужно выполнить только одно, прежде чем делать что-либо еще — очистить системный реестр. Скорее всего, ваш реестр Windows имеет некоторые поврежденные файлы, которые требуют очистки или ремонта.
Итак, как вы исправляете ошибку EXE и избегаете будущих сбоев?
- Всегда защищайте свой компьютер с помощью антивирусной программы.
- Регулярно запускайте средство очистки реестра, чтобы удалить и восстановить поврежденные записи реестра Windows.
- Обновите драйверы вашего ПК.
- Обязательно используйте хорошее интернет-соединение для загрузки программ из Интернета, чтобы убедиться, что они загружены без изменений и не повреждены.
- Избегайте доступа к подозрительным веб-сайтам и открытия электронных писем из неизвестных источников.
Просмотр реестра
Для просмотра настроек или редактирования используется встроенный редактор Regedit. В меню «Пуск», в списке с приложениями его найти нельзя. Разработчики скрыли его потому, что изменения, внесенные в эту структуру случайно, могу привести к сбою в работе ПК.
Способы вызвать редактор (на примере виндовс 7):
- В реестр виндовс 7, 8, 10 можно войти, вызвав утилиту для редактирования командой «Выполнить»: кликаем соответствующую строку в меню «Пуск», либо нажимаем сочетание клавиш WIN R.
В появившемся окне в строке «Открыть» вводим команду regedit и нажимаем OK.
- Утилита для редактирования вызывается через поисковую строку меню «Пуск». Вводим в нее regedit, и в результатах поиска будет предложено нужное приложение.
В windows 8 строка поиска находится на экране с плиткой, справа сверху.
- Если приходиться редактировать какие-то настройки и значения часто, то целесообразнее вывести ярлык системного приложения на рабочий стол: щелкаем правой кнопкой мыши на рабочем столе и в выпавшем контекстном меню выбираем пункты «Создать» – «Ярлык».
В строке указания расположения объекта пишем regedit.
- Запустить Regedit можно напрямую, найдя его в системной папке windowsSystem Приложение называется regedit.exe, либо regedit32.exe в зависимости от версии ОС.
Простое отключение службы в services.msc
Первый метод предполагает простое отключение службы (изменение типа запуска на «Отключена») в утилите управления службами Windows 10.
Порядок действий будет следующим:
- Нажмите клавиши Win R на клавиатуре, введите services.msc и нажмите Enter.
- В открывшемся списке служб Windows 10 выберите ту, которую требуется отключить и дважды нажмите по ней.
- В открывшемся окне вы можете остановить службу (но не обязательно), а затем выбрать в поле «Тип запуска» пункт «Отключена» и нажать «Ок».
- Закройте список служб и перезагрузите компьютер.
Готово, после перезагрузки компьютера служба будет отключена. Однако, учитывайте, что отключение служб может привести к появлению тех или иных ошибок в работе системы, её утилит и функций, а также других служб, которые зависимы от отключенных служб.
Ещё один вариант этого же метода — отключение службы с помощью командной строки, запущенной от имени администратора. Команда имеет вид:
sc config "имя_службы" start= disabled
Имя службы можно посмотреть в свойствах службы (в окне на 3-м шаге выше), а пробел после «start=» обязателен.
Еще одна похожая команда:
wmic service where name='имя_службы' call ChangeStartmode Disabled
В этом примере команда отключит только службу с указанным именем. Однако, с её же помощью можно выполнить и более изощренные вещи, например, в следующем варианте будут отключены все службы, имя которых начинается с «Dell»:
wmic service where "caption like 'Dell%' and Startmode<>'Disabled'" call ChangeStartmode Disabled
Редактор локальной групповой политики
Начну я свое повествование с редактора групповой политики. Итак, для того чтобы устранить проблему с его помощью, необходимо предпринять следующие шаги:
- Зажмите на клавиатуре комбинацию клавиш Win R, после чего в поле для выполнения напишите «gpedit.msc» (без кавычек) и нажмите «Выполнить».
- С левой стороны выберите раздел «Конфигурация пользователя» — «Административные шаблоны» — «Система».
- С правой стороны появится перечень папок и различных файлов, ваша задача – отыскать строку «Запретить доступ к средствам редактирования реестрам», кликнув по ней правой мышиной кнопкой и выбрав «Изменить».
- Теперь среди трех доступных пунктов выберите последний – «Отключено» и примените это действие.
В большинстве случаев подобные манипуляции позволяет вернуть к жизни редактор реестра на компьютере. Тем не менее исключения есть всегда, и, возможно, именно вам и не повезло. В таком случае подключаем «тяжелую артиллерию» — сторонние программки.
Решение №6 замена поврежденного regedit.exe
Возможно, ваша Windows не может получить доступ к редактору реестра потому, что файл regedit.exe был поврежден. Вы можете заменить этот исполнительный файл, воспользовавшись содержимым папки Windows.old
- Зайдите в свою систему в безопасном режиме;
- перейдите на системный раздел своего диска и откройте папку Windows.old;
- далее откройте папку Windows и скопируйте файл regedit.exe, который будет там находиться;
- перейдите в основную папку Windows на системном разделе и вставьте в нее скопированный ранее файл regedit.exe.
Если у вас нет папки Windows.old (она остается в системе после предыдущей версии Windows), то можете раздобыть этот исполнительный файл на каком-то другом компьютере. Как только замените regedit.exe, перезагрузите компьютер и проверьте, была ли исправлена ошибка «Windows не удалось найти regedit.exe».
Решение №7 восстановление записей реестра
Есть шанс, что некоторые записи в реестре вашей системе были изменены, вследствие чего вы более и не можете получить доступ к редактору реестра. Записи реестра можно вернуть к значениям по умолчанию, создав на своем компьютере небольшой файл.
Откройте Блокнот и вставьте в него следующие строчки:
[HKEY_LOCAL_MACHINESOFTWAREMicrosoftWindowsCurrentVersion]
“SM_GamesName”=”Games”
“SM_ConfigureProgramsName”=”Set Program Access and Defaults”
“CommonFilesDir”=”C:Program FilesCommon Files”
“CommonFilesDir (x86)”=”C:Program Files (x86)Common Files”
“CommonW6432Dir”=”C:Program FilesCommon Files”
“DevicePath”=hex(2):25,00,53,00,79,00,73,00,74,00,65,00,6d,00,52,00,6f,00,6f,
00,74,00,25,00,5c,00,69,00,6e,00,66,00,3b,00,00,00
“MediaPathUnexpanded”=hex(2):25,00,53,00,79,00,73,00,74,00,65,00,6d,00,52,00,
6f,00,6f,00,74,00,25,00,5c,00,4d,00,65,00,64,00,69,00,61,00,00,00
“ProgramFilesDir”=”C:Program Files”
“ProgramFilesDir (x86)”=”C:Program Files (x86)”
“ProgramFilesPath”=hex(2):25,00,50,00,72,00,6f,00,67,00,72,00,61,00,6d,00,46,
00,69,00,6c,00,65,00,73,00,25,00,00,00
“ProgramW6432Dir”=”C:Program Files”
Windows Registry Editor Version 5.00
Сохраните файл в удобном для вас месте, назвав его «RegFixing.reg» (обязательно задайте файлу расширение REG!). Теперь нажмите правой кнопкой мыши на созданный файл и выберите пункт «Слияние». Далее перезагрузите компьютер и проверьте, была ли исправлена ошибка реестра.
Страхование первого опыта
Работа с редактором реестра требует внимательности. Одно неверное действие, неверно записанная задача, могут вывести из строя и программу, которую решили оптимизировать, и даже ОС.
Важно! Перед началом работы с внесением изменений в реестр, рекомендуется сделать его копию.
Называется это действие экспортированием:
- Открыть реестр с помощью любого из трёх приёмов.
Открываем реестр
- Выделить нужный раздел и нажать клавишу «Экспортировать».
Выделяем нужный раздел и нажимаем клавишу «Экспортировать»
- В открывшемся окне задать имя и поместить в папку с названием «Реестр» (если такая папка отсутствует, её надо создать).
Задаем имя папке
- Только после резервирования разделов реестра позволительно приступать к его корректировке.
Поможет закрепить пользовательский опыт просмотр собственной видеосъёмки с экрана.
Внимание! Если нет 100% уверенности, что вносимые изменения — это то, что нужно сделать, то стоит остановиться, подумать, ещё раз убедиться в своей правоте и только после этого приступать к ручной правке реестра.
Утилита командной строки reg.exe
Утилиту Reg.exe можно использовать в качестве альтернативы Regedit. Запускается она из командной строки с различными командами
Для редактирования реестра (локального или удаленного) используются следующие команды:
- REG QUERY – показывает значение разделов и ключей реестра
- REG ADD – добавляет новый раздел или ключ в реестр
- REG DELETE – удаляет раздел или ключ из реестра
- REG COPY – копирует раздел или ключ реестра из одного раздела в другой
Как видно, редактировать значения ключей реестра с помощью reg.exe не получиться.
Можно сделать импорт-экспорт реестра с помощью команд:
- REG SAVE – сохраняет раздел реестра в файл куста реестра
- REG RESTORE – восстанавливает раздел реестра из файла куста реестра
- REG EXPORT – экспорт разделов или параметров реестра в reg-файл
- REG IMPORT – импорт разделов или параметров реестра из reg- файла
Также можем подключить файл реестра (аналог опции Загрузить куст) с помощью:
- REG LOAD – загружает раздел реестра из файла
- REG UNLOAD – выгружает раздел реестра в файл
Ну и интересная возможность, которой нет в Regedit — сравнение двух разделов реестра:
- REG COMPARE – сравнивает разделы и значения параметров реестра
Для получения подробной справки о той или иной команде вводим имя команды с ключом /?
Честно говоря, я не часто использую REG.EXE для внесения изменений в реестр, однако с его помощью очень удобно делать резервную копию реестра. Например, создаем с помощью команды REG SAVE HKLMSYSTEMc:backupsystem резервную копию раздела HKLMSYSTEM.
Если кто не знает, во всех операционных системах Windows имеется такая штука, как системный реестр. Его повреждение, например, вследствие воздействия вирусов или неосторожных действий со стороны самого неподготовленного пользователя, часто приводит к тому, что в системе возникают критические сбои и неполадки, по причине которых ее работоспособность нарушается. И очень немногие пользователи знают, как восстановить реестр, используя для этого некоторые простейшие методы. О них далее и пойдет речь, но для начала давайте кратко остановимся на теоретических сведениях и начнем с понимания того, что представляет собой реестр.
Что такое реестр?
Сам по себе реестр представляет достаточно большую базу данных, в которой хранятся абсолютно все сведения, касающиеся и компонентов самой операционной системы, и установленных программ, и драйверов оборудования, и пользовательских профилей, и вообще, всего того, что можно встретить в Windows. Обратите внимание, что речь сейчас идет именно о Windows-системах, поскольку в тех же ОС семейства Linux реестр отсутствует, как таковой. В этой базе данных информация упорядочена в строго иерархическом порядке и представлена в виде специальных записей с соответствующими им значениями параметров, называемых еще ключами. Поскольку, по большому счету, вся информация представлена в виде файлов (папки тоже являются файлами, но только особого типа), ключи как раз соответствуют информации о каждом из них.
Понятно, что некорректное удаление какого-то ключа или изменение его значения и приводит иногда к совершенно катастрофическим последствиям, когда даже загрузка Windows становится невозможной. Большинство неискушенных в восстановлении реестра Windows 7 или любой другой ОС этого семейства тут же начинает переустанавливать систему, хотя в этом крайней необходимости и нет (далее будет понятно, как это связано с реестром). А вообще, вся методика отката системы до предыдущего состояния ведь тоже сводится к восстановлению поврежденных или утерянных данных именно в реестре. Поэтому знание того, как восстановить реестр, позволит получить работоспособную систему, несмотря даже на кажущиеся критические сбои. Но обо всем по порядку. И начнем с самых простых и доступных любому пользователей методов.
Как восстановить реестр Windows 7 и выше простейшим способом?
Как уже многие, наверное, догадались, в данном случае подразумевается восстановление системы до какого-то определенного состояния (точки отката), которое предшествовало появлению ошибок и сбоев. Собственно, и сама резервная копия, создаваемая системой автоматически, как раз и содержит данные реестра. Это касается абсолютно всего.
Как восстановить систему «Виндовс 10» и версии ниже до работоспособного состояния? Совершенно просто! Для начала предположим, что возникающие сбои и ошибки не так критичны, а система загружается, или ее старт можно произвести в безопасном режиме через соответствующее меню вначале загрузки.
Для выполнения таких действий в общем случае необходимо перейти к нужному разделу в «Панели управления» и использовать пункт старта процесса отката. В процессе выполнения всех операций можно самостоятельно выбрать желаемую временную точку (их может быть несколько, если только пользователь не удалял их вручную для освобождения дополнительного свободного места на диске системным разделам).
Однако, говоря о том, как восстановить систему, в «Виндовс 10» можно воспользоваться меню параметров и выбрать нужный раздел там.
Тут будет доступно несколько вариантов: обычный откат с выбором параметров старта и немедленной перезагрузкой и возврат компьютера в исходное состояние, которое соответствует так называемой «чистой» установке системы. Во втором случае данные реестра будут перезаписаны с нуля, а не восстановлены.
Также при постоянном зависании Windows иногда можно использовать принудительное выключение компьютерного устройства несколько раз, чтобы автоматический инструмент запустился самостоятельно. Но это не всегда наилучший, хотя и самый простой способ восстановления реестра Windows 7 или выше.
Примечание: иногда более удобным методом является выбор из стартового меню последней удачной конфигурации. Само меню вызывается нажатием клавиши F8. В десятой версии системы порядок более сложен, но вернуть использование стандартного вызова меню можно через командную строку, переключившись в режим загрузки legacy.
Как восстановить реестр из пользовательской копии?
Вообще, от многих специалистов очень часто можно услышать рекомендации по созданию собственных копий реестра, которые тоже можно использовать на непредвиденный случай, несмотря на то что такие бэкапы могут иметь весьма внушительные размеры, на что влияет множество факторов, включая и количество установленных программ, и пользовательских файлов, и объема винчестера, и т. д. Впрочем, созданную копию можно поместить на любой съемный носитель в виде самой обычной флешки. Но вернемся к реестру. Для начала определимся с тем, как зайти в редактор реестра.
Для этого обычно используется консоль «Выполнить» с прописываемой в ней командой regedit. Для создания копии используется файловое меню, в котором выбирается экспорт, после чего файл сохраняется в выбранном пользователем месте. Как восстановить реестр Windows 7 или любой другой ОС этой линейки в работающей ОС из такой сохраненной копии? Для этого нужно просто открыть созданный файл двойным кликом или через меню ПКМ выбрать режим слияния, который устанавливается по умолчанию. После этого данные из копии будут импортированы в реестр. Точно так же просто можно выполнить импорт файла из редактора, но такие действия могут понадобиться при использовании командной строки при восстановлении системы со съемного носителя (на этом остановимся подробнее чуть позже).
Восстановление запуска системы
Теперь несколько слов о том, как восстановить реестр, если загрузка системы ни в штатном, ни в безопасном режиме не представляется возможной. Для этого потребуется наличие съемного носителя с установочным дистрибутивом или диски вроде LiveCD с собственными загрузчиками.
В главном окне начала установки Windows сначала следует выбрать пункт отката, а затем перейти к разделу восстановления запуска. В этом случае будет активирован инструмент автоматического поиска неисправностей и устранения проблем, которые мешают нормальному старту Windows.
Что делать, если система не загружается?
Если же предыдущие действия эффекта не дадут, следует задействовать похожий пункт, но уже относящийся ко всей системе. Его использование возможно только в том случае, если автоматически создаваемые резервные копии не были удалены или повреждены. Но, как показывает практика, достаточно часто не помогает и это. Что же делать в такой ситуации и как восстановить реестр?
Восстановление поврежденного реестра через командную строку
А вот тут пригодятся знания по использованию средств командной консоли, которая, по большому счету, является самым универсальным и наиболее действенным инструментом восстановления работоспособности Windows.
Не вникая в суть производимых действий, нужно просто выполнить в командной строке все команды, которые для удобства записаны в текстовом редакторе и представлены в графическом формате, нажимая клавишу ввода после каждой из них. Уж, поверьте, это произведет нужный эффект в любом случае (но только после выполнения всех операций и рестарта компьютера или ноутбука).
Использование программы ERUNT
Наконец, посмотрим, как восстановить реестр с использованием стороннего программного обеспечения. Одним из самых лучших и простых считается приложение ERUNT.
Данная программа восстановления реестра рассчитана и на запуск в работающей ОС, и на случаи, когда ее загрузка оказывается невозможной. В работающей системе сначала с помощью программы нужно будет создать бэкап-копию реестра, а затем, когда появится необходимость, нужно запустить файл ERDNT из папки с приложением, согласиться с восстановлением и указать разделы, подлежащие восстановлению.
Если же система не стартует, при загрузке со съемного носителя выберите каталог с резервной копией и средством восстановления (обычно это папка WindowsERDNTdata на диске «С»), найдите там файл ERDNT.inf, откройте для просмотра и, если литера диска изменилась, поменяйте все пути для раздела «С» на тот, который активен в данный момент. После этого, опять же, запустите исполняемый компонент программы, и, как в прошлом случае, выберите разделы для восстановления.
Примечание: имейте ввиду, что это приложение можно использовать только при условии предварительного создания резервной копии реестра.
Какую методику предпочесть?
Остается выбрать оптимальный метод восстановления. Конечно, дабы не лезть в дебри использования командной строки, лучше всего применять восстановление запуска или системы в целом. Однако, если такой подход окажется совершенно неэффективным, без использования командной консоли, даже если у вас есть сохраненная копия реестра, ничего не получится. Иногда можно попытаться запустить из консоли и редактор, после чего попробовать импортировать данные из сохраненной копии, но при старте со съемного носителя работает это далеко не всегда.
В некоторых случаях, при попытке открыть реестр Windows пользователи видят окно с ошибкой — «Редактирование реестра запрещено администратором системы». Это означает, что пользователь не сможет приступить к внесению изменений в реестр ОС Windows.
В операционную систему Windows встроен системный реестр (Windows Registry) — специальная база данных, собранная в иерархическом порядке. В реестре находится информация об оборудовании компьютера, программах и их параметрах, о профилях учетных записей пользователей ПК и т. д.
Содержание:
- Редактирование реестра запрещено: возможные причины проблемы
- Как включить редактор реестра в командной строке
- Включение редактора реестра в PowerShell
- Как получить доступ к редактору реестра с помощью REG-файла
- Разблокировка редактора реестра с помощью BAT-файла
- Получение доступа к редактору реестра с помощью изменения групповых политик
- Решение проблемы открытия редактора реестра с помощью FixWin
- Выводы статьи
Операционная система и другое программное обеспечение постоянно работают с реестром, без которого невозможна нормальная работа Windows. Это важнейший компонент системы, поэтому пользователям не следует вносить изменения в реестр без крайней нужды.
Но в некоторых ситуациях, без вмешательства в реестр нельзя обойтись, потому что необходимо изменить параметры системы, исправить неполадки Windows или другого программного обеспечения.
Перед внесением изменений, создайте резервную копию системного реестра или создайте точку восстановления Windows. Благодаря этому, вы сможете восстановить предыдущее состояние реестра, если что-то пошло не так или вы ошиблись, применяя неверные изменения параметров.
Работая с реестром необходимо хорошо понимать, что именно вы желаете получить, редактируя реестр, изменяйте лишь те параметры, которые вам знакомы и лишь тогда, когда это действительно нужно.
Редактирование реестра запрещено: возможные причины проблемы
При попытке запустить реестр Windows, на экране компьютера открывается окно сообщения «Редактор реестра» с предупреждением о том, что редактирование реестра запрещено администратором.
Это значит, что вам нельзя получить доступ к редактированию реестра. Администратор данного компьютера запретил доступ к реестру другим пользователям с ограниченными правами.
Возможные причины запрета на запуск редактора реестра:
- Воздействие вредоносного программного обеспечения.
- Пользователь не имеет достаточных прав.
- Функция отключена системным администратором.
В первом случае вирус блокирует доступ к реестру, чтобы защитить себя и свои действия, потому что из-за этого пользователь не сможет поменять параметры системы, которые попали под контроль вредоносного ПО.
В других случаях запуск редактора реестра отключен в результате изменения настроек операционной системы Windows.
Решить проблему можно несколькими способами: используя системные инструменты в Windows 10, Windows 8.1, Windows 8, Windows 7, или при помощи стороннего программного обеспечения. При выполнении операций по разблокировке редактора реестра необходимо, чтобы пользователь обладал правами администратора на данном ПК.
Как включить редактор реестра в командной строке
Использование системного инструмента — командной строки Windows, один из самых простых способов для разблокирования доступа к редактору реестра. Данный метод одинаково работает в операционных системах Windows 10, Windows 8.1, Windows 8, Windows 7.
Выполните следующие действия:
- Запустите командную строку от имени администратора.
- Вставьте в окно командной строки этот код, а потом нажмите на клавишу «Enter»:
reg add "HKCUSoftwareMicrosoftWindowsCurrentVersionPoliciesSystem" /t Reg_dword /v DisableRegistryTools /f /d 0
- После выполнения команды закройте окно интерпретатора командной строки.
- Перезагрузите компьютер.
Включение редактора реестра в PowerShell
Описанный выше способ можно применить в другом мощном системном инструменте — Windows PowerShell, который может решать более серьезные задачи в операционной системе.
Проделайте следующее:
- Запустите Windows PowerShell на компьютере от имени администратора.
- В окно оболочки введите команду, а затем нажмите на «Enter»:
reg add "HKCUSoftwareMicrosoftWindowsCurrentVersionPoliciesSystem" /t Reg_dword /v DisableRegistryTools /f /d 0
- Закройте окно Windows PowerShell.
- Перезагрузите ПК.
Как получить доступ к редактору реестра с помощью REG-файла
Если редактирование реестра запрещено, система блокирует доступ к этому функционалу, а у пользователя нет желания использовать командную строку, он может самостоятельно создать REG-файл — файл реестра, который применяет все необходимые изменения.
Потребуется вручную создать файл реестра с необходимыми параметрами. Для применения настроек вам нужно будет запустить на компьютере созданный REG-файл.
Выполните следующее:
- Откройте программу Блокнот.
- Скопируйте в окно программы этот код:
Windows Registry Editor Version 5.00 [HKEY_CURRENT_USERSOFTWAREMicrosoftWindowsCurrentVersionPoliciesSystem] "DisableRegistryTools"=dword:00000000
- Войдите в меню «Файл», выберите «Сохранить».
- В окне «Сохранение», в поле «Тип файла:» выберите «Все файлы», а в поле «Имя файла:» укажите любое имя с расширением «.reg», например, «enableregisrtyeditor.reg».
- Нажмите на кнопку «Сохранить».
- Закройте программу Блокнот.
- Щелкните по созданному REG-файлу правой кнопкой мыши, в контекстном меню нажмите на пункт «Слияние».
- Подтвердите свои действия в окнах с предупреждениями.
- Выполните перезагрузку ПК.
Разблокировка редактора реестра с помощью BAT-файла
В ситуациях, когда не получается применить другие методы, используйте пакетный BAT-файл. В этот файл помещается необходимая команда, а применение настроек происходит после запуска BAT-файла на компьютере.
Для создания пакетного файла потребуется сделать следующее:
- Вам нужно вставить эту команду в окно программы Блокнот:
reg add HKCUSoftwareMicrosoftWindowsCurrentVersionPoliciesSystem /t Reg_dword /v DisableRegistryTools /f /d 0
- В меню «Файл» нажимайте на кнопку «Сохранить».
- В окне для сохранения, в поле «Тип файла:» укажите «Все файлы», а в «Имя файла:» введите имя с расширением «.bat». На этом примере — «enableregisrtyeditor.bat».
- Нажмите «Сохранить».
- Закройте Блокнот.
- Щелкните правой кнопкой мыши по созданному BAT-файлу, нажмите на пункт «Запуск от имени администратора».
- Перезагрузите систему.
Если вам не удалось запустить BAT-файл, поместите файл в папку автозагрузки, а затем перезагрузите ПК.
Получение доступа к редактору реестра с помощью изменения групповых политик
Пользователи старших версий Windows: Корпоративной, Максимальной, Профессиональной, для образовательных учреждений могут воспользоваться услугами встроенного системного средства — Редактора локальной групповой политики.
Пройдите последовательные шаги:
- Откройте редактор локальной групповой политики.
- В окне «Редактор локальной групповой политики» пройдите по пути:
Конфигурация пользователя → Административные шаблоны → Система
- Найдите параметр «Запретить доступ к средствам редактирования реестра».
- Щелкните по нему правой кнопкой мыши, а в контекстном меню выберите «Изменить».
- В окне «Не запускать указанные приложения Windows» укажите опцию «Не задано» или «Отключено».
- После нажатия на кнопку «ОК» выполните перезагрузку компьютера.
Разблокирование редактора реестра в AVZ
AVZ — бесплатная антивирусная утилита, созданная Олегом Зайцевым. С помощью этого приложения можно проверить компьютер на вирусы, а также решить некоторые проблемы, возникающие в работе операционной системы Windows.
Вам нужно пройти шаги:
- Скачайте AVZ с сайта разработчика по ссылке: http://z-oleg.com/secur/avz/download.php.
- В окне «Антивирусная утилита AVZ» откройте меню «Файл».
- В контекстном меню нажмите на «Восстановление системы».
- В окне «Восстановление настроек системы» поставьте флажок в пункте «Разблокировка редактора реестра».
- Нажмите на кнопку «Выполнить отмеченные операции».
- Закройте окно программы AVZ.
Решение проблемы открытия редактора реестра с помощью FixWin
FixWin — бесплатная программа, предназначенная для решения проблем с работой операционной системы Windows. На сайте разработчика имеются отдельные версии приложения для Windows 10, для Windows 8.1 и Windows 8, для Windows 7.
Программа не требует установки на компьютер, запускается из папки.
Проделайте следующие действия:
- Перейдите по ссылке: https://www.thewindowsclub.com/fixwin-for-windows-10.
- В нижней части страницы скачайте версию приложения, подходящую для вашей операционной системы.
- Распакуйте архив с программой, а затем запустите FixWin из папки.
- В главном окне программы FixWin откройте вкладку «System Tools».
- Перейдите к опции «Registry Editor has been disabled by your administrator», нажмите на кнопку «Fix».
- Выйдите из программы, перезапустите компьютер.
Выводы статьи
На некоторых компьютерах, работающих под управлением операционной системы Windows, при попытке запуска встроенного инструмента — Редактора реестра, появляется сообщение о том, что редактирование реестра запрещено администратором. Блокировка реестра происходит по разным причинам. При необходимости, пользователь может разблокировать доступ к редактору реестра, используя системные методы или стороннее программное обеспечение.
Похожие публикации:
- Не открывается EXE файл в Windows: решение проблемы
- Приглашение командной строки отключено — 4 способа исправить
- Как отключить командную строку — 5 способов
- Диспетчер задач отключен администратором: 7 способов включить
- Как отключить Диспетчер задач — 5 способов
Щелкните правой кнопкой мыши кнопку «Пуск», затем выберите «Панель управления»> «Система и обслуживание»> «Резервное копирование и восстановление». Выберите либо Восстановить мои файлы, либо Восстановить файлы всех пользователей. В поле «Импорт файла реестра» выберите место, в котором вы сохранили резервную копию, выберите файл резервной копии и нажмите «Открыть».
Как восстановить ключи реестра?
Как восстановить ключи реестра в Windows 10
- Откройте «Старт».
- Найдите regedit, щелкните правой кнопкой мыши верхний результат и выберите параметр «Запуск от имени администратора».
- Щелкните меню «Файл» и выберите параметр «Импорт».
- Перейдите в место, которое вы используете для хранения файла реестра резервной копии.
- Выберите файл.
- Нажмите кнопку «Открыть».
17 центов 2018 г.
Как мне получить доступ к реестру в Windows 7?
Windows 7 и более ранние
- Щелкните Пуск или нажмите клавишу Windows.
- В меню «Пуск» в поле «Выполнить» или в поле поиска введите regedit и нажмите клавишу ВВОД. …
- При появлении запроса в системе управления учетными записями пользователей нажмите «Да», чтобы открыть редактор реестра.
- Окно редактора реестра Windows должно открыться и выглядеть примерно так, как показано ниже.
31 колода 2020 г.
Восстановление системы восстанавливает реестр?
Да, восстановление системы сохраняет и восстанавливает резервные копии реестра. Фактически, резервные копии реестра можно использовать без восстановления системы, если в вашей системе поврежден реестр.
Как проверить мой компьютер на наличие ошибок реестра?
Первый порт вызова — это средство проверки системных файлов. Чтобы использовать его, откройте командную строку от имени администратора, затем введите sfc / scannow и нажмите Enter. Это проверит ваш диск на наличие ошибок реестра и заменит все реестры, которые он сочтет неисправными.
Как долго программа «Восстановление системы» восстанавливает реестр?
Это совершенно нормально, восстановление системы может занять до 2 часов в зависимости от объема данных на вашем компьютере. Если вы находитесь на этапе «Восстановление реестра», он близится к завершению. После запуска останавливать восстановление системы небезопасно, вы можете серьезно повредить свою систему, если сделаете файл.
Как исправить поврежденный реестр?
Как исправить поврежденный реестр в Windows 10?
- Установите очиститель реестра.
- Восстановите вашу систему.
- Запустите сканирование SFC.
- Обновите вашу систему.
- Запустите команду DISM.
- Очистите свой реестр.
25 мар. 2020 г.
Почему Windows автоматически создает резервную копию реестра?
Восстановление системы и реестр
При создании точки восстановления Windows сохраняет следующее: важные файлы системного уровня, определенные программные файлы, локальные, но не перемещаемые данные профиля, конфигурации на уровне системы и, конечно же, реестр. Windows создает только автоматические резервные копии реестра с точками восстановления.
Как восстановить RegBack в реестре?
Сделать это:
- Загрузите компьютер с помощью диска восстановления системы.
- В окне Выбрать действие выберите Устранение неполадок / Командная строка. Примечание. …
- Скопируйте резервные файлы реестра из папки RegBack в папку config, используя следующие команды в командной строке: Xcopy c: windowssystem32configregback c: windowssystem32config.
3 ночей. 2016 г.
Как мне найти программу в реестре?
Решения
- Откройте редактор реестра (regedit.exe).
- На левой панели перейдите к ключу, который вы хотите найти. …
- В меню выберите Правка → Найти.
- Введите строку, по которой вы хотите выполнить поиск, и выберите, хотите ли вы искать ключи, значения или данные.
- Нажмите кнопку «Найти далее».
Как открыть реестр от имени администратора?
Чтобы получить доступ к редактору реестра в Windows 10, введите regedit в строке поиска Cortana. Щелкните правой кнопкой мыши параметр regedit и выберите «Открыть от имени администратора». Кроме того, вы можете нажать клавиши Windows + R, чтобы открыть диалоговое окно «Выполнить». Вы можете ввести в это поле regedit и нажать ОК.
Как открыть реестр Windows?
Открыть редактор реестра в Windows 10 можно двумя способами:
- В поле поиска на панели задач введите regedit. Затем выберите лучший результат для редактора реестра (приложение для ПК).
- Нажмите и удерживайте или щелкните правой кнопкой мыши кнопку «Пуск», затем выберите «Выполнить». Введите regedit в поле Открыть: и нажмите ОК.
Вредно ли восстановление системы для вашего компьютера?
Нет. Он предназначен для резервного копирования и восстановления данных вашего компьютера. Однако верно и обратное: компьютер может испортить восстановление системы. Обновления Windows сбрасывают точки восстановления, вирусы / вредоносное ПО / программы-вымогатели могут отключить его, сделав его бесполезным; фактически большинство атак на ОС сделают ее бесполезной.
Исправит ли восстановление системы поврежденные файлы?
Восстановление системы удаляет файлы? Восстановление системы, по определению, восстановит только ваши системные файлы и настройки. Он не оказывает никакого влияния на любые документы, изображения, видео, командные файлы или другие личные данные, хранящиеся на жестких дисках. Вам не нужно беспокоиться о потенциально удаленных файлах.
Устраняет ли восстановление системы проблемы с загрузкой?
Ищите ссылки на восстановление системы и восстановление при загрузке на экране дополнительных параметров. Восстановление системы — это утилита, которая позволяет вам вернуться к предыдущей точке восстановления, когда ваш компьютер работал нормально. Это может исправить проблемы с загрузкой, которые были вызваны внесенными вами изменениями, а не аппаратным отказом.