Содержание
- 1 Способ №1. Меню Пуск.
- 2 Способ №2. Проводник Windows.
- 3 Способ №3. Панель управления.
- 4 Способ №4. Командная строка.
- 5 Как начать удаленную сессию восстановления
- 6 Удаленное восстановление файлов
- 7 Похожие статьи про восстановление данных:
-
- 7.0.1 Полезные функции Windows 10, которые помогут каждому
- 7.0.2 Как восстановить обои рабочего стола после обновления Windows 10
- 7.0.3 20 способов ускорить Windows 10
-
- 8 Что такое удаленный рабочий стол
- 9 Статический ip-адрес. Что нужно для удаленного доступа через rdp
- 10 Настройка удаленного рабочего стола Windows
- 11 Сетевые настройки, проброс портов
- 12 Настройка подключения к удаленному рабочему столу
- 12.1 Дополнительные настройки удаленного рабочего стола
- 13 Удаление подключения к удаленному рабочему столу
- 14 Как включить возможность удалённого рабочего стола
- 15 Как подключиться к удаленному рабочему столу
- 16 Как увеличить безопасность удалённого рабочего стола
В этой статье мы рассмотрим 4 эффективных способа включить удаленный рабочий стол и при необходимости восстановить стертые файлы удаленно!
Время неумолимо движется вперед, выходят новые версии операционных систем, приложений и вместе с ними появляется не меньшее количество вредоносных программ. Некоторые из них могут затрагивать самые незначительные аспекты жизни компьютера, а другие способны и вовсе привести к краху его работы.
Предположим, вы потеряли контроль над устройством и оно никоим образом не реагирует на движения мыши или нажатия клавиш. Одним из правильных решений в такой ситуации станет поход в ближайший сервисный центр и сдача компьютера в ремонт, чтобы его в кратчайшие сроки вернули к жизни. Этот способ действенный, однако главный его минус — необходимость траты денег. Существуют ли альтернативы?
Если вы знаете в чем конкретно кроется причина возникшей неполадки и у вас есть доступ ко второму компьютеру, либо же вам поможет товарищ, есть смысл задуматься о такой полезной функции Windows как “Удаленный рабочий стол”.
Эта утилита позволит вам передать управление над вашим компьютером партнеру, чтобы он с рабочего устройства выполнил все необходимые действия для восстановления ПК к изначальному состоянию.
Содержание статьи:
Способ №1. Меню Пуск.
1. С помощью клавиш Win + Q откройте диалоговое окно меню Пуск и введите команду Параметры удаленного рабочего стола. Откройте приложение.
2. Измените состояние параметра Включить удаленный рабочий стол на активное.
Способ №2. Проводник Windows.
1. Откройте Проводник Windows. При желании воспользуйтесь комбинацией клавиш Win +E.
2. Щелкните правой кнопкой мыши по пустому пространству окна и перейдите в Свойства.
3. В левом меню вы найдете список параметров, предлагаемых Windows для дальнейшей работы. Выберите Настройка удаленного доступа.
4. Поставьте галочку на параметр Разрешить подключения удаленного помощника к этому компьютеру.
Способ №3. Панель управления.
1. Откройте Панель управления.
2. Перейдите в раздел Система и безопасность.
3. Откройте вкладку Система.
4. Выберите параметр Настройка удаленного доступа.
5. Поставьте галочку на параметр Разрешить подключения удаленного помощника к этому компьютеру.
Способ №4. Командная строка.
1. Откройте командную строку от имени администратора.
2. В появившемся окне введите следующую команду: reg add “HKLMSYSTEMCurrentControlSetTerminal Server” /v fDenyTSConnections /t REG_DWORD /d 0 /f
Теперь вы имеете полный доступ к удаленному рабочему столу.
3. Теперь введите: netsh advfirewall firewall add rule name=”allow RDP” dir=in protocol=TCP localport=3389 action=allow
Данное действие откроет порт фаервола.
Готово! Удаленный рабочий стол активен и готов к использованию!
Как начать удаленную сессию восстановления
Ранее мы рассмотрели четыре эффективных и наиболее часто используемых способа настройки удаленного рабочего стола, которые работают на любой версии операционной системы Windows. Тем не менее это лишь начало работы — этап подготовки.
В данной главе мы рассмотрим как начать удаленную сессию восстановления компьютера.
1. Используя комбинацию клавиш Win + R, откройте утилиту Выполнить и введите команду mstsc. Нажмите клавишу Enter.
2. В диалоговом окне введите IP компьютера и нажмите Подключить.
3. Следуйте дальнейшим инструкциям, предлагаемым вашей операционной системой.
Удаленное восстановление файлов
Нередкой является ситуация, когда сбои внутри операционной системы или же аппаратные ошибки приводят к, казалось бы, перманентной потере важных документов. В большинстве случаев все так и есть, но только до тех пор, пока вы не узнаете простой факт — ни один файл не может пропасть с компьютера бесследно.
Мы не будем углубляться в теорию работы файловой системы, поскольку эта тема далеко не на пять минут, и расскажем лишь в общих чертах. Представьте себе, что жесткий диск это своего рода библиотека.
Удаляя любой файл, мы не стираем его в прямом смысле этого слова, данное действие попросту невозможно, единственное что происходит — файловая система забывает путь к “удаленному” документу. Однако он по прежнему лежит на полках нашей библиотеки.
Важно помнить лишь одно — файл возможно восстановить только лишь до тех пор, пока он не будет перезаписан другим документом. Следовательно, если у вас произошел сбой в работе системы или HDD, ни в коем случае не подвергайте риску файлы, устанавливая поверх новые программы — вы можете попросту уничтожить их путем перезаписи.
Если вы уверены в том, что документ не был подвержен перезаписи и его можно восстановить, рекомендуем вам попробовать приложение Starus Partition Recovery. Интуитивно понятный русскоязычный интерфейс не заставит вас искать и изучать длинные и сложные мануалы длиною в 100 страниц, позволяя всего за 5 минут достичь того, что большинство пользователей пытаются решить на протяжении долгих дней.
Похожие статьи про восстановление данных:

Windows 10, будучи последней актуальной и обновляемой версией операционной системы от Microsoft, сод…

Не всегда обновление операционной системы Windows проходит для пользователей так гладко, как хотелос…

Не так давно получила свой старт операционная система Windows 10. Главным ее отличием от предыдущих …
Настройка удаленного рабочего стола Windows
Что такое удаленный рабочий стол
Использование удаленного рабочего стола (rdp) Windows может оказаться очень полезным и удобным решением вопроса удаленного доступа к компьютеру. Когда может быть полезен удаленный рабочий стол? Если вы хотите управлять компьютером удаленно (как из локальной сети, так и из любой точки планеты). Конечно, для этих целей можно использовать и сторонние программы удаленного доступа, такие как TeamViewer, Ammyy Admin, VNC Connect и другие. Но зачастую эти программы требуют подтверждения доступа на стороне удаленного компьютера, они не подходят для одновременного параллельного использования компьютера несколькими пользователя, и работают все-таки медленнее, чем удаленный рабочий стол. Поэтому такие программы больше подходят для удаленной помощи или обслуживания, но не для повседневной работы.
Может быть весьма удобно использовать удаленный рабочий стол для работы пользователей с определенными программами. Например, если нужно продемонстрировать находящемуся далеко пользователю работу какой-либо программы (предоставить возможность демо-доступа для тестирования). Или, к примеру, у вас в офисе есть только один мощный компьютер, на котором установлена требовательная программа. На остальных слабых компьютерах она тормозит, а доступ нужен всем. Тогда неплохим решением будет использование удаленного рабочего стола: все со своих «дохлых» компьютеров подключаются по rdp к мощному и пользуются программой на нем, при этом не мешая друг другу.
Статический ip-адрес. Что нужно для удаленного доступа через rdp
Одним из важных моментов, касающихся настройки и последующего использования удаленного рабочего стола является необходимость в статическом ip-адресе на удаленном компьютере. Если вы настраиваете удаленный рабочий стол, которым будут пользоваться только в пределах локальной сети, то проблем нет. Однако в основном удаленный рабочий стол используется как раз для доступа извне. Большинство провайдеров предоставляет абонентам динамические ip-адреса и для обычного использования интернета этого вполне достаточно. Статические («белые») ip-шники, как правило, предоставляют за дополнительную плату.
Итак, для доступа к удаленному рабочему столу вам нужен статический ip-адрес на том компьютере, к которому будем подключаться. Выясняем данный вопрос у провайдера. Конечно, если нет никакой возможности получить «белый» айпишник у интернет-компании, существуют и альтернативные способы его получения. Например, можно использовать программу LogMeIn Hamachi. Читайте также, как ее установить и развернуть локальную сеть через Интернет с помощью Hamachi.
Настройка удаленного рабочего стола Windows
Что ж, зачем нужен удаленный рабочий стол разобрались. Теперь займемся его настройкой. Рассмотренная здесь инструкция подойдет для ОС Windows 7, 8, 8.1, 10. Во всех перечисленных операционных системах настройка аналогичная, отличия незначительны и те лишь в том, как открыть некоторые окна.
Сначала нужно настроить компьютер, к которому будем подключаться.
Внимание! Ваша учетная запись должна обладать правами администратора.
1. Открываем Пуск – Панель управления .
В Windows 8.1 и 10 удобно открыть Панель управления , нажав правой кнопкой мыши на иконку Пуск и выбрав из списка Панель управления .
Далее выбираем Система и безопасность – Система . (Это окно можно также открыть по-другому: нажать Пуск , затем правой кнопкой мыши на Компьютер и выбрать Свойства ).
2. В левой колонке кликаем на Настройка удаленного доступа .
3. В разделе Удаленный рабочий стол выбираем:
— Разрешить подключаться только с компьютеров, на которых работает удаленный рабочий стол с проверкой подлинности на уровне сети . Подходит для клиентов, у которых установлена версия 7.0 удаленного рабочего стола.
— Разрешать подключение от компьютеров с любой версией удаленного рабочего стола (опаснее) . Подходит для подключения устаревших версий клиентов.
4. Нажимаем Применить .
5. По кнопке Выбрать пользователей открывается окно, в котором можно указать учетные записи на компьютере, которым будет разрешено удаленное подключение. (Эта процедура также называется добавлением пользователя в группу Пользователи удаленного рабочего стола )
Пользователи с правами администратора имеют доступ к удаленному рабочему по умолчанию. Однако, кроме того, чтобы действительно подключиться любая учетная запись должна быть защищена паролем, даже учетная запись администратора.
6. Добавим в группу Пользователи удаленного рабочего стола нового пользователя с обычными правами (не администратора). Для этого нажмем кнопку Добавить
В поле Введите имена выбираемых объектов введем имя нашего пользователя. У меня это Dostup1 . Нажмем Проверить имена .
Если все правильно, то к имени пользователя добавиться имя компьютера. Нажимаем ОК .
Если не помним точно имя пользователя или не хотим вводить вручную, нажмем Дополнительно .
В открывшемся окне нажимаем кнопку Поиск .
В поле Результаты поиска появятся все пользователи компьютера и локальные группы. Выбираем нужного пользователя и нажимаем ОК .
Когда выбрали всех нужных пользователей в окне Выбор: Пользователи нажимаем ОК .
Теперь в группу Пользователи удаленного рабочего стола будет добавлен пользователь с обычной учетной записью Dostup1 . Для применения изменений нажимаем ОК .
7. Если вы используете сторонний брандмауер (файервол), то потребуется дополнительно его настроить, а именно открыть порт TCP 3389. Если у вас работает только встроенный брандмауер Windows, то ничего делать не надо, он будет настроен автоматически, как только мы разрешили использование удаленного рабочего стола на компьютере.
На этом основная настройка удаленного компьютера завершена.
Сетевые настройки, проброс портов
Как уже говорилось выше, для доступа к удаленному рабочему столу нужен статический ip-адрес.
Если у вас нет никаких маршрутизаторов и интернет-кабель идет напрямую к компьютеру, то пропускаем этот раздел, переходим к следующему. Если пользуетесь роутером, то необходимо выполнить дополнительные настройки в нем.
Если вы планируете использовать удаленный рабочий стол только в локальной сети, то достаточно будет только закрепить локальный ip за нужным компьютером (выполнить первую часть инструкции, без проброса портов). Если вам нужен доступ извне, тогда необходимо еще сделать проброс портов. Чтобы открыть доступ к удаленному рабочему столу нужно пробросить порт TCP 3389.
Настройка подключения к удаленному рабочему столу
Переходим непосредственно к подключению к удаленному рабочему столу, то есть настройкам на стороне клиента.
1. Запустим Подключение к удаленному рабочему столу .
Сделать это в Windows 7 можно через меню Пуск – Все программы – Стандартные – Подключение к удаленному рабочему столу .
В Windows 8 удобно запустить через поиск. Нажимаем Пуск , кликаем на значок лупы в правом верхнем углу и в поле поиска начинаем вводить слово «удаленный». Из предложенных вариантов поиска выбираем Подключение к удаленному рабочему столу .
В Windows 10: Пуск – Все приложения – Стандартные Windows – Подключение к удаленному рабочему столу .
2. Прежде всего, проверим, какая версия протокола установлена. Для этого кликнем по пиктограмме в верхнем левом углу и выберем пункт О программе .
Проверяем версию протокола рабочего стола. Если 7.0 или выше, то все в порядке, можно подключаться.
Если версия протокола ниже (такое возможно на устаревших версиях Windows), то необходимо либо его обновить, либо в настройках удаленного компьютера понизить уровень безопасности (т.е. выбрать Разрешать подключение от компьютеров с любой версией удаленного рабочего стола (опаснее) ).
Скачать обновления Удаленного рабочего стола для устаревших операционных систем можно по ссылкам ниже:
3. Указываем параметры соединения:
В поле Компьютер прописываем ip-адрес удаленного компьютера, к которому собираемся подключаться. (Локальный – если подключаемся в рамках локальной и реальный (тот, который дал интернет-провайдер), если удаленный компьютер находится за пределами локальной сети). У меня первый вариант.
Примечание. Узнать, какой у вас внешний статический ip-адрес можно, например, через сервис Яндекс.Интернетометр.
4. Нажимаем Подключить .
Будет предложено ввести учетные данные. Вводим логин и пароль любого пользователя на удаленном компьютере, у которого есть права на использование удаленного рабочего стола. В моем примере это Admin или Dostup1 . Напоминаю, что учетные записи обязательно должны быть запаролены.
Вводим логин и пароль, ставим галочку напротив Запомнить учетные данные , чтобы не вводить их при следующих подключениях. Разумеется, запоминать учетные данные можно только если вы работаете с личного компьютера, к которому не имеют доступ посторонние лица.
Выскочит предупреждение. Ставим галочку Больше не выводить запрос о подключениях к этому компьютеру и нажимаем Да .
Если все сделано правильно, то вы увидите перед собой удаленный рабочий стол.
Примечание. Напоминаю, что одновременно нельзя подключаться через удаленный рабочий с нескольких компьютеров под одним пользователем. То есть, если планируется, что с удаленным компьютером будет работать одновременно несколько человек, то для каждого потребуется завести отдельного пользователя и предоставить права на пользование удаленным рабочим столом. Делается это на удаленном компьютере, как было рассмотрено в начале статьи.
Дополнительные настройки удаленного рабочего стола
Теперь несколько слов о дополнительных настройках подключения к удаленному столу.
Чтобы открыть меню настроек нажимаем на Параметры .
Вкладка Общие
Здесь можно изменить параметры подключения. Нажав на ссылку изменить можно редактировать имя пользователя и пароль подключения.
Уже настроенные параметры подключения можно сохранить. Нажимаем на кнопку Сохранить как и выбираем место, например, Рабочий стол . Теперь на Рабочем столе появится ярлык, сразу запускающий подключение к удаленному рабочему столу без необходимости указания параметров. Это очень удобно, особенно если вы периодически работаете с несколькими удаленными компьютерами или если не настраиваете не для себя и не хотите путать пользователей.
Вкладка Экран
На вкладке Экран можно указать размер удаленного рабочего стола (будет он занимать весь экран вашего монитора или выводиться в небольшом отдельном окне).
Также можно выбрать глубину цвета. При медленной скорости интернет-соединения рекомендуется выбирать меньшую глубину.
Вкладка Локальные ресурсы
Здесь настраиваются параметры звука (воспроизводить его на удаленном компьютере или на клиентском и т.д.), порядок использования комбинаций горячих клавиш Windows (таких как Ctrl+Alt+Del, Ctrl+C и т.д.) при работе с удаленным рабочим столом.
Один из самых полезных разделов здесь – это Локальные устройства и ресурсы . Поставив галочку Принтер , вы получаете возможность распечатывать документы с удаленного рабочего стола на вашем локальном принтере. Галочка Буфер обмена активирует единый буфер обмена между удаленным рабочим столом и вашим компьютером. То есть, вы можете использовать обычные операции копирования и вставки чтобы перенести файлы, папки и т.д. с удаленного компьютера на ваш и наоборот.
Нажав на кнопку Подробнее , вы попадете в меню настроек, где можно подключить к удаленному рабочему столу дополнительные устройства вашего компьютера.
Например, вы хотите при работе за удаленным компьютером иметь доступ к вашему диску D . Тогда нажимаем на плюсик напротив Устройства для раскрытия списка и отмечаем галочкой диск D . Нажимаем ОК .
Теперь при подключении к удаленному рабочему столу, вы будете видеть и обращаться к вашему диску D через Проводник так, как если бы он физически был подключен к удаленному компьютеру.
Вкладка Дополнительно
Здесь можно выбрать скорость соединения для достижения максимальной производительности, а также задать отображение фонового рисунка рабочего стола, визуальные эффекты и т.д.
Удаление подключения к удаленному рабочему столу
Наконец, рассмотрим, как удалить подключение к удаленному рабочему столу. Когда это нужно? Например, раньше к вашему компьютеру был организован удаленный доступ, а теперь необходимость в этом пропала или даже вам требуется запретить подключение к удаленному рабочему столу вашего компьютера посторонними. Сделать это очень просто.
1. Открываем Панель управления – Система и безопасность – Система , как делали это в начале статьи.
2. В левой колонке кликаем на Настройка удаленного доступа .
3. В разделе Удаленный рабочий стол выбираем:
— Не разрешать подключения к этому компьютеру
Готово. Теперь никто не сможет подключиться к вам через удаленный рабочий стол.
Оцените статью. Вам не сложно, а автору приятно
Автор: Леонид Радкевич · Опубликовано 06.04.2015 · Обновлено 02.12.2016
Удалённый рабочий стол – это функционал операционной системы, позволяющий производить администрирование удалённого компьютера в реальном времени, используя локальную сеть или Интернет в качестве среды передачи данных. Реализаций удалённого рабочего стола есть великое множество в зависимости от протокола или операционной системы. Наиболее распространённым решением в операционной системе семейства Windows является Remote Desktop Protocol (RDP), а в системах на ядре Linux – VNC и X11.
Как включить возможность удалённого рабочего стола
По умолчанию на рабочей станции под управлением Windows отключена возможность становиться сервером сеанса RDP.
На пиктограмме «Мой компьютер» кликаем правой кнопкой мыши, выбираем в контекстном меню пункт «Свойства».
Выбираем пункт «Настройка удалённого доступа» в левом меню. При этом потребуются привилегии администратора.
Откроется окно «Свойства системы», в котором на вкладке «Удалённый доступ» нужно выставить разрешение доступа к этому компьютеру как это сделано на скриншоте ниже.
При необходимости, можно выбрать пользователей, под которыми возможно выполнить вход в систему.
Кроме того, если у вас установлен сетевой фильтр (Firewall), потребуется создать разрешающее правило на подключение к данному компьютеру в свойствах сетевого адаптера или в апплете брандмауэра Windows в панели управления.
Как подключиться к удаленному рабочему столу
Подключение к удаленному рабочему столу можно выполнить несколькими способами. Проследовать в главное меню системы «Пуск – Все программы – Стандартные – Подключение к удаленному рабочему столу»
Или выполнить команду в командной строке Windows (или окне «Выполнить»)
Оба эти способа равнозначны и запускают одну и ту же программу – мастер подключения к удаленному рабочему столу.
В окне мастера можно указать имя или IP-адрес компьютера, к которому требуется выполнить подключение, а так же указать особые параметры, такие как разрешение экрана, передачу локальных (буфер обмена, локальные диски) или удаленных (звуки) ресурсов.
Вводим IP адрес удалённого узла и нажимаем кнопку «Подключить».
Вероятнее всего мы увидим предупреждение о проблемах проверки подлинности удаленного компьютера. Если мы уверены, что не ошиблись в написании адреса или имени, то можно нажимать «Да», после чего подключение к узлу будет инициализировано.
Кроме того, потребуется ввести учётные данные удалённого пользователя.
Если мы нигде не ошиблись, то спустя какое-то время увидим рабочий стол удалённого компьютера, где мы можем производить определенные действия. Управлять указателем мыши, вводить символы с клавиатуры и так далее.
Как уже было сказано ранее, для удобства администрирования системы мы можем передавать локальные ресурсы, такие как принтеры, логические диски или буфер обмена на удалённой машине.
Для этого в окне мастера подключения к удалённому рабочему столу перейти на вкладку «Локальные ресурсы», нажать на кнопку «Подробнее…»
И в открывшемся окне выбрать, к примеру, Локальный диск (C:).
Теперь при подключении удалённого рабочего стола мы увидим наш локальный диск (C:) того компьютера, с которого осуществляется подключение.
Как увеличить безопасность удалённого рабочего стола
Не секрет, что оставлять компьютер с активированным удалённым рабочим столом и имеющий выход в Интернет небезопасно. Дело в том, что разного рода злоумышленниками постоянно производится сканирование диапазонов сетевых адресов в поисках запущенных сетевых сервисов (в том числе удалённого рабочего стола) с целью их дальнейшего взлома.
Одним из способов, способных осложнить задачу злоумышленника по поиску запущенного сервиса службы терминалов (RDP) является смена стандартного номера порта на другое значение. По умолчанию, служба RDP прослушивает сетевой порт 3389/TCP в ожидании входящего подключения. Именно к этому порту злоумышленники пытаются подключиться в первую очередь. Можно практически со 100% уверенностью сказать, что если на компьютере открыт порт с этим номером, то на нём запущена система Windows с разрешённым удалённым доступом.
Внимание! Дальнейшие действия с системным реестром нужно выполнять очень внимательно. Изменение определённых параметров может сделать операционную систему неработоспособной.
Для того чтобы сменить номер порта удалённого рабочего стола, нужно открыть редактор реестра и открыть раздел:
Затем найти REG_DWORD параметр PortNumber и поменять его значение в десятичной системе на произвольное число (от 1024 до 65535).
После того как значение будет изменено, компьютер следует перезагрузить. Теперь для доступа к удалённому рабочему столу нужно указать дополнительно наш порт через двоеточие. В данной ситуации в качестве имени компьютера нужно указать 10.0.0.119:33321
Ну а злоумышленники, попробовав стандартный порт, вероятно, сделают вывод о том, что на данном компьютере не разрешён удалённый доступ по протоколу RDP. Конечно, такой способ не спасёт от целенаправленных атак, когда тщательнейшим образом проверяется каждый сетевой порт в поисках лазейки, но от массовых шаблонных атак это защитит.
Кроме того, нужно использовать достаточно сложный и длинный пароль для тех учётных записей, которым разрешён доступ по удалённому рабочему столу.
«>
Как вернуть удаленный рабочий стол
Исчезновение значков рабочего стола может вызываться несколькими причинами. Восстановление ярлыков может быть осуществлено пользователем стандартными средствами ОС Windows без привлечения дополнительного программного обеспечения.

Инструкция
Вызовите контекстное меню рабочего стола кликом правой кнопки мыши и укажите команду «Упорядочить значки». Воспользуйтесь подкомандой «Отображать значки рабочего стола».
Вызовите главное системное меню, нажав кнопку «Пуск», при невозможности отображения ярлыков и перейдите в пункт «Панель управления». Раскройте ссылку «Свойства папки» и перейдите на вкладку «Вил» в открывшемся диалоговом окне. Примените флажок в строке «Показывать скрытые файлы и папки» и подтвердите сохранение сделанных изменений, нажав кнопку OK.
Верните ярлыки и папки рабочего стола, сняв с них атрибут «Скрытый». Для этого вернитесь в главное меню «Пуск» и перейдите в диалог «Выполнить». Напечатайте cmd в строке «Открыть» и подтвердите запуск утилиты командной строки, нажав кнопку OK. Введите attrib /D /S -h «%allusersreofile%/Рабочий стол/*» в текстовое поле интерпретатора команд для того, чтобы снять атрибут «Скрытый» с файлов и значков общего рабочего стола, и подтвердите выполнение выбранного действия, нажав функциональную клавишу Enter.
Используйте синтаксис attrib /D /S -h «%userprofile%/Рабочий стол/*» для того, чтобы снять атрибут скрытый со значков рабочего стола пользователя, и подтвердите сохранение сделанных изменений, нажав функциональную клавишу Enter. Воспользуйтесь клавишей F5, чтобы обновить ярлыки.
Еще раз вызовите контекстное меню рабочего стола кликом правой кнопки мыши и укажите пункт «Свойства экрана». Выберите опцию «Рабочий стол» и перейдите в раздел «Настройка рабочего стола». Убедитесь в том, что в строке «Выполнять очистку рабочего стола каждые 60 дней» снят флажок, и при необходимости верните нужные значки из этой папки.
Раскройте корзину и при необходимости восстановите случайно удаленные ярлыки рабочего стола.
Видео по теме
Источники:
- Что делать если пропали все ярлыки с рабочего стола
Войти на сайт
или
Забыли пароль?
Еще не зарегистрированы?
This site is protected by reCAPTCHA and the Google Privacy Policy and Terms of Service apply.
Удаленный рабочий стол — очень полезная функция Windows 10 , которая позволяет нам управлять нашим компьютером с другого устройства.
Конечно, для работы требуется подключение к Интернету , поэтому, если ваш компьютер не подключен к Интернету должным образом, вы не сможете использовать эту функцию.
Однако даже некоторые другие факторы могут привести к тому, что удаленный рабочий стол перестанет работать, и мы поговорим об этих проблемах и их решениях в этой статье.
Как решить проблемы с удаленным рабочим столом в Windows 10
Говоря о проблемах, многие пользователи сообщили о следующих проблемах:
- Удаленный рабочий стол не может подключиться к удаленному компьютеру по одной из этих причин. Windows 10 — Иногда вы можете получить это сообщение об ошибке на вашем ПК. Если вы столкнулись с этой проблемой, обязательно попробуйте все решения из этой статьи.
- RDP-клиент Windows 10 не работает. Иногда RDP-клиент вообще не работает на вашем ПК. Это может быть связано с конфигурацией вашей системы. Чтобы это исправить, убедитесь, что вы используете частную сеть.
- RDP этот компьютер не может подключиться к удаленному компьютеру — это еще одна распространенная проблема с RDP. Чтобы устранить эту проблему, обязательно проверьте антивирус и брандмауэр.
- Удаленный рабочий стол не работает после обновления до Windows 10. Иногда могут возникать проблемы с удаленным рабочим столом после установки обновления Windows. Чтобы устранить проблему, просто удалите обновление, и проблема будет исправлена.
- Не удается подключиться к удаленному ПК , убедитесь, что удаленный рабочий стол включен — это еще одна распространенная проблема с удаленным рабочим столом. Тем не менее, вы должны быть в состоянии решить проблему, используя одно из наших решений.
- Учетные данные удаленного рабочего стола Windows 10 не работали. Если вы столкнулись с этой ошибкой на своем ПК, вы можете исправить ее, просто удалив сохраненные учетные данные.
- Удаленный рабочий стол не может соединиться с ошибкой, срок действия сертификата недействителен, за отведенное время — при попытке использования функции удаленного рабочего стола могут появляться различные ошибки. Тем не менее, вы сможете исправить их, используя одно из наших решений.
- Удаленный рабочий стол не подключается через Интернет — это еще одна проблема, связанная с функцией удаленного рабочего стола. Если удаленный рабочий стол не может подключиться, обязательно проверьте настройки брандмауэра и антивируса.
Есть несколько причин проблем с удаленным рабочим столом в Windows 10, и они связаны с ограниченным сетевым подключением, нехваткой памяти и неправильными настройками брандмауэра.
Итак, если вы не можете подключиться к удаленному рабочему столу в Windows 10, убедитесь, что на вашем компьютере нет ни одной из вышеупомянутых проблем.
Центр обновления Windows блокирует удаленный рабочий стол? Все не так страшно, как кажется! Проверьте наше руководство, чтобы решить эту проблему!
Решение 1. Проверьте подключение к интернету
Как я уже сказал, Интернет необходим для удаленного рабочего стола для соединения с другим устройством. Итак, проверьте, все ли в порядке с вашим подключением к интернету.
Если вы обнаружите, что у вас есть проблемы с подключением к Интернету, ознакомьтесь с нашими статьями о проблемах с Интернетом и ограниченным подключением к Интернету в Windows 10, и вы можете найти решение.
Решение 2 — Изменить настройки брандмауэра
Брандмауэр Windows также является одной из наиболее распространенных причин проблем с удаленным рабочим столом. Если удаленный рабочий стол заблокирован брандмауэром, вы не сможете подключить его к другому устройству.
Чтобы проверить, заблокирован ли брандмауэр Windows удаленный рабочий стол, выполните следующие действия:
- Перейдите в Поиск , введите брандмауэр и откройте брандмауэр Защитника Windows .
- Перейдите в раздел «Разрешить приложение или функцию через брандмауэр Windows» .
- Нажмите на Изменить настройки .
- Найдите удаленный рабочий стол , проверьте его и нажмите OK, чтобы сохранить изменения.
Теперь попробуйте подключить свои компьютеры через удаленный рабочий стол, и он должен работать.
Удаленный рабочий стол не включен в брандмауэре по умолчанию, поэтому, если вы запускаете удаленный рабочий стол в первый раз, необходимо разрешить его через брандмауэр Windows.
Помимо брандмауэра, важно проверить, не блокирует ли ваш антивирус функцию удаленного рабочего стола. Иногда антивирус может мешать работе вашей системы и препятствовать нормальной работе этой функции.
В некоторых случаях вам может потребоваться удалить антивирус, чтобы решить эту проблему. Если вы ищете новый антивирус, совместимый с удаленным рабочим столом, мы рекомендуем вам рассмотреть Bitdefender .
Этот антивирус в настоящее время занимает первое место в мире и предлагает отличную защиту и множество функций, поэтому мы настоятельно рекомендуем вам защитить его с помощью ПК.
Он также отлично работает с Windows 10, поэтому он не будет мешать другим процессам и приложениям, создавая проблемы.
- Получите сейчас Bitdefender 2019 (специальная скидка 35%)
Решение 3. Проверьте, разрешены ли удаленные подключения
Точно так же, как вам нужно разрешить удаленный рабочий стол через брандмауэр, вам также нужно разрешить удаленные подключения на вашем компьютере, если вы впервые используете эту функцию.
Чтобы включить удаленные подключения на компьютере с Windows 10, выполните следующие действия.
- Перейдите в Поиск, введите параметры удаленного доступа и откройте Разрешить удаленные подключения к вашему компьютеру .
- Установите флажок Разрешить удаленные подключения к этому компьютеру и нажмите кнопку ОК, чтобы сохранить изменения.
Удаленные подключения теперь включены, и вы должны попытаться подключиться снова. Мы также заметили еще одну возможную проблему, которая может помешать использованию удаленного рабочего стола.
Если компьютер, к которому вы хотите подключиться удаленно, находится в спящем режиме или в режиме гибернации, подключение будет невозможно, поэтому убедитесь, что компьютер «проснулся», а затем повторите попытку подключения.
Удаленное соединение заблокировано? Вот лучшие советы по решению проблемы!
Решение 4 — Используйте стороннее приложение
Если вы все еще не можете решить проблему с удаленным рабочим столом на вашем ПК, возможно, вас заинтересует стороннее решение.
Существует множество отличных сторонних приложений для дистанционного управления, которые удобны и просты в использовании.
Если вы ищете стороннее программное обеспечение для дистанционного управления, обязательно попробуйте Mikogo .
Это простое в использовании приложение, позволяющее вам совместно использовать экран с несколькими участниками и настраивать сеансы несколькими способами: от выбора скорости передачи до приостановки сеансов.
- Скачайте сейчас Mikogo с официального сайта
Решение 5. Удалите свои учетные данные с удаленного рабочего стола
По словам пользователей, иногда Remote Desktop не может подключиться из-за проблем с вашими учетными данными. Однако эту проблему можно устранить, просто удалив сохраненные учетные данные. Для этого просто выполните следующие действия:
- Нажмите Windows Key + S и войдите в удаленный рабочий стол . Нажмите на Remote Desktop Connection из меню.
- Когда откроется окно « Подключение к удаленному рабочему столу» , перейдите на вкладку « Дополнительно » и нажмите « Настройки» .
- Теперь нажмите « Удалить учетные данные» .
После удаления ваших учетных данных проверьте, сохраняется ли проблема. Многие пользователи сообщили, что это решение решило проблему для них, поэтому обязательно попробуйте.
Решение 6 — Отключить пользовательское масштабирование
Если удаленный рабочий стол не подключается, проблема может быть связана с пользовательским масштабированием. Многие пользователи используют настраиваемое масштабирование на больших мониторах, но иногда эта функция может вызвать проблемы с удаленным рабочим столом.
Однако это можно исправить, просто отключив пользовательское масштабирование. Чтобы сделать это, просто сделайте следующее:
- Откройте приложение «Настройки» . Вы можете сделать это, просто нажав комбинацию клавиш Windows + I.
- После открытия приложения «Настройки» перейдите в раздел « Система ».
- Если пользовательское масштабирование включено, вы должны увидеть сообщение Пользовательский масштабный коэффициент установлен . Нажмите на Отключить пользовательское масштабирование и выйти .
После того, как вы снова войдете в систему, для масштабирования должно быть установлено значение по умолчанию, и все проблемы с удаленным рабочим столом будут решены. Многие пользователи сообщили, что это решение работает для них, поэтому мы настоятельно рекомендуем вам попробовать его.
Решение 7. Внесите изменения в свой реестр
По словам пользователей, вы можете решить эту проблему, внеся одно небольшое изменение в ваш реестр. Для этого выполните следующие действия:
- Нажмите Windows Key + R и введите regedit . Нажмите Enter или нажмите OK, чтобы запустить редактор реестра .
- На левой панели перейдите к ключу HKEY_CURRENT_USER Software Microsoft Terminal Server Client . На правой панели щелкните правой кнопкой мыши пустое пространство и выберите « Создать»> «Значение DWORD (32-разрядное)» . Введите RDGClientTransport в качестве имени нового DWORD.
- Дважды щелкните только что созданный RDGClientTransport DWORD, чтобы открыть его свойства. Установите значение данных в 1 и нажмите кнопку ОК, чтобы сохранить изменения.
После внесения этих изменений проверьте, сохраняется ли проблема. Это может быть немного продвинутое решение, но многие пользователи сообщают, что оно работает для них, поэтому вы можете попробовать его.
Не можете получить доступ к редактору реестра? Все не так страшно, как кажется. Ознакомьтесь с этим руководством и быстро решите проблему.
Решение 8. Добавьте IP-адрес и имя сервера в файл hosts
Несколько пользователей сообщили, что им не удалось использовать удаленный рабочий стол из-за файла hosts. В соответствии с ними, чтобы решить эту проблему, вам нужно вручную добавить IP-адрес и имя сервера в файл хоста на вашем ПК.
Для этого перейдите в каталог C : WindowsSystem32Driversetc и отредактируйте файл hosts с помощью Блокнота .

Помните, что файл hosts — это системный файл, поэтому, если вы хотите изменить его, вам потребуются права администратора.
Для получения дополнительной информации о том, как изменить ваш файл hosts и получить права администратора, мы настоятельно рекомендуем проверять Access denied при редактировании статьи из файла hosts .
После того, как вы внесете изменения в ваш файл hosts, проблема с удаленным рабочим столом должна быть решена.
Решение 9. Проверьте, включен ли порт 3389
Если удаленный рабочий стол не подключается, возможно, проблема в брандмауэре. Ваш брандмауэр может блокировать определенные порты для защиты вашего ПК, но иногда ваш брандмауэр может заблокировать определенные порты по ошибке.
Например, порт 3389 используется удаленным рабочим столом, и если ваш брандмауэр блокирует этот порт, вы вообще не сможете использовать эту функцию.
Если этот порт включен, но проблема все еще появляется, попробуйте отключить и включить брандмауэр. Иногда быстрая перезагрузка брандмауэра может решить проблему, поэтому вы можете попробовать это.
Не удается сбросить брандмауэр? Мы получили ваше полное руководство о том, как это сделать!
Решение 10 — Измените ваше соединение с публичного на частное
Чтобы защитить ваш компьютер, удаленные подключения отключены, если вы используете общедоступное подключение. Однако вы можете легко переключиться на частное соединение, выполнив следующие действия:
- Нажмите значок сети в правом нижнем углу панели задач и выберите сетевое подключение. В нашем случае имя сетевого подключения — « Сеть» , но оно может отличаться на вашем ПК.
- Нажмите на название вашего сетевого подключения.
- Выберите Private в качестве профиля вашей сети.
После этого проблема с удаленным рабочим столом должна быть полностью решена.
Вот и все, я надеюсь, что по крайней мере некоторые из этих решений помогли вам с проблемами подключения к удаленному рабочему столу в Windows 10.
Если у вас есть какие-либо комментарии или вопросы, просто зайдите в раздел комментариев ниже, и мы постараемся помочь вам в дальнейшем.
Примечание редактора : этот пост был первоначально опубликован в ноябре 2015 года и с тех пор был полностью переработан и обновлен для обеспечения свежести, точности и полноты.
ЧИТАЙТЕ ТАКЖЕ:
- Windows 10 Creators Update отключает подключение к удаленному рабочему столу для некоторых пользователей
- Мы отвечаем: что такое подключение к удаленному рабочему столу в Windows 10 и как его использовать?
- Исправлено: удаленный сеанс был отключен, клиентские лицензии на доступ к удаленному рабочему столу недоступны
- Как исправить работу удаленных рабочих столов в Windows 8.1, Windows 10
- Исправлено: «Удаленное подключение было отказано» в Windows 10
Содержание
- Использование удаленного рабочего стола
- Как настроить удаленный доступ к компьютеру в Windows 10: полная инструкция
- Встроенная утилита Windows
- Настраиваем разрешения запуска сеанса удаленного подключения
- По локальной сети
- Через Интернет
- Запускаем сеанс удаленного подключения
- Ошибки при подключении
- Брандмауэр
- Порт удаленного подключения
- Имя ПК
- Служба для удаленного подключения отключена
- Как получить удалённый доступ к компьютеру
- Что за удалённый доступ
- Что нужно для удалённого доступа
- Для чего можно применить
- Что конкретно делать
- Решаем проблему с невозможностью подключения к удаленному ПК
- Невозможно подключиться к удаленному ПК
- Причина 1: Отключение удаленного управления
- Причина 2: Отсутствие пароля
- Причина 3: Спящий режим
- Причина 4: Антивирус
- Причина 5: Обновление безопасности
- Причина 6: Сторонние программы для шифрования
- Альтернативное решение: Программы для удаленного подключения
- Заключение
- Путеводитель по программам для удаленного управления
- RDP — протокол удаленного рабочего стола Windows
- Teamviewer
- Удаленное управление
- Конференции
- Резюме
- Ammyy Admin
- Резюме
- Supremo Remote Desktop
- Резюме
- mRemoteNG
- Резюме
- TightVNC
- Резюме
- Remote Utilities
- Резюме
Использование удаленного рабочего стола
Используйте удаленный рабочий стол на устройстве с Windows, Android или iOS, чтобы дистанционно подключиться к компьютеру с Windows 10.
Включите удаленные подключения на компьютере, к которому требуется подключиться.
Убедитесь, что у вас установлена Windows 10 Pro. Чтобы это проверить, перейдите на Пуск > Параметры > Система > О системеи найдите Выпуск. Сведения о том, как получить Windows 10 Pro, см. в статье Обновление Windows 10 Домашняя до Windows 10 Pro.
Когда все готово, выберите Пуск > Параметры > Система > Удаленный рабочий стол и включите параметр Включить удаленный рабочий стол.
Запомните имя компьютера в разделе Как подключиться к этому ПК. Оно понадобится позже.
Используйте удаленный рабочий стол для подключения к настроенному компьютеру.
На локальном компьютере под управлением Windows 10 В поле поиска на панели задач введите Подключение к удаленному рабочему столу и выберите Подключение к удаленному рабочему столу. В окне «Подключение к удаленному рабочему столу» введите имя компьютера, к которому необходимо подключиться (из шага 1), а затем нажмите кнопку Подключиться.
На устройстве с Windows, Android или iOS Откройте приложение «Удаленный рабочий стол» (можно скачать бесплатно в Microsoft Store, Google Play и Mac App Store) и добавьте имя компьютера, к которому вы хотите подключиться (см. шаг 1). Выберите имя удаленного компьютера, которое вы добавили, и дождитесь завершения подключения.
Источник
Как настроить удаленный доступ к компьютеру в Windows 10: полная инструкция
Встроенная утилита Windows
В семействе операционных систем Виндовс есть уже встроенное решение для настройки удаленного подключения. До Windows 10 оно называлось «Подключение к удаленному рабочему столу», а теперь это приложение называется так: «Удаленный рабочий стол». Как правило, оно уже предустановлено на компьютере, но если его по каким-то причинам нет, то его можно бесплатно скачать в Microsoft Store.
Это приложение весит очень мало и имеет простой интерфейс, однако это всего лишь часть того, что вы должны настроить для успешного подключения к рабочему столу, который находится удаленно.
Настраиваем разрешения запуска сеанса удаленного подключения
Есть принципиальная разница в том где вы планируете организовать удаленное подключение: по локальной сети или через Интернет. Давайте подробно рассмотрим оба случая.
По локальной сети
Если вы хотите получить доступ к рабочему столу другого компьютера, входящего в состав локальной сети (LAN), то в первую очередь позаботьтесь о правильных настройках на самом компьютере, к которому будете подключаться:
Через Интернет
Настраивая подключение через Сеть, помимо действий, что мы выполнили выше, вам нужно будет в первую очередь настроить маршрутизатор на удаленное соединение. Здесь вам нужно будет:
Для настройки удаленного доступа необходимо, чтобы IP адрес был постоянным, чтобы не мучиться каждый раз с настройками при перезагрузке. Если он еще не включен, то:
Как найти свой локальный IP адрес мы уже рассказывали ранее в наших постах. Но старайтесь указать такой IP, чтобы не возник конфликт адресов. Для этого укажите его за пределами локальной области DHCP, например, пусть последние три цифры будут «151». Маска подсети у вас заполнится автоматически после ввода IP, а основной шлюз – это IP адрес вашего маршрутизатора.
В блоке «Использовать следующие адреса DNS-серверов» впишите такие значения:
Чтобы настроить удаленное подключение к рабочему столу через Интернет, вам еще понадобиться общественный IP-адрес. Как его узнать мы также рассказывали в статье ранее. Не все провайдеры Интернета предлагают в своих пакетах услуг статичный публичный IP-адрес. Но если он будет меняться при каждом новом подключении, то и подключение вам придется настраивать заново. Уточните у своего провайдера условия договора и при необходимости подключите статичный IP. Как правило, он входит только в бизнес-тарифы.
Чтобы подключение через Интернет к рабочему столу компьютера локальной сети происходило правильно, вам нужно перенаправить TCP-порт 3389 на маршрутизаторе. Интерфейс кабинета администратора для маршрутизаторов в зависимости от бренда и модели может меняться, однако общий принцип действий такой:
Теперь компьютер и маршрутизатор полностью готовы к удаленному подключению к рабочему столу.
Запускаем сеанс удаленного подключения
В строке «Имя ПК» пишем:
В строке «Учетная запись пользователя» жмем на плюсик и вводим данные для входа в учетную запись на удаленном компьютере. Это может быть как учетка Microsoft, так и локальная учетка.
Ошибки при подключении
Даже если вы сделали все по нашей инструкции, то подключению все-равно может что-то помешать. Вот самые популярные неполадки:
Брандмауэр
Хоть Windows и должен после изменения параметров сети автоматически внести изменения в брандмауэр, иногда этого не происходит. Поэтому:
Если ваш брандмауэр не от Microsoft, то узнать, как настроить разрешения, лучше у разработчика софта.
Порт удаленного подключения
Интернет-провайдер может блокировать порт, для которого мы создавали переадресацию. Чтобы исключить эту проблему, необходимо связаться со службой поддержки.
Имя ПК
Когда вы вписываете имя ПК, то лучше использовать IP-адрес, а не имя самого компьютера.
Служба для удаленного подключения отключена
Чтобы проверить, включена ли эта служба или нет, откройте одноименную утилиту «Службы» (найти ее можно через поисковую строку в меню «Пуск»), а затем отыщите в списке эту программу. А теперь проверьте, какое значение указанно в столбце «Состояние». Если служба не выполняется, то ее нужно включить. Для этого щелкните RButton и в выпадающем меню кликнтите «Пуск».
Источник
Как получить удалённый доступ к компьютеру
Разбор систем и подходов.
Представьте, что вам звонит мама и говорит, что у неё не открываются сайты. Настоящий айтишник отвечает так: «Не трогай компьютер, сейчас подключусь и всё починю». Вот как этому научиться.
Что за удалённый доступ
Где-то стоит компьютер. Вы подключаетесь к нему с помощью специального софта и получаете доступ.
В одном случае доступ — это возможность исполнять команды. О таком мы писали в статье про SSH: у вас на экране командная строка, вы можете выполнять команды на другом компьютере, но не увидите его экрана.
В другом случае может быть доступ к файловой системе — то есть можно копировать и записывать файлы. Так работает, например, FTP: когда вы подключаетесь к FTP-серверу, то фактически получаете удалённый доступ к части его файловой системы.
В третьем случае можно прямо увидеть картинку с монитора другого человека и поработать за компьютером так, будто вы сами за ним сидите. Такие системы называют VNC, Remote Desktop, «Общий экран», «Удалённый рабочий стол» и другими мудрёными словами.
Что нужно для удалённого доступа
Чтобы подключиться к другому компьютеру, нужно:
Если интернет не работает на одном из компьютеров, соединиться не получится. Поэтому если вам звонят и говорят: «У меня интернет не работает, можешь как-то починить?», то удалённый доступ тут не поможет.
Для чего можно применить
Техподдержка. Понятное дело, можно оказывать техподдержку детям и родителям. Вы видите их монитор, нажимаете клавиши и исправляете всё, что нужно исправить. Не поможет, если нет интернета или не загружается компьютер как таковой.
Облачный терминал. Допустим, у вас на работе стоит супермощный компьютер с профессиональным софтом и огромной памятью. А дома — маломощный ноутбук, который годится только для интернета. И вот вам нужно срочно доделать какую-то работу на рабочем компьютере. Не нужно ехать в офис: подключаетесь к нему удалённо, делаете дела, отключаетесь. Потеет рабочая машина, а ваш домашний ноутбук используется скорее как монитор.
Подобным образом сейчас устроены сервисы стриминга игр: где-то далеко стоит супермощный компьютер с мощной видеокартой, а вы подключаетесь к нему со своего простого. Запускаете «Ведьмака» и наслаждаетесь графикой. Но играете вы не на своём компьютере, а как бы на удалённом, там происходят все вычисления, а к вам через интернет лишь прилетает картинка.
Медиацентр. Например, у вас есть старый компьютер или мини-ПК. К нему подключена аудиосистема. На компьютере работает приложение для стриминга музыки или торрент-клиент, который обменивается легальной музыкой с другими пользователями. Вам не нужно постоянно смотреть в монитор этого компьютера — он работает как бы фоном. Отлично: убираете от него монитор и клавиатуру, включаете удалённый доступ и подсоединяетесь к этому компьютеру, когда нужно.
Видеонаблюдение. К медиацентру можно подключить веб-камеру и подсоединяться к ней, когда вы в отпуске или на работе. Будет видно, чем занимается кот в ваше отсутствие.
Файловый сервер. Старый системный блок или мини-ПК может отлично работать файловым сервером, а с помощью удалённого доступа можно настраивать его работу, управлять файлами и давать задание на скачку новых файлов. Он стоит себе на антресолях, а его жёсткие диски наполняются полезным контентом.
Секретная рабочая станция. Вариант для хакеров. Например, вы решили написать сверхсекретную программу. Арендуете виртуальный сервер где-нибудь в Ирландии или Корее. Ставите на него свою любимую операционную систему и сервер удалённого доступа. Удалённо подключаетесь. Действуете так, как будто это ваш компьютер: пишете там код, тестируете, в общем — работаете как за обычным компьютером. А на своём домашнем ничего не храните.
Как только омоновцы начинают пилить вам дверь, отключаетесь от удалённого компьютера и стираете его адрес из памяти. Даже если эксперты попытаются извлечь ваш секретный код с изъятой техники, они ничего не найдут — ведь секретный код весь хранится на удалённом компьютере, адрес которого они не знают.
Что конкретно делать
Если у вас есть родители с компьютерами, установите им приложение TeamViewer и убедитесь, что оно работает: им выдаётся имя пользователя, приложение запускается и не вешает комп. Поставьте ярлык приложения на видное место, чтобы родители могли его найти в любой ситуации. На своём компьютере тоже поставьте TeamViewer.
Когда родителям потребуется компьютерная помощь, попросите их продиктовать вам код и пароль из их TeamViewer, введите его в своём TeamViewer, и у вас откроется их компьютер, будто вы сидите рядом.

Если у вас несколько компьютеров дома, установите на них какое-нибудь приложение с названием VNC Server, а на свой планшет — VNC Viewer. Теперь вводите во вьюер адреса ваших домашних компьютеров, и вы сможете управлять ими удалённо из другой комнаты. Адреса должны быть локальными, типа 192.168.0.2. О них ещё напишем.

Если у вас есть Mac Mini, отключите его от монитора и поставьте на антресоль. Теперь с любого другого Mac в доме зайдите в «Сеть» — Ваш Mac Mini — нажмите кнопку «Общий экран. ». Введите логин и пароль от Mac Mini, и у вас запустится встроенная в Mac OS система удалённого доступа.
Если используете VNC или доступ через общий экран Mac, помните о такой особенности: эти протоколы работают только тогда, когда два компьютера могут напрямую дозвониться друг до друга через интернет. Если вы захотите залезть в свой удалённый компьютер извне домашней сети, вам придётся прокладывать до него особый маршрут. Как это сделать, мы ещё расскажем, а если вкратце — это непросто.
Источник
Решаем проблему с невозможностью подключения к удаленному ПК
Невозможно подключиться к удаленному ПК
Проблема, о которой пойдет речь, возникает при попытке получить доступ к другому ПК или серверу с помощью встроенного в Windows RDP-клиента. Мы его знаем под именем «Подключение к удаленному рабочему столу».
Данная ошибка возникает по нескольким причинам. Далее мы подробнее поговорим о каждой и приведем способы решения.
Причина 1: Отключение удаленного управления
В некоторых случаях пользователи или системные администраторы выключают возможность удаленного подключения в настройках системы. Делается это в целях повышения безопасности. При этом изменяются некоторые параметры, отключаются службы и компоненты. Ниже приведена ссылка на статью, описывающую данную процедуру. Для того чтобы обеспечить удаленный доступ, необходимо включить все опции, которые мы в ней отключали.
Локальные групповые политики
На обоих компьютерах также необходимо проверить, не отключен ли компонент RDP в настройках локальных групповых политик. Данная оснастка присутствует только в профессиональных, максимальных и корпоративных редакциях ОС Windows, а также в серверных версиях.
Причина 2: Отсутствие пароля
Если на целевом компьютере, а точнее, на учетной записи того пользователя, по которым мы входим в удаленную систему, не установлена защита по паролю, то подключение выполнить не удастся. Для того чтобы исправить ситуацию, необходимо создать пароль.
Причина 3: Спящий режим
Спящий режим, включенный на удаленном ПК, может воспрепятствовать нормальному соединению. Решение здесь простое: необходимо отключить данный режим.
Подробнее: Как отключить спящий режим на Windows 10, Windows 8, Windows 7
Причина 4: Антивирус
Еще одной причиной невозможности подключения может стать антивирусное программное обеспечение и входящий в его состав брандмауэр (файервол). Если такой софт установлен на целевом ПК, то его необходимо временно отключить.
Причина 5: Обновление безопасности
Данное обновление под номером KB2992611 призвано закрыть одну из уязвимостей Windows, связанную с шифрованием. Варианта исправления ситуации два:
Причина 6: Сторонние программы для шифрования
Некоторые программы, такие, как, например, КриптоПро, могут стать причиной возникновения ошибки удаленного подключения. Если вы пользуетесь подобным софтом, то его необходимо удалить с компьютера. Для этого лучше использовать Revo Uninstaller, так как кроме простого удаления нам еще придется почистить систему от оставшихся файлов и параметров реестра.
Если без использования криптографического софта обойтись нельзя, то после удаления установите самую последнюю версию. Обычно такой подход помогает решить проблему.
Альтернативное решение: Программы для удаленного подключения
Если инструкции, приведенные выше, не помогли решить проблему, то обратите внимание на сторонние программы для удаленного управления компьютерами, например, TeamViewer. Его бесплатная версия обладает достаточным функционалом для полноценной работы.
Заключение
Причин, приводящих к невозможности выполнения подключения к удаленному рабочему столу с помощью RDP-клиента, великое множество. Мы привели способы устранения самых распространенных из них и, чаще всего, этого бывает достаточно. В случае повторного появления ошибки сэкономьте свое время и нервы, воспользовавшись сторонним клиентом, если такое возможно.
Помимо этой статьи, на сайте еще 12363 инструкций.
Добавьте сайт Lumpics.ru в закладки (CTRL+D) и мы точно еще пригодимся вам.
Отблагодарите автора, поделитесь статьей в социальных сетях.
Источник
Путеводитель по программам для удаленного управления
Удаленное управление предполагает подключение к другому компьютеру для получения доступа и распоряжения ресурсами. Благодаря этой возможности, пользователь может решать множество дополнительных задач дистанционно: проводить консультации, диагностику, мониторинг компьютера. Таким образом, упрощаются задачи, которые, зачастую, невозможно или нерационально выполнять на расстоянии.
Не останутся без внимания стандартные возможности Windows, а именно протокол удаленного рабочего стола (RDP), который будет рассмотрен в первую очередь. В конце обзора — сравнительная таблица с подробной информацией о наличии необходимых функций в упоминаемых приложениях.
RDP — протокол удаленного рабочего стола Windows
Начиная с Windows NT, предусмотрена поддержка протокола удаленного рабочего стола RDP (Remote Desktop Protocol). Соответственно, Windows 7 предлагает пользователю RDP 7 (доступно также обновление для Windows XP), Windows 8 — RDP 8 (доступно также для Windows 7 SP1). Возможности текущей версии, RDP 8, и будут рассмотрены.
Подключение к удаленному рабочему осуществляется с помощью приложения mstsc.exe, после ввода имени удаленного компьютера. Также в данном диалоге доступны параметры подключения.
Во вкладке «Экран» указывается разрешение удаленного рабочего стола (с возможностью включения полноэкранного режима), глубина цвета (до 32 бит).
В разделе «Локальные ресурсы» можно выбрать режим воспроизведения звука (на удаленном или текущем компьютере), включить запись аудио с удаленного рабочего стола. Также в этом разделе настраивается доступ к принтеру, локальному диску, дисководу, PnP-устройствам, портам.
Качество передачи данных регулируется во вкладке «Взаимодействие». Можно не только выбрать профиль подключения, но также самостоятельно определить параметры отображения: фон рабочего стола, сглаживание, визуальные эффекты, кэширование изображений. Все эти опции влияют на скорость передачи данных при удаленном доступе и способны существенно оптимизировать сетевой трафик.
Настройки безопасности доступны через компонент «Система» («Свойства системы» в Панели управления). Во вкладке «Удаленный доступ» можно разрешить подключения удаленного помощника, а также удаленные подключения к компьютеру. Проверка подлинности осуществляется на уровне сети. Также позволяется ограничить доступ, указав список разрешенных пользователей удаленного рабочего стола самостоятельно.
Таким образом, в штате Windows предусмотрен базовый инструментарий для работы с протоколом RDP. Но, как и предполагалось, расширенные настройки безопасности, поддержка мобильных платформ, презентационные функции пользователю не предлагаются.
Teamviewer
TeamViewer — пожалуй, самая известная программа для удаленного контроля среди бесплатных. Инструментарий позволяет налаживать удаленный доступ к домашнему компьютеру, управлять Рабочим столом с различных платформ и устройств, администрировать сервера Windows. Кроме того, разработчики выделяют корпоративные возможности TeamViewer: программу можно использовать для организации конференций, консультаций и помощи коллегам по работе.
Программа TeamViewer доступна для платформ Windows, Linux, Mac (с ограничениями), возможен удаленный доступ с устройств на базе ОС Android и iOS. Клиент TeamViewer может быть установлен в полной версии дистрибутива («Всё в одном»), в качестве системной службы (TeamViewer Host), в портативном формате, на терминальном сервере и других вариантах. Следует выделить модуль TeamViewer QuickSupport, который не требует установки и оптимален для выполнения срочных задач.
В полной версии программы доступны клиентская и операторская части. Интерфейс TeamViewer представлен главным окном с двумя вкладками — «Удаленное управление» и «Конференция».
Удаленное управление
Пользователь получает в распоряжение уникальный ID, для идентификации компьютера в сети, и временный пароль. Также, используя ID партнера (опционально — IP-адрес) и зная его пароль, можно установить подключение к удаленном устройству.
Конференции
В данной вкладке TeamViewer возможно создание блиц-конференции либо подключение к существующей. Среди доступных инструментов можно отметить голосовую и видеосвязь, демонстрацию экрана, запись сеанса с возможностью конвертации в AVI. «Белая доска» (Whiteboard) используется как полотно для рисования, создания набросков, комментариев.
Одно из неоспоримых удобств TeamViewer — список «Компьютеры и контакты», благодаря чему обеспечивается быстрый доступ к устройствам. Кроме того, здесь можно отслеживать сетевой статус компьютеров, обмениваться сообщениями (имеются возможности группового чата). Забегая наперед, нужно заметить, что не каждый участник обзора предлагает адресную книгу для быстрого подключения к другим устройствам.
В целях безопасности, в программе используется шифрование сеансов (AES 256 бит) и трафика (обмен ключами RSA). Файлы, передаваемые во время сеанса, имеют подпись VeriSign, конечный пользователь должен дать свое согласие о получении. Посредством настроек TeamViewer возможно ограничение доступа: установка доступа ко всем операциям только после подтверждения или запрет на исходящие сеансы.
Резюме
TeamViewer — универсальное решение возможностью выбора метода удаленного контроля. Благодаря широко представленным мультимедийным функциям, удобной организации контактов, программа оптимальна для проведения конференций.
[+] Широкая функциональность бесплатной версии
[+] Инструменты для проведения конференций
[+] Безопасность
[+] Презентационные возможности
[−] Ограничение удаленного сеанса (5 минут в бесплатной версии)
Ammyy Admin
Ammyy Admin не требует установки и совмещает в себе простой интерфейс и гибкую функциональность. Программа бесплатна, не имеет ограничений при домашнем использовании. Распространяется для платформ Windows, Linux/FreeBSD, мобильные устройства не поддерживаются.
В главном окне доступны клиентский и операторский модули. Пользователь получает в распоряжение ID, который генерируется с привязкой к оборудованию. Опционально, при подключении можно задействовать IP.
Клиентскую часть можно активировать или остановить, тем самым установив запрет на подключения; по умолчанию Ammyy Admin работает в режиме ожидания. Отследить статус подключения можно с помощью индикаторов, расшифровка которых находится в руководстве.
Адресная книга есть, контакты можно объединять в группы, изменять порядок контактов, вручную добавлять новые адреса. Сетевой статус компьютеров, однако, отслеживать нельзя.
Из основных режимов подключения можно выделить Desktop (удаленный Рабочий стол), File manager (Файловый менеджер) и Microsoft RDP. RDP позволяет подключиться к удаленному рабочему столу, предусмотрены штатные функции Windows.
Из других режимов, остаются Voice Chat (голосовой чат) и Speed Test (тест скорости соединения). Очевидно, что мультимедийные возможности здесь представлены не столь полно, как в TeamViewer: Ammyy Admin не позиционируется как некое корпоративное решение. Можно отметить функцию демонстрации экрана, что в сочетании с голосовым чатом делает Ammyy Admin программой, пригодной для удаленной помощи.
Зайдя в «Ammyy → Настройки → Оператор», можно указать параметры RDP, выбрать тип шифрования и профили кодеков, тем самым снизив нагрузку на сеть. Что еще более важно, вкладка «Сеть» позволяет настроить подключение Ammyy Admin, вручную указать роутеры, включить или отключить передачу данных по глобальной сети Ammyy (Ammyy Worldwide Network).
Файловый менеджер — двухпанельный, через него доступны стандартные файловые операции между клиентом и оператором.
В настройках прав доступа («Клиент → Права доступа»), для каждого ID можно задать раздельные параметры. Режим аутентификации (подключение к ПК) предоставляется на выбор: по Hardware ID, паролю или разрешению пользователя. Тем самым, можно минимально защитить компьютер от несанкционированного удаленного подключения.
Резюме
Основные преимущества Ammyy Admin — это скорость работы, простой и быстрый интерфейс, относительная независимость от серверов Ammyy и бесплатность. Вероятно, для работы в команде это не самое оптимальное решение, но для индивидуального использования, с несколькими компьютерами в распоряжении, — вполне.
[+] Скорость
[+] Простота настройки
[+] Поддержка RDP
[−] Нет поддержки мобильных устройств
Supremo Remote Desktop
Supremo Remote Desktop — удобный портативный инструмент для удаленного контроля, дистанционной помощи другим пользователям. Работает под управлением Windows XP и выше, мобильные устройства не поддерживаются.
Программа запускается без установки, для начала работы хост и клиент должны загрузить Supremo Remote Desktop с сайта разработчика. Традиционно, поддерживаются два режима работы: использование компьютера в качестве точки доступа и подключение к удаленному устройству. В первом случае, доступ открывается по нажатию кнопки Start. В секции Your credentials доступны данные, необходимые для подключения: ID и пароль, генерируемый вначале сессии. Клиент запрашивает авторизацию при входе (опция Ask authorization), тем самым предотвращаются попытки несанкционированного доступа к компьютеру.
Для подключения к хосту используется поле Your partner, можно также выбрать адрес из адресной книги (Address Book). Список активных соединений отображается в секции Connections главного окна программы.
При передаче, используется протокол HTTPS (SSL), данные шифруются. Настройки безопасности раскрыты слабо: можно установить пароль на запуск программы, указать разрешенные для соединения ID.
Из других инструментов, имеющихся в Supremo Remote Desktop, можно отметить множественное подключение пользователей к одной машине. Для передачи файлов используется менеджер, имеющий сходство с классическим двухпанельным, доступна закачка и скачивание файлов. Никаких презентационных и мультимедийных функций не предусмотрено. Это, безусловно, ограничивает использование Supremo в качестве удаленного помощника.
Резюме
Supremo Remote Desktop — простая в использовании программа, обладающая стандартным набором инструментов для удаленного контроля. На нее могут обратить внимание пользователи, которые не нуждаются в мультимедийных функциях.
[+] Не требуется настройка роутера
[+] Простой интерфейс
[−] Малое количество настроек
[−] Медленная прорисовка экрана
mRemoteNG
Говоря об универсальных инструментах, позволяющих работать с несколькими протоколами одновременно, стоит упомянуть mRemoteNG. Программа открывает доступ к VNC, ICA, SSH, Telnet, RAW, Rlogin и HTTP/S, также имеется поддержка RDP. Распространяется в портативной и стандартной версии инсталлятора для платформы Windows.
Интерфейс mRemoteNG представлен несколькими секциями, в наличии панели, вкладочность — в результате, пользователю легко настроить внешний вид программы на свой лад. Основные опции доступны в секции «Конфигурация». Здесь можно указать необходимый для подключения протокол и сопутствующие параметры: настройки подключения, протокол, шлюз, внешний вид, ресурсы и другие. В «Конфигурации» отображается статус подключения хоста.
Соединение с устройствами осуществляется через панель быстрого подключения — здесь несложно создать несколько конфигураций, что, в случае с множеством протоколов, весьма удобно. Соединения можно группировать, а конфигурации легко импортировать / экспортировать.
Передача файлов осуществляется по протоколу SSH — что не очень привычно для рядового пользователя и в то же время, более надежно по части безопасности. К дополнительным функциям относится сканер портов, в список можно добавить внешние инструменты.
В глаза бросается невнятность mRemoteNG. Это проявляется в непривычном интерфейсе: он не столь удобен в работе и настройке с каждым конкретным протоколом. В конфигурации соединений многие параметры сокращены до неузнаваемости — это можно списать на качество локализации. При попытке найти описание функций, документация умалчивает, ее разделы пустуют.
Резюме
Примечательная особенность mRemoteNG — объединение популярных протоколов в единую графическую оболочку. Настроив несколько соединений, отпадает необходимость в использовании нескольких специализированных решений. Этот плюс в некоторой степени компенсирует неинтуитивность прогаммы и отсутствие документации.
[−] Неинтуитивность
[+] Поддержка множества протоколов
[+] Передача файлов по SSH
[−] Отсутствие документации
TightVNC
Домашняя страница: http://www.tightvnc.com/
TightVNC Software занимается разработкой нескольких продуктов: TightProjector, RFB Player, VNC Reflector и TightVNC. TightVNC — программа для удаленного контроля, использовать ее можно для решения проблем с компьютером, образовательных целей, администрирования.
TightVNC — кроссплатформенное решение. Для Linux, однако, на момент написания обзора доступна только старая версия программы, Mac OS не поддерживается. Тем не менее, в наличии есть версия TightVNC на платформе Java, что предполагает возможность удаленного контроля через веб-сервер. На платформе Windows, TightVNC устанавливается как обычное приложение или в качестве системного сервиса. Поддерживается «тихий» режим, достаточно легко перенести конфигурацию на другие компьютеры или удаленно обновить сервера.
Инструментарий TightVNC делится на два модуля: WinVNC — серверная часть, устанавливаемая на удаленной машине, и приложение Viewer, предназначенное для просмотра содержимого экрана удаленного сервера. В настройках подключения Viewer, задаются адрес VNS-сервера, скорость передачи.
Следует заметить, что TightVNC не генерирует пароль доступа, его нужно самостоятельно определить в настройках. Статус соединения можно узнать по отображению значка в области уведомлений: если к компьютеру подключен хотя бы один пользователей, цвета иконки меняются.
Разработчики намекают, что передача данных через VNC, несмотря на изначальную DES- защиту пароля, несовершенна. В целях безопасности, рекомендуется использовать SSH-тунеллинг. В то же время, настройки TightVNC позволяют снизить вероятность неавторизованного доступа к нулю. В дальнейших версиях программы также планируется ввести более надежные методы защиты.
Резюме
TightVNC удивляет большим количеством настроек, касающихся соединения, безопасности. Это хороший выбор для администратора, но по части переноса на сервер и дальнейшего обслуживания — не лучший вариант для малоопытного пользователя.
[+] Гибкая настройка
[+] Java-версия
[−] Неоперативная настройка
[−] Неинтуитивный интерфейс
Remote Utilities
Remote Utilities — решение, по уверению разработчика, предназначенное для малого и среднего бизнеса. Удаленный контроль возможен напрямую, через локальную сеть или Интернет. При работе с набором утилит не требуется корректировка брандмауэра или предварительная настройка.
Комплекс работает только под Windows, для Linux предлагается установить эмулятор Wine — но только для работы с RUT-Viewer. Мобильная версия отсутствует.
Remote Utilities состоит из трех модулей: просмотрщик — устанавливается на локальный компьютер, хост — на удаленный, агент — модуль для поддержки пользователей. Агент, следует отметить, оптимален для быстрого налаживания связи между клиентом и хостом. Удаленная установка, равно как и обновление, несложна, благодаря инструменту Remote installation tool.
Подключение в одном из вышеперечисленных режимов производится с помощью диалога New connection (Connection → Add Computer), в качестве точки доступа можно указать IP-адрес, Интернет-ID или DNS. Подключенный компьютер добавляется в список адресной книге, из нее в дальнейшем и осуществляется выбор нужных устройств.
Предусмотрены штатные инструменты для удаленного контроля, такие как удаленный менеджер устройств, просмотрщик реестра, терминал и менеджер файлов. Менеджер двухпанельный, с возможностью копирования и перемещения данных, запуск и открытие приложений и документов на удаленном хосте. Также в наличии поддержка терминалов, контроль питания.
Текстовый чат весьма прост, но нужно учесть, что Remote Utilities также предлагает пользователям аудио-/видео- чаты. Здесь стоит упомянуть возможность захвата видео и регулировку качества передачи — от 24-битной передачи цвета до оптимизированной «картинки» для сети с ограниченной передачей (в дополнение, есть параметр Network usage mode в настройках Properties удаленного компьютера). Одним словом, присутствуют те возможности, которые не раз перечислялись в подобных программах с поддержкой RDP.
Remote Utilities предполагает 3 типа авторизации, AES-шифрование с 256-битным ключом, 2048-битный публичный ключ. Фильтрация входящих подключений осуществляется по IP, также можно составить список доверенных пользователей с различными правами доступа. Подсистема безопасности опциональна: можно выбрать RUT или WinNT. Оба режима позволяют гибко настроить доступ к определенным функциям для каждого пользователя, между ними нет существенных различий.
Резюме
Простой комплект утилит для удаленного соединения, без выбора протокола соединения, однако предельно понятный в установке и настройке. По существу, не хватает кроссплатформенности и удобного интерфейса для одновременной работы с несколькими устройствами.
Источник
Если удаленный рабочий стол между Windows 7 и Windows 10 перестал работать
Кое-кто из пользователей «семерки» по-прежнему не собирается переходить на Windows 10. Вопреки всем стараниям Microsoft, где активно работают над тем, чтобы с мотивацией у «отстающих» все было в полном порядке. Так что, если почему-то не получается подключиться с компа на Windows 7 к компу на Windows 10 через «удаленный рабочий стол».
… то бишь, через Remote Desktop Connection (а точнее, через Remote Desktop Protocol), то это теперь тоже весьма серьезный повод задуматься.
Не факт, конечно, что данная проблема тоже является элементом «заботы» разработчика о своих пользователях. Однако, судя по отзывам последних, её актуальность давеча, скажем так, начала несколько повышаться. Впрочем, в конспирологию вдаваться вряд ли стоит. Потому сейчас просто расскажем о том.
что делать, когда удаленный рабочий стол между Windows 7 и Windows 10 перестал работать
Значит, по порядку:
#1 — проверяем текущее состояние службы удаленного доступа на ПК с Windows 7:
- «Пуск» > «Панель управления» > «Система»;
- в левой части окна «Система» кликаем «Настройка удаленного доступа«;
- в открывшемся окошке «Свойства системы» переходим во вкладку «Удаленный доступ«;
- активируем опции «Разрешить подключение удаленного помощника к этому компьютеру» (сверху) и «Разрешать подключение от компьютеров с любой версией удаленного рабочего стола (опаснее)» (она ниже, в разделе «Удаленный рабочий стол«);
- жмем «Применить» и «ОК«.
#2 — обновляем версию ОС на ПК с Windows 10
…по той простой причине, что некоторые обновления Windows могут влиять на работу Протокола удалённого рабочего стола (RDP) не самым лучшим образом (как KB4103721 в свое время, к примеру).
Поэтому если этот самый протокол нормально не работает или вообще никак не работает, то есть смысл проверить Центр обновления Windows 10 на предмет наличия очередного апдейта.
Процедура стандартная: «Пуск» > «Параметры» > «Обновление и безопасность» > кнопка «Проверка наличия обновлений» (или «Установить…», если комп уже сам скачал все апдейты).
Решено Не удается подключиться к удаленному компьютеру по RDP
Суть проблемы:
Перестал подсоединяться к серверу(Windows Server 2008 R2 ) по RDP в журнале пусто. Поднял сервер Терминалов, ситуация аналогичная, неважно какой логин пароль вводишь всегда ошибка:
Не удается подключиться к удаленному компьютеру. Повторите попытку подключения. Если проблема повторится, обратитесь к владельцу удаленного компьютера
Почти день потратил на решение данной проблемы:
ПРОВЕРИТЬ:
1. Вероятная проблема это наличие программ КриптоПро или VipNet (либо аналогичные программы криптошифрования) — удалить или обновить
2. Вторая вероятная проблема Обновления — удалить последние или доустановить все последние
— Удаления обновления KB2992611
— Либо установить: KB3018238
. В моем случае помогло РЕШЕНИЕ: Понижение требования к уровню шифрования
В настройках сервера терминалов снизить уровень «безопасности/уровень шифрования».
Панель управление > Администрирование > Удаленный рабочий стол > Конфигурация узла сеансов удаленного рабочего стола», выбираете «Настройка для сервер», далее вкладка «Общие» и два пункта:
Уровень безопасности > Уровень безопасности RDP
Уровень шифрования > Низкий
Проверка состояния прослушивателя протокола RDP
В точности следуйте инструкциям из этого раздела. Неправильное изменение реестра может вызвать серьезные проблемы. Прежде чем редактировать реестр, создайте резервную копию реестра, чтобы вы могли восстановить его в случае ошибки.
Проверка состояния прослушивателя RDP
Для выполнения этой процедуры используйте экземпляр PowerShell с разрешениями администратора. На локальном компьютере также можно использовать командную строку с разрешениями администратора. Но для этой процедуры используется PowerShell, так как одни и те же командлеты выполняются локально и удаленно.
Чтобы подключиться к удаленному компьютеру, выполните следующий командлет:
Введите qwinsta.
Если в списке содержится rdp-tcp с состоянием Listen, прослушиватель протокола удаленного рабочего стола работает. Перейдите к разделу Проверка порта прослушивателя протокола RDP. В противном случае перейдите к шагу 4.
Экспортируйте конфигурацию прослушивателя RDP с рабочего компьютера.
- Войдите на компьютер с той же версией операционной системы, что и у затронутого компьютера, и получите доступ к реестру компьютера (например, с помощью редактора реестра).
- Перейдите к следующей записи реестра:
HKEY_LOCAL_MACHINESYSTEMCurrentControlSetControlTerminal ServerWinStationsRDP-Tcp - Экспортируйте запись в REG-файл. Например, в редакторе реестра щелкните запись правой кнопкой мыши, выберите пункт Экспортировать, а затем введите имя файла для экспортируемых параметров.
- Скопируйте экспортированный REG-файл на затронутый компьютер.
Чтобы импортировать конфигурацию прослушивателя протокола RDP, откройте окно PowerShell с разрешениями администратора на затронутом компьютере (или откройте окно PowerShell и подключитесь к этому компьютеру из удаленного расположения).
Чтобы создать резервную копию для существующей записи реестра, воспользуйтесь таким командлетом:
Чтобы удалить резервную копию для существующей записи реестра, воспользуйтесь таким командлетом:
Чтобы импортировать новую запись реестра и перезапустить службу, воспользуйтесь такими командлетами:
Здесь — имя экспортированного REG-файла.
Проверьте конфигурацию, попытавшись еще раз подключиться к удаленному рабочему столу. Если подключиться все равно не удается, перезагрузите затронутый компьютер.
Проверка состояния самозаверяющего сертификата протокола RDP
- Если подключиться так и не удалось, откройте оснастку MMC «Сертификаты». Когда будет предложено выбрать хранилище сертификатов для управления, выберите Учетная запись компьютера и затронутый компьютер.
- В папке Сертификаты в разделе Удаленный рабочий стол удалите самозаверяющий сертификат протокола RDP.
- На затронутом компьютере выполните следующие действия, чтобы перезапустить службу удаленных рабочих столов.
- Обновите оснастку диспетчера сертификатов.
- Если самозаверяющий сертификат протокола RDP не был создан повторно, проверьте разрешения для папки MachineKeys.
Проверка разрешений для папки MachineKeys
- На затронутом компьютере откройте проводник и перейдите к папке C:ProgramDataMicrosoftCryptoRSA.
- Щелкните правой кнопкой мыши папку MachineKeys, а затем выберите Свойства, Безопасность и Дополнительно.
- Убедитесь, что настроены следующие разрешения:
- BuiltinAdministrators: полный контроль
- Все: чтение и запись.
RDP: нет подключения по RDP с определенного компьютера
Всем привет.
В общем есть терминальный сервак 2008r2, стоит за роутером.
На этот сервак могут заходить любые компы по РДП кроме моего ноута.
В итоге я со своего ноута подключають по РДП на другой сервак а уже с него подключаюсь на нужный.
Очистка MSLicensing не помогла.
ping до роутера с моего ноутбука нормальный.
На ноуте стоит win7 со всеми обновлениями.
Обычная ошибка как будто сервак вообще выключен:
не включен удаленный доступ или удаленный комп. выключен.
Т.е. окно логина не появляется. Как будето ваще этот сервак выключен короче.
Соединение — только по RDP? Или сначала VPN, а уже потом RDP?
«Второй сервер» — за тем же роутером?
Порт провайдер не режет?
На роутере есть разрешающие правило по IP?
Если ноут расположить в одной сети с «первым сервером» — есть соединение?
(3)
— все подключения без VPN, т.е. самые простые
— Все серваки из примера находяся в разных сетях, городах и т.п.
— Провайдер порт не режет, поскольку иначе с другого сервера я тоже не смог бы подключаться, а так я подключась на нужный с любого из 3 серваков. т.е. практически с любого.
— На роутере нет фильтрации по IP и т.п. также этого нет в брандмауэре сервера.
— ноут расположить в сервером в одной сети нет возможности, сервак в другом городе.
(5) я так понимаю что запись в логах появится только в том случае если будет попытка ввести логин пароль, а такой попытки не происходит, коннекта с сервером вообще нет.
В каких логах смотреть?
(7) ну вот и убедись, что их нет.
логи терминального сервера.
МС — виндовс — терминалсервис — что-то типа локал сесионн
(13)
В логах роутера забито все такими записями которые генерируются по несколько в секунду
Jul 31 22:13:30 dnsmasq-dhcp229: DHCP packet received on eth0 which has no address
Что это значит я не знаю
(12)
Не понимаю фразу
«а кто тогда тебе разрешает имя сервера в ИП? »
что означают слова «тебе», «разрешает», «имя сервера», «ИП». Не одно из этих слов мне не понятно.
Структура сети, не понятно что имеется ввиду. Там нет нигда AD везеде DHCP
(14)
HawkEye ты пишешь какуюто дичь все время, ты бот?
Еще раз говорю сервер за роутером, его нельзя пингануть или сделать трасер, потому что роутер перекидывает порт РДП на сервак.
(17) (18) если для тебя AD и DHCP — сущности одного уровня которые взаимоисключают друг друга, то пригласи специалиста и не суй свои кривые ручонки туда, куда не следует.
(0) напиши строку подключения, последние цифры в айпи замени на хх =)
+(21) телнет должен соединиться и показать черный экран
Пингуешь как? Пингани большими пакетами. Может по прямой трассе ктото не пропускает большие пакеты. попробуй настроить МПУ
> На этот сервак могут заходить любые компы по РДП кроме моего ноута.
такое описание проблемы выдает настоящего партизана (ни ошибки, ни вообще никакого описания), хотя орлинный глаз тоже видимо еще тот крендель.
у меня есть сходная проблема. на той стороне хп через роутер. обычно все работает хорошо, но если на удаленной машине уже сидит этот же пользователь под кем логинишься(т.е. залогинишься в его сессию), а если другой — то спрашивает как и полагается. не зайти даже с этого же компа из под другого пользователя — после ввода логина и пароля компьютер зависает приблизительно на минуту, а потом отвисает и говорит что якобы терминал тут вообще не работает (точнее сейчас не помню). посмотрю потом журнал, но буду признателен, если кто подскажет еще куда смотреть.
(18) не селен в телнете (слышал но не понимаю что это), использовал Putty, указал IP роутера, порт РДП (поскольку этот порт переадресован роутером на сервер), выбрал протокол телнет, нажал Опен. Putty выдал error, connection timed out.
— все подключения без VPN
— Все серваки из примера находяся в разных сетях, городах и т.п.
Как это без VPN? Заходи кто хочет?
Хотя бы бесплатный Hamachi подняли между компами и все бы соединялось. Ну хотя бы между ноутом и серваком.
У меня такое бывало из-за кривой сетевухи, которая резала большие пакеты. Протокол rdp почему-то оказывался чувствителен к невозможности отправлять пакеты максимального MTU.
(31)
Я фрилансер 1сник, серваки не мои, а клиентов. Да там нет защиты, заходи кто хочешь. Максимум защиты порт РДП не стандартный и все.
(32) Нет. На серваке 2 сетевухи, обе в роутер, я пробовал выставлять переадресацию порта РДП как на первую так и на вторую, результат одинаковый.
При этом с других серверов и вообще компов захоидт нормально. Проблема наверно в моем ноуте где-то.
(29) вместо «Putty выдал error, connection timed out.» должен быть connection abort если порт доступен, позовите друга, купите ему пива за решение, конкретики никакой в теме
Есть идея, что это связано с тем что РДП на этом сервере не на стандартном порте, а на 2001, и его режет антивирус (брандмауэр отключен).
(36) да проблема была в порте. Наверно мой локальный ноут или мой локальный провайдер режет порт 2001, если поменять порт РДП на серваке на стандартный, и его прокинуть в роутере, то все норм.
(37) его (2001) наверно не просто прокидывать надо было, а перенаправить на 3389 (стандартный порт для РДП)
(38)другие-то насколько я понял работали через 2001, значит работало перенаправление.
(37)порт 2001 указывали, когда по рдп подключались?
(39) тут столько неизвестных, что просто пи.. причем с каждым постом ТС неизвестных становится еще больше )
наверно, проще позволить ветке уйти в небытие
+(40)все-таки добавлю, вдруг поможет, нужно указывать в параметрах подключения rdp
ipкудаподключаемся:2001
(39) да сдругих компьютеров нормально подключение происходило. поэтому 2001 порт нормально работал везде кроме как с стого места с которого пытается зайти мой ноут. а мой ноут сейчас в отпуске и пользуется общественной вайфай.
Скорее всего порт режется у местного провайдера.
(42) очень хочется заминусовать автора, в ро его, +б. Хотя не автора, а его ноут, который с*ка в отпуске в макдаковском вайфай. Наверняка ноут на стройке нашел
ВНИМАНИЕ! Если вы потеряли окно ввода сообщения, нажмите Ctrl-F5 или Ctrl-R или кнопку «Обновить» в браузере.
Тема не обновлялась длительное время, и была помечена как архивная. Добавление сообщений невозможно.
Но вы можете создать новую ветку и вам обязательно ответят!
Каждый час на Волшебном форуме бывает более 2000 человек.
Причины ошибки «Повторите попытку подключения»
В прошлый раз мы с вами победили ошибку с синим экраном dpc watchdog violation, победим и эту, но для начала нужно понять причину всего этого действия. Вот как выглядит данная проблема:
Как я и писал выше, появляется она после ввода корректного логина и пароля.
- Вся эта канитель началась еще с 2014 года, после обновлений KB2992611 и последующих. В момент установки данных обновлений ужесточился уровень безопасности и шифрования.
- Вторая возможная причина, это наличие программ КриптоПро или VipNet, у меня был именно второй вариант
- Другие сторонние программные обеспечения по шифрованию.
Если вы посмотрите логи Windows, то сможете обнаружить вот такие системные предупреждения:
- возникло следующее неустранимое предупреждение: 36888. Внутренне состояние ошибки: 1250
- Компонент X.224 RDP-протокола обнаружил ошибку в потоке протокола и отключил этого клиента.
Как устранить ошибку подключения по RDP Win 7 -> Win Server
В последнее время всё чаще у пользователей Windows 7 возникает ошибка при подключении к удаленному рабочему столу на Windows Server 20162019 через шлюз удаленных рабочих столов.
Ошибка следующая — “Не удалось подключиться к удаленному компьютеру, так как сервер шлюза удаленных рабочих столов временно недоступен. Попробуйте подключиться позже или обратитесь за помощью к администратору сети.”
Рисунок 1 — Ошибка подключения к серверу
Данная ошибка происходит из-за того что “Подключение к удаленному рабочему столу (mstsc.exe)” не поддерживает протокол удаленного рабочего стола 8.1.
Рисунок 2 — Старая версия утилиты ms
Причина — не стоят обновления на Windows 7. В этом случае можно установить все обновления на Windows 7 через центр обновления Windows.
Рисунок 3 — Центр обновления Windows
Второй способ — установить требуемые обновления вручную.
Обновления нужно ставить в зависимости от разрядности ОС Windows 7 (32 или 64-битной).
Обновления устанавливаются в следующем порядке:
- Windows6.1 — KB2574819-v2
- Windows6.1 — KB2830477
- Windows6.1 — KB2857650
- Windows6.1 — KB2913751
Компьютер перезагрузится один раз.
После обновления мы получаем “Подключение к удаленному рабочему столу (mstsc.exe)” версии 6.3.9600 с возможностью подключаться к Windows Server 20162019:
Как восстановить удаленный рабочий стол
При запуске системы вдруг обнаруживается, что рабочий стол полностью пуст, или частично удалились значки. Начинающие пользователи ПК сразу начинают паниковать и обращаться за помощью к специалистам, однако вернуть пропавшие ярлыки на рабочий стол – это далеко не проблема. Сам процесс восстановления очень прост и может осуществляться несколькими способами.
1
При абсолютно пустом рабочем столе активируем функцию «Отображать значки рабочего стола» в окошечке «Вида», которое открываем путем нажатия на пустом месте рабочего стола. Нужно выбрать из списка «Вид».
2
При отсутствии системных ярлычков (корзина или компьютер) щелкаем правой кнопочкой по экрану и в открывшемся окошечке из списка выбираем «Персонализация» и в параметрах активируем галочки напротив нужных элементов.
3
Кто-то подшутил или специально удалил ярлычки ваших любимых игр или программ с рабочего стола, например, менеджер коротких сообщений QIP? Его ярлык можно вернуть из папки с программными файлами. Найдем нужный запускной файл, обычно он прописан, как приложение и имеет большой объем, по сравнению с остальными файлами из папки с программой. Отправляем его на рабочий стол.
4
Воспользуемся диспетчером задач Windows, который с помощью трех клавиатурный клавиш «Ctrl» + «Alt» +«Delete» откроется прямо перед глазами. После команды «Запустить диспетчер задач» выбираем вкладочку “Процессы”. За рабочий стол отвечает процесс explorer.exe. Если вы его в данном списочке не находите, то жмем «Файл» и создаем новую задачу, прописывая в пустую строку слово explorer.
Обычно пользователи обходятся первыми тремя описанными способами, а последний вариант подходит в том случае, когда на ПК уже успели поработать проказники-вирусы и снесли некоторые важные файлы. Настоятельно советуем просканировать компьютер на наличие вредоносных элементов.
|
0 / 0 / 0 Регистрация: 18.09.2014 Сообщений: 46 |
|
|
1 |
|
Пропало «Подключение к удаленному рабочему столу»04.05.2017, 15:04. Показов 34982. Ответов 7
Всем привет. На 32-bit ой версии вчера пропало «Подключение к удаленному рабочему столу» — не находит не через поиск, нет в Стандартных, нет вообще в системе. До этого все нормально было, буквально каждый день пользовался. Непойму, куда исчезло и почему?
__________________
0 |
|
Модератор 6871 / 3818 / 477 Регистрация: 13.03.2013 Сообщений: 14,058 Записей в блоге: 9 |
|
|
04.05.2017, 15:32 |
2 |
|
РешениеНажать Win+R и ввести mstsc не помогает?
1 |
|
0 / 0 / 0 Регистрация: 18.09.2014 Сообщений: 46 |
|
|
04.05.2017, 15:41 [ТС] |
3 |
|
Помогло, спасибо. Но как вернуть его в поиск, раньше открывал поиск, туда начинал вводить «Удал…» или «Подк…» и вуа ля.. Либо через Программы->Стандартные .. Сейчас не там не там нет.
0 |
|
2937 / 2133 / 494 Регистрация: 11.09.2009 Сообщений: 7,972 |
|
|
04.05.2017, 15:44 |
4 |
|
туда начинал вводить «Удал…» Видимо, ввели «Удалить» чуть-чуть не в том поле, и удалили этот элемент из списка.
0 |
|
0 / 0 / 0 Регистрация: 18.09.2014 Сообщений: 46 |
|
|
04.05.2017, 16:01 [ТС] |
5 |
|
Видимо, ввели «Удалить» чуть-чуть не в том поле, и удалили этот элемент из списка. Вряд ли, но если и так, то как можно вернуть его в список?
0 |
|
2937 / 2133 / 494 Регистрация: 11.09.2009 Сообщений: 7,972 |
|
|
04.05.2017, 16:30 |
6 |
|
Решение
как можно вернуть его в список? Может, перетаскиванием ярлыка? (Который вы, видимо, и удалили, раз не находит)
1 |
|
10927 / 6783 / 1814 Регистрация: 25.12.2012 Сообщений: 28,706 |
|
|
04.05.2017, 16:57 |
7 |
|
Решение ПКМ по mstsc в C:WindowsSystem32 — отправить на рабочий стол (создать ярлык),
1 |
|
0 / 0 / 0 Регистрация: 18.09.2014 Сообщений: 46 |
|
|
04.05.2017, 18:11 [ТС] |
8 |
|
Всем спасибо. Я понял что произошло — кто-то грохнул половину папки ProgramData, теперь понятно, почему все пропало. ((
0 |

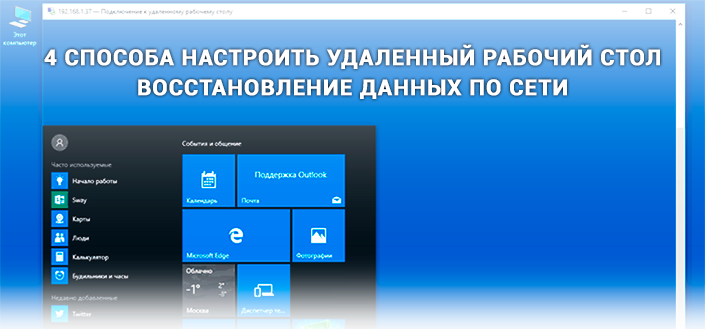
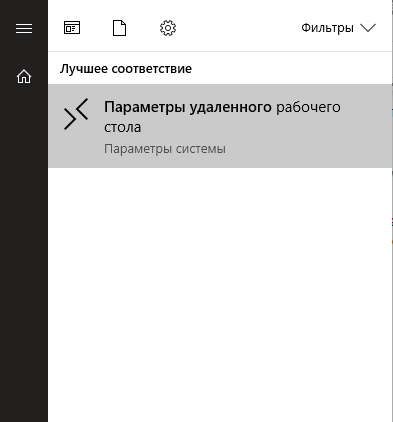
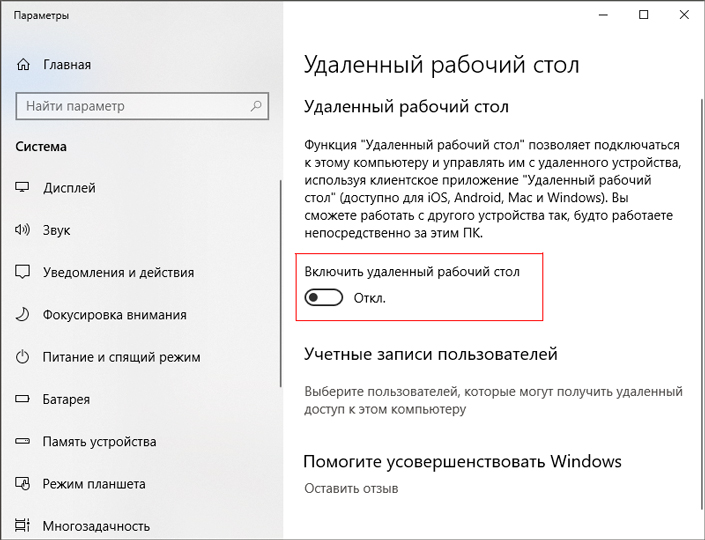
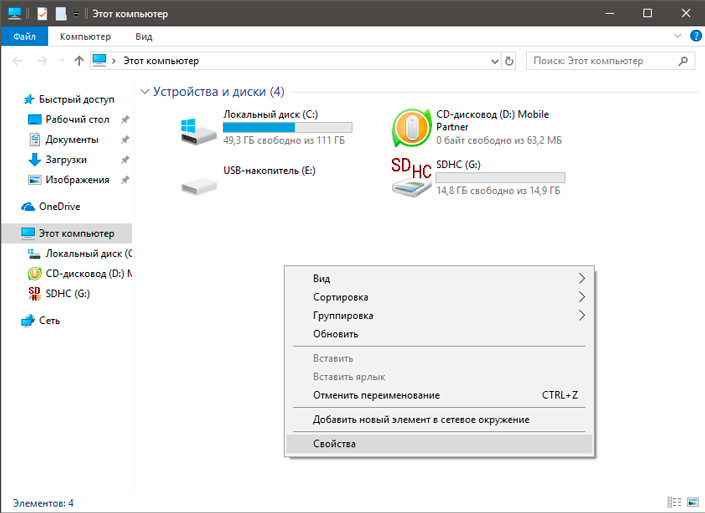
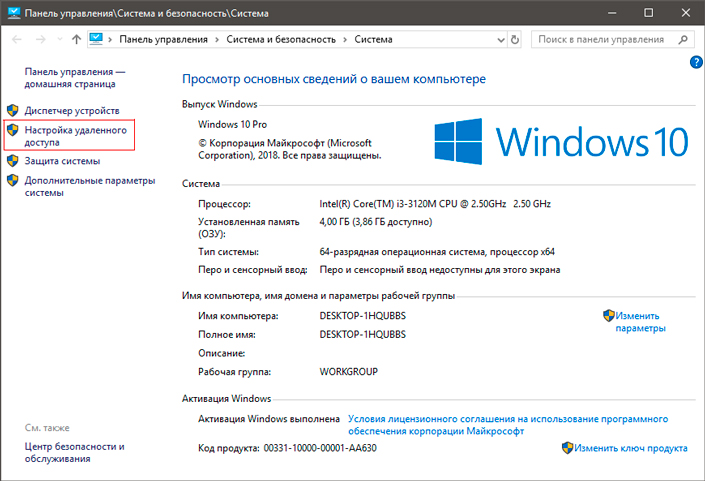
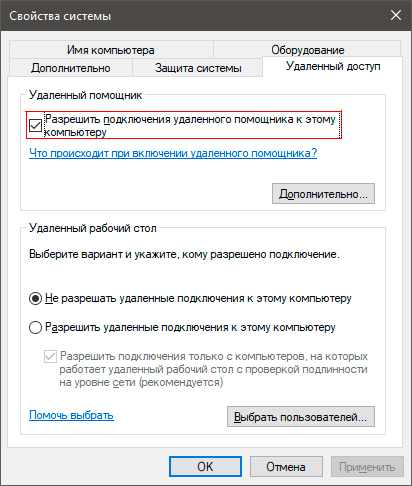
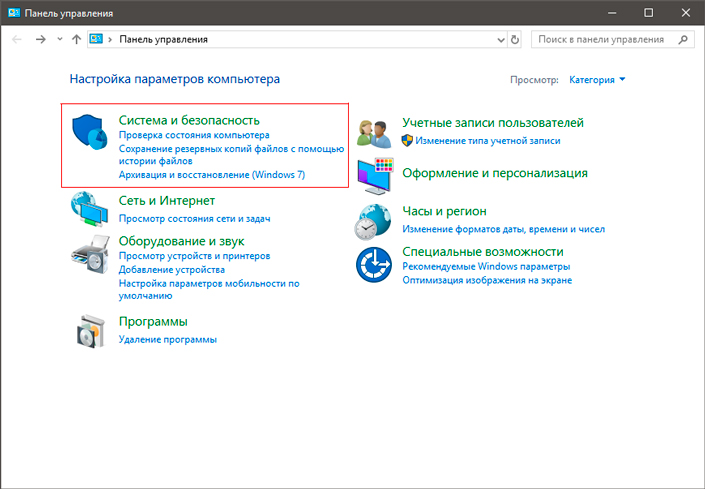
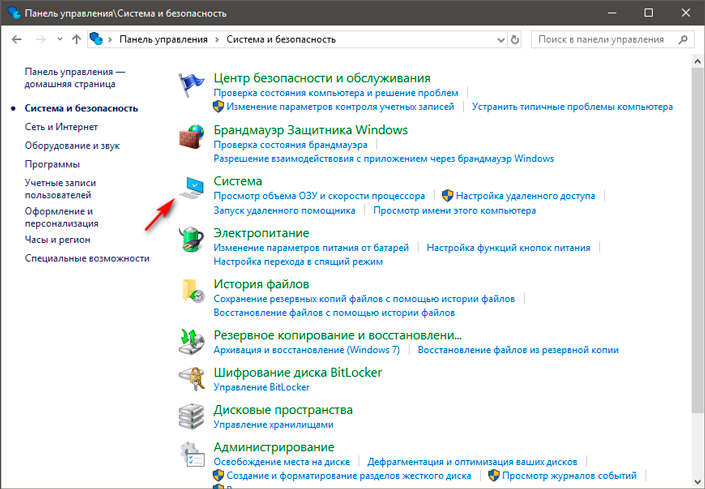
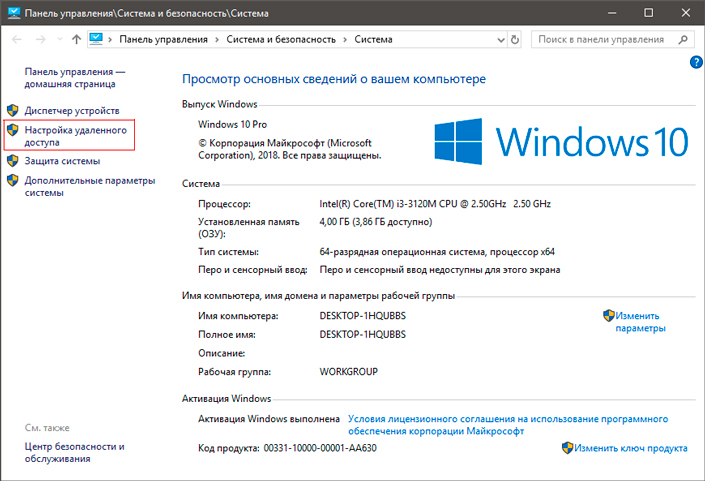
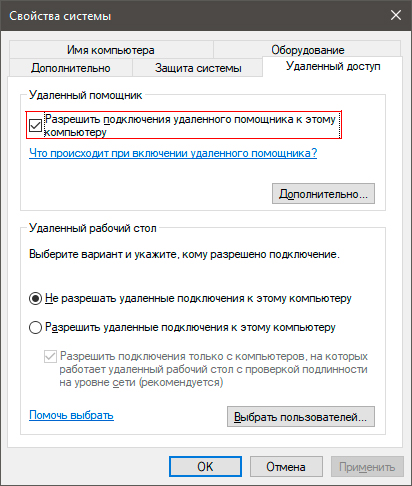
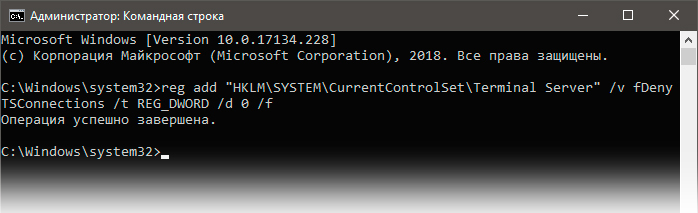
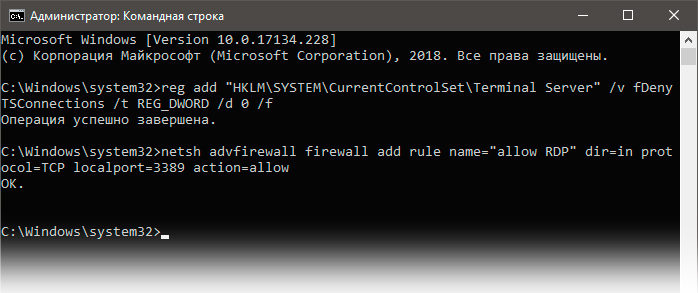
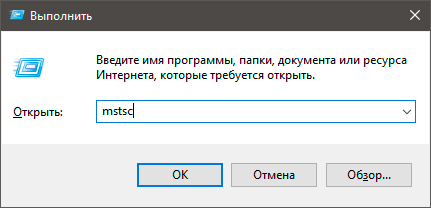
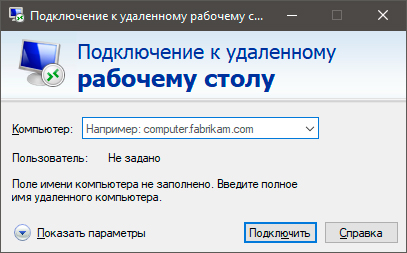


























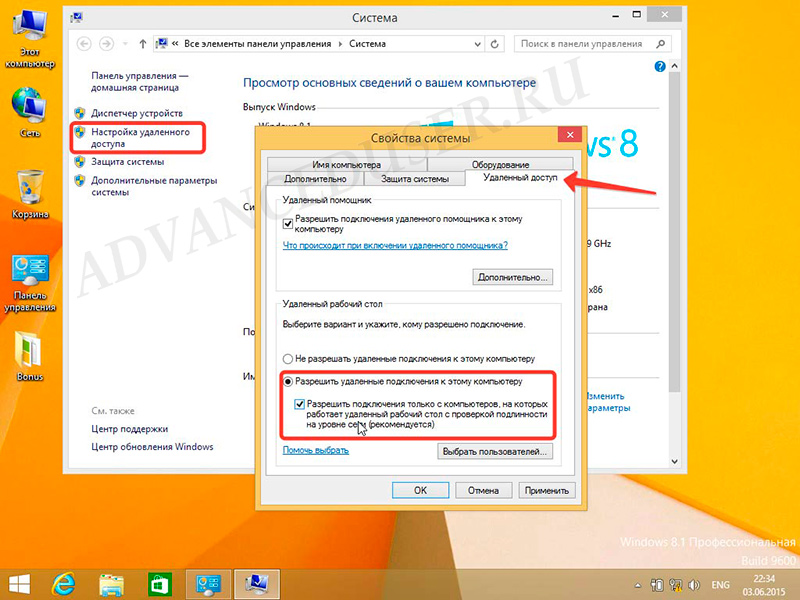
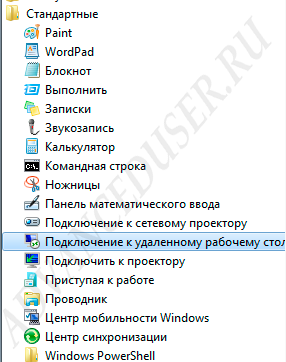
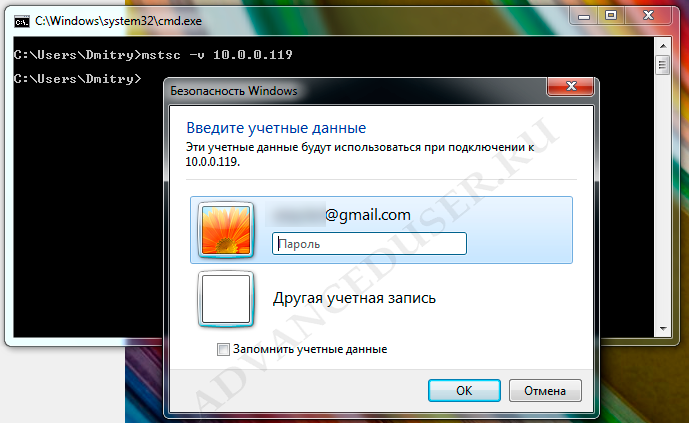
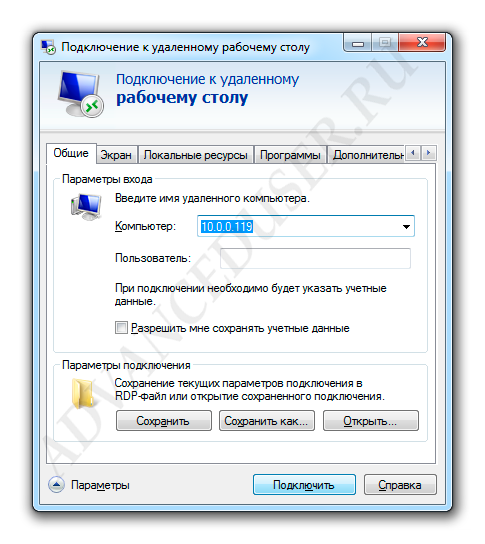
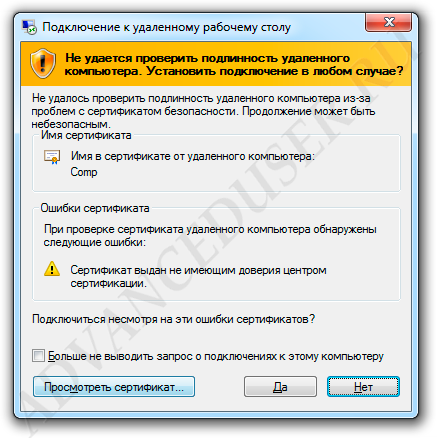
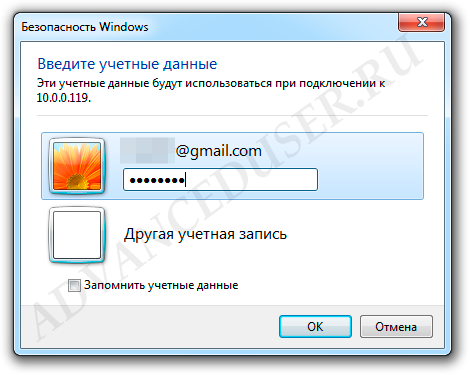
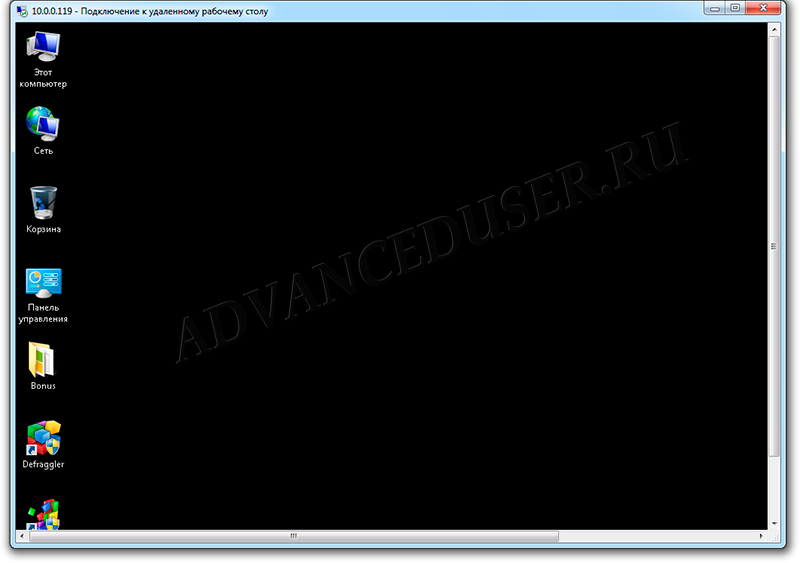

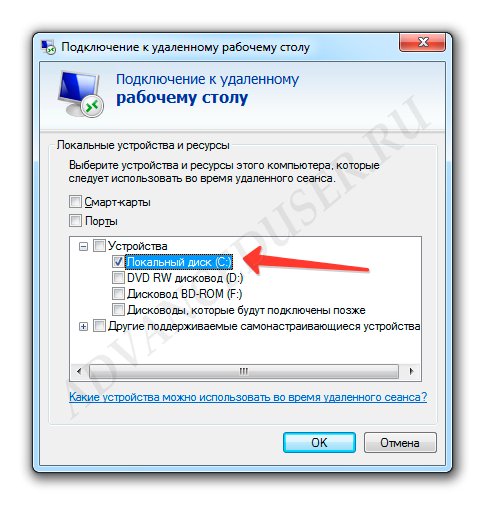
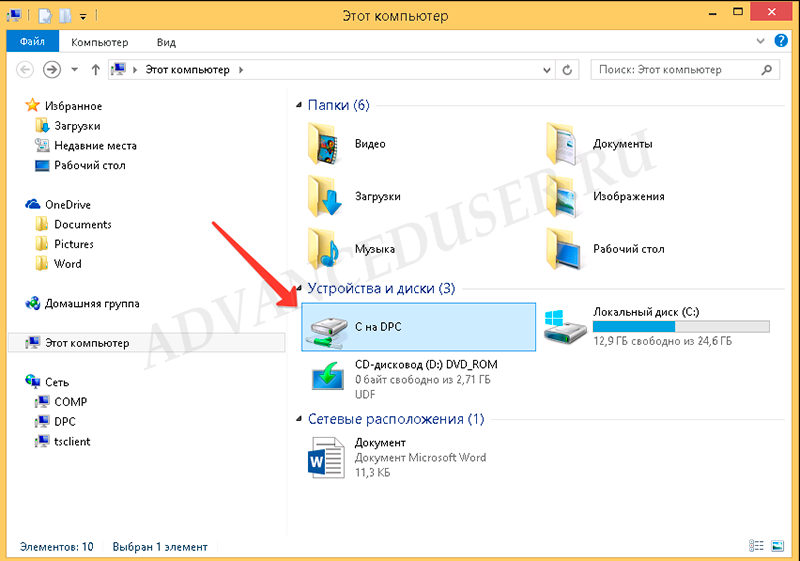
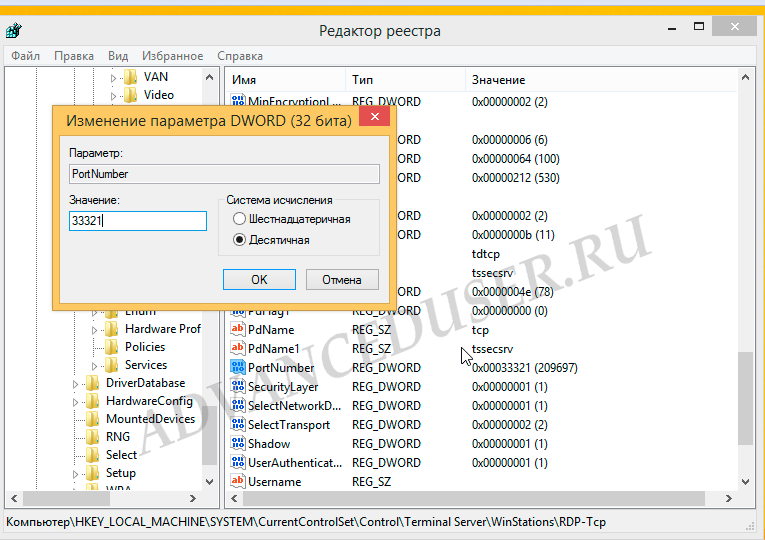
































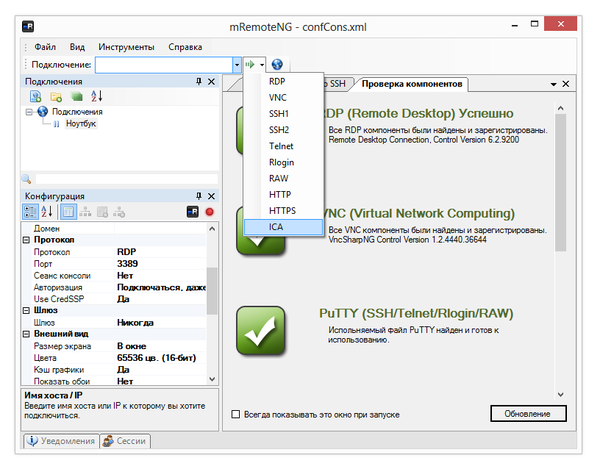
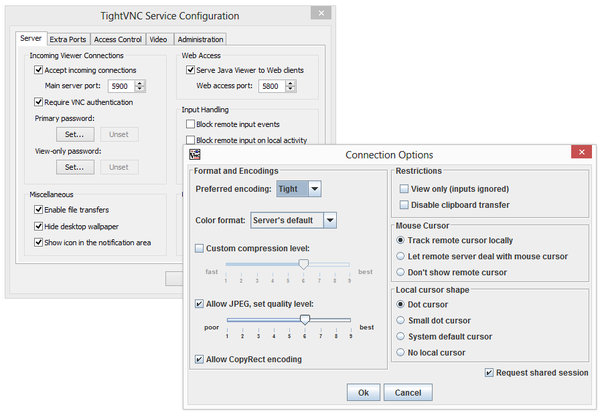
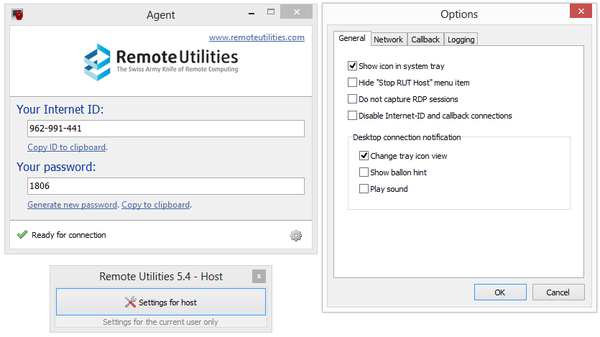











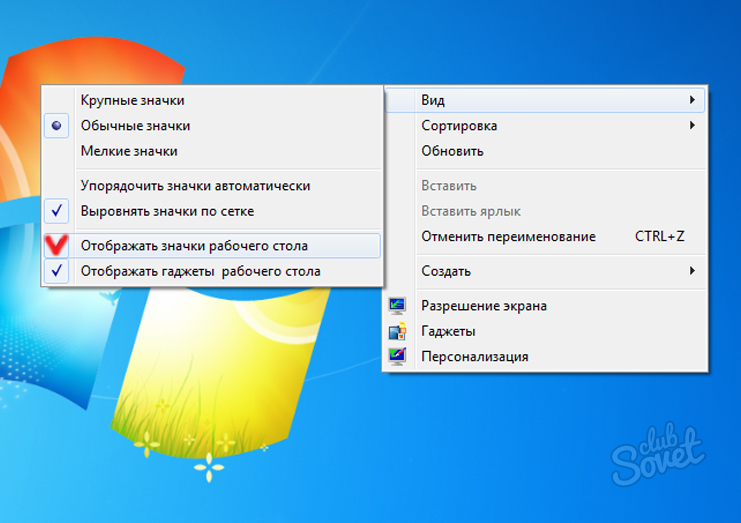
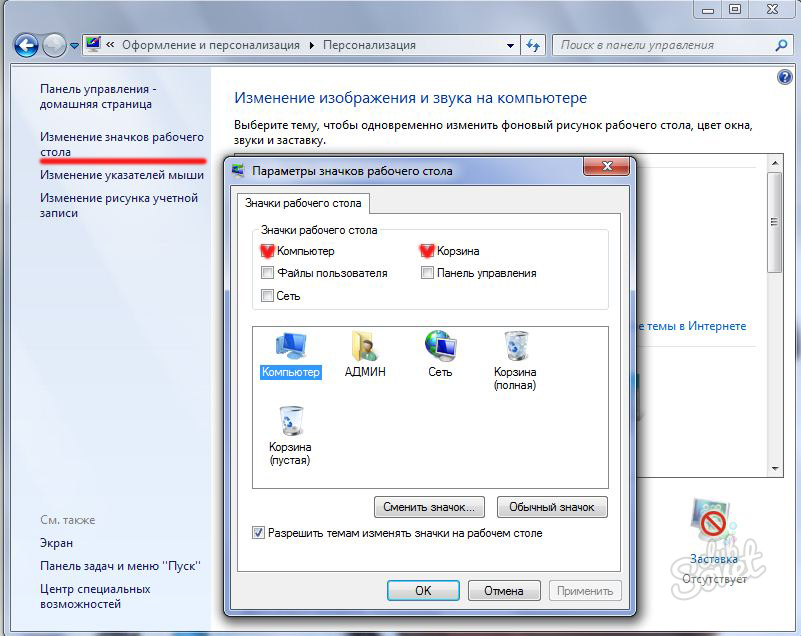
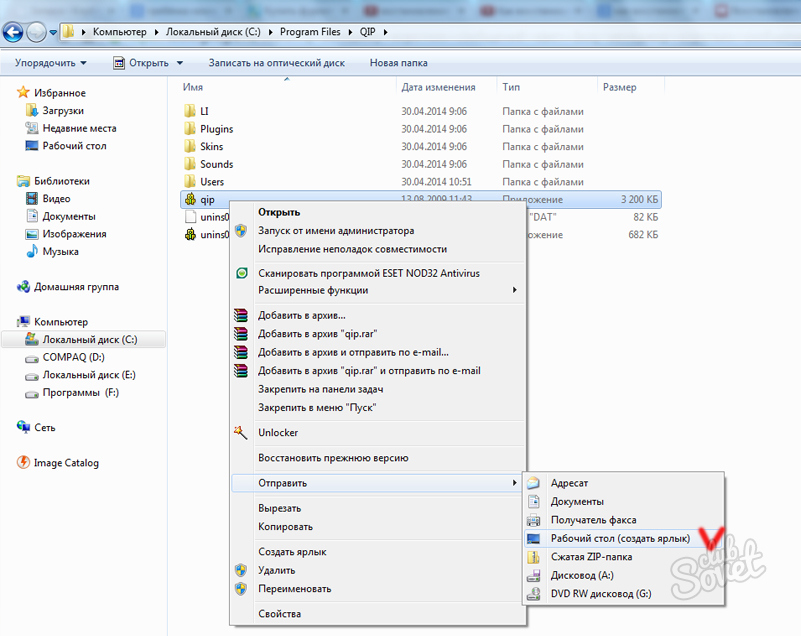
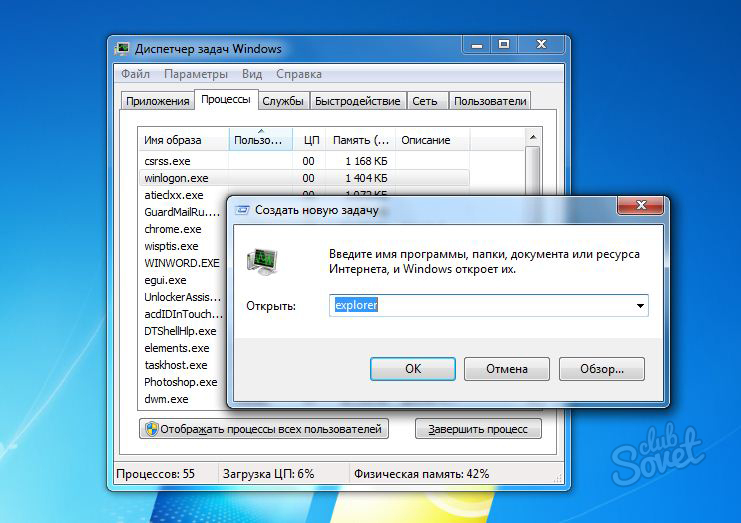
 Сообщение было отмечено Nezhnayka как решение
Сообщение было отмечено Nezhnayka как решение
