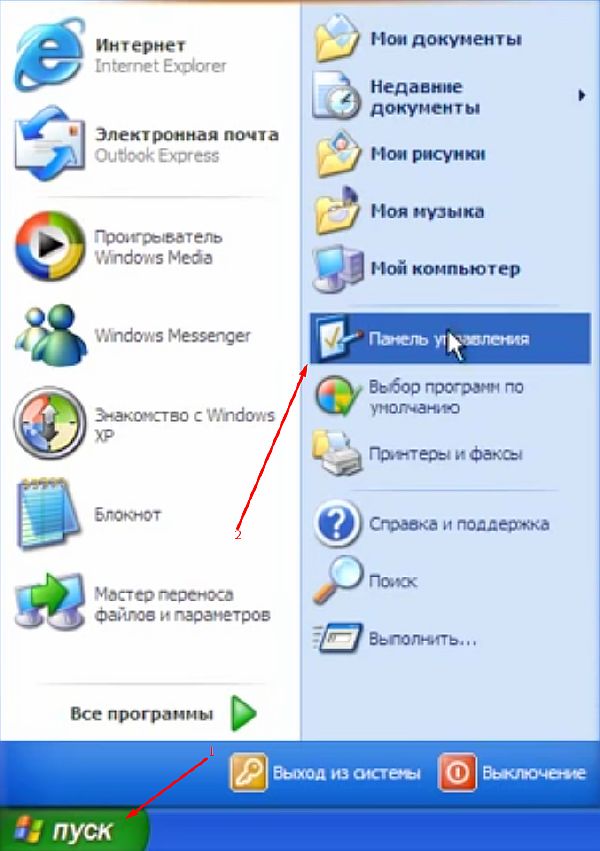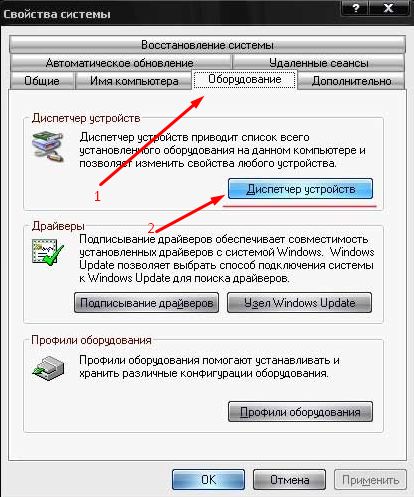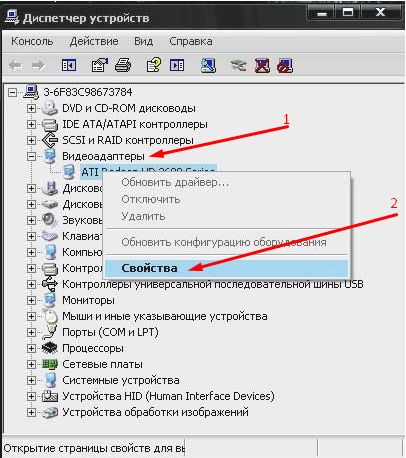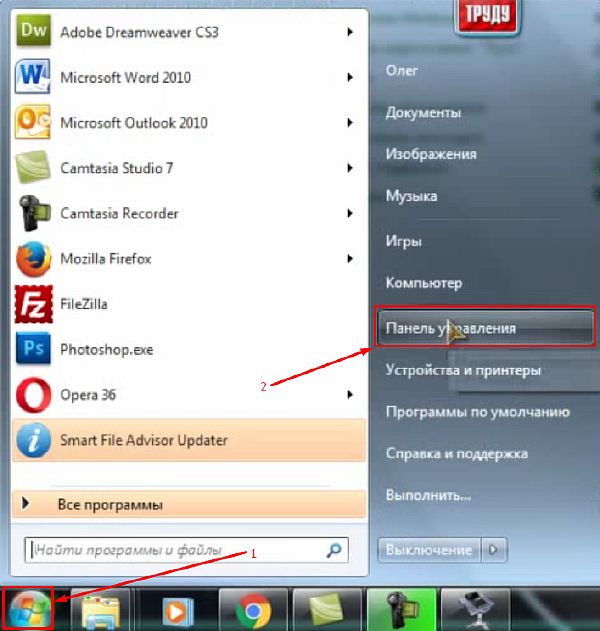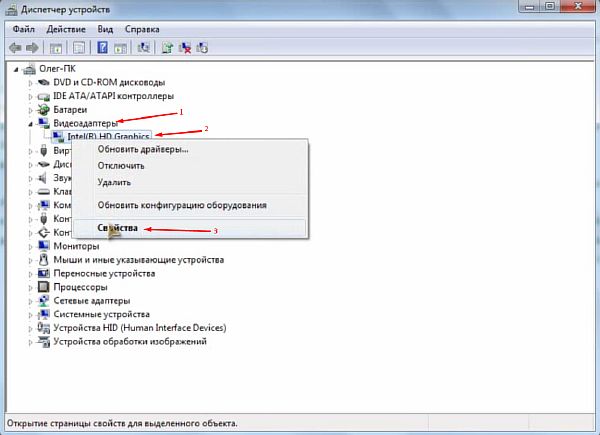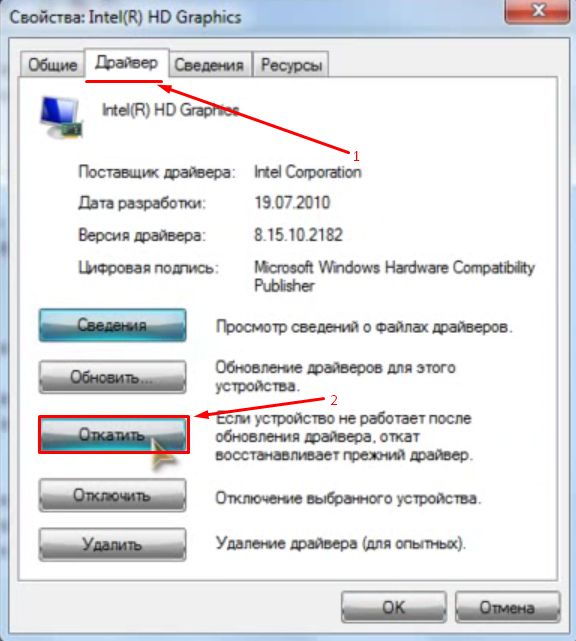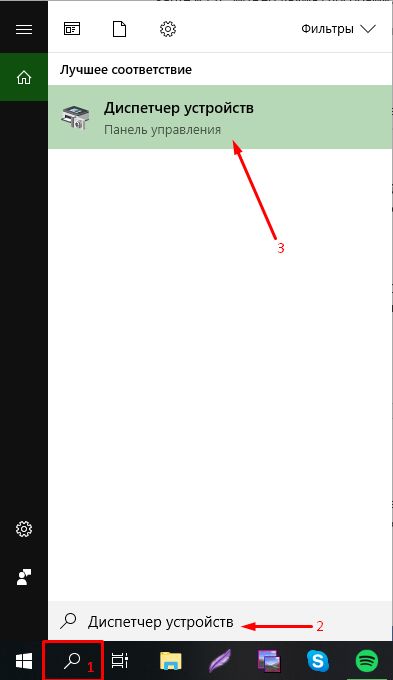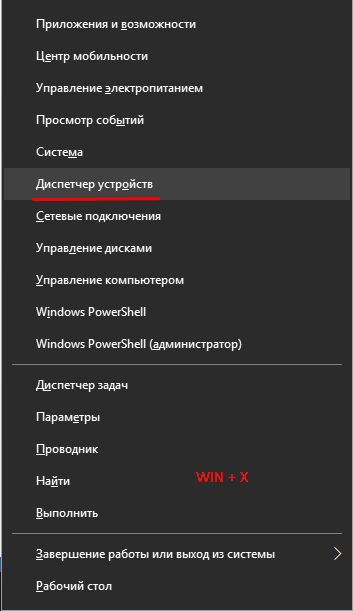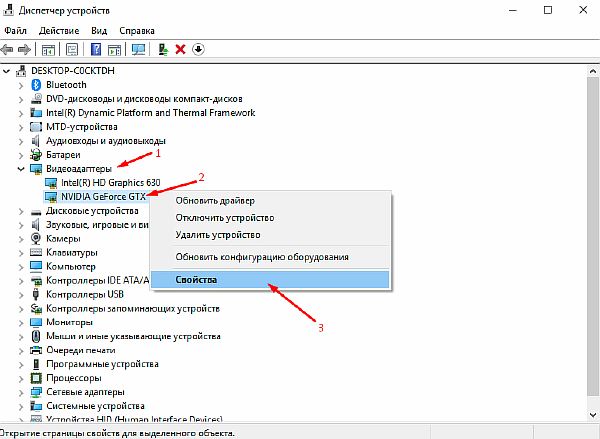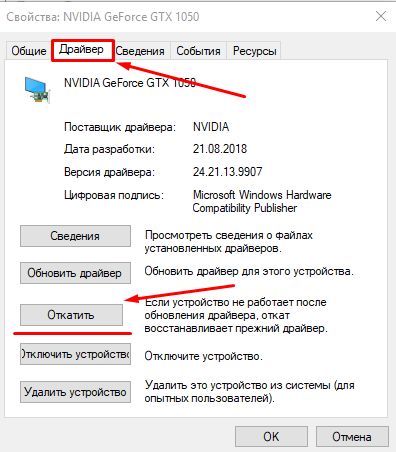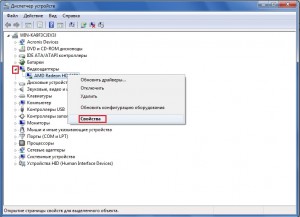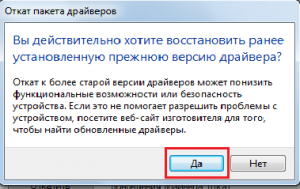Вопрос от пользователя
Здравствуйте.
Подскажите, как можно обновить драйвера, если у меня нет интернета? Свои старые родные на диске, шедшем вместе с покупкой ПК, потерял…
Здравствуйте.
К сожалению, еще не во всех уголках нашей страны есть нормальный и быстрый (относительно) доступ к сети Интернет.
Сам не так давно был в гостях у родственников в одном районном центре (причем, вроде не самом маленьком) — удивило то, что рассчитывать на что-то еще, кроме Мегафон-модема (с несколькими Мбит/с), не приходиться… Проводной Интернет не тянут — т.к. видимо окупаемость маленькая, и прибылей компаниям не сулит.
В общем, как бы там ни было, в этой статье постараюсь рассмотреть несколько вариантов обновления драйверов, когда есть проблемы с сетью (низкоскоростной доступ, отсутствие драйвера на сетевую карту, лимитный трафик и пр.).
Примечание: хотя, конечно, сейчас призадумался, а как люди без сети — смогут прочитать мою статью? С другой стороны, возможно сети нет только на ПК, а на телефоне, допустим, выход в сеть есть (или можно прочитать у знакомых/друзей/родственников). Еще есть книги, но в них я подобных рекомендаций не встречал ☺…
📌 В помощь!
Кстати, возможно вам будет интересна статья про лучшие программы для работы с драйверами (обновление, бэкап и пр.).
*
Способы обновления драйверов, когда нет выхода в Интернет
Разные случаи…
📌 Случай №1: после переустановки Windows — не оказалось драйвера на сетевую карту. Замкнутый круг — чтобы был Интернет, нужен драйвер, чтобы был драйвер — нужно его скачать в Интернет.
Также можно отнести сюда сбои в сети провайдера (или котенок перегрыз провод, как на первой картинке превью ☺). В общем, временные проблемы…
Решение
Наверное, самый распространенный вариант, в который попадали многие пользователи (со стажем). У большинства, я думаю, есть смартфон, в котором скачать сотню-другую мегабайт (МБ) не должно составить труда (я надеюсь ☺). А значит, есть «пару» способов:
- вариант 1: найти сам драйвер и скачать его (а затем перекинуть с телефона на ПК). Этот вариант, несколько, муторный, поэтому его подробно не описываю (т.к. нужно знать точную модель адаптера, в телефоне достаточно неудобно искать драйвер, да и загружать его);
- вариант 2: подключить телефон по USB к ПК, и включить режим модема (т.е. «расшарить» Интернет). В большинстве случаев доступ в Интернет должен появиться сразу же — автоматически!
- вариант 3: воспользоваться специализированной программой 3 DP Net (которую без проблем можно скачать со смартфона и перекинуть на ПК).
3 DP Net
Официальный сайт: http://www.3dpchip.com/3dpchip/sub/net_eng.html
Для загрузки нажмите ссылку «Latest ver download» (таким образом загрузите самую последнюю версию программы)
3 DP Net — эта программа разработана специально для обновления драйверов сетевой карты. Она автоматически определит модель вашей карты, и установит для нее драйвер. Программа поддерживает практически все модели сетевых адаптеров, которые встречаются на компьютерах и ноутбуках.
Кстати, для ее работы ИНТЕРНЕТ не нужен! Т.е. достаточно один раз скачать, и потом можно запускать с флешки/диска (или из памяти телефона).
Собственно, скачав утилиту, запускаете ее и ставите драйвер. Затем, когда заработает сетевая карта, рекомендую скачать и установить 👉 Driver Booster, и нажать одну единственную кнопку «Обновить драйвера».
Дальше программа (минут за 10-15) сама автоматически определит все ваши устройства, обновит для них драйвера, а ваши старые сохранит в бэкап. Очень быстро и удобно!
***
📌 Случай №2: у вас просто-напросто нет Интернета, либо низкоскоростной и очень долго ждать загрузки, даже программы в 10-15 Мб (к тому же связь постоянно рвется). Возможно, серьезная поломка у провайдера (несколько дней не будет сети).
Решение
Такой вариант также встречается, и особенно, в районных центрах, селах, деревнях. В этом случае можно поступить несколькими способами.
Способ №1
Бывает такое, что некоторые центральные улицы в районных центрах подключены к высокоскоростному доступу к Интернет, а остальные нет.
Поспрашивайте у знакомых, друзей, родственников — возможно у кого-то из них есть доступ к сети. Необходимо будет скачать что-то около 10-15 ГБ информации. Речь идет о таких пакетах для обновления драйверов, как DriverPack Solution и Snappy Driver Installer.
Snappy Driver Installer
Официальный сайт: https://sdi-tool.org/download/
Полный пакет весит около 18-20 ГБ. Позволяет находить и устанавливать драйвера автоматически для большинства оборудования (скорее всего, на ваш ПК встанут все драйвера. Проблемы, чаще всего, возникают с мало-популярным и редким оборудованием).
Для работы полного пакета подключение к сети Интернет не требуется: достаточно запустить исполняемый файл. Очень рекомендую иметь данный пакет на отдельной аварийной флешке (не раз меня выручал ☺).
DriverPack Solution
Официальный сайт: https://driverpack.io/ru
Похожий пакет, только распространяется в образе ISO (чтобы открыть такой образ и запустить с него исполняемый файл — вам необходима спец. программа, позволяющая создать виртуальный привод. Более подробно об этом здесь: https://ocomp.info/virtualnyie-diski-i-diskovodyi.html).
В общем-то, выбрав любой из этих пакетов и загрузив его к себе на флешку, можно прийти к себе и установить с него все нужные драйвера. Все просто и быстро 👌.
Способ №2
Если у вас есть старый HDD-диск (или раздел на диске) с установленной ОС Windows (и на которой были драйвера, и всё работало) — то знайте, что из нее их можно извлечь и перенести их в вашу новую систему. Сделать это можно 👉 с помощью LiveCD-накопителя. См. ссылку ниже.
📌 В помощь!
Копируем (переносим) драйвера из одной Windows (в другую)
Экспорт драйверов
Способ №3
Я думаю, что, если у вас в населенном пункте есть сервис по ремонту техники (компьютеров, ноутбуков) — у них наверняка есть подобные программные пакеты. Можете попросить их записать вам на флешку, не думаю, что откажут (если хорошо попросите ☺).
*
Если самостоятельно в своем населенном пункте достать подобные программные пакеты (DriverPack Solution и Snappy Driver Installer) не удается, то можно воспользоваться сервисами, которые скачивают нужные вам файлы, затем записывают их на CD/DVD диски (флешки) и по почте отправляют их к вам. Придется, конечно, немного раскошелиться, зато будет диск с драйверами…
Один из подобных сервисов: http://filepost.ru/
После регистрации, указываете им ссылки на файлы, которые нужно закачать. Они их скачивают на сервер к себе, затем их записывают на DVD-диск и отсылают вам по почте…
Естественно, не бесплатно ☺ (по-моему, есть наложенный платеж, так что вы ничем не рискуете)
Способ №4
Также можно купить диск с драйверами. Например, как один из удобных вариантов — воспользоваться Avito (популярнейшая доска объявлений, лучший сайт для тех, кто хочет купить или продать что-нибудь ненужное ☺).
Сайт Avito: https://www.avito.ru/
В меню выберите нужную рубрику «Игры, приставки, программы…», задайте поисковой запрос и ищите по все России. Выбор дисков очень разнообразен. Продавцы также отправляют диски (флешки) по почте (правда, что и как придется договариваться самостоятельно).
Покупаем нужный диск на Avito
Осторожно!
Учтите, что на сайте Avito хватает мошенников, и не спешите переводить все деньги за диски сразу же первому встречному.
*
На этом у меня все, надеюсь дал хоть какую-то наводку…
Удачи!
👣
Первая публикация: 16.12.2017
Корректировка: 25.04.2022


Полезный софт:
-
- Видео-Монтаж
Отличное ПО для создания своих первых видеороликов (все действия идут по шагам!).
Видео сделает даже новичок!
-
- Ускоритель компьютера
Программа для очистки Windows от «мусора» (удаляет временные файлы, ускоряет систему, оптимизирует реестр).
ВОПРОС: Как установить сетевой драйвер (и не только) на Windows 7 или 10 без участия интернета?
ОТВЕТ: Это можно сделать только в двух случаях. Первый – у вас есть диск с драйверами. Второй – на некоторых новых ноутбуках (например, на MSI) при первичной загрузки вы увидите отдельный раздел среди жестких дисков, где будет весь пак драйверов. В любом другом случае вам придется искать хорошего знакомого или друга, чтобы скачать дрова с интернета. Дабы сэкономить ваше время и нервы ещё раз повторюсь – установить драйвер сетевого адаптера, видеокарты без доступа к интернету можно только при наличии программного обеспечения на диске, который у вас уже есть. Не ищите волшебных способов в интернете – их нет! Ну, я вас предупредил…
Далее я расскажу несколько простых способов – как найти правильный драйвер и установить его. В первую очередь зайдите в «Свойства» компьютера и посмотрите разрядность системы (64-х или 32-х) – эта информация нам понадобится при поиске нужного ПО.
Если у вас будут возникать какие-то вопросы при прочтении инструкции, или будет что-то не получаться, то пишите их в комментариях. Инструкции подходят как для Windows 7 и 10.
Содержание
- Способ 1: Материнская плата
- Способ 2: Для ноутбуков
- Способ 3: Ручная установка по ID
- Способ 4: Программа для установки драйверов
- Что делать если в архиве нет exe (запускаемого) файла?
- Задать вопрос автору статьи
Способ 1: Материнская плата
Обновить драйвер сетевой карты (и не только) можно комплексно, скачав с официального сайта, производителя вашей материнки.
- Нам нужно узнать название материнской платы, для этого зайдите в «Командную строку» – введите это название в поисковую строку ОС (семерки или десятки) и запустите приложение.
- Вводим две команды:
wmic baseboard get product (модель материнки)
wmic baseboard get Manufacturer (производитель)
- Вводим название модели и заходим на официальный сайт.
- Теперь нужно перейти на страницу «Поддержки» или «Драйверов». Далее вы можете столкнуться с небольшой проблемой, а именно с аппаратной версией (rev) – ведь их можете быть несколько (как в моем случае). Ревизию можно посмотреть на коробке или на самой материнской плате – название может находиться в любом месте платы, так что тут нужно будет поискать.
- Теперь нужно будет найти подраздел «LAN». Также не забудьте – что скачивать ПО нужно именно для своей системы и битности.
Способ 2: Для ноутбуков
У ноутбуков установить сетевой адаптер и Wi-Fi модуль можно куда проще:
СОВЕТ! Более детальную инструкцию для всех ноутбуков – смотрим тут.
- Сначала нам нужно выяснить полное название ноутбука – эта информация пишется на этикетке под корпусом.
- Далее в интернете в поисковик вбиваем это название и переходим на официальную страницу аппарата.
- Второй способ найти ноутбук – это зайти на оф сайт производителя, найти там страницу поддержки с драйверами и вбить в поисковую строку название модели.
- Далее переходим на страницу с Драйверами и скачиваем все нужное ПО – но лучше скачивать полный пак.
Способ 3: Ручная установка по ID
Установить, найти и скачать драйвер на сетевую карту можно с помощью специального идентификатора.
- Зайдите в свойства компьютера с помощью правой кнопки мыши в Виндовс 7.
- Слева выбираем пункт «Диспетчер устройств».
- Теперь вам нужно найти ваш сетевой адаптер и Wi-Fi модуль (если он у вас есть). Обычно оба устройства должны находиться в разделе «Сетевые адаптеры», но они также могут находиться в разделе неустановленных устройств с названием «Другие устройства».
- Зайдите в «Свойства» адаптера и перейдите на вкладку «Сведения». Далее установите «Свойство» как «ИД оборудования» и скопируйте куда-нибудь верхнюю строчку – именно она нам и нужна, для того чтобы найти нужный драйвер.
- Теперь нам понадобится интернет – так что идем к знакомому или другу. В поисковик вводим фразу:
ИД драйвер
- Далее вы увидите три ссылки, переходите на любой сервис. Я не стал приводить конкретный сайт, так как на одном или другой может быть, а может и не быть драйвера, но чаще он находится сразу. Заходим на любой и в поисковую строку вставляем скопированный ID и нажимаем по кнопке «Искать».
- Вы увидите список драйверов, вам также нужно будет выбрать тип операционной системы, а также её битность – эту информацию можно посмотреть в «Свойствах компьютера» в строке «Тип системы». Далее просто скачиваем последнюю версию – смотрите по дате или по номеру.
Если вы запутались с прошлыми способами, то можете использовать специальные программные паки типа «DriverPack Solution» или «Driver Booster Free». Покажу на примере DPS:
- Зайдите на официальный сайт.
- Переходим на вкладку «Сисадминам».
- Скачиваем «DriverPack Offline Network»
Далее просто запускаем установщик.
ВНИМАНИЕ! Многие спросят: а почему ты не поставил это способ первым, ведь он такой простой? – все дело в том, что он имеет ряд минусов. Во-первых, вы таким образом скачиваете огромное множество всех возможных дров не только драйвер для вашего сетевого адаптера. Если же вам нужны также драйвера для видеокарты и материнской платы, то придется скачать достаточно много гигов. Во-вторых, при установке таким образом устанавливается кучу всякого хлама, который замусоривает комп – так что будьте готовы потом лезть в раздел «Программы и компоненты» (находим в «Пуск» – «Панель управления») и удалять это все вручную (не забудьте это сделать после установки).
Что делать если в архиве нет exe (запускаемого) файла?
Может скачаться: файл архив – его надо разархивировать; exe файл – его просто запускаем на компе; а также папка или архив с непонятными файлами (cat, inf, sys или DIY).
В общем если в папке нет exe файла, то для установки такого драйвера можно нажать правой кнопкой по файлу с расширением «inf» и далее выбрать «Установить». Если такой кнопки нет, то заходим в «Диспетчер устройств» – далее выбираем «Обновить драйвер» нашего адаптера.
Выбираем второй пункт.
Нужно теперь нажать по кнопке «Обзор» и выбрать нашу папку с драйвером.
Нажимаем «Далее» и действуем согласно инструкциям.

При поиске и обновлении драйверов, бывает так, что новый драйвер начинает работать нестабильно: вызывает конфликты, ошибки, некорректно выполняет некоторые функции и т.д.
В этом случае рекомендуется откатиться на старый предыдущий драйвер, который до этого работал в нормальном режиме. Отмечу, что даже если вы не сделали 👉 бэкап драйверов (или 👉 точки восстановления в Windows) — все равно, в большинстве случаев, можно все восстановить (т.к. Windows не удаляет старый драйвер, и он остается в списке доступных на ПК).
В этой статье покажу на нескольких примерах, как это можно сделать. 👌
👉 Дополнение!
Возможно, вам пригодится статья о том, как удалить старые (или ненужные) драйвера.
*
Содержание статьи
- 1 Способы восстановить старый драйвер
- 1.1 Через диспетчер устройств
- 1.1.1 Вариант №1
- 1.1.2 Вариант №2
- 1.2 С помощью восстановления системы
- 1.3 С помощью спец. утилит для бэкапа драйверов
- 1.1 Через диспетчер устройств
→ Задать вопрос | дополнить
Способы восстановить старый драйвер
Через диспетчер устройств
Вариант №1
Через 👉 диспетчер устройств можно откатить драйвер двумя способами. Первый мне нравится тем, что при откате вы сможете вручную выбрать ту версию драйвера, которая вам нужна. Покажу на примере, как можно восстановить старый рабочий драйвер на видеокарту. И так…
Сначала открываем 👉 диспетчер устройств. Для этого зайдите в 👉 панель управления, введите в поиск «устройств» и среди найденных результатов будет ссылка на нужный диспетчер (см. скриншот ниже 👇).
Открываем диспетчер устройств из панели управления
Далее найдите в списке устройство, для которого нужно восстановить драйвер. Затем щелкните по нему правой кнопкой мышки и в меню выберите функцию «Обновить драйвер» (как на примере ниже 👇).
Диспетчер устройств — обновить видеодрайвер
После чего появиться меню с выбором: произвести автоматический поиск или вручную на этом ПК. Выбираем второй вариант (см. пример ниже 👇).
Поиск драйверов на этом ПК
Далее Windows предложит указать место на диске. Вместо указания, сразу же нажмите вариант «Выбрать драйвер из списка доступных драйверов на компьютере» (см. скриншот ниже 👇).
Выбор драйвера из доступных на ПК
Если у вас на ПК было несколько версий драйверов — сейчас вы должны увидеть их список. Ориентируйтесь по датам, версиям и названию. Выбрав любую из версий, согласитесь с установкой.
Выбираем из списка, ориентируясь по дате и версии
Всё! 😉
Экран должен моргнуть, а после чего увидите сообщение об успешном (или не успешном) завершении операции. Пример представлен ниже. 👇
Система Windows успешно обновила драйвера!
*
Вариант №2
Можно откатить драйвер по-другому: найдя нужное устройство в диспетчере устройств, откройте его свойства.
Свойства (ПКМ по любому из устройств)
В свойствах перейдите во вкладку «Драйвер» — в нижней части окна должна быть кнопка «Откатить».
Отмечу, что она не всегда бывает активной (даже если вы недавно обновляли драйвер). Поэтому, рекомендую сначала пробовать первый вариант отката (описанный выше), а затем этот.
Откатить драйвер (если устройство не работает после обновления)
*
С помощью восстановления системы
Если у вас есть 👉 точки восстановления системы (а по умолчанию Windows их делает (кроме некоторых версий)), то можно попробовать откатиться на старый драйвер с помощью восстановления системы.
*
Как посмотреть, есть ли точки восстановления и запустить восстановление системы:
- зайти в панель управления Windows по адресу: Система и безопасностьСистема;
- в меню слева щелкнуть по ссылке «Защита Системы»;
Защита системы / Windows 10
- далее во вкладке «Защита системы» нажмите по кнопке «Восстановить»;
Вкладка «Защита системы»
- после вам будут представлены точки восстановления (если, конечно, они у вас есть). По умолчанию, Windows берет самую новую (последнюю), но она не всегда подойдет. Рекомендую выбрать вручную ту точку, когда у вас все работало в нормальном режиме.
👉 Дополнение!
О том, как восстановить Windows (по шагам и разными способами), можете узнать из одной небольшой инструкции: https://ocomp.info/vosstanovlenie-windows-10.html
*
С помощью спец. утилит для бэкапа драйверов
Не мог не отметить и этот способ в данной статье… 😉
Правда, для того чтобы им воспользоваться, необходимо заранее сделать бэкап (возможно, кому-то способ пригодится на будущее).
*
Суть работы примерно следующая:
- устанавливаете спец. утилиту для бэкапа, например, 👉 Double Driver (или универсальные программы для обновления драйверов: Driver Booster, 3D Chip, SlimDrivers, Driver Genius и пр. У них также есть эта функция). Все эти утилиты можно найти здесь: 👉 https://ocomp.info/update-drivers.html;
- запускаете утилиту и делаете бэкап;
В качестве примера. Создание бэкапа драйверов в Double Driver
- далее можете переустановить систему, удалять или обновлять драйвера, программы и т.д. В общем, проводить любые «опыты» над системой;
- если вдруг захотите вернуться к своим прежним старым драйверам — просто запустите снова спец. утилиту и достанете их из архива, который был предварительно создан. Удобно?!
В качестве примера: восстановить всё!
*
👉 Дополнение!
О том, как пошагово создать бэкап, а в последствии восстановить из него драйвера, расскажет вот эта запись.
*
На этом пока всё.
За дополнения по теме — заранее благодарю.
Удачи!
👋
Первая публикация: 03.03.2018
Корректировка: 10.07.2021


Полезный софт:
-
- Видео-Монтаж
Отличное ПО для создания своих первых видеороликов (все действия идут по шагам!).
Видео сделает даже новичок!
-
- Ускоритель компьютера
Программа для очистки Windows от «мусора» (удаляет временные файлы, ускоряет систему, оптимизирует реестр).
Содержание
- Восстановление драйверов
- Восстановление старого рабочего драйвера: откат к предыдущей версии
- Способы восстановить старый драйвер
- Через диспетчер устройств
- Вариант №1
- Вариант №2
- С помощью восстановления системы
- С помощью спец. утилит для бэкапа драйверов
- Постоянно слетают драйвера после перезагрузки
- Слетели драйвера.
- Драйвер? Нет не слышал… А что это?
- Решение проблемы.
- Возможная причина появления сбоя драйвера
- Как обновить драйвера, если не работает Интернет (нет сети!)
- Способы обновления драйверов, когда нет выхода в Интернет
- «Система Windows не смогла найти драйверы для этого устройства» — что делать, не могу обновить драйвера на ноутбуке
- Решение проблемы
- Вариант 1: офиц. сайты
- Вариант 2: спец. утилиты
- Вариант 3: поиск по коду (ИД «железки»)
Восстановление драйверов
Восстановление драйверов, то есть возвращение их к предыдущей версии – уникальная особенность Windows, которая поддерживается во всех новых версиях ОС.
Windows сохраняет установленные ранее драйвера и позволяет автоматически восстановить их, что дает возможность значительно сэкономить время, если обновление драйвера привело к неработоспособности системных или периферийных устройств.
Для восстановления драйвера:
1. Необходимо войти в операционную систему Windows под учетной записью администратора.
2. В меню “Пуск” найдите значок “Мой компьютер”, правой кнопкой мышки щелкните по нему и в выпадающем меню выберите “Свойства”.
3. На вкладке “Панель управления” щелкните по кнопке “Диспетчер устройств”.
4. В списке устройств дважды щелкните на ветви, соответствующей неработоспособному устройству. Например, щелчок по ветви “Видеоадаптеры” раскрывает её содержимое.
5. Выберите интересующее вас устройство и, щелкнув по нему, в контекстном меню нажмите “Свойства”.
6. В новом диалоговом окне выберите вкладку “Драйвер” и нажмите “Откатить”.
7. Нажав “Да”, подтвердите тем самым свой выбор в окне, содержащем сообщение «Вы действительно хотите восстановить ранее установленную заархивированную прежнюю версию драйвера?»
8. Предыдущей драйвер будет восстановлен. Щелкните по кнопке закрытия окна. 9. Закройте окно диспетчера устройств, щелкните по кнопке “ОК” и перезагрузите Windows.
В наиболее худшем варианте, когда неработоспособность драйвера системных устройств привела к краху всей ОС, вы можете вернуться к восстановлению драйвера, загрузив компьютер в безопасном режиме. Также возможно вернуть систему в предыдущее работоспособное состояние с помощью функции «Возвращение к последней удачной конфигурации».
Возможность восстановления системы является альтернативным решением, позволяющим не только вернутся к предыдущей аппаратной конфигурации, но и отказаться от всех изменений в программном обеспечении и реестре.
Источник
Восстановление старого рабочего драйвера: откат к предыдущей версии

При поиске и обновлении драйверов, бывает так, что новый драйвер начинает работать нестабильно: вызывает конфликты, ошибки, некорректно выполняет некоторые функции и т.д.
В этом случае рекомендуется откатиться на старый предыдущий драйвер, который до этого работал в нормальном режиме. Отмечу, что даже если вы не сделали 👉 бэкап драйверов (или 👉 точки восстановления в Windows) — все равно, в большинстве случаев, можно все восстановить (т.к. Windows не удаляет старый драйвер, и он остается в списке доступных на ПК).
В этой статье покажу на нескольких примерах, как это можно сделать. 👌
Способы восстановить старый драйвер
Через диспетчер устройств
Вариант №1
Через 👉 диспетчер устройств можно откатить драйвер двумя способами. Первый мне нравится тем, что при откате вы сможете вручную выбрать ту версию драйвера, которая вам нужна. Покажу на примере, как можно восстановить старый рабочий драйвер на видеокарту. И так.
Сначала открываем 👉 диспетчер устройств. Для этого зайдите в 👉 панель управления, введите в поиск «устройств» и среди найденных результатов будет ссылка на нужный диспетчер (см. скриншот ниже 👇).
Открываем диспетчер устройств из панели управления
Далее найдите в списке устройство, для которого нужно восстановить драйвер. Затем щелкните по нему правой кнопкой мышки и в меню выберите функцию «Обновить драйвер» (как на примере ниже 👇).
После чего появиться меню с выбором: произвести автоматический поиск или вручную на этом ПК. Выбираем второй вариант (см. пример ниже 👇).
Поиск драйверов на этом ПК
Далее Windows предложит указать место на диске. Вместо указания, сразу же нажмите вариант «Выбрать драйвер из списка доступных драйверов на компьютере» (см. скриншот ниже 👇).
Выбор драйвера из доступных на ПК
Выбираем из списка, ориентируясь по дате и версии
Всё! 😉
Экран должен моргнуть, а после чего увидите сообщение об успешном (или не успешном) завершении операции. Пример представлен ниже. 👇
Система Windows успешно обновила драйвера!
Вариант №2
Свойства (ПКМ по любому из устройств)
Отмечу, что она не всегда бывает активной (даже если вы недавно обновляли драйвер). Поэтому, рекомендую сначала пробовать первый вариант отката (описанный выше), а затем этот.
Откатить драйвер (если устройство не работает после обновления)
С помощью восстановления системы
Как посмотреть, есть ли точки восстановления и запустить восстановление системы:
Защита системы / Windows 10
Вкладка «Защита системы»

С помощью спец. утилит для бэкапа драйверов
Не мог не отметить и этот способ в данной статье. 😉
Правда, для того чтобы им воспользоваться, необходимо заранее сделать бэкап (возможно, кому-то способ пригодится на будущее).
Суть работы примерно следующая:
В качестве примера. Создание бэкапа драйверов в Double Driver
В качестве примера: восстановить всё!

Источник
Постоянно слетают драйвера после перезагрузки
Здравствуйте друзья. Недалече столкнулся с проблемой на своем компьютере, суть которой заключалась в том, что перестали работать устройства подключенные к USB разъёмам на задней панели компьютера. Но при этом разъёмы на передней панели работали в штатном режиме.
Первым же делом решил проверить в «диспетчере устройств» есть ли какие нибудь проблемы с подключением устройств. Как оказалось слетели драйвера одного из USB — контроллера. Я удалил проблемное устройство и нажав правой кнопкой мыши из контекстного меню выбрал пункт «Обновить конфигурацию оборудования». Сразу обнаружилось новое устройство и буквально через несколько секунд драйвера на usb — контроллер были заново успешно установлены.
Все usb разъёмы на задней панели заработали. Казалось проблема была решена. Но не тут-то было…
Слетели драйвера.
После перезагрузки компьютера я обнаружил, что все устройства подключенные через usb разъёмы задней панели системника вновь отказывались работать. В «диспетчере устройств» опять та же картина — желтый восклицательный знак перед одним из usb контроллеров, что означает «хана драйверу» либо конфликт с другими драйверами. Я несколько раз повторил алгоритм своих действий по обновлению драйвера, но картина не менялась… Драйвера постоянно слетали после перезагрузки системы.
Драйвер? Нет не слышал… А что это?
Давайте для общего развития объясню вам вкратце, что такое драйвер и почему он может слетать. Драйвер по своей сути это программа, которая объясняет системе как должно работать устройство, новое оборудование. Неизвестное оборудование Windows в «Диспетчере устройств» помечает желтым вопросительным знаком. Для всех устройств в системе устанавливаются и драйвера. Для некоторых устройств драйвера по умолчанию встроены в систему. Например для мышки и клавиатур. Для всех остальных, как правило, драйвера идут в комплекте с устройством в отдельном носителе.
Почему слетают драйвера? А кто его знает… На это может быть очень много причин — установка какой то новой программы, конфликт между драйверами в следствии подключения нового оборудования и т.д. При сбое драйверов для удаления драйвера или отката нужно запустить систему в «Безопасном режиме». В этом режиме запускаются только те службы, которые необходимы для работы системы. То есть все ваше лишнее оборудование и их драйвера (которые могут конфликтовать и давать сбои) будут отсечены. Безопасный режим запускается в случаях, когда из-за конфликта драйверов система в обычном режиме отказывается запускаться (правда такое случается очень редко).
Решение проблемы.
Значение UpperFilters должно быть kbdclass. Если это не так, то исправляем.
Вот вроде и все. Возможно, данная статья будет обновляться и в нее будут добавляться новые решения по проблеме постоянного слета драйверов после перезагрузки системы. Поэтому в комментариях прошу указать ваши решения по указанной проблеме.
Возможная причина появления сбоя драйвера
Напоследок хочу указать причину, после которой у меня появился этот глюк с USB контроллером в системе. До его появления я перепрошивал USB флешку. И конечно скачивал для этого специальный софт. Как раз после этого при следующей перезагрузке системы и слетели драйвера usb. Сам собой такой сбой врядли мог произойти. Видимо программа внесла изменения в системный реестр либо при установке, либо при работе с флешкой.
Источник
Как обновить драйвера, если не работает Интернет (нет сети!)
Подскажите, как можно обновить драйвера, если у меня нет интернета? Свои старые родные на диске, шедшем вместе с покупкой ПК, потерял.
К сожалению, еще не во всех уголках нашей страны есть нормальный и быстрый (относительно) доступ к сети Интернет.
Сам не так давно был в гостях у родственников в одном районном центре (причем, вроде не самом маленьком) — удивило то, что рассчитывать на что-то еще, кроме Мегафон-модема (с несколькими Мбит/с), не приходиться. Проводной Интернет не тянут — т.к. видимо окупаемость маленькая, и прибылей компаниям не сулит.
В общем, как бы там ни было, в этой статье постараюсь рассмотреть несколько вариантов обновления драйверов, когда есть проблемы с сетью (низкоскоростной доступ, отсутствие драйвера на сетевую карту, лимитный трафик и пр.).
Примечание : хотя, конечно, сейчас призадумался, а как люди без сети — смогут прочитать мою статью? С другой стороны, возможно сети нет только на ПК, а на телефоне, допустим, выход в сеть есть (или можно прочитать у знакомых/друзей/родственников). Еще есть книги, но в них я подобных рекомендаций не встречал ☺.
Кстати, возможно вам будет интересна статья про лучшие программы для работы с драйверами (обновление, бэкап и пр.).
Способы обновления драйверов, когда нет выхода в Интернет
👉 Вариант №1: после переустановки Windows — не оказалось драйвера на сетевую карту. Замкнутый круг — чтобы был Интернет, нужен драйвер, чтобы был драйвер — нужно его скачать в Интернет.
Также можно отнести сюда сбои в сети провайдера (или котенок перегрыз провод, как на первой картинке превью ☺). В общем, временные проблемы.
Решение
Наверное, самый распространенный вариант, в который попадали многие пользователи (со стажем). У большинства, я думаю, есть смартфон, в котором скачать сотню-другую мегабайт (МБ) не должно составить труда (я надеюсь ☺). А значит, есть пару вариантов:
3 DP Net
Для загрузки нажмите ссылку «Latest ver download» (таким образом загрузите самую последнюю версию программы)
3 DP Net — эта программа разработана специально для обновления драйверов сетевой карты. Она автоматически определит модель вашей карты, и установит для нее драйвер. Программа поддерживает практически все модели сетевых адаптеров, которые встречаются на компьютерах и ноутбуках.
Кстати, для ее работы ИНТЕРНЕТ не нужен! Т.е. достаточно один раз скачать, и потом можно запускать с флешки/диска (или из памяти телефона).
Собственно, скачав утилиту, запускаете ее и ставите драйвер. Затем, когда заработает сетевая карта, рекомендую скачать и установить 👉 Driver Booster, и нажать одну единственную кнопку «Обновить драйвера».
Дальше программа (минут за 10-15) сама автоматически определит все ваши устройства, обновит для них драйвера, а ваши старые сохранит в бэкап. Очень быстро и удобно!
👉 Вариант №2: у вас просто-напросто нет Интернета, либо низкоскоростной и очень долго ждать загрузки, даже программы в 10-15 Мб (к тому же связь постоянно рвется). Возможно, серьезная поломка у провайдера (несколько дней не будет сети).
Решение
Такой вариант также встречается, и особенно, в районных центрах, селах, деревнях. В этом случае можно поступить несколькими способами.
Способ №1
Бывает такое, что некоторые центральные улицы в районных центрах подключены к высокоскоростному доступу к Интернет, а остальные нет.
Поспрашивайте у знакомых, друзей, родственников — возможно у кого-то из них есть доступ к сети. Необходимо будет скачать что-то около 10-15 ГБ информации. Речь идет о таких пакетах для обновления драйверов, как DriverPack Solution и Snappy Driver Installer.
Snappy Driver Installer
Полный пакет весит около 18-20 ГБ. Позволяет находить и устанавливать драйвера автоматически для большинства оборудования (скорее всего, на ваш ПК встанут все драйвера. Проблемы, чаще всего, возникают с мало-популярным и редким оборудованием).
Для работы полного пакета подключение к сети Интернет не требуется: достаточно запустить исполняемый файл. Очень рекомендую иметь данный пакет на отдельной аварийной флешке (не раз меня выручал ☺).
DriverPack Solution
Похожий пакет, только распространяется в образе ISO (чтобы открыть такой образ и запустить с него исполняемый файл — вам необходима спец. программа, позволяющая создать виртуальный привод. Более подробно об этом здесь: https://ocomp.info/virtualnyie-diski-i-diskovodyi.html).
В общем-то, выбрав любой из этих пакетов и загрузив его к себе на флешку, можно прийти к себе и установить с него все нужные драйвера. Все просто и быстро 👌.
Способ №2
Если у вас есть старый HDD-диск (или раздел на диске) с установленной ОС Windows (и на которой были драйвера, и всё работало) — то знайте, что из нее их можно извлечь и перенести их в вашу новую систему. Сделать это можно 👉 с помощью LiveCD-накопителя. См. ссылку ниже.
Способ №3
Если самостоятельно в своем населенном пункте достать подобные программные пакеты (DriverPack Solution и Snappy Driver Installer) не удается, то можно воспользоваться сервисами, которые скачивают нужные вам файлы, затем записывают их на CD/DVD диски (флешки) и по почте отправляют их к вам. Придется, конечно, немного раскошелиться, зато будет диск с драйверами.
Один из подобных сервисов: http://filepost.ru/
После регистрации, указываете им ссылки на файлы, которые нужно закачать. Они их скачивают на сервер к себе, затем их записывают на DVD-диск и отсылают вам по почте.
Естественно, не бесплатно ☺ (по-моему, есть наложенный платеж, так что вы ничем не рискуете)
Способ №4
Также можно купить диск с драйверами. Например, как один из удобных вариантов — воспользоваться Avito (популярнейшая доска объявлений, лучший сайт для тех, кто хочет купить или продать что-нибудь ненужное ☺).
В меню выберите нужную рубрику «Игры, приставки, программы. «, задайте поисковой запрос и ищите по все России. Выбор дисков очень разнообразен. Продавцы также отправляют диски (флешки) по почте (правда, что и как придется договариваться самостоятельно).
Покупаем нужный диск на Avito
Учтите, что на сайте Avito хватает мошенников, и не спешите переводить все деньги за диски сразу же первому встречному.
На этом у меня все, надеюсь дал хоть какую-то наводку.
Источник
Помогите пожалуйста. У меня на ноутбуке перестала загружаться Windows, и я ее переустановила (смогла разобраться самостоятельно по инструкциям в интернете).
Однако, теперь возникла новая проблема. Оказывается в системе нет драйверов и у меня не работают некоторые игры, приложения, нельзя подключить еще один монитор, нет настроек для тачпада.
Зашла в диспетчер устройств — нажала обновить напротив устройства с восклицательным знаком — выдалась ошибка: «Система Windows не смогла найти драйверы для этого устройства». Что делать?
Теперь о том, как поступить в вашем случае. 😉
Решение проблемы
Вариант 1: офиц. сайты
Если имеете дело с ноутбуком — то первое, чего бы я порекомендовал — это посетить официальный сайт вашего производителя устройства (Dell, Asus, Lenovo, HP и пр.) и загрузить с него весь комплект драйверов под свою ОС.
Для этого, как правило, сначала потребуется определить 👉 точную модель своего ноутбука и 👉 версию ОС Windows (ссылки в помощь привел).
Разрешите HP определить ваш продукт
👉 Совет! 👌
Загрузив драйвера с официального сайта — сохраните их на аварийную флешку!
Это поможет существенно быстрее решать многие проблемы с ноутбуком в будущем, и не придется каждый раз их вручную выискивать на сайте производителя (да и не факт, что в «следующий раз», в трудную минуту, у вас будет доступ к сети Интернет).
К тому же, «родные» драйвера идут (как правило) со всеми панельками, которые предусмотрел производитель (а они в некоторых случаях очень полезны!).
Вариант 2: спец. утилиты
Если модель ноутбука вы определить не смогли или на офиц. сайте не удается найти страничку с драйверами — можно поступить иначе — воспользоваться спец. утилитами для обновления драйверов.
В этом плане мне импонирует 👉 Driver Booster. Она в авто-режиме определит все «железки» и загрузить всё самое необходимое (причем, не только драйвера, но и многие пакеты для тех же игр, скажем, DirectX, Microsoft Silverlight, и пр.).
Минимум действий от пользователя!
Правда, есть и минус у подобных утилит.
Для некоторых ноутбуков могут быть не установлены различные панельки (центры управления). Впрочем, когда на ноутбуке, из-за отсутствия драйверов многое не работает, о «каких-то панельках» вспоминаешь в последнюю очередь (в крайнем случае, их можно вручную установить после).
Вариант 3: поиск по коду (ИД «железки»)
Диспетчер устройств — смотрим ИД оборудования
Далее скопированное значение нужно вставить в поисковую строку (Google, например). Среди найденных результатов, очень вероятно, будут драйверы для вашего оборудования. 👌
Дополнения по теме — лишними не будут (комментарии открыты)!
Источник
Наверняка вам неоднократно попадались упоминания о так называемых «драйверах». Кто-то получил охапку дисков с ними при покупке своего компьютера, а другие отвлекаются постоянными уведомлениями о необходимости обновить оные в исправно работающей системе. Вне зависимости от причины столкновения с этим термином, необходимо понимать его значимость и предназначение.
Простыми словами драйвер представляет из себя программное обеспечение, настраивающее и оптимизирующее аппаратные составляющие ПК и его периферии. В зависимости от назначения различают звуковые драйвера, видеокарты, драйвер мыши и многие другие. С помощью их достигается максимальная работоспособность устройства и его отлаженность.
Но иногда получается так, что призванные улучшить работу драйвера ведут к обратному результату. Вне зависимости от послуживших для этого причин, мы с вами разберемся в том, как ликвидировать последствия подобных прецедентов.
Что значит «откатить»
Как вы уже могли догадаться для максимальной оптимизации работы устройства, компания, его поддерживающая, постоянно выпускает новые версии драйверов. Например, выходящий для видеокарт amd / nvidia драйвер позволяет запускать более сложные приложения и использующиеся в них технологии без значительных затрат ресурсов.
Однако, не всегда установка подобных «заплаток» идет на пользу. Случается это из-за «кривого» куска кода в самой программе, иногда из-за несовместимости аппаратной и программной частей. Нарушиться работа исправного устройства может даже вследствие неправильной установки. Большинство подобных случаев заканчиваются или небольшими сбоями в работе, или же полной неисправностью устройства.
Проблемы в работе драйверов могут начаться и после использования какой-нибудь специальной программы, например, Driver Pack Solution. Найдет утилита новенькие драйвера для оборудования, вы ей полностью доверитесь, обновите их, а, в результате, видеокарта или мышка начнут работать некорректно.
Но это не повод бить тревогу и бежать прямиком к ближайшему ремонтному отделу. Справиться с проблемой можно попробовать собственноручно, тем более, что метод описанный ниже абсолютно бесплатный и не потребует высокого уровня знаний. Речь идет о возможности «откатить драйвер» до его стабильной версии. Иными словами, мы как бы отматываем время назад, до того момента, когда все было исправным.
Возвращение старого драйвера
Разработчики из Microsoft позаботились о том, чтобы у рядового пользователя, столкнувшегося с проблемой работоспособности драйвера, последняя не вызывала приступы паники и головную боль. Более того, встроенная служба управления устройствами не потребует наличие доступа к сети, для того чтобы откатить нестабильный драйвер. Можете не спешить скачивать и устанавливать специальные лаунчеры, так как эта процедура может быть выполнена с Диспетчера устройств.
Обратите внимание, что вернуть старый драйвер вы сможете только в том случае, если перед установкой нового вы его не удалили. Если же вы сначала удалили старый драйвер, потом поставили новый и заметили, что работает он не должным образом, то «откатывать» вам, по большому счету, некуда. Система просто не найдет предыдущего драйвера для выбранного оборудования.
В Windows XP
Наиболее часто встречаемым вопросом в сети, касающемся нашей темы, является запрос о том, как откатить драйвер видеокарты. Вполне возможно, с этой проблемой столкнулись и вы. Это легко объяснить, так как неполадка в таком случае моментально бросается в глаза даже рядовому пользователю (от несанкционированных бликов и мерцаний экрана, до отсутствия его полной работоспособности).
Именно поэтому, в поэтапном разборе выполнения необходимых действий, мы будем выполнять откат драйверов видеоадаптера. Итак, вот следующие шаги, которые позволят вам восстановить стабильный драйвер:
- Заходим в Панель управления. Сделать это можно через меню «Пуск».
- В списке доступных служб выбираем «Система».
- В появившемся окне выбираем вкладку «Оборудование», а затем кликаем на «Диспетчер устройств…».
- Вашему взору представят список всех имеющихся устройств на компьютере. Так как наш выбор пал на драйвер видеокарты, выбираем в списке директорию «Видеоадаптеры» и применяем ПКМ к наименованию вашей комплектующей. В выпавшем списке выбираем «Свойства».
- В открывшихся свойствах выбираем вкладку «Драйвер». Среди доступных опций должна отображаться кнопка «Откатить». Нажимаем на нее ЛКМ и запускаем процесс отката.
В Windows 7
Как и прежде, в нашем примере разберем возможность отката видеодрайверов, но уже на 7-ой системе Виндовс. Путь к необходимым нам свойствам видеоадаптера здесь абсолютно идентичен подобному в Windows XP. Тем не менее вот как он выглядит наглядно:
- Запускаем меню «Пуск», нажатием на него ЛКМ. Выбираем «Панель управления».
- В новом окне изменим отображение на «Мелкие значки». В обновленном списке выбираем «Диспетчер устройств».
- Неважно, дискретная у вас видеокарта или интегрированная, в любом случае она будет отображаться в директории «Видеоадаптеры». Нажимаем на неё дважды левой кнопкой мыши, а затем к наименованию нашей видеокарты применяем правую кнопку мыши. В контекстном меню выбираем «Свойства».
- Переходим во вкладку «Драйвер» и под ней находим функцию «Откатить». Нажимаем не неё и ожидаем окончания процесса восстановления драйвера.
В Windows 10
В крайней, на момент написания статьи, системе от Microsoft сама функция осталась неизменной, однако многие пользователи заметили пропажу «Панели управления» в меню «Пуск». Оставим подобное решение на совести разработчиков, а сами воспользуемся другим путем к заветному «Диспетчеру устройств».
Получить доступ к настройке имеющихся у вас устройств, в том числе видеоадаптеру, звуковой карте и т.п., можно двумя способами:
- Нажав на меню поиска (значок лупы на панели задач), выводим окно и в пустующую графу для ввода пишем «Диспетчер устройств». Кликаем на отобразившийся результат.
- Вызываем панель наиболее запускаемых задач, одновременным нажатием клавиш Win+X. В появившемся списке кликаем на нужную нам надпись.
- Перед нами многим знакомый Диспетчер устройств. В списке слева находим необходимое нам аппаратное составляющее компьютера, которое даёт сбой, после установки на него нового драйвера. Применяем ПКМ к наименованию устройства и выбираем «Свойства».
- Отображаем показ вкладки «Драйвер». Для удобства можете записать текущую версию драйвера и позже предпринять попытки установить его, при имеющемся для этого желании. А пока нажимаем на кнопку «Откатить» и наблюдаем процесс возвращения к работе предыдущего (стабильного) драйвера.
Как вы уже можете убедиться, не всегда лучшим выходом из ситуации является полная переустановка программного обеспечения, а в нашем случае – драйверов. Чтобы обезопасить себя от сбоев в будущем, советуем устанавливать обновления на официальных сайтах или в доверенных лаунчерах, а также не спешить ставить на свой компьютер первые тестовые релизы.
А также смотрим видео по теме:
Загрузка…
Об авторе: Олег Каминский
Вебмастер. Высшее образование по специальности «Защита информации». Создатель портала comp-profi.com. Автор большинства статей и уроков компьютерной грамотности
Восстановление старого рабочего драйвера: откат к предыдущей версии

При поиске и обновлении драйверов, бывает так, что новый драйвер начинает работать нестабильно: вызывает конфликты, ошибки, некорректно выполняет некоторые функции и т.д.
В этом случае рекомендуется откатиться на старый предыдущий драйвер, который до этого работал в нормальном режиме. Отмечу, что даже если вы не сделали бэкап драйверов (или точки восстановления в Windows) — все равно, в большинстве случаев, можно все восстановить (т.к. Windows не удаляет старый драйвер, и он остается в списке доступных на ПК) .
В этой статье покажу на нескольких примерах, как это можно сделать.
Дополнение!
Возможно вам пригодится статья о том, как удалить старые (или ненужные) драйвера — https://ocomp.info/kak-udalit-drayvera.html
Способы восстановить старый драйвер
1) Через диспетчер устройств
Через диспетчер устройств можно откатить драйвер двумя способами. Первый мне нравится тем, что при откате вы сможете вручную выбрать ту версию драйвера, которая вам нужна. Покажу на примере, как можно восстановить старый рабочий драйвер на видеокарту. И так.
Сначала открываем диспетчер устройств . Для этого зайдите в панель управления, введите в поиск «устройств» и среди найденных результатов будет ссылка на нужный диспетчер (см. скриншот ниже).
Открываем диспетчер устройств из панели управления
Далее найдите в списке устройство, для которого нужно восстановить драйвер. Затем щелкните по нему правой кнопкой мышки и в меню выберите функцию «Обновить драйвер» (как на примере ниже).
Диспетчер устройств — обновить видеодрайвер
После чего появиться меню с выбором: произвести автоматический поиск или вручную на этом ПК. Выбираем второй вариант (см. пример ниже).
Поиск драйверов на этом ПК
Далее Windows предложит указать место на диске. Вместо указания, сразу же нажмите вариант «Выбрать драйвер из списка доступных драйверов на компьютере» (см. скриншот ниже).
Выбор драйвера из доступных на ПК
Если у вас на ПК было несколько версий драйверов — сейчас вы должны увидеть их список. Ориентируйтесь по датам, версиям и названию. Выбрав любую из версий, согласитесь с установкой.
Выбираем из списка, ориентируясь по дате и версии
Всё! Экран должен моргнуть, а после чего увидите сообщение об успешном (или не успешном) завершении операции. Пример представлен ниже.
Система Windows успешно обновила драйвера!
Можно откатить драйвер по-другому: найдя нужное устройство в диспетчере, откройте его свойства.
Свойства (ПКМ по любому из устройств)
В свойствах откройте вкладку «Драйвер» — в нижней части окна должна быть кнопка «Откатить» . Отмечу, что она не всегда бывает активной (даже если вы недавно обновляли драйвер). Поэтому, рекомендую сначала пробовать первый вариант отката (описанный выше), а затем этот.
Откатить драйвер (если устройство не работает после обновления)
2) С помощью восстановления системы
Если у вас есть точки восстановления системы (а по умолчанию Windows их делает (кроме десятки)) , то можно попробовать откатиться на старый драйвер с помощью восстановления системы.
Как посмотреть, есть ли точки восстановления и запустить восстановление системы:
- зайти в панель управления Windows: Панель управленияСистема и безопасностьСистема
- в меню слева щелкнуть по ссылке «Защита Системы»;
Защита системы / Windows 10
Вкладка «Защита системы»

3) С помощью спец. утилит для бэкапа драйверов
Не мог не отметить и этот способ в данной статье. Правда, для того чтобы им воспользоваться, необходимо заранее сделать бэкап (возможно, кому-то способ пригодится на будущее).
Суть работы примерно следующая:
- устанавливаете спец. утилиту для бэкапа, например, Double Driver (или универсальные программы для обновления драйверов: Driver Booster, 3D Chip, SlimDrivers, Driver Genius и пр. У них также есть эта функция) . Все эти утилиты можно найти здесь: https://ocomp.info/update-drivers.html;
- запускаете утилиту и делаете бэкап;
В качестве примера. Создание бэкапа драйверов в Double Driver
В качестве примера: восстановить всё!

За дополнения по теме — заранее благодарю.
Источник
Удаление ненужных драйверов в Windows 7, 10
Специализированное программное обеспечение, выполняющее роль промежуточного звена в общении между операционной системой и внутренними или периферийными аппаратными компонентами, называется драйвером. Получая команду от ОС, драйверы преобразуют ее в понятный конкретному устройству набор инструкций, а получив отчет о выполнении — транслируют его назад. Изменения в аппаратной конфигурации или некорректная работа могут стать причиной, по которой требуется удалить драйверы. Рассмотрим возможности, предоставляемые пользователю для выполнения данной операции.
Удаление устаревших версий
Производитель может обновить инструкции устройства, а разработчик ОС — внедрить новые функции. В результате драйвер, как и любое ПО, со временем устаревает. Пользователь, получая автоматические обновления, даже не замечает, как происходит замена. Идеальная картина взаимодействия портится за счет того, что система «аккуратно» складирует, а не удаляет ненужное. Microsoft отдала решение этой проблемы в руки пользователя.
Windows 7
Никаких специальных инструментов, предусматривающих удаление старых драйверов, здесь не предусмотрено. Тем не менее, у пользователя такая возможность имеется. Отправимся в панель управления.
Отмеченный на скриншоте пункт открывает меню управления установленным программным обеспечением и компонентами системы. Во вторую категорию как раз и попадают драйверы устройств.
Упростить поиск можно, выполнив сортировку по издателю. Когда вы знаете производителя ненужного более устройства, его можно найти и отметить в выпадающем списке. Система оставит в окне только выпущенное им ПО.
После того как вы определились с компонентами, можно начинать удаление драйверов из системы Windows 7. Воспользовавшись указанной кнопкой, вы получите предупреждение о последствиях своих действий.
Подтверждая свое решение, проходим «последнюю линию обороны». Выбранный компонент будет удален, а соответствующее устройство станет недоступно для использования.
Windows 10
В последней версии ОС Microsoft сделала шаг навстречу пользователям и предусмотрела специальные инструменты, позволяющие удалить ненужные драйверы в Windows 10. Располагаются они в меню очистки диска.
Открыв его, выбираем отмеченный пункт, позволяющий работать с файлами системы.
После того как будет выполнена проверка компонентов на актуальность, мы получим следующее окно. Как видите, система неспособна сама удалить ненужные драйверы, но может определить устаревшие версии и предложить пользователю от них избавиться.
Удаление устройств
С ненужным и устаревшим ПО мы разобрались. Однако ситуация может сложиться так, что при наличии актуальных версий программного обеспечения устройство безнадежно выходит из строя. В ряде случаев чтобы обеспечить корректную работу нового, старое нужно полностью удалить из системы. Снова отправляемся в панель управления.
Выбираем отмеченный пункт и переходим в меню управления устройствами ПК.
Здесь все сгруппировано по областям применения. Соответственно, можно найти и удалить драйвер устройства, которое больше не нужно или некорректно работает. Выберем «жертву» и посмотрим, что необходимо делать в этом случае. Попробуем, к примеру, удалить драйвер звуковой карты.
Разворачиваем группу устройств и выбираем подлежащее деактивации. Вызываем контекстное меню и находим пункт, позволяющий его удалить. Система выдаст диалоговое окно с предупреждением.
Проставляем галочку в указанном месте и подтверждаем сделанный выбор. В результате устройство будет полностью удалено из списка используемого оборудования, а система очистит управляющее им ПО.
Командная строка
В особо запущенных случаях удалить драйвер с компьютера на Windows 7 или 10 можно с помощью командной строки. К примеру, когда устройства уже нет, а описанными способами избавиться от управляющих им компонентов не получается. Этот метод официально документирован Microsoft и разрешен для применения пользователям с административными правами. Воспользовавшись им, можно полностью удалить драйвер из системы.
Windows, заботясь о пользователях, сохраняет «память» обо всех подключаемых к компьютеру устройствах. Драйверы помещаются в специальное хранилище и ждут своего часа, который наступит при повторном использовании. Для начала создадим удобный для изучения список отправленных на хранение компонентов.
С помощью приведенной команды мы заставим службу PnP сохранить перечень драйверов в текстовый файл и разместить его на рабочем столе пользователя. Теперь пользователь может просматривать его в Блокноте, чтобы найти подлежащий удалению компонент.
Продолжим бороться с аудиосистемой ПК и рассмотрим, как удалить звуковой драйвер, обнаруженный в списке. Теперь, когда нам известного его имя, опубликованное в системе, снова воспользуемся командной строкой в режиме администратора.
На скриншоте показано, что делать в том случае, когда ОС отказывает в удалении, ссылаясь на использование устройства. Добавляем параметр «-f», означающий выполнение команды в принудительном порядке и добиваемся желаемого результата.
Стороннее ПО
Когда Microsoft не желает или забывает дать пользователю в руки инструмент для выполнения каких-либо действий, эту нишу тут же занимают производители стороннего ПО. В нашем случае речь идет о программах для удаления драйверов или их автоматического обновления. Выпущено их много, поэтому остановимся на трех, достаточно популярных среди пользователей.
Driver Sweeper
Распространяется бесплатно и поддерживает полтора десятка языков, в число которых входит и русский.
Как видно на скриншоте, последняя версия выпущена в 2011 году. Говорить об актуальности базы устройств даже не стоит. Запустив Driver Sweeper, выбираем известных программе производителей и запускаем анализ системы.
В результате непродолжительных поисков получаем список драйверов, предлагаемых к удалению.
При попытке запустить обновление, уведомление о котором появляется в верхней строке, мы попадаем на домашнюю страницу следующего «кандидата» — Treexy Driver Fusion.
Treexy Driver Fusion
Такое интересное поведение, с которым мы столкнулись, заставляет, установив программу, проверить версию и лицензионное соглашение.
Версия свежая, а вот кнопка «Хорошо» — смущает. Посмотрим, что предлагает нам данное ПО, изучив настройки.
Почти все проверенные пункты поиска «водителей» ни к чему не приводят. При этом нам откровенно и навязчиво указывают на ограниченность бесплатной версии.
Тягостное впечатление от возможностей данной программы приводит к мысли, что опыт, о котором говорят разработчики, будет напрямую связан с установкой Windows.
Driver Genius
Производитель Driver Genius русским языком нас не балует. Интерфейс в свежей версии ПО полностью на английском.
Предложения по очистке диска от «неверных» драйверов сводятся к сканированию хранилища. Список его содержимого мы создавали в командной строке.
В результате действий программы нам предлагается освободить «целых» девять мегабайт дискового пространства.
В заключение
Возможностей, которые предоставляет Windows для работы с драйверами, вполне должно хватить пользователю для выполнения задуманных им операций. Применение стороннего ПО вряд ли может дать вам больше, чем разумное использование командной строки. Поэтому если не желаете «улучшить опыт», не стоит вмешиваться в работу ОС радикальными способами с непредсказуемым результатом.
Источник
Содержание
- Восстановление старого рабочего драйвера: откат к предыдущей версии
- Способы восстановить старый драйвер
- Через диспетчер устройств
- Вариант №1
- Вариант №2
- С помощью восстановления системы
- С помощью спец. утилит для бэкапа драйверов
- Как быстро восстановить слетевшие драйвера
- Слетели некоторые драйверы
- После установки устройства или обновления драйвера устройства система Windows Vista или Windows 7 может не запуститься
- Поддержка системы Windows Vista без пакетов обновления прекратилась 13 апреля 2010 г. Чтобы и далее получать обновления для системы безопасности Windows Vista, установите пакет обновления 2 (SP2). Дополнительные сведения см. на указанном ниже веб-сайте Майкрософт. Заканчивается поддержка для некоторых версий Windows
- Проблема
- Причина
- Решение
- Запуск системы Windows Vista или Windows 7
- Что делать, если драйвер видеокарты периодически
- Причины зависания видеодрайвера и их устранение
- 1. Перегревание
- 2. Недостаточное питание
- 3. Чрезмерный разгон
- 4. Ошибки драйвера или другого ПО
- 5. Конфликт настроек драйвера и приложений
- 6. Неподходящие настройки TDR
Восстановление старого рабочего драйвера: откат к предыдущей версии

При поиске и обновлении драйверов, бывает так, что новый драйвер начинает работать нестабильно: вызывает конфликты, ошибки, некорректно выполняет некоторые функции и т.д.
В этом случае рекомендуется откатиться на старый предыдущий драйвер, который до этого работал в нормальном режиме. Отмечу, что даже если вы не сделали 👉 бэкап драйверов (или 👉 точки восстановления в Windows) — все равно, в большинстве случаев, можно все восстановить (т.к. Windows не удаляет старый драйвер, и он остается в списке доступных на ПК).
В этой статье покажу на нескольких примерах, как это можно сделать. 👌
Способы восстановить старый драйвер
Через диспетчер устройств
Вариант №1
Через 👉 диспетчер устройств можно откатить драйвер двумя способами. Первый мне нравится тем, что при откате вы сможете вручную выбрать ту версию драйвера, которая вам нужна. Покажу на примере, как можно восстановить старый рабочий драйвер на видеокарту. И так.
Сначала открываем 👉 диспетчер устройств. Для этого зайдите в 👉 панель управления, введите в поиск «устройств» и среди найденных результатов будет ссылка на нужный диспетчер (см. скриншот ниже 👇).
Открываем диспетчер устройств из панели управления
Далее найдите в списке устройство, для которого нужно восстановить драйвер. Затем щелкните по нему правой кнопкой мышки и в меню выберите функцию «Обновить драйвер» (как на примере ниже 👇).
После чего появиться меню с выбором: произвести автоматический поиск или вручную на этом ПК. Выбираем второй вариант (см. пример ниже 👇).
Поиск драйверов на этом ПК
Далее Windows предложит указать место на диске. Вместо указания, сразу же нажмите вариант «Выбрать драйвер из списка доступных драйверов на компьютере» (см. скриншот ниже 👇).
Выбор драйвера из доступных на ПК
Выбираем из списка, ориентируясь по дате и версии
Всё! 😉
Экран должен моргнуть, а после чего увидите сообщение об успешном (или не успешном) завершении операции. Пример представлен ниже. 👇
Система Windows успешно обновила драйвера!
Вариант №2
Свойства (ПКМ по любому из устройств)
Отмечу, что она не всегда бывает активной (даже если вы недавно обновляли драйвер). Поэтому, рекомендую сначала пробовать первый вариант отката (описанный выше), а затем этот.
Откатить драйвер (если устройство не работает после обновления)
С помощью восстановления системы
Как посмотреть, есть ли точки восстановления и запустить восстановление системы:
Защита системы / Windows 10
Вкладка «Защита системы»

С помощью спец. утилит для бэкапа драйверов
Не мог не отметить и этот способ в данной статье. 😉
Правда, для того чтобы им воспользоваться, необходимо заранее сделать бэкап (возможно, кому-то способ пригодится на будущее).
Суть работы примерно следующая:
В качестве примера. Создание бэкапа драйверов в Double Driver
В качестве примера: восстановить всё!

Источник
Как быстро восстановить слетевшие драйвера
Итак, я хотел сейчас поделиться с вами одним очень важным, как по мне моментом. Думаю, всех, кто рисует на ГП (Графическом планшете), встречались с проблемой, так называемых, слетевших драйверов.
Когда я только начинал рисовать на компьютере, во время данной проблемы я переустанавливал драйвера, что крайне неудобно, да ещё и действуют не всегда. Однако, всё оказалось гораздо проще. Достаточно просто перезапустить службу драйверов.
Итак, что вызвать службы на вашем компьютере зажимайте кнопочку «пуск» и английскую кнопочку «R». Снизу у вас выскакивает маленькое окошко: «Введите имя программы, папки, документа или ресурса Интернета, которые требуется открыть».
Вы вводите «services.msc» (я прикрепляю изображение, как это выглядит в итоге) и нажимаете «Enter».
У вас выходит список служб. Вы должны найти название ваших драйверов, в моём случае это Wacom Consumer Service. Далее, нажимайте на эту службу (у меня она подчеркивается синим) и нажимаете на «перезагрузить» в верхнем левом углу.
Драйвера перезагружаются и снова работают!
Конечно, бывает, когда после первой перезагрузки драйвера всё ещё отказываются работать. В таком случае без проблем можете нажать на «перезагрузить» ещё раз, или же можете сначала остановить службу, а потом вновь её запустить. Эти команды также находятся в верхнем левом углу.
На этом всё, спасибо за внимание. Надеюсь, кому-нибудь эта информация поможет.
Источник
Слетели некоторые драйверы
Помощь в написании контрольных, курсовых и дипломных работ здесь.
Не работают некоторые кнопки и не заполняются некоторые поля во всех браузерах
Добрый день! Не работают некоторые кнопки и не заполняются некоторые поля во всех браузерах.
Слетели шрифты
Всем привет! На днях слетели шрифты после добавления новых и теперь на некоторых сайтах буквы.
Запустите командную строку от имени администратора
Выполните: sfc /scannow
Добавлено через 20 секунд
максимальная = ultimate
Спасибо! Уже сделал. Сканирую.
Вот что получилось
Добавлено через 1 минуту
давно установил, вместе с виндой, месяцев девять назад, а недавно обнаружил, что ни двдишника нет ни виртуального диска
Добавлено через 2 минуты
удалено себе ты умный 
решил 2 предложениями уйму вопросов для половины форумчан
Добавлено через 46 секунд
Слетели системные настройки
Накануне антивирусник AVG обнаружил и удалил пару троянов. Дело в общем обычное, не часто, но такое.
Слетели драйвера usb и dvd
Здравствуйте, у меня не работают usb и винда не видит dvd. Сделал как здесь bCmOtkjFl8w Но ОС не.

Добрый день! После защиты от WannaCry (установки KB4012212 и KB4012215) не получается смотреть.
AMD Radeon 4570 драйевера слетели
Ноутбук HP Pavilion g6 карта Radeon 4570 чипсет AMD M880G+не помню, так как ноут жутко лагает и.
Источник
После установки устройства или обновления драйвера устройства система Windows Vista или Windows 7 может не запуститься
Поддержка системы Windows Vista без пакетов обновления прекратилась 13 апреля 2010 г. Чтобы и далее получать обновления для системы безопасности Windows Vista, установите пакет обновления 2 (SP2). Дополнительные сведения см. на указанном ниже веб-сайте Майкрософт. Заканчивается поддержка для некоторых версий Windows
Проблема
После установки устройства или обновления его драйвера на компьютере под управлением Windows Vista или Windows 7операционная система может не запуститься.
Причина
Подобная ситуация наблюдается в следующих случаях:
новое устройство или драйвер вызывает конфликт с другими драйверами, установленными на компьютере;
возникает проблема, связанная с определенным оборудованием;
установленный драйвер поврежден.
Решение
Чтобы решить проблему, выполните указанные ниже действия по поиску и устранению неполадок, позволяющие определить действительную причину неполадки и принять соответствующие меры по ее устранению.
Запуск системы Windows Vista или Windows 7
Если было установлено новое оборудование, удалите его, затем попытайтесь загрузить компьютер. Если операционная система не запускается, перейдите к этапу 2. Если операционная система запускается, перейдите к разделу «Устранение причины неполадок при запуске» этой статьи.
Включите компьютер, затем нажмите клавишу F8. На экране Дополнительные варианты загрузки выберите Загрузка последней удачной конфигурации, затем нажмите клавишу ВВОД. Если операционная система не запускается, перейдите к этапу 3. Если операционная система запускается, перейдите к разделу Устранение причины неполадок при запуске этой статьи.
Включите компьютер, затем нажмите клавишу F8. На экране Дополнительные варианты загрузки выберите Безопасный режим, затем нажмите клавишу ВВОД. Если операционная система запускается в безопасном режиме, перейдите к разделу Устранение причины неполадок при запуске этой статьи. Если систему не удается запустить в безопасном режиме, перейдите к разделу Использование среды восстановления Windows для восстановления системы Windows Vista или Windows 7 этой статьи.
Важно! В данный раздел, описание метода или задачи включены сведения об изменении параметров реестра. Однако их неправильное изменение может привести к возникновению серьезных проблем. Поэтому при выполнении этих действий рекомендуется строго соблюдать инструкции. Чтобы обеспечить дополнительную защиту, создайте резервную копию реестра. При возникновении неполадок реестр можно восстановить. Дополнительные сведения о создании резервной копии и восстановлении реестра см. в следующей статье базы знаний Майкрософт:
322756 Создание резервной копии, редактирование и восстановление реестра Windows XP и Windows Server 2003
Для работы со средой восстановления Windows требуется установочный диск Windows Vista или Windows 7. Чтобы запустить среду восстановления Windows, выполните указанные ниже действия.
Вставьте установочный диск в дисковод и запустите компьютер.
При появлении запроса нажмите клавишу.
Выберите язык, время и валюту, а также способ ввода и клавиатуру, затем нажмите кнопку Далее.
Нажмите кнопку Восстановление системы.
В диалоговом окне Параметры восстановления системы выберите операционную систем, которую требуется восстановить, затем нажмите кнопку Далее.
Воспользуйтесь средствами среды восстановления Windows для восстановления системы Windows Vista или Windows 7. Для этого выполните следующие действия:
Если компьютер не запускается в безопасном режиме, в диалоговом окне Параметры восстановления системы выберите параметр Восстановление при загрузке, чтобы устранить определенные неполадки, которые могут мешать правильной загрузке системы. Если с помощью средства Восстановление при загрузке не удается определить или устранить проблему, перейдите к этапу 2. Если система Windows Vista или Windows 7 запустилась, перейдите к разделу «Устранение причины неполадок при запуске».
Дополнительные сведения об использовании средства восстановления при загрузке см. в следующей статье базы знаний Майкрософт:
925810 При попытке запустить систему Windows Vista или Windows 7 возникает STOP-ошибка, или компьютер перестает отвечать на запросы (Эта ссылка может указывать на содержимое полностью или частично на английском языке.)
В диалоговом окне Параметры восстановления системы выберите параметр Восстановление системы, чтобы восстановить операционную систему до точки, которая была создана при установке программы или драйвера. Если с помощью средства Восстановление системы не удается запустить компьютер, перейдите к этапу 3.
Воспользуйтесь параметром Командная строка в среде восстановления Windows, чтобы отключить драйвер, мешающий запуску операционной системы. Для этого выполните перечисленные ниже действия:
В окне Параметры восстановления системы выберите Командная строка.
Введите следующие команды. После ввода каждой команды нажимайте клавишу ВВОД.
cd WindowsINF
notepad setupapi.app.log
Обратите внимание на дату, стоящую в начале каждого раздела об установке нового устройства или драйвера. С помощью этой даты можно определить последний установленный драйвер.
После его определения выясните, требуется ли он для запуска компьютера. Необходимые сведения содержатся в разделе файла Setupapi.app.log, который описывает этот драйвер. Если драйвер имеет отношение к контроллеру диска, набору микросхем или установлен операционной системой, найдите его имя или описание признаков проблемы на следующем веб-сайте корпорации Майкрософт:
http://www.microsoft.com/rus/ Прежде чем выполнять следующие действия, узнайте, можно ли отключить этот драйвер. Если последний установленный драйвер не требуется для запуска компьютера, переходите к шагу e.
В командной строке введите regedit и нажмите кнопку ОК.
Выберите раздел HKEY_LOCAL_MACHINE и в меню Файл выполните команду Загрузить куст.
Найдите и щелкните файл C:WindowsSystem32ConfigSystem, а затем выполните команду Открыть.
В диалоговом окне Загрузка куста реестра введите Offline и нажмите кнопку ОК.
Разверните узел Система и нажмите Выбрать.
На правой панели найдите Текущие и запишите значение столбца Данные.
Разверните узел ControlSet00 x, затем узел Службы. x — это значение из столбца Данные, записанное на этапе j.
Найдите подраздел реестра, соответствующий последнему установленному драйверу. Если не удается найти соответствие, щелкните Службы, в меню Правка выберите Поиск, введите название драйвера в окне Найти и нажмите кнопку Найти далее.
Щелкните подраздел, содержащий имя драйвера.
На правой панели щелкните правой кнопкой мыши параметр Запуск и выберите команду Изменить.
В поле Значение введите 4 и нажмите кнопку ОК. Это действие служит для запрета запуска драйвера.
Найдите и выделите следующий подраздел реестра:
В меню Файл выберите Выгрузить куст, затем в диалоговом окне Подтвердите выгрузку куста нажмите кнопку Да.
Закройте редактор реестра.
Если операционная система не загружается, запустите среду восстановления Windows и повторите действия, описанные в этапах a—s. Возможно, потребуется повторять эту последовательность действий до тех пор, пока не будут отключены все драйверы, установленные со времени последнего удачного запуска Windows.
После того как система будет запущена, обратитесь к производителю устройства или драйвера за сведениями о проблемах совместимости или наличии обновлений.
Если драйвер устройства был обновлен, в окне диспетчера устройств щелкните устройство правой кнопкой мыши, выберите пункт Свойства и на вкладке Драйвер нажмите кнопку Откатить.
Если было установлено новое устройство, в окне диспетчера устройств щелкните его правой кнопкой мыши и выберите пункт Удалить.
Если была установлена программа, включающая новый драйвер, выполните следующие действия:
Выберите программу, которая была установлена, затем нажмите Удалить/Изменить.

При появлении сообщения «Продолжить?» нажмите кнопку Да.
Перезапустите систему Windows Vista или Windows 7.
Источник
Что делать, если драйвер видеокарты
периодически
Одной из распространенных проблем, с которой сталкиваются пользователи компьютеров, является периодическое зависание драйвера видеокарты и его автоматический перезапуск операционной системой. В таких ситуациях экран компьютера на несколько секунд гаснет, после чего появляется сообщение типа «Драйвер видеокарты перестал отвечать и был успешно восстановлен».
Закономерностей с вылетами видеодрайвера обычно не наблюдается. Указанная проблема может появляться как во время просмотра видеоконтента или в 3D играх, так и в «нетяжелых» приложениях, когда нагрузки на видеокарту практически нет. Частота ее появления тоже может быть разной и почти не поддается прогнозированию.
Механизм, вызывающий возникновение проблемы
В Windows XP и более ранних версиях Windows, где TDR не было, зависание видеодрайвера почти всегда заканчивалось зависанием всего компьютера или же его выпадением в так называемый «Синий экран смерти» (BSOD) с последующей перезагрузкой, потерей всех несохраненных данных и прочими негативными последствиями.
Причины зависания видеодрайвера и их устранение
1. Перегревание
Если проблема появляется только во время игры в компьютерные игры или в других требовательных к видеокарте приложениях, вполне вероятно, что причиной является ее перегрев.
Чтобы это проверить, необходимо:
• на сайте производителя видеокарты узнать максимально допустимую температуру ее работы (у каждой модели она разная);
• на компьютере установить какой-нибудь синтетический тест, создающий нагрузку на видеокарту и отслеживающий ее температуру в режиме реального времени, например, программу FurMark;
• запустить тест, нажав кнопку «Burn-in-test» в окне FurMark, и в течение 20-30 минут понаблюдать за температурой видеокарты. Если допустимый максимум будет превышен, нужно позаботиться об улучшении ее охлаждения.
Что для этого можно предпринять:
• почистить системный блок компьютера от пыли и убедиться в исправности системы охлаждения видеокарты (кулер вращается, радиатор не «болтается»);
• отодвинуть системный блок подальше от отопительной системы помещения или других «греющихся» предметов;
• улучшить циркуляцию воздуха в системном блоке, установив дополнительные кулеры на вдув и/или выдув;
• убрать разгон видеокарты (если он осуществлялся) или же уменьшить его степень (см. ниже в п.3).
2. Недостаточное питание
Зависание видеокарты может возникать при недостаточном ее электропитании. Необходимо убедиться, что блок питания компьютера удовлетворяет требования всех его устройств. Важно, чтобы он давал достаточную силу тока по линии +12В. Подробнее о том, как оценить соответствие блока питания требованиям компьютера, читайте здесь.
Даже если блок питания имеет достаточную мощность, для решения проблемы иногда необходимо поднять напряжения питания видеокарты немного выше стандартного уровня. Особенно, если видеокарта разогнана пользователем или имеет «заводской» разгон.
Поднять напряжение можно при помощи специальных утилит. Например, для видеокарт GeForce удобно использовать программу NVidia Inspektor.
Аналогичные программы существуют также и для видеокарт Radeon (не сложно найти в Интернете).
• в окне NVidia Inspektor нажать кнопку «Show Overclocking»;
• в открывшейся дополнительной панели сдвинуть на 1-2 шага вправо ползунок «Voltage»;
• чтобы изменения вступили в силу, нажать кнопку «Apply Clock&Voltage».
Нужно учитывать, что повышение напряжения питания может повлечь за собой поднятие температуры видеокарты. Чтобы не допустить перегрева, желательно после этого проверить температурный режим ее работы (см. предыдущий пункт).
3. Чрезмерный разгон
Если видеокарта компьютера разогнана, перегрева нет, и увеличение напряжения ее питания проблему не устраняет, можно попробовать убрать разгон или хотя бы уменьшить его степень. Вполне вероятно, что вылеты драйвера после этого прекратятся.
Даже если видеокарту Вы не разгоняли, проблема может исчезнуть после снижения частоты ее графического ядра и/или памяти ниже стандартного уровня. В первую очередь это касается моделей с «заводским» разгоном. Такие видеокарты обычно имеют в своем названии обозначение overclocked, TI и др.
Снизить частоту видеокарты можно при помощи специальных утилит. Для видеокарт GeForce подойдет упомянутая в предыдущем пункте программа NVidia Inspektor. Аналогичные программы для видеокарт Radeon не сложно найти в Интернете.
Если после снижения частот проблема с зависанием видеодрайвера исчезла, можно перепрошить BIOS видеокарты на обычную версию (со стандартными для этой модели частотами). Перепрошивка BIOS даст возможность работать с видеокартой в обычном порядке, не прибегая больше к использованию указанных выше утилит. Ее быстродействие, конечно же, немного снизится, зато это позитивно скажется на ее надежности и удобстве пользователя.
Изменять частоту ниже референсных показателей бояться не следует. На практике, снижение частоты на 1-2% уже может оказать ощутимое позитивное влияние на стабильность работы видеокарты. А на производительности это почти никак не скажется.
4. Ошибки драйвера или другого ПО
Если модель видеокарты компьютера не новая и проблема с вылетами появилась после обновления драйвера, возможно, что все наоборот, и новый драйвер для нее подходит хуже предыдущего. Попробуйте откатить драйвер до прежнего состояния.
Причиной вылетов драйвера в видеоиграх также могут быть ошибки в DirectX. Обновите библиотеки DirectX до последней версии. Это удобно делать при помощи утилиты для онлайн обновления, доступной на официальном сайте Microsoft.
Если ошибка появляется только во время просмотра флеш-видео в Интернете, причиной могут оказаться баги в Adobe Flash Player. Скачайте его последнюю версию с официального сайта и установите ее на компьютере.
Если это не помогло, можно попробовать также отключить аппаратное ускорение в Adobe Flash Player. С этой целью нужно в браузере запустить онлайн-просмотр видеоролика, щелкнуть по окну проигрывателя правой кнопкой мышки и в появившемся контекстном меню выбрать пункт «Параметры». Затем убрать галочку с пункта «Включить аппаратное ускорение».
5. Конфликт настроек драйвера и приложений
Причиной зависания видеодрайвера может быть несовместимость его настроек с нормальной работой некоторых приложений, в частности, компьютерных игр. В первую очередь это касается 3D параметров анизотропной фильтрации и сглаживания (antialiasing).
Так, если в панели управления NVIDIA или ATI/AMD (ищите их в панели управления Windows в разделе «Оборудование и звук») сглаживание принудительно отключено, а настройки какой-то игры предполагают его использование, может возникнуть конфликт, который закончится вылетом драйвера.
Поэтому в панели управления видеокартой лучше всего сбросить все настройки до параметров по умолчанию. Для этого там даже есть специальная кнопка.
6. Неподходящие настройки TDR
Вначале этой статьи уже говорилось о том, что во всех версиях Windows, начиная с Windows Vista, есть так называемый механизм TDR (Timeout Detection and Recovery), который принудительно перезапускает видеодрайвер, когда тот не отвечает на запросы системы в течение какого-то времени (несколько секунд).
Если перечисленные в предыдущих пунктах действия не помогли решить проблему и TDR продолжает периодически срабатывать, можно попробовать увеличить задержку, отведенную драйверу для ответа на запрос системы, или же отключить TDR вообще. С этой целью нужно внести соответствующие изменения в системный реестр Windows.
Чтобы увеличить задержку срабатывания TDR:
• открыть редактор реестра.
• в редакторе (в левой его части) пройти в ветку
HKEY_LOCAL_MACHINESystemCurrentControlSetControlGraphicsDrivers ;
• выделив раздел «GraphicsDrivers» в левой части редактора, в его правой части найти параметр с названием «TdrDelay«. Если такого параметра там нет, его необходимо создать. Напомню, что с этой целью нужно в левой части редактора щелкнуть правой кнопкой мышки по разделу «GraphicsDrivers», в появившемся контекстном меню выбрать «Создать» ⇒ «Параметр DWORD» (32 бита) и переименовать новосозданный параметр на «TdrDelay».
• дважды щелкнуть по параметру «TdrDelay» левой кнопкой мышки. Откроется окно, в котором нужно выбрать десятичную систему счисления, в поле «Значение» указать задержку срабатывания TDR (в секундах), нажать кнопку «ОК», после чего закрыть все окна и перезагрузить компьютер.
Чтобы полностью отключить TDR:
• в редакторе реестра открыть ветку
HKEY_LOCAL_MACHINESystemCurrentControlSetControlGraphicsDrivers ;
• выделив в левой части редактора раздел «GraphicsDrivers», посмотреть, есть ли в нем параметр с названием «TdrLevel» (содержание выделенного раздела отображается в правой части редактора). Если его там нет, его необходимо создать. Щелкаем правой кнопкой мышки по разделу «GraphicsDrivers», в появившемся меню выбираем «Создать» ⇒ «Параметр DWORD» (32 бита) и переименовываем новый параметр на «TdrLevel».
• дважды щелкнуть левой кнопкой мышки по параметру «TdrLevel», в открывшемся окне в поле «Значение» поставить 0 и нажать кнопку «ОК». Затем закрыть все окна и перезагрузить компьютер.
Если после отключения TDR компьютер начнет зависать, значит, для Вашего случая это решение не подходит. Снова включите TDR, удалив созданный Вами параметр «TdrLevel» из реестра и перезагрузив компьютер.
Существует много других причин, по которым драйвер видеокарты может периодически вылетать. Выше перечислены лишь наиболее распространённые из них. Если у Вас есть опыт успешного решения проблемы другим способом, опишите его в комментариях ниже. Автор статьи и ее читатели будут Вам очень признательны.
Источник
На чтение 3 мин Просмотров 26 Опубликовано 28 ноября, 2014
Случалось ли вам сталкиваться с такой ситуацией, когда после обновления драйверов на один из компонентов компьютера или какое-нибудь периферийное устройство те вдруг переставали работать? Такое происходит нечасто, но все же иногда случается. Особо удивляться тут нечему, ведь ни для кого не секрет что операционная система Windows далека от совершенства и щедра на всевозможные системные ошибки. Но, с другой стороны, данная ОС является самой популярной и удобной в использовании, так что мы не будем спешить переходить в лагерь «любителей пингвинов», а лучше продолжим и дальше пользоваться привычной системой, попутно разбираясь со способами решения возникающих проблем. Тем более, что по мере того, как у нас будет накапливаться опыт в этом нелегком деле, мы сможем становиться все более умелыми пользователями, могущими не только справиться со своим компьютером, но и даже других наставлять на «стезю опытных пользователей ПК».
Итак, что же нужно делать, если обновление драйверов закончилось очень неудачно? Многие в таких случаях сразу же спешат переустановить проблемные драйвера заново, с установочного диска или скачав их с интернета. Однако из данной ситуации есть и гораздо более простой выход. Дело в том, что операционная система Windows автоматически сохраняет резервные копии драйверов сразу же после их установки, так что вам остается только выполнить их откат, что делается средствами ОС и не составляет особого труда.
Первое, что вам нужно сделать – это войти в операционную систему Windows под учетной записью администратора. Затем откройте меню Пуск, зайдите в Панель управления и перейдите к разделу Диспетчер устройств.
В окне диспетчера устройств раскройте ветку, открывающую доступ к нужному вам устройству. Затем щелкните по значку неработающего устройства правой кнопкой мышки и выберите из контекстного меню пункт Свойства.
Откроется окно свойств выбранного устройства. В нем вам необходимо перейти на вкладку Драйвер и нажать на кнопку Откатить.
Появится диалоговое окно с предупреждением о том, что откат драйвера до предыдущей версии может негативно отразиться на функциональных возможностях устройства. Нажимаем Да и выполняем откат драйвера.
После этого остается лишь перезагрузить компьютер и восстановленный драйвер снова начнет функционировать.
В случае, когда неработающий драйвер одного из системных устройств препятствует нормальной загрузке операционной системы, можно загрузиться с флешки или диска LiveCD и восстановить драйвер, а если и это не поможет, то выполнить откат системы с помощью функции Архивация и восстановление. Более подробно о том, как создать загрузочный диск и как им пользоваться, вы можете прочитать в статье Восстановление системы при помощи Kaspersky Rescue Disk.
В обслуживание компьютеров юридических лиц включено: посещение инженера в ваш офис, проверка аппаратуры, монтаж аппаратуры, отладка ОС аппаратуры и многое другое.
А если появилась сбой в работе ПК, мы занимаемся ремонтом компьютеров В Москве на дому.
После переустановки ОС на персональном компьютере или ноутбуке многие сталкиваются с отсутствием драйверов. Если есть подключение к сети Internet, установить их легко. Намного сложнее сделать это, когда нет доступа к сети. Чтобы проблем не было, надо заранее разобраться, как установить драйвера на ноутбук без интернета и что для этого сделать.
Если на персональном компьютере нет подключения к Internet, значит ПО сетевой карты не было установлено. Некоторые считают, что без доступа к глобальной сети, поставить его невозможно. Однако на самом деле это далеко не так и есть проверенный способ, с помощью которого можно поставить ПО на ПК. Речь идет об использовании специального CD или DVD диска, который идет в комплекте с материнской платой.
Чтобы поставить «дрова», используя этот способ, необходимо:
- Установить диск в дисковод.
- Дождаться, пока на экране появится окошко с установщиком.
- Следовать инструкции на экране.
- Перезагрузить персональный компьютер.
После того как установка драйверов без интернета будет завершена и ПК перезагрузится, сетевой адаптер должен заработать.
Как выяснить, что за сетевая карта установлена в системе
Иногда прежде чем установить или обновить ПО, необходимо выяснить, какая сетевая карта стоит в устройстве. Для этого необходимо:
- Щелкнуть ПКМ по ярлыку «Мой компьютер». Он должен находиться на рабочем столе.
- Перейти в «Свойства системы».
- В открывшемся окне щелкнуть по надписи «Диспетчер устройств», которая расположена на панели слева.
- В разделе «Сетевые адаптеры» найти нужное устройство. Чаще всего оно называется Network Adapter.
- Зайти в свойства устройства.
- В появившемся окошке открыть раздел «Сведения». Он располагается в верхней части окна.
- Из перечня свойств выбрать «ИД оборудования».
После этого на экране появится код адаптера, с помощью которого можно найти нужный драйвер.
Где и как найти нужный драйвер
Перед тем как устанавливать драйвера на «семерке» или Windows 10, необходимо ознакомиться с тем, как и где их искать. Есть несколько распространенных способов поиска:
- Использование кода оборудования. Найденный в Диспетчере задач код, можно ввести в любую поисковую систему. Таким образом удастся отыскать страницы в интернете, где можно будет бесплатно скачать драйвера.
- Официальный сайт производителя материнской платы. Это наиболее простой способ найти программное обеспечение, нужное для нормального функционирования адаптера. На сайте производителя можно найти весь необходимый софт.
- Использование специального ПО. Есть программы, которые автоматически ищут и устанавливают драйвера на персональные компьютеры.
Дополнительная информация! Рекомендуется ставить драйвера с официальных сайтов. Дело в том, что на таких ресурсах загружено ПО, которое было создано под определенную модель материнской платы или ноутбука. С непроверенных источников лучше ничего не скачивать, чтобы не столкнуться с вредоносным ПО.
Установка вручную с помощью Driver Pack Solution
Установка драйверов без интернета на Виндовс 7 осуществляется только при помощи диска или флешки. Однако если есть доступ к глобальной сети, можно воспользоваться специальными программами. Особой популярностью пользуется софт Driver Pack Solution. Чтобы им воспользоваться, необходимо выполнить такие действия:
- Зайти на официальный сайт программы и установить софт на ПК.
- Дождаться, пока утилита автоматически просканирует систему. Сразу же после запуска DPS определит, какое ПО нуждается в обновлении и предложит сделать переустановку.
- Перейти в «Режим эксперта». Это делается, чтобы можно было самостоятельно настроить процесс установки.
- В появившемся окне отметить перечень ПО, которое надо обновить.
- Нажать на зеленую кнопку «Установить».
Когда установка завершится, необходимо перезагрузить систему. При необходимости можно запустить Driver Pack Solution и повторно просканировать систему, чтобы проверить, обновилось ли программное обеспечение.
Использование Driver Updater от Carambis
Стоит отметить, что Driver Pack Solution далеко не единственная программа, с помощью которой можно установить драйвера. Есть еще один популярный софт, обладающий таким же функционалом. Речь идет о Driver Updater от Carambis. Для установки ПО, используя это приложение, необходимо сделать следующее:
- Перейти на официальный сайт софта и загрузить оттуда программу.
- Запустить Driver Updater на ПК или ноуте.
- Дождаться окончания сканирования. Если оно не началось автоматически, надо нажать на кнопку «Сканировать». Данная процедура проводится для определения устаревших драйверов.
- Выбрать ПО, которое надо обновить. После окончания сканирования пользователь может самостоятельно выбрать, что именно следует обновить или установить.
Скачивание драйвера посредством другого ПК
Если дома есть второй ПК с доступом к интернету, можно воспользоваться им для скачивания ПО. С его помощью можно загрузить с официального сайта установочные файлы и переместить их на другой компьютер без доступа к Internet. Сделать это можно используя LAN сети или обычную ЮСБ флешку, которая есть практически у каждого.
Установка при помощи USB флешки
Многих интересует, как установить драйвер для сетевого адаптера Windows 7 без интернета при помощи флешки. На самом деле в этом нет ничего сложного. Делается это следующим образом:
- Скачать установочные файлы на компьютере с доступом к интернету.
- Установить флешку в USB разъем и сбросить на нее скачанные ранее файлы.
- Извлечь USB накопитель и подключить его к второму ПК, на котором будет устанавливаться ПО.
- Начать установку. Инсталляцию можно проводить непосредственно с флешки. Однако лучше сначала переместить файлы на HDD.
Дополнительная информация! Если нет возможности воспользоваться USB флешкой, вместо нее можно использовать мобильный телефон в качестве внешнего накопителя.
Драйвера — это специальное программное обеспечение, которое отвечает за работу компонентов ПК. Если они не установлены, некоторые устройства будут функционировать некорректно. Поэтому каждый пользователь компьютеров должен знать, где искать и как устанавливать драйвера.
Последнее обновление — 10 июля 2022 в 14:16
Многие пользователи постоянно переустанавливают на своем ПК операционную систему Windows. Обычно это связанно с тем, что пользователя не устраивает работоспособность Windows. Зачастую на форумах можно неоднократно встретить вопросы по экспорту всех настроек или личных данных. Если сказать проще, то пользователи хотят перед установкой новой OC, сохранить все важные параметры в своей системе и перенести их на новую. Отсюда напрашивается вопрос, как сохранить драйвера при переустановке Windows.
Для этого есть много программ, которые решают эти проблемы. Самое неприятное, когда мы видим при первом запуске системы экран «приветствие», то мы понимаем, что нас ждет очередная задача по установке всех драйверов, которые возможно уже давно утеряны.
Примечание:
Рекомендую все драйвера сохранять сразу же после переустановки Windows. То есть, когда установили Windows, то сразу надо позаботиться о том, чтобы все драйвера сохранить в отдельную папку, например, на диске Д и написать «Не трогать». При следующей установке системы, все драйвера у вас уже будут в полой комплектации.
Начнем, пожалуй, с самого понятия технологии, по которой производится сохранение резервной копии. Действительно, это именно резервная копия установленных драйверов, которые могут иметь версию, более высокую, нежели та, что содержится в оригинальной базе данных самой «семерки».
Но и тут возникает некий парадокс. Конечно, при наличии соответствующей утилиты или собственных средств системы можно создать ее копию, но ведь там будет куча ненужного хлама, занимающего достаточно много места, а сам вопрос о том, как сохранить драйвера при переустановке Windows 7, в общем-то, даже отодвинется на второй план. Сама система, даже при условии восстановления, инсталлирует свои собственные компоненты, как говорится, невзирая на лица.
Как cохранить драйвера
Знаем мы таких способов много и подскажем самый простой, существует хорошая программа, кстати прекрасно работающая как с Windows XP, так и Windows 7, правда имеющая ограниченный срок работы, 15 дней но нужно заметить полнофункциональный, она вам как раз и подойдёт, всё равно операционную систему вы переустанавливаете. Сохранить драйвера
вам поможет программа DriverMagician, скачиваем https://www.drivermagician.com/ , когда вы зайдёте на сайт нажмите Download и скачайте утилиту, установка проще некуда.
Запускаем программу, нажимает Register later, зарегистрировать позже.
Выбираем русский язык, в принципе сам ход работы по сохранению драйверов
понятен и на английском.
Красным цветом помечены драйвера, которых нет в дистрибутиве операционной системы, то что нам надо. Можете расставить галочки везде и произойдёт сохранение практически всех имеющихся драйверов на компьютере, звуковых и сетевых карт, сканеров и принтеров и так далее. Что бы вам было более понятно, покажу как делаю это я, у меня в системном блоке вставлен в PSI слот, ТВ-тюнер Behold TV 607 FM и у меня на него утеряны драйвера, в главном окне программы по сохранению драйверов, я могу отметить галочкой только мой тюнер, если уверен, что на все остальные устройства у меня драйвера есть.
Теперь нам с вами нужно выбрать место, куда будем сохранять драйвера, например пусть папочка с драйверами сохранится прямо нам на флешку,
можно на компакт-диск, или куда угодно, но только не на раздел с операционной системой, иначе при переустановке она удалится и вы останетесь без драйверов и будете писать нам гневные письма. Происходит процесс сохранения драйверов
на нашу флешку
Если зайти после сохранения в папку с драйверами, она будет иметь такой вид
Установка из указанного места.
Далее ставим галочку Включить следующее место поиска и Обзор.
Происходит недолгий процесс установки драйвера и всё, найдено новое устройство.
Зачем это нужно?
Тут напрашивается еще один животрепещущий вопрос. Многие спросят, мол, а зачем производить все эти операции? В качестве объяснения можно привести только то, что было сказано выше: база данных дайверов самой «семерки» даже при всех ее устанавливаемых пакетах апдейтов неспособна обновить или установить драйверы специфичных устройств. Да, она просто установит самый, по ее мнению, подходящий драйвер, и выдаст сообщение о том, что он самый лучший из всего, что есть в наличии.
Но вот потом, при входе в тот же «Диспетчер устройств», пользователь вдруг увидит желтый фон с восклицательным знаком на каком-то устройстве, что будет свидетельствовать только о том, что оно работает неправильно или не работает вообще. Вот тут юзер и начнет задаваться вопросом о том, как сохранить драйвера при переустановке Windows 7, причем до того момента, когда начался процесс повторной инсталляции (раньше-то все работало хорошо).
Восстановление драйверов
Безусловно, если у вас на компьютере сохранена резервная копия, она должна быть применена в случае вынужденной установки новой операционной системы . В качестве отличного помощника для устранения проблемы сможет вновь выступать та программа, при помощи которой вы создавали запасной комплект «дров».
Алгоритм восстановления
Запустите утилиту, перейдите в раздел «Опции», затем перейдите в подраздел «Restore». Здесь вы сможете указать путь, где ранее вы сохранили резервный вариант всех драйверов.
Для того чтобы активизировать процесс восстановления вам потребуется зайти в раздел «Restore». В нём вы снова сможете увидеть список драйверов, которые программа соглашается восстановить. Убедитесь, что возле каждого из них установлена галочка в чекбоксе. После этого нажмите на кнопку «Restore». Как только программа завершит все действия, она потребует перезагрузить компьютер, не противьтесь, подчинитесь требованиям, только не забудьте сохранить открытые вами документы, если таковые имеются.
Итак, даже начинающий пользователь сможет легко справиться с такой технической задачей, как создание резервного комплекта драйверов. Важно только не полениться, тщательно ознакомиться с предложенной инструкцией и выполнить практические действия без поспешности. Прекрасная работоспособность вашего компьютера будет успешной наградой за ваши такие труды.
Одной из статей я описывал способ с помощью утилиты . В этот раз я опишу еще два способа, которые позволят вам создать резервную копию драйверов на любой из современных ОС Windows. Рассмотрим встроенную в систему утилиту и сторонние программы DriverMax и Auslogics Driver Updater.
Напомню, что такое действие среди пользователей очень актуально, так как упрощает в будущем поиск и установку драйверов. Зачем после переустановки системы искать в интернете или на диске необходимые драйвера, если все уже есть в файлике резервной копии.
Множество интересных новостей и статей в сфере мобильных технологий — https://setphone.ru/
Как произвести восстановление из копии
Теперь немного о том, что можно сделать с созданной копией (о ней поговорим чуть позже и подробнее). В принципе, при определенных настройках ее можно запросто сохранить в системном разделе (в том же оригинальном расположении (папка Drivers директории System 32 корневого каталога Windows) или в другом логическом томе, да хоть записать на обычную флешку или оптический диск – это уж как кому нравится.
Сама же копия выглядит наподобие некоего архива или образа, распаковывая который и можно произвести интегрирование ранее установленных драйверов в систему. Как сохранить драйвера при переустановке Windows 7 на флешку, любой другой носитель или на винчестер, сейчас и посмотрим. Восстановление производится простым указанием места сохранения копии, а не собственного каталога базы данных системы.
Многие, правда, утверждают, что собственными средствами системы сделать это невозможно, а придется задействовать кучу специальных программ. Позволим себе с этим не согласиться.
DriverMax
Функция резервного копирования драйверов доступна в бесплатной версии Free одного из лучших менеджеров драйверов – программы DriverMax. Заходим в раздел программы «Backup». DriverMax предусматривает два типа резервного копирования: первый – создание обычной точки восстановления Windows, второй – экспорт драйверов в файл-архив. Для случаев переустановки Windows, конечно же, необходимо выбирать второй вариант. Выбираем «Create driver backup archive» и жмем «Next».
Далее в окне развернется перечень устройств компьютера. В перечне можно выбрать все или лишь отдельные устройства для экспорта их драйверов. Определившись, жмем «Backup».
Затем кликаем ссылку «Open backup folder» для открытия папки с экспортированными драйверами. Эту папку перед переустановкой Windows необходимо переместить на несистемный раздел диска или внешний носитель.
Для восстановления драйверов на переустановленной Windows инсталлируем программу DriverMax, запускаем и заходим в раздел программы «Restore». Выбираем второй пункт, как показано на скриншоте, и жмем «Next».
Кликаем кнопку «Load» и в окне проводника указывать путь к папке с экспортированными драйверами.
Далее выбираем из перечня устройства, для которых требуется установка драйверов, и жмем «Restore» – кнопку запуска процесса восстановления.
Методика сохранения копий драйверов при помощи собственных средств Windows 7
Итак, мы вплотную подобрались к решению насущной проблемы, связанной с тем, как сохранить драйвера при переустановке Windows 7 без программ. Для этого следует использовать универсальный модуль (службу) Power Shell.
Для начала можно использовать систему поиска, где нужно просто прописать название службы, а затем кликнуть по результату. Запуск следует обязательно осуществлять от имени администратора, даже если вы являетесь админом на своем компьютере или ноутбуке. Сейчас не об этом.
Далее в строке нужно прописать команду Export-WindowsDriver —Online —Destination «литера диска»:DriverBackup (для дисков и системных разделов литера указывается без кавычек). Таким образом, можно задать сохранение копий драйверов в виртуальном разделе винчестера, который ничего общего с системным не имеет. Грубо говоря, если «Винда» установлена на диске C, но есть радел D, просто указываем его. Если конечная директория отсутствует, она в процессе копирования будет создана автоматически.
Да, сразу же обратите внимание на то, что копии драйверов будут сохраняться не в оригинальном виде, а в виде файлов типа oemNN.inf (.inf – расширения стандартного установочного файла драйвера). Что самое интересное, скопированы будут не только системные файлы и программы, но и сопутствующие им динамические библиотеки формата DLL. Так что, если увидите их появление в процессе копирования, не удивляйтесь.
Сохранение драйверов специальными программами в Windows 7 и 10
Шаг 1. Перейти по ссылке: https://filehippo.com/download_driver_talent/ и скачать программу Driver Talent, нажав справа кнопку «Download Latest Version».
Примечание! Найти файл после скачивания можно в «Настройки» – «Загрузки» браузера.
Шаг 2. Выбрать папку, куда будет сохранен файл, нажать «Сохранить».
Шаг 3. Запустить установочный файл и нажать кнопку «Accept…».
Шаг 4. Нажать «Next».
Шаг 5. После установки программы нажать «Start».
Шаг 7. Нажать на значок «Perepherial» («Вспомогательные»).
Шаг 8. Щелкнуть на «Rescue Center» («Спасательный центр»).
Шаг 8. Щелкнуть «Backup Drivers» («Резервное копирование драйверов»). Система проведет сканирование, чтобы проверить, какие драйверы нужны для резервного копирования.
Шаг 9. Выбрать, отметив галочкой, все драйверы и нажать «Start», чтобы провести копирование.
Шаг 10. После выполнения процедуры нажать «ОК».
Копирование драйверов перед установкой ОС
После сохранения драйверов в папку программы их можно скопировать на внешний носитель.
Шаг 1. Открыть двойным щелчком мыши «Этот компьютер» на рабочем столе.
Шаг 2. Открыть диск «C».
Шаг 3. Найти и открыть на диске папку «OSTotoFolder».
Шаг 4. Щелкнуть внутри нее на папке «DriversBackup» правой кнопкой мыши, выбрав «Копировать».
Шаг 5. Вставить USB-флеш накопитель в порт USB.
Шаг 6. В «Этот компьютер» (см. этот раздел «Шаг 1») открыть двойным щелчком мыши USB-накопитель.
Шаг 7. В папке накопителя щелкнуть правой кнопкой мыши и выбрать «Вставить».
Шаг 8. Скопировать также установочный файл программы Driver Talent (см. выше «Примечание») на USB-накопитель приведенным в этом разделе способом.
Установка драйверов
Шаг 1. После переустановки Windows открыть USB-накопитель, установить и запустить программу Driver Talent.
Шаг 2. Закрыть программу после запуска, нажав в области уведомлений (внизу справа рабочего стола) на значке шестеренки правым кликом мыши и выбрав в меню «Exit» («Выход»).
Шаг 3. Щелкнуть в папке USB-накопителя на папке «DriversBackup» и выбрать «Копировать».
Шаг 4. Открыть папку «OSTotoFolder» на диске «С», и, щелкнув правой кнопкой мыши, выбрать «Вставить». На вопрос о замене папки ответить «Да».
Находим и открываем папку «OSTotoFolder»
Шаг 5. Запустить программу Driver Talent с помощью ярлыка.
Шаг 6. Нажать «Perepherial» («Вспомогательные»).
Нажимаем на значок «Perepherial» («Вспомогательные»)
Шаг 7. Щелкнуть на «Rescue Center» («Спасательный центр»).
Щелкаем на «Rescue Center» («Спасательный центр»
Шаг 8. Щелкнуть по пункту «Restore Drivers» («Восстановить драйверы»).
Шаг 9. Выбрать, отметив галочкой, все драйверы и нажать «Restore» («Восстановить»). По окончании нажать «ОК».
Шаг 10. Перезагрузить компьютер, чтобы обновление драйверов вступило в силу.
Какие могут понадобиться программы?
Теперь пару слов о том, как сохранить драйвера при переустановке Windows 7 с использованием специализированного ПО.
Программ для создания копий сегодня существует достаточно много. Однако среди всего этого многообразия отдельно стоит отметить такие утилиты, как Slim Drivers, Double Driver, Driver Checker и им подобные. Создание копий всех установленных драйверов производится автоматически, причем в настройках можно задать конечную папку (даже съемный носитель).
DISM (для Windows 8.1 и 10)
Резервное копирование драйверов в Windows 8.1 и 10 можно осуществить без стороннего ПО, с использованием штатного функционала – командной строки и инструмента DISM. Прежде необходимо создать папку, где будут храниться резервные копии драйверов. Естественно, эта папка должна находиться на несистемном разделе диска или внешнем накопителе. Ее название может быть любым, но в нем не должно содержаться пробелов.
Жмем клавиши Win+X и с помощью открывшегося меню запускаем командную строку.
Вводим команду по типу:
dism /online /export-driver /destination:D:Драйверы_бэкап
Часть команды «D:Драйверы_бэкап» – это индивидуальный для каждого путь к ранее созданной папке, куда будут помещены резервные копии. После ввода команды нажимаем Enter. О завершении резервного копирования драйверов оповестит уведомление «Операция успешно завершена».
Если на переустановленной Windows не окажется драйверов для каких-то комплектующих, необходимо отправиться в диспетчер устройств (ссылка быстрого доступа имеется в том же меню при нажатии клавиш Win+X). На устройстве с отсутствующим драйвером делаем клик правой клавишей мыши и выбираем «Обновить драйверы».
Далее жмем второй вариант для выполнения поиска драйверов на текущем компьютере.
Прописываем путь ранее созданной папки, куда были помещены резервные копии драйверов, или указываем этот путь, используя кнопку обзора. И жмем «Далее» для восстановления драйвера выбранного устройства.
***
Возможность создания бэкапа часто можно встретить в числе функционала программ для автоматической установки драйверов. Это такие программы как: DriverPack Solution, Driver Easy, Driver Booster Pro, Advanced Driver Updater, Slim Drivers, DriverMax, Auslogics Driver Updater и прочие. Далее рассмотрим, как создаются резервные копии драйверов, как происходит процесс восстановления с помощью двух последних программ.
Что лучше использовать в качестве носителя?
Что же касается данного вопроса, тут право выбора остается за юзером. Правда, в свете последних тенденций не рекомендуется использовать оптические диски, поскольку они подвержены слишком быстрому физическому износу. А вот внешние USB-накопители, хоть обычные флешки, хоть винчестеры, хоть карты памяти, для этого годятся куда лучше.
Тут вопрос главным образом будет упираться только в то, как восстановить драйвера из копии. И не все знают, что при выставлении устройства USB приоритетным для загрузки (если оно используется в качестве средства восстановления, например) его нужно вставить в слот или в порт еще до включения компьютерного терминала или ноутбука (иначе оно просто не определится, а система скажет, что отсутствует диск для загрузки (либо просто загрузит обычную «Винду»). Конечно, можно использовать и такое копирование, но лучше скопировать драйвера на системный загрузочный диск или другое устройство, а когда система начнет предлагать установку дайверов, указать их расположение именно на съемном носителе (если изначально драйверы были сохранены там или просто скопированы из основного места).
Восстанавливаем драйвера на переустановленной системе
Допустим, вы уже переустановили Windows и заметили, что каких-то драйверов не хватает, тогда открываем диспетчер устройств (попасть туда можно, если нажать Win+X и выбрать нужный пункт) и нажимаем правой кнопкой мыши по устройству без драйвера. Открывается контекстное меню, где выбираем пункт «Обновить драйверы»
.
Появляется окно, в котором нажимаем вариант «Выполнить поиск драйверов на этом компьютере»
.
Указываем путь до папки с резервной копией драйверов, для этого нажмите кнопку «Обзор»
. После указания пути нажимаем
«Далее»
.
Известные программы, которые позволяют автоматически загрузить и установить драйвера тоже имеют возможность создавать бэкапы. В качестве примера можно привести .
Можно ли не делать копию?
Само собой разумеется, что процессы создания копий драйверов достаточно трудоемки. С другой стороны, можно один раз создать копию, второй, и т.д. Но не каждый же раз заниматься подобными вещами?
А вот тут, при наличии программ вроде Driver Booster и активном подключении к Интернету, копий лучше не делать вообще. Когда установленная утилита работает даже в фоновом режиме, она автоматически определяет, имеется ли новая версия драйвера, или, может, какой-то драйвер просто отсутствует. Установка будет произведена полностью в автоматическом режиме, причем именно с сайта производителя оборудования.
Установка отдельных драйверов
В DriverPack Solution можно также скачать отдельные драйверы устройств. Драйверы в поисковой строке сайта можно искать как по названию устройства, так и по его ID, что подходит для поиска «Неизвестных устройств».
Шаг 1. Для поиска по ID устройства щелкнуть правым кликом мыши на устройстве и выбрать «Свойства».
Шаг 2. Перейти в «Сведения» и в выпадающем списке выбрать «ID оборудования».
Шаг 3. Щелкнуть в поле «Значение» на верхней строке и нажать сочетание «Ctrl+С», скопировав данные из строки в память ПК.
Шаг 4. Перейти по ссылке: https://drp.su/ru и щелкнуть «Поиск драйверов».
Шаг 5. Вставить в строку поиска курсор и нажать «Ctrl+V», вставив данные об ID устройства в строку поиска.
Шаг 6. Если DriverPack найдет подходящий драйвер устройства, он предоставит ссылку на скачивание «Скачать драйвер». Выбрать версию своей операционной системы (указано стрелочкой) и нажать ссылку для скачивания.
Шаг 7. Запустить скачанный файл, выбрав «Установить только…».
Шаг 8. Нажать «Далее».
Шаг 9. Подходящий драйвер устройства будет установлен. Нажать «Закрыть».
Шаг 10. Перезагрузить ПК.
Резервное копирование драйверов операционной системы перед ее переустановкой может легко вернуть все устройства ПК к их первоначальному, работоспособному состоянию. Если же создать копии каких-либо драйверов не получилось, необходимо зайти на сайт производителя оборудования и скачать оттуда их свежие версии.
Создание резервной копии драйверов в Windows PowerShell (2 способ)
Второй способ отличается от предыдущего, тем, что в папке сохранения будет создан текстовый файл с описанием сохраненных драйверов.
Запустите Windows PowerShell от имени администратора. Введите следующие команды (скопируйте отсюда):
$drivers = Export-WindowsDriver -Online -Destination D:DriverBackup $drivers | ft ProviderName, ClassName, Date, Version -auto | Out-File D:DriverBackupdrivers.txt
Процесс сохранения резервных копий займет некоторое время.
После завершения экспорта, откройте папку, выбранную для сохранения резервной копии. Там вы найдете файл «drivers.txt», в котором записана подробная информация о копированных драйверах.
Сохраняем драйвера
На следующем этапе предстоит выбрать тип желаемого архива с вашими драйверами. Программа дает нам возможность архивировать четырьмя способами. Описывать каждый я не буду, дабы сэкономить ваше время. Рассмотрим способ подразумевающий создание архива-автоинсталлятора
, почему, напишу чуть ниже. На этом же этапе выбираем место, куда будет помещен архив , не забываем, что сохранять резервную копию следует на диск, который не будет отформатирован при переустановке ОС или сразу же после создания архива, следует записать его на компакт диск или скинуть на флешку. Ведь восстановить данные после форматирования диска или флешки и достать от туда ваш архив с драйверами будет весьма затруднительно.
И вот, наконец мы видим сообщение, Резервирование завершено! Здесь же указан путь к резервной копии.
На этом работа с программой Driver Genius завершена. Следующее действие которое я опишу, вам предстоит выполнять уже на переустановленной операционной системе
. Стоить заметить, если вы, например, сохраняли драйвера на системе с установленной Windows XP, а в дальнейшем планируете ставить Windows 7, то некоторые из драйверов могут быть не совместимы с новой операционной системой и вам все же придется порыться в интернете. И еще одно наблюдение, если позволите, при переходе на Windows7 часто бывает невозможно установить систему из-за того, что на вашем жестком диске со временем накапливается много сбойных секторов и здесь вам поможет инструмент для проверки и исправления ошибок на жестком диске . Итак, продолжим. Так как мы с вами создали архив-автоинсталлятор, то после того как мы переустановили систему, программу Driver Genius устанавливать не придется. Вы просто находите файл Driver Backup, который вы создали ранее и запускаете его.
Вот так решается проблема с драйверами на вашем компьютере
. Советую делать
резервную копию
драйверов, не дожидаясь пока начнутся проблемы с вашей операционной системой.
Резервное копирование драйверов в операционной системе Windows 10 необходимо сделать перед переустановкой системы, или перед внесением изменений в аппаратное обеспечение компьютера. Это самый простой способ переустановки драйверов.
Пользователь может архивировать драйверы, установленные на компьютере, для того, чтобы после переустановки системы восстановить все драйверы, или в случае сбоя системы, восстановить нужный драйвер из архива. Иногда, возникают трудности с поиском необходимых драйверов, особенно для ноутбуков, так как производители часто оснащают одинаковые модели аппаратным оборудованием от разных производителей.
Бэкап драйверов выполняют специализированные программы для работы с драйверами, например, бесплатная программа DriverPack Solution. Создать резервную копию драйверов, установленных на компьютере, можно непосредственно в Windows 10.
В этой статье мы рассмотрим четыре способа резервного копирования драйверов в Виндовс 10: два способа с помощью командной строки и два способа с помощью Windows PowerShell.
Перед созданием резервных копий драйверов, предварительно создайте папку в корне диска (непосредственно на самом диске), на котором вы хотите сохранить резервные копии. Дайте папке понятное имя на английском языке, на этом примере я назвал папку «DriverBackup».
Программа для работы с драйверами — Auslogics Driver Updater
В этой программе, как и в предыдущей есть две версии – бесплатная и платная. Для создания бэкапа хватит и бесплатной. Открываем программу и слева переходим на вкладку «Резервная копия»
. Теперь выделяем галочками те пункты устройств, в которых есть драйвера и жмем кнопку
«Копировать»
.
Для сохранения архива нужно перейти на вкладку «Восстановить»
. Там должна быть строчка с датой создания резервной копии. Напротив, нажимаем по ссылке
«Экспорт архива»
. Выбираем путь, куда будет сохранена копия.
Когда вы сделаете переустановку системы, снова скачайте эту программу и перейдите на вкладку «Восстановить»
, а потом нажимаем там по кнопке
«Импорт архивов»
. Теперь указываем путь до архива с драйверами.
Файлы загрузятся в окно программы, где вам остается только отметить галочками устройства, драйвера которых необходимо восстановить. А после того нажимаем соответствующую кнопку.
На этом я закончу рассказывать о создании резервных копиях в данной статье.
Если вы решили самостоятельно переустановить операционную систему на своем компьютере, то не забудьте про очень важный момент, резервное копирование драйверов
! Установке Windows должна предшествовать некая подготовка, во первых – это сохранение установленных в системе драйверов, и обязательный последующий перенос резервной копии с драйверами на компакт диск или флешку, ну или на другой раздел вашего жесткого диска, который не будет затронут при
переустановке Windows
. Иначе, если пакет с драйверами останется на жестком диске с операционной системой, которую вы собираетесь переустанавливать, то он будет затерт вместе с файлами вашей старой Windows при форматировании диска! Это необходимо, прежде всего, если вы потеряли или и вовсе не имели установочные диски к вашим комплектующим и вам не досуг выискивать в интернете все драйвера которые необходимы для работы компьютера. В связи с этим представляю вам инструкцию к программе, специально созданной для резервного копирования драйверов, под названием .
Скачать данную программу можно по этой ссылке — загрузить
.
Процесс установки труда вам никакого не составит, перейдём сразу к делу. Открываем программу и нажимаем на пункт «Резервирование».
Driver Genius начинает сканировать все устройства на которые были установлены драйвера.
В следующем окне мы видим все драйвера имеющиеся в вашей операционной системе. Я рекомендую отметить для резервирования все пункты в этом окне.
Восстановление драйверов из резервной копии в Windows 10
Для установки драйверов из резервной копии после переустановки Windows, скопируйте из места постоянного хранения резервную копию драйверов на жесткий диск компьютера.
В окне «Обновить драйверы», для ответа на вопрос: «Как вы хотите провести поиск драйверов?», выберите настройку «Выполнить поиск драйверов на этом компьютере».
В следующем окне выберите на своем компьютере папку, в которой сохранены драйверы, а потом нажмите на кнопку «Далее».
Затем установите нужный драйвер из предложенного списка.
Игровые форумы
Восстановление драйверов, то есть возвращение их к предыдущей версии – уникальная особенность Windows, которая поддерживается во всех новых версиях ОС.
Windows сохраняет установленные ранее драйвера и позволяет автоматически восстановить их, что дает возможность значительно сэкономить время, если обновление драйвера привело к неработоспособности системных или периферийных устройств.
Для восстановления драйвера:
1. Необходимо войти в операционную систему Windows под учетной записью администратора.
2. В меню «Пуск» найдите значок «Мой компьютер», правой кнопкой мышки щелкните по нему и в выпадающем меню выберите «Свойства».
3. На вкладке «Панель управления» щелкните по кнопке «Диспетчер устройств».
4. В списке устройств дважды щелкните на ветви, соответствующей неработоспособному устройству. Например, щелчок по ветви «Видеоадаптеры» раскрывает её содержимое.
5. Выберите интересующее вас устройство и, щелкнув по нему, в контекстном меню нажмите «Свойства».
6. В новом диалоговом окне выберите вкладку «Драйвер» и нажмите «Откатить».
7. Нажав «Да», подтвердите тем самым свой выбор в окне, содержащем сообщение «Вы действительно хотите восстановить ранее установленную заархивированную прежнюю версию драйвера?»
8. Предыдущей драйвер будет восстановлен. Щелкните по кнопке закрытия окна.
9. Закройте окно диспетчера устройств, щелкните по кнопке «ОК» и перезагрузите Windows.
В наиболее худшем варианте, когда неработоспособность драйвера системных устройств привела к краху всей ОС, вы можете вернуться к восстановлению драйвера, загрузив компьютер в безопасном режиме. Также возможно вернуть систему в предыдущее работоспособное состояние с помощью функции «Возвращение к последней удачной конфигурации».
Возможность восстановления системы является альтернативным решением, позволяющим не только вернутся к предыдущей аппаратной конфигурации, но и отказаться от всех изменений в программном обеспечении и реестре.
Источник
Восстановление старого рабочего драйвера: откат к предыдущей версии

При поиске и обновлении драйверов, бывает так, что новый драйвер начинает работать нестабильно: вызывает конфликты, ошибки, некорректно выполняет некоторые функции и т.д.
В этом случае рекомендуется откатиться на старый предыдущий драйвер, который до этого работал в нормальном режиме. Отмечу, что даже если вы не сделали бэкап драйверов (или точки восстановления в Windows) — все равно, в большинстве случаев, можно все восстановить (т.к. Windows не удаляет старый драйвер, и он остается в списке доступных на ПК) .
В этой статье покажу на нескольких примерах, как это можно сделать.
Дополнение!
Возможно вам пригодится статья о том, как удалить старые (или ненужные) драйвера — https://ocomp.info/kak-udalit-drayvera.html
Способы восстановить старый драйвер
1) Через диспетчер устройств
Через диспетчер устройств можно откатить драйвер двумя способами. Первый мне нравится тем, что при откате вы сможете вручную выбрать ту версию драйвера, которая вам нужна. Покажу на примере, как можно восстановить старый рабочий драйвер на видеокарту. И так.
Сначала открываем диспетчер устройств . Для этого зайдите в панель управления, введите в поиск «устройств» и среди найденных результатов будет ссылка на нужный диспетчер (см. скриншот ниже).
Открываем диспетчер устройств из панели управления
Далее найдите в списке устройство, для которого нужно восстановить драйвер. Затем щелкните по нему правой кнопкой мышки и в меню выберите функцию «Обновить драйвер» (как на примере ниже).
Диспетчер устройств — обновить видеодрайвер
После чего появиться меню с выбором: произвести автоматический поиск или вручную на этом ПК. Выбираем второй вариант (см. пример ниже).
Поиск драйверов на этом ПК
Далее Windows предложит указать место на диске. Вместо указания, сразу же нажмите вариант «Выбрать драйвер из списка доступных драйверов на компьютере» (см. скриншот ниже).
Выбор драйвера из доступных на ПК
Если у вас на ПК было несколько версий драйверов — сейчас вы должны увидеть их список. Ориентируйтесь по датам, версиям и названию. Выбрав любую из версий, согласитесь с установкой.
Выбираем из списка, ориентируясь по дате и версии
Всё! Экран должен моргнуть, а после чего увидите сообщение об успешном (или не успешном) завершении операции. Пример представлен ниже.
Система Windows успешно обновила драйвера!
Можно откатить драйвер по-другому: найдя нужное устройство в диспетчере, откройте его свойства.
Свойства (ПКМ по любому из устройств)
В свойствах откройте вкладку «Драйвер» — в нижней части окна должна быть кнопка «Откатить» . Отмечу, что она не всегда бывает активной (даже если вы недавно обновляли драйвер). Поэтому, рекомендую сначала пробовать первый вариант отката (описанный выше), а затем этот.
Откатить драйвер (если устройство не работает после обновления)
2) С помощью восстановления системы
Если у вас есть точки восстановления системы (а по умолчанию Windows их делает (кроме десятки)) , то можно попробовать откатиться на старый драйвер с помощью восстановления системы.
Как посмотреть, есть ли точки восстановления и запустить восстановление системы:
- зайти в панель управления Windows: Панель управленияСистема и безопасностьСистема
- в меню слева щелкнуть по ссылке «Защита Системы»;
Защита системы / Windows 10
Вкладка «Защита системы»

3) С помощью спец. утилит для бэкапа драйверов
Не мог не отметить и этот способ в данной статье. Правда, для того чтобы им воспользоваться, необходимо заранее сделать бэкап (возможно, кому-то способ пригодится на будущее).
Суть работы примерно следующая:
- устанавливаете спец. утилиту для бэкапа, например, Double Driver (или универсальные программы для обновления драйверов: Driver Booster, 3D Chip, SlimDrivers, Driver Genius и пр. У них также есть эта функция) . Все эти утилиты можно найти здесь: https://ocomp.info/update-drivers.html;
- запускаете утилиту и делаете бэкап;
В качестве примера. Создание бэкапа драйверов в Double Driver
В качестве примера: восстановить всё!

За дополнения по теме — заранее благодарю.
Источник
Как быстро восстановить драйвера в компьютере
В наше стремительное время компьютер пришел в каждый дом, и сейчас каждый ребенок, главными увлечениями которого являются игрушки, уже знает, что такое операционная система и драйвера.
Драйверы – одна из самых важных частей любой операционной системы.
Драйвер – специальная программа, которая поставляется с конкретным компьютерным устройством. Эта программа «знает» все тонкости его настройки, все поддерживаемые режимы, все ограничения и расширения.
Для каждой версии операционной системы составляется свой собственный драйвер.
Драйвера в компьютере
Каждое устройство в компьютере имеет два драйвера – базовый и расширенный (от производителя). Базовый драйвер может только определить общий характер и тип устройства, но в конкретных моделях он «не силён». К примеру, если у вас не установлен драйвер видеоплаты, то система будет использовать драйвер VGA – с довольно скудными по нынешним временам характеристиками. Но такой вариант всё же лучше, чем ничего. А вот определить встроенную звуковую плату системе бывает не под силу. Вообще, встроенные в материнскую плату устройства опознаются системой «с трудом», что отображается специальным значком в Диспетчере устройств.
Современные версии операционных систем обычно содержат в своих дистрибутивах огромные коллекции различных драйверов на все случаи жизни, но иногда они оказываются в ступоре, если ваш компьютер очень новый (или, наоборот, очень старый). Поэтому при приобретении компьютера (покупке в салоне, с рук или откуда-то ещё) нужно всегда обращать внимание на наличие дисков с драйверами. Не стесняйтесь спросить о них, ведь их поиск может оказаться серьёзным и долгим делом.
Если диски с драйверами есть, то проблем при их установке быть не должно – вставил диск в дисковод, и программа-инсталлятор сама всё сделает за вас. Но как быть, если этих дисков драйверов нет?
Обычно драйверы нужны в следующих случаях:
- Вы устанавливаете ОС впервые (на чистый диск). Это самый трудный случай, если у вас нет опыта определения состава «внутренностей» компьютера. Да если бы и был – где найти драйверы? Здесь лучше подстраховаться, приобретя внешнюю сетевую плату с драйвером на диске (это обойдётся в сумму рублей в 100-200). Для чего это надо? Вы устанавливаете ОС заново. Она при установке «не видит» часть устройств, интегрированных в материнскую плату, в т. ч. сеть. А вам нужен доступ в Интернет. Поэтому вы подключаетесь к Интернету через внешнюю сетевую плату и идёте на сайт www.carambis.ru. Там есть две программы – Driver Updater и Software Updater. Нам нужна первая из них. Она сканирует ваш компьютер, определяя его состав, а затем ищёт и устанавливает все необходимые драйверы из Сети. Программа знает около 250000 устройств от 1000 производителей, поэтому есть все шансы, что ваши драйверы будут найдены и установлены. Кстати, программа Software Updater может обновить все программы на вашем компьютере. И теперь вам нужно сделать отдельную копию драйверов (на будущее). Как это делать – описано в п. 4.
- У вас уже есть установленная ОС, но вы желаете её переустановить заново. Тот же случай, что и в п. 4.
- У вас уже есть установленная ОС, но вы желаете установить другую (или другую версию этой же ОС). Сначала нужно воспользоваться программой, описанной в п. 4. Не факт, что система другой версии вас устроит, а драйверы для старой версии будут храниться в надёжном месте. И вот теперь пользуйтесь программой из п. 1.
- Система у вас установлена, но дисков с драйверами нет. Вы, конечно, можете посмотреть состав установленных устройств (Диспетчер устройств), но не все драйверы там обозначены «по-человечески».
Восстановление драйверов с WinDriver Ghost Enterprise
Есть прекрасная утилита под названием вроде WinDriver Ghost Enterprise. Она условно бесплатная, но её времени работы (15 дней) нам хватит за глаза. Что она делает? При запуске она находит все установленные в системе драйверы и предлагает их сохранить в виде единого файла .EXE либо отдельно для каждого найденного устройства.
Важность этой программы трудно переоценить. Представьте, что у вас была установлена ОС Windows определённой версии. Вы запустили эту утилиту и сохранили все драйверы в один пакет. Если теперь вы будете переустанавливать систему (той же версии!), то для установки ВСЕХ драйверов достаточно кликнуть на этот самый пакет – он запустится и установит все как надо. Фактически, это решение большинства проблем, связанных с драйверами.
Вообще, говоря о драйверах, важно помнить, что ситуация с ними обстоит так: всё чаще и чаще их становится трудно найти в бесплатном варианте. Чтобы не платить лишние деньги, то всегда старайтесь хранить все найденные для вашей системы драйверы «под рукой», не удаляйте их. Многие люди «обожглись», установив у себя такие системы как Vista, Windows 7 (особенно дело касается ноутбуков), и хотели бы перейти обратно на Windows XP. А такие нужные «старые» драйверы достать оказалось делом очень сложным. Не верите – погуглите Интернет насчёт этого вопроса. Старайтесь беречь диски с драйверами, а при продаже компьютера не забывайте вручать их копии новому хозяину.
Источник
Содержание
- Установка драйверов сетевого адаптера в Виндовс 7 без доступа к интернету
- Идентификация оборудования
- Установочный диск
- Скачивание драйвера посредством другого ПК
- Создание резервной копии
- Программа 3DPNET
- Обновление драйвера для сетевой платы в Виндовс 7 без подсоединения к сети
- Установка драйверов сетевого адаптера в Виндовс 7 без доступа к интернету
- Идентификация оборудования
- Установочный диск
- Скачивание драйвера посредством другого ПК
- Создание резервной копии
- Программа 3DPNET
- Обновление драйвера для сетевой платы в Виндовс 7 без подсоединения к сети
- Как установить драйвера без интернета за 5 минут
- Способ 1: Материнская плата
- Способ 2: Для ноутбуков
- Способ 3: Ручная установка по ID
- Способ 4: Программа для установки драйверов
- Что делать если в архиве нет exe (запускаемого) файла?
- Как установить драйвера на ноутбук без интернета
- Как поставить драйвер адаптера на Windows 7 без интернета: установка с диска
- Как выяснить, что за сетевая карта установлена в системе
- Где и как найти нужный драйвер
- Установка вручную с помощью Driver Pack Solution
- Использование Driver Updater от Carambis
- Скачивание драйвера посредством другого ПК
- Установка при помощи USB флешки
Установка драйверов сетевого адаптера в Виндовс 7 без доступа к интернету
Установить актуальные драйвера на персональный компьютер можно разными способами, но наиболее популярны два из них: первый заключается в ручном поиске модели установленного оборудования и дальнейшей загрузке, а второй в автоматическом, через программу. Каждый способ эффективен.
Идентификация оборудования
Если компьютер оснащен операционной системой Виндовс, нужно перейти в свойства системы через поиск внизу, на панели задач или управления.
Ещё можно нажать на клавиши клавиатуры «Win+Break» или зайти в свойства компьютера в меню «Пуск». Выполнить следующие действия:
Когда определен идентификатор нерабочего устройства, нужно ввести его в поисковике «Яндекс» или «Гугл» и найти подходящий драйвер. При отсутствии Интернет-соединения на ПК, требуется применять другое устройство, имеющее его, например, телефон. Если ПО будет найдено, можно передать его компьютеру, подсоединив смартфон к нему. При отсутствии устройства с интернетом, выбрать другой способ.
Если не получается определить модель сетевого оборудования или нужные утилиты своего сетевого оборудования, или варианты просто не отображаются, то можно попробовать способ с производителем и моделью материнской платы:
Теперь можно найти ПО через интернет, набрав в поисковике или на сайте разработчика информацию.
Установочный диск
Чтобы решить вопрос, как установить драйвер интернета на Windows 7 без интернета, нужно вспомнить об установочном диске, который содержит необходимое для определённой модели компьютера программное обеспечение. Чтобы скачать драйвера через него, нужно сделать несколько шагов:
Для переустановки системы (если не поможет скачивание драйверов в автоматическом режиме через диск) предварительно следует найти «Параметры компьютера», «Система», «О системе», пункт об изменении ключа продукта. Далее, выбрать пункт особых вариантов загрузки, чтобы запустить переустановку с диска.
Обратите внимание! Способ с диском для переустановки лучше применять в крайнем случае, когда другой метод не принёс должного эффекта.
В другом случае, понадобится:
Драйвера можно установить на разных дисках, поэтому нужно вставлять каждый из них в дисковод, на котором записана текущая версия ОС. Когда завершится поиск и найдётся драйвер, появится доступ во всемирную сеть.
Обратите внимание! ПО на диске может быть старым или утерянным. В данном случае, нужно использовать другие способы, например, программные.
Другой метод установки ПО с диска заключается в использовании утилиты Driver Pack Solution, которая является популярным сборником драйверов — выпускается в дисках, включает необходимые утилиты на компьютер для соединения с интернетом по вай-фай модулю или проводу и другое ПО. После открытия программы осуществляется оценка и установка актуальных драйверов.
Этот метод является запасным, когда нет нормального обеспечения, которое точно соответствует устройствам.
Скачивание драйвера посредством другого ПК
При потере установочного диска рекомендуется скачать ПО через другое устройство, для этого нужно знать данные о модели сетевого адаптера. Это доступное решение как обновить драйвера компьютера без интернета.
Скачав драйвер сетевой карты с устройства в разделе идентификации оборудования, как это сделано выше, можно установить его на компьютер с неработающим интернетом. Для этого нужна флешка, куда сначала следует передать его, а потом перевести на проблемный ПК.
Обратите внимание! Чтобы узнать точные данные можно использовать коробку от устройства или талон с гарантией, где указывается карта. Если этого нет, то нужно использовать программный способ.
Рекомендуется попробовать включить сетевую карту, если не работает интернет. Для этого нужно выполнить такие шаги:
Если адаптер работает, то появится слово «отключить». Если нет, то задействовать.
Создание резервной копии
Раннее был изучен вопрос о восстановлении ПО системы через программу с установочного диска Виндовс. Для Windows правильнее создать запасную копию необходимых драйверов. Это должно помочь за три-четыре клика восстановить нормальное состояние работы каждого устройства.
Внимание! В Windows имеется встроенная системная программа DISM.exe, предоставляющая много функций. Чтобы не спутать их и выбрать подходящую, нужно запомнить словосочетание «бэкап драйверов» и нажать на соответствующую ему функцию.
Далее, выполнить такие действия:
Если «чистая» ОС, то для программного обеспечения нужно использовать «диспетчер». Требуется найти нужный адаптер и начать загружать драйвера с ПК, открыв папку, где сохранена резервная копия.
Важно! При наличии повреждений на диске возможна неверная или неполноценная установка ПО на устройство. Из-за этого могут появиться ошибки, поэтому рекомендуется использовать готовую утилиту.
Программа 3DPNET
Пакет 3DPNet содержит в себе ПО для популярных сетевых карт под любые версии ОС Windows. После загрузки программы будет доступна информация о загруженных сетевых картах на ПК и их работе. Если драйвера актуальны, то значит, что они не нужны. Тогда программа предоставит сообщение об этом.
Запустив программу, можно увидеть окно, включающее четыре вкладки. Нужна вкладка «HOME» (рис.4), где можно увидеть наименование сетевой карты. После этого кликнуть мышкой по этому названию для запуска процесса установки ПО. Если рядом с картой имеется плюс, то 3DPNet нашла три и более карты на персональном компьютере пользователя. Для любой из них требуется собственный драйвер.
Обратите внимание! Дополнительно настройки в приложении не требуются.
Обновление драйвера для сетевой платы в Виндовс 7 без подсоединения к сети
Чтобы предотвратить появление ошибок, рекомендуется узнать, как правильно установить актуальные сетевые драйвера на Windows 7 без интернета: сначала нужно найти модуль карты в утилите диспетчер задач. После получения объективной информации о сетевой плате, скопировать его и набрать в поле для поиска веб-браузера.
Если нет второго ноутбука, нужно:
Чтобы удалить установленный драйвер, кликнуть на утилиту «Диспетчер устройств», открыв адаптер, следует нажать на него и кликнуть на «Удалить». Система должна предупредить об удалении драйвера. Нужно согласиться, кликнув на «ОК». Теперь перезапустить ПК и снова зайти в «Диспетчер». После деинсталляции старой версии ПО, появится категория иных адаптеров, включающая дополнительный пункт контроллера. Далее, нужно выполнить действия, которые описаны вначале главы по обновлению состояния ПО.
Также желательно предварительно сбросить конфигурацию драйвера перед обновлением пошагово:
Если выполнено все по инструкции, а интернет так и не начал работать, рекомендуется использовать совет: скачать все актуальные драйвера заранее в папку, используя флешку. Это должно помочь предотвратить обстоятельство, когда после загрузки ОС потребуется искать привод.
Нужно помнить, что драйверы, деинсталлированные программой, вернуть в прежнее состояние уже нельзя, в отличие от простой процедуры деинсталляции, посредством встроенных функциональных возможностей ОС. Чтобы снизить появление ошибок в работе системы рекомендуется выполнять диагностику своего устройства регулярно.
Источник
Установка драйверов сетевого адаптера в Виндовс 7 без доступа к интернету
Установить актуальные драйвера на персональный компьютер можно разными способами, но наиболее популярны два из них: первый заключается в ручном поиске модели установленного оборудования и дальнейшей загрузке, а второй в автоматическом, через программу. Каждый способ эффективен.
Идентификация оборудования
Если компьютер оснащен операционной системой Виндовс, нужно перейти в свойства системы через поиск внизу, на панели задач или управления.
Ещё можно нажать на клавиши клавиатуры «Win+Break» или зайти в свойства компьютера в меню «Пуск». Выполнить следующие действия:
Когда определен идентификатор нерабочего устройства, нужно ввести его в поисковике «Яндекс» или «Гугл» и найти подходящий драйвер. При отсутствии Интернет-соединения на ПК, требуется применять другое устройство, имеющее его, например, телефон. Если ПО будет найдено, можно передать его компьютеру, подсоединив смартфон к нему. При отсутствии устройства с интернетом, выбрать другой способ.
Если не получается определить модель сетевого оборудования или нужные утилиты своего сетевого оборудования, или варианты просто не отображаются, то можно попробовать способ с производителем и моделью материнской платы:
Теперь можно найти ПО через интернет, набрав в поисковике или на сайте разработчика информацию.
Установочный диск
Чтобы решить вопрос, как установить драйвер интернета на Windows 7 без интернета, нужно вспомнить об установочном диске, который содержит необходимое для определённой модели компьютера программное обеспечение. Чтобы скачать драйвера через него, нужно сделать несколько шагов:
Для переустановки системы (если не поможет скачивание драйверов в автоматическом режиме через диск) предварительно следует найти «Параметры компьютера», «Система», «О системе», пункт об изменении ключа продукта. Далее, выбрать пункт особых вариантов загрузки, чтобы запустить переустановку с диска.
Обратите внимание! Способ с диском для переустановки лучше применять в крайнем случае, когда другой метод не принёс должного эффекта.
В другом случае, понадобится:
Драйвера можно установить на разных дисках, поэтому нужно вставлять каждый из них в дисковод, на котором записана текущая версия ОС. Когда завершится поиск и найдётся драйвер, появится доступ во всемирную сеть.
Обратите внимание! ПО на диске может быть старым или утерянным. В данном случае, нужно использовать другие способы, например, программные.
Другой метод установки ПО с диска заключается в использовании утилиты Driver Pack Solution, которая является популярным сборником драйверов — выпускается в дисках, включает необходимые утилиты на компьютер для соединения с интернетом по вай-фай модулю или проводу и другое ПО. После открытия программы осуществляется оценка и установка актуальных драйверов.
Этот метод является запасным, когда нет нормального обеспечения, которое точно соответствует устройствам.
Скачивание драйвера посредством другого ПК
При потере установочного диска рекомендуется скачать ПО через другое устройство, для этого нужно знать данные о модели сетевого адаптера. Это доступное решение как обновить драйвера компьютера без интернета.
Скачав драйвер сетевой карты с устройства в разделе идентификации оборудования, как это сделано выше, можно установить его на компьютер с неработающим интернетом. Для этого нужна флешка, куда сначала следует передать его, а потом перевести на проблемный ПК.
Обратите внимание! Чтобы узнать точные данные можно использовать коробку от устройства или талон с гарантией, где указывается карта. Если этого нет, то нужно использовать программный способ.
Рекомендуется попробовать включить сетевую карту, если не работает интернет. Для этого нужно выполнить такие шаги:
Если адаптер работает, то появится слово «отключить». Если нет, то задействовать.
Создание резервной копии
Раннее был изучен вопрос о восстановлении ПО системы через программу с установочного диска Виндовс. Для Windows правильнее создать запасную копию необходимых драйверов. Это должно помочь за три-четыре клика восстановить нормальное состояние работы каждого устройства.
Внимание! В Windows имеется встроенная системная программа DISM.exe, предоставляющая много функций. Чтобы не спутать их и выбрать подходящую, нужно запомнить словосочетание «бэкап драйверов» и нажать на соответствующую ему функцию.
Далее, выполнить такие действия:
Если «чистая» ОС, то для программного обеспечения нужно использовать «диспетчер». Требуется найти нужный адаптер и начать загружать драйвера с ПК, открыв папку, где сохранена резервная копия.
Важно! При наличии повреждений на диске возможна неверная или неполноценная установка ПО на устройство. Из-за этого могут появиться ошибки, поэтому рекомендуется использовать готовую утилиту.
Программа 3DPNET
Пакет 3DPNet содержит в себе ПО для популярных сетевых карт под любые версии ОС Windows. После загрузки программы будет доступна информация о загруженных сетевых картах на ПК и их работе. Если драйвера актуальны, то значит, что они не нужны. Тогда программа предоставит сообщение об этом.
Запустив программу, можно увидеть окно, включающее четыре вкладки. Нужна вкладка «HOME» (рис.4), где можно увидеть наименование сетевой карты. После этого кликнуть мышкой по этому названию для запуска процесса установки ПО. Если рядом с картой имеется плюс, то 3DPNet нашла три и более карты на персональном компьютере пользователя. Для любой из них требуется собственный драйвер.
Обратите внимание! Дополнительно настройки в приложении не требуются.
Обновление драйвера для сетевой платы в Виндовс 7 без подсоединения к сети
Чтобы предотвратить появление ошибок, рекомендуется узнать, как правильно установить актуальные сетевые драйвера на Windows 7 без интернета: сначала нужно найти модуль карты в утилите диспетчер задач. После получения объективной информации о сетевой плате, скопировать его и набрать в поле для поиска веб-браузера.
Если нет второго ноутбука, нужно:
Чтобы удалить установленный драйвер, кликнуть на утилиту «Диспетчер устройств», открыв адаптер, следует нажать на него и кликнуть на «Удалить». Система должна предупредить об удалении драйвера. Нужно согласиться, кликнув на «ОК». Теперь перезапустить ПК и снова зайти в «Диспетчер». После деинсталляции старой версии ПО, появится категория иных адаптеров, включающая дополнительный пункт контроллера. Далее, нужно выполнить действия, которые описаны вначале главы по обновлению состояния ПО.
Также желательно предварительно сбросить конфигурацию драйвера перед обновлением пошагово:
Если выполнено все по инструкции, а интернет так и не начал работать, рекомендуется использовать совет: скачать все актуальные драйвера заранее в папку, используя флешку. Это должно помочь предотвратить обстоятельство, когда после загрузки ОС потребуется искать привод.
Нужно помнить, что драйверы, деинсталлированные программой, вернуть в прежнее состояние уже нельзя, в отличие от простой процедуры деинсталляции, посредством встроенных функциональных возможностей ОС. Чтобы снизить появление ошибок в работе системы рекомендуется выполнять диагностику своего устройства регулярно.
Источник
Как установить драйвера без интернета за 5 минут
ВОПРОС: Как установить сетевой драйвер (и не только) на Windows 7 или 10 без участия интернета?
ОТВЕТ: Это можно сделать только в двух случаях. Первый – у вас есть диск с драйверами. Второй – на некоторых новых ноутбуках (например, на MSI) при первичной загрузки вы увидите отдельный раздел среди жестких дисков, где будет весь пак драйверов. В любом другом случае вам придется искать хорошего знакомого или друга, чтобы скачать дрова с интернета. Дабы сэкономить ваше время и нервы ещё раз повторюсь – установить драйвер сетевого адаптера, видеокарты без доступа к интернету можно только при наличии программного обеспечения на диске, который у вас уже есть. Не ищите волшебных способов в интернете – их нет! Ну, я вас предупредил…
Далее я расскажу несколько простых способов – как найти правильный драйвер и установить его. В первую очередь зайдите в «Свойства» компьютера и посмотрите разрядность системы (64-х или 32-х) – эта информация нам понадобится при поиске нужного ПО.
Если у вас будут возникать какие-то вопросы при прочтении инструкции, или будет что-то не получаться, то пишите их в комментариях. Инструкции подходят как для Windows 7 и 10.
Способ 1: Материнская плата
Обновить драйвер сетевой карты (и не только) можно комплексно, скачав с официального сайта, производителя вашей материнки.
wmic baseboard get product (модель материнки)
wmic baseboard get Manufacturer (производитель)
Способ 2: Для ноутбуков
У ноутбуков установить сетевой адаптер и Wi-Fi модуль можно куда проще:
СОВЕТ! Более детальную инструкцию для всех ноутбуков – смотрим тут.
Способ 3: Ручная установка по ID
Установить, найти и скачать драйвер на сетевую карту можно с помощью специального идентификатора.
Способ 4: Программа для установки драйверов
Если вы запутались с прошлыми способами, то можете использовать специальные программные паки типа «DriverPack Solution» или «Driver Booster Free». Покажу на примере DPS:
Далее просто запускаем установщик.
ВНИМАНИЕ! Многие спросят: а почему ты не поставил это способ первым, ведь он такой простой? – все дело в том, что он имеет ряд минусов. Во-первых, вы таким образом скачиваете огромное множество всех возможных дров не только драйвер для вашего сетевого адаптера. Если же вам нужны также драйвера для видеокарты и материнской платы, то придется скачать достаточно много гигов. Во-вторых, при установке таким образом устанавливается кучу всякого хлама, который замусоривает комп – так что будьте готовы потом лезть в раздел «Программы и компоненты» (находим в «Пуск» – «Панель управления») и удалять это все вручную (не забудьте это сделать после установки).
Что делать если в архиве нет exe (запускаемого) файла?
Может скачаться: файл архив – его надо разархивировать; exe файл – его просто запускаем на компе; а также папка или архив с непонятными файлами (cat, inf, sys или DIY).
В общем если в папке нет exe файла, то для установки такого драйвера можно нажать правой кнопкой по файлу с расширением «inf» и далее выбрать «Установить». Если такой кнопки нет, то заходим в «Диспетчер устройств» – далее выбираем «Обновить драйвер» нашего адаптера.
Выбираем второй пункт.
Нужно теперь нажать по кнопке «Обзор» и выбрать нашу папку с драйвером.
Нажимаем «Далее» и действуем согласно инструкциям.
Источник
Как установить драйвера на ноутбук без интернета
После переустановки ОС на персональном компьютере или ноутбуке многие сталкиваются с отсутствием драйверов. Если есть подключение к сети Internet, установить их легко. Намного сложнее сделать это, когда нет доступа к сети. Чтобы проблем не было, надо заранее разобраться, как установить драйвера на ноутбук без интернета и что для этого сделать.

Как поставить драйвер адаптера на Windows 7 без интернета: установка с диска
Если на персональном компьютере нет подключения к Internet, значит ПО сетевой карты не было установлено. Некоторые считают, что без доступа к глобальной сети, поставить его невозможно. Однако на самом деле это далеко не так и есть проверенный способ, с помощью которого можно поставить ПО на ПК. Речь идет об использовании специального CD или DVD диска, который идет в комплекте с материнской платой.
Чтобы поставить «дрова», используя этот способ, необходимо:
После того как установка драйверов без интернета будет завершена и ПК перезагрузится, сетевой адаптер должен заработать.
Как выяснить, что за сетевая карта установлена в системе
Иногда прежде чем установить или обновить ПО, необходимо выяснить, какая сетевая карта стоит в устройстве. Для этого необходимо:
После этого на экране появится код адаптера, с помощью которого можно найти нужный драйвер.
Где и как найти нужный драйвер
Перед тем как устанавливать драйвера на «семерке» или Windows 10, необходимо ознакомиться с тем, как и где их искать. Есть несколько распространенных способов поиска:
Дополнительная информация! Рекомендуется ставить драйвера с официальных сайтов. Дело в том, что на таких ресурсах загружено ПО, которое было создано под определенную модель материнской платы или ноутбука. С непроверенных источников лучше ничего не скачивать, чтобы не столкнуться с вредоносным ПО.
Установка вручную с помощью Driver Pack Solution
Установка драйверов без интернета на Виндовс 7 осуществляется только при помощи диска или флешки. Однако если есть доступ к глобальной сети, можно воспользоваться специальными программами. Особой популярностью пользуется софт Driver Pack Solution. Чтобы им воспользоваться, необходимо выполнить такие действия:
Когда установка завершится, необходимо перезагрузить систему. При необходимости можно запустить Driver Pack Solution и повторно просканировать систему, чтобы проверить, обновилось ли программное обеспечение.
Использование Driver Updater от Carambis
Стоит отметить, что Driver Pack Solution далеко не единственная программа, с помощью которой можно установить драйвера. Есть еще один популярный софт, обладающий таким же функционалом. Речь идет о Driver Updater от Carambis. Для установки ПО, используя это приложение, необходимо сделать следующее:
Важно! Проводить сканирование необходимо регулярно. Это поможет своевременно выявлять устаревшие версии драйверов и при необходимости обновлять их.
Скачивание драйвера посредством другого ПК
Если дома есть второй ПК с доступом к интернету, можно воспользоваться им для скачивания ПО. С его помощью можно загрузить с официального сайта установочные файлы и переместить их на другой компьютер без доступа к Internet. Сделать это можно используя LAN сети или обычную ЮСБ флешку, которая есть практически у каждого.
Установка при помощи USB флешки
Многих интересует, как установить драйвер для сетевого адаптера Windows 7 без интернета при помощи флешки. На самом деле в этом нет ничего сложного. Делается это следующим образом:
Дополнительная информация! Если нет возможности воспользоваться USB флешкой, вместо нее можно использовать мобильный телефон в качестве внешнего накопителя.
Драйвера — это специальное программное обеспечение, которое отвечает за работу компонентов ПК. Если они не установлены, некоторые устройства будут функционировать некорректно. Поэтому каждый пользователь компьютеров должен знать, где искать и как устанавливать драйвера.
Источник
Автор:
Обновлено: 22.07.2018
Для доступа в Интернет требуется исправная работа сетевой карты. При установке Windows 7 также осуществляется инсталляция стандартного пакета драйверов, в список которых входит сетевой. Но иногда всплывают неполадки – либо конфликт драйверов с комплектующими, либо старая версия, либо отсутствие подключения к Интернету. Мы расскажем, как установить сетевой драйвер на Windows 7 (в том числе без интернета), как обновлять драйверы, и какие существуют возможности настройки сетевой платы.
Как установить сетевой драйвер на Windows 7 без интернета
Содержание
- Карты, волны, провода: как настроить сетевую карту в Windows 7
- Как на Windows 7 установить драйвера сетевого оборудования
- Установка драйверов с помощью утилиты Driver Pack
- Инсталлируем ПО интернета самостоятельно
- Как выяснить, что за сетевые карты установлены в системе?
- Скачивание и установка драйвера
- Как установить драйвер сетевого адаптера без доступа к интернету
- Как обновить сетевой драйвер на Windows 7. Обновление драйвера средствами Windows
- Обновление драйвера сетевой карты в операционной системе Windows
- Обновление драйверов вручную
- Как сбросить все настройки сетевого драйвера
- Использование утилиты Easy Fix
- Ручной способ
- Как включить или выключить сетевую карту (в том числе с помощью BIOS)
- Можно ли создать две сетевые карты
- Сетевой адаптер не имеет допустимых параметров настройки IP: что делать?
- Видео — Как установить драйвер сетевого адаптера без доступа к интернету
Карты, волны, провода: как настроить сетевую карту в Windows 7
Зачем настраивать сетевую карту Windows 7? При неправильно установленных драйверах возможны следующие проблемы:
- Отсутствие подключения к Интернету. Windows попросту не увидит оборудование.
- Сбои в соединении. В самый неудобный момент сеть может пропасть. Подобные сбои могут происходить с разной периодичностью, тем самым раздражая владельца ПК плохой работой.
Как на Windows 7 установить драйвера сетевого оборудования
Данный способ применяется при нормальной работе Интернет – когда Виндовс способна коннектиться со Всемирной паутиной. Первый возникающий вопрос — откуда скачать и как установить по для сетевого адаптера?
Варианта два:
- задействовать специальный софт (Driver Pack);
- или выяснить производителя карты и подбирать ПО конкретно под нее.
Скачать драйвера можно с помощью утилит и с сайта разработчика сетевого адаптера
Каждый метод имеет свои преимущества и недостатки.
Где скачать сетевые драйвера для Windows 7? Мы рекомендуем загружать софт только с проверенных источников. Посторонние ресурсы могут внедрять в содержимое пакета вредоносное программное обеспечение.
Интерфейс в Driver Pack интуитивно понятен, необходимое ПО ищется автоматически из большой базы данных. Программа все сделает за вас – достаточно только запустить ее и сделать пару кликов. Минус – вес утилиты (более 10 Гб). Когда вы загружаете драйвер, зная производителя сетевой платы, вы экономите дисковое пространство. Но недостаток метода – долгий поиск нужного программного обеспечения. Сначала мы рассмотрим быструю установку при помощи Driver Pack. А напоследок расскажем о способе найти информацию: какая сетевая карта у вас стоит.
Программа Driver Pack для автопоиска драйверов
Установка драйверов с помощью утилиты Driver Pack
«DPS» – зарекомендовавший себя как надежный, крупный и удобный при установке пакет драйверов. В него входит ПО на сеть, процессор, видеокарту и т.п. Это причина, по которой утилита имеет значительный вес (около 9-11 Гб). Разработчики регулярно обновляют базу данных, поэтому можно смело скачивать последнюю редакцию пакета.
Драйвер для сетевого адаптера инструкция по установке
Шаг 1. Скачиваем Driver Pack, перейдя по ссылке https://drp.su/ru.
Переходим на сайт разработчика, нажимаем «Установить все необходимые драйверы»
Шаг 2. Запускаем программу.
Шаг 3. Утилита автоматически находит неустановленные или устаревшие драйверы, предлагает их инсталлировать. При выборе опции «Настроить компьютер автоматически» вместе с драйверами будет установлен дополнительный софт, который виден в правой части окна.
При нажатии кнопки «Настроить компьютер автоматически», с драйверами установится дополнительный софт, который можно увидеть в правой части окна
Шаг 4. Что бы не устанавливать лишнее внизу окна найдите опцию «Режим эксперта» и щелкните по ней.
Для выбора драйверов вручную переходим в раздел «Режим эксперта»
Шаг 5. Отмечаем галочкой то ПО, что требуется инсталлировать и жмем зеленую кнопку (смотрите скриншот). Готово — установка драйвера для сетевой карты Windows 7 произведена.
Переходим в каждый раздел в левой части окна, ставим или снимаем галочки с нужного софта, в последнем разделе нажимаем «Установить все»
Если вы хотите более подробно узнать, как установить драйвера на компьютер, вы можете прочитать статью об этом на нашем портале.
Инсталлируем ПО интернета самостоятельно
Первым делом отыщем информацию о самой плате. Зная модель устройства, найти подходящее ПО становится в разы проще.
Как выяснить, что за сетевые карты установлены в системе?
Шаг 1. Открываем «Диспетчер устройств».
Щелкаем по меню «Пуск», в поисковике вводим «диспетчер устройств», открываем найденный результат
Шаг 2. В каталоге комплектующих ищем пункт (смотрите фото ниже).
Находим пункт «Сетевые адаптеры», раскрываем его щелчком левой кнопкой мышки по значку «+»
Шаг 3. Раскрываем категорию нажатием по иконке «+». Видим название нашего железа.
В списке устройств видим название сетевых карт или карты
Скачивание и установка драйвера
Теперь, когда мы знаем производителя сетевой карты, можно приступать к ручному поиску программного обеспечения.
Шаг 1. Вбиваем в поисковик наименование модели.
Вписываем в поисковик любого браузера наименование модели сетевой карты
Шаг 2. Первая же ссылка — на сайт компании Intel, изготовившей устройство. Переходим на сайт.
Переходим по ссылке на сайт производителя сетевой карты, обычно она первая
Шаг 3. Кликаем по ссылке, чтобы скачать ПО.
Щелкаем по ссылке, чтобы скачать программное обеспечение
Шаг 4. Выбираем именно ту программу, которая подходит под вашу операционную систему. Начинается загрузка.
Выбираем программу, которая подходит под операционную систему
Шаг 5. Открываем скачанный exe-файл.
Шаг 6. Следуем инструкциям установщика. Жмем «Далее».
Следуем инструкциям установщика и жмем «Далее»
Шаг 7. Затем принимаем условия лицензии и ждем, пока ПО установится на компьютер.
Ставим галочку на пункт «Я принимаю условия Лицензионного соглашения», нажимаем «Далее», следуем инструкции «Мастера установок»
Нажимаем кнопку «Далее»
Процесс установки драйверов на компьютер, по завершении закрываем окно
Советы, приведенные дальше помогут инсталлировать драйверы без коннекта с глобальной паутиной.
Как установить драйвер сетевого адаптера без доступа к интернету
Обычно мы загружаем программное обеспечение так – открываем Google и вбиваем наименование софта. Но когда отсутствует коннект с Сетью, начинается самое интересное – драйвера нет, а скачать его откуда-то надо. А чтобы его скачать, нужна сеть. Можно бесконечно блуждать по этому кругу. Но проблема решается просто, если у вас есть хороший друг или смартфон. В инструкции описываются действия по решению неполадок с коннектом и глобальную паутину, если Windows 7 не видит сетевой адаптер.
Наша задача – использовать программу 3DP Chip. Как вариант – ее можно загрузить на свой смартфон, затем соединить его с компьютером через USB-кабель и перекинуть на рабочий стол. Либо обратиться к другу, чтобы он скачал программу на флешку, с которой вы потом и запустите утилиту на родном ПК.
Шаг 1. Достать программу и скопировать ее файл на проблемный компьютер. Обратите внимание, что у разработчика утилиты один официальный сайт.
Используем программу 3DP Chip
Шаг 2. Запустить 3DP Chip.
Запускаем 3DP Chip
Софт анализирует комплектующие ПК и выдает список программного обеспечения, требуемого к установке. В случае, если в базе ваше устройство отсутствует, программа инсталлирует универсальное ПО, подходящее для широкого списка карт.
Нажимаем «Готово»
Как обновить сетевой драйвер на Windows 7. Обновление драйвера средствами Windows
В Виндовс присутствует ряд стандартных программ, созданных для решения неполадок. Обычно их функционала хватает для решения рядовых проблем. Нам пригодиться «Диспетчер устройств». Данное приложение способно настраивать работу всех комплектующих ПК.
Обновление драйвера сетевой карты в операционной системе Windows
Шаг 1. Открываем «Диспетчер» (смотрите скриншот).
Щелкаем по меню «Пуск», в поисковике вводим «диспетчер устройств», открываем найденный результат
Шаг 2. Открывается окно с перечнем всего железа, встроенного в наш компьютер. Находим в списке строку «Сетевые устройства». Если их несколько, образуется список, раскрывающийся нажатием кнопки «+», расположенной рядом со строкой.
Находим пункт «Сетевые адаптеры», раскрываем его щелчком левой кнопкой мышки по значку «+»
Шаг 3. Открываем категорию сетевого оборудования. Кликаем по комплектующему, которому необходимы драйверы. Далее выбираем строку «Обновить драйверы».
Правой кнопкой мышки кликаем по устройству, выбираем пункт «Обновить драйверы»
Шаг 4. Виндовс предложит два варианта:
- скачать новую версию через Интернет (система сама находит подходящую версию и инсталлирует ПО моментально);
- либо найти файлы драйверов на винчестере (флешке или лазерном накопителе, вставленном в ПК). Вот как на Windows 7 установить драйвера в автоматическом режиме всего за 5 минут.
Выбираем первый вариант с автоматическим обновлением. ОС начнет искать ПО в Интернете и по прошествии 5-6 минут загрузит все вышедшие версии. После выполнения операции рекомендуем перезагрузить компьютер.
Щелкаем по ссылке «Автоматический поиск обновленных драйверов»
Обновление драйверов вручную
В данном алгоритме повторяются шаги 1-3 из предыдущей инструкции. Но вместо автоматического обновления, мы выбираем ручной способ. Для этого вам необходимо самостоятельно скачанные драйверы.
Шаг 1. Выбираем ручной способ.
Нажимаем левой кнопкой мышки по ссылке «Выполнить поиск драйверов на этом компьютере»
Шаг 2. Жмем по кнопке «Обзор» — открывается проводник, через который вам нужно указать путь к папке, в которой лежат драйверы.
Нажимаем кнопку «Обзор», открываем место хранения файла с драйверами, нажимаем «Далее»
Шаг 3. Либо система высветит сообщение, что драйвер не нуждается в обновлении, либо установка начнется. Останется только подождать, пока Виндовс поставит обновления. По завершению настроек, перезагрузите систему.
Ожидаем завершения процесса установки
Нажимаем «Закрыть»
Как сбросить все настройки сетевого драйвера
Вернуться к стандартным настройкам можно двумя методами: либо вручную, либо скачав утилиту Easy Fix от Майкрософт. Второй способ значительно проще, потому с него и начнем.
Использование утилиты Easy Fix
Шаг 1. Загружаем утилиту Easy Fix с официального сайта Майкрософт. Для этого:
- В поисковике любого браузера вводим название утилиты.
Вбиваем название утилиты в поисковике браузера, из предложенных вариантов выбираем от Майкрософт
- Переходим по ссылке на официальный сайт Майкрософт.
Переходим на официальный сайт Майкрософт по первой ссылке
- Находим в списке средств по устранению неполадок строчку «Поиск и устранение проблем с сетью». Кликаем – произойдет автоматическая загрузка утилиты.
Кликаем по строчке «Поиск и устранение проблем с сетью»
Шаг 2. Запускаем скаченный файл и следуем инструкции утилиты. Easy Fix самостоятельно скинет установки ПО до заводских.
Щелкаем по скачанному файлу
Нажимаем «Далее»
Процесс обнаружения проблем
Если вы хотите более подробно узнать, как настроить сетевой адаптер на Windows 7, вы можете прочитать статью об этом на нашем портале.
Ручной способ
Шаг 1. Ищем в стартовом меню cmd.
В меню «Пуск» в поисковике вводим «cmd», открываем полученный результат
Шаг 2. Открываем программу.
Интерфейс утилиты cmd
Шаг 3. Скопируйте данный текст: «netsh int ip reset logfile.txt» в утилиту и нажмите «Enter». Windows не только поставит конфигурацию cети по умолчанию, но и загрузит данные об изменениях в текстовый файл.
В поле обработчика команд вводим команду «netsh int ip reset logfile.txt», нажимаем «Enter»
Как включить или выключить сетевую карту (в том числе с помощью BIOS)
Первым делом рассмотрим процесс включения/выключения платы непосредственно через ОС Windows. Когда регулярно слетают настройки сетевой карты, данная инструкция может устранить неполадки.
Шаг 1. Запускаем знакомый по предыдущим инструкциям «Диспетчер устройств».
Щелкаем по меню «Пуск», в поисковике вводим «диспетчер устройств», открываем найденный результат
Шаг 2. Находим список с нашим оборудованием сети.
Находим пункт «Сетевые адаптеры», раскрываем его щелчком левой кнопкой мышки по значку «+»
Шаг 3. Щелкаем правой кнопкой на значок, отмеченный на скриншоте. Если она исправно работает – появится пункт «Отключить». Если карты отключена – «Задействовать».
Правой кнопкой мышки щелкаем по сетевому адаптеру, выбираем в меню «Отключить»
На ярлыке отключенного сетевого адаптера присутствует стрелочка вниз, на включенном стрелочки нет
Таким образом, мы можем менять режим работы адаптера из самой системы. Теперь попробуем выполнить аналогичную операцию, но уже через BIOS:
Шаг 1. Заходим в БИОС. Для этого включаем/перезагружаем компьютер. Жмем клавишу «F2» (на некоторых ПК также работает «Delete»).
Шаг 2. Перемещение по вкладкам осуществляется при помощи стрелок клавиатуры (влево-вправо). Перемещение внутри вкладок – вверх-вниз. Заходим в «Advanced» и выбираем «Integrated Peripherals».
В «Advanced» переходим в раздел «Integrated Peripherals»
Шаг 3. Далее – параметр «OnBoard Lan». Ставим значение параметра на «Disabled».
Переходим в параметр «OnBoard Lan», щелкаем «Enter», ставим значение параметра на «Disabled»
Шаг 4. Сохраняем результат – находим параметр «Save and Exit», жмем «Enter».
Можно ли создать две сетевые карты
Снимите боковую крышку компьютера и внимательно осмотрите материнскую плату. Если нее есть дополнительный сетевой порт, то возможно подключить еще одну. При таком раскладе, в каждую плату можно провести отдельные провода для коннекта с WWW.
Сетевой адаптер не имеет допустимых параметров настройки IP: что делать?
При возникновении подобной ошибки, выполняем инструкцию:
Шаг 1. Открываем CMD (меню «Пуск» -> вбиваем «cmd»).
В меню «Пуск» в поисковике вводим «cmd», открываем полученный результат
Шаг 2. В открывшееся приложение копируем код «ipconfig /release».
В поле вводим команду «ipconfig /release», нажимаем «Enter»
Шаг 3. Затем копируем «ipconfig /renew» и жмем «Enter».
Вводим команду «ipconfig /renew», нажимаем «Enter»
Обычно для исправления ошибок достаточно 3-4-шага (обновление/установка сетевых драйверов устройства). Советы проверены нами в процессе использования ОС Виндовс и помогают в 100% случаев. Надеемся наши инструкции были полезны и эффективны в решении ваших проблем с Виндовс.
Видео — Как установить драйвер сетевого адаптера без доступа к интернету
Рекомендуем похожие статьи

Восстановление
В системе Windows автоматически создаются резервные копии драйверов, благодаря которым вы можете откатить программное обеспечение подключенного оборудования до предыдущей работоспособной конфигурации. Делается это следующим образом:
- Войдите в операционную систему, используя учетную запись, наделенную правами администратора.
- Щелкните правой кнопкой по ярлыку «Мой компьютер» и выберите пункт «Управление».
- В левой части появившегося окна раскройте меню «Управление компьютером» и перейдите в раздел «Служебные программы». Выберите пункт «Диспетчер устройств».
- Найдите устройство, которое работает некорректно из-за неправильно установленного или слетевшего ПО. Щелкните по нему правой кнопкой и вызовите меню «Свойства».
- Перейдите в свойствах на вкладку «Драйвер» и нажмите кнопку «Откатить».
Если предыдущая версия программного обеспечения не сохранена в системе, то кнопка «Откатить» будет недоступна.
На экране появится вопрос-предупреждение, из которого вы узнаете, что откат к старой версии понижает функциональность и безопасность устройства. Если вы решили продолжить процедуру восстановления драйвера, нажмите «Да».
После отката программного обеспечения устройства до работоспособного состояния можно закрывать все запущенные окна и проверять, исправлена ли ошибка. Если неработающий драйвер вызывает проблемы, из-за которых система отказывается нормально загружаться, можно попробовать произвести указанную выше процедуру в безопасном режиме.
Если откат программного обеспечения не помог решить проблему, попробуйте установить драйвера на Windows 7, скачав из официального источника их обновленные версии.
Загрузка удачной конфигурации
Еще один вариант загрузки, при котором все драйверы будут возвращены в работоспособное состояние – использование последней удачной конфигурации. Чтобы загрузить её, выполните следующий алгоритм действий:
- Перезагрузите компьютер и при запуске нажимайте клавишу F8, пока не появится меню «Дополнительные варианты загрузки».
- С помощью стрелок на клавиатуре выберите пункт «Последняя удачная конфигурация» и нажмите Enter.
При запуске операционной системы будут использованы параметры, которые работали надлежащим образом.