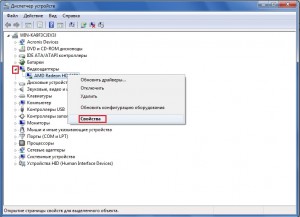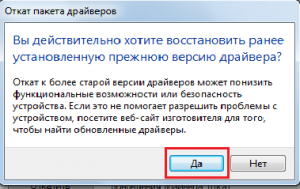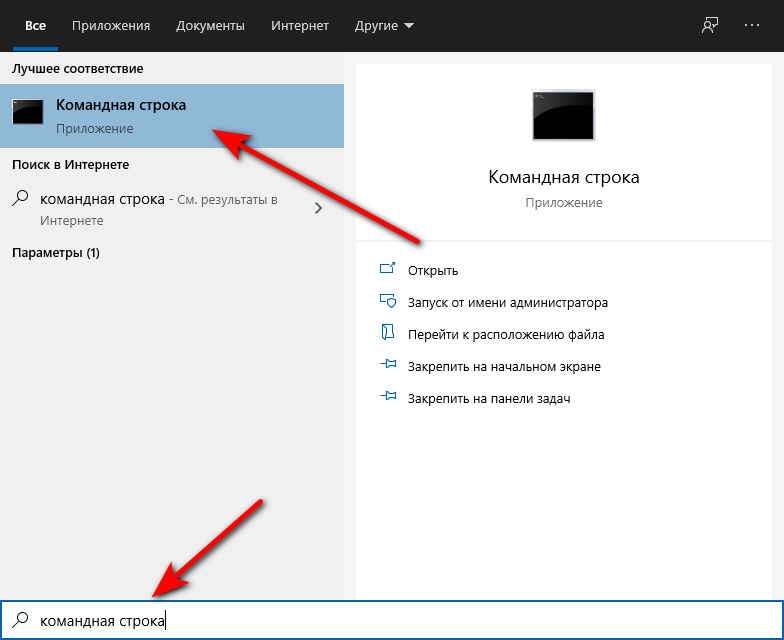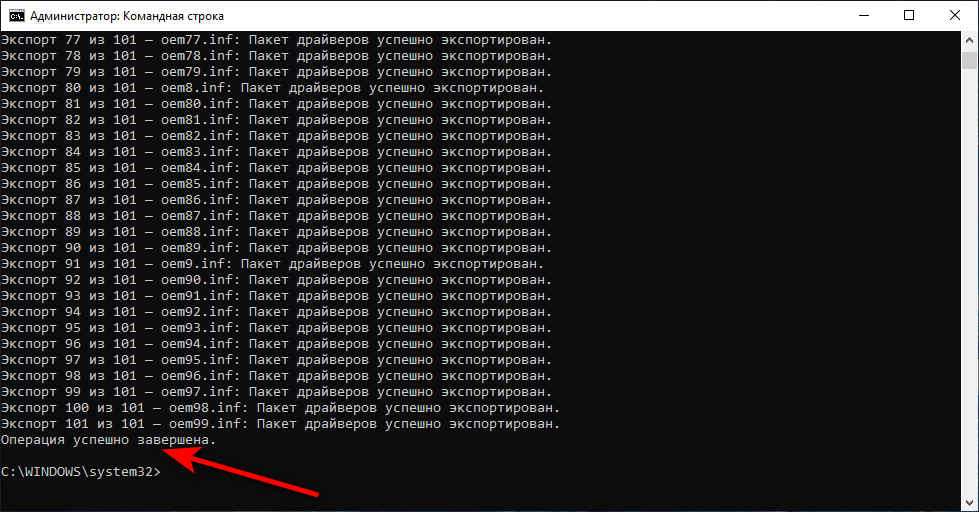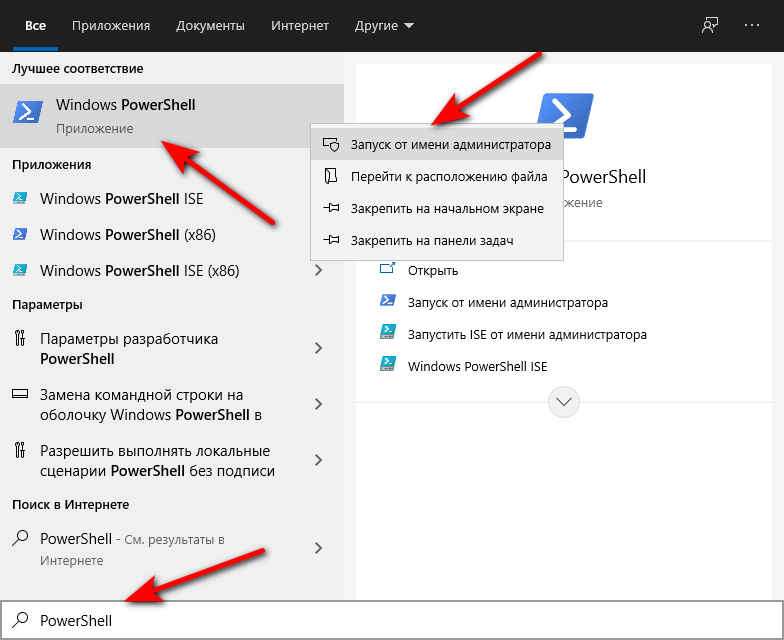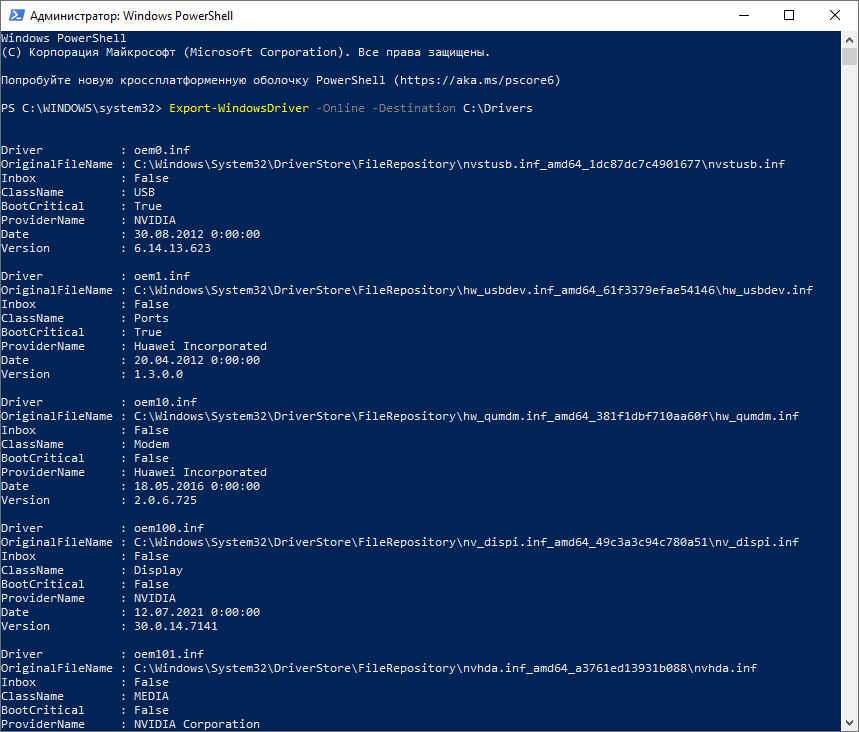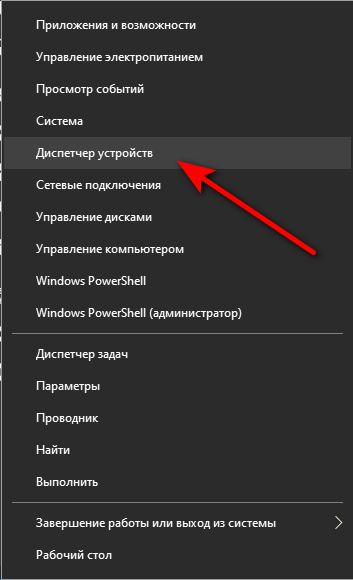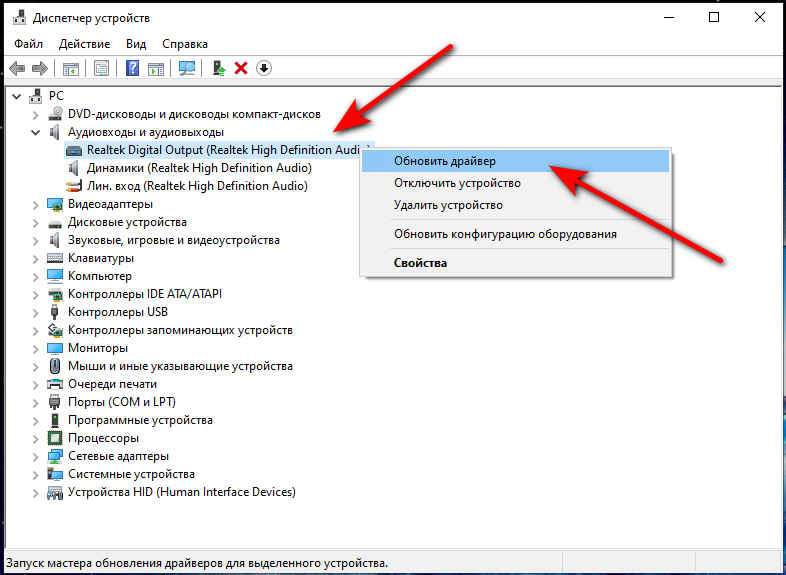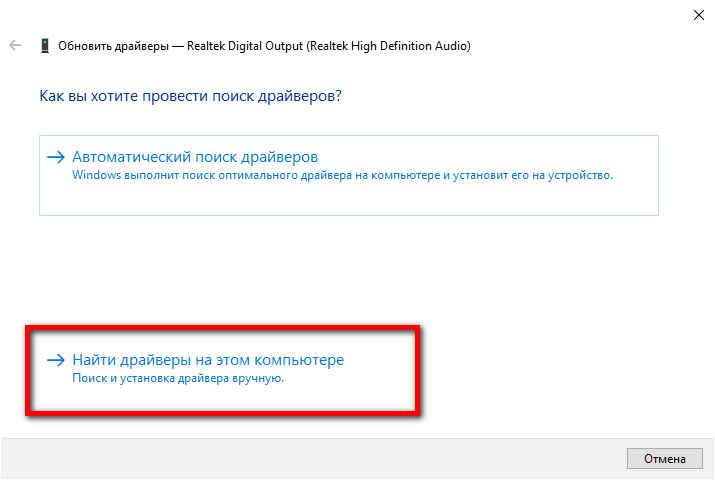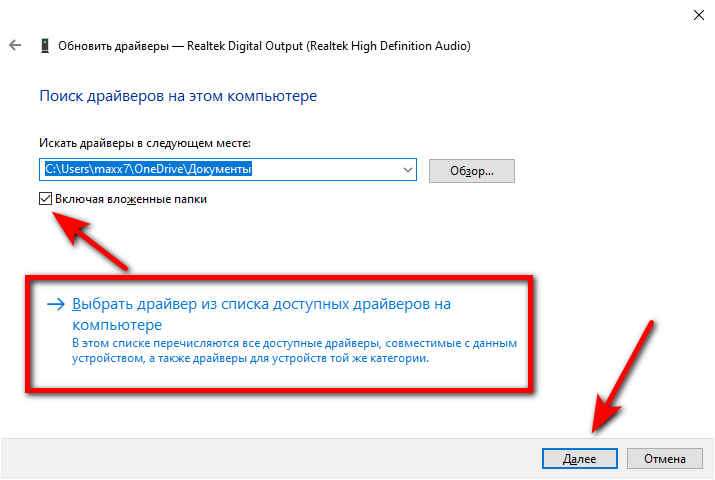Содержание
- Безопасный режим с загрузкой сетевых драйверов
- Использование функции «Загрузить драйверы» в параметрах восстановления системы
- Вариант 1: Параметры восстановления системы
- Вариант 2: Восстановление образа
- Вопросы и ответы
Безопасный режим с загрузкой сетевых драйверов
Перед разбором основной темы необходимо уточнить, что вариант загрузки драйверов присутствует не только в режиме восстановления системы, но и при ее запуске в безопасном режиме, однако относится исключительно к сетевым драйверам. Сделано это для того, чтобы вы могли получить доступ к интернету и выполнить необходимые действия в то время, как все другие службы, драйверы и сторонние компоненты будут отключены. О входе в безопасный режим в разных версиях Windows читайте в отдельных статьях на нашем сайте по следующим ссылкам.
Подробнее: Входим в «Безопасный режим» в Windows 10 / Windows 7
Использование функции «Загрузить драйверы» в параметрах восстановления системы
На предыдущем скриншоте вы видите окно «Дополнительные варианты загрузки», появляющееся на экране после нажатия клавиши F8 при старте компьютера еще до начала загрузки операционной системы. Оттуда можно не только перейти в безопасный режим или отключить определенные действия, но и использовать отдельный модуль «Устранение неполадок компьютера», где осуществляется загрузка драйверов при восстановлении.
Если запустить средство восстановления через упомянутое окно не получается по причине проблем с работоспособностью всей ОС или рекавери раздела, придется создать загрузочную флешку с Windows и войти в установщик с нее. Там можно выбрать пункт «Восстановление системы», а не ее установку, что и обеспечит переход в то же самое меню.
Читайте также: Инструкция по созданию загрузочной флешки на Windows
Вариант 1: Параметры восстановления системы
Чаще всего юзеры сталкиваются с кнопкой «Загрузить драйверы» при автоматическом восстановлении системы или использовании для этого заранее заготовленного образа. В большинстве случаев при помощи данной функции устанавливаются драйвера для жесткого диска, если из-за этого ОС просто не запускается или не отображается при восстановлении. Соответственно, для начала нужно подготовить съемный носитель с драйвером, подключить его к ПК после запуска среды восстановления и выполнить следующие действия:
- Перейдите в средство восстановления так, как об этом было рассказано ранее, и укажите язык ввода. Далее вам придется ввести пароль от учетной записи, если он установлен, поэтому заранее выбирайте подходящую раскладку.
- В списке «User name» найдите свою учетную запись и введите пароль от нее. При его отсутствии оставьте поле «Password» пустым.
- Появится окно с опциями восстановления, где нужно выбрать «Восстановление системы» или «System Restore».
- Ознакомьтесь с информацией и переходите к следующему шагу.
- Вы увидите окно с выбором типа восстановления и списком установленных на ПК операционных систем. Здесь даже есть подсказка от разработчиков о том, что при отсутствии ОС в списке следует использовать кнопку «Загрузить драйверы» и установить драйверы для жестких дисков.

Уточним, что загрузка драйверов для жесткого диска предполагает их поиск для SATA-контроллера на официальном сайте производителя накопителя, ноутбука или материнской платы (для стационарных ПК). Однако редко установка драйверов решает все проблемы, поскольку появление подобных ошибок, когда ОС отсутствует в списке или не устанавливается, чаще свидетельствует о неполадках со сборкой или неисправностью жесткого диска.
Подробнее: Что делать, если Windows при установке требует драйвер
Вариант 2: Восстановление образа
Этот метод подразумевает восстановление системы с использованием заранее созданного образа при помощи резервного копирования и других функций. В этом случае тоже можно загрузить драйверы, если это понадобится, но выполняя немного другие действия:
- В том же меню «System Recovery Options» выберите «System Image Recovery» или «Восстановление образа системы».
- Используйте последний доступный образ, созданный автоматически, или выберите его из файлов на съемном или внутреннем хранилище.
- В меню списка с доступными образами нажмите кнопку «Advanced» или «Дополнительно».
- В новом окне щелкните по строке «Install a driver» или «Установить драйвер».
- Вставьте в компьютер флешку с драйвером, если он находится не на самом жестком диске, и нажмите «OK».
- Откроется окно «Открыть», в котором отыщите файл драйвера и дважды кликните по нему для добавления. На экране появится информация об инсталляции или о том, что установить данный файл невозможно.

Еще статьи по данной теме:
Помогла ли Вам статья?
На чтение 3 мин Просмотров 26 Опубликовано 28 ноября, 2014
Случалось ли вам сталкиваться с такой ситуацией, когда после обновления драйверов на один из компонентов компьютера или какое-нибудь периферийное устройство те вдруг переставали работать? Такое происходит нечасто, но все же иногда случается. Особо удивляться тут нечему, ведь ни для кого не секрет что операционная система Windows далека от совершенства и щедра на всевозможные системные ошибки. Но, с другой стороны, данная ОС является самой популярной и удобной в использовании, так что мы не будем спешить переходить в лагерь «любителей пингвинов», а лучше продолжим и дальше пользоваться привычной системой, попутно разбираясь со способами решения возникающих проблем. Тем более, что по мере того, как у нас будет накапливаться опыт в этом нелегком деле, мы сможем становиться все более умелыми пользователями, могущими не только справиться со своим компьютером, но и даже других наставлять на «стезю опытных пользователей ПК».
Итак, что же нужно делать, если обновление драйверов закончилось очень неудачно? Многие в таких случаях сразу же спешат переустановить проблемные драйвера заново, с установочного диска или скачав их с интернета. Однако из данной ситуации есть и гораздо более простой выход. Дело в том, что операционная система Windows автоматически сохраняет резервные копии драйверов сразу же после их установки, так что вам остается только выполнить их откат, что делается средствами ОС и не составляет особого труда.
Первое, что вам нужно сделать – это войти в операционную систему Windows под учетной записью администратора. Затем откройте меню Пуск, зайдите в Панель управления и перейдите к разделу Диспетчер устройств.
В окне диспетчера устройств раскройте ветку, открывающую доступ к нужному вам устройству. Затем щелкните по значку неработающего устройства правой кнопкой мышки и выберите из контекстного меню пункт Свойства.
Откроется окно свойств выбранного устройства. В нем вам необходимо перейти на вкладку Драйвер и нажать на кнопку Откатить.
Появится диалоговое окно с предупреждением о том, что откат драйвера до предыдущей версии может негативно отразиться на функциональных возможностях устройства. Нажимаем Да и выполняем откат драйвера.
После этого остается лишь перезагрузить компьютер и восстановленный драйвер снова начнет функционировать.
В случае, когда неработающий драйвер одного из системных устройств препятствует нормальной загрузке операционной системы, можно загрузиться с флешки или диска LiveCD и восстановить драйвер, а если и это не поможет, то выполнить откат системы с помощью функции Архивация и восстановление. Более подробно о том, как создать загрузочный диск и как им пользоваться, вы можете прочитать в статье Восстановление системы при помощи Kaspersky Rescue Disk.
В обслуживание компьютеров юридических лиц включено: посещение инженера в ваш офис, проверка аппаратуры, монтаж аппаратуры, отладка ОС аппаратуры и многое другое.
А если появилась сбой в работе ПК, мы занимаемся ремонтом компьютеров В Москве на дому.
Огромное количество пользователей до сих пор активно эксплуатируют операционную систему Windows 7. При этом далеко не все готовы перейти на более свежую версию типа Windows 8 или Windows 10. Даже несмотря на то, что официальная поддержка уже прекращена и свежие обновления для семёрки не приходят.
Из-за этого зачастую приходится самостоятельно решать некоторые проблемы и устранять ошибки, устранять которые за счёт свежих обновлений уже невозможно.
Если юзер заметил откровенно негативные изменения в работе операционной системы, которая работает очень медленно и сталкивается с рядом других проблем, тогда в такой ситуации поможет восстановление ОС.
Способы самостоятельного восстановления
Можно выделить несколько способов, с помощью которых можно самостоятельно восстановить операционную систему. А именно ОС Windows 7.
Сделать это можно через:
- стандартную утилиту;
- безопасный режим;
- автоустранение;
- командную строку;
- диска или флешки;
- антивируса.
Какой из представленных 6 вариантов выбрать, каждый юзер уже решит для себя самостоятельно.
Самым правильным решением будет изучить все доступные способы, взглянуть на их особенности и сложность реализации, после чего принять окончательное решение. Либо вовсе отказаться от идеи вмешиваться в ОС и доверить эту работу профильным специалистам.
Стандартная утилита
Если пользователь не вносит никакие изменения в основные настройки операционной системы, тогда по умолчанию ОС будет с определённой периодичностью сохранять точки восстановления.
Точкой восстановления называют архив, внутри которого содержится последняя успешная сохранённая конфигурация вашей операционной системы. Именно с её помощью можно восстановить ОС.
Эти точки сохраняются на жёстком диске ПК. Для выбора одной из них достаточно воспользоваться встроенной утилитой операционки. Она так и называется «Восстановление системы».
ВАЖНО. Этот способ актуален в тех случаях, когда ОС нормально загружается, а сама функция сохранения копий операционных систем на ПК не была отключена.
Это очень простой в плане реализации метод.
Если вы не знаете, как можно восстановить свою Windows 7 с помощью встроенной утилиты, тогда следуйте инструкции:
- нажмите на «Пуск» и в окне для ввода поискового запроса пропишите «Восстановление системы»;
- запустите соответствующую этому названию утилиту, и дождитесь открытия нового окна;
- кликните кнопку «Далее», подтвердив тем самым своё согласие последующую. на обработку всех данных операционной системой;
- выберите подходящую точку восстановления, обратив внимание на точную дату её создания;
- выбирайте тот период, когда ОС работала стабильно, никаких сбоев и замечаний в работе не наблюдалось;
- кликните на «Показать другие точки», что позволит увидеть все объекты;
- определившись с тем, какая точка восстановления будет использоваться, нажмите на кнопку «Далее»;
- подтвердите своё решение.
После этого запустится процесс самостоятельного восстановления системы до того состояния, в котором Windows 7 была в момент используемой точки отката.
В среднем на это уходит не более 30 минут. По завершению процедуры компьютер перезагрузится, и все возможные ошибки уйдут. При этом сама операционная система должна начать работать стабильно в штатном режиме.
ВНИМАНИЕ. При восстановлении все программы, установленные на системный диск после выбранной точки восстановления, исчезнут.
Потому перед началом процедуры, если это возможно, сохраните всю важную и свежую информацию, перенести её с диска C на диск D, либо вовсе не флешку.
Метод довольно простой, и при этом эффективный. Но он не всегда может сработать. Утилита для восстановления окажется бесполезной, если точки отката не создавались. ОС попросту не будет откуда восстанавливаться.
Безопасный режим
Ещё один вариант того, как можно запустить процесс восстановления системы Windows 7 на своём компьютере или же портативном ноутбуке.
Важно понимать, что при возникновении серьёзных ошибок система не всегда может запускаться в обычном штатном режиме. Но подобные ситуации были предусмотрены разработчиком, в связи с чем придумали безопасный режим. Им можно воспользоваться с целью устранить возникшие проблемы и неполадки.
Загружаясь в безопасном режиме, которые параметры и службы окажутся недоступными. Будет происходить только загрузка стандартных драйверов и базовых системных компонентов. Это действенный способ для тех ситуаций, когда постоянно вылезающие ошибки не дают возможности нормально загрузить ОС. Она будет виснуть, выбивать на экране разные предупреждения, ошибки с кодами и пр. Безопасный режим эту проблему решает.
Чтобы восстановить свою повреждённую операционную системы Windows 7, потребуется действовать через БИОС. Инструкцию можно представить в таком виде:
- включите компьютер или ноутбук кнопкой питания;
- нажмите на клавишу питания ещё раз;
- дождитесь открытия меню запуска, зажав для этого кнопки F8, F12 или же Esc (это зависит от самого компьютера);
- спустя несколько секунд откроется окно с параметрами загрузки операционной системы;
- стрелочками на клавиатуре переключитесь на «Безопасный режим», и подтвердите свой выбор кнопкой Enter.
Когда эти действия будут выполнены, начнётся процедура загрузки ОС. Но уже в безопасном режиме. Дождитесь появления рабочего стола, чтобы приступить к последующим действиям.
Фактически это подготовка к восстановлению. Ведь вход в безопасный режим не позволяет своими встроенными инструментами начать эту процедуру. Это лишь возможность избавиться от предупреждений, зависаний при запуске ОС и прочих препятствий.
ВНИМАНИЕ. При запуске безопасного режима доступ к сети Интернет будет отсутствовать.
Чтобы Интернет работал, при выборе варианта загрузки ОС нужно кликнуть на «Безопасный режим с поддержкой сетевых компонентов». Тогда ОС будет запущена в режиме безопасности, но и доступ к сети Интернет останется.
Safe Mode — безопасный режим на английском языке
Далее уже применяйте удобный способ отката системы. Можно даже задействовать рассмотренную ранее встроенную утилиту.
Автоустранение неполадок
Следующий рассматриваемый способ того, как можно восстановить операционную систему Windows 7 у себя на ноутбуке. Он подразумевает использование автоматического устранения обнаруженных при сканировании неполадок.
Этот режим даёт возможность сбросить все ошибки ОС, причём без непосредственного участия пользователя. Либо же можно запустить загрузку последней удачной версии. Выбрав этот вариант, система запустится в виде копии последних рабочих параметров.
Инструкция имеет следующий вид:
- при запуске компьютера зажмите кнопку F8, чтобы открыть системное меню включения;
- переключитесь на вариант «Последняя удачная загрузка» и попробуйте загрузить ОС;
- если попытка закончится неудачно, тогда снова перейдите в системное меню запуска;
- выберите здесь пункт «Устранение неполадок»;
- дождитесь запуска утилиты для автоустранения имеющихся ошибок.
Если операционной системе удастся обнаружить и исправить ошибки, тогда в дальнейшем ОС загрузится без проблем. Но этот метод не всегда срабатывает.
Поэтому обязательно изучите другие варианты, позволяющие восстановить проблемную операционную систему в лице Windows 7, которая перестала нормально функционировать на компьютере.
Командная строка
Почему-то многие даже не хотят узнавать, как можно сделать восстановление своей системы Windows 7 с помощью всем хорошо известной командной строки, считая этот способ крайне сложным и доступным исключительно для более опасных юзеров и профильных специалистов.
Это распространённое заблуждение. Инструкции дают наглядно понять, как откатить свою Windows 7 до нормальной рабочей версии, используя возможности точки восстановления.
ВАЖНО. Такой вариант подойдёт в тех случаях, когда сохранённых точек ОС нет, но сама операционная система запускается.
Для этого предварительно придётся открыть меню запуска в безопасном режиме, и выбрать вариант с поддержкой командной строки. Это необходимо, чтобы иметь возможность открывать окно CMD.
Если вы желаете откатить свою Windows 7 версии до точки восстановления, не имея сохранённых копий, необходимо будет сделать следующее:
- запустить безопасный режим с поддержкой строки команд;
- дождаться загрузки операционной системы;
- с помощью клавиш Win и R открыть окно «Выполнить»;
- прописать в новом окне команду cmd, и нажать на Enter;
- в окне самой командной строки прописать C: UsersUserName>rstrui.exe;
- снова ударить по кнопке Enter;
- ожидать результата.
Вместо UserName следует указать имя своего пользователя, который работает за компьютером.
Сама процедура занимает буквально несколько минут. По её завершению должно появиться уведомление о том, что компьютер успешно восстановлен.
Остаётся лишь отправить ПК на перезагрузку, чтобы он вышел из безопасного режима, и запустился в своём привычном виде.
Как видите, самостоятельно проведённое восстановление повреждённой системы через встроенную командную строку для большинства даже начинающих пользователей Windows 7 не должно вызывать страхов и переживаний. Да, процедура несколько сложнее предыдущих методов, но справиться с ней способен даже новичок.
Диск или флешка
Не стоит забывать и о том, что можно восстановить проблемную Windows 7 с флешки или диска. Причём тут также нет ничего невероятно сложного.
Такой возможный запуск восстановления системы актуален в тех случаях, когда в Windows 7 произошла фатальная и очень серьёзная ошибка, и даже через безопасный режим загрузиться не удаётся.
Здесь потребуется вооружиться загрузочной флешкой или диском. Тут уже каждый пользователь сам выбирает, что ему больше подходит.
Чтобы реализовать своими силами восстановление ОС Windows 7 именно с загрузочного диска, его придётся предварительно создать. Обычно для таких целей используется съёмное устройство в виде USB флешки или оптического диска (CD). На них необходимо установить копию операционной системы.
Для создания специального диска или флешки воспользуйтесь одной из популярных программ. Среди них можно выделить такие:
- Live CD:
- Daemon Tools;
- ISO Maker и пр.
Если у пользователя имеется оригинальный диск с Windows 7, тогда можно восстановить её с этого же диска.
ВАЖНО. Очень важно, чтобы используемые версии Windows 7 на компьютере и загрузочном диске (флешки) были одинаковыми. В противном случае ничего не получится.
Решив восстановить свою проблемную Windows 7 из образа системы, потребуется создать сам загрузочный диск, а затем поменять очередь загрузки компонентов через систему BIOS.
В итоге инструкция будет иметь примерно такой вид:
- запустите компьютер кнопкой питания, и одновременно с этим нажмите на F12 или F8, что позволит открыть меню БИОС;
- в отрывшемся меню подсистемы BIOS выберите вкладку «Boot»;
- здесь найдите пункты, которые называются «Boot Priority»;
- каждый этот пункт определяет, в каком именно порядке будут загружаться компоненты компьютера;
- на первое место нужно передвинуть оптический диск или флешку;
- если это USB флешка, тогда на первом месте должен стоять USB Storage;
- если это оптический диск, тогда на первую строчку перемещайте Hard Drive;
- выйдите из системы и продолжите загрузку компьютера;
- поскольку выбран диск или флешка, процесс начнётся именно с них;
- при запуске системы появится окно с установкой Windows 7;
- здесь необходимо выбрать пункт «Восстановление системы»;
- в новом окне снова нажмите на «Восстановление системы»;
- кликните на кнопку «Далее», чтобы выбрать точку доступа.
Затем процесс уже будет протекать в автоматическом режиме.
Когда загрузочный диск или флешка выполнят свою задачу, то есть реабилитируют операционную систему, обязательно нужно будет поменять очерёдность загрузки компонентов, вернув на первое место системы диск.
Поскольку происходит восстановление, не исключена потеря некоторых данных, сохранённых пользователем на системном диске. Но всё равно это отличный способ вернуть в работу ОС, не прибегая при этом к методу полной переустановки операционной системы.
Антивирусная программа
Многим это может показаться странным, но существует отличная возможность сделать самостоятельное восстановление повреждённой операционной системы компьютера на Windows 7, используя антивирусное программное обеспечение.
Тут самым ярким представителем является антивирус AVZ. Именно он будет главным действующим лицом в сложившейся ситуации. Это популярное защитное ПО, способное сканировать компьютер на возможные ошибки, некорректные настройки и вредоносные программы.
Работать с этим инструментом предельно просто. Чтобы восстановить повреждённую ОС Windows 7 фактически до заводских настроек, потребуется скачать программу. Устанавливать на ПК её не требуется. Работает с системами любой разрядности. Плюс это ещё и бесплатная утилита.
Чтобы включить необходимое восстановление системы, где произошли серьёзные ошибки, требуется скачать файл утилиты на компьютер с Windows 7 на борту, и запустить его. Затем дело буквально нескольких кликов:
- в открытом окне запущенной антивирусной программы выберите вкладку «Файл»;
- в открывшемся меню найдите пункт «Восстановление системы»;
- мышкой обозначьте все опции системы, которые должны участвовать в восстановлении;
- можно смело отмечать сразу все пункты, чтобы не вдаваться подробности значения каждого из многочисленных процессов;
- затем нажмите на кнопку «Выполнить отмеченные операции».
Остаётся лишь дождаться, пока утилита выполнит все поставленные перед ней задачи. Процесс достаточно длительный, но зато позволяет вернуть операционную систему к нормальному режиму работы.
Важно понимать, что этот метод сработает лишь в том случае, если удаётся загрузить ОС.
Возможные ошибки
При восстановлении, либо непосредственно после завершения процесса реанимации операционной системы, многие пользователи сталкиваются с ошибкой. Она имеет вид 0*000000. Существует много вариаций этого кода, в конце которого могут находиться и другие буквы, либо сочетания букв и символов.
Подобная ошибка указывает на то, что система не смогла получить доступ к процессу чтения с загрузочного носителя. Тут важно акцентировать внимание на то, что ошибка появляется непосредственно в уже установленной операционной системе, после её реанимации. А потому здесь проблема кроется именно в драйверах.
Есть большая вероятность того, что по завершению восстановления изменился режим работы вашего системного диска. Он был IDE, а стал AHCI. Из-за этого используемые драйверы не смогли выполнить процедуру загрузки операционной системы.
Решение такой проблемы есть. Для этого потребуется через BIOS отключить режим работы AHCI.
Инструкция имеет такую последовательность действий:
- отключите компьютер, и запустите его загрузку;
- войдите в BIOS, как уже было показано ранее;
- выберите вкладку CMOS в системе BIOS;
- перейдите во вкладку SATA Mode;
- переключитесь на неё стрелками клавиатуры, а затем нажмите на Enter;
- в открывшемся окне можно наблюдать точку напротив AHCI;
- стрелочками клавиатуры переместитесь на IDE, и ударьте по Enter;
- сохраните изменения в настройках BIOS;
- выходите из этого меню, и перезагружайте компьютер.
С высокой долей вероятности ошибка уйдёт, и операционная система будет нормально загружаться и функционировать.
А вы сами когда-нибудь восстанавливали ОС Windows 7? Почему возникла такая необходимость? Какой способ вы решили использовать, и по каким причинам выбрали именно его? Что можете посоветовать тем, кто занимается подобным впервые?
Расскажите свои истории из жизни, поделитесь личным опытом и наблюдениями!
Подписывайтесь, оставляйте комментарии, задавайте вопросы и рассказывайте о нас своим друзьям!
Многие пользователи постоянно переустанавливают на своем ПК операционную систему Windows. Обычно это связанно с тем, что пользователя не устраивает работоспособность Windows. Зачастую на форумах можно неоднократно встретить вопросы по экспорту всех настроек или личных данных. Если сказать проще, то пользователи хотят перед установкой новой OC, сохранить все важные параметры в своей системе и перенести их на новую. Отсюда напрашивается вопрос, как сохранить драйвера при переустановке Windows.
Для этого есть много программ, которые решают эти проблемы. Самое неприятное, когда мы видим при первом запуске системы экран «приветствие», то мы понимаем, что нас ждет очередная задача по установке всех драйверов, которые возможно уже давно утеряны.
Примечание:
Рекомендую все драйвера сохранять сразу же после переустановки Windows. То есть, когда установили Windows, то сразу надо позаботиться о том, чтобы все драйвера сохранить в отдельную папку, например, на диске Д и написать «Не трогать». При следующей установке системы, все драйвера у вас уже будут в полой комплектации.
Начнем, пожалуй, с самого понятия технологии, по которой производится сохранение резервной копии. Действительно, это именно резервная копия установленных драйверов, которые могут иметь версию, более высокую, нежели та, что содержится в оригинальной базе данных самой «семерки».
Но и тут возникает некий парадокс. Конечно, при наличии соответствующей утилиты или собственных средств системы можно создать ее копию, но ведь там будет куча ненужного хлама, занимающего достаточно много места, а сам вопрос о том, как сохранить драйвера при переустановке Windows 7, в общем-то, даже отодвинется на второй план. Сама система, даже при условии восстановления, инсталлирует свои собственные компоненты, как говорится, невзирая на лица.
Как cохранить драйвера
Знаем мы таких способов много и подскажем самый простой, существует хорошая программа, кстати прекрасно работающая как с Windows XP, так и Windows 7, правда имеющая ограниченный срок работы, 15 дней но нужно заметить полнофункциональный, она вам как раз и подойдёт, всё равно операционную систему вы переустанавливаете. Сохранить драйвера
вам поможет программа DriverMagician, скачиваем https://www.drivermagician.com/ , когда вы зайдёте на сайт нажмите Download и скачайте утилиту, установка проще некуда.
Запускаем программу, нажимает Register later, зарегистрировать позже.
Выбираем русский язык, в принципе сам ход работы по сохранению драйверов
понятен и на английском.
Красным цветом помечены драйвера, которых нет в дистрибутиве операционной системы, то что нам надо. Можете расставить галочки везде и произойдёт сохранение практически всех имеющихся драйверов на компьютере, звуковых и сетевых карт, сканеров и принтеров и так далее. Что бы вам было более понятно, покажу как делаю это я, у меня в системном блоке вставлен в PSI слот, ТВ-тюнер Behold TV 607 FM и у меня на него утеряны драйвера, в главном окне программы по сохранению драйверов, я могу отметить галочкой только мой тюнер, если уверен, что на все остальные устройства у меня драйвера есть.
Теперь нам с вами нужно выбрать место, куда будем сохранять драйвера, например пусть папочка с драйверами сохранится прямо нам на флешку,
можно на компакт-диск, или куда угодно, но только не на раздел с операционной системой, иначе при переустановке она удалится и вы останетесь без драйверов и будете писать нам гневные письма. Происходит процесс сохранения драйверов
на нашу флешку
Если зайти после сохранения в папку с драйверами, она будет иметь такой вид
Установка из указанного места.
Далее ставим галочку Включить следующее место поиска и Обзор.
Происходит недолгий процесс установки драйвера и всё, найдено новое устройство.
Зачем это нужно?
Тут напрашивается еще один животрепещущий вопрос. Многие спросят, мол, а зачем производить все эти операции? В качестве объяснения можно привести только то, что было сказано выше: база данных дайверов самой «семерки» даже при всех ее устанавливаемых пакетах апдейтов неспособна обновить или установить драйверы специфичных устройств. Да, она просто установит самый, по ее мнению, подходящий драйвер, и выдаст сообщение о том, что он самый лучший из всего, что есть в наличии.
Но вот потом, при входе в тот же «Диспетчер устройств», пользователь вдруг увидит желтый фон с восклицательным знаком на каком-то устройстве, что будет свидетельствовать только о том, что оно работает неправильно или не работает вообще. Вот тут юзер и начнет задаваться вопросом о том, как сохранить драйвера при переустановке Windows 7, причем до того момента, когда начался процесс повторной инсталляции (раньше-то все работало хорошо).
Восстановление драйверов
Безусловно, если у вас на компьютере сохранена резервная копия, она должна быть применена в случае вынужденной установки новой операционной системы . В качестве отличного помощника для устранения проблемы сможет вновь выступать та программа, при помощи которой вы создавали запасной комплект «дров».
Алгоритм восстановления
Запустите утилиту, перейдите в раздел «Опции», затем перейдите в подраздел «Restore». Здесь вы сможете указать путь, где ранее вы сохранили резервный вариант всех драйверов.
Для того чтобы активизировать процесс восстановления вам потребуется зайти в раздел «Restore». В нём вы снова сможете увидеть список драйверов, которые программа соглашается восстановить. Убедитесь, что возле каждого из них установлена галочка в чекбоксе. После этого нажмите на кнопку «Restore». Как только программа завершит все действия, она потребует перезагрузить компьютер, не противьтесь, подчинитесь требованиям, только не забудьте сохранить открытые вами документы, если таковые имеются.
Итак, даже начинающий пользователь сможет легко справиться с такой технической задачей, как создание резервного комплекта драйверов. Важно только не полениться, тщательно ознакомиться с предложенной инструкцией и выполнить практические действия без поспешности. Прекрасная работоспособность вашего компьютера будет успешной наградой за ваши такие труды.
Одной из статей я описывал способ с помощью утилиты . В этот раз я опишу еще два способа, которые позволят вам создать резервную копию драйверов на любой из современных ОС Windows. Рассмотрим встроенную в систему утилиту и сторонние программы DriverMax и Auslogics Driver Updater.
Напомню, что такое действие среди пользователей очень актуально, так как упрощает в будущем поиск и установку драйверов. Зачем после переустановки системы искать в интернете или на диске необходимые драйвера, если все уже есть в файлике резервной копии.
Множество интересных новостей и статей в сфере мобильных технологий — https://setphone.ru/
Как произвести восстановление из копии
Теперь немного о том, что можно сделать с созданной копией (о ней поговорим чуть позже и подробнее). В принципе, при определенных настройках ее можно запросто сохранить в системном разделе (в том же оригинальном расположении (папка Drivers директории System 32 корневого каталога Windows) или в другом логическом томе, да хоть записать на обычную флешку или оптический диск – это уж как кому нравится.
Сама же копия выглядит наподобие некоего архива или образа, распаковывая который и можно произвести интегрирование ранее установленных драйверов в систему. Как сохранить драйвера при переустановке Windows 7 на флешку, любой другой носитель или на винчестер, сейчас и посмотрим. Восстановление производится простым указанием места сохранения копии, а не собственного каталога базы данных системы.
Многие, правда, утверждают, что собственными средствами системы сделать это невозможно, а придется задействовать кучу специальных программ. Позволим себе с этим не согласиться.
DriverMax
Функция резервного копирования драйверов доступна в бесплатной версии Free одного из лучших менеджеров драйверов – программы DriverMax. Заходим в раздел программы «Backup». DriverMax предусматривает два типа резервного копирования: первый – создание обычной точки восстановления Windows, второй – экспорт драйверов в файл-архив. Для случаев переустановки Windows, конечно же, необходимо выбирать второй вариант. Выбираем «Create driver backup archive» и жмем «Next».
Далее в окне развернется перечень устройств компьютера. В перечне можно выбрать все или лишь отдельные устройства для экспорта их драйверов. Определившись, жмем «Backup».
Затем кликаем ссылку «Open backup folder» для открытия папки с экспортированными драйверами. Эту папку перед переустановкой Windows необходимо переместить на несистемный раздел диска или внешний носитель.
Для восстановления драйверов на переустановленной Windows инсталлируем программу DriverMax, запускаем и заходим в раздел программы «Restore». Выбираем второй пункт, как показано на скриншоте, и жмем «Next».
Кликаем кнопку «Load» и в окне проводника указывать путь к папке с экспортированными драйверами.
Далее выбираем из перечня устройства, для которых требуется установка драйверов, и жмем «Restore» – кнопку запуска процесса восстановления.
Методика сохранения копий драйверов при помощи собственных средств Windows 7
Итак, мы вплотную подобрались к решению насущной проблемы, связанной с тем, как сохранить драйвера при переустановке Windows 7 без программ. Для этого следует использовать универсальный модуль (службу) Power Shell.
Для начала можно использовать систему поиска, где нужно просто прописать название службы, а затем кликнуть по результату. Запуск следует обязательно осуществлять от имени администратора, даже если вы являетесь админом на своем компьютере или ноутбуке. Сейчас не об этом.
Далее в строке нужно прописать команду Export-WindowsDriver —Online —Destination «литера диска»:DriverBackup (для дисков и системных разделов литера указывается без кавычек). Таким образом, можно задать сохранение копий драйверов в виртуальном разделе винчестера, который ничего общего с системным не имеет. Грубо говоря, если «Винда» установлена на диске C, но есть радел D, просто указываем его. Если конечная директория отсутствует, она в процессе копирования будет создана автоматически.
Да, сразу же обратите внимание на то, что копии драйверов будут сохраняться не в оригинальном виде, а в виде файлов типа oemNN.inf (.inf – расширения стандартного установочного файла драйвера). Что самое интересное, скопированы будут не только системные файлы и программы, но и сопутствующие им динамические библиотеки формата DLL. Так что, если увидите их появление в процессе копирования, не удивляйтесь.
Сохранение драйверов специальными программами в Windows 7 и 10
Шаг 1. Перейти по ссылке: https://filehippo.com/download_driver_talent/ и скачать программу Driver Talent, нажав справа кнопку «Download Latest Version».
Примечание! Найти файл после скачивания можно в «Настройки» – «Загрузки» браузера.
Шаг 2. Выбрать папку, куда будет сохранен файл, нажать «Сохранить».
Шаг 3. Запустить установочный файл и нажать кнопку «Accept…».
Шаг 4. Нажать «Next».
Шаг 5. После установки программы нажать «Start».
Шаг 7. Нажать на значок «Perepherial» («Вспомогательные»).
Шаг 8. Щелкнуть на «Rescue Center» («Спасательный центр»).
Шаг 8. Щелкнуть «Backup Drivers» («Резервное копирование драйверов»). Система проведет сканирование, чтобы проверить, какие драйверы нужны для резервного копирования.
Шаг 9. Выбрать, отметив галочкой, все драйверы и нажать «Start», чтобы провести копирование.
Шаг 10. После выполнения процедуры нажать «ОК».
Копирование драйверов перед установкой ОС
После сохранения драйверов в папку программы их можно скопировать на внешний носитель.
Шаг 1. Открыть двойным щелчком мыши «Этот компьютер» на рабочем столе.
Шаг 2. Открыть диск «C».
Шаг 3. Найти и открыть на диске папку «OSTotoFolder».
Шаг 4. Щелкнуть внутри нее на папке «DriversBackup» правой кнопкой мыши, выбрав «Копировать».
Шаг 5. Вставить USB-флеш накопитель в порт USB.
Шаг 6. В «Этот компьютер» (см. этот раздел «Шаг 1») открыть двойным щелчком мыши USB-накопитель.
Шаг 7. В папке накопителя щелкнуть правой кнопкой мыши и выбрать «Вставить».
Шаг 8. Скопировать также установочный файл программы Driver Talent (см. выше «Примечание») на USB-накопитель приведенным в этом разделе способом.
Установка драйверов
Шаг 1. После переустановки Windows открыть USB-накопитель, установить и запустить программу Driver Talent.
Шаг 2. Закрыть программу после запуска, нажав в области уведомлений (внизу справа рабочего стола) на значке шестеренки правым кликом мыши и выбрав в меню «Exit» («Выход»).
Шаг 3. Щелкнуть в папке USB-накопителя на папке «DriversBackup» и выбрать «Копировать».
Шаг 4. Открыть папку «OSTotoFolder» на диске «С», и, щелкнув правой кнопкой мыши, выбрать «Вставить». На вопрос о замене папки ответить «Да».
Находим и открываем папку «OSTotoFolder»
Шаг 5. Запустить программу Driver Talent с помощью ярлыка.
Шаг 6. Нажать «Perepherial» («Вспомогательные»).
Нажимаем на значок «Perepherial» («Вспомогательные»)
Шаг 7. Щелкнуть на «Rescue Center» («Спасательный центр»).
Щелкаем на «Rescue Center» («Спасательный центр»
Шаг 8. Щелкнуть по пункту «Restore Drivers» («Восстановить драйверы»).
Шаг 9. Выбрать, отметив галочкой, все драйверы и нажать «Restore» («Восстановить»). По окончании нажать «ОК».
Шаг 10. Перезагрузить компьютер, чтобы обновление драйверов вступило в силу.
Какие могут понадобиться программы?
Теперь пару слов о том, как сохранить драйвера при переустановке Windows 7 с использованием специализированного ПО.
Программ для создания копий сегодня существует достаточно много. Однако среди всего этого многообразия отдельно стоит отметить такие утилиты, как Slim Drivers, Double Driver, Driver Checker и им подобные. Создание копий всех установленных драйверов производится автоматически, причем в настройках можно задать конечную папку (даже съемный носитель).
DISM (для Windows 8.1 и 10)
Резервное копирование драйверов в Windows 8.1 и 10 можно осуществить без стороннего ПО, с использованием штатного функционала – командной строки и инструмента DISM. Прежде необходимо создать папку, где будут храниться резервные копии драйверов. Естественно, эта папка должна находиться на несистемном разделе диска или внешнем накопителе. Ее название может быть любым, но в нем не должно содержаться пробелов.
Жмем клавиши Win+X и с помощью открывшегося меню запускаем командную строку.
Вводим команду по типу:
dism /online /export-driver /destination:D:Драйверы_бэкап
Часть команды «D:Драйверы_бэкап» – это индивидуальный для каждого путь к ранее созданной папке, куда будут помещены резервные копии. После ввода команды нажимаем Enter. О завершении резервного копирования драйверов оповестит уведомление «Операция успешно завершена».
Если на переустановленной Windows не окажется драйверов для каких-то комплектующих, необходимо отправиться в диспетчер устройств (ссылка быстрого доступа имеется в том же меню при нажатии клавиш Win+X). На устройстве с отсутствующим драйвером делаем клик правой клавишей мыши и выбираем «Обновить драйверы».
Далее жмем второй вариант для выполнения поиска драйверов на текущем компьютере.
Прописываем путь ранее созданной папки, куда были помещены резервные копии драйверов, или указываем этот путь, используя кнопку обзора. И жмем «Далее» для восстановления драйвера выбранного устройства.
***
Возможность создания бэкапа часто можно встретить в числе функционала программ для автоматической установки драйверов. Это такие программы как: DriverPack Solution, Driver Easy, Driver Booster Pro, Advanced Driver Updater, Slim Drivers, DriverMax, Auslogics Driver Updater и прочие. Далее рассмотрим, как создаются резервные копии драйверов, как происходит процесс восстановления с помощью двух последних программ.
Что лучше использовать в качестве носителя?
Что же касается данного вопроса, тут право выбора остается за юзером. Правда, в свете последних тенденций не рекомендуется использовать оптические диски, поскольку они подвержены слишком быстрому физическому износу. А вот внешние USB-накопители, хоть обычные флешки, хоть винчестеры, хоть карты памяти, для этого годятся куда лучше.
Тут вопрос главным образом будет упираться только в то, как восстановить драйвера из копии. И не все знают, что при выставлении устройства USB приоритетным для загрузки (если оно используется в качестве средства восстановления, например) его нужно вставить в слот или в порт еще до включения компьютерного терминала или ноутбука (иначе оно просто не определится, а система скажет, что отсутствует диск для загрузки (либо просто загрузит обычную «Винду»). Конечно, можно использовать и такое копирование, но лучше скопировать драйвера на системный загрузочный диск или другое устройство, а когда система начнет предлагать установку дайверов, указать их расположение именно на съемном носителе (если изначально драйверы были сохранены там или просто скопированы из основного места).
Восстанавливаем драйвера на переустановленной системе
Допустим, вы уже переустановили Windows и заметили, что каких-то драйверов не хватает, тогда открываем диспетчер устройств (попасть туда можно, если нажать Win+X и выбрать нужный пункт) и нажимаем правой кнопкой мыши по устройству без драйвера. Открывается контекстное меню, где выбираем пункт «Обновить драйверы»
.
Появляется окно, в котором нажимаем вариант «Выполнить поиск драйверов на этом компьютере»
.
Указываем путь до папки с резервной копией драйверов, для этого нажмите кнопку «Обзор»
. После указания пути нажимаем
«Далее»
.
Известные программы, которые позволяют автоматически загрузить и установить драйвера тоже имеют возможность создавать бэкапы. В качестве примера можно привести .
Можно ли не делать копию?
Само собой разумеется, что процессы создания копий драйверов достаточно трудоемки. С другой стороны, можно один раз создать копию, второй, и т.д. Но не каждый же раз заниматься подобными вещами?
А вот тут, при наличии программ вроде Driver Booster и активном подключении к Интернету, копий лучше не делать вообще. Когда установленная утилита работает даже в фоновом режиме, она автоматически определяет, имеется ли новая версия драйвера, или, может, какой-то драйвер просто отсутствует. Установка будет произведена полностью в автоматическом режиме, причем именно с сайта производителя оборудования.
Установка отдельных драйверов
В DriverPack Solution можно также скачать отдельные драйверы устройств. Драйверы в поисковой строке сайта можно искать как по названию устройства, так и по его ID, что подходит для поиска «Неизвестных устройств».
Шаг 1. Для поиска по ID устройства щелкнуть правым кликом мыши на устройстве и выбрать «Свойства».
Шаг 2. Перейти в «Сведения» и в выпадающем списке выбрать «ID оборудования».
Шаг 3. Щелкнуть в поле «Значение» на верхней строке и нажать сочетание «Ctrl+С», скопировав данные из строки в память ПК.
Шаг 4. Перейти по ссылке: https://drp.su/ru и щелкнуть «Поиск драйверов».
Шаг 5. Вставить в строку поиска курсор и нажать «Ctrl+V», вставив данные об ID устройства в строку поиска.
Шаг 6. Если DriverPack найдет подходящий драйвер устройства, он предоставит ссылку на скачивание «Скачать драйвер». Выбрать версию своей операционной системы (указано стрелочкой) и нажать ссылку для скачивания.
Шаг 7. Запустить скачанный файл, выбрав «Установить только…».
Шаг 8. Нажать «Далее».
Шаг 9. Подходящий драйвер устройства будет установлен. Нажать «Закрыть».
Шаг 10. Перезагрузить ПК.
Резервное копирование драйверов операционной системы перед ее переустановкой может легко вернуть все устройства ПК к их первоначальному, работоспособному состоянию. Если же создать копии каких-либо драйверов не получилось, необходимо зайти на сайт производителя оборудования и скачать оттуда их свежие версии.
Создание резервной копии драйверов в Windows PowerShell (2 способ)
Второй способ отличается от предыдущего, тем, что в папке сохранения будет создан текстовый файл с описанием сохраненных драйверов.
Запустите Windows PowerShell от имени администратора. Введите следующие команды (скопируйте отсюда):
$drivers = Export-WindowsDriver -Online -Destination D:DriverBackup $drivers | ft ProviderName, ClassName, Date, Version -auto | Out-File D:DriverBackupdrivers.txt
Процесс сохранения резервных копий займет некоторое время.
После завершения экспорта, откройте папку, выбранную для сохранения резервной копии. Там вы найдете файл «drivers.txt», в котором записана подробная информация о копированных драйверах.
Сохраняем драйвера
На следующем этапе предстоит выбрать тип желаемого архива с вашими драйверами. Программа дает нам возможность архивировать четырьмя способами. Описывать каждый я не буду, дабы сэкономить ваше время. Рассмотрим способ подразумевающий создание архива-автоинсталлятора
, почему, напишу чуть ниже. На этом же этапе выбираем место, куда будет помещен архив , не забываем, что сохранять резервную копию следует на диск, который не будет отформатирован при переустановке ОС или сразу же после создания архива, следует записать его на компакт диск или скинуть на флешку. Ведь восстановить данные после форматирования диска или флешки и достать от туда ваш архив с драйверами будет весьма затруднительно.
И вот, наконец мы видим сообщение, Резервирование завершено! Здесь же указан путь к резервной копии.
На этом работа с программой Driver Genius завершена. Следующее действие которое я опишу, вам предстоит выполнять уже на переустановленной операционной системе
. Стоить заметить, если вы, например, сохраняли драйвера на системе с установленной Windows XP, а в дальнейшем планируете ставить Windows 7, то некоторые из драйверов могут быть не совместимы с новой операционной системой и вам все же придется порыться в интернете. И еще одно наблюдение, если позволите, при переходе на Windows7 часто бывает невозможно установить систему из-за того, что на вашем жестком диске со временем накапливается много сбойных секторов и здесь вам поможет инструмент для проверки и исправления ошибок на жестком диске . Итак, продолжим. Так как мы с вами создали архив-автоинсталлятор, то после того как мы переустановили систему, программу Driver Genius устанавливать не придется. Вы просто находите файл Driver Backup, который вы создали ранее и запускаете его.
Вот так решается проблема с драйверами на вашем компьютере
. Советую делать
резервную копию
драйверов, не дожидаясь пока начнутся проблемы с вашей операционной системой.
Резервное копирование драйверов в операционной системе Windows 10 необходимо сделать перед переустановкой системы, или перед внесением изменений в аппаратное обеспечение компьютера. Это самый простой способ переустановки драйверов.
Пользователь может архивировать драйверы, установленные на компьютере, для того, чтобы после переустановки системы восстановить все драйверы, или в случае сбоя системы, восстановить нужный драйвер из архива. Иногда, возникают трудности с поиском необходимых драйверов, особенно для ноутбуков, так как производители часто оснащают одинаковые модели аппаратным оборудованием от разных производителей.
Бэкап драйверов выполняют специализированные программы для работы с драйверами, например, бесплатная программа DriverPack Solution. Создать резервную копию драйверов, установленных на компьютере, можно непосредственно в Windows 10.
В этой статье мы рассмотрим четыре способа резервного копирования драйверов в Виндовс 10: два способа с помощью командной строки и два способа с помощью Windows PowerShell.
Перед созданием резервных копий драйверов, предварительно создайте папку в корне диска (непосредственно на самом диске), на котором вы хотите сохранить резервные копии. Дайте папке понятное имя на английском языке, на этом примере я назвал папку «DriverBackup».
Программа для работы с драйверами — Auslogics Driver Updater
В этой программе, как и в предыдущей есть две версии – бесплатная и платная. Для создания бэкапа хватит и бесплатной. Открываем программу и слева переходим на вкладку «Резервная копия»
. Теперь выделяем галочками те пункты устройств, в которых есть драйвера и жмем кнопку
«Копировать»
.
Для сохранения архива нужно перейти на вкладку «Восстановить»
. Там должна быть строчка с датой создания резервной копии. Напротив, нажимаем по ссылке
«Экспорт архива»
. Выбираем путь, куда будет сохранена копия.
Когда вы сделаете переустановку системы, снова скачайте эту программу и перейдите на вкладку «Восстановить»
, а потом нажимаем там по кнопке
«Импорт архивов»
. Теперь указываем путь до архива с драйверами.
Файлы загрузятся в окно программы, где вам остается только отметить галочками устройства, драйвера которых необходимо восстановить. А после того нажимаем соответствующую кнопку.
На этом я закончу рассказывать о создании резервных копиях в данной статье.
Если вы решили самостоятельно переустановить операционную систему на своем компьютере, то не забудьте про очень важный момент, резервное копирование драйверов
! Установке Windows должна предшествовать некая подготовка, во первых – это сохранение установленных в системе драйверов, и обязательный последующий перенос резервной копии с драйверами на компакт диск или флешку, ну или на другой раздел вашего жесткого диска, который не будет затронут при
переустановке Windows
. Иначе, если пакет с драйверами останется на жестком диске с операционной системой, которую вы собираетесь переустанавливать, то он будет затерт вместе с файлами вашей старой Windows при форматировании диска! Это необходимо, прежде всего, если вы потеряли или и вовсе не имели установочные диски к вашим комплектующим и вам не досуг выискивать в интернете все драйвера которые необходимы для работы компьютера. В связи с этим представляю вам инструкцию к программе, специально созданной для резервного копирования драйверов, под названием .
Скачать данную программу можно по этой ссылке — загрузить
.
Процесс установки труда вам никакого не составит, перейдём сразу к делу. Открываем программу и нажимаем на пункт «Резервирование».
Driver Genius начинает сканировать все устройства на которые были установлены драйвера.
В следующем окне мы видим все драйвера имеющиеся в вашей операционной системе. Я рекомендую отметить для резервирования все пункты в этом окне.
Восстановление драйверов из резервной копии в Windows 10
Для установки драйверов из резервной копии после переустановки Windows, скопируйте из места постоянного хранения резервную копию драйверов на жесткий диск компьютера.
В окне «Обновить драйверы», для ответа на вопрос: «Как вы хотите провести поиск драйверов?», выберите настройку «Выполнить поиск драйверов на этом компьютере».
В следующем окне выберите на своем компьютере папку, в которой сохранены драйверы, а потом нажмите на кнопку «Далее».
Затем установите нужный драйвер из предложенного списка.
Доброго времени суток… Как переустановить Windows с сохранением всех драйверов, самостоятельно. Переустановить можно максимально быстро, если создать резервную копию драйверов. После переустановки Windows система обычно не может сама осуществить восстановление драйверов. А как вам известно, что для нормальной работы комплектующих необходимы подходящие драйвера. Соответственно, если для устройств нет определённых драйверов, то они могут работать некорректно. Или вообще перестать работать…
На моём сайте вы можете найти программное обеспечение, которое в автоматическом режиме находит необходимые драйвера и устанавливают их. Большинство драйверов можете найти и скачать на официальных сайтах производителя вашей материнской платы. Или других комплектующих. Вариант этот хорош тем, что установка драйверов производится самых последних версий и как правило без рекламы и дополнительного ПО…
Но этот вариант не самый быстрый. Связано это скорее всего со слабым интернетом у многих пользователей. В связи с этим драйвера на некоторые устройства будут скачиваться медленнее. А если ещё в добавок пользователь компьютера плохо в нём разбирается, то и найти нужный драйвер для него будет трудновато. Так что давайте сегодня рассмотрим способ, в котором разберётся любой пользователь, а займет это немного времени и вашего трафика…
Содержание
- Создание резервной копии драйверов стандартными средствами системы
- Первый способ
- Второй способ
- Восстановление драйверов Windows из резервной копии
- Заключение
Создание резервной копии драйверов стандартными средствами системы
Первый способ
Заходим в Локальный диск «C» жмём ПМК, далее создать папку. К примеру обзываем её Driver. После чего нужно запустить командную строку от имени администратора. Заходим в поиск, пишем командная строка…
Вводим такую команду dism /online /export-driver /destination:C:Driver (C:Driver это папка для сохранения резервной копии драйверов. Которую мы создали ранее). Затем жмём на клавишу «Enter». Ожидаем процесс завершения выполнение команды…
Папку Driver можете создать в любом месте, даже на флешке, не обязательно на Локальном диске. Соответственно путь к папке указывайте уже свой…
Второй способ
Создаем папку на Локальном диске «C», назовём её Drivers но вместо командной строки мы будем использовать PowerShell и конечно другую команду. Опять же заходим в поиск, пишем PowerShell. Запускаем PowerShell от имени администратора…
Вставляем команду Export-WindowsDriver —Online —Destination C:Drivers (C:Drivers это папка для сохранения резервной копии драйверов)…
Папку Drivers можете создать в любом месте, даже на флешке, не обязательно на Локальном диске. Соответственно путь к папке указывайте уже свой…
После выполнения любого из перечисленного выше способа. папке, которую мы создавали ранее, должны будут сохраниться все драйвера которые были установлены на Ваш компьютер. Осталось скопировать эту папку на флешку и можно будет смело приступить к переустановке системы.
Как в новую операционную систему установить драйвера из резервной копии — спросите вы. Просто. Жмём в кнопку «Пуск» ПМК (правой кнопкой мышки) и открываем «Диспетчер устройств»…
После переустановке Windows у вас в диспетчере устройств появятся неизвестные устройства, или на них будут вопросительные знаки. Это означает то, что на эти устройства нет подходящего драйвера. Или оно работает неправильно. Соответственно, для того чтобы восстановить драйвера из резервной копии нужно нажать на это устройство ПМК и выбрать обновить драйвер…
Затем, необходимо выбрать «Найти драйвер на этом компьютере»…
Устанавливаем галочку возле «Включая вложенные папки» и указываем путь к папке в которой мы сохраняли драйвера. Драйвер будет найден и установлен автоматически. То же самое необходимо проделать с остальными устройствами…
Одним из этих несложных способов можно создавать резервные копии драйверов и потом их восстановить после переустановки ОС. Эти способы будут полезны тем, у кого ограниченный Интернет. Или просто нет желания искать новые драйвера…
Заключение
В данной статье мы рассмотрели два способа восстановление драйверов Windows из резервной копии. Какой вы выберете решать вам. Оба способа простые, разберётся даже начинающий пользователь ПК…
Восстановление старого рабочего драйвера: откат к предыдущей версии

При поиске и обновлении драйверов, бывает так, что новый драйвер начинает работать нестабильно: вызывает конфликты, ошибки, некорректно выполняет некоторые функции и т.д.
В этом случае рекомендуется откатиться на старый предыдущий драйвер, который до этого работал в нормальном режиме. Отмечу, что даже если вы не сделали бэкап драйверов (или точки восстановления в Windows) — все равно, в большинстве случаев, можно все восстановить (т.к. Windows не удаляет старый драйвер, и он остается в списке доступных на ПК) .
В этой статье покажу на нескольких примерах, как это можно сделать.
Дополнение!
Возможно вам пригодится статья о том, как удалить старые (или ненужные) драйвера — https://ocomp.info/kak-udalit-drayvera.html
Способы восстановить старый драйвер
1) Через диспетчер устройств
Через диспетчер устройств можно откатить драйвер двумя способами. Первый мне нравится тем, что при откате вы сможете вручную выбрать ту версию драйвера, которая вам нужна. Покажу на примере, как можно восстановить старый рабочий драйвер на видеокарту. И так.
Сначала открываем диспетчер устройств . Для этого зайдите в панель управления, введите в поиск «устройств» и среди найденных результатов будет ссылка на нужный диспетчер (см. скриншот ниже).
Открываем диспетчер устройств из панели управления
Далее найдите в списке устройство, для которого нужно восстановить драйвер. Затем щелкните по нему правой кнопкой мышки и в меню выберите функцию «Обновить драйвер» (как на примере ниже).
Диспетчер устройств — обновить видеодрайвер
После чего появиться меню с выбором: произвести автоматический поиск или вручную на этом ПК. Выбираем второй вариант (см. пример ниже).
Поиск драйверов на этом ПК
Далее Windows предложит указать место на диске. Вместо указания, сразу же нажмите вариант «Выбрать драйвер из списка доступных драйверов на компьютере» (см. скриншот ниже).
Выбор драйвера из доступных на ПК
Если у вас на ПК было несколько версий драйверов — сейчас вы должны увидеть их список. Ориентируйтесь по датам, версиям и названию. Выбрав любую из версий, согласитесь с установкой.
Выбираем из списка, ориентируясь по дате и версии
Всё! Экран должен моргнуть, а после чего увидите сообщение об успешном (или не успешном) завершении операции. Пример представлен ниже.
Система Windows успешно обновила драйвера!
Можно откатить драйвер по-другому: найдя нужное устройство в диспетчере, откройте его свойства.
Свойства (ПКМ по любому из устройств)
В свойствах откройте вкладку «Драйвер» — в нижней части окна должна быть кнопка «Откатить» . Отмечу, что она не всегда бывает активной (даже если вы недавно обновляли драйвер). Поэтому, рекомендую сначала пробовать первый вариант отката (описанный выше), а затем этот.
Откатить драйвер (если устройство не работает после обновления)
2) С помощью восстановления системы
Если у вас есть точки восстановления системы (а по умолчанию Windows их делает (кроме десятки)) , то можно попробовать откатиться на старый драйвер с помощью восстановления системы.
Как посмотреть, есть ли точки восстановления и запустить восстановление системы:
- зайти в панель управления Windows: Панель управленияСистема и безопасностьСистема
- в меню слева щелкнуть по ссылке «Защита Системы»;
Защита системы / Windows 10
Вкладка «Защита системы»

3) С помощью спец. утилит для бэкапа драйверов
Не мог не отметить и этот способ в данной статье. Правда, для того чтобы им воспользоваться, необходимо заранее сделать бэкап (возможно, кому-то способ пригодится на будущее).
Суть работы примерно следующая:
- устанавливаете спец. утилиту для бэкапа, например, Double Driver (или универсальные программы для обновления драйверов: Driver Booster, 3D Chip, SlimDrivers, Driver Genius и пр. У них также есть эта функция) . Все эти утилиты можно найти здесь: https://ocomp.info/update-drivers.html;
- запускаете утилиту и делаете бэкап;
В качестве примера. Создание бэкапа драйверов в Double Driver
В качестве примера: восстановить всё!

За дополнения по теме — заранее благодарю.
Источник
Постоянно слетают драйвера после перезагрузки
Здравствуйте друзья. Недалече столкнулся с проблемой на своем компьютере, суть которой заключалась в том, что перестали работать устройства подключенные к USB разъёмам на задней панели компьютера. Но при этом разъёмы на передней панели работали в штатном режиме.
Первым же делом решил проверить в «диспетчере устройств» есть ли какие нибудь проблемы с подключением устройств. Как оказалось слетели драйвера одного из USB — контроллера. Я удалил проблемное устройство и нажав правой кнопкой мыши из контекстного меню выбрал пункт «Обновить конфигурацию оборудования». Сразу обнаружилось новое устройство и буквально через несколько секунд драйвера на usb — контроллер были заново успешно установлены.
Все usb разъёмы на задней панели заработали. Казалось проблема была решена. Но не тут-то было…
Слетели драйвера.
После перезагрузки компьютера я обнаружил, что все устройства подключенные через usb разъёмы задней панели системника вновь отказывались работать. В «диспетчере устройств» опять та же картина — желтый восклицательный знак перед одним из usb контроллеров, что означает «хана драйверу» либо конфликт с другими драйверами. Я несколько раз повторил алгоритм своих действий по обновлению драйвера, но картина не менялась… Драйвера постоянно слетали после перезагрузки системы.
Драйвер? Нет не слышал… А что это?
Давайте для общего развития объясню вам вкратце, что такое драйвер и почему он может слетать. Драйвер по своей сути это программа, которая объясняет системе как должно работать устройство, новое оборудование. Неизвестное оборудование Windows в «Диспетчере устройств» помечает желтым вопросительным знаком. Для всех устройств в системе устанавливаются и драйвера. Для некоторых устройств драйвера по умолчанию встроены в систему. Например для мышки и клавиатур. Для всех остальных, как правило, драйвера идут в комплекте с устройством в отдельном носителе.
Почему слетают драйвера? А кто его знает… На это может быть очень много причин — установка какой то новой программы, конфликт между драйверами в следствии подключения нового оборудования и т.д. При сбое драйверов для удаления драйвера или отката нужно запустить систему в «Безопасном режиме». В этом режиме запускаются только те службы, которые необходимы для работы системы. То есть все ваше лишнее оборудование и их драйвера (которые могут конфликтовать и давать сбои) будут отсечены. Безопасный режим запускается в случаях, когда из-за конфликта драйверов система в обычном режиме отказывается запускаться (правда такое случается очень редко).
Решение проблемы.
Проблема оказалась очень легко решаема. Легкость заключается в том, что ни какого стороннего софта нам для этого не нужно. Мы воспользуемся встроенной по умолчанию в Windows программой, а именно редактором системного реестра. В предыдущих статьях на этом сайте мы уже не раз пользовались им. Запустить редактор можно набрав команду regedit в строке «Выполнить». Строку можно вызвать путем нажатия сочетания клавиш WIN + R . Подобные проблемы могут возникнуть не только с драйверами USB контроллера, но и с приводом DVD. Поэтому ниже я приведу пример решения всех подобных проблем. (Внимание: будьте осторожны при работе с системным реестром и делайте его резервную копию перед редактированием).
- Если постоянно слетают драйвера USB: Находим в реестре такую ветку:
и смотрим в правой части в параметрах значения данного ключа. Если там есть значения LowerFilters и UpperFilters, то удаляем их и перезагружаемся.
Если постоянно слетают драйвера DVD привода:
Здесь также удаляем значение LowerFilters и UpperFilters.
Если постоянно слетают драйвера Мышки:
Значение UpperFilters должно быть mouclass. Если это не так, то исправляем.
Если постоянно слетают драйвера клавиатуры:
Значение UpperFilters должно быть kbdclass. Если это не так, то исправляем.
Вот вроде и все. Возможно, данная статья будет обновляться и в нее будут добавляться новые решения по проблеме постоянного слета драйверов после перезагрузки системы. Поэтому в комментариях прошу указать ваши решения по указанной проблеме.
Возможная причина появления сбоя драйвера
Напоследок хочу указать причину, после которой у меня появился этот глюк с USB контроллером в системе. До его появления я перепрошивал USB флешку. И конечно скачивал для этого специальный софт. Как раз после этого при следующей перезагрузке системы и слетели драйвера usb. Сам собой такой сбой врядли мог произойти. Видимо программа внесла изменения в системный реестр либо при установке, либо при работе с флешкой.
Источник
Как восстановить драйвера в Windows 7
Гарантия
до 3х лет
Ремонт
за 15 минут
Выезд мастера
за 300р.
Весь персонал
квалифицирован
Как восстановить драйвера в Windows 7
Случалось ли вам сталкиваться с такой ситуацией, когда после обновления драйверов на один из компонентов компьютера или какое-нибудь периферийное устройство те вдруг переставали работать? Такое происходит нечасто, но все же иногда случается. Особо удивляться тут нечему, ведь ни для кого не секрет что операционная система Windows далека от совершенства и щедра на всевозможные системные ошибки. Но, с другой стороны, данная ОС является самой популярной и удобной в использовании, так что мы не будем спешить переходить в лагерь «любителей пингвинов», а лучше продолжим и дальше пользоваться привычной системой, попутно разбираясь со способами решения возникающих проблем. Тем более, что по мере того, как у нас будет накапливаться опыт в этом нелегком деле, мы сможем становиться все более умелыми пользователями, могущими не только справиться со своим компьютером, но и даже других наставлять на «стезю опытных пользователей ПК».
Итак, что же нужно делать, если обновление драйверов закончилось очень неудачно? Многие в таких случаях сразу же спешат переустановить проблемные драйвера заново, с установочного диска или скачав их с интернета. Однако из данной ситуации есть и гораздо более простой выход. Дело в том, что операционная система Windows автоматически сохраняет резервные копии драйверов сразу же после их установки, так что вам остается только выполнить их откат, что делается средствами ОС и не составляет особого труда.
Первое, что вам нужно сделать – это войти в операционную систему Windows под учетной записью администратора. Затем откройте меню Пуск, зайдите в Панель управления и перейдите к разделу Диспетчер устройств.
В окне диспетчера устройств раскройте ветку, открывающую доступ к нужному вам устройству. Затем щелкните по значку неработающего устройства правой кнопкой мышки и выберите из контекстного меню пункт Свойства.
Откроется окно свойств выбранного устройства. В нем вам необходимо перейти на вкладку Драйвер и нажать на кнопку Откатить.
Появится диалоговое окно с предупреждением о том, что откат драйвера до предыдущей версии может негативно отразиться на функциональных возможностях устройства. Нажимаем Да и выполняем откат драйвера.
После этого остается лишь перезагрузить компьютер и восстановленный драйвер снова начнет функционировать.
В случае, когда неработающий драйвер одного из системных устройств препятствует нормальной загрузке операционной системы, можно загрузиться с флешки или диска LiveCD и восстановить драйвер, а если и это не поможет, то выполнить откат системы с помощью функции Архивация и восстановление. Более подробно о том, как создать загрузочный диск и как им пользоваться, вы можете прочитать в статье Восстановление системы при помощи Kaspersky Rescue Disk.
В обслуживание компьютеров юридических лиц включено: посещение инженера в ваш офис, проверка аппаратуры, монтаж аппаратуры, отладка ОС аппаратуры и многое другое.
А если появилась сбой в работе ПК, мы занимаемся ремонтом компьютеров В Москве на дому.
Остались вопросы? — Мы БЕСПЛАТНО ответим на них в ВК.
Источник
Первым делом скачайте Double Driver по ссылке ниже, распакуйте скачанный архив в любое место и запустите файл dd.exe.
Double Driver
Операционная система: Windows XP, Vista, 7, 8, 10;
Язык: русский, английский;
Разработчик: Setiawan Kusumah.
7651 Загрузки
После запуска перед вами появится интерфейс программы, в котором сначала нажмите на «Backups» в верхнем меню, а затем «Scan current system» внизу.
Перед вами моментально появится список драйверов обнаруженных на вашем устройстве. Отметь галочками устройства, резервная копия драйверов которых требуется или отметьте сразу все, и затем нажмите на кнопку внизу «Backup Now».
Появится окно, в котором нужно выбрать место сохранения резервной копии (опция «Destination»), а также то, в каком виде должна будет сохраниться резервная копия драйверов (опция «Output», даю пояснения по порядку пунктов, как на скриншоте ниже):
- структурная папка;
- сжатый архи в формате .zip;
- самораспаковывающийся архив.
Рекомендую выбрать первый вариант. Затем нажмите кнопку «Ок» и начнётся резервное копирования драйверов. Чем больше драйверов было выбрано, тем дольше будет длиться процесс копирования. Дождитесь его завершения.
Если вы сохраняете в виде структурной папки, то резервная копия драйверов будет выглядеть так, как на скриншоте ниже.
Перед переустановкой Windows не забудьте сохранить резервную копию драйверов и дистрибутив программы Double Driver в надёжном месте, например, на флешке, диске, на котором не установлена Windows или на другом устройстве.
Восстановление драйверов
Безусловно, если у вас на компьютере сохранена резервная копия, она должна быть применена в случае вынужденной установки новой операционной системы. В качестве отличного помощника для устранения проблемы сможет вновь выступать та программа, при помощи которой вы создавали запасной комплект «дров».
Алгоритм восстановления
Запустите утилиту, перейдите в раздел «Опции», затем перейдите в подраздел «Restore». Здесь вы сможете указать путь, где ранее вы сохранили резервный вариант всех драйверов.
Для того чтобы активизировать процесс восстановления, вам потребуется зайти в раздел «Restore». В нём вы снова сможете увидеть список драйверов, которые программа соглашается восстановить. Убедитесь, что возле каждого из них установлена галочка в чекбоксе. После этого нажмите на кнопку «Restore». Как только программа завершит все действия, она потребует перезагрузить компьютер, не противьтесь, подчинитесь требованиям, только не забудьте сохранить открытые вами документы, если таковые имеются.
Итак, даже начинающий пользователь сможет легко справиться с такой технической задачей, как создание резервного комплекта драйверов. Важно только не полениться, тщательно ознакомиться с предложенной инструкцией и выполнить практические действия без поспешности. Прекрасная работоспособность вашего компьютера будет успешной наградой за ваши такие труды.
Использование стороннего программного обеспечение является не единственным способом, позволяющим сохранить резервные копии важных для работы компьютера или ноутбука драйверов.
Помимо специальных программ, каждый пользователь может задействовать встроенные инструменты операционных систем Windows.
Причём тут нет ничего сложного.
Стоит отдельно рассмотреть несколько способов сохранения резервных копий, для которых никакие посторонние программы не потребуются.
Инструмент DISM.exe
Это специальный инструмент, доступный в командной строке операционной системы.
DISM расшифровывается как Deployment Image Servicing and Managment.
Инструмент отличается довольно обширными функциональными возможностями. Вооружившись им, юзер сможет проверить и восстановить системные файлы, и даже установить систем на свой компьютер.
Одной из возможностей рассматриваемого инструмента является сохранение установленных драйверов. То есть их резервное копирование.
Чтобы добиться желаемого результата, от пользователя потребуется сделать следующее:
- Запустить командую строку. Это обязательно нужно сделать от имени администратора.
- Для запуска командной строки можно кликнуть правой кнопкой по меню Пуск.
- Если в Пуске такого пункта нет или он не отображается, тогда пропишите «командная строка» в поисковике на панели задач.
- Когда увидите нужный пункт, кликните по нему правой кнопкой, после чего выполните запуск строки от имени администратора.
- В папке на системном диске заранее создайте папку с именем типа MyDrivers. Сделать это можно и через командную строку, прописав код md C:MyDrivers. Либо просто откройте системный диск и правой кнопкой мышки откройте меню создания новой папки, задав ей соответствующее имя.
- Теперь через запущенную командую строку пропишите следующую команду dism /online /export-driver /destination:C:MyDrivers. Если для сохранения вы используете другую папку, нужно заменить финишную часть команды на соответствующее название каталога.
- Вовсе не обязательно использовать только системный диск для сохранения. Для тех же целей подойдёт другой диск или даже флешка, подключённая через USB интерфейс.
- После ввода команды начнётся процесс сохранения информации.
- Каждый драйвер будет сохраняться в отдельной папке под именем oem.inf с различными номерами и сопутствующими файлами.
Если процесс завершился, это означает только одно. Установленные пользователем драйверы, а также драйвера, загруженные через Центр обновлений операционной системы, находятся в сохранённом состоянии в указанной вами папке.
В последующем их можно будет использовать, чтобы установить на компьютер по мере необходимости.
Инструмент pnputil
Ещё один встроенный инструмент для пользователей Windows 10 и других версий популярной ОС, который даёт отличную возможность без стороннего программного обеспечения создавать резервные копии имеющихся важных драйверов.
Утилита под названием PnP доступна как встроенный инструмент на компьютерах и ноутбуках с операционными системами Windows 10, а также более устаревшими Windows 8 и даже Windows 7.
Работать с утилитой предельно просто. Чтобы сохранить копии драйверов, которые используются и установлены на компьютере, необходимо:
- запустить командную строку, и обязательно от имени администратора;
- прописать команду типа exe /export-driver * c:driversbackup;
- здесь значение после C: означает название папки, куда будут сохраняться драйвера с компьютера;
- дождаться завершения процесса копирования.
Когда работа утилиты закончится, в указанной папке появятся резервные копии всех актуальных драйверов на пользовательском ПК или портативном компьютере.
Причём копия будет иметь такой же вид, как и в случае с резервным копированием, выполненным по первому способу.
Возможности PowerShell
Аналогичную задачу пользователь может выполнить с помощью многофункционального помощника PowerShell.
Работать с таким инструментом довольно просто. Ничем существенно от предыдущих методов он не отличается.
Здесь от пользователя потребуется сделать следующее:
- запустить компьютер и дождаться полной загрузки операционной системы;
- воспользоваться поиском через панель задач и ввести запрос «powershell»;
- отыскав этот инструмент, кликнуть по нему правой кнопкой мышки;
- выбрать вариант с запуском приложения от имени администратора;
- прописать команду примерно такого вида Export-WindowsDriver —Online —Destination C:DriversBackup;
- здесь последнюю часть команды можно заменить;
- эта часть команды означает название и расположение папки, куда будут сохраняться копии драйверов, имеющихся на компьютере пользователя;
- папку для сохранения нужно создать ещё до того, как будет применена команда;
- дождаться завершения процедуры создания копий файлов.
Остаётся лишь проверить, что копии созданы удачно. Это позволит в последующем без проблем установить нужные драйвера и минимизировать возможные ошибки из-за их отсутствия.
Каждый из 3 представленных способов имеет общий принцип. То есть копии создаются одинаковые. Разница лишь в том, куда пользователь решит сохранить файлы и как назовёт папку.
Несмотря на одинаковые принципы резервного копирования, у юзеров есть возможность выбрать один из удобных вариантов конкретно для него. Плюс всегда будет возможность применить альтернативный метод, если при использовании других инструментов возникнут сложности.
Плюс всегда остаётся в распоряжении вариант с использованием стороннего программного обеспечения.
Создавать копии драйверов или нет, решение индивидуальное. Но практика показывает, что лучше, когда эти копии есть, нежели когда они отсутствуют и все драйвера приходится искать и устанавливать вручную заново.
Резервная копия драйверов повреждённой Windows
Как я казал выше, Double Driver позволяет сохранять драйвера от Windows, которая не может загрузиться. Для этого загрузитесь в любой другой рабочей системе на данном компьютере. Затем проделайте всю инструкцию, описанную выше, только после нажатия в верхнем меню кнопки «Backups», вместо «Scan current system» нажмите «Scan other system» внизу, и укажите путь к Windows, бекап драйверов с которой нужно сделать.
Остальной процесс такой же, как я рассказал выше.
Сохранение драйверов средствами Windows 7 и 10
Использование специальных программ не позволяет создать все нужные копии файлов. Утилита DISM сохраняет их в формате установочного файла с расширением «INF».
Шаг 1. Щелкнуть на кнопке «Пуск» и в строке поиска напечатать cmd.
Шаг 2. Щелкнуть на программе «cmd.exe» и выбрать «Запустить от администратора».
Шаг 3. Набрать в окне команду: «md C:BackupDrivers» и нажать «Enter».
Как восстановить драйверы
Чтобы восстановить драйверы, которые заранее были сохранены, запустите программу Double Driver, нажмите в верхнем меню кнопку «Restore», а затем внизу «Locate backup».
Появится окно, в котором нужно выбрать место, куда была сохранена резервная копия драйверов.
Если вы при копировании не меняли место сохранения по умолчанию, то ваш бекап будет в опции «Default location». Если бекап был сохранён в другом месте в виде архива, то укажите на него путь в опции «Compressed (zipped) backup folder». Если бекап был сохранён в другом месте в виде папки, то укажите на неё пусть в опции «Other location». Затем нажмите кнопку «Ok». На скриншоте показан последний вариант.
Отметьте галочками драйверы, которые нужно восстановить, и нажмите на «Restore now».
Дождитесь окончания процесса, перезагрузите компьютер и всё готово.
Похожие статьи:
- Как отключить Windows Messenger на XP Windows Messenger – одно из тех приложении, которыми снабжена Windows XP, которое почти никто не…
- Как отключить Windows Messenger на XP Windows Messenger – одно из тех приложении, которыми снабжена Windows XP, которое почти никто не…
- Как отключить Windows Messenger на XP Windows Messenger – одно из тех приложении, которыми снабжена Windows XP, которое почти никто не…
Как произвести восстановление из копии
Теперь немного о том, что можно сделать с созданной копией (о ней поговорим чуть позже и подробнее). В принципе, при определенных настройках ее можно запросто сохранить в системном разделе (в том же оригинальном расположении (папка Drivers директории System 32 корневого каталога Windows) или в другом логическом томе, да хоть записать на обычную флешку или оптический диск – это уж как кому нравится.
Сама же копия выглядит наподобие некоего архива или образа, распаковывая который и можно произвести интегрирование ранее установленных драйверов в систему. Как сохранить драйвера при переустановке Windows 7 на флешку, любой другой носитель или на винчестер, сейчас и посмотрим. Восстановление производится простым указанием места сохранения копии, а не собственного каталога базы данных системы.
Многие, правда, утверждают, что собственными средствами системы сделать это невозможно, а придется задействовать кучу специальных программ. Позволим себе с этим не согласиться.