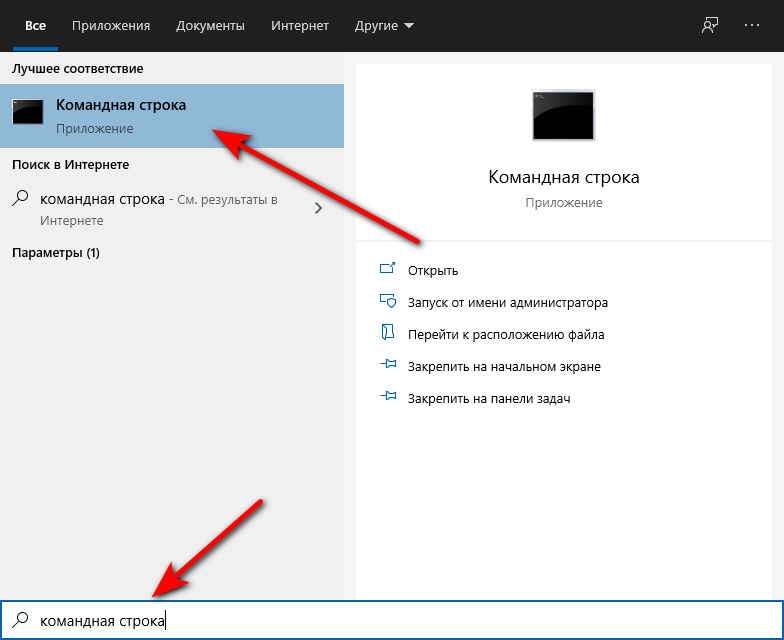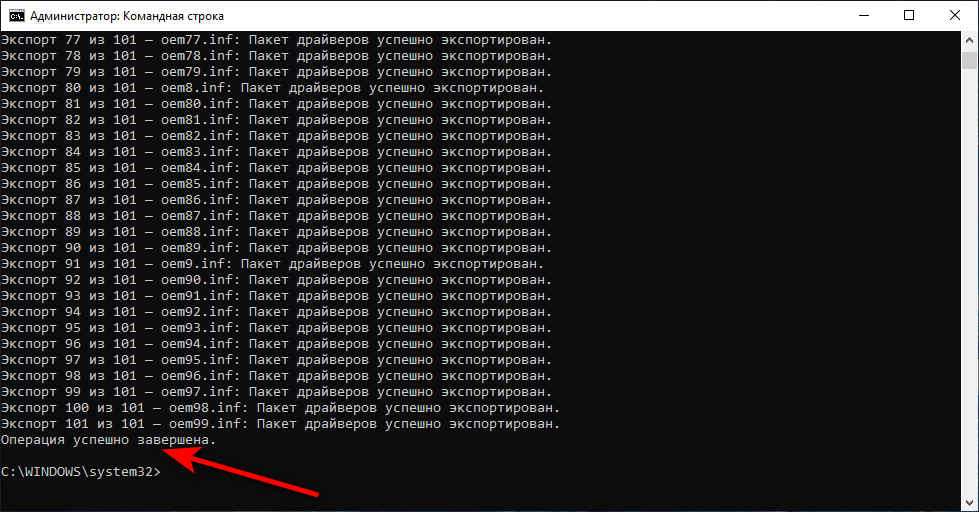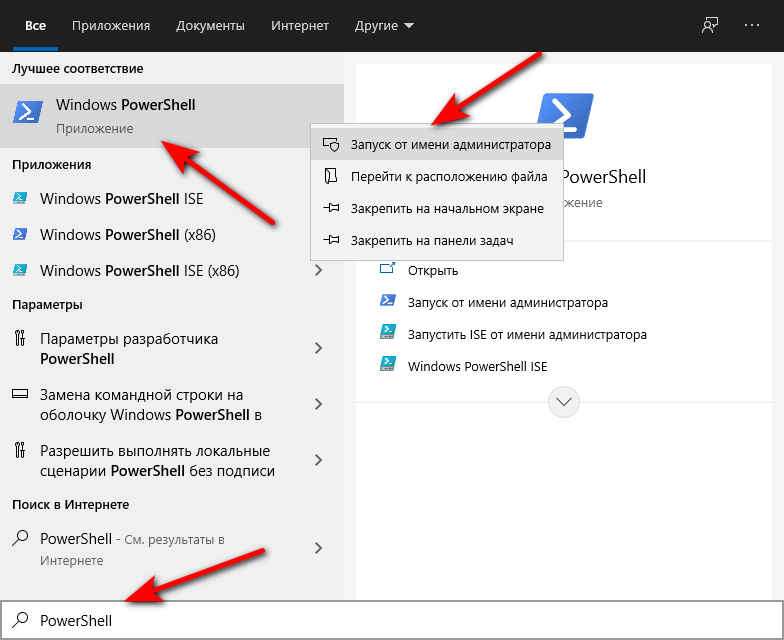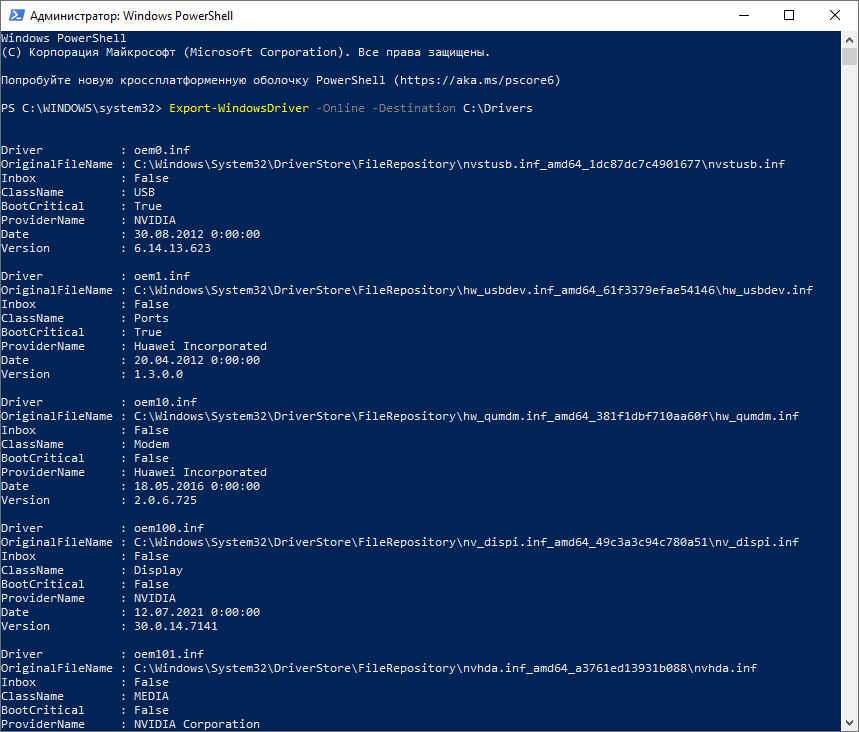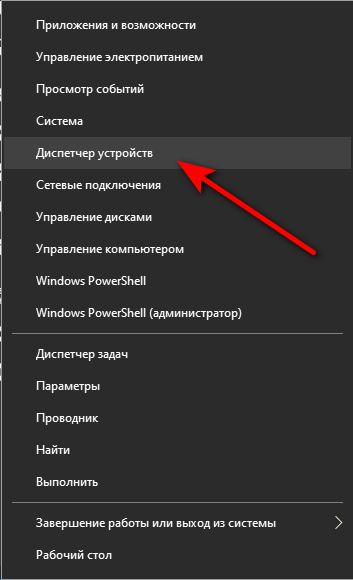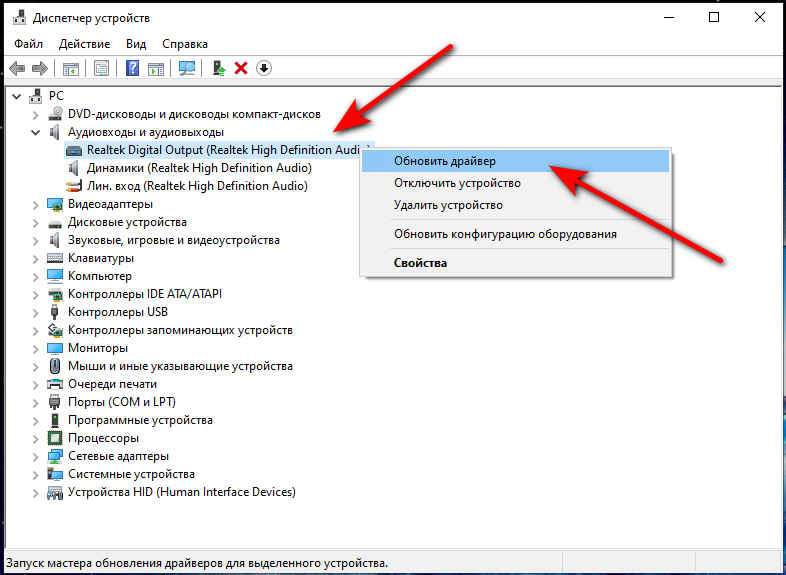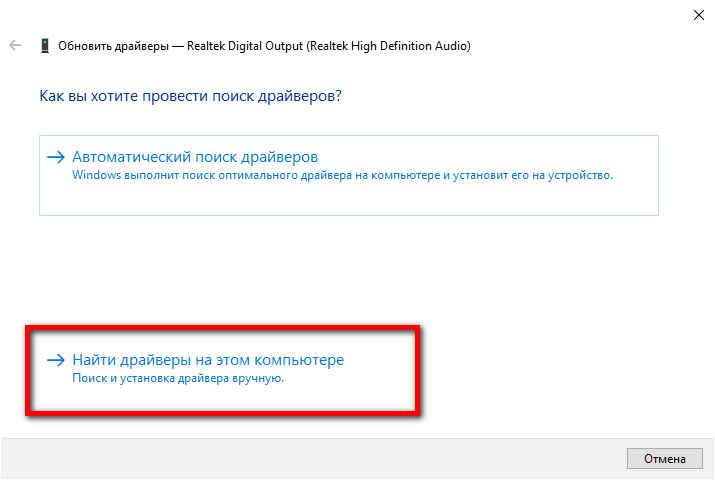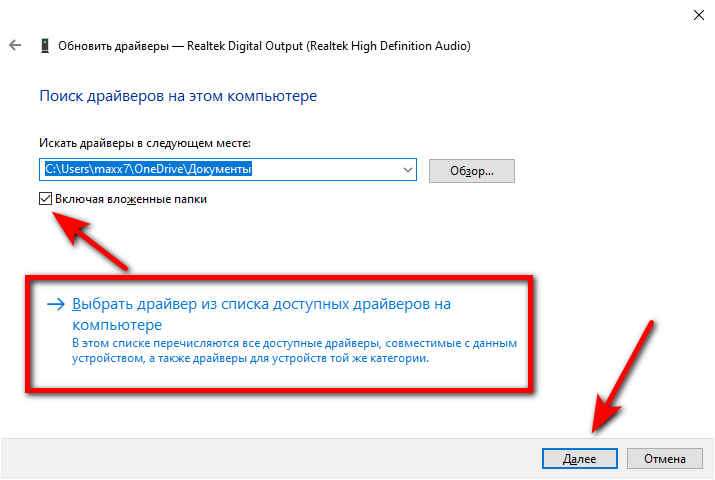При поиске и обновлении драйверов, бывает так, что новый драйвер начинает работать нестабильно: вызывает конфликты, ошибки, некорректно выполняет некоторые функции и т.д.
В этом случае рекомендуется откатиться на старый предыдущий драйвер, который до этого работал в нормальном режиме. Отмечу, что даже если вы не сделали 👉 бэкап драйверов (или 👉 точки восстановления в Windows) — все равно, в большинстве случаев, можно все восстановить (т.к. Windows не удаляет старый драйвер, и он остается в списке доступных на ПК).
В этой статье покажу на нескольких примерах, как это можно сделать. 👌
👉 Дополнение!
Возможно, вам пригодится статья о том, как удалить старые (или ненужные) драйвера.
*
Содержание статьи
- 1 Способы восстановить старый драйвер
- 1.1 Через диспетчер устройств
- 1.1.1 Вариант №1
- 1.1.2 Вариант №2
- 1.2 С помощью восстановления системы
- 1.3 С помощью спец. утилит для бэкапа драйверов
- 1.1 Через диспетчер устройств
→ Задать вопрос | дополнить
Способы восстановить старый драйвер
Через диспетчер устройств
Вариант №1
Через 👉 диспетчер устройств можно откатить драйвер двумя способами. Первый мне нравится тем, что при откате вы сможете вручную выбрать ту версию драйвера, которая вам нужна. Покажу на примере, как можно восстановить старый рабочий драйвер на видеокарту. И так…
Сначала открываем 👉 диспетчер устройств. Для этого зайдите в 👉 панель управления, введите в поиск «устройств» и среди найденных результатов будет ссылка на нужный диспетчер (см. скриншот ниже 👇).
Открываем диспетчер устройств из панели управления
Далее найдите в списке устройство, для которого нужно восстановить драйвер. Затем щелкните по нему правой кнопкой мышки и в меню выберите функцию «Обновить драйвер» (как на примере ниже 👇).
Диспетчер устройств — обновить видеодрайвер
После чего появиться меню с выбором: произвести автоматический поиск или вручную на этом ПК. Выбираем второй вариант (см. пример ниже 👇).
Поиск драйверов на этом ПК
Далее Windows предложит указать место на диске. Вместо указания, сразу же нажмите вариант «Выбрать драйвер из списка доступных драйверов на компьютере» (см. скриншот ниже 👇).
Выбор драйвера из доступных на ПК
Если у вас на ПК было несколько версий драйверов — сейчас вы должны увидеть их список. Ориентируйтесь по датам, версиям и названию. Выбрав любую из версий, согласитесь с установкой.
Выбираем из списка, ориентируясь по дате и версии
Всё! 😉
Экран должен моргнуть, а после чего увидите сообщение об успешном (или не успешном) завершении операции. Пример представлен ниже. 👇
Система Windows успешно обновила драйвера!
*
Вариант №2
Можно откатить драйвер по-другому: найдя нужное устройство в диспетчере устройств, откройте его свойства.
Свойства (ПКМ по любому из устройств)
В свойствах перейдите во вкладку «Драйвер» — в нижней части окна должна быть кнопка «Откатить».
Отмечу, что она не всегда бывает активной (даже если вы недавно обновляли драйвер). Поэтому, рекомендую сначала пробовать первый вариант отката (описанный выше), а затем этот.
Откатить драйвер (если устройство не работает после обновления)
*
С помощью восстановления системы
Если у вас есть 👉 точки восстановления системы (а по умолчанию Windows их делает (кроме некоторых версий)), то можно попробовать откатиться на старый драйвер с помощью восстановления системы.
*
Как посмотреть, есть ли точки восстановления и запустить восстановление системы:
- зайти в панель управления Windows по адресу: Система и безопасностьСистема;
- в меню слева щелкнуть по ссылке «Защита Системы»;
Защита системы / Windows 10
- далее во вкладке «Защита системы» нажмите по кнопке «Восстановить»;
Вкладка «Защита системы»
- после вам будут представлены точки восстановления (если, конечно, они у вас есть). По умолчанию, Windows берет самую новую (последнюю), но она не всегда подойдет. Рекомендую выбрать вручную ту точку, когда у вас все работало в нормальном режиме.
👉 Дополнение!
О том, как восстановить Windows (по шагам и разными способами), можете узнать из одной небольшой инструкции: https://ocomp.info/vosstanovlenie-windows-10.html
*
С помощью спец. утилит для бэкапа драйверов
Не мог не отметить и этот способ в данной статье… 😉
Правда, для того чтобы им воспользоваться, необходимо заранее сделать бэкап (возможно, кому-то способ пригодится на будущее).
*
Суть работы примерно следующая:
- устанавливаете спец. утилиту для бэкапа, например, 👉 Double Driver (или универсальные программы для обновления драйверов: Driver Booster, 3D Chip, SlimDrivers, Driver Genius и пр. У них также есть эта функция). Все эти утилиты можно найти здесь: 👉 https://ocomp.info/update-drivers.html;
- запускаете утилиту и делаете бэкап;
В качестве примера. Создание бэкапа драйверов в Double Driver
- далее можете переустановить систему, удалять или обновлять драйвера, программы и т.д. В общем, проводить любые «опыты» над системой;
- если вдруг захотите вернуться к своим прежним старым драйверам — просто запустите снова спец. утилиту и достанете их из архива, который был предварительно создан. Удобно?!
В качестве примера: восстановить всё!
*
👉 Дополнение!
О том, как пошагово создать бэкап, а в последствии восстановить из него драйвера, расскажет вот эта запись.
*
На этом пока всё.
За дополнения по теме — заранее благодарю.
Удачи!
👋
Первая публикация: 03.03.2018
Корректировка: 10.07.2021


Полезный софт:
-
- Видео-Монтаж
Отличное ПО для создания своих первых видеороликов (все действия идут по шагам!).
Видео сделает даже новичок!
-
- Ускоритель компьютера
Программа для очистки Windows от «мусора» (удаляет временные файлы, ускоряет систему, оптимизирует реестр).
Доброго времени суток… Как переустановить Windows с сохранением всех драйверов, самостоятельно. Переустановить можно максимально быстро, если создать резервную копию драйверов. После переустановки Windows система обычно не может сама осуществить восстановление драйверов. А как вам известно, что для нормальной работы комплектующих необходимы подходящие драйвера. Соответственно, если для устройств нет определённых драйверов, то они могут работать некорректно. Или вообще перестать работать…
На моём сайте вы можете найти программное обеспечение, которое в автоматическом режиме находит необходимые драйвера и устанавливают их. Большинство драйверов можете найти и скачать на официальных сайтах производителя вашей материнской платы. Или других комплектующих. Вариант этот хорош тем, что установка драйверов производится самых последних версий и как правило без рекламы и дополнительного ПО…
Но этот вариант не самый быстрый. Связано это скорее всего со слабым интернетом у многих пользователей. В связи с этим драйвера на некоторые устройства будут скачиваться медленнее. А если ещё в добавок пользователь компьютера плохо в нём разбирается, то и найти нужный драйвер для него будет трудновато. Так что давайте сегодня рассмотрим способ, в котором разберётся любой пользователь, а займет это немного времени и вашего трафика…
Содержание
- Создание резервной копии драйверов стандартными средствами системы
- Первый способ
- Второй способ
- Восстановление драйверов Windows из резервной копии
- Заключение
Создание резервной копии драйверов стандартными средствами системы
Первый способ
Заходим в Локальный диск «C» жмём ПМК, далее создать папку. К примеру обзываем её Driver. После чего нужно запустить командную строку от имени администратора. Заходим в поиск, пишем командная строка…
Вводим такую команду dism /online /export-driver /destination:C:Driver (C:Driver это папка для сохранения резервной копии драйверов. Которую мы создали ранее). Затем жмём на клавишу «Enter». Ожидаем процесс завершения выполнение команды…
Папку Driver можете создать в любом месте, даже на флешке, не обязательно на Локальном диске. Соответственно путь к папке указывайте уже свой…
Второй способ
Создаем папку на Локальном диске «C», назовём её Drivers но вместо командной строки мы будем использовать PowerShell и конечно другую команду. Опять же заходим в поиск, пишем PowerShell. Запускаем PowerShell от имени администратора…
Вставляем команду Export-WindowsDriver —Online —Destination C:Drivers (C:Drivers это папка для сохранения резервной копии драйверов)…
Папку Drivers можете создать в любом месте, даже на флешке, не обязательно на Локальном диске. Соответственно путь к папке указывайте уже свой…
После выполнения любого из перечисленного выше способа. папке, которую мы создавали ранее, должны будут сохраниться все драйвера которые были установлены на Ваш компьютер. Осталось скопировать эту папку на флешку и можно будет смело приступить к переустановке системы.
Как в новую операционную систему установить драйвера из резервной копии — спросите вы. Просто. Жмём в кнопку «Пуск» ПМК (правой кнопкой мышки) и открываем «Диспетчер устройств»…
После переустановке Windows у вас в диспетчере устройств появятся неизвестные устройства, или на них будут вопросительные знаки. Это означает то, что на эти устройства нет подходящего драйвера. Или оно работает неправильно. Соответственно, для того чтобы восстановить драйвера из резервной копии нужно нажать на это устройство ПМК и выбрать обновить драйвер…
Затем, необходимо выбрать «Найти драйвер на этом компьютере»…
Устанавливаем галочку возле «Включая вложенные папки» и указываем путь к папке в которой мы сохраняли драйвера. Драйвер будет найден и установлен автоматически. То же самое необходимо проделать с остальными устройствами…
Одним из этих несложных способов можно создавать резервные копии драйверов и потом их восстановить после переустановки ОС. Эти способы будут полезны тем, у кого ограниченный Интернет. Или просто нет желания искать новые драйвера…
Заключение
В данной статье мы рассмотрели два способа восстановление драйверов Windows из резервной копии. Какой вы выберете решать вам. Оба способа простые, разберётся даже начинающий пользователь ПК…
Содержание
- Восстановление старого рабочего драйвера: откат к предыдущей версии
- Способы восстановить старый драйвер
- 1) Через диспетчер устройств
- 2) С помощью восстановления системы
- 3) С помощью спец. утилит для бэкапа драйверов
- Если после переустановки Windows не работает интернет… Несколько советов
Восстановление старого рабочего драйвера: откат к предыдущей версии

При поиске и обновлении драйверов, бывает так, что новый драйвер начинает работать нестабильно: вызывает конфликты, ошибки, некорректно выполняет некоторые функции и т.д.
В этом случае рекомендуется откатиться на старый предыдущий драйвер, который до этого работал в нормальном режиме. Отмечу, что даже если вы не сделали бэкап драйверов (или точки восстановления в Windows) — все равно, в большинстве случаев, можно все восстановить (т.к. Windows не удаляет старый драйвер, и он остается в списке доступных на ПК) .
В этой статье покажу на нескольких примерах, как это можно сделать.
Дополнение!
Возможно вам пригодится статья о том, как удалить старые (или ненужные) драйвера — https://ocomp.info/kak-udalit-drayvera.html
Способы восстановить старый драйвер
1) Через диспетчер устройств
Через диспетчер устройств можно откатить драйвер двумя способами. Первый мне нравится тем, что при откате вы сможете вручную выбрать ту версию драйвера, которая вам нужна. Покажу на примере, как можно восстановить старый рабочий драйвер на видеокарту. И так.
Сначала открываем диспетчер устройств . Для этого зайдите в панель управления, введите в поиск «устройств» и среди найденных результатов будет ссылка на нужный диспетчер (см. скриншот ниже).
Открываем диспетчер устройств из панели управления
Далее найдите в списке устройство, для которого нужно восстановить драйвер. Затем щелкните по нему правой кнопкой мышки и в меню выберите функцию «Обновить драйвер» (как на примере ниже).
Диспетчер устройств — обновить видеодрайвер
После чего появиться меню с выбором: произвести автоматический поиск или вручную на этом ПК. Выбираем второй вариант (см. пример ниже).
Поиск драйверов на этом ПК
Далее Windows предложит указать место на диске. Вместо указания, сразу же нажмите вариант «Выбрать драйвер из списка доступных драйверов на компьютере» (см. скриншот ниже).
Выбор драйвера из доступных на ПК
Если у вас на ПК было несколько версий драйверов — сейчас вы должны увидеть их список. Ориентируйтесь по датам, версиям и названию. Выбрав любую из версий, согласитесь с установкой.
Выбираем из списка, ориентируясь по дате и версии
Всё! Экран должен моргнуть, а после чего увидите сообщение об успешном (или не успешном) завершении операции. Пример представлен ниже.
Система Windows успешно обновила драйвера!
Можно откатить драйвер по-другому: найдя нужное устройство в диспетчере, откройте его свойства.
Свойства (ПКМ по любому из устройств)
В свойствах откройте вкладку «Драйвер» — в нижней части окна должна быть кнопка «Откатить» . Отмечу, что она не всегда бывает активной (даже если вы недавно обновляли драйвер). Поэтому, рекомендую сначала пробовать первый вариант отката (описанный выше), а затем этот.
Откатить драйвер (если устройство не работает после обновления)
2) С помощью восстановления системы
Если у вас есть точки восстановления системы (а по умолчанию Windows их делает (кроме десятки)) , то можно попробовать откатиться на старый драйвер с помощью восстановления системы.
Как посмотреть, есть ли точки восстановления и запустить восстановление системы:
- зайти в панель управления Windows: Панель управленияСистема и безопасностьСистема
- в меню слева щелкнуть по ссылке «Защита Системы»;
Защита системы / Windows 10
Вкладка «Защита системы»

3) С помощью спец. утилит для бэкапа драйверов
Не мог не отметить и этот способ в данной статье. Правда, для того чтобы им воспользоваться, необходимо заранее сделать бэкап (возможно, кому-то способ пригодится на будущее).
Суть работы примерно следующая:
- устанавливаете спец. утилиту для бэкапа, например, Double Driver (или универсальные программы для обновления драйверов: Driver Booster, 3D Chip, SlimDrivers, Driver Genius и пр. У них также есть эта функция) . Все эти утилиты можно найти здесь: https://ocomp.info/update-drivers.html;
- запускаете утилиту и делаете бэкап;
В качестве примера. Создание бэкапа драйверов в Double Driver
В качестве примера: восстановить всё!

За дополнения по теме — заранее благодарю.
Если после переустановки Windows не работает интернет… Несколько советов

При установке новой Windows, как правило, система автоматически настраивает многие параметры (поставит универсальные драйвера, задаст оптимальную конфигурацию брандмауэра и пр.) .
Но так уж завелось, что некоторые моменты при переустановках Windows — автоматически не настраиваются. И, многие, кто впервые переустановил ОС, сталкиваются с одной неприятной штукой — не работоспособностью интернета.
В этой статье хочу разобрать основные причины, почему так происходит, и, что с этим делать (тем более, что вопросов относительно этой темы — всегда много) …
1. Самая частая причина — отсутствие драйверов на сетевую карту
Самая распространенная причина, по которой нет интернета (прим. после установки новой ОС Windows) — это отсутствие в системе драйвера сетевой карты. Т.е. причина в том, что сетевая карта просто не работает…
В этом случае получается замкнутый круг: интернета нет, т.к. нет драйвера, а скачать драйвер нельзя — т.к. нет интернета ! Если у вас нет телефона с доступом в интернет (или другого ПК) — то скорее всего, вам без помощи доброго соседа (друга) не обойтись…
Обычно, если проблема связана с драйвером — то вы увидите примерно следующую картину: будет гореть красный крестик над значком сети, и надпись, что-то похожее на это: «Не подключено: нет доступных подключений»…
Не подключено — нет сетевых подключений
В этом случае, так же рекомендую зайти в панель управления Windows , далее открыть раздел Сеть и Интернет , затем Центр управления сетями и общим доступом .
В центре управления — справа будет вкладка « Изменение параметров адаптера » — ее и нужно открыть.
В сетевых подключениях вы увидите свои адаптеры, на которые установлены драйверы. Как видно на скриншоте ниже, на моем ноутбуке нет драйвера для Wi-Fi адаптера (есть только Ethernet адаптер, да и тот отключен).
Кстати, проверьте, возможно, что у вас установлен драйвер, но сам адаптер просто выключен (как на скрине ниже — он будет просто серым и на нем будет надпись: «Отключен»). В этом случае — просто включите его, нажав по нему правой кнопкой мышки и выбрав соответствующее во всплывшем контекстом меню.
Так же рекомендую заглянуть в диспетчер устройств : там можно будет детально посмотреть, на какое оборудование есть драйвера, а на какое они отсутствуют. Так же, если будет проблема с драйвером (например, он неправильно работает) — то диспетчер устройств помечает такое оборудование восклицательными желтыми знаками…
Чтобы его открыть, сделайте следующее:
- Windows 7 — в строку выполнить (в меню ПУСК) вставьте devmgmt.msc и нажмите ENTER .
- Windows 8, 10 — нажмите сочетание кнопок WIN+R, вставьте devmgmt.msc и нажмите ENTER (скриншот ниже).
Выполнить — Windows 10
В диспетчере устройств откройте вкладку « Сетевые адаптеры «. Если вашего оборудования в списке нет — значит драйверов в системе Windows — нет, а это значит, что оборудование работать не будет…
Диспетчер устройств — нет драйвера
Как решить вопрос с драйвером?
- Вариант №1 — попробовать обновить конфигурацию оборудования (в диспетчере устройств : просто щелкните правой кнопкой мышки по заголовку сетевых адаптеров и во всплывшем контекстом меню выберите нужную опцию. Скриншот ниже).
- Вариант №2 — если предыдущий вариант не помог, можно воспользоваться специальной утилитой 3DP Net (Она весит порядка 30-50 МБ, а значит ее можно скачать даже с помощью телефона. К тому же, она работает без подключения к интернету. Более подробно о ней я рассказывал здесь: https://pcpro100.info/drayver-na-setevoy-kontroller/);
- Вариант №3 — скачать на компьютере товарища, соседа, друга и т.д. специальный пакет драйверов — образ ISO на
10-14 ГБ, а затем его запустить на своем ПК. Таких пакетов «гуляет» много по сети, лично я рекомендую Driver Pack Solutions (ссылка на него здесь: https://pcpro100.info/obnovleniya-drayverov/);
Обновить конфигурацию оборудования
А вот так будет выглядеть вкладка, когда драйвер для Wi-Fi адаптера будет найден (скрин ниже).
Если не удается подключиться к сети после обновления драйвера…
В моем случае, например, Windows отказывалась искать доступные сети и после установки и обновления драйверов — все так же выдавалась ошибка и значок с красным крестиком 
В этом случае, рекомендую запустить диагностику неполадок сети . В Windows 10 — это делается просто: щелкаете правой кнопкой мышки по значку сети и в контекстном меню выбираете «Диагностика неполадок».
Далее мастер неполадок автоматически начнет устранять проблемы, связанные с недоступностью сети и консультировать Вас по каждому шагу. После того, как была нажата кнопка «Показать список доступных сетей» — мастер устранения неполадок настроил сеть соответствующим образом и все доступные Wi-Fi сети стали видны.
Собственно, остался последний штрих — выбрать свою сеть (или ту сеть, от которой у вас есть пароль для доступа :)), и подключиться к ней. Что и было сделано…
Ввод данных для подключения к сети… (кликабельно)
2. Отключен сетевой адаптер / Не подключен сетевой кабель
Еще одной частой причиной отсутствия интернета является отключенный сетевой адаптер (при установленном драйвере). Чтобы это проверить, нужно открыть вкладку сетевые подключения (где будут показаны все сетевые адаптеры, которые установлены в ПК и на которые есть драйверы в ОС) .
Самый простой способ открыть сетевые подключения — это нажать вместе кнопки WIN+R и ввести ncpa.cpl (далее нажать ENTER. В Windows 7 — строка выполнить находится в ПУСК’e) .
Открытие вкладки сетевые подключения в Windows 10
В открывшейся вкладке сетевых подключений — обратите внимание на адаптеры, которые отображаются серым цветом (т.е. бесцветные). Рядом с ними так же будет красоваться надпись: « Отключено «.
Важно ! Если в списке адаптеров не будет вообще ничего (или не будет того адаптеры, который вы ищите) — скорее всего у вас в системе просто нет нужного драйвера (этому посвящена первая часть этой статьи).
Чтобы включить такой адаптер — просто нажмите по нему правой кнопкой мышки и в контекстном меню выберите « Включить » (скриншот ниже).
После того, как адаптер будет включен — обратите внимание, нет ли на нем каких-нибудь красных крестиков. Как правило, рядом с крестиком будет даже указана причина, например, на скриншоте ниже «Сетевой кабель не подключен».
Если у вас подобная ошибка — нужно проверять сетевой кабель: возможно его перегрызли домашние животные, задели мебелью, когда ее двигали, плохо обжат коннектор (об этом здесь: https://pcpro100.info/kak-obzhat-kabel-interneta/) и т.д.
3. Неверные настройки: IP, основного шлюза, DNS и пр.
У некоторых провайдеров интернета необходимо вручную задавать определенные настройки TCP/IP (это относится к тем, у кого нет роутера , в который один раз эти настройки занес, а дальше можно хоть 100 раз переустанавливать Windows :)) .
Узнать так ли это, можно в документах, которые дал вам интернет-провайдер при заключении договора. Обычно, в них всегда указываются все настройки для доступа к интернету (в крайнем случае можно позвонить и уточнить в поддержке).
Настраивается все достаточно просто. В сетевых подключениях (как зайти в эту вкладку рассказано выше, в предыдущем шаге статьи) , выберите свой адаптер и перейдите в сего свойства .
Свойства сетевого адаптера Ethernet
Далее выберите строку « IP версии 4 (TCP/IPv4) » и перейдите в ее свойства (см. скриншот ниже).
В свойствах нужно указать данные, которые предоставляет вам интернет-провайдер, например:
Если провайдер не оговаривает эти данные, а у вас в свойствах заданы какие-то незнакомые IP-адреса и интернет не работает — то рекомендую просто выставить получение IP-адреса и DNS автоматически (скриншот выше).
4. Не создано подключение PPPOE (как пример)
Большинство интернет-провайдеров организуют доступ к интернету с помощью протокола PPPOE . И, скажем, если у вас нет роутера, то после переустановки Windows — у вас старое настроенное соединение для подключения к сети PPPOE будет удалено. Т.е. нужно его создать заново…
Для этого зайдите в панель управления Windows по следующему адресу: Панель управленияСеть и ИнтернетЦентр управления сетями и общим доступом
Затем нажмите ссылку « Создание и настройка нового подключения или сети » (в примере ниже продемонстрировано для Windows 10, для других версий Windows — действия многие аналогичные) .
После чего выберите первую кладку « Подключение к интернету (Настройка широкополосного или коммутируемого подключения к интернету) » и нажмите далее.
Затем выбираете « Высокоскоростное (с PPPOE) (Подключение через DSL или кабель, требующее имени пользователя и пароля) » (скрин ниже).
Затем нужно ввести свой логин и пароль для доступа к интернету (эти данные должны быть в договоре с интернет-провайдером) . Кстати, обратите внимание, в этом шаге вы сразу же можете разрешить пользоваться интернетом другим пользователям, поставив всего одну галочку.
Собственно, вам осталось только дождаться пока Windows установить соединение и пользоваться интернетом.
P S
Дам напоследок простой совет. Если вы переустанавливаете Windows (тем более не себе) — делайте резервную копию файлов и драйверов — https://pcpro100.info/sdelat-kopiyu-drayverov/. По крайней мере, вы так будете застрахованы от случаев, когда даже интернета нет, чтобы скачать или искать другие драйвера (согласитесь, ситуация не из приятных).
За дополнения по теме — отдельное мерси. На сим все, всем удачи!
Примечание: Лучший и безопасный способ получения обновлений драйверов в Windows всегда клиентский компонент Центра обновления Windows. Если у вас возникли проблемы с клиентский компонент Центра обновления Windows, вы можете увидеть, может ли любая из ссылок на сайте Update Windows помочь вам в первую очередь.
Перед началом работы
Обновления драйверов для Windows, а также многих устройств, таких как сетевые адаптеры, мониторы, принтеры и видеоадаптеры, автоматически скачиваются и устанавливаются через клиентский компонент Центра обновления Windows. Вероятно, у вас уже установлены самые последние версии драйверов, но если вы хотите вручную обновить или переустановить драйвер, выполните следующие действия.

Обновление драйвера устройства
-
В поле поиска на панели задач введите диспетчер устройств, а затем выберите диспетчер устройств .
-
Выберите категорию, чтобы просмотреть имена устройств, а затем щелкните правой кнопкой мыши (или нажмите и удерживайте) устройство, которое требуется обновить.
-
Выберите пункт Автоматический поиск обновленных драйверов.
-
Выберите Обновить драйвер.
-
Если Windows не найдет новый драйвер, можно попытаться его найти на веб-сайте изготовителя устройства и выполнить соответствующие инструкции.
Повторная установка драйвера устройства
-
В поле поиска на панели задач введите диспетчер устройств, а затем выберите диспетчер устройств .
-
Щелкните правой кнопкой мыши (или нажмите и удерживайте) имя устройства, а затем выберите » Удалить».
-
Перезапустите компьютер.
-
Windows попытается переустановить драйвер.
Дополнительная справка
Если вы не видите рабочий стол и вместо этого видите синий, черный или пустой экран, см. раздел » Устранение ошибок синего экрана» или «Устранение ошибок черного или пустого экрана».
Проверка на Windows обновлений
Нужна дополнительная помощь?
Здравствуйте, друзья!
Поиск и установка драйверов является настоящей головной болью для многих начинающих пользователей ПК.
В этой статье, мы рассмотрим несколько примеров где, и как правильно, искать драйвера для вашего компьютера или ноутбука.
Чаще всего, проблема с поиском драйверов, возникает после переустановки операционной системы Windows. О том, как переустановить систему Windows с помощью диска, я писал в этой , установка Windows с флешки
Как узнать, для каких устройств необходимо установить драйвера? Для этого щелкаем правой клавишей мыши (пкм) по значку компьютер → выбираем вкладку свойства → Диспетчер устройств.
В данном примере, все драйвера установлены правильно и работают корректно. Если один из пунктов показывает вопросительный знак
, значит для этого устройства нам и понадобится поиск драйвера.
Обычно, при покупке ноутбука или компьютера в сборке, к ним прилагается диск с необходимыми драйверами и утилитами. К ноутбуку комплектуется один диск со всеми драйверами, к компьютеру по отдельности; обычно это драйвера для чипсета, видеокарты, драйвера звуковой карты, lan..идр. Здесь все просто, устанавливаем диск и запускаем установку необходимых драйверов.
Перед поиском драйверов устройств для вашей системы крайне рекомендую ознакомится с пятью железными . Если диска с драйверами нет, используем 2 способ.
Скачиваем драйвера с официального сайта производителя
Рассмотрим на примере ноутбука Asus K42f. Переходим на официальный сайт Asus и в поиске задаем данную модель. Выбираем вкладку → скачать и указываем свою операционную систему (узнать систему можно пройдя по адресу → Мой Компьютер → (пкм) → Свойства).
Ищем все необходимые драйвера. Наиболее важные драйвера это драйвера Chipset, Звук, VGA, LAN (сеть) и др. Если этот способ не помог, используем следующий, третий способ.
Поиск драйвера по коду устройства.
Вернемся к диспетчеру устройств. Компьютер → пкм → Свойства. Допустим у нас отсутствует драйвер аудиоконтроллера..см рисунок.
Щелкаем по нему пкм и выбираем пункт → свойства. В открытом окне выбираем вкладку «Сведения», а в выпадающем меню нужно выбрать → «ИД оборудования
» (в Windows XP «Код экземпляра устройства
»).

. Выделяем его левой клавишей и копируем нажав комбинацию клавиш Ctrl + C
. Теперь переходим на сайт www.devid.info В поле поиска вставляем (Ctrl + V)
скопированный код.
Нажимаем «Ок», после чего появится список драйверов для этого устройства → скачиваем и устанавливаем. Не получилось → используем 4ый способ.
Всем доброго дня!
При поиске и обновлении драйверов, бывает так, что новый драйвер начинает работать нестабильно: вызывает конфликты, ошибки, некорректно выполняет некоторые функции и т.д.
В этом случае рекомендуется откатиться на старый предыдущий драйвер, который до этого работал в нормальном режиме. Отмечу, что даже если вы не сделали бэкап драйверов (или точки восстановления в Windows) — все равно, в большинстве случаев, можно все восстановить (т.к. Windows не удаляет старый драйвер, и он остается в списке доступных на ПК)
.
В этой статье покажу на нескольких примерах, как это можно сделать.
Дополнение!
Возможно вам пригодится статья о том, как удалить старые (или ненужные) драйвера
—
1) Через диспетчер устройств
Вариант №1
Через диспетчер устройств можно откатить драйвер двумя способами. Первый мне нравится тем, что при откате вы сможете вручную выбрать ту версию драйвера, которая вам нужна. Покажу на примере, как можно восстановить старый рабочий драйвер на видеокарту. И так…
Сначала открываем диспетчер устройств
. Для этого зайдите в панель управления, введите в поиск «устройств» и среди найденных результатов будет ссылка на нужный диспетчер (см. скриншот ниже).
После чего появиться меню с выбором: произвести автоматический поиск или вручную на этом ПК. Выбираем второй вариант (см. пример ниже).
Если у вас на ПК было несколько версий драйверов — сейчас вы должны увидеть их список. Ориентируйтесь по датам, версиям и названию. Выбрав любую из версий, согласитесь с установкой.
Всё! Экран должен моргнуть, а после чего увидите сообщение об успешном (или не успешном) завершении операции. Пример представлен ниже.
Вариант №2
Можно откатить драйвер по-другому: найдя нужное устройство в диспетчере, откройте его свойства
.
В свойствах откройте вкладку «Драйвер» — в нижней части окна должна быть кнопка «Откатить»
. Отмечу, что она не всегда бывает активной (даже если вы недавно обновляли драйвер). Поэтому, рекомендую сначала пробовать первый вариант отката (описанный выше), а затем этот.
Откатить драйвер (если устройство не работает после обновления)
2) С помощью восстановления системы
Если у вас есть точки восстановления системы (а по умолчанию Windows их делает (кроме десятки))
, то можно попробовать откатиться на старый драйвер с помощью восстановления системы.
Как посмотреть, есть ли точки восстановления и запустить восстановление системы:
Дополнение!
3) С помощью спец. утилит для бэкапа драйверов
Не мог не отметить и этот способ в данной статье. Правда, для того чтобы им воспользоваться, необходимо заранее сделать бэкап (возможно, кому-то способ пригодится на будущее).
Суть работы примерно следующая:
Дополнение!
О том, как пошагово создать бэкап, а в последствии восстановить из него драйвера, расскажет вот эта запись:
На этом всё.
За дополнения по теме — заранее благодарю.
Установка драйверов для различного оборудования – это один из важнейших элементов в настройке операционной системы компьютера. Крайне трудно бывает найти «слетевший» драйвер для какого-то конкретного устройства. Существует несколько способов, как восстановить драйвера после случайного повреждения или удаления.
Автоматическая установка
Самый легкий способ найти удаленный драйвер – это его автоматическая установка. Для этого следует открыть свойства меню «Мой компьютер», перейти в «диспетчер устройств» и ввести название устройства, для которого нужно обновить драйвер. Затем нужно нажать по нему правой кнопкой мыши и выбрать пункт «Обновить драйверы».
Установка с сайта
Если первый способ поиска драйвера не подошел. То можно попробовать найти его на официальном сайте производителя устройств. Для этого перейдя на сайт, следует изучить его структуру, найти необходимый драйвер и, после скачивания, установить его на компьютер. Для установки также можно воспользоваться диспетчером устройств
Установка с помощью ПО
Специалисты советуют всегда иметь под рукой различные полезные программы, которые представляют собой базы данных наиболее распространенных драйверов оборудования. Одной из таких программ является Driver Pack Solution. Узнайте алгоритм действий, как восстановить удаленный драйвер при помощи этой программы.
Вначале, следует скачать данную программу с официального сайта и установить ее на компьютер. Затем необходимо запустить файл под названием DriverPackSolution.exe. Данный файл находится в корневом каталоге программы. После того, как программа будет открыта, сразу же начнется автоматическое сканирование оборудования, установленного на компьютер. Скорее всего, система предложит обновить устаревшие драйверы для устройств, чтобы установить обновленные программы для неработающего оборудования.
На следующем этапе следует выделить драйверы, которые необходимы для установки на компьютер, после чего нужно нажать на кнопку «Обновить все». Затем для применения параметров потребуется перезагрузить компьютер. Как правило, это необходимо выполнять всегда при установке драйверов важных элементов, например, видеокарты или материнской платы.
При выборе новых пакетов обновлений драйверов для стабильно работающего оборудования, следует быть крайне осторожными. Все дело в том, что перед выпуском в свободный доступ, далеко не всегда новые драйверы проходят тестирование. Тогда программа может неправильно определить ваше устройство и предложить для него установить неподходящий драйвер. Чтобы обезопасить себя, следует создать перед обновлением контрольную точку восстановления системы. В случае если ваш компьютер не может нормально загрузится, из-за отсутствия важного драйвера, воспользуйтесь загрузкой в безопасном режиме, и установите его оттуда.
Резервное копирование драйверов является необходимой процедурой перед внесением каких-либо серьезных изменений в систему или . Это является оптимальным способом восстановления драйверов в случае непредвиденных обстоятельств.
Так же совету создавать копию драйверов перед тем, как делать до заводских настроек. Да, всегда можно заново скачать все драйвера на сайте производителя ноутбука, материнской платы, видеокарты и т. д., и установить их. Но этот процесс точно не принесет вам никакого удовольствия. Нужно знать, какие драйвера скачивать. И как обычно, все время что-то не устанавливается и устройства не работают.
3
После окончания процесса копирования, файлы будут сохранены в папку, которую мы создали. В соответствующих папках с необходимыми файлами внутри.
Действие окончено, теперь интересующие драйвера будут доступны для режима ручной установки. Об этом в конце статьи.
Если интересно, то у меня папка с сохраненными драйверами заняла аж 14 ГБ! Не знаю почему так много.
Использование PowerShell для сохранения драйверов в Windows 10
Программа PowerShell является популярным средством автоматизации, которая начинала внедряться в ранние версии Windows и остается актуальной для 10-й версии системы. Программа так же является многофункциональной, с ее помощью можно осуществлять резервное копирование, которые выполняется следующим образом:
1
Открываем программу от лица администратора ПК. Наиболее простым способом является открытие строки поиска и ввод названия программы. После чего на PowerShell необходимо нажать правой клавишей мыши, выбрав соответствующий способ открытия. Если у вас Windows 10 обновлена, то достаточно нажать правой кнопкой на «Пуск» и выбрать «Windows PowerShell» (администратор).
2
Предварительно создаем папку для хранения драйверов. Например, на диске D с названием Drivers. Далее в открывшуюся строку необходимо вбить команду:
Export-WindowsDriver -Online -Destination D:Drivers
Ждем, пока PowerShell создаст резервную копию драйверов устройств и сохранит их в папку, которую мы создали. На первый взгляд может показаться, что процесс завис, но это не так.
Когда появится отчет, окно можно закрывать. Как восстановить драйвера, я покажу ниже.
С помощью утилиты PnP
Данная программа является встроенной в систему Windows 10 и не нуждается в дополнительной установке. Копирование драйверов производится аналогичным образом. Вам необходимо вызвать командную строку от лица администратора ПК, после чего вводится команда:
pnputil.exe /export-driver * d:drivers
Как и в аналогичных случаях, вам необходимо заранее позаботиться о создании папки хранения файлов. Сохранять ее можно на любом из дисков, или флешке. В команде прописывается путь к папке. У меня это «d:drivers»
Ждем, пока процесс полностью закончится.
Описанные выше способы копирования являются наиболее простыми и оптимальными. Пользователю не нужно устанавливать дополнительные программы, они являются базовыми и всегда готовы к эксплуатации.
Как восстановить драйвера в Windows 10 из копии (папки)?
Резервные драйвера являются настоящим спасением после переустановки системы, позволяя привести обновленный ПК в рабочее состояние без длительных поисков необходимых драйверов, подходящих под марку и модель компьютера. Процесс восстановления является достаточно простым, который состоит из перечисленных шагов:
Таким образом нужно установить драйвера для всех устройств. Нельзя выполнить данную опцию комплексно. Как правило, устанавливать нужно только для неизвестных устройств (с желтым значком), для которых Windows 10 не смогла сама подобрать и установить драйвер.
Доброго времени суток.
При установке новой Windows, как правило, система автоматически настраивает многие параметры (поставит универсальные драйвера, задаст оптимальную конфигурацию брандмауэра и пр.)
.
Но так уж завелось, что некоторые моменты при переустановках Windows — автоматически не настраиваются. И, многие, кто впервые переустановил ОС, сталкиваются с одной неприятной штукой — не работоспособностью интернета.
В этой статье хочу разобрать основные причины, почему так происходит, и, что с этим делать (тем более, что вопросов относительно этой темы — всегда много)
…
Самая распространенная причина, по которой нет интернета (прим. после установки новой ОС Windows)
— это отсутствие в системе драйвера сетевой карты. Т.е. причина в том, что сетевая карта просто не работает…
В этом случае получается замкнутый круг: интернета нет, т.к. нет драйвера, а скачать драйвер нельзя — т.к. нет интернета
! Если у вас нет телефона с доступом в интернет (или другого ПК) — то скорее всего, вам без помощи доброго соседа (друга) не обойтись…
Обычно, если проблема связана с драйвером
— то вы увидите примерно следующую картину: будет гореть красный крестик над значком сети, и надпись, что-то похожее на это: «Не подключено: нет доступных подключений»
…
В этом случае, так же рекомендую зайти в панель управления Windows
, далее открыть раздел Сеть и Интернет
, затем Центр управления сетями и общим доступом
.
В центре управления — справа будет вкладка «Изменение параметров адаптера
» — ее и нужно открыть.
В сетевых подключениях вы увидите свои адаптеры, на которые установлены драйверы. Как видно на скриншоте ниже, на моем ноутбуке нет драйвера для Wi-Fi адаптера (есть только Ethernet адаптер, да и тот отключен)
.
Кстати, проверьте, возможно, что у вас установлен драйвер, но сам адаптер просто выключен (как на скрине ниже — он будет просто серым и на нем будет надпись: «Отключен»). В этом случае — просто включите его, нажав по нему правой кнопкой мышки и выбрав соответствующее во всплывшем контекстом меню.
Сетевые подключения
Так же рекомендую заглянуть в диспетчер устройств
: там можно будет детально посмотреть, на какое оборудование есть драйвера, а на какое они отсутствуют. Так же, если будет проблема с драйвером (например, он неправильно работает) — то диспетчер устройств помечает такое оборудование восклицательными желтыми знаками…
Чтобы его открыть, сделайте следующее:
- Windows 7
— в строку выполнить (в меню ПУСК) вставьте devmgmt.msc
и нажмите ENTER
.
- Windows 8, 10
— нажмите сочетание кнопок WIN+R, вставьте devmgmt.msc
и нажмите ENTER (скриншот ниже).
В диспетчере устройств откройте вкладку «Сетевые адаптеры
«. Если вашего оборудования в списке нет — значит драйверов в системе Windows — нет, а это значит, что оборудование работать не будет…
Как решить вопрос с драйвером?
- Вариант №1
— попробовать обновить конфигурацию оборудования (в диспетчере устройств
: просто щелкните правой кнопкой мышки по заголовку сетевых адаптеров
и во всплывшем контекстом меню выберите нужную опцию. Скриншот ниже)
. - Вариант №2
— если предыдущий вариант не помог, можно воспользоваться специальной утилитой 3DP Net
(Она весит порядка 30-50 МБ, а значит ее можно скачать даже с помощью телефона. К тому же, она работает без подключения к интернету. Более подробно о ней я рассказывал здесь: )
; - Вариант №3
— скачать на компьютере товарища, соседа, друга и т.д. специальный пакет драйверов — образ ISO на ~10-14 ГБ, а затем его запустить на своем ПК. Таких пакетов «гуляет» много по сети, лично я рекомендую Driver Pack Solutions (ссылка на него здесь: );
- Вариант №4
— если ничего из предыдущего не получилось и не дало результаты, рекомендую искать драйвер по VID и PID. Чтобы здесь не расписывать все в подробностях, дам ссылку на свою статью:
А вот так будет выглядеть вкладка, когда драйвер для Wi-Fi адаптера будет найден (скрин ниже)
.
Если не удается подключиться к сети после обновления драйвера…
В моем случае, например, Windows отказывалась искать доступные сети и после установки и обновления драйверов — все так же выдавалась ошибка и значок с красным крестиком .
Далее мастер неполадок автоматически начнет устранять проблемы, связанные с недоступностью сети и консультировать Вас по каждому шагу. После того, как была нажата кнопка «Показать список доступных сетей»
— мастер устранения неполадок настроил сеть соответствующим образом и все доступные Wi-Fi сети стали видны.
Собственно, остался последний штрих — выбрать свою сеть (или ту сеть, от которой у вас есть пароль для доступа:)), и подключиться к ней. Что и было сделано…
Ввод данных для подключения к сети… (кликабельно)
2. Отключен сетевой адаптер / Не подключен сетевой кабель
Еще одной частой причиной отсутствия интернета является отключенный сетевой адаптер (при установленном драйвере). Чтобы это проверить, нужно открыть вкладку (где будут показаны все сетевые адаптеры, которые установлены в ПК и на которые есть драйверы в ОС)
.
Самый простой способ открыть — это нажать вместе кнопки WIN+R
и ввести ncpa.cpl
(далее нажать ENTER. В Windows 7 — строка выполнить находится в ПУСК’e)
.
Открытие вкладки сетевые подключения в Windows 10
В открывшейся вкладке сетевых подключений
— обратите внимание на адаптеры, которые отображаются серым цветом (т.е. бесцветные)
. Рядом с ними так же будет красоваться надпись: «Отключено
«.
Важно
! Если в списке адаптеров не будет вообще ничего (или не будет того адаптеры, который вы ищите) — скорее всего у вас в системе просто нет нужного драйвера (этому посвящена первая часть этой статьи).
Чтобы включить такой адаптер — просто нажмите по нему правой кнопкой мышки и в контекстном меню выберите «Включить
» (скриншот ниже)
.
После того, как адаптер будет включен — обратите внимание, нет ли на нем каких-нибудь красных крестиков. Как правило, рядом с крестиком будет даже указана причина, например, на скриншоте ниже «Сетевой кабель не подключен».
3. Неверные настройки: IP, основного шлюза, DNS и пр.
У некоторых провайдеров интернета необходимо вручную задавать определенные настройки TCP/IP (это относится к тем, у кого нет , в который один раз эти настройки занес, а дальше можно хоть 100 раз переустанавливать Windows:))
.
Узнать так ли это, можно в документах, которые дал вам интернет-провайдер при заключении договора. Обычно, в них всегда указываются все настройки для доступа к интернету (в крайнем случае можно позвонить и уточнить в поддержке)
.
Настраивается все достаточно просто. В сетевых подключениях
(как зайти в эту вкладку рассказано выше, в предыдущем шаге статьи)
, выберите свой адаптер и перейдите в сего свойства
.
Свойства сетевого адаптера Ethernet
В свойствах нужно указать данные, которые предоставляет вам интернет-провайдер, например:
- IP-адрес;
- маска подсети;
- основный шлюз;
- DNS-сервер.
Если провайдер не оговаривает эти данные, а у вас в свойствах заданы какие-то незнакомые IP-адреса и интернет не работает — то рекомендую просто выставить получение IP-адреса и DNS автоматически (скриншот выше).
4. Не создано подключение PPPOE (как пример)
Большинство интернет-провайдеров организуют доступ к интернету с помощью протокола PPPOE
. И, скажем, если у вас нет роутера, то после переустановки Windows — у вас старое настроенное соединение для подключения к сети PPPOE будет удалено. Т.е. нужно его создать заново…
Для этого зайдите в панель управления Windows
по следующему адресу: Панель управленияСеть и ИнтернетЦентр управления сетями и общим доступом
После чего выберите первую кладку «Подключение к интернету (Настройка широкополосного или коммутируемого подключения к интернету)
» и нажмите далее.
Затем выбираете «Высокоскоростное (с PPPOE) (Подключение через DSL или кабель, требующее имени пользователя и пароля)
» (скрин ниже).
Затем нужно ввести свой логин и пароль для доступа к интернету
(эти данные должны быть в договоре с интернет-провайдером)
. Кстати, обратите внимание, в этом шаге вы сразу же можете разрешить пользоваться интернетом другим пользователям, поставив всего одну галочку.
Собственно, вам осталось только дождаться пока Windows установить соединение и пользоваться интернетом.
P
S
Дам напоследок простой совет. Если вы переустанавливаете Windows (тем более не себе) — делайте резервную копию файлов и драйверов — . По крайней мере, вы так будете застрахованы от случаев, когда даже интернета нет, чтобы скачать или искать другие драйвера (согласитесь, ситуация не из приятных).
За дополнения по теме — отдельное мерси. На сим все, всем удачи!
Содержание
- Восстановление драйверов
- Восстановление старого рабочего драйвера: откат к предыдущей версии
- Способы восстановить старый драйвер
- Через диспетчер устройств
- Вариант №1
- Вариант №2
- С помощью восстановления системы
- С помощью спец. утилит для бэкапа драйверов
- Постоянно слетают драйвера после перезагрузки
- Слетели драйвера.
- Драйвер? Нет не слышал… А что это?
- Решение проблемы.
- Возможная причина появления сбоя драйвера
- Как обновить драйвера, если не работает Интернет (нет сети!)
- Способы обновления драйверов, когда нет выхода в Интернет
- «Система Windows не смогла найти драйверы для этого устройства» — что делать, не могу обновить драйвера на ноутбуке
- Решение проблемы
- Вариант 1: офиц. сайты
- Вариант 2: спец. утилиты
- Вариант 3: поиск по коду (ИД «железки»)
Восстановление драйверов
Восстановление драйверов, то есть возвращение их к предыдущей версии – уникальная особенность Windows, которая поддерживается во всех новых версиях ОС.
Windows сохраняет установленные ранее драйвера и позволяет автоматически восстановить их, что дает возможность значительно сэкономить время, если обновление драйвера привело к неработоспособности системных или периферийных устройств.
Для восстановления драйвера:
1. Необходимо войти в операционную систему Windows под учетной записью администратора.
2. В меню “Пуск” найдите значок “Мой компьютер”, правой кнопкой мышки щелкните по нему и в выпадающем меню выберите “Свойства”.
3. На вкладке “Панель управления” щелкните по кнопке “Диспетчер устройств”.
4. В списке устройств дважды щелкните на ветви, соответствующей неработоспособному устройству. Например, щелчок по ветви “Видеоадаптеры” раскрывает её содержимое.
5. Выберите интересующее вас устройство и, щелкнув по нему, в контекстном меню нажмите “Свойства”.
6. В новом диалоговом окне выберите вкладку “Драйвер” и нажмите “Откатить”.
7. Нажав “Да”, подтвердите тем самым свой выбор в окне, содержащем сообщение «Вы действительно хотите восстановить ранее установленную заархивированную прежнюю версию драйвера?»
8. Предыдущей драйвер будет восстановлен. Щелкните по кнопке закрытия окна. 9. Закройте окно диспетчера устройств, щелкните по кнопке “ОК” и перезагрузите Windows.
В наиболее худшем варианте, когда неработоспособность драйвера системных устройств привела к краху всей ОС, вы можете вернуться к восстановлению драйвера, загрузив компьютер в безопасном режиме. Также возможно вернуть систему в предыдущее работоспособное состояние с помощью функции «Возвращение к последней удачной конфигурации».
Возможность восстановления системы является альтернативным решением, позволяющим не только вернутся к предыдущей аппаратной конфигурации, но и отказаться от всех изменений в программном обеспечении и реестре.
Источник
Восстановление старого рабочего драйвера: откат к предыдущей версии

При поиске и обновлении драйверов, бывает так, что новый драйвер начинает работать нестабильно: вызывает конфликты, ошибки, некорректно выполняет некоторые функции и т.д.
В этом случае рекомендуется откатиться на старый предыдущий драйвер, который до этого работал в нормальном режиме. Отмечу, что даже если вы не сделали 👉 бэкап драйверов (или 👉 точки восстановления в Windows) — все равно, в большинстве случаев, можно все восстановить (т.к. Windows не удаляет старый драйвер, и он остается в списке доступных на ПК).
В этой статье покажу на нескольких примерах, как это можно сделать. 👌
Способы восстановить старый драйвер
Через диспетчер устройств
Вариант №1
Через 👉 диспетчер устройств можно откатить драйвер двумя способами. Первый мне нравится тем, что при откате вы сможете вручную выбрать ту версию драйвера, которая вам нужна. Покажу на примере, как можно восстановить старый рабочий драйвер на видеокарту. И так.
Сначала открываем 👉 диспетчер устройств. Для этого зайдите в 👉 панель управления, введите в поиск «устройств» и среди найденных результатов будет ссылка на нужный диспетчер (см. скриншот ниже 👇).
Открываем диспетчер устройств из панели управления
Далее найдите в списке устройство, для которого нужно восстановить драйвер. Затем щелкните по нему правой кнопкой мышки и в меню выберите функцию «Обновить драйвер» (как на примере ниже 👇).
После чего появиться меню с выбором: произвести автоматический поиск или вручную на этом ПК. Выбираем второй вариант (см. пример ниже 👇).
Поиск драйверов на этом ПК
Далее Windows предложит указать место на диске. Вместо указания, сразу же нажмите вариант «Выбрать драйвер из списка доступных драйверов на компьютере» (см. скриншот ниже 👇).
Выбор драйвера из доступных на ПК
Выбираем из списка, ориентируясь по дате и версии
Всё! 😉
Экран должен моргнуть, а после чего увидите сообщение об успешном (или не успешном) завершении операции. Пример представлен ниже. 👇
Система Windows успешно обновила драйвера!
Вариант №2
Свойства (ПКМ по любому из устройств)
Отмечу, что она не всегда бывает активной (даже если вы недавно обновляли драйвер). Поэтому, рекомендую сначала пробовать первый вариант отката (описанный выше), а затем этот.
Откатить драйвер (если устройство не работает после обновления)
С помощью восстановления системы
Как посмотреть, есть ли точки восстановления и запустить восстановление системы:
Защита системы / Windows 10
Вкладка «Защита системы»

С помощью спец. утилит для бэкапа драйверов
Не мог не отметить и этот способ в данной статье. 😉
Правда, для того чтобы им воспользоваться, необходимо заранее сделать бэкап (возможно, кому-то способ пригодится на будущее).
Суть работы примерно следующая:
В качестве примера. Создание бэкапа драйверов в Double Driver
В качестве примера: восстановить всё!

Источник
Постоянно слетают драйвера после перезагрузки
Здравствуйте друзья. Недалече столкнулся с проблемой на своем компьютере, суть которой заключалась в том, что перестали работать устройства подключенные к USB разъёмам на задней панели компьютера. Но при этом разъёмы на передней панели работали в штатном режиме.
Первым же делом решил проверить в «диспетчере устройств» есть ли какие нибудь проблемы с подключением устройств. Как оказалось слетели драйвера одного из USB — контроллера. Я удалил проблемное устройство и нажав правой кнопкой мыши из контекстного меню выбрал пункт «Обновить конфигурацию оборудования». Сразу обнаружилось новое устройство и буквально через несколько секунд драйвера на usb — контроллер были заново успешно установлены.
Все usb разъёмы на задней панели заработали. Казалось проблема была решена. Но не тут-то было…
Слетели драйвера.
После перезагрузки компьютера я обнаружил, что все устройства подключенные через usb разъёмы задней панели системника вновь отказывались работать. В «диспетчере устройств» опять та же картина — желтый восклицательный знак перед одним из usb контроллеров, что означает «хана драйверу» либо конфликт с другими драйверами. Я несколько раз повторил алгоритм своих действий по обновлению драйвера, но картина не менялась… Драйвера постоянно слетали после перезагрузки системы.
Драйвер? Нет не слышал… А что это?
Давайте для общего развития объясню вам вкратце, что такое драйвер и почему он может слетать. Драйвер по своей сути это программа, которая объясняет системе как должно работать устройство, новое оборудование. Неизвестное оборудование Windows в «Диспетчере устройств» помечает желтым вопросительным знаком. Для всех устройств в системе устанавливаются и драйвера. Для некоторых устройств драйвера по умолчанию встроены в систему. Например для мышки и клавиатур. Для всех остальных, как правило, драйвера идут в комплекте с устройством в отдельном носителе.
Почему слетают драйвера? А кто его знает… На это может быть очень много причин — установка какой то новой программы, конфликт между драйверами в следствии подключения нового оборудования и т.д. При сбое драйверов для удаления драйвера или отката нужно запустить систему в «Безопасном режиме». В этом режиме запускаются только те службы, которые необходимы для работы системы. То есть все ваше лишнее оборудование и их драйвера (которые могут конфликтовать и давать сбои) будут отсечены. Безопасный режим запускается в случаях, когда из-за конфликта драйверов система в обычном режиме отказывается запускаться (правда такое случается очень редко).
Решение проблемы.
Значение UpperFilters должно быть kbdclass. Если это не так, то исправляем.
Вот вроде и все. Возможно, данная статья будет обновляться и в нее будут добавляться новые решения по проблеме постоянного слета драйверов после перезагрузки системы. Поэтому в комментариях прошу указать ваши решения по указанной проблеме.
Возможная причина появления сбоя драйвера
Напоследок хочу указать причину, после которой у меня появился этот глюк с USB контроллером в системе. До его появления я перепрошивал USB флешку. И конечно скачивал для этого специальный софт. Как раз после этого при следующей перезагрузке системы и слетели драйвера usb. Сам собой такой сбой врядли мог произойти. Видимо программа внесла изменения в системный реестр либо при установке, либо при работе с флешкой.
Источник
Как обновить драйвера, если не работает Интернет (нет сети!)
Подскажите, как можно обновить драйвера, если у меня нет интернета? Свои старые родные на диске, шедшем вместе с покупкой ПК, потерял.
К сожалению, еще не во всех уголках нашей страны есть нормальный и быстрый (относительно) доступ к сети Интернет.
Сам не так давно был в гостях у родственников в одном районном центре (причем, вроде не самом маленьком) — удивило то, что рассчитывать на что-то еще, кроме Мегафон-модема (с несколькими Мбит/с), не приходиться. Проводной Интернет не тянут — т.к. видимо окупаемость маленькая, и прибылей компаниям не сулит.
В общем, как бы там ни было, в этой статье постараюсь рассмотреть несколько вариантов обновления драйверов, когда есть проблемы с сетью (низкоскоростной доступ, отсутствие драйвера на сетевую карту, лимитный трафик и пр.).
Примечание : хотя, конечно, сейчас призадумался, а как люди без сети — смогут прочитать мою статью? С другой стороны, возможно сети нет только на ПК, а на телефоне, допустим, выход в сеть есть (или можно прочитать у знакомых/друзей/родственников). Еще есть книги, но в них я подобных рекомендаций не встречал ☺.
Кстати, возможно вам будет интересна статья про лучшие программы для работы с драйверами (обновление, бэкап и пр.).
Способы обновления драйверов, когда нет выхода в Интернет
👉 Вариант №1: после переустановки Windows — не оказалось драйвера на сетевую карту. Замкнутый круг — чтобы был Интернет, нужен драйвер, чтобы был драйвер — нужно его скачать в Интернет.
Также можно отнести сюда сбои в сети провайдера (или котенок перегрыз провод, как на первой картинке превью ☺). В общем, временные проблемы.
Решение
Наверное, самый распространенный вариант, в который попадали многие пользователи (со стажем). У большинства, я думаю, есть смартфон, в котором скачать сотню-другую мегабайт (МБ) не должно составить труда (я надеюсь ☺). А значит, есть пару вариантов:
3 DP Net
Для загрузки нажмите ссылку «Latest ver download» (таким образом загрузите самую последнюю версию программы)
3 DP Net — эта программа разработана специально для обновления драйверов сетевой карты. Она автоматически определит модель вашей карты, и установит для нее драйвер. Программа поддерживает практически все модели сетевых адаптеров, которые встречаются на компьютерах и ноутбуках.
Кстати, для ее работы ИНТЕРНЕТ не нужен! Т.е. достаточно один раз скачать, и потом можно запускать с флешки/диска (или из памяти телефона).
Собственно, скачав утилиту, запускаете ее и ставите драйвер. Затем, когда заработает сетевая карта, рекомендую скачать и установить 👉 Driver Booster, и нажать одну единственную кнопку «Обновить драйвера».
Дальше программа (минут за 10-15) сама автоматически определит все ваши устройства, обновит для них драйвера, а ваши старые сохранит в бэкап. Очень быстро и удобно!
👉 Вариант №2: у вас просто-напросто нет Интернета, либо низкоскоростной и очень долго ждать загрузки, даже программы в 10-15 Мб (к тому же связь постоянно рвется). Возможно, серьезная поломка у провайдера (несколько дней не будет сети).
Решение
Такой вариант также встречается, и особенно, в районных центрах, селах, деревнях. В этом случае можно поступить несколькими способами.
Способ №1
Бывает такое, что некоторые центральные улицы в районных центрах подключены к высокоскоростному доступу к Интернет, а остальные нет.
Поспрашивайте у знакомых, друзей, родственников — возможно у кого-то из них есть доступ к сети. Необходимо будет скачать что-то около 10-15 ГБ информации. Речь идет о таких пакетах для обновления драйверов, как DriverPack Solution и Snappy Driver Installer.
Snappy Driver Installer
Полный пакет весит около 18-20 ГБ. Позволяет находить и устанавливать драйвера автоматически для большинства оборудования (скорее всего, на ваш ПК встанут все драйвера. Проблемы, чаще всего, возникают с мало-популярным и редким оборудованием).
Для работы полного пакета подключение к сети Интернет не требуется: достаточно запустить исполняемый файл. Очень рекомендую иметь данный пакет на отдельной аварийной флешке (не раз меня выручал ☺).
DriverPack Solution
Похожий пакет, только распространяется в образе ISO (чтобы открыть такой образ и запустить с него исполняемый файл — вам необходима спец. программа, позволяющая создать виртуальный привод. Более подробно об этом здесь: https://ocomp.info/virtualnyie-diski-i-diskovodyi.html).
В общем-то, выбрав любой из этих пакетов и загрузив его к себе на флешку, можно прийти к себе и установить с него все нужные драйвера. Все просто и быстро 👌.
Способ №2
Если у вас есть старый HDD-диск (или раздел на диске) с установленной ОС Windows (и на которой были драйвера, и всё работало) — то знайте, что из нее их можно извлечь и перенести их в вашу новую систему. Сделать это можно 👉 с помощью LiveCD-накопителя. См. ссылку ниже.
Способ №3
Если самостоятельно в своем населенном пункте достать подобные программные пакеты (DriverPack Solution и Snappy Driver Installer) не удается, то можно воспользоваться сервисами, которые скачивают нужные вам файлы, затем записывают их на CD/DVD диски (флешки) и по почте отправляют их к вам. Придется, конечно, немного раскошелиться, зато будет диск с драйверами.
Один из подобных сервисов: http://filepost.ru/
После регистрации, указываете им ссылки на файлы, которые нужно закачать. Они их скачивают на сервер к себе, затем их записывают на DVD-диск и отсылают вам по почте.
Естественно, не бесплатно ☺ (по-моему, есть наложенный платеж, так что вы ничем не рискуете)
Способ №4
Также можно купить диск с драйверами. Например, как один из удобных вариантов — воспользоваться Avito (популярнейшая доска объявлений, лучший сайт для тех, кто хочет купить или продать что-нибудь ненужное ☺).
В меню выберите нужную рубрику «Игры, приставки, программы. «, задайте поисковой запрос и ищите по все России. Выбор дисков очень разнообразен. Продавцы также отправляют диски (флешки) по почте (правда, что и как придется договариваться самостоятельно).
Покупаем нужный диск на Avito
Учтите, что на сайте Avito хватает мошенников, и не спешите переводить все деньги за диски сразу же первому встречному.
На этом у меня все, надеюсь дал хоть какую-то наводку.
Источник
«Система Windows не смогла найти драйверы для этого устройства» — что делать, не могу обновить драйвера на ноутбуке
Помогите пожалуйста. У меня на ноутбуке перестала загружаться Windows, и я ее переустановила (смогла разобраться самостоятельно по инструкциям в интернете).
Однако, теперь возникла новая проблема. Оказывается в системе нет драйверов и у меня не работают некоторые игры, приложения, нельзя подключить еще один монитор, нет настроек для тачпада.
Зашла в диспетчер устройств — нажала обновить напротив устройства с восклицательным знаком — выдалась ошибка: «Система Windows не смогла найти драйверы для этого устройства». Что делать?
Теперь о том, как поступить в вашем случае. 😉
Решение проблемы
Вариант 1: офиц. сайты
Если имеете дело с ноутбуком — то первое, чего бы я порекомендовал — это посетить официальный сайт вашего производителя устройства (Dell, Asus, Lenovo, HP и пр.) и загрузить с него весь комплект драйверов под свою ОС.
Для этого, как правило, сначала потребуется определить 👉 точную модель своего ноутбука и 👉 версию ОС Windows (ссылки в помощь привел).
Разрешите HP определить ваш продукт
👉 Совет! 👌
Загрузив драйвера с официального сайта — сохраните их на аварийную флешку!
Это поможет существенно быстрее решать многие проблемы с ноутбуком в будущем, и не придется каждый раз их вручную выискивать на сайте производителя (да и не факт, что в «следующий раз», в трудную минуту, у вас будет доступ к сети Интернет).
К тому же, «родные» драйвера идут (как правило) со всеми панельками, которые предусмотрел производитель (а они в некоторых случаях очень полезны!).
Вариант 2: спец. утилиты
Если модель ноутбука вы определить не смогли или на офиц. сайте не удается найти страничку с драйверами — можно поступить иначе — воспользоваться спец. утилитами для обновления драйверов.
В этом плане мне импонирует 👉 Driver Booster. Она в авто-режиме определит все «железки» и загрузить всё самое необходимое (причем, не только драйвера, но и многие пакеты для тех же игр, скажем, DirectX, Microsoft Silverlight, и пр.).
Минимум действий от пользователя!
Правда, есть и минус у подобных утилит.
Для некоторых ноутбуков могут быть не установлены различные панельки (центры управления). Впрочем, когда на ноутбуке, из-за отсутствия драйверов многое не работает, о «каких-то панельках» вспоминаешь в последнюю очередь (в крайнем случае, их можно вручную установить после).
Вариант 3: поиск по коду (ИД «железки»)
Диспетчер устройств — смотрим ИД оборудования
Далее скопированное значение нужно вставить в поисковую строку (Google, например). Среди найденных результатов, очень вероятно, будут драйверы для вашего оборудования. 👌
Дополнения по теме — лишними не будут (комментарии открыты)!
Источник
Вопрос ручной установки драйверов для Windows 8.1 и 10 в меньшей степени актуален, чем для версий системы 7 и ниже. В эволюционировавшей операционной системе этот процесс автоматизирован, и драйвера на основные устройства компьютера устанавливаются сами в процессе установки Windows. Исключение могут составлять разве что новейшие или редкостные комплектующие. Ну и, конечно же, подключаемые к компьютеру различные периферийные устройства. Бывают и нештатные случаи. Так, без драйверов могут оказаться те или иные устройства компьютера (даже если это распространенные комплектующие) после установки модифицированных сборок Windows. Еще пример: с отсутствующими драйверами для каких-то устройств можем получить систему после ее неудачного обновления. Хранить диски с драйверами для ноутбуков и комплектующих ПК – хорошая традиция, но даже если таковые утеряны, альтернативой выискиванию драйверов на сайтах производителей может стать заблаговременное создание их резервных копий и восстановление на переустановленной системе.
Резервное копирование драйверов, конечно, нельзя считать панацеей, поскольку такой способ их внедрения в систему может быть ограничен версией и разрядностью Windows. Но это быстрый способ решения проблемы, если переустановленная одна и та же версия Windows (с той же разрядностью) вдруг окажется без драйвера для какого-то устройства. Ниже рассмотрим 3 способа создания резервных копий драйверов Windows и, соответственно, их восстановления.
1. DISM (для Windows 8.1 и 10)
Резервное копирование драйверов в Windows 8.1 и 10 можно осуществить без стороннего ПО, с использованием штатного функционала – командной строки и инструмента DISM. Прежде необходимо создать папку, где будут храниться резервные копии драйверов. Естественно, эта папка должна находиться на несистемном разделе диска или внешнем накопителе. Ее название может быть любым, но в нем не должно содержаться пробелов.
Жмем клавиши Win+X и с помощью открывшегося меню запускаем командную строку.
Вводим команду по типу:
dism /online /export-driver /destination:D:Драйверы_бэкап
Часть команды «D:Драйверы_бэкап» – это индивидуальный для каждого путь к ранее созданной папке, куда будут помещены резервные копии. После ввода команды нажимаем Enter. О завершении резервного копирования драйверов оповестит уведомление «Операция успешно завершена».
Если на переустановленной Windows не окажется драйверов для каких-то комплектующих, необходимо отправиться в диспетчер устройств (ссылка быстрого доступа имеется в том же меню при нажатии клавиш Win+X). На устройстве с отсутствующим драйвером делаем клик правой клавишей мыши и выбираем «Обновить драйверы».
Далее жмем второй вариант для выполнения поиска драйверов на текущем компьютере.
Прописываем путь ранее созданной папки, куда были помещены резервные копии драйверов, или указываем этот путь, используя кнопку обзора. И жмем «Далее» для восстановления драйвера выбранного устройства.
***
Возможность создания бэкапа часто можно встретить в числе функционала программ для автоматической установки драйверов. Это такие программы как: DriverPack Solution, Driver Easy, Driver Booster Pro, Advanced Driver Updater, Slim Drivers, DriverMax, Auslogics Driver Updater и прочие. Далее рассмотрим, как создаются резервные копии драйверов, как происходит процесс восстановления с помощью двух последних программ.
2. DriverMax
Функция резервного копирования драйверов доступна в бесплатной версии Free одного из лучших менеджеров драйверов – программы DriverMax. Заходим в раздел программы «Backup». DriverMax предусматривает два типа резервного копирования: первый – создание обычной точки восстановления Windows, второй – экспорт драйверов в файл-архив. Для случаев переустановки Windows, конечно же, необходимо выбирать второй вариант. Выбираем «Create driver backup archive» и жмем «Next».
Далее в окне развернется перечень устройств компьютера. В перечне можно выбрать все или лишь отдельные устройства для экспорта их драйверов. Определившись, жмем «Backup».
Затем кликаем ссылку «Open backup folder» для открытия папки с экспортированными драйверами. Эту папку перед переустановкой Windows необходимо переместить на несистемный раздел диска или внешний носитель.
Для восстановления драйверов на переустановленной Windows инсталлируем программу DriverMax, запускаем и заходим в раздел программы «Restore». Выбираем второй пункт, как показано на скриншоте, и жмем «Next».
Кликаем кнопку «Load» и в окне проводника указывать путь к папке с экспортированными драйверами.
Далее выбираем из перечня устройства, для которых требуется установка драйверов, и жмем «Restore» – кнопку запуска процесса восстановления.
3. Auslogics Driver Updater
Как и DriverMax, менеджер драйверов Auslogics Driver Updater предусматривает платную и бесплатную версию программы. В числе возможностей последней – бэкап драйверов Windows. Заходим в раздел программы «Резервная копия», выбираем все или только какие-то отдельные устройства. И жмем кнопку «Копировать».
Далее заходим в раздел программы «Восстановить», жмем ссылку «Экспорт архива» и в проводнике указываем путь сохранения специального файла программы.
После переустановки Windows инсталлируем Auslogics Driver Updater, перемещаемся в раздел «Восстановить» и кликаем ссылку «Импорт архивов». Указываем путь к ранее экспортированному файлу программы.
После этого в окне программы раскрываем перечень устройств, для которых сохранялись драйвера. Установкой галочки выбираем все или отдельные из них и жмем кнопку «Восстановить».
Источник

Восстановление драйверов, то есть возвращение их к предыдущей версии – уникальная особенность Windows, которая поддерживается во всех новых версиях ОС.
Windows сохраняет установленные ранее драйвера и позволяет автоматически восстановить их, что дает возможность значительно сэкономить время, если обновление драйвера привело к неработоспособности системных или периферийных устройств.
Для восстановления драйвера:
1. Необходимо войти в операционную систему Windows под учетной записью администратора.

2. В меню «Пуск» найдите значок «Мой компьютер», правой кнопкой мышки щелкните по нему и в выпадающем меню выберите «Свойства».

3. На вкладке «Панель управления» щелкните по кнопке «Диспетчер устройств».

4. В списке устройств дважды щелкните на ветви, соответствующей неработоспособному устройству. Например, щелчок по ветви «Видеоадаптеры» раскрывает её содержимое.
5. Выберите интересующее вас устройство и, щелкнув по нему, в контекстном меню нажмите «Свойства».

6. В новом диалоговом окне выберите вкладку «Драйвер» и нажмите «Откатить».

7. Нажав «Да», подтвердите тем самым свой выбор в окне, содержащем сообщение «Вы действительно хотите восстановить ранее установленную заархивированную прежнюю версию драйвера?»

8. Предыдущей драйвер будет восстановлен. Щелкните по кнопке закрытия окна. 9. Закройте окно диспетчера устройств, щелкните по кнопке «ОК» и перезагрузите Windows.
В наиболее худшем варианте, когда неработоспособность драйвера системных устройств привела к краху всей ОС, вы можете вернуться к восстановлению драйвера, загрузив компьютер в безопасном режиме. Также возможно вернуть систему в предыдущее работоспособное состояние с помощью функции «Возвращение к последней удачной конфигурации».
Возможность восстановления системы является альтернативным решением, позволяющим не только вернутся к предыдущей аппаратной конфигурации, но и отказаться от всех изменений в программном обеспечении и реестре.