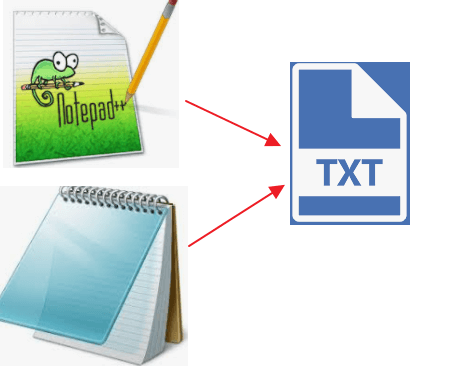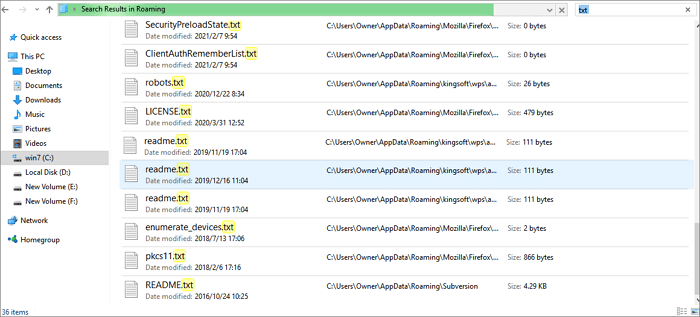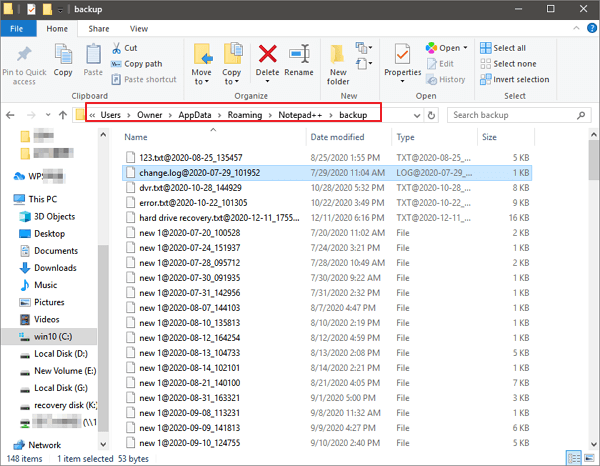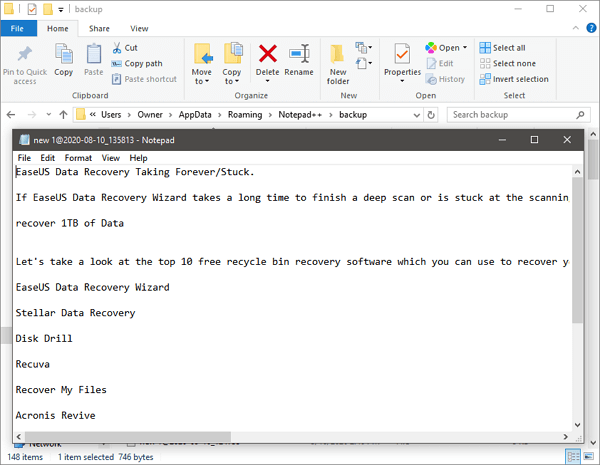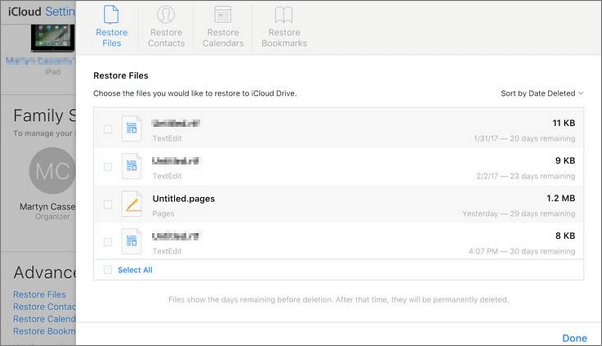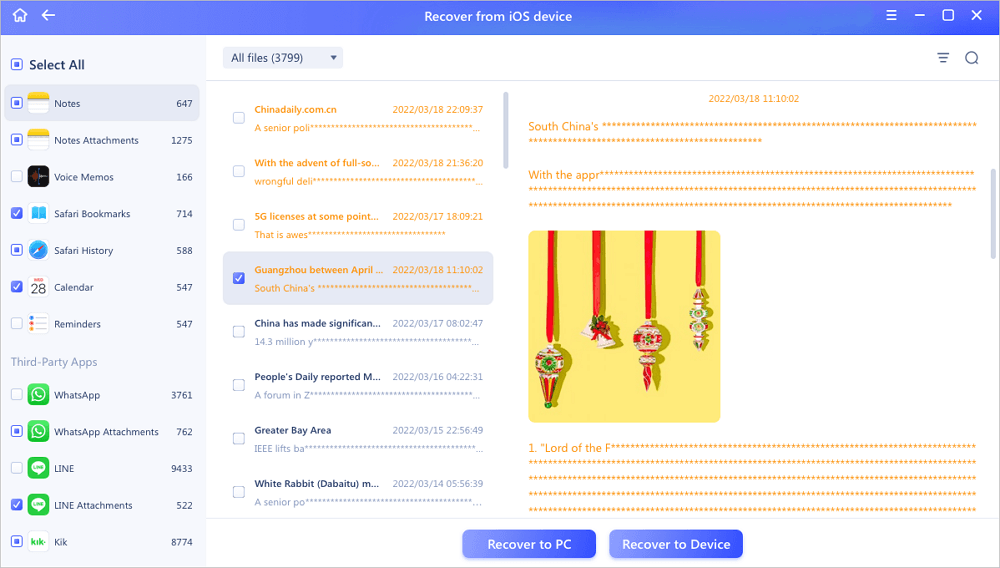Блокнот — это незаменимое программное обеспечение, в котором отсутствуют дополнительные возможности, такие как автосохранение и архивацие файлов. В результате документы Блокнота легко теряются, и важно знать, как восстановить файл Блокнота. Предположим, вы столкнулись с аналогичной проблемой, например, файлы Блокнота закрываются и не сохраняются после сбоя, содержимое восстановления блокнота теряется при копировании и вставке, файлы .txt случайно удаляются и т.д. В этой статье вам будет объяснено, как восстановить файл Notepad в Windows 10/11.
Часть 1: Что такое файлы блокнота?
Блокнот — это простой инструмент для редактирования текста, который вы можете использовать для записи информации или редактирования текста. Этот инструмент делает больше, чем просто помогает вам открывать, создавать и читать обычные текстовые файлы. Но с Microsoft Notepad есть проблема, из-за которой вы не можете его прочитать. The.txt для этих файлов используется расширение файла. Вы можете открыть блокнот и ввести нужный вам текст в этом документе. После того, как вы закончите вводить содержимое, вы можете сохранить файл, щелкнув его правой кнопкой мыши и выбрав Сохранить как. Важно иметь в виду, что вам нужно будет сохранить его с расширением «.txt». Можете ли вы восстановить файл блокнота? Просто продолжайте читать.
Часть 2: Как восстановить несохраненные файлы блокнота в Windows 10/11?
Поскольку несохраненное содержимое файла блокнота временно хранится в памяти компьютера, вы все равно можете восстановить отсутствующий материал, восстановив несохраненные файлы или восстановив удаленные файлы блокнота из локальных временных файлов. Вот как восстановить несохраненный блокнот Windows 10/11.
Файлы блокнота обычно хранятся в C:ПользователиИмя пользователяAppDataRoaming.
Откройте приложение “Проводник файлов” (также называемое Проводником Windows).
Выберите свой системный диск, дважды щелкнув по нему (обычно C:).
Откройте папку “Пользователи” и разверните ее.
Введите свое имя пользователя и разверните соответствующую папку.
Найдите и разверните подкаталог “AppData”.
Чтобы открыть папку “Roaming”, дважды щелкните по ней.
В правом верхнем углу введите имя файла, которое вы ищете, в текстовое поле поиска.
Дайте время для завершения поиска.
Чтобы восстановить несохраненный текстовый файл блокнота, щелкните файл в результате поиска.
Теперь перезапустите проводник Windows, и ваша проблема с восстановлением несохраненных файлов блокнота будет решена.
Что делать, если вы не можете найти папку AppData?
Windows скрывает эту папку по умолчанию, но вы можете увидеть ее, выполнив следующие действия.
В проводнике перейдите на вкладку ”Просмотр”.
В правом верхнем углу выберите “Параметры”.
В раскрывающемся меню выберите Изменить папку и параметры поиска.
В параметрах папки перейдите на вкладку Просмотр.
Проверьте раздел “Под скрытыми файлами и папками”, и вы можете увидеть Отображение скрытых файлов, папок и дисков.
Чтобы подтвердить изменение настроек, нажмите кнопку OK в нижней части окна.
Часть 3: Как восстановить удаленные файлы блокнота в Windows 10/11?
Если файлы Блокнота удалены, вы можете восстановить удаленные текстовые файлы с вашего ПК с Windows, используя различные методы. Поскольку удаленные документы Блокнота были сохранены и, скорее всего, останутся на жестком диске, восстановление удаленных файлов Блокнота более доступно, чем восстановление несохраненных или поврежденных файлов. Текстовые файлы не удаляются с диска даже после удаления из корзины. Вот три решения, которые помогут вам восстановить несохраненные файлы блокнота Windows 7/8/10/11.
Решение 1: Восстановить удаленные файлы блокнота с помощью инструмента
Временные файлы можно использовать только для восстановления несохраненных материалов; они не помогут вам восстановить потерянные или удаленные файлы блокнота. В этом случае мы рекомендуем использовать 4DDiG Data Recovery, чтобы помочь вам восстановить безвозвратно удаленные текстовые файлы.
Tenorshare 4DDiG Data Recovery — это лучшая доступная программа для восстановления данных, которая эффективно восстанавливает все ваши потерянные данные на устройствах Windows и Mac. 4DDiG — это самое отзывчивое программное обеспечение для восстановления данных, доступное на рынке, что делает восстановление удаленных файлов Windows notepad детской забавой.
Особенности инструмента восстановления данных Tenorshare 4DDiG
- Восстанавливайте удаленные / несохраненные / потерянные документы, такие как файлы блокнота, файлы Word, Powerpoint, файлы Excel и т.д.
- Восстановите удаленные файлы из пустой корзины.
- Поддержка восстановления данных с Windows / Mac / USB-накопителя / SD-карты / внешних устройств / цифровой камеры и многого другого.
- Поддержка более 1000 типов данных, таких как фотографии, видео, документы, аудио и т.д.
- 100% безопасность и бесплатная пробная версия.
Теперь следуйте приведенным ниже инструкциям, чтобы узнать, как легко восстановить несохраненные заметки из блокнота с помощью инструмента восстановления данных 4DDiG.
- Шаг 1:Выберите местоположение
- Шаг 2:Сканирование и предварительный просмотр файлов Блокнота
- Шаг 3:Восстановление Несохраненных/Удаленных файлов Блокнота
Во-первых, загрузите и установите Tenorshare 4DDiG на свой компьютер и запустите его. Как только программа отобразит список доступных дисков, выберите место, где вы потеряли файлы блокнота, а затем нажмите кнопку Пуск, чтобы продолжить.
4DDiG автоматически просканирует выбранное местоположение и предоставит вам список всех файлов блокнота, которые можно восстановить. Теперь вы можете найти целевые файлы для предварительного просмотра перед восстановлением данных.
В конце концов, вы можете нажать кнопку Восстановить, чтобы сохранить нужные файлы в безопасном месте, которое должно отличаться от исходного пути на случай необратимой потери данных в будущем.
Решение 2: Восстановить удаленные файлы блокнота из резервной копии Windows
Все становится проще, если вы ранее использовали средство резервного копирования Windows для резервного копирования файла Notepad. Вы можете быстро восстановить резервную копию, чтобы восстановить удаленный текстовый файл.
Шаг 1: Откройте “Панель управления” и перейдите в раздел «Система и безопасность» > «Архивация и восстановление».
Шаг 2: В разделе «Восстановление» нажмите «Восстановить мои файлы».
Шаг 3: Чтобы продолжить, выберите файл блокнота, который вы хотите восстановить из резервной копии, и нажмите “Далее”.
Шаг 4: Выберите место для сохранения восстановленного файла Блокнота и нажмите “Восстановить”, чтобы начать процесс.
Советы: Этот метод работает только в том случае, если включена функция резервного копирования. В противном случае вы можете использовать Tenorshare 4DDiG data recovery tool для восстановления удаленных файлов блокнота даже без резервного копирования.
Решение 3: Восстановить удаленные файлы блокнота из предыдущих версий
Если вы создали резервную копию файла блокнота с помощью File Explorer или сделали точку восстановления системы для раздела, где хранился текстовый файл, вы можете использовать этот метод для решения проблемы, как восстановить удаленные файлы блокнота.
Шаг 1: Откройте Проводник файлов.
Шаг 2: В контекстном меню щелкните правой кнопкой мыши папку или диск, с которого вы удалили текстовый файл, и выберите “Восстановить предыдущие версии”.
Шаг 3: Выберите самую последнюю предыдущую версию, а затем нажмите кнопку “Восстановить”. Наконец, выбранное расположение будет применено ко всем файлам в папке.
Советы: Если вы не создавали резервные копии файлов Блокнота с помощью проводника или не создавали точку восстановления системы, то этот метод бесполезен. Не беспокойтесь, просто попробуйте профессиональный инструмент восстановления данных Блокнота.
Настоятельно рекомендуется вручную сохранять содержимое в открытом файле блокнота каждые несколько минут, нажимая клавиши Ctrl +S; это защитит ваши важные данные.
Вы также можете получить программу автосохранения блокнота, которая поможет вам сохранять содержимое блокнотов через регулярные промежутки времени, чтобы избавиться от случайно закрытого блокнота без сохранения.
Часть 5: Часто задаваемые вопросы о файлах блокнота
1. Где блокнот хранит несохраненные файлы?
Блокнот обычно хранит несохраненные файлы в C:ПользователиИмя пользователяAppDataRoaming.
2. Выполняется ли автосохранение блокнота Windows 10?
К сожалению, Блокнот Windows 10/11 не поддерживает автоматическое сохранение. Мы рекомендуем вам регулярно нажимать Ctrl + S во время работы с Блокнотом, поскольку он не предоставляет вам возможности автосохранения, как MS Word.
3. Где хранятся файлы блокнота Windows 10/11?
В операционной системе Windows местом хранения файлов Блокнота по умолчанию является: C:ПользователиИмя пользователяAppDataRoaming.
4. Как мне восстановить поврежденные файлы блокнота?
Операционная система Windows поддерживает «скрытые» файлы. Эти скрытые файлы часто содержат информацию из предыдущих версий в том же каталоге, что и самая последняя версия. Вы можете восстановить поврежденный файл Notepad, восстановив его до предыдущей версии.
5. Как восстановить перезаписанные файлы блокнота?
Операционная система Windows часто хранит «скрытые» файлы, содержащие информацию из предыдущих версий, в том же каталоге, что и самая последняя версия. Вы можете восстановить перезаписанный файл Блокнота, восстановив его до предыдущей версии.
6. Являются ли Notepad++ и Notepad одинаковыми?
Notepad++ — это высокоразвитая версия блокнота, которая сочетает в себе простоту блокнотов с функциями, необходимыми программистам, веб-дизайнерам и ИТ-специалистам.
Заключение:
Файл блокнота может быть поврежден по многим причинам, таким как сбой системы или случайное удаление. Существует множество способов восстановления несохраненных файлов Блокнота. Вот почему вам не нужно беспокоиться об этом. Было бы полезно, если бы вы попробовали решения, приведенные в этой статье, чтобы восстановить файл Notepad без каких-либо задержек. Мы настоятельно рекомендуем использовать программное обеспечение для восстановления данных Tenorshare 4DDiG, поскольку это безопасный и надежный инструмент, который поможет вам восстановить потерянные данные. Используйте опции для более безопасного использования и используйте расширенные текстовые файлы для сохранения ваших данных.
Вам Также Может Понравиться
-
Home>>
- Исправления Windows >>
- 4 Способа восстановления несохраненных / удаленных файлов Notepad (TXT) в Win 10
Если не удается найти потерянный файл из резервной копии, можно использовать восстановление файлов в Windows, которое является приложением командной строки, доступным из Microsoft Store. Используйте это приложение, чтобы попытаться восстановить потерянные файлы, которые были удалены с локального устройства хранения (включая внутренние диски, внешние диски и USB-устройства), и не могут быть восстановлены из корзины. Восстановление в облачном хранилище и сетевых файловых ресурсах не поддерживается.
ПримечаниеДля этого приложения требуется Windows 10 сборка 19041 или более поздняя (см. версию Windows 10 версии).
Важно: Если вы хотите увеличить вероятность восстановления файла, сведите к минимуму или избегайте использования компьютера. В Windows файловой системе место, используемого удаленным файлом, помечается как свободное место. Это означает, что данные файла по-прежнему могут существовать и восстанавливаться. Но при любом использовании компьютера можно создавать файлы, которые в любое время могут перезаписывать это свободное место.
восстановление файлов в Windows — выпуск «Зима 2020»
-
При необходимости скачайте и запустите приложение из Microsoft Store.
-
Нажмите клавишу Windows, введите восстановление файлов в Windows в поле поиска, а затем выберите восстановление файлов в Windows.
-
Когда вам будет предложено разрешить приложению вносить изменения на устройство, нажмите кнопку «Да».
-
В окне командной строки введите команду в следующем формате:
winfr source-drive: destination-drive: [/mode] [/switches]
-
Для восстановления файлов можно использовать два основных режима: обычный и расширенный.
Примеры обычного режима
Восстановите папку «Документы» с диска C: в папку восстановления на диске E: . Не забудьте обратную косую черту () в конце папки.
Winfr C: E: /regular /n Users<username>Documents
Восстановите PDF-файлы и файлы Word с диска C: в папку восстановления на диске E:
Winfr C: E: /regular /n *.pdf /n *.docx
Подробные примеры режима
Восстановите любой файл со строкой invoice в имени файла с помощью подстановочных знаков.
Winfr E: C: /extensive /n *invoice*
Восстановите фотографии jpeg и png из папки «Изображения» в папку восстановления на диске E:
Winfr C: E: /extensive /n Users<username>Pictures*.JPEG /nUsers<username>Pictures*.PNG
Исходный и конечный диски должны отличаться. При восстановлении с диска операционной системы (часто C: ) используйте параметры /n <filter> , чтобы указать файлы или папку пользователя.
Корпорация Майкрософт автоматически создает для вас папку восстановления, Recovery_<date and time> на целевом диске. -
Когда появится запрос на подтверждение продолжения, введите Y, чтобы начать операцию восстановления. В зависимости от размера исходного диска это может занять некоторое время. Чтобы остановить процесс восстановления, нажмите клавиши CTRL + C.
Следующие сведения помогут вам решить, какая файловая система у вас есть и какой режим использовать.
Файловые системы
|
«Файловая система» |
Примеры |
|---|---|
|
FAT и exFAT |
SD-карты, флэш-накопители или USB-накопители (< 4 ГБ) |
|
NTFS |
Компьютеры (HDD, SSD), внешние жесткие диски, флэш-накопители или USB-накопители (> 4 ГБ) |
Существует несколько файловых систем, поддерживаемых Windows, которые зависят от устройства хранения или операционной системы. Восстановление файлов из файловых систем, отличных от NTFS, поддерживается только в расширенном режиме. Чтобы узнать, какая у вас файловая система, щелкните правой кнопкой мыши диск в проводник выберите «Свойства».
Выбор режима для использования
Используйте следующую таблицу, чтобы решить, какой режим использовать. Если вы не уверены, начните с обычного режима.
|
«Файловая система» |
Обстоятельствах |
Рекомендуемый режим |
|---|---|---|
|
NTFS |
Недавно удаленные |
Обычный |
|
NTFS |
Удалено некоторое время назад |
Обширные |
|
NTFS |
После форматирования диска |
Обширные |
|
NTFS |
Поврежденный диск |
Обширные |
|
FAT и exFAT |
Любой |
Обширные |
Общий синтаксис
В следующей таблице перечислены значения, для которых используется каждый расширенный коммутатор.
|
Параметр или коммутатор |
Описание |
Поддерживаемые режимы |
|---|---|---|
|
Исходный диск: |
Указывает устройство хранения, на котором были потеряны файлы. Должен отличаться от целевого диска. |
Все |
|
Целевой диск: |
Указывает устройство хранения и папку, в которую помещаются восстановленные файлы. Должен отличаться от исходного диска. |
Все |
|
/regular |
Обычный режим — стандартный вариант восстановления для некоррелированных дисков NTFS. |
Обычный |
|
/extensive |
Расширенный режим— тщательное восстановление, подходящее для всех файловых систем. |
Обширные |
|
/n<фильтра> |
Сканирует конкретный файл, используя имя файла, путь к файлу, тип файла или подстановочные знаки. Например:
|
Все |
|
/? |
Сводка по синтаксису и коммутаторам для обычных пользователей. |
Все |
|
/! |
Сводка по синтаксису и коммутаторам для опытных пользователей. |
Все |
Расширенный синтаксис
В следующей таблице перечислены значения, для которых используется каждый расширенный коммутатор.
|
Перейти |
Описание |
Поддерживаемые режимы |
|---|---|---|
|
/ntfs |
Режим NTFS — это вариант быстрого восстановления для работоспособных дисков NTFS с использованием таблицы master file |
NTFS |
|
/segment |
Режим сегментирования, параметр восстановления для дисков NTFS с использованием сегментов записей файлов |
Сегмента |
|
/signature |
Режим подписи, параметр восстановления для всех типов файловой системы с использованием заголовков файлов |
Подпись |
|
/y:<(s)> |
Восстановление определенных групп расширений с разделителями-запятыми |
Подпись |
|
/# |
Группы расширений режима подписи и поддерживаемые типы файлов. |
Подпись |
|
Папка /p:<> |
Сохраняет файл журнала операции восстановления в расположении, отличном от расположения по умолчанию на диске восстановления (например, D:logfile). |
Все |
|
/a |
Переопределяет запросы пользователей, что полезно в файле скрипта. |
Все |
|
/u |
Восстанавливает неуправляемые файлы, например из корзины. |
NTFS |
|
/k |
Восстанавливает системные файлы. |
NTFS |
|
/o:<a|n|b> |
Указывает, следует ли всегда (a), никогда (n) или перезапись обоих always(b) при выборе перезаписи файла. Действие по умолчанию — запрос на перезапись. |
NTFS |
|
/g |
Восстанавливает файлы без основных потоков данных. |
NTFS |
|
/e |
Для обеспечения управляемости результатов и фокуса на пользовательских файлах некоторые типы файлов фильтруются по умолчанию, но этот параметр удаляет этот фильтр. Полный список этих типов файлов см. после этой таблицы. |
NTFS |
|
/e:<расширения> |
Указывает, какие типы файлов фильтруются. Полный список этих типов файлов см. после этой таблицы. |
NTFS |
|
/s:<секторов> |
Указывает количество секторов на исходном устройстве. Чтобы найти сведения о секторе, используйте fsutil. |
Сегмента |
|
/b:<байтов> |
Указывает размер кластера (единицу распределения) на исходном устройстве. |
Сегмента |
Список фильтров расширений файлов
Следующие типы файлов фильтруются по результатам по умолчанию. Используйте параметр /e, чтобы отключить этот фильтр, или /e:<расширения>, чтобы указать типы файлов, которые не фильтруются.
_, adm, admx, appx, appx, ascx, asm, aspx, aux, ax, bin, browser, c, cab, cat cdf-ms, catalogItem, cdxm, cmake, cmd, coffee, config, cp, cpp, cs, cshtm, css, cur, dat, dll, et, evtx, exe, fon, gpd, h, hbakedcurve, htm, htm, ico, id, ildl, ilpdb, iltoc, iltocpdb, in, inf, inf_loc, ini, js, json, lib, lnk, log, man, manifest map, metadata, mf, mof, msc, msi, mui, mui, mui, out, mun, nls, npmignore, nupkg, nuspec, obj, p7s, p7x, pak, pckdep, pdb, pf, pkgdef, plist, pnf, pp, pri, props, ps1, ps1xm, psd1, psm1, py, resjson, resw, resx, rl, rs, sha512, snippet, sq, sys, t4, targets, th, tlb, tmSnippet, toc, ts, tt, tt, ttf, vb, vbhtm, vbs, vsdir, vsix, vsixlangpack, vsixmanifest, vstdir, vstemplate, vstman, winmd, xam, xbf, xm, xrm-ms, xs, xsd, ym
Можете ли вы дать несколько советов, которые помогут мне использовать правильный синтаксис?
-
Всегда используйте буквы дисков в исходном и целевом пути, не забудьте двоеточие (:) после буквы диска и убедитесь, что между источником и назначением есть пробел.
-
При указании только имени папки, например /n Myfolder, добавьте обратную косую черту () в конце папки.
-
Если имя файла или папки содержит пробелы, заключите его в кавычки. Например:
winfr C: E: /regular /n «Users<username>DocumentsQuarterly Statement.docx»
Что <имя пользователя> в примерах команд?
В адресной проводник Введите C:users, чтобы просмотреть список потенциальных пользователей на компьютере. На вашем компьютере может быть несколько пользователей, включая вас, администратора и учетную запись по умолчанию. Если вы видите <имя> в пути к файлу, это заполнитель для текущего имени пользователя на компьютере.
Почему я получаю следующее сообщение: «Источник и назначение не могут ссылаться на один и тот же физический раздел?»
Исходный и конечный диск или путь секции не должен совпадать. Если у вас только один диск, используйте USB или внешний жесткий диск в качестве пути назначения. Не создавайте секцию после потери данных, так как это снижает вероятность успешного восстановления.
Почему операция восстановления занимает так много времени?
В зависимости от размера диска восстановление файла может занять некоторое время, особенно если используется расширенный режим.
Почему с диска операционной системы восстанавливаются дополнительные файлы?
В фоновом режиме Windows постоянно создает и удаляет файлы. По умолчанию восстановление файлов в Windows фильтрует эти файлы, но некоторые из них прокрутки. Чтобы избежать этого, используйте параметр /n <фильтра>, как показано в примерах в этой статье.
Что такое папка $Recycle.Bin?
В режимах NTFS и сегментов могут также отображаться потерянные файлы, восстановленные из корзины (файлы в корзине или безвозвратно удаленные) с именем $files.xxx и сохраненные в папке с именем $RECYCLE. БЕН.
Что произойдет, если целевой диск заполнен?
Если вы видите следующее сообщение: «Целевой диск заполнен, освободите место перед возобновлением: (R)esume, (S)kip file, or (A)bordert», освободите место на диске на целевом диске, а затем выберите один из вариантов.
Мне не удалось восстановить файл, теперь что?
Если вы использовали обычный режим, повторите попытку в расширенном режиме, если тип файла поддерживается. Возможно, свободное пространство было перезаписано, особенно на твердотельных накопителях (SSD). Если вам нужна помощь, обратитесь к администратору.
восстановление файлов в Windows — выпуск за лето 2020 г.
-
При необходимости скачайте и запустите приложение из Microsoft Store.
-
Нажмите клавишу Windows, введите восстановление файлов в Windows поле поиска, а затем выберите восстановление файлов в Windows.
-
Когда вам будет предложено разрешить приложению вносить изменения на устройство, нажмите кнопку «Да».
-
В окне командной строки введите команду в следующем формате:
winfr source-drive: destination-drive: [/switches]
Исходный и конечный диски должны отличаться. При восстановлении с диска операционной системы (часто В: ) используйте параметры фильтра /n <> и /y:<<(s)>, чтобы указать файлы или папку пользователя.
Корпорация Майкрософт автоматически создает папку восстановления для вас Recovery_<даты и> на целевом диске.
Существует три режима, которые можно использовать для восстановления файлов: по умолчанию, Сегмент и Сигнатура.
Примеры режима по умолчанию
Восстановите определенный файл с диска C: в папку восстановления на диске E: .
winfr C: E: /n Users<username>DocumentsQuarterlyStatement.docx
Восстановите фотографии jpeg и png из папки «Изображения» в папку восстановления на диске E:winfr C: E: /n Users<username>Pictures*.JPEG /n Users<username>Pictures*.PNG
Восстановите папку «Документы» с диска C: в папку восстановления на диске E: .winfr C: E: /n Users<username>Documents
Не забудьте обратную косую черту () в конце папки.
Примеры режима сегментирования (/r)
Восстановите PDF-файлы и файлы Word с диска C: в папку восстановления на диске E:
winfr C: E: /r /n *.pdf /n *.docx
Восстановите любой файл со строкой invoice в имени файла с помощью подстановочных знаков.winfr C: E: /r /n *invoice*
Примеры режима подписи (/x)
При использовании режима подписи рекомендуется сначала просмотреть поддерживаемые группы расширений и соответствующие типы файлов.
Восстановите фотографии JPEG (jpg, jpeg, jpe, jif, jfif, jfi) и PNG с диска C: в папку восстановления на диске E: .winfr C: E: /x /y:JPEG,PNG
Восстановите ZIP-файлы (ZIP-файлы, docx, xlsx, ptpx и т. д.) с диска C: в папку восстановления на диске E:winfr C: E:RecoveryTest /x /y:ZIP
-
Когда появится запрос на подтверждение продолжения, введите Y , чтобы начать операцию восстановления.
В зависимости от размера исходного диска это может занять некоторое время.
Чтобы остановить процесс восстановления, нажмите клавиши CTRL+C.
Следующие сведения помогут вам решить, какая файловая система у вас есть и какой режим использовать.
Файловые системы
Существует несколько файловых систем, поддерживаемых Windows, которые зависят от устройства хранения или операционной системы. Восстановление файлов из файловых систем, отличных от NTFS, поддерживается только в режиме подписи. Чтобы узнать, какая у вас файловая система, щелкните правой кнопкой мыши диск в проводник выберите «Свойства».
|
«Файловая система» |
Примеры |
|
FAT и exFAT |
SD-карты, флэш-накопители или USB-накопители (< 4 ГБ) |
|
Refs |
Windows server и Windows Pro для рабочих станций |
|
NTFS |
Компьютеры (HDD, SSD), внешние жесткие диски, флэш-накопители или USB-накопители (> 4 ГБ) |
Выбор режима для использования
Используйте следующую таблицу, чтобы решить, какой режим использовать. Если вы не уверены, начните с режима по умолчанию.
|
«Файловая система» |
Обстоятельствах |
Рекомендуемый режим |
|
NTFS |
Недавно удаленные |
По умолчанию |
|
NTFS |
Удалено некоторое время назад |
Сегмент, за которым следует подпись |
|
NTFS |
После форматирования диска |
Сегмент, за которым следует подпись |
|
NTFS |
Поврежденный диск |
Сегмент, за которым следует подпись |
|
FAT, exFAT |
Поддерживается тип файла восстановления (см. следующую таблицу) |
Подпись |
Группы расширений и типы файлов в режиме подписи
В следующей таблице перечислены группы расширений и поддерживаемые типы файлов для каждой группы при использовании параметра /y:<типов > файлов.
|
Группа расширений |
Тип файла |
|
ASF |
wma, wmv, asf |
|
JPEG |
jpg, jpeg, jpe, jif, jfif, jfi |
|
MP3 |
.mp3 |
|
MPEG |
mpeg, mp4, mpg, m4a, m4v, m4b, m4r, mov, 3gp, qt |
|
|
|
|
PNG |
png |
|
МОЛНИЯ |
zip, docx, xlsx, pptx, odt, ods, odp, odg, odi, odf, odc, odm, ott, otg, otp, ots, otc, oti, otf, oth |
Общий синтаксис
В следующей таблице перечислены основные параметры командной строки и коммутаторы.
|
Параметр или коммутатор |
Описание |
Поддерживаемые режимы |
|
Исходный диск: |
Указывает устройство хранения, на котором были потеряны файлы. Должен отличаться от целевого диска. |
Все |
|
Целевой диск: |
Указывает устройство хранения и папку, в которую помещаются восстановленные файлы. Должен отличаться от исходного диска. |
Все |
|
/r |
Использует режим сегмента, который проверяет сегменты записей файлов (FRS). |
Сегмента |
|
/n <фильтра> |
Сканирует конкретный файл, используя имя файла, путь к файлу или подстановочные знаки. Например:
|
По умолчанию |
|
/x |
Использует режим подписи, который проверяет типы файлов и работает во всех файловых системах. |
Подпись |
|
/y:<(s)> |
Проверяет наличие файлов с определенными типами файлов. Разделите несколько записей с помощью запятых. Список групп расширений и соответствующих типов файлов см. в таблице «Группы расширений и типы файлов в режиме подписи» раздела «О режимах и файловых системах». |
Подпись |
|
/# |
Показывает группы расширений режима подписи и соответствующие типы файлов в каждой группе. |
Все |
|
/? |
Краткий обзор синтаксиса и коммутаторов для обычных пользователей. |
Все |
|
/! |
Краткий обзор синтаксиса и коммутаторов для опытных пользователей. |
Все |
Расширенный синтаксис
В следующей таблице перечислены значения, для которых используется каждый расширенный коммутатор.
|
Перейти |
Описание |
Поддерживаемые режимы |
|
Папка /p:<> |
Сохраняет файл журнала операции восстановления в расположении, отличном от расположения по умолчанию на диске восстановления (например, D:logfile). |
Все |
|
/a |
Переопределяет запросы пользователей, что полезно в файле скрипта. |
Все |
|
/u |
Восстанавливает неуправляемые файлы, например из корзины. |
По умолчанию |
|
/k |
Восстанавливает системные файлы. |
По умолчанию |
|
/o:<a|n|b> |
Указывает, следует ли всегда (a), никогда (n) или перезапись обоих always(b) при выборе перезаписи файла. Действие по умолчанию — запрос на перезапись. |
По умолчанию |
|
/g |
Восстанавливает файлы без основных потоков данных. |
По умолчанию |
|
/e |
Для обеспечения управляемости результатов и фокуса на пользовательских файлах некоторые типы файлов фильтруются по умолчанию, но этот параметр удаляет этот фильтр. Полный список этих типов файлов см. после этой таблицы. |
По умолчанию |
|
/e:<расширения> |
Указывает, какие типы файлов фильтруются. Полный список этих типов файлов см. после этой таблицы. |
По умолчанию |
|
/s:<секторов> |
Указывает количество секторов на исходном устройстве. Чтобы найти сведения о секторе, используйте fsutil. |
Сегмента |
|
/b:<байтов> |
Указывает размер кластера (единицу распределения) на исходном устройстве. |
Сегмента |
|
/f:>сектора> |
Первый сектор для сканирования на исходном устройстве. |
Сегмента |
Можете ли вы дать несколько советов, которые помогут мне использовать правильный синтаксис?
Ниже приведены некоторые рекомендации.
-
Всегда используйте буквы дисков в исходном и целевом пути, не забудьте двоеточие (:) после буквы диска и убедитесь, что между источником и назначением есть пробел.
-
Если переключатель имеет двоеточие, например /y:, не добавляйте пробел между двоеточием и остальной частью значения.
-
При указании только имени папки, например /n Myfolder, добавьте обратную косую черту () в конце папки.
-
Если имя файла или папки содержит пробелы, заключите его в кавычки. Например:
winfr C: E: /n «Users<username>DocumentsQuarterly Statement.docx»
-
Чтобы остановить процесс восстановления, нажмите клавиши CTRL+C.
Что <имя пользователя> в примерах команд?
В адресной проводник Введите C:users, чтобы просмотреть список потенциальных пользователей на компьютере. На вашем компьютере может быть несколько пользователей, включая вас, администратора и учетную запись по умолчанию. Если вы видите <имя> в пути к файлу, это заполнитель для текущего имени пользователя на компьютере.
Почему я получаю следующее сообщение: «Источник и назначение не могут ссылаться на один и тот же физический раздел?»
Исходный и конечный диск или путь секции не должен совпадать. Если у вас только один диск, используйте USB или внешний жесткий диск в качестве пути назначения. Не создавайте секцию после потери данных, так как это снижает вероятность успешного восстановления.
Почему операция восстановления занимает так много времени?
В зависимости от размера диска восстановление файла может занять некоторое время, особенно если используется режим подписи.
Почему с диска операционной системы восстанавливаются дополнительные файлы?
В фоновом режиме Windows постоянно создает и удаляет файлы. По умолчанию восстановление файлов в Windows фильтрует эти файлы, но некоторые из них прокрутки. Чтобы избежать этого, используйте параметр /n <фильтра> в режимах по умолчанию и сегмента, а также параметр /y:<типов > в режиме подписи.
Что такое папка $Recycle.Bin?
Для режимов по умолчанию и сегментов могут также отображаться потерянные файлы, восстановленные из корзины (файлы в корзине или безвозвратно удаленные) с именем $files.xxx и сохраненные в папке с именем $RECYCLE. БЕН.
Что произойдет, если целевой диск заполнен?
Если вы видите следующее сообщение: «Целевой диск заполнен, освободите место перед возобновлением: (R)esume, (S)kip file, or (A)bordert», освободите место на диске на целевом диске, а затем выберите один из вариантов.
Мне не удалось восстановить файл, теперь что?
Если вы использовали режим по умолчанию или сегмент, повторите попытку в режиме подписи, если тип файла поддерживается. Возможно, свободное пространство было перезаписано, особенно на твердотельных накопителях (SSD). Если вам нужна помощь, обратитесь к администратору.
6 Ways to Recover Unsaved/Deleted Notepad (TXT) Files 2022
There are reliable ways to recover unsaved Notepad files quickly. Whether your work was accidentally deleted, lost in a Notepad crash, or disappeared, here’s a complete guide on recovering unsaved or deleted Notepad documents on Windows, Mac, and phone.
| Workable Solutions | Step-by-step Troubleshooting |
|---|---|
| How to Recover Unsaved Notepad on Windows 10 |
Accidentally closed notepad without saving? Go to C:UsersUSERNAMEAppDataRoaming to find the unsaved Notepad files…Full steps |
| How to Restore Deleted Notepad with free file recovery software |
To recover Notepad files deleted or lost permanently, you can use free file recovery software…Full steps |
| How to Recover Unsaved/Deleted TextEdit on Mac |
1. Recover Unsaved TextEdit Files on Mac…Full steps 2. Recover Lost TextEdit Files on Mac…Full steps |
| How to Recover Unsaved/Deleted Notes on a Phone |
1. Restore Deleted Notes on Andriod…Full steps 2. Retrieve Deleted Notes on iOS Devices…Full steps |
User Case: Accidentally Closed Notepad Without Saving
«Hi, do you know how to recover an unsaved Notepad? I accidentally closed a .txt file that I was working on without saving it. I hoped it would automatically save as a recent document or something, but I couldn’t find it anywhere. Please help me out and show me how to restore unsaved Notepad. Thank you.»
It is very common for us to lose text files, documents, or other files unsaved due to accidental closure, power outage, system crash, or other reasons. If you also happen to accidentally close your Notepad without saving the text and fail to find a proper way to recover unsaved Notepad files, you can find a solution here about how to recover unsaved or restore deleted Notepad files without effort.
Notepad doesn’t have an auto-save function. So when you close an unsaved text document, it may be impossible for you to get it back. But you still have a chance to recover unsaved Notepad files from the temporary files since the contents of the Notepad files have been saved on your computer temporarily.
- Tip
- Temp files will be emptied every time you restart or shut down your computer. So, to avoid permanently losing the unsaved text files you wish to recover, don’t shut down and restart your PC! Don’t do anything else before you take the steps below.
Step 1. Click the Search button on your Windows. Type %AppData%, and press «Enter». This will open the Roaming folder.
Step 2. Type .txt in the search bar and look for the Notepad files and see if you can recover the unsaved Notepad.
Bonus Tips: How to Recover Unsaved Notepad++ Files
Notepad is plain text editing software that saves files in .txt file format. Notepad++ is similar to it but more powerful. Notepad++ provides a backup function that allows you to restore unsaved files caused by accidental closing or application crashes.
How to turn on the automatic backup feature in Notepad++:
Go to «Settings > Preferences > Backup > check Enable session snapshot and periodic backup».
Steps for Notepad++ file recovery:
Step 1. Navigate to Notepad++ unsaved files location: C:UsersUSERNAMEAppDataRoamingNotepad++backup.
Step 2. Find and preview the files you need. You can also use the search box to locate all «*.txt» files. Then, restore the Notepad++ unsaved files to a different location.
Recovering an unsaved notepad file is not difficult, nor is recovering an unsaved word document.
5 Ways to Recover Unsaved Word Document
In addition to notepad, people also use Microsoft Word more. Therefore, many people are faced with the question of how to recover an unsaved Word document. You can find the answer in this article.
How to Recover Deleted Notepad Texts on Windows 10/11 with Free File Recovery Software
You can only use the temporary files to recover unsaved Notepad files. It won’t work for restoring the lost saved document. Indeed, you can restore the lost or deleted text Notepad files with a few simple clicks using free data recovery software like EaseUS Data Recovery Wizard.
Over the past few years, it has made every effort to help with emptied Recycle Bin recovery, formatted recovery, virus attack recovery, OS crash recovery, Office file recovery, and so on.
EaseUS Notepad Recovery Software
- Recover deleted files in various formats, including photos, audio, music, or emails effectively
- Recover files from formatted hard drives, emptied Recycle Bin, memory cards, flash drives, digital cameras, and camcorders
- Support data recovery for sudden deletion, formatting, hard drive corruption, virus attack, and system crash under different situations
Download and use this file recovery software to recover deleted or lost Notepad files with the step-by-step guide below.
Step 1. Run EaseUS Data Recovery Wizard. Choose the drive where you lost files and start scanning. This software allows you to recover lost data from all devices, including HDD, SSD, USB drive, SD card, pen drive, camera, etc.
Step 2. Browse the full scan results. You can choose the file type you need by clicking on the file type filter. EaseUS data recovery software supports 1000+ file types like photos, videos, documents, emails, audio files, and many more.
Step 3. Select the files you want to preview. Click «Recover» and set a storage location to save the recovered data.
How to Recover Unsaved/Deleted TextEdit on Mac
If you are a Mac user, you may use TextEdit instead of Notepad. Accidentally pressing delete, closing the wrong window, or a machine shutting down suddenly can result in TXT file loss. It can be a chilling moment when you realize that an important document has suddenly disappeared. Fortunately, you can get Mac TXT files back with dependable solutions.
Method 1. How to Recover Unsaved TextEdit Files on Mac
The original TextEdit, which is present on Mac, doesn’t have a recovery feature. But if you use iCloud or Time Machine, you may still be able to recover unsaved text files anyway by retrieving them from temp files.
Step 1. Open your browser and go to www.icloud.com.
Step 2. Enter your Apple ID and go to «Settings > Advanced». Here you’ll see the option to Restore Files.
Step 3. Click the checkbox next to its title, then click «Done».
Method 2. How to Recover Lost TextEdit Files on Mac
In this chapter, we explain how to recover a TextEdit file that can no longer be found in Recycle Bin using EaseUS Mac data recovery software.
EaseUS data recovery software offers a Mac version. With it, you can recover almost all lost and delete Mac files.
- Recovers Mac photos, videos, Word files, and other files from Mac
- Supports data recovery from Mac with T2 chip
- It is compatible with all Mac devices and external storage media
Follow the steps below to recover lost TextEdit files.
Step 1. Search for lost files
Select the disk location to search for lost files (it can be an internal HDD/SSD or an external hard drive) where you lost data and files. Click the «Search for lost files» button.
Step 2. Go through the scanning results
This software will immediately scan your selected disk volume and display pictures, documents, audio, videos, and emails on the left pane.
Step 3. Select the file(s) and recover
Click the data to preview, and click the «Recover» button to have them back.
How to Recover Unsaved/Deleted Notes on a Phone
Unsaved Notes cannot be restored on an Andriod or iPhone. But deleted memos and notes can be recovered once they are deleted from Android/iPhone. This is very much true that once any data is deleted from Android/iPhone, it can be recovered because the files are not removed permanently. The files are still present in the device itself but invisible to the user. Here’s how to recover deleted Notes on Andriod/iPhone.
Method 1. How to Recover Deleted Notes on Andriod
When you don’t have any backup of all your deleted items then also there is nothing to worry about. Still, you can restore deleted memos from Android using Android data recovery Software. This is a powerful tool — EaseUS MobiSaver for Andriod that recovers deleted notes from Android without any backup.
Follow the steps below to recover deleted Andriod Notes.
Step 1. Connect your Android phone to your computer. When it will show up. Click «Next» to continue.
Step 2. Now the software will quickly scan the device to find all the existing and lost data. You can easily find photos, videos, documents, and other types of files you want by choosing the correct file types.
Step 3. Select the desired notes in the scanning result. You can preview the selection with a full view. Once done, click «Recover» and choose a location to save the recovered files, and click «OK».
Method 2. How to Recover Deleted Notes on iOS Devices
You can also recover iPhone Notes with EaseUS MobiSaver Free. This iOS data recovery software can easily find and retrieve whatever you have lost from your iPhone with simple steps.
Step 1. Choose Recovery Mode
Connect iPhone to your PC and launch EaseUS MobiSaver. Choose the recovery mode — «Recover from iOS Device» on the left and click «Start».
Step 2. Scan for Lost Notes/Notes Attachments
EaseUS MobiSaver will automatically scan iPhone/iPad/iPod, and find present notes and even some lost one for you.
Step 3. Preview and Restore Notes and Attachments
Tick «Notes» and «Notes Attachments» on the left. Choose specific notes and attachments you want to recover. After selection, click «Recover to PC» or «Recover to Device» to decide where you are going to save them.
Conclusion
From the guide above, you can see that it’s simple to recover unsaved Notepad files from the temporary folder on any device. For deleted Notepad file recovery, you can use EaseUS Data Recovery Wizard to make it effective. This tool is not only good at data recovery but also powerful in file repair. You can take it to repair corrupted JPEG/JPG files, as well as videos and documents.
How to Recover Unsaved Notepad FAQs
Here are some frequently asked questions about how to recover an unsaved Notepad. If you also have any of these problems, you can find the methods here.
1. Where does notepad store unsaved files?
Where are notepad files saved? Once you enabled the AutoSave function, you can find the unsaved files stored in the path: C:UsersUSERNAMEAppDataRoaming.
2. Can I recover a Notepad file that I didn’t save?
If you want to recover a notepad file that is unsaved after a restart, you can go to C:UsersUSERNAMEAppDataRoaming to find and recover an unsaved text file.
3. How do I AutoSave in Notepad?
Notepad doesn’t have auto-save functionality. To auto-save your notepad, you can use a utility to save working text files automatically. Run the reliable file management tool, which will start running in the system tray. When working with a Notepad file, the Notepad autosave will monitor it for changes.
4. How do I recover a text file?
If you want to recover a notepad file that is unsaved after a restart, you can go to C:UsersUSERNAMEAppDataRoaming to find the unsaved text file. While if you want to recover a notepad file that has been deleted intentionally or unintentionally, you can use EaseUS file recovery software for help.
5. How do you reopen an unsaved tab in Notepad ++?
Step 1. Go to menu «Settings» > «Preferences» > «Backup» tab to see your configuration.
Step 2. If «Enable session snapshot and periodic backup» has been checked then there will be a «Backup path» configured.
Step 3. The default «Backup path» is backup.
6 Ways to Recover Unsaved/Deleted Notepad (TXT) Files 2022
There are reliable ways to recover unsaved Notepad files quickly. Whether your work was accidentally deleted, lost in a Notepad crash, or disappeared, here’s a complete guide on recovering unsaved or deleted Notepad documents on Windows, Mac, and phone.
| Workable Solutions | Step-by-step Troubleshooting |
|---|---|
| How to Recover Unsaved Notepad on Windows 10 |
Accidentally closed notepad without saving? Go to C:UsersUSERNAMEAppDataRoaming to find the unsaved Notepad files…Full steps |
| How to Restore Deleted Notepad with free file recovery software |
To recover Notepad files deleted or lost permanently, you can use free file recovery software…Full steps |
| How to Recover Unsaved/Deleted TextEdit on Mac |
1. Recover Unsaved TextEdit Files on Mac…Full steps 2. Recover Lost TextEdit Files on Mac…Full steps |
| How to Recover Unsaved/Deleted Notes on a Phone |
1. Restore Deleted Notes on Andriod…Full steps 2. Retrieve Deleted Notes on iOS Devices…Full steps |
User Case: Accidentally Closed Notepad Without Saving
«Hi, do you know how to recover an unsaved Notepad? I accidentally closed a .txt file that I was working on without saving it. I hoped it would automatically save as a recent document or something, but I couldn’t find it anywhere. Please help me out and show me how to restore unsaved Notepad. Thank you.»
It is very common for us to lose text files, documents, or other files unsaved due to accidental closure, power outage, system crash, or other reasons. If you also happen to accidentally close your Notepad without saving the text and fail to find a proper way to recover unsaved Notepad files, you can find a solution here about how to recover unsaved or restore deleted Notepad files without effort.
Notepad doesn’t have an auto-save function. So when you close an unsaved text document, it may be impossible for you to get it back. But you still have a chance to recover unsaved Notepad files from the temporary files since the contents of the Notepad files have been saved on your computer temporarily.
- Tip
- Temp files will be emptied every time you restart or shut down your computer. So, to avoid permanently losing the unsaved text files you wish to recover, don’t shut down and restart your PC! Don’t do anything else before you take the steps below.
Step 1. Click the Search button on your Windows. Type %AppData%, and press «Enter». This will open the Roaming folder.
Step 2. Type .txt in the search bar and look for the Notepad files and see if you can recover the unsaved Notepad.
Bonus Tips: How to Recover Unsaved Notepad++ Files
Notepad is plain text editing software that saves files in .txt file format. Notepad++ is similar to it but more powerful. Notepad++ provides a backup function that allows you to restore unsaved files caused by accidental closing or application crashes.
How to turn on the automatic backup feature in Notepad++:
Go to «Settings > Preferences > Backup > check Enable session snapshot and periodic backup».
Steps for Notepad++ file recovery:
Step 1. Navigate to Notepad++ unsaved files location: C:UsersUSERNAMEAppDataRoamingNotepad++backup.
Step 2. Find and preview the files you need. You can also use the search box to locate all «*.txt» files. Then, restore the Notepad++ unsaved files to a different location.
Recovering an unsaved notepad file is not difficult, nor is recovering an unsaved word document.
5 Ways to Recover Unsaved Word Document
In addition to notepad, people also use Microsoft Word more. Therefore, many people are faced with the question of how to recover an unsaved Word document. You can find the answer in this article.
How to Recover Deleted Notepad Texts on Windows 10/11 with Free File Recovery Software
You can only use the temporary files to recover unsaved Notepad files. It won’t work for restoring the lost saved document. Indeed, you can restore the lost or deleted text Notepad files with a few simple clicks using free data recovery software like EaseUS Data Recovery Wizard.
Over the past few years, it has made every effort to help with emptied Recycle Bin recovery, formatted recovery, virus attack recovery, OS crash recovery, Office file recovery, and so on.
EaseUS Notepad Recovery Software
- Recover deleted files in various formats, including photos, audio, music, or emails effectively
- Recover files from formatted hard drives, emptied Recycle Bin, memory cards, flash drives, digital cameras, and camcorders
- Support data recovery for sudden deletion, formatting, hard drive corruption, virus attack, and system crash under different situations
Download and use this file recovery software to recover deleted or lost Notepad files with the step-by-step guide below.
Step 1. Run EaseUS Data Recovery Wizard. Choose the drive where you lost files and start scanning. This software allows you to recover lost data from all devices, including HDD, SSD, USB drive, SD card, pen drive, camera, etc.
Step 2. Browse the full scan results. You can choose the file type you need by clicking on the file type filter. EaseUS data recovery software supports 1000+ file types like photos, videos, documents, emails, audio files, and many more.
Step 3. Select the files you want to preview. Click «Recover» and set a storage location to save the recovered data.
How to Recover Unsaved/Deleted TextEdit on Mac
If you are a Mac user, you may use TextEdit instead of Notepad. Accidentally pressing delete, closing the wrong window, or a machine shutting down suddenly can result in TXT file loss. It can be a chilling moment when you realize that an important document has suddenly disappeared. Fortunately, you can get Mac TXT files back with dependable solutions.
Method 1. How to Recover Unsaved TextEdit Files on Mac
The original TextEdit, which is present on Mac, doesn’t have a recovery feature. But if you use iCloud or Time Machine, you may still be able to recover unsaved text files anyway by retrieving them from temp files.
Step 1. Open your browser and go to www.icloud.com.
Step 2. Enter your Apple ID and go to «Settings > Advanced». Here you’ll see the option to Restore Files.
Step 3. Click the checkbox next to its title, then click «Done».
Method 2. How to Recover Lost TextEdit Files on Mac
In this chapter, we explain how to recover a TextEdit file that can no longer be found in Recycle Bin using EaseUS Mac data recovery software.
EaseUS data recovery software offers a Mac version. With it, you can recover almost all lost and delete Mac files.
- Recovers Mac photos, videos, Word files, and other files from Mac
- Supports data recovery from Mac with T2 chip
- It is compatible with all Mac devices and external storage media
Follow the steps below to recover lost TextEdit files.
Step 1. Search for lost files
Select the disk location to search for lost files (it can be an internal HDD/SSD or an external hard drive) where you lost data and files. Click the «Search for lost files» button.
Step 2. Go through the scanning results
This software will immediately scan your selected disk volume and display pictures, documents, audio, videos, and emails on the left pane.
Step 3. Select the file(s) and recover
Click the data to preview, and click the «Recover» button to have them back.
How to Recover Unsaved/Deleted Notes on a Phone
Unsaved Notes cannot be restored on an Andriod or iPhone. But deleted memos and notes can be recovered once they are deleted from Android/iPhone. This is very much true that once any data is deleted from Android/iPhone, it can be recovered because the files are not removed permanently. The files are still present in the device itself but invisible to the user. Here’s how to recover deleted Notes on Andriod/iPhone.
Method 1. How to Recover Deleted Notes on Andriod
When you don’t have any backup of all your deleted items then also there is nothing to worry about. Still, you can restore deleted memos from Android using Android data recovery Software. This is a powerful tool — EaseUS MobiSaver for Andriod that recovers deleted notes from Android without any backup.
Follow the steps below to recover deleted Andriod Notes.
Step 1. Connect your Android phone to your computer. When it will show up. Click «Next» to continue.
Step 2. Now the software will quickly scan the device to find all the existing and lost data. You can easily find photos, videos, documents, and other types of files you want by choosing the correct file types.
Step 3. Select the desired notes in the scanning result. You can preview the selection with a full view. Once done, click «Recover» and choose a location to save the recovered files, and click «OK».
Method 2. How to Recover Deleted Notes on iOS Devices
You can also recover iPhone Notes with EaseUS MobiSaver Free. This iOS data recovery software can easily find and retrieve whatever you have lost from your iPhone with simple steps.
Step 1. Choose Recovery Mode
Connect iPhone to your PC and launch EaseUS MobiSaver. Choose the recovery mode — «Recover from iOS Device» on the left and click «Start».
Step 2. Scan for Lost Notes/Notes Attachments
EaseUS MobiSaver will automatically scan iPhone/iPad/iPod, and find present notes and even some lost one for you.
Step 3. Preview and Restore Notes and Attachments
Tick «Notes» and «Notes Attachments» on the left. Choose specific notes and attachments you want to recover. After selection, click «Recover to PC» or «Recover to Device» to decide where you are going to save them.
Conclusion
From the guide above, you can see that it’s simple to recover unsaved Notepad files from the temporary folder on any device. For deleted Notepad file recovery, you can use EaseUS Data Recovery Wizard to make it effective. This tool is not only good at data recovery but also powerful in file repair. You can take it to repair corrupted JPEG/JPG files, as well as videos and documents.
How to Recover Unsaved Notepad FAQs
Here are some frequently asked questions about how to recover an unsaved Notepad. If you also have any of these problems, you can find the methods here.
1. Where does notepad store unsaved files?
Where are notepad files saved? Once you enabled the AutoSave function, you can find the unsaved files stored in the path: C:UsersUSERNAMEAppDataRoaming.
2. Can I recover a Notepad file that I didn’t save?
If you want to recover a notepad file that is unsaved after a restart, you can go to C:UsersUSERNAMEAppDataRoaming to find and recover an unsaved text file.
3. How do I AutoSave in Notepad?
Notepad doesn’t have auto-save functionality. To auto-save your notepad, you can use a utility to save working text files automatically. Run the reliable file management tool, which will start running in the system tray. When working with a Notepad file, the Notepad autosave will monitor it for changes.
4. How do I recover a text file?
If you want to recover a notepad file that is unsaved after a restart, you can go to C:UsersUSERNAMEAppDataRoaming to find the unsaved text file. While if you want to recover a notepad file that has been deleted intentionally or unintentionally, you can use EaseUS file recovery software for help.
5. How do you reopen an unsaved tab in Notepad ++?
Step 1. Go to menu «Settings» > «Preferences» > «Backup» tab to see your configuration.
Step 2. If «Enable session snapshot and periodic backup» has been checked then there will be a «Backup path» configured.
Step 3. The default «Backup path» is backup.
Блокнот — один из старейших инструментов, доступных в Windows 11/10. Он не видел значительных обновлений в течение многих лет, и это потому, что в этом нет необходимости. Ведь и так хорошо. Теперь люди, которые регулярно используют Блокнот, могут столкнуться с проблемой, когда они не могут восстановить данные из несохраненного Блокнота.
Отметим, что Блокнот, в отличие от Microsoft Word, Excel, PowerPoint и других, не умеет автоматически сохранять содержимое. Это означает, что если что-то случится во время вашей работы, велика вероятность, что вы все потеряете. Что мы можем сделать, чтобы решить эту проблему, поскольку многим пришлось бросить свою работу и начать заново? Что ж, есть несколько способов сделать это, и, как и ожидалось, мы обсудим, как снова все исправить.
С легкостью восстанавливайте поврежденные файлы Блокнота
Прежде чем начать, вы должны знать, что файлы Блокнота находятся в памяти и сохраняются только тогда, когда вы вручную сохраняете их в файловой системе. Тем не менее, вы можете выполнить следующие простые шаги, чтобы попытаться восстановить поврежденные, потерянные или несохраненные файлы Блокнота:
- Проверьте корзину
- Восстановите файл Блокнота до предыдущей версии
- Восстановить файл Блокнота через Microsoft Word
1]Проверьте корзину
Одна из первых вещей, которую вы должны сделать, это проверить корзину. В некоторых случаях вы могли случайно удалить файлы Блокнота. Если это так, их можно извлечь из корзины, прежде чем они исчезнут навсегда.
2]Восстановите файл Блокнота до предыдущей версии.
Следующее, что мы можем сделать, чтобы исправить проблемы, с которыми вы сталкиваетесь с документами Блокнота, — это восстановить файл до предыдущей версии. Давайте обсудим, как этого добиться.
- Для начала вы должны перейти в папку на вашем компьютере, где находится файл Блокнота.
- Щелкните правой кнопкой мыши соответствующий файл.
- Выберите вариант, который гласит: «Восстановить предыдущую версию».
- Для тех, кто использует Windows 11, выберите «Показать дополнительные параметры» после щелчка правой кнопкой мыши, затем нажмите «Восстановить предыдущую версию».
- Выберите предыдущую версию, которая лучше всего соответствует вашим потребностям.
- Нажмите «Восстановить», и все.
Если это работает, вы можете увидеть предыдущую версию Norepad. Теперь вы должны открыть файл Блокнота, чтобы увидеть, был ли он восстановлен и готов к работе.
Чтобы это работало, история файлов должна быть настроена или восстановление системы должно быть включено ранее.
3]Восстановить файл блокнота через Microsoft Word
Один из лучших способов восстановить поврежденные файлы Блокнота — использовать Microsoft Word. Это простое дело, так что без лишних задержек объясним, что делать.
- Откройте документ Microsoft Word.
- Нажмите «Файл», расположенный в верхнем левом углу.
- Нажмите кнопку «Параметры» в нижней части левой панели.
- Далее необходимо нажать на вкладку «Дополнительно».
- Теперь вам необходимо перейти непосредственно в область «Общие».
- Оттуда, пожалуйста, установите флажок рядом с Подтверждать преобразование формата файла при открытии.
- Нажмите на кнопку ОК, чтобы сохранить сделанные изменения.
- После этого вы должны снова нажать «Файл».
- Выберите кнопку с надписью «Открыть» на левой панели.
- Нажмите на кнопку Обзор сразу.
- Теперь вы должны увидеть «Все файлы», поэтому выберите «Открыть».
- Найдите и выберите поврежденный файл Блокнота.
- Сделав все это, нажмите «Восстановить текст из любого файла».
Теперь вы можете попытаться снова открыть файл с помощью Блокнота, чтобы увидеть, решена ли проблема с повреждением.
СОВЕТ: Если вы используете Notepad++, вы можете найти несохраненные файлы .TXT здесь:
C:Users<имя пользователя>AppDataRoamingNotepad++backup
Что происходит, когда файл поврежден?
Бывают случаи, когда программные файлы могут быть повреждены из-за аппаратного или программного сбоя, а в некоторых случаях и из-за атаки хакеров. Когда это происходит, данные переупорядочиваются и становятся нечитаемыми для оборудования. Если он читается аппаратным обеспечением, то программное обеспечение может не понять его.
Поврежденные файлы — это файлы, которые больше не работают должным образом. Они могут варьироваться от файлов, которые вы регулярно используете (например, изображений, импортированных с цифровой камеры), до системных или программных файлов, которые работают за кулисами.
Читайте: Как исправить поврежденные системные файлы в Windows
Microsoft избавилась от Блокнота?
Нет, ребята из Microsoft не избавились от Блокнота, но компания сделала возможным удаление его через Настройки. Это означает, что программу теперь можно удалить, и то же самое касается WordPad и Paint.
ЧИТАЙТЕ: как изменить шрифт и размер блокнота в Windows 11
Есть ли Блокнот в Windows 11?
Да, в Windows 11 есть инструмент «Блокнот», и это тот же файл, что и в более старых версиях операционной системы. Чтобы найти его, вы должны нажать на значок «Поиск», затем ввести «Блокнот». Он должен появиться в результатах поиска.