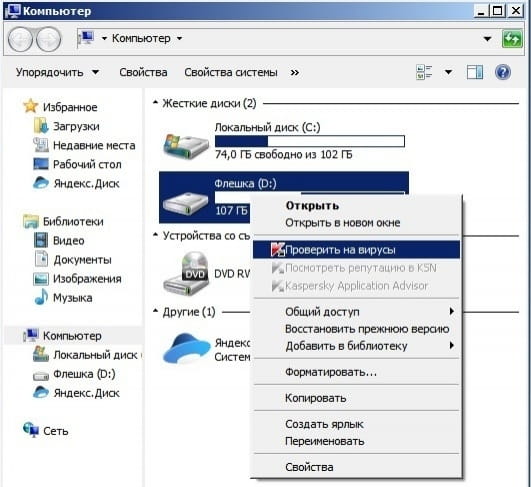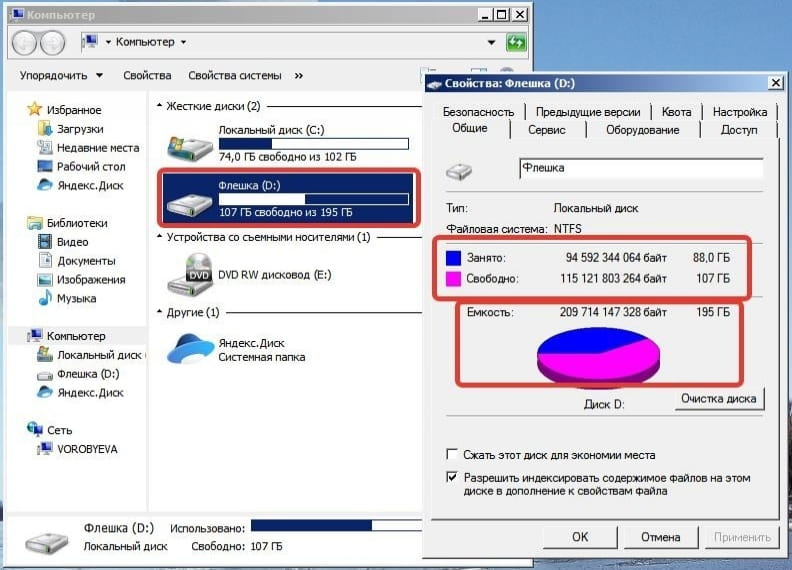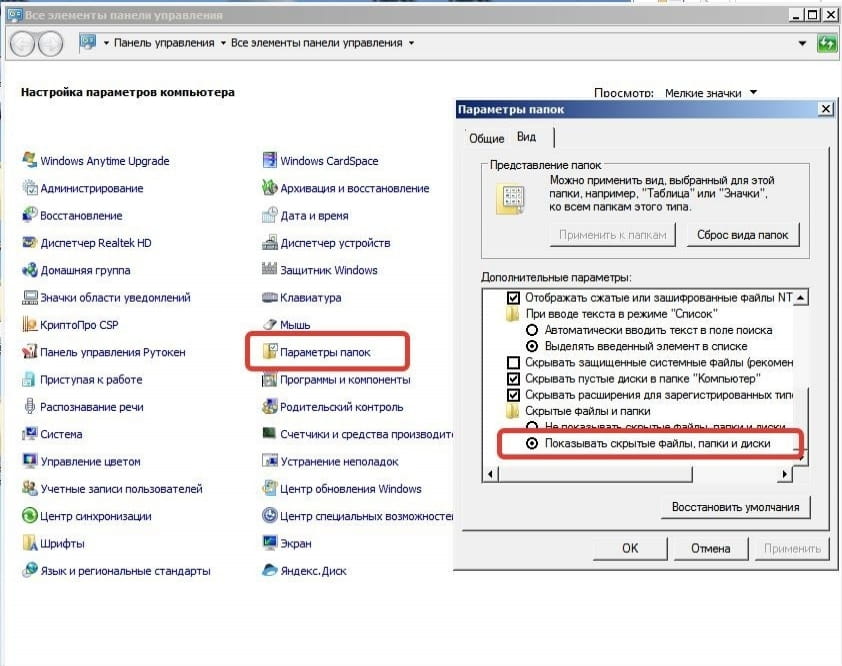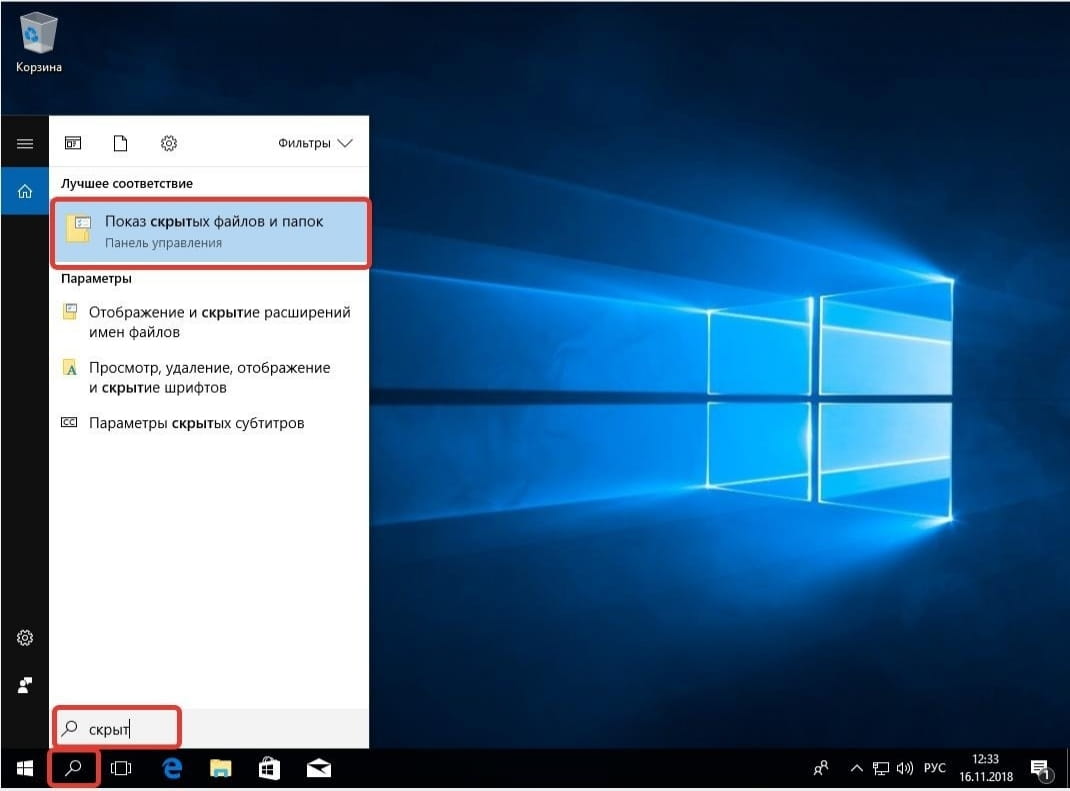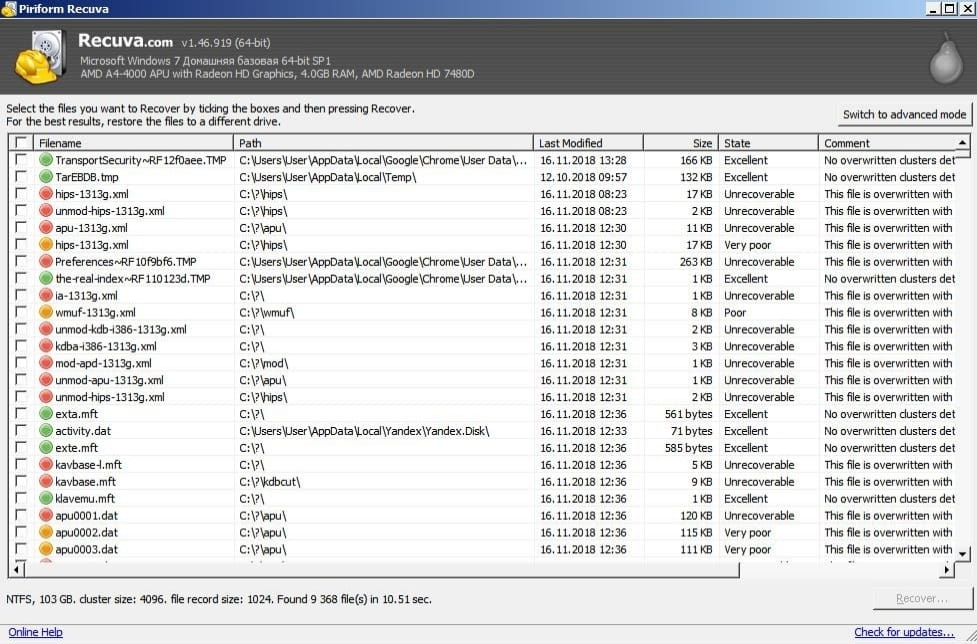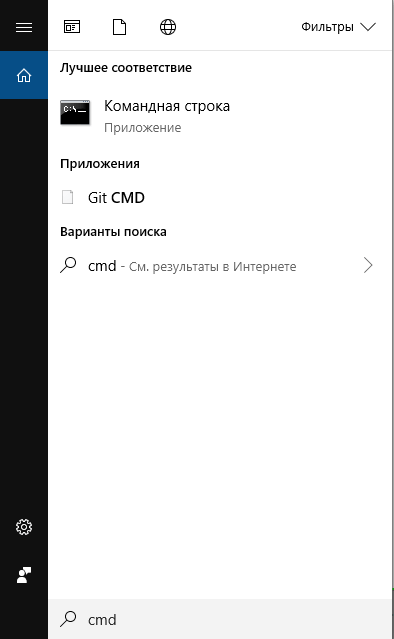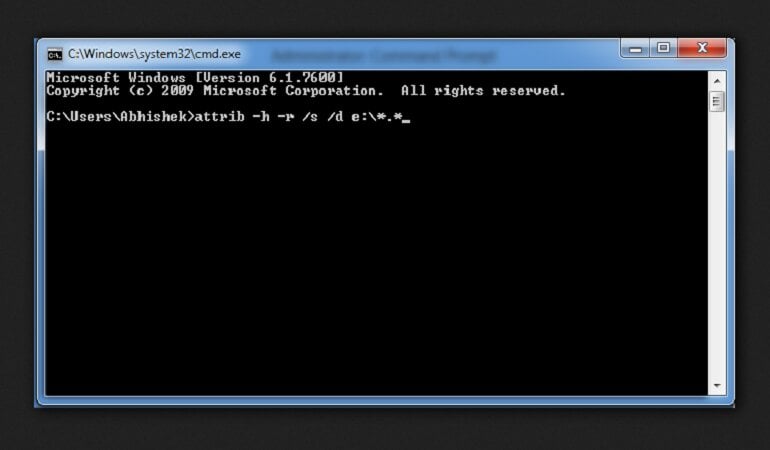Содержание
- Шаг № 1: Настройка отображения данных в Windows
- Шаг № 2: Удаление вирусов с внешнего накопителя
- Шаг № 3: Восстановление материалов на внешнем накопителе
- Вариант № 1: Отладка через командную строку.
- Вариант № 2: Настройка через Total Commander
- Вариант № 3: Восстановление специальными утилитами
- Вариант № 4: Использование лечащего файла
Шаг № 1: Настройка отображения данных в Windows
Прежде чем восстановить после вирусной атаки данные на внешнем накопителе, может потребоваться установить новые параметры отображения скрытых папок и файлов на компьютере. В этом случае для начала нужно зайти в меню «Пуск», открыть раздел «Панель управления» и выбрать в нем «Параметры папок». После этого в появившемся окошке кликнуть вкладку «Вид», найти в контекстном меню параметры для скрытых каталогов и файлов и установить флажок напротив пункта «Показывать…». Далее снять галочку напротив строчки «Скрывать защищенные…» и щелкнуть мышкой кнопку «Применить»:
Завершив включение отображения скрытых папок и файлов, можно смело двигаться дальше.
Шаг № 2: Удаление вирусов с внешнего накопителя
После того как Windows окажется настроен для работы, нужно поработать над тем, как удалить вирус с флешки. В этом случае вылечить внешний накопитель от autorun можно при помощи любого установленного на компьютере антивируса. Это может быть:
- Avira;
- Norton Antivirus;
- NOD32;
- Антивирус Касперского;
- Dr.Web;
- Avast;
- Панда Антивирус и пр.
Базы сигнатур у этих программ сегодня практически одинаковые, поэтому каждой из них можно доверить распознать и удалить трояны, autorun и прочие вирусы на флешке. При этом процедура работы с этими антивирусами стандартна. Все, что потребуется – это установить на ПК антивирусную программу, настроить в ней автоматическую проверку внешних накопителей и уже после подключения флешки дождаться удаления с нее всех вирусов.
Также вылечить USB-носитель можно также с помощью специальных утилит. Например, убрать с флешки вирусы могут помочь такие программки со встроенным антивирусом, как AVZ, Virus Removal Tool от Лаборатории Касперского или Dr.Web CureIt:
При этом качественную защиту флешки от autorun обеспечат Antiautorun, FlashControl, Зоркий Глаз, Trustport USB Antivirus. Последний антивирус, в частности, распаковывается на USB-носитель, что позволяет использовать для обеспечения безопасности при подключении к другим компьютерам:
Просканировать и вылечить внешний накопитель от вирусов можно и через интернет. В этом случае поиск autorun и прочих вирусов на флешке помогут выполнить такие онлайн-антивирусы, как Online Scanner от ESET, Security Scan от Kaspersky, Panda ActiveScan.
Вместе с тем если доступ к интернету органичен, внешний накопитель можно попытаться почистить и вручную. Для этого придется отыскать и удалить с флешки все ярлыки с разрешением (.lnk), неизвестные файлы в формате (.exe), autorun.inf и RECYCLER:
Шаг № 3: Восстановление материалов на внешнем накопителе
Подлечив флешку антивирусом или очистив его вручную от autorun, можно смело приступать к восстановлению скрытых на ней данных. В этом случае получить вместо ярлыков полноценные папки с «утерянной» информацией можно несколькими способами.
Вариант № 1: Отладка через командную строку.
Для того чтобы восстановить на внешнем накопителе данные, переходим в меню «Пуск», вбиваем в поисковую панель запрос cmd и нажимаем Enter. После этого в открывшуюся командную строку вводим значение cd /d A: (А – обозначение буквы нашей флешки), жмем Enter и выполняем либо команду dir /x /ad, а затем ren E2E2~1 NEWF, либо только команду attrib -s -h /d /s:
В любом случае в результате таких действий атрибуты для скрытых папок аннулируются, преобразовав в итоге ярлыки в действующие каталоги с данными.
Вариант № 2: Настройка через Total Commander
Одна из причин установить на своем компьютере Total Commander – это возможность получить с помощью этого файлового редактора «утерянные» каталоги с файлами вместо пустых ярлыков. Так, для того чтобы восстановить данные на флешке, нажимаем в программке кнопку «Скрытые элементы», а затем открываем накопитель, который требуется привести в норму. Далее находим папку с красным восклицательным знаком, клацаем по ней правой кнопочкой мыши и выбираем вариант «Свойства» в появившемся контекстном меню:
Теперь в разделе «Атрибуты» снимаем галочку с пункта «Скрытый», жмем «Применить» и подтверждаем применение действия для всех внутренних файлов и папок:
В итоге вместо пустых ярлычков на флешке получаем потерянные нами каталоги. При этом несложно заметить, что исходя из этих функций, Total Commander можно использовать и для поиска скрытых вирусов, например, RECYCLER или autorun, заменяя таким образом антивирус.
Вариант № 3: Восстановление специальными утилитами
Для возобновления данных на флеш-накопителе вместо Total Commander можно установить на ноутбуке одну из утилит-реаниматоров, например, USB Hidden Recovery / Folder Fix, LimFlashFix. Так, в первых двух программках достаточно выбрать флешку, которая нуждается в «реанимации», а затем запустить восстановление, нажав соответствующую клавишу:
Практически также просто исправить обнаружение скрытых материалов на накопителе и через утилиту LimFlashFix. Процесс выполнения этой задачи с ее помощью будет выглядеть так:
Вариант № 4: Использование лечащего файла
После проверки флешки антивирусом и удаления autorun и прочих вирусов для восстановления скрытых документов можно воспользоваться лечащим bat-файлом, который содержит набор кодов для настройки параметров отображения скрытых каталогов:
Его можно либо скачать здесь, либо создать вручную, сохранив указанный перечень команд в текстовом документе, а затем изменив его формат с (.txt) на (.bat). Так или иначе, чтобы способ заработал, необходимо переместить bat-файл на флешку.
Восстанавливаем файлы на флешке
Здравствуйте уважаемые читатели. В прошлый раз я рассказал о том, как защитить флешку от вирусов. Но что делать, если вирус уже сожрал все данные или просто информация стёрта из-за не осторожности или технического сбоя.
Уверяю вас, что паниковать рано! В 95% случаев можно всё вернуть на место!
Внимание! Чем меньше манипуляций вы проведёте с накопителем после утраты данных, тем больше вероятность их восстановить!
Восстановление флешки после вирусов
Если вы вставляли флешку в чужой компьютер, а затем обнаружили, что на ней пропала вся информация, то скорее всего вы стали жертвой вируса. Как правило, такие вирусы легко обнаруживаются простейшими антивирусами, в том числе встроенными в Windows.
Проверяем флешку на вирусы.
- Вставьте устройство в компьютер удерживая клавишу SHIFT примерно в течение 30 секунд. Это не даст сработать системе автозапуска, соответственно вирус не сможет активироваться.
- Зайдите в проводник или мой компьютер и щёлкните правой кнопкой мыши по определившемуся накопителю, выберите пункт проверить на вирусы, ну или что-то типа того.
Дождитесь окончания работы вашего антивируса.
Кстати, антивирус может обнаружить и обезвредить вредоносный объект без вашего участия, уже при вставке носителя в компьютер.
Вирус скрыл файлы на флешке
Итак антивирус нашел или не нашел вредоносный объект, а может быть нашел, но вам не сказал, или вирус самоликвидировался. Теперь нужно выяснить остались ли данные на флешке.
Заходим в Проводник или Мой компьютер, ищем наше устройство и смотрим объём занятого пространства. Если он у вас не отображается сразу под значком, то щёлкните правой кнопкой мыши по флешке, выберите Свойства.
Если какое-то место занято, то данные в порядке, всё можно легко восстановить. Но если флешка чистая, то дело несколько осложняется и понадобится программа для восстановления данных. Поговорим об этой ситуации ниже.
Предположим, что информация осталась, но если открыть флешку файлы не видно. Дело в том, что подавляющее большинство вирусов просто перемещает их в скрытую папку, которую сам же и создаёт.
Для того, чтобы показать скрытые папки нужно:
В Windows 7
- Нажать Пуск -> Панель управления -> Параметры папок;
- Перейти на вкладку Вид и поставить точку напротив «Отображать скрытые файлы и папки»
В Windows 10
- В поиске вбить «скрытых» -> в результатах выбрать показ скрытых файлов и папок. Или нажать Пуск -> Служебные программы -> Панель управления -> Параметры папок
- Перейти на вкладку Вид и поставить точку напротив «Отображать скрытые файлы и папки»
Теперь открыв флешку, вы увидите, скорее всего, примерно такую картину:
Вот, как раз в одной из этих папок и находятся сейчас ваши файлики. Найдите их и переместите обратно в корень накопителя, а лучше, на будущее, защитите своё устройство от вирусов, как написано в этой статье.
Надеюсь, что вам повезло и все данные восстановлены. Если нет, то читайте далее.
Восстановление данных с помощью бесплатной программы Recuva
Далее рассмотрим ситуацию, когда информацию с флешки очистили или просто удалили один файл, неважно вирус, вы сами по ошибке или какой ни будь нехороший человек — редиска.
Пользоваться будем отличной, бесплатной программой Recuva. Скачать можно с официального сайта http://recuva.su/download.
Восстановление после удаления
Итак, скачиваем и запускаем программу Recuva. Если скачали портативную версию, то обратите внимание, что в архиве есть программа для 64 битных компьютеров.
- В первом окне смело нажимаем NEXT (Далее);
- Во втором окне выбираем тип файлов, который будем восстанавливать или все типы.
- В следующем окне выбираем место, где искать. В нашем случае указываем путь к флешке.
- В следующем окне можно поставить галку «Разрешить глубокое сканирование» (Enable Deep Scan), при этом сканирование может идти очень долго, до нескольких часов! Я обычно галку не ставлю, но если вдруг после этого нужный файл не находится, тогда уж использую глубокое сканирование.
- После завершения сканирования открывается окно с таблицей найденных файлов.
Напротив каждого есть цветной кружочек, который означает следующее:
- Зелёный — в отличном состоянии;
- Жёлтый — повреждён, но можно попробовать восстановить;
- Красный — в принципе, можно и не пытаться.
Можно отсортировать файлы по атрибутам, нажимая на соответствующие заголовки в шапке таблицы.
Отмечаем все или ищем нужный и нажимаем Восстановить (Recover…).
Остаётся только выбрать папку, куда будут скопированы восстановленные файлы.
- Один нюанс! Файлы будут восстановлены «кучей». К сожалению структура папок не сохраняется.
- Второй нюанс! Если вы восстанавливаете всё скопом, то будут восстановлены и старые файлы, которые давно были удалены.
- Третий нюанс! Многие имена тоже не сохраняются, а превращаются в набор цифр, хотя само содержимое в порядке.
- Четвёртый нюанс! Если путь к файлу был очень длинный, то программа может выдать ошибку на середине операции восстановления. Нужно будет вручную в таблице найти этот путь и снять галочку, т.е. исключить его из сканирования. Найти его можно визуально в таблице, в той колонке где прописан путь. Просто раздвиньте колонку по шире и, пролистывая, найдите самый длинный.
Так что придётся повозиться, разбирая этот хлам.
Восстановление накопителя после технического сбоя
Ну и на последок, самая сложная ситуация, когда произошёл технический сбой и флешка не читается и просит её отформатировать.
Попробуем восстановить накопитель без потери данных.
Ну что ж, отформатируйте, щёлкнув правой кнопкой по флешке и выбрав форматировать, как описано в этой теме.
После форматирования воспользуйтесь программой Ricuva для восстановления данных как описано выше.
Надеюсь, вам помогла эта статья. Желаю удачного восстановления ваших флешек.
Разделы сайта:
Содержание
- Восстановить файлы с зараженного вирусом жесткого диска, карты памяти и флешки
- Решение 1. Использование CMD(командной строки) для восстановления файлов с зараженных вирусом носителей.
- Решение 2. Использование программного обеспечения EaseUS для восстановления данных после очистки вирусных файлов
- Важная информация:
- Запустите программу восстановления данных на ПК.
- Как восстановить флешку после вируса
- Отображение скрытых файлов: как включить
- Как восстановить флешку через Total Commander
- Как восстановить информацию (папки и документы) на флешке после вируса
- 3 Способа Восстановления Файлов с USB После Вируса, Создавшего Ярлыки
- Вас беспокоит вирус быстрого доступа USB? Не переживайте, вы можете восстановить свои файлы с помощью вируса быстрого доступа USB в кратчайшие сроки. Если вы хотите знать, как восстановить файлы из вируса быстрого доступа USB, это руководство идеально подходит для вас.
- Факторы, Которые Могут Привести к Вирусной Инфекции Ярлыками
- 1. Загрузили и запустили неизвестную программу .exe
- 2. Флешка Вставлена в Общественный Компьютер
- 3. Другие Сценарии
- Как Удалить Вирус Ярлыков с USB-накопителя
- 1. Отредактируйте свой Реестр (Regedit)
- 2. Программа-антивирус
- Восстановить Данные и Файлы с Зараженного Устройства
- 1. Проверьте Скрытые Файлы
- 2. Используйте Командную Строку (cmd.exe)
- 3. Положитесь на Recoverit
- Recoverit Восстановление Данных — Лучшее ПО для Восстановления Файлов
- Вывод
Восстановить файлы с зараженного вирусом жесткого диска, карты памяти и флешки
Если вы потеряли файлы при вирусной атаке, вы можете попробовать два возможных способа восстановить зараженные файлы: очистить диск, а затем восстановить зараженные вирусом данные с помощью командной строки или же воспользоваться профессиональным программным обеспечением для восстановления данных.
Сталкивались ли вы с атакой одного или сразу нескольких неизвестных вирусов? Если у вас имеется подобный опыт, вы знаете, что вирусная атака может привести к неожиданной потере данных на жестком диске, карте памяти или USB-накопителе.
Для пользователей, незнающих, как восстановить зараженные вирусом файлы, это может стать настоящей катастрофой. Но не теперь! На этой странице мы представим вам два возможных решения для восстановления зараженных вирусом данных: исправление и восстановление зараженных вирусом файлов с помощью CMD(командной строки) и восстановление зараженных вирусом файлов с помощью профессионального ПО для восстановления данных. Вы можете последовательно выполнить данные действия, если первый способ не сработает, переходите ко второму.
Решение 1. Использование CMD(командной строки) для восстановления файлов с зараженных вирусом носителей.
При потери доступа к вашим файлам из-за вирусной атаки, лучше всего сначала воспользоваться командной строкой(cmd) и попробовать восстановить зараженные файлы. Поскольку это бесплатно и вполне понятно, cmd — отличный выбор. Теперь посмотрим, как это работает. (Я буду использовать Windows 7 для демонстрации, но процесс в основном тот же и для других версий ОС)
- Подключите жесткий диск, карту памяти или USB-накопитель к компьютеру.
- Перейдите в меню «Пуск», введите «cmd «в строке поиска, нажмите «Ввод». Затем вы увидите поле под названием «cmd.exe » под списком программ.
- Нажмите «cmd. exe», затем откроется окно командной строки Windows, которая и позволит восстановить зараженные файлы.
- Введите: chkdsk E: /f и нажмите Enter. (Замените E: на букву диска устройства или расположения с зараженными файлами.)
- Введите: Y и нажмите Enter.
- Введите: E и нажмите Enter. (Замените E: на соответствующую букву диска.).
- Введите: attrib -h -r -s /s /d *.* и нажмите Enter.
Затем Windows начнет восстанавливать зараженный вирусом жесткий диск, карту памяти или USB-накопитель. Процесс обычно занимает одну-две минуты. Пожалуйста, подождите. После процесса восстановления перейдите на диск или карту и проверьте, видите ли вы все ранее зараженные вирусом файлы.
Если вы обнаружили все файлы на вашем USB, карте памяти или жестком диске, который был заражен вирусом, поздравляем! Но если нет, не отчаивайтесь. Существует и другой вариант. Просто попробуйте стороннее программное обеспечение для восстановления данных в описании второго решения!
Решение 2. Использование программного обеспечения EaseUS для восстановления данных после очистки вирусных файлов
Если не получается восстановить зараженные файлы с помощью командной строки, программа для восстановления данных EaseUS с легкостью справится с этой задачей. Наша программа является профессиональным программным обеспечением восстановления для всех устройств хранения данных. Благодаря отличной мощности восстановления файлов, ПО эффективно восстанавливает удаленные, поврежденные или скрытые файлы с зараженных вирусом жестких дисков, карт памяти и USB-накопителей.
Процесс восстановления зараженных файлов крайне прост! Ниже вы сможете ознакомиться с пошаговым руководством по восстановлению.
Важная информация:
1. EaseUS Мастер восстановления данных поддерживает только восстановление удаленных или подверженных атаке вируса файлов.
2. А также сперва вы должны воспользоваться инструментом удаления вирусов, чтобы очистить инфекцию с жесткого диска или USB/SD-карты перед началом восстановления данных.
3. Если ваш жесткий диск заражен вирусом и данные были потеряны, попробуйте это программное обеспечение, чтобы возвратить потерянные данные с зараженного вирусом диска.
Запустите программу восстановления данных на ПК.
Шаг 1. Запустите программу восстановления данных с жесткого диска от EaseUS.
Запустите EaseUS Data Recovery Wizard и выберите тот диск, на котором вы потеряли или случайно удалили файлы.
Нажмите «Сканировать», чтобы начать поиск всех потерянных данных и файлов.
Шаг 2. Дождитесь завершения сканирования.
Программа от EaseUS просканирует указанный диск полностью и представит вам всю потерянную информацию (включая скрытые файлы).
Шаг 3. Просмотрите список найденных файлов и восстановите нужные из них.
После предварительного просмотра, выберите нужные вам файлы, которые были потеряны на диске, и нажмите кнопку «»Восстановить»», чтобы сохранить их в безопасном месте на вашем компьютере или другом внешнем запоминающем устройстве.»
Последние статьи — Также в программе EaseUS
Почему файлы или папки внезапно исчезают с жесткого диска компьютера без удалени.
Система не может нормально запуститься? Загрузочная программа для восстановления.
USB диск стал RAW? Здесь вы найдёте 3-шаговое решение для восстановления RAW USB.
Источник
Как восстановить флешку после вируса
Довольно часто многим приходится иметь проблемы с полным или частичным исчезновением информации на USB-накопителе. Как правило, это свидетельствует о том, что флешка ранее использовалась на заражённом ноутбуке или компьютере, откуда, скорее всего, и был занесён вирус. Избавиться от такой неприятности можно и, более того, есть возможность сохранить всю информацию, которая находилась до этого на девайсе.
Отображение скрытых файлов: как включить
Обнаружив данную проблему, действовать нужно предельно аккуратно. В первую очередь следует сделать так, чтобы система видела скрытую информацию. Для этого следует выполнить ряд действий:
- Зайти в меню панели управления, найти «Параметры папок» и открыть эти настройки.
- В новом окне перейти на вкладку «Вид».
- Отключить параметр «Скрывать…» и активизировать «Показывать…».
После применения данных параметров, абсолютно все файлы на флешке станут доступными. Но не следует торопиться переместить их оттуда на компьютер, так как это грозит заражением всего устройства. Более того, информация на накопителе всё равно будет отображаться не файлами, а ярлыками, перемещение которых будет бесполезным.
После проведения всех настроек Windows можно переходить к непосредственному удалению вируса. Делается это при помощи любой антивирусной программы. Принцип работы и эффективность наиболее популярных антивирусных утилит очень схожи, поэтому каждому из них можно доверить поиск и лечение троянского вируса. Всё, что нужно сделать на этапе восстановления — это просто установить такой утилит, задать в настройках проверку всех подключаемых внешних устройств, подключить флешку и подождать, пока программа удалит все вредоносные файлы.
Как восстановить флешку через Total Commander
Ещё одним полезным утилитом, использующимся для восстановления USB-накопителей, можно считать Total Commander, который идеально справляется не только со своими функциями проводника, но ещё и довольно хорош в помощи по очистке флешки от вирусов. Для того чтобы восстановить девайс, необходимо сделать следующие процедуры:
- Запустить программу.
- На главной панели выбрать раздел «Конфигурации» и перейти в «Настройка…».
- Зайти в раздел «Содержимое панелей», активировать значение «Показывать…» и нажать на «ОК».
- Далее нужно выбрать необходимый внешний девайс из списка всех дисков, которые отображаются в левой части панели программы. Запустив определённый накопитель, можно будет увидеть, что возле некоторых файлов или папок стоит восклицательный знак. Для того чтобы убрать его (то есть сделать файлы видимыми), следует выбрать необходимые папки или документы, на главной панели перейти в «Файлы» и дальше нажать на «Изменить атрибуты».
- В новом окне убрать выделения с таких значений, как «Скрытый» и «Системный».
- Чтобы избавиться от вирусов при помощи данной программы, следует перейти на необходимый накопитель, выделить все файлы/папки, имеющие расширение Ink, и удалить их.
Как восстановить информацию (папки и документы) на флешке после вируса
Избавившись от вирусов и открыв доступ ко всем файлам, можно начинать восстановление данных, которые находятся на накопителе. Есть два очень хороших способа проведения такой операции:
- использование определённого утилита;
- отладка через командную строку.
Среди программ, использующихся для восстановления утраченных файлов, можно выделить USB Hidden Recovery и Folder Fix. Интерфейс данных программ очень простой, для восстановления файлов достаточно запустить программу, выбрать необходимый внешний накопитель и дать согласие на полную очистку флешки.
Что касается второго способа, то в этом случае всё нужно делать самостоятельно. Процедура состоит из следующих действий:
- Открыть командную строку.
- Ввести значение «cd /dA:». При этом, «А» обозначает букву флешки, при смене компьютера буква может меняться.
- Нажать на «Enter» и ввести следующую команду: «attrib —s —h /d /sA:»
- Эти действия преобразят все ярлыки в нормальные каталоги с файлами, и флешкой можно будет пользоваться в прежнем режиме.
Итак, восстановление флешки после вируса — процесс несложный, но следует помнить, что сохранить утраченную информацию и полностью восстановить накопитель удастся лишь в том случае, если все действия будут проводиться аккуратно и последовательно, согласно приведенной инструкции.
Источник
3 Способа Восстановления Файлов с USB После Вируса, Создавшего Ярлыки
Вас беспокоит вирус быстрого доступа USB? Не переживайте, вы можете восстановить свои файлы с помощью вируса быстрого доступа USB в кратчайшие сроки. Если вы хотите знать, как восстановить файлы из вируса быстрого доступа USB, это руководство идеально подходит для вас.
Sue Wayne
2021-06-24 14:11:51 • Обновлено: Восстановление USB • Проверенные решения
Если вы столкнулись с ситуацией, описанной выше, возможно, ваш USB-накопитель был заражен вирусом ярлыка. Не волнуйтесь, в этой статье вы узнаете, что вызывает вирусную инфекцию, как удалить вирус и как восстановить файлы с USB после вируса с ярлыками. Просто следуйте данным методам шаг за шагом, и вы избавитесь от этой дилеммы.
Факторы, Которые Могут Привести к Вирусной Инфекции Ярлыками
Когда возникает проблема, за ней стоит множество виновников. Вам необходимо детально изучить каждый из них и как следует изучить причину, чтобы найти решение вашей проблемы. Это причина нарушения работы многих систем. Вот несколько причин этой ошибки, которые описаны ниже.
1. Загрузили и запустили неизвестную программу .exe
Самая распространенная проблема, с которой сталкиваются пользователи со всего мира, — это вредоносные программы в Интернете. Онлайн-вредоносное ПО поразило больше систем, чем любой другой вирус. Это одна из основных причин заражения USB и других запоминающих устройств.
Если вы планируете удалить ярлык вируса с USB-устройства и защитить себя от этого в будущем, вам необходимо рассматривать онлайн-вредоносные программы как серьезную угрозу. Что ж, если это так, вы можете получить инструмент для удаления вирусов с флешки или использовать следующие шаги, чтобы решить эту дилемму.
2. Флешка Вставлена в Общественный Компьютер
Во многих случаях USB-накопитель подключен к компьютеру, на котором уже есть вирус, и вы хотите скопировать некоторые файлы из этой общедоступной системы, он наверняка заразит и ваш USB-накопитель. На большинстве систем нет антивирусного программного обеспечения, и это становится основной причиной распространения вируса.
После онлайн-вредоносных программ подключение USB-накопителя к общедоступному компьютеру является одной из основных причин проблем с доступом к файлам на USB-накопителе. В отсутствие антивирусного программного обеспечения процедура передачи данных становится небезопасной, и ваш USB-накопитель становится уязвимым для вирусов. Подключение USB к системе, на которой установлено антивирусное программное обеспечение, является безопасным для вас.
3. Другие Сценарии
Помимо двух основных виновников, упомянутых выше, существует множество других сценариев, которые могут привести вас к этой проблеме.
Одна из самых серьезных ошибок, которую совершает большинство людей ежедневно, — это отключение антивирусной защиты. Когда вы загружаете и включаете антивирусное программное обеспечение, вы повышаете безопасность своего компьютера.
Кроме того, всегда рекомендуется безопасно извлечь USB-накопитель или подключить его к надежной системе. Есть много способов, которыми вирус может повлиять на ваш USB-накопитель. Самая тревожная вещь в этом вирусе заключается в том, что как только вы нажимаете на него, вирус размножается сам по себе и может создать угрозу любой системе, к которой подключен USB.
Как Удалить Вирус Ярлыков с USB-накопителя
После того, как вы выяснили причины, стоящие за вашей проблемой, внедрить решения станет довольно легко. В этом разделе у вас будет два удивительных метода удаления вируса с ярлыками.
Вы должны убедиться, что вы правильно применили оба метода и выполняли их шаг за шагом. Не пренебрегайте этими важными методами. Сначала вам нужно удалить вирус, а затем вы сможете восстановить свои ценные файлы.
1. Отредактируйте свой Реестр (Regedit)
Прежде всего, вам нужно удалить подозрительные ключи в редакторе реестра, чтобы расслабиться. Это самый простой способ удалить вирус ярлыков.
Шаг 1: Первый шаг, который вам нужно выполнить, — нажать Windows + R и ввести «Regedit«, а затем нажать enter. Это позволит вам открыть настройки реестра вашего компьютера.
Шаг 2: После того, как вы открыли настройки реестра своего компьютера, вам необходимо следовать по пути HKEY_CURRENT_USER > Программное Обеспечение > Microsoft > Windows > Текущая Версия > Выполнить. После этого вам нужно удалить все подозрительные ключи, которые вы можете найти в диалоговом окне, это позволит вам восстановить флэш-накопитель ярлыка вируса.
Шаг 3: Двигаясь дальше, нужно нажать клавиши Windows + R и снова ввести «MSConfig» для доступа к конфигурации окон. После этого переходите к следующему шагу.
Шаг 4: Теперь вам нужно отключить все на вкладке запуска, не забудьте исключить антивирусное программное обеспечение. После этого нажмите «OK» и перезагрузите систему, чтобы удалить ярлык вируса с USB-накопителя. Надеемся, вирус будет удален к настоящему времени, если все еще нет, вам нужно перейти к следующему методу.
2. Программа-антивирус
Помимо решения для реестра, вы можете легко избавиться от вируса с помощью антивирусного программного обеспечения. Эти программы достаточно эффективны, чтобы мгновенно обнаружить и удалить вирус. Для удаления ярлыка вируса с USB-накопителя можно использовать огромное количество антивирусных программ. Единственное, о чем вам следует помнить, — это использовать надежное антивирусное программное обеспечение, такое как McAfee, Norton и многие другие.
Шаг 1: Прежде всего, загрузите и установите антивирусное программное обеспечение в вашу систему.
Шаг 2: После завершения установки начните сканирование всей операционной системы.
Шаг 3: Антивирус обязательно удалит вирус ярлыка, а также перечислит другие вирусы, присутствующие на диске.
Шаг 4: Также удалите ярлыки программы, чтобы убедиться, что вирус удален с вашего компьютера.
Помимо двух приведенных выше решений, вы также можете изучить некоторые другие способы, которые могут помочь вам с удалением вируса ярлыка с USB.
Восстановить Данные и Файлы с Зараженного Устройства
Флэш-накопители USB, безусловно, уязвимы для многих характерных ошибок, но вам необходимо внимательно изучить каждую из них. Это, безусловно, поможет вам правильно понять вашу ситуацию. Какой бы ни была причина этой проблемы, вы все равно можете решить ее с помощью простых и быстрых методов, упомянутых здесь. В конце концов, восстановление данных — самая важная часть руководства. Убедитесь, что вы следите за шагами один за другим.
1. Проверьте Скрытые Файлы
Это первый и самый простой метод. Огромное количество пользователей сообщили, что проверка скрытых файлов полностью решила проблему. Следуйте инструкциям, чтобы сделать это:
Шаг 1: Во-первых, вам нужно проверить скрытые файлы, открыв Мой компьютер. В Windows 10 это «Этот компьютер». Далее вам нужно открыть папку USB.
Шаг 2: Двигаясь дальше, вам нужно выбрать опцию «Просмотр» в верхней части экрана.
Шаг 3: На последнем шаге установите флажок «скрытые элементы», и ваши файлы и папки будут вам видны.
Чтобы узнать больше, в этой статье представлены некоторые другие способы показать скрытые файлы на USB-накопителе.
2. Используйте Командную Строку (cmd.exe)
В большинстве случаев вы можете просто использовать CMD для восстановления ваших ценных файлов и папок. Допустим, флешка не отформатирована, файлы можно восстановить. Для этого вам необходимо выполнить следующие действия:
Шаг 1: Прежде всего, вам нужно нажать клавишу Windows + R, ввести cmd и запустить командную строку от имени Администратора.
Шаг 2: Теперь введите Chkdsk E:/f и нажмите enter. Chkdsk означает «проверить диск». «E» — это буква диска.
Шаг 3: Далее введите Y и нажмите Enter.
Шаг 4: Двигаясь дальше, снова введите «E» и нажмите Enter. «E» — это буква диска.
Шаг 5: Наконец, введите «attrib –h –r –s /s/d *.*» и нажмите enter.
3. Положитесь на Recoverit
Если вы используете Windows или Mac и потеряли данные из-за вируса ярлыка USB, не переживайте. Recoverit — это программа для восстановления данных USB, которая также может помочь вам в этой ситуации.
Recoverit Восстановление Данных — Лучшее ПО для Восстановления Файлов
- Его можно использовать для восстановления более 1000 различных типов данных, включая видео, аудио, фотографии, документы и многие другие.
- Он также может восстанавливать данные с любого диска, включая USB-накопители, независимо от того, как данные были потеряны в первую очередь. Распространенные сценарии включают случайное удаление, сбои системы и даже вредоносные программы и вирусы.
- Он очень прост в использовании, позволяя пользователям восстанавливать данные всего за несколько минут и 3 простых шага.
Recoverit — потрясающая программа для восстановления данных для Windows. Оан помогает спасти данные с вашего компьютера с Windows, если они будут потеряны после использования Disk Doctor. Она поможет вам быстро и легко вернуть все ваши ценные документы, электронные письма, фотографии, видео и аудиофайлы с ноутбука, корзины, внутреннего жесткого диска, внешнего носителя и даже с компьютера после сбоя. Recoverit Ultimate даже поможет вам восстановить фрагментированное видео и восстановить поврежденное видео. Выполните следующие простые шаги, чтобы решить эту дилемму.
Шаг 1: Прежде всего, вам необходимо загрузить программное обеспечение для восстановления данных Recoverit в вашу операционную систему Windows, чтобы бережно относиться к его использованию. Как только вы закончите с этим, выполните следующие шаги:
Шаг 2: Запустите программу, чтобы восстановить ваши данные.
Шаг 3: Во-вторых, вам нужно выбрать USB-накопитель, подключенный к вашему компьютеру, и нажать «Начать», чтобы двигаться вперед.
Шаг 4: После того, как вы выбрали местоположение, нажмите кнопку «Восстановить» для сканирования.
Шаг 5: Дождитесь завершения сканирования.
Шаг 6: После того, как ваши данные будут глубоко просканированы, пришло время просмотреть их, просмотреть некоторые восстанавливаемые видео или фотографии.
Шаг 7: После просмотра восстановленных данных вы можете сохранить их все в желаемом месте.
Вывод
Говоря о USB-накопителях, следует иметь в виду одну вещь — они хранят очень ценные данные. Если вы когда-нибудь столкнетесь с вирусом ярлыка USB или когда вы подключите USB к любому общедоступному компьютеру или откроте онлайн-вредоносное ПО, помните, вы можете легко восстановить свои данные. Вы просто должны помнить, что только правильное программное обеспечение и правильный метод могут вывести вас из любой разрушительной ситуации. Не подключайте USB-накопитель к общедоступному компьютеру и не открывайте вредоносные программы в Интернете. Просто делайте резервную копию своих данных, когда вы чувствуете себя свободным в повседневной жизни.
Источник
Содержание:
- 1 Отображение скрытых файлов: как включить
- 2 Как восстановить флешку через Total Commander
- 3 Как восстановить информацию (папки и документы) на флешке после вируса
Довольно часто многим приходится иметь проблемы с полным или частичным исчезновением информации на USB-накопителе. Как правило, это свидетельствует о том, что флешка ранее использовалась на заражённом ноутбуке или компьютере, откуда, скорее всего, и был занесён вирус. Избавиться от такой неприятности можно и, более того, есть возможность сохранить всю информацию, которая находилась до этого на девайсе.
Отображение скрытых файлов: как включить
Обнаружив данную проблему, действовать нужно предельно аккуратно. В первую очередь следует сделать так, чтобы система видела скрытую информацию. Для этого следует выполнить ряд действий:
- Зайти в меню панели управления, найти «Параметры папок» и открыть эти настройки.
- В новом окне перейти на вкладку «Вид».
- Отключить параметр «Скрывать…» и активизировать «Показывать…».
После применения данных параметров, абсолютно все файлы на флешке станут доступными. Но не следует торопиться переместить их оттуда на компьютер, так как это грозит заражением всего устройства. Более того, информация на накопителе всё равно будет отображаться не файлами, а ярлыками, перемещение которых будет бесполезным.
После проведения всех настроек Windows можно переходить к непосредственному удалению вируса. Делается это при помощи любой антивирусной программы. Принцип работы и эффективность наиболее популярных антивирусных утилит очень схожи, поэтому каждому из них можно доверить поиск и лечение троянского вируса. Всё, что нужно сделать на этапе восстановления — это просто установить такой утилит, задать в настройках проверку всех подключаемых внешних устройств, подключить флешку и подождать, пока программа удалит все вредоносные файлы.
Как восстановить флешку через Total Commander
Ещё одним полезным утилитом, использующимся для восстановления USB-накопителей, можно считать Total Commander, который идеально справляется не только со своими функциями проводника, но ещё и довольно хорош в помощи по очистке флешки от вирусов. Для того чтобы восстановить девайс, необходимо сделать следующие процедуры:
- Запустить программу.
- На главной панели выбрать раздел «Конфигурации» и перейти в «Настройка…».
- Зайти в раздел «Содержимое панелей», активировать значение «Показывать…» и нажать на «ОК».
- Далее нужно выбрать необходимый внешний девайс из списка всех дисков, которые отображаются в левой части панели программы. Запустив определённый накопитель, можно будет увидеть, что возле некоторых файлов или папок стоит восклицательный знак. Для того чтобы убрать его (то есть сделать файлы видимыми), следует выбрать необходимые папки или документы, на главной панели перейти в «Файлы» и дальше нажать на «Изменить атрибуты».
- В новом окне убрать выделения с таких значений, как «Скрытый» и «Системный».
- Чтобы избавиться от вирусов при помощи данной программы, следует перейти на необходимый накопитель, выделить все файлы/папки, имеющие расширение Ink, и удалить их.
Как восстановить информацию (папки и документы) на флешке после вируса
Избавившись от вирусов и открыв доступ ко всем файлам, можно начинать восстановление данных, которые находятся на накопителе. Есть два очень хороших способа проведения такой операции:
- использование определённого утилита;
- отладка через командную строку.
Среди программ, использующихся для восстановления утраченных файлов, можно выделить USB Hidden Recovery и Folder Fix. Интерфейс данных программ очень простой, для восстановления файлов достаточно запустить программу, выбрать необходимый внешний накопитель и дать согласие на полную очистку флешки.
Что касается второго способа, то в этом случае всё нужно делать самостоятельно. Процедура состоит из следующих действий:
- Открыть командную строку.
- Ввести значение «cd /d A:». При этом, «А» обозначает букву флешки, при смене компьютера буква может меняться.
- Нажать на «Enter» и ввести следующую команду: «attrib —s —h /d /s A:»
- Эти действия преобразят все ярлыки в нормальные каталоги с файлами, и флешкой можно будет пользоваться в прежнем режиме.
Итак, восстановление флешки после вируса — процесс несложный, но следует помнить, что сохранить утраченную информацию и полностью восстановить накопитель удастся лишь в том случае, если все действия будут проводиться аккуратно и последовательно, согласно приведенной инструкции.
Содержание
- Настройка отображения данных в Windows
- Восстановление данных с помощью бесплатной программы Recuva
- Восстановление после удаления
- Способ №2
- LimFlashFix
- Список программ для восстановления данных с флешки
- EaseUS Data Recovery Wizard
- R.saver
- PhotoRec
- Wise Data Recovery
- EaseUS Data Recovery Wizard
- R.saver
- PhotoRec
- Disk Drill
- Использование программного обеспечения EaseUS для восстановления данных после очистки вирусных файлов
- Важная информация:
- Disk Drill
- Лечение флешки сторонними программами
- Английская LimFlashFix
Настройка отображения данных в Windows
Перед восстановлением данных на внешнем диске после вирусной атаки вам может потребоваться установить новые параметры для отображения скрытых файлов и папок на вашем компьютере. В этом случае необходимо сначала зайти в меню «Пуск», открыть раздел «Панель управления» и выбрать «Параметры папок». После этого в появившемся окне нажмите вкладку «Вид», найдите в контекстном меню параметры для скрытых каталогов и файлов и установите флажок напротив пункта «Показать…». Далее снимаем галочку напротив строки «Скрыть защищенные…» и нажимаем мышкой кнопку «Применить»:
Как только включение отображения скрытых файлов и папок будет завершено, можно смело продолжать.
Восстановление данных с помощью бесплатной программы Recuva
Далее рассмотрим ситуацию, когда информация на флешке удалилась или удалился всего один файл, вне зависимости от вируса, себя по ошибке, или какого-то нехорошего человека — редиски.
Мы будем использовать отличную и бесплатную программу Recuva. Скачать можно с официального сайта http://recuva.su/download.
Восстановление после удаления
Итак, скачиваем и запускаем программу Recuva. Если вы скачали портативную версию, обратите внимание, что файл содержит программу для 64-битных компьютеров.
- В первом окне смело нажимаем NEXT (Далее);
- Во втором окне выбираем тип файлов, которые собираемся восстанавливать или все типы.
- В следующем окне выберите место для поиска. В нашем случае указываем путь к флешке.
- В следующем окне можно поставить галочку «Включить глубокую проверку», при этом проверка может занять продолжительное время — до нескольких часов! Обычно я галочку не ставлю, но если вдруг после этого нужный файл не найден, использую глубокую проверку.
- После завершения сканирования открывается окно с таблицей найденных файлов.
Перед каждым из них находится цветной кружок, который означает следующее:
- Зеленый — в отличном состоянии;
- Желтый — поврежден, но можно попробовать восстановить;
- Красный — в принципе можно не пробовать.
Вы можете отсортировать файлы по атрибутам, щелкнув соответствующие заголовки в заголовке таблицы.
Отмечаем все или ищем нужное и нажимаем Restore (Восстановить…).
Остается только выбрать папку, куда будут скопированы восстановленные файлы.
- Нюанс! Файлы будут восстановлены в кучу. К сожалению, структура папок не сохранилась.
- Второй нюанс! Если восстанавливать все массово, старые файлы, которые давно были удалены, также будут восстановлены.
- Третий нюанс! Многие имена тоже не сохраняются, а конвертируются в набор цифр, хотя само содержание в порядке.
- Четвертый нюанс! Если путь к файлу был очень длинным, то программа может выдать ошибку посреди операции восстановления. Вам нужно будет вручную найти этот путь в таблице и снять с него галочку, т.е исключить из сканирования. Найти его можно визуально в таблице, в графе, где прописан путь. Просто расширьте самый широкий столбец и прокрутите, чтобы найти самый длинный.
Вот и приходится играть, анализируя эту фигню.
Способ №2
Восстановление скрытой папки USB. На мой взгляд, это самый простой способ восстановить скрытые папки на флешке. Отсутствие русифицированного интерфейса в программе не создает неудобств в обращении с ней. Запустите исправление скрытых папок USB.
Нажмите (Обзор) и выберите зараженную флешку. Затем нажмите (Да! Показать папки!). И все это! Скрытые папки на флешке восстановлены. Осталось только просканировать носитель на наличие вирусов.
Скачать исправление скрытой папки USB 1.1
Шаг 1. Запустите USB Hidden Folder Fix и с помощью кнопки (Обзор) укажите путь к зараженной флешке.
Шаг 2. Восстановите скрытые папки.
Шаг 3. Запустите Total Commander. Вскрываем зараженную флешку и удаляем вирусы.
Шаг 4. Делаем финальную проверку флешки антивирусной программой.
LimFlashFix
Небольшая бесплатная программа для восстановления скрытых данных с флешек. Часто бывает так, что на флешке нет нужных папок, но вы точно знаете, что они были, и размер флешки не уменьшился, а файлов нет — все это проделки компьютерного вируса, который скрывает папки на флешке и создает кучу ярлыков с именами файлов.
Многие антивирусы очистят флешку от вирусов, но ни один антивирус не восстановит папки, а как восстановить папки очень просто, нужна только эта программа.
С помощью программы LimFlashFix вы легко восстановите доступ ко всем папкам и файлам на флешке в один клик. Все делается легко, быстро и никаких специальных знаний не требуется.
С помощью программы LimFlashFix возможно в один клик восстановить скрытые файлы и папки на флешку. Запускаем программу.
Нажмите «Восстановить
Список программ для восстановления данных с флешки
Выше были описаны примеры утилит, которые могут найти удаленные файлы или восстановить поврежденные файлы. Есть несколько других программ, которые помогут вам восстановить ваши данные.
EaseUS Data Recovery Wizard
Проверенная утилита китайского производства, появившаяся в 2005 году. Бесплатная версия позволяет восстановить 2 ГБ данных. Если количество потерянных файлов больше, вам потребуется приобрести лицензию.
Успешность восстановления очень высока — бывает, что программа предлагает восстановить файлы, которые были записаны на флешку до того, как появилась самая свежая информация.
R.saver
Основное преимущество утилиты — полная русификация. Способен восстанавливать не только данные, но и файловую систему. Подходит для работы с жестким диском и любыми съемными носителями. Доступно для бесплатного скачивания. Совместимость с Windows 7 и всеми предыдущими версиями операционной системы.
PhotoRec
По отзывам пользователей, программа позволяет восстановить практически 100% информации. Однако он имеет ряд недостатков. Процесс анализа и восстановления занимает много времени. Также после восстановления исходные файлы переименовываются и группируются в одну папку, что представляет массу трудностей с сортировкой, если на флешку было записано много данных.
Wise Data Recovery
Отличная утилита, позволяющая восстановить до 100% удаленных или поврежденных данных. Но есть нюанс: бесплатная версия позволяет восстанавливать только недавно удаленные файлы.
Если вам нужна более глубокая проверка, особенно если вам нужно извлечь информацию в дополнение к которой запись уже существует, вам придется заплатить за версию pro.
EaseUS Data Recovery Wizard
EaseUS Data Recovery Wizard — мощная утилита для восстановления удаленных файлов с любых перезаписываемых физических или логических носителей. Его также можно использовать для «оживления» поврежденных постоянных и временных файлов даже после вирусной атаки.
Помимо основной функции, с помощью EaseUS можно вычислить наличие скрытых папок или целых секторов на носителе. Например, программа отображает рабочую область операционной системы как отдельный диск.
Утилита распространяется по платной подписке, также есть возможность приобрести ее для постоянного использования. На сайте разработчика есть дистрибутивы для Windows и MacOS. Цены зависят от операционной системы.
Интерфейс программы полностью переведен на русский язык, но немного бездушен. Такое ощущение, что использовали переноску, а потом починили. Но это не мешает работе.
Среди преимуществ:
- большой объем данных для извлечения;
- удобная классификация файлов по типу;
- отображение носителя, с которого была сделана копия в папку назначения;
- поиск файлов с измененными именами (пример: вы внесли изменение в файл excel, сохранили его и через некоторое время вам понадобился шрифт, здесь EaseUS пригодится);
- поиск по тегу.
Недостаток — долгое сканирование: флешка на 16 ГБ обрабатывает около трёх минут на разъёме USB 3.0. Но при таком глубоком поиске файлов этого не избежать.
Как использовать мастер восстановления данных EaseUS:
- запустите программу, а затем выберите флешку из списка предложенных устройств;
- подождите, пока утилита просканирует диск;
- выберите нужный файл и нажмите синюю кнопку «Восстановить».
- Далее выберите, куда вы хотите сохранить файл и подтвердите восстановление.
R.saver
R.saver — бесплатная и простая в использовании российская утилита, созданная «на основе полных алгоритмов профессиональных версий» коммерческого продукта Recovery Explorer (по описанию автора). Создан для помощи в сложных случаях, когда аналоговые программы бессильны.
R.saver работает без установки: достаточно разархивировать его исполняемый файл из архива и запустить на компьютере с Windows (список поддерживаемых систем включает все от Windows XP SP 3 до Windows 10). Приложение поддерживает практически любые типы устройств хранения, включая USB-накопители, и восстанавливает данные из файловых систем NTFS, FAT16-32 и ExFAT.
Как пользоваться утилитой R.saver:
- Внимательно читайте инструкцию, которая открывается в самой программе при первом запуске. Подтвердите, что вы ознакомились с правилами работы с ним и нажмите кнопку «Приступим».
- Выберите носитель, на котором находятся удаленные файлы. Нажмите «Продолжить».
- Проверьте товары, которые вы хотите вернуть. После сканирования они появятся в списке доступных.
- Нажмите «Восстановить выбранное».
По умолчанию данные сохраняются в папку «Восстановленные», расположенную в корневом каталоге одного из разделов жесткого диска, но вы можете указать и другой.
В правой части главного окна утилиты находится панель-подсказка, поясняющая суть того или иного действия. В нижней части панели расположены ссылки на справочные материалы на сайте разработчика.
PhotoRec
В отличие от R.saver, который рассчитан на совсем начинающих пользователей, PhotoRec долгое время считалась утилитой для продвинутых и профессиональных пользователей, поскольку изначально существовала только в консольной версии. И помимо навыков работы с командной строкой требовалось хотя бы поверхностное знание структуры файловых систем. Последняя версия PhotoRec для Windows, седьмая, уже не пугает новичков своей сложностью, поскольку существует не только в консольной версии, но и в графической.
Название утилиты PhotoRec указывает на ее первоначальное назначение: восстановление удаленных данных с карт памяти фотоаппаратов. Это не значит, что он восстанавливает только фото и видео: список поддерживаемых файлов включает более 200 типов файлов и разных файловых систем.
Приложение распространяется под свободной лицензией. Помимо Windows, он работает в системах Mac OS X, Unix/Linux/BSD и DOS. Все его компоненты для всех поддерживаемых операционных систем скачиваются в один файл.
Имя файла графической версии PhotoRec для Windows — qphotorec_win.exe. Как и R.saver, не требует установки на компьютер. Достаточно распаковать и запустить.
Как использовать PhotoRec в графическом формате:
- Извлеките содержимое программы из архива и дважды щелкните файл qphotorec_win.exe.
- В верхнем поле главного окна выберите носитель, с которого вы хотите прочитать удаленные файлы.
- В строке «Выберите место сохранения…» укажите место для сохранения восстановленного.
- Если вам нужно восстановить только объекты определенных типов, нажмите «Форматы файлов» и укажите их расширения. Это сократит время сканирования.
- Чтобы начать процесс поиска и восстановления, нажмите кнопку «Искать».
Как показывает практика, PhotoRec справляется с восстановлением данных (даже после форматирования) не хуже многих платных аналогов. Иногда даже лучше.
Disk Drill
Хорошо известная многим пользователям Mac OS X утилита Disk Drill некоторое время назад появилась в версии для Windows. Точнее, в двух: бесплатная — бесплатная и платная — pro. Бесплатная позволяет восстановить до 1 ГБ информации, платная — без ограничений.
В отличие от трех предыдущих приложений, Disk Drill требует обязательной установки на компьютер (за что получает минус, так как эта простая операция может привести к перезаписи данных, которые пользователь собирался восстановить). Но у него есть ряд преимуществ, которых нет у других.
При постоянном использовании Disk Drill отслеживает удаленные файлы, а также создает их резервные копии, что увеличивает шансы на их восстановление даже через некоторое время. Кроме того, он поддерживает любые типы устройств хранения и почти все файловые системы (знает более 300 уникальных файловых сигнатур).
Disk Drill не имеет русской локализации, но пользоваться им достаточно просто.
Как восстановить удаленные файлы с помощью Disk Drill:
- Установите приложение на ПК и запустите его с правами администратора.
- Выберите флешку с удаленными данными из списка носителей.
- Откройте выпадающий список рядом с кнопкой «Восстановить», которая находится напротив флешки, и нажмите нужный тип проверки: «Выполнить все методы восстановления» (использовать все методы поиска и восстановления), «Быстрая проверка» (быстрая сканирование), «Глубокое сканирование» или «Загрузить последний сеанс сканирования» (загрузить результат последнего сканирования). Нажмите кнопку «Восстановить» (или «Продолжить», если вы уже начали работу с носителем).
- В следующем окне, которое откроется после сканирования, выберите нужные файлы из списка, укажите место для их сохранения и снова нажмите «Восстановить».
Использование программного обеспечения EaseUS для восстановления данных после очистки вирусных файлов
Если у вас не получается восстановить зараженные файлы через командную строку, программа EaseUS для восстановления данных легко справится с этой задачей. Наша программа представляет собой профессиональное программное обеспечение для восстановления всех устройств хранения данных. Обладая превосходными возможностями восстановления файлов, программа эффективно восстанавливает удаленные, поврежденные или скрытые файлы с зараженных вирусом жестких дисков, карт памяти и USB-накопителей.
Процесс восстановления зараженных файлов чрезвычайно прост! Ниже вы можете найти пошаговое руководство по восстановлению.
Важная информация:
1. EaseUS Data Recovery Wizard поддерживает восстановление только удаленных или зараженных вирусом файлов.
2. Кроме того, вы должны сначала использовать инструмент для удаления вирусов, чтобы удалить инфекцию с вашего жесткого диска или USB / SD-карты, прежде чем начинать восстановление данных.
3. Если ваш жесткий диск заражен вирусом и данные были потеряны, попробуйте это программное обеспечение для восстановления потерянных данных с зараженного вирусом диска.
Disk Drill
Disk Drill — довольно мощное и быстрое приложение, которое может восстанавливать потерянные данные как с USB-накопителей, так и с других типов накопителей. Также отметим простоту управления программой. Сразу после запуска пользователю необходимо лишь выбрать тип операции, которую необходимо выполнить над разделом диска/флешки/SSD, подлежащим восстановлению:
- Восстановить (опция по умолчанию). Эта функция ищет потерянные/удаленные/поврежденные разделы.
- Быстрый анализ. Быстрое сканирование и поиск удаленных файлов.
- Углубленный анализ. Глубокое сканирование с параллельным обнаружением потерянных разделов.
- Универсальный поиск разделов. Обнаружение потерянных разделов с помощью эксклюзивных алгоритмов Disk Drill.
- Запустите все методы восстановления. Поочередный запуск всех функций восстановления файлов и разделов.
Среди положительных качеств программы выделим:
- Возможность восстановления структуры более 200 типов файлов.
- Наличие дополнительных функций для работы с образами дисков. С любого раздела (или всего диска/флешки) можно создать образ в формате DMG, сохранив структуру файловой системы, загрузочные записи и все сохраненные данные. Из ранее созданных DMG-образов также возможно восстановить диск в первоначальный вид.
- Возможность поставить процесс сканирования на паузу и продолжить в любой момент (в том числе после перезапуска программы или перезагрузки компьютера).
- Сортируйте найденные файлы по типу и фильтруйте по имени, размеру, дате изменения.
- Просмотрите HEX-код любого файла.
Минусы дисковой дрели:
- Бесплатная версия Disk Drill имеет ограниченный функционал и не позволяет восстановить более 500 МБ файлов за весь период использования программы.
- Поддержки русского языка нет.
Disk Drill — еще одна программа, которую, как и EaseUS Data Recovery Wizard, можно использовать бесплатно, если вам нужно восстановить небольшое количество файлов.
Лечение флешки сторонними программами
Можно лечить диски и другими сторонними ресурсами, только в этом случае придется покакать и поискать эти программы. Да и их надо установить и узнать что и как работает.
Самый известный:
- LimFlashFix — скачать здесь ;
- HiddenFilesRecover — скачать здесь ;
- Исправление скрытой папки USB — скачать здесь .
Каковы особенности каждой программы? Стоит отметить, что все программы небольшие и легкие, не занимают много места на диске, все проверены на наличие вредоносных вирусов. С этой стороны проблем не будет.
Английская LimFlashFix
Эта программа имеет разочаровывающее свойство. Весь его интерфейс на английском языке. Тем, кто не знает языка, будет сложно. Но так как программа простая, то достаточно пройти всю процедуру по восстановлению флешки в первый раз. И тогда будет легко.
Последовательность действий, нажимаем всего две кнопки: выбираем съемный носитель, нажимаем Браузер и нажимаем Да! Покажи папки. Это означает загрузку и обработку выбранного диска.
Начинаем лечение флешки
Источники
- https://WindowsTune.ru/prog/antivirus/kak-vosstanovit-informaciyu-na-fleshke-posle-virusa.html
- https://mostik.info/vosstanavlivaem_fily_na_fleshke/
- https://bazanovv.ru/fleshki/kak-vosstanovit-skrytye-papki-na-fleshke
- https://xchip.ru/2021/11/15/kak-poshagovo-vosstanovit-fajly-na-fleshke/
- https://recoverit.wondershare.com/ru/flashdrive-recovery/recover-files-from-usb-shortcut-virus.html
- https://CompConfig.ru/backup/vosstanovlenie-udalennyh-fajlov-s-fleshki.html
- https://pomogaemkompu.temaretik.com/862918529721305937/virus-sgubil-fleshku—vosstanovlenie-prevraschenie-yarlykov-v-papki-vozvrat-k-zhizni-skrytyh-papok/
- https://comp-security.net/%D0%BA%D0%B0%D0%BA-%D0%BE%D1%82%D0%BA%D1%80%D1%8B%D1%82%D1%8C-%D1%81%D0%BA%D1%80%D1%8B%D1%82%D1%8B%D0%B5-%D1%84%D0%B0%D0%B9%D0%BB%D1%8B-%D0%BD%D0%B0-%D1%84%D0%BB%D0%B5%D1%88%D0%BA%D0%B5/
- https://www.tenorshare.ru/data-recovery/repair-usb-drive-and-recover-data.html
- https://www.easeus.ru/data-recovery/virus-file-recovery.html
- https://www.softsalad.ru/articles/best-programms/recovering-data-from-usb-drives
- https://MyComp.su/obzory/propali-fajly-s-fleshki.html
- https://RepairFlash.ru/kak-vosstanovit-fleshku-posle-virusa.html
Компактный USB-накопитель, известный большинству пользователям как флешка, на сегодняшний день считается самым распространенным устройством для хранения и обмена различных данных. Нередко возникающая проблема: «На флешке не видно файлов» может иметь довольно катастрофические последствия. Ведь часто перенесенные на Flash USB Drive-устройство важные документы конфиденциального характера, уникальные фотографии и другого типа ценная информация может быть в единственном экземпляре. Если вы столкнулись с подобной проблемой впервые, не стоит впадать в панику. Велика вероятность того, что исчезнувшие данные находятся все там же — на флешке. Просто вы их не видите, так как они скрыты. Чтобы разрешить проблему «невидимости», обратимся к практическому опыту бывалых и рассмотрим основные аспекты цифрового восстановления.
Две главных причины: почему исчезла информация?
Итак, при вставке USB-накопителя в компьютер вы обнаружили, что на флешке не видно файлов. В абсолютном большинстве случаев именно пользователь является виновником такого рода неприятности. И чаще всего именно в результате неправильной эксплуатации Flash-устройство начинает работать в режиме «фокусника». Безусловно, нельзя сбрасывать со счетов заводской брак при производстве изделия и неблагоприятные случайности метафизического свойства. Однако суровая реальность показывает, что причина неисправности может быть либо аппаратной, либо программной.
Информация с носителя пропала после проверки антивирусной программой
ситуация может возникнуть, если файлы содержат потенциально опасную информацию. Большинство антивирусов поместит файл в карантинную зону для дальнейшей обработки.
Для восстановления их необходимо в меню антивируса найти “Файлы, помещенные в карантин” и в появившемся меню восстановить (или удалить зараженные) файлы. Информация появится на носителе.
Стоит сказать, что если информация признана вредоносной, то антивирус может в автономном режиме удалить ее с носителя без возможности последующего восстановления.
В перечне проведенных операций антивируса будет указана информация о зараженном файле и причины удаления.
На флешке не видно файлов: способы устранения проблемы
Первое, что необходимо сделать, — это провести визуальный осмотр предмета нашего внимания. Возможно, устройство переноса информации чисто механически повреждено. Некогда пролитая чашка кофе тоже может иметь непосредственное отношение к исчезновению файлов. Убедитесь, что контакты Flash-накопителя не окислены. Если устройство оснащено сигнальным светодиодом — работоспособность должна подтверждаться свечением индикатора. Впрочем, если компьютер обнаруживает подключенный девайс, то, скорее всего, «виновник торжества» имеет программные корни, которые вполне может подтачивать зловредный компьютерный вирус. Тем не менее, такие «фокусы» можно разоблачить в результате применения специального софта, но прежде…
Четыре основных причин исчезновения данных с флешки
- Первой из причин может быть то, что система из-за каких-то мер сделала часть файлов скрытыми;
- Второй причиной может быть проникновение вируса на съёмный диск или на весь компьютер;
- Третьей причиной может быть удаление данных элементов. Если вы не успели провести глубокое форматирование флешки, в этом случае, их можно вернуть, для этого я вам покажу 4 замечательные программы;
- Четвертая причина может быть механической. Это когда пользователь сам нечаянно повредил накопитель или флешка уже с завода имела механический брак (Самый тяжелый случай).
Стандартные методы борьбы с «невидимостью»
Если на флешке не видно файлов, попробуйте выполнить следующие действия:
- Подключите USB-устройство к компьютеру.
- Комбинацией клавиш «Win+R» вызовите окно «Выполнить».
- Далее в чекбоксе введите «cmd».
- В «Командном редакторе» пропишите «Attrib -h -r -s /s /d k:*.*», где латинская k должна иметь буквенное значение вашего съемного носителя информации.
- Нажмите «Ввод», и скрытые файлы вновь станут явными.
Диагностическая часть
- Проверяем компьютер на вирусы с помощью Malwarebytes Anti-Malware.
- Открываем Мой компьютер, кликаем по флешке правой кнопкой и выбираем свойства.
- В открывшемся окне мы видим свободное и занятое место на флешке. Если занятого места нет — пробуем восстановить удаленные файлы, если есть — эта статья для вас.
Второе Windows решение: изменение системных настроек
Вполне допустимо, что папкам и файлам, которые находятся на флешке, был присвоен атрибут «скрыть». В таком случае подключенный к ПК Flash-накопитель будет отображаться пустым.
- Зайдите в меню «Панель управления».
- Теперь перейдите в раздел «Оформление и персонализация».
- В блоке «Параметры папок» активируйте ссылку «Показ скрытых файлов».
- Последний элемент списка должен быть активирован. То есть пункт «Показывать скрытые файлы, папки…» необходимо отметить маркером.
Если данный способ не возымел должного действия, и все также не видно скрытых файлов, попробуйте нижеописанный метод.
Проверка на наличие ошибок системной утилитой для Windows 10
Давайте проверим флешку на наличие ошибок системными методами.
- Входим в «Проводник», выбираем флешку и два раза правой кнопочкой мышки нажимаем на этот накопитель. В ниспадающем меню нужно выбрать «Свойства»;
- В новом окошке переходим в меню «Сервис» и выбираем кнопочку «Проверить» (нужны права администратора);
- Затем, соглашаемся проверить диск на ошибки (Система иногда довольно быстро обнаруживает ошибки).
Когда проверка будет завершена, систему файлов данная утилита восстановит. Появятся новые файлы на диске. Может образоваться файл FOUND.000, на котором будут находиться элементы, которые восстановила утилита. Чтобы просмотреть элементы в данной папке нужно применить программу unCHKfree. Но, чаще всего этого не требуется, и внешний накопитель функционирует после восстановления в штатном режиме.
Вариант третий: проверка параметров одной из веток реестра
В результате вирусного заражения зловредный код может изменить записи в системном журнале Windows ОС. Поэтому необходимо убедиться в целостности задействованных параметров. Стоит отметить, что при работе с реестром следует соблюдать повышенную осторожность, так как неправильные действия и неверно внесенные изменения могут критически отразиться на полноценной работоспособности Windows-системы в целом.
- Посредством меню «Выполнить» необходимо открыть редактор реестра.
- Введите команду «regedit».
- После того как откроется служебная утилита, проследуйте по пути: HKEY_LOCAL_MACHINE SOFTWARE Microsoft Windows CurrentVersion Explorer Advanced Folder Hidden SHOWALL.
- Запись ключа «CheckedValue» (правая область рабочего окна редактора) должна соответствовать значению «1».
- В колонке «Тип», кроме «REG_DWORD», ничего не должно быть.
Если запись не соответствовала указанному образцу, вероятно, ваш ПК инфицирован компьютерным вирусом, а значит, необходимо проверить систему на наличие «разрушительного кода».
Второй способ
Действие некоторых вирусов направлено не на удаление, а на перемещение информации в папку с измененным именем. Для обратного переименования потребуется доступ к командной строке, в которую вбивается команда cmd.
После этого осуществляется переход на флеш-карту посредством введения команды h:, при этом буква h заменяется литерой, которой обозначен съемный диск. Для отображения всех данных, хранящихся на флешке, вводится dir/x. Папки, наименования которых были изменены вирусом, отображаются как E2E2 и похожее. Команда E2E2~1NewDoc и нажатие клавиши Enter позволяет переименовать папку в NewDoc.
Теперь все удаленные документы и файлы будут отображаться на флешке в папке NewDoc. После их восстановления желательно все же провести сканирование съемного диска на наличие вирусов.
Понятный вопрос: «Как открыть не видимые файлы?» и действенный ответ на него
Алгоритм действий:
- Загрузите на ПК антивирусную утилиту Malwarebytes Anti-Malware Free.
- Запустите установленный софт.
- Просканируйте все разделы жесткого диска ПК и USB-накопитель.
- В случае обнаружения «цифровой инфекции» удалите источник заражения.
Стоит отметить, что в некоторых случаях даже после обработки винчестера и накопительной области флешки антивирусным софтом проблема не исчезнет. Так как в результате разрушительной деятельности неблагоприятного кода служебные файлы ОС и даже структура дисков могли быть изменены. В таких случаях процесса восстановления, а в случае с системой — полной переустановки Windows, просто не удастся избежать.
Решение
Итак, вот вам небольшая пошаговая инструкция. В большинстве случаев описанные действия помогают решить проблему:
- Создайте на флешке текстовый документ и откройте его.
- Скопируйте вот эту команду attrib -s -h /d /s и вставьте её в документ.
- Сохраните документ с расширением .bat.
- Можете запускать получившийся файл.
После этих действий ваши пропавшие файлы должны вернуться, но вам следует знать, что то, что случилось с вашей флешкой — это результат заражения вирусом. Поэтому, после восстановления файлов очень рекомендуется отформатировать флешку, желательно в систему «NTFS», так как система «FAT» более уязвима для вирусов. Не забудьте предварительно сохранить нужные документы в другом месте и просканируйте свой компьютер и флешку антивирусной программой.
Recuva — бесплатный «реинкарнатор» данных
Итак, что требуется сделать?
- Загрузите с официального сайта данный программный продукт.
- После установки запустите утилиту.
- Выберете тип искомой информации. Наиболее приемлемый вариант — все файлы.
- В следующем окне выбираем «На карте памяти».
- После того как вы подтвердили свой выбор, начнется процесс сканирования.
- В случае, когда результат оказался неэффективным, перейдите по вкладке «Расширенный режим» в специальное окно программы.
- Отметьте все неактивные пункты и вновь повторите процесс запуска.
- Найденные таким образом файлы нужно восстановить. Нажмите одноименную кнопку в правом нижнем углу программы.
- Отметьте чекбоксы напротив найденных файлов.
- После активации кнопки «Восстановить» ваши данные будут сохранены в указанную вами директорию.
Как вы понимаете, данная программа столь же эффективно справится с возможным затруднением, когда карта памяти не видит файлы. Впрочем, с помощью Recuva можно восстановить удаленную информацию практически с любого типа носителя.
Причины пропажи
Пропасть файлы с флешки могут по двум причинам:
- Случайное удаление. Восстановить их можно либо из корзины, если они не были удалены безвозвратно, либо прибегнуть к специальному программному обеспечению.
- Вирусы. Распространенная причина утери файлов с флешки. Антивирус восстановить данные не поможет, поэтому пользователю придется делать это вручную.
Итак, с флешки удалились файлы. Как восстановить данные? Об этом далее.
Вместо послесловия
Итак, вы узнали, что следует предпринять, если флеш-карта не видит файлы. Тем не менее не стоит забывать об элементарных эксплуатационных правилах, соблюдение которых гарантирует долгосрочную работу запоминающего устройства:
- Не сохраняйте на флешку информацию, прежде не проверенную антивирусным софтом.
- Помните, что отключать USB-накопитель нужно корректно, дезактивируя его посредством Windows-средства: «Безопасное извлечение устройства».
- Не стоит использовать одну и ту же флешку в различных системах. Особенно актуально данное предупреждение в отношении мобильных запоминающих устройств (например, SD-карты памяти).
- Не забывайте делать копию данных с USB-носителя на винчестер своего ПК.
- В некоторых случаях, чтобы восстановить утраченные файлы с определенной модификации запоминающего устройства, может понадобиться конкретное специализированное программное обеспечение.
Всего вам доброго и безупречно работающих Flash-устройств!
Общие советы для работы с флешками
Чтобы избежать пропадания файлов из списка видимости достаточно выполнять простые советы.
- Извлекайте флешки с помощью безопасного извлечения. Это позволит освободить все файлы носителя, с которыми работает система или предотвратит возникновение ошибок.
- В настройках антивируса установите автоматическое действие при обнаружении угроз как “Карантин”. Это предотвратит удаление файлов.
- Старайтесь избегать использования носителя на непроверенных компьютерах. С помощью этого простого действия вы убережете себя от заражения вирусами.
Сначала лечимся
Для обнаружения и обезвреживания вредного ПО существует много программ. Рассмотрим несколько привычных:
Dr.Web
Можно полечить систему утилитой Dr.Web. Для этого она скачивается (можно по ссылке https://free.drweb.ru/cureit/):
Далее приложение нужно запустить и провести сканирование:
После сканирования и обезвреживания можно будет приступать к следующим шагам.
Касперский
Если на вашем ПК имеется ПО Лаборатории Касперского — воспользуйтесь им. После открытия «моего компьютера» и щелчка правой мышкой по флешке нажмите «Проверить на вирусы» в появившемся меню.
Включаем отображение скрытых файлов
Если после проведения курса лечения файлы на флешке по-прежнему не отражены — начинаем работу с их атрибутами.
Для этого могут служить и стандартные средства операционных систем и различные специальные приложения.
В Windows XP
По двойному щелчку правой мыши на ярлыке «моего компьютера» находим флеш накопитель, открываем его. Вверху слева раскрываем «Сервис». В «Свойствах папки» на вкладке «Вид» снимаем галку напротив «Скрывать защищённые … файлы» и включаем её напротив «Показывать скрытые …». Сохраняемся нажатием «ОК». Операционные системы Windows 7 и более предполагают те же действия (если «пропали файлы»).
Если вызов верхнего меню (там где мы искали «Сервис») недоступен — то учтите, что по клавише «Alt» оно может вызываться и пропадать (курсор должен быть установлен на изображении устройства).
В Total Commander
Если файлы на USB накопителе умудрились исчезнуть — удобной программой для их отражения является «Total Commander».
( 4 оценки, среднее 4 из 5 )