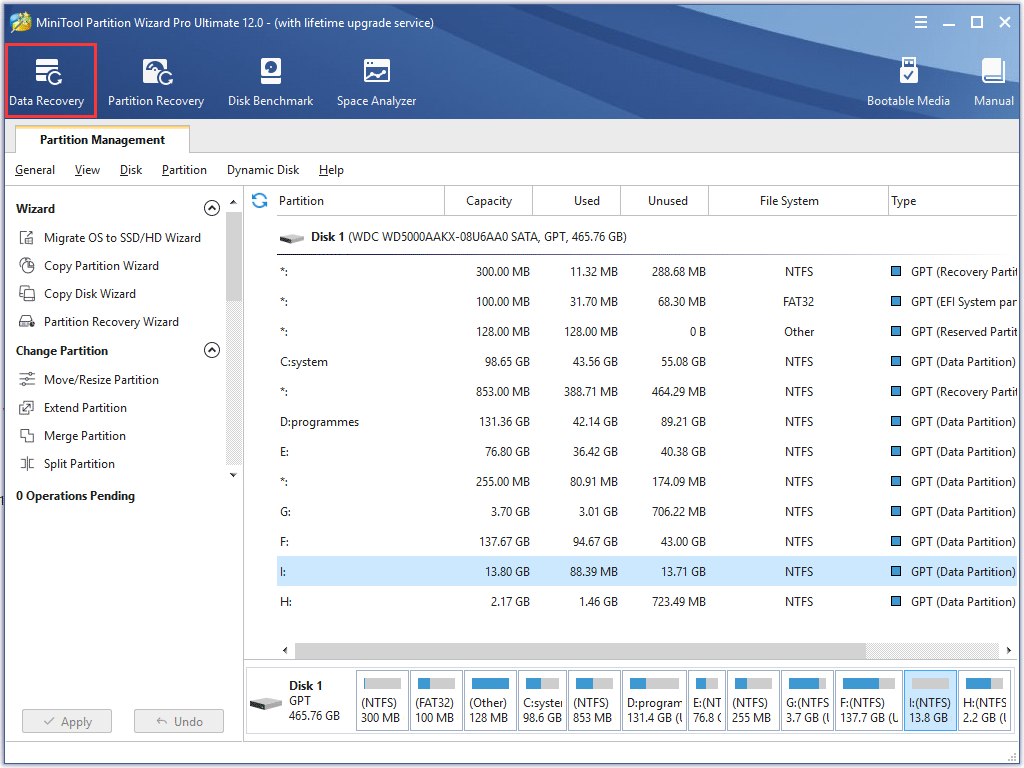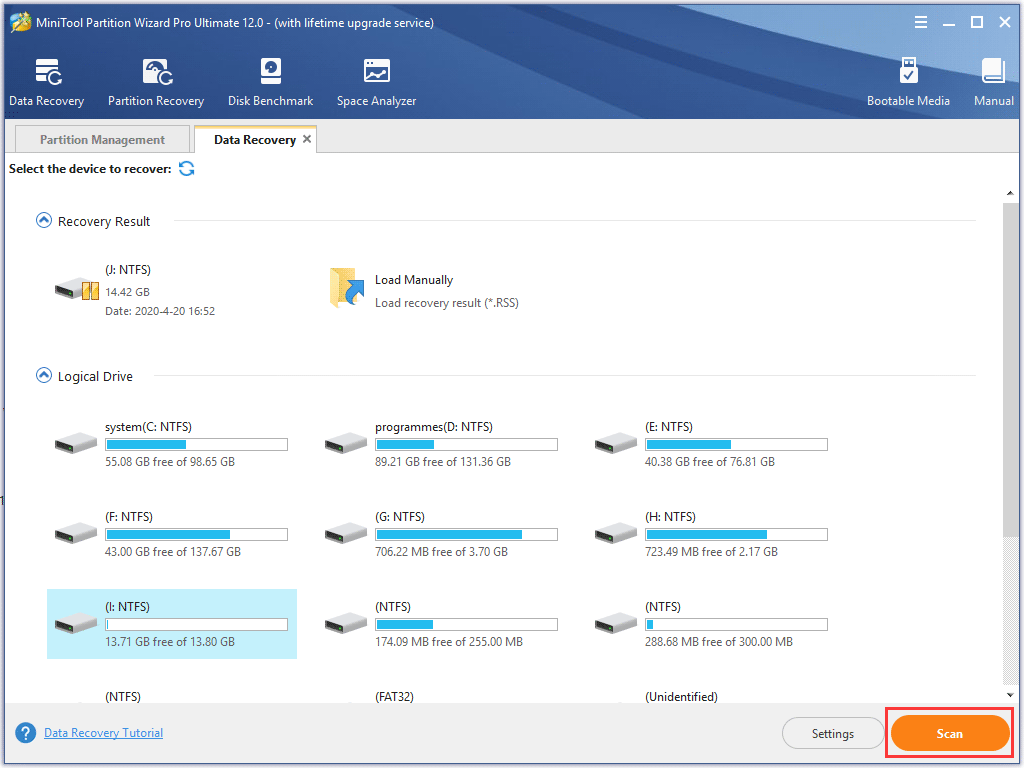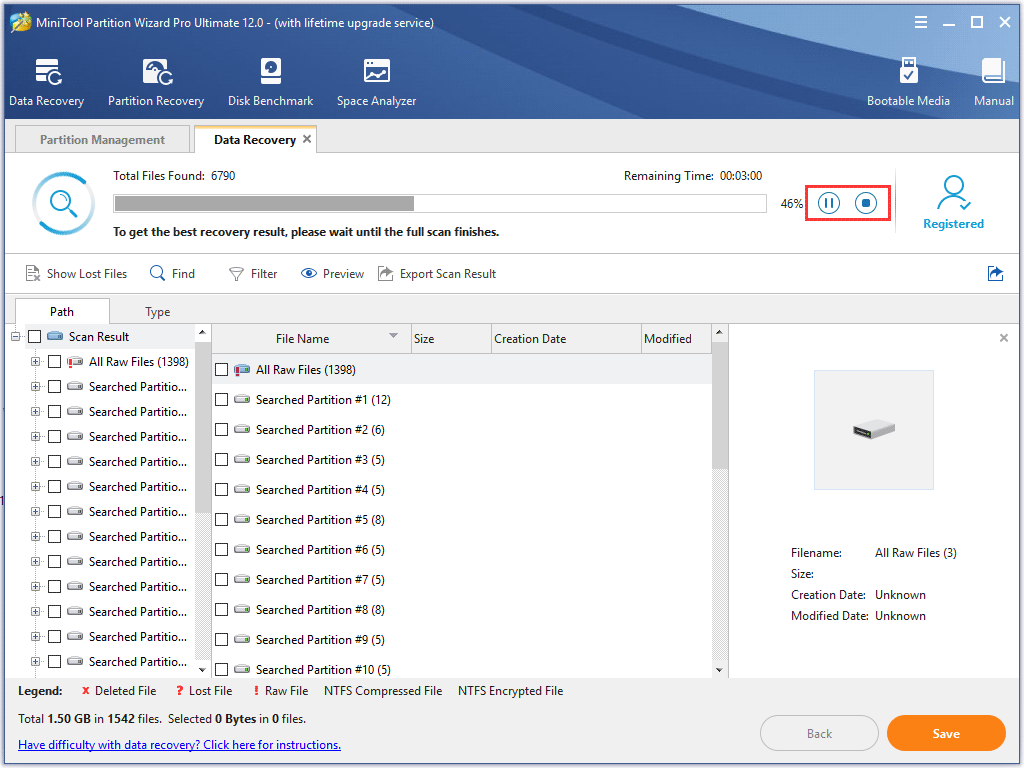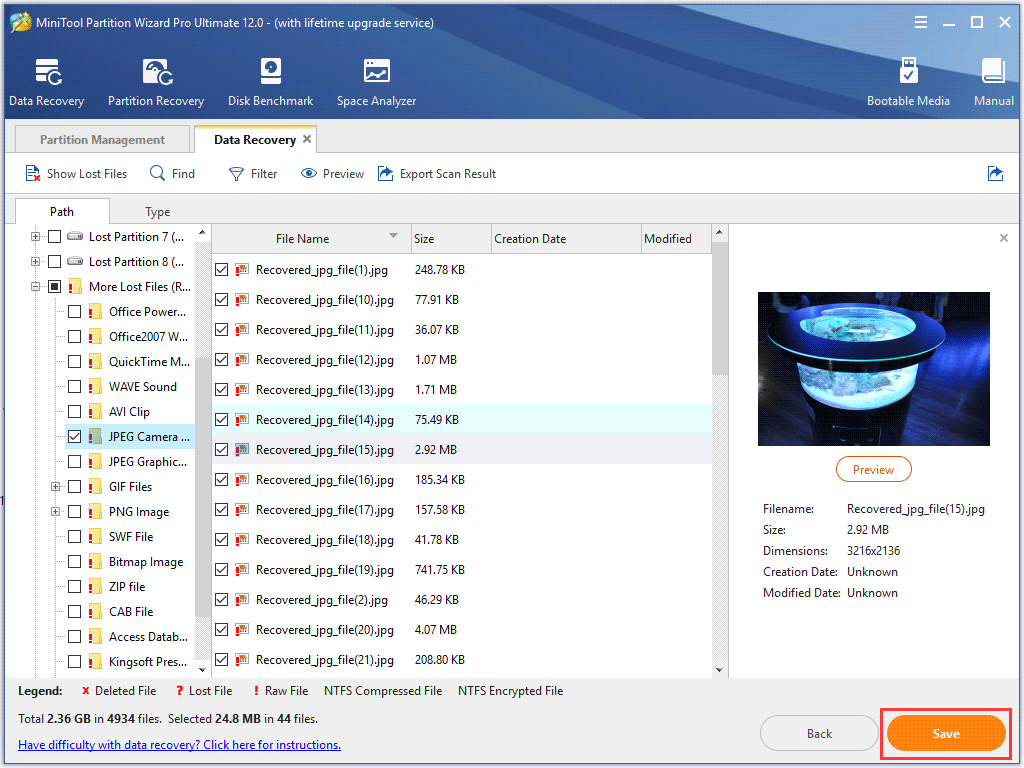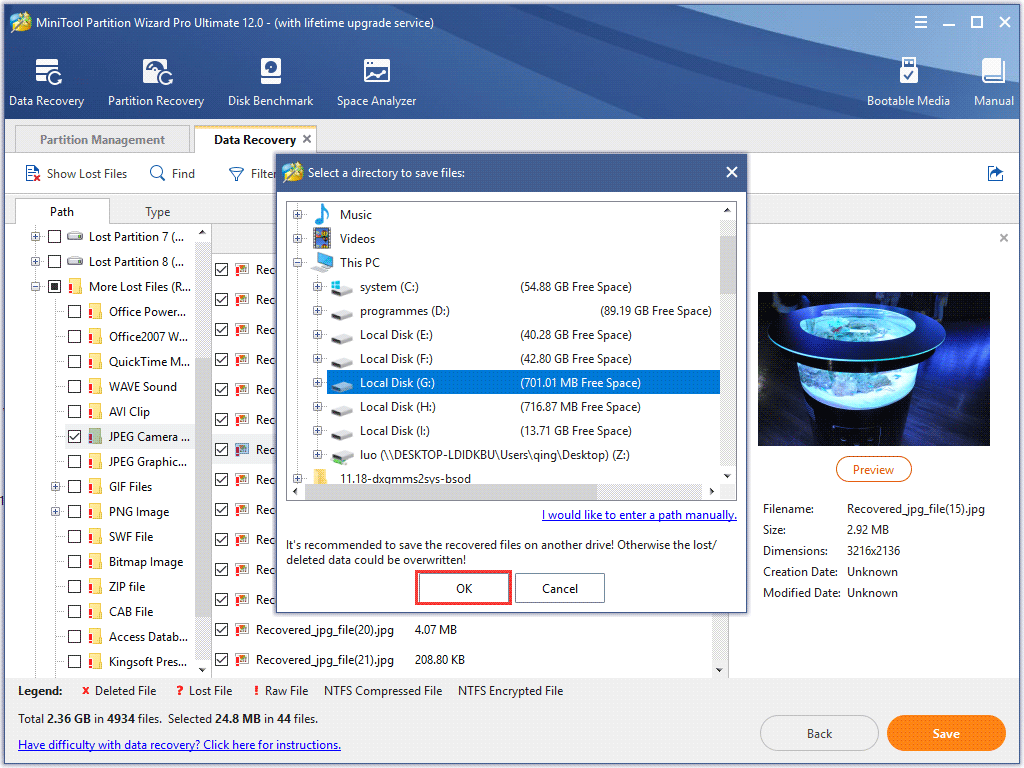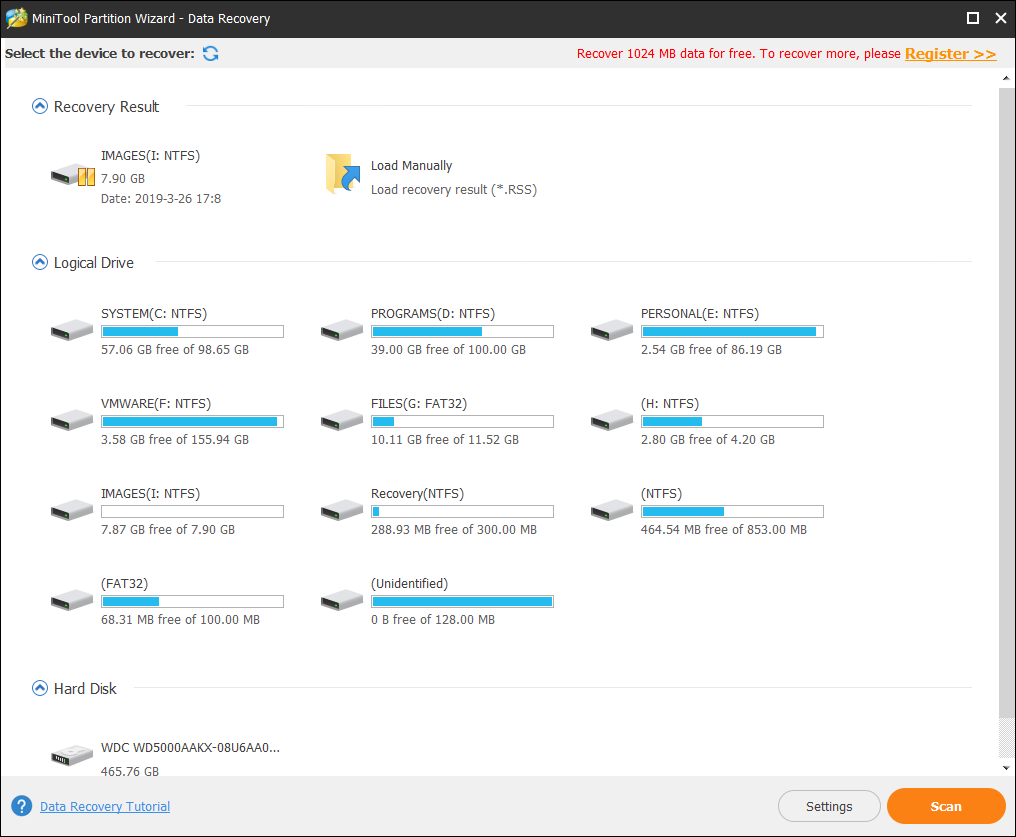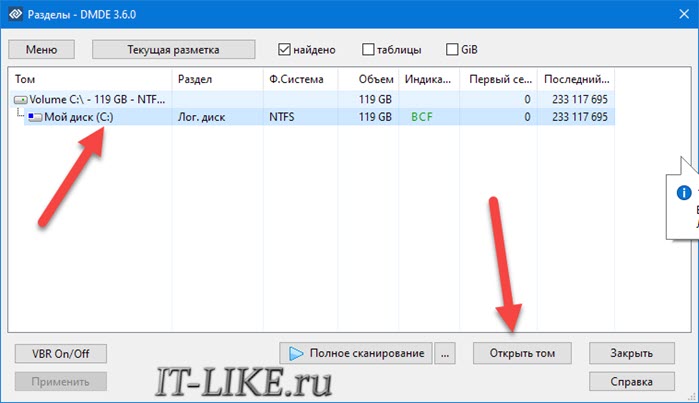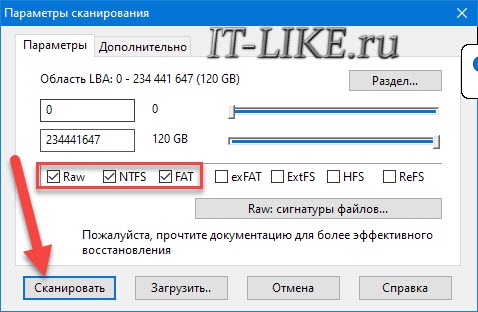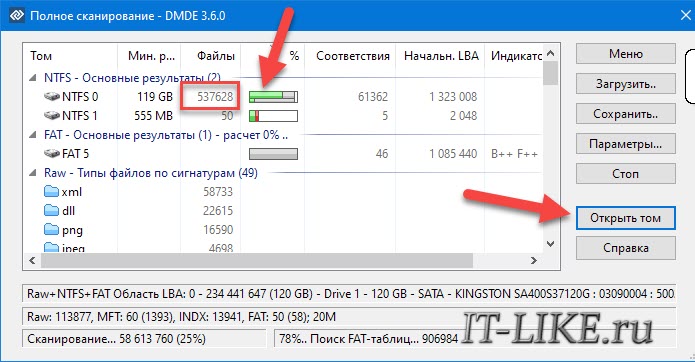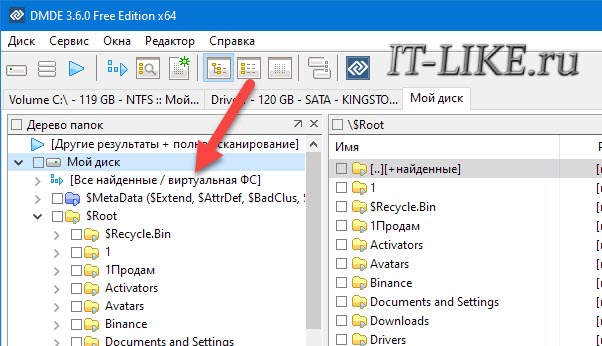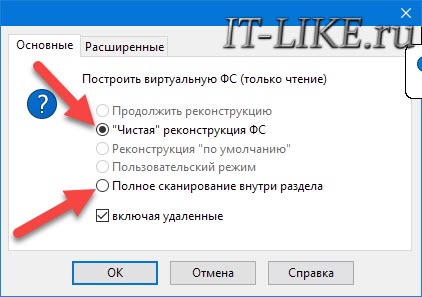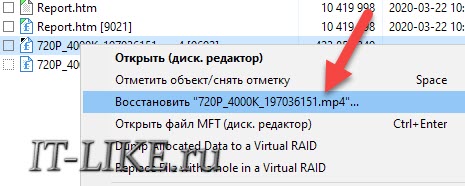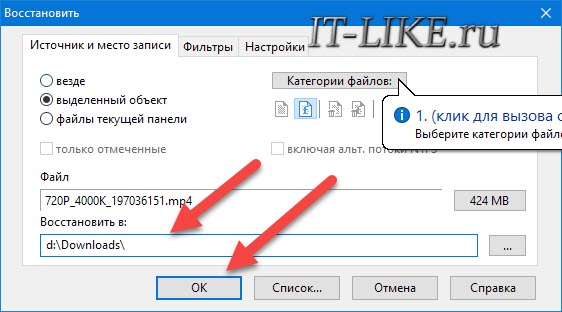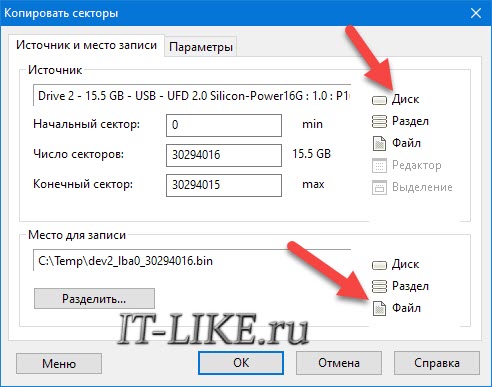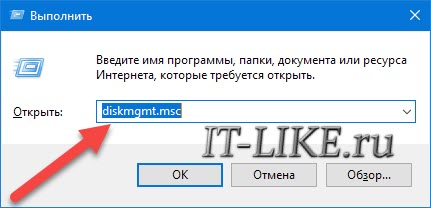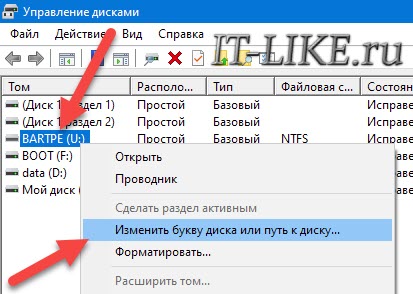Из этой статьи Вы сможете узнать про основные способы восстановления данных, утерянных после переустановки операционной системы Windows.
Содержание
- Процесс переустановки
- Полная переустановка ОС или её обновление
- Что делать, если файлы исчезли после переустановки Windows?
- Восстановление файлов стандартными средствами ОС
- Восстановление предыдущих версий файлов из архивов
- Восстановление данных с помощью специализированного ПО
- Особенности восстановления файлов с SSD дисков
Переустановка Windows всегда выполняется с предварительным форматированием системного раздела диска. Именно поэтому, перед установкой операционной системы следует сохранять свои важные данные с рабочего стола и системного диска на другой носитель. К сожалению, многие пользователи узнают об этом только после того, как переустановка была завершена, а все данные исчезли.
Процесс переустановки
Процесс переустановки Windows на первый взгляд является обыденным делом, которое опытный пользователь может выполнить в любой удобный момент. Отметим, что за своей простотой, скрывается достаточно много действий, выполняющихся с жестким диском для его подготовки к установке. Форматирование, разделение новых разделов, изменение логической структуры и файловой системы носителя – лишь небольшая часть этих действий. Каждое из них постепенно стирает оставшиеся следы удаленных файлов и данных, поэтому специализированным программам становиться все труднее и труднее отыскивать и восстанавливать утерянную информацию.
Полная переустановка ОС или её обновление
ОС Windows может быть установлена двумя способами: чистая установка и обновление системных файлов. В ходе обновления файлов (данный способ возможен, если операционная система полностью совпадает с той, что установлена или установка производится с того же диска, что и первая ОС) сохраняется структура диска и файлы можно восстановить с очень высокой вероятностью.
В случае чистой установки, система ставится на отформатированный диск, который сразу перезаписывается новыми файлами. Данный процесс значительно снижает возможность восстановления файлов. Помимо этого, чистая установка может сопровождаться делением томов, сменой разрядности операционной системы и другими факторами, буквально «затирающими» следы удаленных важных файлов.
Что делать, если файлы исчезли после переустановки Windows?
Если внезапно обнаружилось, что нужные файлы исчезли после переустановки ОС, первым делом не нужно предпринимать никаких быстрых решений, поскольку каждое действие, требующее сохранения информации на жесткий диск, будет напрямую влиять на шансы спасти информацию! К этим действиям относятся не только скачивание и установка файлов, а даже и простой запуск системы. Самым лучшим выходом из данной ситуации будет отключение компьютера и извлечения жесткого диска из системного блока. Данная процедура позволит не сделать утерянным данным еще хуже.
После извлечения можно пойти по двум путям: либо подключить свой жесткий диск к другому компьютеру в виде дополнительного носителя, либо загрузить операционную систему с флешки с портативной версией ОС, что позволит работать с диском в пассивном состоянии, увеличивая шансы на успешное восстановление.
Важно! Независимо от выбранного пути, на сторонней системе обязательно должна быть установлена специализированная программа по восстановлению данных RS Partition Recovery.
Восстановление файлов стандартными средствами ОС
После обновления или восстановления Windows присутствует возможность восстановления файлов, удаленных в корзину: то есть, можно вернуть часть данных, которые были в корзине до переустановки. Чтобы сделать это, для начала следует найти месторасположения корзины (в некоторых версиях Windows корзина может быть скрыта).
Шаг 1. Нажимаем ПКМ по кнопке «Пуск» и выбираем пункт «Параметры».
Шаг 2. В открывшемся окне выбираем пункт «Персонализация», затем «Темы» и «Параметры значков рабочего стола».

Шаг 3. В этом окне, необходимо поставить галочку возле корзины и подтвердить действие соответствующей кнопкой.

После этих действий корзина станет доступной на рабочем столе.
Для восстановления удаленных данных из корзины, достаточно нажать по удаленным данным правой кнопкой мыши и нажать на пункт «Восстановить».

Восстановление предыдущих версий файлов из архивов
Начиная с Windows 7 у пользователей есть возможность создавать резервные версии файлов, с помощью которых можно восстановить утерянные данные, удаленные при изменении. К примеру, с помощью данной функции можно быстро восстановить текстовый документ, случайно сохраненный в пустом виде.
Стоит отметить, что данная функция является смежной с точками восстановления, поэтому для использования такой возможности следует настроить точки восстановления. С тем, как восстановить данные при помощи точек восстановления, можно ознакомиться в статье Точки восстановления Windows.
Для настройки архивации и восстановления следует:
Шаг 1. Нажать ПКМ по кнопке «Пуск» и выбрать «Панель управления». В открывшемся окне находим пункт «Резервное копирование и восстановление» (его можно легко обнаружить, если поставить режим отображения «Мелкие значки»).
Шаг 2. В открывшемся окне выбираем пункт «Настроить резервное копирование».

Шаг 3. После завершения загрузки программы архивации, следует выбрать необходимый диск и нажать кнопку «Далее».

Шаг 4. На следующем окне выбираем нижний пункт «Предоставить мне выбор» и «Далее».
В следующем окне достаточно выбрать нужные папки и файлы для создания резервных копий, из которых можно будет восстановить файлы.

Восстановление данных с помощью специализированного ПО
Для восстановления данных после переустановки Windows с форматированием жесткого диска, стоит использовать специализированные программы для восстановления информации.
Необходимость использовать стороннее ПО возникает из-за того, что после форматирования, изменяется файловая таблица с информацией о расположении файлов и стандартными средствами их уже не вернуть.
Одна из таких программ — RS Partition Recovery, которая использует особые алгоритмы, позволяющие проводить глубокий анализ поверхности жесткого диска, находя при этом оставшиеся части прошлой файловой системы.
Данная информация отображается в соответствующем окне программы, что позволяет пользователю зайти в удаленные разделы и восстановить информацию обычным методом.
Для того, чтобы быстро восстановить ваши файлы выполните несколько простых шагов:
Шаг 1. Установите и запустите программу RS Partition Recovery.
Шаг 2. Выберите носитель или раздел диска, с которого необходимо восстановить данные.
Шаг 3. Выберите тип анализа.
Быстрый анализ стоит использовать, если файлы были удалены недавно. Программа проведет анализ и отобразит данные доступные для восстановления.
Полный анализ позволяет найти утерянные данные после форматирования, перераспределения диска или повреждения файловой структуры (RAW).
Шаг 4. Просмотр и выбор файлов для восстановления.
Шаг 5. Добавление файлов для сохранения в «Список Восстановления» или выбор всего раздела для восстановления.
Стоит отметить, что в качестве места для записи восстановленного файла лучше всего выбрать другой диск или раздел чтобы избежать перезаписи файла.
Особенности восстановления файлов с SSD дисков
Если исчезновение данных после переустановки было обнаружено поздно, это может сделать процесс восстановления невозможным. Помимо этого, переустановка Windows на SSD практически гарантировано лишает пользователя возможности восстановления файлов с SSD дисков. Такое поведение обусловлено физическими характеристиками и конструктивными отличиями стандартных HDD от высокоскоростных SSD. Несмотря на это программа RS Partition Recovery способна восстановить максимум возможных данных даже в самых трудных случаях.
Часто задаваемые вопросы
Если после переустановки Windows вы обнаружили исчезновение файлов лучше не делать лишних манипуляций и сразу же воспользоваться программой RS Partition Recovery. Программа проста в использовании и позволяет восстановить утерянные данные в 90% случаев.
Да. Можно. Обычно обновление операционной системы Windows не удаляет данные из Корзины.
Да. Точки обновления являются универсальными. Поэтому после обновления Windows вы без проблем сможете их использовать.

Научиться настраивать MikroTik с нуля или систематизировать уже имеющиеся знания можно на углубленном курсе по администрированию MikroTik. Автор курса, сертифицированный тренер MikroTik Дмитрий Скоромнов, лично проверяет лабораторные работы и контролирует прогресс каждого своего студента. В три раза больше информации, чем в вендорской программе MTCNA, более 20 часов практики и доступ навсегда.
Самое распространённое мнение — данные с SSD восстановить нельзя и точка! Но тут же можно услышать возражение, мол мы восстанавливали и у нас получилось. Кто из них прав или истина, как всегда, посередине? Давайте разбираться. Мы взяли Samsung 860 EVO SATA M.2 — одну из наиболее популярных и производительных SATA-моделей с отлично работающим механизмом сборки мусора. В качестве программы для восстановления использовалась R-Studio 8.10.
Для проверки мы собрали некоторый набор данных, состоящий из изображений, видео, офисных документов различных форматов, разместив их в иерархической структуре, при этом использовались как кириллические, так и латинские наименования.
Ниже мы рассмотрим самые популярные сценарии утраты данных и оценим возможности восстановления в той или иной ситуации.
Удаление данных без использования корзины
Практически любому пользователю с детства знакома комбинация Shift + Del, которая удаляет файл сразу, без использования корзины. Она же наиболее частый источник проблем со случайно удаленными файлами. Вот с этого сценария и начнем. Скопируем на накопитель наш набор данных и удалим их с использованием данной комбинации.
Сразу же, не мешкая, начнем сканирование диска. При этом мы не будем сканировать весь объем, потому как знаем, что других данных у нас на диске нет.
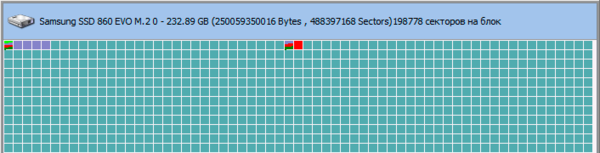
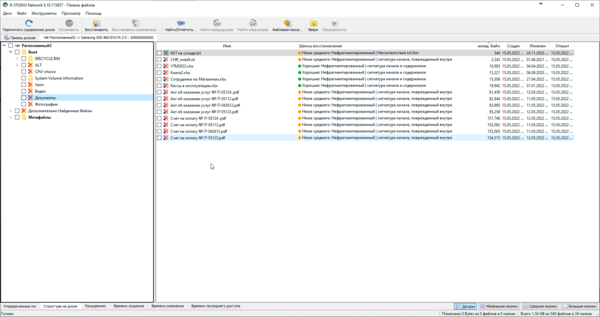
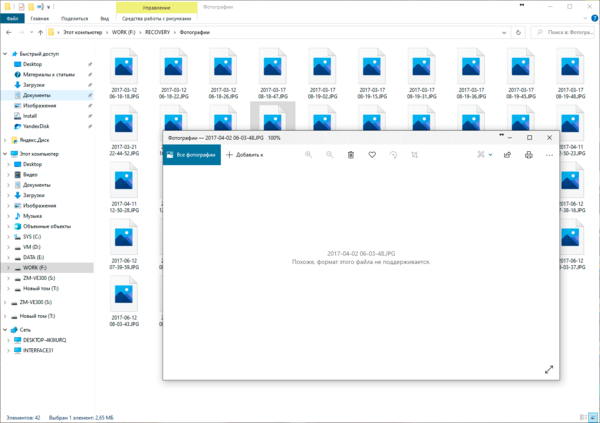
Если же мы снова выполним сканирование, то уже не обнаружим никаких следов удаленных данных, сборщик мусора поработал на отлично.

Быстрое форматирование
Опыт жестких дисков приучил нас, что быстрое форматирование не несет никаких необратимых последствий, мы просто очищаем таблицу файлов, а сами данные как лежали на диске, так и лежат. Если вы не успели ничего записать поверх, то шансы на восстановление близки к 100%. Но с SSD все не так и дело снова в команде TRIM и уборщике мусора. Но в этот раз все происходит гораздо быстрее.
Мы точно также скопировали на диск набор данных, выдержали некоторую паузу и отформатировали диск, сразу после этого начав сканирование. Но тщетно:

Удаление раздела
А что будет если просто удалить раздел? Давайте посмотрим.
К возможному удивлению некоторых сканирование нашло полный набор данных пригодных к восстановлению. Кстати, обратите внимание на то, как он выглядит при сканировании и сравните с первым скриншотом, когда мы сканировали после удаления.

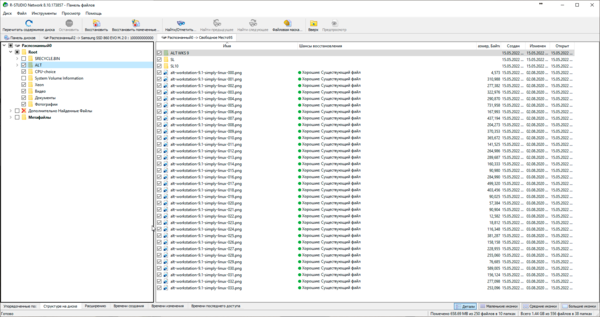
Таким образом, в отличие от быстрого форматирования, удаление раздела не несет угрозы данным на SSD и их спокойно можно восстановить.
Повреждение файловой системы
Характерным признаком повреждения файловой системы является определения поврежденного раздела как RAW. Причин этому может быть множество: от аппаратных сбоев, до неудачной переразметки. Но нас сейчас интересует иное, мы взяли в руки двоичный редактор и сознательно испортили метку файловой системы.
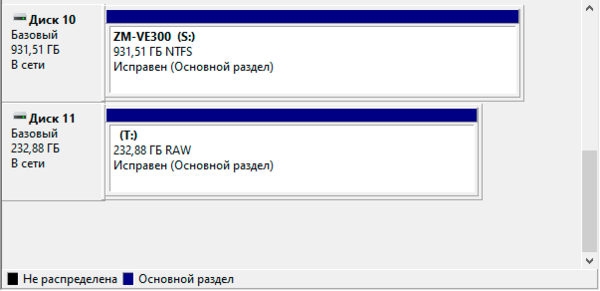
Если файловая система перешла в состояние RAW, то это обозначает, что ОС не смогла определить ее тип, следовательно, никакие действия с такой системой предприниматься не будут, TRIM никто не отправит и за данные можно не беспокоиться.
Повреждение или удаление разметки
Пойдем дальше, с помощью того же двоичного редактора затрем начальные сектора диска, после чего мы видим следующую картину:
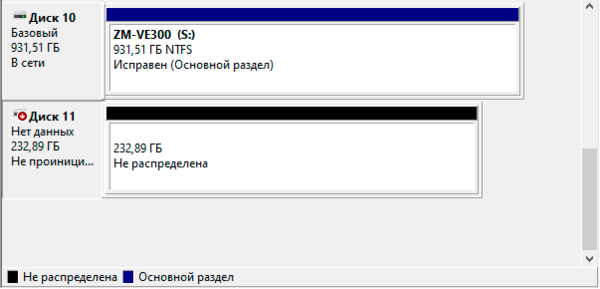
Выводы
Как можно было заметить, основную опасность для данных несут те сценарии, где мы явно сообщаем системе, что определенная область данных теперь не используется и может быть очищена. После чего накопителю будет послана команда TRIM и за дело возьмётся сборщик мусора. Именно это и происходит при удалении файлов или форматировании. Вероятность восстановления в данном случае близка к нулю.
В случае удаления раздела, повреждении файловой системы или разметки нормальная работа с таким томом прекращается, занятые ячейки по-прежнему остаются занятыми и мы можем спокойно заниматься попытками восстановления данных, успешность которых будет зависеть от характера, причин и масштабов повреждений.
Поэтому обе приведенные в начале статьи точки зрения неверны. Данные с твердотельных накопителей восстанавливать можно, но только в определенных сценариях, в то время как ряд иных случаев, не представляющих угрозы для HDD, на SSD означает полную потерю данных.
Научиться настраивать MikroTik с нуля или систематизировать уже имеющиеся знания можно на углубленном курсе по администрированию MikroTik. Автор курса, сертифицированный тренер MikroTik Дмитрий Скоромнов, лично проверяет лабораторные работы и контролирует прогресс каждого своего студента. В три раза больше информации, чем в вендорской программе MTCNA, более 20 часов практики и доступ навсегда.
Представьте ситуацию: удалились данные с SSD, или твердотельный накопитель вышел из строя. Возможно ли восстановить информацию? Рассмотрим, какими программами происходит восстановление данных с SSD диска, и когда это возможно.
Содержание
- Немного теории
- Что происходит при удалении
- Когда восстановление возможно
- Как узнать, что диск сломался
- Как восстановить
- Hetman Recovery
- Восстановление данных с жесткого диска SSD программой DMDE
- Расширенный поиск
- AdvancedDiskRecovery
- Вывод
Немного теории
На традиционном HDD удаляется только индекс. ОС помечает запись файла в файловой системе, чтобы объявить эти блоки доступными. В них записывается другая информация, но старые данные остаются доступными. Поэтому они восстановятся. Реальное содержимое остается пока в этот сектор не запишутся новые данные.
Что происходит при удалении
Данные пишутся в пустые ячейки NAND памяти. При удалении ОС обращается к контроллеру SSD, передавая команду TRIM (удалить). Что это за команда?
TRIM — технология интерфейса ATA (используется для подключения накопителей). Сообщает ОС какие ячейки с информацией могут быть очищены диском. Он мгновенно удаляет содержимое блоков без уведомления пользователя. Такой механизм делает невозможным восстановление.
Если SSD встроен в ПК через SATA и на нем находится ОС, или используется как дополнительное файловое хранилище — восстановить утерянную информацию не получится. Причина — команда TRIM. При удалении контроллер получает команду на физическое удаление информации в блоке в этот же момент.
Рассмотрим случаи, когда возможно восстановление данных с SSD дисков.
Когда восстановление возможно
- Не выполнилась команда TRIM: сбой файловой системы;
- TRIM не поддерживается старыми ОС, ниже Windows 7;
- Диск используется как внешний накопитель;
- Команда TRIM не поддерживается SSD устройством;
- Диск отформатирован в FAT;
- При сбое в таблице разделов диска. Потеряется доступ к информации, но команда TRIM не запустится.
Как узнать, что диск сломался
Если устройство не работает, происходит следующее:
- Постоянное постукивание или жужжание;
- Софт не инсталлируется, игры не запускаются. Связано с появлением Bad-секторов
- Появляется ошибка «Файловая система повреждена».
Как восстановить
Установите программу Renee Undeleter. Нажмите два раза ЛКМ по инсталляционному «exe» файлу для начала установки. Она простая не вызовет сложностей даже у начинающий пользователей. Программа предлагает использовать четыре варианта восстановления:
- Быстрое сканирование. Восстановление после очистки Корзины или ошибочного удаления;
- Образ. Используйте для создания образа раздела. Используйте если нужно резервное копирование;
- Полный раздел. Программа отобразит информацию про разделы;
- Сканировать весь диск.
Следующим шагом выберите устройство.
Если известно какие файлы нужно восстановить, выберите настройки пользователя. Это уменьшит время сканирования. Иначе выберите по умолчанию.
После сканирования отобразятся удаленные файлы.
Восстановите нужные данные.
Hetman Recovery
Скачайте утилиту с официального сайта. Благодаря встроенному Мастеру, работа не вызовет сложностей даже у неподготовленных пользователей. Он покажет последовательность действий.
После открытия программы, отобразится список всех HDD. Даже тех, которые не определяются системой. Отобразятся как не размеченные области.
Запускаем Мастер. Нажав на кнопку «Wizard».
Выбираем нужный диск.
Определяемся как программа будет анализировать данные. Предлагается два варианта: быстрый или полный. Для SSD используете второй вариант «Full».
Запустите сканирование. После его завершения восстановите файлы, кликнув на «Recovery».
Восстановление данных с жесткого диска SSD программой DMDE
Скачайте приложение с официального сайта. Бесплатная версия имеет ограничение. Восстанавливает файлы по одному. Запустите программу, выберите носитель, с которого нужно восстановить информацию.
Утилита проанализирует структуру SSD, отобразит информацию о разделах. Выберите нужный, далее «Открыть».
В левой части программы выберете «Найденное», справа в параметрах установите «Чистая», далее поставьте значение «Включить удаленные».
Найденные файлы программа отметит крестиком. Выберите те, которые нужно восстановить, укажите директорию, куда программа сохранит восстановленную информацию.
Расширенный поиск
После выбора нажмите кнопку «Полное сканирование».
Далее:
При повелении ошибок чтения MFT нажимайте кнопку «ОК». Будет произведен дальнейший анализ.
AdvancedDiskRecovery
Скачайте утилиту по адресу: https://www.systweak.com/advanced-disk-recovery/. Запустите инсталляционный «exe» файл для установки.
Откроется окно программы где:
Перейдя в раздел «Настройки» выберите тип сканирования:
- Быстрое. Поиск удаленной информации на основе таблицы файлов;
- Полное. Определение удаленных файлов по сигнатуре.
 Вывод
Вывод
Мы рассмотрели, как восстановить данные с SSD диска. Воспользуйтесь для этого приложениями, описанными выше. Начинающим рекомендую использовать Hetman Partition. Благодаря встроенному мастеру процесс восстановления не вызовет трудностей.
In the digital world, your data on SSD may get lost suddenly but you even don’t know the reasons sometimes. How to recover data from SSD hard drive? This article will show you how to make SSD file recovery with a professional SSD recovery tool.
What Is SSD?
SSD, short for solid-state drive, is a type of data storage device. Compared with the traditional hard-disk drives (HDD), SSD uses semiconductor flash memory rather than rotating media. By using flash memory to store data, it offers better performance than HDD. And it also enjoys great reliability, as SSD has no moving mechanical components.
Nowadays, more and more people use SSD instead of HDD on their computers. And many laptops are preinstalled with SSD as system disk. And many people upgrade HDD to SSD for better performance or use SSD to expand hard drive capacity externally.
In this case, it is necessary to learn that how to make SSD file recovery as data can get lost due to many reasons like accidental deletion, formatting, virus attack, improper removal, system crash and so on.
When data gets lost from SSD drive, how to complete SSD data recovery? Well, if you come across data loss from SSD drive, you can take the following SSD file recovery solution to save your valuable data instantly. Even if you are not in data loss situation, you can learn some SSD data recovery tips from the following contents.
How to Perform SSD File Recovery
To recover data from SSD safely and effectively, it is recommended to use the professional SSD file recovery software — MiniTool Partition Wizard Pro Ultimate, which is very powerful and enables you to:
- Recover deleted or permanently deleted files, formatted, virus attacked data and data lost in other cases like system crash;
- Recover data from SSD hard drive of various brands like Western Digital, Seagate, Toshiba, Kingston and Samsung;
- Recover data from various storage media including SSD/HDD/SD card/ USB drive/memory stick/digital camera;
- Recovery files that formatted with all kinds of file systems like FAT12, FAT16, FAT32, VFAT, NTFS, etc.
- Recover files of different types such as photos, audio, music, videos, emails archives from SSD drive effectively.
And MiniTool Partition Wizard Pro Ultimate can be installed on all Windows versions including Windows10/8/8.1/7/XP. If you are running Windows operating system, then it can be your best choice for SSD file recovery.
Tip: For users who want to make SSD file recovery, if you enable the Trim function when SSD is using, then MiniTool Partition Wizard Pro Ultimate can’t help you to make SSD file recovery, as Windows remove the real file content immediately instead of marking the corresponding space as available.
After data loss from SSD, you should stop using the SSD drive immediately. If your SSD is external, please connect it to your computer via a SATA to USB adapter firstly. Then you can follow the steps as below to recover SSD right now.
Step 1. Get SSD recovery tool MiniTool Partition Wizard Pro Ultimate by clicking the following button. Install it on your computer and launch it to get the main interface. Don’t install it to the drive that you encounter data loss.
Buy Now
Step 2. When you get the main interface of MiniTool Partition Wizard Pro Ultimate, click the Data Recovery wizard on the upper tool bar.
Step 3. After launching Data Recovery wizard, you will see that all the detected disk partitions are arrayed by drive letters. Select your SSD drive in This PC. And then click Scan on the lower right corner to make SSD recovery.
Tip: If you want to shorten the SSD file recovery scanning time and find needed files quickly, you can click Setting near the Scan button to uncheck some files types that you do not need. In this case, the SSD file recovery software will only scan lost files of specific file types.
You might have noticed that there are three sections on the Data Recovery interface.
- Recovery Result: You will see the last scanning result record from this part and you can manually load scanning result to check recovered files directly.
- Logical Drive: All existing partitions on your computers will be listed here, including removable devices like USB drive. For partitions that do not have drive letters, they are arranged at the end of the list.
- Hard Disk: All disks on our computer will be listed here, including SSDs, USB flash disks. You can also select a disk to scan directly.
Besides, if there are lost partitions or unallocated spaces detected by Data Recovery, there will be Lost Partition or Unallocated Space sections.
Step 4. During the scanning process, you can click the two buttons near the progress bar to pause or stop the scanning process if you find what you want. If not, you can wait for the scanning completed.
Step 5. After the scanning is completed, you can click needed files in the SSD file recovery result. The SSD recovery tool enables you to preview a picture or .txt file which is smaller than 20MB. At last, click Save to save the recovered files.
To find the needed files, you can utilize these features. These features are located on the upper tool bar.
Show Lost Files
Show Lost Files feature makes the SSD file recovery software only show lost files to you. You can click Show Lost Files button to exclude normal files showing up in the SSD recovery result.
Find
With Find feature, you can input the specific file name to find the file you want directly. To search a file by file name exactly, you can check Match Case (type the file name’s uppercase and lowercase letters correctly) or Match Word (type the complete file name including file extension).
Filter
This advanced feature Filter is to help users search files by filename/extension, file size, file creation or modification date, which can help to find needed files effectively.
Besides, you can also choose to check Show Deleted File, Show Lost Files or Show Normal Files in the Filter setting. For instance, if you just want to recover deleted files SSD, you can only check the box near to Show Deleted File and click OK. Then it will only show you deleted files in the SSD file recovery result.
Step 6. Choose a directory to save the needed files. It is recommended to save the recovered files on another drive. Otherwise, the lost/deleted data could be overwritten. Make sure you save files to a safe place.
By following the steps in this post, I successfully made SSD file recovery with the help of MiniTool Partition Wizard Pro Ultimate. Great SSD recovery tool!Click to Tweet
You see, SSD file recovery is very simple as long as you make use of professional SSD file recovery software. When you come across SSD data loss, try the easy-to-use SSD recovery tool to get instant file recovery.
Buy Now
Frequently Asked Questions about SSD File Recovery
Here are some frequently asked questions on the Internet toward SSD file recovery. If you want to learn more information about SSD data recovery like SSD recovery cost, you can have a look at the following contents.
Question 1. Is Data Recoverable after Formatting SSD?
Sometimes, users need to format SSD to fix file system errors like External Hard Disk Suddenly Became Raw. Or they may just format the wrong drive when formatting SSD. This mistaken operation happens very often. However, formatting will absolutely cause data loss.
When it happens, some users may ask: how do I unformat my SSD? Is data recoverable after formatting SSD?
Well, the SSD file recovery software MiniTool Partition Wizard Pro Ultimate can help you unformat SSD and recover all lost files as long as you perform a quick format NOT a full format when formatting SSD drive. Quick format just deletes everything on your SSD, while full format will erase all the data on your SSD permanently, leading to data unrecoverable.
Check this post to see how to quick format SSD: 3 Different Ways to Free Format SSD with No Harm to SSD.
Generally speaking, if you use Windows Disk Management or third-party formatters like WD Quick Formatter to format your SSD, it will format your drive with quick format by default. So, in most cases, data can be recovered after formatting SSD. And you don’t need to worry that too much.
Question 2. Is It Possible to Recover Data from a Failed SSD?
Many users assume that since SSD uses flash memory to store data with no mechanical parts, so it is at less risk to fail. However, although they don’t have moving parts like traditional hard drives, they may come across electronic component failure, controller chip failure, connectors damaged, power outage, etc.
And unlike hard drive failing, SSD does not give much warning signs before it fails. Under this situation, is it possible to recover data from a failed SSD?
Well, it still has the chance to make SSD file recovery but the success rate is not that great. You can try using a third-party SSD recovery tool to make SSD recovery firstly after data loss. If you are unable to recover data by yourself, you need to resort to professional data recovery services or contact the manufacturers for help.
Question 3. How Much Does SSD Data Recovery Cost?
Some users are concerned about the SSD data recovery cost. For common SSD data loss caused by accidental deletion, formatting, virus attack, power outage and so on, you just need to get a piece of reliable SSD data recovery software. In this case, SSD recovery will only cost you less than $100.
If you are looking for a professional SSD recovery tool which is easy-to-use and cost-effective, you can try MiniTool Partition Wizard Pro Ultimate – a reputable partition manager and SSD data recovery tool trusted by tens of millions of Windows users.
Buy Now
If SSD is failed due to reasons like electronic components or controller chip going bad, then the SSD file recovery will be difficult and complicated. And the SSD recovery cost is relatively high. Generally, the prices range from $300 to $2000 or even higher. But normally, you will not encounter those physical faults, as SSD is more stable and durable than HDD.
The average lifespan of solid state drive is 5 to 7 years. After that, as SSD grows older, it tends to fail faster. If unexpected accident happens to your SSD, it may also lose data all of a sudden. So, the best way to prevent SSD data loss is to make a backup regularly. Always keep a backup of important files on your SSD.
Bottom Line
As you can see from this article, SSD file recovery can be completed easily even if you are not a computer savvy. If you come across data loss on SSD drive, just try the marvelous SSD file recovery software mentioned in this article to make data recovery SSD and it will not let you down.
If you have any question about how to make SSD file recovery with MiniTool Partition Wizard Pro Ultimate, you can leave a message in the following comment zone and we will reply as soon as possible. If you need any help when using MiniTool software, you can contact us via [email protected].
In the digital world, your data on SSD may get lost suddenly but you even don’t know the reasons sometimes. How to recover data from SSD hard drive? This article will show you how to make SSD file recovery with a professional SSD recovery tool.
What Is SSD?
SSD, short for solid-state drive, is a type of data storage device. Compared with the traditional hard-disk drives (HDD), SSD uses semiconductor flash memory rather than rotating media. By using flash memory to store data, it offers better performance than HDD. And it also enjoys great reliability, as SSD has no moving mechanical components.
Nowadays, more and more people use SSD instead of HDD on their computers. And many laptops are preinstalled with SSD as system disk. And many people upgrade HDD to SSD for better performance or use SSD to expand hard drive capacity externally.
In this case, it is necessary to learn that how to make SSD file recovery as data can get lost due to many reasons like accidental deletion, formatting, virus attack, improper removal, system crash and so on.
When data gets lost from SSD drive, how to complete SSD data recovery? Well, if you come across data loss from SSD drive, you can take the following SSD file recovery solution to save your valuable data instantly. Even if you are not in data loss situation, you can learn some SSD data recovery tips from the following contents.
How to Perform SSD File Recovery
To recover data from SSD safely and effectively, it is recommended to use the professional SSD file recovery software — MiniTool Partition Wizard Pro Ultimate, which is very powerful and enables you to:
- Recover deleted or permanently deleted files, formatted, virus attacked data and data lost in other cases like system crash;
- Recover data from SSD hard drive of various brands like Western Digital, Seagate, Toshiba, Kingston and Samsung;
- Recover data from various storage media including SSD/HDD/SD card/ USB drive/memory stick/digital camera;
- Recovery files that formatted with all kinds of file systems like FAT12, FAT16, FAT32, VFAT, NTFS, etc.
- Recover files of different types such as photos, audio, music, videos, emails archives from SSD drive effectively.
And MiniTool Partition Wizard Pro Ultimate can be installed on all Windows versions including Windows10/8/8.1/7/XP. If you are running Windows operating system, then it can be your best choice for SSD file recovery.
Tip: For users who want to make SSD file recovery, if you enable the Trim function when SSD is using, then MiniTool Partition Wizard Pro Ultimate can’t help you to make SSD file recovery, as Windows remove the real file content immediately instead of marking the corresponding space as available.
After data loss from SSD, you should stop using the SSD drive immediately. If your SSD is external, please connect it to your computer via a SATA to USB adapter firstly. Then you can follow the steps as below to recover SSD right now.
Step 1. Get SSD recovery tool MiniTool Partition Wizard Pro Ultimate by clicking the following button. Install it on your computer and launch it to get the main interface. Don’t install it to the drive that you encounter data loss.
Buy Now
Step 2. When you get the main interface of MiniTool Partition Wizard Pro Ultimate, click the Data Recovery wizard on the upper tool bar.
Step 3. After launching Data Recovery wizard, you will see that all the detected disk partitions are arrayed by drive letters. Select your SSD drive in This PC. And then click Scan on the lower right corner to make SSD recovery.
Tip: If you want to shorten the SSD file recovery scanning time and find needed files quickly, you can click Setting near the Scan button to uncheck some files types that you do not need. In this case, the SSD file recovery software will only scan lost files of specific file types.
You might have noticed that there are three sections on the Data Recovery interface.
- Recovery Result: You will see the last scanning result record from this part and you can manually load scanning result to check recovered files directly.
- Logical Drive: All existing partitions on your computers will be listed here, including removable devices like USB drive. For partitions that do not have drive letters, they are arranged at the end of the list.
- Hard Disk: All disks on our computer will be listed here, including SSDs, USB flash disks. You can also select a disk to scan directly.
Besides, if there are lost partitions or unallocated spaces detected by Data Recovery, there will be Lost Partition or Unallocated Space sections.
Step 4. During the scanning process, you can click the two buttons near the progress bar to pause or stop the scanning process if you find what you want. If not, you can wait for the scanning completed.
Step 5. After the scanning is completed, you can click needed files in the SSD file recovery result. The SSD recovery tool enables you to preview a picture or .txt file which is smaller than 20MB. At last, click Save to save the recovered files.
To find the needed files, you can utilize these features. These features are located on the upper tool bar.
Show Lost Files
Show Lost Files feature makes the SSD file recovery software only show lost files to you. You can click Show Lost Files button to exclude normal files showing up in the SSD recovery result.
Find
With Find feature, you can input the specific file name to find the file you want directly. To search a file by file name exactly, you can check Match Case (type the file name’s uppercase and lowercase letters correctly) or Match Word (type the complete file name including file extension).
Filter
This advanced feature Filter is to help users search files by filename/extension, file size, file creation or modification date, which can help to find needed files effectively.
Besides, you can also choose to check Show Deleted File, Show Lost Files or Show Normal Files in the Filter setting. For instance, if you just want to recover deleted files SSD, you can only check the box near to Show Deleted File and click OK. Then it will only show you deleted files in the SSD file recovery result.
Step 6. Choose a directory to save the needed files. It is recommended to save the recovered files on another drive. Otherwise, the lost/deleted data could be overwritten. Make sure you save files to a safe place.
By following the steps in this post, I successfully made SSD file recovery with the help of MiniTool Partition Wizard Pro Ultimate. Great SSD recovery tool!Click to Tweet
You see, SSD file recovery is very simple as long as you make use of professional SSD file recovery software. When you come across SSD data loss, try the easy-to-use SSD recovery tool to get instant file recovery.
Buy Now
Frequently Asked Questions about SSD File Recovery
Here are some frequently asked questions on the Internet toward SSD file recovery. If you want to learn more information about SSD data recovery like SSD recovery cost, you can have a look at the following contents.
Question 1. Is Data Recoverable after Formatting SSD?
Sometimes, users need to format SSD to fix file system errors like External Hard Disk Suddenly Became Raw. Or they may just format the wrong drive when formatting SSD. This mistaken operation happens very often. However, formatting will absolutely cause data loss.
When it happens, some users may ask: how do I unformat my SSD? Is data recoverable after formatting SSD?
Well, the SSD file recovery software MiniTool Partition Wizard Pro Ultimate can help you unformat SSD and recover all lost files as long as you perform a quick format NOT a full format when formatting SSD drive. Quick format just deletes everything on your SSD, while full format will erase all the data on your SSD permanently, leading to data unrecoverable.
Check this post to see how to quick format SSD: 3 Different Ways to Free Format SSD with No Harm to SSD.
Generally speaking, if you use Windows Disk Management or third-party formatters like WD Quick Formatter to format your SSD, it will format your drive with quick format by default. So, in most cases, data can be recovered after formatting SSD. And you don’t need to worry that too much.
Question 2. Is It Possible to Recover Data from a Failed SSD?
Many users assume that since SSD uses flash memory to store data with no mechanical parts, so it is at less risk to fail. However, although they don’t have moving parts like traditional hard drives, they may come across electronic component failure, controller chip failure, connectors damaged, power outage, etc.
And unlike hard drive failing, SSD does not give much warning signs before it fails. Under this situation, is it possible to recover data from a failed SSD?
Well, it still has the chance to make SSD file recovery but the success rate is not that great. You can try using a third-party SSD recovery tool to make SSD recovery firstly after data loss. If you are unable to recover data by yourself, you need to resort to professional data recovery services or contact the manufacturers for help.
Question 3. How Much Does SSD Data Recovery Cost?
Some users are concerned about the SSD data recovery cost. For common SSD data loss caused by accidental deletion, formatting, virus attack, power outage and so on, you just need to get a piece of reliable SSD data recovery software. In this case, SSD recovery will only cost you less than $100.
If you are looking for a professional SSD recovery tool which is easy-to-use and cost-effective, you can try MiniTool Partition Wizard Pro Ultimate – a reputable partition manager and SSD data recovery tool trusted by tens of millions of Windows users.
Buy Now
If SSD is failed due to reasons like electronic components or controller chip going bad, then the SSD file recovery will be difficult and complicated. And the SSD recovery cost is relatively high. Generally, the prices range from $300 to $2000 or even higher. But normally, you will not encounter those physical faults, as SSD is more stable and durable than HDD.
The average lifespan of solid state drive is 5 to 7 years. After that, as SSD grows older, it tends to fail faster. If unexpected accident happens to your SSD, it may also lose data all of a sudden. So, the best way to prevent SSD data loss is to make a backup regularly. Always keep a backup of important files on your SSD.
Bottom Line
As you can see from this article, SSD file recovery can be completed easily even if you are not a computer savvy. If you come across data loss on SSD drive, just try the marvelous SSD file recovery software mentioned in this article to make data recovery SSD and it will not let you down.
If you have any question about how to make SSD file recovery with MiniTool Partition Wizard Pro Ultimate, you can leave a message in the following comment zone and we will reply as soon as possible. If you need any help when using MiniTool software, you can contact us via [email protected].
Твердотельные накопители SSD постепенно вытесняют привычные диски HDD. Объём накопителей, за комфортные деньги, пока что маловат, но это компенсируется высокой скоростью ввода-вывода. Достаточно заменить HDD на SSD в старом компьютере или ноутбуке, чтобы вдохнуть в него новую жизнь. На жёстком диске информация хранится на вращающихся магнитных дисках, а считывается с помощью движущихся головок. SSD сделаны полностью из микросхем, просто как большая флэшка, только намного быстрее.
Особенности восстановления файлов на SSD
Проблемы с доступом к данным различают на физические и программные. В первом случае SSD-накопитель получает реальные повреждения:
- Неисправность контроллера
- Проблемы с контактами
- Деградация микросхем памяти
- Изломы в шлейфе для подключения
На пользовательском уровне можно попробовать устранить проблему со шлейфом, заменив его на заведомо рабочий, или почистить контакты. В других случаях, восстановление данных SSD не получится без обращения к специалистам. Скажу больше, излишние попытки самостоятельно достать данные могут привести к окончательной их потере. Это связано с тем, что проблемные участки памяти портятся ещё больше при каждой попытке их прочитать.
В сервисных центрах отпаивают чипы и пересаживают их на лабораторное оборудование, и уже там считывают образ всего один раз. Последующая работа происходит с образом, а не физической микросхемой. Это напоминает восстановление данных с жёсткого диска, только там снимаются магнитные хранилища и переставляются на дорогостоящее оборудование.
Эта статья посвящена программному восстановлению, поможет если:
- Файлы были удалены (вручную, программами или вирусами)
- Диск отформатирован
- Удалены разделы и/или созданы новые
- Испорчен загрузочный сектор
- Нечитаемые ячейки, BAD-блоки
Что и когда можно восстановить
Легче всего восстановить файлы, удалённые из «Корзины» или через «Проводник» (минуя корзину).
ВАЖНО: когда вы поняли, что важные файлы нужно восстанавливать, срочно прекратите работу на компьютере и закройте все программы!
Операционная система записывает новые файлы на место удалённых. Если это произошло, то восстановить ничего не получится. Плохо, если ваши данные были на системном диске, где расположена операционная система. Windows и браузер постоянно пишут на диск служебные данные, которые могут разместиться на освободившихся ячейках за считанные секунды.
В таком случае нужно выключить компьютер из розетки, а ноутбук отключить длительным удерживанием кнопки питания, т.е., не используя стандартное «Завершение работы». Так, ваши шансы значительно увеличатся. Далее вам нужно будет запускать программу для восстановления данных со специальной загрузочной флэшки, но это об этом ниже.
Намного лучше, если диск несистемный, тогда достаточно закрыть все программы и убрать букву диска, чтобы он пропал из Проводника, и никто на него ничего не записал. Об этом рассказано в конце статьи.
Восстановление после форматирования возможно, если это было , при котором очищается только описание файловой системы. Полное форматирование перезаписывает ячейки нулями, восстановление невозможно никакими средствами, даже в лабораториях. Единственное, можно достать часть информации, если процесс полного форматирования был прерван.
Однако, нужно понимать, что форматирование уничтожает структуру файловой системы, поэтому возможно восстановление данных только известного типа. Например, известно, что изображения JPEG всегда начинаются с определённой последовательности символов, которая называется сигнатурой. Программа «прочёсывает» все ячейки памяти, находит сигнатуры и данные за ними. При этом важно, чтобы файл не был фрагментированным, иначе восстановление может быть частичным.
Встречаются ещё нестабильные SSD-диски или флэшки, которые пропадают из системы и затем снова появляются. Всевозможные программы не умеют работать с такими накопителями, и процесс восстановления заканчивается при первом обрыве связи. В таких случаях, нужно создавать образ диска и затем работать только с ним. Подход с созданием образа крайне приветствуется в любых случаях с подозрениями на физическую неисправность накопителя, чтобы считать информацию с первой попытки.
Программа DMDE
Из множества программ для восстановления файлов, DMDE мне нравится своей многофункциональностью и встроенным инструментом для работы с образами дисков. DMDE умеет создавать образ поверхности даже когда диск постоянно отваливается или при чтении возникает много ошибок ввода-вывода. Программа DMDE работает бесплатно с несколько ограниченным функционалом, но позволяет восстановить 4000 файлов.
Скачайте программу с официального сайта dmde.ru, распакуйте и запустите. Установка не требуется, поэтому её легко можно записать на флэшку и запускать с любого загрузочного образа с Windows. Рекомендуется использовать такие загрузочные образы, которые не монтируют диски автоматически. Так гарантируется что Windows не запишет никаких новых файлов во время загрузки.
Ваша первая задача — выбрать диск с потерянными данными:
Есть варианты:
- : подходит, если буква диска отображается в проводнике, данные были удалены вручную или другими программами. Выберу этот вариант;
- : если буквы нет ни в проводнике, ни в , т.е. разделы были удалены;
- : требуется сделать сначала, если у вас RAID-массив (обычно на серверах).
Далее, нужно выбрать раздел с утерянными файлами. В случае с логическим диском, просто выберите его ещё раз. Если выбирали физический диск SSD, то здесь нужно указать нужный раздел, например, на основе объёма или метки тома.
Если нужного раздела нет, то кликаем на , отмечаем возможные файловые системы (можно оставить по умолчанию) и нажимаем :
В результате сканирования будут найдены все текущие и другие разделы из прошлого. Нужно выбрать наиболее подходящий, учитывая размер тома, количество файлов и процент качества данных (чем больше зелёная полоска, тем лучше). Обычно, вам достаточно выбрать раздел из основных результатов поиска по файловой системе NTFS.
В сложных случаях, один и тот же раздел может появляться в результатах сканирования несколько раз. Одна часть отдельно взятого файла может быть восстановлена из одного такого задублированного тома, а другая часть файла из другого. Повторюсь, это сложные случаи, но так можно работать с особо дорогой инфой. Также, в этом окне есть найденные соответствия по типам файлов (сигнатурам). Вы можете открыть просто все фотографии, видео или музыку.
Нажимаем , и видим папки на диске в категории . Чтобы появились потерянные файлы нужно просканировать структуру диска. Для этого нажимаем :
Есть два главных способа:
- Чистая реконструкция файловой системы: берёт информацию только из дерева ФС. Идеально подходит для восстановления обычных удалённых файлов. Работает очень быстро, минимум ненужного шума;
- Полное сканирование внутри раздела: требуется, когда чистая реконструкция не нашла файлы.
Для начала выберем реконструкцию, далее, найдите потерянные файлы через встроенный проводник. Удалённые файлы помечаются отметкой , найденные фрагменты отмечаются значком с номером фрагмента в квадратных скобках. Больше информации об обозначениях файлов и папок смотрите в справке к программе DMDE, на русском языке.
Файлы со значком и другие найденные, которых не было при быстром сканировании, очень вероятно будут восстановлены лишь частично и не будут открываться без дополнительного восстановления внутренней структуры сохранившихся данных с помощью специальных программ для конкретного типа файла, например, картинки или видео.
В дереве файлов вы можете найти одну и ту же папку в нескольких экземплярах. Найденные директории в процессе полного сканирования содержат в себе фрагменты старых файлов. В сложных случаях их можно использовать. Под основным деревом папок могут быть дополнительно найденные папки и файлы. Имена папок, начинающиеся со знака доллара , это случайный набор символов, т.к. настоящие имена не сохранились.
Копировать потерянные данные можно только на другой диск, иначе ячейки могут быть перезаписаны. Заранее приготовьте другой внешний диск или флэшку.
Чтобы восстановить данные, кликните правой кнопкой по файлу и выберите
Укажите путь на другом логическом диске и нажмите .
Работа с образами дисков
Для работы с повреждёнными или нестабильными SSD-накопителями потребуется создать образ поверхности перед началом работы с данными. В программе DMDE в окне кликните :
Укажите логический или физический диск для копирования и файл для создания образа. Процесс копирования секторов может занять значительное время, особенно при ошибках чтения. Готовый образ открываем в окне . Дальнейшая работа не отличается от обычного диска.
Как удалить букву диска из Проводника
Сделать это можно в диспетчере дисков Windows 7/8.1/10. Нажмите кнопки и впишите , нажмите «Enter»:
Откроется окно , нажмите правой кнопкой по нужному накопителю и выберите
Кликните на букву диска и нажмите кнопку , на вопросы отвечайте: , и ещё раз .
Обратно назначить букву можно с помощью этого же окна. Буква может быть та же или любая другая свободная.
На данный момент доступно большое количество программ для восстановления случано удаленных файлов и разделов на жестком диске или USB накопителе. Все эти программы основываются на том, что при удалении файла с файловой системы, его данные и метаданные продолжают хранится на физическом носителе, пока не будут перезаписаны новыми файлами. Программы восстановления удаленных файлов позволяют просканировать диск и найти удаленные файлы по сигнатурам на диске и при анализе неиспользуемых блоков диска. Однако классический подход восстановления файлов не работает с устройствами SSD (Solid State Drive) с поддержкой функции TRIM. Давайте разберемся почему.
Содержание:
- Удаление файлов с SSD накопителя и команда TRIM
- Как Windows определяет SSD диски?
- Пример восстановления удаленных файлов с SSD накопителя
Удаление файлов с SSD накопителя и команда TRIM
Процесс удаления файлов на SSD кардинально отличается от процесса удаления файлов на классическом жестком диске. При удалении файла ОС посылает на SSD устройство команду интерфейса ATA — TRIM, которая сообщает что эти данные не нужны. Устройство SSD помечает эти ячейки на удаление и в фоновом режиме обнуляет их (фоновый процесс сбора мусора). Это позволяет более быстро сохранять данные в свободные ячейки SSD и увеличивает срок службы устройства. Таким образом команда TRIM заставляет накопитель физически очищать неиспользуемые блоки данных.
В результате любая программа восстановления файлов видит в незанятых ячейках SSD только нули.
Получается, что если ваш SSD диск подключен к компьютеру через SATA интерфейс, то практически невозможно восстановить с него удаленные данные. Это относится и к SSD дискам с интерфейсом NVMe. Для таких устройств есть аналог команды TRIM, которая называется – Deallocate (является аналогом TRIM для ATA, поддерживается в Windows 8 и выше).
Как Windows определяет SSD диски?
Windows по-умолчанию включает поддержку команду TRIM для SSD дисков, которые подключены через интерфейс ATA/IDE/SATA/M.2/PCI Express (но не USB!) в режиме AHCI (бывает, что внутренние SSD диски некорректно отображаются как съемные устройства). Это необходимо для оптимизации работы твердотельных накопителей. Кроме того, TRIM используется только для файловых систем NTFS и REFS. При выполнении этих условий при удалении файла автоматически выполняется команда TRIM и фоновый процесс SSD практически сразу очищает ячейки.
В MacOS TRIM включен по-умолчанию для SSD от Apple с файловыми системами APFS и HFS+. Команда TRIM также отправляется сразу после удаления файла.
Таким образом вы сможете восстановить удаленные файлы и разделы с SSD накопителя если:
- SSD накопитель подключен к компьютеру через USB или FireWire порт;
- У вас используется RAID массив из SSD (Windows не включает TRIM для такого устройства);
- У вас используется старые версии ОС: Windows Vista, Windows XP, MacOS до OS X 10.10.4 (в этих версиях TRIM не поддерживается);
- TRIM отключен на уровне ОС;
- Ваш SSD не поддерживает команды TRIM (возможно на старых моделях SSD);
- SSD диск отформатирован не файловой системе NTFS (например в FAT32, exFat и т.д).
Пример восстановления удаленных файлов с SSD накопителя
Рассмотрим особенности восстановления данных на SSD накопителе с помощью программы EaseUS Data Recovery Wizard Free. Бесплатная версия программы позволяет восстановить до 500 Мб удаленных файлов (либо до 2 Гб, если вы поделились ссылкой на программу в Facebook или Twitter). Но вы можете воспользоваться любой аналогичной программой для восстановления удаленных файлов или даже встроенной утилитой Windows File Recovery.
Итак, у меня к компьютеру подключен SSD диск. Проверим, что один из дисков (21 Гб), определяется как SSD с помощью команды PowerShell Get-PhysicalDisk:
Get-PhysicalDisk | Select Number, PhysicalLocation, MediaType, Size
Проверим, включена ли для него функция Trim:
fsutil behavior query DisableDeleteNotify
Следующая строка означает, что TRIM включен:
NTFS DisableDeleteNotify = 0 (Disabled) ReFS DisableDeleteNotify = 0 (Disabled)
Попробую удалить с SSD накопителя один файл и восстановить его с помощью EaseUS Data Recovery Wizard:
- Я скачал и установил бесплатную версию программы с сайта разработчиков.
Для предотвращения случайной перезаписи удаленных блоков на диске, нельзя устанавливать программы восстановления данных на тот же диск, с которого вы хотите восстанавливать файлы!
- Теперь я удаляю произвольный файл на SSD накопителе;
- Запускаю утилиту восстановления, выполняю полное сканирование SSD диска. В моем случае утилита восстановления данных не нашла удаленный файл.
Теперь попробуем отключить поддержку TRIM в Windows с помощью команды:
fsutil behavior set DisableDeleteNotify 1
Если TRIM отключен успешно, вы увидите сообщение “NTFS DisableDeleteNotify = 1 (Enabled)”.
Можно отключить TRIM только для определенной файловой системы. Так:
fsutil behavior set disabledeletenotify NTFS 1
или так
fsutil behavior set disabledeletenotify ReFS 1
В macOS вы можете отключить TRIM командой:
sudo trimforce disable
Я удаляю еще один файл с SSD накопителя и запускаю полное сканирование диска утилитой восстановления. Программа моментально находит удаленный файл и предложит восстановить его.
Выберите файл, который нужно восстановить и нажмите кнопку Recover. При восстановлении файла желательно указать другой диск, чтобы случайно не перезатереть метеданные на диске.
Чтобы обратно включить TRIM, выполните команду:
fsutil behavior set DisableDeleteNotify 0
Итак, мы убедилесь что при включенном TRIM нельзя восстановить удаленный файл с SSD диска. Не помогает даже поиск по файловым сигнатурам.
Таким образом, чтобы команда TRIM не применялась к SSD диску, вы можете:
- подключить SSD устройство через интерфейс USB, FireWire или Thunderbolt;
- Отключить TRIM на уровне ОС. Однако это сокращает срок службы SSD накопителя и уменьшает скорость записи на диск.