Содержание:
- 1 Восстановление удаленных файлов средствами Windows
- 2 Восстановление файлов с помощью специальных программ
- 2.1 R-Studio
- 2.2 Ontrack EasyRecovery
- 2.3 Recuva
- 3 Об этом нужно знать
Хранение информации в цифровом виде имеет множество преимуществ, среди которых самым значимым является тот объём данных, который может быть записан в минимальную единицу памяти цифрового устройства. Но есть у этого способа хранения и свои недостатки. При выходе запоминающего устройства из строя, сбое операционной системы либо ошибочных действиях пользователя данные могут оказаться утраченными. К счастью, в большинстве случаев ненамеренное удаление файлов не является окончательным и при правильном и своевременном подходе их можно восстановить.
Восстановление удалённых файлов возможно благодаря самому алгоритму записи информации на жёсткий диск. Новые файлы записываются не в пустые сектора или ячейки, а поверх ранее удалённых, физически сохраняемых на диске до момента их полной перезаписи. То есть при удалении файлы не уничтожаются сразу. Вместо этого система стирает первый символ имени файла и помечает занимаемое им место как свободное, при этом сам файл остается на диске. Исключение составляют SSD-диски с включенной функцией TRIM, ячейки таких носителей очищаются полностью, поэтому восстановление случайно удалённых файлов становится практически невыполнимой задачей.
Итак, можно ли восстановить удалённые с компьютера файлы? Да, вполне, если только они не были перезаписаны другими данными. Для этих целей лучше всего использовать специальные программы, так как сама Windows не обладает сколь-либо внятными средствами. Восстановить файлы с помощью штатных инструментов можно, только если они были перемещены в Корзину, а также если в системе включена функция теневого копирования и/или история файлов. Для начала давайте рассмотрим пример восстановления файлов, удалённых с жесткого диска, не используя сторонние программы.
Восстановление удаленных файлов средствами Windows
В Windows 7 и 10, если открыть свойства любой папки или файла, можно увидеть вкладку «Предыдущие версии», а в ней – список резервных копий объектов. Даже если файлы были удалены мимо Корзины, достаточно выбрать нужную версию бэкапа и нажать кнопку «Восстановить» либо «Открыть».
Но не всё так просто. Дело в том, что вкладка «Предыдущие версии» у вас, скорее всего, будет пуста, по крайней мере, в свойствах каталогов на пользовательском диске. Чтобы копии могли создаваться, в свойствах системы для соответствующего раздела должна быть включена защита, то есть создание точек восстановления.
Примечание: вернуть удалённые файлы с помощью функции «Предыдущие версии» можно только в том случае, если они располагались в папках, а не в корне диска.
Весьма желательно, чтобы в системе также была задействована функция «История файлов», обеспечивающая периодическое резервное копирование содержимого пользовательских библиотек и рабочего стола.
Это, прежде всего, касается систем Windows 8 и 8.1, в которых вкладка «Предыдущие версии» в свойствах объектов отсутствует. Трудно сказать наверняка, что побудило разработчиков Microsoft её удалить из восьмой версии, а потом вернуть в десятой, впрочем, сама технология теневого копирования была нетронута.
Как восстановить удаленные с компьютера файлы, получив непосредственный доступ к теневым копиям, будет сказано чуть ниже, а пока скажем пару слов об «Истории файлов». Опция эта появилась в Windows 8 как альтернатива функции «Предыдущие версии», которые были привязаны к созданию системных точек восстановления. Функция «Истории файлов» является независимой, но чтобы ею воспользоваться, к компьютеру должен быть подключен дополнительный физический диск или флешка либо, как вариант, сетевой диск.
Восстановить удаленные данные с ее помощью очень просто. Для этого нужно кликнуть по ссылке «Восстановить личные файлы», выбрать в открывшемся окне папку или расположенный в ней файл и нажать кнопку с закруглённой стрелкой.
Теперь что касается восстановления файлов из теневых копий в Windows 8 и 8.1. Как уже было сказано, вкладка «Предыдущие версии» в этих версиях системы отсутствует. Так как быть, если нужно восстановить конкретный файл, неужели для этого нужно откатываться к предыдущей точке восстановления? Совсем необязательно.
Откройте от имени администратора командную строку и выполните в ней команду vssadmin list shadows.
В результате вы получите список всех точек восстановления. Обратите внимание на параметр «Исходный том», в нём будет указана буква диска, с которого вы собираетесь восстанавливать данные. Затем, определив номер резервной копии (он указан в конце значения параметра «Том теневой копии»), выполните команду следующего вида:
mklink /d %SystemDrive%/shadow //?/GLOBALROOT/Device/HarddiskVolumeShadowCopy7/
В данном примере точка восстановления имеет номер 7, у вас значение будет другим. В результате выполнения команды в корне диска С появится символическая ссылка shadow.
Перейдя по ней, вы попадёте точно в теневую копию!
Этот способ одинаково хорошо работает в Windows 7, 8, 8.1 и 10, но опять же нужно помнить, что прибегать к нему есть смысл, если только в системе включена функция создания системных точек восстановления.
Восстановление файлов с помощью специальных программ
Выше мы подробно рассмотрели, как восстановить файлы, удалённые из Корзины при её очистке либо потерянные по иным причинам, средствами самой системы. Как было показано выше, все эти способы имеют существенные ограничения. Чтобы иметь возможность восстанавливать данные непосредственно с диска, а не с резервных копий, следует использовать специальные программы, среди которых имеются как платные, так и бесплатные.
R-Studio
R-Studio – мощная профессиональная программа для восстановления удаленных файлов с самых разных цифровых устройств, начиная от жёстких дисков и заканчивая CD/DVD-дисками и картами памяти. Приложение поддерживает работу со всеми популярными файловыми системами, массивами RAID, может создавать образы физических дисков и отдельных томов. Несмотря на то, что ориентирована R-Studio на опытных пользователей, процедура восстановления данных в ней не отличается сложностью.
Запустив программу, выделите в левой колонке целевой диск или раздел и нажмите на панели инструментов иконку «Показать содержимое диска».
При этом слева отобразится список удалённых каталогов, а справа – их содержимое, помеченное красными крестиками.
Отметьте галочками объекты, которые хотели бы восстановить и выберите в главном меню опцию «Восстановить помеченные». Далее в открывшемся окне вам нужно будет указать папку для сохранения файлов, задать при необходимости дополнительные параметры восстановления и нажать «OK».
Если файлы были потеряны вследствие повреждения файловой системы или форматирования, диск желательно отсканировать, выбрав в главном меню соответствующую опцию.
Предварительное сканирование носителя позволяет выполнить более целостный и глубокий анализ, а значит увеличить шанс на восстановление утраченных данных.
По завершении процедуры в списке дисков появится новый элемент «Найденные по сигнатурам».
Выделите его мышкой, кликните в правой колонке по ссылке «Файлы, найденные по информации о типичных особенностях структуры их данных», отметьте в следующем окне нужные элементы и восстановите их.
Ontrack EasyRecovery
Ещё один профессиональный коммерческий продукт, позволяющий быстро и эффективно восстановить удалённые файлы. Ontrack EasyRecovery имеет удобный интерфейс в виде пошагового мастера, что существенно облегчает работу с программой. Приложение поддерживает восстановление информации с жёстких, ZIP- и CD/DVD-дисков, флешек, карт памяти, RAID-массивов, а также различных устройств с flash-памятью.
Процедура восстановления в Ontrack EasyRecovery состоит из нескольких этапов. На первом этапе вам будет предложено выбрать тип носителя, на втором нужно указать конкретный диск или раздел, на третьем потребуется выбрать операцию (в данном примере это восстановление).
Далее программа предложит убедиться в правильности выбранных параметров, наконец, на пятом этапе можно будет приступать к самому восстановлению.
Для этого в древовидном списке выделите каталог с удалёнными файлами (он будет отмечен зелёным цветом), кликните по нему ПКМ и выберите в меню опцию «Сохранить как».
Также вы можете восстановить отдельные файлы, проделав то же самое в правой колонке окна программы. Если же переключиться на вкладку «Превьюшки», можно будет просмотреть миниатюры восстанавливаемых файлов, правда, доступен такой просмотр только для изображений.
Recuva
Из бесплатных программ для восстановления удалённых файлов можно порекомендовать Recuva. Этот простой и вместе с тем эффективный инструмент позволяет восстанавливать любые типы данных с разных цифровых носителей, поддерживает просмотр превью изображений и шестнадцатеричного кода файлов разных форматов.
Пользоваться Recuva очень просто. После запуска программы в выпадающем списке нужно выбрать том и нажать кнопку «Анализ». Программа выполнит сканирование носителя и выведет список удалённых файлов.
Отметьте нужные вам элементы галочками, нажмите кнопку «Восстановить» и укажите каталог для их сохранения.
Также можно воспользоваться контекстным меню, выбрав в нём опцию «Восстановить выделенные».
В программе имеется простой поиск по имени файла и его формату, доступен просмотр основной информации – состояние, дата создания и модификации, размер и полный путь.
Об этом нужно знать
Итак, мы подробно рассмотрели, что делать, если ты удалил нужный файл. Использование сторонних программ в данном случае имеет свои преимущества, так как позволяет восстанавливать файлы даже при удалении раздела и повреждении файловой системы, но есть то, о чём следует помнить. Если вы случайно удалили или потеряли файлы, ни в коем случае не записывайте в раздел, в котором они находились, какие-либо данные, поскольку есть риск перезаписать содержащие их сектора.
По этой причине программу для восстановления следует устанавливать на «свободный» раздел, отличный от того, с которого собираетесь производить восстановление. В идеале необходимо снять жёсткий диск, подключить его к другому компьютеру и запускать сканирование с него. Сохранять восстановленные файлы на тот же самый раздел также нельзя, в этом случае вы рискуете потерять их окончательно. То есть если вы восстанавливаете файлы с диска D, следует сохранить их на диск С или флешку.
Случайно удалили файлы на компьютере? Есть масса способов их восстановить. Но мы рассмотрим самый простой – восстановление любых файлов с винчестера средствами Windows. Никакие программы в данном случае не нужны.
Содержание
- «Предыдущие версии файлов» – крайне полезная функция в Windows 7
- Как вернуть файлы в Windows 7?
- Ответы на популярные вопросы
- 10 фактов, которые Вам нужно знать
Раз в сутки она создает теневые копии документов на локальном диске. Проще говоря, «запоминает» все папки, которые находились в конкретном разделе в конкретный день.
В Виндовс 8 эта функция называется чуть по-другому – «История файлов Windows 8». А в Виндовс XP её и вовсе нет. Пользователям Хрюши придется пробовать восстановить случайно удаленные файлы другими способами.
Опция «Предыдущие версии файлов» напрямую связана с функцией «Восстановление системы». То есть, Виндовс, создавая контрольные точки (для возможности отката), одновременно «запоминает» все папки и документы, расположенные в них.
По умолчанию «Восстановление системы» включено только для раздела, где установлена Windows. Чаще всего это локальный диск С. Для него же активирована опция «Предыдущие версии файлов». Поэтому, если Вы случайно что-то удалите на этом разделе, то сможете попробовать восстановить удаленные документы на компьютере или ноутбуке.
Как правило, пользователи мало что сохраняют на локальном диске С. Но «Рабочий стол» и «Мои документы» находятся на этом разделе. Плюс «Изображения» и «Музыка». Поэтому, если Вы случайно удалили документ на рабочем столе, то, скорее всего, его получится восстановить.
Как вернуть файлы в Windows 7?
Итак, Вы случайно удалили файлы с компьютера, а как восстановить – не знаете. Как уже отмечалось выше, способов сегодня существует предостаточно. Ведь программ, предназначенных для возвращения стертых файлов – вагон и маленькая тележка. Причем есть и платные, и бесплатные.
Но все забывают о том, что в Windows 7 есть прекрасная функция «Предыдущие версии файлов», с помощью которой можно попробовать их восстановить. Причем она работает гораздо лучше некоторых программ. И если Вы случайно удалили папку с важными документами (или они и вовсе пропали – бывает и такое), то в первую очередь необходимо попробовать восстановление файлов через Windows 7. Ведь на эту процедуру потребуется 4-5 минут, не больше.
Сразу хочу отметить, что ниже будет рассмотрен пример восстановления файлов в Windows 7. В Виндовс 8 и 10 этот процесс осуществляется немного по-другому.
Для этого я зайду на локальный диск С и удалю, к примеру, папку Adobe Photoshop CS2.
Если вдруг не получится – ничего страшного. Она мне не нужна 🙂
Готово. Я удалил папку с файлами, теперь нужно ее восстановить. Кстати, процедуру удаления я выполнил клавишами Shift + Delete, т.е. безвозвратно (минуя корзину).
Теперь открываем «Мой компьютер», выделяем локальный диск С и выбираем пункт «Восстановить прежнюю версию».
Откроется новое окно, где будут отображены все доступные версии этого раздела. В моем случае их целых 3. Поскольку я удалил папку только что, поэтому вариант за 16 число мне вполне подойдет. Чтобы восстановить вчерашнюю версию локального диска С, необходимо дважды кликнуть левой кнопкой мыши по нужному пункту.
Появится новое окно, в котором отображены все папки на локальном диске С состоянием на 16.10.2016 (т.е. вчера). И я уже вижу нужную мне папку Фотошопа. Выделяю ее, копирую и вставляю, например, на рабочий стол.
Вот таким способом осуществляется восстановление удаленных файлов с жесткого диска с помощью встроенной функции в Windows 7.
Кстати, можно было восстанавливать Фотошоп не через локальный диск С, а нажав ПКМ на папке, в которой он лежал. Так удобнее. Особенно, если нужный документ лежит где-то глубоко. В таком случае Вам не придется его искать.
Читайте также – Тормозит жесткий диск на ноутбуке: что делать?
Единственный нюанс, который я заметил – у меня было слишком мало прежних версий папок. Всего две: за 13 и 16 октября. Это связано с тем, что было выделено слишком мало места для сохранения контрольных точек. Впрочем, это легко исправить. Для этого:
- Нажимаете ПКМ на «Компьютер» и щелкаете на «Свойства».
- Далее кликаете на строку «Защита системы».
- В новом окне выделяете нужный раздел и нажимаете кнопку «Настроить».
- Здесь нужно переместить ползунок, выделив больше места для сохранения контрольных точек.
- Нажимаете «Применить» и закрываете окно.
Полезно знать – Жесткий диск перегружен на 100 процентов в uTorrent: как исправить?
Ответы на популярные вопросы
- Можно ли вернуть удаленные файлы на диске D, E и других? Да, но при условии, что для них была активирована опция «Защита системы», т.е. Windows создавала контрольные точки. Иначе система сообщит, что предыдущие версии не обнаружены.
- Кроме того, Вы должны помнить, где именно лежали нужные документы. Если они находились в разделе, где «Защита системы» была выключена, тогда восстановить файлы с жесткого диска не получится. По крайней мере, этим способом.
- Как восстановить замененный (перезаписанный) файл? Тем же способом, который описан выше. Просто откройте «Предыдущие версии файлов» до того дня, когда документ был заменен и восстановите нужные папки или документы.
Читайте также: Как исправить ошибку Disk boot failure?
Вернемся еще к первому вопросу. Что делать, если Вы хотите вернуть удаленные файлы с жесткого диска, которые находились, например, на локальном разделе D, где эта функция была отключена? В данном случае этот способ уже не поможет. Придется пробовать восстановление удаленных файлов с жесткого диска с помощью специальных программ.
А чтобы в дальнейшем этого не произошло, обязательно активируйте эту опцию. Для этого выполняете следующее:
- Нажимаете ПКМ на «Компьютер», заходите в «Свойства» и выбираете «Защита системы» (см. скриншоты чуть выше).
- Выделяете нужный раздел (например, диск D) и щелкаете на кнопку «Настроить».
- В открывшемся окне ставите птичку в пункте «Восстановить только предыдущие версии» и посредством ползунка указываете, сколько свободного места готовы выделить. Рекомендуется, как минимум, 10% (хотя если у Вас 1 Тб и более, тогда смотрите сами).
- Не забудьте нажать кнопку «Применить». После этого закрываете окно.
Вот и все. На следующий день должна появиться текущая (т.е. вчерашняя) копия документов.
Если у Вас несколько локальных дисков (D, E, F и т.д.), рекомендуется проделать эту операцию для каждого из них. Кто знает, какие именно документы захочется «случайно» удалить.
10 фактов, которые Вам нужно знать
И напоследок еще 10 фактов, которые обязательно нужно знать, если Вы решите восстановить нужные файлы на жёстком диске вашего ПК.
- Предыдущие версии создаются 1 раз в сутки, как и контрольные точки. Но для этого Вам нужно включить восстановление Windows 7.
- Если в течение дня Вы изменили один и тот же документ несколько раз, то в Windows останется только версия актуальная на момент создания контрольной точки.
- Предыдущие версии сохраняются ненадолго. Кроме того, их количество зависит от объема пространства, которое было выделено в настройках (помните тот самый ползунок?). Когда свободное место закончится, старые контрольные точки будут перезаписываться новыми.
- Предыдущие версии конкретного дня не будут удалены, если Вы в этот же день создадите резервную копию с помощью «Архивирования данных». Они будут доступны всегда, пока существует резервная копия.
- В любой момент можно отключить защиту системы, но в таком случае Виндовс больше не будет записывать контрольные точки. В результате Вы не сможете откатить Windows назад.
- Предыдущие версии недоступны для файлов, которые не были изменены.
- Предыдущие версии не записываются на разделах, которые отформатированы в FAT32.
- Если на компьютере или ноутбуке установлены две ОС (XP и семерка), то при загрузке Win XP все контрольные точки на Win 7 удалятся. В таком случае восстановление папок и файлов с винчестера будет невозможным.
- Некоторые программы по очистке реестра и мусора на ПК удаляют контрольные точки (к примеру, CCleaner). Чтобы этого не происходило, нужно добавить в исключение папку System Volume Information (именно в ней хранятся эти данные).
- Владельцам ноутбуков следует помнить, что Windows 7 не создает контрольные точки при работе от батареи.

Почти каждый пользователь компьютера хоть раз хватался за голову и сожалел, что удалил нужный файл или документ с диска (ну или случайно своими действиями отформатировал накопитель, например).
Но во многих случаях можно частично или даже полностью восстановить информацию — главное все правильно сделать, так сказать, без суеты и спешки! 👌
Для восстановления данных нужны специальные утилиты и программы. Таких сейчас очень много, и большинство из них — стоят достаточно дорого (причем, заплатив за софт — неизвестно, оправдает ли он себя, сможет ли помочь восстановить данные).
Поэтому, в этой статье приведу лучшие бесплатные программы, которые помогут просканировать ваш диск, и найдут файлы, которые можно восстановить (даже после удаления их из корзины или форматирования диска).
*
👉 Для справки: наверное, замечали, что копирование файла идет долго — а его удаление за пару секунд! Дело в том, что после того, как вы удаляете файл и очищаете корзину — он никуда физически с диска не пропадает.
Просто файловая система исключает определенные участки диска — считает, что на них теперь нет удаленного файла, они свободны, и на них можно записать любую другую информацию.
Поэтому, чем меньше с диском работали после удаления файла — тем выше вероятность с него восстановить информацию (т.к. вероятность, что будет что-то записано на те же участки диска, минимальна!).
*
👉 Пару важных правил:
- как только заметили пропажу файла — старайтесь не использовать этот диск/флешку. Лучше вообще его отключить от ПК (тем более не соглашаться на его форматирование, исправление ошибок и пр., что порекомендует Windows).
- не восстанавливайте данные на тот же носитель, который вы сканировали: т.е. если вы пытаетесь восстановить фотографии с флешки — восстанавливайте их на диск!
Дело в том, что копирование новой информации на носитель, с которого вы восстанавливаете файлы — может затереть остатки информации, которую вы восстанавливаете (сумбурно написал, но, думаю, смысл понятен 👌).
- если одна из программ не смогла ничего найти и восстановить — не отчаивайтесь, попробуйте другую (а лучше 3-4)!
*
Содержание статьи
- 1 10-ка лучших программ для восстановления файлов
- 1.1 R.Saver
- 1.2 Recuva
- 1.3 DMDE
- 1.4 Glary Undelete
- 1.5 Disk Drill (Pandora Recovery)
- 1.6 Transcend RecoveRx
- 1.7 MiniTool Power Data Recovery
- 1.8 Wise Data Recovery
- 1.9 CD Recovery Toolbox
- 1.10 Undelete 360
→ Задать вопрос | дополнить
10-ка лучших программ для восстановления файлов
R.Saver
Сайт разработчика: http://rlab.ru/tools/rsaver.html
👉 В помощь! Инструкция по восстановлению файлов с помощью R.Saver
Несколько вариантов восстановления // R.Saver // пример работы
Очень простая программа для восстановления файлов с различных носителей (жестких дисков, флешек, внешних накопителей и пр.). Поддерживает самые разные файловые системы: NTFS, FAT и ExFAT.
В ее основу положены алгоритмы профессиональных версий программы UFS Explorer. Кстати, программа R.saver бесплатна только при не коммерческом использовании в следующих странах: Украина, Россия, Беларусь (и ряде других).
Основные достоинства:
- возможность восстановления данных после: форматирования, сбоя файловой системы, удаления;
- профессиональный алгоритмы по сканированию и восстановлению файлов;
- хорошее сообщество и поддержка на официальном сайте (вовремя заданный вопрос — иногда дорогого стоит!);
- есть поддержка автоматической сборки RAID-массива (при условии подключения всех устройств);
- поддержка множества файловых систем разных ОС: ExFAT, FAT/FAT32, NTFS, Ext2, Ext3, Ext4, ReiserFS, JFS, XFS, UFS/UFS2, Adaptec UFS, Open ZFS и др.;
- простой и удобный интерфейс в стиле минимализма;
- поддержка русского языка.
*
Recuva
Официальный сайт: https://www.piriform.com/recuva
👉 В помощь! Как работать с Recuva — инструкция по шагам
Поиск удаленных картинок на диске — Recuva
Это, наверное, одна из лучших бесплатных утилит для восстановления файлов! Несмотря на относительно небольшой размер, утилита очень эффективна при восстановлении данных, которые случайно были удалены с жесткого диска или флешки.
Программа разработана с тем учетом, что ей будут пользоваться начинающие пользователи, поэтому пользоваться ей очень легко и просто — в ее арсенале есть пошаговый мастер, который поможет вам задать все необходимые настройки.
Алгоритм работы с программой довольно прост: после задания параметров и выбора диска, она сканирует его, и выдает вам все файлы, которые можно восстановить. Кстати, если речь идет о картинках или фото — то их вообще можно просмотреть, прежде чем восстанавливать (пример на скрине выше).
Также можно будет узнать название файла, где он был раньше сохранен, его текущее состояние (программа помечает файлы разным цветом: зеленое — отличное (высока вероятность нормального восстановления), желтое — среднее, красное — плохое (восстановление маловероятно)).
Вам останется только пометить флажками, что нужно, и приступить к восстановлению.
Основные достоинства:
- есть пошаговый мастер для неподготовленных пользователей;
- 2 режима сканирования диска (простой и расширенный. Расширенный занимает больше времени, но позволяет найти большее количество удаленных файлов);
- восстановление не только случайно-удаленных данных, но и возможность работы после неудачного форматирования диска, поиск не сохраненных документов, сообщений почтового ящика и многое другое;
- удобная сортировка файлов (имя, путь, размер, состояние и пр.);
- возможность безвозвратного удаления файлов;
- утилита бесплатная и поддерживает русский язык;
- совместима со всеми версиями Windows: XP/Vista/7/8/10.
*
DMDE
👉 Официальный сайт (страничка для загрузки): https://dmde.ru/download.html
👉 Инструкции: 1. как восстановить файлы с дика RAW без долгого сканирования; 2. пример восстановления удаленного раздела диска.
DMDE — найдено несколько старых разметок на диске // пример работы
DMDE — небольшая утилита для редактирования и восстановления информации с HDD / SSD / USB-накопителей. Хочу сразу же выделить ее алгоритмы — в ряде случаев DMDE может помочь восстановить данные, когда др. утилиты бессильны.
Кроме этого, в программе реализована функция быстрого сканирования (и это я не для «красного словца…» упомянул). Я не раз восстанавливал разметку диска (с помощью DMDE) буквально за 2-3 мин.!
Основные достоинства:
- бесплатной версии хватает для большинства домашних задач;
- уникальные алгоритмы (в большинстве случаев не требуются многочасовые сканирования!);
- поддержка всех популярных файловых систем: NTFS/NTFS5, FAT12/16, FAT32, exFAT, Ext2/3/4, HFS+/HFSX, ReFS, APFS (Windows, Linux, macOS, DOS!);
- реконструкция структуры директорий (а не простой поиск файлов…);
- конструктор RAID (RAID-0, RAID-1, RAID-4, RAID-5, RAID-6);
- программа не требует установки, работает сразу же после запуска.
*
Glary Undelete
Официальный сайт: https://www.glarysoft.com/
Glary Undelete — процесс сканирования диска
Эта утилита входит в комплекс программ от Glary Soft (который не лишним было бы иметь на ПК каждому пользователю — ведь там всё самое необходимое: оптимизация и тонкая настройка Windows, работа с дисками, файлами, реестром и многое другое).
Что касается непосредственно самой Glary Undelete — то представляет она из себя бесплатную и вполне качественную утилиту для восстановления удаленной информации. Поддерживает утилита все самые популярные файловые системы: FAT, NTFS, NTFS + EFS. Позволяет восстанавливать, в том числе, сжатые и зашифрованные файлы в файловой системе NTFS.
Имеются фильтры по имени, дате, размеру, возможности восстановления (очень удобно, когда вы нашли тысячи файлов на диске, а отобрать нужно только что-то конкретное).
Интерфейс очень простой: слева отображаются накопители, папки и пр., справа — файлы. В верхней части программы: фильтры и поисковая строка. Поддерживаются все современные системы Windows 7/8/10.
*
Disk Drill (Pandora Recovery)
Сайт: https://www.cleverfiles.com/ru/disk-drill-windows.html
Pandora Recovery — https://www.pandorarecovery.com/ (стала Disk Drill)
Примечание: бесплатное восстановление данных до 500 МБ!
Disk Drill — главное окно программы
Disk Drill — это бесплатная программа для восстановления удаленных файлов (поддерживает восстановление картинок, фото, документов, музыку, и прочее). Программа может работать практически с любым носителем: карты-памяти, флешки, жесткие диски, внешние диски, iPod, и пр.
Приложение может восстановить данные не только после удаления их из корзины, но и после форматирования диска, изменения разделов, вирусного заражения, сбоя файловой системы.
Основные достоинства:
- 2 вида сканирования: быстрое и глубокое;
- уникальные алгоритмы восстановления данных;
- возможность включения алгоритма защиты данных (можно восстановить любые удаленные данные за несколько кликов мышкой);
- можно восстанавливать утерянные файлы на системных дисках и внешних устройствах, картах памяти, USB-флешках, ноутбуках и др. устройствах;
- поддержка множества файловых систем: NTFS, FAT32, EXT, HFS+ и др.;
- простой интуитивно понятный интерфейс, выполненный в стиле минимализм;
- программа поддерживает Windows XP, Vista, 7, 8, 10 (32/64 bits).
*
Transcend RecoveRx
Официальный сайт: https://ru.transcend-info.com/Support/Software-4/
Transcend RecoveRx — главное окно
Практичная и очень удобная программы для восстановления любых документов и файлов после случайного удаления (в том числе и после форматирования жесткого диска). Transcend RecoveRx умеет работать с разными типами накопителей и разными файловыми системами (HDD, SSD, USB-флешки, карты памяти и т.д.).
Отдельно можно отметить интерфейс: выполнено все просто, последовательно, нет никаких трудно-настраиваемых параметров. Имеется в наличие пошаговый мастер, который поможет восстановить данные даже совсем не опытному пользователю.
Основные достоинства:
- достаточно мощный алгоритм по сканированию и восстановлению удаленных файлов;
- ориентирована на начинающих пользователей: есть пошаговый мастер восстановления;
- есть функция защиты данных карт памяти SD и CompactFlash;
- можно искать файлы по определенному типу: фото, документы, аудио- и видеофайлы;
- поддерживаются все основные типы накопителей: карты памяти, MP3-плееры, USB-флешки, жесткие диски (HDD) и SSD-диски;
- работает во всех современных версиях Windows.
*
MiniTool Power Data Recovery
Сайт разработчиков: https://www.powerdatarecovery.com/
Примечание: в бесплатной версии программы есть лимит (1024 МБ) на сохранение восстановленной информации.
MiniTool Power Data Recovery — главное окно
Power Data Recovery — очень мощная и эффективная программа, способная восстановить информацию с накопителей даже в самых плачевных случаях (когда другие утилиты «отказываются» это делать).
К таким случаям можно отнести: вирусные атаки, форматирование носителя, применение программы FDISK, повреждение загрузочного сектора MBR, проблемы при создании разделов (и работе с ними), неправильного выключения ПК (например, при скачках электричества) и пр.
Основные достоинства:
- очень мощные алгоритмы позволяют восстанавливать файлы, когда другие утилиты бессильны;
- удобный список отображения восстанавливаемых файлов;
- поддержка всех популярных файловых систем: FAT 12/16/32, NTFS (в том числе NTFS5) и др.;
- поддержка RAID-массивов;
- есть в наличие виртуальный помощник (для начинающих пользователей);
- поддержка разных типов накопителей: HDD-диски, SSD-диски, карты памяти, флешки и др.;
- работает со всеми популярными ОС Windows: 7/8/10.
Из недостатков выделил бы самый главный — нет официальной поддержки русского языка (надеюсь, что только пока 👌).
*
Wise Data Recovery
Официальный сайт: http://www.wisecleaner.com/
Wise Data Recovery — окно сканирования: представлены найденные файлы
Wise Data Recovery — бесплатная программа для восстановления удаленных фотографий, документов, видео, музыки, сообщений почты. Программа видит не только локальные жесткий дики, но и все подключенные внешние диски, флешки, карты памяти и пр. устройства.
В программе есть специальная функция, позволяющая оценить шансы на возможность восстановления определенного файла: напротив каждого будет гореть специальная индикация (зеленый, желтый, красный). Наиболее вероятное успешное восстановление у файлов зеленого цвета…
Основные возможности:
- быстрое сканирования любых накопителей, подключенных к системе;
- удобный и простой интерфейс;
- компактный размер — всего несколько МБ;
- поддержка ОС Windows 10, 8.1, 8, 7, Vista, XP;
- поддержка русского языка.
*
CD Recovery Toolbox
Сайт: https://recoverytoolbox.com/cd.html
CD Recovery Toolbox — главное окно
CD Recovery Toolbox — эта утилита предназначена для восстановления данных с CD/DVD-дисков (поддерживаются самые разные типы: CD, DVD, HD-DVD, Blu-Ray и пр.).
Программа сканирует и находит файлы различных форматов: музыка, фильмы, картинки, фото, документы. В процессе сканирования, программа применяет несколько алгоритмов, что в разы повышает ее эффективность!
В общем-то, достаточна незаменимая утилита при работе с CD-дисками.
Основные возможности:
- несколько алгоритмов для сканирования и обнаружения файлов;
- после работы — программа предоставляет подробный отчет;
- может восстанавливать файлы, размер которых превышает 4 ГБ;
- детальные настройки по тому, куда сохранять восстанавливаемые файлы, что сохранять, а что нет, отображаются подробные сведения о файлах;
- работает в Windows 7/8/10.
*
Undelete 360
Сайт разработчиков: http://www.undelete360.com/
Превью восстанавливаемого файла в Undelete 360
Undelete 360 — весьма неплохая программа для восстановления удаленной информации с различных накопителей (поддерживаются: жесткий диск, флешка, карта памяти, цифровая камера и др.).
Программа напрямую работает с накопителем (минуя ОС Windows), позволяя найти и восстановить файлы в случае самых разных проблем: начиная от простого не аккуратного удаления файла, и заканчивая форматированием и вирусной атакой.
Что еще подкупает в этой утилите: она может фильтровать найденные файлы по их типу и по папке, из которой они были удалены. Есть предварительный просмотр файла, что очень актуально для фото и картинок.
Undelete 360 поддерживает и работает с файлами следующих типов:
- документы: DOC, XLS, RTF, PDF, PPT, MDB, HTML, CSV, TXT, PAS, CPP, EML;
- аудио- и видеофайлы: AVI, MP3, WAV, WMA, MPG, MOV, ASF и др.;
- фото и картинки: JPEG, JPG, PNG, BMP, GIF, TIF, TGA, EML, RAW, и др.
*
Дополнения по теме приветствуются…
Удачи!
👋
Первая публикация: 01.12.2017
Корректировка: 13.05.2021


Полезный софт:
-
- Видео-Монтаж
Отличное ПО для создания своих первых видеороликов (все действия идут по шагам!).
Видео сделает даже новичок!
-
- Ускоритель компьютера
Программа для очистки Windows от «мусора» (удаляет временные файлы, ускоряет систему, оптимизирует реестр).
Если вам не удается найти файл на компьютере или если вы случайно удалили или изменили его, то вы можете восстановить его из резервной копии (если вы используете программу архивации данных) или попытаться восстановить его предыдущую версию. Предыдущие версии — это копии файлов и папок, которые Windows автоматически сохраняет в составе точки восстановления. Предыдущие версии иногда называют теневыми копиями.
Чтобы восстановить файл из резервной копии, убедитесь, что доступен носитель или диск, на который сохранена резервная копия, а затем выполните указанные ниже действия.
Восстановление файлов из резервной копии
-
Откройте функцию «Резервное копирование и восстановление», нажатием кнопки
«Начните», выберите панель управления,выберите «Система и обслуживание», а затем выберите «Резервное копирование и восстановление».
-
Выберите Восстановить мои файлы, а затем следуйте инструкциям в мастере.
Восстановите удаленные файлы и папки или предыдущее состояние файла или папки.
Восстановление удаленного файла или папки
-
Откройте «Компьютер», нажатием кнопки «Начните
«Компьютер» и выберите «Компьютер».
-
Найдите папку, в которой хранился нужный файл или папка, щелкните ее правой кнопкой мыши, а затем щелкните «Восстановить прежнюю версию». Если папка была расположена на верхнем уровне диска, например по пути C:, щелкните диск правой кнопкой мыши и выберите Восстановить прежнюю версию.
Вы увидите список доступных предыдущих версий файла или папки. В этот список включаются и файлы, сохраненные при резервном копировании (если вы используете программу архивации данных), и точки восстановления (если доступны оба типа архивации).
Примечание: Чтобы восстановить прежнюю версию файла или папки, включенных в библиотеку, щелкните файл или папку правой кнопкой мыши в расположении, в котором он или она сохранены, а не в библиотеке. Например, чтобы восстановить предыдущую версию рисунка, включенного в библиотеку «Изображения», но сохраненного в папке «Мои рисунки», щелкните папку «Мои рисунки» правой кнопкой мыши, а затем — «Восстановить предыдущую версию».

Предыдущие версии файлов
-
Дважды щелкните предыдущую версию папки с файлом или папкой, которую нужно восстановить. (Например, если файл был удален сегодня, выберите версию папки со вчерашнего дня, которая должна содержать файл.)
-
Перетащите файл или папку, которую вы хотите восстановить, в другое место, например на рабочий стол или в другую папку.
Версия файла или папки будет сохранена в выбранном расположении.
Совет: Если вы не помните точное имя или расположение файла или папки, можно выполнить их поиск, введя часть имени в поле поиска в библиотеке «Документы».
Восстановление файла или папки в предыдущее состояние
-
Щелкните правой кнопкой мыши файл или папки и выберите Восстановить прежнюю версию.
Вы увидите список доступных предыдущих версий файла или папки. В этот список включаются и файлы, сохраненные при резервном копировании (если вы используете программу архивации данных), и точки восстановления (если доступны оба типа архивации).
Вкладка «Предыдущие версии», на которой отображены предыдущие версии файлов -
Прежде чем восстанавливать предыдущую версию файла или папки, выберите ее, а затем щелкните Открыть, чтобы убедиться, что это нужная вам версия.
Примечание: Вам не удастся открыть или скопировать предыдущие версии файлов, созданных программой архивации данных, но вы можете восстановить их.
-
Для восстановления предыдущей версии выберите ее, а затем щелкните Восстановить.
Предупреждение: Этот файл или папка заменит текущую версию файла или папки на вашем компьютере, причем замена будет необратимой.
Примечание: Если эта кнопка «Восстановить» недоступна, вам не удастся восстановить предыдущую версию файла или папки в его или ее первоначальном расположении. Возможно, вам удастся открыть или сохранить их в другое расположение.
Нужна дополнительная помощь?
Программы для восстановления удаленных файлов
Любой пользователь ПК рано или поздно сталкивается с необходимостью восстановить случайно удаленный из корзины или мимо корзины файл, данные после атаки вирусов или системных сбоев. Справиться с задачей помогут программы для реанимации данных (рековеры). Их существует великое множество, как платных, так и бесплатных. Если вы помните, на каком диске хранился исчезнувший файл, воздержитесь от установки рековера именно на этот диск.
Следует помнить, что программы восстановления данных не творят чудеса и вряд ли вернут к жизни объект, удаленный задолго до установки утилиты. Вероятность реанимировать информацию тем выше, чем скорее пользователь спохватится и решит применить чудодейственное средство. Хотя случаются чудеса, когда получается восстановить файлы, удаленные даже несколько лет назад. Но при активной перезаписи информации на жесткий диск и портативные карты памяти не стоит рассчитывать на усех.
Общий рейтинг
Общие сведения
Восстановление
Сканирование
Файловые системы
Общие сведения:
Лицензия
Русский язык
Рейтинг
Восстановление:
Восстановление по сети
Предпросмотр файла
Восстановление разделов
Восстановление RAID
Экспорт отчета о восстановлении
Рейтинг
Сканирование:
Создание образа
Работа с USB флешки
Сохранение рез-тов сканирования
Поиск по типу файла
Рейтинг
Файловые системы:
NTFS
FAT32
FAT16
exFAT
ReFS
Рейтинг

Hetman Partition Recovery – платное программное обеспечение, но за него не жалко заплатить разумные деньги. Вы в два счета восстанавливаете любые данные с отформатированных, поврежденных разделов ПК, флешек, мобильных телефонов, используя встроенный пошаговый мастер. Hetman Partition Recovery не требует целостности FAT, NTFS. RAW раздел с поврежденной MBR тоже будет считан. Единственное условие – физическая исправность оборудования.
Особенности программы:
- Весьма дружественный интерфейс;
- Поддержка всех подключаемых по шине Sata/ATA, USB носителей;
- Восстановление файлов и фотографий после очистки “Корзины” (“Recycled Bin”) или удаления без использования “Корзины” (“Shift” + “Del”);
- Восстановление данных, утерянных после форматирования, сбоя или удаления логического раздела FAT или NTFS;
- Высокий процент успеха в работе с поврежденными разделами;
- Совместимость со всеми настольными Windows: от 98 до 10;
- Активный поиск по результатам сканирования;
- Восстановление директорий с сохранением иерархии;
- Возможность экспортировать результаты в образ, сразу передать на FTP;
- Огромное количество русскоязычной документации, инструкций, хорошая поддержка.
Полный обзор »

В отличие от большинства инструментов, которые обеспечивают доступ только к файловым системам FAT и NTFS, эта утилита позволит работать и с другими, популярными у пользователей: Apple Mac OS, FreeBSD, Solaris, Linux. На такое способны только лучшие программы. Инструмент для восстановления файлов обладает весьма мощным функционалом, поэтому, естественно, стоит денег. В демо-версии можно попробовать вернуть к жизни файлы размером до 64 Кб (небольшие текстовые документы).
Особенности программы:
- Восстановление файлов по их служебной информации;
- Работа с массивами данных;
- Возможность работать над поиском удаленной с компьютера информации по сети;
- Дополнительная опция – создание автозагрузочного диска;
- Формирование виртуального образа физического диска или его определенной части;
- Широкие возможности настройки поисковых опций (для их использования желательно обладать специальными знаниями);
- Представляет собой комплекс восстанавливающих и вспомогательных утилит;
- Интерфейс на русском языке.
Полный обзор »

Пусть Wondershare Data Recovery немного уступает по возможностям ближайшим конкурентам, но по параметрам удобства использования и качества исполнения утилита выигрывает. Она стоит дешевле именитой немецкой R-студии, сканирует быстрее, но находит даже больше утраченных файлов. Англоязычный интерфейс здесь не назовешь помехой. Путь от запуска приложения до вывода результатов занимает от силы 5 кликов. За вас все сделает пошаговый мастер. Также хочется отметить нестандартную сортировку найденных объектов. Они группируются по форматам и в виде дерева папок.
Ключевые характеристики Wondershare Data Recovery:
- Удобство и высокая скорость сканирования;
- Поиск файлов, папок, разделов с сохранением структуры;
- Поддержка всех возможных носителей вплоть до памяти фотоаппарата;
- Два алгоритма работы на выбор;
- Возможность предварительного просмотра;
- Необычная, но комфортная группировка объектов;
- Низкая стоимость лицензионной копии.
Полный обзор »

На данный момент и на протяжении последнего десятилетия Recuva является наиболее популярной и любимой утилитой для восстановления удаленных файлов. В ее интерфейсе разберется даже начинающий пользователь.
Ее особенности:
- Даст возможность восстановить файлы с жестких дисков, различных карт памяти, флешки USB;
- Подойдет для Windows 7 и Windows 8, популярной до сих пор XP, а также операционной системы еще более ранней версии;
- Предназначена для восстановления информации, утерянной в результате ручного случайного удаления файла в корзину, системного сбоя или непредусмотренной ошибки;
- Работает в рамках файловых систем FAT, NTFS;
- Обладает русским интерфейсом;
- Есть функция поиска по имени;
- Простая в использовании утилита восстановления доступна для скачивания в обычном варианте и в portable-версии. То есть ее можно принести с собой на флешке, запустить и произвести восстановление данных на любом компьютере, не засоряя его реестр;
- Позволяет настроить функциональность. Это упростит работу пользователям, имеющим хотя бы минимальные навыки применения подобных программ и желающих сократить время поиска.
Полный обзор »

Pandora Recovery позволит восстановить файлы, удаленных в файловых системах NTFS и FAT. Как и Recuva — бесплатна. Очень удобная функция предпросмотра текстовых файлов и картинок перед тем, как запустить их реанимацию. Это важно, если информация будет записываться на тот же носитель.
Ключевые преимущества утилиты:
- Дает расширенные возможности восстановления удаленных данных. Позволяет получить доступ к информации с дисков после повторного форматирования, удаления с винчестера с поврежденной системой файлов. С большой вероятностью позволит возобновить недавно удаленные файлы, MFT-записи которых были использованы системой повторно;
- Позволяет искать информацию с помощью фильтров (по части имени, дате создания или последнего доступа, размеру файла) или выбирать файл из таблицы;
- Восстанавливает заархивированные и сжатые файлы;
- Позволяет проанализировать возможность восстановления случайно отправленной на удаление информации с учетом кластеров, в которые она была записана, использованных или не использованных системой повторно.
- Есть русская версия.
Полный обзор »

Если перечисленные выше программы предназначаются для различных носителей информации, то PC INSPECTOR будет восстанавливать файлы исключительно с жесткого диска, в том числе после его форматирования. Хорошо восстанавливает поврежденные загрузочные сектора или нарушенния файловой таблицы (актуально для FAT).
Основные особенности утилиты:
- Хороша в применении для разных типов накопителей (SATA-HDD, IDE);
- Одинаково качественно работает в системах файлов NTFS, FAT 12/16/32;
- Позволяет обмениваться данными с сетевыми дисками (производить восстановление с их кластеров и записывать туда реанимированную информацию);
- Уникальная для программ такого типа функция Special Recovery для восстановления удаленных данных из файлов, на которые нет ссылок из каталога;
- Широкий обхват типов файлов и документов, которые можно вернуть к жизни (AVI, BMP, CDR, DOC, XLS, EXE, HTML, JPG, MID, MOV, MP3, PDF, PNG, RTF, TIF, WAV, ZIP, другие распространенные и специализированные).
Полный обзор »

Утилита платная, но иногда по акции раздют бесплатно. Free-вариант лимитирован объемом 1 Гб – именно столько информации он позволит восстановить за раз. Если вы случайно не удалили видеоархив, этого будет вполне достаточно.
Программа одинаково хороша для получения информации из разделов жесткого диска или с портативных карт памяти SD, а также флешек.
MiniTool Power Data Recovery обладает такими характеристиками:
- Позволяет восстановить удаленные вручную данные, а также потерянные после форматирования. Найдет информацию с атакованных вирусами дисков, винчестеров с нарушенным Boot-сектором, после применения программы FDISK (разбивки диска), других действий и возникших проблем;
- Поможет при физических повреждениях устройства;
- Подойдет не только для жестких дисков, но и для других носителей, карточек памяти, накопителей USB, сжатых дисков, CD и DVD. Благодаря этому поможет восстановить данные в виде фото и видеозаписей с карточек фотоаппаратов;
- Актуальна для файловых систем FAT12, FAT16, FAT32, NTS;
- Позволяет не только восстанавливать данные, но и приводить в порядок нарушенные разделы жестких дисков.
Полный обзор »

Далее рассмотрим платные или условно бесплатные утилиты. Recover My Files обладает более мощным функционалом, чем ранее перечисленные. Он доступен в демо-варианте, который покажет перечень найденных файлов и даст понять, стоит ли надеяться на успешную реанимацию данных, поврежденных по различным причинам. Если бесплатная версия покажет потерянные файлы, то есть смысл за них бороться. Платный вариант доступен в трех разновидностях и позволяет сохранять ранее удаленную или утраченную информацию с любого носителя.
Возможности Recover My Files:
- Поможет восстановить удаленные файлы, а также потерянные под воздействием практически любых причин (форматирования винчестера и переустановки операционной системы, разрушительного действия вируса, внезапного выключения ПК или зависания ПО);
- Проводит поиск с учетом особенностей строения поврежденных файлов;
- Актуальна для поиска и возврата текстовых документов, изображений, мультимедиа, архивов, файлов электронной почты;
- Пригодна для файловых систем FAT, NTFS.
Полный обзор »

Так же, как и предыдущая утилита, GetDataBack доступна в демо-версии для поиска файлов и доступа к ним в режиме чтения. Для полноценной работы придется покупать платный вариант. Если вам нужна быстрая программа восстановления данных по сети, этот вариант подойдет прекрасно. Позволяет восстанавливать файлы, удаленные случайно или умышленно, через удаленное подключение к компьютеру.
Ключевые характеристики программы:
- Восстановливает файлы с жестких дисков (IDE, SCSI, SATA), образов дисков, динамических дисков, съемных винчестеров, флешек, старомодных дискет, Smart Media, карт SD, iPod;
- Хорошо себя проявляет даже в случаях поврежденного загрузочного сектора и таблицы разделов жесткого диска, после вирусов, переформатирования, многократной перезаписи и прочих неприятностей;
- Работает с длинными именами;
- Уникальная особенность – поддерживает нестандартные кодировки (не только русскую, но греческую, японскую и другие);
- Дает возможность создавать образ физического диска или части его;
- Доступна в двух отдельных версиях – для FAT и NTFS;
- К сожалению на текущий момент нет русского интерфейса.
Полный обзор »
Бесплатная программа восстановления Recuva или подобная ей простая Pandora Recovery прекрасно подходят для домашнего использования. Более широкими возможностями обладает платная утилита Recover My Files. Она подойдет для офисов, где происходит работа с большими объемами данных.
Профессионально восстанавливать данные исключительно с жестких дисков поможет PC INSPECTOR File Recovery. Программа подойдет для администраторов сетей, которые хотят вернуть поврежденную информацию на сетевом диске, но работают из дома или со своего ПК. Весьма удобной для работы на удаленном компьютере будет также GetDataBack.
Hetman Partition Recovery можно рекомендовать как профессионалам, так и откровенным чайникам. Приложение выигрывает у конкурентов с большим отрывом по всем параметрам: легкость управления качество сканирования, удобство сохраненения результата. Придумать лучше, проще и надежнее, пожалуй, невозможно.
Если же вы не доверяете отечественным разработчикам, попробуйте западный аналог утилиты от Hetman — Wondershare Data Recovery. Она заслуживает внимания благодаря оригинальности исполнения и продуманной системе каталогизации. Кроме того. сканирование поверхности диска здесь проходит немного быстрее.
На особом месте среди рассмотренных сегодня инструментов стоит MiniTool Power Data Recovery, подходящая для фотографов и профессиональных мастерских. Программа поможет восстановить удаленные фотографии с цифровых камер и других носителей, фотоархивы и другие архивы из множества небольших по объему файлов. Для тех, кто предпочитает не устанавливать на ПК проприетарные операционки, а также для поклонников макбуков подойдет программа для восстановления данных R-Studio.
Приложения не вошедшие в обзор:
Загрузить PDF
Загрузить PDF
Если вы случайно удалили файл или папку на компьютере под управлением Windows 7, их можно восстановить из корзины. Но если вы уже очистили корзину, придется восстановить резервную копию файла; если это не удалось, воспользуйтесь специальной программой Recuva, которая находит и восстанавливает удаленные файлы.
-
1
Дважды щелкните по значку корзины. Он находится на рабочем столе.
-
2
Щелкните правой кнопкой мыши по удаленному файлу.
-
3
Нажмите Восстановить.
-
4
Закройте окно корзины. Удаленный файл будет восстановлен в той папке, из которой вы его удалили.
Реклама
-
1
Нажмите ⊞ Win. Windows 7 автоматически создает резервные копии файлов; если вы удалили файлы, их можно восстановить из резервной копии.
-
2
Нажмите Панель управления.
-
3
Щелкните по Система и безопасность.
-
4
Нажмите Архивация и восстановление.
-
5
Щелкните по Восстановить файлы.
-
6
Выберите файлы, которые хотите восстановить. Найти нужные файлы в резервных копиях можно тремя способами:[1]
- Нажмите Поиск и введите имя файла.
- Щелкните по Поиск файлов и найдите файлы в соответствующих папках.
- Нажмите Поиск папок и найдите папки.
-
7
Щелкните по Далее.
-
8
Выберите папку, в которой будут восстановлены файлы. Их можно восстановить в исходной папке (по умолчанию) или щелкнуть по ползунку у «В папке», а затем выбрать папку.
-
9
Нажмите Просмотр восстановленных файлов.
-
10
Нажмите Завершить. Файлы будут восстановлены.
Реклама
-
1
Дважды щелкните по «Компьютер». Если этого значка на рабочем столе нет, нажмите ⊞ Win > «Компьютер» (на правой панели меню).
-
2
Дважды щелкните по папке, из которой удалили файл. Например, если вы удалили файл из папки «Музыка», дважды щелкните по ней.
-
3
Щелкните правой кнопкой мыши по подпапке, в которой хранился файл. Например, если файл хранился в подпапке «iTunes», щелкните по ней правой кнопкой мыши.
-
4
Нажмите Восстановить прежнюю версию.
-
5
Выберите точку восстановления.
-
6
Нажмите OK. Если на компьютере активирована функция «История файлов», файл будет восстановлен.[2]
Реклама
-
1
Откройте сайт программы Recuva. Recuva является бесплатной программой, которая ищет на диске удаленные файлы и восстанавливает их. Имейте в виду, что на самом деле удаленные файлы все еще находятся на жестком диске, поэтому некоторые из них можно восстановить.
-
2
Нажмите Free Download (Скачать бесплатно).
-
3
Нажмите на ссылку для скачивания.
-
4
Дождитесь, когда установочный файл загрузится на компьютер. Ищите файл в папке для загрузок.
-
5
Дважды щелкните по скачанному файлу. Когда появится запрос, разрешите установить Recuva.
-
6
Нажмите «No thanks, I don’t need CCleaner» (Нет, спасибо, мне не нужен CCleaner).
-
7
Щелкните по Install (Установить).
-
8
Нажмите Run Recuva (Запустить Recuva). Чтобы пропустить информацию о текущем релизе, снимите флажок у «View Release Notes» (Просмотреть данные о релизе) под кнопкой Install (Установить).
-
9
Нажмите Next (Далее).
-
10
Выберите тип файла. Если вы не знаете, какой тип выбрать, установите флажок у «All files» (Все файлы).
- На поиск всех файлов уйдет немало времени.
-
11
Нажмите Next (Далее).
-
12
Выберите папку, из которой удалили файл. Если вы не знаете, какую папку выбрать, установите флажок у «I’m not sure» (Не знаю).
-
13
Нажмите Next (Далее).
-
14
Нажмите «Start» (Приступить). Если вы ищете файлы во второй раз, также установите флажок у «Enable Deep Scan» (Активировать глубокое сканирование).
-
15
Установите флажки у файлов, которые нужно восстановить.
-
16
Нажмите Recover (Восстановить).
-
17
Выберите папку, в которой будут восстановлены файлы.
-
18
Нажмите OK. Файлы будут восстановлены.
Реклама
Советы
- Recuva — это отличная программа для восстановления файлов, но можно воспользоваться и другой аналогичной программой (к примеру, MiniTool Data Recovery).
Реклама
Предупреждения
- Если после удаления файлов вы активно пользовались компьютером (записывали и удаляли другие файлы), шансы на успешное восстановление файлов уменьшаются.
Реклама
Об этой статье
Эту страницу просматривали 9012 раз.
























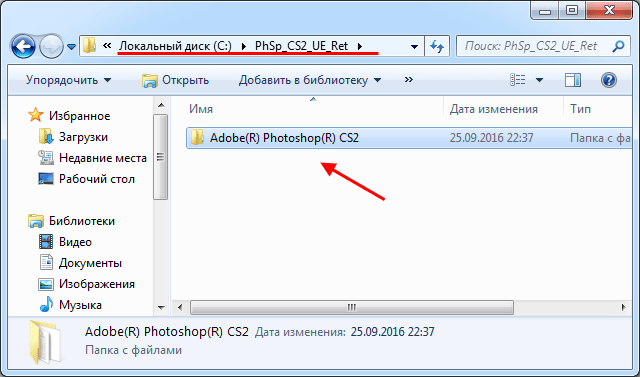

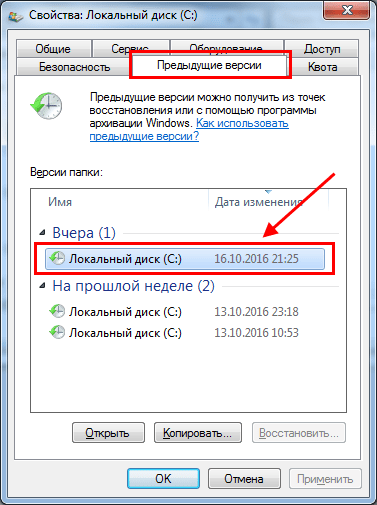
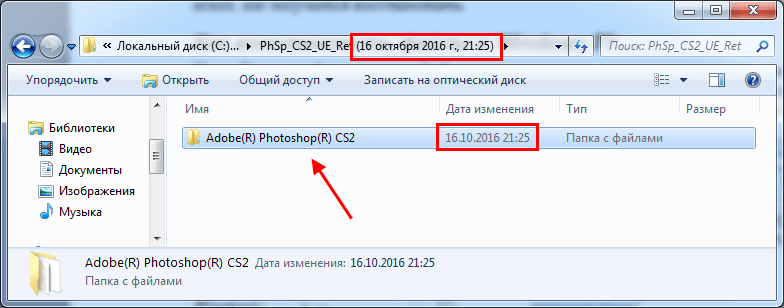
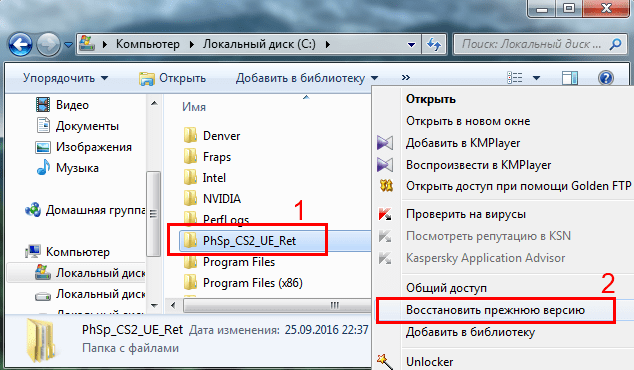
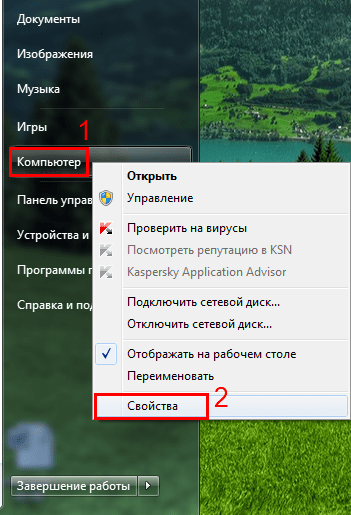
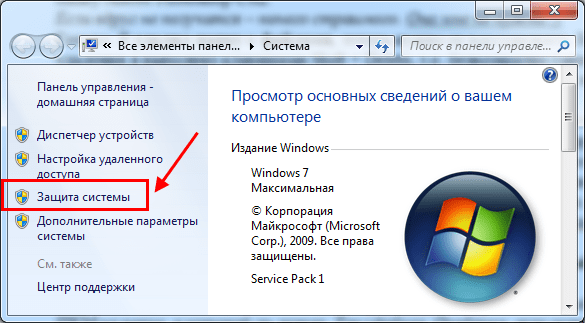
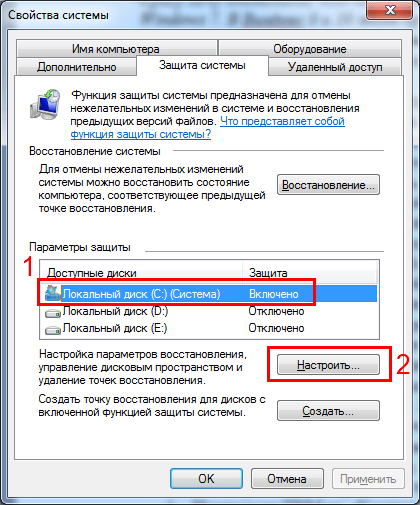
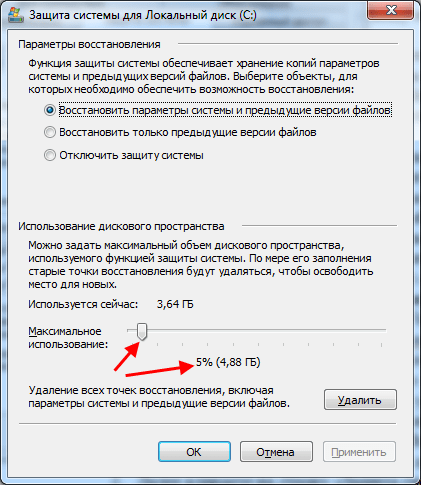
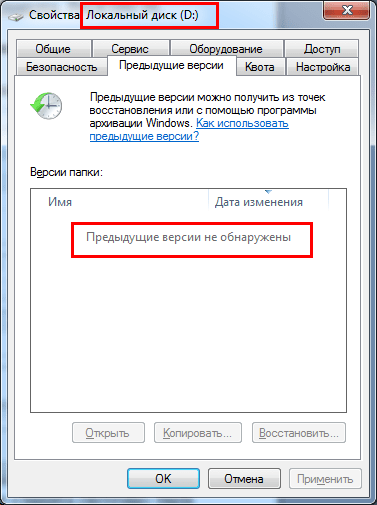
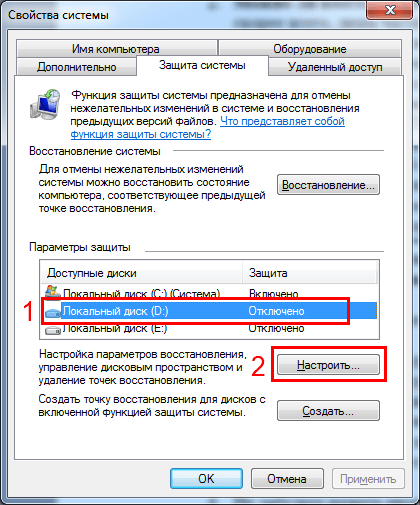
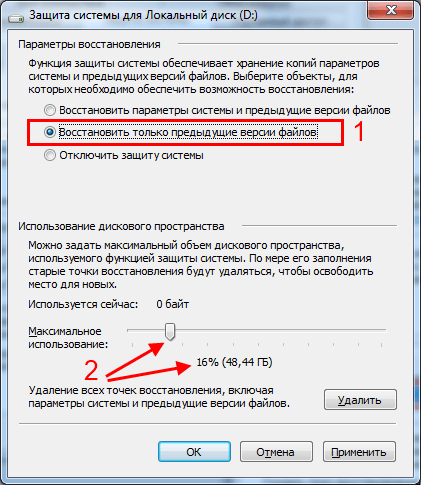













 «Начните», выберите панель управления,выберите «Система и обслуживание», а затем выберите «Резервное копирование и восстановление».
«Начните», выберите панель управления,выберите «Система и обслуживание», а затем выберите «Резервное копирование и восстановление».




































