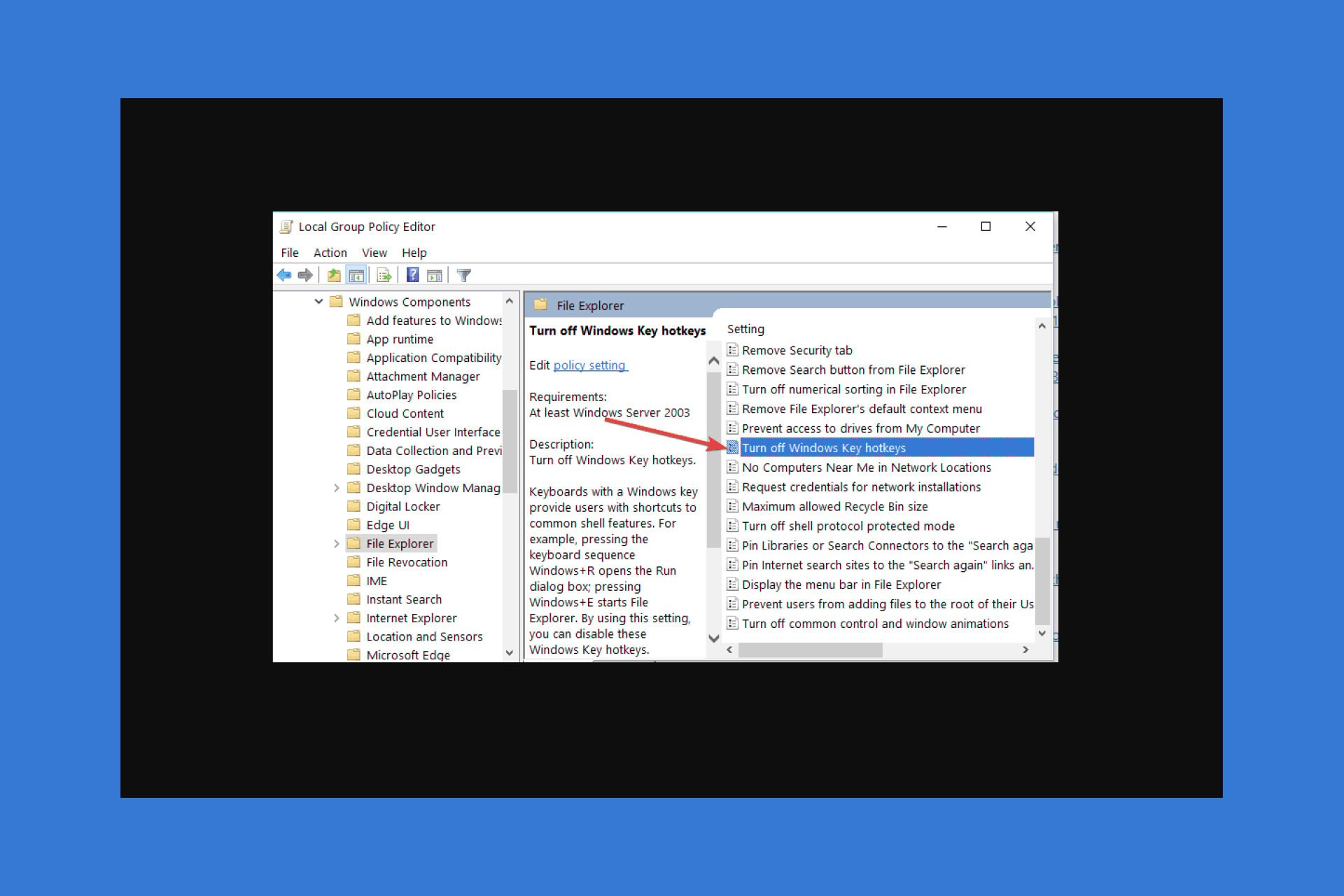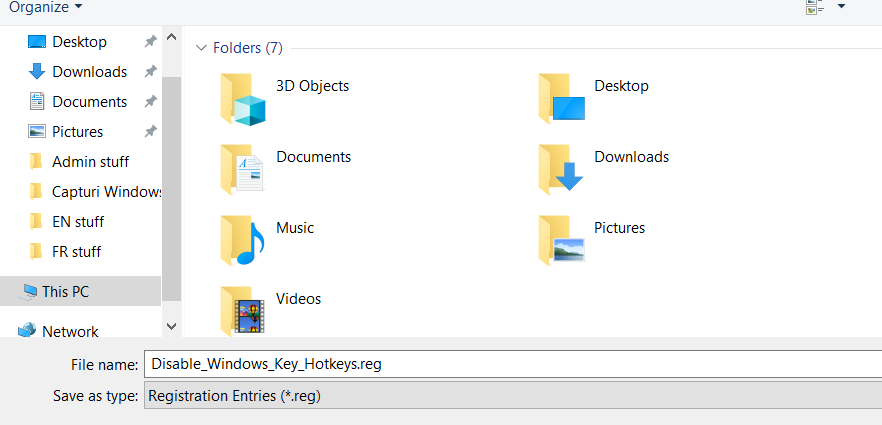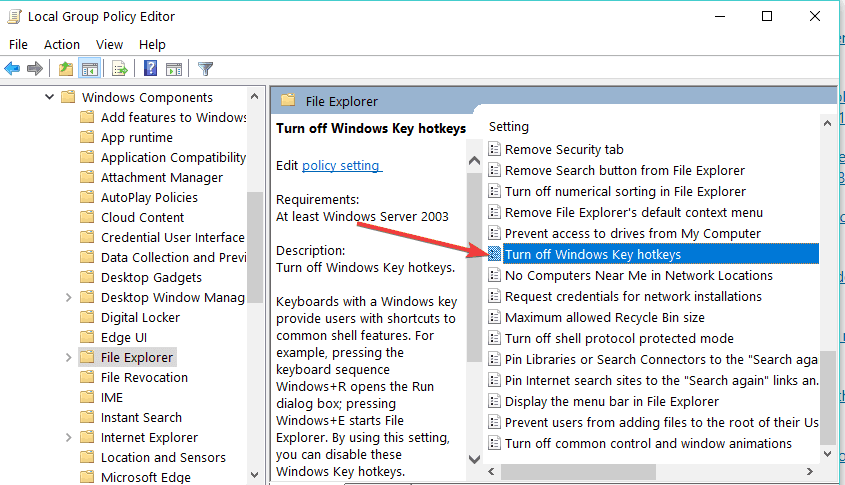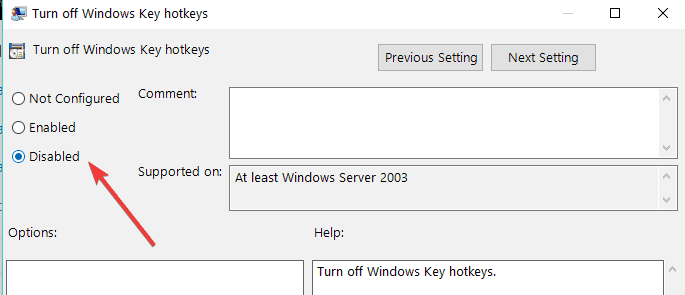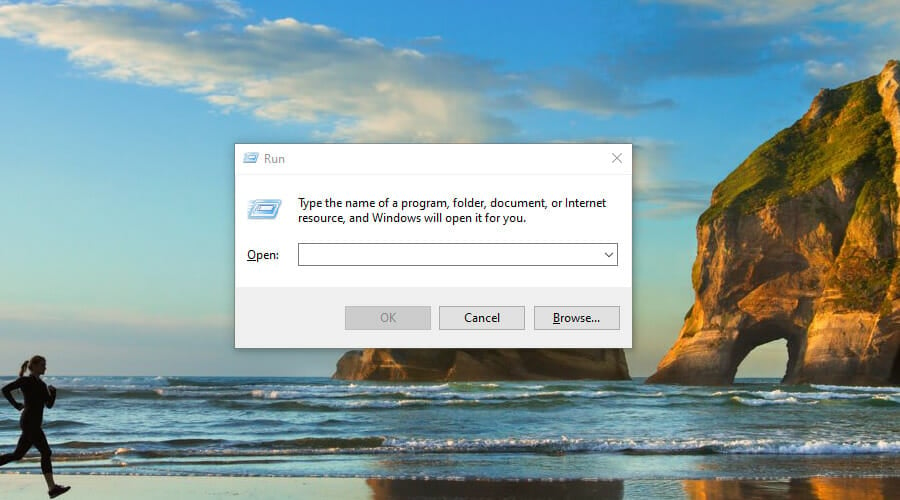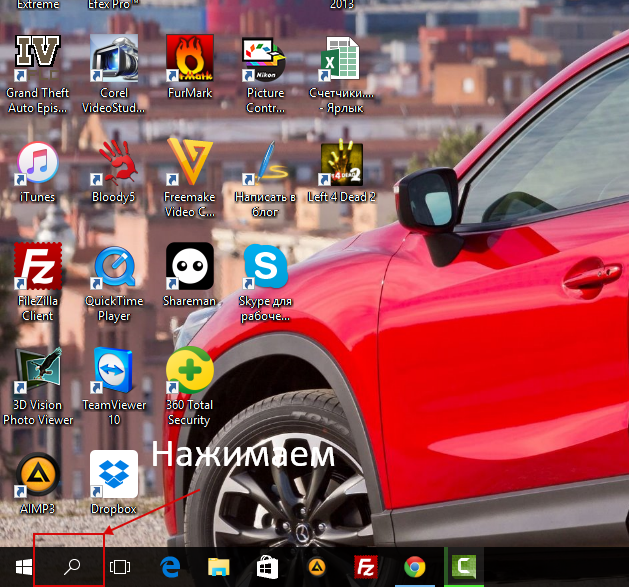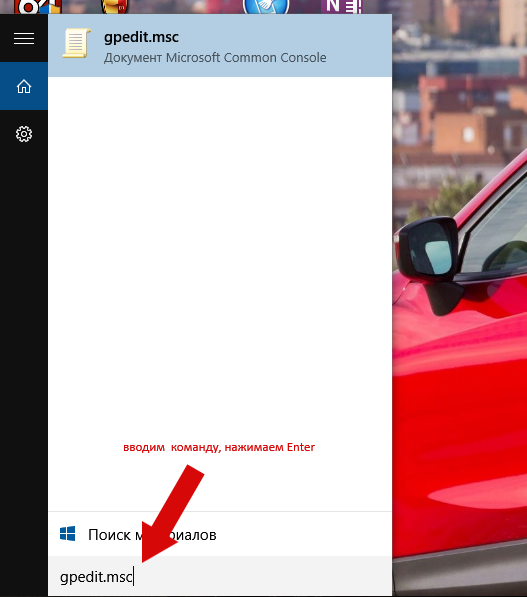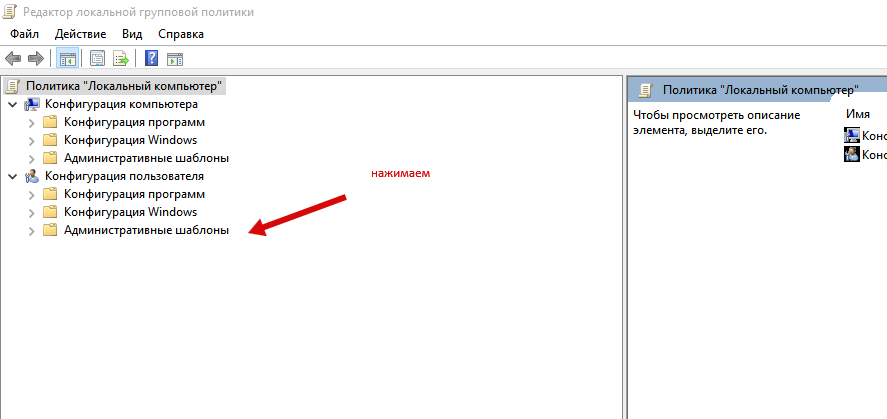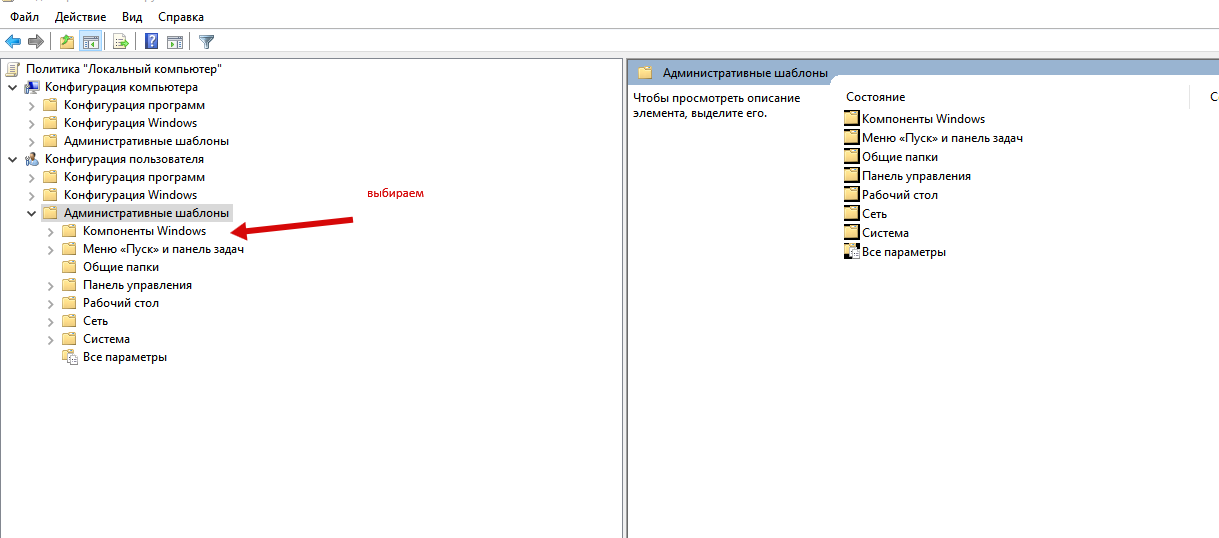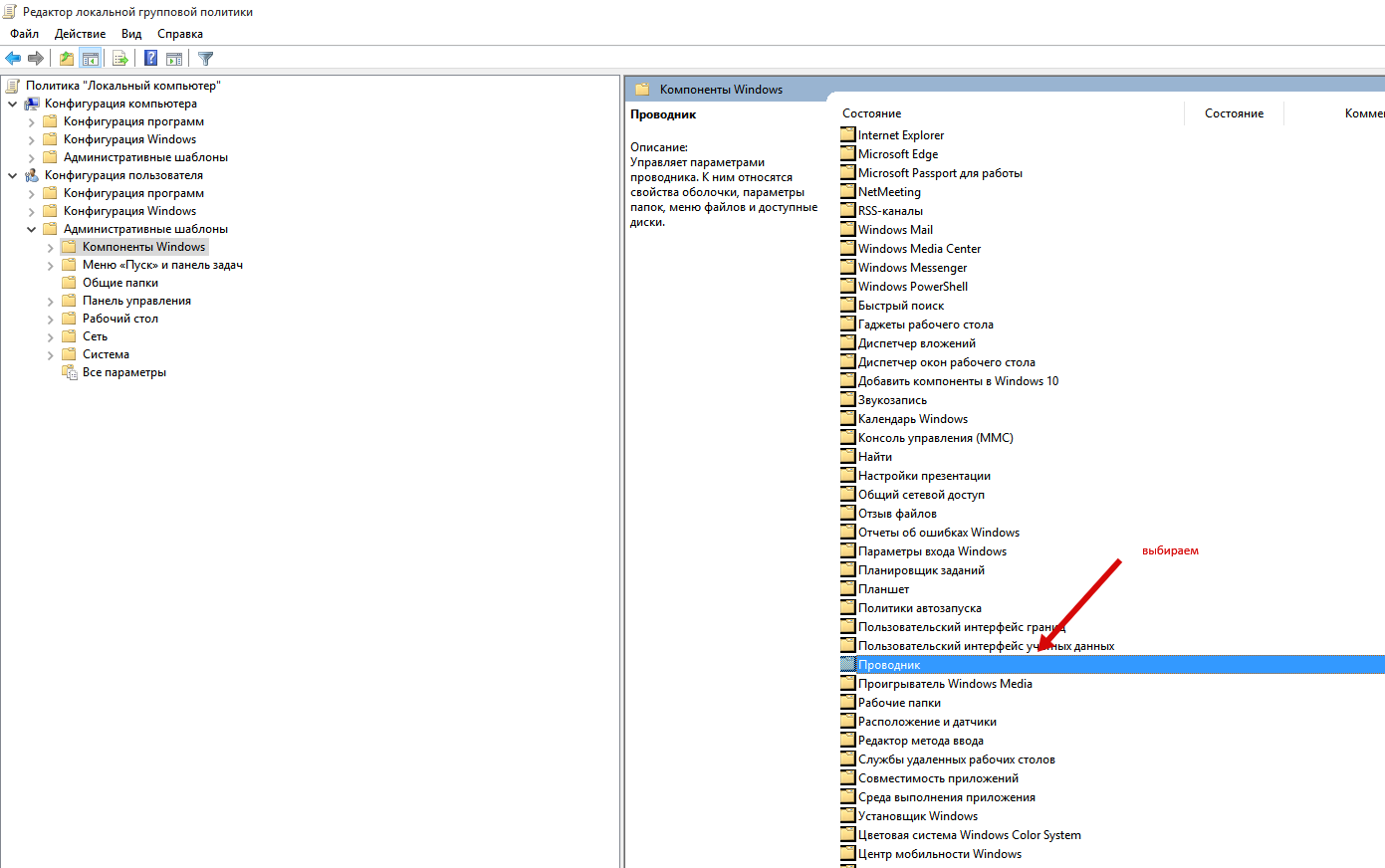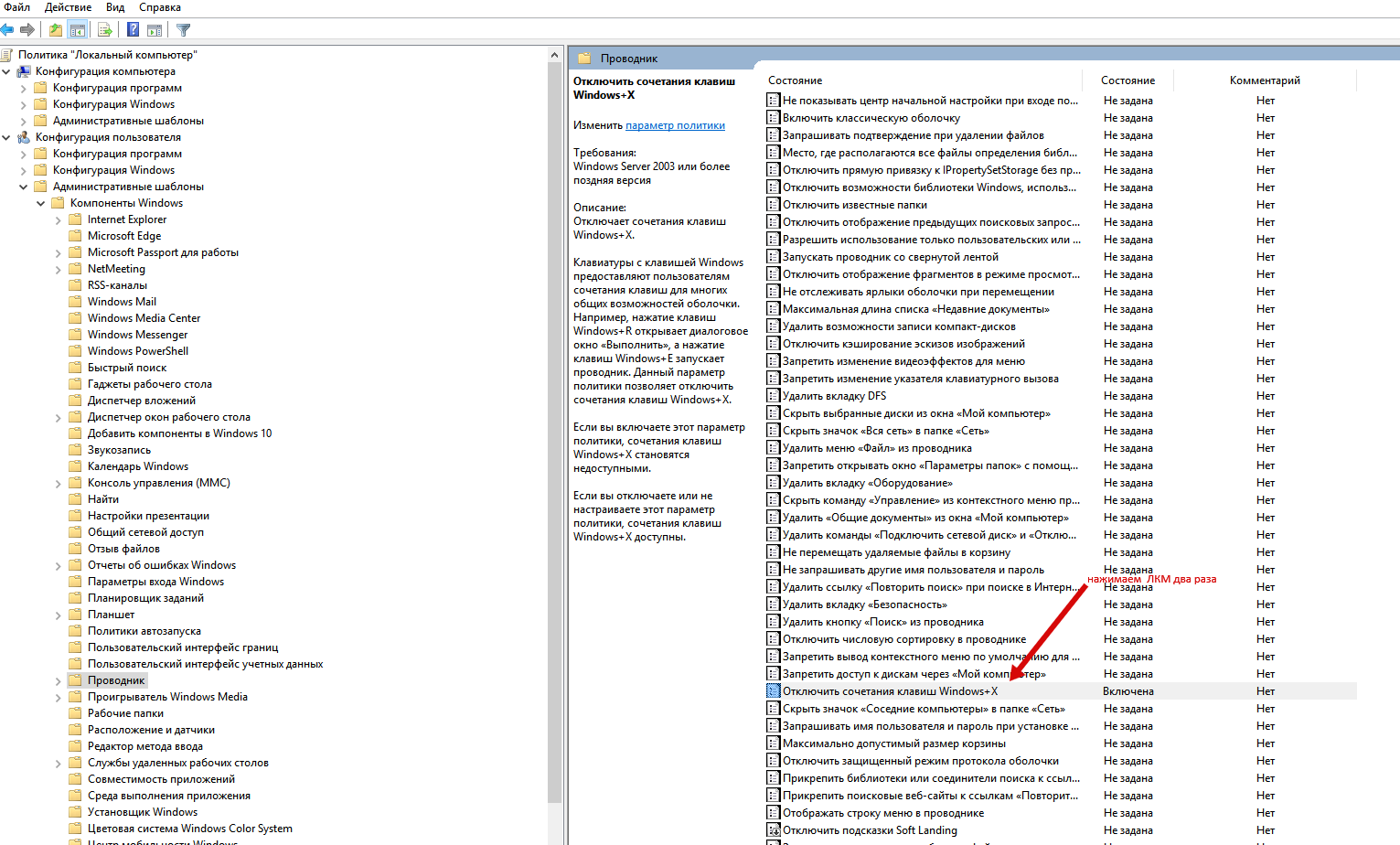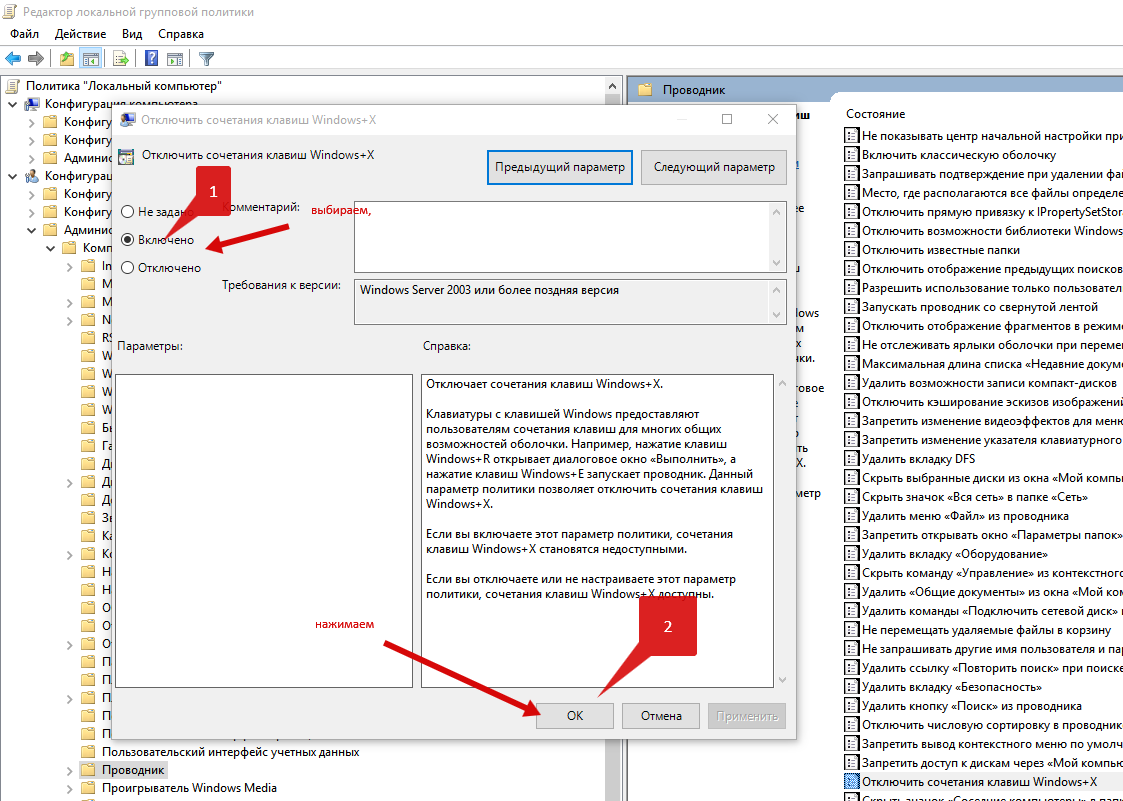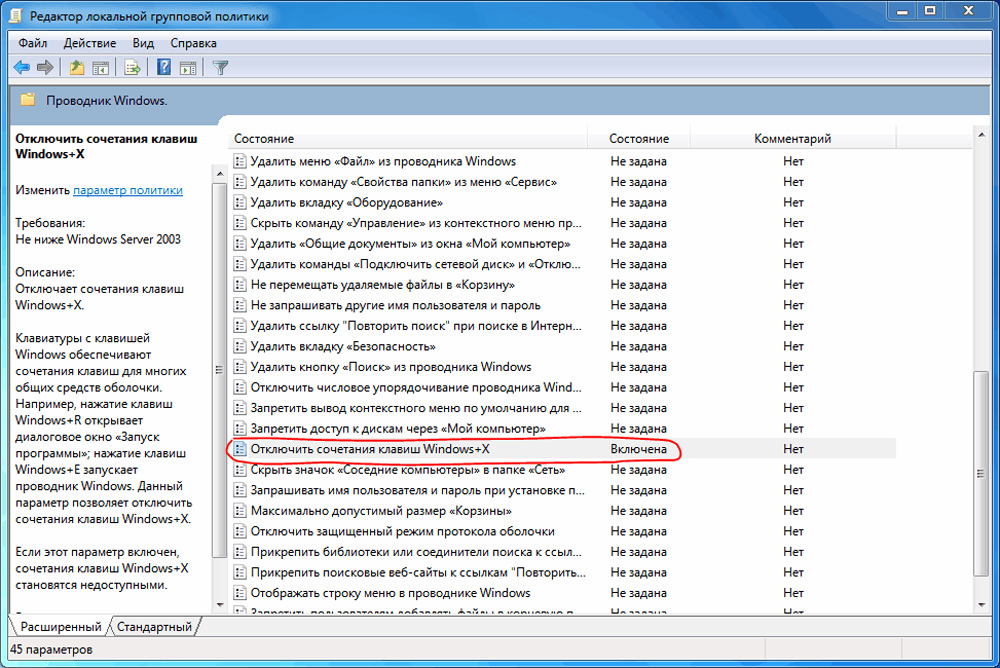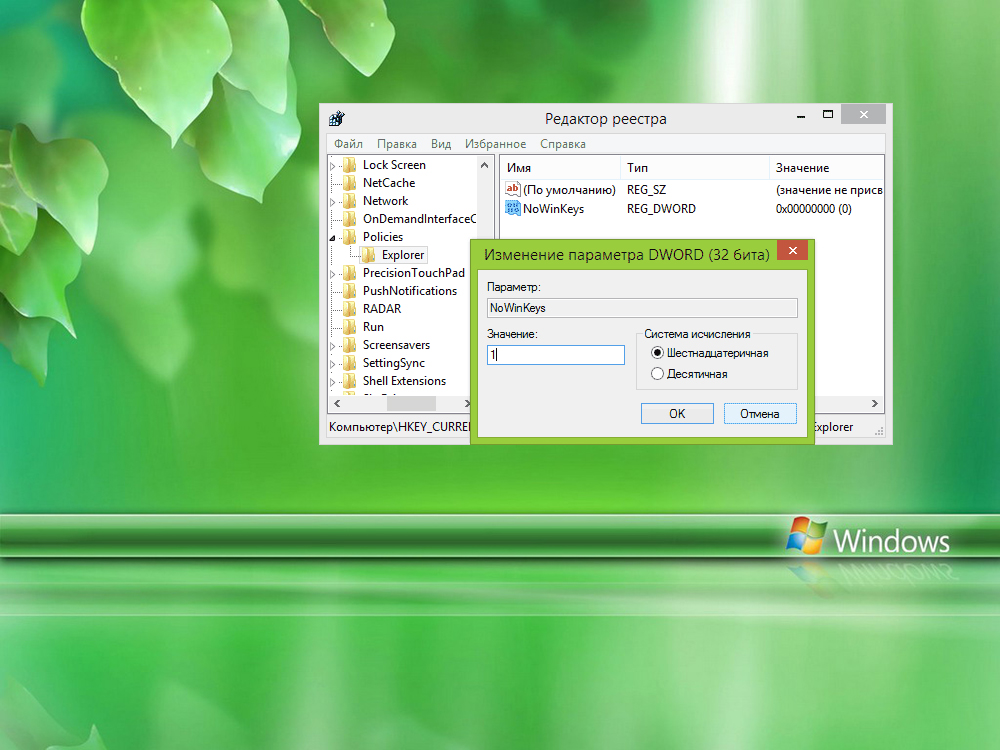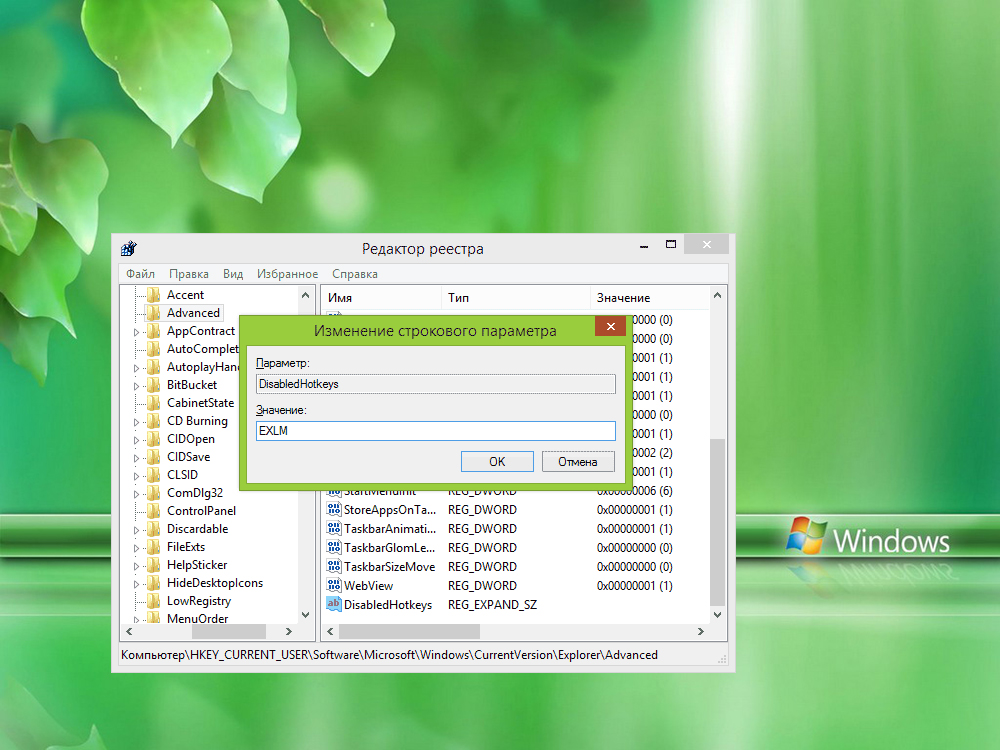Содержание
- Способ 1: Удаление программ
- Способ 2: Отключение залипания клавиш
- Способ 3: Удаление одного из языков
- Способ 4: Обновление драйверов для тачпада (только ноутбуки)
- Способ 5: Устранение аппаратных неполадок
- Вопросы и ответы
Операционной системой можно пользоваться даже без мышки, посредством горячих клавиш. Иногда, впрочем, эта функция перестаёт работать, и сегодня мы расскажем, почему это происходит и как с этим бороться.
Способ 1: Удаление программ
Наиболее часто описываемый сбой возникает из-за специфического софта, такого как средства для автоматической смены раскладки или менеджеров буфера обмена. Решением проблемы будет его деинсталляция.
- Откройте «Параметры» любым удобным способом – например, кликните правой кнопкой мыши по кнопке «Пуск» и выберите соответствующий пункт в меню.
- В окне «Параметров» откройте пункт «Приложения».
- Прокрутите страницу вниз для доступа к списку инсталлированных программ. Найдите там нужное ПО и кликните по нему левой кнопкой мыши, затем воспользуйтесь кнопкой «Удалить».
- Используйте инструмент удаления программы, после чего перезапустите ПК. Проверьте работоспособность горячих клавиш Виндовс – наверняка проблема будет решена.
Если приведённый выше метод удаления для вас по каким-то причинам не подходит, воспользуйтесь любым другим, рассмотренным в статье далее.
Подробнее: Как удалять программы в Windows 10
Способ 2: Отключение залипания клавиш
Иногда хоткеи неработоспособны из-за активной опции залипания. Отключить её можно следующим образом:
- Снова воспользуйтесь «Параметрами», но на этот раз выберите пункт «Специальные возможности».
- Прокрутите боковое меню до раздела «Клавиатура» и перейдите к нему.
- Найдите блок «Использовать залипание клавиш». Если переключатель «Нажимайте клавиши по очереди…» включён, переведите его в положение «Откл».
- Также отключите пункт «Разрешить включение залипания клавиш с помощью сочетания клавиш».
Проверьте работоспособность функции хоткеев – она должна работать без проблем.
Способ 3: Удаление одного из языков
Также горячие клавиши могут не работать на некоторых из языковых пакетов. Решение проблемы заключается в определении сбойного компонента и его удалении.
- Для начала стоит выяснить, с каким языком не работает рассматриваемая возможность. Проверить это достаточно просто – по очереди переключайте раскладки и прожимайте комбинации.
Читайте также: Переключение языков в Windows 10
- Для удаления проблемного пакета нужно воспользоваться «Параметрами»: вызовите оснастку и перейдите к разделу «Время и язык».
- Откройте пункт «Язык», затем в правой части окна найдите список языков. Выделите его и нажмите на кнопку «Удалить».
- Подождите, пока пакет будет удалён, после чего перезагрузите машину.
- После запуска ОС проверьте, работают ли сочетания клавиш. Если да, попробуйте снова добавить удалённый языковой пакет, если он вам требуется.
Подробнее: Добавление языковых пакетов в Windows 10
Способ 4: Обновление драйверов для тачпада (только ноутбуки)
Пользователи ноутбуков могут столкнуться с рассматриваемым сбоем после обновления служебного софта для тачпада. Проделайте следующёе:
- Удалите текущую версию драйверов по инструкции далее.
Подробнее: Удаление драйверов в Windows 10
- Загрузите с сайта производителя вашего лэптопа предыдущий вариант служебного ПО для сенсорной панели и инсталлируйте его.
Подробнее: Установка драйверов для тачпада
- Проверьте, пропала ли проблема – если её причиной был конфликтующий софт, она должна быть устранена.
Способ 5: Устранение аппаратных неполадок
Если программные методы решения рассматриваемой проблемы не помогают, логично предположить, что сбой имеет аппаратную природу, на стороне клавиатуры либо самого компьютера. Для определения причины выполните следующее:
- На настольном компьютере подключите его клавиатуру к другой машине, заведомо работоспособной. Для ноутбуков же, напротив, подсоедините к нему внешнее решение. Если проблема всё так же наблюдается, её источником является клавиатура. Методом устранения в такой ситуации будет замена устройства.
- Если же на другом настольном ПК либо с другой клавиатурой на ноутбуке сбой всё ещё присутствует, его причина на стороне компьютера. В нём выйти из строя может как разъём подключения (для проводных комплектующих), так и беспроводной модуль (для Bluetooth-средств). Здесь можно порекомендовать только обращение в сервисный центр.
Таким образом, мы выяснили, почему в Windows 10 перестают работать горячие клавиши, и предложили вам несколько вариантов решения этой проблемы.
Еще статьи по данной теме:
Помогла ли Вам статья?
Горячие клавиши позволяют осуществить быстрый запуск тех или иных процессов на компьютере. Существует около сотни различных комбинаций, каждая из которых отвечает за определенную операцию.
Если на вашем ПК не работают горячие клавиши на операционной системе Windows 10, то в работе устройства произошел сбой, и его нужно устранить. Далее – подробно о том, как это сделать.
Первым делом нужно понять, почему горячие клавиши перестали функционировать. Это позволит выработать алгоритм для решения проблемы.
Итак, комбинации могут не работать по одной из нескольких причин:
- загрязнение кнопок;
- функция залипания;
- отсутствие поддержки технологии одним из выбранных языков;
- устаревшие драйверы;
- перехват сочетания клавиш одной из программ, установленных на ПК.
Чаще всего проблема имеет программный характер и решается через изменение отдельных настроек. Однако факт физического повреждения тоже нельзя исключать, и он обязательно будет рассмотрен в ходе устранения неполадок.
Как исправить проблему
Решение проблемы должно идти поступательно. Сначала рассматриваются наиболее частые причины возникновения неполадок, и только потом стоит обратить внимание на менее вероятные факторы. Все это позволит сэкономить время и как можно быстрее вернуть работоспособность клавиш.
Грязь под кнопкой
Сочетания работают за счет нажатия на физические клавиши, расположенные на клавиатуре. При длительном использовании компьютера и пренебрежении обслуживанием кнопки начинают забиваться грязью, из-за чего заветный «квадратик» либо не продавливается, либо не соприкасается с сенсором. Поэтому, прежде чем рассматривать программные методы решения проблемы, необходимо проверить состояние клавиатуры и, при необходимости, выполнить очистку подручными средствами.
Устранение аппаратных неполадок
Аппаратные неполадки не ограничиваются загрязнением клавиатуры. Для точного понимания того, что проблема имеет программный характер, следует подключить клаву к другому компьютеру и проверить функционирование горячих кнопок. Если они не работают и там, то ваше устройство ввода вышло из строя. Причем неполадки могут заключаться как в корпусе клавиатуры, так и в интерфейсах подключения.
Устранение программных неполадок
Если вы добрались до этого шага, то очевидно, что проблема заключается в настройках Windows 10. Устранить неполадки можно в автоматическом режиме, используя встроенное средство системы:
- Откройте «Параметры».
- Перейдите в раздел «Обновление и безопасность», а затем – «Устранение неполадок».
- Выберите «Дополнительные средства устранения неполадок».
- В качестве проблемного устройства укажите клавиатуру.
Windows 10 начнет самостоятельный поиск причин возникновения неполадок и, по возможности, устранит их. Но не исключено, что по итогу система лишь даст рекомендации, которые должен будет воплотить в жизнь владелец компьютера.
Перехват горячих клавиш другими программами
Теперь переходим к методам устранения неполадок в ручном режиме. И первым фактором, который с высокой долей вероятности мог повлиять на горячие клавиши, становится стороннее ПО. Программы вроде Punto Switcher или Skype используют свои комбинации, которые могут вступать в конфликт с первоначальными настройками Windows 10.
Необходимо удалить посторонний софт с собственными настройками клавиатурных комбинаций, после чего станет ясно, в них ли заключается причина неполадок. Если догадки подтвердятся, то придется либо отказаться от использования проблемного софта, либо изменить настройки для его Hot Key.
Ошибка или глюк Windows 10
Также неполадки могут быть связаны с операционной системой, а не со сторонним ПО. В данном случае сложно выделить универсальный метод исправления ошибки. Во-первых, нужно установить все имеющиеся обновления Windows. Во-вторых, следует удалить лишний мусор. Наконец, есть смысл выполнить проверку на вирусы.
На заметку. Проверку на вирусы можно осуществить как специализированным софтом вроде Avast, так и встроенным инструментом Windows Defender. Последний выглядит более предпочтительно, поскольку является бесплатным.
Отключение залипания клавиш
Опция залипания позволяет избежать случайных нажатий, но иногда она блокирует действия пользователя, которые тот выполняет намеренно. Поэтому стоит на время отказаться от данной функции:
- Откройте «Параметры».
- Перейдите в раздел «Специальные возможности», а затем – «Клавиатура».
- Под заголовком «Использовать залипание клавиш». Передвиньте ползунок в положение «Откл.».
Кроме того, необходимо снять галочку с пункта «Разрешить включение залипания клавиш с помощью сочетания». В противном случае будет существовать риск принудительной активации функции и сопутствующих проблем с Hot Key.
Удаление одного из языков
Windows 10 позволяет набирать текст, используя разные языковые пакеты. Но далеко не все из них поддерживают работу горячих клавиш. В связи с этим рекомендуется переключиться на альтернативный язык. Если комбинация заработает, то придется удалить лишний языковой пакет:
- Запустите «Параметры».
- Перейдите в раздел «Время и язык», а затем – «Язык».
- Кликните ЛКМ по названию лишнего пакета.
- Нажмите на кнопку «Удалить».
Но что делать, если проблема возникает при наборе на столь важном английском языке? Выход из ситуации довольно простой – установите альтернативный пакет, так как Windows 10 насчитывает около десятка различных вариаций классического английского – от общепринятого в США до использующегося на Виргинских островах.
Обновление драйверов для тачпада (только ноутбуки)
Заключительный вариант полезен исключительно для владельцев ноутбуков, ведь на сей раз предлагается переустановить драйверы тачпада. Сначала можно попробовать просто обновить ПО:
- Кликните ПКМ по значку «Пуск».
- Запустите «Диспетчер устройств».
- Раскройте вкладку «Устройства HID».
- Щелкните ПКМ по «HID-совместимая сенсорная панель».
- Нажмите на кнопку «Обновить драйвер».
Также через свойства оборудования допускается удаление драйвера. Затем вам придется самостоятельно скачать дистрибутив с официального сайта производителя ноутбука и установить софт через инсталлятор.
Использование сочетаний клавиш может повысить вашу продуктивность, поскольку нажимать две или три клавиши быстрее, чем искать функцию в списке или меню. Вы можете использовать сочетания клавиш для своих учетных записей электронной почты, папок с файлами, программ редактирования изображений и многого другого.
Если вы не можете использовать преимущества сочетаний клавиш на своем устройстве с Windows 10, мы собрали несколько быстрых исправлений в этом руководстве.
1. Запустите средство устранения неполадок клавиатуры.
Быстрое и простое решение проблемы — использование средства устранения неполадок с клавиатурой Windows 10. Вот как это сделать:
-
Нажмите «Пуск», затем перейдите в «Настройки»> «Система»> «Обновление и безопасность».
-
Щелкните Устранение неполадок> Дополнительные средства устранения неполадок.
-
В разделе «Найти и устранить другие проблемы» выберите «Клавиатура».
-
Выберите Запустить средство устранения неполадок, чтобы начать сканирование.
2. Включите залипание клавиш
Сочетания клавиш могут не работать, если вы не нажмете комбинации клавиш одновременно. Если у вас возникают трудности с одновременным нажатием нескольких клавиш, вам следует включить залипание клавиш.
Эта функция Windows 10 позволяет вам нажимать сочетания клавиш одну за другой. Вот как это включить:
-
Нажмите «Пуск», затем перейдите в «Настройки»> «Легкость доступа».
-
В разделе «Взаимодействие» выберите «Клавиатура».
-
Включите переключатель ниже «Использовать залипающие клавиши».
Если вы хотите включить или выключить залипание клавиш с помощью сочетания клавиш, установите флажок «Разрешить сочетанию клавиш для запуска залипания клавиш». Это позволит вам включить или выключить его, нажав Shift пять раз.
-
Нажмите Windows Key + R, чтобы открыть диалоговое окно «Выполнить», введите в диалоговом окне gpedit.msc, затем нажмите Enter, чтобы получить доступ к редактору локальной групповой политики.
-
Перейдите в Конфигурация пользователя> Административные шаблоны> Компоненты Windows> Проводник.
-
Откройте Отключить горячие клавиши Windows.
-
Выберите «Отключено» или «Не настроено».
-
Нажмите Применить, чтобы сохранить новые настройки.
4. Проверьте службу устройства с интерфейсом пользователя.
Если у вас возникли трудности с использованием сочетаний клавиш на вашем устройстве с Windows 10, вам следует проверить службу устройства с человеческим интерфейсом. Вот как это сделать:
-
Нажмите Windows Key + R, чтобы открыть диалоговое окно «Выполнить».
-
Введите services.msc и нажмите Enter.
-
Щелкните правой кнопкой мыши Служба устройства с интерфейсом пользователя> Пуск.
-
Если он уже запущен, нажмите «Перезагрузить».
-
Снова щелкните его правой кнопкой мыши и выберите «Обновить».
Заставьте свои сочетания клавиш снова работать
Если вы перезагрузили компьютер или ноутбук, подключили USB-клавиатуру через другой порт, а сочетания клавиш по-прежнему не работают, вам нужно попробовать некоторые методы устранения неполадок.
Используйте Ctrl + Alt + Delete
- На клавиатуре компьютера одновременно нажмите и удерживайте клавиши управления (Ctrl), альтернативные (Alt) и удаления (Del).
- Отпустите клавиши и дождитесь появления нового меню или окна.
- В правом нижнем углу экрана щелкните значок питания. …
- Выберите между выключением и перезапуском.
Как восстановить стандартные сочетания клавиш?
Следуй этим шагам:
- Выберите Окно, Настройки. Откроется диалоговое окно «Настройки».
- Выберите Общие, Ключи. В диалоговом окне «Ключи» отображаются предпочтения для сочетаний клавиш.
- Щелкните Восстановить значения по умолчанию. Откроется диалоговое окно «Восстановить настройки клавиатуры по умолчанию».
- Нажмите OK, чтобы восстановить для всех ключей настройки по умолчанию.
- Нажмите ОК, чтобы закрыть диалоговое окно «Ключи».
Как сбросить сочетания клавиш Windows?
Откройте Панель управления> Язык. Выберите язык по умолчанию. Если у вас включено несколько языков, переместите другой язык в верхнюю часть списка, чтобы сделать его основным, а затем снова переместите существующий предпочтительный язык обратно в верхнюю часть списка. Это сбросит клавиатуру.
Самый быстрый — нажать клавишу Windows, чтобы открыть панель поиска Windows, введите «Сброс» и выберите «Сбросить этот компьютер».. Вы также можете получить к нему доступ, нажав Windows Key + X и выбрав Настройки во всплывающем меню. Оттуда выберите «Обновление и безопасность» в новом окне, затем «Восстановление» на левой панели навигации.
Почему у меня не работают сочетания клавиш?
Метод 2: Отключите или удалите любое ранее установленное программное обеспечение клавиатуры.. Отключите любое другое управление с клавиатуры программное обеспечение, установленное на этом компьютере, а затем попробуйте переназначить ключи. Если проблема не исчезнет, удалите со своего компьютера все программное обеспечение клавиатуры.
Что делать, если Ctrl F не работает?
Если по-прежнему не работает, я предлагаю вам нажать Пуск> Панель меню поиска> CMD> Rt щелкните результат> Запуск от имени администратора> Введите sfc / scannow> Нажмите Enter. Это запустит проверку системных файлов. Это также заменит поврежденные системные файлы, если таковые имеются. Может потребоваться перезагрузка.
Как сбросить настройки клавиатуры?
Сбросьте настройки проводной клавиатуры
- Отключите клавиатуру.
- При отключенной клавиатуре нажмите и удерживайте клавишу ESC.
- Удерживая нажатой клавишу ESC, снова подключите клавиатуру к компьютеру.
- Удерживайте нажатой клавишу ESC, пока клавиатура не начнет мигать.
- Снова отключите клавиатуру, а затем снова подключите ее.
Как сбросить функциональные клавиши?
Как исправить функциональные клавиши
- Перезагрузите компьютер.
- Прервите нормальный запуск вашего компьютера (нажмите Enter на экране запуска)
- Войдите в свой системный BIOS.
- Перейдите к настройке клавиатуры / мыши.
- Установите F1-F12 в качестве основных функциональных клавиш.
- Сохранить и выйти.
Как восстановить заводские настройки компьютера с помощью клавиатуры?
Вместо того, чтобы переформатировать диски и восстанавливать все свои программы по отдельности, вы можете сбросить весь компьютер до заводских настроек с помощью ключ F11. Это универсальный ключ восстановления Windows, и процедура работает на всех системах ПК.
Можете ли вы сбросить Windows 10 из BIOS?
Просто чтобы охватить все основы: нет возможности восстановить заводские настройки Windows из BIOS. В нашем руководстве по использованию BIOS показано, как восстановить параметры BIOS по умолчанию, но вы не можете восстановить заводские настройки Windows через него.
Сброс с экрана настройки
- Выключите компьютер.
- Включите компьютер и сразу же нажмите клавишу, которая открывает экран настройки BIOS. …
- Используйте клавиши со стрелками для перемещения по меню BIOS, чтобы найти параметр для сброса компьютера к настройкам по умолчанию, восстановлению или заводским настройкам. …
- Перезагрузите компьютер.
Почему в Windows 10 не работает восстановление системы?
Если восстановление системы теряет функциональность, одна из возможных причин: что системные файлы повреждены. Таким образом, вы можете запустить средство проверки системных файлов (SFC), чтобы проверить и восстановить поврежденные системные файлы из командной строки, чтобы устранить проблему. Шаг 1. Нажмите «Windows + X», чтобы открыть меню, и нажмите «Командная строка (администратор)».
Содержание
- 4 способа исправить сочетания клавиш, не работающие в Windows 10
- Не работают горячие клавиши
- Как исправить неработающую клавишу Ctrl на ноутбуке или ПК
- 1. Устранение неполадок клавиатуры
- 2. Установите все ожидающие обновления
- 3. Удалить последнее обновление
- 4. Драйвера HID
- Перестали работать операции копирования вставки по Ctrl+C и Ctrl+V
- Почему на клавиатуре ноутбука не работают некоторые клавиши
- Причина 1: Режим клавиатуры
- Причина 2: Загрязненность клавиатуры
- Причина 3: Программные ошибки
- Причина 4: Вирус
- Причина 5: Брак
- Причина 6: Аппаратные неисправности
- Дополнительная информация
- Специфические способы проверки клавиатуры
- Использование экранной клавиатуры
- Переназначение клавиш
4 способа исправить сочетания клавиш, не работающие в Windows 10
Использование сочетаний клавиш может повысить вашу продуктивность, поскольку нажимать две или три клавиши быстрее, чем искать функцию в списке или меню. Вы можете использовать сочетания клавиш для своих учетных записей электронной почты, папок с файлами, программ редактирования изображений и многого другого.
Если вы не можете использовать преимущества сочетаний клавиш на своем устройстве с Windows 10, мы собрали несколько быстрых исправлений в этом руководстве.
1. Запустите средство устранения неполадок клавиатуры.
Быстрое и простое решение проблемы — использование средства устранения неполадок с клавиатурой Windows 10. Вот как это сделать:
Нажмите «Пуск», затем перейдите в «Настройки»> «Система»> «Обновление и безопасность».
Щелкните Устранение неполадок> Дополнительные средства устранения неполадок.
В разделе «Найти и устранить другие проблемы» выберите «Клавиатура».
Выберите Запустить средство устранения неполадок, чтобы начать сканирование.
2. Включите залипание клавиш
Сочетания клавиш могут не работать, если вы не нажмете комбинации клавиш одновременно. Если у вас возникают трудности с одновременным нажатием нескольких клавиш, вам следует включить залипание клавиш.
Эта функция Windows 10 позволяет вам нажимать сочетания клавиш одну за другой. Вот как это включить:
Нажмите «Пуск», затем перейдите в «Настройки»> «Легкость доступа».
В разделе «Взаимодействие» выберите «Клавиатура».
Включите переключатель ниже «Использовать залипающие клавиши».
Если вы хотите включить или выключить залипание клавиш с помощью сочетания клавиш, установите флажок «Разрешить сочетанию клавиш для запуска залипания клавиш». Это позволит вам включить или выключить его, нажав Shift пять раз.
3. Включите горячие клавиши Windows 10.
Нажмите Windows Key + R, чтобы открыть диалоговое окно «Выполнить», введите в диалоговом окне gpedit.msc, затем нажмите Enter, чтобы получить доступ к редактору локальной групповой политики.
Перейдите в Конфигурация пользователя> Административные шаблоны> Компоненты Windows> Проводник.
Откройте Отключить горячие клавиши Windows.
Выберите «Отключено» или «Не настроено».
Нажмите Применить, чтобы сохранить новые настройки.
4. Проверьте службу устройства с интерфейсом пользователя.
Если у вас возникли трудности с использованием сочетаний клавиш на вашем устройстве с Windows 10, вам следует проверить службу устройства с человеческим интерфейсом. Вот как это сделать:
Нажмите Windows Key + R, чтобы открыть диалоговое окно «Выполнить».
Введите services.msc и нажмите Enter.
Щелкните правой кнопкой мыши Служба устройства с интерфейсом пользователя> Пуск.
Если он уже запущен, нажмите «Перезагрузить».
Снова щелкните его правой кнопкой мыши и выберите «Обновить».
Заставьте свои сочетания клавиш снова работать
Если вы перезагрузили компьютер или ноутбук, подключили USB-клавиатуру через другой порт, а сочетания клавиш по-прежнему не работают, вам нужно попробовать некоторые методы устранения неполадок.
Источник
Не работают горячие клавиши
Если у вас перестали работать горячие клавиши в Windows — Ctrl c, ctrl v, ctrl a, ctrl x, ctrl z и другие, существует несколько способов решения этой проблемы:
1) Проверьте, не нажаты ли кнопки fn и другие медиа клавиши, обеспечивающие управление интерфейсов. Актуально для ноутбуков и «продвинутых» клавиатур (где есть кнопки управления уровнем громкости и проч.)
2) Может у вас стоит программа punto-swiсher, включен Caps Lock или не стоит русская раскладка клавиатуры (для некоторых программ это препятствует работе горячих клавиш).
3) Частый случай : горячие клавиши блокируются разными программамиЮ например, Skype и другими мессенжерами, программами и даже аддонами к браузерам.
3) Отключите режим залипания клавиш в Windows (как — см. видео внизу)
4) В конце-концов, перезагрузите компьютер, возможно это поможет.
5) Попробуйте подключить к компьютеру другую клавиатуру. Может дело в аппаратной ошибке.
Если ничего не помогло, остается два пути:
6) Восстановление контрольной точки Windows (как — см. видео внизу)
7) Проверьте компьютер на наличие вирусов (как — см. видео внизу)
Мое видео о том, что делать, если не работают горячие клавиши:
Источник
Некоторые пользователи сталкиваются с моментов, когда клавиша Ctrl не работает в Windows 10. Клавиша Ctrl на ноутбуке или компьютере нужна для оптимизации процесса работы, чтобы быстрее выполнять различные функции, как копирование Ctrl+C и вставка Ctrl+V, открытие диспетчера задач Ctrl+Alt+Del, и многое другое.
Виновником, когда Ctrl не работает на ноутбуке или компьютере под управлением Windows 10 может быть неисправный драйвер HID, механическое повреждение самой клавиатуры или обновление Windows. Разберем, что делать и как исправить неработающую кнопку Ctrl.
Как исправить неработающую клавишу Ctrl на ноутбуке или ПК
1. Устранение неполадок клавиатуры
Откройте «Параметры» > «Обновление и безопасность» > «Устранение неполадок» > справа «Дополнительные средства устранения неполадок» > «Клавиатура» и следуйте рекомендациям на экране.
2. Установите все ожидающие обновления
Нажмите Win+i и выберете «Обновление и безопасность» > «Центр обновления Windows» и справа установите ожидающие обновления, если они имеются.
3. Удалить последнее обновление
Если клавиша Ctrl перестала работать после очередного обновления Windows 10, то можно попробовать удалить последнюю установку патча. Для этого:
4. Драйвера HID
Неисправный или старый драйвер клавиатуры HID может вызывать проблему, когда Ctrl не работает на ноутбуке или компьютере с Windows 10. В этом случае, нужно удалить все старые драйвера и переустановить текущий. Для этого:
Источник
Перестали работать операции копирования вставки по Ctrl+C и Ctrl+V
Отказы в работе отдельных клавиш клавиатуры встречаются редко, однако ситуации, когда отказывают работать отдельные сочетания клавиш, как в нашем случае Ctrl + C (копирование) и Ctrl + V (вставка) встречаются еще реже. Причем, по отдельности клавиши нормально работают, что исключает аппаратную неисправность самой клавиатуры. Если вы столкнулись с подобной проблемой, то вероятно причина в неправильной работе буфера обмена.
Для начала следует выполнить следующее.
В то же время, если клавиатурные сочетания не работают, а с помощью контекстного меню можно легко скопировать и вставить текст, то буфер обмена работоспособен и что-то с самими клавишами. Здесь следует вспомнить, какие последние действия вы выполняли, возможно, устанавливали какую-то программу, выполняли обновление драйверов и систему. Попробуйте выполнить процедуру восстановления системы до более ранней точки восстановления, если помните, что пару дней назад проблем с копированием не было.
Иногда пользователи самостоятельно назначают горячие клавиши в программах, таких как аудиоплееры, скайп и прочих. Возможно, вы сделали случайное или намеренное назначение одного из клавиатурных сочетаний в какой-то программе. И когда эта программа запущена, операции копирования и вставки не работают.
Если же имеется возможность подключить другую клавиатуру, то попробуйте это сделать и проверить, как срабатывают комбинации копирования/вставки. Если с новой клавиатурой проблема осталась, то следует искать программную ошибку, попутно проверив, как работает копирование не только текста в Блокноте, но и копирование вставка файлов в Проводнике. Если в проводнике все работает, то возможно, что в самом текстовом редакторе сбились настройки горячих клавиш и можно заново их назначить.
И естественно не следует исключать наличие вируса в системе. Поэтому проведите полное сканирование всех дисков на вирусы. Используйте для этих целей установленный антивирус или специальные вирусные сканеры.
Источник
Почему на клавиатуре ноутбука не работают некоторые клавиши
Причина 1: Режим клавиатуры
Если у вас не работают блоки клавиш F1 — F12 или же цифровой блок, достаточно просто изменить режим клавиатуры.
Причина 2: Загрязненность клавиатуры
Самая популярная причина, по которой некоторые клавиши на клавиатуре, расположенные в случайном порядке друг от друга, перестают прожиматься, — ее загрязненность. При этом она может быть разная:
Отталкиваясь от причины, вы уже можете сориентироваться, что делать. При просто грязной клавиатуре (иногда соринки не видны внешне, но если снять саму кнопку, нередко обнаруживаются остатки еды, шерсть животных, скопившиеся пыль и жир) ее достаточно аккуратно прочистить и проверить, нажимается ли клавиша.
Если клавиатуру залили жидкостью, она могла очень серьезно пострадать. В любом случае ее понадобится разобрать и прочистить контакты от остатков жидкости, окисления и других негативных последствий. Однако стоит понимать, что это далеко не всегда эффективно, ведь оказывать «помощь» комплектующему нужно было сразу же после пролития жидкости. В лучшем случае клавиатура может быть испорчена, в худшем — жидкость попала на материнскую плату и испортила ее. Более подробно ситуацию с неисправностью мы рассмотрели ниже, в Причине 6.
При наличии знаний и уверенности в своих силах вы можете разобрать лэптоп самостоятельно и прочистить клавиатуру. Всем, кто никогда не сталкивался с такой операцией и боится что-то сломать, лучше обратиться в сервисный центр. Расскажите мастеру о проблеме — возможно, удастся отделаться банальной чисткой пострадавших участков.
Залипшие клавиши, как правило, бывают от пролитой жидкости типа сладкого чая, но иногда являются следствием других причин, поэтому обязательно проверьте работу всех клавиш, не относящихся к буквам и цифрам — может быть, какая-то из них не дает нормально функционировать остальным. Лучше всего это сделать через специальные онлайн-сервисы.
Причина 3: Программные ошибки
Нередко проблемы с нажатием некоторых клавиш вызывает программное обеспечение, установленное на компьютере пользователя. Перечислить подобный софт не представляется возможным, поэтому юзеру придется самостоятельно разобраться с тем, может ли какая-либо из установленных, особенно запущенных, программ отрицательно сказываться на работе клавиатуры. К примеру, у некоторых людей переставали прожиматься случайные клавиши даже после установки драйвера для видеокарты GeForce Experience. То есть, как вы понимаете, виновником проблемы может стать даже то ПО, которое вы вообще не подумаете проверять в обычных условиях.
В первую очередь важен «анамнез»: вспомните, что вы устанавливали или обновляли совсем недавно. Вполне вероятно, что какая-то из инсталлированных программ и оказалась источником неполадки. Остановите ее работу, а если это не помогло, произведите «чистый» запуск операционной системы:

При безуспешной загрузке проблему следует поискать среди записей автозагрузки. Пользователи Windows 7, находясь в этом же приложении, могут зайти на вкладку «Автозагрузка» и кликнуть по кнопке «Отключить все».
Обладателям Windows 10 же придется открыть «Диспетчер задач» для этой цели, например клавишами Ctrl + Shift + Esc. В нем перейдите на вкладку «Автозагрузка», снимите с загрузки абсолютно все программы, которые никак не влияют на работоспособность ПК (скорее всего, это весь список автозагрузки). Для этого выделяйте мышкой каждый процесс и жмите на кнопку «Отключить».
Неприятность может и вызвать неудачное обновление операционной системы. Если оно как раз недавно было произведено на компьютере, откатите апдейт. В «десятке» для этого есть удобная функция:

Вам могут помочь и другие наши руководства.
Читайте также:
Удаление обновлений в Windows 10 / Windows 7 (KB)
Восстанавливаем к исходному состоянию Windows 10 / Windows 7
Причина 4: Вирус
Очень часто вирусы подобным способом нарушают работоспособность компьютера. Случаи, когда именно вредоносный софт не позволял пользователю нормально набирать текст или выполнять другие действия, актуальны ежегодно, поэтому мы настоятельно рекомендуем проверить свой компьютер при помощи защитного программного обеспечения. Для достоверного результата предпочтительнее воспользоваться сторонними программами, а не встроенным в систему Защитником. Более подробно о том, какие утилиты и приложения для выполнения этой цели подходят лучше всего, мы рассказывали в другом материале.
Причина 5: Брак
Если ноутбук, на котором не работают клавиши, новый, с большой долей вероятности можно судить о том, что вам попался бракованный экземпляр. Конечно же, стоит понимать, что даже на новом ноутбуке вследствие невнимательности пользователя может оказаться вирус или он уже мог залить его, например водой. Речь сейчас идет не об этом, а об устройстве, которое стало некорректно функционирует уже практически сразу после покупки или спустя непродолжительный срок при очень бережной физической и программной эксплуатации.
При наличии гарантийного статуса обязательно обратитесь в магазин, в котором покупали устройство. Его могут взять на диагностику или отправят вас в сервисный центр, где лэптоп аналогичным образом заберут на проверку. В такой ситуации все, что вам остается делать, — дожидаться решения от специалистов.
Те же правила касаются и устройств, которые, наоборот, были только что забраны из СЦ. В результате ошибки при ремонте или сборке могла пострадать клавиатура (чаще всего ее шлейф), и исправлением этого должны заниматься мастера, допустившие оплошность. Поэтому точно так же обращайтесь туда, куда ранее сдавали ноутбук на ремонт, — этот недочет обязаны исправить бесплатно.
Причина 6: Аппаратные неисправности
Одной из популярных причин проблем с клавиатурой становятся именно аппаратные проблемы, возникшие как сами по себе в ходе эксплуатации, так и после каких-либо воздействий со стороны пользователя. Далее перечислим список возможных ситуаций, которые могли отрицательно сказаться на комплектующем.
Стоит учитывать, что шлейф может замыкать или частично перетереться, и тогда его, скорее всего, поменяют вместе с клавиатурой. Опытные пользователи иногда исправляют сами шлейфы без полной замены клавиатуры, но если вы к этой категории не относитесь, рекомендуем не экспериментировать, чтобы случайно не нарушить работоспособность уже всего ноутбука.
Шлейф вполне может повредиться и в ходе пользовательского вмешательства, например, когда человек разбирал лэптоп для других действий и не до конца подключил шлейф либо неправильно его уложил (надо следить, чтобы кабель был ровно установлен в коннекторе), из-за чего тот стал пережиматься. Конечно, здесь ничего не остается как приступить к повторной разборке и тщательной сборке. Дополнительно рекомендуем воспользоваться двухсторонним вспененным скотчем, обклеив им место изгиба. Другие особенности правильной укладки ищите в видеороликах, посвященных грамотной сборке ноутбуков — это поможет существенно снизить вероятность износа.
Дополнительная информация
Помимо основной информации, хотим так же сделать акцент на том, что изредка может повлиять на работоспособность клавиатуры, а также о том, как пользоваться ноутбуком до замены клавиатуры.
Специфические способы проверки клавиатуры
Поскольку рассматриваемая ситуация бывает вызвана и программными сбоями, необходимо полноценно исключить это подозрение или же подтвердить его и не переходить к более сложной и затратной аппаратной диагностике.
Читайте также: Как войти в BIOS на ноутбуке Acer / MSI / Lenovo / Samsung / ASUS / Sony Vaio / HP
Однако подобное может происходить и из-за «криво» установленных обновлений БИОС. Если вы недавно обновляли его прошивку, есть вероятность, что именно это и стало причиной сбоя. Первое, что есть смысл попробовать, — сбросить его настройки.
Второе — вернуть предыдущую версию.
Использование экранной клавиатуры
Чтобы иметь возможность пользоваться неработающими клавишами до ремонта, удобнее всего запускать виртуальную клавиатуру. Она уже встроена в операционную систему, и вызвать ее можно даже перед входом в свою учетную запись, если на ней установлен пароль и ввести его физически не удается. В материале по ссылке ниже вы найдете информацию о том, как открыть ее и воспользоваться на ноутбуке с любой версией Windows.
Переназначение клавиш
Еще один вариант — переназначение функции неработающей клавиши на работающую. Он больше подойдет для долгосрочного использования, так как сам процесс переназначения может быть не из быстрых, или же если вам требуется много печатать, и каждый раз вызывать виртуальную попросту неудобно. К тому же не все хотят обращаться в сервисный центр, если не работает пара непопулярных клавиш.
Помимо этой статьи, на сайте еще 12345 инструкций.
Добавьте сайт Lumpics.ru в закладки (CTRL+D) и мы точно еще пригодимся вам.
Отблагодарите автора, поделитесь статьей в социальных сетях.
Источник
Что делать, если не работают горячие клавиши Windows 10
Наиболее часто описываемый сбой возникает из-за специфического софта, такого как средства для автоматической смены раскладки или менеджеров буфера обмена. Решением проблемы будет его деинсталляция.
- Откройте «Параметры» любым удобным способом – например, кликните правой кнопкой мыши по кнопке «Пуск» и выберите соответствующий пункт в меню.
Если приведённый выше метод удаления для вас по каким-то причинам не подходит, воспользуйтесь любым другим, рассмотренным в статье далее.
Способ 2: Отключение залипания клавиш
Иногда хоткеи неработоспособны из-за активной опции залипания. Отключить её можно следующим образом:
- Снова воспользуйтесь «Параметрами», но на этот раз выберите пункт «Специальные возможности».
Способ 3: Удаление одного из языков
Также горячие клавиши могут не работать на некоторых из языковых пакетов. Решение проблемы заключается в определении сбойного компонента и его удалении.
- Для начала стоит выяснить, с каким языком не работает рассматриваемая возможность. Проверить это достаточно просто – по очереди переключайте раскладки и прожимайте комбинации.
Способ 4: Обновление драйверов для тачпада (только ноутбуки)
Пользователи ноутбуков могут столкнуться с рассматриваемым сбоем после обновления служебного софта для тачпада. Проделайте следующёе:
- Удалите текущую версию драйверов по инструкции далее.
Способ 5: Устранение аппаратных неполадок
Если программные методы решения рассматриваемой проблемы не помогают, логично предположить, что сбой имеет аппаратную природу, на стороне клавиатуры либо самого компьютера. Для определения причины выполните следующее:
- На настольном компьютере подключите его клавиатуру к другой машине, заведомо работоспособной. Для ноутбуков же, напротив, подсоедините к нему внешнее решение. Если проблема всё так же наблюдается, её источником является клавиатура. Методом устранения в такой ситуации будет замена устройства.
- Если же на другом настольном ПК либо с другой клавиатурой на ноутбуке сбой всё ещё присутствует, его причина на стороне компьютера. В нём выйти из строя может как разъём подключения (для проводных комплектующих), так и беспроводной модуль (для Bluetooth-средств). Здесь можно порекомендовать только обращение в сервисный центр.
Таким образом, мы выяснили, почему в Windows 10 перестают работать горячие клавиши, и предложили вам несколько вариантов решения этой проблемы.


Отказы в работе отдельных клавиш клавиатуры встречаются редко, однако ситуации, когда отказывают работать отдельные сочетания клавиш, как в нашем случае Ctrl + C (копирование) и Ctrl + V (вставка) встречаются еще реже. Причем, по отдельности клавиши нормально работают, что исключает аппаратную неисправность самой клавиатуры. Если вы столкнулись с подобной проблемой, то вероятно причина в неправильной работе буфера обмена.
Для начала следует выполнить следующее.
Закройте все программы, которые запущены на компьютере, включая программы, работающие в фоновом режиме. Обычно фоновые программы висят в трее рядом с часами. После этого откройте обычный текстовый редактор или Блокнот, или MSWord. Проверьте, как работает копирование и вставка по сочетаниям клавиш, а потом с использованием контекстного меню или значков копирования-вставки. Если все «чудом» заработало, то виновник одна из работающих на компьютере программа. Замечено, что подобная проблема возникает, если запущен Foxt Reader – программа для просмотра PDF -файлов. Возможно, что сбой вызывает какая-нибудь другая программа.
В то же время, если клавиатурные сочетания не работают, а с помощью контекстного меню можно легко скопировать и вставить текст, то буфер обмена работоспособен и что-то с самими клавишами. Здесь следует вспомнить, какие последние действия вы выполняли, возможно, устанавливали какую-то программу, выполняли обновление драйверов и систему. Попробуйте выполнить процедуру восстановления системы до более ранней точки восстановления, если помните, что пару дней назад проблем с копированием не было.
Иногда пользователи самостоятельно назначают горячие клавиши в программах, таких как аудиоплееры, скайп и прочих. Возможно, вы сделали случайное или намеренное назначение одного из клавиатурных сочетаний в какой-то программе. И когда эта программа запущена, операции копирования и вставки не работают.
В конце концов, не следует исключать и аппаратную неисправность – залипание одной из клавиш. Причем это не обязательно клавиша Ctrl , C или V . Например, залипание на мультимедийной клавиатуре одной из медиа клавиш также приведет к отказам в работе двойных клавиатурных сочетаний. То же касается, когда происходит залипание клавиши Fn на ноутбуке или клавиш F1 — F12 .
Если же имеется возможность подключить другую клавиатуру, то попробуйте это сделать и проверить, как срабатывают комбинации копирования/вставки. Если с новой клавиатурой проблема осталась, то следует искать программную ошибку, попутно проверив, как работает копирование не только текста в Блокноте, но и копирование вставка файлов в Проводнике. Если в проводнике все работает, то возможно, что в самом текстовом редакторе сбились настройки горячих клавиш и можно заново их назначить.
И естественно не следует исключать наличие вируса в системе. Поэтому проведите полное сканирование всех дисков на вирусы. Используйте для этих целей установленный антивирус или специальные вирусные сканеры.
Ctrl+C и Ctrl+V — не работают горячие клавиши на клавиатуре, почему?
В данной статье вы узнаете почему у вас могут перестать работать комбинации горячих клавиш на клавиатуре компьютера или ноутбука под Windows 7 или 10, а также на MacBook горячие клавиши Ctrl+C и Ctrl+V (копировать и вставить) при работе в офисных приложениях Microsoft Office (Word или Excel), браузерах или других программах или приложениях.
Я был очень сильно удивлен, что в списках запросов пользователей стоят такие вроде бы элементарные вопросы которые касаются работоспособности горячих клавиш как копировать и вставить, но как оказалось в сети достаточно часто задают вопросы на такие вопросы как:
- Почему не работает комбинация клавиш Ctrl+C
- Почему у меня не копируется и не вставляется текст
- Не копируется картинка через ctrl c
- Не работает копировать вставить
- В ворде не работает сочетание клавиш ctrl
- В excel не работают горячие клавиши ctrl
- не работают ctrl shift
И таких вопросов много. Давайте разберем все варианты которые могут приводить к тому что на клавиатуре перестают работать горячие клавиши.
Вчера все работало, а сегодня нет
Перед тем как приступить к описанию инструкций, мы должна сначала понять а в какой момент у нас возникла эта проблема:
- В прошлый рабочий день горячие клавиши работали?
- Что произошло в интервал между тем когда все работало и перестало
в этих пунктах всегда кроется разгадка которая с вероятностью 99% решает все проблемы.
Грязь под кнопкой
Самая банальная проблема при которой не работает функция Копировать — Вставить:
- это залипшая клавиша CTRL в которой либо скопилось огромное кол-во грязи b
- либо просто кто то пролил сладкий чай или кофе и она залипла.
На картинки видно что количество грязи под клавишей просто физически не дает возможность ее нажать. Проверьте вашу клавиатуру на отсутствие грязи под клавишами и если такое найдете, то переверните ее и потрясите или продуйте компрессором или пылесосом.
Перехват горячих клавиш сторонними программами
В данном варианте речь будет идти о программах которые имеют возможность изменять глобальные настройки стандартных комбинаций горячих клавиш:
- Punto switcher
- Skype
Имеют настройки сочетание горячих клавиш и как вы поняли через эти программы можно сделать так что при нажатии комбинации клавиш:
- Ctrl+C
- Ctrl+V
- Ctrl+Я
- CTRL + Shift
- ALT + Shift
у вас они могут выполнять абсолютно другие команды и чтобы исключить этот вариант выключите эти программы если они у Вас запущены и проверьте работу горячих клавиш.
Как проверить работоспособность клавиатуры?
Теперь все последующие способы будут идти по убыванию возможно варианта возникновения данной ситуации конкретно у вас. Третий вариант предположим, что у вас сломалась клавиатура, а если быть более конкретным, то отказались работать в процессе залития жидкостью.
Для того чтобы проверить не сломалась ли клавиатуру или кнопки есть два способа:
- подключить новую клавиатуру и на ней проверить нажатие кнопок
- проверить стандартным приложением windows — Экранная клавиатура
Для этого запустим экранную клавиатуру и начинайте нажимать на клавиатуре клавиши. На экранной клавиатуре вы увидите как одновременно с нажатием клавиши она будет и на экране показывать эффект нажатия. Тем самым мы совершенно бесплатно и быстро можем убедиться и проверить клавиши и кнопки на клавиатуре.
Настройка залипания клавиш в windows 7 и 10
След по списку вариант это отключение через настройки функции — «Использование залипания клавиш»
- Для windows 10 — Пуск — > Настройки -> Специальные возможности -> Клавиатура — > «Использование залипания клавиш»
- Для windows 7 — Пуск — > Панель управления -> Центр Специальных возможностей- > Облегчение работы с клавиатурой > «Включить залипания клавиш»
Ошибка или глюк Windows
Самый последний вариант который может влиять на работу клавиатуры это «кривая» установка обновлений Windows после которых просто необходимо сделать перезагрузку компьютера.
Видео инструкция
По мере Ваших комментариев будем дополнять данную статью новыми вариантами.
Если горячие клавиши или сочетания клавиш не работают на вашем компьютере с Windows 10/8/7, этот пост поможет вам решить проблему. Для многих использование горячих клавиш очень важно, потому что они упрощают работу.
Сочетания клавиш и горячие клавиши не работают
Одна из самых распространенных проблем этих клавиатур и других производителей — это горячие клавиши. Видите ли, иногда они просто не работают, и если вы часто пользуетесь горячими клавишами, это станет серьезной проблемой.
Чтобы решить эту проблему, мы рекомендуем вам попробовать наши предложения и посмотреть, помогут ли они вам.
1]Физически очистите клавиши клавиатуры.
Ваша клавиатура может не работать из-за грязи или другой коррозии. Мы предлагаем выключить систему, отключить клавиатуру, если вы используете настольный компьютер, и подготовить ее к очистке. Вы можете использовать небольшой ватный инструмент для чистки ушей, чтобы пролезть между складками, но не забудьте слегка смочить его спиртом.
Если у вас есть ноу-хау, полностью разведите клавиатуру и сотрите всю коррозию изнутри. Снова соберите клавиатуру, подключите ее к компьютеру, включите и проверьте, работают ли ваши горячие клавиши еще раз.
2]Запустите средство устранения неполадок оборудования.
Нажмите клавишу Windows + I, чтобы запустить приложение «Настройки», затем нажмите «Обновление и безопасность». Когда появится новая страница, вы должны щелкнуть Устранение неполадок на боковой панели.
Следующим шагом является нажатие на «Клавиатура» и, наконец, выбор «Запустить средство устранения неполадок». Следуйте инструкциям, затем перезагрузите компьютер для завершения.
2]Подключите клавиатуру к другому USB-порту.
Возможно, порт USB, который в настоящее время используется вашей клавиатурой, не работает. В этом случае имеет смысл отключить устройство и подключить его к другому USB-порту. Вы также можете очистить USB-порт на обоих концах, чтобы убедиться, что они не подвержены коррозии.
Читайте: клавиатура печатает неправильные буквы.
3]Удалите все ранее установленное программное обеспечение клавиатуры.
Вы раньше использовали другую клавиатуру? В таком случае рекомендуется удалить программное обеспечение для старого устройства. Бывают случаи, когда несколько программ вызывают проблемы из-за схожести действий.
4]Обновите драйвер клавиатуры
Вы можете легко обновить драйвер клавиатуры или прошивку. Просто посетите официальный веб-сайт и вручную найдите все поддерживаемые драйверы и прошивки для вашей конкретной клавиатуры Logitech.
5]Переустановите драйвер клавиатуры.
Если обновление не работает, мы предлагаем удалить драйвер клавиатуры, а затем переустановить и снова протестировать клавиши.
Запустите диспетчер устройств, щелкнув правой кнопкой мыши кнопку «Пуск», затем выберите «Диспетчер устройств» из списка параметров.
В открытом диспетчере устройств вы должны увидеть список параметров. Найдите тот, на котором написано «Клавиатуры», щелкните его, чтобы развернуть, затем щелкните правой кнопкой мыши имя устройства с клавиатурой Logitech. Теперь вы должны увидеть контекстное меню, просто нажмите «Удалить» и двигайтесь дальше.
Сделать это очень просто. Просто перезагрузите компьютер, и Windows 10 автоматически переустановит драйвер клавиатуры.
6]Включить службу HID Human Interface Service
Давайте проясним это. Если HID отключен, ваши горячие клавиши никогда не будут работать. Поэтому лучше всего проверить, все ли в порядке, перезапустив службу, и это не сложно.
Нажмите клавишу Windows + R, чтобы открыть диалоговое окно «Выполнить», затем в поле введите services.MSC и нажмите Enter на клавиатуре или нажмите кнопку «ОК».
Здесь вам нужно будет прокрутить вниз, пока не наткнетесь на доступ к устройству с человеческим интерфейсом из списка опций. Дважды щелкните по нему, затем в разделе «Тип запуска» убедитесь, что для него установлено значение «Автоматически», затем нажмите «ОК».
Наконец, перезагрузите компьютер и проверьте, наконец-то работают горячие клавиши.
7]Сбросить клавиатуру
Посмотрите, подходит ли вам сброс настроек клавиатуры до значений по умолчанию.
Всего наилучшего!
Связанные чтения:
- Функциональные клавиши не работают
- Клавиша Caps Lock не работает
- Клавиша Num Lock не работает
- Клавиша Shift не работает
- Ключ Windows не работает
- WSAD и клавиши со стрелками переключаются
- Мультимедийные клавиши не работают
- Клавиатура ноутбука не работает
- Пробел или клавиша Enter не работают.
.
Сочетания клавиш и горячие клавиши не работают
В этом посте вы узнаете, что делать, если на компьютере с Windows 10 не работают сочетания клавиш или горячие клавиши. Многие пользователи используют горячие клавиши, поскольку они упрощают работу с компьютером. Однако бывают случаи, когда эти горячие клавиши внезапно перестают работать. На самом деле это одна из самых распространенных проблем с клавиатурой. И поэтому, чтобы решить эту проблему, вы можете попробовать некоторые предложения, подготовленные в этом посте.
Вариант 1. Очистите клавиши клавиатуры физически
Ваша клавиатура может не работать должным образом из-за грязи или другой коррозии. Сначала вам нужно выключить компьютер, а затем отключить клавиатуру, если вы используете настольный компьютер, а затем подготовить его к чистке. После этого используйте небольшой ватный инструмент для чистки ушей, чтобы пройти между складками и почистить их. Вы можете слегка опустить его в спирт, чтобы сделать его более эффективным при очистке от пыли и грязи. И если вы можете, у вас есть возможность полностью отделить клавиатуру, а затем стереть всю коррозию изнутри. Как только вы закончите, соберите клавиатуру обратно, а затем снова подключите ее к компьютеру. Теперь включите компьютер и проверьте, работают ли горячие клавиши.
Вариант 2. Попробуйте запустить средство устранения неполадок оборудования и устройств.
Первое, что вы можете сделать, чтобы решить эту проблему, — запустить средство устранения неполадок оборудования. Хотя это не будет иметь большого значения, все же есть вероятность, что он может автоматически решить проблему с этими функциональными клавишами. Чтобы использовать это, обратитесь к этим шагам:
- Первое, что вам нужно сделать, это нажать на Пуск, а затем на иконку в виде шестеренки, чтобы открыть окно настроек.
- После открытия настроек найдите параметр «Обновление и безопасность» и выберите его.
- Оттуда перейдите к варианту устранения неполадок, расположенному в левой части списка.
- Далее выберите «Оборудование и устройства» из списка, откройте средство устранения неполадок и запустите его. Когда он выполнит свою работу, подождите, пока он завершит процесс, а затем перезапустите систему.
- После перезагрузки системы проверьте, не устранена ли проблема. Если нет, обратитесь к следующей опции, приведенной ниже.
Вариант 3. Попробуйте подключить клавиатуру к другому USB-порту.
Возможно, проблема связана с USB-портом, который в данный момент используется вашей клавиатурой. Возможно, он не работает, поэтому имеет смысл отключить его и подключить к другому USB-порту. Вы также можете очистить USB-порт на обоих концах, чтобы избежать коррозии.
Вариант 4 — удалить ранее установленное программное обеспечение клавиатуры.
Если вы ранее использовали другую клавиатуру, может быть, лучше убедиться, что программное обеспечение для старого устройства было удалено, поскольку есть случаи, когда несколько программ могут вызывать проблемы из-за сходства действий.
Вариант 5 — Обновите драйвер клавиатуры
Вы также можете обновить драйвер клавиатуры, чтобы устранить проблему. Есть случаи, когда устаревший или поврежденный драйвер может решить проблему. Для этого выполните следующие действия.
- Нажмите клавиши Win + R, чтобы открыть диалоговое окно «Выполнить».
- Затем введите «devmgmt.msc» в поле и нажмите Enter, чтобы открыть диспетчер устройств.
- Оттуда найдите драйвер клавиатуры и нажмите на него.
- Затем щелкните правой кнопкой мыши драйвер клавиатуры и выберите параметр «Обновить драйвер».
- После этого нажмите «Автоматически искать обновленное программное обеспечение драйвера», чтобы продолжить.
Вариант 6 — переустановите драйвер клавиатуры
Если обновление драйвера клавиатуры не помогло, вы можете переустановить его. Как? Следуйте инструкциям ниже.
- Нажмите клавиши Win + R, чтобы запустить Run.
- Введите MSC в поле и нажмите Enter или нажмите OK, чтобы открыть диспетчер устройств.
- После этого отобразится список драйверов устройств. Найдите драйвер клавиатуры, щелкните его правой кнопкой мыши и выберите «Удалить устройство».
- После этого отключите устройство и перезагрузите компьютер.
- Затем снова подключите ваше устройство. Предполагая, что ваше устройство подключено к вашему ПК, снова откройте диспетчер устройств.
- Затем нажмите кнопку «Действие» и нажмите кнопку «Сканировать на предмет изменений оборудования». Это должно решить проблему.
Примечание: Вы также можете полностью удалить драйвер и перейти непосредственно на веб-сайт производителя, загрузить последнюю версию драйвера для вашего оборудования, а затем установить его.
Вариант 7 — Включить службу устройств с человеко-машинным интерфейсом (HID)
Еще одна вещь, которую следует учитывать, — это служба Human Interface Device Service. Если эта служба отключена, то не удивительно, почему ваши горячие клавиши не работают. Таким образом, вам необходимо включить эту услугу. Для этого обратитесь к следующим шагам:
- Нажмите клавишу Win + R, чтобы открыть диалоговое окно «Выполнить».
- Затем введите «services.msc» в поле и нажмите Enter, чтобы открыть Services.
- После открытия Служб прокрутите вниз, пока не увидите службу Human Interface Device.
- Дважды щелкните HID и убедитесь, что для параметра Тип запуска установлено значение «Автоматически», а затем щелкните OK.
- Перезагрузите компьютер и проверьте, работают ли горячие клавиши сейчас или нет.
Вариант 8. Попробуйте сбросить настройки клавиатуры.
Вы также можете попробовать сбросить настройки клавиатуры, поскольку это также может помочь в устранении проблемы. Вернуть его в состояние по умолчанию, безусловно, поможет.
Расширенный ремонт системы Pro
Автоматизированное решение для ремонта ПК в один клик
С Advanced System Repair Pro вы можете легко
Замените поврежденные файлы
Восстановить производительность
Удалить вредоносные программы
СКАЧАТЬ
Advanced System Repair Pro совместим со всеми версиями Microsoft Windows, включая Windows 11.
Поделиться этой статьей:
Вас также может заинтересовать
Blizzard — одна из самых любимых игровых компаний, которая выпустила одни из самых лучших игр для ПК. Blizzard выпустили собственный лаунчер, в котором можно запускать игры, к сожалению иногда лаунчер не хочет работать и не может подключиться. Если это случилось с вами, обязательно:
-
Перезагрузите сетевые устройства, чтобы убедиться, что ваш маршрутизатор не перегружен данными.
Выключение и выключение модема и маршрутизатора позволяет им сбросить и повторно установить соединение с вашим интернет-провайдером. Выполните следующие действия, чтобы полностью выключить и выключить устройства в вашем сетевом подключении:Внимание: Если ваш модем имеет резервную батарею, вам нужно будет вынуть батарею или использовать кнопку сброса на модеме.
- Выключите все компьютеры, подключенные к модему / роутеру.
- Выключите и отключите модем и маршрутизатор, если вы их используете.
- Дайте посидеть 60 секунд без розетки.
- Подключите и включите модем и маршрутизатор и дайте им полностью загрузиться, пока индикаторы подключения на передней панели модема не покажут устойчивое соединение.
- Запустите компьютер и дайте ему полностью загрузиться.
-
Если вы используете беспроводное подключение, оптимизируйте подключение к Интернету, чтобы исключить проблемы с подключением.
Если у вас возникли проблемы с низкоскоростным или беспроводным подключением к Интернету, выполните следующие действия, чтобы устранить проблему.
-
Попробуйте подключить компьютер прямо к модему.
- Закройте другие программы, имеющие доступ к Интернету, например, другие игры или загружаемые программы.
- Спутниковое соединение, мобильный телефон и подключение к Интернету WiMax нестабильно и могут вызвать дополнительные проблемы с подключением при игре в игры Blizzard. Если возможно, подумайте о переходе на более стабильное соединение.
-
-
Обновите драйверы и операционную систему, чтобы решить любые проблемы с совместимостью.
Устаревшие драйверы и операционные системы могут вызвать множество проблем, и это одна из первых вещей, которые нужно проверить, когда в игре возникают проблемы. Приведенные ниже инструкции помогут вам проверить и обновить драйверы.
- Даже новые компьютеры могут иметь устаревшие драйверы и операционные системы, поскольку обновления выпускаются регулярно.
- Некоторые игры и программы могут нормально работать в системе со старыми драйверами, но устаревшие драйверы по-прежнему могут создавать технические проблемы с определенными играми или программами.
- Ознакомьтесь со статьями о поддерживаемых видеокартах, чтобы убедиться, что ваше оборудование совместимо:
- World of Warcraft
- Hearthstone
- StarCraft II
- Diablo III
- Heroes of the Storm
- Overwatch
Следуйте приведенным ниже инструкциям, чтобы обновить драйверы и программное обеспечение для вашей операционной системы.
-
Освободите и обновите свой IP, а также очистите DNS, чтобы разрешить любые сетевые конфликты.
- На рабочем столе нажмите Windows Key и введите CMD.
- Щелкните правой кнопкой мыши Командная строка и Запуск от имени администратора.
- Тип IPCONFIG / выпуск В командной строке.
- Подождите несколько секунд, чтобы получить ответ о том, что IP-адрес был освобожден.
- Тип IPCONFIG / обновить В командной строке.
- Подождите несколько секунд, чтобы получить ответ о восстановлении IP-адреса.
- Тип IPCONFIG / flushdns В командной строке.
- Закройте командную строку и попытайтесь установить соединение.
-
Закройте все другие приложения, чтобы разрешить конфликты программного обеспечения и освободить ресурсы.
Прежде чем пытаться выполнить следующие действия, закройте ненужные программы и перезагрузите компьютер.
Определите проблемные элементы запуска
- Нажмите Ctrl + Shift + Esc открыть диспетчер задач.
- Нажмите Подробнее
- Выберите Стартап меню.
- Щелкните правой кнопкой мыши каждый элемент и выберите Отключить.
- Перезагрузите компьютер.
Если это решит проблему, активируйте запускаемое приложение по очереди, чтобы определить, какое из них вызывает проблему. Вам нужно будет перезагружать между каждым включенным приложением.
Внимание: Чтобы повторно включить запускаемые приложения, выполните шаги 1–4 и выберите Включите.
-
Удалите папку Battle.net Tools, чтобы автоматически восстановить устаревшие или поврежденные файлы.
- Закройте процессы Blizzard.
- Нажмите Ctrl + Shift + Esc для вызова диспетчера задач.
- Нажмите Процессы меню.
- Выберите все агенты, настольное приложение Blizzard Battle.net и игровые процессы и нажмите Завершить процесс.
- Перейдите в папку, содержащую каталог Battle.net:
- Нажмите Windows Key + R , чтобы открыть диалоговое окно «Выполнить».
- Тип C: ProgramData в открытое поле и нажмите Enter.
- Удалите Battle.net папку.
- Запустите Battle.net и обновите игру, чтобы увидеть, сохраняется ли проблема.
Если после выполнения этих действий ошибка не исчезнет, проблема может быть вызвана другой программой. Перезагрузите компьютер и еще раз удалите папку Battle.net.
Внимание: Приведенные выше действия могут привести к тому, что настольное приложение Blizzard Battle.net может забыть места установки игры. Если ваши игры не найдены, вы увидите Установить на вкладке игры в настольном приложении Blizzard Battle.net вместо Play. Чтобы найти свою установку, щелкните Найдите эту игру или запустите программу запуска игры.
- Закройте процессы Blizzard.
Узнать больше
Что такое ошибка «Недостаточно памяти» при копировании файлов? Как вы знаете, и жесткий диск, и оперативная память играют важную роль в выполнении любой операции на компьютере, поскольку для выполнения каждого процесса или задачи, выполняемой в системе, требуется некоторое хранилище ОЗУ, а также хранилище жесткого диска. Однако бывают случаи, когда вы можете получить следующие сообщения об ошибках при попытке скопировать файлы из одного места в другое:
«Недостаточно памяти или системных ресурсов, закройте некоторые окна или программы и попробуйте снова».
«Недостаточно памяти для выполнения этой операции — копирования файлов».
Эти ошибки вызваны ограничением кучи рабочего стола, когда памяти больше не хватает для завершения операции при копировании файлов. Если вы столкнетесь с какой-либо из этих ошибок, в этом посте вы будете руководствоваться некоторыми потенциальными исправлениями, которые могут увеличить его предел и, надеюсь, исправят эту ошибку на вашем компьютере с Windows 10. Вы можете попробовать закрыть все открытые окна и программы, а затем снова попробовать скопировать файл и посмотреть, поможет ли это. Если нет, то следуйте инструкциям, приведенным ниже. Но прежде чем сделать это, убедитесь, что вы сначала создали точку восстановления системы. Таким образом, вы можете отменить внесенные вами изменения в любое время, если есть какие-то нежелательные изменения, которые вы хотите отменить. После создания точки восстановления системы выполните действия, указанные ниже.
Шаг 1: Нажмите клавиши Win + R, чтобы открыть служебную программу «Выполнить», введите в поле «Regedit» и нажмите «Ввод», чтобы открыть редактор реестра.
Шаг 2: Затем перейдите к этому разделу реестра: ComputerHKEY_LOCAL_MACHINESYSTEMCurrentControlSetControlSession ManagerSubSystems
Шаг 3: Теперь дважды щелкните DWORD с именем Windows, чтобы изменить его.
Шаг 4: Измените значения SharedSection в поле Value Data. Он должен быть в формате «SharedSection = aaaa, bbbb, cccc». Обратите внимание, что вам нужно изменить значение «bbbb» и «cccc». Поэтому, если вы используете операционную систему x86, установите значение bbbb на 12288 а затем установите значение для cccc равным 1024, С другой стороны, если вы используете операционную систему x64, установите для bbbb значение 20480 и значение cccc для 1024.
Шаг 5: Закройте редактор реестра и перезагрузите компьютер, чтобы изменения вступили в силу.
Примечание: Значение bbbb в реестре SharedSection — это размер кучи рабочего стола для каждой интерактивной оконной станции, а раздел cccc значения SharedSection — размер кучи рабочего стола для каждой неинтерактивной оконной станции. Кроме того, вы должны иметь в виду, что установка значения bbbb больше 20480 КБ не рекомендуется. С другой стороны, есть еще один инструмент, который может помочь в устранении ошибки «Недостаточно памяти». Этот инструмент называется «Диагностика памяти» в Windows и может помочь устранить ошибку «Недостаточно памяти», проверяя и автоматически устраняя любые проблемы, связанные с памятью. Чтобы запустить его, выполните следующие действия:
- Нажмите клавиши Win + R, чтобы открыть Run и введите mdsched.exe и нажмите Enter, чтобы открыть средство диагностики памяти Windows.
- После этого он даст два варианта, таких как:
- Перезапустите сейчас и проверьте наличие проблем (рекомендуется)
- Проверьте проблемы при следующем запуске компьютера
- После перезагрузки компьютера выполните базовое сканирование, или вы также можете воспользоваться опциями «Advanced», такими как «Test mix» или «Pass count». Просто нажмите клавишу F10, чтобы начать тестирование.
Примечание: После того, как вы выберете предпочтительный вариант, ваш компьютер перезагрузится и проверит наличие проблем с памятью. Если он обнаружит какие-либо проблемы, он автоматически их исправит.
Узнать больше
Libvlc.dll Код ошибки — Что это?
Ошибка libvlc.dll является типом ошибки файла DLL. Libvlc.dll — это файл библиотеки динамической компоновки, связанный со сторонним программным обеспечением, разработанным командой Videolan для ОС Windows. Файл libvlc.dll содержит небольшие программы, похожие на исполняемые файлы EXE, которые позволяют нескольким программам использовать одни и те же функции. Он помогает загружать и запускать в вашей системе определенные программы, разработанные командой Videolan. Ошибка Libvlc.dll появляется, когда файл не загружается и не запускает нужную программу. Эта ошибка обычно возникает во время установки программы, когда на ПК запущено программное обеспечение, связанное с Libvlc.dll, или во время запуска или завершения работы Windows. Код ошибки libvlc.dll может появиться на вашем компьютере с Windows в любом из следующих форматов:
«libvlc.dll не найден».
«Файл libvlc.dll отсутствует».
«Не удается зарегистрировать libvlc.dll.»
«Файл C:WindowsSystem32libvlc.dll не найден».
«Libvlc.dll нарушение прав доступа».
«Не удается запустить стороннее программное обеспечение. Отсутствует необходимый компонент: libvlc.dll. Пожалуйста, установите стороннее программное обеспечение еще раз».
«Не удалось запустить данное приложение, так как не найден файл libvlc.dll. Повторная установка приложения может решить эту проблему.»
Хотя ошибка Libvlc.dll не является фатальной ошибкой, но, тем не менее, рекомендуется устранить ее немедленно, чтобы избежать каких-либо неудобств.
Решения
 Причины ошибок
Причины ошибок
Код ошибки Libvlc.dll может появляться по нескольким причинам, включая, но не ограничиваясь:
- Поврежденная запись реестра для Libvlc.dll
- Вредоносная программа
- Аппаратный сбой
- Удален или отсутствует файл Libvlc.dll
- Другая программа изменила требуемую версию Libvlc.dll
Дополнительная информация и ручной ремонт
Вот некоторые из лучших и простых в использовании методов, с помощью которых вы можете попытаться устранить ошибку Libvlc DLL в вашей системе за считанные минуты. Давайте начнем:
Способ 1: переустановите удаленный файл Libvlc.dll
Поскольку DLL являются общими файлами, иногда может появиться код ошибки, если он был случайно удален при удалении программы, которая также запускается тем же файлом. В такой ситуации, чтобы устранить ошибку Libvlc.dll, все, что вам нужно сделать, это переустановить удаленный файл, перейдя в корзину. Если вы найдете его, переустановите, но если нет, просто загрузите файл Libvlc.dll с надежного веб-сайта с файлами DLL и установите. Надеюсь, это решит проблему. Кроме того, вы можете переустановите VLC который должен поставляться с полной копией libvlc.dll. Однако, если код ошибки все еще сохраняется, попробуйте другие методы, указанные ниже.
Способ 2: точки восстановления — отменить последние изменения
Другой способ устранить ошибку libvlc dll — это восстановить систему Windows до более ранней точки.
Восстановить может вернуть системные файлы и программы вашего ПК в то время, когда все работало абсолютно нормально. Это может помочь вам избежать многочасовой головной боли по устранению неполадок. Это легко сделать, зайдя в меню «Пуск». В поле поиска введите «Восстановление системы» и нажмите «Ввод». Теперь нажмите «Восстановление системы» и введите пароль администратора, если будет предложено. Следуйте инструкциям мастера, чтобы выбрать точку восстановления, а затем перезагрузите компьютер, чтобы активировать изменения.
Способ 3: восстановить реестр
Ошибка libvlc dll может быть вызвана неверными записями реестра. Чтобы решить эту проблему, просто скачайте Restoro. Это удобный и многофункциональный PC Fixer, встроенный в мощный очиститель реестра. Он удаляет все недействительные файлы, восстанавливает поврежденные файлы DLL и очищает реестр за секунды.
Открыть чтобы загрузить Restoro и устранить ошибку DLL Libvlc сегодня!
Узнать больше
В Windows 10 есть множество полезных функций, и одна из них — функция «Общий доступ». Вы можете получить доступ к этой функции, выбрав «Пуск» > «Настройки» > «Система» > «Общий опыт». Оттуда включите параметр «Общий доступ рядом» и выберите папку, в которую вы хотите загрузить файлы. Эта функция действительно полезна, поскольку позволяет обмениваться файлами. Однако недавно появились сообщения от ряда пользователей о том, что функция «Общий доступ с окружением» не работает на их компьютерах с Windows 10. Если вы один из пользователей, столкнувшихся с этой проблемой, вы можете попробовать проверить, установлено ли на вашем компьютере обновление Windows 10 v1803. Вы также можете попробовать проверить, поддерживает ли Bluetooth режим энергосбережения, или вы также можете попытаться приблизить устройство или проверить, поддерживает ли адаптер Bluetooth версии 4.0 или более поздней. Для получения дополнительной информации обратитесь к каждому из приведенных ниже вариантов.
Вариант 1. Попробуйте проверить, установлено ли обновление для Windows 10 v1803.
Чтобы проверить, установлено ли на вашем компьютере обновление Windows 10 v1803, выберите «Пуск»> «Настройки»> «Система»> «О программе». Оттуда прокрутите вниз до технических характеристик Windows и проверьте версию. Если это 1803 или выше, то на вашем компьютере должна быть активна функция совместного использования. Однако, если вы обнаружите, что обновление Windows 10 v1803 еще не установлено, вам необходимо обновить свой компьютер до последней версии, а затем посмотреть, решит ли оно проблему или нет.
Вариант 2. Убедитесь, что Bluetooth поддерживает режим низкого энергопотребления.
Несмотря на то, что режим низкого энергопотребления на самом деле не является необходимым при использовании совместного доступа, есть некоторые терминалы Bluetooth, которые поддерживают режим низкого энергопотребления, который имеет большое значение. Таким образом, вам нужно проверить, поддерживает ли Bluetooth на вашем компьютере режим энергосбережения, выполнив следующие действия:
- Нажмите клавиши Win + R, чтобы открыть диалоговое окно «Выполнить».
- Далее введите «devmgmt.msc”И нажмите Enter, чтобы открыть диспетчер устройств.
- После этого разверните список адаптеров Bluetooth, а затем щелкните правой кнопкой мыши свой адаптер и выберите «Свойства».
- Перейдите на вкладку «Сведения» и в раскрывающемся меню выберите «Радиомодуль Bluetooth поддерживает центральную роль с низким энергопотреблением», и если его значение указано « ”, Это означает, что ваш Bluetooth поддерживает режим низкого энергопотребления, в противном случае — нет.
- Если ваш Bluetooth не поддерживает режим низкого энергопотребления, вы можете рассмотреть возможность приобретения внешнего.
Вариант 3. Попробуйте поднести устройства ближе
Совместное использование может не работать, если ваши устройства расположены недостаточно близко. Таким образом, вам нужно поднести свои устройства ближе друг к другу и посмотреть, решит ли это проблему. И когда вы это сделаете, убедитесь, что общий доступ к сети включен для всех соответствующих устройств.
Вариант 4. Убедитесь, что вы используете Bluetooth версии 4.0 или более поздней.
Чтобы использовать функцию совместного использования, вы должны убедиться, что адаптер для всех соответствующих устройств использует Bluetooth версии 4.0 или более поздней. Поэтому, если одно из устройств или все устройства не используют эту версию или более поздние версии, вы должны купить внешний адаптер Bluetooth, чтобы пользоваться функцией обмена с близкого расстояния.
Узнать больше
Март 2021 г. — нарушен 21 миллион записей
полный список происшествий:
Кибератаки март 2021 г.
- Хакеры получают конфиденциальные данные о проектах помощи Великобритании за рубежом
- Университет нагорья и островов пытается оправиться от кибератаки
- Данные учеников уничтожены после нападения на гимназию и общественный колледж Редборн
- Китайские хакеры нацелены на индийских производителей вакцин SII, Bharat Biotech
- Город Кингман, штат Аризона, пострадал от кибератаки
- Итальянский производитель Caffitaly подвергся нападению на поставщика
- Malaysia Airlines сообщает своим часто летающим участникам, что их данные могли быть скомпрометированы
- Платформа социальной сети Gab взломана из-за ошибки кодирования новичка
- Кибератака на школьный округ Ганновера
- Нарушение безопасности приводит к блокировке некоторых студенческих баз данных Манитобы
- Университет Миллерсвилля в Пенсильвании подтвердил внешнюю кибератаку
- Нарушен элитный киберпреступный форум «Маза»
- ProPath из Техаса уведомляет пациентов о взломе электронной почты сотрудников
- Elara Caring уведомляет пациентов о взломе корпоративных учетных записей электронной почты
- Данные пациентов медицинского центра Сент-Агнес скомпрометированы в результате взлома электронной почты в Сент-Альфонсус
- Американская ассоциация взаимопомощи вооруженных сил взломана
- Взломан веб-сайт поверенного, представляющего одного из обвинителей губернатора Нью-Йорка Эндрю Куомо
- Чешские власти в Праге подверглись массированной кибератаке
- Взломан бразильский веб-сайт CPTrans и платформа Educa em Casa
- Школьный округ Хьюстона расследует тревожные сообщения, отправленные во время взлома
- Хакеры взламывают камеры видеонаблюдения в стартапе Verkada
- Двое обвинены в копировании и удалении данных неназванной нью-йоркской компании.
- PEI-Genesis сообщает, что учетная запись электронной почты сотрудника была взломана
- Портал по трудоустройству в Нью-Джерси атакован киберпреступниками
- Жители Долины сокровищ получают письма от святого Альфонса о том, что они мертвы
- Несанкционированный доступ произошел в японском ритейлере Urban Research
- Walmart раскрывает несанкционированный доступ
- Парламент Норвегии подвергся новой хакерской атаке
- Fastway Couriers уведомляет ирландскую комиссию по защите данных о взломе
- Overseas Service Corporation поймали на фишинге
- Администрация города Эбелебен подверглась нападению киберпреступников
- Юридическая фирма Sachs Sax Caplan из Флориды уведомляет людей о взломе электронной почты
- Агентство по доходам Канады блокирует аккаунты в связи с подозрением на фишинговую атаку
- Южноафриканская страховая компания PPS подверглась кибератаке
- EDAG Engineering Group AG пострадала от кибератаки
- Веб-сайт школьного округа Трой в Мичигане не работает после взлома из-за пределов США
- Группа компаний Coleman поймала киберпреступников с поличным
- Хакеры взломали систему трех пражских поликлиник
- Филиал Nikkei в Гонконге пострадал от несанкционированного доступа
- Кибер-инцидент в Eastern Health отменил некоторые операции в Мельбурне
- Стоматологическая фирма Lumino из Новой Зеландии подверглась взлому электронной почты
- Полиция расследует кибератаку на производителя красок Remmers
- Округ Дуглас в штате Вашингтон подвергся кибератаке
- Бразильская компания Celg Geração e Transmissão подверглась кибератаке
- Специалисты по ортопедии и позвоночнику Mendelson Kornblum уведомляют пациентов о нарушениях
- Eyemart Express уведомляет пациентов о нарушении
- Округ муниципальных колледжей округа Марикопа отменяет занятия после нападения
- Уведомление колледжа Кентукки Уэслиан об инциденте, связанном с безопасностью данных
- Школы в Парк-Хилл в Миссури закрыты в понедельник из-за атаки вредоносного ПО
- Веб-сайт MangaDex отключен после кибератаки
- ДеКотиис, Фитцпатрик, Коул и Гиблин утверждают, что электронная почта сотрудников была взломана
- Семья компаний Техаса Сьюэлл раскрывает нарушение
- Железнодорожная администрация Чехии атакована хакерами
- Злоумышленники утекают файлы с защищенной медицинской информацией из Майами
- Центр общественного здоровья Heart of Texas уведомляет некоторых пациентов о взломе электронной почты
- Уведомление Solairus Aviation об инциденте с безопасностью данных Avianis
- Школьный округ округа Полк обнаружил нарушение со стороны третьих лиц с 2019 года
- Больница Haven Behavioral Hospital уведомляет об инциденте с данными
- Общественный колледж Мотта, Мичиган, сообщает о кибератаке
- Страховая компания кибербезопасности CAN-системы отключены из-за продолжающейся атаки
- Голландская автомобильная компания RDC.nl подверглась нападению киберпреступников
- Производитель искусственного снега MND подвергся атаке вредоносного ПО
- Guns.com взломали, информация о владельце оружия разлита в даркнете
- Публичное объявление об инциденте с данными Jefit
- Медицинский центр Лексингтона раскрыл утечку данных поставщика медицинских услуг
- Интернет-сеть доставки еды Yemeksepeti подверглась кибератаке
- Кибератака Channel Nine прерывает прямые трансляции в Австралии
- Сингапурский ритейлер Vhive предупреждает потребителей о кибератаках
Программа-вымогатель, март 2021 г.
- Пятнадцать школ в Ноттингемшире пострадали от кибератаки
- Южный и городской колледж Бирмингема закрылся на неделю из-за атаки вымогателя
- Школы Южного Глостершира пострадали от атаки программ-вымогателей
- MBA Group требует выкупа кибератаками
- В голландской платформе электронных билетов Ticketcounter произошел инцидент с безопасностью
- Пожарные Lot-et-Garonne стали жертвами кибератаки
- Взломали израильскую компанию по финансированию автомобилей KLS Capital
- Диспетчер шерифа округа Три подвергся атаке программы-вымогателя
- Хакеры атакуют индийцев с помощью программ-вымогателей, поддерживающих фермеров
- Криптофирма Tether заявляет, что не заплатит выкуп в размере 24 миллионов долларов
- Нарушение Accellion также повлияло на Qualys; злоумышленники начинают сбрасывать файлы
- Южный ИллиnМедицинская школа университета ОИС пострадала от взлома Accellion
- Сбой в работе гиганта по расчету заработной платы PrismHR, вероятно, вызван атакой вымогателя
- Аллергия и астма в Атланте, пострадавшие от террористов из Нефилим
- Больница народа навахо стала жертвой масштабного взлома программ-вымогателей
- AllyAlign уведомляет участников и провайдеров об атаках программ-вымогателей
- Woodcreek Provider Services уведомляет пациентов об инциденте с вымогателем
- Spirit Airlines поражена программой-вымогателем Nefilim
- Arizona Complete Health уведомляет участников плана о нарушении Accellion
- Медицинский фонд Sandhills уведомляет пациентов о нарушениях со стороны поставщика
- Субподрядчик Texas Medicaid уволен после взлома данных в результате атаки вымогателя
- Японская консалтинговая компания поражена программой-вымогателем
- План общественного здравоохранения Arillium в Орегоне пострадал от взлома Acceliion
- Медицинские работники Новой Шотландии могли быть скомпрометированы взломом Accellion
- Французская больница Centre Hospitalier Général d’Oloron стала жертвой вымогателя
- Государственная система занятости Испании была атакована программой-вымогателем
- Транспортные документы Нового Южного Уэльса размещены в даркнете после взлома Accellion
- Flagstar Bank теряет номера социального страхования клиентов после атаки Accellion
- Отключение в Molson Coors предполагает атаку вымогателя
- Город Ковингтон, штат Луизиана, поражен программой-вымогателем
- Preferred Home Care of New York уведомляет тех, кто пострадал от атаки вымогателя
- Государственные школы Буффало, пораженные программой-вымогателем
- Данные Total Life Healthcare были взломаны при атаке программы-вымогателя
- Мемориальная больница округа Ньюберри подверглась атаке с использованием программ-вымогателей
- Столичный район Барселоны поражен программой-вымогателем
- Муниципальная корпорация Pimpri-Chinchwad Smart City подверглась атаке с использованием программ-вымогателей
- Производитель технологий Acer пострадал от вирусов-вымогателей
- Хит Stratus Technologies подвергся атаке вымогателя
- Канадская Sierra Wireless объявляет об атаке с использованием программ-вымогателей
- Город Франкфорт, штат Кентукки, требует выкупа
- МилиtДругой поставщик PDI Group пострадал от вируса-вымогателя
- Альтон, штат Иллинойс, пострадал от предполагаемой атаки вымогателя
- Корпорация Personal Touch Holding Corp. подверглась атаке программ-вымогателей на MSP
- Государственные школы округа Бровард подверглись атаке с использованием программ-вымогателей
- Хакеры требуют выкуп от города Дидсбери в ходе кибератаки
- Хакеры подвергли Harris Foundation новейшей « сверхсложной » кибератаке
- Фирма генной терапии YposKesi стала жертвой программ-вымогателей
- Банда вымогателей угрожает обнародовать данные, украденные у транспортной компании ECU Worldwide
Нарушения данных март 2021 г.
- Поверенного поймали на свалке клиентских файлов на улице
- Секреты Минобороны, разоблаченные людьми, отправляющими файлы на личные адреса электронной почты
- Подробная информация об «уязвимых детях» загружена на веб-сайт городского совета Бирмингема в связи с «серьезной» утечкой данных
- Разведывательная компания Polecat оставила незащищенным сервер 30 ТБ
- Департамент здравоохранения и социального обеспечения Западной Бенгалии опубликовал данные о COVID-19
- Клиенты Singapore Airlines узнали о нарушении безопасности SITA
- Правые боевики в ярости после того, как утечка данных раскрыла их причастность к военизированной группировке
- Утечка данных в голландской службе оценки иностранных дипломов
- Ошибка в популярном приложении для iPhone выявила тысячи записей разговоров
- Личная информация клиентов Premier Diagnostics, открытая на незащищенном сервере
- Виктория нарушение конфиденциальности уязвимых данных молодежи
- SEO-Küche оставил данные о сотрудниках и клиентах в Интернете
- Электронные письма участников вакцинации против COVID в Walworth Co. случайно поделились
- Совет здравоохранения Западного побережья допустил грубую ошибку в отношении конфиденциальности, касающуюся медицинской информации
- Приложение Line позволило китайской фирме получить доступ к личным данным пользователей
- Новозеландский IRD отправил сведения о ребенке совершенно незнакомому человеку и заплатил ей 240 долларов
- Сотрудника Apperta Foundation осудили за обнаружение уязвимости
- Департамент здравоохранения округа Кентербери Новой Зеландии приносит извинения за нарушение конфиденциальности программного обеспечения
Финансовая информация
- Midlands News Association раскрыла личные данные журналистов
- Fatface говорит, что данные карты клиентов были взломаны, и попросил их сохранить это в секрете
- Взломаны элитные частные школы Голливуда
- Школьный округ Delco заявляет, что хакеры украли миллионы долларов
- Специалисты индустрии безопасности уведомляют тех, кто пострадал от атаки вредоносного ПО
- WeLeakInfo утечка информации о платеже клиентов
- Сайт школ округа Леон во Флориде взломан во время весенних каникул
Вредоносные инсайдеры и разные инциденты
- ИТ-специалист заключен в тюрьму после установки программного обеспечения на рабочие компьютеры, чтобы шпионить за коллегами
- Петербургский медицинский центр сообщает о злонамеренном инсайдерском использовании
- Сотрудник Snooping заинтересовался медицинскими картами беременных женщин
- Информация о пациентах UPMC St. Margaret передана неавторизованной организации
- Spectrum Health публикует конфиденциальную информацию на фоне сообщений в социальных сетях
- Государственная больница Атаскадеро раскрыла злоупотребления инсайдерами
Если вы хотели бы читать более полезный статьи и советы о посещении различного программного и аппаратного обеспечения errortools.com в день.
Узнать больше

Узнать больше

Переход в темный режим в Windows 11
- Откройте Windows 11 Настройки путем нажатия ⊞ ОКНА + I
- Нажмите на Персонализация на левой боковой панели
- С правой стороны нажмите на Цвет
- В параметрах цвета щелкните раскрывающееся меню рядом с Выберите цвет
- Выберите темно
Ваш выбор будет применен сразу, и вы можете безопасно закрыть настройки.
Узнать больше
Microsoft Edge, возможно, собирается завоевать множество поклонников, представив новую функцию, которая, по его словам, может предотвратить одну из самых неприятных вещей в сети. Новое обновление браузера предполагает, что он ищет способ заблокировать автоматическое воспроизведение видео по умолчанию, когда пользователь переходит на веб-сайт. Люди заметили новую запись в браузере Microsoft Edge Canary, где компания тестирует свои незавершенные обновления, что говорит о том, что автоматическое воспроизведение видео, возможно, наконец-то наступило. Новое дополнение для систем Mac, Windows и Linux называется «Настройка ограничения автовоспроизведения по умолчанию», а описание предполагает, что Microsoft Edge установит для параметра автовоспроизведения мультимедиа значение «Ограничение» по умолчанию, чтобы остановить запуск видео, когда пользователь попадает на веб-сайт. В настоящее время Edge предлагает пользователям два варианта управления автовоспроизведением мультимедиа — «Разрешить» (текущая настройка по умолчанию), когда все видео на веб-сайте будут воспроизводиться автоматически со звуком, и «Ограничение», когда мультимедиа не будет автоматически воспроизводиться на сайтах, которые пользователь ранее посещал. Похоже, что Microsoft хочет протестировать эту функцию на Canary, прежде чем развернуть ее для более широкой пользовательской базы, поскольку блокировка автоматического воспроизведения видео может вызвать проблемы для некоторых веб-сайтов. Та же запись Canary также намекает на будущую опцию «Блокировать», которая предположительно остановит воспроизведение любых видео или мультимедиа, когда пользователь переходит на веб-сайт. Однако эта функция, которая также указана как доступная для систем Mac, Windows и Linux, пока не включена.
Если вы хотели бы читать более полезный статьи и советы о посещении различного программного и аппаратного обеспечения errortools.com в день.
Узнать больше
Если у вас нет доступа к расширенным параметрам устранения неполадок Windows 10 в Windows, то вы попали в нужное место, так как этот пост расскажет вам, как восстановить или загрузить установку Windows 10 без потери данных с помощью загрузочного установочного USB или DVD-носитель. Чтобы восстановить или загрузить Windows 10 с помощью установочного носителя, вам необходимо загрузить ISO-образ Windows, создать загрузочный USB- или DVD-привод, загрузиться с носителя и выбрать «Восстановить компьютер», а затем выбрать «Восстановление при загрузке» в разделе «Расширенное устранение неполадок». Для начала внимательно следуйте приведенным ниже инструкциям.
Шаг 1: Фрист, загрузи Windows ISO. Хотя это не обязательно необходимо, все же лучше, если вы сначала загрузите Windows ISO, поэтому убедитесь, что вы загружаете ту же версию ISO, которая установлена на вашем компьютере.
Шаг 2: Затем создайте загрузочный USB или DVD-привод.
- Вставьте USB-накопитель в компьютер.
- Нажмите клавиши Win + R, чтобы открыть диалоговое окно «Выполнить», введите «cmd» и нажмите «Ввод», чтобы открыть командную строку. Кроме того, вы также можете выполнить поиск «cmd» в поле поиска Cortana, чтобы открыть командную строку.
- После того, как вы открыли CMD, введите эту команду, чтобы открыть утилиту DISPART — DiskPart
- После этого вы должны увидеть новое черно-белое окно с надписью «DISKPART>».
- Затем введите «Список дисков”В командной строке и нажмите Enter, чтобы увидеть список всех запоминающих устройств, а также жесткого диска, подключенного к компьютеру. Здесь вы должны определить номер вашего диска.
- Введите эту команду, где «X» — это номер диска, который вы определили, и затем нажмите Enter — диск X
- Введите эту команду и нажмите Enter, чтобы очистить записи таблицы и все видимые данные на диске — чистым
- Теперь вам нужно заново создать новый основной раздел диска, поэтому вам нужно будет ввести эту команду и нажать Enter сразу после — создать часть при
- Был создан новый основной раздел, поэтому вы должны выбрать его, набрав эту команду и нажав Enter — выберите часть 1
- Теперь вы должны отформатировать его, чтобы сделать его видимым для обычных пользователей, набрав — формат fs = ntfs быстрый
Примечание: Если ваша платформа поддерживает Unified Extensible Firmware Interface или UEFI, замените «NTFS» на «FAT32» в команде на шаге 10.
- После этого введите эту команду и нажмите Enter после — активный
- Наконец, введите эту команду и нажмите Enter, чтобы выйти из утилиты — выход
- После того как вы подготовите образ для операционной системы, сохраните его в корневом каталоге вашего USB-накопителя.
Шаг 3: После создания загрузочного диска загрузитесь с носителя и выберите опцию «Восстановить компьютер». Как только вы загрузитесь с USB-накопителя, сразу же начнется установка Windows 10. Поэтому вы не должны продолжать нажимать «Далее», так как в конечном итоге вы установите Windows. Вам нужно найти ссылку «Восстановить компьютер» на первом экране установки и щелкнуть по ней, а затем загрузить компьютер в Advanced Recovery.
Шаг 4: Выберите «Восстановление при загрузке» на экране «Дополнительные параметры».
- Находясь на экране расширенного восстановления, выберите «Дополнительные параметры» и выберите «Устранение неполадок».
- После этого найдите «Восстановление при загрузке», щелкните по нему и следуйте инструкциям на экране. Это решение поможет вам исправить проблемы, которые не позволяют загрузиться на ваш компьютер.
- На следующем экране вы увидите учетную запись администратора с ее именем. Нажмите на него и подтвердите, используя пароль учетной записи, связанный с электронной почтой.
- После проверки он начнет диагностировать ваш компьютер и автоматически разрешит все обнаруженные проблемы, связанные с загрузкой.
- После устранения проблемы ваш компьютер должен перезагрузиться в обычном режиме, и теперь вы сможете использовать его. Обратите внимание, что ваши личные файлы все еще не повреждены, поскольку процесс не удалял и не удалял их.
Узнать больше
Intel Driver and Support Assistant автоматически идентифицирует, находит и устанавливает драйверы на компьютер и предварительно устанавливается в более новых системах с поддержкой Intel. Если вы используете одну из этих более новых систем, поддерживаемых Intel, но столкнулись с ошибкой «Сбой связи с сервисным процессом, Tray не может запуститься» при запуске программы, читайте дальше, так как этот пост поможет вам решить эту проблему. Такая проблема в системе, поддерживаемой Intel, может быть связана с тем, что какое-то стороннее приложение, предназначенное для обновления драйверов, может мешать. Также возможно, что приложение Intel Driver and Support Assistant повреждено. Какой бы ни была причина, вот несколько советов, которые вы должны проверить, чтобы решить проблему.
Вариант 1. Попробуйте удалить все сторонние приложения для обновления драйверов.
Одна из причин, по которой некоторые пользователи устанавливают стороннее программное обеспечение для обновления драйверов, заключается в том, что обновлять каждый из драйверов вручную довольно утомительно. Однако, как бы это ни было утомительно, это все же лучше, чем использование стороннего приложения для обновления драйверов, поскольку такие приложения могут испортить драйверы, а Intel Driver and Support Assistant все равно намного лучше. Чтобы исправить ошибку, вам необходимо удалить на вашем компьютере ранее установленное стороннее приложение для обновления драйверов.
- Нажмите клавиши Win + R, чтобы открыть диалоговое окно «Выполнить»
- Затем введите «appwiz.cpl» в поле и нажмите Enter, чтобы открыть «Программы и компоненты» на панели управления.
- Оттуда найдите используемое вами приложение для обновления драйверов стороннего производителя, выберите его и нажмите «Удалить», чтобы удалить его.
- После этого перезагрузите компьютер и попробуйте снова установить последнюю версию программы. Это должно работать сейчас. Если нет, перейдите к следующей доступной опции ниже.
Вариант 2 — попробуйте отключить DSATray при запуске
Еще одна вещь, связанная с ошибкой «Связь с процессом обслуживания, лоток не запускается», заключается в том, что он продолжает появляться при каждой загрузке компьютера. И поэтому, чтобы устранить эту ошибку, вы можете просто отключить DSATray из автозагрузки. Как? Обратитесь к этим шагам:
- Нажмите Ctrl + Alt + Del, чтобы открыть окно параметров безопасности.
- Оттуда выберите вариант, чтобы открыть диспетчер задач.
- В диспетчере задач перейдите на вкладку «Автозагрузка» и найдите «DSATray», щелкните его правой кнопкой мыши и выберите параметр «Отключить».
- Теперь перезагрузите компьютер, и вы должны быть готовы к работе.
Вариант 3. Попробуйте переустановить Intel Driver and Support Assistant.
Если Intel Driver and Support Assistant поврежден, вам необходимо удалить его с вашего компьютера. Все, что вам нужно сделать, — это перейти в раздел «Программы и компоненты», например, что вы сделали при первом удалении программы. После того, как вы удалили его, загрузите новую или последнюю версию Intel Driver and Support Assistant с официального сайта Intel, а затем установите его.
Узнать больше
Авторское право © 2022, ErrorTools, Все права защищены
Товарные знаки: логотипы Microsoft Windows являются зарегистрированными товарными знаками Microsoft. Отказ от ответственности: ErrorTools.com не аффилирован с Microsoft и не претендует на прямую аффилированность.
Информация на этой странице предоставлена исключительно в информационных целях.
Ремонт вашего ПК одним щелчком мыши
Имейте в виду, что наше программное обеспечение необходимо установить на ПК с ОС Windows. Откройте этот веб-сайт на настольном ПК и загрузите программное обеспечение для простого и быстрого устранения ваших проблем.
Друзья, я уже описывал решение проблемы с меню Classic Shell и о том, как полностью удалить Office 15 (365) в Windows 10. Сегодня еще одно решение, которое позволит Вам настроить новую операционную систему для привычной работы.
Дело в том, что после того, ка миллионы пользователей обновились до Windows 10 их любимые сочетания горячих клавиш, перестали работать, а вместо этого либо стали выскакивать элементы Windows, либо вообще ничего не происходит.
В данной статье, я расскажу как простым способом вернуть свои любимые горячие клавиши, а также как отключить системные горячие клавиши в Windows 10.
Делаем все клавиши привычными
Традиционно, для обладателей быстрого канала интернета, я представляю ниже решение в виде подробнейшего видеоурока:
Для тех же кто, вынужден решать проблемы на компьютере с черепашьей скоростью всемирной паутины, я представляю пошаговую инструкцию с фото.
Итак, поехали:
- В левом нижнем углу находим значок поиска Windows, нажимаем на наго.
- В появившемся окне, вводим команду gpedit.msc, нажимаем Enter
- Выбираем Конфигурация пользователя>Административные шаблоны
- Далее нажимаем Компоненты Windows
- Затем, Проводник
- После этого два раза кликаем по пункту меню «Отключить сочетание клавиш Windows+X»
- Нажимаем Включить, затем ОК
- Перезагружаемся
- Идем в любимые программы, устанавливаем привычное сочетание клавиш
Вот таким нехитрым способом, вы сможете вернуть удобство в работе с, пожалуй, самой крутой системой Windows 10.
Если Вам помогла статья, прошу написать в комментариях.
Также подписывайтесь на мой канал, а также в соцсетях)
Увидимся…
Мой компьютер действительно странно себя ведет на прошлой неделе. Приблизительно после 2-3 часов использования мои клавиатуры (и ноутбук, и ergo, подключенный через USB) перестают функционировать как клавиатуры и начинают запускать программы и функции, когда я касаюсь клавиш. Они запускают OneNote, открывают окно Windows Explorer, блокируют Internet Explorer 8 и т.д. Я все еще могу использовать свою мышь, и цифровая клавиатура все еще работает, но большинство других клавиш начинают функционировать как функциональные клавиши или что-то в этом роде. Я также не могу вернуться к открытым вкладкам Internet Explorer 8, если не щелкну правой кнопкой мыши значок программы в нижней части экрана и не открою новую вкладку. Если я выключаю свою машину, все исчезает, но запускается снова через пару часов. Так странно!
Единственными необычными событиями для моего ноутбука в последнее время были:
-
Я пользовался безопасным интернет-соединением моего дяди, когда навещал его (подключил к ноутбуку — требуется имя пользователя /pw).
-
Я положил фотографии трех человек на свой ноутбук, используя их SD-карты, и перенес файлы с компьютера моего дяди на USB-накопитель, а затем скопировал их на мой компьютер. Подозревая вирус, я запустил сканирование AVG и Spybot — никаких проблем не обнаружилось.
Я проверил программы, которые запускаются при запуске, и процессы, запущенные (через диспетчер задач), но, честно говоря, я не знаю, что все эти вещи должны знать, кто может быть виновником.
Я искал на своем компьютере новые .exe-файлы и удалил все те, которые были сброшены на моем компьютере во время дат, когда я использовал сетевое соединение моего дяди и / или получил файлы фотографий от других. (В основном это были странные приложения Office.)
Я позвонил интернет-провайдеру, чтобы выяснить, удаляют ли они какие-либо конфигурации или файлы на компьютерах, которые входят в их сеть, и они сказали «нет», они просто назначают моему компьютеру IP-адрес, который распознает их сеть.
Я надеюсь, у вас есть идеи. Я в тупике, и я даже не уверен, кому звонить, чтобы устранить эту проблему.
Disable hotkeys at will, either by script or via the Group Policy editor.
by Ivan Jenic
Passionate about all elements related to Windows and combined with his innate curiosity, Ivan has delved deep into understanding this operating system, with a specialization in drivers and… read more
Updated on August 24, 2022
Reviewed by
Vlad Turiceanu
Passionate about technology, Windows, and everything that has a power button, he spent most of his time developing new skills and learning more about the tech world. Coming… read more
- Using hotkeys is all about doing more in less time. But you may find yourself wondering how to turn off keyboard shortcuts.
- If you’ve accidentally enabled one, it can be frustrating.
- Worry not as we will show you exactly how to disable keyboard shortcuts with just a few easy steps.
- In fact, it’s a pretty easy job with the right instructions — all it takes are a couple of Registry tweaks.
XINSTALL BY CLICKING THE DOWNLOAD FILE
This software will repair common computer errors, protect you from file loss, malware, hardware failure and optimize your PC for maximum performance. Fix PC issues and remove viruses now in 3 easy steps:
- Download Restoro PC Repair Tool that comes with Patented Technologies (patent available here).
- Click Start Scan to find Windows issues that could be causing PC problems.
- Click Repair All to fix issues affecting your computer’s security and performance
- Restoro has been downloaded by 0 readers this month.
Did you ever try doing a project for work or play your favorite game on your Windows 10 PC and you accidentally activated a keyboard shortcut?
Well, this can happen to anyone.
In this quick tutorial, we will show you how to disable hotkeys in Windows 10 and use your machine without any issues.
Using keyboard shortcuts can be a very useful thing while operating on your Windows 10 device because you can get where you want much quicker.
Or you can activate a feature of your liking faster than having to do it manually with your mouse cursor.
Nevertheless, a few Windows 10 users had some issues with the hotkeys’ setup.
Thus, we’ve decided to show you below how to turn off keyboard shortcuts in Windows 10.
How do I disable keyboard shortcuts in Windows 10?
1. Use a script to tweak your registry and turn off keyboard shortcuts
- Download this app to disable keyboard shortcuts.
- Then, install the file on your computer and follow the instructions.
- After you accessed the link above, you will be prompted with a message. You will need to left-click on Save File and download the app to your Windows 10 desktop.
- Double left-click on the icon you have on your desktop with the extension .reg in order to open it.
- You will be prompt again with a message and you will have to left-click or tap on the Run button.
- Now, left-click on Yes if a window telling you to grant access for installation pops up.
- After the installation is finished, you will have to delete the downloaded .reg file you had on your desktop.
- Reboot your Windows 10 device to apply the changes.
- After the Windows 10 device is back up and running you will see that your keyboard shortcuts have been disabled.
This method will show you how you can disable the Windows combinations keyboard shortcuts in your system.
2. Turn off keyboard shortcuts by disabling hotkeys
- On your keyboard, press and hold the buttons Windows and R to open the run box.
- Type Gpedit.msc in the run box and hit Enter on the keyboard.
- Next, you will get a message from User Account Control and you will have to left-click on Yes.
- Left-click in the left panel from User Configuration.
- Under the User Configuration file, left-click on Administrative templates.
- Now, left-click on Windows Components.
- Then, under Windows Components, left-click on File Explorer.
- You should see in the right panel a feature that says Turn Off Windows + X hotkeys.
- Double left-click or tap the Turn off Windows + X hotkeys.
- A window should pop up after you selected the option above and you will have the option to disable the feature.
- Left-click on the Apply button you have on the lower side of that window.
- Now, left-click on the OK button you have on the lower side of the window.
- You will have to close the Group Policy editor window and reboot the Windows 10 device.
- After the reboot check if you have the same keyboard shortcuts disabled.
Note: If you want to get your keyboard shortcuts back up and running, you need to simply choose Enable or Not Configured.
If you’re looking for additional info on how to edit the Group Policy, take a look at this complete guide that will help you better understand what it is and how it works.
- The Best Windows Settings to Optimize your Blue Yeti Mic
- Best Windows Settings For DAC To Optimize Your System
- How to Use PowerShell ErrorAction? (A Guide with Examples)
- Strict NAT Type: What It Means & How to Fix It?
- How to Install Software Without Admin Rights on Windows 11?
3. Turn off keyboard shortcuts using Registry Editor
A much faster way to turn off keyboard shortcuts is to use the Windows built-in Registry Editor tool.
It is recommended to backup your registry before making modifications to it, so that you can revert them in case something goes wrong.
Some PC issues are hard to tackle, especially when it comes to corrupted repositories or missing Windows files. If you are having troubles fixing an error, your system may be partially broken.
We recommend installing Restoro, a tool that will scan your machine and identify what the fault is.
Click here to download and start repairing.
1. Press the Windows + R keys to launch Run.
2. Type regedit and press Enter to open the Registry Editor.
3. Locate this key: HKEY_CURRENT_USERSoftwareMicrosoftWindowsCurrentVersionPoliciesExplorer
4. In the right-side panel, right-click and create a new DWORD NoWinKeys.
5. Set its value to 1.
6. Close the Registry Editor and reboot your PC.
7. All WIN+ hotkeys should now be turned off.
Note: You can re-enable WIN+ hotkeys by simply deleting the DWORD NoWinKeys.
Can’t access the Registry Editor? Things aren’t as scary as they seem. Check out this guide and solve the issue quickly.
So, these are three quick and simple ways that you can use to disable your keyboard shortcuts on Windows 10.
If you need more information on the subject, let us know in the comments section below.
Newsletter
Disable hotkeys at will, either by script or via the Group Policy editor.
by Ivan Jenic
Passionate about all elements related to Windows and combined with his innate curiosity, Ivan has delved deep into understanding this operating system, with a specialization in drivers and… read more
Updated on August 24, 2022
Reviewed by
Vlad Turiceanu
Passionate about technology, Windows, and everything that has a power button, he spent most of his time developing new skills and learning more about the tech world. Coming… read more
- Using hotkeys is all about doing more in less time. But you may find yourself wondering how to turn off keyboard shortcuts.
- If you’ve accidentally enabled one, it can be frustrating.
- Worry not as we will show you exactly how to disable keyboard shortcuts with just a few easy steps.
- In fact, it’s a pretty easy job with the right instructions — all it takes are a couple of Registry tweaks.
XINSTALL BY CLICKING THE DOWNLOAD FILE
This software will repair common computer errors, protect you from file loss, malware, hardware failure and optimize your PC for maximum performance. Fix PC issues and remove viruses now in 3 easy steps:
- Download Restoro PC Repair Tool that comes with Patented Technologies (patent available here).
- Click Start Scan to find Windows issues that could be causing PC problems.
- Click Repair All to fix issues affecting your computer’s security and performance
- Restoro has been downloaded by 0 readers this month.
Did you ever try doing a project for work or play your favorite game on your Windows 10 PC and you accidentally activated a keyboard shortcut?
Well, this can happen to anyone.
In this quick tutorial, we will show you how to disable hotkeys in Windows 10 and use your machine without any issues.
Using keyboard shortcuts can be a very useful thing while operating on your Windows 10 device because you can get where you want much quicker.
Or you can activate a feature of your liking faster than having to do it manually with your mouse cursor.
Nevertheless, a few Windows 10 users had some issues with the hotkeys’ setup.
Thus, we’ve decided to show you below how to turn off keyboard shortcuts in Windows 10.
How do I disable keyboard shortcuts in Windows 10?
1. Use a script to tweak your registry and turn off keyboard shortcuts
- Download this app to disable keyboard shortcuts.
- Then, install the file on your computer and follow the instructions.
- After you accessed the link above, you will be prompted with a message. You will need to left-click on Save File and download the app to your Windows 10 desktop.
- Double left-click on the icon you have on your desktop with the extension .reg in order to open it.
- You will be prompt again with a message and you will have to left-click or tap on the Run button.
- Now, left-click on Yes if a window telling you to grant access for installation pops up.
- After the installation is finished, you will have to delete the downloaded .reg file you had on your desktop.
- Reboot your Windows 10 device to apply the changes.
- After the Windows 10 device is back up and running you will see that your keyboard shortcuts have been disabled.
This method will show you how you can disable the Windows combinations keyboard shortcuts in your system.
2. Turn off keyboard shortcuts by disabling hotkeys
- On your keyboard, press and hold the buttons Windows and R to open the run box.
- Type Gpedit.msc in the run box and hit Enter on the keyboard.
- Next, you will get a message from User Account Control and you will have to left-click on Yes.
- Left-click in the left panel from User Configuration.
- Under the User Configuration file, left-click on Administrative templates.
- Now, left-click on Windows Components.
- Then, under Windows Components, left-click on File Explorer.
- You should see in the right panel a feature that says Turn Off Windows + X hotkeys.
- Double left-click or tap the Turn off Windows + X hotkeys.
- A window should pop up after you selected the option above and you will have the option to disable the feature.
- Left-click on the Apply button you have on the lower side of that window.
- Now, left-click on the OK button you have on the lower side of the window.
- You will have to close the Group Policy editor window and reboot the Windows 10 device.
- After the reboot check if you have the same keyboard shortcuts disabled.
Note: If you want to get your keyboard shortcuts back up and running, you need to simply choose Enable or Not Configured.
If you’re looking for additional info on how to edit the Group Policy, take a look at this complete guide that will help you better understand what it is and how it works.
- The Best Windows Settings to Optimize your Blue Yeti Mic
- Best Windows Settings For DAC To Optimize Your System
- How to Use PowerShell ErrorAction? (A Guide with Examples)
- Strict NAT Type: What It Means & How to Fix It?
3. Turn off keyboard shortcuts using Registry Editor
A much faster way to turn off keyboard shortcuts is to use the Windows built-in Registry Editor tool.
It is recommended to backup your registry before making modifications to it, so that you can revert them in case something goes wrong.
Some PC issues are hard to tackle, especially when it comes to corrupted repositories or missing Windows files. If you are having troubles fixing an error, your system may be partially broken.
We recommend installing Restoro, a tool that will scan your machine and identify what the fault is.
Click here to download and start repairing.
1. Press the Windows + R keys to launch Run.
2. Type regedit and press Enter to open the Registry Editor.
3. Locate this key: HKEY_CURRENT_USERSoftwareMicrosoftWindowsCurrentVersionPoliciesExplorer
4. In the right-side panel, right-click and create a new DWORD NoWinKeys.
5. Set its value to 1.
6. Close the Registry Editor and reboot your PC.
7. All WIN+ hotkeys should now be turned off.
Note: You can re-enable WIN+ hotkeys by simply deleting the DWORD NoWinKeys.
Can’t access the Registry Editor? Things aren’t as scary as they seem. Check out this guide and solve the issue quickly.
So, these are three quick and simple ways that you can use to disable your keyboard shortcuts on Windows 10.
If you need more information on the subject, let us know in the comments section below.
Newsletter

Сначала речь пойдет о том, как просто отключить клавишу Windows на клавиатуре, чтобы она не реагировала на нажатия (тем самым отключаются все горячие клавиши с ее участием), а затем — об отключении любых отдельных комбинаций клавиш, в которых присутствует Win. Все нижеописанное должно работать в Windows 7, 8 и 8.1, а также в Windows 10. См. также: Как отключить клавишу Windows на ноутбуке или компьютере.
Для того, чтобы отключить клавишу Windows на клавиатуре компьютера или ноутбука, запустите редактор реестра. Быстрее всего это сделать (пока горячие клавиши работают) нажав комбинацию Win+R, после чего появится окно «Выполнить». В него вводим regedit и нажимаем Enter.
- В реестре откройте раздел (так называются папки слева) HKEY_CURRENT_USER Software Microsoft Windows CurrentVersion Policies Explorer (Если в Policies нет папки Explorer, то кликните по Policies правой кнопкой мыши, выберите «Создать раздел» и назовите его Explorer).
- С выделенным разделом Explorer, кликните правой кнопкой мыши в правой области редактора реестра, выберите «Создать» — «Параметр DWORD 32 бита» и назовите его NoWinKeys.
- Дважды кликнув по нему, установите значение 1.
После этого вы можете закрыть редактор реестра и перезагрузить компьютер. Для текущего пользователя клавиша Windows и все связанные с ней комбинации клавиш работать не будут.
Отключение отдельных горячих клавиш Windows
Если вам требуется отключить конкретные горячие клавиши с участием кнопки Windows, то вы тоже можете это сделать в редакторе реестра, в разделе HKEY_CURRENT_USER Software Microsoft Windows CurrentVersion Explorer Advanced
Зайдя в данный раздел, кликните правой кнопкой мыши в области с параметрами, выберите «Создать» — «Расширяемый строковый параметр» и назовите его DisabledHotkeys.
Дважды кликните по данному параметру и в поле значение введите буквы, горячие клавиши для которых будут отключены. Например, если вы введете EL то перестанут работать комбинации Win+E (запуск Проводника) и Win+L (Блокировка экрана).
Нажмите Ок, закройте редактор реестра и перезагрузите компьютер, чтобы изменения вступили в силу. В дальнейшем, если нужно будет вернуть все как было, просто удалите или измените созданные вами параметры в реестре Windows.
Содержание
- 1 Как назначить горячие клавиши в Windows 10
- 2 Как отключить горячие клавиши в Windows 10
- 3 Маленькие неудобства в Windows 10
- 4 Делаем все клавиши привычными
В операционной системе Виндовс 10 некоторые операции можно выполнять при помощи горячих клавиш. Иногда это очень удобно. Давайте рассмотрим основные (скриншоты можно увеличить кликнув на них).
- Win + Tab – открытие Task View (несколько рабочих столов)
- Win + A – это сочетание кнопок открывает Центр уведомлений.
- Win + С – запуск Cortana с речью
- Win + I – открывает окно Параметры
- Win + Н – открытие окна «Поделиться в приложениях снимком экрана»
- Win + G – запуск окна приложения Xbox Game
- Win + E – открывает панель быстрого доступа.
- Win + L – блокировка компьютера
- Win + D – показывает/скрывает рабочий стол
- Win + S – вызов окна поиска
- Win + R – запуск диалогового окна «Выполнить»
- Win + К – активация функции Connect
- Win + A — открывает «Центр поддержки».
- Win + влево / вправо / вверх / вниз. Сочетанием этих клавиш можно прикрепить приложение к соотвествующей части экрана
- Alt + Tab — переключение между запущенными приложениями
- Alt + F4 – закрывает активное окно
- Win + Shift + стрелка влево/вправо – перемещение окна на другой монитор
- Win + T – последовательно показывает иконки запущенных в панели задач приложений. Удерживайте Win и нажимайте Т.
- Win + 0…9 – запуск приложений находящихся в панели уведомлений и соответствующих цифрам от 0 до 9.
- Ctrl + N — открывает новое окно браузера
- Ctrl + прокручивание мышкой — изменение размеров текста, иконок на рабочем столе и т.д.
- Win + Ctrl + D — добавление нового виртуального рабочего стола
- Win + Ctrl + F4 — закрытие используемого виртуального рабочего стола
- Win + Ctrl + кнопки Left или Right – переключение между виртуальными рабочими столами
- Win + Shift + кнопки Left или Right – позволяет переместить приложение с одного монитора на другой
- Ctrl + Shift + Esc — запуск диспетчера задач
- Shift + Delete — удаление файлов навсегда без перемещения в корзину
- Alt + Enter — отображение свойств выбранного элемента
- Win + пробел — переключение языка ввода (нужно удерживать Win)
- Win + Shift + M — восстановление свернутых окон
- Ctrl + A – выделить весь текст в документе
- Shift + стрелка влево/вправо/вверх/вниз – перемещает курсор на один символ в выделенном тексте
- Ctrl + Shift + стрелка влево/вправо перемещает курсор и выделяет одно слово в тексте
- Ctrl + F – открывает окно поиска
Как назначить горячие клавиши в Windows 10
Горячие клавиши в ОС Windows назначаются чаще всего для программ. Например, нам нужно назначить такое сочетание клавиш, после набора которого запустится программа ICQ. Для этого на иконке программы жмем правой кнопкой мыши и выбираем «Свойства».
В пункте «Быстрый вызов» можно установить горячие клавиши. Для этого выбираем какая клавиша будет запускать программу. По умолчанию получится сочетание Ctr+Alt+выбранная вами клавиша.
Важно! Следует выбрать ту клавишу, которую Windows не использует по умолчанию для вызова используемой вами функции.
Как отключить горячие клавиши в Windows 10
Если кому-то горячие клавиши не нужны и понадобилось отключить их использование, то сделать это можно несколькими простыми способами.
Почти во всех основных комбинациях используется клавиша Win (кнопка со значком Windows), поэтому достаточно будет отключить ее использования.
Способ №1
Использование твикера AeroTweak. О нем мы подробно писали здесь. В разделе «Безопасность» там есть пункт «Отключить комбинацию клавиш WinKey».
Способ №2
Через «Выполнить» с помощью gpedit.msc.
- На кнопке «Пуск» жмем правой кнопкой мыши и выбираем «Выполнить». В открывшейся строке вводим gpedit.msc.
- После этого откроется окно «Редактор локальной групповой политики», где нам нужно пройти по следующему пути: Конфигурация пользователя — Административные шаблоны – Компоненты Windows – Проводник Windows.
- В списке параметров справа находим Отключить сочетания клавиш Windows+X. Щелкаем по этому пункту 2 раза.
- В появившемся окне ставим галочку напротив «Включить». Затем жмем «Применить» и перезагружаем компьютер. В результате у нас будут отключены все сочетания горячих клавиш в Windows Все описанные способы подходят и для других версий ОС.
Кстати, если вы ищите лицензионные игры для ПК, например, DIABLO II или BATTLEFIELD, то рекомендуем сайт premium.guru, где вы можете купить игры с моментальной доставкой по всему миру.
—>
Раздражены сочетаниями клавиш? Блокировать все?
Но в то время как для многих людей очень удобно держать одну руку на клавиатуре только для горячих клавиш, другие находят их ужасно раздражающими, особенно при нажатии случайно.
Хотя я лично использую горячие клавиши в течение всего дня, я могу понять, что некоторые хотят отключить их, и в то же время я знаю, что это не самая легкая вещь в Windows 10. В основном, потому что на первый взгляд вы не можете фактически отключить горячие клавиши и сделать, что-то хуже для этих пользователей, каждое обновление Windows 10 приносит больше таких сочетаний клавиш.
К счастью, это не невозможно, хотя это требует большего количества шагов, чем нужно. Хотя пользователи Windows 10 Pro могут сделать это с помощью редактора групповой политики или редактора реестра Windows, только последний работает в Windows 10 Home.
С самого начала важно знать, что вы не сможете отключать горячие клавиши, если вы не используете учетную запись администратора. Хаки здесь сводятся к изменениям, внесенным в системные политики, или реестр и стандартные пользователи не имеют прав на внесение таких изменений.
Новые горячие клавиши добавляются в Windows 10 с каждым обновлением.
Windows 10 Home
Как сказано, только Windows Registry Editor можно использовать в Windows 10 Home, но имейте в виду, что любые изменения, которые вы делаете в вашей системе, не зная, что именно они делают, могут привести к надежности и стабильности.
Чтобы запустить редактор реестра, вам необходимо (по иронии) нажать клавишу Windows + R, которая является одной из наиболее распространенных горячих клавиш Windows, и введите regedit. Если вы не являетесь большим поклонником горячих клавиш и хотите избежать этого, просто введите regedit в меню «Пуск» и нажмите «Ввод».
В редакторе реестра перейдите к следующему пути (если он не существует, вам нужно каждый раз создавать каждый ключ):
HKEY_CURRENT_USERSoftwareMicrosoftWindowsCurrentVersionPoliciesExplorer
Щелкните правой кнопкой мыши правую панель и перейдите в New > DWORD (32-bit) Value, чтобы создать новое значение, называемое NoWinKeys. Разрешениями «горячих» клавиш будет управляться значение, которое вы даете NoWinKeys, как следует: 1 — включено и 0 — отключено. Дважды щелкните его и введите значение 1, чтобы отключить горячие клавиши в локальной системе Windows.
Чтобы повторно активировать сочетания клавиш, вы можете либо переключиться на значение 0, либо просто полностью удалить NoWinKeys. Не требуется перезагрузка, так как изменения применяются немедленно.
Windows 10 Pro
Сценарий реестра Windows работает также и с Windows 10 Pro, и вы можете выполнить все шаги, описанные выше, чтобы отключить горячие клавиши здесь. Альтернативный метод сводится к редактору групповой политики, который вы можете запустить еще раз, нажав клавишу Windows + R или щелкнув меню «Пуск» и набрав gpedit.msc .
В редакторе групповой политики вам необходимо перейти к следующему местоположению, чтобы найти политику, отвечающую за горячие клавиши:
User Configuration > Administrative Templates > Windows Components > File Explorer
В правой части экрана есть политика «Отключить горячие клавиши Windows Key», которая по умолчанию имеет значение «Не настроено». Двойным щелчком мыши вы можете изменить конфигурацию, активировать ее и, таким образом, заблокировать горячие клавиши, вам нужно только перейти в состояние Enabled. Просто нажмите «ОК», и настройки будут автоматически применены.
Если вы хотите восстановить ярлыки клавиш, заблокированные в редакторе групповой политики, вам необходимо выполнить описанные выше действия, но в этом случае переключитесь на Не настроено или Отключено. Опять же, перезагрузка системы не требуется, и вы должны заметить, что горячие клавиши будут работать еще раз.
Вы можете посмотреть так же записи
Доля Windows 7 фактически увеличилась в январеКак всегда запускать приложения с правами администратора в Windows 10Как изменить звук уведомлений в Windows 10Внутренний жесткий диск: как выбратьКак выбрать клавиатуру для компьютераКак сделать бэкап Windows 7Как редактировать PDF файл в Adobe ReaderВиды ноутбуков — основные характеристики и особенности выбораКак удалить Internet Explorer из Windows 7Включите защиту от вирусов вымогателей в Windows 10 Like ProКак исправить ошибку 0xc000021a Windows 10 после установки обновленияПовышение производительности видеокартыСтрана слотов в мире игровых автоматовСоветы по самостоятельной сборке компьютераКак заработать на бирже с Кbrobots.ruYubiKey NEO повысит безопасность iPhone
Маленькие неудобства в Windows 10
Друзья, я уже описывал решение проблемы с меню Classic Shell и о том, как полностью удалить Office 15 (365) в Windows 10. Сегодня еще одно решение, которое позволит Вам настроить новую операционную систему для привычной работы.
Дело в том, что после того, ка миллионы пользователей обновились до Windows 10 их любимые сочетания горячих клавиш, перестали работать, а вместо этого либо стали выскакивать элементы Windows, либо вообще ничего не происходит.
В данной статье, я расскажу как простым способом вернуть свои любимые горячие клавиши, а также как отключить системные горячие клавиши в Windows 10.
Делаем все клавиши привычными
Традиционно, для обладателей быстрого канала интернета, я представляю ниже решение в виде подробнейшего видеоурока:
Для тех же кто, вынужден решать проблемы на компьютере с черепашьей скоростью всемирной паутины, я представляю пошаговую инструкцию с фото.
Итак, поехали:
- В левом нижнем углу находим значок поиска Windows, нажимаем на наго.
- В появившемся окне, вводим команду gpedit.msc, нажимаем Enter
- Выбираем Конфигурация пользователя>Административные шаблоны
- Далее нажимаем Компоненты Windows
- Затем, Проводник
- После этого два раза кликаем по пункту меню «Отключить сочетание клавиш Windows+X»
- Нажимаем Включить, затем ОК
- Перезагружаемся
- Идем в любимые программы, устанавливаем привычное сочетание клавиш
Вот таким нехитрым способом, вы сможете вернуть удобство в работе с, пожалуй, самой крутой системой Windows 10.
Если Вам помогла статья, прошу написать в комментариях.
Также подписывайтесь на мой канал, а также в соцсетях)
Увидимся…
SovrnИспользуемые источники:
- http://win10help.ru/instruktsii/goryachie-klavishi-windows-10.html
- https://schel4koff.ru/kak-otklyuchit-goryachie-klavishi-v-windows-10
- https://granipozitiva.com/kak-otklyuchit-goryachie-klavishi-v-windows-10/
На чтение 5 мин. Просмотров 2.8k. Опубликовано 03.09.2019
Вы когда-нибудь пытались сделать проект для работы или играли в свою любимую игру в операционной системе Windows 10, и вы случайно активировали комбинацию клавиш? Ну, это может случиться с кем угодно.
В этом кратком руководстве мы покажем, что вы можете сделать, чтобы отключить сочетания клавиш в Windows 10 и без проблем использовать компьютер.

Использование сочетаний клавиш может быть очень полезным при работе на устройстве под управлением Windows 10, поскольку вы можете быстрее добраться туда, куда хотите, или активировать понравившуюся вам функцию. быстрее, чем делать это вручную с помощью курсора мыши.
Тем не менее, у некоторых пользователей Windows 10 были некоторые проблемы, связанные с активацией сочетания клавиш, и мы решили показать вам ниже в 5-минутном руководстве, как вы можете отключить сочетания клавиш в Windows 10.
Содержание
- Как отключить сочетания клавиш в Windows 10?
- 1. Используйте скрипт для настройки вашего реестра
- 2. Отключить горячие клавиши
- 3. Отключите все сочетания клавиш Windows с помощью редактора реестра
Как отключить сочетания клавиш в Windows 10?
- Используйте скрипт для настройки вашего реестра
- Выключить горячие клавиши
- Отключите все сочетания клавиш Windows с помощью редактора реестра
1. Используйте скрипт для настройки вашего реестра
Этот метод покажет вам, как можно отключить сочетания клавиш «Windows» в вашей системе. Вам нужно будет скачать приложение, чтобы отключить сочетания клавиш, нажав левую ссылку:
- Скачать здесь приложение для отключения клавиш быстрого доступа Windows
Затем установите файл на свой компьютер и следуйте инструкциям на экране:
- После того, как вы перейдете по ссылке выше, вам будет предложено сообщение. Вам нужно будет щелкнуть левой кнопкой мыши на «Сохранить файл» и загрузить приложение на рабочий стол Windows 10.
- Дважды щелкните левой кнопкой мыши по значку на рабочем столе с расширением «.reg», чтобы открыть его.
- Вы снова получите сообщение с сообщением, и вам нужно будет щелкнуть левой кнопкой мыши или нажать кнопку «Выполнить».
- Щелкните левой кнопкой мыши на «Да», если появится всплывающее окно с сообщением о предоставлении доступа для установки.
- После завершения установки вам нужно будет удалить загруженный файл «.reg», который был у вас на рабочем столе.
- Перезагрузите устройство с операционной системой Windows 10, чтобы изменения вступили в силу.
- После того, как устройство Windows 10 будет восстановлено и запущено, вы увидите, что ваши сочетания клавиш отключены.
2. Отключить горячие клавиши
- На клавиатуре нажмите и удерживайте кнопки «Windows» и «R», чтобы открыть окно запуска.
- Введите в поле запуска «Gpedit.msc».
- Нажмите «Enter» на клавиатуре.
- Вы получите сообщение от контроля учетных записей, и вам нужно будет щелкнуть левой кнопкой мыши на «Да».
- Вам нужно будет щелкнуть левой кнопкой мыши на левой панели «Конфигурация пользователя».
- Под файлом «Конфигурация пользователя» щелкните левой кнопкой мыши на «Административные шаблоны».
-
В разделе «Административные шаблоны» щелкните левой кнопкой мыши на «Компоненты Windows».
-
В разделе «Компоненты Windows» щелкните левой кнопкой мыши «Проводник».
- Теперь, после того как вы попали в «Проводник», на правой панели должна появиться функция «Отключить горячие клавиши Windows + X».
-
Дважды щелкните левой кнопкой мыши или нажмите «Отключить горячие клавиши Windows + X».
-
Окно должно появиться после того, как вы выбрали опцию выше, и у вас будет возможность отключить эту функцию.
- Щелкните левой кнопкой мыши на кнопке «Применить», расположенной в нижней части этого окна.
- Щелкните левой кнопкой мыши на кнопке «ОК», расположенной в нижней части окна.
- Вам придется закрыть окно редактора групповой политики и перезагрузить устройство Windows 10.
- После перезагрузки проверьте, не отключены ли те же сочетания клавиш.
Примечание . Если вы хотите, чтобы ваши сочетания клавиш были снова и снова запущены, вам нужно просто выбрать «Включить» или «Не настроен».
Если вы ищете дополнительную информацию о том, как редактировать групповую политику, ознакомьтесь с этим полным руководством, которое поможет вам лучше понять, что это такое и как оно работает.
У вас нет редактора групповой политики на ПК с Windows 10? Посмотрите это полезное руководство, чтобы узнать, как его получить.
3. Отключите все сочетания клавиш Windows с помощью редактора реестра
Если вам удобно настраивать реестр вручную, вот как вы можете отключить все сочетания клавиш Windows:
- Нажмите клавиши Windows + R, чтобы запустить Run
- Введите regedit и нажмите Enter, чтобы открыть редактор реестра
- Найдите этот ключ: HKEY_CURRENT_USER> Программное обеспечение> Microsoft> Windows> CurrentVersion> Политики> Проводник
- На правой панели щелкните правой кнопкой мыши и создайте новый DWORD NoWinKeys> установите его значение равным 1.
- Закройте редактор реестра> перезагрузите компьютер. Все горячие клавиши WIN + должны быть отключены.
Примечание . Вы можете снова включить горячие клавиши WIN +, просто удалив DWORD NoWinKeys.
Если вы хотите запретить другим лицам вносить изменения в ваш реестр, выполните простые шаги в этом руководстве и обеспечьте безопасность ключей реестра.
Не можете получить доступ к редактору реестра? Все не так страшно, как кажется. Ознакомьтесь с этим руководством и быстро решите проблему.
Итак, это три быстрых и простых способа, с помощью которых вы можете отключить сочетания клавиш в Windows 10. Если вам нужна дополнительная информация по этому вопросу, сообщите нам об этом в разделе комментариев ниже.
Горячие клавиши Windows 7 или 10 помогают уменьшить работу с мышью, упростить, ускорить работу на ПК. Разные сочетания быстро выполняют определённую команду, на которую в обычном режиме работы пришлось бы потратить больше времени. Поэтому они удобны, практичны, многие пользователи, часто взаимодействующие с ПК в профессиональной деятельности, их используют.
Разбираемся, как отключить горячие клавиши в Windows
Иногда возникает ситуация, при которой отключают горячие клавиши. Например, при установке 10 ОС сочетания, привычные вам, перестают работать, выскакивают другие функции либо вовсе ничего не происходит. Ниже мы расскажем, как отключить горячие клавиши на Windows 10. Вы убедитесь, что это не настолько сложно, при наличии опыта обращений к системным файлам сможете сделать необходимое самостоятельно. Те же способы применимы и к восьмой версии, потому, если вы искали ответ на вопрос, как отключить горячие клавиши на Windows 8, то можете также следовать ниже перечисленным рекомендациям. В седьмой версии есть небольшие особенности, например, в Home отсутствует по умолчанию Редактор групповой политики. Нужно быть очень внимательным в таких ситуациях, точно понимать, как убрать горячие клавиши Windows 7, чтобы не повредить ОС.
Использование gpedit.msc
- В меню «Пуск»в версиях 7, 8 или 10 выбираете «Выполнить».
- Появится окошко с полем для «Открыть:». Вводите туда «msc», нажмите «Enter».
В некоторых версиях 7 отсутствует файл «gpedit.msc»: Basic, Premium, Starter. Конечно, можно функцию включить, но учтите, что раз компанией в этих версиях утилита не поддерживается, могут возникнуть сбои в работе ОС. Понадобится найти, скачать редактор Групповой политики gpedit.ms, установить его, поместить в папку C:WindowsSystem32.
- Открыв файл, запустите Редактор групповой политики, в меню с левой стороны кликните на «Конфигурация пользователя».
- Далее зайдите в «Административные шаблоны».
- Наконец, выберите «Компоненты Windows» — «Проводник Windows».
- В списке параметров кликните дважды на «Отключить сочетания клавиш», проставьте точку во «Включить», подтвердите действие «OK».
- Перезагрузите компьютер.
Горячие клавиши, применяемые в сочетании с «Windows», будут отключены.
Применение редактора реестра
Следующий способ основан на редакторе реестра, но его рекомендуем только опытным пользователям, ведь если вы неправильно используете редактор, повредите компьютерную ОС. При неуверенности, прежде чем выполнять шаги, чтобы отключить сочетания клавиш через редактор реестра, создайте вначале точку восстановления системы, чтобы при необходимости вернуть состояние компьютера к прежнему.
- В системах 7/8/10 открываете «Пуск».
- Кликаете на «Выполнить».
- Вписываете в строчке regedit, нажмите Enter.
- В редакторе реестра, запустившемся после вышеназванных действий, пройдите по адресу: HKEY_CURRENT_USERSoftwareMicrosoftWindowsCurrentVersionPolicies.
- ВPolicies, нажав на него правой кнопкой мышки, создаёте раздел Explorer. Для этого пройдите по «Создать» — «Раздел», а потом переименуйте новый раздел. Если этот раздел в Policies уже есть, просто заходим в него.
- Кликаем правой кнопкой на Explorer, создаём Параметр DWORD (32 бита).
- Присвойте параметру новому, который создан, имя NoWinKeys.
- Кликните правой кнопкой по созданномуNoWinKeys, выберите «Изменить».
- Введите значение «1», подтвердите «OK».
- Закройте окно, перезагрузите компьютер.
Таким образом сумеете отключить функции, работающие с «Windows», т.е. совершите процедуру, результат которой будет аналогичен описанному в первом способе.
Отключение выборочное
Приёмы, подробно разъяснённые выше, отключают полностью горячие клавиши. Если интересует вопрос, как отключить горячие клавиши на Windows 7 или 10 выборочно, удалить только определённые варианты, следуйте таким шагам.
- В меню «Пуск» кликаете «Выполнить».
- Открываем редактор реестра, набрав в строчкеregedit, нажав Enter.
- Пройдите по адресу HKEY_CURRENT_USERSoftwareMicrosoftWindowsCurrentVersionExplorerAdvanced.
- Кликаете правой кнопкой наAdvanced, создаёте Расширяемый строковый параметр.
- Определяете имя для параметра, вписывая DisabledHotKeys.
- Кликаете поDisabledHotKeys правой кнопкой, в меню нажмите «Изменить».
- Вводите в специальной строчке символы, применяемые в тех сочетаниях, которые желаете удалить. Например, желая выключить функции Windows+R/E, вбейте в строке RE.
Если в сочетаниях не применяются буквы/цифры, нужно ввести виртуальный код, применяя таблицу ASCII кодов символов. Так, клавише Home соответствует номер 24, что согласно этой таблице обозначается символом $. Значит, для отключения функций Windows+R/E/Home в строчке на DisabledHotKeys набираем RE$.
- Перезагрузите компьютер.
Остальные сочетания, применяемые в версиях 7, 8 или 10, кроме тех, чьи параметры вы внесли, продолжат работать в прежнем режиме, без изменений.
Удаление горячих клавиш при необходимости возможно, сделать это нетрудно, но выполнение действий требует внимательности, неосторожности, ведь изменения вносятся в операционную систему и могут её повредить. Не забывайте создавать точки восстановления ОС перед началом работы, строго следуйте алгоритму действий, и у вас всё получится.






























































 Причины ошибок
Причины ошибок