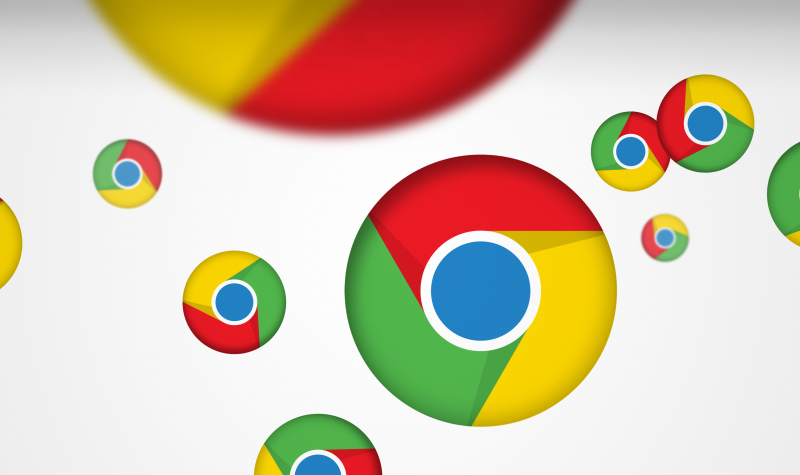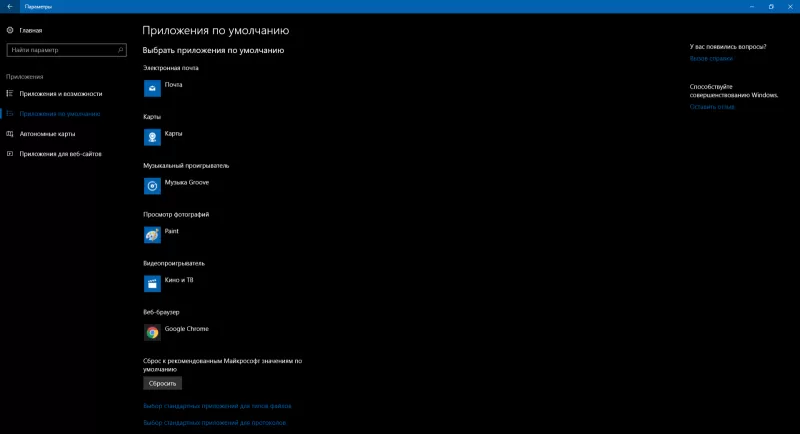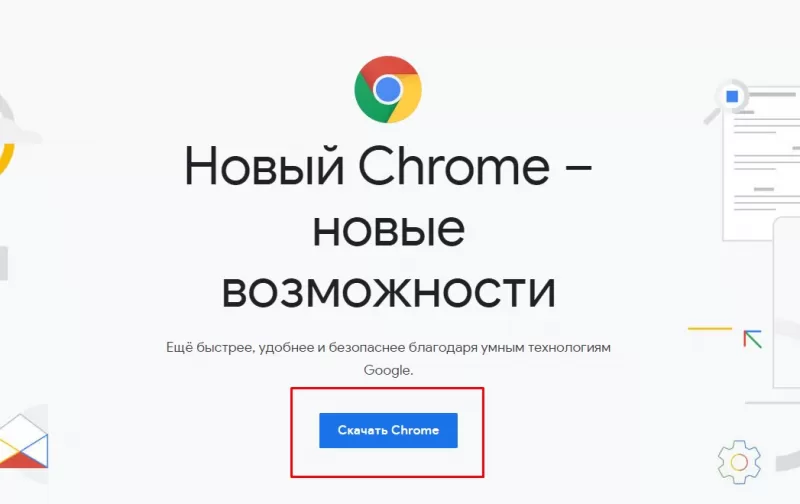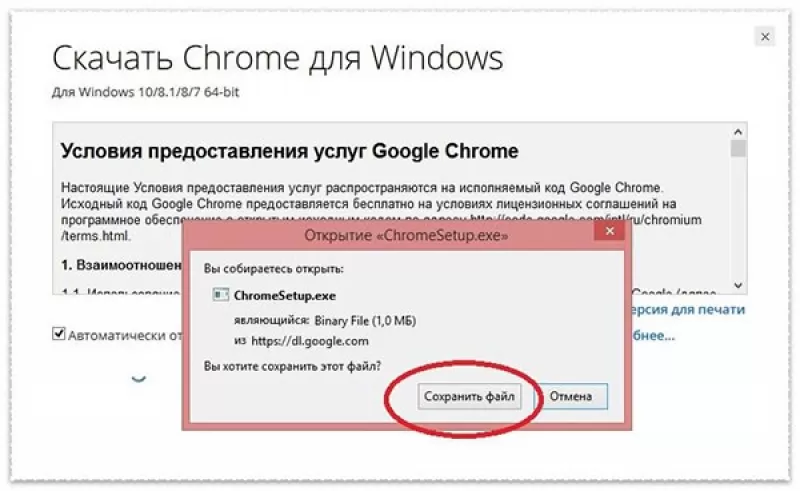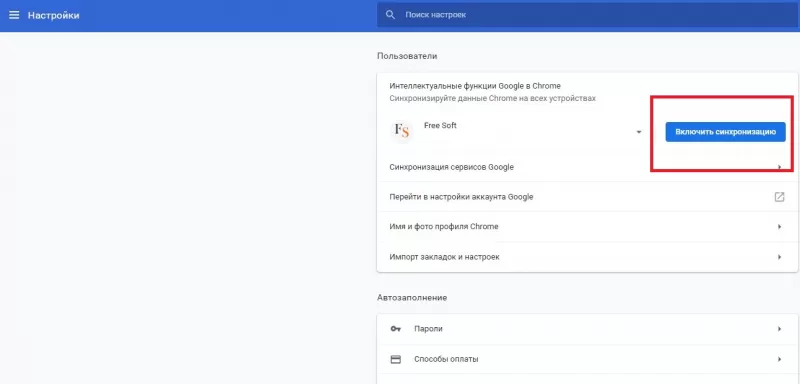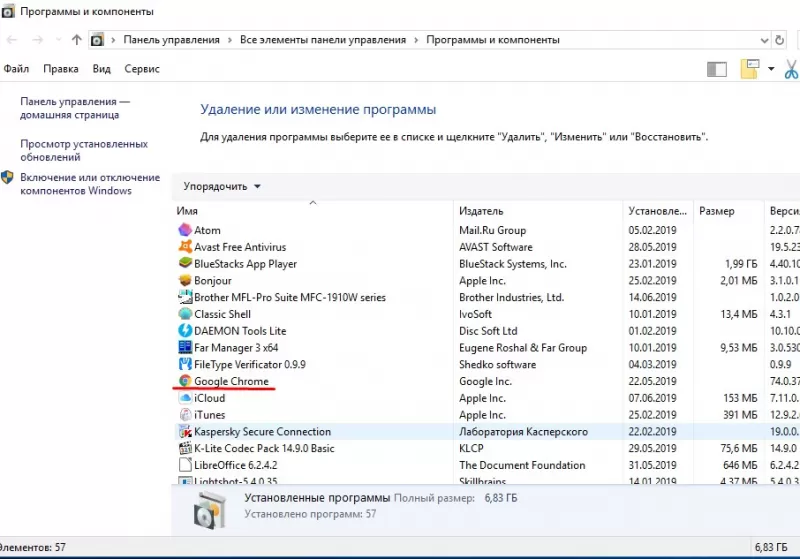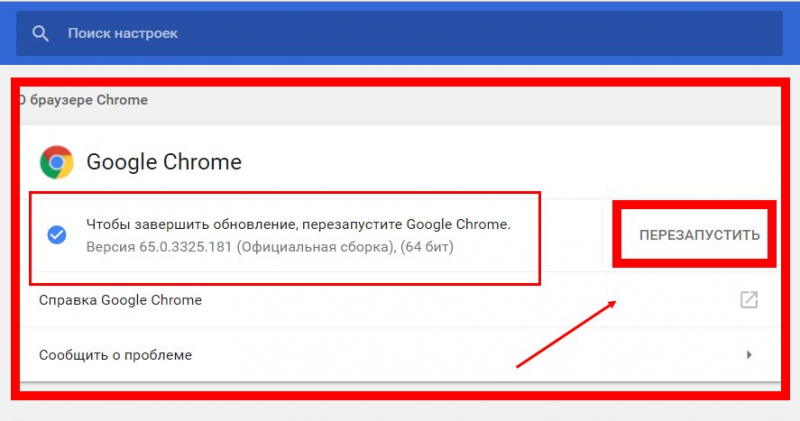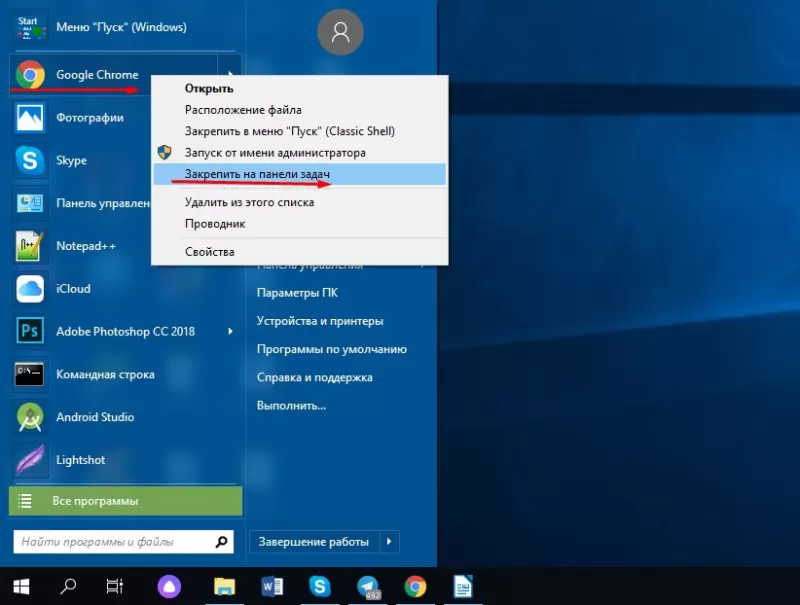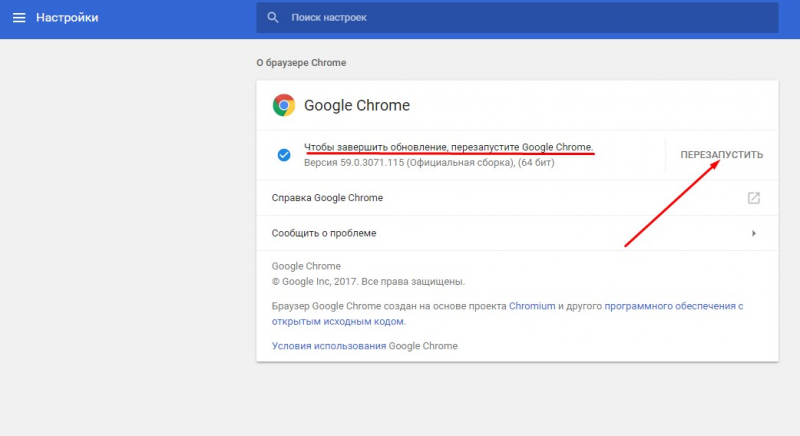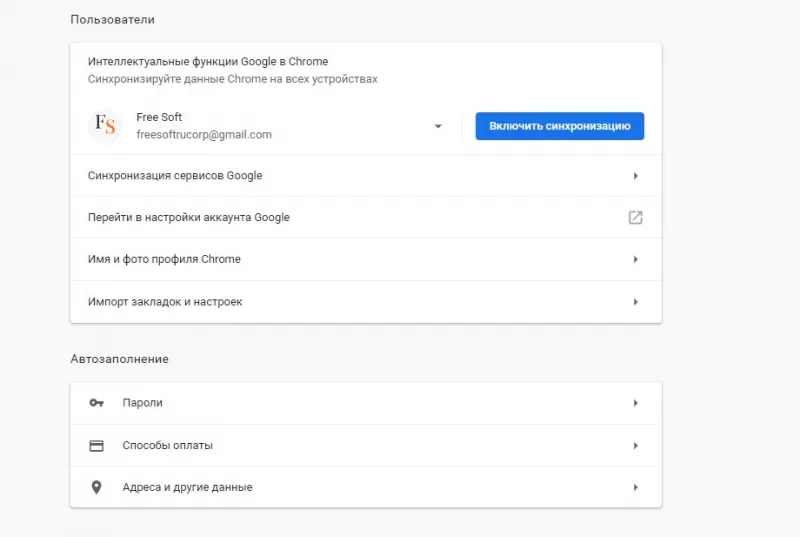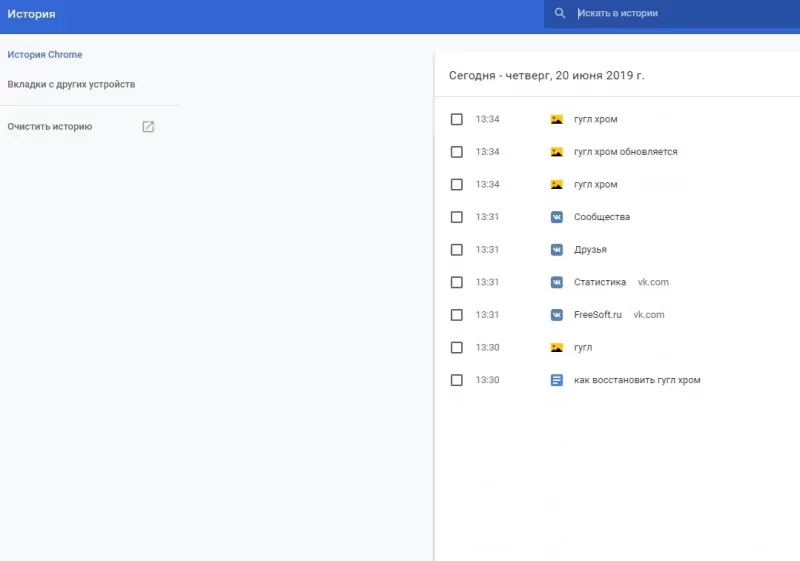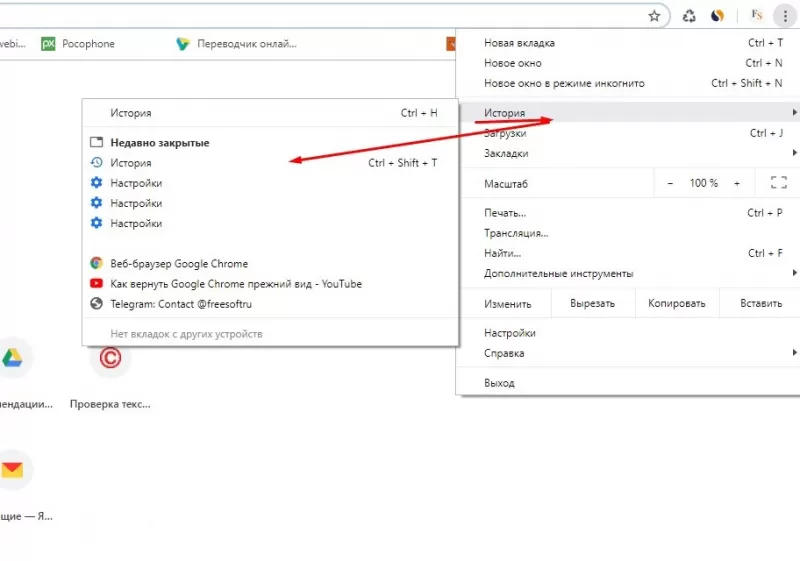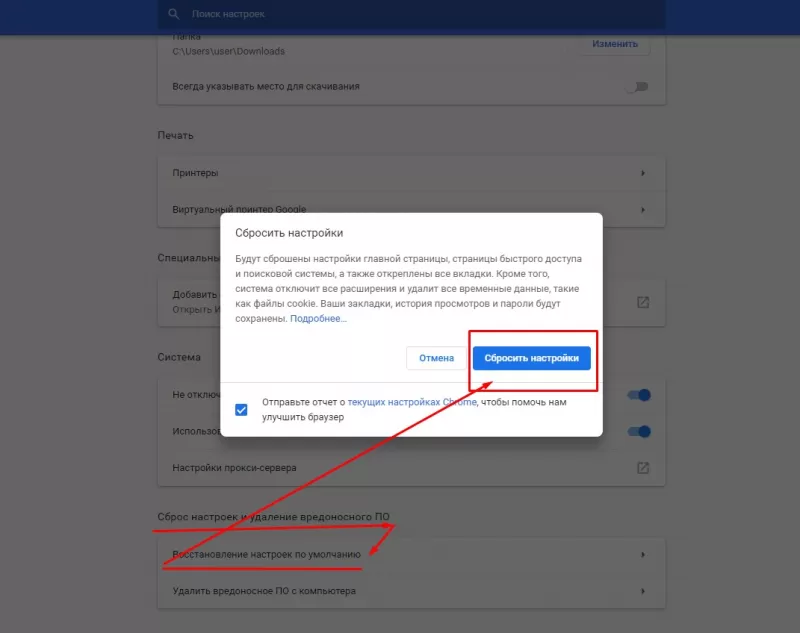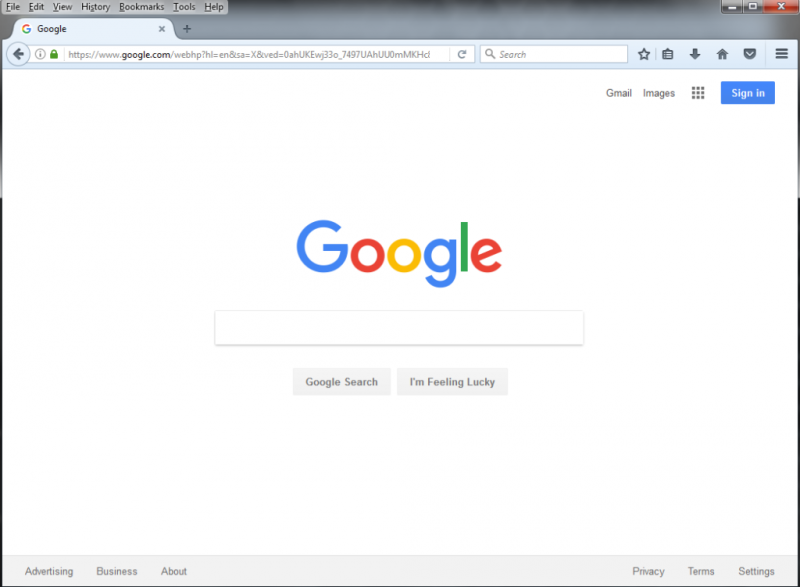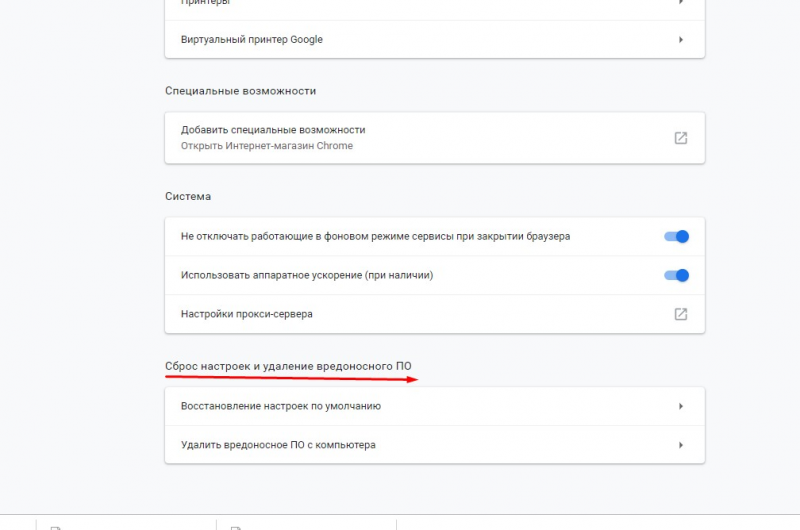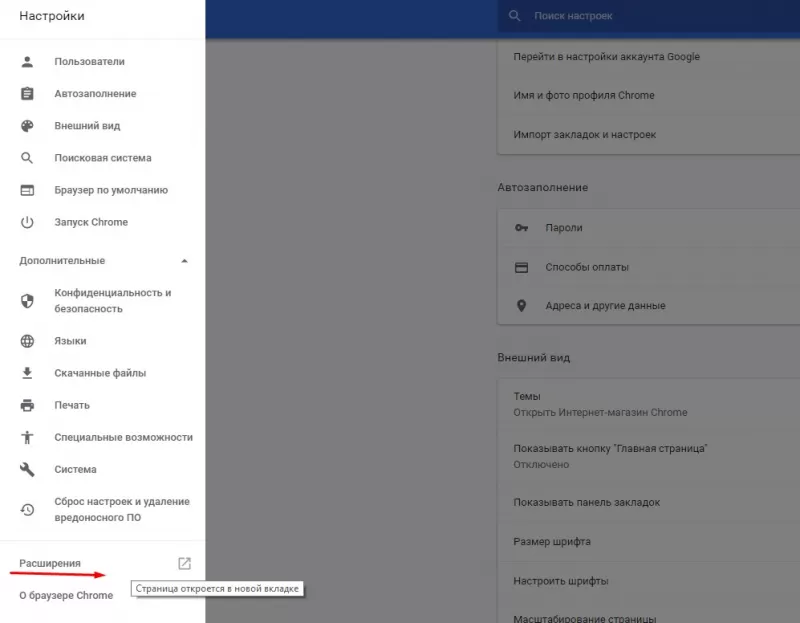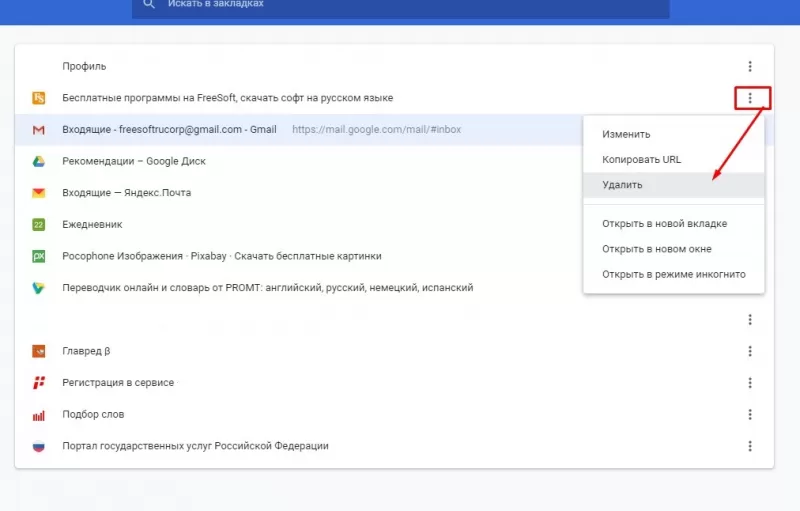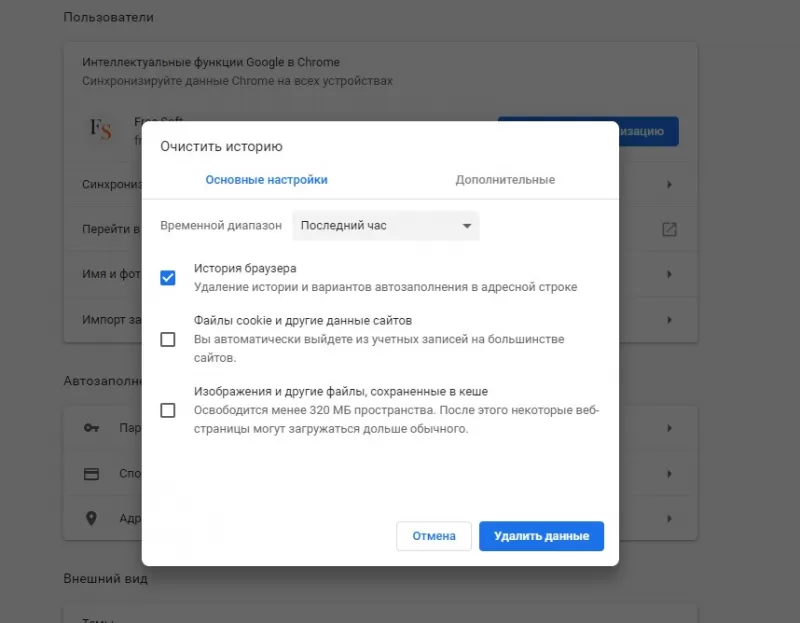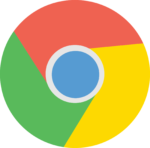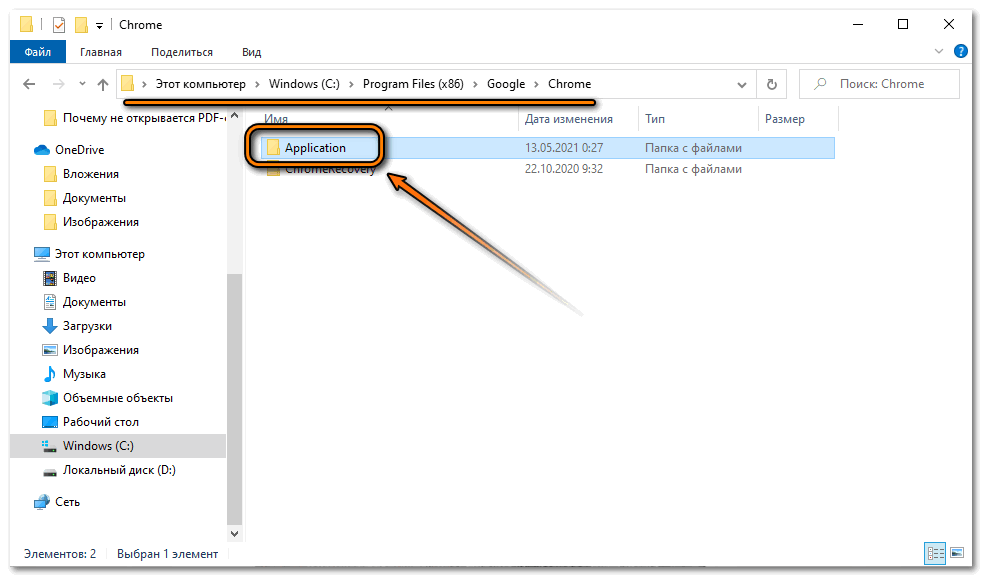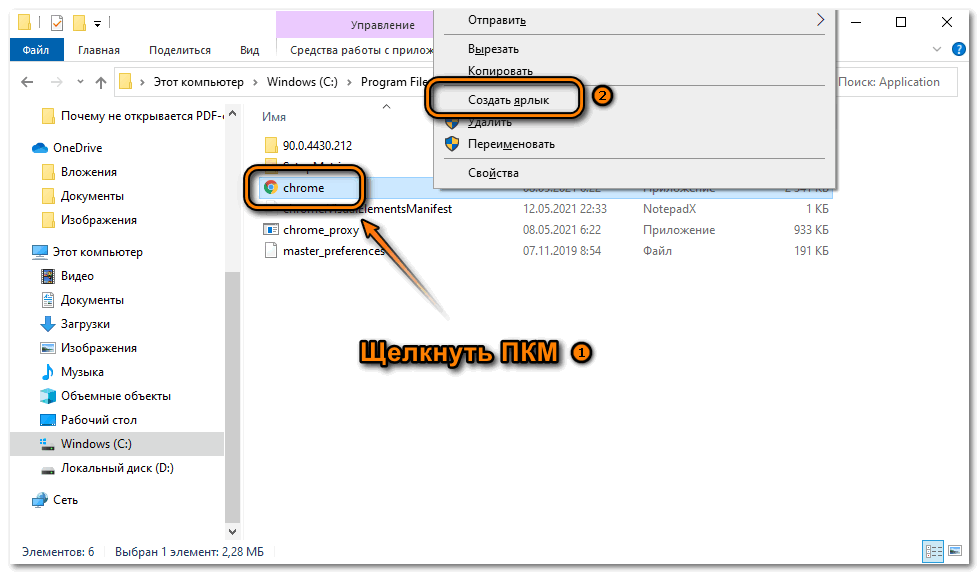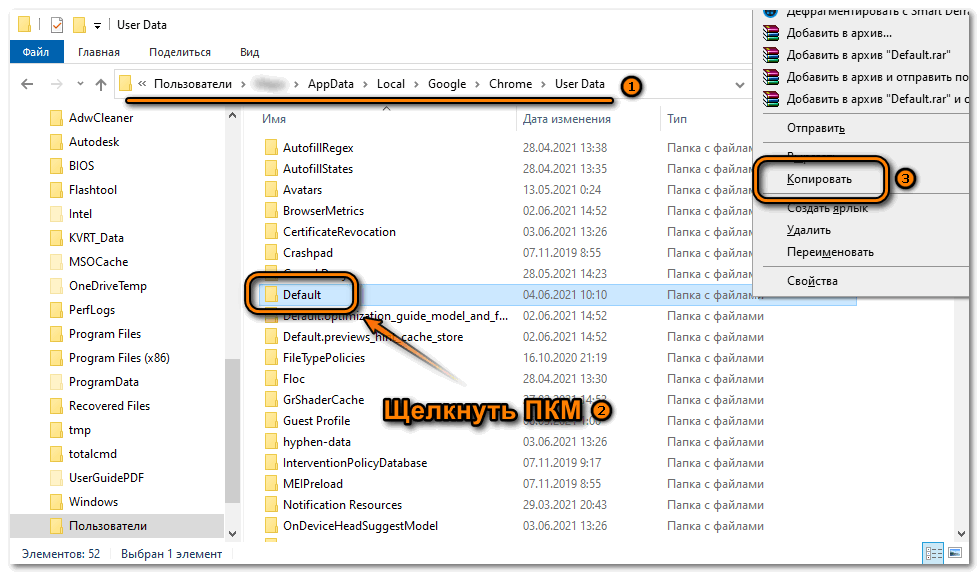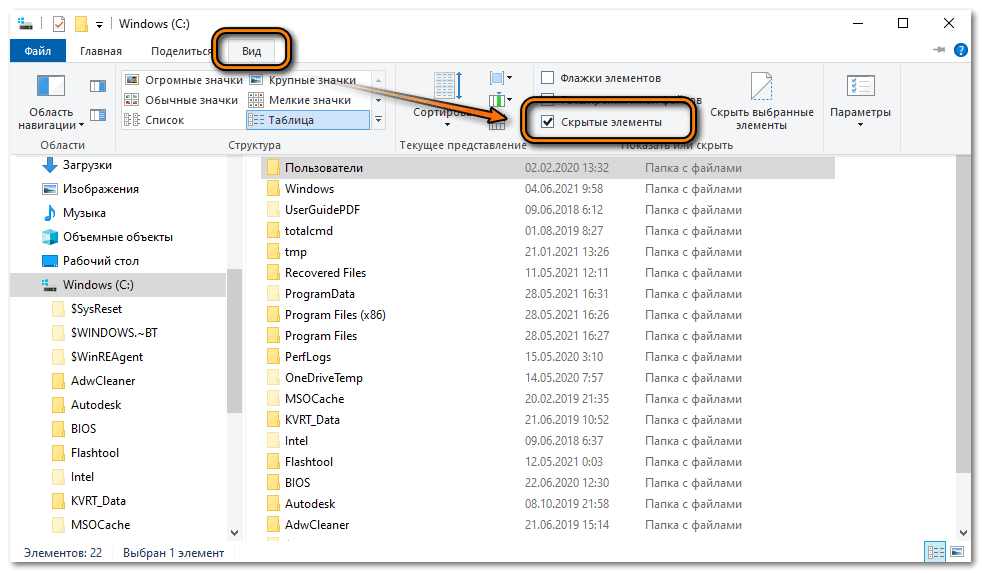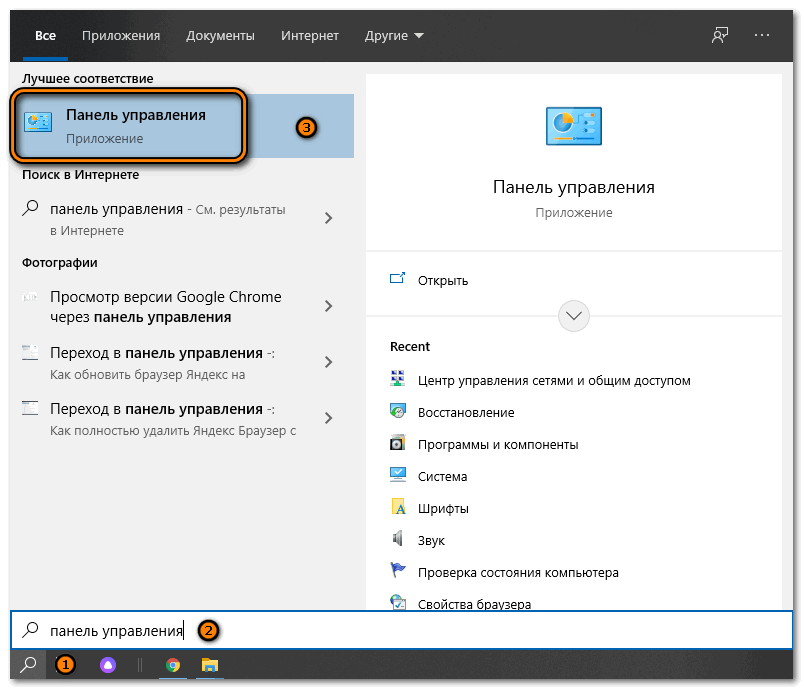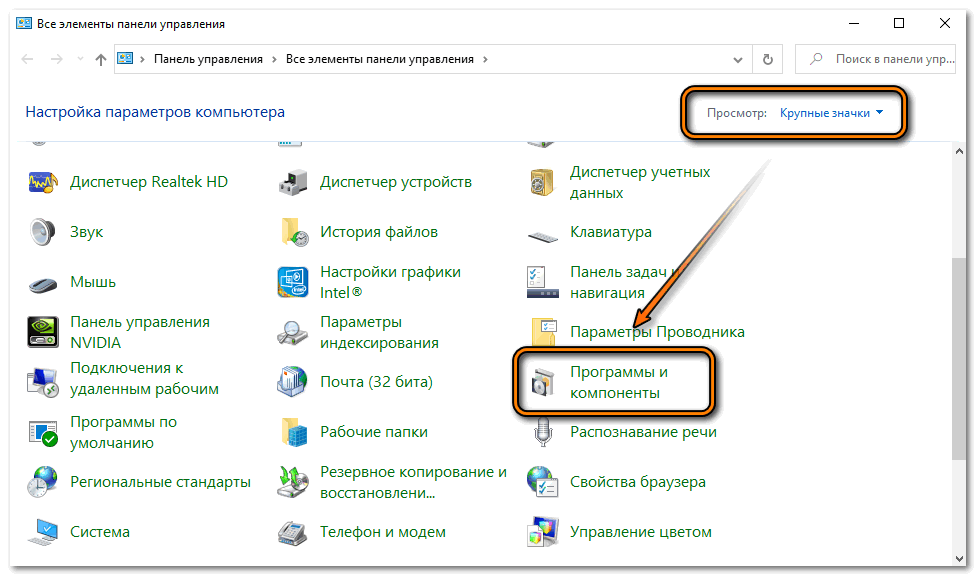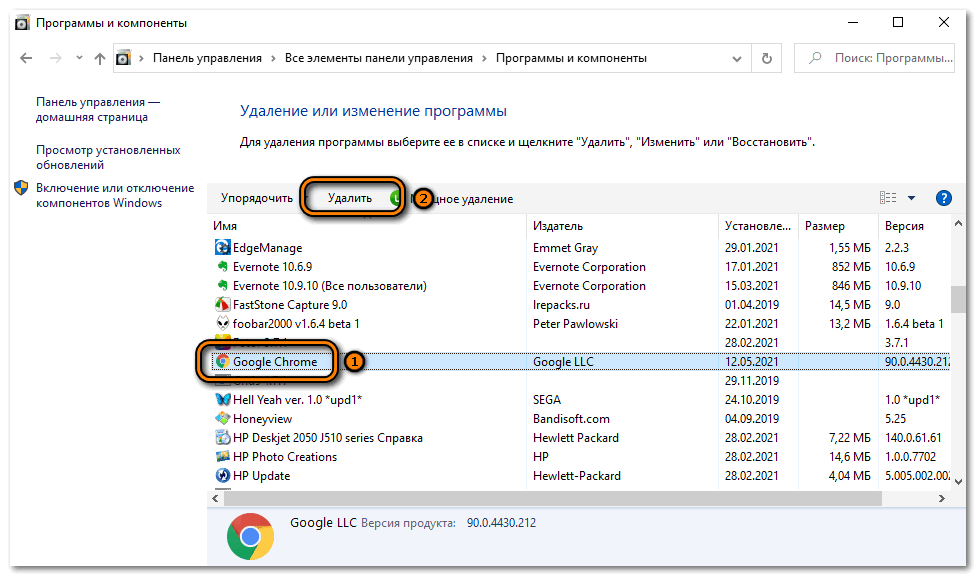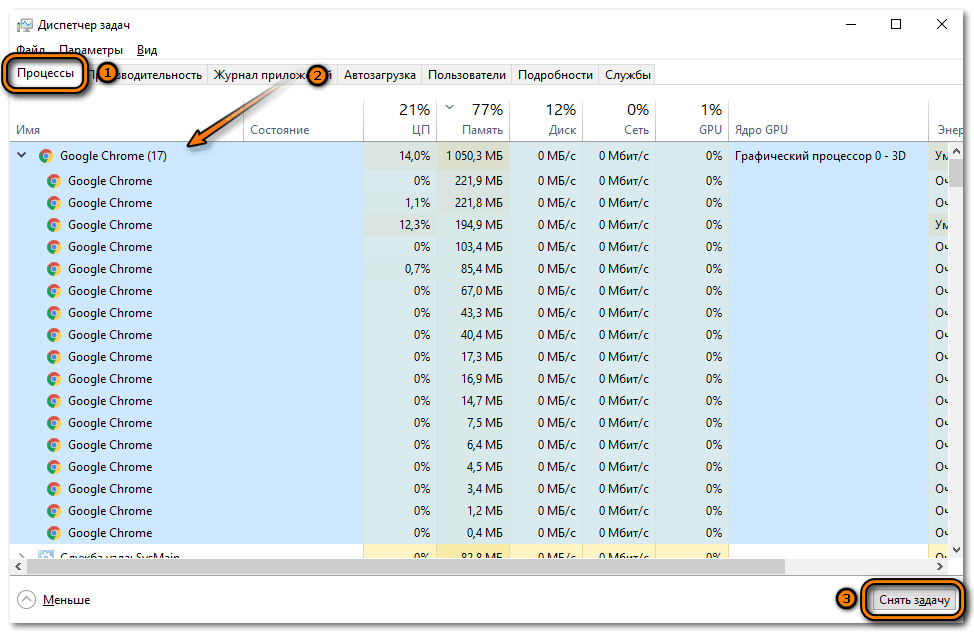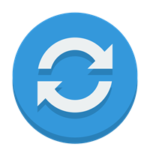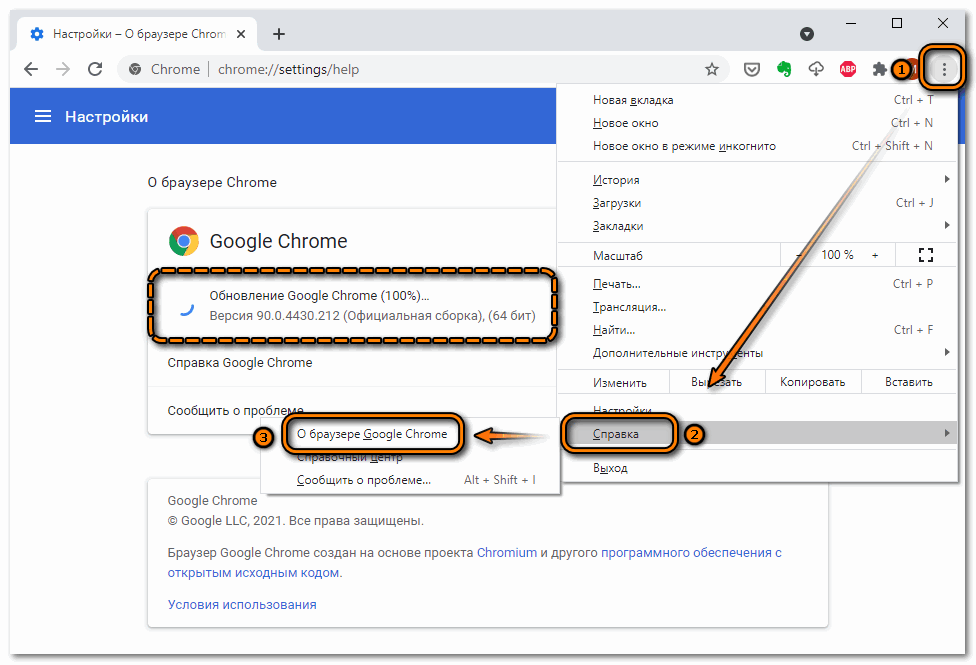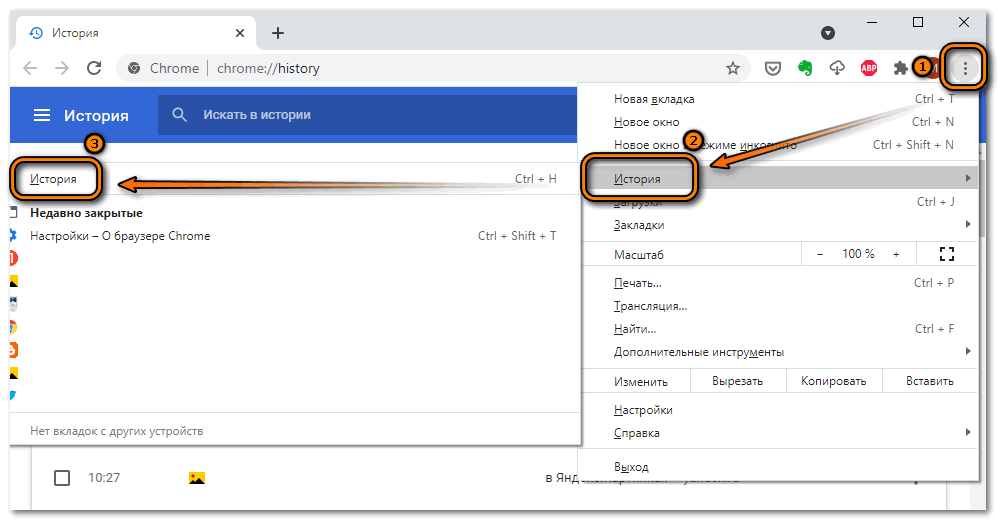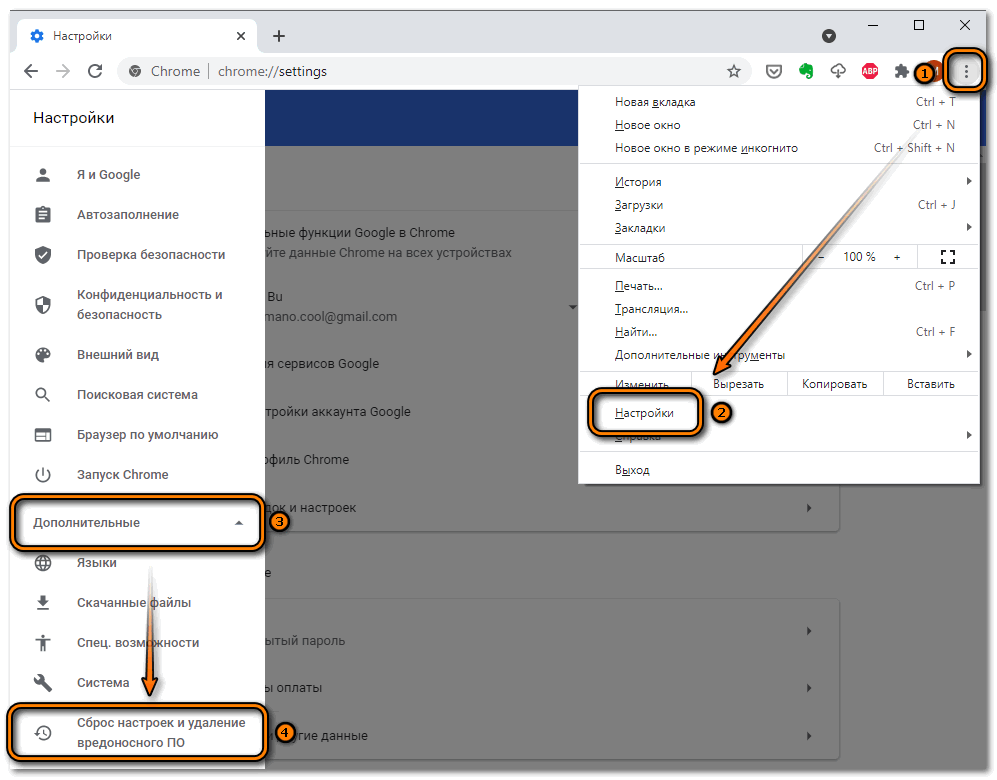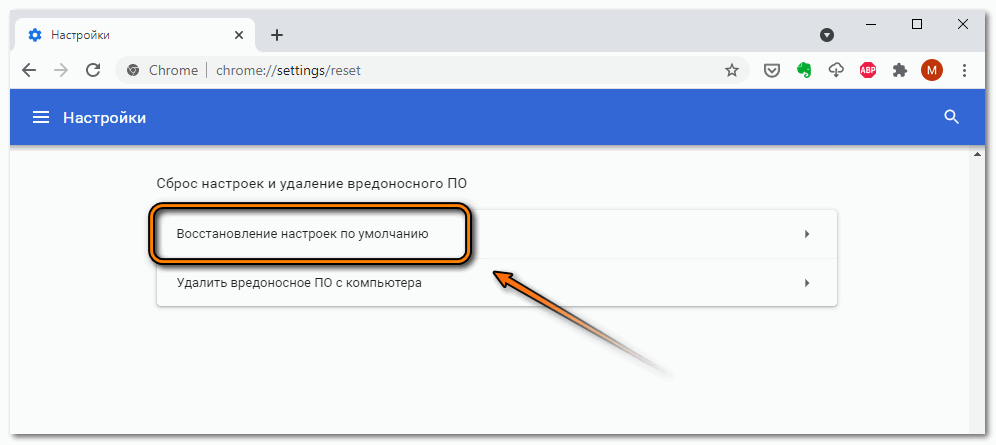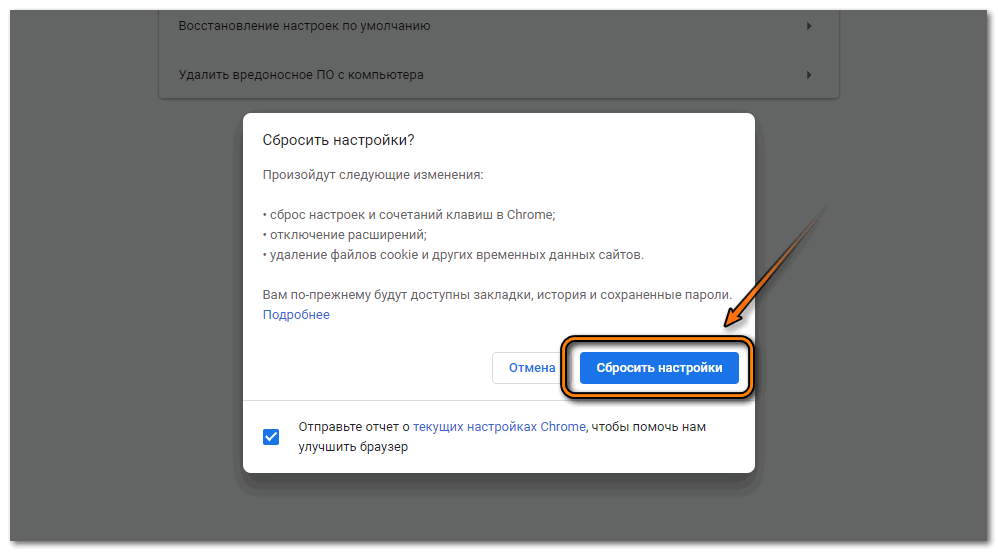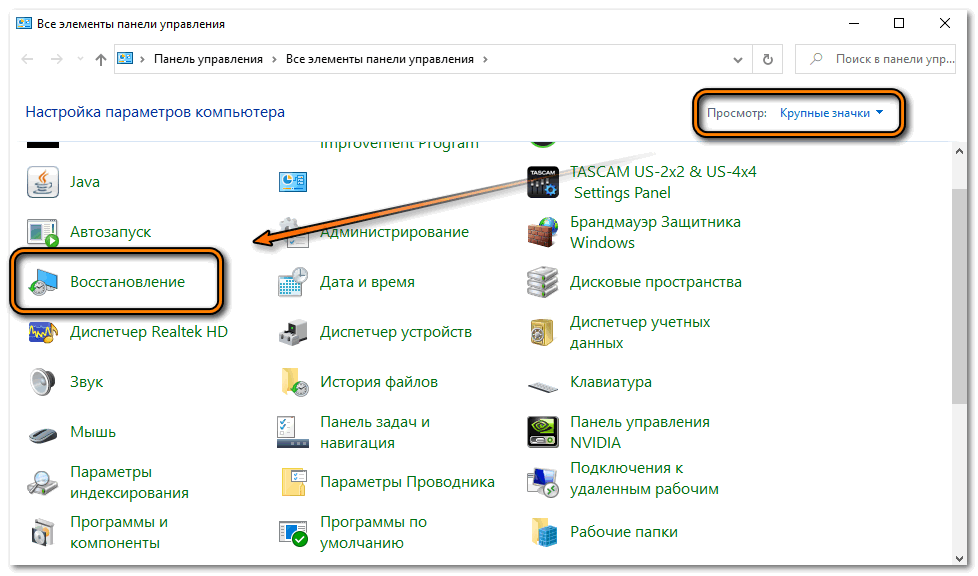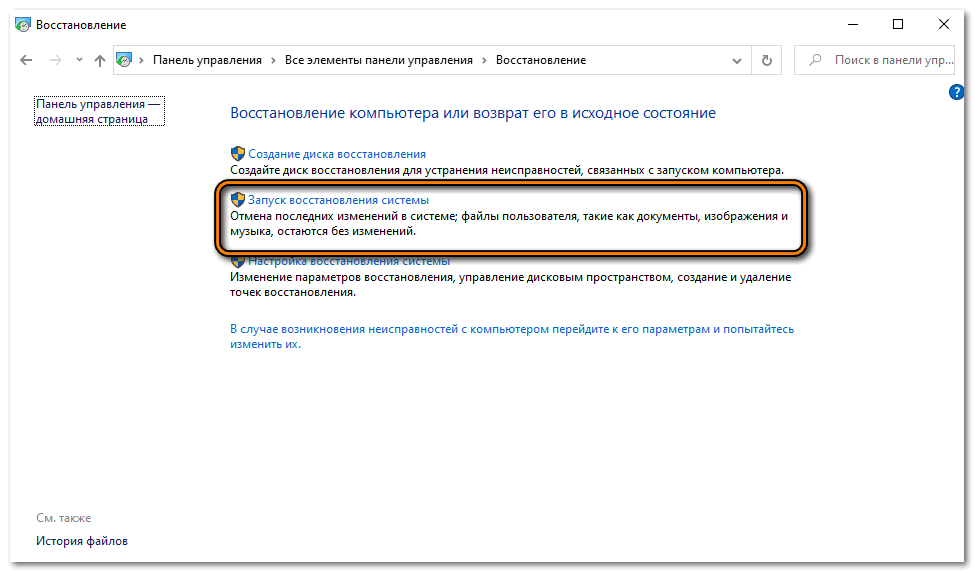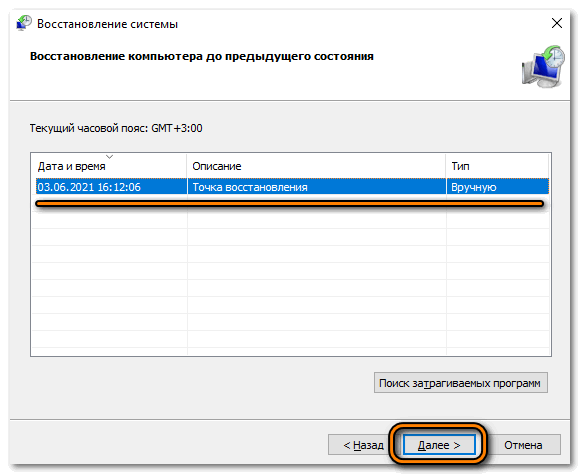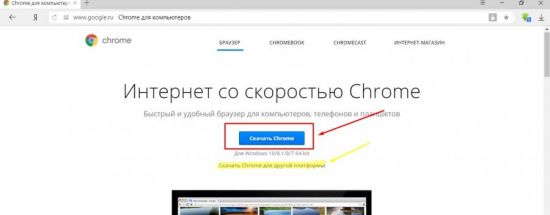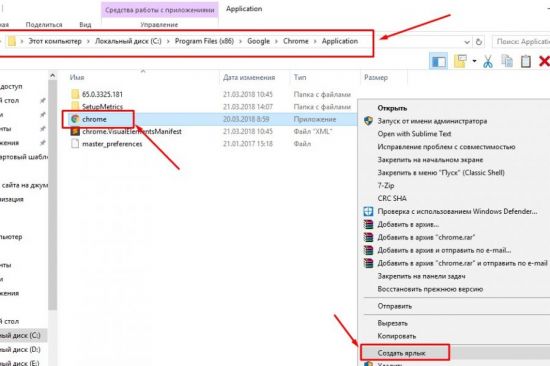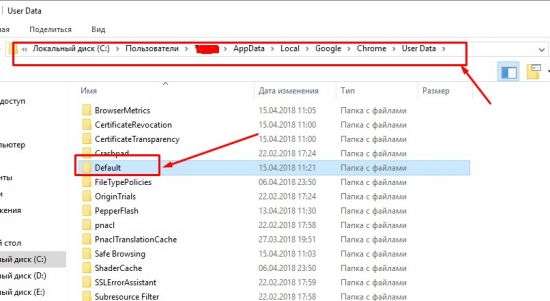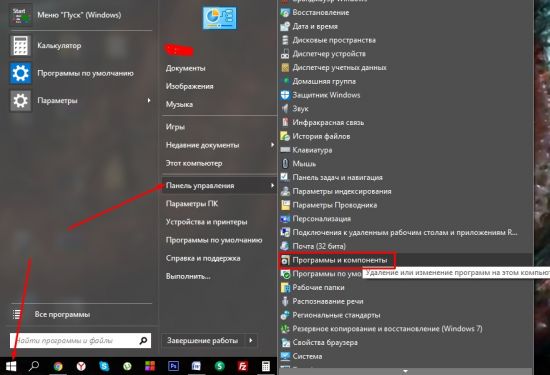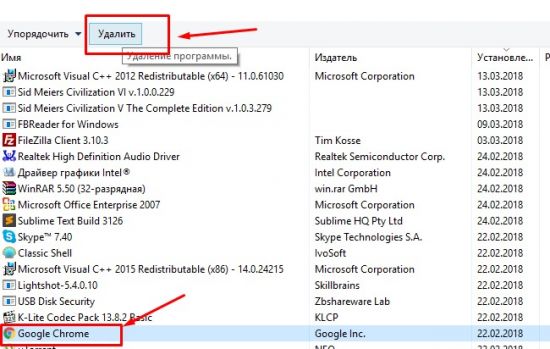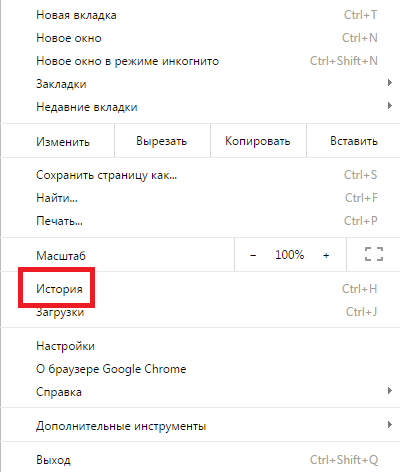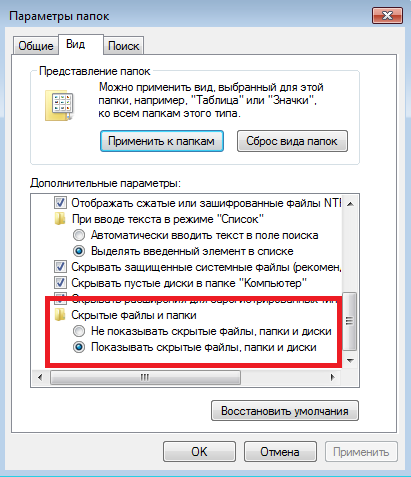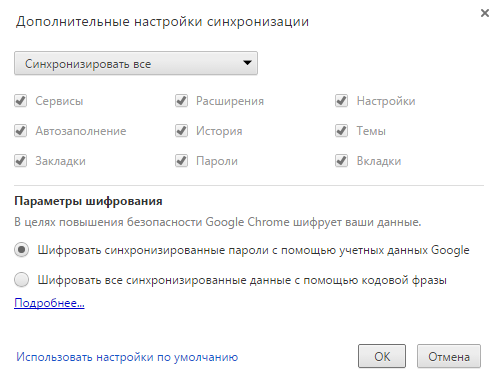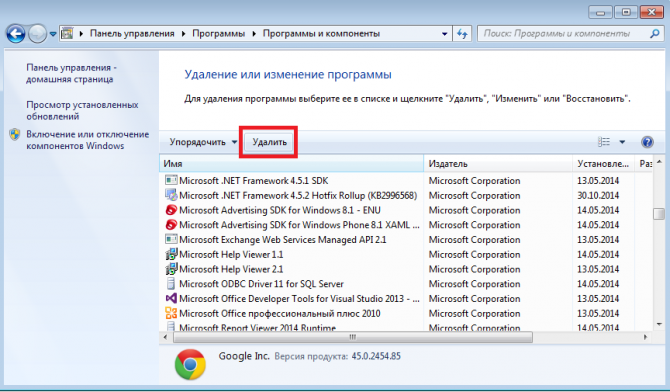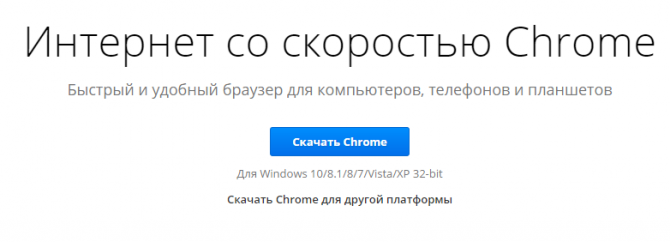Восстановление Google Chrome требуется после неаккуратной работы с настройками пользователя, вир…
Восстановление Google Chrome
требуется после неаккуратной работы с
настройками пользователя, вирусной
атаки или непреднамеренного удаления
приложения. Вопрос, как
восстановить Google Chrome,
обычно беспокоит неопытных пользователей.
Именно им посвящена эта статья, но и
профессионалы так же могут найти много
полезного.
Восстановление
Google
Chrome
после удаления
Прежде
чем паниковать, нужно разобраться с
причиной возникшей проблемы. Удаление
Хрома невозможно без постороннего или
личного вмешательства. Причем причина
не будет связана с вирусной атакой.
Чтобы определить, есть ли приложение
на вашем компьютере, нужно запустить
«Панель управления».
В
Windows X:
- Зайдите в «Настройки» в меню.
- Выберите пункт «Приложения».
- В
подменю «Приложения и возможности»
должен быть Google Chrome. - При
его отсутствии потребуется установка
программы.
Установка:
- Перейдите на сайт поставщика программы.
- Скачайте приложение.
- Установите его, пользуясь инструкциями
установщика.
У
такого восстановления есть недостатки:
-
Настройки
будут установлены по умолчанию. - Будут
отсутствовать все дополнительные
расширения, а также «куки», значительно
упрощающие работу с сайтами. - Будут
отсутствовать закладки и история.
Почти
все перечисленное можно восстановить,
если ваш Google Chrome был ранее синхронизирован
с облаком. Синхронизация позволит
сохранить все параметры и не мучиться
с проблемой,
как
восстановить браузер Гугл Хром.
Синхронизировать браузер можно в
«Настройках».
Браузер
установлен, но не запускается
Если
пропал Гугл Хром, и как восстановить
его, вы не знаете, сначала нужно выяснить
уровень вашей проблемы. Возможно,
отсутствует или удален ярлык браузера.
Это можно выяснить, используя список
установленных приложений. Также
рекомендуем найти программу в основном
меню системы и запустить.
Если
приложение не может запуститься, можно
дать несколько советов:
-
Перезагрузить
компьютер без сохранения параметров,
нажав на кнопку включения в течение
нескольких секунд. После перезагрузки
будут сброшены некоторые настройки, и
браузер спокойно запустится. - Выполнить
обновление на сайте производителя. - Переустановить
приложение, предварительно удалив его
из системы.
Самым
оптимальным вариантом, если не помогла
перезагрузка, считается обновление.
Восстановление
ярлыка на панели задач
Если
программа запускается из меню, потребуется
восстановить ярлык запуска:
- Перейдите в меню.
- Нажмите на приложение правой кнопкой
мыши. - Выберите «Закрепить на панели задач».
После этого ярлык можно перенести на
рабочий стол.
Создать
ярлык можно при запущенной программе.
Для этого зайдите в меню и в подменю
«Дополнительные возможности» найдите
пункт «Создать ярлык».
Обновление
программы
Обновить
программу можно при условии, что она
запущена. Если приложение не запускается,
его нужно обновить на сайте поставщика.
Обычно при этом выполняется полная
переустановка, но с сохранением параметров
пользователя.
Переустановка
с переносом личных данных
Чтобы
перенести личные данные в новую версию
Google Chrome, нужно ранее синхронизировать
версию с облаком. И заново войти в облако
Chrome, используя «Войти в Хром» при запуске
браузера. Если вы пользуетесь почтой
Google, это проделывается автоматически
в двух случаях:
-
Если
в «Настройках» (внизу экрана
«Дополнительные») разрешен вход в
облако приложения. - Если
разрешена синхронизация приложений.
Для этого включите синхронизацию в
разделе «Настроек».
Возобновление
ранее закрытых вкладок
Открытие
ранних вкладок возможно только при
аварийном выходе из приложения. Для
этих целей имеется несколько возможностей:
-
При
загрузке браузера появится оповещение,
что предыдущий сеанс был аварийно
завершен с кнопкой «Восстановить».
Проблема этого варианта в том, что
восстановится и часть настроек, включая
приведшие к аварийному завершению
работы. - В
меню «История» обычно есть список
недавно закрытых страниц, например, «9
страниц». Выберите нужный пункт, и
приложение восстановит все открытые
сайты. - В
меню «История» посещаемые веб-страницы
можно найти по датам работы с браузером.
С
помощью сочетания клавиш
Закрытые
вкладки можно восстановить быстрее,
нажав Ctrl + Shift + T.
С
помощью истории браузера
Если
ни один из вариантов не помог, войдите
в меню «История» и восстановите вкладки
с помощью истории просмотров.
Восстановление
настроек по умолчанию
Если
браузер работает не так, как раньше,
можно выставить его параметры по
умолчанию:
- Зайдите в меню «Настройки».
- Внизу
имеется пункт «Дополнительные». - В
открывшемся окне выберите «Сброс
настроек» и установите по умолчанию в
соответствующем окне.
HTML
Filter
HTML
Filter – это специальное расширение,
позволяющее настраивать предпочтения
пользователей. Если не были сохранены
параметры, их придется указать повторно.
Plain
text Linker
Это
еще одно полезное расширение, позволяющее
отслеживать посещение страниц разными
пользователями на вашем компьютере.
Опция потребует переустановки после
обновления.
Ручное
восстановление браузера
При
наличии навыков можно запустить браузер
после аварийного завершения с потерей
части файлов. Это можно сделать,
восстановив копию системы Windows X, если
она была ранее сделана. Рекомендуется
только для опытных пользователей.
Сброс
настроек браузера
Обратите
внимание, что настройки можно сбросить
полностью или частично. Эта возможность
доступна в меню браузера:
- нажать
три точки в верхнем правом углу браузера; - перейти
в «Дополнительные»; - выбрать
пункт «Сброс настроек».
Удаление
расширений
Иногда
к некорректной работе браузера приводят
установленные расширения. Их можно
удалить двумя способами:
- Из
панели в правом верхнем углу браузера
будет кнопка расширения. После нажатия
правой кнопки мыши выберите «Удалить». - Перейдите в меню «Дополнительные
инструменты», затем в «Расширения».
Удалите ненужные опции.
Удаление
закладок
Закладки
могут быть лишней информацией. Чтобы
их удалить, нужно:
- перейти
в меню в «Закладки»; - затем
в «Диспетчер закладок»; - выбрать
закладку; - нажать
на три точки справа от наименования
ссылки; - выбрать
из выпадающего списка «Удалить».
Очистка
лишней информации
Очистка
лишней информации часто позволяет
восстановить правильную работу браузера.
В этом случае нужно:
- в
меню браузера выбрать «Дополнительные
возможности»; - далее
«Удаление данных о просмотренных
страницах»; -
откроется
меню с предложением удалить историю
браузера, файлы куки и сохраненные в
кэше изображения и другие файлы; - галочками
подтвердить удаление (или убрать галочки
рядом с тем что удалять не нужно); - выбрать
«Удалить».
Это
называется общим термином «почистить
кэш». Его можно очистить полностью или
частично. При полной очистке удаляются
все пароли и некоторые личные данные.
Просмотров 1.6k.
Обновлено 04.06.2021
Если обозреватель пропал, или возникли проблемы с работой, то возможно восстановить Гугл Хром автоматически бесплатно. Ошибки появляются в результате деятельности вредоносных утилит или скриптов. Разберем, что делать, если нужно вернуть информацию из случайно закрытых вкладок, а также процедуру повторной установки обозревателя.
Восстановление Гугл Хром, если он не запускается или пропал
В результате системных ошибок или деятельности вредоносного ПО, ярлык обозревателя может стать неактивным или вовсе пропасть с рабочего стола. В первую очередь необходимо вернуть его работоспособность.
Сделать это можно следующим образом:
- Если на рабочем столе осталась неработающая иконка Google Chrome, удалите ее. Для этого вызовите контекстное меню и выберите соответствующий пункт. Также можно использовать клавишу Delete.
- Найдите каталог на жестком диске, где установлен обозреватель. По умолчанию, все компоненты сохраняются по следующему адресу: C:Program Files (x86)GoogleChrome.
- Откройте папку Application и найдите значок Гугл Хром.
- Щелкните правой кнопкой мыши по иконке и выберите пункт «Создать ярлык». Ниже появится картинки браузера со стрелочкой. Ее можно перенести снова на рабочий стол или рабочую панель.
При перемещении исполняемого файла из корневой папки Google Chrome открываться не будет.
Если ничего не изменилось, и Гугл Хром все равно не запускается, то потребуется переустановка обозревателя. Рассмотрим, как это сделать без потери важных данных.
Шаг 1: сохранение папки с пользовательской информацией
Перед тем, как восстановить Google Chrome, необходимо скопировать папку Default, которая находится по такому адресу: C:UsersИмя_пользователяAppDataLocalGoogleChromeUser Data.
Прежде, чем перейти по папкам, в Проводнике необходимо активировать отображение скрытых элементов. Сделать это возможно через вкладку «Вид».
После этого щелкните правой клавишей мыши по папке Default и выберите функцию копирования. Можно использовать комбинацию клавиш Crtl + C. Затем вставьте каталог в любое удобное место с помощью контекстного меню или клавиш Ctrl + V.
Шаг 2: удаление текущей версии Гугл Хром
После того, как все важные пользовательские данные сохранены, рекомендуется полностью удалить Гугл Хром с компьютера:
- Откройте Панель управления, найдя ее через системный поиск.
- В качестве отображения разделов выберите крупные или мелкие значки.
- Кликните по разделу «Программы и компоненты».
- В открывшемся окне отобразится список установленного софта. Найдите Google Chrome и выделите его.
- Нажмите на кнопку «Удалить», которая появится выше.
Подтвердите деинсталляцию, затем дождитесь, пока она завершится. Если удалить Хром не получается, то завершите процессы, связанные с ним, в Диспетчере задач. Для этого щелкните правой кнопкой мыши по нижней рабочей панели и выберите соответствующую утилиту. Во вкладке «Процессы» найдите пункты с названием Google Chrome и завершите их, щелкнув по «Снять задачу».
Шаг 3: установка актуальной версии
После удаления нужно установить новую версию Гугл Хром, которую можно бесплатно скачать на официальном сайте разработчиков. Здесь всегда размещена актуальное ПО, которое не требует обновления после инсталляции. Загрузите установочный файл, затем запустите его. Останется только следовать инструкции пошагового мастера и дождаться окончания процедуры.
Шаг 4: перенос пользовательских данных в установленный Хром
Чтобы вернуть все настройки, историю посещений, закладки из старой версии Google Chrome, нужно:
- Найти ранее скопированную папку Default.
- Перейти по адресу на локальном диске, указанном выше.
- Скопировать и вставить сохраненный каталог с заменой того, что уже есть в директории User Data.
Процедура должна выполняться при закрытом Google Chrome. В итоге будет установлен обозреватель без вирусов и ошибок, из-за которых предыдущая версия перестала запускаться.
Восстановить пользовательскую информацию в браузере можно с помощью встроенной функции синхронизации. Благодаря ей на всех устройствах, где выполнен вход в учетную запись Google Chrome, становятся доступны настройки, история посещения, закладки и даже открытые вкладки. Функция позволяет быстро вернуть информацию без копирования и вставки папки Default. Достаточно заблаговременно создать профиль, затем выполнить в него вход через Хром после установки новой версии.
Автоматическое восстановление Гугл Хром
Функции Гугл Хрома позволяют восстановить браузер на компьютере без удаления и установки новой версии. Этот способ подойдет, если обозреватель еще запускается. Зачастую ошибки в работе возникают, если он давно не обновлялся. При загрузке и установке апдейтов все пользовательские данные остаются в памяти, но при этом проблему устраняются.
Чтобы обновить Google Chrome, действуйте так:
- Запустите Хром и щелкните по иконке в виде трех вертикальных точек. Она находится в верхнем правом углу интерфейса.
- Наведите мышку на пункт «Справка».
- В дополнительном меню выберите «О браузере Google Chrome».
- Откроется новое окно, где отображается информация о текущей версии обозревателя. Если требуется загрузка обновления, отобразится соответствующая кнопка. Нажмите на нее для загрузки апдейтов.
- Когда обновление завершится, перезапустите Google Chrome.
Также можно воспользоваться альтернативным вариантом: загрузить установочный файл обозревателя с официального сайта разработчика.
Новая версия инсталлируется поверх той, что установлена, заменяя поврежденные или вирусные элементы. При этом пользовательские настройки и данные сохраняются.
Как восстановить случайно закрытые вкладки
Существует два способа вновь открыть вкладки, которые были открыты в Google Chrome: комбинация горячих клавиш и история посещений. Разберем оба варианта более подробно.
Способ 1: горячие клавиши
Самый простой и быстрый способ – одновременно зажать Ctrl + Shift + T. Откроется вкладка, которая была закрыта последней. Если нужно открыть предыдущую страницу, то нужно использовать комбинацию еще раз. Так можно сделать несколько раз.
Восстановить закрытые вкладки возможно даже после закрытия Google Chrome.
Способ 2: история посещений
Если первый способ не подходит, поскольку нужна страница, закрытая намного раньше, то восстановить вкладку поможет встроенная функция – история посещений. Открыть ее возможно с помощью клавиш Ctrl + H или через настройки:
- Щелкните по иконке в виде трех точек в верхнем углу справа.
- Наведите курсор на пункт «История».
- В появившемся меню выберите функцию «История».
Откроется новое окно, где отобразится список все посещенных страниц за последнее время. После нажатия на сайт, он загрузится в новой вкладке.
Этот способ подойдет, если не активирована функция, запрещающая сохранять историю.
Как вернуть настройки по умолчанию
Если в результате измененных настроек Гугл Хром начал некорректно работать, то восстановить параметры можно с помощью встроенных средств. Для этого сделайте следующее:
- Откройте главное меню обозревателя, нажав на троеточие вверху.
- Перейдите в раздел «Настройки».
- В левой панели выберите вкладку «Дополнительные», затем «Сброс настроек и удаление вредоносного ПО».
- В открывшемся окне нажмите на кнопку «Восстановление настроек по умолчанию».
- Откроется окно, где нужно кликнуть на кнопку «Сбросить настройки».
После процедуры закладки, история посещений, автозаполнение форм останется доступным. При этом из памяти будут полностью сброшены пользовательские настройки, отключены установленные расширения и удалены временные файлы.
Откат системы до точки восстановления
Если ни один способ не помог, значит, причина в системе. В этом случае придется идти на крайнюю меру – откат через встроенные инструменты Windows.
Процедура коснется не только Google Chrome, но и всех приложений, а также самой системы.
Чтобы вернуть систему в исходное состояние, действуйте так:
- Найдите утилиту Панель управления через системный поиск.
- В качестве режима просмотра выбирайте крупные или мелкие значки.
- Нажмите на раздел «Восстановление».
- В открывшемся окне выберите функцию «Запуск восстановления системы».
- Выберите точку восстановления.
- Нажмите на кнопку для продолжения.
При необходимости можно посмотреть, какие программы будут затронуты при откате. Для этого нажмите на соответствующую кнопку в окне для выбора точки восстановления.
Чтобы восстановить Google Chrome, потребуется его обновление или переустановка. В более сложных случаях можно полностью удалить, затем инсталлировать актуальную версию. Для сохранения пользовательских данных необходимо скопировать папку с информацией или использовать функцию синхронизацию аккаунта на разных устройствах.
Как восстановить программу Гугл Хром на своем компьютере? Этот вопрос интересует пользователей, которые по ошибке удалили обозреватель, либо испытывают трудности с его запуском. Как правило, в такой ситуации можно прибегнуть к разным вариантам манипуляций. Разумеется, далеко не все юзеры смогут разобраться самостоятельно в этом моменте, из-за чего, здесь предстоит наглядно рассмотреть все применимые варианты действий, а кроме того иные достаточно важные и значимые нюансы.
Содержание
- Как восстановить браузер Google Chrome после удаления
- Если Google Chrome установлен, но не запускается
- Обновление браузера
- Переустановка без потери данных
- Восстановление закрытых вкладок и страниц
Как восстановить браузер Google Chrome после удаления
Как можно восстановить Google Chrome, если вы его удалили по ошибке? Если вы стерли программу из памяти, не стоит отчаиваться раньше времени, так как ее можно в любой момент попытаться вернуть. На практике, здесь предусмотрены следующие варианты действий для пользователя:
- Вы можете просто скачать новый установочный файл, после чего установить программное обеспечение на свой компьютер или ноутбук заново.
- При необходимости, можно воспользоваться компонентами утилиты, которые остались после ее удаления, для автоматического восстановления.
- Помимо всего прочего, всегда можно сделать откат системы до предыдущей сохраненной в памяти резервной копии.
- Также вы можете без проблем воспользоваться переносными компонентами программного обеспечения.
Не стоит забывать о том, что любой представленный вариант следует выполнять только при наличии качественной и надежной защиты устройства, в качестве которой может выступать любой современный установленный антивирус, чтобы предотвратить возможное заражение системы вирусами или иными вредоносными программами.
Важно! Если вы приняли решение восстановить популярный браузер Гугл путем скачивания и последующей установки, рекомендуется использовать для этой цели актуальную на текущий момент версию.
Если Google Chrome установлен, но не запускается
Как восстановить популярный браузер Google Chrome, если он попросту не открывается на компьютере или ноутбуке? В данном случае вы можете прибегнуть к разным манипуляциям, однако, рекомендуется проделать следующий вариант доступных пользователю действий:
- прежде всего, вы можете сделать принудительное обновление программного обеспечения и доступных компонентов;
- также можно попытаться сделать новую установку приложения, при этом сохранить прежние данные в памяти;
- помимо всего прочего, можно сделать полноценную новую инсталляцию, а после перенести вкладки ранее открытые страницы в память.
В каждом отдельном случае вам предстоит сделать ряд несложных манипуляций с системой, из-за чего, также потребуется воспользоваться функциями установленного антивируса, чтобы из-за нелепых случайностей не допустить возможности попадания вирусов и другого вредоносного ПО на компьютер или ноутбук.
Обновление браузера
Если по каким-либо причинам обозреватель не запускается, вы можете его обновить принудительно до последней версии. Чтобы выполнить этот процесс, вам предстоит проделать следующее:
- в первую очередь, требуется скачать актуальное обновление;
- для этого можно воспользоваться нашим тематическим сайтом;
- чтобы найти необходимое обновление, следует воспользоваться поиском;
- здесь требуется перейти по вкладке для скачивания ресурса;
- после загрузки, следует проверить программное обеспечение антивирусом;
- далее, вы просто запускаете установщик и принимаете соглашение;
- также необходимо прописать корректный путь к главной программе;
- далее предстоит следовать подсказкам и всплывающим окнам установщика;
- по окончанию процесса, необходимо перезагрузить устройство.
Следует понимать, что перезагрузка системы, это очень важный этап, который позволяет всем внесенным изменениям вступить в силу, а кроме того исключает вероятность возникновения последующих сбоев и ошибок при работе.
Переустановка без потери данных
Также пользователи всегда могут сделать полноценную инсталляцию программы с сохранением всех текущих настроек и процессов. Для этого потребуется выполнить следующий ряд манипуляций:
- прежде всего, вы скачиваете новое программное обеспечение;
- для этого можно воспользоваться нашим тематическим сайтом;
- далее вам придется удалить установленную утилиту с помощью инструментов;
- последе инсталляции, необходимо перезагрузить компьютер;
- также требуется проверить, что на системном диске сохранилась папка Гугл Хром;
- после этого можно запустить инсталляционный файл;
- требуется принять соглашение на внесение изменений в систему;
- вы должны прописать путь для установки ровно в ту папку, где ранее был Гугл;
- далее выполняется установка программного обеспечения.
Как и в предыдущем случае, по окончанию инсталляции, вам необходимо перезагрузить обозреватель, чтобы изменения вступили в силу. Также стоит отметить, что можно сохранить данные при восстановлении их из резервной копии.
Восстановление закрытых вкладок и страниц
Как известно, все временные файлы, включая закрытые вкладки, страницы и закладки записываются в одном месте. Этот соответствующий файл можно без проблем использовать сразу после повторной установки программного обеспечения на своем компьютере или ноутбуке. В этой ситуации, все, что вам потребуется, это поместить этот ресурс в системную папку с программой, а после через настройки обозревателя сделать импорт закладок. Впоследствии, все данные, которые остались в прежнем интернет-обозревателе, будут перенесены в новый браузер. Разумеется, будут восстановлены только те данные, которые вы успели записать в память резервной копии.
Важно! Так как любое программное обеспечение подвержено сбоям и ошибкам, рекомендуется своевременно его обновлять, включая такие плагины, как браузер Гугл Хром, что позволит исключить возможность появления различного рода проблем.
В настоящее время обозреватель от Гугл пользуется невероятной популярностью у обычных пользователей благодаря своей скорости обработки данных, однако, как и с любым другим программным обеспечением, с этим приложением могут возникать проблемы. Именно поэтому юзерам необходимо располагать информацией, как в случае необходимости восстановить утилиту, чтобы при этом сохранились все ранее доступные сведения и временные компоненты.
Содержание
- Способ 1: Восстановление вкладок
- Способ 2: Очистка данных и сброс настроек
- Вариант 1: Браузер на ПК
- Вариант 2: Мобильное приложение
- Способ 3: Восстановление работоспособности
- Способ 4: Синхронизация данных
- Способ 5: Переустановка браузера
- Способ 6: Восстановление приложений (iOS и Android)
- Вопросы и ответы
Важно! Каждая из представленных ниже инструкций подразумевает восстановление Гугл Хром, но представляет собой совершенно разную процедуру и дает разный результат. То, какую из них и когда применять, зависит от поставленной задачи, и ее мы будем озвучивать в начале каждого способа.
Способ 1: Восстановление вкладок
Если восстановить требуется не сам Google Chrome, а открытые в нем вкладки после экстренного завершения работы браузера (например, зависание и последующее принудительное закрытие, ошибка или сбой), следует воспользоваться предложением во всплывающем окне, которое автоматически появляется при его перезапуске. Нажатие на показанную на изображении ниже кнопку сразу же вернет все вкладки, которые были открыты во время последней сессии.
Повторно открыть сайты, закрытые в обычном режиме (по ошибке или осознано) можно с помощью контекстного меню, вызываемого на верхней панели программы, сочетанием клавиш, обратившись к истории посещений и некоторыми другими методами, которые ранее рассматривались нами в отдельной инструкции.
Подробнее: Как восстановить закрытые вкладки в браузере Гугл Хром
Способ 2: Очистка данных и сброс настроек
Восстановление может подразумевать под собой возврат Google Chrome к его изначальному состоянию, в котором браузер находился сразу после его установки, до авторизации в учетной записи Google и настройки. Если это и есть та задача, которую требуется решить, в зависимости от используемой версии приложения, выполните следующее:
Вариант 1: Браузер на ПК
- Вызовите меню программы и перейдите к ее «Настройкам».
- Пролистайте открывшуюся страницу вниз, до блока «Конфиденциальность и безопасность».
- Нажмите «Очистить историю».
- Находясь во вкладке «Основные настройки» открывшегося окна, выберите период, накопленные данные за который требуется удалить. Ниже отметьте галочками все категории или только те, которые сочтете более ненужными, после чего нажмите «Удалить данные».
Либо для более эффективной и полной очистки перейдите во вкладку «Дополнительные», в выпадающем списке «Временной диапазон» выберите вариант «Все время»,
отметьте галочками все доступные в этом окне пункты и нажмите на кнопку «Удалить данные».
Важно! Выполнение последнего действия повлечет за собой не только очистку истории посещенных сайтов, куки и временных файлов браузера, но также сотрет пароли и данные для автозаполнения.
- Вернитесь к основному разделу «Настроек» Гугл Хром, пролистайте его в самый конец и разверните список «Дополнительные».
- Прокрутите страницу вниз и выберите пункт «Восстановление настроек по умолчанию».
- Во всплывающем окне нажмите «Сбросить настройки»
Ожидайте, пока процедура завершится, после чего действие учетной записи будет приостановлено.
Для того чтобы снова в ней авторизоваться и получить доступ ко всем возможностям браузера, в том числе и синхронизации данных, нажмите по обозначенной ниже надписи (1) и воспользуйтесь кнопкой «Повторите вход» (2).
Введите сначала логин,
а затем пароль от своего Google-аккаунта, оба раза нажимая «Далее» для перехода к следующему этапу.
Изложенная выше инструкция состоит из двух этапов – очистка данных браузера (пункты №1-4) и сброс его настроек (№5-7). В зависимости от желаемого результата, можно выполнить их как вместе, так и по отдельности.
Вариант 2: Мобильное приложение
Примечание: Инструкция ниже показана на примере приложения Google Chrome для iOS (iPhone). Для достижения аналогичного результата на Android потребуется выполнить ровно те же действия.
- Вызовите меню мобильного приложения и перейдите в его «Настройки».
- Пролистайте открывшуюся страницу немного вниз
и тапните по разделу «Конфиденциальность». - Откройте подраздел «Очистка истории».
- Отметьте галочками нужные или сразу все пункты,
в списке выше укажите «Временной диапазон», накопленные данные за который требуется стереть. - Определившись с выбором, нажмите по расположенной внизу окна надписи «Очистка истории»
и подтвердите свои намерения во всплывающем окне.

Спустя мгновение основные данные Гугл Хром будут полностью удалены с вашего телефона, что подтверждается сообщением во всплывающем окне.
Возможность полного сброса настроек в мобильной версии браузера не предусмотрена, вместо этого предлагается выйти из учетной записи и удалить все данные на устройстве. По своей сути данная процедура подразумевает то же, что и инструкция выше, а осуществить ее можно в разделе «Настроек», тапнув по изображению своего профиля, выбрав соответствующий пункт и подтвердив намерения.

Способ 3: Восстановление работоспособности
Если же под восстановлением Google Chrome подразумевается устранение тех или иных проблем в работе браузера или возобновление его функционирования после возникновения разного рода ошибок и сбоев, действовать нужно по алгоритму, отличному от рассмотренного выше. О том, что делать в таких случаях, мы ранее рассказывали в отдельных статьях, ссылки на которые даны ниже.
Подробнее:
Что делать, если не работает браузер Гугл Хром
Что делать, если браузер Гугл Хром не запускается

Способ 4: Синхронизация данных
Задача восстановления Google Chrome может также означать получение доступа к сведениям и настройкам, сохраненным и установленным на другом устройстве, где используется браузер. Достичь такого результата можно путем синхронизации данных – функции, которая активируется автоматически сразу после входа в учетную запись Google, но если этого не произошло, потребуется выполнить следующее.
Читайте также: Как войти в аккаунт Гугл на компьютере и телефоне
- Вне зависимости от используемой версии браузера (программа для ПК или мобильное приложение), откройте его «Настройки».
- Перейдите к разделу «Синхронизация сервисов Google».
- Активируйте работу функции (на компьютере вместо надписи «Включить» на кнопке появится «Отключить»,
в мобильной версии аналогичная задача решается тумблером), если этого не было сделано ранее, и дождитесь, пока синхронизация данных будет завершена.
По желанию можно внести некоторые коррективы в работу данной функции, указав, какие данные будут синхронизироваться между устройствами, а какие нет. Для этого:
- В настройках браузера для ПК следует открыть подраздел «Управление данными для синхронизации»,
а в мобильном приложении «Синхронизация». - На компьютере выберите вариант «Настройка синхронизации», отметив его маркером,
а на телефоне отключите переключатель напротив пункта «Синхронизировать все». - На свое усмотрение отметьте те параметры,
которые должны быть доступны на всех устройствах, и отключите ненужные.
Для сохранения внесенных изменений в приложении тапните по расположенной в правом верхнем углу надписи «Готово».

Способ 5: Переустановка браузера
Последний вариант восстановления Гугл Хром на ПК во многом пересекается с рассмотренным нами в первой части статьи, так как позволяет достичь аналогичного результата – чистый браузер без каких-либо сохраненных данных и самостоятельно заданных настроек в том виде, в котором он предстает перед пользователем при первом запуске. Процедура подразумевает полное удаление программы с компьютера, очистку операционной системы от следов ее использования и последующую установку актуальной версии, скачанной с официального сайта разработчика. Более детально о каждом из этапов мы рассказывали в отдельной статье на нашем сайте.
Подробнее: Как переустановить браузер Google Chrome
Способ 6: Восстановление приложений (iOS и Android)
Схожий с предыдущим вариант восстановления Гугл Хром, но уже его мобильной версии, заключается в повторной установке приложения, которое по той или иной причине было удалено. И на iPhone, и на Android проще всего это сделать с помощью предустановленного магазина — App Store или Google Play Маркета соответственно, — но есть и другие методы. Все они подробно рассматривались нами в отдельной инструкции.
Подробнее: Как восстановить приложение на телефоне
Содержание
- Восстановление работы браузера после удаления
- Браузер установлен, но не запускается
- Возобновление ранее закрытых вкладок
- Восстановление настроек браузера по умолчанию
Ваш браузер Google Chrome по какой-то причине перестал правильно работать, либо не запускается вообще? Восстановить работу браузера можно различными способами. Но для каждой необходимо узнать причину сбоя.
Конечно, есть универсальный способ решить все проблемы разом – полная переустановка программы. Однако не всем и не всегда он может быть полезен.
Восстановление работы браузера после удаления
Это самая распространенная и самая простая причина, по которой и возникает вопрос, как восстановить Гугл Хром. Естественно и решение у нее простое:
Открываем любой другой браузер, установленный на устройстве, и переходим на главную страницу Хрома. Сделать это можно как через поисковик, так и по прямой ссылке (https://www.google.ru/chrome/)
Обычно сайт автоматически определяет вашу операционную систему и предлагает скачать нужный дистрибутив для установки. Если вы хотите скачать установщик для другой платформы, ниже кнопки «Скачать» имеется ссылка на установочные пакеты других платформ.
Внимание! Не скачивайте программы со сторонних и сомнительных сервисов. В установочные пакеты могут быть вшиты вирусные программы, которые приведут к сбоям в работе всей системы!
Если вдруг на вашем компьютере нет другого браузера, скачайте установочный пакет с другого устройства и перенесите на своё.
Установка программы проходит стандартным способом:
- двойным кликом мыши запускаем инсталлятор,
- подтверждаем соглашение,
- ждем окончания установки программы.
После завершения на рабочий стол будет помещен ярлык для запуска интернет обозревателя.
Браузер установлен, но не запускается
Как уже было сказано выше, решить эту проблему поможет полная переустановка (инструкция выше). Но что делать, если в браузере много сохраненных закладок, паролей и прочей личной информации, которую не хотелось бы потерять после удаления неработающей программы? Конечно, об этом стоило бы позаботиться заранее: включить синхронизацию браузера или сохранить файл ссылок на компьютере.
Вариант 1 (восстановление ярлыка запуска)
Иногда на компьютер попадают вирусы, которые меняют рабочие пути у ярлыков и при нажатии на такой не происходит ничего, либо вас автоматически перенаправляет на вирусные или рекламные сайты.
Для того чтобы найти пропавший ярлык, необходимо, прежде всего, почистить компьютер от вирусов, а затем создать новый, взамен того, что исчез. Для этого:
- Переходим по цепочке C:Program Files (x86)GoogleChromeApplication (можно скопировать и вставить в адресное окно папки).
- В папке Application необходимо отыскать системный файл с расширением chrome.exe.
- Вызвав правой кнопкой мыши меню – выбрать «Создать ярлык».
- Система предложит поместить его на рабочий стол.
- Соглашаемся и пробуем запустить браузер.
Вариант 2 (обновление программы)
Если это не помогло. Не удаляя программу с компьютера, пробуем обновить ее при помощи файла установщика, скачанного с официального сайта Google. Процесс точно такой же, как и при новой установке браузера Хром: запускаем инсталлятор и дожидаемся окончания процесса установки.
Данная процедура заменит поврежденные файлы программы, не затронув при этом настройки и личные данные.
Вариант 3 (переустановка с переносом личных данных)
Полная переустановка программы с сохранением личных данных.
Для этого нам потребуется полностью удалить веб обозреватель с нашего устройства. Но сначала сохраняем данные.
Как известно, Хром во время своей работы сохраняет историю пользователя, закладки, пароли и прочую информацию (если данная опция не отключена). И практически все эти данные можно вытащить из программы вручную, для того, чтобы после переустановки восстановить браузер в прежнем удобном и привычном виде.
Находятся эти данные в системной папке Default, которая в разных ОС находится в разных местах:
- ОС XP — C:Documents And Settings\Local SettingsApplication DataGoogleChrome User DataDefault
- ОС Vista, 7, 8, 10 — C:Users\AppDataLocalGoogleChromeUser DataDefault
- Mac OS X — ~/Library/Application Support/Google/Chrome/Default
- Linux — ~/.config/google-chrome/Default
Обратите внимание! Папка Local Settings является скрытой системной папкой. Чтобы её увидеть, необходимо включить в системе отображение скрытых файлов и папок.
1.Переходим по адресу данной папки и копируем ее в любое удобное место со всем содержимым. Можно сделать архив, для экономии места.
2.Теперь можно приступать к переустановке программы:
Удаляем старую нерабочую версию. Через меню Пуск – Панель управления – Программы и компоненты:
3.Находим в списке Google Chrome.
4.Удаляем.
5.После завершения удаления. Скачиваем новую версию установщика с официального сайта Гугл Хром.
6.Устанавливаем.
Теперь нам необходимо восстановить свои данные, для этого снова переходим в системную папку браузера Default и заменяем ее содержимое на ранее сохраненные данные.
Внимание! Чтобы впредь не потерять свои данные, позаботьтесь о настройке синхронизации в вашем браузере. Это позволит обойтись без таких длительных процедур при восстановлении неработающего браузера!
Возобновление ранее закрытых вкладок
Существует два варианта, как это сделать:
Вариант 1 (с помощью сочетания клавиш)
Данный вариант подойдет в том случае, если вкладка была закрыта в текущей рабочей сессии.
Простым сочетанием клавиш Ctrl+Shift+T можно открыть несколько последних закрытых вкладок в порядке обратном их закрытию.
Вариант 2 (при помощи истории браузера)
Используя историю браузера в Google Chrome можно просмотреть и открыть любую вкладку за любое время (при условии, что история не удалялась и не отключалась)
Для этого также можно воспользоваться сочетанием клавиш Ctrl+H, прямой ссылкой на раздел — chrome://history/, или, если возникла какая-либо ошибка, пойти по длинному пути:
- Открыть меню браузера;
- Выбрать пункт «История»;
- Выбрать во всплывающем окне нужную вкладку или, кликнув по данному пункту, перейти к полному списку.
Если программа по какой-то причине отключилась полностью, то новые версии Хрома позволяют возобновить всю рабочую сессию автоматически.
Восстановление настроек браузера по умолчанию
В случае некорректной работы браузера вследствие изменения каких-либо настроек можно вернуть все к первоначальному состоянию.
- Открываем окно браузера;
- Переходим в меню;
- Выбираем пункт «Настройки»;
- Находим раздел «Дополнительные».
В подразделе «Сброс настроек и удаление вредоносного ПО» выбираем «Сбросить» и во всплывающем окне подтверждаем свои действия.
Как видно из статьи, восстановить работу браузера не составляет особого труда. Труднее установить причину сбоев. Кроме того, сложности могут возникнуть с переносом или восстановлением личных данных, позаботьтесь об их сохранности заранее.
Загрузить PDF
Загрузить PDF
Из этой статьи вы узнаете, как исправить неполадки в работе браузера Google Chrome, а также как переустановить этот браузер на компьютере и iPhone. Наиболее распространенные неполадки с Google Chrome связаны с использованием устаревшей версии Chrome или чрезмерным количеством данных и расширений внутри браузера.
-
1
Перезагрузите компьютер. Если вы не выключали компьютер в течение нескольких дней, перезагрузите его, чтобы устранить сбои и ускорить работу Chrome.
-
2
Проверьте подключение к интернету. Если маршрутизатор работает со сбоями или компьютер подключился к сети не так, как нужно, веб-страницы будут грузиться очень медленно или вообще не будут открываться. В этом случае расположите компьютер и маршрутизатор как можно ближе друг к другу; также закройте программы, которые работают в фоновом режиме и занимают пропускную способность интернет-подключения (например, программу Netflix).
-
3
Убедитесь, что компьютер поддерживает Google Chrome. Чтобы Google Chrome работал стабильно, нужна следующая система:
- Windows: Windows 7 или более новая версия;
- Mac: Mac OS X 10.9 или более новая версия.
-
4
Проверьте компьютер на наличие вредоносных программ. Если Chrome открывает ненужные страницы или домашняя страница браузера изменилась без вашего ведома, скорее всего, компьютер заражен вирусом. Запустите антивирусное сканирование компьютера, чтобы избавиться от вирусов.
Реклама
-
1
Откройте Google Chrome. Если вы не можете открыть этот браузер, удалите его из Windows, Mac OS X или iPhone.
-
2
Щелкните по ⋮. Этот значок находится в верхнем правом углу окна Chrome. Откроется выпадающее меню.
-
3
Выберите Справка. Вы найдете эту опцию в нижней части выпадающего меню. Возле выпадающего меню откроется всплывающее меню.
-
4
Щелкните по О браузере Chrome. Эта опция находится во всплывающем окне. Откроется страница обновления; если обновление доступно, оно будет установлено автоматически.
- Когда браузер будет обновлен, нажмите «Перезапустить».
Реклама
-
1
Щелкните по ⋮. Этот значок находится в верхнем правом углу окна Chrome. Откроется выпадающее меню.
-
2
Выберите Дополнительные инструменты. Эта опция находится в нижней части выпадающего меню. Возле выпадающего меню откроется всплывающее меню.
-
3
Щелкните по Диспетчер задач. Эта опция находится во всплывающем окне. Откроется окно Диспетчера задач.
-
4
Перейдите на вкладку, которую нужно закрыть. Щелкните по одной вкладке или зажмите клавишу Ctrl (Windows)/⌘ Command (Mac OS X) и щелкните по каждой вкладке, если вы хотите закрыть сразу несколько вкладок.
-
5
Нажмите Завершить процесс. Это голубая кнопка в правом нижнем углу окна. Вкладка будет закрыта.
Реклама
-
1
Щелкните по ⋮. Этот значок находится в верхнем правом углу окна Chrome. Откроется выпадающее меню.
-
2
Выберите Дополнительные инструменты. Эта опция находится в нижней части выпадающего меню. Возле выпадающего меню откроется всплывающее меню.
-
3
Щелкните по Расширения. Эта опция находится во всплывающем меню «Дополнительные инструменты». Откроется новая вкладка со списком установленных расширений.
-
4
Выберите расширение, которое нужно отключить. Как правило, внезапные неполадки с Chrome связаны с недавно установленными расширениями, поэтому найдите расширения, которое вы установили за последние несколько дней.
- Также Chrome может работать со сбоями, если вы установили слишком много расширений, поэтому отключите ненужные или несущественные расширения.
-
5
Снимите флажок «Включено» возле расширения. Выбранное расширение будет отключено. Повторите этот процесс с каждым расширением, которое вы хотите отключить.
- Также можно удалить расширение. Для этого щелкните по значку в виде мусорной корзины, а затем нажмите «Удалить», когда появится запрос.
Реклама
-
1
Щелкните по ⋮. Этот значок находится в верхнем правом углу окна Chrome. Откроется выпадающее меню.
-
2
Щелкните по Настройки. Эта опция находится в нижней части выпадающего меню. Откроется страница настроек.
-
3
Прокрутите вниз и нажмите Дополнительные. Эта опция находится в нижней части страницы. Откроются дополнительные опции.
-
4
Нажмите Очистить историю. Вы найдете эту опцию в нижней части раздела «Конфиденциальность и безопасность».
-
5
Выберите все опции в открывшемся окне. Для этого поставьте флажок у каждой опции в новом окне.
-
6
Откройте меню «Временной диапазон». Оно находится в верхней части окна.
-
7
Выберите Все время. Так вы удалите все данные, а не только те, которые были получены в течение часа, дня, недели или месяца.
-
8
Щелкните по Удалить данные. Это голубая кнопка в нижней части окна. Так вы очистите историю браузера, куки, пароли и другие данные.
Реклама
-
1
Щелкните по ⋮. Этот значок находится в верхнем правом углу окна Chrome. Откроется выпадающее меню.
-
2
Щелкните по Настройки. Эта опция находится в нижней части выпадающего меню. Откроется страница настроек.
-
3
Прокрутите вниз и нажмите Дополнительные. Эта опция находится в нижней части страницы. Откроются дополнительные опции.
-
4
Прокрутите вниз и нажмите Сбросить. Эта опция находится в нижней части страницы.
-
5
Щелкните по Сбросить, когда появится запрос. Настройки Chrome будут сброшены к настройкам по умолчанию. Сохраненные данные, закладки, расширения и настройки будут удалены или восстановлены по умолчанию.
- Если этот метод не устранил неполадки с Chrome, необходимо переустановить Chrome.
Реклама
-
1
Откройте меню «Пуск»
. Щелкните по логотипу Windows в нижнем левом углу экрана.
-
2
Нажмите «Параметры»
. Щелкните по значку в виде шестеренки в нижней левой части меню «Пуск».
-
3
Щелкните по Приложения. Эта опция находится на странице настроек.
-
4
Нажмите Приложения и возможности. Это вкладка в левой части страницы.
-
5
Прокрутите вниз и нажмите Chrome. Вы найдете Google Chrome в разделе «G». Под значком Chrome откроется меню.
-
6
Щелкните по Удалить. Вы найдете эту кнопку под значком Google Chrome.
-
7
Нажмите Удалить, когда появится запрос. Google Chrome будет удален с компьютера.
-
8
Перейдите на страницу Google Chrome. Сделайте это в другом браузере, например, в Microsoft Edge или Firefox.
-
9
Щелкните по Скачать Chrome. Это голубая кнопка посередине страницы.
-
10
Щелкните по Принять условия и установить. Эта кнопка находится в нижней части всплывающего окна. Начнется загрузка Chrome.
-
11
Дважды щелкните по установочному файлу Chrome. Вы найдете его в папке для загрузок, которая указана в настройках браузера (например, в папке «Загрузки» или на рабочем столе).
-
12
Нажмите Да, когда появится запрос. Начнется установка Chrome.
-
13
Дождитесь, когда Chrome будет установлен. Это займет около минуты. Затем откроется новое окно Chrome.
Реклама
-
1
Откройте Finder. В доке щелкните по значку в виде синего лица.
-
2
Щелкните по Переход. Это меню находится в верхней части экрана. Откроется выпадающее меню.
-
3
Нажмите Программы. Эта опция находится в нижней части выпадающего меню «Переход».
-
4
Найдите Chrome и выберите его. В открывшейся папке найдите значок Google Chrome, а затем щелкните по нему, чтобы выбрать.
-
5
Щелкните по Изменить. Это меню находится в верхнем левом углу экрана. Откроется выпадающее меню.
-
6
Щелкните по Удалить. Эта опция находится посередине выпадающего меню.
-
7
Нажмите и удерживайте значок в виде мусорной корзины. Вы найдете его в доке. Откроется всплывающее меню.
-
8
Щелкните по Очистить корзину. Эта опция находится во всплывающем меню.
-
9
Нажмите Очистить корзину, когда появится запрос. Содержимое корзины будет удалено, включая Google Chrome.
-
10
Перейдите на страницу Google Chrome. Сделайте это в другом браузере, например, в Microsoft Edge или Firefox.
-
11
Щелкните по Скачать Chrome. Это голубая кнопка посередине страницы.
-
12
Щелкните по Принять условия и установить. Эта кнопка находится в нижней части всплывающего окна. Начнется загрузка Chrome.
-
13
Дважды щелкните по скачанному DMG-файлу. Вы найдете его в папке для загрузок (например, в папке «Загрузки»).
-
14
Перетащите значок Chrome на значок папки «Программы». Chrome будет установлен на компьютере.
- Если появится запрос, введите пароль к системе Mac OS X.
Реклама
-
1
Нажмите и удерживайте значок приложения «Chrome». Это значок в виде красно-зелено-желтого круга с синим центром. Значок начнет дрожать.
-
2
Щелкните по X. Этот значок находится в верхнем левом углу значка приложения.
-
3
Щелкните по Удалить, когда появится запрос. Chrome будет удален с iPhone.
-
4
Откройте App Store
на iPhone. Значок этого приложения имеет вид белой буквы «А» на синем фоне.
-
5
Щелкните по Поиск. Эта вкладка находится в правом нижнем углу экрана.
-
6
Щелкните по строке поиска. Это серая строка в верхней части экрана.
-
7
Введите google chrome.
-
8
Щелкните по Искать. Это голубая кнопка в правом нижнем углу экрана. Будет найдено приложение «Chrome».
-
9
Щелкните по Загрузить. Эта кнопка находится справа от значка приложения «Chrome».
-
10
Введите пароль, если будет предложено. Также можно отсканировать отпечаток пальца, если iPhone оснащен сенсорным датчиком.
-
11
Дождитесь, когда Chrome загрузится и установится на смартфоне. Теперь браузер можно открыть и пользоваться им как обычно.
Реклама
Советы
- Большинство неполадок с Chrome связано с устаревшей версией браузера или переизбытком данных (например, расширений, куки и так далее). Но эти проблемы легко решить.
Реклама
Предупреждения
- Чтобы восстановить Google Chrome, не нужно связываться со службой поддержки Google или сообщать информацию о своей учетной записи.
Реклама
Об этой статье
Эту страницу просматривали 156 241 раз.
Была ли эта статья полезной?
Как восстановить Гугл Хром: простые способы
Мы расскажем, как восстановить Гугл Хром разными способами в различных условиях. Читайте наш обзор, изучайте пошаговую инструкцию и приступайте к работе – вы обязательно достигните необходимого результата.
После удаления
Давайте разберемся, как восстановить Google Chrome после удаления – это довольно частая проблема, которая может возникнуть у каждого. Просто следуйте приведенным ниже шагам:
- Откройте официальный ресурс разработчика;
- Нажмите на крупную иконку синего цвета «Скачать». (Скачать Хром можно на нашем сайте) Она находится в центре экрана;
- Поставьте или снимите галочку в пункте «Разрешение на отправку отчетов о сбоях»;
- Нажмите «Принять условия и установить»;
- Дождитесь инсталляции файла на устройство;
- Запустите мастер установки, следуя инструкциям на экране;
- Готово!
Обратите внимание, что браузер автоматически подбирает нужную версию согласно параметрам вашей операционной системы.
Если вы ищете другой файл:
- Пролистайте экран вниз;
- Нажмите кнопку «Другие платформы»;
- Выберите нужный вариант и загрузите.
Будьте осторожны и загружайте файл только из проверенных источников – иначе вы рискуете столкнуться с мошенническими действиями и вредоносным ПО. Давайте разберемся, как восстановить Гугл Хром автоматически в области настроек. Советуем прочитать интересную статью о том, что такое Google Сhrome и для чего он нужен!
Возврат настроек
Если вы по какой-то причине хотите восстановить работу Гугл Хром и вернуть настройки по умолчанию, можно сделать простой откат системы:
- Запустите браузер;
- Нажмите на иконку в виде трех точек (верхний правый угол);
- Откройте строку «Настройки»;
- Пролистайте страницу до блока «Дополнительные»;
- В самом низу экрана есть меню «Сброс настроек и удаление вредоносного ПО»;
- Выберите строчку «Восстановление настроек по умолчанию»;
- Подтвердите действие, нажав иконку «Сбросить настройки».
Готово! У вас получилось восстановить браузер Гугл Хром на ноутбуке. Давайте кратко рассмотрим, что делать при возникновении неполадок в работе.
Устранение неполадок
Последовательно проверьте следующие пункты:
- Соответствие программы возможностям вашей операционной системы;
- Запустите сканирование антивируса и очистите систему;
- Откройте антивирус и внесите программу в белый список, если ПО блокируется;
- Удалите лишние файлы с диска С.
Мы рассказали все про восстановление Гугл Хром на компьютере – теперь сбои в работе вам не страшны.
Восстановление браузера Google Chrome
После неудачных экспериментов с настройками Гугл Хром браузер может вести себя некорректно. В таком случае нужно делать восстановление Хрома на компьютере, чтобы вернуть все параметры к исходному состоянию. Это также может помочь, если веб-обозреватель начал тормозить и глючить, либо вообще зависать или если он не открывается.
Как восстановить Хром
Возврат настроек в исходное состояние в Chrome можно сделать несколькими способами: через настройки Хрома или переустановив программу.
Через параметры браузера
Самый простой способ восстановить Google Chrome это:
- Запустить Хром, открыть его меню и перейти в настройки приложения.
- Далее необходимо колесиком мыши опуститься вниз и кликнуть по ссылке «Дополнительные».
- Появятся скрытые параметры, там также нужно спуститься в самый низ до блока «Сбросить».
- Затем нужно нажать левой кнопкой мыши «Сбросить».
- На дисплее отобразится окно, где вы должны подтвердить свои намерения нажатием кнопки «Сброс».
После этого браузер вернется в начальное состояние, каким он был после его установки в систему.
Переустановка
Второй метод как восстановить Гугл Хром – это просто удалить его из системы и установить заново:
- Откройте Панель управления компьютером.
- Переключите формат просмотра на «Мелкие значки».
- Выберите пункт «Программы и компоненты».
- В появившемся списке найдите «Google Chrome», кликните по нему правой кнопкой мыши и нажмите «Удалить».
- После удаления почистите реестр программой CCleaner и перезагрузите ПК.
Совет! Перед тем как удалять приложение закройте его.
После этого нужно заново установить браузер Хром:
- Перейдите на официальный сайт программы.
- На открывшейся странице нажмите синюю кнопку «Скачать Chrome».
- Появится лицензионное соглашение, ознакомьтесь с ним и кликните «Принять условия и установить».
- Далее автоматически произойдет загрузка исполняемого файла, который впоследствии нужно будет запустить и установить Google Chrome, следуя подсказкам установщика.
Полезная информация:
Заключение
Все приведенные выше методы должны помочь вернуть Хром в первоначальное состояние, если вы, конечно, будете следовать данным нами инструкциям и рекомендациям.
Как восстановить браузер Google Chrome
Под восстановлением Гугл Хром пользователи могут подразумевать множество различных действий. Часто речь идет о восстановлении данных и случайно закрытых вкладок, иногда под этим подразумевают устранение проблем и сбоев в работе программы, вызванных действиями вредоносных скриптов или повторную установку браузера после удаления. В данной статье описывается, как восстановить обозреватель Гугл Хром.
Закрытые вкладки
Если вы случайно закрыли нужную вкладку, в Гугл Хром существуют специальные инструменты, с помощью которых можно ее восстановить. Самый быстрый метод – воспользоваться сочетанием горячих клавиш Control + Shift + T (в русской раскладке клавиатуры это «Е»). Таким образом, вы вновь откроете последнюю закрытую страничку. При повторном нажатии вы откроете предыдущую страницу.
Второй способ возобновить сессию – воспользоваться историей Google Chrome:
- Кликните по значку с изображением трех горизонтальных штрихов справа от адресной строки Хром, чтобы вызвать панель быстрого доступа.
- С ниспадающем меню необходимо навести курсор на пункт «History» («История»).
- Перед вами откроется список последних сайтов, с которыми вы недавно работали.
- Если данного перечня недостаточно, вы можете нажать на гиперссылку «История» («History»), чтобы перейти к полной версии.
- Откроется новая страница, содержащая информацию обо всех когда-либо посещенных вами сайтах после установки браузера.
Вы можете открывать любой из них простым нажатием.
Файл Last Session
Если во время вашей работы в Гугл Хром программа зависла, то информация могла не успеть сохраниться в историю посещений. В этом случае ы можете восстановить некорректно завершенную сессию вручную, в обход стандартных интерфейсов Гугл. Ни в коем случае не запускайте Хром повторно после подобной аварии! Если вы откроете обозреватель, данный способ станет для вас недоступен. Просто выполните несколько указанных в инструкции действий:
- Запустите Проводник Windows (программа «Мой компьютер»).
- В расположенном в верхней части окна меню кликните по вкладке «Упорядочить».
- Откройте раздел с названием «Параметры папок».
- Перейдите в раздел «Вид» с помощью соответствующей закладки.
- В представленном перечне параметров отыщите «Скрытые файлы» и установите отметку напротив значения «Показывать».
- Нажмите «Применить» и закройте окно.
- Зайдите в свой системный диск (обычно, это диск C).
- Теперь вам необходимо открыть служебную директорию Google Chrome. Последовательно открывайте указанные каталоги: «Пользователи», «*User*» (под словом *User* здесь подразумевается зарегистрированное в операционной системе имя пользователя), «AppData», «Local», «Google», «Chrome», «Default».
- Удалите файл с названием «Current Session».
- Создайте вторую копию файла «Last Session» и переименуйте ее в «Current Session».
- После успешно выполненной операции замены запустите Google Chrome.
Не бойтесь что-либо повредить таким образом – эти служебные файлы автоматически восстанавливаются после удалений.
Синхронизация
Если вы хотите, чтобы после удаления и повторной установки Гугл Хром восстановить все ваши персональные данные – стоит воспользоваться функцией синхронизации с сервером.
Суть сервиса достаточно проста – вы регистрируетесь и авторизуетесь в системе, после чего все ваши настройки сохраняются на сервере Гугл. После переустановки веб-обозревателя, данные с сервера будут автоматически загружены на ваш персональный компьютер, что полностью восстанови функционал и внешний вид браузера.
Для того, чтобы воспользоваться сервисом, вам понадобиться зарегистрироваться почтовый ящик Google. Чтобы сделать это, следуйте инструкции:
- Запустите браузер.
- Перейдите по ссылке https://mail.google.com/.
- Щелкните по кнопке «Зарегистрироваться».
- Укажите свои персональные данные, введите капчу и нажмите «Ok».
- Теперь необходимо вызвать панель управления Chrome с помощью соответствующей кнопки.
- Перейдите во вкладку «Settings» («Опции»).
- Интересующий вас раздел носит название «Sign in» («Войти»).
- Кликните по кнопке входа, укажите адрес почты и свой пароль.
- Теперь, когда вы вошли в систему, откройте раздел «Advanced sync setting» («Дополнительные настройки синхронизации»).
- Поставьте галки напротив тех параметров, которые вы хотите сохранять и нажмите «Ok».
Теперь, если ваш браузер пострадает от действий вирусных программ, вы легко сможете восстановить всю утерянную с компьютера личную информацию.
Удаление некорректной Google Chrome
Если в результате системных сбоев или после заражения вирусами ваш обозреватель стал плохо работать (подвисать, самопроизвольно выключаться, часто выдавать ошибки, долго грузиться) его стоит переустановить.
В первую очередь, необходимо удалить зараженную или сломанную версию:
- С помощью клавиши Win или специальной кнопки в левом конце панели быстрого доступа вызовите меню «Пуск».
- Откройте «Панель Управления».
- Выберите раздел, который называется «Программы».
- Запустите утилиту «Удаление программы».
- В представленном списке установленного программного обеспечения вам нужно отыскать Google Chrome и выделить его с помощью клика мыши.
- Щелкните по кнопке «Удалить», которая появится над перечнем.
- Если напротив параметра «Также удалить данные о работе» будет устоять галка – снимите ее.
Подождите немного, пока Windows Install Wizard (Мастер Установки программ) сотрет приложение с вашего компьютера.
Установка новой версии
После успешного удаления поврежденного приложения вы можете приступать к установке актуальной версии. Также этот раздел руководства пригодится пользователям, у которых браузер просто пропал с компьютера.
- Запустите любой обозреватель.
- Перейдите на страничку загрузки браузера https://www.google.ru/chrome/browser/desktop/.
- Кликните по синей кнопке «Скачать».
- Откройте загруженный exe-файл.
- Подождите, пока загрузчик докачает все служебные файлы и библиотеки программы.
- По завершении процесса обозреватель будет запущен автоматически.
- Перейдите на страницу настроек и авторизуйтесь в системе.
После вышеописанных действий будет проведена синхронизация, и все утерянные данные восстановятся.
Как восстановить Google Chrome
Ваш браузер Google Chrome по какой-то причине перестал правильно работать, либо не запускается вообще? Восстановить работу браузера можно различными способами. Но для каждой необходимо узнать причину сбоя.
Конечно, есть универсальный способ решить все проблемы разом – полная переустановка программы. Однако не всем и не всегда он может быть полезен.
Восстановление работы браузера после удаления
Это самая распространенная и самая простая причина, по которой и возникает вопрос, как восстановить Гугл Хром. Естественно и решение у нее простое:
Открываем любой другой браузер, установленный на устройстве, и переходим на главную страницу Хрома. Сделать это можно как через поисковик, так и по прямой ссылке (https://www.google.ru/chrome/)
Обычно сайт автоматически определяет вашу операционную систему и предлагает скачать нужный дистрибутив для установки. Если вы хотите скачать установщик для другой платформы, ниже кнопки «Скачать» имеется ссылка на установочные пакеты других платформ.
Если вдруг на вашем компьютере нет другого браузера, скачайте установочный пакет с другого устройства и перенесите на своё.
Установка программы проходит стандартным способом:
- двойным кликом мыши запускаем инсталлятор,
- подтверждаем соглашение,
- ждем окончания установки программы.
После завершения на рабочий стол будет помещен ярлык для запуска интернет обозревателя.
Браузер установлен, но не запускается
Как уже было сказано выше, решить эту проблему поможет полная переустановка (инструкция выше). Но что делать, если в браузере много сохраненных закладок, паролей и прочей личной информации, которую не хотелось бы потерять после удаления неработающей программы? Конечно, об этом стоило бы позаботиться заранее: включить синхронизацию браузера или сохранить файл ссылок на компьютере.
Вариант 1 (восстановление ярлыка запуска)
Иногда на компьютер попадают вирусы, которые меняют рабочие пути у ярлыков и при нажатии на такой не происходит ничего, либо вас автоматически перенаправляет на вирусные или рекламные сайты.
Для того чтобы найти пропавший ярлык, необходимо, прежде всего, почистить компьютер от вирусов, а затем создать новый, взамен того, что исчез. Для этого:
- Переходим по цепочке C:Program Files (x86)GoogleChromeApplication (можно скопировать и вставить в адресное окно папки).
- В папке Application необходимо отыскать системный файл с расширением chrome.exe.
- Вызвав правой кнопкой мыши меню – выбрать «Создать ярлык».
- Система предложит поместить его на рабочий стол.
- Соглашаемся и пробуем запустить браузер.
Вариант 2 (обновление программы)
Если это не помогло. Не удаляя программу с компьютера, пробуем обновить ее при помощи файла установщика, скачанного с официального сайта Google. Процесс точно такой же, как и при новой установке браузера Хром: запускаем инсталлятор и дожидаемся окончания процесса установки.
Данная процедура заменит поврежденные файлы программы, не затронув при этом настройки и личные данные.
Вариант 3 (переустановка с переносом личных данных)
Полная переустановка программы с сохранением личных данных.
Для этого нам потребуется полностью удалить веб обозреватель с нашего устройства. Но сначала сохраняем данные.
Как известно, Хром во время своей работы сохраняет историю пользователя, закладки, пароли и прочую информацию (если данная опция не отключена). И практически все эти данные можно вытащить из программы вручную, для того, чтобы после переустановки восстановить браузер в прежнем удобном и привычном виде.
Находятся эти данные в системной папке Default, которая в разных ОС находится в разных местах:
- ОС XP – C:Documents And Settings Local SettingsApplication DataGoogleChrome User DataDefault
- ОС Vista, 7, 8, 10 – C:Users AppDataLocalGoogleChromeUser DataDefault
- Mac OS X –
/Library/Application Support/Google/Chrome/Default
Linux –
1.Переходим по адресу данной папки и копируем ее в любое удобное место со всем содержимым. Можно сделать архив, для экономии места.
2.Теперь можно приступать к переустановке программы:
Удаляем старую нерабочую версию. Через меню Пуск – Панель управления – Программы и компоненты:
3.Находим в списке Google Chrome.
5.После завершения удаления. Скачиваем новую версию установщика с официального сайта Гугл Хром.
Теперь нам необходимо восстановить свои данные, для этого снова переходим в системную папку браузера Default и заменяем ее содержимое на ранее сохраненные данные.
Возобновление ранее закрытых вкладок
Существует два варианта, как это сделать:
Вариант 1 (с помощью сочетания клавиш)
Данный вариант подойдет в том случае, если вкладка была закрыта в текущей рабочей сессии.
Простым сочетанием клавиш Ctrl+Shift+T можно открыть несколько последних закрытых вкладок в порядке обратном их закрытию.
Вариант 2 (при помощи истории браузера)
Используя историю браузера в Google Chrome можно просмотреть и открыть любую вкладку за любое время (при условии, что история не удалялась и не отключалась)
Для этого также можно воспользоваться сочетанием клавиш Ctrl+H, прямой ссылкой на раздел – chrome://history/, или, если возникла какая-либо ошибка, пойти по длинному пути:
- Открыть меню браузера;
- Выбрать пункт «История»;
- Выбрать во всплывающем окне нужную вкладку или, кликнув по данному пункту, перейти к полному списку.
Если программа по какой-то причине отключилась полностью, то новые версии Хрома позволяют возобновить всю рабочую сессию автоматически.
Восстановление настроек браузера по умолчанию
В случае некорректной работы браузера вследствие изменения каких-либо настроек можно вернуть все к первоначальному состоянию.
- Открываем окно браузера;
- Переходим в меню;
- Выбираем пункт «Настройки»;
- Находим раздел «Дополнительные».
В подразделе «Сброс настроек и удаление вредоносного ПО» выбираем «Сбросить» и во всплывающем окне подтверждаем свои действия.
Как видно из статьи, восстановить работу браузера не составляет особого труда. Труднее установить причину сбоев. Кроме того, сложности могут возникнуть с переносом или восстановлением личных данных, позаботьтесь об их сохранности заранее.