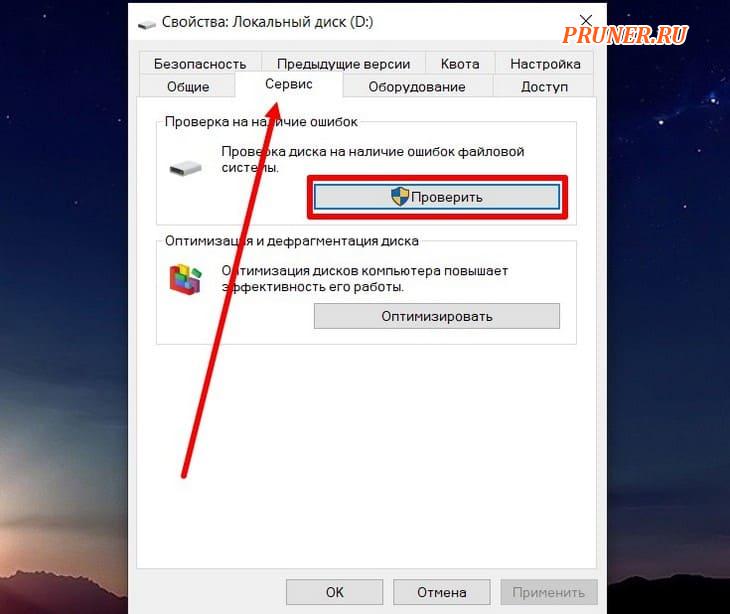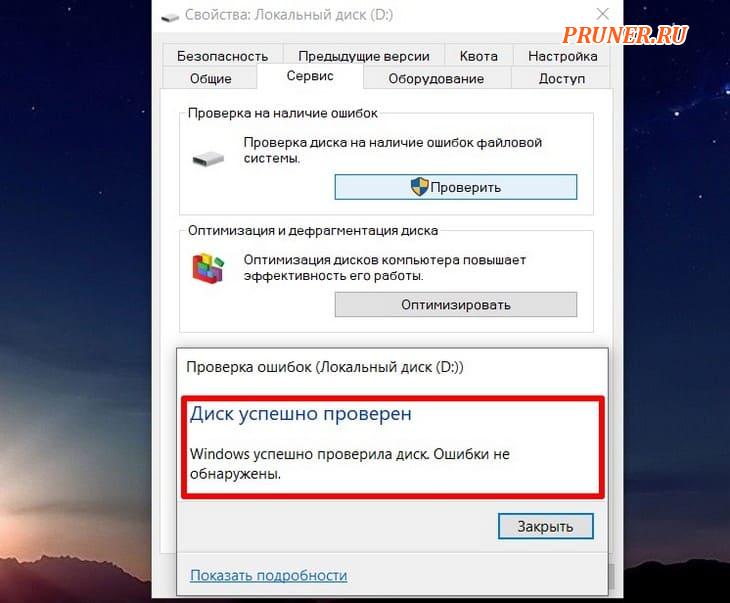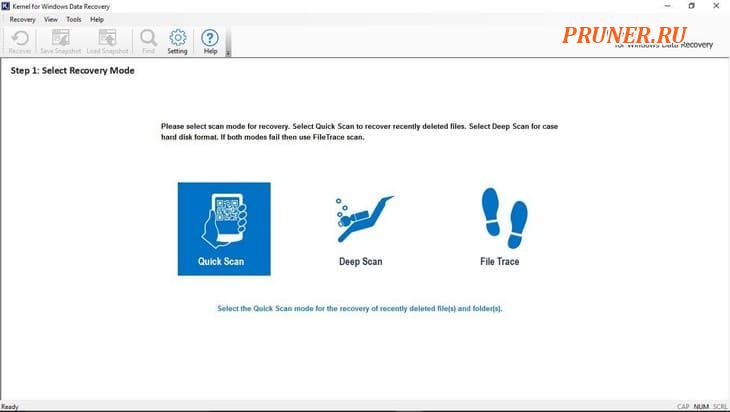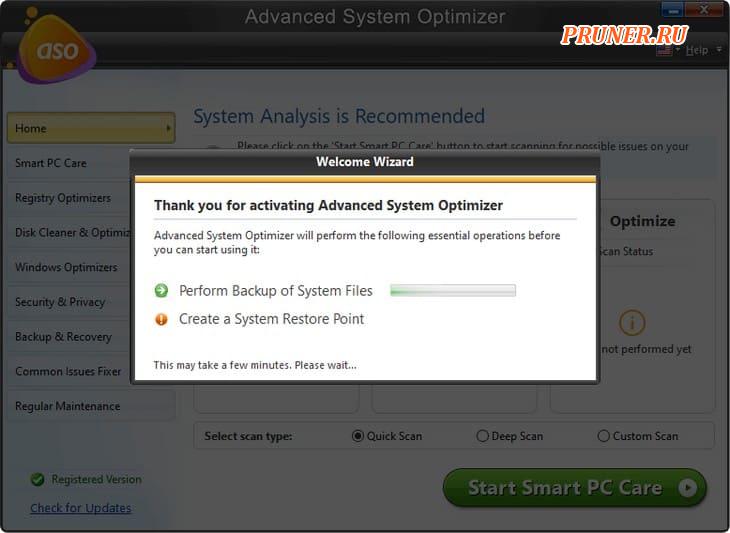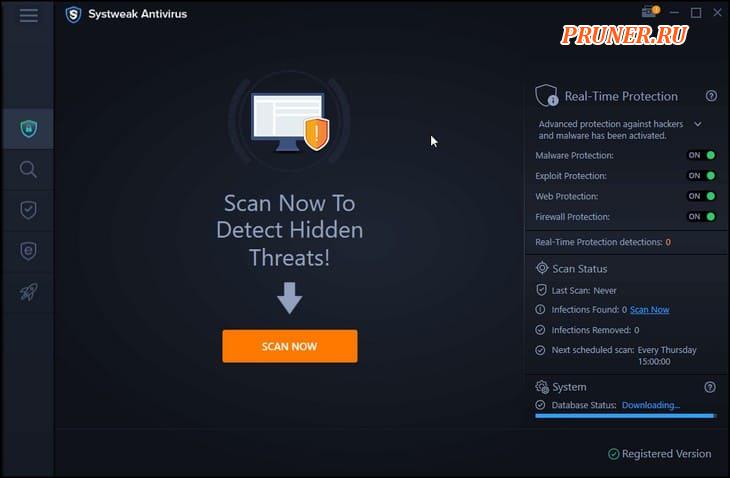Этот случай уже очень распространен для многих из нас, хотя мы не знаем, что вы можете решить эту проблему . Повреждение дисков происходит чаще с каждым днем, потому что мы его злоупотребляем или злоупотребляем независимо от его последствий.
Прежде чем мы сможем сказать, что собираемся решить проблему, нам нужно знать, каково ее происхождение, , чтобы позже мы могли увидеть наиболее распространенные причины, которые наносят серьезный ущерб нашему жесткому диску.
В этом посте вы также найдете некоторые приложения, которые позволяют восстанавливать файлы с внешних дисков как внутренние. Получите максимум от информации, которую мы оставляем здесь.
Почему некоторые сектора жесткого диска ломаются? Распространенные причины
Компьютер-это полезный инструмент для человека, который для многих крайне важен. Но только воображение, что это может потерпеть неудачу, может дать нам психическое расстройство Нам нужно знать, что это всегда подвержено постоянным рискам, которые рано или поздно могут привести к неудаче.
Поэтому желательно всегда иметь резервную копию данных всего, что действительно важно для нас. Существуют разные причины, они показаны ниже:
Носить и носить
Износ -это то, чему подвергается все наше оборудование (и этот закон не исключает даже компьютеры). Чем дольше будет использоваться оборудование или чем дольше оно будет работать, тем больше будет подвержено риску износа . Когда жесткий диск сильно изнашивается, на нем появляются некоторые слышимые симптомы, такие как: жужжание, грохот, галочка каждую минуту или щелчок .
Обычно это происходит, когда мы чрезмерно используем компьютер, потому что у всего есть время жизни, и, следовательно, чем дольше используется время жизни, тем короче. Особенно, если вы один из тех, кто оставляет компьютер весь день и всю ночь.
Физический урон
У компьютера есть сердце, и это сердце- жесткий диск , поэтому он также является наиболее уязвимым. Есть много вещей, которые могут нанести физический ущерб.
Физический ущерб причинен: сбоями оборудования (особенно если он используется в полном объеме, до, во время и после переворота), перегревом оборудования ( когда вентилятор не выполняет свою функцию полностью или также потому, что воздуховоды покрыты пылью). Но это не все причины.
Есть и другие, такие как вибрация , которая молча повреждает устройство, но в будущем возникает неизбежный сбой . Эти сбои могут не попадать непосредственно на полный жесткий диск , но они могут идти по частям, начиная с разделов.
Электромагнитное повреждение
Тихое, но безопасное повреждение-это электромагнитное воздействие. Это вызвано тем, что смартфоны долго подключены к ПК, статическое электричество или другие скачки напряжения (скачки напряжения могут привести к немедленному повреждению). Жесткий диск всегда должен быть заземлен, так как многие из перегрузок генерируют минимальное электромагнитное поле с фатальным повреждением.
Что часто случается много раз, так это то, что компьютер не распознает жесткий диск , и когда это происходит, он также генерирует электромагнитный удар , который накапливает и генерирует сильный урон на жесткий диск.
Ошибка логического жесткого диска
Наконец, что не может быть упущено, так это наличие вирусов , поскольку они не только наносят незначительный ущерб файлам или программам. Они также наносят значительный ущерб , поскольку вызывают перезапись на диске , накопление которого приводит к повреждению жесткого диска . Но это одна из причин, которая имеет больше возможностей для решения .
Действия по восстановлению жесткого диска с поврежденными секторами в Windows 10, 7 и 8 легко и быстро
Как мы показали ранее, жесткий диск имеет много причин, которые разрушают сектора диска . Тем не менее, есть также два метода, которые позволяют восстановить некоторые поврежденные сектора, мы должны понимать, что эти шаги не всегда эффективны для всех случаев, так как некоторые случаи настолько сложны, что мы принимаем мертвый диск как должное.
Мы покажем вам два метода: один для выполнения ручного восстановления (CHKDSK) и другой для восстановления из программного обеспечения . >.
Первый метод: внешнее программное обеспечение
Этот метод демонстрирует решение с помощью программного обеспечения для восстановления сектора . Эта программа просто исправляет любое накопление поврежденных файлов или перезаписывает диск несколькими простыми щелчками мыши. Программа, которую мы будем использовать,- EaseUS Partition Master.
Выполните следующие действия:
- Сначала мы должны загрузить программу (позже мы предоставим вам ссылку).
- После этого мы запустим ее на нашем компьютере. Мы щелкаем правой кнопкой мыши на разделе, который мы хотим проверить, и выбираем «Проверить раздел».
- Когда мы закончим, мы выбираем форму «Требовать Windows CHKDSK.exe », чтобы все ошибки были исправлены, и мы завершим этот шаг, нажав allowOK •.
- На этом последнем шаге мы оставили только , пусть EaseUS Partition Master выполнит свою функцию, которая заключается в автоматической проверке ошибок раздела жесткого диска, и завершится потрясающим ремонтом диска.
- Когда мы закончим, мы нажимаем “ОК” , чтобы завершить процесс.
Загрузите EaseUS Partition Master
Второй метод: CHKDSK
По мнению экспертов, предпочитают восстанавливать диск этим методом, который также известен как «Восстановление поврежденных секторов вручную ». Прежде чем использовать этот метод, мы должны предпринять шаги, такие как создание резервной копии всех данных или тех, которые мы считаем наиболее важными.
Этот метод предназначен для всех пользователей Windows 10 или Windows 8 , поэтому мы рекомендуем выполнить все шаги, которые мы оставляем ниже:
- Сначала мы должны открыть компьютер и щелкнуть правой кнопкой мыши на диске , а затем мы выбираем вариант следовательно свойства *.
- Затем перейдем в «Инструменты» и выберите параметр «Проверить» . В нижней части проверки ошибок есть опция с надписью «Проверить» , и мы нажимаем на нее.
- Там будет показан результат, который приходит После анализа мы нажимаем «Сканировать и восстанавливать диск», там мы найдем возможность выбрать, в какое время мы хотим восстановить файловую систему.
- По Наконец, мы надеемся, что будет выполнено полное сканирование диска и восстановление всех поврежденных секторов.
Поскольку пользователей Windows 7 по-прежнему много, мы также оставляем вам несколько шагов для исправления:
- Откройте устройство и щелкните правой кнопкой мыши жесткий диск , в появившемся списке параметров выберите «Свойства».
- Затем мы откроем окно с надписью «Свойства», увидим различные варианты, нажмите «Инструменты» и нажмите «Проверить сейчас». в разделе «Проверка ошибок».
- Наконец, мы нажимаем «Поиск» , чтобы попытаться восстановить поврежденные сектора, и нажимаем «Пуск». Чтобы закончить, мы просматриваем отчет о проверке диска.
Действия по восстановлению важной информации с поврежденного жесткого диска в W10, 7 и 8
Хотя жесткий диск может восстановить свое здоровье, он может потерять некоторую важную информацию. По этой причине мы позже покажем вам шаги, необходимые для восстановления этой важной потерянной информации.
с CHKDSK
Если мы один из них, мы предпочитаем использовать функции CHKDSK , которые уже входят в систему, и не использовать никаких внешних инструментов, с помощью этого метода мы можем восстановить потерянную информацию с помощью символа системы .
Следуйте нашим инструкциям.
- Чтобы начать, нажмите на нашей физической клавиатуре” Win + R” , а затем введите “cmd”, нажмите “Enter” . чтобы открыть командное окно.
- Введите “CHKDSK E: / f” и нажмите впоследствииEnterleigh.
- Введите “Y” и нажмите клавишу”Enter” , чтобы продолжить.
- Затем напишите “E” и снова нажмите ” Enter”, мы можем четко заменить букву ” E” буквой на жестком диске.
- Наконец, мы пишем «E: > attrib –h –h –r –s / s / d *» и нажимаем «Ввод» (как на предыдущих шагах мы можем заменить букву «E» на букву диска жесткого диска ).
- Сначала мы должны загрузить программу (чуть позже у вас есть ссылка)
- Затем мы выбираем режим восстановления, который мы выбираем «Восстановить». Потерянные разделы. ”
- Затем у нас есть для сканирования поврежденного жесткого диска . Как мы видим на изображении, показаны все разделы жесткого диска, на которые мы собираемся восстановить данные, и мы нажимаем на опцию с надписью «Пуск» , чтобы программа начала поиск файлов. потерян.
- На этом последнем шаге мы восстановим данные раз и навсегда. Для этого мы надеемся, что анализ, который мы начали на предыдущем шаге, закончится, там будет показано все содержимое сломанного жесткого диска .
- Мы проверяем имена файлов или просматриваем найденные изображения, чтобы проверить, сколько файлов было потеряно и сколько можно восстановить.
уль>
Когда мы выполним эти шаги, наши файлы, которые были удалены или потеряны, будут помещены во вновь созданную папку . Мы можем снова изменить расширение файла, чтобы его можно было повторно использовать.
с внешней программой
Если мы можем открыть его или нет, нам все равно, какое значение имеет то, что когда устройство подключено, оно может подключиться к компьютеру и распознать его как диск:
Загрузить программу восстановления данных
Список лучших программ и инструментов для восстановления и восстановления данных с дисков с ошибками
Итак, чтобы у вас было больше возможностей, мы также представим список отличных инструментов для удивительного легкого восстановления физических дисков. Большинство из них бесплатны, хотя в некоторых вам придется инвестировать, если вы хотите рассчитывать на их помощь, поскольку они более влиятельны:
Recuva
Это бесплатное программное обеспечение , которое дает нам возможность восстанавливать файлы с компьютеров, смартфонов, планшетов или любых других устройств памяти …, которые понесли потерю файлы постоянно.
Скачать Recuva
DISK DRILL
Это программа, которая позволяет бесплатно восстанавливать удаленные файлы, хотя она имеет ограничение для 500 МБ бесплатного режима . Мы можем найти это программное обеспечение доступным для Mac и Windows , и его можно использовать для того же диска с программным обеспечением или для анализа внешних дисков.
Скачать Disk Drill для Mac
Восстановление
Это известная и простая программа с полностью эффективной и действенной функцией. Он характеризуется тем, что он полностью бесплатный и обеспечивает полное восстановление файлов (хотя он не всегда восстанавливает все файлы). Он анализирует жесткий диск и создает папку с восстановленными файлами.
Загрузить восстановление для Windows
Мастер восстановления данных Easeus
Это также очень признанная программа , простая в использовании, которая позволяет восстанавливать файлы размером до 2 ГБ. При этом вы можете бесплатно восстановить все случайно удаленные файлы или в случае сбоя жесткого диска , путем атаки вируса .
Загрузите EaseUS Data Recovery Wizard для Windows
Восстановить
Содержание
- 1 Как проверить жесткий диск на ошибки через командную строку
- 2 Проверка жесткого диска в проводнике Windows
- 3 Проверка диска на ошибки в Windows PowerShell
- 4 Дополнительные возможности проверки диска в Windows 10
- 5 Проверка ошибок и восстановление битых секторов на жестком диске
Читайте, как проверить жёсткий диск на ошибки файловой системы. Как используя команду CHKDSK исправить найденные ошибки. Данная статья написана для того, чтобы каждый пользователь понимал, что необходимо делать в случае, когда жесткий диск с важными данными неожиданно отказывается работать, или работает неправильно и со сбоями.
Содержание:
Запустите Командную строку от имени Администратора
Даже в Windows 10, команда CHKDSK запускается с помощью Командной Строки, но для правильного доступа к ней необходимо использовать права администратора. Для запуска Командной Строки от имени Администратора нажмите сочетание клавиш Windows + X и выберите необходимый пункт меню. Также, данное меню можно открыть, кликнув правой кнопкой мышки по меню Пуск.
Откроется окно Контроля учетных записей пользователей с запросом разрешения на запуск Командной Строки от имени Администратора. Нажмите «Да» и вам откроется окно Командной Строки. Убедится в том, что вам предоставлены права Администратора вы можете прочитав название открывшегося окна: «Администратор: Командная строка».
Введите команду “chkdsk”
В Командной Строке введите команду “chkdsk”, после этого букву диска, который необходимо проверить или восстановить. В нашем случае это внутренний диск «С».
Параметры “chkdsk” для восстановления жесткого диска
Обычный запуск команды CHKDSK в Windows 10 просто покажет статус диска и не будет устранять никаких ошибок раздела. Для того чтобы команда исправляла ошибки на диске, необходимо задать её соответствующие параметры. После буквы диска, наберите следующие параметры, каждый через пробел после предыдущего: /f /r /x.
Параметр /f даёт команду CHKDSK исправлять все найденные ошибки; /r – находить на диске битые (bad) сектора и восстанавливать читабельную информацию; /x – останавливает диск до начала процесса. Для более специализированных заданий присутствуют также и дополнительные параметры.
Подытожим, команда которая необходимо ввести в Командную Строку выглядит следующим образом:
chkdsk [Drive:] [parameters]
В нашем случае это будет выглядеть так:
chkdsk C: /f /r /x
Обратите внимание, что CHKDSK должен иметь возможность блокировать диск, то есть он не должен использоваться для проверки загрузки системы во время его работы. Если нужный диск является внешним или не является загрузочным диском, процесс CHKDSK начнётся сразу же после запуска команды. Но если же он загрузочный, то система спросит о необходимости запуска команды перед следующей загрузкой. Выберите Да (или Y) и перезагрузите компьютер, и команда запустится перед запуском операционной системы, получив полный доступ к диску.
Выполнение “chkdsk”
Выполнении команды CHKDSK может занять какое-то время, особенно если проверять диск большого объёма. После окончания данного процесса она предоставит суммарный результат. Включая полный объём диска, распределение байтов и, что важнее всего, все ошибки, которые были найдены и исправлены.
Команда CHKDSK работает на всех версиях Windows, включая последние 7, 8 и 10. Что касается более старых версий операционных систем, то там пользователи могут запустить Командную Строку с меню Пуск / Выполнить и набрав “cmd”. После запуска Командной Строки, необходимо кликнуть на ней правой кнопкой мышки и выбрать «Запустить от имени Администратора», для получения доступа к необходимым правам.
Итак, мы разобрались с тем как запустить команду CHKDSK в старых версиях Windows и многие из тех, кто следовал предложенными шагами увидели, что объём их жесткого диска значительно уменьшился после запуска команды. Это свидетельствует о том, что данный диск является сбойным, так как одной из функций CHKDSK является определение и блокирование битых секторов (bad sectors) на жестком диске.
Если речь идёт о нескольких битых секторах на жестком диске, то они как правило остаются незамеченными для пользователя. Но если диск сбойный, то таких секторов может быть огромное количество. И заблокировав их CHKDSK съедает ощутимый кусок ёмкости вашего диска.
К такому результату нужно быть готовым и это означает, что все данные которые гипотетически хранятся на данных секторах будут утеряны. Даже если сама операционная система ещё об этом не догадывается. CHKDSK попробует восстановить данные с таких битых секторов во время использования параметра /r, но некоторые данные так и останутся повреждёнными и невосстанавливаемыми. И в таком результате нет никакой вины CHKDSK – данная команда просто отобразила текущее состояние вашего жесткого диска.

Несмотря на то, что существуют мощные программы для проверки дисков, поиска бэд-блоков и исправления ошибок, их использование в большинстве своем, будем мало понятно обычному пользователю (и, более того, может даже навредить в некоторых случаях). Встроенная же в систему проверка с помощью ChkDsk и других системных инструментов, сравнительно проста в использовании и достаточно эффективна. См. также: Как проверить SSD на ошибки, анализ состояния SSD.
Примечание: если причиной того, что вы ищите способ проверить HDD стали непонятные звуки, издаваемые им, посмотрите статью Жесткий диск издает звуки.
Как проверить жесткий диск на ошибки через командную строку
Для проверки жесткого диска и его секторов на ошибки с использованием командной строки, ее для начала потребуется запустить, причем от имени Администратора. В Windows 8.1 и 10 вы можете сделать это, кликнув правой кнопкой мыши кнопке «Пуск» и выбрав пункт «Командная строка (администратор)». Другие способы и для других версий ОС: Как запустить командную строку от имени администратора.
В командной строке следует ввести команду chkdsk буква_диска: параметры_проверки (если ничего не понятно, читаем дальше). Примечание: Check Disk работает только с дисками, отформатированными в NTFS или FAT32.
Пример работающей команды может выглядеть следующим образом: chkdsk C: /F /R— в этой команде будет проверен на ошибки диск C, при этом ошибки будут исправляться автоматически (параметр F), будет проведена проверка поврежденных секторов и попытка восстановления информации (параметр R). Внимание: проверка с использованными параметрами может занять несколько часов и как будто «зависать» в процессе, не выполняйте её, если не готовы ждать или если у вас ноутбук не подключен к розетке.
В случае, если вы попробуете проверить жесткий диск, который в настоящее время используется системой, вы увидите сообщение об этом и предложение выполнить проверку после следующей перезагрузки компьютера (до загрузки ОС). Введите Y для того, чтобы согласиться или N, чтобы отказаться от проверки. Если при выполнении проверки вы видите сообщение о том, что CHKDSK недопустим для дисков RAW, то может помочь инструкция: Как исправить и восстановить диск RAW в Windows.
В остальных случаях сразу будет запущена проверка, по итогам которой вы получите статистику проверенных данных, найденных ошибок и поврежденных секторов (у вас она должна быть на русском языке, в отличие от моего скриншота).
Полный список доступных параметров и их описание вы можете получить, запустив chkdsk с вопросительным знаком в качестве параметра. Однако для простой проверки на ошибки, а также проверки секторов будет достаточно команды, приведенной в предыдущем абзаце.
В тех случаях, когда проверка обнаруживает ошибки на жестком диске или SSD, но не может их исправить, это может быть связано с тем, что работающая Windows или программы в настоящее время используют диск. В данной ситуации может помочь запуск оффлайн-сканирования диска: при этом диск «отключается» от системы, выполняется проверка, а затем снова монтируется в системе. Если же отключить его невозможно, то CHKDSK сможет выполнить проверку при следующей перезагрузке компьютера.
Чтобы выполнить оффлайн проверку диска и исправление ошибок на нем, в командной строке от имени администратора выполните команду: chkdsk C: /f /offlinescanandfix (где C: — буква проверяемого диска).
Если вы увидите сообщение о том, что нельзя выполнить команду CHKDSK, так как указанный том используется другим процессом, нажмите Y (да), Enter, закройте командную строку и перезагрузите компьютер. Проверка диска начнется автоматически при начале загрузки Windows 10, 8 или Windows 7.
Дополнительная информация: при желании, после проверки диска и загрузки Windows, вы можете просмотреть журнал проверки Check Disk с помощью просмотра событий (Win+R, ввести eventvwr.msc) в разделе Журналы Windows — Приложение, выполнив поиск (правый клик по «Приложение» — «Поиск») по ключевому слову Chkdsk.
Самый простой способ проверки HDD в Windows — использовать проводник. В нем, кликните правой кнопкой мыши по нужному жесткому диску, выберите пункт «Свойства», а затем откройте вкладку «Сервис» и нажмите «Проверить». В Windows 8.1 и Windows 10 вы, скорее всего, увидите сообщение о том, что сейчас проверка этого диска не требуется. Однако, вы можете запустить ее принудительно.
В Windows 7 присутствует дополнительная возможность включить проверку и исправление поврежденных секторов, отметив соответствующие пункты. Отчет о проверке вы все так же можете найти в просмотре событий приложений Windows.
Проверка диска на ошибки в Windows PowerShell
Проверить жесткий диск на ошибки можно не только с помощью командной строки, но и в Windows PowerShell.
Для того, чтобы проделать эту процедуру, запустите PowerShell от имени администратора (можно начать набирать PowerShell в поиске на панели задач Windows 10 или в меню Пуск предыдущих ОС, после чего кликнуть правой кнопкой мыши по найденному элементу и выбрать пункт «Запустить от имени администратора».
В Windows PowerShell используйте следующие варианты команды Repair-Volume для проверки раздела жесткого диска:
-
Repair-Volume -DriveLetter C (где C — буква проверяемого диска, в этот раз без двоеточия после буквы диска).
- Repair-Volume -DriveLetter C -OfflineScanAndFix (аналогично первому варианту, но для выполнения оффлайн-проверки, как это описывалось в способе с chkdsk).
Если в результате выполнения команды вы увидите сообщение NoErrorsFound, это означает, что ошибки на диске найдены не были.
Дополнительные возможности проверки диска в Windows 10
Помимо перечисленных выше вариантов, вы можете использовать некоторые дополнительные встроенные в ОС средства. В Windows 10 и 8 обслуживание дисков, в том числе их проверка и дефрагментация происходят автоматически по расписанию, в то время, когда вы не пользуетесь компьютером или ноутбуком.
Чтобы просмотреть информацию о том, были ли найдены какие-либо проблемы с дисками, зайдите в «Панель управления» (сделать это можно, кликнув правой кнопкой мыши по Пуску и выбрав нужный пункт контекстного меню) — «Центр безопасности и обслуживания». Откройте раздел «Обслуживание» и в пункте «Состояние диска» вы увидите информацию, полученную в результате последней автоматической проверки.
Еще одна возможность, которая появилась в Windows 10 — утилита диагностики хранилища (Storage Diagnostic Tool). Для использования утилиты, запустите командную строку от имени администратора, затем используйте следующую команду:
stordiag.exe -collectEtw -checkfsconsistency -out путь_к_папке_сохранения_отчета
Выполнение команды займет некоторое время (может показаться, что процесс завис), при этом будут проверены все подключенные диски.
А после завершения выполнения команды, в указанном вами расположении будет сохранен отчет о выявленных проблемах.
Отчет включает в себя отдельные файлы, содержащие:
- Информацию проверки chkdsk и информацию об ошибках, собранную fsutil в текстовых файлах.
- Файлы реестра Windows 10, содержащие все текущие значения реестра, относящиеся к подключенным накопителям.
- Файлы журналов просмотра событий Windows (события собираются в течение 30 секунд при использовании ключа collectEtw в команде диагностики дисков).
Для рядового пользователя собранные данные могут не представлять интереса, однако в некоторых случаях может оказаться полезной для диагностики проблем работы накопителей системным администратором или другим специалистом.
Если при проверке у вас возникают какие-либо проблемы или требуется совет, пишите в комментариях, а я, в свою очередь, постараюсь вам помочь.
Главная » Инструкции windows » CHKDSK — Проверка и Восстановление жесткого диска в Windows 10/8/7
Check Disk Utility или chkdsk.exe является инструментом в Windows 10, который исследует повреждения на дисках. Этот инструмент включается автоматически, когда компьютер сталкивается с внезапным отключением или обнаруживает испорченную файловую систему. В немногих случаях этот инструмент рекомендуется запустить, но в других случаях, Windows сама запускает его, в зависимости от характера ошибок. CHKDSK сканирует объем диска и проверяет, что целостность файловой системы не была скомпрометирована — и если она обнаруживает какие-либо логические ошибки, она исправляет их. Давайте разберем, как использовать инструмент CHKDSK для проверки и восстановления жесткого диска в Windows 10/8/7.
Проверка ошибок и восстановление битых секторов на жестком диске
Что именно проверяет этот инструмент? Все очень просто, он проверяет в 5 этапов: проверка базовой структуры файловой системы, проверка связей имен файла, проверка дескрипторов безопасности, поиск поврежденных кластеров в данных пользовательских файлов, поиск поврежденных и свободных кластеров. Формат задаваемых команд в командной строке похож на chkdsk [Диск:] [параметры] и имеет вид chkdsk c: /f /r /x. Обратите внимания, что указан локальный диск C:, если вам нужно проверить полностью жесткий диск, то уберите C: и команда будет выглядеть следующим образом chkdsk /f /r /x. Если вам нужно проверить и восстановить флешку, то укажите букву тома вместо C:. Давайте углубимся подробнее в расширенные параметры, которые очень сильно могут помочь исправить ошибки на жестком диске.
- Откройте командную строку от имени администратора и введите команду chkdsk C: /f /r /x для сканирования жесткого диска на ошибки и нажмите Enter.
- C — Локальный диск или том, который вы хотите проверить. Если вы хотите проверить целиком жесткий диск на ошибки, то просто задайте команду chkdsk /f /r /x
- /f — Исправляет ошибки, которые он обнаружит.
- /r — Ищет поврежденные сектора и восстанавливает их.
- /x — Выполняет отключение тома перед его проверкой, если это необходимо.
- Я привел более значимые команды сразу в одну, но вы можете посмотреть дополнительные команды набрав в командной строке chkdsk /?.
Смотрите еще:
- SFC и DISM: Проверка и Восстановление системных файлов в Windows
- Как отобразить скрытые файлы и папки
- Как ускорить работу компьютера с Windows 10
- 9 Причин Почему Компьютер с Windows Зависает
- Диск загружен на 100% в диспетчере задач Windows 10
comments powered by HyperComments<center>Подпишись</center><center>
</center>Используемые источники:
- https://hetmanrecovery.com/ru/recovery_news/how-to-scan-and-fix-hard-drives-with-chkdsk-in-windows-10.htm
- https://remontka.pro/check-hard-disk-windows/
- https://mywebpc.ru/windows/proverka-diska-na-oshibki/
Top 5 Ways to Repair Corrupted Hard Disk (Quick Navigation)
Hard drive corruption is a common issue for Windows 10/8/7 users. Today, we are going to walk you through the solutions on how to fix a corrupted hard drive. Here is the overview of these HDD repair solutions.
| Workable Solutions | Step-by-step Troubleshooting |
|---|---|
| Recover Data from Hard Drive First | To avoid data loss during disk repair, you should recover important data from the hard drive at first…Full steps |
| Fix 1. Seek Help from Experts | You can ask for help from EaseUS’s technical support team. They provide 1 on 1 remote assistance service…Full steps |
| Fix 2. Run Antivirus Scan | Download and run Norton Power Eraser. If a new version is available, Norton Power Eraser will…Full steps |
| Fix 3. Repair Hard Drive Using CMD | Next to the Windows Start menu, in the «Search Windows» box, type cmd. On the search result…Full steps |
| Fix 4. Try Hard Drive Repair Software | Download EaseUS CleanGenius for Free and install it. Open the software and select the «File showing»…Full steps |
| Fix 5. Update the Disk Driver | Right-click on «This PC»/»My Computer» and choose «Properties». In the taskbar on the left…Full steps |
What Causes a Hard Drive to Go Corrupt (Corrupted HDD Signs)
Sometimes, your internal hard drive or external hard drive can get damaged and become unrecognizable or inaccessible in Windows 10/8/7. Generally, hard drive corruption is caused by the following things:
- Power supply and connection errors
- Virus issues
- File system errors
- Bad sectors
- Software/hardware issues
- Physical damage
At the same time, you may receive these error messages like «X: is not accessible. The file or directory is corrupted and unreadable»; The hard drive becomes RAW and prompts a «disk needs to be formatted» error.
Whether it is an internal hard disk or an external hard drive, there are solutions to repair a corrupted hard disk. The most straightforward way to fix a corrupt hard disk is by formatting it, which will cause data loss. If you’d prefer not to lose your data, we will explain a few practical ways to fix corrupted hard drives without formatting them in this post.
First Thing to Do: Recover Data from Corrupted Hard Drive
Since it is easy to lose data during disk repair, if you have important data saved on the corrupted hard drive, you should recover your lost data at first. EaseUS Data Recovery Wizard is a professional file recovery tool to help you recover data from formatted, corrupted and even inaccessible hard drives.
EaseUS Hard Drive Recovery Software
- Recover lost pictures, documents, videos, documents, and emails from the corrupted hard drive.
- Recovers data from RAW drive/partition in HDD, USB flash drive, pen drive, and SD card.
- Recover data from a formatted hard drive and external hard drive within a short time.
To use this tool, download the tool and then follow the following steps to recover your data.
Step 1. Scan the hard drive partition
Select the drive on your hard disk where you lost or deleted files. Click «Scan» and let EaseUS data recovery software scan for all lost data and files on the selected drive.
Step 2. Check the results
When the scan completes, you can apply the «Filter» feature or click the «Search files or folders» option to find the lost files on the hard drive.
Step 3. Restore lost hard drive data
Select wanted files that you lost on the drive and click «Recover» to save them to another location.
Now that you’ve got back the crucial data, you can follow the solutions here to fix the damaged hard drive.
Whether it is an internal hard disk or an external hard drive, you can find solutions to repair a corrupted hard disk. The most direct way to fix a corrupt hard disk is formatting the HDD, which will cause data loss. In this post, we will explain 6 practical ways to fix corrupted hard drive without formatting.
Solution 1. Repair Corrupted Hard Disk with Experts (100% Working)
Here comes the most reliable and powerful hard disk repair service that helps you to repair corrupted SanDisk, Kingston, Seagate, or Western Digital hard disks with ease. Contact our experts and repair the damaged hard disks.
Consult with EaseUS data recovery experts for one-on-one manual recovery service. We could offer the following services after a FREE diagnosis.
- Fix HDD, SSD, external hard drive, USB flash drive errors, and restore data from all RAID levels
- Recover lost partition that cannot be restored by data recovery software
- Fix disks that cannot be read or accessed because of bad sectors
- Fix disks that become GPT protected partitions
- Wipe data, unformat hard drive, Install/uninstall software or driver, etc.
Solution 2. Check and Repair Disk to Fix Corrupted Hard Drive with Antivirus Software
Viruses and malware can lead to hard drive corruption. Connect the hard drive to a Windows PC and use a reliable antivirus/malware tool to scan the drive or the system. To get rid of this problem, you can turn to Windows Defender or some reputable third-party antivirus software. Here is an example of using Norton to remove a virus.
Step 1. Download and run Norton Power Eraser. If a new version is available, Norton Power Eraser will check and download it.
Step 2. In the «Norton Power Eraser» window, click the «Scan for Risks» option.
Step 3. Wait for the tool to remove any risks from your system.
Step 4. After successfully removing any potential risks, click «Finish».
Solution 3. How to Repair Corrupted Hard Disk Using CMD
When a hard drive’s file system gets corrupt and you can’t access the hard disk, you can run a CHKDSK scan to repair the corrupt hard drive without formatting it.
The CHKDSK command checks the file system and the file system metadata of a volume for logical and physical errors. If used without parameters, CHKDSK displays only the volume’s status and does not fix any errors. When used with the /f, /r, /x, or /b parameters, it fixes errors on the volume.
CHKDSK Not Working in Windows 10/8/7?
CHKDSK is not working on your Windows computer? The reliable and free CHKDSK alternative method is available here to fix the CHKDSK not working issue with ease.
To give you some brief info, the “/f” parameter in CHKDSK fixes any errors that are found. The «/r» parameter asks the command to locate bad sectors on the drive. The “/x” parameter forces the drive to dismount before the process starts.
Step 1. Next to the Windows Start menu, in the «Search Windows» box, type cmd.
Step 2. In the search results, right-click on the «Command Prompt» and select «Run as administrator».
Step 3. Type the command: chkdsk E: /f /r /x in the Command Prompt window and press Enter. In the command, replace E with your drive letter.
Solution 4. Try File System Repair Software to Fix Damaged Hard Disk
EaseUS CleanGenius is a user-friendly computer fixing tool that is both safe and lightweight. It’s a perfect alternative to CHKDSK command. Use this one-click tool to fix the damaged file system easily.
Step 1. DOWNLOAD EaseUS CleanGenius on your computer and complete the installation.
Step 2. Run the software. Click «Optimization», and then choose «File Showing» .
Step 3. Select the drive with a corrupted file system. Tick the «Check and fix file system error» option and click «Execute».
Step 4. Wait the tool performs the repairing task. After that, click the «here» button to check the drive.
Solution 5. Update the Disk Driver to Fix Corrupted Hard Drive Without Formatting
If a driver issue causes the hard drive corruption, you need to update the disk driver. There might be some issues with the device driver installed on your PC. Follow these steps to update the driver:
Step 1. Right-click on This PC or My Computer and select Properties.
Step 2. On the left panel, click Device Manager to open the Device Manager. Expand Universal Serial Bus controllers and you’ll see a yellow exclamation mark if your disk driver is out of date.
Step 3. Right-click your drive and choose «Update driver».
Step 4. Select «Search automatically for updated driver software…»
Bonus Tips: How to Prevent Hard Drive Corruption Effectively
Repairing a hard drive is a difficult task, even for the experts. A couple of ways to protect your hard drive from corruption are by safely removing external drives before unplugging and making a regular backup.
To do the latter, you can use a tool like EaseUS backup and recovery software. It helps back up important data from your hard drives. To use this tool:
Step 1. For the first time you use EaseUS Todo Backup to back up files, click Create backup on the home screen and then mouse click the big question mark to select backup contents.
Step 2. Since you’re going to back up files and folders on your computer, go on with the «File» backup mode, where you can select pictures, videos, documents and all other types of files to back up.
Step 3. Follow the paths to locate the files, folders or directories you want to back up, select them all and click «OK«.
Step 4. Now you need to select a backup location to save and retain the backup.
Step 5. EaseUS Todo Backup allows users to save the backup files to every device that is handy for you, like a local hard drive, external USB drive, SD card, network drive, or a NAS drive, plus a cloud drive of the EaseUS brand. We personally recommend users to choose the cloud drive prior to a physical drive to save important backups due to the greater accessibility, flexibility and safety.
To be able to access to EaseUS cloud, all you need is an email registration and login.
Step 6. If you’re interested in an automatic and intelligent backup schedule for the next file backup task, go on with the «Options» setting. There you can encrypt a confidential file backup, compress the backup image size, or customize a backup scheme to tell the software in what time to start the next backup.
Customize an advanced and automatic backup task here:
Step 7. Click «Backup Now» to start the file backup process. Your completed backup files are visible on the left area in a card style.
Conclusion (Check Feature List)
Does your hard disk being repaired? If you still cannot figure out the appropriate solutions to fix a corrupted hard drive, see the features of each solution. You can select the right solution to fix your drive according to your own situation.
| Comparison | Antivirus Scan | CMD Command | Repair Software | Update Disk Driver | Turn to Experts |
|---|---|---|---|---|---|
| Scenarios | Infected by virus | File system error | Alternative of CHKDSK | Drive issue | Other reasons |
| Repair Rate | High | Medium | High | Not Sure. (Have a try.) | High |
| Free or Paid | Free | Free | Free | Free | Paid |
| Simple Steps | √ | √ | √ | × | × |
Hard drive corruption is a common issue for lots of users. When your hard drive gets damaged, the data is actually not lost. Using EaseUS, you can recover data even from corrupted hard disks. Once that’s done, you can start fixing your drive.
How to Repair a Corrupted Hard Disk FAQs
Here are 4 additional questions about how to fix a corrupted hard drive. Check here for the answers.
1. Why is my hard drive corrupted?
Hard drive data corruption occurs when a system cannot finish writing data to a file or when segments of the file become inaccessible. Poor operating conditions often cause physical hard disk issues that contribute to corruption, but all hard drives eventually fail due to mechanical stress. You can get more information in the cause and symptom part.
2. How do you fix a corrupted hard drive?
To fix a corrupted hard drive:
- Check the Hard Disk
- Run Antivirus
- Run SFC Scan
- Use CMD Command
- Try CMD Alternative
- Update the Disk Driver
- Use Data Recovery Tool
3. Can a virus corrupt a hard drive?
Viruses can and have turned hard drives into seemingly useless bricks. But the only thing they can damage is the data stored there.
4. Will formatting fix a corrupted hard drive?
Yes, it’s one of the ways to try. A Full format will truly scrub through the hard drive from scratch, rebuild all its file structures, and scan the drive to ensure that everything is satisfactory. But this operation causes data loss.
Top 5 Ways to Repair Corrupted Hard Disk (Quick Navigation)
Hard drive corruption is a common issue for Windows 10/8/7 users. Today, we are going to walk you through the solutions on how to fix a corrupted hard drive. Here is the overview of these HDD repair solutions.
| Workable Solutions | Step-by-step Troubleshooting |
|---|---|
| Recover Data from Hard Drive First | To avoid data loss during disk repair, you should recover important data from the hard drive at first…Full steps |
| Fix 1. Seek Help from Experts | You can ask for help from EaseUS’s technical support team. They provide 1 on 1 remote assistance service…Full steps |
| Fix 2. Run Antivirus Scan | Download and run Norton Power Eraser. If a new version is available, Norton Power Eraser will…Full steps |
| Fix 3. Repair Hard Drive Using CMD | Next to the Windows Start menu, in the «Search Windows» box, type cmd. On the search result…Full steps |
| Fix 4. Try Hard Drive Repair Software | Download EaseUS CleanGenius for Free and install it. Open the software and select the «File showing»…Full steps |
| Fix 5. Update the Disk Driver | Right-click on «This PC»/»My Computer» and choose «Properties». In the taskbar on the left…Full steps |
What Causes a Hard Drive to Go Corrupt (Corrupted HDD Signs)
Sometimes, your internal hard drive or external hard drive can get damaged and become unrecognizable or inaccessible in Windows 10/8/7. Generally, hard drive corruption is caused by the following things:
- Power supply and connection errors
- Virus issues
- File system errors
- Bad sectors
- Software/hardware issues
- Physical damage
At the same time, you may receive these error messages like «X: is not accessible. The file or directory is corrupted and unreadable»; The hard drive becomes RAW and prompts a «disk needs to be formatted» error.
Whether it is an internal hard disk or an external hard drive, there are solutions to repair a corrupted hard disk. The most straightforward way to fix a corrupt hard disk is by formatting it, which will cause data loss. If you’d prefer not to lose your data, we will explain a few practical ways to fix corrupted hard drives without formatting them in this post.
First Thing to Do: Recover Data from Corrupted Hard Drive
Since it is easy to lose data during disk repair, if you have important data saved on the corrupted hard drive, you should recover your lost data at first. EaseUS Data Recovery Wizard is a professional file recovery tool to help you recover data from formatted, corrupted and even inaccessible hard drives.
EaseUS Hard Drive Recovery Software
- Recover lost pictures, documents, videos, documents, and emails from the corrupted hard drive.
- Recovers data from RAW drive/partition in HDD, USB flash drive, pen drive, and SD card.
- Recover data from a formatted hard drive and external hard drive within a short time.
To use this tool, download the tool and then follow the following steps to recover your data.
Step 1. Scan the hard drive partition
Select the drive on your hard disk where you lost or deleted files. Click «Scan» and let EaseUS data recovery software scan for all lost data and files on the selected drive.
Step 2. Check the results
When the scan completes, you can apply the «Filter» feature or click the «Search files or folders» option to find the lost files on the hard drive.
Step 3. Restore lost hard drive data
Select wanted files that you lost on the drive and click «Recover» to save them to another location.
Now that you’ve got back the crucial data, you can follow the solutions here to fix the damaged hard drive.
Whether it is an internal hard disk or an external hard drive, you can find solutions to repair a corrupted hard disk. The most direct way to fix a corrupt hard disk is formatting the HDD, which will cause data loss. In this post, we will explain 6 practical ways to fix corrupted hard drive without formatting.
Solution 1. Repair Corrupted Hard Disk with Experts (100% Working)
Here comes the most reliable and powerful hard disk repair service that helps you to repair corrupted SanDisk, Kingston, Seagate, or Western Digital hard disks with ease. Contact our experts and repair the damaged hard disks.
Consult with EaseUS data recovery experts for one-on-one manual recovery service. We could offer the following services after a FREE diagnosis.
- Fix HDD, SSD, external hard drive, USB flash drive errors, and restore data from all RAID levels
- Recover lost partition that cannot be restored by data recovery software
- Fix disks that cannot be read or accessed because of bad sectors
- Fix disks that become GPT protected partitions
- Wipe data, unformat hard drive, Install/uninstall software or driver, etc.
Solution 2. Check and Repair Disk to Fix Corrupted Hard Drive with Antivirus Software
Viruses and malware can lead to hard drive corruption. Connect the hard drive to a Windows PC and use a reliable antivirus/malware tool to scan the drive or the system. To get rid of this problem, you can turn to Windows Defender or some reputable third-party antivirus software. Here is an example of using Norton to remove a virus.
Step 1. Download and run Norton Power Eraser. If a new version is available, Norton Power Eraser will check and download it.
Step 2. In the «Norton Power Eraser» window, click the «Scan for Risks» option.
Step 3. Wait for the tool to remove any risks from your system.
Step 4. After successfully removing any potential risks, click «Finish».
Solution 3. How to Repair Corrupted Hard Disk Using CMD
When a hard drive’s file system gets corrupt and you can’t access the hard disk, you can run a CHKDSK scan to repair the corrupt hard drive without formatting it.
The CHKDSK command checks the file system and the file system metadata of a volume for logical and physical errors. If used without parameters, CHKDSK displays only the volume’s status and does not fix any errors. When used with the /f, /r, /x, or /b parameters, it fixes errors on the volume.
CHKDSK Not Working in Windows 10/8/7?
CHKDSK is not working on your Windows computer? The reliable and free CHKDSK alternative method is available here to fix the CHKDSK not working issue with ease.
To give you some brief info, the “/f” parameter in CHKDSK fixes any errors that are found. The «/r» parameter asks the command to locate bad sectors on the drive. The “/x” parameter forces the drive to dismount before the process starts.
Step 1. Next to the Windows Start menu, in the «Search Windows» box, type cmd.
Step 2. In the search results, right-click on the «Command Prompt» and select «Run as administrator».
Step 3. Type the command: chkdsk E: /f /r /x in the Command Prompt window and press Enter. In the command, replace E with your drive letter.
Solution 4. Try File System Repair Software to Fix Damaged Hard Disk
EaseUS CleanGenius is a user-friendly computer fixing tool that is both safe and lightweight. It’s a perfect alternative to CHKDSK command. Use this one-click tool to fix the damaged file system easily.
Step 1. DOWNLOAD EaseUS CleanGenius on your computer and complete the installation.
Step 2. Run the software. Click «Optimization», and then choose «File Showing» .
Step 3. Select the drive with a corrupted file system. Tick the «Check and fix file system error» option and click «Execute».
Step 4. Wait the tool performs the repairing task. After that, click the «here» button to check the drive.
Solution 5. Update the Disk Driver to Fix Corrupted Hard Drive Without Formatting
If a driver issue causes the hard drive corruption, you need to update the disk driver. There might be some issues with the device driver installed on your PC. Follow these steps to update the driver:
Step 1. Right-click on This PC or My Computer and select Properties.
Step 2. On the left panel, click Device Manager to open the Device Manager. Expand Universal Serial Bus controllers and you’ll see a yellow exclamation mark if your disk driver is out of date.
Step 3. Right-click your drive and choose «Update driver».
Step 4. Select «Search automatically for updated driver software…»
Bonus Tips: How to Prevent Hard Drive Corruption Effectively
Repairing a hard drive is a difficult task, even for the experts. A couple of ways to protect your hard drive from corruption are by safely removing external drives before unplugging and making a regular backup.
To do the latter, you can use a tool like EaseUS backup and recovery software. It helps back up important data from your hard drives. To use this tool:
Step 1. For the first time you use EaseUS Todo Backup to back up files, click Create backup on the home screen and then mouse click the big question mark to select backup contents.
Step 2. Since you’re going to back up files and folders on your computer, go on with the «File» backup mode, where you can select pictures, videos, documents and all other types of files to back up.
Step 3. Follow the paths to locate the files, folders or directories you want to back up, select them all and click «OK«.
Step 4. Now you need to select a backup location to save and retain the backup.
Step 5. EaseUS Todo Backup allows users to save the backup files to every device that is handy for you, like a local hard drive, external USB drive, SD card, network drive, or a NAS drive, plus a cloud drive of the EaseUS brand. We personally recommend users to choose the cloud drive prior to a physical drive to save important backups due to the greater accessibility, flexibility and safety.
To be able to access to EaseUS cloud, all you need is an email registration and login.
Step 6. If you’re interested in an automatic and intelligent backup schedule for the next file backup task, go on with the «Options» setting. There you can encrypt a confidential file backup, compress the backup image size, or customize a backup scheme to tell the software in what time to start the next backup.
Customize an advanced and automatic backup task here:
Step 7. Click «Backup Now» to start the file backup process. Your completed backup files are visible on the left area in a card style.
Conclusion (Check Feature List)
Does your hard disk being repaired? If you still cannot figure out the appropriate solutions to fix a corrupted hard drive, see the features of each solution. You can select the right solution to fix your drive according to your own situation.
| Comparison | Antivirus Scan | CMD Command | Repair Software | Update Disk Driver | Turn to Experts |
|---|---|---|---|---|---|
| Scenarios | Infected by virus | File system error | Alternative of CHKDSK | Drive issue | Other reasons |
| Repair Rate | High | Medium | High | Not Sure. (Have a try.) | High |
| Free or Paid | Free | Free | Free | Free | Paid |
| Simple Steps | √ | √ | √ | × | × |
Hard drive corruption is a common issue for lots of users. When your hard drive gets damaged, the data is actually not lost. Using EaseUS, you can recover data even from corrupted hard disks. Once that’s done, you can start fixing your drive.
How to Repair a Corrupted Hard Disk FAQs
Here are 4 additional questions about how to fix a corrupted hard drive. Check here for the answers.
1. Why is my hard drive corrupted?
Hard drive data corruption occurs when a system cannot finish writing data to a file or when segments of the file become inaccessible. Poor operating conditions often cause physical hard disk issues that contribute to corruption, but all hard drives eventually fail due to mechanical stress. You can get more information in the cause and symptom part.
2. How do you fix a corrupted hard drive?
To fix a corrupted hard drive:
- Check the Hard Disk
- Run Antivirus
- Run SFC Scan
- Use CMD Command
- Try CMD Alternative
- Update the Disk Driver
- Use Data Recovery Tool
3. Can a virus corrupt a hard drive?
Viruses can and have turned hard drives into seemingly useless bricks. But the only thing they can damage is the data stored there.
4. Will formatting fix a corrupted hard drive?
Yes, it’s one of the ways to try. A Full format will truly scrub through the hard drive from scratch, rebuild all its file structures, and scan the drive to ensure that everything is satisfactory. But this operation causes data loss.
Привет! В одной из прошлых статей обещал рассказать Вам о том, как можно иногда восстановить жесткий диск при возникновении проблем с ним. Сегодня выполняю обещанное. Ремонт ниже приведенными способами легко осуществим и поможет при диагностике. Вот что мы узнаем сегодня:
Содержание
- Симптомы поломки жесткого диска на компьютере
- Программа для проверки жесткого диска на ошибки и битые сектора и лечение
- Восстановление жесткого диска с помощью программы hdd regenerator
- Восстановление жесткого диска с битыми секторами с помощью Victoria
- Восстановление mbr жесткого диска с помощью acronis disk director 12
- Восстановление жесткого диска при загрузке Windows
Симптомы поломки жесткого диска на компьютере
Самые распространенный симптом, указывающий на неисправность жесткого диска — это замедление работы вашего компьютера. Он начинает медленно загружаться, медленно завершают работу. Открытие окон и запуск программ происходит очень медленно.
Загрузка например ноутбука занимает минут 10-15. И работу свою завершает он так же медленно. И это после того, как Вы вычистили свой компьютер от вирусов и попытались ускорить его работу.
Переустановка Windows помогла, но на пару дней. Компьютер продолжает тормозить. Другой явный симптом — это звуки, которые начинает издавать жесткий диск при включенном компьютере или ноутбуке. Он начинает стучать. Стук равномерный, ритмичный. Если при этом компьютер жесткий диск «видит», значит шансы на восстановление его есть.
Если жесткий диск при стуках перестал обнаруживаться, тогда беда. В этом случае восстановить его в домашних условиях врят ли удастся. Еще один частый симптом выхода из строя жесткого диска — это различные сообщения об ошибках при запуске Windows, каких либо программ, или открытии файлов без каких либо на то причин.
В некоторых случаях система перестает загружаться. Так бывает, когда повреждается область с загрузочной записью или «слетают» разделы. Итог один — компьютер не работает, а информация на нем критически важна для Вас. Что делать в таком случае? Отвечаю: в 90 процентах случаев можно восстановить систему и данные. И мы будем пытаться восстановить систему полностью, до сбоя.
В этой статье описан способ восстановления всего жесткого диска. То есть, мы не будем касаться сегодня восстановления удаленных файлов — эта большая тема будет в другой статье.
Программа для проверки жесткого диска на ошибки и битые сектора и лечение
Если симптомы еще не очень тяжелые и времени у Вас решать проблему нет, можно попытаться восстановить жесткий диск средствами Вашей операционной системы. Во всех версиях Windows есть режим проверки диска и устранения ошибок. Он помогает в самых «легких» случаях — когда компьютер работает, но есть ошибки при работе программ.
Система при этом может работать стабильно, но возникают различные ошибки. Особенно они были часты при внезапном отключении компьютера от электричества. Для того, чтобы проверить диск и исправить ошибки нужно зайти в «Компьютер» и нажать правой кнопкой по диску, на котором установлена система:
Заходим в «Свойства» выбираем вкладку «Сервис», — «Выполнить проверку»
В окошке отмечаем галочки и нажимаем «Запуск»
В выпусках windows 7 и более ранних при нажатии кнопки «Запуск»появится окошко с сообщением о том что проверка будет выполнена при последующей перезагрузке
Если у Вас Windows 7 то нажимаем «Расписание проверки диска» и если с диском все в порядке то при следующей перезагрузке пойдет проверка и исправления
Иногда проверка при перезагрузке не запускается. В этом случае нужно повторно повторить процедуру запуска проверки диска. Обычно со второго раза проверка запускается
В Windows 10 проверка диска запускается схожим образом и перезагрузки компьютера не требуется. Однако такая проверка без перезагрузки бывает недостаточно эффективна.
Для того чтобы ее запустить как положено, нужно из командной строки с параметрами Администратора…
…ввести следующую команду CHKDSK C: /F /P (можно копировать прямо отсюда):
Для запуска проверки надо нажать клавишу «Y». Для «десятки предпочитаю именно такой способ, он более долгий, но лучше. Кстати, он работает на всех версиях Windows. Обычно «десятка» сама «понимает» когда запускать проверку, но этот способ мне помог пару раз.
Восстановление жесткого диска с помощью программы hdd regenerator
Если у Вас внешний (переносной) диск, то его нужно подсоединять к компьютеру напрямую к материнской плате. Иначе исправление будет занимать много времени. Или компьютер не сможет его обнаружить.
Если предыдущий способ не решил проблему, то восстанавливать работоспособность диска будем специальными программами. Сам жесткий диск представляет собой устройство чем то напоминающее магнитофонную ленту. Все работает по принципу магнитной записи. Изменились только технологии. Как заявляет разработчик работа программа HDD Regenerator основана на
перемагничивании секторов жесткого диска, при этом данные на диске сохраняются. Сама программа появилась уже давно и по праву завоевала себе популярность. Найти ее можно в составе так называемых life дисков, или дисков восстановления. Диск записывается на флешку или компакт диск, нужно компьютер настроить на загрузку с этого диска. После загрузки программы мы видим вот такое окно на английском языке:
Это не страшно, сверху информация о том, для чего эта программа предназначена. В середине экрана отображается найденный на компьютере жесткий диск (если их несколько то нужно будет выбрать системный). Ну, а ниже Вам предлагается нажать цифру на клавиатуре напротив нужного Вам варианта:
- Сканировать и восстановить;
- Сканировать,но не восстанавливать(только показать «битые», плохие сектора);
- Регенерировать все сектора на диске (в том числе исправные);
- Показать статистику.
При выборе например 3 пункта пойдет процесс восстановления диска:
Поврежденные сектора всегда имеют красный цвет(обозначены B), восстановленные сектора синий(R). Иногда достаточно одного поврежденного сектора, чтобы Ваш компьютер начал очень тупить.
Но, у меня бывало и так, что все сектора на диске были повреждены. И диск восстановить не удавалось. Но такие ситуации — достаточно редки. В большинстве случаев даже при таком сценарии мне удавалось скопировать данные с одного диска на другой. Потери при этом были минимальны. Главное перенести данные можно, пока компьютер обнаруживает диск.
Восстановление жесткого диска с битыми секторами с помощью Victoria
Другая программа, похожая на регенератор называется Victoria HDD и появилась так же давно. Есть платная версия этой программы. Я всегда пользовался бесплатной версией. Найти такую версию можно опять же в составе life дисков. Для ее запуска нужно загрузится с Life Disk и запустить программу. Отличает эту программу графический интерфейс (правда опять на английском) и некий расширенный функционал по сравнению с регенератором.
Одной из функций является просмотр состояния диска. Все жесткие диски мало того, что хранят нашу информацию. Они в своих микросхемах хранят еще информацию о собственном самочувствии по нескольким показателям. Общее время работы, количество плохих секторов, количество включений и так далее. Эта информация напрямую передается в операционную систему. Когда например, количество плохих секторов достигает критического уровня, система предупредит, что скоро он сломается и надо принимать меры.
Поэтому, перед запуском полезно запустить эту функцию (вкладка Smart, затем Get Smart). Показатель Health (здоровье) вот у этого диска по всем параметрам в норме и восстанавливать его есть смысл. Переходим на вкладку «Test»:
После нажатия кнопки Start тестирование начнется. Можно выбрать режимы чтения. В платной версии есть режимы восстановления секторов, но я не пользовался платными. Бесплатно можно просто прочитать или пометить сомнительные сектора (функция remap) Жесткий диск такие сектора в режиме remap «откладывает в сторонку» и в последствии не записывает на них информацию.
Если скорость чтения сектора 120 или меньше — это норма. А если 600 или больше то это уже плохо. Один такой сектор на диске уже значительно тормозит работу компьютера. После окончания тестирования будут видны и результаты:
Тут вот явно «убитый» диск. Я считаю диск физически исправным, если ошибки равны нулю (тут их 852). Мне редко удавалось восстановить такие диски. Оранжевые сектора и красные лечатся. Ошибки не всегда. Иногда помогает поочередное использование Victoria, и HDD Regenerator. Есть еще программа MHDD, она работает так же. Как то раз удалось восстановить часть секторов
сначала пройдясь по ним одной программой, потом другой. К сожалению физические дефекты эти программы не устраняют. Поэтому, следите за тем, чтобы в Ваших ноутбуках не было перегрева. Перегрев — это классическая причина неисправности. Другая такая причина — уронили диск на пол. Я ронял.
В первом случае восстановил, стуки прекратились. Во втором случае диск перестал обнаруживаться. Попробую заменить ему плату, может быть это его спасет, хотя я сомневаюсь. Еще одно следствие перегрева — это слетели разделы диска. Вы вышеперечисленными способами вылечили сбойные сектора, а копм так и не загружается.
Еще есть фактор качества. Диски samsung, toshiba могут греться и сами по себе. К ним нужен обязательно вентилятор. А другие (WD) не нагреваются так сильно, да и чувствительность к перегреву у них ниже.
Восстановление mbr жесткого диска с помощью acronis disk director 12
Иногда помогает какая либо из программ по восстановлению таблицы разделов диска. Одно из отличий жестких дисков от магнитофонной кассеты в том, что каждая запись на нем имеет свои координаты. И операционная система умеет читать только, если есть координаты, которые и записаны в специальные таблицы — таблицу разделов. Сам Mbr может и не поврежден, но затерта информация о разделе где он находится.
Если таблицу удалить, или повредить, то информация на диске все равно физически остается. Но компьютер ее не видит. Восстановив таблицу разделов вы восстанавливаете данные. Я пользуюсь Acronis, но есть такие функции в других аналогичных программах. По акронису я уже разбирал немного восстановление дисков в этой статье. Сегодня предлагаю посмотреть еще видео:
Вообще, если у вас все серьезно и ответственно, акронис можно использовать как инструмент резервного копирования своей системы. Но, опять же тут можно выбрать и среди других похожих программ. Это тема другой статьи
Восстановление жесткого диска при загрузке Windows
Что делать, если Вы вышеописанные манипуляции проделали, а загрузка операционной системы не происходит? Очень редко, но у меня были такие случаи. Была повреждена загрузочная запись. Часть информации пропало из нее, несмотря на процедуры лечения. В этом случае нам почти всегда поможет штатное средство восстановления Windows.
На практике например «десятка» при перезагрузке сама находит эту беду в большинстве случаев и сама же без вопросов восстанавливает. Если у Вас Windows 7 — можно использовать диск от нее, загрузиться и выбрать средство устранения неполадок при загрузке:
Как правило, в большинстве случаев это может помочь. Это средство само может запуститься при перезагрузке, в основном когда не надо… Я обычно после восстановления загрузки всегда проверяю диск дополнительно способом, описанном в первой главе. Потому как запись загрузочного сектора по новый не всегда проходит гладко. Вот видео по «семерке»:
После окончания проверки как правило загрузка идет нормально, компьютер работает. Но, есть тяжелые случаи, когда загрузочная запись «сама» не восстанавливается и ее приходится добавлять руками. Но это тема другой статьи. На сегодня и так наверное много информации. Берегите свои данные! 🙂 Пока, до встречи на страницах блога!
После инсталляции новой Windows 10 пользователь может столкнуться с ситуацией, когда в «Проводнике» отсутствует один из жёстких дисков, на котором хранятся нужные файлы. Эта проблема, конечно же, требует немедленного решения. В статье мы рассмотрим все распространённые причины такой неполадки и дадим пошаговые руководства по её устранению в каждом случае.
Перед определением причины и устранением неполадки нужно понять, с каким типом проблемы вы столкнулись. В частности, необходимо узнать, что именно исчезло: логический раздел на винчестере (если жёсткий диск один, он, как правило, делится на разделы — системный C: и пользовательский D:, хотя их количество может быть и большим) либо отдельный жёсткий диск (если у вас на компьютере установлено два физических накопителя). Чаще всего пользователи имеют дело с первым случаем.
В зависимости от вида неполадки её причины могут быть следующими:
- Шлейф жёсткого диска неплотно подключён к разъёму или отошёл. В результате система просто не в состоянии увидеть винчестер и показать его содержимое. Эта причина подходит для второго типа проблемы — исчезновения отдельного диска.
- На устройстве произошёл случайный сбой, который вызвал повреждение логической структуры разделов жёсткого диска.
- Структура винчестера была повреждена вредоносным ПО, проникшим в компьютер.
- Буква раздела на жёстком диске слетела: она не назначилась при первом первой загрузке ОС после установки. Это может быть вызвано повреждением файловой таблицы либо ошибкой, возникшей во время инсталляции.
- Логический блок D: (или с любой другой буквой) был спрятан каким-то пользователем.
- К системному блоку подключён новый, только что купленный винчестер, который ещё не прошёл процедуры инициализации и форматирования.
- Драйверы материнской платы нуждаются в обновлении.
Как восстановить пропавший диск на Windows 10
Существует несколько выходов из ситуации с пропажей диска: от проверки физического подключения до обновления драйверов материнской платы. Так как сразу определить причину не удастся, необходимо действовать последовательно: применять метод за методом.
Проверка физического подключения
Если у вас два отдельных физических накопителя, а система не находит только один из них, сначала нужно проверить, насколько плотно установлены шлейфы, соединяющие винчестер и материнскую плату. Обязательно отсоедините ПК от электрической сети и выполняйте все манипуляции при отключённом устройстве.
Если с подключением всё хорошо, зайдите в BIOS и посмотрите, видит ли он накопитель:
- Перезагрузите компьютер: когда устройство начнёт начальную загрузку, нужно успеть нажать на клавишу, которая приведёт вас в меню BIOS. Клавиши различаются в зависимости от модели и производителя ПК. Чаще всего это Escape, Delete, F2, F10 или F8.
Чтобы перейти в BIOS, нажмите на одну из кнопок в начале загрузки ПК: Escape, Delete, F2, F10 или F8 - Когда вы попали в меню BIOS, во вкладке Main найдите пункты Primary IDE Master и Secondary IDE Master, если ваши жёсткие диски оснащены интерфейсом IDE. Если набор мини-программ BIOS, предназначенный для тестирования аппаратных компонентов, распознаёт их в данный момент, в описании накопителя будут находиться данные о производителе, модели, а также общий объём памяти. Может также стоять просто значение Hard Disk. На какой пункт обращать внимание, Secondary или Primary, зависит от того, к какому разъёму на системной плате подключён диск.
Напротив пункта Primary IDE Master или Secondary IDE Master должно стоять название вашего диска либо словосочетание Hard Disk - Если в меню напротив одного из пунктов стоит Not detected, значит, система его не обнаружила.
Если в каком-то разделе стоит значение Not Detected, значит, компьютер не видит диск на этом разъёме - Если у ваших винчестеров интерфейс подключения SATA, ищите пункты с этим названием и смотрите на их значения. В тех портах, к которым подключены жёсткие диски, не должно стоять Not detected или Not Installed.
Рядом с пунктом SATA, соответствующим разъёму, к которому подключён жёсткий диск, не должно стоять Not Installed или Not Detected
Если вы не нашли в BIOS свой исчезнувший из «Проводника» накопитель, сделайте следующее:
- Ещё раз проверьте качество подключения кабелей и шлейфов. Всё должно быть соединено правильно, иначе система не сможет обнаружить диск.
- Подключите винчестер к другому разъёму (возможно, причина в его поломке).
- Поставьте жёсткий диск на другой ПК, если есть такая возможность. Так вы убедитесь, что проблема не в нём.
В случае если эти действия не дали результатов и винчестер не работает на другом устройстве, отдайте его на диагностику в сервисный центр. Возможно, его можно будет восстановить. В противном случае вам придётся приобрести новый.
Если BIOS видит установленный накопитель, но в «Проводнике» он всё равно не отображается, переходите к другим методам решения проблемы.
Возвращаем старую букву диску
Если причина исчезновения в том, что буква, обозначающая ваш локальный диск, «слетела», вам нужно просто вернуть её или назначить новую в системном окне Windows «Управление дисками»:
- Нажимаем комбинацию клавиш Win + R. Этим мы вызываем маленькое окошко «Выполнить», с помощью которого будем запускать утилиту «Управление дисками». В строку ввода вбиваем или вставляем заранее скопированную команду diskmgmt.msc. Кликаем затем по ОК либо жмём на клавишу «Ввод» (Enter) на клавиатуре.
Вставьте команду diskmgmt.msc в поле «Открыть» - Это же окно можно открыть и другим способом. Кликаем по значку «Этот компьютер» правой клавишей мыши. В контекстном меню выбираем пункт «Управление» со щитком слева.
В контекстном меню «Этот компьютер» выберите пункт «Управление» - В левой части окна щёлкаем по блоку «Управление дисками» — теперь вы находитесь в нужном окне.
В левой части окна откройте раздел «Управление дисками» - В нижней области окна находим накопитель без названия.
Внизу окна найдите накопитель: если он не имеет названия, назначьте ему букву - Жмём на него правой клавишей мыши и в открывшемся меню выбираем третий пункт — «Изменить букву диска».
Нажмите на пункт «Изменить букву диска или путь к диску» - Теперь в маленьком окошке щёлкаем по кнопке «Добавить» и в выпадающем меню выбираем нужную букву английского алфавита. Чтобы все изменения успешно сохранились, нажимаем на ОК.
Выберите букву для вашего локального диска
Видео: как поставить букву исчезнувшему локальному диску
Инициализация и последующее форматирование в утилите «Управление дисками»
Эта мера подойдёт, если в окне «Управление дисками» ваш накопитель имеет один из двух статусов: «Нет данных» или «Не распределён». В первом случае процедуру необходимо начинать с инициализации. Во втором она опускается — проводится сразу форматирование, то есть полная очистка пространства для будущего локального диска. Подробно разберём шаги в инструкции:
- Запустите системное окно «Управление дисками» одним из методов, представленных в предыдущем разделе этой статьи.
- В нижней области окна отыщите накопитель с подписью «Нет данных». Щёлкните по нему правой клавишей мыши. В контекстном меню должна быть доступна опция «Инициализировать диск». Выбираем её левой кнопкой.
Кликните по пункту «Инициализировать диск» в контекстном меню - В следующем окне установите галочку слева от накопителя. В качестве формата выберите GPT, если вы хотите работать только в «десятке». Для других версий Windows подойдёт MBR. Теперь жмём на ОК и ожидаем завершения процедуры.
Выберите диск и стиль разделов, а затем нажмите ОК - Переходите ко второму этапу — форматированию. Следует отметить, что если возле диска стояла надпись «Не распределён», вам следует опустить инициализацию и сразу начинать форматирование.
- Снова кликните по накопителю правой клавишей. В появившемся меню выберите опцию «Создать простой том».
Щёлкаем по опции «Создать простой том» - Выберите среди доступных букву для будущего локального диска и нажмите «Далее».
Выберите в выпадающем меню букву для локального диска - В следующем окне задайте формат (лучше всего подойдёт NTFS), а также объём диска. Если вы его не напишете, диск будет отформатирован полностью и займёт всё свободное пространство.
- Запустите процесс форматирования и дождитесь его окончания.
Форматирование и восстановления в командной строке
Полная очистка и последующее восстановление локального раздела возможны в классической консоли Windows «Командная строка». Метод довольно сложный, поэтому новичкам настоятельно не рекомендуется пользоваться им. Однако если вы уверенный пользователь ПК и уже выполняли ранее различные команды в этом редакторе, возьмите на вооружение следующую инструкцию:
- Сначала запустим командную строку с правами администратора. Для этого щёлкаем по значку «лупы» справа от кнопки «Пуск» на «Панели задач». В поле набираем cmd и находим в результатах поиска файл cmd.exe. Кликаем по нему правой клавишей мыши, а в появившемся меню выбираем «Запуск от имени администратора».
Кликните по строке «Запуск от имени администратора» - Щёлкаем «Да», чтобы разрешить «Командной строке» вносить изменения на компьютере.
Нажмите «Да», чтобы разрешить «Командной строке» вносить изменения на ПК - В редакторе на чёрном фоне будем вводить поочерёдно несколько кодов. При написании нужно быть предельно внимательным, чтобы не допустить ошибку. После ввода каждого из кодов нужно нажимать кнопку Enter на клавиатуре. Сначала печатаем diskpart.
Введите команду diskpart и нажмите Enter - Ждём несколько секунд. После этого пишем list disk. В редакторе появится перечень подключённых в данный момент накопителей.
Печатаем код list disk и смотрим на номер диска - Теперь печатаем select disk N, где N — номер диска в перечне, который мы открыли с помощью кода list disk в предыдущем шаге.
Набейте команду select disk N, где N — номер диска - Чтобы удалить всё содержимое этого диска, вбиваем слово clean. Ждём завершения процедуры очистки.
Введите команду clean, чтобы отформатировать исчезнувший диск - Когда диск отформатирован, необходимо создать новый локальный раздел с помощью кода create partition primary.
- Преобразуем диск в формат NTFS через команду format fs=ntfs quick. Ждём некоторое время, пока завершится процедура.
Введите команду format fs=ntfs quick, чтобы установить NTFS в качестве формата для диска - Называем раздел английской буквой: печатаем код assign letter=G, где G — та буква, которую вы хотите присвоить диску. Она не должна совпадать с названиями других локальных дисков на ПК.
Вставьте команду assign letter=G, где G — буква локального диска - Выходим из diskpart с помощью простого кода exit.
Отменяем скрытие пустых томов
После инсталляции ОС пользовательский диск D:, как правило, пустой. Возможно, во время установки Windows была включена опция, которая позволяет убрать пустые накопители из перечня в «Проводнике». Чтобы выключить эту функцию, сделайте следующее:
- Запустите начальное окно «Проводника Windows», где будут отображаться все доступные в данный момент накопители. В верхней области окна перейдите на вкладку «Вид» — появится дополнительная панель. Найдите на ней кнопку «Параметры» и нажмите её левой клавишей мыши.
В «Проводнике» найдите иконку «Параметры» во вкладке «Вид» - В выпавшем меню выберите «Изменить параметры папок и поиска».
Кликните по пункту «Изменить параметры папок и поиска», чтобы открыть дополнительное окно - Переключитесь на вкладку «Вид» и найдите опцию «Скрывать пустые диски». Убедитесь, что слева от неё не стоит галочка. Если она есть, уберите её.
Снимите отметку с пункта «Скрывать пустые диски» - Чтобы сохранить все изменения, нажмите «Применить», а потом ОК, чтобы закрыть дополнительное окошко.
Если описываемая опция у вас была включена, в результате вы увидите в «Проводнике» пропавший ранее локальный диск.
Апдейт драйвера материнской платы
Система может быть неспособна распознать локальный диск, если материнской плате для работы не хватает важных обновлений. Сделать апдейт аппаратной части компьютера можно в стандартном окне «Диспетчер устройств»:
- Проще всего запустить окно «Диспетчера устройств» через панель «Поиск»: кликаем по лупе на «Панели задач» и вводим соответствующий запрос. Когда начнёте печатать второе слово, система сразу определит, какое окно вы хотите открыть, и выдаст нужный результат. Запускаем системный сервис двойным щелчком.
В строке поиска введите запрос «диспетчер устройств» - В окне ищем объект «Системные устройства». Раскрываем его: здесь нас интересуют пункты со словом Chipset.
Раскройте пункт «Системные устройства» - Кликаем по первому правой клавишей — в контекстном меню выбираем опцию «Обновить драйвер».
Нажмите на пункт «Обновление драйвера» в контекстном меню - В новом окошке нажимаем на ссылку для запуска автоматического поиска доступного апдейта.
Нажмите на ссылку «Автоматический поиск обновлённых драйверов» - Ждём, когда завершится поиск.
Подождите, пока система найдёт для вас доступные обновления - В результате система либо инсталлирует полученное обновление, либо сообщит вам о том, что актуальные драйверы уже есть на ПК.
Нажмите на «Закрыть», чтобы убрать дополнительное окно - Автоматический поиск не всегда может найти обновления, поэтому для окончательной проверки снова жмём на опцию «Обновить драйвер» и выбираем на этот раз ручной поиск на ПК. На следующей странице кликаем по «Выбрать из списка доступных на устройстве».
Кликните по ссылке «Выбрать драйвер из списка доступных на устройстве» - Выделяем левой кнопкой мыши пункт с Intel Chipset и жмём «Далее». Теперь необходимо снова подождать, пока система установит нужное обновление при его наличии.
Выберите модель материнской платы и нажмите «Далее» - В результате появится сообщение, что установка драйвера прошла успешно. Повторяем процедуру для всех остальных пунктов в разделе «Системные устройства», в названиях которых присутствует слово Chipset.
Система уведомит вас, когда закончит обновление драйвера материнской платы - Закрываем все окна и перезагружаем ПК, чтобы все изменения в системе вступили в силу.
- После повторной загрузки проверяем наличие пропавшего жёсткого диска в «Проводнике».
Провести апдейт драйверов материнской платы можно путём ручного скачивания пакета обновления на сайте разработчика компьютера либо самой материнской платы. Рассмотрим процедуру на примере ноутбука ASUS X555UB:
- Переходим на официальную страницу компании ASUS, на которой мы найдём драйверы модели X555UB. В верхней части сайта нажимаем на вкладку «Поддержка».
Нажмите на вкладку «Поддержка» в правом верхнем углу страницы - На следующей странице переключаемся на раздел «Драйверы и утилиты».
Перейдите на вкладку «Драйверы и утилиты» - Теперь в выпадающем меню нам нужно выбрать Windows 10 в качестве операционной системы — именно она установлена по умолчанию на ноутбуке этой модели. Драйверы подходят в данном случае только для «десятки». Если у вас стоит другая версия, вам придётся искать драйверы на сторонних ресурсах. При выборе сайта помните о безопасности компьютера — доверяйте только проверенным.
Выберите в выпадающем меню вашу операционную систему - Прокручиваем появившийся перечень драйверов для этого устройства: нам необходимо найти пункт Chipset. Отыскав его, щёлкаем по синей кнопке «Скачать».
Кликните по кнопке «Скачать», чтобы загрузить драйверы для Chipset - Загрузится архив с драйвером материнской платы. Запускаем его и открываем двойным щелчком установочный файл с расширением exe. Закрываем все активные в данный момент окна на компьютере и нажимаем «Далее».
Нажмите «Далее» в начальном окне инсталлятора драйвера - На следующей странице установщика нажимаем «Принять».
Нажмите на кнопку «Принять» - Запускаем установку с помощью соответствующей кнопки. Инсталлятор поставит нужный драйвер. Затем перезагружаем систему и проверяем, появился ли локальный диск в «Проводнике».
Кликните по кнопке «Установка», чтобы начать инсталляцию драйвера материнской платы
Видео: что делать, если система не видит жёсткий диск
Исчезновение жёсткого диска из главного окна «Проводника» может объясняться по-разному: физическая поломка носителя, некачественное подключение шлейфов внутри ПК, ошибка в назначении буквы при первом запуске ОС, отсутствие обновлений и прочее. Для решения проблемы нужно пробовать способ за способом, так как определить причину сразу у вас не получится.
- Распечатать
Оцените статью:
- 5
- 4
- 3
- 2
- 1
(5 голосов, среднее: 4.2 из 5)
Поделитесь с друзьями!
Здравствуйте, друзья-компьютерщики!
Жесткий диск является основой конфигурации аппаратного обеспечения компьютерной системы, поскольку на нем хранится операционная система.
Все приложения, файлы, папки и другие данные хранятся в своих секторах.
Сложный сектор диска — это часть жесткого диска, разделяющая загруженность файлов в них.
Производительность жестких дисков увеличивается при наличии секторов.
Повреждение сектора может вызвать печально известную ошибку синего экрана (BSOD).
Это подразумевает проблему с загрузочным сектором или файлом основной загрузочной записи (MBR).
Таким образом, вы должны регулярно проверять и восстанавливать поврежденные сектора, и в настоящей статье мы обсудим основные причины и решения, которые помогут решить эту проблему.
Мгновенное решение
Программное обеспечение «Kernel for Windows Data Recovery» — это универсальное решение для исправления потери данных из-за поврежденных секторов в Windows 10 (также в более ранних и более поздних версиях).
Попробуйте демо-версию бесплатно и мгновенно просматривайте потерянные файлы и папки.
Плохие сектора на жестком диске: обзор
Плохой сектор — это тот раздел или место на жестком диске, которое повреждено безвозвратно, из-за чего вся информация, хранящаяся в этом разделе или пространстве, потеряна.
Это может произойти из-за различных причин, таких как физическое или механическое повреждение, производственные дефекты/неисправности, износ, физический удар, внезапное отключение питания, попадание пыли и т. д.
Более подробно это обсуждается в следующих частях этого блога.
Типы плохих секторов
Плохие сектора можно в основном разделить на два типа, которые обсуждаются ниже:
- Hard Bad Sector (физический плохой сектор): это происходит из-за физического повреждения жесткого диска;
- Soft Bad Sector (логический плохой сектор): это происходит, когда данные плохо записаны на жесткий диск.
Как узнать, является ли плохой сектор физическим или логическим плохим сектором?
«CHKDSC» восстанавливает логические поврежденные сектора и помечает физические поврежденные сектора, чтобы они больше не использовались.
Когда вы запускаете проверку диска, вы получаете отчет или информацию о поврежденном секторе.
Это означает, что плохой сектор должен быть логическим плохим сектором — в противном случае это должен быть плохой физический сектор, что является более сложной ситуацией.
Известные причины плохих секторов
Некоторые из основных причин, которые, по нашему мнению, ответственны за появление поврежденных секторов на жестких дисках, перечислены ниже:
Повреждение встроенного ПО жестких дисков
Это одна из основных причин неисправности диска, так как это может привести к необратимому повреждению файлов.
Следовательно, необходимо соблюдать особую осторожность при обращении с приводами или при их эксплуатации.
Недопустимые разделы диска
Недопустимые таблицы разделов могут привести к потере разделов и другим проблемам, связанным с загрузкой.
Из-за повреждения таблиц разделов система может не найти разделы, содержащие файлы данных загрузки.
Примечание: поврежденные разделы можно восстановить из таблицы.
Этот параметр доступен только в том случае, если у вас была резервная копия, когда разделы были в хорошем состоянии.
Следовательно, это отличная практика для резервного копирования через регулярные промежутки времени.
Повреждение данных
Повреждение данных в загрузочных секторах и таблицах разделов может быть вызвано вредоносными атаками, перебоями в подаче электроэнергии и неправильным обращением с дисками.
Примечание: используйте надежный антивирусный инструмент и инвестируйте в некоторые системы резервного питания, чтобы решить эту проблему.
Неправильное завершение работы системы
Неправильное завершение работы любой программы может привести к повреждению данных.
Следовательно, рекомендуется правильно завершать все программы.
Перегрев и старение жестких дисков
Старые драйверы склонны к перегреву, поскольку имеют ограниченный срок службы.
Следовательно, рекомендуется выводить старые диски из эксплуатации, если вы столкнетесь с какими-либо проблемами или симптомами повреждения диска на ранней стадии.
Накопление статического электричества
Жесткие диски очень чувствительны к статическому заряду.
Накопление заряда в ваших руках может передаться приводу, если вы прикоснетесь к ним голыми руками.
Внезапный скачок заряда в накопителе может привести к летальному исходу.
Следовательно, рекомендуется помещать эти накопители в кожухи из антистатического пеноматериала или проявлять крайнюю осторожность, прикасаясь к приводу в перчатках.
Способы восстановления поврежденных секторов
Когда на вашем жестком диске есть поврежденные сектора, независимо от их характера, а именно — логических или физических, происходит уменьшение емкости диска и потеря данных, которые находятся в плохом секторе.
Когда на диске есть физический сбойный сектор и/или несколько логических сбойных секторов, восстановление сбойных секторов становится невозможным.
Поэтому разумным решением должно быть сделать резервную копию всех ваших данных на жестком диске и сохранить ее.
Для этой цели вы можете выбрать перенос файлов со старого жесткого диска на новый жесткий диск.
Если вы потеряете какие-либо данные случайно или по какой-либо ошибке, вы можете использовать любое программное обеспечение для восстановления данных Windows, чтобы получить все данные на жестком диске и сохранить их в любом месте по вашему желанию.
Давайте рассмотрим различные методы восстановления поврежденных секторов на жестком диске.
Восстановление поврежденных секторов с помощью встроенных инструментов может быть наиболее эффективным способом борьбы с поврежденными секторами на жестких дисках.
Это относится к утилите проверки ошибок Microsoft Windows.
Метод №1 для исправления поврежденных секторов в Windows 10/8:
Нажмите «Этот компьютер» и щелкните правой кнопкой мыши диск, который, как вы подозреваете, затронут.
Теперь выберите «Свойства».
Далее перейдите на вкладку «Сервис» и нажмите кнопку «Проверить».
Просмотрите результаты сканирования.
Затем нажмите «Сканировать и восстановить диск — Выберите, когда исправлять файловую систему».
После сканирования и восстановления перезагрузите компьютер.
Чтобы исправить поврежденные сектора в Windows 7:
Перейдите к значку «Этот компьютер», щелкните правой кнопкой мыши жесткий диск, который вы хотите восстановить и выберите «Свойства».
Перейдите на вкладку «Инструменты», нажмите «Проверить сейчас — Сканировать — Начать».
Просмотрите отчет о проверке диска.
Способ №2 Запуск команды CHKDSC
Если на вашем диске всего несколько поврежденных секторов, попробуйте запустить команду CHKDSC и отформатировать жесткий диск.
Это поможет вам восстановить поврежденные сектора.
Для этого выполните шаги, указанные ниже:
Шаг A: Запуск команды CHKDSC
- Нажмите сочетание клавиш «Windows + R»;
- Введите «CMD» — откроется «Командная строка»;
- Выберите «Запуск от имени администратора»;
- Введите chkdsc E:/f/r/x и нажмите Enter (Вместо E напишите букву вашего жесткого диска).
Шаг Б: Форматирование жесткого диска для повторного использования:
- Откройте проводник Windows;
- Найдите свой жесткий диск и щелкните правой кнопкой мыши;
- Выберите «Форматировать». Сбросьте файловую систему как «NTFS»;
- Способы форматирования «Быстрое форматирование»;
- Щелкните «Начать».
Ваш жесткий диск готов к повторному использованию.
Способ №3 Восстановление физически поврежденного сектора
Нормальных решений для восстановления физически битого сектора не существует.
Все, что вы можете сделать, это сделать низкоуровневое форматирование диска, сбросив блоки, кластеры и сектора жесткого диска.
Низкоуровневый формат, также называемый физическим форматом, выполняется на заводе.
Таким образом, вы можете воспользоваться помощью либо производителя, либо ремонтного центра.
Метод №4 Kernel for Windows Data Recovery
Существует вероятность потери данных после восстановления поврежденных секторов на жестком диске в Windows.
Поэтому в таком случае вам нужен профессиональный инструмент для восстановления данных.
Одним из таких инструментов является «Kernel for Windows Data Recovery Software».
Этот инструмент может быстро восстанавливать данные с любых носителей, таких как внешние жесткие диски, USB-накопители, SD-карты и т. д.
Еще одна важная функция заключается в том, что он может даже восстанавливать удаленные файлы вместе с потерянными и поврежденными файлами данных.
На первый взгляд (смотрите фрагмент ниже) пользовательский интерфейс выглядит чистым и информативным.
Инструменты предлагают пользователю выбрать один из трех режимов сканирования.
Первый режим — это режим быстрого сканирования — этот режим следует выбирать, если вы недавно удалили файлы, так как он грубо сканирует файлы.
Следующий режим — режим глубокого сканирования, и его следует явно использовать в случае форматирования жесткого диска и удаления раздела.
Если вы пробовали оба предыдущих режима и вам не повезло, попробуйте режим «File Trace».
Это самый продвинутый режим сканирования, так как он сканирует диск посекторно.
Метод №5 Загрузите и установите Advanced System Optimizer
Использование профессионального инструмента очистки и оптимизации, который исправляет поврежденные сектора на вашем устройстве — разумный вызов.
Загрузите и установите «Advanced System Optimizer», мощную служебную программу, которая поддерживает здоровье вашего жесткого диска в первоклассном состоянии.
Она выполняет различные задачи, в том числе:
- Удаляет ненужные файлы, кэш-файлы;
- Выделение диска для удаления поврежденных секторов;
- Предотвращает замедления и сбои системы;
- Восстанавливает свободное пространство;
- Шифрует ваши данные;
- Удаляет историю посещенных страниц и файлы cookie;
- Оптимизатор оперативной памяти для повышения производительности ПК;
- Резервное копирование и восстановление системных файлов;
- Менеджер резервного копирования;
- Безопасное удаление файлов.
Просто установите инструмент «Advanced System Optimizer» на свой ПК с Windows, запустите программное обеспечение и начните процесс сканирования, чтобы немедленно исправить поврежденные сектора в Windows 10.
Метод №6 Сканируйте свое устройство на наличие вирусов и вредоносных программ
Пробовали вышеупомянутые решения и все еще не повезло?
Если вы все еще думаете, что на жестком диске появляются плохие сектора, возможно, пришло время проверить ваше устройство на наличие вредоносных угроз.
Не так ли?
Вы можете установить расширенное решение для обеспечения безопасности, чтобы защитить свое устройство от вирусов и вредоносных программ.
Загрузите и установите «Systweak Antivirus» для ПК с Windows, один из лучших антивирусных инструментов, обеспечивающий круглосуточную защиту от угроз и эксплойтов.
«Systweak Antivirus» отлично справляется с защитой вашего устройства и данных от вирусов, вредоносных программ, троянов, шпионского ПО, рекламного ПО и программ-вымогателей.
Установите «Systweak Antivirus» на свой компьютер, запустите инструмент.
Выберите тип сканирования: Быстрое сканирование, Глубокое сканирование или Выборочное сканирование и приступайте к работе.
Вывод
Плохие сектора могут возникать на накопителях по нескольким причинам, которые кратко рассмотрены в этой статье.
Наряду с причинами также обсуждаются два метода борьбы с поврежденными секторами.
Что еще более важно, есть вероятность, что вы можете потерять свои данные.
В таких ужасных обстоятельствах можно положиться только на профессиональный инструмент восстановления данных, такой как «Kernel for Windows Data Recovery», который может эффективно восстановить ваши файлы данных.
Мы настоятельно рекомендуем этот инструмент и просим пользователя попробовать его.
С веб-сайта можно загрузить ознакомительную версию этого компетентного инструмента для ознакомительных целей.
Вот несколько способов исправить поврежденные сектора в Windows 10.
Работа с поврежденными секторами является обязательной, поскольку они даже приводят к потере данных.
Удаляя поврежденные сектора, вы можете не только повысить производительность вашего ПК, но и восстановить свободное место на вашем устройстве.
До скорых встреч! Заходите!