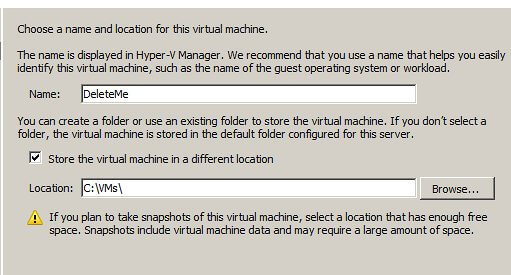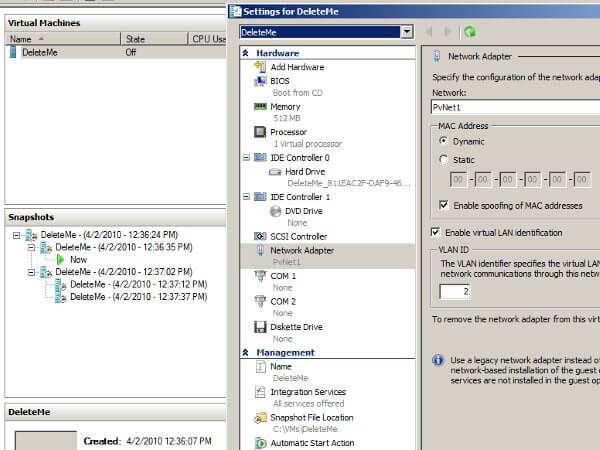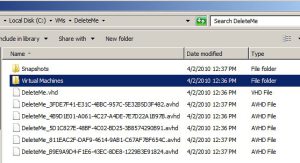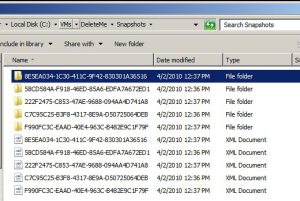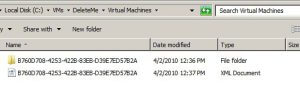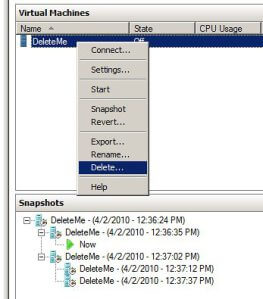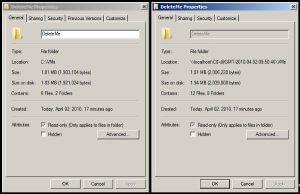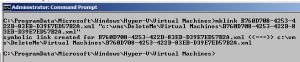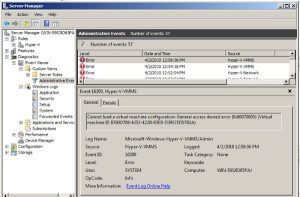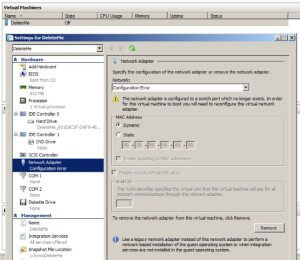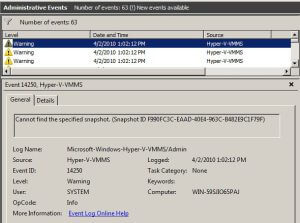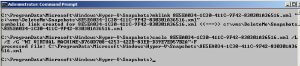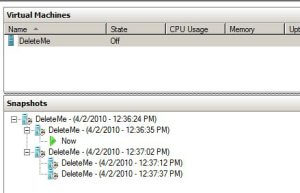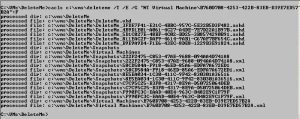- Remove From My Forums
-
Question
-
Dear All,
we have a hyper v VM that is corrupted and need to restore into another server. currently, I am backing up using disk2vhd to create the .vhdx file of the VM. on the new server, how am I supposed to restore the backup .vhdx file? Please guide on the step
by steps instructions.Thanks.
Regards,
Answers
-
Hi Sir,
>>we have a hyper v VM that is corrupted and need to restore into another server.
>>currently, I am backing up using disk2vhd to create the .vhdx file of the VM.
You may need to restore a previous healthy backup .
Generally , Disk2VHD is used for P2V not backup .
I assume that you have created .vhdx file inside the VM , please try to copy that VHDX file to a hyper-v server and create a new VM then attach vhdx file .
To backup a VM please use windows server backup .
Best Regards,
Elton Ji
Please remember to mark the replies as answers if they help and unmark them if they provide no help. If you have feedback for TechNet Subscriber Support, contact tnmff@microsoft.com .
-
Proposed as answer by
Monday, June 29, 2015 9:19 AM
-
Marked as answer by
Elton_Ji
Tuesday, July 7, 2015 6:36 AM
-
Proposed as answer by
-
Export and then import can be considerably faster — as you can set it up to only copy once (or not at all — export straight to destination).
Disk2Vhd should never be considered a backup solution — only a one time conversion tool.
Exporting copies of VMs is probably the least expensive backup method (other than using Windows Server Backup which is built into Windows Server which support Hyper-V).
I am still getting the impression that you are making your process more complicated than it needs to be.
If your goal is to backup a VM, you really have two options — some type of backup at the host level, some type of backup inside of the VM (just like if it was a bare metal install).
At the host level there is Export, copying virtual disks, Windows Server Backup, third party backup solutions.
Inside of the VM there is Windows Server Backup, third party backup solutions.
If your dataset for your database is so large that the backup takes hours, then you should look into any third party solution, specifically ones that use differential backup methods. Then you only have a huge backup the first time.
If you want to learn about Export and Import — you can hit the help in the Hyper-V Manager and you will be taken straight to TechNet. It is not a difficult process. Or, you can search on the phrase.
There are also a few folks that created PowerShell scripts to automate the process. Again, just a small amount of searching usually turns them up.
Brian Ehlert
http://ITProctology.blogspot.com
Learn. Apply. Repeat.-
Proposed as answer by
Elton_Ji
Monday, June 29, 2015 9:19 AM -
Marked as answer by
Elton_Ji
Tuesday, July 7, 2015 6:36 AM
-
Proposed as answer by
- Remove From My Forums
-
Question
-
Dear All,
we have a hyper v VM that is corrupted and need to restore into another server. currently, I am backing up using disk2vhd to create the .vhdx file of the VM. on the new server, how am I supposed to restore the backup .vhdx file? Please guide on the step
by steps instructions.Thanks.
Regards,
Answers
-
Hi Sir,
>>we have a hyper v VM that is corrupted and need to restore into another server.
>>currently, I am backing up using disk2vhd to create the .vhdx file of the VM.
You may need to restore a previous healthy backup .
Generally , Disk2VHD is used for P2V not backup .
I assume that you have created .vhdx file inside the VM , please try to copy that VHDX file to a hyper-v server and create a new VM then attach vhdx file .
To backup a VM please use windows server backup .
Best Regards,
Elton Ji
Please remember to mark the replies as answers if they help and unmark them if they provide no help. If you have feedback for TechNet Subscriber Support, contact tnmff@microsoft.com .
-
Proposed as answer by
Monday, June 29, 2015 9:19 AM
-
Marked as answer by
Elton_Ji
Tuesday, July 7, 2015 6:36 AM
-
Proposed as answer by
-
Export and then import can be considerably faster — as you can set it up to only copy once (or not at all — export straight to destination).
Disk2Vhd should never be considered a backup solution — only a one time conversion tool.
Exporting copies of VMs is probably the least expensive backup method (other than using Windows Server Backup which is built into Windows Server which support Hyper-V).
I am still getting the impression that you are making your process more complicated than it needs to be.
If your goal is to backup a VM, you really have two options — some type of backup at the host level, some type of backup inside of the VM (just like if it was a bare metal install).
At the host level there is Export, copying virtual disks, Windows Server Backup, third party backup solutions.
Inside of the VM there is Windows Server Backup, third party backup solutions.
If your dataset for your database is so large that the backup takes hours, then you should look into any third party solution, specifically ones that use differential backup methods. Then you only have a huge backup the first time.
If you want to learn about Export and Import — you can hit the help in the Hyper-V Manager and you will be taken straight to TechNet. It is not a difficult process. Or, you can search on the phrase.
There are also a few folks that created PowerShell scripts to automate the process. Again, just a small amount of searching usually turns them up.
Brian Ehlert
http://ITProctology.blogspot.com
Learn. Apply. Repeat.-
Proposed as answer by
Elton_Ji
Monday, June 29, 2015 9:19 AM -
Marked as answer by
Elton_Ji
Tuesday, July 7, 2015 6:36 AM
-
Proposed as answer by
-
Created by
УЦ Компьютер-Пресс Технологии
-
Favourites
Виртуальная машина Hyper-V обычно используется для запуска важных приложений. Узнайте, как программа Arcserve UDP может восстановить ее при любом сбое.
Содержание:
Виртуальная машина Hyper-V архитектура
Механизм Resilient Change Tracking (RCT)
Мгновенный запуск виртуальной машины из резервной копии. Instant Recovery VM
Сравнение Arcserve с конкурирующими решениями
Более 20 лет успеха Arcserve в восcтановлении информационных систем
Виртуальная машина Hyper-V архитектура
Сервер Windows, имеющий роль Hyper-V может запускать в работу различные виртуальные машины.

Hyper-V не сохраняет все файлы виртуальной машины (системные файлы и файл виртуального диска) в одном каталоге. Файлы хранятся в разных местах:
Диски виртуальной машины по умолчанию сохраняется в папку:
C:UsersPublicDocumentsHyper-VVirtual hard disks
Другие файлы виртуальной машины, включая конфигурационные файлы и снапшоты, в папку:
C:ProgramDataMicrosoftWindowsHyper-V
Эти папки задаются по умолчанию, но при желании расположение данных папок можно изменить.
Следует отметить, что основными файлами, отвечающими за конфигурацию и данные виртуальной машины, и таким образом за её работоспособность, есть:
- *.vhdx – файл диска виртуальной машины. Имеет название, которое было присвоено виртуальной машине при её создании. Место расположения по умолчанию: C:UsersPublicDocumentsHyper-VVirtual hard disks
- *.vmcx – файл параметров конфигурации виртуальной машины. Место расположения по умолчанию: C:ProgramDataMicrosoftWindowsHyper-VVirtual Machines
В случае восстановления именно этих файлов, возможно восстановить работоспособную виртуальную машину, включая все файлы из её диска.
Можно сколь угодно долго проявлять навыки решения нестандартных ситуаций… Но зачем?
Давно пора иметь в организации систему резервного копирования, которая решит за вас множество сложных задач…
Возьмите пробную версию и убедитесь в этом самостоятельно.
Механизм Resilient Change Tracking (RCT)
Компания Microsoft долгое время не имела для Windows технологии слежения за изменением блоков виртуальных машин. Поэтому, современные системы резервного копирования, такие как Arcserve UDP были вынуждены самостоятельно разрабатывать драйверы слежения изменений.
Но с выходом Windows Server 2016, Microsoft преодолела это технологическое отставание включив в состав сервера Hyper-V 2016 технологию Resilient Change Tracking.
Дополнительная информация:
Подробная информация о резервном копировании виртуальных машин можно прочитать в статье «Виртуальная среда — резервное копирование средствами Arcserve» на этом сайте.
Мгновенный запуск виртуальной машины из резервной копии. Instant Recovery VM
Если рассмотренный выше механизм Microsoft Resilient Change Tracking приводит к драматическому сокращению времени на резервное копирование, то логично было бы ждать от современных программ технологий такого же драматического сокращения времени восстановления.
И Arcserve разработал эту технологию. Она называется Instant Recovery VM. Давайте разберемся как она работает.
Современные виртуальные серверы могут быть очень большими по объему. И традиционное восстановление обратно на гипервизор Hyper-V занимает много времени.
А можно ли запустить виртуальный сервер сразу из резервной копии не перемещая его на датастор гипервизора?
Можно! Arcserve UDP делает это следующим образом:
- Автоматически присоединяет свое хранилище резервных копий к гипервизору Hyper-V
- Представляет резервную копию машины как полноценные файлы виртуального ресурса (см. Раздел об архитектуре)
- Дает команду гипервизору запустить машину в работу.
- Далее в горячем режиме перегоняет работающую машину из своего хранилища резервных копий в датастор гипервизора.
Таким образом, используя Arcserve UDP можно провести восстановление виртуального сервера буквально за несколько минут. И размер восстанавливаемого сервера не будет иметь никакого значения.
Кто-то скажет, что это волшебство… А это просто технологии Arcserve!
Более того, использование технологии Instant Recovery VM дает возможность переносить виртуальные машины с одного типа гипервизора на другой. К примеру провести в горячем режиме миграцию виртуальных машин из VMware в Hyper-V или обратно.
Дополнительная информация:
Подробную информацию о мгновенном запуске виртуальной машины из резервной копии можно прочитать в статье «Моментальное восстановление виртуальной машины методом Instant Recovery VM» на этом сайте.
Сравнение Arcserve с конкурирующими решениями
При работе с машинами Hyper-V у Arcserve UDP не много конкурентов. Однако о них стоит поговорить. Наиболее технологически продвинутым решением, которое можно поставить с Arcserve UDP в один ряд является разработка компании Veeam.
Долгие годы Veeam был лидером в этом сегменте рынка. Однако постепенно он начал терять свои лидерские позиции. Но до настоящего времени Veeam Backup & Replication — прекрасное решение.
К сожалению, теряя в последнее время своих клиентов и долю на рынке, Veeam пошел по пути существенного повышения цен на свои программы без добавления какого-либо ощутимого функционала.
Дополнительная информация:
Дополнительная информация о функциональном сравнении Arcserve UDP и программы Veeam Backup & Replication находится в статье «Veeam Backup против Arcserve UDP — практическое сравнение» на этом сайте.
Более 20 лет успеха Arcserve в восcтановлении информационных систем
Более 20 лет, компания Arcserve разрабатывает превосходные системы резервного копирования для корпоративных заказчиков.
Не имеет значения, используете вы физические или виртуальные системы, работают ли ваши серверы на операционной системе Windows, Linux или UNIX, Arcserve может предоставить вам современные технологии резервного копирования и синхронизации данных.
Программное обеспечение резервного копирования Arcserve UDP получило от компании VMware золотую медаль в номинации «Лучшее программное обеспечение для резервного копирования виртуальных систем».
Дополнительная информация:
Дополнительная информация о программе Arcserve UDP находится в статье «Arcserve UDP — знакомство с Unified Data Protection» на этом сайте.
Внимание! Нам важно ваше мнение. Поставьте свою оценку этой статье в верхней части экрана.
- Remove From My Forums
-
Вопрос
-
Здравствуйте знатоки
Полетела виртуальная машина. Не запускается. А ранее была создан снимок. Пытаюсь с виртуального жесткого диска вытащить информацию. Естественно на нем нет данных после создания снимка. Он хранится во временном файле,
который не могу открыть. Подскажите как это сделать?
Ответы
-
Расскажите пожалуйста поподробней. как пользоваться?
Не пользовался…
Такая же история как у Вас:
Нужно вытащить файлы из снепшота. И вот что советуют:
Rename the snapshot .avhd to .vhd (do not worry about the .xml files)
In Hyper-V manager, inspect this snapshot disk. It will then tell you «who» the parent disk is (is it still exists)
In Hyper-V manager Edit disk and merge into parent.
Start machine….
https://community.spiceworks.com/topic/105688-how-do-you-recover-an-avhd-file-to-a-machine-what-about-snapshot-xml-files
Если Вам помог чей-либо ответ, пожалуйста, не забывайте жать на кнопку «Предложить как ответ» или «Проголосовать за полезное сообщение»
-
Помечено в качестве ответа
23 июля 2018 г. 6:50
-
Помечено в качестве ответа
-
Через бит рековер указал файл снепшота. AVHD который. И пошел долгий процесс восстановления файлов. Причем объем определил общий. Т.е. родителя и снимка вместе. Посмотрим что получится
На чтение 5 мин. Просмотров 80 Опубликовано 02.05.2021
Windows 10, Windows 8.1 и Windows 8 поставляются с клиентским Hyper-V, поэтому вы можете запускать поддерживаемую гостевую операционную систему внутри виртуальной машины. Hyper-V – это собственный гипервизор Microsoft для Windows. Первоначально он был разработан для Windows Server 2008, а затем перенесен на клиентскую ОС Windows. Со временем он улучшился и также присутствует в последней версии Windows 10. Вы можете использовать функцию импорта-экспорта для перемещения виртуальной машины между хост-машинами Hyper-V. Кроме того, импортировав ранее экспортированную виртуальную машину, вы можете восстановить ее из резервной копии.
Примечание. Только Windows 10 Pro Выпуски, Enterprise и Education включают технологию виртуализации Hyper-V.
Содержание
- Что такое Hyper-V
- Импорт виртуальной машины в Hyper-V
- Чтобы импортировать виртуальную машину Hyper-V в Windows 10
- Импортируйте виртуальную машину Hyper-V с помощью PowerShell
- Зарегистрируйте на месте
- Restore
- Импортировать как копию
Что такое Hyper-V
Hyper-V – это собственное решение Microsoft по виртуализации, которое позволяет создавать виртуальные машины в системах x86-64 под управлением Windows. Hyper-V был впервые выпущен вместе с Windows Server 2008 и доступен без дополнительной оплаты с Windows Server 2012 и Windows 8. Windows 8 была первой клиентской операционной системой Windows, которая изначально включала поддержку аппаратной виртуализации. В Windows 8.1 Hyper-V получил ряд улучшений, таких как Enhanced Session Mode, обеспечивающий высокую точность графики для подключений к виртуальным машинам с использованием протокола RDP, и перенаправление USB, которое включено с хоста на виртуальные машины. Windows 10 вносит дополнительные улучшения в предложение встроенного гипервизора, в том числе:
- Горячее добавление и удаление памяти и сетевых адаптеров.
- Windows PowerShell Direct – возможность запускать команды внутри виртуальной машины из операционной системы хоста.
- Безопасная загрузка Linux – Ubuntu 14.04 и новее, а также предложения ОС SUSE Linux Enterprise Server 12, работающие на виртуальных машинах поколения 2, теперь могут для загрузки с включенным параметром безопасной загрузки.
- Hyper-V Manager Управление нижнего уровня – диспетчер Hyper-V может управлять компьютерами с Hyper-V в Windows Server 2012, Windows Server 2012 R2 и Windows 8.1 .
Импорт виртуальной машины в Hyper-V
При импорте виртуальной машины Hyper-V в Windows 10 виртуальная машина регистрируется на узле Hyper-V . Вы можете импортировать его обратно на хост или на новый хост. Если вы импортируете на тот же хост, вам не нужно сначала экспортировать виртуальную машину, потому что Hyper-V пытается воссоздать виртуальную машину из доступных файлов. Импорт виртуальной машины регистрирует ее, чтобы ее можно было использовать на узле Hyper-V.
Мастер импорта виртуальной машины также помогает исправить несовместимости, которые могут существовать при перемещении с одного узла на другой. Обычно это различия в физическом оборудовании, таком как память, виртуальные коммутаторы и виртуальные процессоры.
Hyper-V предлагает три типа импорта:
- Зарегистрировать на месте – этот тип предполагает, что файлы экспорта находятся в том месте, где вы будете хранить и запускать виртуальную машину. Импортированная виртуальная машина имеет тот же идентификатор, что и во время экспорта.. Из-за этого, если виртуальная машина уже зарегистрирована в Hyper-V, ее необходимо удалить, прежде чем импорт заработает. После завершения импорта файлы экспорта становятся файлами рабочего состояния и не могут быть удалены.
- Восстановить виртуальную машину – восстановить виртуальную машину на расположение, которое вы выберете, или используйте по умолчанию Hyper-V. Этот тип импорта создает копию экспортированных файлов и перемещает их в выбранное место. При импорте виртуальная машина имеет тот же идентификатор, что и во время экспорта. По этой причине, если виртуальная машина уже запущена в Hyper-V, ее необходимо удалить перед завершением импорта. После завершения импорта экспортированные файлы остаются нетронутыми и могут быть удалены или импортированы снова.
- Копировать виртуальную машину – это похоже на тип восстановления в что вы выбираете место для файлов. Разница в том, что импортированная виртуальная машина имеет новый уникальный идентификатор, что означает, что вы можете импортировать виртуальную машину на один и тот же хост несколько раз.
Можно экспортировать Hyper- V с помощью диспетчера Hyper-V или PowerShell. Давайте рассмотрим оба метода.
Чтобы импортировать виртуальную машину Hyper-V в Windows 10
- Откройте диспетчер Hyper-V из меню «Пуск». Совет. См. Раздел Как перемещаться по приложениям по алфавиту в меню «Пуск» Windows 10. Его можно найти в разделе «Инструменты администрирования Windows»> «Диспетчер Hyper-V».
- Щелкните имя вашего хоста на слева.
- Справа нажмите Импортировать виртуальную машину справа (панель “Действия”).
- Нажмите Далее на экране Перед тем, как начать .
- На следующей странице найдите папку, содержащую файлы виртуальной машины, которую вы хотите импортировать.
- Выберите виртуальную машину и нажмите кнопку Далее .
- Выберите желаемый тип импорта (см. выше).
- На следующей странице нажмите кнопку Готово.
Примечание. Если вы выбрали вариант« Восстановить виртуальный машина »или« Скопировать виртуальную машину », вы сможете настроить папки, чтобы re your VM.
Готово.
Импортируйте виртуальную машину Hyper-V с помощью PowerShell
Зарегистрируйте на месте
- Откройте PowerShell от имени администратора. Совет: вы можете добавить контекстное меню «Открыть PowerShell от имени администратора».
- Выполните следующую команду, чтобы зарегистрировать его на месте (Импортированная виртуальная машина имеет тот же идентификатор, что и во время экспорта):
Import-VM -Path 'C: 2B91FEB3-F1E0-4FFF-B8BE-29CED892A95A.vmcx '
- Заменить имя *. vmcx с фактическим именем файла вашей виртуальной машины. Используйте фактический полный путь к месту, где хранится файл виртуальной машины, который вы хотите импортировать.
Restore
- Откройте PowerShell от имени администратора .
- Выполните следующую команду, чтобы импортировать виртуальную машину, указав ваш собственный путь для файлов виртуальной машины:
Import-VM -Path 'C: 2B91FEB3 -F1E0-4FFF-B8BE-29CED892A95A.vmcx '-Copy -VhdDestinationPath' D: hyper-v machines Win10vm '-VirtualMachinePath' D: hyper-v machines Win10vm '
- Замените примеры значений правильными путями и именами.
Импортировать как копию
- Откройте PowerShell от имени администратора.
- Выполните следующую команду, чтобы импортировать и переместить файлы виртуальной машины в расположение Hyper-V по умолчанию.
Import-VM -Path 'C: 2B91FEB3- F1E0-4FFF-B8BE-29CED892A95A.vmcx '-Copy -GenerateNewId
- Замените примеры значений правильными путями и именами.
Обновлено 16.02.2017
Наткнулся на забавную статью решил ей поделиться.
В наличии папка с конфигурационными файлами виртуальной машины и снепшотов (xml) и файлы виртуальных дисков и снапшотов vhd и avhd.
Папка осталась после потери системного раздела или после копирования виртуальной машины вместо экспорта.
Цель: подключить виртуальную машину со всеми снепшотами.
Итак, для начала создаем новую виртуальную машину с именем DeleteMe в папке c:VMs.
Рисунок 1. Создание виртуальной машины
Как восстановить виртуальные машины Hyper-V при копировании на другой хост в windows server 2008R2-01
Далее создаем через консоль Hyper-V Manager несколько снепшотов. Обратите внимание на имя файла для HDD на IDE Controller 0 и параметры сети.
Рисунок 2. Настройки виртуальной машины.
Как восстановить виртуальные машины Hyper-V при копировании на другой хост в windows server 2008R2-02
Посмотрим, что же мы получили с папке c:VMs после выполнения этих операций.
Для новой виртуальной машины создана папка с именем виртуальной машины. Внутри этой папки расположены файлы жестких дисков и снепшотов и папки с конфигурацией виртуальной машины Virtual Machines и с конфигурацией снепшотов Snapshots.
Рисунок 3. Папка C:VMsDeleteMe.
Как восстановить виртуальные машины Hyper-V при копировании на другой хост в windows server 2008R2-03
Рисунок 4. Папка C:VMsDeleteMeSnapshots.
Как восстановить виртуальные машины Hyper-V при копировании на другой хост в windows server 2008R2-04
Рисунок 5. Папка C:VMsDeleteMeVirtual Machines.
Как восстановить виртуальные машины Hyper-V при копировании на другой хост в windows server 2008R2-05
Итак, исходная конфигурация готова.
Пора «терять» виртуальную машину.
Для простоты эксперимента остановим управляющий сервис гипервизора через консоль Hyper-V Manager и скопируем всю папку DeleteMe.
Дополнительно подстрахуемся при помощи Volume Shadow Copy. Использование Volume Shadow Copy для диска, на котором расположен файл конфигурации виртуальной машины и на системном разделе – неплохой вариант восстановления правильной конфигурации или всей виртуальной машины, которая была случайно удалена. Но вот по поводу использования Volume Shadow Copy для раздела, где расположены диски и снепшоты виртуальных машин – тут меня терзают сомнения. Copy on Write приведет к дополнительным издержкам при записи. Особенно, если для хранения Shadow Copy используется не отдельный выделенный диск, а свободное место на том же разделе.
Итак, подстелили соломку, включили управляющий сервис гипервизора и удаляем виртуальную машину через консоль Hyper-V Manager.
Рисунок 6. Удаление виртуальной машины DeleteMe.
Как восстановить виртуальные машины Hyper-V при копировании на другой хост в windows server 2008R2-06
После этого сравним содержимое папки C:VMsDeleteMe до и после операции.
Количество файлов уменьшилось. Ровно в 2 раза. It’s fantastic! Используя Hyper-V Manager Вы можете удалить половину файлов в сложной структуре папок одной командой!!!
Обратите внимание на значение полей Location и Contains.
Рисунок 7. Папка C:VMsDeleteMe до и после удаления виртуальной машины.
Как восстановить виртуальные машины Hyper-V при копировании на другой хост в windows server 2008R2-07
Почему удалена половина файлов? Почему файлов было 12? Не скажу. Жду Ваши предположения в комментариях J
Итак, пора приступать к восстановлению.
Останавливаем управляющий сервис гипервизора. Копируем содержимое папки DeleteMe обратно. В боевой ситуации этот шаг соответствует восстановлению/переустановке сервера или подключению дисков к другому серверу.
Вот и начинается самое интересное… Как объяснить службе гипервизора, что необходимо прочитать конфигурацию виртуальной машины из некоторого файла в файловой системы. За внутренности работы Hyper-V отвечает папка скрытая C:ProgramDataMicrosoftWindowsHyper-V. В ней содержится файл управления ролевым доступом к Hyper-V InitialStore.xml, а также папки Virtual Machines и Snapshots. Основной фокус в том, что при создании виртуальной машины через Hyper-V Manager в этих папках создаются NTFS hardlinks на соответствующие конфигурационные файлы. Таким образом, задача сводится к созданию hardlinks.
Создаем hardlink при помощи оманды mklink в административной командной строке.
Рисунок 8. Создание hardlink для конфигурационного файла виртуальной машины.
Как восстановить виртуальные машины Hyper-V при копировании на другой хост в windows server 2008R2-08
Запускаем управляющий сервис гипервизора и видим, что в консоли ничего не появилось…
Все пропало… Гипс сняли, а бриллиантов то там давно и нету…
Зато в журнале событий есть письмо от расстроенного гипервизора:
Рисунок 9. Ошибка загрузки конфигурации виртуальной машины.
Как восстановить виртуальные машины Hyper-V при копировании на другой хост в windows server 2008R2-09
Проверьте ACL объекта hardlink для виртуальной машины, созданной при помощи Hyper-V Manager. В нашем hardlink отсутствует SID виртуальной машины с разрешениями Full Control.
SID виртуальной машины по странному стечению обстоятельств подозрительно похож на GUID, из которого состоит имя конфигурационного файла виртуальной машины.
Останавливаем управляющий сервис гипервизора.
Модификацию ACL выполняем при помощи cacls.
Рисунок 10. Модификация ACL для hardlink конфигурационного файла виртуальной машины.
Как восстановить виртуальные машины Hyper-V при копировании на другой хост в windows server 2008R2-10
Обратите внимание на имя Security Principal NT VIRTUAL MACHINE<GUID>.
Запускаем управляющий сервис гипервизора.
Открываем консоль Hyper-V Manager. О, чудо!!! Виртуальная машина тут.
Но без снепшотов и с потерянной сетью. Обратите внимание, что диск подключен к правильному avhd файлу. Т.е. виртуальная машина уже находится в последнем активном состоянии, но без возможности удалить или применить нужный снепшот.
Рисунок 11. Конфигурация виртуальной машины.
Как восстановить виртуальные машины Hyper-V при копировании на другой хост в windows server 2008R2-11
Заглянем снова в журнал событий.
Рисунок 12. Ошибка загрузки снапшотов.
Как восстановить виртуальные машины Hyper-V при копировании на другой хост в windows server 2008R2-12
И снова закинул старик свой невод…Потемнело синее море…Давно старик не стирал свой невод…
В смысле опять останавливаем управляющий сервис гипервизора.
Необходимо создать hardlink для каждого снепшота и добавить разрешение Full Control для SID виртуальной машины в каждый hardlink.
Рисунок 13. Создание hardlink и изменение ACL для снепшота.
Как восстановить виртуальные машины Hyper-V при копировании на другой хост в windows server 2008R2-13
Запускаем управляющий сервис гипервизора и о чудо…
Рисунок 14. Консоль Hyper-V Manager. Виртуальная машина с подключенными снапшотами.
Как восстановить виртуальные машины Hyper-V при копировании на другой хост в windows server 2008R2-14
Для того, чтобы счастье не только было видно в консоли, но и можно было использовать, осталось предоставить SID виртуальной машины доступ Full Control к папке с конфигурационными и дисковыми файлами виртуальной машины.
Рисунок 15. Изменение ACL папки DeleteMe
Как восстановить виртуальные машины Hyper-V при копировании на другой хост в windows server 2008R2-15
Вуаля. Теперь можно изменить конфигурацию виртуальной машины, сменить активный снепшот и начать поиск решения для автоматического выбора правильного сетевого интерфейса для виртуальной машины…
В этом руководстве мы покажем вам различные способы устранения проблемы с неработающим Hyper-V на вашем ПК с Windows 11. Hyper-V, разработанный Microsoft, представляет собой аппаратный гипервизор, который дает вам платформу для запуска нескольких экземпляров разных операционных систем на вашем ПК. Хотя в этом домене уже существует довольно много сторонних приложений. [such as VMWare and Virtual machine]так зачем нужна была эта?
Что ж, поскольку Hyper-V встроен в систему, он дает вам гораздо более оптимизированную и эффективную платформу для тестирования гостевой ОС, в которую входят Windows, Ubuntu и множество других дистрибутивов Linux. Однако, несмотря на все преимущества, которые он может предложить, он также не свободен от своей доли проблем.
В связи с этим с большинством проблем сталкиваются те пользователи, которые включили Hyper-V в своей версии Windows Home, используя обходной путь с пакетным файлом. В любом случае, независимо от версии Windows, если Hyper-V не работает и на вашем ПК с Windows 11, то это руководство познакомит вас с несколькими изящными обходными путями для решения этой проблемы. Следите за исправлениями.
Рекомендуется попробовать каждый из перечисленных ниже обходных путей, а затем посмотреть, какой из них принесет вам успех. Итак, имея это в виду, давайте начнем.
ИСПРАВЛЕНИЕ 1: автоматический перезапуск Hyper-V с помощью CMD
- Для начала запустите командную строку от имени администратора.
- Затем выполните приведенную ниже команду, чтобы перезапустить Hyper-Vbcdedit /set hypervisorlaunchtype auto.
- Проверьте, устраняет ли это проблему Hyper-V, которая не работает на вашем ПК с Windows 11.
ИСПРАВЛЕНИЕ 2. Перезапустите Hyper-V вручную из BIOS
- Для начала загрузите компьютер в BIOS.
- Затем перейдите на вкладку «Дополнительно/Производительность» и отключите Hyper-V.
- После этого подождите несколько секунд, а затем снова включите Hyper-V.
- Теперь сохраните изменения, выйдите из BIOS и загрузите компьютер в ОС.
- Затем откройте «Выполнить через Windows + R» и введите следующую команду: optionalfeatures
- Теперь снимите флажок Hyper-V и нажмите OK. Затем подождите несколько секунд, снова проверьте Hyper-V и нажмите OK.
- Наконец, перезагрузите компьютер с Windows 11 и проверьте, работает ли Hyper-V сейчас или нет.
ИСПРАВЛЕНИЕ 3. Перезапустите службу Hyper-V.
Если фоновая служба Hyper-V повреждена или не работает должным образом, Hyper-V столкнется с ее непосредственными последствиями. Поэтому вам следует рассмотреть возможность перезапуска его службы, чтобы решить эту проблему. Вот как это можно сделать:
- Откройте «Выполнить» через Windows + R и введите следующую команду: services.msc.
- Затем откройте службу управления виртуальными машинами Hyper-V.
- Теперь нажмите «Стоп», чтобы завершить эту службу. Затем подождите несколько секунд и нажмите «Пуск».
- Аналогичным образом перезапустите службу виртуализации удаленных рабочих столов Hyper-V. [if present].
- После этого перезагрузите компьютер. Основная проблема теперь будет решена.
Вот и все. Это были три разных метода, которые помогут вам решить проблему, из-за которой Hyper-V не работает на вашем ПК с Windows 11.