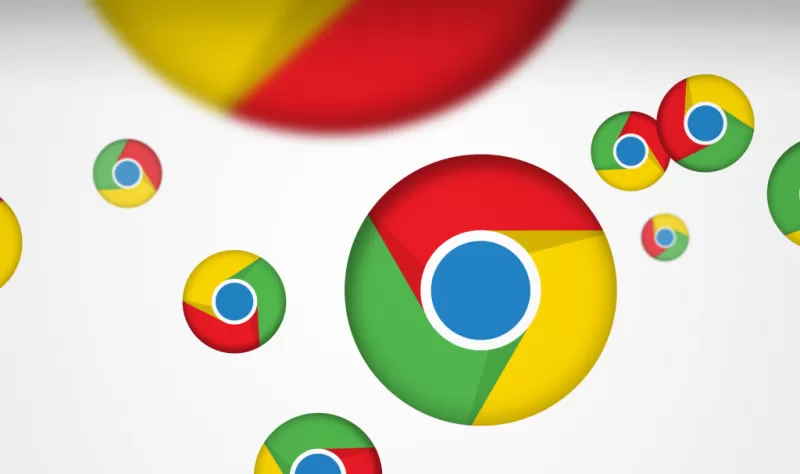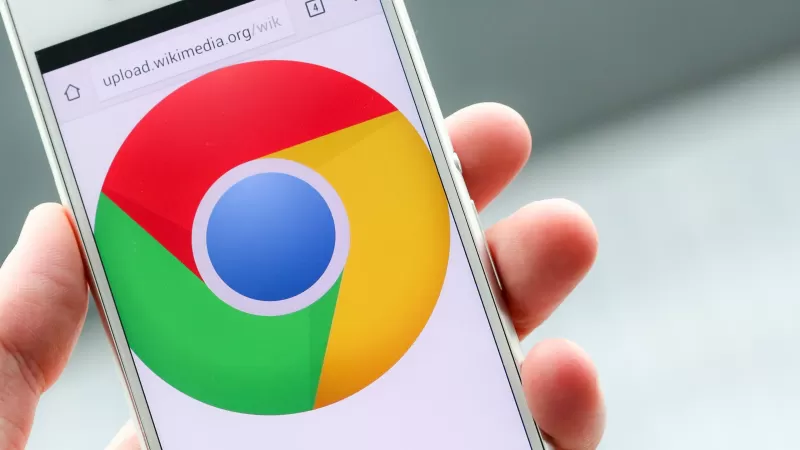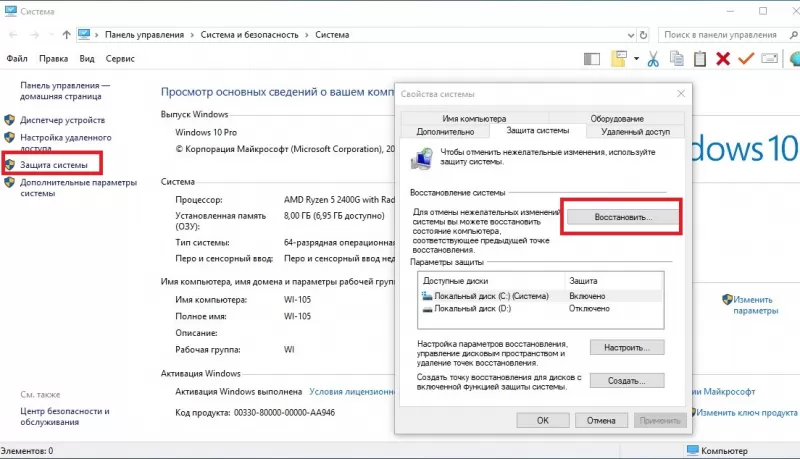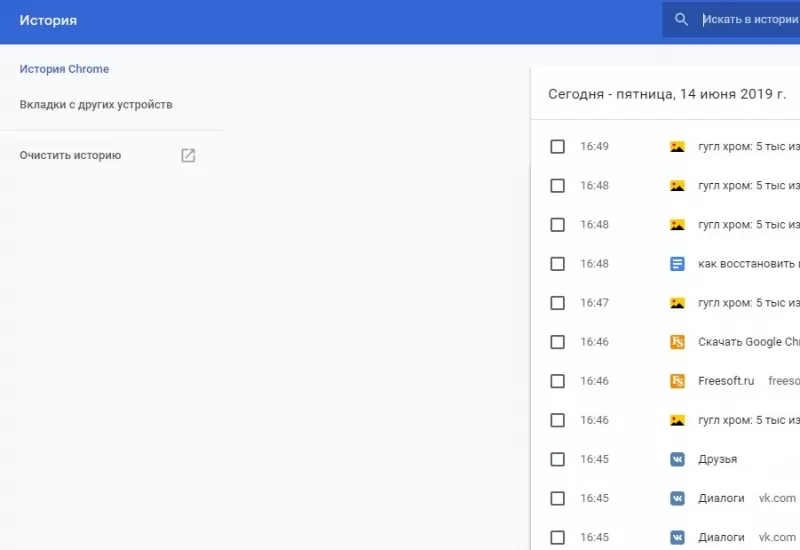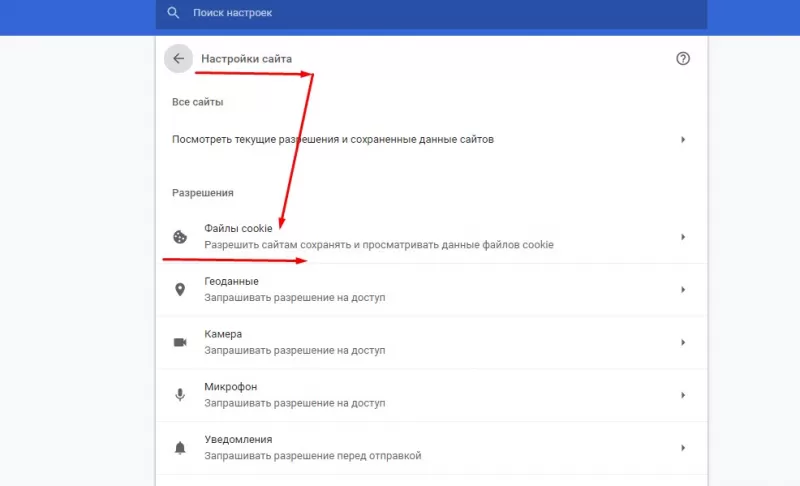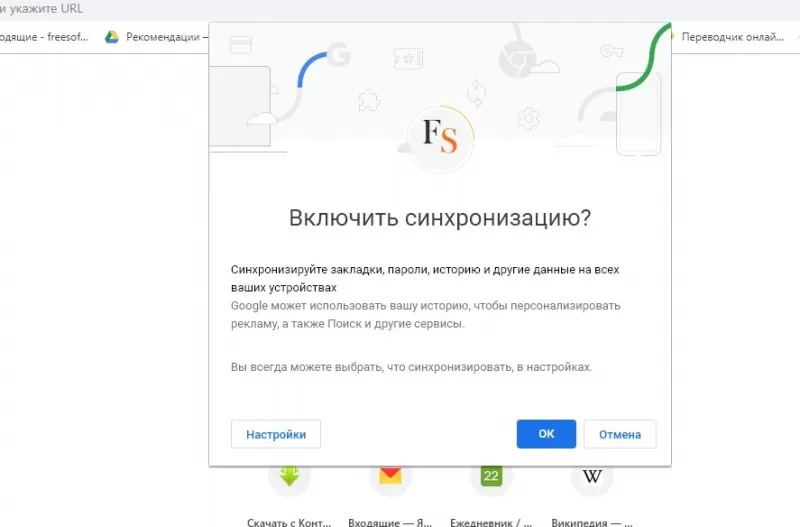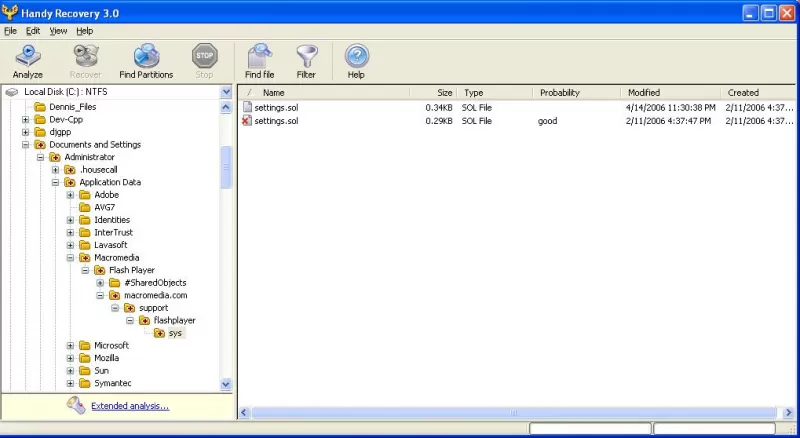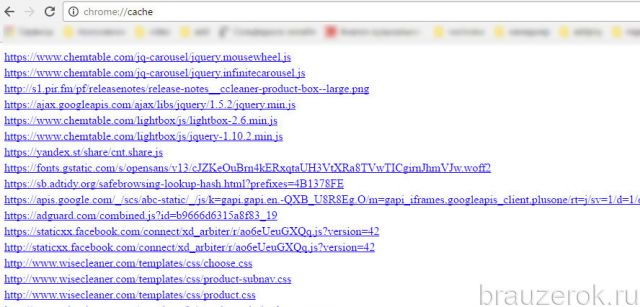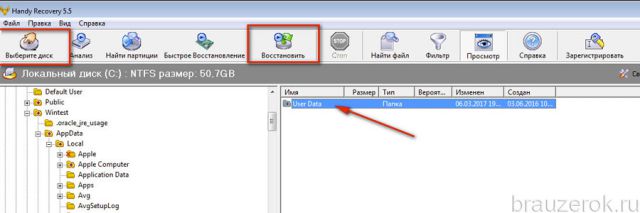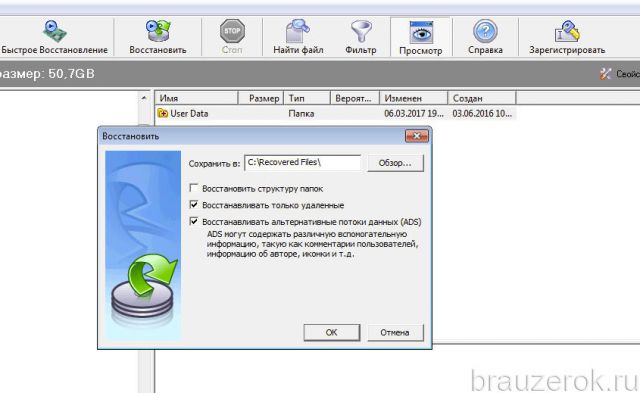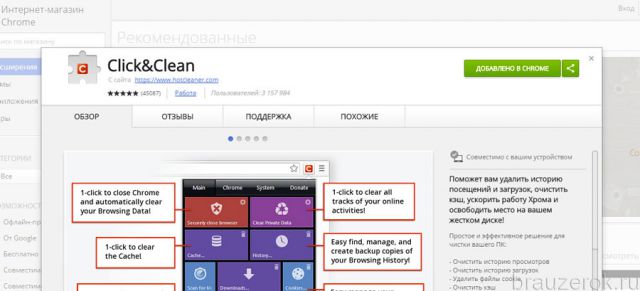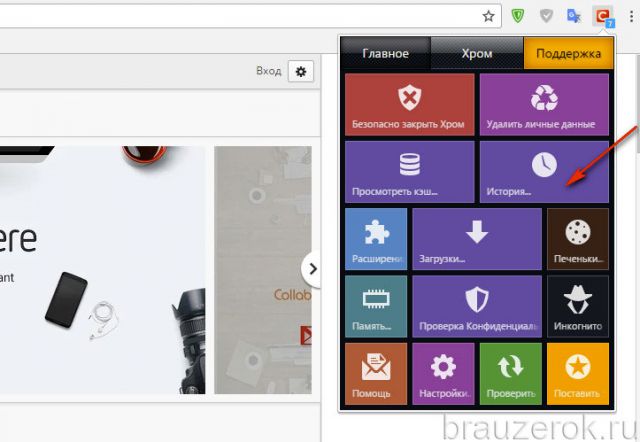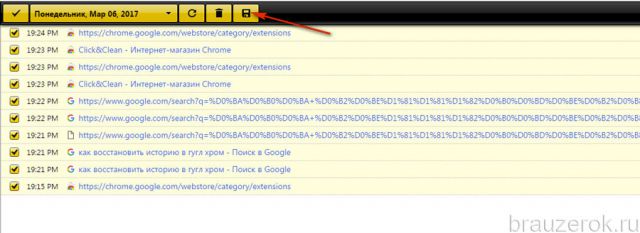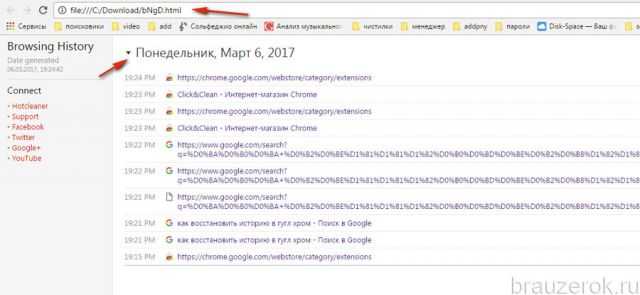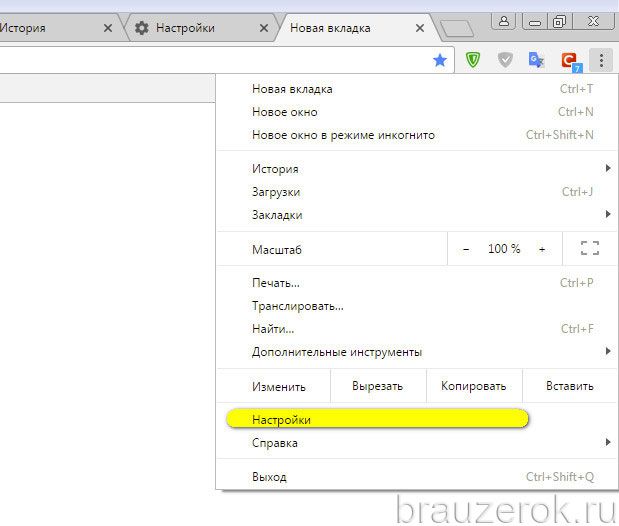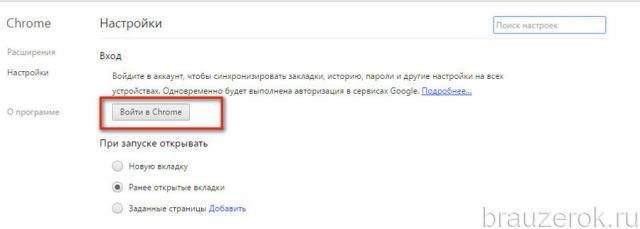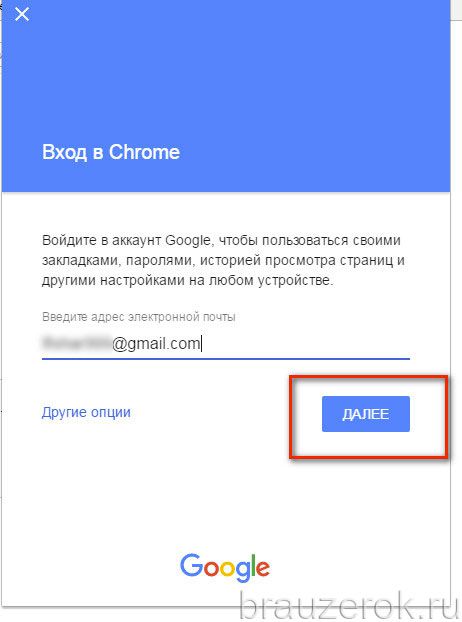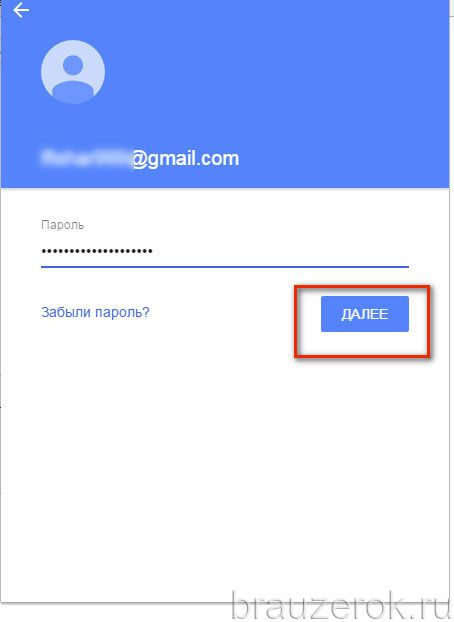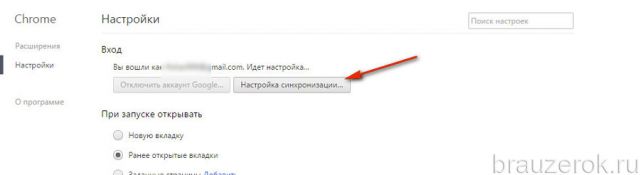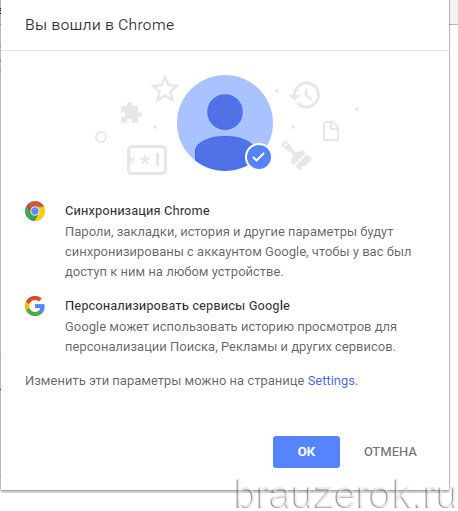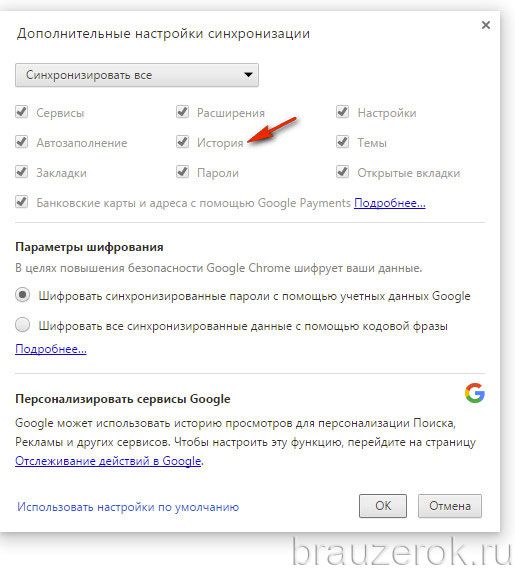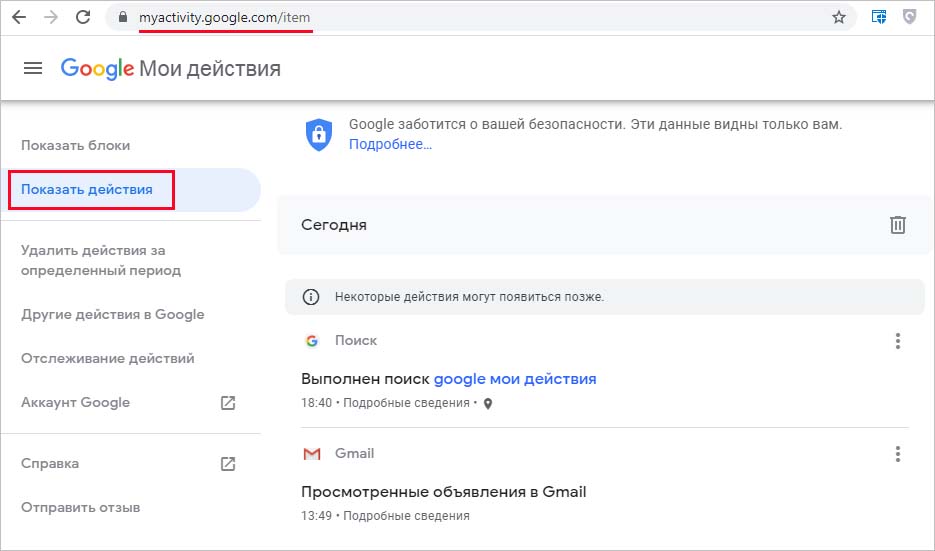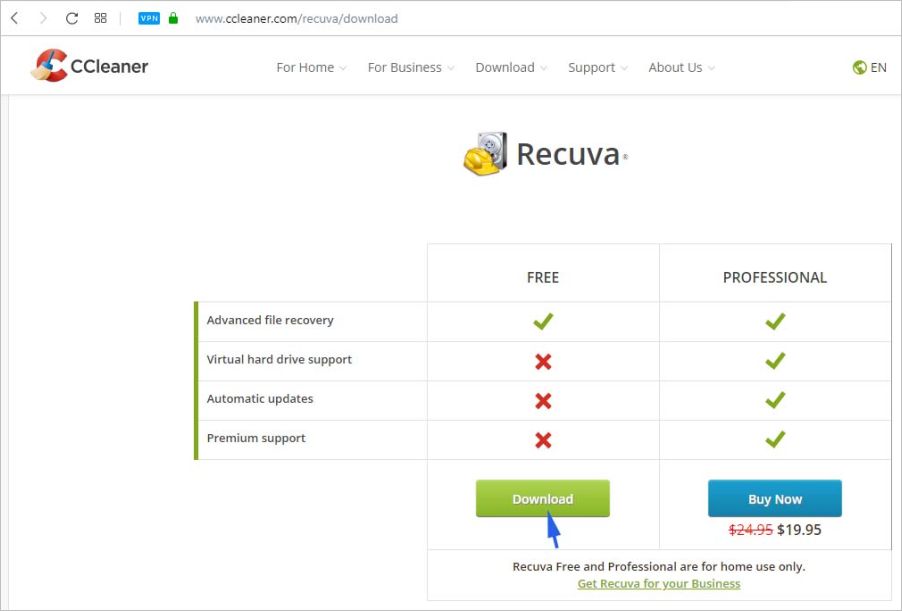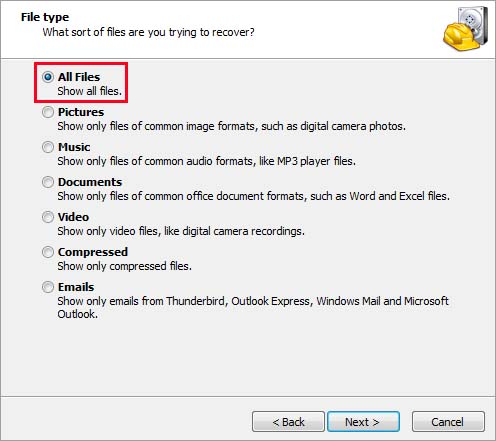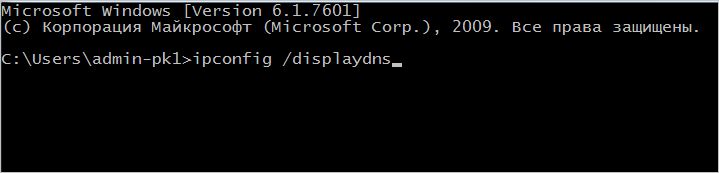Если вы читаете данную статью, то столкнулись с проблемой восстановления истории, и наверняка ищете…
Если вы читаете данную статью, то столкнулись с проблемой восстановления истории, и наверняка ищете ответ на вопрос, как восстановить историю браузера Гугл Хром. Методы, применённые в данной статье, будут схожи с теми, что мы уже описывали в блоге: как восстановить удаленную историю в Яндекс Браузере.
Восстановление (откат) операционной системы
Самый эффективный способ как восстановить удалённую историю браузера Гугл Хром — полный откат системы до прошлой точки восстановления. Это означает, что будут потеряны все изменения, произошедшие на компьютере с последней точки восстановления Windows. Разберёмся с минусами и плюсами данного способа:
Плюсы:
- Лёгкий путь как восстановить историю в google chrome.
- Быстро и не требует специальных действий со стороны пользователя.
- Также будут восстановлены куки, кеш и загрузки браузера.
Минусы:
- Будут потеряны все изменения, произошедшие с момента последней точки восстановления системы.
- На старых машинах и/или переполненных жёстких дисках может занять много времени.
- Точка восстановления Windows может быть отключена пользователем.
Запустить программу восстановления системы Windows можно несколькими способами, однако мы опишем наиболее быстрый:
- Заходим в проводник, в папку «Компьютер» и нажимая правую кнопку мыши, выбираем пункт «Свойства»;
- В открывшемся диалоговом окне кликните «Защита системы»;
- Следующим действием следует выбрать кнопку «Восстановление»;
- Теперь просто следуем указаниям программы восстановления Windows.
После успешно проведённой процедуры восстановления системы все удалённые файлы, в том числе и история браузера, Google Chrome будут восстановлены
Восстановление через браузер
Есть несколько способов восстановить историю Гугл Хром средствами самого браузера.
При помощи Кеш-а
Самый простой на наш взгляд способ как восстановить историю браузера Google Chrome. Вбивая в поисковую строку браузера: chrome:\cache, вы открываете страницу, на которой будут отображаться все страницы, которые вы решили посещать сегодня.
При помощи Cookies файлов
Файлы cookies создаются сайтами для хранения информации о пользователе на его компьютере. Как и восстановление истории браузера Гугл Хром с их помощью – не самый простой и действенный способ, о котором мы, однако, обязаны рассказать. Так как при сохранении Cookie файлов браузер также оставляет записи и о страницах, сохраняющих их, пользователь может «восстановить» историю посещения браузера по ним. Для этого следуйте данной инструкции:
- В правом верхнем углу экрана вы найдёте значок «Настройка и управление Google Сhrome». Нажмите на него и выберите пункт «Настройки».
- Выберите «Дополнительные».
- В разделе «Конфиденциальность и безопасность» нажмите «Настройки сайта».
- Выберите пункт «Файлы cookie», далее — «Все файлы cookie и данные сайта».
Синхронизируя аккаунт Google Mail
Быстрый и удобный способ как восстановить историю в Гугл Хром, но сработает только, если у вас имеется аккаунт Google Chrome, если такового не имеется, советуем создать его. А также для синхронизации необходимо интернет соединение.
- Открывая меню браузера через «Три точки», нажмите «Настройки»;
- Войдите в свой Google аккаунт при помощи одноимённого меню;
- Введите свой логин и пароль;
- После авторизации выдерите пункт «Настройка синхронизации»;
- В окне «Вы вошли в Chrome» перейдите по синей ссылке Settings;
- В открывшемся окне выберите «Синхронизировать всё» и нажмите ОК;
- Теперь, зайдя в браузер, можно посмотреть удалённую историю.
Используя сторонние программы
Также существуют сторонние программы позволяющие произвести восстановление истории Google Chrome.
Приложение Handy Recovery
Полезное приложение, способное восстановить не только потерянные данные журнала просмотров на компьютере.
- Скачайте утилиту, установите и откройте её.
- Кликните кнопку «Выберите диск».
- Укажите директорию браузера. По умолчанию это: C:\ПользователиИмя пользователя AppDataLocalGoogleChromeUser Data. (Вместо «Имя пользователя» введите ваше)
- Восстановите файлы.
- Восстановленные файлы истории следует переместить в папку «UserDataDefault».
- Теперь можно проверять наличие данных об истории посещения сайтов.
Восстановление журнала просмотров на телефоне
Способов восстановления журнала браузера Google Chrome на телефонах не так много, однако, ещё работают способы восстановления при помощи Cookies и Кеш-а браузера, которые уже были описаны раннее.
Как вы могли заметить, имеется множество способов восстановления истории браузера Гугл Хром. А сделать это может каждый пользователь. Также смотрите видео по теме:
Многие пользователи задаются вопросом, как восстановить историю в Гугле Хроме, в целях найти полезные ссылки, которые они не успели сохранить, добавить в закладки. Сессию завершили, историю в Google Chrome удалили — всё вроде бы правильно, но поспешили.
Однако отчаиваться в подобной ситуации не стоит. URL из журнала можно вернуть исключительно программными средствами и при этом не будоражить собственную память, восстанавливая по буквам доменные имена посещённых ресурсов.
Эта статья расскажет вам, как можно просмотреть, восстановить удаленную историю, используя опции браузера и дополнительные программные средства.
Восстановление истории
Если вы удалили содержимое журнала посещенных страниц и заранее не позаботились о создании резервной копии, попробуйте задействовать один из нижеописанных способов.
Способ №1: в кэше
Если вы не очищали кэш Хрома после сессии, есть ещё шанс восстановить ссылки из завершённой сессии.
1. В адресной строке наберите команду — chrome://cache. Нажмите «Enter».
2. В списке сохранённых URL попробуйте найти то, что вам нужно.
Способ №2: утилитой Handy Recovery
Handy Recovery — это мощное средство для восстановления удалённых файлов на винчестере ПК. В контексте данной задачи мы будем использовать её для возвращения файлов в профиль Хрома, в которых хранятся данные журнала посещений.
1.Скачайте с доверенного источника утилиту. Установите и запустите на компьютере.
2. В рабочем окне Handy Recovery кликните кнопку «Выберите диск».
3. Укажите директорию браузера:
Диск C → Пользователи → → AppData → Local → Google → Chrome → User Data
4. Запустите команду «Восстановить».
5. Укажите путь для сохранения восстановленных файлов.
6. Переместите «отреставрированные» файлы с названием «History… » в подпапку UserData → Default.
7. Запустите браузер и откройте журнал.
Создание резервной копии
Этот вариант восстановления событий веб-сёрфинга в браузере подходит исключительно тем пользователям, которые ещё не удалили содержимое журнала и планируют заблаговременно сохранить его перед тем, как стереть (то есть создать резервную копию, а после удаления при необходимости воспользоваться ей).
Аддон Click&Clean
Создание копии при помощи дополнения Click&Clean выполняется следующим образом:
1. Откройте магазин приложений — chrome.google.com/webstore/category/extensions.
2. В строке «Поиск по магазину» наберите название аддона (Click&Clean). Нажмите «Enter».
3. Перейдите на страничку дополнения и нажмите «Установить».
4. По окончании инсталляции кликните по кнопке аддона (значок «C» вверху справа).
5. В плиточном меню выберите «История».
6. Чтобы сохранить содержимое журнала, на открывшейся вкладке, над списком URL, щёлкните по иконке «Дискета» (самая последняя в панели).
После этого действия история посещения загрузится на компьютер в виде файла в формате HTML.
7. Чтобы просмотреть копию журнала (вернуть URL), откройте двойным щелчком мыши сохранённый файл.
В браузере откроется вкладка со списком ссылок. Вы можете пройти по ним, чтобы открыть ранее посещённые веб-страницы.
Синхронизация в профиле
Сохранение пользовательских настроек, в том числе и истории, можно осуществлять в профиле аккаунта Google. Этот способ восстановления выгоден тем, что при необходимости журнал посещённых веб-сайтов синхронизируется на любом устройстве (мобильном, планшете), где установлен Хром.
Примечание. Для выполнения нижеописанной процедуры вам понадобится учётная запись в системе Google. Если таковой нет, обязательно создайте её (зарегистрируйте).
1. Откройте меню Google Chrome: щёлкните кнопку «три точки».
2. Кликните по пункту «Настройки».
3. На вкладке настроек, в панели «Вход», кликните по кнопке «Войти в Chrome».
4. Введите логин учётки (адрес e-mail).
А затем пароль.
5. После авторизации на этой же странице клацните «Настройка синхронизации».
6. В окне «Вы вошли… » кликните по ссылке «Settings».
7. Выставьте надстройку в ниспадающем списке «Синхронизировать всё» либо в режиме выборочной синхронизации (отдельных элементов) установите «птичку» возле объекта «История».
8. Нажмите «OK».
Успешного восстановления данных в Google Chrome! О том, как можно выполнить очистку журнала в браузере, читайте здесь.
Содержание
- Восстанавливаем историю в браузере Google Chrome
- Способ 1: Сторонние программы для восстановления файлов
- Способ 2: Отслеживание действий в Google-аккаунте
- Способ 3: Восстановление при синхронизации
- Способ 4: Просмотр кэша DNS
- Вопросы и ответы
Во время использования браузера Google Chrome встроенный механизм автоматически сохраняет историю, если эта опция не была отключена пользователем вручную. Однако после определенных манипуляций журнал действий может быть удален, что вызывает потребность в его восстановлении при разных обстоятельствах. Сегодня мы хотим продемонстрировать доступные методы осуществления этой задачи как при помощи встроенных браузерных средств, так и через дополнительное программное обеспечение.
Восстанавливаем историю в браузере Google Chrome
Как известно, история рассматриваемого веб-обозревателя хранится в виде файла в пользовательской папке. Именно оттуда берется информация о журнале, чтобы вы могли просмотреть время и сам адрес посещаемой страницы. Как раз с этим файлом мы и будем взаимодействовать в рамках данного материала, но дополнительно обратимся и к другим способам, позволяющим просмотреть историю, если она была удалена без возможности восстановления.
Способ 1: Сторонние программы для восстановления файлов
Первый метод заключается в использовании специального программного обеспечения, которое позволяет восстановить удаленные файлы в определенном расположении. Это поможет вернуть историю в той ситуации, когда соответствующий объект или несколько объектов были удалены не так давно. В качестве примера мы возьмем EaseUS Data Recovery Wizard.
Скачать EaseUS Data Recovery Wizard
- После скачивания и установки программы запустите ее. Сейчас мы предлагаем не сканировать всю систему, чтобы не тратить время на долгое обнаружение объектов и поиск нужного среди них. Вместо этого укажите местоположение, кликнув по кнопке «Выбрать папку».
- В строку вставьте путь к директории, который выглядит так:
C:ПользователиИмя ПользователяAppDataLocalGoogleChromeUser DataDefaultlocal storage, а затем нажмите на «ОК». Вместо «Имя Пользователя» впишите имя своей учетной записи. - Убедитесь в том, что директория была выбрана успешно, а потом кликните на «Сканирование».
- Ожидайте завершения операции. Ее прогресс отображается слева снизу. Дополнительно здесь присутствуют две кнопки, которые позволяют приостановить или завершить сканирование.
- Еще вы можете использовать фильтры, чтобы сортировать отображаемые элементы по дате. Это поможет восстановить файл только последней истории.
- Теперь в появившихся директориях вас интересует папка «Local Storage». Можете сразу выбрать всю папку «leveldb» или другие присутствующие в этой директории файлы.
- После отметки галочками остается только нажать на «Восстановить».
- Выберите тот же самый путь, который вы указывали при начале сканирования, чтобы поместить туда файлы.
- Подтвердите сохранение.

Остается лишь перезагрузить браузер Google Chrome, чтобы перейти к просмотру восстановившейся истории.
Сейчас на просторах интернета присутствует множество бесплатных и платных программ, которые позволяют восстанавливать ранее удаленные файлы. Все они работают примерно по одному и тому же принципу, но имеют разные алгоритмы, что иногда выдает отличающиеся результаты восстановления. Если вас не устроило решение EaseUS Data Recovery Wizard, используйте его аналоги, выбрав подходящий из материала по следующей ссылке.
Подробнее: Программы для восстановления удаленных файлов
Способ 2: Отслеживание действий в Google-аккаунте
Этот метод не позволяет полноценно восстановить историю, но он подходит для того, чтобы просмотреть те страницы, которые не отображаются в журнале. Задействуйте этот вариант только в тех ситуациях, когда ранее привязали аккаунт Google к данному веб-обозревателю, поскольку именно здесь происходит сохранение выполняемых действий.
- Для перехода к просмотренным действиям нажмите на значок своего профиля и в появившемся контекстном меню кликните по строке «Перейти в настройки аккаунта Google».
- Здесь на панели слева выберите раздел «Данные и персонализация».
- В плитке «Отслеживание действий» перейдите в «История приложений и веб-поиска». Если их сохранение ранее было отключено юзером, просмотреть их не получится. Можете пропустить этот вариант.
- Если же история сохраняется, перейдите в управление ею.
- Здесь выберите удобный вариант отображения — блоки или действия. При выборе блока осуществляется просмотр всех действий на указанном сайте.
- Они отображаются в виде списка с минимальной выводимой информацией.
- Если вы перейдете к подробным сведениям о посещении, здесь покажется не только дата, но и устройство, с которого был осуществлен переход.

Как видите, действия, выполняемые в браузере, доступны даже после стандартной очистки истории, правда, доступно это только тем пользователям, кто заранее синхронизировал свой Google-аккаунт с программой.
Способ 3: Восстановление при синхронизации
Перейдем еще к одному методу, который связан с подключением аккаунта Google к браузеру. Этот вариант восстановления подходит тем юзерам, кто перешел на новое устройство или переустановил браузер. Синхронизация позволит получить доступ к той истории, которая сохранена на другом компьютере или телефоне, где уже подключен текущий профиль. Учтите, что такой метод сработает только в том случае, если у вас имеется хотя бы одно синхронизированное устройство, на котором журнал посещений еще сохранился.
- Нажмите по своему значку профиля, перейдите в раздел «Синхронизация» или сначала войдите в аккаунт.
- Здесь вас интересует раздел «Синхронизация сервисов Google».
- В открывшейся вкладке щелкните по надписи «Настройка синхронизации».
- Если ползунок напротив строки «История» находится в отключенном состоянии, активируйте его и вернитесь назад.
- Дождитесь появления зеленого кружка справа от аватарки. Он будет означать, что синхронизация завершилась успешно. При долгом его отсутствии просто создайте новую сессию в обозревателе, перезагрузив его.

Учтите, что история будет перемещена с абсолютно всех подключенных устройств, то есть вы без каких-либо проблем сможете просматривать действия, которые выполняются на другом ПК или смартфоне. В соответствующем меню эти сведения будут разделены по категориям.
Способ 4: Просмотр кэша DNS
Для успешного выполнения этого способа должно быть соблюдено одно условие — не перезагружать компьютер после очистки истории браузера. Дело в том, что в операционной системе присутствует инструмент DNS (Domain Name System), который сохраняет кэш посещаемых сайтов, но он обновляется после перезагрузки ПК. Что касается его просмотра, то это осуществляется так:
- Откройте «Пуск» и запустите оттуда «Командную строку» от имени администратора.
- Введите команду
ipconfig /displaydnsи нажмите на Enter. - После запуска выполнения операции нужно подождать несколько секунд. За это время загрузятся абсолютно все строки.
- Дополнительно можно использовать
ipconfig /displaydns > C:DNScache.txt, чтобы сохранить результаты в текстовом виде на диске C. - После перейдите к расположению и запустите имеющийся файл через удобный текстовый редактор для просмотра содержимого.
- Если вы осуществляете просмотр непосредственно в консоли, здесь зажмите комбинацию клавиш Ctrl + F и введите в поле название сайта, который вы хотите найти в истории.
- После этого ознакомьтесь со всеми присутствующими результатами, чтобы убедиться в посещаемости сайта через браузер.

Конечно, набор информации, предоставляемой через кэш Domain Name System минимален, но его бывает достаточно, дабы убедиться в том, что переход на определенный сайт все же осуществлялся.
Мы рассказали про четыре доступных метода восстановления журнала событий в Google Chrome. Как видите, способы значительно отличаются друг от друга и подойдут в определенных ситуациях. Осталось выбрать подходящий и выполнить приведенные инструкции.
Посещенные сайты сохраняются в браузере в виде истории. Это удобно, если хотите пересмотреть содержимое на каких-либо ранее посещенных страницах. Часто пользователи удаляют кэш, чтобы вернуть изначальное быстродействие браузера. Но если поспешили, есть способы восстановить историю Chrome.
При восстановлении удаленных данных могут возникнуть трудности, но есть методы, которые могут быть полезны. Журналы просмотров сохраняется в локальных файлах на компьютере и в учетной записи Google, если в нее вошли.
Содержание
- 1 Использование опции восстановления Windows
- 2 Просмотр в приложении «Мои действия»
- 3 Восстановление папки
- 4 Проверка запросов кэша DNS
Использование опции восстановления Windows
Windows 10 предоставляет возможность восстановления папки из предыдущей версии. При удалении истории Chrome, они удаляются из определенной папки. Поэтому ее можно восстановить из предыдущей версии.
В Проводнике перейдите по пути:
C:ПользователиИмя_пользователяAppDataLocal
Щелкните правой кнопкой мыши на папке Google и выберите Свойства. На вкладке «Предыдущие версии» выберите ту, которая была создана перед удалением.
Примените изменения и кликните на «ОК». Однако, если нет доступной, можете попробовать другие способы.
Просмотр в приложении «Мои действия»
Приложение Мои действия сохраняет все поисковые запросы. Но историю можно восстановить только в случае, если аккаунт Google синхронизирован с Chrome. Это метод сработает, если пользователь не удалил данные просмотров в настройках аккаунта.
Откройте «Мои действия» в Chrome.
Нажмите «Показать действия» в левом боковом меню, чтобы посмотреть данные о посещенных страницах. Отобразится история, которая синхронизирована с аккаунтом Гугл.
Восстановление папки
Попробуйте восстановить удаленную историю с помощью сторонней программы. Это решение аналогично первому, но если ОС не удалось найти предыдущую папку, используем для этого программу для восстановления.
Зайдите на официальный сайт Recuva и загрузите бесплатную версию.
После установки откройте утилиту, отметьте опцию «Все файлы» и укажите путь к каталогу Google.
Теперь запустится восстановление, в ходе которого получите удаленные файлы. Выберите файлы, связанные с историей, и сохраните обратно в каталог.
Проверка запросов кэша DNS
Система доменных имен (DNS) сохраняет запросы, которые браузер и приложения используют для подключения к интернету. Это метод не отобразит все данные просмотра, но с его помощью можно восстановить последние запросы.
Нажмите Win + R, впишите в диалоговое окно «cmd» и кликните на «ОК», чтобы открыть командную строку.
Чтобы проверить запросы DNS, выполните команду:
ipconfig /displaydns
Она отобразит только последние данные о подключениях к сайтам, приложениям и серверам.
У человека ограниченная возможность усвоения информации при чтении, реально запомнить порядка 30% из всех данных, а чаще даже меньше. В силу этой особенности организма часто приходится перечитывать и возвращаться к просмотру ранее изученной информации на различных сайтах в сети. Открыть недавно изученный сайт помогает история браузера Гугл Хром, в которой хранятся записи обо всех посещенных веб-страницах за все время использования веб-обозревателя или с момента прошлой чистки. Правда, обычные способы просмотра не помогают, если история просмотров недавно была удалена стандартными средствами Windows. В подобной ситуации можем предложить восстановление каталога посещенных сайтов.
Содержание
- Как посмотреть историю посещений в Гугл Хром на компьютере
- Метод 1: через меню браузера
- Метод 2: при помощи комбинации клавиш
- Метод 3: посредством ссылки
- Метод 4: через программу DB Browser for SQLite
- Где находится история запросов в Гугл Хром на ПК
- Как открыть историю загрузок Гугл Хром
- Как посмотреть историю браузера Google Chrome на Android
- Где в Гугл Хром на iPhone история просмотров
- Как пользоваться историей Гугл Хром
- Как восстановить удаленную историю в Google Chrome
- Способ 1: синхронизация с облачным сервисом
- Способ 2: восстановление удаленных данных
- Способ 3: встроенная функция отката в Windows
- Дополнительные способы посмотреть историю просмотров в Гугл Хром после удаления
Как посмотреть историю посещений в Гугл Хром на компьютере
История Google Chrome – это стандартная функция браузера, для которой у него есть специальная страница. Здесь присутствует удобный инструмент поиска, фильтрации и распределения просмотров по датам и времени. Если сайт был открыт и после этого не проводилась чистка браузера, в истории наверняка есть запись о переходе на веб-ресурс. Чтобы найти искомый элемент, нужно только знать название сайта или наименование страницы.
Изучить информацию с истории поможет любой из четырех нижеописанных способов.
Метод 1: через меню браузера
История в Гугл Хром вынесена отдельным элементом в меню веб-обозревателя. Всего пары кликов достаточно для открытия желанной страницы.
Как открыть историю в Гугл Хром:
- Нажимаем на иконку с символом трех точек (в правом верхнем углу).
- Ведем курсор к пункту «История» и нажимаем на одноименную строку в выпадающем меню.
Сразу после второго клика открывается каталог посещенных сайтов. На данной странице можем подробно изучить всю доступную информацию: ссылку на страницу, название статьи и время с датой перехода.
Метод 2: при помощи комбинации клавиш
Чтобы не искать, где хранится история браузера Google Chrome, можем вызвать ее вручную нажатием на сочетание клавиш. Запустить окно с историей позволяет кнопка Ctrl с клавишей H – английское или Р – русское (Ctrl +H). Кстати, данная комбинация работает практически во всех популярных веб-обозревателях.
Метод 3: посредством ссылки
На все важные страницы разработчики Google поставили уникальные ссылки. Если их вставить в адресную строку, моментально перейдем к тому или иному инструменту. Чтобы посмотреть историю в Google Chrome, нужно воспользоваться ссылкой chrome://history/.
Полезно! Если журнал посещений требуется часто, можем создать соответствующую запись в закладках. В дальнейшем история станет доступна в один клик. Для этого открываем новую страницу, жмем ПКМ по полосе под поисковой строкой и выбираем «Добавить страницу». Название можем указать любое, а в строку URL вносим ссылку (представлена немного выше). Другой вариант того же действия – переходим на страницу с историей и жмем на кнопки Ctrl + D. Остается только нажать по созданному элементу, и мы моментально попадем к нужному элементу браузера.
Метод 4: через программу DB Browser for SQLite
Это запасной способ, так как обычно в нем нет необходимости. Суть заключается в том, что есть возможность открыть файл истории Google Chrome через большинство программ, работающих с базами данных. Действие может быть полезно, если нет доступа к браузеру: он заблокирован паролем, который утерян, или программа вовсе не открывается и есть желание перестраховаться от потери данных после переустановки.
Как открыть историю браузера Гугл Хром:
- Скачиваем последнюю версию приложения по ссылке.
- Устанавливаем и открываем программу.
- Находим место, где хранится файл истории в Гугл Хром — C:UsersИмя ПКAppDataLocalGoogleChromeUser DataDefault.
- Переносим файл history в рабочую область утилиты.
- Переходим на страницу «Данные».
- Ищем столбец «tab_url», где и расположены ссылки на страницы. Для удобства просмотра расширяем его.
- Находим ссылки на нужные сайты, копируем их и вставляем в браузер.
Где находится история запросов в Гугл Хром на ПК
Еще есть возможность смотреть историю действий в Гугл Хром через сайт Google «Мои действия». Здесь фиксируется большая часть поисковых фраз и запросов, а также входы на различные сайты. По сути – это онлайн альтернатива каталогу посещенных сайтов в браузере на компьютере. Основной плюс сервиса в том, что можем отыскать веб-ресурс, который был открыт на другом устройстве. Единственное условие – все девайсы должны быть синхронизированы с одним аккаунтом гугл.
Как зайти в историю Хрома через Гугл «Действия»:
- Идем по ссылке.
- Авторизуемся в своем профиле (если ранее это не сделали).
- Листаем вниз и смотрим историю. Она поделена на блоки по времени и посещенным веб-ресурсам.
Это лучшая альтернатива при отсутствии доступа к истории Google Chrome на конкретном устройстве. Чтобы ознакомиться с данными поиска, нужно лишь знать логин с паролем для входа в аккаунт.
Как открыть историю загрузок Гугл Хром
Еще в браузере Google Chrome есть история скачиваний. В ней отображается весь список загрузок. Если какой-либо файл был скачан с интернета через веб-обозреватель Хром, он обязательно фиксируется в данном разделе. Также здесь присутствуют базовые возможности по управлению файлом: удаление и открытие его месторасположения на диске.
Где можем посмотреть историю загрузок в Гугл Хром:
- В меню. После нажатия на вертикальное многоточие (расположено под крестиком закрытия браузера) отображается пункт «Загрузки». Один клик по значку приводит к открытию нового окна с менеджером закачек.
- На целевой странице. Ее запустить можем как по ссылке chrome://downloads/, так и при помощи комбинации клавиш Ctrl + J.
Если нажмем на кнопку «Показать в папке» под файлом, откроется проводник с каталогом, куда была произведена закачка. Нажатие по крестику удаляет запись в истории.
Как посмотреть историю браузера Google Chrome на Android
Смотреть историю в Гугл Хром проще всего используя меню браузера, откуда открывается быстрый доступ к нужному разделу.
Как найти историю в browser на смартфоне:
- В правом верхнем углу жмем на символ трех точек.
- Из выпадающего меню выбираем пункт «История».
Внешний вид и функционал мобильной версии каталога посещенных сайтов не отличается от десктопного варианта.
Где в Гугл Хром на iPhone история просмотров
История просмотров в Гугл Хром на Айфон расположена абсолютно идентично Android-версии. Открывается путем нажатия на меню браузера и выбор кнопки «История». Никаких особенностей в данных действиях нет, поэтому надолго не задерживаемся.
Как пользоваться историей Гугл Хром
Скорее всего уместно рассказать не только о том, где найти историю в Гугл Хром, но и о нескольких лайфхаках по ее использованию. Поиск сайтов при активном использовании браузера от Google может стать крайне трудоемким процессом, но его можем ускорить.
Как быстрее просмотреть историю в Гугл Хром:
Если не известно названия ни сайта, ни страницы, придется листать весь список, приблизительно ориентируясь по времени посещения.
Как восстановить удаленную историю в Google Chrome
Перечисленные выше способы не помогут посмотреть содержимое списка с открытыми сайтами, ведь раздел не будет содержать нужные элементы после удаления. Единственный путь, позволяющий изучить данные — восстановить историю браузера Гугл Хром. Стандартной функции для подобного действия не предусмотрено, но применив немного хитрости, информацию все же можем возобновить в большинстве случаев.
Способ 1: синхронизация с облачным сервисом
Лучший способ восстановить удаленную историю в Гугл Хром заключается в использовании информации, которая сохранена на веб-ресурсе Google. Однако, метод оказывается эффективным, только в случае активации синхронизации данных до удаления.
Как восстановить историю просмотров в Гугл Хром:
- Из меню браузера от Гугла переходим в «Настройки».
- В графе «Пользователи» жмем на кнопку «Включить синхронизацию».
- Вводим данные для входа в профиль.
- В окне с вопросом «Включить синхронизацию» жмем на кнопку «Ок».
Спустя пару минут ожидания данные подтянутся с сервера и появятся в браузере.
Важно! Метод не сработает, если удаление было произведено в режиме синхронизации с профилем, тогда и на сервере данные уже удалены.
Способ 2: восстановление удаленных данных
Существует определенная вероятность восстановить удаленную историю браузера Гугл Хром при помощи приложений, которые возвращают к жизни отформатированные файлы. На самом деле большинство очищенных данных не удалены полностью. Они лишь отмечены на диске маркером «доступно для перезаписи». Когда место потребуется, устаревшая информация будет перезаписана. До тех пор она хранится на диске. Если вовремя вспомнить о необходимости отформатированных данных, их возможно возобновить. В этом поможет приложение Recuva.
Как восстановить историю Google Chrome:
- Скачиваем программу, например, отсюда.
- Устанавливаем и запускаем приложение.
- Жмем «Next» и еще раз «Next».
- Выбираем «In a specific location», кликаем на кнопку «Browse» и указываем путь C:UsersИмя ПКAppDataLocalGoogleChrome.
- Запускаем «Глубокое сканирование» выставив галочку напротив «Enable Deep Scan».
- После завершения поиска выбираем файлы history и другие с аналогичным названием, затем щелкаем по клавише «Recover».
- Указываем путь для сохранения и соглашаемся с началом процедуры.
Важно! Лучше всего сохранять файл истории на другой диск или даже накопитель. В противном случае есть риск, что в процессе перезаписи система установит новые данные поверх старых, что может вызвать ошибку или лишь частичное восстановление.
Еще один полезный момент – инструкция срабатывает в ситуациях, когда очистку журнала посещений выполняли вручную или с помощью чистящих утилит. Метод не работает в случае удаления данных стандартным инструментом браузера, так как файл не удаляется полностью, а лишь чистится его информация. Приложение просто не найдет нужные элементы для восстановления.
Способ 3: встроенная функция отката в Windows
Система восстановления Виндовс позволяет выполнить как полный, так и частичный откат файлов. В случае полного восстановления изменяются все файлы и программы в ОС. Более практично использовать второй вариант, который откатывает лишь отдельные элементы, к примеру, историю браузера.
Как восстановить историю в Гугл Хром:
- Идем по пути C:UsersИмя ПКAppDataLocalGoogleChrome.
- Кликаем ПКМ по папке «User Data» и выбираем «Восстановить прежнюю версию».
- Нажимаем на подходящую версию из точки восстановления системы и кликаем по кнопке «Восстановить».
- Следуем подсказкам мастера.
Дополнительные способы посмотреть историю просмотров в Гугл Хром после удаления
Если каталог посещенных сайтов был удален, просмотреть его содержимое можем еще несколькими способами:
- Через сервис Гугл «Мои действия». Подробнее о нем уже рассказывали в разделе с просмотром истории поиска. Его главная особенность – независимость от текущего оффлайн-хранилища браузера. Данные остаются после очистки истории.
- Восстановление через корзину. Если файл убрали кнопкой Del или выбрали опцию «Удалить», данные остались в резервном хранилище. Их легко вернуть из корзины, достаточно открыть инструмент с рабочего стола, выбрать файл history с помощью ПКМ и нажать на «Восстановить».
- С помощью кэша DNS. Метод позволяет узнать только название сайтов, на которые был осуществлен вход. Среди них отображается и часть ресурсов, откуда была взята даже незначительная информация, вроде картинки или скрипта. Чтобы открыть отображение сайтов, нужно запустить «Командную строку». Вводим в консоль ipconfig /displaydns и запускаем клавишей Enter.
- Возобновление истории посредством файлов куки. Если во время очистки системы удалили только историю, узнать просмотренные сайты можем из cookie. Инструкция:
- Открываем «Настройки» через меню веб-обозревателя Гугл.
- Раскрываем список «Дополнительные» (внизу страницы) и выбираем «Настройки сайта»
- Жмем на элемент «Файлы cookie».
- Выбираем «Все файлы cookie и данные сайта».
- Ищем нужный веб-ресурс из списка и переходим на него.
Вопросы, где находится история Гугл Хром, как с ней работать и возможно ли восстановить, можем считать закрытыми. Журнал посещенных сайтов не составляет труда открыть за пару кликов разными способами на ПК, а также есть простой метод для смартфонов. С восстановлением истории все несколько сложнее, но и здесь все не безвыходно, с помощью одного из методов в 70% случаев удается найти потерянный сайт или страницу.
На чтение 4 мин. Просмотров 801 Опубликовано 03.09.2019
Google Chrome, как и все другие современные веб-браузеры, ведет журнал истории посещений пользователя. История просмотра помогает в повторном посещении веб-страниц, которые пользователи, возможно, посетили, но забыли имя и т. Д. Однако некоторые пользователи сообщили, что история просмотра Chrome на их компьютере исчезла.
Некоторые обеспокоенные пользователи поделились своими проблемами.
«Я всегда захожу в свою учетную запись Google, независимо от того, какое из моих устройств я использую. Google записывает мою историю посещений Chrome, и это очень полезно при переключении с одного устройства на другое. За исключением сегодняшнего дня, когда я вошел в свою учетную запись в Chrome, чтобы обнаружить, что моя история посещений не возвращается более чем на 19.19 вечера сегодня. Я проверил, и это одинаково для всех моих устройств ».
Получите историю просмотров с помощью решений, которые мы предоставили ниже.
Содержание
- Как найти старую историю просмотров в Chrome?
- 1. Восстановите предыдущую версию
- 2. Проверьте историю из моей активности Google
- 3. Переустановите Google Chrome
- 4. Используйте DNS-кэш для восстановления Chrome History
Как найти старую историю просмотров в Chrome?
1. Восстановите предыдущую версию
- Убедитесь, что Google Chrome закрыт. Откройте проводник.
-
Перейдите в следующее местоположение.
C: -> Пользователи -> tashreef -> AppData-> Локальные -> Google -> Chrome -
В папке Chrome нажмите правой кнопкой мыши папку Данные пользователя и выберите «Восстановить предыдущую версию». Откроется окно свойств пользовательских данных.
-
Выберите папку Данные пользователя , которую вы хотите восстановить, и нажмите кнопку Восстановить .
- Теперь ваша история посещений Chrome и другие данные должны быть восстановлены, и вы сможете получить к ним доступ, нажав Ctrl + H во время работы браузера Chrome.
2. Проверьте историю из моей активности Google
- Перейдите на страницу “Мои действия” в Google.
- Войдите в свою учетную запись Google, связанную с вашим браузером Google Chrome.
-
После входа в систему вы можете просмотреть всю историю посещенных страниц на странице Моя активность в Google.
- Вы можете просматривать дни и месяцы, просматривать недавно посещенные веб-страницы и т. Д.
- Однако отсюда вы не сможете восстановить историю напрямую в Google Chrome. Однако вы можете удалить любую историю просмотра, нажав Параметры (три точки) и выбрав Удалить.
Примечание. Страница “Моя активность” записывает историю просмотров только в том случае, если вы вошли в свою учетную запись Google на момент посещения веб-страницы. Любой доступ к страницам без входа в учетную запись Google или в режиме инкогнито не будет сохранен.
3. Переустановите Google Chrome
- Нажмите Windows Key + R , чтобы открыть Выполнить.
- Введите контроль и нажмите ОК , чтобы открыть панель управления.
- Нажмите Программы> Программы и компоненты.
-
Выберите Управление Панель и нажмите Удалить.
- Теперь убедитесь, что опция « Также удалить данные о просмотре?» не включена.
- Нажмите Удалить , чтобы продолжить.
- Теперь перейдите на страницу загрузки Google Chrome и установите браузер.
-
После установки перейдите на страницу «История» и проверьте, видна ли ваша история просмотров.
-
Если нет, нажмите значок профиль в правом верхнем углу и выберите Включить синхронизацию.
- Теперь введите учетные данные своей учетной записи Google и выберите Да, я нахожусь.
- Это оно. Теперь проверьте историю просмотра, нажав Ctrl + H . Chrome должен был восстановить всю историю просмотров и другие данные из вашей учетной записи Google.
4. Используйте DNS-кэш для восстановления Chrome History
- Нажмите Windows + R t или откройте «Выполнить».
-
Введите cmd и нажмите ОК , чтобы открыть командную строку.
-
В командной строке введите следующую команду и нажмите ввод.
ipconfig/displaydns - В командной строке отобразятся все записи DNS.
Недостатком является то, что он может показывать только домен, а не конкретные веб-страницы, как вы видите в истории. Кроме того, вы можете восстановить историю просмотров отсюда, но только просматривать ее.
Кроме того, если вы беспокоитесь о том, что это произойдет снова, и предпочитаете перейти на альтернативный браузер, мы настоятельно рекомендуем UR Browser.Этот небольшой и изящный браузер, основанный на платформе Chromium (так же, как Chrome), безусловно, является идеальным выбором для всех пользователей, которые заботятся о конфиденциальности и надежности.

В нем есть все, что делает Chrome, с добавлением улучшенных параметров конфиденциальности и более удобной работы в Интернете. Встроенный VPN будет держать вас в анонимном режиме во время просмотра, а встроенные режимы конфиденциальности позволяют предотвратить отслеживание и профилирование веб-сайтов.
Загрузите UR Browser и убедитесь сами сегодня.
Рекомендация редактора
UR Browser
- Быстрая загрузка страницы
- Конфиденциальность на уровне VPN
- Усиленная безопасность
- Встроенный антивирусный сканер
Загрузить сейчас UR Browser
Так что это 4 способа поиска и восстановления данных браузера Google Chrome. Помогла ли вам эта статья решить вашу проблему? Дайте нам знать в комментариях.