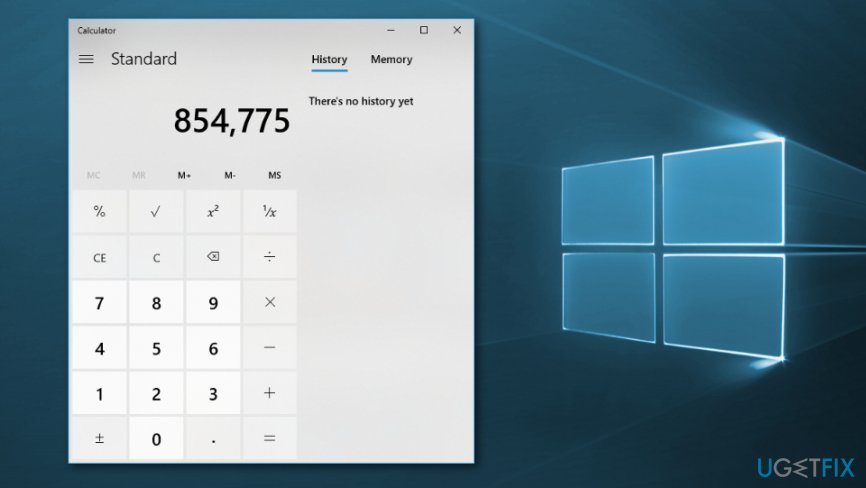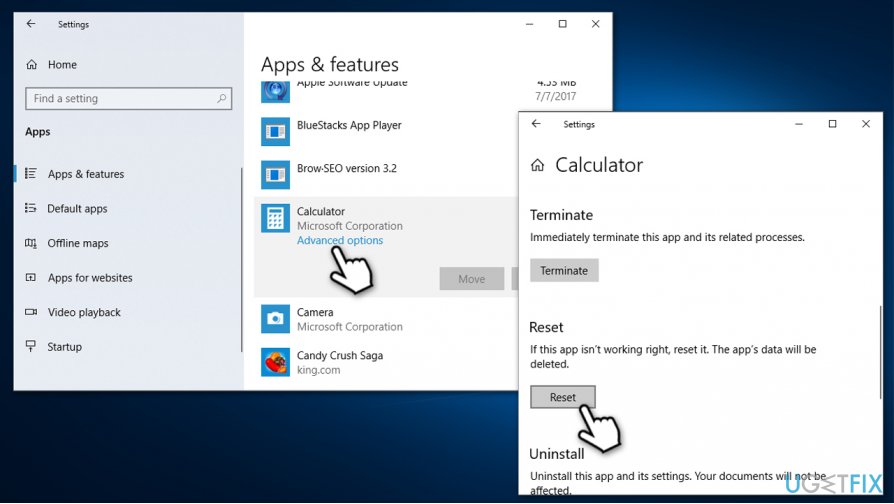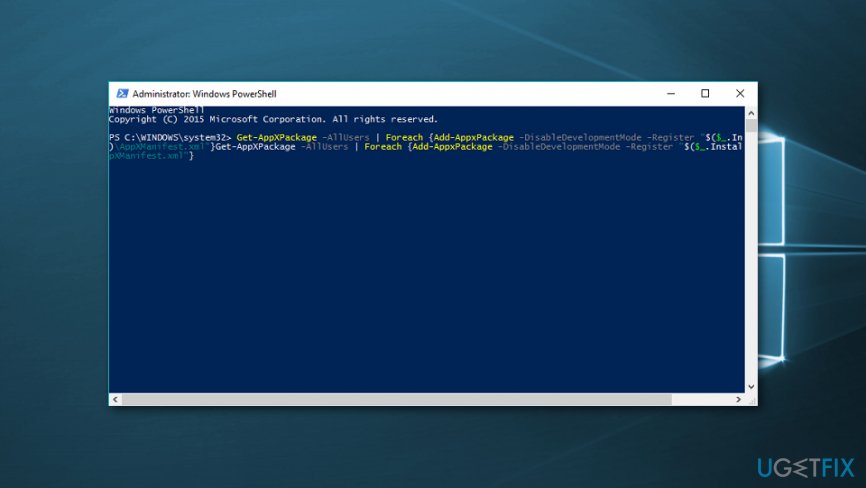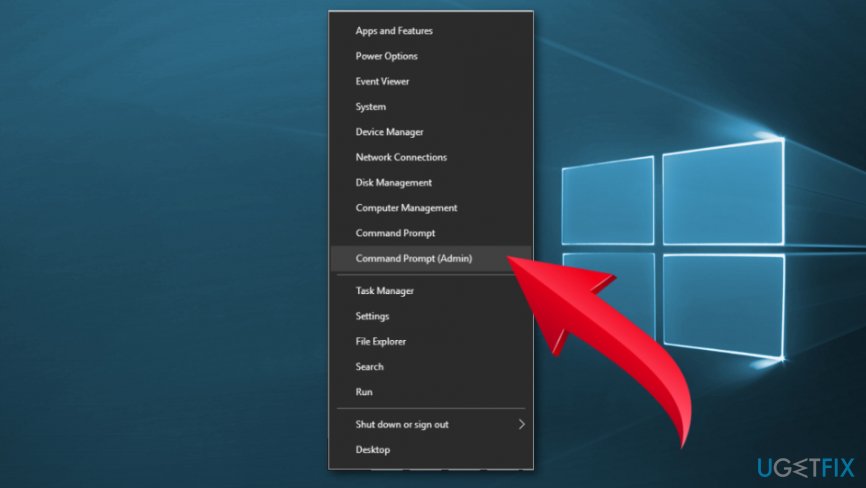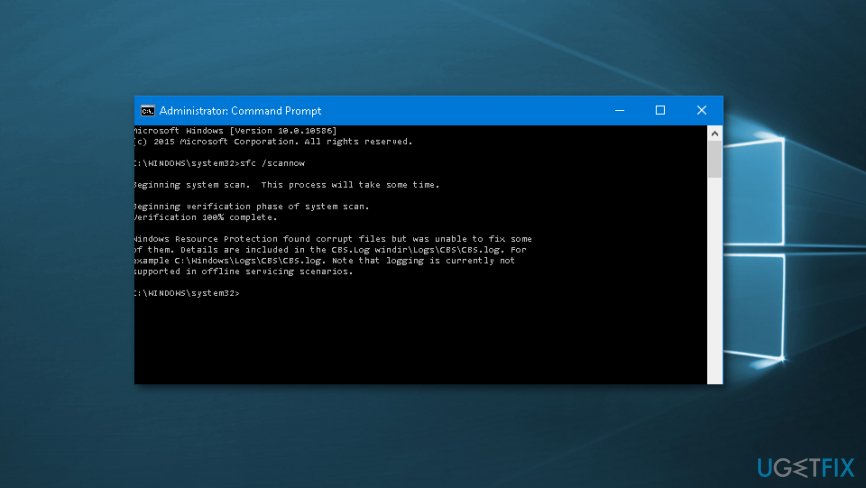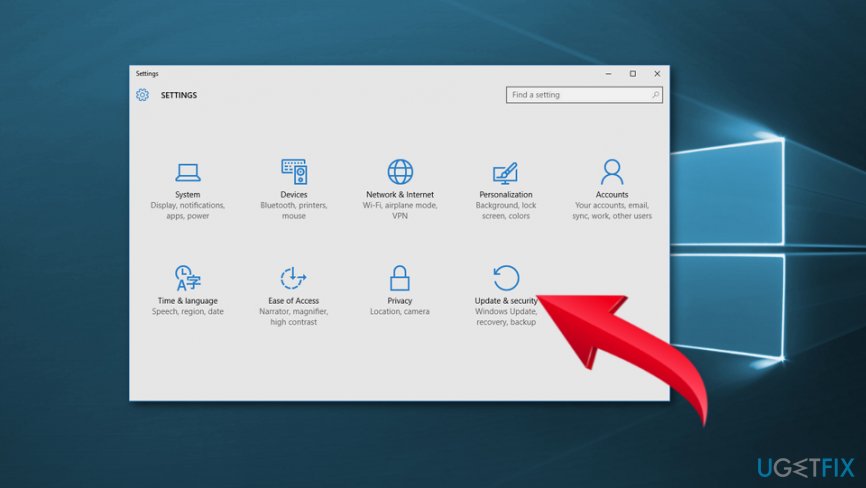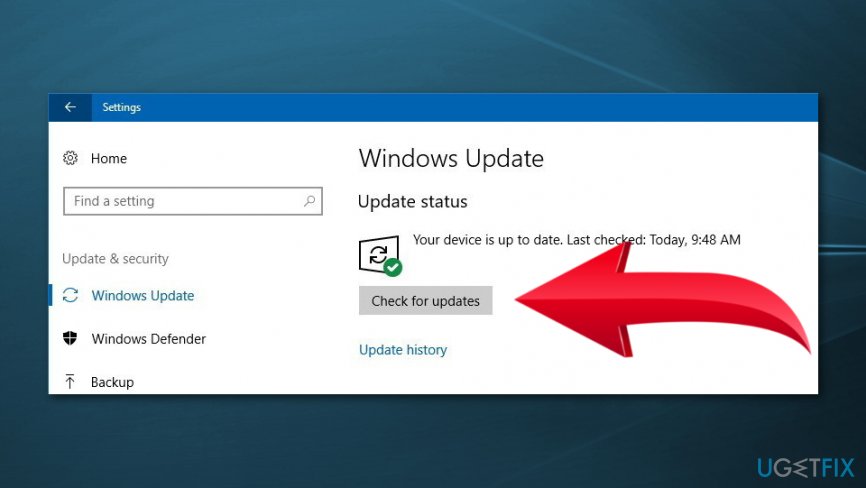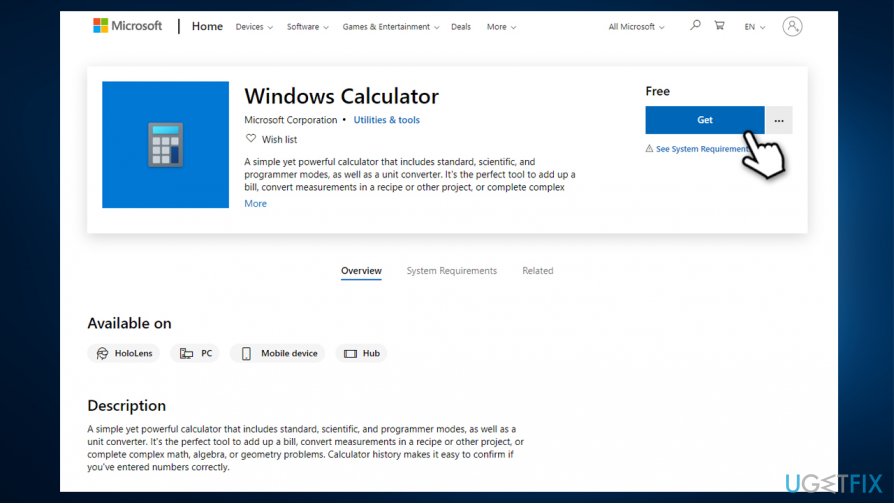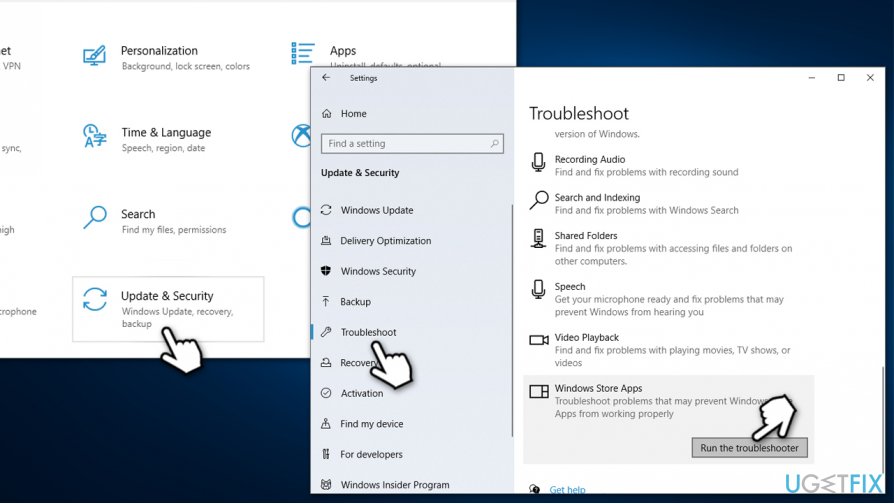Microsoft заменила большинство своих устаревших приложений современными приложениями в Windows 10. Это включает приложение калькулятора. Иногда приложение калькулятора отсутствует или по ошибке удаляется из Windows 10.
В этой статье мы обсудим, как исправить отсутствие калькулятора Windows 10 или как снова установить его из Microsoft Store.
Как установить калькулятор из Microsoft Store в Windows 10
Если на вашем компьютере нет калькулятора или он был случайно удален, вот как вы можете загрузить и установить приложение из магазина Microsoft. Обратите внимание, что вы должны войти в свой профиль, используя учетную запись Microsoft.
Просто скачайте калькулятор Windows по ссылке.
Или вы можете загрузить и установить его из Microsoft Store в Windows 10:
- Запустите Microsoft Store из меню «Пуск». Или зайдите в Выполнить ->
ms-windows-store. - В верхней строке поиска найдите Калькулятор Windows.
- В разделе «Приложения» щелкните первый значок, например, показанный ниже:
- Теперь нажмите «Получить», чтобы загрузить и установить приложение.
После установки приложения к нему можно будет получить доступ из меню «Пуск», выполнив поиск по калькулятору. Или вы также можете перейти в Выполнить -> calc. Это также откроет то же приложение-калькулятор.
Использование сочетаний клавиш для выполнения простых задач всегда было нашим любимым в Windows 10. Однако по умолчанию для калькулятора не назначены сочетания клавиш. Это можно изменить, выполнив следующие действия:
- Щелкните правой кнопкой мыши пустое место на рабочем столе, разверните «Создать» и нажмите «Ярлык».
- В окне «Создать ярлык» введите следующий путь в поле «Введите расположение элемента» или просто нажмите «Обзор» и перейдите к приложению «Калькулятор Windows».
C:WindowsSystem32calc.exe
По завершении нажмите «Далее». - На следующем экране введите имя ярлыка.
- Щелкните правой кнопкой мыши только что созданный ярлык и выберите «Свойства» в контекстном меню.
- Теперь щелкните текстовое поле перед клавишей быстрого доступа на вкладке «Ярлык», а затем нажмите клавиши быстрого доступа, которые вы хотите установить. Мы установили Ctrl + Shift + C в примере ниже:
- Теперь нажмите Применить и ОК .
Теперь вы можете получить доступ к калькулятору Windows, просто нажав сочетания клавиш из любого места в Windows.
Что может предложить Windows Calculator
В отличие от наших физических калькуляторов, калькулятор Windows содержит множество других функций, которые можно использовать для удобства пользователя. Давайте посмотрим, что это за некоторые из этих удобных функций.
После запуска приложения вы увидите окно, подобное показанному ниже.
Помимо основных вычислений, которые можно выполнять с клавиатуры, верхняя панель состоит из различных функций.
Вы можете проверить выполненные старые вычисления, щелкнув значок в виде часов в правом верхнем углу или щелкнув среднюю кнопку, чтобы калькулятор всегда находился поверх других приложений. Стандарт указывает на то, что калькулятор находится в режиме Standard, который можно изменить, нажав на трех баров слева от него.
После щелчка по трем полосам вам будет представлен список вариантов на выбор. Калькулятор можно преобразовать в научный режим для более сложных вычислений или в графический режим для построения графиков из уравнений. Режим программиста можно использовать для преобразования значений между десятичными, шестнадцатеричными, октановыми или двоичными числами.
Спустившись вниз по меню, калькулятор также предлагает ряд различных преобразований для мгновенных результатов.
Эти особенности указывают на то, что это приложение может быть чрезвычайно полезным даже при выполнении повседневных регулярных задач.
Устранение неполадок калькулятора Windows
Если у вас возникли проблемы с приложением «Калькулятор», вы можете выбрать любое или все из следующих решений, чтобы вернуть его к жизни.
Проверить обновления
Первый подход должен заключаться в проверке любых ожидающих обновлений как в Windows Updates, так и в Microsoft Store. Любые ожидающие обновления могут вызвать сбой в работе приложения.
- Перейдите в меню «Пуск» -> «Настройки» (значок шестеренки) -> «Обновление и безопасность».
- Щелкните Проверить наличие обновлений и установите все ожидающие обновления.
- Теперь перейдите в магазин Microsoft и нажмите Ожидающие обновления. в правом верхнем углу. Если вы не видите эту кнопку, это означает, что ваши приложения уже обновлены.
- Теперь нажмите « Обновить все», чтобы начать обновление всех приложений Microsoft на вашем компьютере.
После обновления всех приложений, включая Калькулятор Windows, перезапустите приложение и проверьте, устранена ли ошибка.
Запуск проверки системных файлов
Часто файлы Windows повреждаются или случайно удаляются, что приводит к сбоям в работе некоторых приложений. Можно использовать быструю команду для восстановления этих файлов и бесперебойной работы приложений.
Откройте командную строку, введя cmd в Run.
Введите следующую команду:
sfc /scannow
Для полного выполнения команды потребуется время. Когда закончите, еще раз проверьте, работает ли калькулятор Windows.
Запуск средства устранения неполадок Windows
Средство устранения неполадок Windows — это встроенная утилита в Windows 10, которую можно использовать для устранения повседневных ошибок, возникающих в операционной системе. Давайте посмотрим, как эту утилиту можно использовать для устранения неполадок калькулятора.
Перейдите к следующему: меню «Пуск» -> значок «Настройки» (шестеренка) -> «Обновление и безопасность» -> «Устранение неполадок» -> «Дополнительные средства устранения неполадок».
Теперь прокрутите экран вниз, щелкните Приложения Магазина Windows и затем Запустите средство устранения неполадок .
Запустится новый мастер, который автоматически обнаружит проблемы любых приложений Windows. Пройдите с мастером и выполните все необходимые действия, рекомендованные им. По завершении еще раз проверьте приложение на наличие ошибок.
Сброс приложения
Вы также можете попробовать сбросить приложение Windows Calculator, чтобы восстановить его стандартную функциональность. Обратите внимание, что это сотрет всю историю в приложении и сбросит все сделанные изменения.
- Перейдите к следующему:
Меню «Пуск» -> Значок «Настройки» (шестеренка) -> Приложения. - На правой панели нажмите «Калькулятор», а затем « Дополнительные параметры».
- Затем прокрутите вниз и нажмите «Сброс». Если требуется подтверждение, снова нажмите «Сброс».
Приложение было сброшено и должно быть полностью работоспособным. Если ошибка не устранена, воспользуйтесь вариантом ниже.
Переустановка калькулятора Windows с помощью PowerShell
Если вы обнаружите, что калькулятор Windows по-прежнему не свободен от ошибок или работает со сбоями, вы всегда можете избавиться от него и переустановить приложение.
Хотя можно удалить приложение из настроек, лучше использовать PowerShell, поскольку он удаляет все связанные пакеты из каталога установки, освобождая место для новой установки.
- Запустите PowerShell в режиме администратора.
- Введите следующую команду:
Get-AppxPackage –AllUsers
Эта команда отобразит длинный список приложений и их подробную информацию. - Щелкните правой кнопкой мыши строку заголовка, разверните «Правка» и нажмите «Найти».
- Теперь найдите Microsoft.WindowsCalculator в заголовке Name и обратите внимание на имя перед PackageFullName, выбрав его и затем щелкнув правой кнопкой мыши, чтобы скопировать.
В этом примере полное имя пакета: Microsoft.WindowsCalculator_10.2007.1.0_x64__8wekyb3d8bbwe - Теперь введите следующую команду в PowerShell и замените PackageFullName именем, скопированным из PowerShell.
Remove-AppxPackage PackageFullName - Теперь, когда приложение было удалено с вашего компьютера, вы можете установить его, перейдя в Microsoft Store и следуя методу, описанному ранее в статье.
Заключительные слова
Калькулятор Windows — удобный инструмент для решения сложных математических уравнений и преобразований. Вместо того, чтобы переключаться между устройствами для вычислений, Microsoft предлагает список функций в своем приложении. Калькулятор Windows также можно добавить к горячим клавишам для быстрого доступа из любого места в Windows. Если приложение отсутствует или работает неправильно на вашем устройстве, эта статья предлагает различные исправления на разных уровнях для устранения неполадок.
Как часто вы используете калькулятор на своем компьютере?
Microsoft has replaced most of its legacy apps with modern apps in Windows 10 and Windows 11. This includes the Calculator app. Sometimes the Calculator app goes missing or is mistakenly uninstalled from the operating system.
It may also be possible that the files required to run the app are present on your PC, but the app itself doesn’t show up.
In this article, we will discuss how to fix Windows 10 calculator missing or how to install it again using different methods.
Table of contents
- Install Calculator App on Windows
- From Microsoft Store
- Using Windows PowerShell
- Fix Calculator App Not Working
- Uninstall and Reinstall Calculator App
- Run Windows Store Troubleshooter
- Check for Updates
- Run the System File Checker (SFC)
- Reset the Windows Calculator App
- Update Windows OS
- Create Shortcut and Assign Shortcut Keys to Calculator App
- What Windows Calculator Offers
- Closing words
Install Calculator App on Windows
If your computer does not have the Calculator or has accidentally been deleted, there are multiple ways you can fix it. It can be reinstalled, or the current installation can be restored.
From Microsoft Store
You can download and install the application from the Microsoft Store. Note that you must be signed in to your profile using a Microsoft account to install the app.
Follow these steps to install the Calculator app from Microsoft Store:
-
Open the Windows Calculator app page in Microsoft Store and click Get in Store app.
Get in Microsoft Store -
You will now be prompted to open the Microsoft Store app. Click Open Microsoft Store.
Open in Store -
The Store app will now open showing the Windows Calculator page. Click Get to install the app.
Get the Windows Calculator app The app will now begin downloading and installing.
-
When the installation is finalized, click Open.
Open Windows Calculator
The Calculator app should now be installed on your PC.
Using Windows PowerShell
Alternatively, you can also install the Windows Calculator app through Windows PowerShell using a single cmdlet.
Simply run the following cmdlet in an elevated PowerShell instance to install Windows Calculator:
Get-AppXPackage *WindowsCalculator* -AllUsers | Foreach {Add-AppxPackage -DisableDevelopmentMode -Register "$($_.InstallLocation)AppXManifest.xml"}After the app is installed, it can be accessed by searching for it from the Start menu or the search box in the taskbar. Alternatively, you can also type in calc in the Run Command box to launch the Windows Calculator app.
However, if this method did not work for you and it shows that the app is already installed but not showing up in your search results, then there are other methods to fix the problem.
Fix Calculator App Not Working
Uninstall and Reinstall Calculator App
Some users have reported that the Windows Calculator has somehow gone missing on their computers. However, upon trying to reinstall it using the method shared above, they are prompted with “The app is already installed.”
This is the perfect example of the installation packages remaining on the system, but the application is either removed or corrupted.
If you are in a similar situation, follow these steps to mitigate the issue and reinstall Windows Calculator:
-
Open Windows PowerShell with elevated privileges and run the following cmdlet:
get-appxpackage *Microsoft.WindowsCalculator* | remove-appxpackageUninstall Windows Calculator from PowerShell This will remove all traces of the Calculator app from your PC.
-
Now, run the following cmdlet to reinstall the Windows Calculator app:
Get-AppXPackage *WindowsCalculator* -AllUsers | Foreach {Add-AppxPackage -DisableDevelopmentMode -Register "$($_.InstallLocation)AppXManifest.xml"}
Once the Calculator app is reinstalled, check to see if you can run it. This method usually solves the issues.
However, if you find that the method has failed, you can try the given solutions discussed below.
Run Windows Store Troubleshooter
The Windows operating system comes with built-in troubleshooters for different components. It also has a combined troubleshooter for all Microsoft Store applications. If you find that the Calculator app is installed but not running, you can run the Windows Store troubleshooter. Here is how:
-
Navigate to the following:
Settings app >> Update & security >> Troubleshoot >> Additional Troubleshooters
-
Here, scroll down and click “Windows Store Apps” to expand it, and then click Run the Troubleshooter.
Run Windows Store applications troubleshooter The troubleshooting wizard will now run. As it does, it will automatically scan and detect any problems with any of the apps.
-
Once this scan is complete (takes only a few seconds), it will recommend some actions to take or perform the less complex actions automatically to mitigate any detected issues. Follow the on-screen instructions and perform the necessary actions to fix the problem.
Once done, close the wizard.
Now check to see if the problem has been solved and if you are able to run the Windows Calculator app.
Check for Updates
The first approach should be to check for any pending updates, both in Windows Updates as well as the Microsoft Store. Any pending updates can cause an application to malfunction.
-
Open Microsoft Store and click on the Pending updates button in the top-right corner of the app.
If you do not see this button, it means your applications are already up to date.
-
Now click on Update all to begin updates for all Microsoft applications on your computer.
Install Store updates
Once all the applications have been updated, including Windows Calculator, relaunch the application and check if the error is resolved.
Run the System File Checker (SFC)
The System File Checker (SFC) is a preinstalled Command Prompt tool in Windows that attempts to repair corrupted system files by replacing them with redundant files. However, this also requires that the system image is healthy, so it can perform a successful repair.
SFC is a mechanism of the Windows File Protection feature.
Simply run the following cmdlet in an elevated Command Prompt and the tool will do the rest:
sfc /scannowThe command will take a while to execute completely. When done, recheck if the Windows Calculator is functional now.
Reset the Windows Calculator App
If the method above did not work for you, try resetting the Calculator app. This will bring the app back to its default state.
-
Navigate to the following:
Settings app >> Apps
-
Here, search for “calculator” in the text field.
Search for Calculator -
Now click on the Calculator app below and then click Advanced Options.
Open advanced Calculator options -
On the next screen, scroll down and click Reset.
Reset the Calculator app -
When asked for confirmation, click Reset again.
Confirm reset The app will now reset to its default settings, removing all data and cache.
After the Windows Calculator app has reset, check to see if you are able to run it.
Update Windows OS
If none of these solutions have worked so far, then try updating your Windows 10 operating system through Windows Updates, since Microsoft often publishes app updates through the Windows Update as well.
Install any pending updates using these steps:
-
Navigate to the following
Settings app >> Update & Security >> Windows Update
-
Now click Check for updates.
Check for pending updates -
If any updates show up, we suggest that you install them.
-
Once installed, restart the computer and check to see if it resolved the Windows Calculator app problem.
The given solutions ought to fix any issues with the Calculator app. Let us now move on to other useful tips for the app.
Create Shortcut and Assign Shortcut Keys to Calculator App
Using shortcut keys to perform simple tasks has always been our favorite in Windows 10. However, by default, there are no shortcut keys assigned to the Windows Calculator app. We can assign a combination of keys using which we can open the Calculator app from anywhere.
The method shared below will create a Calculator shortcut on your desktop and assign shortcut keys to it.
-
Right-click on a blank space on the desktop, expand New from the context menu, and then click Shortcut.
Create new shortcut -
Now enter the following path in the location text field inside the Create Shortcut wizard, and then click Next.
C:WindowsSystem32calc.exe
Enter path to Calculator app -
On the next screen, enter a name for the shortcut and click Finish.
Assign a name to the shortcut -
You will now see a Calculator icon on your desktop. Right-click it and then click Properties from the context menu.
Open shortcut properties -
In the Properties window, click on the text field in front of the Shortcut Key under the Shortcut tab, and then press the shortcut keys which you wish to set.
In this example, we have set it to set Ctrl + Shift + C.
Assign shortcut keys When done, click Apply and Ok.
Now you can access the Windows Calculator simply by pressing the shortcut keys from anywhere within Windows, or through the shortcut icon on your desktop.
What Windows Calculator Offers
Unlike our physical calculators, the Windows Calculator consists of various other features that can be used for the user’s convenience. Let us see what some of these handy features are.
Upon launching the application, you will see a window such as the one shown below.
Apart from the basic calculations which can be performed from the keypad, the top bar consists of various features.
You can check the old calculations performed by clicking the clock-like icon on the top-right, or clicking on the middle button to keep the calculator always on top of other applications.
The Standard indicates that the calculator is currently in Standard mode, which can be changed by clicking on the three bars left of it.
Upon clicking the three bars, you are presented with a list of options to choose from. The calculator can be converted into the Scientific mode for more complex calculations, or into Graphical mode to plot graphs from equations. The Programmer mode can be used to convert values between decimals, hexadecimal, octanes, or binary.
Going further down the menu, the calculator also offers a range of different conversions for instant results.
These features indicate that this application can be extremely useful even when performing daily regular tasks.
If you do not like the Windows Calculator app, you can try these alternatives instead.
Closing words
The Windows Calculator is a handy application when it comes to solving complex mathematical equations and conversions. Rather than switching between devices for calculations, Microsoft offers a list of features within its application.
Windows Calculator can also be added to hotkeys for quick access from anywhere within Windows. If the application is missing or malfunctioning on your device, this article offers various fixes on different levels for you to troubleshoot.
How often do you use the calculator on your computer?
Also see:
Subhan Zafar is an established IT professional with interests in Windows and Server infrastructure testing and research, and is currently working with Itechtics as a research consultant. He has studied Electrical Engineering and is also certified by Huawei (HCNA & HCNP Routing and Switching).
The classic Calculator has been replaced with a modern version of Calculator in Windows 10. The new Calculator app in Windows 10 sports a clean user interface and works great on touch devices as well.
In addition to the standard mode that you see by default upon launching the Calculator app with default settings, programmer and scientific modes are also available in the Calculator app. Besides that, the Calculator app includes a converter as well. The converter feature supports volume, length, energy, temperature, weight and mass, angle, pressure, data, time, power, area, and speed.
The Calculator in Windows 10 app usually works well without any issues. Over the last year, the app has been updated several times, and the app is quite stable now.
That said, if you’re having any issues while opening the Calculator app or using it, you can reset the app to fix the issue. If resetting the app didn’t help, you may reinstall Calculator to address the issue.
Refer to the given below directions to reset and reinstall the Calculator app in Windows 10.
Step 1: Open the Settings app and then navigate to System > Apps & features.
Step 2: Look for Calculator app entry. Click on Calculator app entry to see the Advanced options link. Click the Advanced options link.
Step 3: This will open Storage usage and app reset page. Click the Reset button.
Step 4: When you see the warning dialog with “This will permanently delete app’s date on this device, including your preferences and sign-in details” message, click the Reset button again to reset the Calculator app.
A check sign should now appear next to the Reset button, indicating that the reset job is done successfully.
Reinstall the Calculator app via Settings
Step 1: Go to Settings > Apps > Apps & features page.
Step 2: Scroll down the page to see the Calculator entry. Click on the entry to reveal the hidden Uninstall button. Click the Uninstall button.
Step 3: Once the Calculator is installed, launch the Store app, search for Windows Calculator, and then install the same. Simple as that!
Reinstall Calculator app in Windows 10 via PowerShell
The built-in Calculator app can’t be uninstalled like other apps installed from Store. You need to either use the PowerShell or third-party program like CCleaner to uninstall the app. In this guide, we are using both PowerShell and CCleaner to uninstall the Calculator app.
Step 1: Open PowerShell with admin rights. To do so, type PowerShell in Start menu or taskbar search box, right-click on PowerShell entry, and then click Run as administrator.
Step 2: Copy and paste the following command in the PowerShell window and then press the Enter key to execute the same.
Get-AppxPackage –AllUsers
Step 3: Now, look for Microsoft.WindowsCalculator name.
To quickly find its entry, right-click on the title bar of PowerShell, click Edit and then click Find. Enter Calculator in the box and then click Find the next button.
Step 4: Copy the PackageFullName of WindowsCalculator by selecting it as shown in the picture below and then simultaneously pressing Ctrl + C hotkey.
Step 5: Finally, execute the following command to uninstall Calculator from your Windows 10 install.
Remove-AppxPackage PackageFullName
In the above command, replace PackageFullName with the PackageFullName of Calculator that you copied in the previous step. That’s it!
Step 6: Visit this page of Windows Store, click Install button to download install the official Calculator app again. As simple as that!
Using CCleaner to uninstall Calculator
Alternatively, if you’re not familiar with the PowerShell, download, install and run CCleaner, click Tools, click Uninstall, select Calculator from the list and then click the Uninstall button. Click Yes button when you see the confirmation dialog to uninstall Calculator.
Once uninstalled, visit this page of Store and install a fresh copy of Calculator.
Check out the full list of Windows 10 Calculator keyboard shortcuts.
This is a common issue that can be easily fixed
by Matthew Adams
Matthew is a freelancer who has produced a variety of articles on various topics related to technology. His main focus is the Windows OS and all the things… read more
Updated on January 12, 2023
Reviewed by
Alex Serban
After moving away from the corporate work-style, Alex has found rewards in a lifestyle of constant analysis, team coordination and pestering his colleagues. Holding an MCSA Windows Server… read more
- One way to solve this is to reinstall the Windows 10 Calculator app by running a PowerShell command.
- Also, resetting the Calculator app’s data through the «Apps & features» settings.
- To restore the Calculator app and potentially fix any underlying issues you can factory reset Windows 10.
XINSTALL BY CLICKING THE DOWNLOAD FILE
This software will repair common computer errors, protect you from file loss, malware, hardware failure and optimize your PC for maximum performance. Fix PC issues and remove viruses now in 3 easy steps:
- Download Restoro PC Repair Tool that comes with Patented Technologies (patent available here).
- Click Start Scan to find Windows issues that could be causing PC problems.
- Click Repair All to fix issues affecting your computer’s security and performance
- Restoro has been downloaded by 0 readers this month.
Windows 10’s Calculator app is an invaluable tool that includes scientific and programming modes along with more basic math options.
Yet, some users have said on the Microsoft forum that their Windows 10 Calculator app has disappeared.
The Calculator app can go missing after users upgrade from Windows 7 to 10 or after Windows Updates. These are some of the resolutions that might restore a missing Windows 10 Calculator app.
- How do I get my calculator back on Windows 10?
- 1. Run the Windows 10 app troubleshooter
- 2. Reinstall the Windows 10 App
- 3. Turn on Windows Defender Firewall
- 4. Reset Calculator’s data
- 5. Reset Windows 10
How do I get my calculator back on Windows 10?
1. Run the Windows 10 app troubleshooter
- Press the Windows key + S keyboard shortcut
- Input troubleshoot in the search box
- Click Troubleshoot Settings to open the window shown directly below
- Then click Windows Store Apps and its Run the troubleshooter button
- Go through the Windows Store Apps troubleshooter that opens
2. Reinstall the Windows 10 App
- Press the Windows + R
- Enter PowerShell in Run’s Open box, and click the OK button
- Enter this command in PowerShell:
- get-appxpackage *Microsoft.WindowsCalculator* | remove-appxpackage
- Press the Enter key after entering that command.
- Press the Enter key after entering that command.
- get-appxpackage *Microsoft.WindowsCalculator* | remove-appxpackage
- Then open the Windows Calculator page
- Click the Get button on that page to download and install the Calculator app
If PowerShell stops working, follow the steps from this guide to get it working again.
3. Turn on Windows Defender Firewall
- Open Windows 10’s search utility.
- Input Windows Defender as the search keyword
- Click Windows Defender Firewall to open the window shown directly below
- Click Turn Windows Defender Firewall on or off on the left of the Control Panel applet
- Select both the Turn on Windows Defender Firewall checkboxes if WDF isn’t enabled
- Click the OK button
4. Reset Calculator’s data
- Open the search box in Windows 10
- Enter the keyword apps in the search box
- Click Apps & features to open the window shown directly below
- Select the Calculator
- Click Advanced options to open the options shown directly below
- Press the Reset button, and click Reset again to confirm
- Restart Windows
5. Reset Windows 10
- Enter reset in Windows 10’s search utility
- Click Reset this PC to open the Settings window as in the snapshot directly below
- Select the Get started option.
- Select the Keep my files option
- Click the Next and Reset buttons to confirm
Need more info on how to factory reset your PC? Read this article and find out everything you need to know.
Note that you’ll need to reinstall third-party software after resetting the OS. You can also reinstall Windows 10 with the Windows Media Creation Tool.
Select the Upgrade this PC Now option in the Media Creation Tool to reinstall Windows 10 with both your own files and apps retained.
So, that’s how users can restore a missing Calculator app in Windows 10. Remember, however, that there are numerous Windows Calculator app alternatives on the MS Store, such as Calculator X8.
So, you don’t necessarily really need to restore the default Calculator app.
Do you use Windows 10’s Calculator app, or do you have any third-party software? Tell us about your preferences in the comment section below.
RELATED ARTICLES TO CHECK OUT:
- FIX: Calculator Doesn’t Work in Windows 10
- How to Install Windows 7 Calculator on Windows 10
- Calculator X8 for Windows 8, RT, Windows 10
Newsletter
Question
Issue: How to fix corrupted Calculator app on Windows 10?
Calculator stopped working. The app opens quickly and closes after several seconds. I used it yesterday and everything was OK. No updates installed, not system changes initiated. What should I do?
Solved Answer
Windows Calculator[1] is a pre-installed application that is available on each Windows desktop computers and laptops. It comes with a set of pre-installed default apps, including Windows Store, 3D Builder, Maps, Camera, Calendar, Calculator, Microsoft Edge, Groove Music, and some others. Unfortunately, all of them might crash or become unresponsive any minute.
Many Windows 10 users reported about issues with a corrupted calculator app. The app does not open completely or opens, but then suddenly freezes and closes automatically. This might happen due to Windows updates, driver-related problems, third-party software and other issues. Fortunately, all of these problems can be fixed quite easily, and you can get to your counting again.
While some people use them on a daily basis, others find Calculator and other apps useless and want to get rid of them in order to save up space on the hard drive or speed up the device. However, unlike many users think, pre-installed apps do not run in the background continuously, which means that they are using CPU[2] only when the user starts the app manually.
Besides, apps like Calendar or Calculator take up very little space, so removing them won’t definitely solve the problem of free space lack. If you are not planning to use a pre-installed app, you can always Unpin it from Start. However, removal of default tools is not recommended due to the risk of damaging some crucial system files or breaking Windows 10 install.
Therefore, you should not try to fix corrupted calculator app by simply uninstalling it. This may lead to further problems. Even if you use this app rarely, it’s better to solve its problems correctly. Our team is here to help you.
Fix it now!
Fix it now!
To repair damaged system, you have to purchase the licensed version of Reimage Reimage.
Users report about various issues with a Calculator app, such as the application does not run, start or launch or they are unable to open them at all. Some users manage to open it, but the app immediately closes or crashes. All of these problems can be fixed by using the following methods:
In this video you will find different methods for eliminating this problem:
Method 1. Reset Calculator App
Fix it now!
Fix it now!
To repair damaged system, you have to purchase the licensed version of Reimage Reimage.
- Right-click on Start and pick Settings.
- Open Apps and select Apps & Features.
- Scroll down to locate the Calculator app.
- Click on the Advanced options to open Storage usage and app reset page.
- Click Reset and once again Reset button on the confirmation window.
Reset Calculator app
Method 2. Re-register Windows 10 apps using PowerShell
Fix it now!
Fix it now!
To repair damaged system, you have to purchase the licensed version of Reimage Reimage.
- Open Start and type PowerShell.
- Right-click on Windows PowerShell[3] and select Run as Administrator.
- Copy and Paste Get-AppXPackage -AllUsers | Foreach {Add-AppxPackage -DisableDevelopmentMode -Register “$($_.InstallLocation)\AppXManifest.xml”} command and press Enter.
Method 3. Run SFC scan
Fix it now!
Fix it now!
To repair damaged system, you have to purchase the licensed version of Reimage Reimage.
Corrupted system files might corrupt Calculator app too. Therefore, run System File Checker and get rid of the problem:
- Click Windows key + X and open Command Prompt (Admin).
- Type sfc /scannow command and click Enter.
- Wait for the scan to complete, and check if any corrupted files were fixed. If yes, check if the Calculator is working normally. If not, proceed with the 4th method.
Method 4. Install available updates
Fix it now!
Fix it now!
To repair damaged system, you have to purchase the licensed version of Reimage Reimage.
Windows updates usually solve program-related issues. Therefore, you should check if any updates are available by following these steps:
- Access Windows Settings app by clicking Windows Key + I.
- Open Update & Security.
- Click Check for updates button and wait for the Windows to find available updates.
- Install them and check if it helped to solve the problem with Calculator.
Method 5. Reinstall Calculator
Fix it now!
Fix it now!
To repair damaged system, you have to purchase the licensed version of Reimage Reimage.
To reinstall Calculator, you can use a third-party software or an elevated PowerShell. The latter variant can be performed by following these steps:
- In Windows search bar, type in cmd.
- Right-click on Command Prompt search result and select Run as administrator.
- In the new window, type in the following command and hit Enter:
get-appxpackage *Microsoft.WindowsCalculator* | remove-appxpackage
- Close down Command Prompt – this will remove the Calculator app from your computer completely.
- Now got to the official Microsoft Store website and download Calculator app.
Download new calculator app
Method 6. Run Windows app troubleshooter
Fix it now!
Fix it now!
To repair damaged system, you have to purchase the licensed version of Reimage Reimage.
If none of the methods helped to fix corrupted calculator app, you can try downloading and running Windows app troubleshooter. It is supposed to check and solve issues with Universal apps, including the Calculator.
- Click on Start and select Settings.
- Pick Update & Security.
- Select Troubleshoot on the left.
- Scroll down to find Windows Store Apps troubleshooter.
- Click on it once and then select Run the troubleshooter.
Run Windows apps troubleshooter
If you get errors while installing the new calculator
Some users reported that they face errors when downloading the new calculator from Microsoft Store or the official website. If you are getting 0x87AF000B or 0x80070005 errors during the installation, please follow the instructions we provide in these articles.
Repair your Errors automatically
ugetfix.com team is trying to do its best to help users find the best solutions for eliminating their errors. If you don’t want to struggle with manual repair techniques, please use the automatic software. All recommended products have been tested and approved by our professionals. Tools that you can use to fix your error are listed bellow:
do it now!
Download Fix
Happiness
Guarantee
do it now!
Download Fix
Happiness
Guarantee
Compatible with Microsoft Windows
Compatible with OS X
Still having problems?
If you failed to fix your error using Reimage, reach our support team for help. Please, let us know all details that you think we should know about your problem.
Reimage — a patented specialized Windows repair program. It will diagnose your damaged PC. It will scan all System Files, DLLs and Registry Keys that have been damaged by security threats.Reimage — a patented specialized Mac OS X repair program. It will diagnose your damaged computer. It will scan all System Files and Registry Keys that have been damaged by security threats.
This patented repair process uses a database of 25 million components that can replace any damaged or missing file on user’s computer.
To repair damaged system, you have to purchase the licensed version of Reimage malware removal tool.
Private Internet Access is a VPN that can prevent your Internet Service Provider, the government, and third-parties from tracking your online and allow you to stay completely anonymous. The software provides dedicated servers for torrenting and streaming, ensuring optimal performance and not slowing you down. You can also bypass geo-restrictions and view such services as Netflix, BBC, Disney+, and other popular streaming services without limitations, regardless of where you are.
Malware attacks, particularly ransomware, are by far the biggest danger to your pictures, videos, work, or school files. Since cybercriminals use a robust encryption algorithm to lock data, it can no longer be used until a ransom in bitcoin is paid. Instead of paying hackers, you should first try to use alternative recovery methods that could help you to retrieve at least some portion of the lost data. Otherwise, you could also lose your money, along with the files. One of the best tools that could restore at least some of the encrypted files – Data Recovery Pro.
На чтение 9 мин. Просмотров 4.2k. Опубликовано 03.09.2019
Как и предыдущие версии Windows, Windows 10 поставляется с некоторыми стандартными приложениями, такими как текстовый редактор, календарь и калькулятор.
Кстати, некоторые пользователи испытывают определенные проблемы и сообщают, что калькулятор Windows 10 не будет работать.
Мы все использовали Windows Calculator, это простое приложение, которое позволяет нам выполнять быстрые вычисления, поэтому необычно видеть, что приложение Calculator не работает для некоторых пользователей.
Если у вас есть проблемы с калькулятором в Windows 10, вот несколько решений, которые могут вам помочь.
Содержание
- Что делать, если калькулятор не работает в Windows 10
- Решение 1. Перерегистрируйте приложения Windows 10 с помощью PowerShell.
- Решение 2 – Создать новую учетную запись пользователя
- Решение 3 – Выполнить сканирование SFC
- Решение 4. Установите недостающие обновления
- Решение 5 – Переустановите приложение Калькулятор
- Решение 6. Загрузите средство устранения неполадок приложения Windows
- Решение 7. Выключите брандмауэр
- Решение 8 – Включить контроль учетных записей пользователей
- Решение 9 – Сбросить приложение Калькулятор
- Решение 10 – Завершить процесс RuntimeBroker.exe
Что делать, если калькулятор не работает в Windows 10
Есть много проблем с калькулятором, которые могут возникнуть в Windows 10, и в этой статье мы покажем вам, как исправить следующие проблемы:
- Калькулятор Windows 10 не запускается, не запускается, не запускается . Многие пользователи сообщали, что приложение «Калькулятор» вообще не запускается на их ПК с Windows 10. По их словам, приложение полностью не отвечает.
- Калькулятор не открывается в Windows 10 . Это еще один вариант этой проблемы, и многие пользователи сообщили, что их приложение калькулятора не открывается. Это может быть раздражающей проблемой, но вы должны быть в состоянии решить ее с помощью одного из наших решений.
- Калькулятор Windows 10 открывается, а затем закрывается . Немногие пользователи сообщили, что калькулятор на их компьютере открывается, а затем мгновенно закрывается. Это стандартная проблема, и вы можете решить ее, исправив поврежденные файлы.
- Калькулятор Windows 10 не работает администратором . В некоторых случаях приложение Калькулятор может не работать, даже если вы используете учетную запись администратора. Чтобы решить эту проблему, вам необходимо переустановить приложение.
- Сбой калькулятора Windows 10, закрытие . Многие пользователи сообщали, что их калькулятор часто зависает или закрывается. Это может быть раздражающей проблемой, но вы можете решить ее, воспользовавшись одним из наших решений.
Знаете ли вы, что калькулятор Windows может конвертировать валюту?
Решение 1. Перерегистрируйте приложения Windows 10 с помощью PowerShell.
- В строке поиска введите PowerShell и щелкните правой кнопкой мыши приложение PowerShell в списке результатов.
-
В меню выберите Запуск от имени администратора .
-
Когда PowerShell запустится, вставьте следующую строку и нажмите Enter, чтобы запустить ее:
-
Get-AppXPackage -AllUsers | Foreach {Add-AppxPackage -DisableDevelopmentMode -Register «$ ($ _. InstallLocation) AppXManifest.xml»}
-
Get-AppXPackage -AllUsers | Foreach {Add-AppxPackage -DisableDevelopmentMode -Register «$ ($ _. InstallLocation) AppXManifest.xml»}
- Это перерегистрирует все приложения Windows 10 на вашем компьютере. Дождитесь окончания процесса и попробуйте снова запустить калькулятор.
Решение 2 – Создать новую учетную запись пользователя
Эта проблема может быть вызвана проблемами с вашей текущей учетной записью пользователя, но вы можете это исправить, создав новую учетную запись пользователя и переключившись на нее.
-
В строке поиска введите добавить пользователя и выберите Добавить, изменить или удалить других пользователей из списка результатов. Вы также можете сделать это, перейдя в Настройки> Аккаунты> Семья и другие пользователи .
-
В разделе Семья и другие пользователи нажмите Добавить другого пользователя на этот компьютер.
-
Нажмите У меня нет информации для входа этого человека .
-
Теперь нажмите Добавить пользователя без учетной записи Microsoft .
-
Теперь вам нужно ввести имя пользователя и пароль для локальной учетной записи.
- После того, как вы создали новую учетную запись, переключитесь на нее и посмотрите, работает ли калькулятор.
- Если все работает, вы можете удалить свою старую учетную запись, но не забудьте скопировать ваши личные файлы и документы в новую учетную запись. Мы также должны отметить, что даже если вы используете локальную учетную запись, вы можете легко превратить ее в учетную запись Microsoft, чтобы у вас все еще был доступ ко всем приложениям, которые у вас были.
Решение 3 – Выполнить сканирование SFC
Если калькулятор не работает в Windows 10, вы можете решить эту проблему, просто запустив сканирование SFC.
Иногда ваши файлы могут быть повреждены, вызывая проблему. Тем не менее, вы можете решить проблему, выполнив следующие действия:
-
Нажмите Windows Key + X , чтобы открыть меню Win + X. Теперь выберите Командная строка (Администратор) из списка результатов. Если Командная строка недоступна, вместо нее можно использовать PowerShell (Admin) .
- Когда откроется Командная строка , введите sfc/scannow и нажмите Enter . .
- Сканирование SFC начнется. Процесс сканирования может занять до 15 минут, поэтому не прерывайте его.
После завершения проверки проверьте, устранена ли проблема. Если SFC не может решить проблему или если вы не можете запустить сканирование SFC, вам нужно использовать DISM.
Для этого запустите Командную строку от имени администратора. Теперь вставьте команду DISM/Online/Cleanup-Image/RestoreHealth и запустите ее. Подождите, пока Windows выполнит сканирование DISM.
Процесс сканирования может занять до 10-20 минут, поэтому не прерывайте его.
После завершения сканирования DISM проблема должна быть решена. Если вам не удалось запустить сканирование SFC раньше, запустите его после запуска сканирования DISM и проверьте, решает ли это вашу проблему.
Сканируйте и восстанавливайте поврежденные системные файлы, как эксперт SFC! Просто следуйте нашему руководству!
Решение 4. Установите недостающие обновления
По словам пользователей, вы можете решить эту проблему, просто установив последние обновления. Многие пользователи сообщили, что их
Калькулятор не работает, и после установки последних обновлений проблема была решена. Windows устанавливает обновления автоматически, но вы также можете проверить наличие обновлений вручную, выполнив следующие действия:
- Нажмите Ключ Windows + I , чтобы открыть приложение Настройки .
-
Когда откроется Приложение настроек , перейдите в раздел Обновление и безопасность .
-
Нажмите кнопку Проверить обновления . Теперь Windows проверит наличие доступных обновлений. Если обновления доступны, они будут автоматически загружаться в фоновом режиме.
После установки необходимых обновлений проверьте, появляется ли проблема по-прежнему.
Решение 5 – Переустановите приложение Калькулятор
Если калькулятор не работает в Windows 10, вы можете решить эту проблему, просто переустановив его. Для этого вам нужно использовать сторонний инструмент, такой как CCleaner.
После того, как вы удалите калькулятор с вашего компьютера, вам просто нужно посетить Windows Store и загрузить его снова.
- Загрузите CCleaner с официального сайта .
После переустановки приложения «Калькулятор» проблема должна быть решена. Если вам не удалось решить эту проблему с помощью CCleaner, обязательно ознакомьтесь с нашей статьей о том, как переустановить приложения Магазина Windows, чтобы получить дополнительные решения.
Другой вариант после удаления – использовать сторонний калькулятор. Такой инструмент не будет подвержен каким-либо обновлениям или сбоям в работе Windows. Мы рекомендуем вам Калькулятор от Robot Soft .
Помимо основных операций, он решает широкий спектр уравнений, находит значение функции и прост в использовании.
- Получить сейчас калькулятор для Windows
Решение 6. Загрузите средство устранения неполадок приложения Windows
Могут появляться проблемы с универсальными приложениями, и если калькулятор не работает, вы можете решить проблему, загрузив средство устранения неполадок приложений Windows.
После загрузки инструмента, запустите его и позвольте ему сканировать ваш компьютер.
Если средство устранения неполадок обнаружит какие-либо проблемы с вашими приложениями, оно автоматически исправит их. Многие пользователи сообщили, что это средство устранения неполадок решило проблему для них, поэтому обязательно попробуйте.
Решение 7. Выключите брандмауэр
По словам пользователей, иногда эта проблема может возникнуть из-за вашего брандмауэра. Если калькулятор не работает в Windows 10, обязательно отключите любой сторонний брандмауэр и проверьте, решает ли это проблему.
Если у вас нет стороннего брандмауэра, вы можете попробовать отключить встроенный брандмауэр. Отключение встроенного межсетевого экрана может быть угрозой безопасности, так что имейте это в виду. Чтобы отключить брандмауэр, сделайте следующее:
-
Нажмите Windows Key + S и введите межсетевой экран . Выберите Брандмауэр Windows из списка результатов.
-
Нажмите Включить или выключить брандмауэр Windows в меню слева.
-
Теперь выберите Отключить брандмауэр Windows (не рекомендуется) как для личных , так и для настроек общедоступной сети . Нажмите ОК , чтобы сохранить изменения.
После отключения брандмауэра убедитесь, что проблема все еще появляется. Если нет, вы можете включить брандмауэр, создать исключение безопасности для приложения «Калькулятор» и проверить, решает ли это проблему.
Кроме того, вы можете установить сторонний брандмауэр для защиты вашего ПК!
Решение 8 – Включить контроль учетных записей пользователей
Контроль учетных записей – это функция безопасности в Windows, которая не позволяет вам выполнять действия, требующие прав администратора.
Эта функция создает множество уведомлений о безопасности, поэтому многие пользователи выбирают ее отключение.
Однако несколько пользователей сообщили, что их калькулятор не работает, поскольку контроль учетных записей отключен. Чтобы устранить эту проблему, вам нужно снова включить эту функцию, выполнив следующие действия:
-
Нажмите Windows Key + S и введите контроль учетной записи пользователя . Выберите Изменить настройки контроля учетных записей .
-
Переместите ползунок в положение по умолчанию и нажмите ОК , чтобы сохранить изменения.
После включения этой функции приложение «Калькулятор» должно снова начать работать без проблем.
Мы написали замечательную статью об управлении контролем учетных записей, ознакомьтесь с ней.
Решение 9 – Сбросить приложение Калькулятор
Если калькулятор не работает в Windows 10, вы можете решить эту проблему, просто сбросив приложение «Калькулятор». Это довольно просто, и вы можете сделать это, выполнив следующие действия:
- Откройте Настройки приложения .
-
Перейдите в раздел Приложения .
-
Список всех приложений теперь появится. Выберите Калькулятор и нажмите Дополнительные параметры .
-
Теперь нажмите кнопку Сбросить . Теперь снова нажмите Сбросить в окне подтверждения.
После этого проблема должна быть решена, и вы сможете без проблем пользоваться калькулятором.
Решение 10 – Завершить процесс RuntimeBroker.exe
Иногда фоновые процессы могут вызвать проблемы с приложением Калькулятор. Если калькулятор не работает на ПК с Windows 10, возможно, причиной является процесс RuntimeBroker.exe .
Чтобы устранить проблему, необходимо завершить этот процесс, выполнив следующие действия:
- Нажмите Ctrl + Shift + Esc , чтобы открыть Диспетчер задач .
-
Когда Диспетчер задач запустится, найдите Брокер среды выполнения , щелкните его правой кнопкой мыши и выберите в меню Завершить задачу .
После завершения процесса Runtime Broker проверьте, решена ли проблема. Помните, что это всего лишь обходной путь, поэтому вам может потребоваться повторить это решение, если проблема появится снова.
Это все, я надеюсь, что эта статья помогла вам с проблемами калькулятора в Windows 10. Если у вас есть какие-либо комментарии или вопросы, просто обратитесь к разделу комментариев ниже.
Вы можете избежать этих раздражающих проблем, установив приложение калькулятора для Windows 10 из этого списка!
Примечание редактора . Этот пост был первоначально опубликован в декабре 2015 года и с тех пор был полностью переработан и обновлен для обеспечения свежести, точности и полноты.
Операционная система Windows 10 включает в себя встроенное приложение калькулятор. Новое приложение калькулятор заменило программу классического калькулятора, но возможность запустить классический калькулятор в Windows 10 осталась.
Калькулятор не работает или не открывается в Windows 10?
Как и другие встроенные приложения, приложение калькулятор иногда может не запускаться или сразу закрывается после запуска. Если у вас возникли проблемы с приложением Калькулятор, следующие шаги могут помочь вам исправить универсальное приложение калькулятор в Windows 10.
Способ 1.
Сбросить параметры приложения Калькулятор.
В Параметрах Windows 10 существует возможность для сброса настроек приложений. Если приложение Калькулятор работает не правильно, сбросьте его настройки.
Шаг 1: Откройте «Параметры» Windows, нажав сочетание клавиш Win + I,
Перейдите — «Параметры» → «Приложения» → «Приложения и возможности».
Шаг 2: Найдите запись приложения Калькулятор. Выберите приложение Калькулятор, нажав на него. Теперь вы должны увидеть ссылку «Дополнительные параметры». Нажмите ссылку, открыв страницу сброса приложения.
Шаг 3: Здесь, нажмите кнопку «Сбросить». Откроется окно подтверждения, нажмите кнопку Сбросить еще раз, чтобы полностью сбросить настройки приложения Калькулятор.
Способ 2.
Переустановите приложение калькулятор в Windows 10
Если проблема с запуском приложения сохраняется, даже после сброса настроек приложения, вы можете рассмотреть возможность переустановки калькулятора. Поскольку Windows 10 не предлагает простой способ для удаления калькулятора, вам необходимо использовать PowerShell чтобы удалить приложение перед повторной установкой его же из магазина Windows. См.
Эту статью: Как удалить универсальные приложения в Windows 10.
Чтобы переустановить приложение «Калькулятор», вы должны указать специальную команду PowerShell, как описано ниже.
- Откройте PowerShell в качестве администратора.
- Скопируйте и вставьте следующую команду:
Get-AppxPackage *WindowsCalculator* | Remove-AppxPackage
Эта команда удалит современное приложение Калькулятор.
- Теперь откройте Магазин Microsoft и установите калькулятор. Введите «Калькулятор» в поле поиска, чтобы установить официальное приложение.
Совет. Вот прямая ссылка на официальное приложение Калькулятор.
Калькулятор Windows в Microsoft Store
Вот и все, надеюсь, теперь приложение будет работать как надо.
Способ 3.
Запустите восстановление системы Windows 10.
Если ни один из вышеперечисленных способов не исправил проблему калькулятора, можно востановить Windows 10, для решения данной проблемы. Тем не менее, помните, что при восстановлении Windows 10 удалятся все установленные сторонние программы и приложения. См, Как переустановить Windows 10 без потери данных.
Способ 4.
Установите программу Калькулятор стороннего разработчика
Если встроенный калькулятор не работает даже после всех способов упомянутых выше, вы можете установить — Calculator Plus одно из многих приложений из магазина Windows 10.