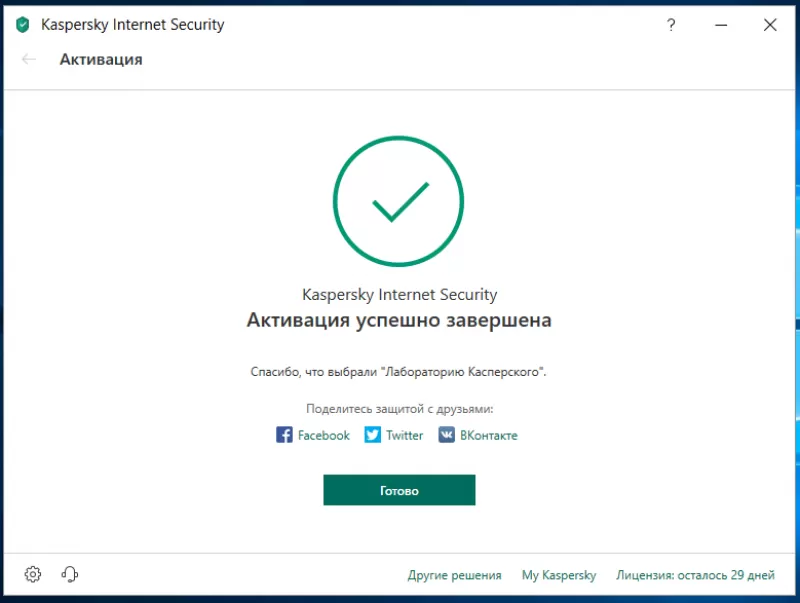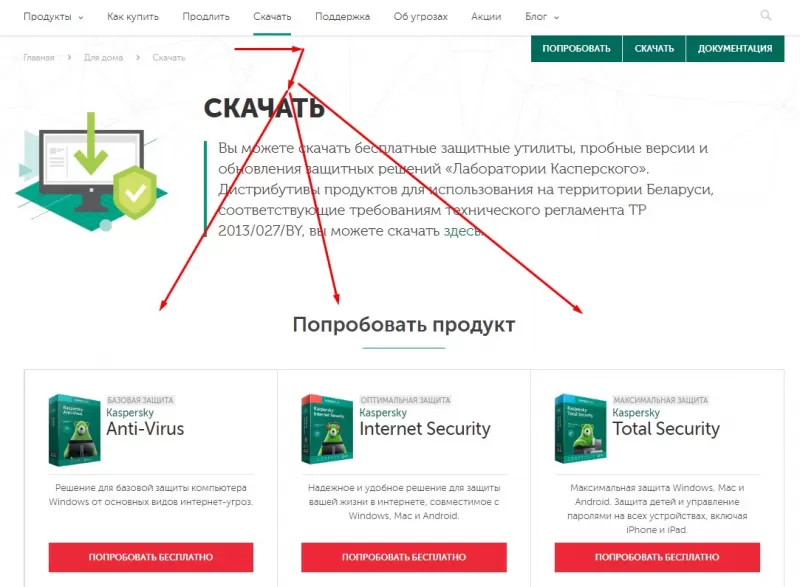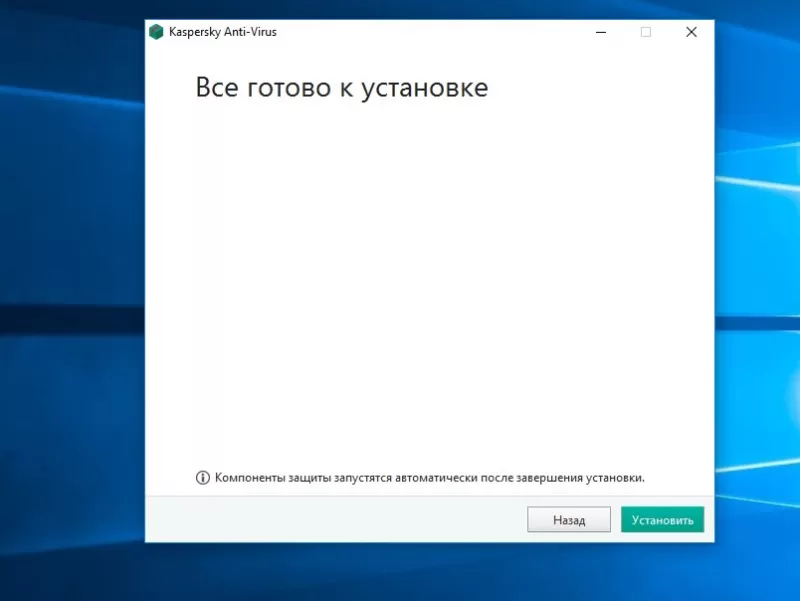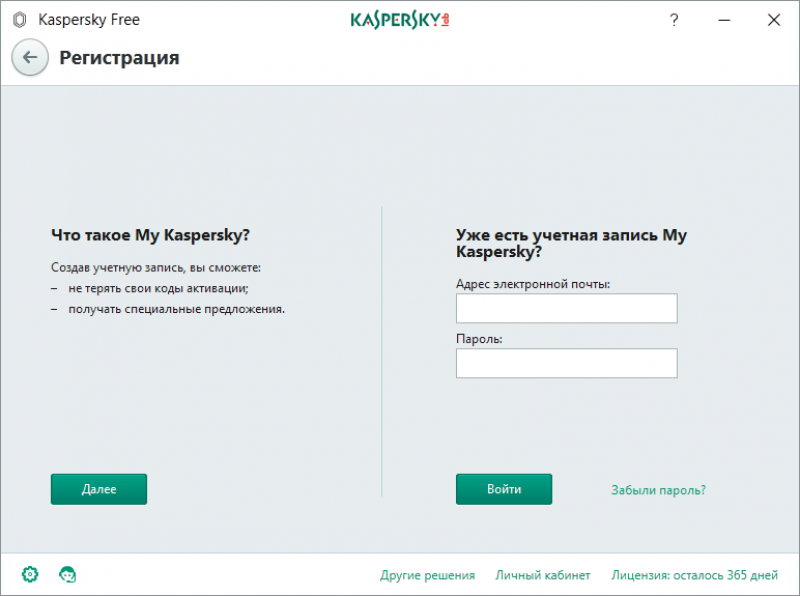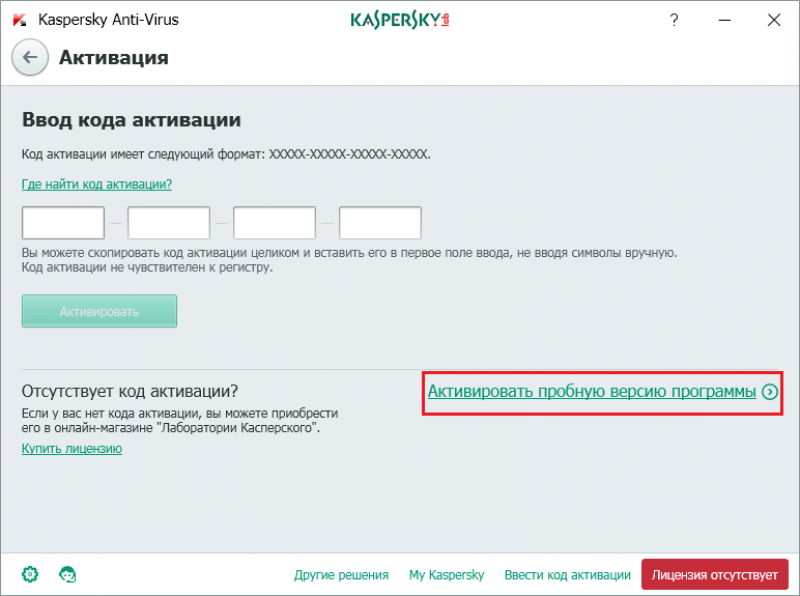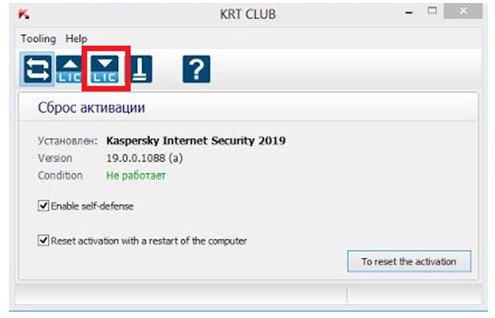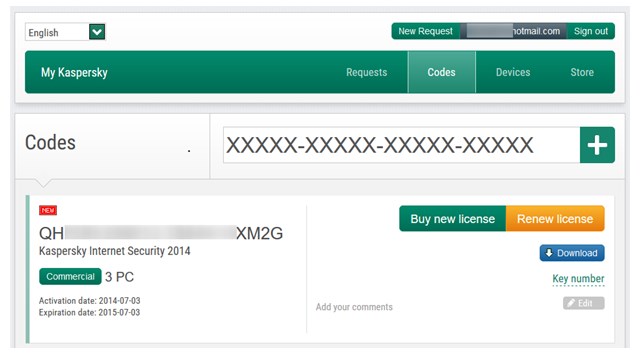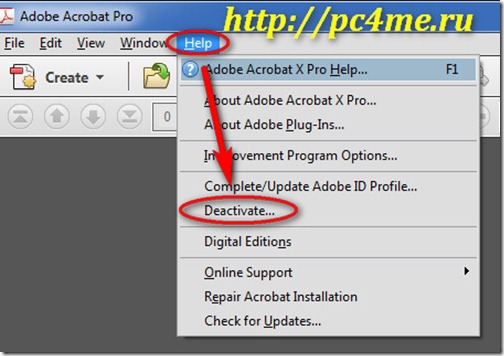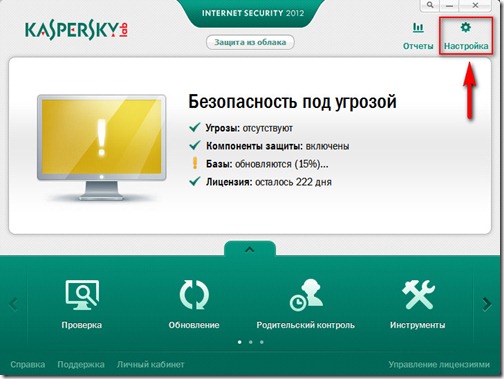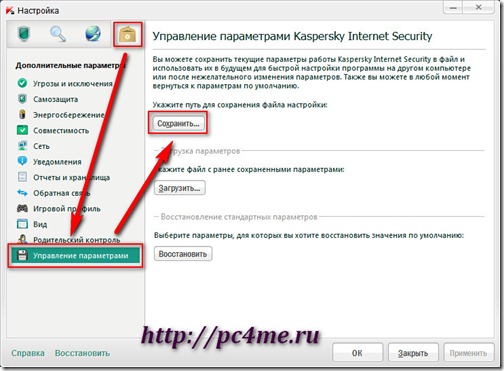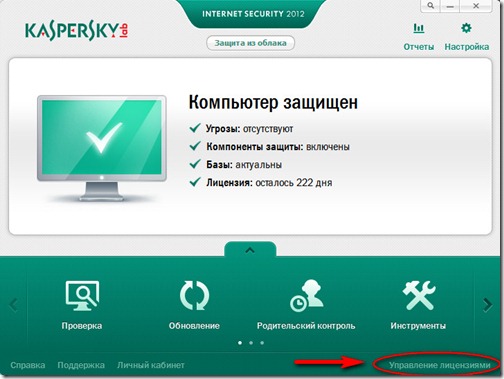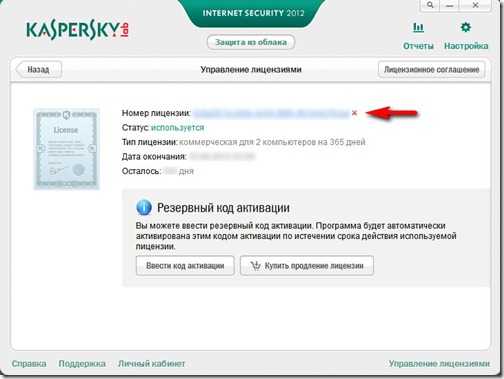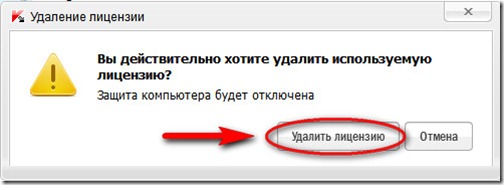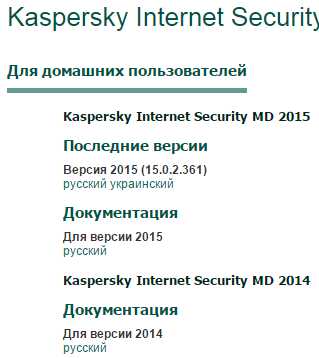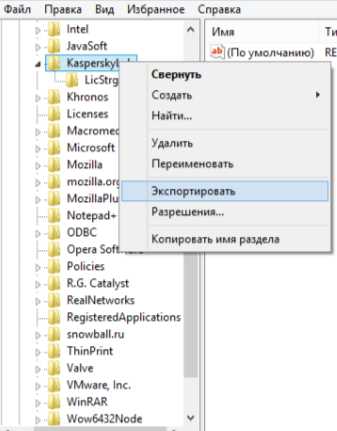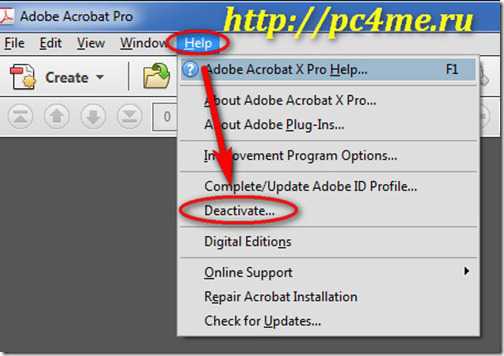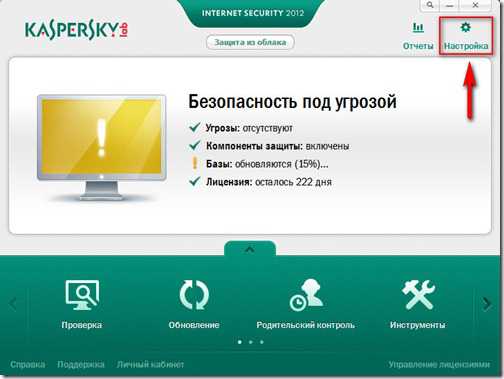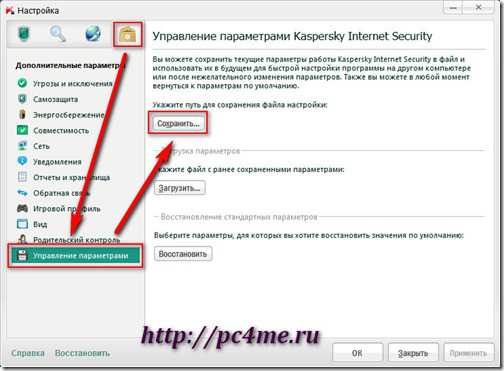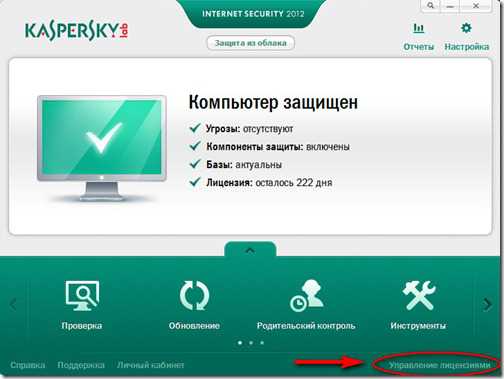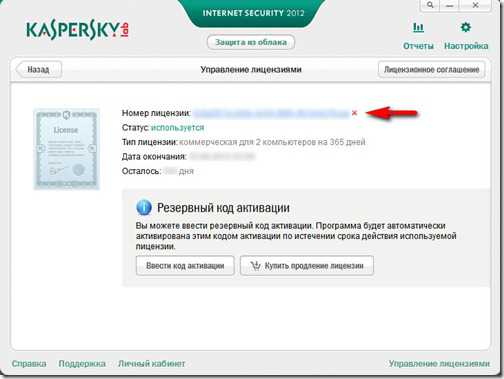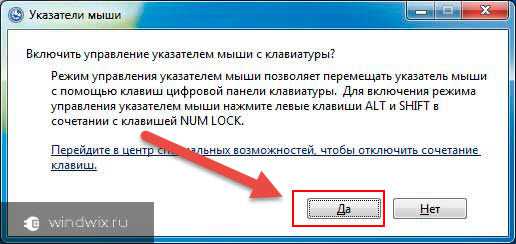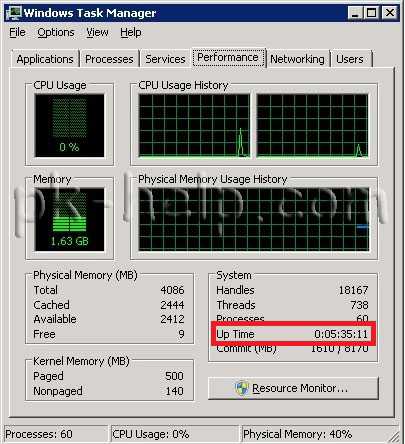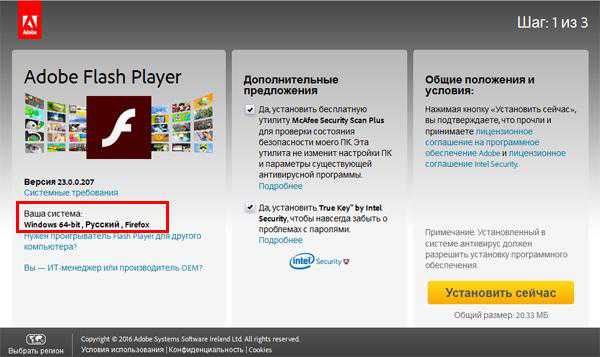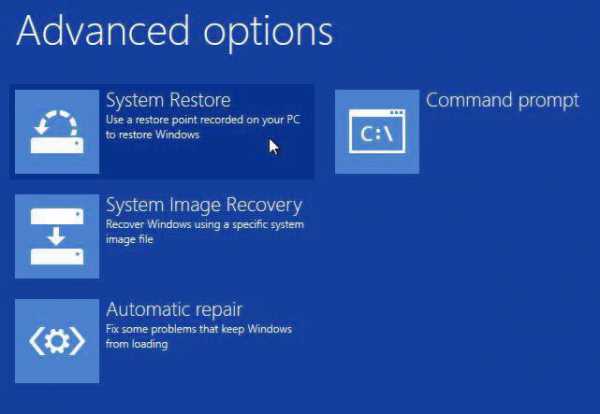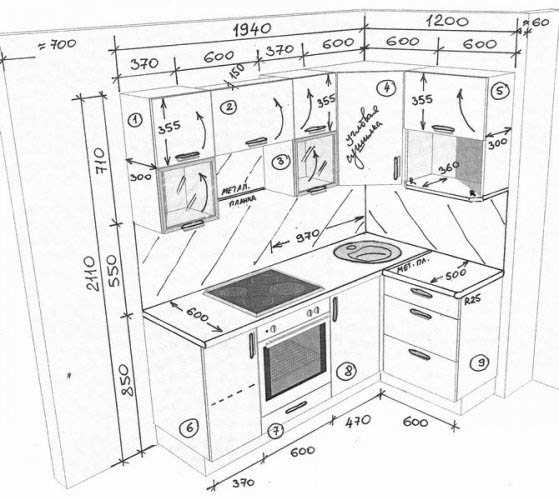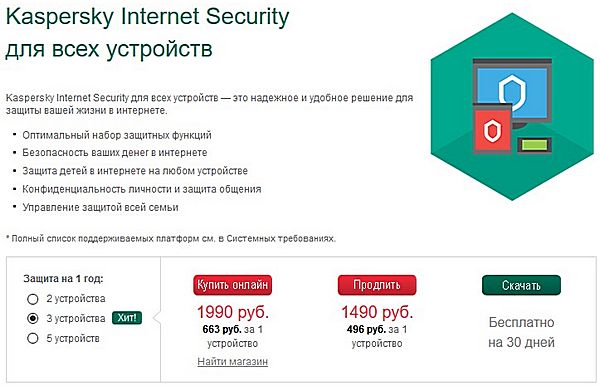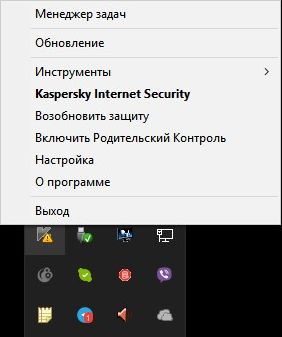Как восстановить программу «Лаборатории Касперского» после переустановки операционной системы
Статья обновлена: 06 мая 2022
ID: 15336
Статья относится к:
- Kaspersky Basic, Standard, Plus, Premium;
- Kaspersky Internet Security;
- Kaspersky Anti-Virus;
- Kaspersky Total Security.
При переустановке операционной системы программа «Лаборатории Касперского» и информация о ее лицензии удаляются. Чтобы восстановить защиту вашего компьютера, выполните следующие действия:
- Если у вас:
- нет кода активации, восстановите его по инструкции в статье;
- есть код активации или подписка, перейдите к следующему шагу;
- На сайте «Лаборатории Касперского» скачайте программу, для которой предназначен ваш код активации или подписка. Чтобы узнать, для какой программы предназначен код активации, смотрите инструкцию в статье.
- Установите программу. Инструкции для:
- Kaspersky Basic, Standard, Plus, Premium;
- Kaspersky Internet Security;
- Kaspersky Anti-Virus;
- Kaspersky Total Security.
- Активируйте программу. Инструкции для:
- Kaspersky Internet Security;
- Kaspersky Anti-Virus;
- Kaspersky Total Security.
Если у вас подписка на Kaspersky Basic, Standard, Plus, Premium для активации подключите программу к учетной записи My Kaspersky.
Программа «Лаборатории Касперского» будет восстановлена на вашем компьютере.
Вам помогла эта страница?
Безопасность компьютера — это важная деталь, и ее можно обеспечить установкой антивирусной програм…
Безопасность компьютера — это важная деталь, и ее можно обеспечить
установкой антивирусной программы.
Наиболее популярным выбором является
Касперский, отечественная разработка
для защиты компьютера. Касперский — это удобная и эффективная
программа, но к сожалению, после
переустановки операционной системы
тоже удаляется. Поэтому как восстановить
антивирус Касперского после переустановки
Windows, вы узнаете из этой статьи.
Сброс лицензии в
результате переустановки Windows
Проблема того, как
восстановить Касперского после
переустановки Windows, возникает у многих.
Дело в том, что лицензионный ключ, дающий
доступ к платным функциям, не хранится
в отдельном файле, и его также будет
удалять очистка жесткого диска. Как
результат, переустановив операционную
систему и заново загрузив антивирусную
программу, пользователь сталкивается
с отсутствием лицензионного аккаунта
на компьютере и неполноценной работой
антивируса.
Процесс восстановления
Как итог, пользователь
должен восстановить Касперский к
исходному состоянию, при котором будут
выполняться защитные функции.
Последовательность действий заключается
в том, что программу следует скачать,
установить, подключить и активировать
с помощью лицензионного ключа. А как
восстановить лицензию Касперского
после переустановки системы, расскажет
дальнейшая инструкция.
Загрузка
Загрузить официальный
дистрибутив Касперского можно на
официальном сайте лаборатории — kaspersky.ru.
Алгоритм
действий следующий:
- на
главной странице нажать кнопку “Скачать”; - выбрать продукт, под
которым присутствует кнопка “Скачать
дистрибутив”; - после загрузки версии
для конкретной ОС производится ее
установка.
Установка “чистой”
версии
Чтобы программа была
готова к работе, помимо загрузки на
компьютер, потребуется
установка.
Для этого нужно:
- выбрать загруженный
с официального сайта файл; - выполнить процедуру
установки с выбором пути размещения
файлов и дополнительных возможностей; - об окончании установки
пользователя проинформирует
соответствующее окно.
Подключение к “облаку”
Ранее активация делалась
только с помощью лицензионного ключа,
но еще одним методом является подключение
к облачному сервису “My Kaspersky”. Он решит
вопрос, как сохранить ключ Касперского
при переустановке системы.
Для этого
нужно до того, как заново устанавливать
Windows:
- перейти на главное
окно программы; - выбрать соответствующий
пункт меню; - нажать на кнопку
подключения; - ввести авторизационные
реквизиты или создать новый аккаунт; - после входа в него
появится сообщение, что программа
подключена к порталу.
Исходя из этого, подумать,
как сохранить лицензию Касперского
при переустановке Windows, нужно до
обновления ОС.
Активация
Если владелец антивируса
имеет учетную запись в “My Kaspersky”,
и программа там авторизована, задача
упрощается. Для активации запускается
свежеустановленный дистрибутив и нужно
только войти в аккаунт. Это автоматически
активирует антивирусную программу. В
противном случае используется лицензионный
код.
Найти комбинацию можно
в письме на электронной почте,
использовавшейся при покупке антивируса
в интернете, либо в приложении к коробке
при приобретении программы в упаковке.
Также есть вариант
другого сохранения лицензии продукта:
- в нижней части
главного окна нажать кнопку “Лицензия”; - сделать скриншот
открывшейся страницы, где видна строка
“Лицензионный ключ”; - далее
нужно приложить
скриншот к обращению, направляемому
в техподдержку, и получить
ответ в виде рабочего ключа.
Даже если скриншота
нет, но программа покупалась в
интернет-магазине производителя, либо
же в сервисе My Kaspersky, лицензия
восстанавливается. Чтобы разобраться,
как восстановить ключ Касперского
после переустановки системы, пишется
обращение партнеру, обрабатывавшему
заказ. В России это Олсофт или Диджитал
Ривер.
По результату
восстановления у клиента будет в наличии
лицензионный ключ, который вводится в
программе Kaspersky Internet Security или другом
продукте для работоспособности защиты.
Восстановление Касперского после
переустановки Windows не сложное, но
потребует затрат времени на поиск
лицензионного ключа и активацию
программы.
Содержание
- Как восстановить Касперского после переустановки Windows
- Сброс лицензии в результате переустановки Windows
- Процесс восстановления
- Загрузка
- Установка “чистой” версии
- Подключение к “облаку”
- Активация
- Как сохранить лицензию программы «Лаборатории Касперского» при переустановке операционной системы. Как восстановить антивирус касперского после переустановки windows
- Инструкция
- Как создать загрузочную флешку Kaspersky Rescue Disk
- Где найти код активации?
- Восстановление системы при помощи Kaspersky Rescue Disk
- Подключение антивируса Касперский к утилите My Kaspersky
- Процесс восстановления кода активации по скриншоту окна
- Перенос лицензионного программного обеспечения
- Активация продукта Касперский после переустановки системы
- Если код активации не срабатывает
- Как создать загрузочную флешку Kaspersky Rescue Disk
- Как сохранить лицензию Касперского с помощью «Редактора реестра»
- Восстановление системы при помощи Kaspersky Rescue Disk
Как восстановить Касперского после переустановки Windows
Безопасность компьютера — это важная деталь, и ее можно обеспечить установкой антивирусной программы. Наиболее популярным выбором является Касперский, отечественная разработка для защиты компьютера. Касперский — это удобная и эффективная программа, но к сожалению, после переустановки операционной системы тоже удаляется. Поэтому как восстановить антивирус Касперского после переустановки Windows, вы узнаете из этой статьи.
Сброс лицензии в результате переустановки Windows
Проблема того, как восстановить Касперского после переустановки Windows, возникает у многих. Дело в том, что лицензионный ключ, дающий доступ к платным функциям, не хранится в отдельном файле, и его также будет удалять очистка жесткого диска. Как результат, переустановив операционную систему и заново загрузив антивирусную программу, пользователь сталкивается с отсутствием лицензионного аккаунта на компьютере и неполноценной работой антивируса.
Процесс восстановления
Как итог, пользователь должен восстановить Касперский к исходному состоянию, при котором будут выполняться защитные функции. Последовательность действий заключается в том, что программу следует скачать, установить, подключить и активировать с помощью лицензионного ключа. А как восстановить лицензию Касперского после переустановки системы, расскажет дальнейшая инструкция.
Загрузка
Загрузить официальный дистрибутив Касперского можно на официальном сайте лаборатории — kaspersky.ru.
Алгоритм действий следующий:
Установка “чистой” версии
Чтобы программа была готова к работе, помимо загрузки на компьютер, потребуется установка.
Подключение к “облаку”
Ранее активация делалась только с помощью лицензионного ключа, но еще одним методом является подключение к облачному сервису “My Kaspersky”. Он решит вопрос, как сохранить ключ Касперского при переустановке системы.
Для этого нужно до того, как заново устанавливать Windows:
Исходя из этого, подумать, как сохранить лицензию Касперского при переустановке Windows, нужно до обновления ОС.
Активация
Если владелец антивируса имеет учетную запись в “My Kaspersky”, и программа там авторизована, задача упрощается. Для активации запускается свежеустановленный дистрибутив и нужно только войти в аккаунт. Это автоматически активирует антивирусную программу. В противном случае используется лицензионный код.
Найти комбинацию можно в письме на электронной почте, использовавшейся при покупке антивируса в интернете, либо в приложении к коробке при приобретении программы в упаковке.
Также есть вариант другого сохранения лицензии продукта:
Даже если скриншота нет, но программа покупалась в интернет-магазине производителя, либо же в сервисе My Kaspersky, лицензия восстанавливается. Чтобы разобраться, как восстановить ключ Касперского после переустановки системы, пишется обращение партнеру, обрабатывавшему заказ. В России это Олсофт или Диджитал Ривер.
По результату восстановления у клиента будет в наличии лицензионный ключ, который вводится в программе Kaspersky Internet Security или другом продукте для работоспособности защиты. Восстановление Касперского после переустановки Windows не сложное, но потребует затрат времени на поиск лицензионного ключа и активацию программы.
Источник
Как сохранить лицензию программы «Лаборатории Касперского» при переустановке операционной системы. Как восстановить антивирус касперского после переустановки windows


В чем же разница между OEM и BOX версиями? Для начала разберемся, за что мы фактически платим деньги, приобретая лицензию, или что важнее диск для или ключ активации этой ОС? Правильный ответ: ключ активации, по сути за него мы и платим деньги. Раньше диск может и был так необходим, но сейчас практически любую версию ОС можно загрузить с официального сайта Microsoft, записать на диск или флешку, поэтому сейчас диск представляет собой разве что удобство. Вернемся к первому вопросу OEM и BOX. OEM – это версия ОС, которая была предустановлена производителем устройства или сборщиком ПК, в случае Windows XP и Windows 7 на ноутбуках снизу, на ПК сверху или сбоку должна быть наклейка с ключом от этой ОС, диск не всегда предоставляется пользователю. В случае с Windows 8, Windows 8.1 просто наклейка со значком Windows, без ключа (ключ вшит в биос, просто зайти посмотреть его нельзя), диск не предоставляется. И Windows 10 на ПК может вовсе не быть никаких наклеек, подтверждающих наличие лицензионной ОС (ключ так же находится в биос ПК), диск так же не предоставляется.
BOX – это версия продается в красивых коробках, внутри находится диск и ключ активации.
Рассмотрим варианты, как быть, если ваша система вышла из строя? (сохранив при этом лицензию).
В случае с приобретенной BOX версией ОС, все просто: у вас есть диск и ключ, вы можете переустанавливать вашу ОС бесконечное количество раз, но использовать одновременно только на одном ПК. Значит, нам нужно просто вставить диск, загрузится с него и далее по инструкции, либо восстановить вашу ОС, либо удалить все данные и установить чистую ОС.
Если вы не меняли настройки биос и нашли ту версию ОС, которая была, то все должно получиться. Если у вас есть сомнения, лучше обратитесь к квалифицированному мастеру по
В разделе на вопрос Как восстановить лицензионную версию касперского после перезагрузки операционной системы. заданный автором Анна Агеева
лучший ответ это пройти регистрацию на сайте офийальном сайте лаборатории Касперского и оттуда запросить ключ дицензии. Еще вариант если лицензия коробочная то просмотреть специальный код на коробке или на упаковке с диском. Потом выбрать при активации нужный способ и ввести этот самый код а файл лицензии потом сам загрузится и покажет сколько дней осталось до окончания срока. Или сделать проще. Антивирус ведь работает буква К красная, тогда быстро зайти на сайт kaspersky.ru там найти телефон тех. поддержки и позвонить но надо будет заранее сообщить цифры с коробки там написано. Удачи))
[гуру] Указать файл ключа
Ответ от Микроскоп
[гуру] Может быть не после перезагрузки, а после переустановки? Перед началом переустановки операционной системы убедитесь, что у вас сохранился код активации (в зависимости от способа покупки — через обычный магазин или через интернет — он должен быть в коробке или в электронном письме интернет-магазина соответственно). После переустановки Windows нужно будет активировать Касперского тем же кодом активации. Подробнее прочитать о том, как правильно переустановить/обновить операционную систему, не потеряв лицензию к продукту, можно в статье Базы знаний «Лаборатории Касперского»:
Ответ от Европейский
Ни для кого не секрет, что для того, чтобы использовать ОС Windows 7 или Windows Server 2008 R2, так же как и Windows Vista или Windows Server 2008, вам необходимо активировать систему. Активация Windows 7 и Windows Server 2008 R2, за исключением случаев, когда компьютер или сервер был куплен с OEM лицензией или активирован с помощью KMS сервера, как правило, выполняется в режиме онлайн, путем соединения с сервером активации Microsoft, или же с помощью методики активации по телефону.
В процедуре активации есть один неудобный момент: Microsoft ограничивает количество попыток онлайн-активации. При превышении такого лимита, пользователю приходится звонить в центр активации Microsoft по горячей линии, и проходить весь тупой процесс ручного активирования по телефону.
Кроме того, не многим пользователям и администраторам нравиться повторно связываться с Microsoft каждый раз, когда они просто форматируют свой жесткий диск с ОС или переустанавливают систему. Поэтому было бы замечательно, если бы статус активации ОС Windows мог быть сохранен или скопирован, а затем после переустановки системы мог быть восстановлен, так, чтобы Windows 7 и Windows Server 2008 R2 можно было активировать в автономном режиме или без подключения к серверу активации Microsoft. Кстати, я уже писал, про то, что не стоит торопиться с активацией системы при первичной настройке Windows Server 2008.Воспользуйтесь следующей инструкцией для выполнения резервного копирования файлов активации Windows 7 или Windows Server 2008 R2, которая уже была активирована. Обратите внимание, что данная методика может подойти только тем пользователям который выполняют «чистую» установку Windows, тогда как пользователи, которые, например, хотят перенести систему на более емкий жесткий диск, могут сделать образ системного диска (с помощью такого софта, как Norton Ghost или Acronis True Image), залить этот образ на жесткий диск большего размера, и таким образом могут легко перенести статус активации вместе с прикладными программами и данными.
1. Скопируйте и сохраните следующие файлы, связанные с активацией Windows на внешний жесткий диск или флэш-накопитель:
Примечание: для x64 ОС скопируйте также, %SystemDrive%WindowsSysWOW64spptokenspkeyconfigpkeyconfig.xrm-ms
2. Отобразите и запишите текущий ключ, который вы использовали для установки и активации Windows 7 или Windows Server 2008 R2.
3. Переустановите Windows 7/Windows 2008 R2. Когда мастер установки запросит ключ продукта, не вводите его, оставьте поле пустым.
4. В установленной операционной системе Windows, остановите службы Software
ProtectionService
через консоль
Services.msc
net
stopsppsvc
5. Перейдите в следующую папку:
Примечание: В 64-разрядных (x64) операционной системы это папка %
SystemDrive%Windows SysWOW64spptokenspkeyconfig
.
6. Станьте владельцем файла или дайте себе полные права на файл pkeyconfig
.xrm-ms
.
7. Удалите оригинальный файл pkeyconfig
.xrm
и замените файлом из резервной копии.
8. Перейдите в папку:
9. Станьте владельцем файла или дайте себе полные права на файл tokens
.dat
.
10. Удалите исходный файл tokens
.dat
и замените его файлом из резервной копии.
11. Перезапустите службы Software
ProtectionServiceс
помощью оснастки
Services.msc
или с помощью следующей команды:
net
startsppsvc
12. Введите ключ регистрации Windows 7 или Windows Server 2008 R2 с помощью следующей команды:
13. В результате Windows будет активирован в режиме оффлайн. Для проверки состояния активации, воспользуйтесь следующими командами:
Обратите внимание, что возможность резервного копирования и восстановления статуса активации после переустановки Windows, возможно только в том случае, если активация будет выполняться на том же самом или полностью аналогичном оборудовании, в противном случае придется воспользоваться процедурами онлайн регистрации или активацией по телефону. Данный трюк также не распространяется на ПК, купленные с OEM лицензией, и активированные с помощью системы активации KMS.
Статья относится к Kaspersky Anti-Virus, Kaspersky Internet Security и Kaspersky Total Security.
При переустановке операционной системы программа «Лаборатории Касперского» и информация о лицензии удаляется. Мы рекомендуем найти и сохранить код активации до переустановки операционной системы. Для этого:
Чтобы защитить компьютер после переустановки операционной системы:
Инструкция

Скриншот: как ввести код активации для Kaspersky Internet Security 2020 В том случае, если у вас после переустановки программного обеспечения не будет доступа в интернет, то вам нужно перед выполнением действий по переустановке операционной системы обратиться к системному реестру вашего компьютера. Для этого откройте меню «Пуск», найдите в нем команду «Выполнить» и нажмите на нее, также можете использовать комбинацию клавиш на клавиатуре Win+R. Откроется диалоговое окно «Выполнить», в поле данного окна впишите команду «Regedit».

Запуск программы «Regedit»
В открывшемся окне вам нужно найти следующие директории:
Выделите файл, имеющийся в первом разделе, нажмите меню «Файл» и укажите команду «Экспорт», выберите место для хранения файла и нажмите «Сохранить». То же самое выполните с остальными файлами данных разделов. Обратите внимание, что сохранять эти файлы нужно не в системный раздел жесткого диска или на съемный носитель.
4. После переустановки системы скопируйте сохраненные файлы в соответствующие разделы реестра, а потом установите антивирус.




Как создать загрузочную флешку Kaspersky Rescue Disk
Скачать утилиту Kaspersky Rescue Disk можно бесплатно с официального веб-сайта Лаборатории Касперского: kaspersky.ru/virus-scanner.
Для того, чтобы загрузиться при помощи Kaspersky Rescue Disk необходимо создать загрузочный диск либо загрузочную флешку. Чтобы создать загрузочный диск, можно воспользоваться любой подходящей программой для записи ISO-образов на CD/DVD, например Nero Burning ROM или Ulatra ISO. Создать загрузочный флеш-накопитель будет удобнее всего с помощью специальной утилиты Kaspersky USB Rescue Disk Master. Загрузить бесплатно данную программу можно отсюда.
Для записи образа извлеките файлы Kaspersky USB Rescue Disk Master и подключите флеш-накопитель. Затем, запустив утилиту записи, укажите путь к образу Kaspersky Rescue Disk, выберите USB-носитель и нажмите кнопку Старт
После окончания записи должно появится сообщение, что Kaspersky Rescue Disk был успешно записан. Все, загрузочная флешка готова, теперь осталось только запуститься с нее.
Где найти код активации?
Если вы приобретали продукт:
Если же информация была утеряна, поможет подключение антивируса к встроенной в продукт утилите My Kaspersky, которая будет содержать всю информацию о лицензиях и ключах активации.



Восстановление системы при помощи Kaspersky Rescue Disk
В случаях, когда компьютер серьезно заражен вирусами, простая очистка при помощи антивирусного сканнера не всегда возможна. Иногда бывает так, что система попросту не загружается, или тормозит настолько сильно, что проверка и удаление вирусов займет целую уйму времени. В таких ситуациях может помочь специальная антивирусная утилита – Kaspersky Rescue Disk. Данная программа представляет собой виртуальную оболочку, в которой вы сможете беспрепятственно запустить проверку компьютера на вирусы, а при необходимости также поработать со встроенным редактором реестра, файловым менеджером и веб-браузером.
Подключение антивируса Касперский к утилите My Kaspersky
Инструкция описана на примере продуктов Kaspersky Internet Security и Total Security.
- Откройте антивирус и в главном окне щелкните левой кнопкой мышки по блоку «My Kaspersky» или «Защита всех устройств».

























Процесс восстановления кода активации по скриншоту окна
Справка! Если вам не удалось подключиться к My Kaspersky, сделайте скриншот окна с номером ключа.
- Откройте антивирус и в главном окне в правой нижней части кликните левой кнопкой мыши по графе «Лицензия: осталось X дней».
Читайте подробную информацию, как сделать скриншот в нашей новой статье, на нашем портале.



На заметку! Инструкцию по созданию запроса смотрите в заголовке «Если код активации не срабатывает».
Перенос лицензионного программного обеспечения
При переустановке операционной системы или переносе программных настроек на новый компьютер очень часто возникают вопросы с лицензионными программами. Необходимо правильно деактивировать у таких программ лицензионные ключи, а затем их правильно активировать на “новом месте”.
Рассмотрим перенос лицензионного программного обеспечения на примере программ “Adobe Acrobat X Pro” и “Антивируса Касперского”.
Перенос лицензии “Adobe Acrobat”
Многие из вас могут подумать, что мы создаем проблему на пустом месте. И достаточно удалить программу на старом и компьютере и вновь ее установить на новом: и все будет хорошо. Но не все так просто.
Если вы поступите подобным образом, то при вводе лицензионного ключа на новом компьютере, у вас возникнет ошибка активации программы. В данном случае сервер регистрации Acrobat будет думать, что вы пытаетесь установить неоплаченную дополнительную версию программного продукта (вы старую версию не деактивировали, следовательно пытаетесь установить вторую версию ПО).
Т.е. вся проблема кроется в том, что при переносе лицензионного программного обеспечения необходимо деактивировать регистрацию на сервере разработчика.
Для этого проделаем следующее: запускаем программу –> в верхнем меню кликаем по вкладке “Help” –> в открывшемся списке переходим к пункту “Deactivate…” –> далее в появившемся окошке кликаем по кнопке “ОК” –> лицензионный ключ деактивирован.
Теперь программу можно устанавливать на новый компьютер, активировать с имеющимся ключом без дополнительной оплаты новой лицензии.
Программный продукт “Adobe Acrobat” мы использовали для примера. Таким же образом можно деактивировать любую лицензионную программу.
перенос лицензии антивируса касперского
Очень часто при переустановке операционной системы или переходе на новый компьютер возникает вопрос переноса антивирусного программного обеспечения. Можно все проделать описанным выше способом, но тут имеются некоторые нюансы, на которых я хотел бы остановиться.
Итак, при переносе лицензионного программного продукта от компании Касперского необходимо:
Активация продукта Касперский после переустановки системы
После проделанных выше шагов переустановите систему, затем:
- Скачайте с официального сайта свой продукт, перейдя по адресной ссылке https://www.kaspersky.ru/downloads.








Если код активации не срабатывает
Бывают случаи когда после ввода кода выскакивает такое сообщение «Для введенного кода активации превышено количество активаций». Эту проблему вам поможет решить обращение в службу техподдержки через My Kaspersky, которая сбросит счетчик активаций и только после этого получиться активировать лицензию.
Важно! Сделайте скриншот экрана с ошибкой и сохраните на рабочем столе или в другом удобном месте. Во время обращения в службу техподдержки он вам понадобится.
- Перейдите в My Kaspersky через адресную строку любого браузера. Также подключите свой продукт к порталу My Kaspersky.


На заметку! Версию своего продукта можно найти, нажатием правой кнопкой мышки на значок антивируса в панели задач, выбрать строку «О программе» и переписать версию.



Как создать загрузочную флешку Kaspersky Rescue Disk
Скачать утилиту Kaspersky Rescue Disk можно бесплатно с официального веб-сайта Лаборатории Касперского: kaspersky.ru/virus-scanner.
Для того, чтобы загрузиться при помощи Kaspersky Rescue Disk необходимо создать загрузочный диск либо загрузочную флешку. Чтобы создать загрузочный диск, можно воспользоваться любой подходящей программой для записи ISO-образов на CD/DVD, например Nero Burning ROM или Ulatra ISO. Создать загрузочный флеш-накопитель будет удобнее всего с помощью специальной утилиты Kaspersky USB Rescue Disk Master. Загрузить бесплатно данную программу можно отсюда.
Для записи образа извлеките файлы Kaspersky USB Rescue Disk Master и подключите флеш-накопитель. Затем, запустив утилиту записи, укажите путь к образу Kaspersky Rescue Disk, выберите USB-носитель и нажмите кнопку Старт
После окончания записи должно появится сообщение, что Kaspersky Rescue Disk был успешно записан. Все, загрузочная флешка готова, теперь осталось только запуститься с нее.
Как сохранить лицензию Касперского с помощью «Редактора реестра»
Используя «Редактор реестра», можно без лишних регистраций и поиска кодов активации, сохранить или перенести лицензию Касперского на другое устройство. Для этого перед переустановкой ОС необходимо экспортировать некоторые файлы из «Редактора реестра» на флешку или диск, который не содержит систему.
Важно! Некорректные и неправильные действия в «Редакторе реестра» могут сильно повлиять на работу системы в целом, будьте предельно внимательны.
Шаг 1. Приостановите защиту антивируса, нажав правой кнопкой мышки по значку Касперского, далее левой кнопкой по строке «Приостановить защиту». Затем полностью закройте программу, проделав те же самые действия, но кликнув по строке «Выход».
Шаг 2. Одновременно нажмите сочетание клавиш «Win+R».
Шаг 3. Появится окно обработчика команд «Выполнить», в поле «Открыть» введите команду «regedit», кликните «ОК» или нажмите клавишу «Enter».
Шаг 4. Раскройте ветку с директориями и экспортируйте ее. Для этого:
Шаг 4. Проделайте те же действия со второй веткой «HKEY_LOCAL_MACHINE»-«SOFTWARE»-«Microsoft»-«SystemCertificates»-«SPC»:
- открываем папки двойным левым щелчком мышки;


Шаг 6. Переустановите систему.
Важно! Не скачивайте продукт Касперского на компьютер прежде чем импортировать файлы в «Редактор реестра».
Шаг 7. Откройте «Редактор реестра». Перейдите в папки «HKEY_LOCAL_MACHINE»-«SOFTWARE».
Шаг 8. Кликните по файлу «KasperskyLab» левой кнопкой мышки и не отпуская переместите в ветку с папками, отпустите мышь и файл окажется на том же месте, где и был до переустановки системы.
Шаг 9. Проделайте те же действия для второй ветки «HKEY_LOCAL_MACHINE»-«SOFTWARE»-«Microsoft»-«SystemCertificates». Переместите в раздел «SystemCertificates» файл «SPC».
Шаг 10. Скачайте с официального сайта свой продукт и установите. После установки вы увидите, что продукт с лицензией.
Восстановление системы при помощи Kaspersky Rescue Disk
В случаях, когда компьютер серьезно заражен вирусами, простая очистка при помощи антивирусного сканнера не всегда возможна. Иногда бывает так, что система попросту не загружается, или тормозит настолько сильно, что проверка и удаление вирусов займет целую уйму времени. В таких ситуациях может помочь специальная антивирусная утилита – Kaspersky Rescue Disk. Данная программа представляет собой виртуальную оболочку, в которой вы сможете беспрепятственно запустить проверку компьютера на вирусы, а при необходимости также поработать со встроенным редактором реестра, файловым менеджером и веб-браузером.
Источник
Нередко случается, что антивирус касперского, который должен обеспечивать безопасность локальной сети, наоборот всячески мешает доступу к сетевым ресурсам.
Поэтому здесь мы разберем, что делать, если касперский блокирует локальную сеть, и какие настройки необходимы, если доступ к компьютеру ограничен.
Прежде чем приступать к диагностике проблемы, убедитесь, что
- — у вас установлена свежая версия антивируса;
- — на компьютере обновлен драйвер на сетевую карту.
Как восстановить Касперского после переустановки Windows
Безопасность компьютера – это важная деталь, и ее можно обеспечить установкой антивирусной програм.
Безопасность компьютера — это важная деталь, и ее можно обеспечить установкой антивирусной программы. Наиболее популярным выбором является Касперский, отечественная разработка для защиты компьютера. Касперский — это удобная и эффективная программа, но к сожалению, после переустановки операционной системы тоже удаляется. Поэтому как восстановить антивирус Касперского после переустановки Windows, вы узнаете из этой статьи.
Сброс лицензии в результате переустановки Windows
Проблема того, как восстановить Касперского после переустановки Windows, возникает у многих. Дело в том, что лицензионный ключ, дающий доступ к платным функциям, не хранится в отдельном файле, и его также будет удалять очистка жесткого диска. Как результат, переустановив операционную систему и заново загрузив антивирусную программу, пользователь сталкивается с отсутствием лицензионного аккаунта на компьютере и неполноценной работой антивируса.
«Касперский» удалил файлы: как восстановить их прямо в антивирусе?
Теперь рассмотрим ситуацию, когда вышеописанные настройки вы установить не успели. Предполагаем, что «Касперский» удалил файлы. Как восстановить утраченную информацию? Оказывается, многие пользователи совершенно не догадываются, что выполнить такие действия можно прямо в интерфейсе антивируса. Собственно, удаленные объекты просто помещаются в специальное отведенное на жестком диске под карантин место, но физически с него не стираются и сохраняются в создаваемой резервной копии.
Для восстановления вам в настройках потребуется перейти к разделу хранилища и на одноименной вкладке просто выбрать нужные объекты, после чего нажать кнопку восстановления.
Процесс восстановления
Как итог, пользователь должен восстановить Касперский к исходному состоянию, при котором будут выполняться защитные функции. Последовательность действий заключается в том, что программу следует скачать, установить, подключить и активировать с помощью лицензионного ключа. А как восстановить лицензию Касперского после переустановки системы, расскажет дальнейшая инструкция.
Загрузка
Загрузить официальный дистрибутив Касперского можно на официальном сайте лаборатории — kaspersky.ru.
Алгоритм действий следующий:
- на главной странице нажать кнопку “Скачать”;
- выбрать продукт, под которым присутствует кнопка “Скачать дистрибутив”;
- после загрузки версии для конкретной ОС производится ее установка.
Установка “чистой” версии
Чтобы программа была готова к работе, помимо загрузки на компьютер, потребуется установка.
Для этого нужно:
- выбрать загруженный с официального сайта файл;
- выполнить процедуру установки с выбором пути размещения файлов и дополнительных возможностей;
- об окончании установки пользователя проинформирует соответствующее окно.
Подключение к “облаку”
Ранее активация делалась только с помощью лицензионного ключа, но еще одним методом является подключение к облачному сервису “My Kaspersky”. Он решит вопрос, как сохранить ключ Касперского при переустановке системы.
Для этого нужно до того, как заново устанавливать Windows:
- перейти на главное окно программы;
- выбрать соответствующий пункт меню;
- нажать на кнопку подключения;
- ввести авторизационные реквизиты или создать новый аккаунт;
- после входа в него появится сообщение, что программа подключена к порталу.
Исходя из этого, подумать, как сохранить лицензию Касперского при переустановке Windows, нужно до обновления ОС.
Активация
Если владелец антивируса имеет учетную запись в “My Kaspersky”, и программа там авторизована, задача упрощается. Для активации запускается свежеустановленный дистрибутив и нужно только войти в аккаунт. Это автоматически активирует антивирусную программу. В противном случае используется лицензионный код.
Найти комбинацию можно в письме на электронной почте, использовавшейся при покупке антивируса в интернете, либо в приложении к коробке при приобретении программы в упаковке.
Также есть вариант другого сохранения лицензии продукта:
- в нижней части главного окна нажать кнопку “Лицензия”;
- сделать скриншот открывшейся страницы, где видна строка “Лицензионный ключ”;
- далее нужно приложить скриншот к обращению, направляемому в техподдержку, и получить ответ в виде рабочего ключа.
Даже если скриншота нет, но программа покупалась в интернет-магазине производителя, либо же в сервисе My Kaspersky, лицензия восстанавливается. Чтобы разобраться, как восстановить ключ Касперского после переустановки системы, пишется обращение партнеру, обрабатывавшему заказ. В России это Олсофт или Диджитал Ривер.
По результату восстановления у клиента будет в наличии лицензионный ключ, который вводится в программе Kaspersky Internet Security или другом продукте для работоспособности защиты. Восстановление Касперского после переустановки Windows не сложное, но потребует затрат времени на поиск лицензионного ключа и активацию программы.
Восстановление системы при помощи Kaspersky Rescue Disk
В случаях, когда компьютер серьезно заражен вирусами, простая очистка при помощи антивирусного сканнера не всегда возможна. Иногда бывает так, что система попросту не загружается, или тормозит настолько сильно, что проверка и удаление вирусов займет целую уйму времени. В таких ситуациях может помочь специальная антивирусная утилита – Kaspersky Rescue Disk. Данная программа представляет собой виртуальную оболочку, в которой вы сможете беспрепятственно запустить проверку компьютера на вирусы, а при необходимости также поработать со встроенным редактором реестра, файловым менеджером и веб-браузером.
Как создать загрузочную флешку Kaspersky Rescue Disk
Скачать утилиту Kaspersky Rescue Disk можно бесплатно с официального веб-сайта Лаборатории Касперского: kaspersky.ru/virus-scanner.
Для того, чтобы загрузиться при помощи Kaspersky Rescue Disk необходимо создать загрузочный диск либо загрузочную флешку. Чтобы создать загрузочный диск, можно воспользоваться любой подходящей программой для записи ISO-образов на CD/DVD, например Nero Burning ROM или Ulatra ISO. Создать загрузочный флеш-накопитель будет удобнее всего с помощью специальной утилиты Kaspersky USB Rescue Disk Master. Загрузить бесплатно данную программу можно отсюда.
Для записи образа извлеките файлы Kaspersky USB Rescue Disk Master и подключите флеш-накопитель. Затем, запустив утилиту записи, укажите путь к образу Kaspersky Rescue Disk, выберите USB-носитель и нажмите кнопку Старт
.
После окончания записи должно появится сообщение, что Kaspersky Rescue Disk был успешно записан. Все, загрузочная флешка готова, теперь осталось только запуститься с нее.
Запуск программы и восстановление ПК
Для запуска виртуальной оболочки первым делом нужно зайти в настройки BIOS на вашем компьютере и настроить загрузку с флешки (или диска, принцип действий тот же). В различных версиях BIOS настройки могут отличаться, но, как правило, для этого нужно установить в параметре Boot Device Priority
значение
USB (название флеш-накопителя)
. После этого при дальнейшей загрузке компьютера будет запускаться виртуальная оболочка Kaspersky Rescue Disk.
При запуске Kaspersky Rescue Disk сначала необходимо выбрать язык при помощи стрелок клавиатуры и кнопки Enter
. Затем нажатием кнопки
1
примите лицензионное соглашение.
В следующем меню выберите пункт Графический режим
и нажмите
Enter
.
После этого запустится виртуальный рабочий стол Kaspersky Rescue Disk, с которого можно выполнить лечение компьютера от вирусов. Чтобы зайти в утилиту проверки на вирусы, щелкните по значку Kaspersky Rescue Disk
. Также на рабочем столе имеются ярлык для входа в диспетчер файлов, ярлык запуска редактора реестра и веб-браузер. Для начала запуска лечащей утилиты щелкните на пункте
Выполнить проверку объектов.
При необходимости можно настроить уровень проверки и какие действия следует выполнять при обнаружении угроз.
После окончания восстановления системы перезагрузите компьютер и установите в BIOS загрузку с HDD (или SSD, если у вас установлен твердотельный накопитель).
Сканирование компьютера
Перед сканированием нужно выполнить несколько настроек, чтобы оно проходило без эксцессов. Для этого заходим в пункт меню “Настройки”.
Там нам нужна вкладка “Проверка”. Здесь выставляется действие при обнаружении угрозы. Если вы хотите удалять все зараженные файлы – выставляйте “Удалить”, но гораздо эффективнее выбирать пункт “Лечить, неизлечимое – удалять”. Так вы избежите потери большинства файлов и будете надежно защищены от угрозы. Кстати, действие по отношению угроз вы можете принимать самостоятельно: выбирайте пункт “Информировать” и все решения придется выбирать вручную.
Ниже можно определить действие, которое будет выполняться при подключении съемных носителей. Быстрая проверка подразумевает оценку загрузочного сектора, полная – проверку всех файлов. Варианта всего 4: не проверять, быстрая и полная проверка, а также полная проверка носителей небольшого объема.
После этого можно таки приступить к сканированию. Возвращаемся в главное меню и выбираем пункт “Проверка”.
Здесь откроется выбор вариантов проверки. Полная проверка подразумевает проверку всех директорий компьютера и подключенных носителей. Быстрая проверка выполняет анализ важных директорий компьютера и общих объектов, где чаще всего и заседают вирусы и вредоносные приложения. Выборочная проверка позволяет проанализировать определенную директорию, где, по вашему мнению, может находиться вирус. Проверка съемных носителей дает пользователю выбор носителя, который сканировать, а менеджер задач отображает все запущенные проверки.
Выбирайте подходящий вариант и жмите “Запустить”. Теперь нужно немного подождать и все результаты вы увидите.
Антивирус Касперского удалил мои файлы. Что делать?
Помогите с одной проблемой. Пару дней назад я играл в игру ( прим. : название вырезано) и вдруг на весь экран всплыло сообщение о том, что антивирус Касперского удалил мои файлы от этой игры (якобы в них был вирус), и теперь она не запускается. Как их можно восстановить? (диска для переустановки игры у меня нет)
Говорят, что во всем нужно искать положительные моменты: может быть и тут Касперский спас вашу систему от вируса (а не испортил файлы игры)?
В общем, как бы там ни было, скорее всего сами файлы игры не удалены, а просто помещены в карантин и их можно восстановить. В этой небольшой заметке покажу, как это можно сделать.
Часто используемые для восстановления файлов программы
Теперь предположим, что по каким-то причинам выполнить описанную выше операцию не удалось или угроза была настолько очевидна, что активный антивирус этому воспрепятствовал. Опять же, предполагаем, что «Касперский» удалил файлы. Как восстановить их, если собственные средства защитного модуля нужного результата не дают?
Для этого можно применять специальные приложения, как раз и рассчитанные на выполнение таких действий. В интернете часто можно встретить множество рекомендаций по поводу использования утилиты Recuva. Имейте ввиду, что она в большинстве случаев восстанавливает лишь очень малый процент удаленной информации. Лучше воспользоваться программами, содержащими в названии Unerase или Undelete. Однако, если хотите добиться максимального эффекта, лучше применять две самые мощные утилиты.
Что делать, если антивирус удаляет нужные файлы
1) Убедиться, что эти файлы вам реально нужны, и в них нет вируса.
Пожалуй, это первое, что я бы порекомендовал. Антивирусы, конечно, часто ошибаются и перестраховываются, удаляя (точнее помещают в карантин) многие файлы, которые гипотетически могут навредить системе. Но тем не менее, есть и другая статистика: больше 90% заражений компьютера вирусами происходит либо по прямой вине пользователя, либо с его согласия (иногда молчаливого) .
Как перепроверить файл:
- воспользоваться сторонним антивирусом (например, на другом ПК);
- воспользоваться онлайн версиями антивирусов (рекомендую https://www.virustotal.com/ru/– на этом сайте файл проверяется сразу несколькими антивирусными продуктами). Об этом у меня на блоге отдельная статья: https://ocomp.info/onlayn-antivirusyi.html#Virustotal
- можно также написать в поддержку той программы (игры), которую удалил антивирус (это несколько дольше, но разработчики вполне могут порекомендовать какой-нибудь патч. );
- кстати, если речь идет об игре, то наверняка, там, где вы ее загрузили, другие пользователи уже обсудили подобный вопрос (все популярные антивирусы так или иначе установлены у тысяч пользователей в сети и если “один из них” ругается на файл – скорее всего, вы не один столкнулись с этим).
Будем считать, что с файлом все в порядке, и он нужен (но антивирус его удаляет. ). Идем дальше.
2) Открыть меню “Карантин” и восстановить удаленный файл (есть у большинства антивирусов).
В подавляющем большинстве антивирусов есть спец. раздел в настройках, называемый карантином . В него помещаются все файлы, которые антивирус посчитал подозрительными и изолировал* их от запуска пользователем (удалил). Собственно, карантин есть и в Касперском.
Чтобы просмотреть все файлы в карантине, необходимо сначала открыть главное окно антивируса и перейти во вкладку “Больше функций” (см. скрин ниже).
Примечание! Все скрины в статье из программы Kaspersky Internet Security 2020.
Больше функций – антивирус Касперского (Kaspersky Internet Security 2019)
Далее выбрать раздел “Защита” , подраздел “Карантин” (пример ниже).
После выберите из списка тот файл, который вы считаете помещен сюда ошибочно, и нажмите по кнопке “Восстановить” (пример ниже).
Восстановить файл из карантина
Затем подтвердите восстановление.
После чего файл из карантина должен быть восстановлен в ту папку, откуда он был изолирован (т.е. вы сможете с ним работать из проводника, как и с другими обычными файлами).
Нет файлов на карантине
Отмечу , что если антивирус один раз посчитал ваш файл опасным*, то при следующей его проверке он снова его может поместить в карантин (т.е. опять удалить). Чтобы этого не происходило, необходимо папку, где он лежит (или сам файл) добавить в исключения (т.е. чтобы антивирус не проверял его и считал доверенным).
О том, как это делается – пару слов ниже.
3) Добавить восстановленный файл в “доверенные”.
Сначала открываем настройки антивируса (в левом нижнем углу нажмите на шестеренку), переходим во вкладку “Дополнительно” , а затем в “Угрозы и исключения” .
Угрозы и исключения (настройка Касперского)
Далее нажмите по ссылке “Настроить исключения” .
После нажмите по кнопке “Добавить” .
Далее укажите папку (или файл), которую вы хотите сделать доверенной. Например, можно указать всю папку игры (чтобы ни один файл из нее не пострадал. ).
После чего нажмите по кнопке “Добавить” .
В списке исключений должно появиться созданное правило (см. пример ниже). Теперь файлы из этой папки будут считаться доверенными и антивирус не будет их удалять.
4) Если файла в карантине нет.
В редких случаях бывает и такое (например, некоторые версии антивируса Касперского достаточно быстро чистят свой карантин (либо по ошибке очистили его сами)).
Во-первых, Windows может для некоторых системных папок делать бэкапы (и по умолчанию Windows 7, 8, 10* так и делает).
Чтобы посмотреть, есть ли бэкап папки, откройте “Мой компьютер” / “Этот компьютер” и нажмите правой кнопкой мышки по одной из системных папок (например, “Документы” ) – выберите пункт “свойства” . См. скриншот ниже.
Мой компьютер – свойства папки “Документы”
Далее во вкладке “Предыдущие версии” посмотрите, нет ли там еще одной версии папки (от другой даты). Таким образом можно восстановить различные документы, сохранения от игр и пр.
Во-вторых, скорее всего (если вы вовремя обнаружили пропажу файлов) их можно восстановить с диска с помощью спец. программ (они восстанавливают файлы даже после их удаления из корзины или форматирования HDD). Тема это достаточно обширная, поэтом ниже порекомендую вам одну мою прошлую статью на эту тему.
PS
Хочу всех поздравить с наступающими Новогодними праздниками! Пожелать здоровья, благополучия, терпения (а оно ой как нужно при решении комп. проблем ) и удачи!
Установка и предварительная настройка Антивируса Касперского
Сценарий
. Основа антивирусной защиты компьютера — это использование надежной антивирусной программы. Антивирусные программы бывают разные — от простейших приложений для мобильных телефонов до корпоративных продуктов, обеспечивающие безопасность больших гетерогенных сетей. К каждому виду антивирусов, кроме общих надежности и незаметности для пользователя, предъявляются свои требования: в одном случае на первое место выдвигается необходимость работать с очень ограниченными системными ресурсами (мобильный телефон), в другом — оперировать с огромными базами данных, разрешать удаленное централизованное управление и предоставлять подробную статистику о вирусной ситуации в большой сети.
Эта и следующие две лабораторные работы посвящены изучению антивирусной защиты домашнего компьютера. Для такого антивируса важным параметром является наряду с надежностью удобный и понятный любому пользователю интерфейс, простота установки и настройки программы. Этими свойствами в полной мере обладает Антивирус Касперского
(персональная версия), на основе которого и предлагается изучить работу с домашним антивирусом.
В первом задании этой лабораторной работы необходимо будет изучить системные требования антивируса и сравнить их с параметрами компьютера, на который он будет устанавливаться. Это обязательная процедура перед установкой любой программы и антивируса в том числе. Второе задание полностью посвящено процедуре инсталляции Антивируса Касперского
, которая включает в себя непосредственно установку и следующую за ней первоначальную настройку продукта.
Подготовка
Перед началом лабораторной работы убедитесь, что Ваш компьютер:
- Включен
- На нем загружена операционная система Microsoft Windows XP
или
Microsoft Windows 2000 Professional - Выполнен вход в систему под учетной записью, обладающей правами администратора
Задание 1. Системные требования
При создании любого приложения программисты дают гарантию, что их продукт будет работать на технике с определенными характеристиками: например, для работы браузера Internet Explorer
необходимо наличие на компьютере установленной операционной системы семейства
Microsoft Windows
, на
Linux
и любой другой
*nix
-операционной системе он работать не будет. Это требования к программному обеспечению. Бывают также требования к аппаратному обеспечению — в этом случае постулируется необходимость наличия на компьютере некоторого минимального объема оперативной памяти (если ее меньше, то программа будет очень медленно работать или же не запустится вовсе), свободного пространства на диске (для размещения всех необходимых в работе приложения файлов), тактовой частоты процессора, от которой зависит производительность компьютера и другое.
В случае антивирусных программ часто выдвигается дополнительное требование отсутствия на компьютере другого антивирусного средства, совместная работа с которым может вызвать конфликты.
Системные требования обычно приводятся в сопровождающем дистрибутив текстовом файле и/или в документации к продукту. Также всегда с ними можно ознакомиться на сайте компании-производителя.
В этом задании нужно сравнить системные требования Антивируса Касперского 6.0
с конфигурацией Вашего компьютера и убедиться, что установка этого приложения возможна.
- Узнайте версию операционной системы, в которой Вы работаете. Для этого найдите иконку Мой компьютер
, выведите ее контекстное меню (щелкнув на ней правой кнопкой мыши) и выберите пункт
Свойства - Открывшееся окно Свойства системы
содержит основные сведения о компьютере и установленной на нем операционной системе. На первой закладке,
Общие
, представлена сводная информация, в том числе название и версия операционной системы. На картинке это
Microsoft Windows XP Professional
с установленным
Service Pack 2
. Запомните название и версию Вашей операционной системыТеперь необходимо найти системные требования, предъявляемые Антивирусом Касперского
при работе на компьютере под управлением Вашей операционной системы
- Откройте файл с документацией к Антивирусу Касперского 6.0
, kav6.0ru.pdf. - Перейдите к разделу 2.3. Аппаратные и программные требования к системе
и найдите в списке операционных систем Вашу, например,
«Microsoft Windows XP Home Edition или XP Professional (Service Pack 1 или выше)»
. Непосредственно после указания операционной системы будет идти перечень системных требований, предъявляемых к компьютеру с Вашей операционной системой. Соберите воедино все требования, предъявляемые к Вашей системе и заполните столбец «Требования Антивируса Касперского» следующей таблицы:
Параметр Требования Антивируса Касперского Параметры системы Процессор Оперативная память Свободное место на диске Браузер - Далее необходимо убедиться, что конфигурация системы позволяет установить Антивирус Касперского
. Для этого вернитесь к окну
Свойства системы
(см. пункты 1 и 2 этого задания). В разделе
Компьютер
можно получить информацию и о процессоре, и об объеме оперативной памяти. В примере это Intel(R) Celeron(R) 1,70 ГГц и 192 МБ оперативной памятиВнесите полученные данные в третий столбец «Параметры системы» таблицы пункта 5
- Проверьте наличие свободного места на диске. Для этого откройте папку Мой компьютер
и задержите на пару секунд курсор мыши над иконкой системного диска. В появившемся сообщении будет указан объем свободного пространства на нем и общий объем диска. На рисунке это локальный диск С: общей емкостью 3,99 ГБ, на котором свободно 1,38 ГБ. Занесите полученные Вами данные в общую таблицу в строку «Свободное место на диске» - Узнайте версию установленного на Вашем компьютере браузера. Браузер Internet Explorer
встроен в любую операционную систему семейства
Microsoft Windows
, однако версия его может отличаться от требуемой1В действительности используемые в этой лабораторной работе операционные системы заведомо содержат
Internet Explorer
версии не ниже 5.5. Однако убедиться в этом все же стоит . Запустите браузер, откройте меню
Справка
и выберите пункт
О программе - В открывшемся окне найдите версию Internet Explorer
, в данном случае это 6.0.2900. Внесите это значение в таблицу из пункта 5 (графа «Браузер») и закройте приложение - Проанализируйте заполненную таблицу и сделайте выводы о возможности установки Антивируса Касперского 6.0
на Ваш компьютер - Далее необходимо ознакомиться со списком установленных на компьютер программ и убедиться, что среди них нет других антивирусов2На самом деле Мастер установки Антивируса Касперского 6.0
разрешает установить приложение поверх ряда более ранних версий
Антивируса Касперского
, а также самостоятельно обнаруживает наиболее распространенные антивирусные программы . Для этого вызовите
Панель управления (Пуск / Настройка / Панель управления) - В Панели управления найдите элемент Установка и удаление программ
и откройте его - Ознакомьтесь со списком установленных на компьютере программ и убедитесь, что среди них нет других антивирусов
- Обратите внимание на системную дату, установленную на Вашем компьютере. Для этого задержите на пару секунд курсор мышки над системным временем в правом нижнем углу экрана. Системная дата должна соответствовать реальной дате, это будет необходимо для корректной активации продукта
На этом подготовительный этап окончен и можно переходить непосредственно к установке.
Где посмотреть код активации
- Если вы купили продукт в интернет-магазине, ищите письмо с кодом активации в электронной почте, адрес которой вы указали при заказе.
- Если вы купили коробочную версию продукта, смотрите код активации на кратком руководстве пользователя.
- Если вы купили код активации для продления в магазине, смотрите код на оборотной стороне карты продления.
- Если программа была куплена в My Kaspersky или подключена к My Kaspersky позже, ищите код активации в разделе Лицензии → Свойства
.
- Откроется окно Информация
. Смотрите поле
Код активации
.
Подключение антивируса Касперский к утилите My Kaspersky
Инструкция описана на примере продуктов Kaspersky Internet Security и Total Security.
- Откройте антивирус и в главном окне щелкните левой кнопкой мышки по блоку «My Kaspersky» или «Защита всех устройств».
Подключение продукта Kaspersky Anti-Virus к порталу отличается только интерфейсом главного окна. Необходимо кликнуть левой кнопкой мышки по блоку «Больше функций», затем по строке «My Kaspersky». Дальнейшие действия аналогичны выше описанной инструкции.
Как восстановить код активации без скриншота окна
Если лицензия была куплена в официальном интернет-магазине на сайте «Лаборатории Касперского» или на My Kaspersky, для восстановления кода активации обратитесь к тому партнёру, который обрабатывал ваш заказ:
- Олсофт (Allsoft.ru). Телефоны 8-800-200-22-33 (Россия), 8-495-232-52-16 (Москва, автоматический, многоканальный). Также вы можете воспользоваться услугой Онлайн-консультант на сайте https://allsoft.ru/ .
- Диджитал Ривер (Digital River). Если лицензия была куплена на My Kaspersky, то для восстановления кода активации, откройте сайт Службы поддержки клиентов Digital River и введите либо номер заказа и пароль, либо адрес электронной почты и последние четыре цифры кредитной карты. После ввода этих данных вы сможете посмотреть ваш заказ и найти код активации.
При переустановке операционной системы или переносе программных настроек на новый компьютер очень часто возникают вопросы с лицензионными программами. Необходимо правильно деактивировать у таких программ лицензионные ключи, а затем их правильно активировать на “новом месте”.
Рассмотрим перенос лицензионного программного обеспечения на примере программ “Adobe Acrobat X Pro” и “Антивируса Касперского”.
Перенос лицензии “Adobe Acrobat”
Многие из вас могут подумать, что мы создаем проблему на пустом месте. И достаточно удалить программу на старом и компьютере и вновь ее установить на новом: и все будет хорошо. Но не все так просто.
Если вы поступите подобным образом, то при вводе лицензионного ключа на новом компьютере, у вас возникнет ошибка активации программы. В данном случае сервер регистрации Acrobat будет думать, что вы пытаетесь установить неоплаченную дополнительную версию программного продукта (вы старую версию не деактивировали, следовательно пытаетесь установить вторую версию ПО).
Т.е. вся проблема кроется в том, что при переносе лицензионного программного обеспечения необходимо деактивировать регистрацию на сервере разработчика.
Для этого проделаем следующее: запускаем программу –> в верхнем меню кликаем по вкладке “Help” –> в открывшемся списке переходим к пункту “Deactivate…” –> далее в появившемся окошке кликаем по кнопке “ОК” –> лицензионный ключ деактивирован.
Теперь программу можно устанавливать на новый компьютер, активировать с имеющимся ключом без дополнительной оплаты новой лицензии.
Программный продукт “Adobe Acrobat” мы использовали для примера. Таким же образом можно деактивировать любую лицензионную программу.
перенос лицензии антивируса касперского
Очень часто при переустановке операционной системы или переходе на новый компьютер возникает вопрос переноса антивирусного программного обеспечения. Можно все проделать описанным выше способом, но тут имеются некоторые нюансы, на которых я хотел бы остановиться.
Итак, при переносе лицензионного программного продукта от компании Касперского необходимо:
- убедиться, что у вас записан лицензионный ключ (или скопировать его со старой версии);
- сохранить резервные копии антивирусных баз (либо обновить их сразу же после установки ПО на новом месте);
- сохранить персональные настройки программного обеспечения.
Рассмотрим перенос лицензии на примере программного продукта “Kaspersky Internet Security 2012”:
1. Запускаем программу и кликаем в правом верхнем углу по кнопке “Настройка”.
2. Перейдите на самую крайнюю справа вкладку и в списке слева выберите пункт “Управление параметрами” и кликните по кнопке “Сохранить” рядом с надписью “Укажите путь для сохранения файла настройки:”.
3. В появившемся окошке укажите внешний носитель информации для резервного копирования. Для восстановления настроек на “новом месте” в этом же окошке кликните по кнопке “Загрузить…”
4. Для деактивации лицензии в главном окошке программы кликните по надписи в левом нижнем углу “Управления лицензиями”.
Откроется окошко, в котором будет указана текущая информация о лицензии данного программного обеспечения. Запишите на листочек номер текущей лицензии, после чего кликните по красному крестику рядом с номером для деактивации.
После чего подтвердите свое намерение.
Теперь все готово для того, чтобы установить копию данного продукта на новый компьютер и благополучно активировать лицензию на ней.
Изменение реестра, если не открываются сайты
Этот способ помогает решить проблему в 80% случаев. Для его реализации необходимо:
- зажать клавиши Win+R, вставить в строку появившегося окна regedit
и нажать Enter;
- при возникновении уведомления подтвердить запуск редактора реестра, нажав клавишу «Да»;
- откроется окно программы, где в левой части проследовать по маршруту HKEY_LOCAL_MACHINE?SOFTWARE?Microsoft?Windows NT?CurrentVersion?Windows
; - после этого в правом разделе окна отобразятся параметрические данные, их типы и установленные значения, где необходимо найти строку с именем AppInit_DLLs
и посмотреть на её значение; - если какое-либо значение присутствует, вызвать на нём контекстное меню и нажать «Изменить значение»;
- в открывшемся окошке очистить соответствующую строку и нажать OK;
- далее следует снова перейти в левую часть окна программы, подняться в самый верх, пройти по маршруту HKEY_CURRENT_USER SOFTWARE?Microsoft?Windows NT?CurrentVersion?Windows
, а затем снова проделать вышеописанные действия (в Windows 10 AppInit_DLLs в этой ветке реестра может отсутствовать);
в заключение требуется произвести перезагрузку компьютера.
Восстановление системы при помощи Kaspersky Rescue Disk
В случаях, когда компьютер серьезно заражен вирусами, простая очистка при помощи антивирусного сканнера не всегда возможна. Иногда бывает так, что система попросту не загружается, или тормозит настолько сильно, что проверка и удаление вирусов займет целую уйму времени. В таких ситуациях может помочь специальная антивирусная утилита – Kaspersky Rescue Disk. Данная программа представляет собой виртуальную оболочку, в которой вы сможете беспрепятственно запустить проверку компьютера на вирусы, а при необходимости также поработать со встроенным редактором реестра, файловым менеджером и веб-браузером.
Как создать загрузочную флешку Kaspersky Rescue Disk
Скачать утилиту Kaspersky Rescue Disk можно бесплатно с официального веб-сайта Лаборатории Касперского: kaspersky.ru/virus-scanner.
Для того, чтобы загрузиться при помощи Kaspersky Rescue Disk необходимо создать загрузочный диск либо загрузочную флешку. Чтобы создать загрузочный диск, можно воспользоваться любой подходящей программой для записи ISO-образов на CD/DVD, например Nero Burning ROM или Ulatra ISO. Создать загрузочный флеш-накопитель будет удобнее всего с помощью специальной утилиты Kaspersky USB Rescue Disk Master. Загрузить бесплатно данную программу можно отсюда.
Для записи образа извлеките файлы Kaspersky USB Rescue Disk Master и подключите флеш-накопитель. Затем, запустив утилиту записи, укажите путь к образу Kaspersky Rescue Disk, выберите USB-носитель и нажмите кнопку Старт
.
После окончания записи должно появится сообщение, что Kaspersky Rescue Disk был успешно записан. Все, загрузочная флешка готова, теперь осталось только запуститься с нее.
Как восстановить программу «Лаборатории Касперского» после переустановки операционной системы
Статья обновлена: 06 мая 2022
ID: 15336
Статья относится к:
- Kaspersky Basic, Standard, Plus, Premium;
- Kaspersky Internet Security;
- Kaspersky Anti-Virus;
- Kaspersky Total Security.
При переустановке операционной системы программа «Лаборатории Касперского» и информация о ее лицензии удаляются. Чтобы восстановить защиту вашего компьютера, выполните следующие действия:
- Если у вас:
- нет кода активации, восстановите его по инструкции в статье;
- есть код активации или подписка, перейдите к следующему шагу;
- На сайте «Лаборатории Касперского» скачайте программу, для которой предназначен ваш код активации или подписка. Чтобы узнать, для какой программы предназначен код активации, смотрите инструкцию в статье.
- Установите программу. Инструкции для:
- Kaspersky Basic, Standard, Plus, Premium;
- Kaspersky Internet Security;
- Kaspersky Anti-Virus;
- Kaspersky Total Security.
- Активируйте программу. Инструкции для:
- Kaspersky Internet Security;
- Kaspersky Anti-Virus;
- Kaspersky Total Security.
Если у вас подписка на Kaspersky Basic, Standard, Plus, Premium для активации подключите программу к учетной записи My Kaspersky.
Программа «Лаборатории Касперского» будет восстановлена на вашем компьютере.
Вам помогла эта страница?
Автор:
Обновлено: 07.01.2019
Почти у каждого пользователя ПК случается ситуация, когда необходимо переустановить систему. При переустановке системы удаляются не только программы, драйверы, но и все данные о лицензиях. Как же быть, если на продукт Касперского еще действует лицензия, а переустановка ОС крайне необходима?
В данной статье мы рассмотрим способы, которые помогут активировать лицензию для продуктов Касперского после переустановки операционной системы и переносе продукта на другой ПК.
Прежде, чем перейти к процессу переустановки ОС нужно найти код активации, использованный при покупке лицензии на продукт Касперского.
Как сохранить лицензию Касперского при переустановке Windows
Содержание
- Где найти код активации?
- Подключение антивируса Касперский к утилите My Kaspersky
- Процесс восстановления кода активации по скриншоту окна
- Активация продукта Касперский после переустановки системы
- Если код активации не срабатывает
- Видео — Как перенести лицензию Kaspersky при переустановке Windows
- Как сохранить лицензию Касперского с помощью «Редактора реестра»
- Заключение
- Видео — Как сохранить лицензию Касперского при переустановке Windows 10, 8, 7
Где найти код активации?
Если вы приобретали продукт:
- через интернет-магазин, то поищите письмо содержащее код на эл. почте, указанной при оформлении покупки лицензии;
- при покупке коробочного продукта, код активации можно найти в блоке «Краткое руководство пользователя»;
Код активации продукта Касперский в коробочном варианте
- при приобретении карточки, продлевающей лицензию, в специализированном магазине, код можно найти на ее обратной стороне.
Код активации продукта Касперский на оборотной стороне карты продления
Если же информация была утеряна, поможет подключение антивируса к встроенной в продукт утилите My Kaspersky, которая будет содержать всю информацию о лицензиях и ключах активации.
Подключение антивируса Касперский к утилите My Kaspersky
Инструкция описана на примере продуктов Kaspersky Internet Security и Total Security.
- Откройте антивирус и в главном окне щелкните левой кнопкой мышки по блоку «My Kaspersky» или «Защита всех устройств».
Щелкаем левой кнопкой мышки по блоку «My Kaspersky»
- Найдите внизу окна опцию «Подключить компьютер к My Kaspersky», кликните по ней левой кнопкой мышки.
Кликаем левой кнопкой мышки по опции «Подключить компьютер к My Kaspersky»
- Кликните по ссылке «У меня нет учетной записи», при наличии введите данные и щелкните по графе «Войти».
Нажимаем по ссылке «У меня нет учетной записи», при наличии вводим данные, нажимаем кнопку «Войти»
- Заполните данные для регистрации.
Заполняем поля данными
- Отметьте подходящие пункты, обязательный пункт о принятии соглашения, затем поставьте галочку в блоке «Я не робот».
Отмечаем подходящие пункты, затем ставим галочку в блоке «Я не робот»
- Нажмите по опции «Создать учетную запись».
Нажимаем по опции «Создать учетную запись»
- Программа сообщит, что необходимо подтвердить регистрацию на эл. почте. Закройте окно и перейдите в свою почту.
Закрываем окно и переходим на эл. почту
- Откройте письмо от My Kaspersky, кликните по кнопке «Подтвердить адрес эл. почты».
Открываем письмо от My Kaspersky
Кликаем по кнопке «Подтвердить адрес эл. почты»
- Появится окно уведомляющие о том, что почта подтверждена, нажмите «Войти», чтобы попасть в личный кабинет My Kaspersky.
Нажимаем «Войти»
- Убедитесь, что ваша программа подключена к порталу My Kaspersky. Для этого вернитесь в программу и перейдите в раздел My Kaspersky, проверьте, чтобы надпись гласила о том, что продукт подключен к порталу.
Проверяем подключение программы к порталу My Kaspersky
- После входа в портал необходимо выбрать язык и нажать «Готово».
Выбираем соответствующую страну, нажимаем «Готово»
- По желанию изучите условия соглашения по использованию портала, отметьте пункт о согласии, нажмите «Продолжить».
Отмечаем пункт о принятии условий соглашения, нажимаем «Продолжить»
- Чтобы посмотреть код активации в программе, во вкладке «Главная» нажмите по иконке «Лицензии».
Во вкладке «Главная» нажимаем по иконке «Лицензии»
- У вас появится список активированных продуктов, напротив нужного кликните левой кнопкой мышки по значку «Свойства».
Напротив продукта кликаем левой кнопкой мышки по значку «Свойства»
- В открытом окне будет предоставлена информация о данном продукте, ниже найдите строчку «Код активации», перепишите или скопируйте его в документ на флешку.
Находим строчку «Код активации», переписываем или копируем его в документ на флешку
Подключение продукта Kaspersky Anti-Virus к порталу отличается только интерфейсом главного окна. Необходимо кликнуть левой кнопкой мышки по блоку «Больше функций», затем по строке «My Kaspersky». Дальнейшие действия аналогичны выше описанной инструкции.
Кликаем левой кнопкой мышки по блоку «Больше функций», затем по строке «My Kaspersky»
Процесс восстановления кода активации по скриншоту окна
Справка! Если вам не удалось подключиться к My Kaspersky, сделайте скриншот окна с номером ключа.
Для этого:
- Откройте антивирус и в главном окне в правой нижней части кликните левой кнопкой мыши по графе «Лицензия: осталось X дней».
В правом нижнем углу кликаем левой кнопкой мыши по графе «Лицензия осталось X дней»
- Нажмите на клавиатуре кнопку «PrtSc», чтобы сделать снимок открывшегося окна с ключом.
Нажимаем на клавиатуре кнопку «PrtSc»
Читайте подробную информацию, как сделать скриншот в нашей новой статье, на нашем портале.
- Напечатайте в адресной строке любого браузера My Kaspersky, нажмите «Enter».
В адресной строке браузера печатаем My Kaspersky, нажимаем «Enter»
- Войдите в свою учетную запись, нажав «Войти» и вписав свои данные для входа.
Нажимаем по кнопке «Войти»
- Найдите раздел «Поддержка» и перейдите в него.
Находим раздел «Поддержка», переходим в него
- Создайте запрос в службу техподдержки.
Находим блок «Техническая поддержка», в нем нажимаем по графе «Создать запрос»
На заметку! Инструкцию по созданию запроса смотрите в заголовке «Если код активации не срабатывает».
Активация продукта Касперский после переустановки системы
После проделанных выше шагов переустановите систему, затем:
- Скачайте с официального сайта свой продукт, перейдя по адресной ссылке https://www.kaspersky.ru/downloads.
Скачиваем свой продукт Касперского с официального сайта
- Запустите скачанный установочный файл и следуйте стандартной инструкции «Мастера установки». Скачанный файл найдите в меню настроек браузера, в пункте «Загрузки».
Кликаем по иконке меню настроек браузера, затем по строке «Загрузки»
Левой кнопкой мышки кликаем по установочному файлу
- Выберите язык, щелкните левым кликом мышки по графе «Продолжить».
Выбираем язык, нажимаем «Продолжить»
- Кликните по кнопке «Принять».
Кликаем по кнопке «Принять»
- Затем «Установить». И ожидайте завершения процесса установки.
Кликаем по кнопке «Установить»
- Подключите свой продукт к утилите My Kaspersky. Или введите код активации вручную, нажав по ссылке в правом нижнем углу «Лицензия: осталось 30 дней», затем по графе «Ввести код активации». Введите код активации и щелкните по кнопке «Активировать».
Нажимаем по ссылке «Лицензия: осталось 30 дней»
Нажимаем по графе «Ввести код активации»
Вводим код, нажимаем «Активировать»
Если код активации не срабатывает
Бывают случаи когда после ввода кода выскакивает такое сообщение «Для введенного кода активации превышено количество активаций». Эту проблему вам поможет решить обращение в службу техподдержки через My Kaspersky, которая сбросит счетчик активаций и только после этого получиться активировать лицензию.
Важно! Сделайте скриншот экрана с ошибкой и сохраните на рабочем столе или в другом удобном месте. Во время обращения в службу техподдержки он вам понадобится.
Для этого:
- Перейдите в My Kaspersky через адресную строку любого браузера. Также подключите свой продукт к порталу My Kaspersky.
В адресной строке браузера печатаем My Kaspersky, нажимаем «Enter»
- Войдите в свою учетную запись, введя логин и пароль.
Нажимаем по кнопке «Войти»
- Найдите раздел «Поддержка» и перейдите в него.
Находим раздел «Поддержка», переходим в него
- Перед вами откроется окно «Центр технической поддержки», прокрутите страничку вниз и найдите блок «Техническая поддержка», в нем нажмите на кнопку «Создать запрос».
Находим блок «Техническая поддержка», нажимаем по графе «Создать запрос»
- Перед вами откроется форма для создания запроса, в разделе «Платформы» отметьте свою систему.
В разделе «Платформы» отмечаем свою систему
- В разделе «Программа» необходимо выбрать свой продукт, указать его версию, а так же выбрать версию своей операционной системы.
В разделе «Программы» выбираем свой продукт Касперского, его версию, затем выбираем свою систему
На заметку! Версию своего продукта можно найти, нажатием правой кнопкой мышки на значок антивируса в панели задач, выбрать строку «О программе» и переписать версию.
- В разделе «Тип запроса» раскройте список, и выберите вариант «Проблема с лицензией и ее активация».
В разделе «Тип запроса» раскрываем список и выбираем строку «Проблема с лицензией и ее активация»
- В блоке «Описание проблемы» опишите подробно свою ситуацию.
В блоке «Описание проблемы» подробно описываем свою проблему
- Кликните по ссылке «Прикрепить файлы», откройте путь к скриншоту с текстом ошибки, выделите его левым щелчком мышки, нажмите по опции «Открыть».
Кликаем по ссылке «Прикрепить файлы», открываем путь к файлу, выделяем его, нажимаем «Открыть»
- Перепроверьте данные запроса, нажмите «Отправить».
Перепроверяем данные запроса, нажимаем «Отправить»
Сначала вы получите автоматический ответ, который по сути ничем не поможет. Напишите сообщение, о том, что уже пытались выполнить эти действия и они не помогли решить данную проблему. Далее вы получите сообщение о том, что был сброшен счетчик активаций по коду. После этого попробуйте активировать лицензию для своего продукта.
Видео — Как перенести лицензию Kaspersky при переустановке Windows
Как сохранить лицензию Касперского с помощью «Редактора реестра»
Используя «Редактор реестра», можно без лишних регистраций и поиска кодов активации, сохранить или перенести лицензию Касперского на другое устройство. Для этого перед переустановкой ОС необходимо экспортировать некоторые файлы из «Редактора реестра» на флешку или диск, который не содержит систему.
Важно! Некорректные и неправильные действия в «Редакторе реестра» могут сильно повлиять на работу системы в целом, будьте предельно внимательны.
Шаг 1. Приостановите защиту антивируса, нажав правой кнопкой мышки по значку Касперского, далее левой кнопкой по строке «Приостановить защиту». Затем полностью закройте программу, проделав те же самые действия, но кликнув по строке «Выход».
Нажимаем правой клавишей мыши на значке Касперского, затем по строке «Приостановить защиту»
Нажимаем правой клавишей мыши на значке Касперского, затем по строке «Выход»
Шаг 2. Одновременно нажмите сочетание клавиш «Win+R».
Шаг 3. Появится окно обработчика команд «Выполнить», в поле «Открыть» введите команду «regedit», кликните «ОК» или нажмите клавишу «Enter».
В поле «Открыть» вводим команду «regedit», кликаем «ОК»
Шаг 4. Раскройте ветку с директориями и экспортируйте ее. Для этого:
- раскройте директории двойным левым щелчком мышки «HKEY_LOCAL_MACHINE»-«SOFTWARE»-«KasperskyLab»;
- щелкните по директории «KasperskyLab» правой кнопкой мышки, затем щелкните левой по строке «Экспортировать»;
Щелкаем по директории «KasperskyLab» правой кнопкой мышки, затем щелкаем левой по строке «Экспортировать»
- откройте путь для хранения файла, проверьте, чтобы расширение файла стояло .reg, задайте имя файла такое же как и у директории, кликните по опции «Сохранить».
Задаем имя файла, проверяем расширение файла, выбираем место для хранения, нажимаем «Сохранить»
Шаг 4. Проделайте те же действия со второй веткой «HKEY_LOCAL_MACHINE»-«SOFTWARE»-«Microsoft»-«SystemCertificates»-«SPC»:
- открываем папки двойным левым щелчком мышки;
Открываем указанные директории
- щелкните по директории «SPC» правой кнопкой мышки, затем щелкните левой по строке «Экспортировать»;
Щелкаем по директории «SPC» правой кнопкой мышки, затем щелкаем левой по строке «Экспортировать»
- откройте путь для хранения файла, проверьте, чтобы расширение файла стояло .reg, задайте имя файла такое же как и у директории, кликните по опции «Сохранить».
Вводим имя файла, проверяем расширение, выбираем место для хранения, нажимаем «Сохранить»
Шаг 5. Экспортированные файлы перенесите на флешку или диск, который не содержит систему.
Шаг 6. Переустановите систему.
Важно! Не скачивайте продукт Касперского на компьютер прежде чем импортировать файлы в «Редактор реестра».
Шаг 7. Откройте «Редактор реестра». Перейдите в папки «HKEY_LOCAL_MACHINE»-«SOFTWARE».
В поле «Открыть» вводим команду «regedit», кликаем «ОК»
Переходим в папки «HKEY_LOCAL_MACHINE»-«SOFTWARE»
Шаг 8. Кликните по файлу «KasperskyLab» левой кнопкой мышки и не отпуская переместите в ветку с папками, отпустите мышь и файл окажется на том же месте, где и был до переустановки системы.
Кликаем по файлу «KasperskyLab» левой кнопкой мышки и не отпуская перемещаем в ветку с папками, отпускаем мышь
Шаг 9. Проделайте те же действия для второй ветки «HKEY_LOCAL_MACHINE»-«SOFTWARE»-«Microsoft»-«SystemCertificates». Переместите в раздел «SystemCertificates» файл «SPC».
Перемещаем в раздел «SystemCertificates» файл «SPC»
Шаг 10. Скачайте с официального сайта свой продукт и установите. После установки вы увидите, что продукт с лицензией.
Скачиваем свой продукт Касперского с официального сайта
Заключение
Мы рассмотрели самые действенные способы по сохранению лицензии на продукт Касперского при переустановке системы. Рекомендуем на будущее сохранять код активации продукта, ведь с помощью него легче и быстрее восстановить лицензию. И после установки любого продукта Касперского обязательно создайте личный кабинет в My Kaspersky, он поможет вам контролировать лицензии на продукты, а также обращаться в службу техподдержки в любой ситуации.
Видео — Как сохранить лицензию Касперского при переустановке Windows 10, 8, 7
Рекомендуем похожие статьи
Безопасность компьютера — это важная деталь, и ее можно обеспечить установкой антивирусной програм…
Безопасность компьютера — это важная деталь, и ее можно обеспечить
установкой антивирусной программы.
Наиболее популярным выбором является
Касперский, отечественная разработка
для защиты компьютера. Касперский — это удобная и эффективная
программа, но к сожалению, после
переустановки операционной системы
тоже удаляется. Поэтому как восстановить
антивирус Касперского после переустановки
Windows, вы узнаете из этой статьи.
Проблема того, как
восстановить Касперского после
переустановки Windows, возникает у многих.
Дело в том, что лицензионный ключ, дающий
доступ к платным функциям, не хранится
в отдельном файле, и его также будет
удалять очистка жесткого диска. Как
результат, переустановив операционную
систему и заново загрузив антивирусную
программу, пользователь сталкивается
с отсутствием лицензионного аккаунта
на компьютере и неполноценной работой
антивируса.
Процесс восстановления
Как итог, пользователь
должен восстановить Касперский к
исходному состоянию, при котором будут
выполняться защитные функции.
Последовательность действий заключается
в том, что программу следует скачать,
установить, подключить и активировать
с помощью лицензионного ключа. А как
восстановить лицензию Касперского
после переустановки системы, расскажет
дальнейшая инструкция.
Загрузка
Загрузить официальный
дистрибутив Касперского можно на
официальном сайте лаборатории — kaspersky.ru.
Алгоритм
действий следующий:
- на
главной странице нажать кнопку “Скачать”; - выбрать продукт, под
которым присутствует кнопка “Скачать
дистрибутив”; - после загрузки версии
для конкретной ОС производится ее
установка.
Установка “чистой”
версии
Чтобы программа была
готова к работе, помимо загрузки на
компьютер, потребуется
установка.
Для этого нужно:
- выбрать загруженный
с официального сайта файл; - выполнить процедуру
установки с выбором пути размещения
файлов и дополнительных возможностей; - об окончании установки
пользователя проинформирует
соответствующее окно.
Подключение к “облаку”
Ранее активация делалась
только с помощью лицензионного ключа,
но еще одним методом является подключение
к облачному сервису “My Kaspersky”. Он решит
вопрос, как сохранить ключ Касперского
при переустановке системы.
Для этого
нужно до того, как заново устанавливать
Windows:
- перейти на главное
окно программы; - выбрать соответствующий
пункт меню; - нажать на кнопку
подключения; - ввести авторизационные
реквизиты или создать новый аккаунт; - после входа в него
появится сообщение, что программа
подключена к порталу.
Исходя из этого, подумать,
как сохранить лицензию Касперского
при переустановке Windows, нужно до
обновления ОС.
Активация
Если владелец антивируса
имеет учетную запись в “My Kaspersky”,
и программа там авторизована, задача
упрощается. Для активации запускается
свежеустановленный дистрибутив и нужно
только войти в аккаунт. Это автоматически
активирует антивирусную программу. В
противном случае используется лицензионный
код.
Найти комбинацию можно
в письме на электронной почте,
использовавшейся при покупке антивируса
в интернете, либо в приложении к коробке
при приобретении программы в упаковке.
Также есть вариант
другого сохранения лицензии продукта:
- в нижней части
главного окна нажать кнопку “Лицензия”; - сделать скриншот
открывшейся страницы, где видна строка
“Лицензионный ключ”; - далее
нужно приложить
скриншот к обращению, направляемому
в техподдержку, и получить
ответ в виде рабочего ключа.
Даже если скриншота
нет, но программа покупалась в
интернет-магазине производителя, либо
же в сервисе My Kaspersky, лицензия
восстанавливается. Чтобы разобраться,
как восстановить ключ Касперского
после переустановки системы, пишется
обращение партнеру, обрабатывавшему
заказ. В России это Олсофт или Диджитал
Ривер.
По результату
восстановления у клиента будет в наличии
лицензионный ключ, который вводится в
программе Kaspersky Internet Security или другом
продукте для работоспособности защиты.
Восстановление Касперского после
переустановки Windows не сложное, но
потребует затрат времени на поиск
лицензионного ключа и активацию
программы.
Нередко случается, что антивирус касперского, который должен обеспечивать безопасность локальной сети, наоборот всячески мешает доступу к сетевым ресурсам.
Поэтому здесь мы разберем, что делать, если касперский блокирует локальную сеть, и какие настройки необходимы, если доступ к компьютеру ограничен.
Прежде чем приступать к диагностике проблемы, убедитесь, что
- — у вас установлена свежая версия антивируса;
- — на компьютере обновлен драйвер на сетевую карту.
Как восстановить Касперского после переустановки Windows
Безопасность компьютера – это важная деталь, и ее можно обеспечить установкой антивирусной програм.
Безопасность компьютера — это важная деталь, и ее можно обеспечить установкой антивирусной программы. Наиболее популярным выбором является Касперский, отечественная разработка для защиты компьютера. Касперский — это удобная и эффективная программа, но к сожалению, после переустановки операционной системы тоже удаляется. Поэтому как восстановить антивирус Касперского после переустановки Windows, вы узнаете из этой статьи.
Сброс лицензии в результате переустановки Windows
Проблема того, как восстановить Касперского после переустановки Windows, возникает у многих. Дело в том, что лицензионный ключ, дающий доступ к платным функциям, не хранится в отдельном файле, и его также будет удалять очистка жесткого диска. Как результат, переустановив операционную систему и заново загрузив антивирусную программу, пользователь сталкивается с отсутствием лицензионного аккаунта на компьютере и неполноценной работой антивируса.
«Касперский» удалил файлы: как восстановить их прямо в антивирусе?
Теперь рассмотрим ситуацию, когда вышеописанные настройки вы установить не успели. Предполагаем, что «Касперский» удалил файлы. Как восстановить утраченную информацию? Оказывается, многие пользователи совершенно не догадываются, что выполнить такие действия можно прямо в интерфейсе антивируса. Собственно, удаленные объекты просто помещаются в специальное отведенное на жестком диске под карантин место, но физически с него не стираются и сохраняются в создаваемой резервной копии.
Для восстановления вам в настройках потребуется перейти к разделу хранилища и на одноименной вкладке просто выбрать нужные объекты, после чего нажать кнопку восстановления.
Процесс восстановления
Как итог, пользователь должен восстановить Касперский к исходному состоянию, при котором будут выполняться защитные функции. Последовательность действий заключается в том, что программу следует скачать, установить, подключить и активировать с помощью лицензионного ключа. А как восстановить лицензию Касперского после переустановки системы, расскажет дальнейшая инструкция.
Загрузка
Загрузить официальный дистрибутив Касперского можно на официальном сайте лаборатории — kaspersky.ru.
Алгоритм действий следующий:
- на главной странице нажать кнопку “Скачать”;
- выбрать продукт, под которым присутствует кнопка “Скачать дистрибутив”;
- после загрузки версии для конкретной ОС производится ее установка.
Установка “чистой” версии
Чтобы программа была готова к работе, помимо загрузки на компьютер, потребуется установка.
Для этого нужно:
- выбрать загруженный с официального сайта файл;
- выполнить процедуру установки с выбором пути размещения файлов и дополнительных возможностей;
- об окончании установки пользователя проинформирует соответствующее окно.
Подключение к “облаку”
Ранее активация делалась только с помощью лицензионного ключа, но еще одним методом является подключение к облачному сервису “My Kaspersky”. Он решит вопрос, как сохранить ключ Касперского при переустановке системы.
Для этого нужно до того, как заново устанавливать Windows:
- перейти на главное окно программы;
- выбрать соответствующий пункт меню;
- нажать на кнопку подключения;
- ввести авторизационные реквизиты или создать новый аккаунт;
- после входа в него появится сообщение, что программа подключена к порталу.
Исходя из этого, подумать, как сохранить лицензию Касперского при переустановке Windows, нужно до обновления ОС.
Активация
Если владелец антивируса имеет учетную запись в “My Kaspersky”, и программа там авторизована, задача упрощается. Для активации запускается свежеустановленный дистрибутив и нужно только войти в аккаунт. Это автоматически активирует антивирусную программу. В противном случае используется лицензионный код.
Найти комбинацию можно в письме на электронной почте, использовавшейся при покупке антивируса в интернете, либо в приложении к коробке при приобретении программы в упаковке.
Также есть вариант другого сохранения лицензии продукта:
- в нижней части главного окна нажать кнопку “Лицензия”;
- сделать скриншот открывшейся страницы, где видна строка “Лицензионный ключ”;
- далее нужно приложить скриншот к обращению, направляемому в техподдержку, и получить ответ в виде рабочего ключа.
Даже если скриншота нет, но программа покупалась в интернет-магазине производителя, либо же в сервисе My Kaspersky, лицензия восстанавливается. Чтобы разобраться, как восстановить ключ Касперского после переустановки системы, пишется обращение партнеру, обрабатывавшему заказ. В России это Олсофт или Диджитал Ривер.
По результату восстановления у клиента будет в наличии лицензионный ключ, который вводится в программе Kaspersky Internet Security или другом продукте для работоспособности защиты. Восстановление Касперского после переустановки Windows не сложное, но потребует затрат времени на поиск лицензионного ключа и активацию программы.
Восстановление системы при помощи Kaspersky Rescue Disk
В случаях, когда компьютер серьезно заражен вирусами, простая очистка при помощи антивирусного сканнера не всегда возможна. Иногда бывает так, что система попросту не загружается, или тормозит настолько сильно, что проверка и удаление вирусов займет целую уйму времени. В таких ситуациях может помочь специальная антивирусная утилита – Kaspersky Rescue Disk. Данная программа представляет собой виртуальную оболочку, в которой вы сможете беспрепятственно запустить проверку компьютера на вирусы, а при необходимости также поработать со встроенным редактором реестра, файловым менеджером и веб-браузером.
Как создать загрузочную флешку Kaspersky Rescue Disk
Скачать утилиту Kaspersky Rescue Disk можно бесплатно с официального веб-сайта Лаборатории Касперского: kaspersky.ru/virus-scanner.
Для того, чтобы загрузиться при помощи Kaspersky Rescue Disk необходимо создать загрузочный диск либо загрузочную флешку. Чтобы создать загрузочный диск, можно воспользоваться любой подходящей программой для записи ISO-образов на CD/DVD, например Nero Burning ROM или Ulatra ISO. Создать загрузочный флеш-накопитель будет удобнее всего с помощью специальной утилиты Kaspersky USB Rescue Disk Master. Загрузить бесплатно данную программу можно отсюда.
Для записи образа извлеките файлы Kaspersky USB Rescue Disk Master и подключите флеш-накопитель. Затем, запустив утилиту записи, укажите путь к образу Kaspersky Rescue Disk, выберите USB-носитель и нажмите кнопку Старт
.
После окончания записи должно появится сообщение, что Kaspersky Rescue Disk был успешно записан. Все, загрузочная флешка готова, теперь осталось только запуститься с нее.
Запуск программы и восстановление ПК
Для запуска виртуальной оболочки первым делом нужно зайти в настройки BIOS на вашем компьютере и настроить загрузку с флешки (или диска, принцип действий тот же). В различных версиях BIOS настройки могут отличаться, но, как правило, для этого нужно установить в параметре Boot Device Priority
значение
USB (название флеш-накопителя)
. После этого при дальнейшей загрузке компьютера будет запускаться виртуальная оболочка Kaspersky Rescue Disk.
При запуске Kaspersky Rescue Disk сначала необходимо выбрать язык при помощи стрелок клавиатуры и кнопки Enter
. Затем нажатием кнопки
1
примите лицензионное соглашение.
В следующем меню выберите пункт Графический режим
и нажмите
Enter
.
После этого запустится виртуальный рабочий стол Kaspersky Rescue Disk, с которого можно выполнить лечение компьютера от вирусов. Чтобы зайти в утилиту проверки на вирусы, щелкните по значку Kaspersky Rescue Disk
. Также на рабочем столе имеются ярлык для входа в диспетчер файлов, ярлык запуска редактора реестра и веб-браузер. Для начала запуска лечащей утилиты щелкните на пункте
Выполнить проверку объектов.
При необходимости можно настроить уровень проверки и какие действия следует выполнять при обнаружении угроз.
После окончания восстановления системы перезагрузите компьютер и установите в BIOS загрузку с HDD (или SSD, если у вас установлен твердотельный накопитель).
Сканирование компьютера
Перед сканированием нужно выполнить несколько настроек, чтобы оно проходило без эксцессов. Для этого заходим в пункт меню “Настройки”.
Там нам нужна вкладка “Проверка”. Здесь выставляется действие при обнаружении угрозы. Если вы хотите удалять все зараженные файлы – выставляйте “Удалить”, но гораздо эффективнее выбирать пункт “Лечить, неизлечимое – удалять”. Так вы избежите потери большинства файлов и будете надежно защищены от угрозы. Кстати, действие по отношению угроз вы можете принимать самостоятельно: выбирайте пункт “Информировать” и все решения придется выбирать вручную.
Ниже можно определить действие, которое будет выполняться при подключении съемных носителей. Быстрая проверка подразумевает оценку загрузочного сектора, полная – проверку всех файлов. Варианта всего 4: не проверять, быстрая и полная проверка, а также полная проверка носителей небольшого объема.
После этого можно таки приступить к сканированию. Возвращаемся в главное меню и выбираем пункт “Проверка”.
Здесь откроется выбор вариантов проверки. Полная проверка подразумевает проверку всех директорий компьютера и подключенных носителей. Быстрая проверка выполняет анализ важных директорий компьютера и общих объектов, где чаще всего и заседают вирусы и вредоносные приложения. Выборочная проверка позволяет проанализировать определенную директорию, где, по вашему мнению, может находиться вирус. Проверка съемных носителей дает пользователю выбор носителя, который сканировать, а менеджер задач отображает все запущенные проверки.
Выбирайте подходящий вариант и жмите “Запустить”. Теперь нужно немного подождать и все результаты вы увидите.
Антивирус Касперского удалил мои файлы. Что делать?
Помогите с одной проблемой. Пару дней назад я играл в игру ( прим. : название вырезано) и вдруг на весь экран всплыло сообщение о том, что антивирус Касперского удалил мои файлы от этой игры (якобы в них был вирус), и теперь она не запускается. Как их можно восстановить? (диска для переустановки игры у меня нет)
Говорят, что во всем нужно искать положительные моменты: может быть и тут Касперский спас вашу систему от вируса (а не испортил файлы игры)?
В общем, как бы там ни было, скорее всего сами файлы игры не удалены, а просто помещены в карантин и их можно восстановить. В этой небольшой заметке покажу, как это можно сделать.
Часто используемые для восстановления файлов программы
Теперь предположим, что по каким-то причинам выполнить описанную выше операцию не удалось или угроза была настолько очевидна, что активный антивирус этому воспрепятствовал. Опять же, предполагаем, что «Касперский» удалил файлы. Как восстановить их, если собственные средства защитного модуля нужного результата не дают?
Для этого можно применять специальные приложения, как раз и рассчитанные на выполнение таких действий. В интернете часто можно встретить множество рекомендаций по поводу использования утилиты Recuva. Имейте ввиду, что она в большинстве случаев восстанавливает лишь очень малый процент удаленной информации. Лучше воспользоваться программами, содержащими в названии Unerase или Undelete. Однако, если хотите добиться максимального эффекта, лучше применять две самые мощные утилиты.
Что делать, если антивирус удаляет нужные файлы
1) Убедиться, что эти файлы вам реально нужны, и в них нет вируса.
Пожалуй, это первое, что я бы порекомендовал. Антивирусы, конечно, часто ошибаются и перестраховываются, удаляя (точнее помещают в карантин) многие файлы, которые гипотетически могут навредить системе. Но тем не менее, есть и другая статистика: больше 90% заражений компьютера вирусами происходит либо по прямой вине пользователя, либо с его согласия (иногда молчаливого) .
Как перепроверить файл:
- воспользоваться сторонним антивирусом (например, на другом ПК);
- воспользоваться онлайн версиями антивирусов (рекомендую https://www.virustotal.com/ru/– на этом сайте файл проверяется сразу несколькими антивирусными продуктами). Об этом у меня на блоге отдельная статья: https://ocomp.info/onlayn-antivirusyi.html#Virustotal
- можно также написать в поддержку той программы (игры), которую удалил антивирус (это несколько дольше, но разработчики вполне могут порекомендовать какой-нибудь патч. );
- кстати, если речь идет об игре, то наверняка, там, где вы ее загрузили, другие пользователи уже обсудили подобный вопрос (все популярные антивирусы так или иначе установлены у тысяч пользователей в сети и если “один из них” ругается на файл – скорее всего, вы не один столкнулись с этим).
Будем считать, что с файлом все в порядке, и он нужен (но антивирус его удаляет. ). Идем дальше.
2) Открыть меню “Карантин” и восстановить удаленный файл (есть у большинства антивирусов).
В подавляющем большинстве антивирусов есть спец. раздел в настройках, называемый карантином . В него помещаются все файлы, которые антивирус посчитал подозрительными и изолировал* их от запуска пользователем (удалил). Собственно, карантин есть и в Касперском.
Чтобы просмотреть все файлы в карантине, необходимо сначала открыть главное окно антивируса и перейти во вкладку “Больше функций” (см. скрин ниже).
Примечание! Все скрины в статье из программы Kaspersky Internet Security 2020.
Больше функций – антивирус Касперского (Kaspersky Internet Security 2019)
Далее выбрать раздел “Защита” , подраздел “Карантин” (пример ниже).
После выберите из списка тот файл, который вы считаете помещен сюда ошибочно, и нажмите по кнопке “Восстановить” (пример ниже).
Восстановить файл из карантина
Затем подтвердите восстановление.
После чего файл из карантина должен быть восстановлен в ту папку, откуда он был изолирован (т.е. вы сможете с ним работать из проводника, как и с другими обычными файлами).
Нет файлов на карантине
Отмечу , что если антивирус один раз посчитал ваш файл опасным*, то при следующей его проверке он снова его может поместить в карантин (т.е. опять удалить). Чтобы этого не происходило, необходимо папку, где он лежит (или сам файл) добавить в исключения (т.е. чтобы антивирус не проверял его и считал доверенным).
О том, как это делается – пару слов ниже.
3) Добавить восстановленный файл в “доверенные”.
Сначала открываем настройки антивируса (в левом нижнем углу нажмите на шестеренку), переходим во вкладку “Дополнительно” , а затем в “Угрозы и исключения” .
Угрозы и исключения (настройка Касперского)
Далее нажмите по ссылке “Настроить исключения” .
После нажмите по кнопке “Добавить” .
Далее укажите папку (или файл), которую вы хотите сделать доверенной. Например, можно указать всю папку игры (чтобы ни один файл из нее не пострадал. ).
После чего нажмите по кнопке “Добавить” .
В списке исключений должно появиться созданное правило (см. пример ниже). Теперь файлы из этой папки будут считаться доверенными и антивирус не будет их удалять.
4) Если файла в карантине нет.
В редких случаях бывает и такое (например, некоторые версии антивируса Касперского достаточно быстро чистят свой карантин (либо по ошибке очистили его сами)).
Во-первых, Windows может для некоторых системных папок делать бэкапы (и по умолчанию Windows 7, 8, 10* так и делает).
Чтобы посмотреть, есть ли бэкап папки, откройте “Мой компьютер” / “Этот компьютер” и нажмите правой кнопкой мышки по одной из системных папок (например, “Документы” ) – выберите пункт “свойства” . См. скриншот ниже.
Мой компьютер – свойства папки “Документы”
Далее во вкладке “Предыдущие версии” посмотрите, нет ли там еще одной версии папки (от другой даты). Таким образом можно восстановить различные документы, сохранения от игр и пр.
Во-вторых, скорее всего (если вы вовремя обнаружили пропажу файлов) их можно восстановить с диска с помощью спец. программ (они восстанавливают файлы даже после их удаления из корзины или форматирования HDD). Тема это достаточно обширная, поэтом ниже порекомендую вам одну мою прошлую статью на эту тему.
PS
Хочу всех поздравить с наступающими Новогодними праздниками! Пожелать здоровья, благополучия, терпения (а оно ой как нужно при решении комп. проблем ) и удачи!
Установка и предварительная настройка Антивируса Касперского
Сценарий
. Основа антивирусной защиты компьютера — это использование надежной антивирусной программы. Антивирусные программы бывают разные — от простейших приложений для мобильных телефонов до корпоративных продуктов, обеспечивающие безопасность больших гетерогенных сетей. К каждому виду антивирусов, кроме общих надежности и незаметности для пользователя, предъявляются свои требования: в одном случае на первое место выдвигается необходимость работать с очень ограниченными системными ресурсами (мобильный телефон), в другом — оперировать с огромными базами данных, разрешать удаленное централизованное управление и предоставлять подробную статистику о вирусной ситуации в большой сети.
Эта и следующие две лабораторные работы посвящены изучению антивирусной защиты домашнего компьютера. Для такого антивируса важным параметром является наряду с надежностью удобный и понятный любому пользователю интерфейс, простота установки и настройки программы. Этими свойствами в полной мере обладает Антивирус Касперского
(персональная версия), на основе которого и предлагается изучить работу с домашним антивирусом.
В первом задании этой лабораторной работы необходимо будет изучить системные требования антивируса и сравнить их с параметрами компьютера, на который он будет устанавливаться. Это обязательная процедура перед установкой любой программы и антивируса в том числе. Второе задание полностью посвящено процедуре инсталляции Антивируса Касперского
, которая включает в себя непосредственно установку и следующую за ней первоначальную настройку продукта.
Подготовка
Перед началом лабораторной работы убедитесь, что Ваш компьютер:
- Включен
- На нем загружена операционная система Microsoft Windows XP
или
Microsoft Windows 2000 Professional - Выполнен вход в систему под учетной записью, обладающей правами администратора
Задание 1. Системные требования
При создании любого приложения программисты дают гарантию, что их продукт будет работать на технике с определенными характеристиками: например, для работы браузера Internet Explorer
необходимо наличие на компьютере установленной операционной системы семейства
Microsoft Windows
, на
Linux
и любой другой
*nix
-операционной системе он работать не будет. Это требования к программному обеспечению. Бывают также требования к аппаратному обеспечению — в этом случае постулируется необходимость наличия на компьютере некоторого минимального объема оперативной памяти (если ее меньше, то программа будет очень медленно работать или же не запустится вовсе), свободного пространства на диске (для размещения всех необходимых в работе приложения файлов), тактовой частоты процессора, от которой зависит производительность компьютера и другое.
В случае антивирусных программ часто выдвигается дополнительное требование отсутствия на компьютере другого антивирусного средства, совместная работа с которым может вызвать конфликты.
Системные требования обычно приводятся в сопровождающем дистрибутив текстовом файле и/или в документации к продукту. Также всегда с ними можно ознакомиться на сайте компании-производителя.
В этом задании нужно сравнить системные требования Антивируса Касперского 6.0
с конфигурацией Вашего компьютера и убедиться, что установка этого приложения возможна.
- Узнайте версию операционной системы, в которой Вы работаете. Для этого найдите иконку Мой компьютер
, выведите ее контекстное меню (щелкнув на ней правой кнопкой мыши) и выберите пункт
Свойства - Открывшееся окно Свойства системы
содержит основные сведения о компьютере и установленной на нем операционной системе. На первой закладке,
Общие
, представлена сводная информация, в том числе название и версия операционной системы. На картинке это
Microsoft Windows XP Professional
с установленным
Service Pack 2
. Запомните название и версию Вашей операционной системыТеперь необходимо найти системные требования, предъявляемые Антивирусом Касперского
при работе на компьютере под управлением Вашей операционной системы
- Откройте файл с документацией к Антивирусу Касперского 6.0
, kav6.0ru.pdf. - Перейдите к разделу 2.3. Аппаратные и программные требования к системе
и найдите в списке операционных систем Вашу, например,
«Microsoft Windows XP Home Edition или XP Professional (Service Pack 1 или выше)»
. Непосредственно после указания операционной системы будет идти перечень системных требований, предъявляемых к компьютеру с Вашей операционной системой. Соберите воедино все требования, предъявляемые к Вашей системе и заполните столбец «Требования Антивируса Касперского» следующей таблицы:
Параметр Требования Антивируса Касперского Параметры системы Процессор Оперативная память Свободное место на диске Браузер - Далее необходимо убедиться, что конфигурация системы позволяет установить Антивирус Касперского
. Для этого вернитесь к окну
Свойства системы
(см. пункты 1 и 2 этого задания). В разделе
Компьютер
можно получить информацию и о процессоре, и об объеме оперативной памяти. В примере это Intel(R) Celeron(R) 1,70 ГГц и 192 МБ оперативной памятиВнесите полученные данные в третий столбец «Параметры системы» таблицы пункта 5
- Проверьте наличие свободного места на диске. Для этого откройте папку Мой компьютер
и задержите на пару секунд курсор мыши над иконкой системного диска. В появившемся сообщении будет указан объем свободного пространства на нем и общий объем диска. На рисунке это локальный диск С: общей емкостью 3,99 ГБ, на котором свободно 1,38 ГБ. Занесите полученные Вами данные в общую таблицу в строку «Свободное место на диске» - Узнайте версию установленного на Вашем компьютере браузера. Браузер Internet Explorer
встроен в любую операционную систему семейства
Microsoft Windows
, однако версия его может отличаться от требуемой1В действительности используемые в этой лабораторной работе операционные системы заведомо содержат
Internet Explorer
версии не ниже 5.5. Однако убедиться в этом все же стоит . Запустите браузер, откройте меню
Справка
и выберите пункт
О программе - В открывшемся окне найдите версию Internet Explorer
, в данном случае это 6.0.2900. Внесите это значение в таблицу из пункта 5 (графа «Браузер») и закройте приложение - Проанализируйте заполненную таблицу и сделайте выводы о возможности установки Антивируса Касперского 6.0
на Ваш компьютер - Далее необходимо ознакомиться со списком установленных на компьютер программ и убедиться, что среди них нет других антивирусов2На самом деле Мастер установки Антивируса Касперского 6.0
разрешает установить приложение поверх ряда более ранних версий
Антивируса Касперского
, а также самостоятельно обнаруживает наиболее распространенные антивирусные программы . Для этого вызовите
Панель управления (Пуск / Настройка / Панель управления) - В Панели управления найдите элемент Установка и удаление программ
и откройте его - Ознакомьтесь со списком установленных на компьютере программ и убедитесь, что среди них нет других антивирусов
- Обратите внимание на системную дату, установленную на Вашем компьютере. Для этого задержите на пару секунд курсор мышки над системным временем в правом нижнем углу экрана. Системная дата должна соответствовать реальной дате, это будет необходимо для корректной активации продукта
На этом подготовительный этап окончен и можно переходить непосредственно к установке.
Где посмотреть код активации
- Если вы купили продукт в интернет-магазине, ищите письмо с кодом активации в электронной почте, адрес которой вы указали при заказе.
- Если вы купили коробочную версию продукта, смотрите код активации на кратком руководстве пользователя.
- Если вы купили код активации для продления в магазине, смотрите код на оборотной стороне карты продления.
- Если программа была куплена в My Kaspersky или подключена к My Kaspersky позже, ищите код активации в разделе Лицензии → Свойства
.
- Откроется окно Информация
. Смотрите поле
Код активации
.
Подключение антивируса Касперский к утилите My Kaspersky
Инструкция описана на примере продуктов Kaspersky Internet Security и Total Security.
- Откройте антивирус и в главном окне щелкните левой кнопкой мышки по блоку «My Kaspersky» или «Защита всех устройств».
Подключение продукта Kaspersky Anti-Virus к порталу отличается только интерфейсом главного окна. Необходимо кликнуть левой кнопкой мышки по блоку «Больше функций», затем по строке «My Kaspersky». Дальнейшие действия аналогичны выше описанной инструкции.
Как восстановить код активации без скриншота окна
Если лицензия была куплена в официальном интернет-магазине на сайте «Лаборатории Касперского» или на My Kaspersky, для восстановления кода активации обратитесь к тому партнёру, который обрабатывал ваш заказ:
- Олсофт (Allsoft.ru). Телефоны 8-800-200-22-33 (Россия), 8-495-232-52-16 (Москва, автоматический, многоканальный). Также вы можете воспользоваться услугой Онлайн-консультант на сайте https://allsoft.ru/ .
- Диджитал Ривер (Digital River). Если лицензия была куплена на My Kaspersky, то для восстановления кода активации, откройте сайт Службы поддержки клиентов Digital River и введите либо номер заказа и пароль, либо адрес электронной почты и последние четыре цифры кредитной карты. После ввода этих данных вы сможете посмотреть ваш заказ и найти код активации.
При переустановке операционной системы или переносе программных настроек на новый компьютер очень часто возникают вопросы с лицензионными программами. Необходимо правильно деактивировать у таких программ лицензионные ключи, а затем их правильно активировать на “новом месте”.
Рассмотрим перенос лицензионного программного обеспечения на примере программ “Adobe Acrobat X Pro” и “Антивируса Касперского”.
Перенос лицензии “Adobe Acrobat”
Многие из вас могут подумать, что мы создаем проблему на пустом месте. И достаточно удалить программу на старом и компьютере и вновь ее установить на новом: и все будет хорошо. Но не все так просто.
Если вы поступите подобным образом, то при вводе лицензионного ключа на новом компьютере, у вас возникнет ошибка активации программы. В данном случае сервер регистрации Acrobat будет думать, что вы пытаетесь установить неоплаченную дополнительную версию программного продукта (вы старую версию не деактивировали, следовательно пытаетесь установить вторую версию ПО).
Т.е. вся проблема кроется в том, что при переносе лицензионного программного обеспечения необходимо деактивировать регистрацию на сервере разработчика.
Для этого проделаем следующее: запускаем программу –> в верхнем меню кликаем по вкладке “Help” –> в открывшемся списке переходим к пункту “Deactivate…” –> далее в появившемся окошке кликаем по кнопке “ОК” –> лицензионный ключ деактивирован.
Теперь программу можно устанавливать на новый компьютер, активировать с имеющимся ключом без дополнительной оплаты новой лицензии.
Программный продукт “Adobe Acrobat” мы использовали для примера. Таким же образом можно деактивировать любую лицензионную программу.
перенос лицензии антивируса касперского
Очень часто при переустановке операционной системы или переходе на новый компьютер возникает вопрос переноса антивирусного программного обеспечения. Можно все проделать описанным выше способом, но тут имеются некоторые нюансы, на которых я хотел бы остановиться.
Итак, при переносе лицензионного программного продукта от компании Касперского необходимо:
- убедиться, что у вас записан лицензионный ключ (или скопировать его со старой версии);
- сохранить резервные копии антивирусных баз (либо обновить их сразу же после установки ПО на новом месте);
- сохранить персональные настройки программного обеспечения.
Рассмотрим перенос лицензии на примере программного продукта “Kaspersky Internet Security 2012”:
1. Запускаем программу и кликаем в правом верхнем углу по кнопке “Настройка”.
2. Перейдите на самую крайнюю справа вкладку и в списке слева выберите пункт “Управление параметрами” и кликните по кнопке “Сохранить” рядом с надписью “Укажите путь для сохранения файла настройки:”.
3. В появившемся окошке укажите внешний носитель информации для резервного копирования. Для восстановления настроек на “новом месте” в этом же окошке кликните по кнопке “Загрузить…”
4. Для деактивации лицензии в главном окошке программы кликните по надписи в левом нижнем углу “Управления лицензиями”.
Откроется окошко, в котором будет указана текущая информация о лицензии данного программного обеспечения. Запишите на листочек номер текущей лицензии, после чего кликните по красному крестику рядом с номером для деактивации.
После чего подтвердите свое намерение.
Теперь все готово для того, чтобы установить копию данного продукта на новый компьютер и благополучно активировать лицензию на ней.
Изменение реестра, если не открываются сайты
Этот способ помогает решить проблему в 80% случаев. Для его реализации необходимо:
- зажать клавиши Win+R, вставить в строку появившегося окна regedit
и нажать Enter;
- при возникновении уведомления подтвердить запуск редактора реестра, нажав клавишу «Да»;
- откроется окно программы, где в левой части проследовать по маршруту HKEY_LOCAL_MACHINE?SOFTWARE?Microsoft?Windows NT?CurrentVersion?Windows
; - после этого в правом разделе окна отобразятся параметрические данные, их типы и установленные значения, где необходимо найти строку с именем AppInit_DLLs
и посмотреть на её значение; - если какое-либо значение присутствует, вызвать на нём контекстное меню и нажать «Изменить значение»;
- в открывшемся окошке очистить соответствующую строку и нажать OK;
- далее следует снова перейти в левую часть окна программы, подняться в самый верх, пройти по маршруту HKEY_CURRENT_USER SOFTWARE?Microsoft?Windows NT?CurrentVersion?Windows
, а затем снова проделать вышеописанные действия (в Windows 10 AppInit_DLLs в этой ветке реестра может отсутствовать);
в заключение требуется произвести перезагрузку компьютера.
Восстановление системы при помощи Kaspersky Rescue Disk
В случаях, когда компьютер серьезно заражен вирусами, простая очистка при помощи антивирусного сканнера не всегда возможна. Иногда бывает так, что система попросту не загружается, или тормозит настолько сильно, что проверка и удаление вирусов займет целую уйму времени. В таких ситуациях может помочь специальная антивирусная утилита – Kaspersky Rescue Disk. Данная программа представляет собой виртуальную оболочку, в которой вы сможете беспрепятственно запустить проверку компьютера на вирусы, а при необходимости также поработать со встроенным редактором реестра, файловым менеджером и веб-браузером.
Как создать загрузочную флешку Kaspersky Rescue Disk
Скачать утилиту Kaspersky Rescue Disk можно бесплатно с официального веб-сайта Лаборатории Касперского: kaspersky.ru/virus-scanner.
Для того, чтобы загрузиться при помощи Kaspersky Rescue Disk необходимо создать загрузочный диск либо загрузочную флешку. Чтобы создать загрузочный диск, можно воспользоваться любой подходящей программой для записи ISO-образов на CD/DVD, например Nero Burning ROM или Ulatra ISO. Создать загрузочный флеш-накопитель будет удобнее всего с помощью специальной утилиты Kaspersky USB Rescue Disk Master. Загрузить бесплатно данную программу можно отсюда.
Для записи образа извлеките файлы Kaspersky USB Rescue Disk Master и подключите флеш-накопитель. Затем, запустив утилиту записи, укажите путь к образу Kaspersky Rescue Disk, выберите USB-носитель и нажмите кнопку Старт
.
После окончания записи должно появится сообщение, что Kaspersky Rescue Disk был успешно записан. Все, загрузочная флешка готова, теперь осталось только запуститься с нее.
Главная » Microsoft Word » Как восстановить Антивирус Касперского после переустановки Windows
Безопасность компьютера — это важная деталь, и ее можно обеспечить установкой антивирусной програм.
Безопасность компьютера — это важная деталь, и ее можно обеспечить установкой антивирусной программы. Наиболее популярным выбором является Касперский, отечественная разработка для защиты компьютера. Касперский — это удобная и эффективная программа, но к сожалению, после переустановки операционной системы тоже удаляется. Поэтому как восстановить антивирус Касперского после переустановки Windows, вы узнаете из этой статьи.
Сброс лицензии в результате переустановки Windows
Проблема того, как восстановить Касперского после переустановки Windows, возникает у многих. Дело в том, что лицензионный ключ, дающий доступ к платным функциям, не хранится в отдельном файле, и его также будет удалять очистка жесткого диска. Как результат, переустановив операционную систему и заново загрузив антивирусную программу, пользователь сталкивается с отсутствием лицензионного аккаунта на компьютере и неполноценной работой антивируса.
Процесс восстановления
Как итог, пользователь должен восстановить Касперский к исходному состоянию, при котором будут выполняться защитные функции. Последовательность действий заключается в том, что программу следует скачать, установить, подключить и активировать с помощью лицензионного ключа. А как восстановить лицензию Касперского после переустановки системы, расскажет дальнейшая инструкция.
Загрузка
Загрузить официальный дистрибутив Касперского можно на официальном сайте лаборатории — kaspersky.ru.
Алгоритм действий следующий:
- на главной странице нажать кнопку “Скачать”;
- выбрать продукт, под которым присутствует кнопка “Скачать дистрибутив”;
- после загрузки версии для конкретной ОС производится ее установка.
Установка “чистой” версии
Чтобы программа была готова к работе, помимо загрузки на компьютер, потребуется установка.
Для этого нужно:
- выбрать загруженный с официального сайта файл;
- выполнить процедуру установки с выбором пути размещения файлов и дополнительных возможностей;
- об окончании установки пользователя проинформирует соответствующее окно.
Подключение к “облаку”
Ранее активация делалась только с помощью лицензионного ключа, но еще одним методом является подключение к облачному сервису “My Kaspersky”. Он решит вопрос, как сохранить ключ Касперского при переустановке системы.
Для этого нужно до того, как заново устанавливать Windows:
- перейти на главное окно программы;
- выбрать соответствующий пункт меню;
- нажать на кнопку подключения;
- ввести авторизационные реквизиты или создать новый аккаунт;
- после входа в него появится сообщение, что программа подключена к порталу.
Исходя из этого, подумать, как сохранить лицензию Касперского при переустановке Windows, нужно до обновления ОС.
Активация
Если владелец антивируса имеет учетную запись в “My Kaspersky”, и программа там авторизована, задача упрощается. Для активации запускается свежеустановленный дистрибутив и нужно только войти в аккаунт. Это автоматически активирует антивирусную программу. В противном случае используется лицензионный код.
Найти комбинацию можно в письме на электронной почте, использовавшейся при покупке антивируса в интернете, либо в приложении к коробке при приобретении программы в упаковке.
Также есть вариант другого сохранения лицензии продукта:
- в нижней части главного окна нажать кнопку “Лицензия”;
- сделать скриншот открывшейся страницы, где видна строка “Лицензионный ключ”;
- далее нужно приложить скриншот к обращению, направляемому в техподдержку, и получить ответ в виде рабочего ключа.
Даже если скриншота нет, но программа покупалась в интернет-магазине производителя, либо же в сервисе My Kaspersky, лицензия восстанавливается. Чтобы разобраться, как восстановить ключ Касперского после переустановки системы, пишется обращение партнеру, обрабатывавшему заказ. В России это Олсофт или Диджитал Ривер.
По результату восстановления у клиента будет в наличии лицензионный ключ, который вводится в программе Kaspersky Internet Security или другом продукте для работоспособности защиты. Восстановление Касперского после переустановки Windows не сложное, но потребует затрат времени на поиск лицензионного ключа и активацию программы.
Перенос лицензии антивируса Касперского на другой ПК
Во время переустановки операционной системы или при покупке нового ПК многим пользователям важно знать, как перенести лицензию касперского на другой компьютер.
Антивирусная программа Касперского – это приложение, используемое для защиты ПК и ноутбуков от различных вредоносных программ, рекламных приложений, шпионских угроз, вымогателей, вирусов и других видов угроз.
Он был разработан с использованием новейших технологий для защиты компьютерной системы от разрушительных вирусов и защиты от вымогателей. Он легко поддерживается с ведущими устройствами, работающими на операционных системах Windows, Mac и Android.
Он включает в себя новейшие функции и средства защиты, которые могут сканировать систему из любого угла и удалять скрытые вредоносные файлы. Приложение работает без остановок, если оно установлено и настроено правильно, и обеспечивает круглосуточную защиту без каких-либо проблем.
Перенос лицензии при наличии кода
Процедура переноса лицензии на новый ПК:
- Сначала необходимо удалить антивирус, Internet Security или Total Security со старого компьютера. Оно может быть удалено из любого программного обеспечения, и, если возникнут какие-либо проблемы, можно удалить из Removal Tool. Эксперты рекомендуют в это время иметь подключение к Интернету для ПК.
- После удаления антивируса необходимо скачать свежую копию программы. Следует скачивать только из официального сайта, а не из неизвестных источников.
- Теперь нужно установить антивирусную защиту Касперского на новый компьютер и после установки ввести лицензионный код. Он должен состоять из 20 символов. Затем необходимо нажать кнопку «Активировать».
Необходимо защитить не только новый ПК, но и браузер. Для этого следует скачать плагин Kaspersky Protection, и выполнить действия по включению защиты в Chrome и Mozilla Firefox.
Для Mozilla Firefox:
- В окне веб-браузера следует нажать кнопку настройки выбрать «Надстройки».
- В окне веб-браузера открыть меню и выбрать «Настройки».
- На вкладке «Расширения» найди KasperskyProtection и нажать «Включить».
Для пользователей Google Chrome:
- Во-первых, пользователямнеобходимооткрытьбраузер.
- Послеэтогонеобходимонажатьнаокновеб-браузера, а затем нажать кнопку «Настроить и контролировать GoogleChrome».
- Теперь нужно выбрать «Больше инструментов» изменю «Расширения».
- Включить Kaspersky Protection.
Перенос с помощью программы KRT CLUB
Для того чтобы перенести лицензионную версию можно использовать дополнительную программу – KRT CLUB. Для этого нужно ее предварительно скачать и установить. Далее стоит выполнить следующие шаги:
- Зайти в Настройки антивирусной программы и выбрать пункт «Дополнительно». В пункте необходимо найти параметр Самозащита и убрать галочку, что приведет к ее отключению. Выйти из приложения.
- Запустить KRT CLUB. В окне можно увидеть 2 значка подряд с надписью «LIC». Эти пункты отвечают за загрузку и выгрузку лицензии из LIC-файла. Нужно нажать на выгрузку в LIC-файл.
- Сохранить файл.
- Далее работа происходит уже на новом компьютере.
- Запустить программу Касперского, выключить самозащиту (как в пункте 1) и выйти из приложения.
- Запустить KRT CLUB и загрузить лицензию из LIC-файла. Всплывающее окно оповестит о том, что произойдет перезагрузка компьютера, нужно ее подтвердить.
- После перезагрузки ПК целесообразно запустить антивирусную программу и проверить наличие лицензии.
Как предварительно найти ключ
Платные версии приложения требуют 20-значный лицензионный код для активации. В зависимости от количества приобретенных лицензионных слотов можно использовать один и тот же лицензионный ключ для активации приложений на разных компьютерах. Если код был утерян, его можно найти в приложении.
Стоит открыть антивирусную программу, а затем выбрать опцию «Лицензия». Во всплывающем окне «Лицензирование» нужно установить флажок «Ключ».
Либо можно нажать «Поддержка» в окне Касперского и найти ключ возле поля «Ключ».
Поиск ключа из нового компьютера
Если приложение уже удалено, тогда нужно больше потрудиться, чтобы отыскать код.
Обычно, при покупке программного обеспечения в любом интернет-магазине, код активации продукта высылается на адрес электронной почты. Поэтому важно проверить полученное письмо с подтверждением покупки.
Если была приобретена физическая версия, следует посмотреть на первую страницу руководства пользователя.
Если пользователь предварительно зарегистрировал свой продукт Касперского, можно использовать следующий метод:
- Необходимо перейти на страницу My Kaspersky и войти в свою учетную запись.
- Стоит нажать на вкладку Коды.
- Должен появиться ключ продукта антивируса Касперского или интернет-безопасности. На странице также представлена информация о дате активации и сроке действия зарегистрированного ключа.
В случае отсутствия учетной записи, рекомендовано зарегистрировать продукт при следующей покупке. Чтобы добавить код, достаточно войти в My Kaspersky, нажать «Устройства», а затем выбрать «Лицензии». В поле необходимо ввести лицензионный ключ и нажать «Добавить код».
Еще один способ восстановить код – это связаться со службой поддержки, чтобы запросить информацию о покупке продукта. Для этого сначала нужно зарегистрироваться в My Kaspersky, а затем отправить заявку с подробной информацией.
При создании заявки нужно обязательно указать свой антивирусный продукт и версию программы, выбрать тип вопроса «Проблема с лицензией» и описать саму проблему и какие средства применялись для ее решения.
Заключение
«Лаборатория Касперского» является центром антивирусного программного обеспечения, которая разработала лучшие антивирусные инструменты, такие как Антивирус Касперского, Kaspersky Internet Security и Kaspersky Total Security.
Для того чтобы не возникало проблем при перемещении лицензии на новый компьютер, стоит хранить в нескольких защищенных местах лицензионный ключ и код активации. Но если это не удается, стоит помнить о существующих способах восстановления необходимых данных.
Перенос лицензионного программного обеспечения

Рассмотрим перенос лицензионного программного обеспечения на примере программ “Adobe Acrobat X Pro” и “Антивируса Касперского”.
Перенос лицензии “Adobe Acrobat”
Многие из вас могут подумать, что мы создаем проблему на пустом месте. И достаточно удалить программу на старом и компьютере и вновь ее установить на новом: и все будет хорошо. Но не все так просто.
Если вы поступите подобным образом, то при вводе лицензионного ключа на новом компьютере, у вас возникнет ошибка активации программы. В данном случае сервер регистрации Acrobat будет думать, что вы пытаетесь установить неоплаченную дополнительную версию программного продукта (вы старую версию не деактивировали, следовательно пытаетесь установить вторую версию ПО).
Т.е. вся проблема кроется в том, что при переносе лицензионного программного обеспечения необходимо деактивировать регистрацию на сервере разработчика.
Для этого проделаем следующее: запускаем программу –> в верхнем меню кликаем по вкладке “Help” –> в открывшемся списке переходим к пункту “Deactivate…” –> далее в появившемся окошке кликаем по кнопке “ОК” –> лицензионный ключ деактивирован.
Теперь программу можно устанавливать на новый компьютер, активировать с имеющимся ключом без дополнительной оплаты новой лицензии.
Программный продукт “Adobe Acrobat” мы использовали для примера. Таким же образом можно деактивировать любую лицензионную программу.
перенос лицензии антивируса касперского
Очень часто при переустановке операционной системы или переходе на новый компьютер возникает вопрос переноса антивирусного программного обеспечения. Можно все проделать описанным выше способом, но тут имеются некоторые нюансы, на которых я хотел бы остановиться.
Итак, при переносе лицензионного программного продукта от компании Касперского необходимо:
- убедиться, что у вас записан лицензионный ключ (или скопировать его со старой версии);
- сохранить резервные копии антивирусных баз (либо обновить их сразу же после установки ПО на новом месте);
- сохранить персональные настройки программного обеспечения.
Рассмотрим перенос лицензии на примере программного продукта “Kaspersky Internet Security 2012”:
1. Запускаем программу и кликаем в правом верхнем углу по кнопке “Настройка”.
2. Перейдите на самую крайнюю справа вкладку и в списке слева выберите пункт “Управление параметрами” и кликните по кнопке “Сохранить” рядом с надписью “Укажите путь для сохранения файла настройки:”.
3. В появившемся окошке укажите внешний носитель информации для резервного копирования. Для восстановления настроек на “новом месте” в этом же окошке кликните по кнопке “Загрузить…”
4. Для деактивации лицензии в главном окошке программы кликните по надписи в левом нижнем углу “Управления лицензиями”.
Откроется окошко, в котором будет указана текущая информация о лицензии данного программного обеспечения. Запишите на листочек номер текущей лицензии, после чего кликните по красному крестику рядом с номером для деактивации.
После чего подтвердите свое намерение.
Теперь все готово для того, чтобы установить копию данного продукта на новый компьютер и благополучно активировать лицензию на ней.
2 комментария
В свое время установлен антивирус Касперского для 2-х КП. По тех. причине заменен процессор на одном из КП и установлена новая операционная система. На новый КП мне установили антивирус Avast Free Antivirus. Хочу иметь общую систему защиты на 2-хПК лаборатории Касперского. Сохранил Код активации и новый ключ на 2015. Предыдущая активация была проведена 03.12.2015. Что мне необходимо предпринять чтобы деактивировать регистрацию. С уважением, Владимир
А можно ли сохранить лицензию по типу Акробата у программ, полученных в дни льготных раздач?
Перенос лицензионного программного обеспечения

Рассмотрим перенос лицензионного программного обеспечения на примере программ “Adobe Acrobat X Pro” и “Антивируса Касперского”.
Перенос лицензии “Adobe Acrobat”
Многие из вас могут подумать, что мы создаем проблему на пустом месте. И достаточно удалить программу на старом и компьютере и вновь ее установить на новом: и все будет хорошо. Но не все так просто.
Если вы поступите подобным образом, то при вводе лицензионного ключа на новом компьютере, у вас возникнет ошибка активации программы. В данном случае сервер регистрации Acrobat будет думать, что вы пытаетесь установить неоплаченную дополнительную версию программного продукта (вы старую версию не деактивировали, следовательно пытаетесь установить вторую версию ПО).
Т.е. вся проблема кроется в том, что при переносе лицензионного программного обеспечения необходимо деактивировать регистрацию на сервере разработчика.
Для этого проделаем следующее: запускаем программу –> в верхнем меню кликаем по вкладке “Help” –> в открывшемся списке переходим к пункту “Deactivate…” –> далее в появившемся окошке кликаем по кнопке “ОК” –> лицензионный ключ деактивирован.
Теперь программу можно устанавливать на новый компьютер, активировать с имеющимся ключом без дополнительной оплаты новой лицензии.
Программный продукт “Adobe Acrobat” мы использовали для примера. Таким же образом можно деактивировать любую лицензионную программу.
перенос лицензии антивируса касперского
Очень часто при переустановке операционной системы или переходе на новый компьютер возникает вопрос переноса антивирусного программного обеспечения. Можно все проделать описанным выше способом, но тут имеются некоторые нюансы, на которых я хотел бы остановиться.
Итак, при переносе лицензионного программного продукта от компании Касперского необходимо:
- убедиться, что у вас записан лицензионный ключ (или скопировать его со старой версии);
- сохранить резервные копии антивирусных баз (либо обновить их сразу же после установки ПО на новом месте);
- сохранить персональные настройки программного обеспечения.
Рассмотрим перенос лицензии на примере программного продукта “Kaspersky Internet Security 2012”:
1. Запускаем программу и кликаем в правом верхнем углу по кнопке “Настройка”.
2. Перейдите на самую крайнюю справа вкладку и в списке слева выберите пункт “Управление параметрами” и кликните по кнопке “Сохранить” рядом с надписью “Укажите путь для сохранения файла настройки:”.
3. В появившемся окошке укажите внешний носитель информации для резервного копирования. Для восстановления настроек на “новом месте” в этом же окошке кликните по кнопке “Загрузить…”
4. Для деактивации лицензии в главном окошке программы кликните по надписи в левом нижнем углу “Управления лицензиями”.
Откроется окошко, в котором будет указана текущая информация о лицензии данного программного обеспечения. Запишите на листочек номер текущей лицензии, после чего кликните по красному крестику рядом с номером для деактивации.
После чего подтвердите свое намерение.
Теперь все готово для того, чтобы установить копию данного продукта на новый компьютер и благополучно активировать лицензию на ней.
2 комментария
В свое время установлен антивирус Касперского для 2-х КП. По тех. причине заменен процессор на одном из КП и установлена новая операционная система. На новый КП мне установили антивирус Avast Free Antivirus. Хочу иметь общую систему защиты на 2-хПК лаборатории Касперского. Сохранил Код активации и новый ключ на 2015. Предыдущая активация была проведена 03.12.2015. Что мне необходимо предпринять чтобы деактивировать регистрацию. С уважением, Владимир
А можно ли сохранить лицензию по типу Акробата у программ, полученных в дни льготных раздач?
Как перенести лицензию касперского на другой компьютер
Переносим лицензию для Kaspersky
Ни для кого не секрет, что наша глобальная сеть содержит в себе множество угроз. И я присоединяюсь к голосу многих – лучшим средством защиты являются продукты лаборатории Kaspersky. Хочу сразу сказать, что эта статья для тех, кто пользуется этими продуктами и у них есть лицензия на них.
И как именно перенести эту лицензию на другой компьютер или новую операционную систему, я вам сейчас и расскажу.
Если у вас есть ключ
Если это так, то все очень просто.
- Заходите на официальный сайт Лаборатории Касперского по ссылке http://www.kaspersky.ru/productupdates.
- Выбираете нужный вам продукт (то есть тот, которым вы пользовались раньше). Нажимаете ссылку с надписью языка, который вам нужен. Происходит загрузка.
Важно! Перед установкой обязательно экспортируйте файлы настроек используемой программы и ее базы Анти-Спама (вот локальный адрес файла C:|ProgramData|Kaspersky Lab|AVP12|Data|antispam.sfdb). Можете посмотреть, как это делается по ссылке http://support.kaspersky.ru/images/kis2012_6257_01_ru14-112089.gif
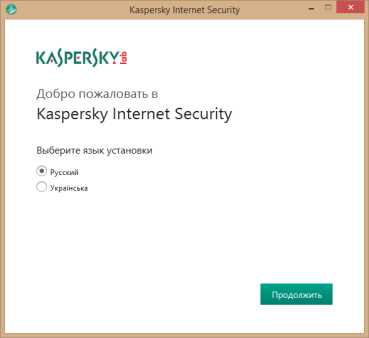
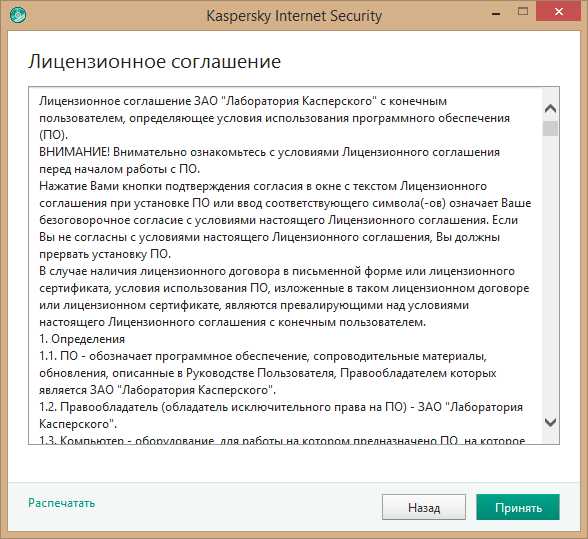

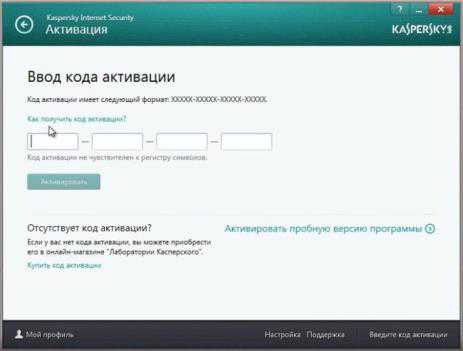
Совет! Как импортировать настройки программы можно посмотреть по ссылке «http://support.kaspersky.ru/images/kav2012_6540_02_ru14-111038.gif»
Если вы не помните ключ
Сохраненные записи о ключах находятся в реестре компьютера. Весь метод заключается в том, что вам нужно будет скопировать эти файлы. А как и какие именно, я сейчас объясню.
- Вызовите окно программы «Выполнить» посредством нажатия сочетания клавиш Win+R. В поле введите значение «regedit».
- Откроется реестр. Там вам нужно найти показанную на скриншоте директорию и сохранить ее на носитель. Нажмите правой кнопкой мыши на корневую папку каталога, затем «Экспортировать».
- Теперь одно, что останется сделать, так это импортировать данные файлы в реестр нового компьютера.
Важно! Это действие обязательно нужно сделать до того как установить дистрибутив одного из продуктов Лаборатории Касперского. Иначе программа не найдет ключ.
Теперь вы в подробностях знаете, как перенести лицензию на продукт Kaspersky с одного устройства на другое (подробнее о продуктах вы можете узнать в отдельных статьях: Kaspersky Internet Security, Total Security и антивирус Kaspersky для виртуальных сред). Надеюсь, предоставленная мною информация поможет вам избежать лишних проблем. Всем приятного дня и безопасного Интернета.
Перенос лицензионного программного обеспечения

Рассмотрим перенос лицензионного программного обеспечения на примере программ “Adobe Acrobat X Pro” и “Антивируса Касперского”.
Перенос лицензии “Adobe Acrobat”
Многие из вас могут подумать, что мы создаем проблему на пустом месте. И достаточно удалить программу на старом и компьютере и вновь ее установить на новом: и все будет хорошо. Но не все так просто.
Если вы поступите подобным образом, то при вводе лицензионного ключа на новом компьютере, у вас возникнет ошибка активации программы. В данном случае сервер регистрации Acrobat будет думать, что вы пытаетесь установить неоплаченную дополнительную версию программного продукта (вы старую версию не деактивировали, следовательно пытаетесь установить вторую версию ПО).
Т.е. вся проблема кроется в том, что при переносе лицензионного программного обеспечения необходимо деактивировать регистрацию на сервере разработчика.
Для этого проделаем следующее: запускаем программу –> в верхнем меню кликаем по вкладке “Help” –> в открывшемся списке переходим к пункту “Deactivate…” –> далее в появившемся окошке кликаем по кнопке “ОК” –> лицензионный ключ деактивирован.
Теперь программу можно устанавливать на новый компьютер, активировать с имеющимся ключом без дополнительной оплаты новой лицензии.
Программный продукт “Adobe Acrobat” мы использовали для примера. Таким же образом можно деактивировать любую лицензионную программу.
перенос лицензии антивируса касперского
Очень часто при переустановке операционной системы или переходе на новый компьютер возникает вопрос переноса антивирусного программного обеспечения. Можно все проделать описанным выше способом, но тут имеются некоторые нюансы, на которых я хотел бы остановиться.
Итак, при переносе лицензионного программного продукта от компании Касперского необходимо:
- убедиться, что у вас записан лицензионный ключ (или скопировать его со старой версии);
- сохранить резервные копии антивирусных баз (либо обновить их сразу же после установки ПО на новом месте);
- сохранить персональные настройки программного обеспечения.
Рассмотрим перенос лицензии на примере программного продукта “Kaspersky Internet Security 2012”:
1. Запускаем программу и кликаем в правом верхнем углу по кнопке “Настройка”.
2. Перейдите на самую крайнюю справа вкладку и в списке слева выберите пункт “Управление параметрами” и кликните по кнопке “Сохранить” рядом с надписью “Укажите путь для сохранения файла настройки:”.
3. В появившемся окошке укажите внешний носитель информации для резервного копирования. Для восстановления настроек на “новом месте” в этом же окошке кликните по кнопке “Загрузить…”
4. Для деактивации лицензии в главном окошке программы кликните по надписи в левом нижнем углу “Управления лицензиями”.
Откроется окошко, в котором будет указана текущая информация о лицензии данного программного обеспечения. Запишите на листочек номер текущей лицензии, после чего кликните по красному крестику рядом с номером для деактивации.
После чего подтвердите свое намерение.
Теперь все готово для того, чтобы установить копию данного продукта на новый компьютер и благополучно активировать лицензию на ней.
Как сохранить ключ от Касперского
На любом компьютере иногда нужно переустанавливать операционную систему, причины для этого могут быть совершенно разные. После переустановки операционной системы требуется устанавливать все драйвера и программы заново. Антивирусы, наравне с остальными программами, также требуют новой установки, но как поступить, если на вашем антивирусе еще действует купленный ранее лицензионный ключ? В данной статье рассмотрим, как сохранить лицензию на антивирусе Касперского после его переустановки. Для этого понадобится:
— Компьютер с доступом к сети интернет;
— Лицензионный код антивируса(Закажите его у нас со скидкой и гарантией качества!).
Инструкция
- Сложностью при переустановке антивируса Касперского является то, что его лицензионный ключ не хранится в отдельном файле. Если на вашем компьютере есть доступ в интернет и вы знаете код активации антивируса, логин и пароль от личного кабинета, то с получением лицензионного ключа никаких проблем не возникнет.
- Вам нужно открыть в браузере страницу активации антивируса, расположена она по адресу https://activation.kaspersky.com/ru/. На данной странице расположены поля для ввода ваших регистрационных данных. Введите в соответствующие поля известную вам информацию и нажмите на кнопку «Далее». Программа активации автоматически вышлет вам лицензионный ключ, и вы сможете продолжить пользоваться вашим антивирусом.
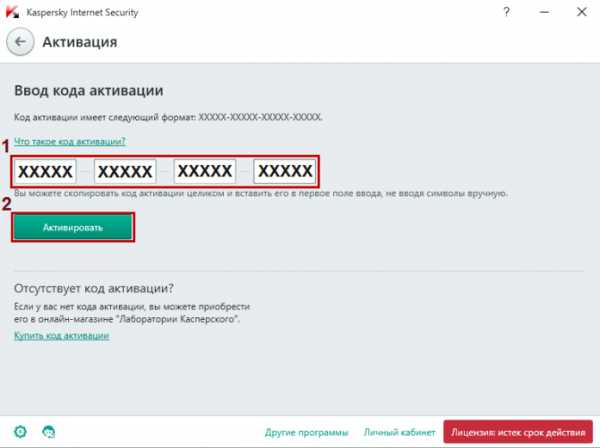
В том случае, если у вас после переустановки программного обеспечения не будет доступа в интернет, то вам нужно перед выполнением действий по переустановке операционной системы обратиться к системному реестру вашего компьютера. Для этого откройте меню «Пуск», найдите в нем команду «Выполнить» и нажмите на нее, также можете использовать комбинацию клавиш на клавиатуре Win+R. Откроется диалоговое окно «Выполнить», в поле данного окна впишите команду «Regedit». 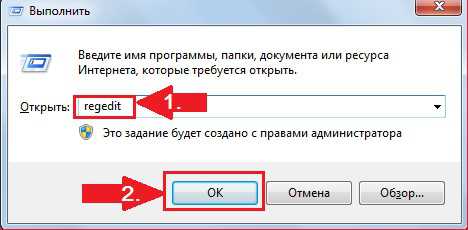
В открывшемся окне вам нужно найти следующие директории:
- HKEY_LOCAL_MACHINESOFTWARE
- HKEY_LOCAL_MACHINESOFTWARE
Выделите файл, имеющийся в первом разделе, нажмите меню «Файл» и укажите команду «Экспорт», выберите место для хранения файла и нажмите «Сохранить». То же самое выполните с остальными файлами данных разделов. Обратите внимание, что сохранять эти файлы нужно не в системный раздел жесткого диска или на съемный носитель.
4. После переустановки системы скопируйте сохраненные файлы в соответствующие разделы реестра, а потом установите антивирус.
Видео: Как сохранить лицензию Касперского при переустановке Windows 10, 8, 7
Как сохранить лицензию касперского при переустановке системы windows
Частенько приходится переустанавливать windows клиентам, у которых куплена лицензия на антивирус касперского или KIS, но лицензионная карточка с ключем активации потеряна. Есть простое решения на такой случай:
-
Сохраняем две ветки реестра для системы x86 (32-разрядной) HKEY_LOCAL_MACHINESOFTWAREKasperskyLabprotectedLicStorage HKEY_LOCAL_MACHINESOFTWAREMicrosoftSystemCertificatesSPC для системы x64 (64-разрядной) HKEY_LOCAL_MACHINESOFTWAREWow6432NodeKasperskyLabLicStorage
Вот такое простое решение, как сохранить данные лицензии касперского при переустановке windows.
Запись опубликована в рубрике Работа. Добавьте в закладки постоянную ссылку.
Смотрите также
Copyright (c) 2020 HTFI. Копирование информации разрешено, при условии указания активных ссылок на источники.
Инструкция
- Сложностью при переустановке антивируса Касперского является то, что его лицензионный ключ не хранится в отдельном файле. Если на вашем компьютере есть доступ в интернет и вы знаете код активации антивируса, логин и пароль от личного кабинета, то с получением лицензионного ключа никаких проблем не возникнет.
- Вам нужно открыть в браузере страницу активации антивируса, расположена она по адресу https://activation.kaspersky.com/ru/. На данной странице расположены поля для ввода ваших регистрационных данных. Введите в соответствующие поля известную вам информацию и нажмите на кнопку «Далее». Программа активации автоматически вышлет вам лицензионный ключ, и вы сможете продолжить пользоваться вашим антивирусом.
- HKEY_LOCAL_MACHINESOFTWARE
Выделите файл, имеющийся в первом разделе, нажмите меню «Файл» и укажите команду «Экспорт», выберите место для хранения файла и нажмите «Сохранить». То же самое выполните с остальными файлами данных разделов. Обратите внимание, что сохранять эти файлы нужно не в системный раздел жесткого диска или на съемный носитель.
4. После переустановки системы скопируйте сохраненные файлы в соответствующие разделы реестра, а потом установите антивирус.
Запуск программы и восстановление ПК
Для запуска виртуальной оболочки первым делом нужно зайти в настройки BIOS на вашем компьютере и настроить загрузку с флешки (или диска, принцип действий тот же). В различных версиях BIOS настройки могут отличаться, но, как правило, для этого нужно установить в параметре Boot Device Priority
значение
USB (название флеш-накопителя)
. После этого при дальнейшей загрузке компьютера будет запускаться виртуальная оболочка Kaspersky Rescue Disk.
При запуске Kaspersky Rescue Disk сначала необходимо выбрать язык при помощи стрелок клавиатуры и кнопки Enter
. Затем нажатием кнопки
1
примите лицензионное соглашение.
В следующем меню выберите пункт Графический режим
и нажмите
Enter
.
После этого запустится виртуальный рабочий стол Kaspersky Rescue Disk, с которого можно выполнить лечение компьютера от вирусов. Чтобы зайти в утилиту проверки на вирусы, щелкните по значку Kaspersky Rescue Disk
. Также на рабочем столе имеются ярлык для входа в диспетчер файлов, ярлык запуска редактора реестра и веб-браузер. Для начала запуска лечащей утилиты щелкните на пункте
Выполнить проверку объектов.
При необходимости можно настроить уровень проверки и какие действия следует выполнять при обнаружении угроз.
После окончания восстановления системы перезагрузите компьютер и установите в BIOS загрузку с HDD (или SSD, если у вас установлен твердотельный накопитель).
Где найти код активации?
Если вы приобретали продукт:
- через интернет-магазин, то поищите письмо содержащее код на эл. почте, указанной при оформлении покупки лицензии;
- при покупке коробочного продукта, код активации можно найти в блоке «Краткое руководство пользователя»;
Если же информация была утеряна, поможет подключение антивируса к встроенной в продукт утилите My Kaspersky, которая будет содержать всю информацию о лицензиях и ключах активации.
Смотрите также
Copyright (c) 2020 HTFI. Копирование информации разрешено, при условии указания активных ссылок на источники.
Заметки о компьютерных технологиях, сертификации, бизнесе, Интернет, Forex и прочем…
Подключение антивируса Касперский к утилите My Kaspersky
Инструкция описана на примере продуктов Kaspersky Internet Security и Total Security.
- Откройте антивирус и в главном окне щелкните левой кнопкой мышки по блоку «My Kaspersky» или «Защита всех устройств».
Подключение продукта Kaspersky Anti-Virus к порталу отличается только интерфейсом главного окна. Необходимо кликнуть левой кнопкой мышки по блоку «Больше функций», затем по строке «My Kaspersky». Дальнейшие действия аналогичны выше описанной инструкции.
Процесс восстановления кода активации по скриншоту окна
Справка! Если вам не удалось подключиться к My Kaspersky, сделайте скриншот окна с номером ключа.
- Откройте антивирус и в главном окне в правой нижней части кликните левой кнопкой мыши по графе «Лицензия: осталось X дней».
Читайте подробную информацию, как сделать скриншот в нашей новой статье, на нашем портале.
На заметку! Инструкцию по созданию запроса смотрите в заголовке «Если код активации не срабатывает».
Перенос лицензионного программного обеспечения
При переустановке операционной системы или переносе программных настроек на новый компьютер очень часто возникают вопросы с лицензионными программами. Необходимо правильно деактивировать у таких программ лицензионные ключи, а затем их правильно активировать на “новом месте”.
Рассмотрим перенос лицензионного программного обеспечения на примере программ “Adobe Acrobat X Pro” и “Антивируса Касперского”.
Перенос лицензии “Adobe Acrobat”
Многие из вас могут подумать, что мы создаем проблему на пустом месте. И достаточно удалить программу на старом и компьютере и вновь ее установить на новом: и все будет хорошо. Но не все так просто.
Если вы поступите подобным образом, то при вводе лицензионного ключа на новом компьютере, у вас возникнет ошибка активации программы. В данном случае сервер регистрации Acrobat будет думать, что вы пытаетесь установить неоплаченную дополнительную версию программного продукта (вы старую версию не деактивировали, следовательно пытаетесь установить вторую версию ПО).
Т.е. вся проблема кроется в том, что при переносе лицензионного программного обеспечения необходимо деактивировать регистрацию на сервере разработчика.
Для этого проделаем следующее: запускаем программу –> в верхнем меню кликаем по вкладке “Help” –> в открывшемся списке переходим к пункту “Deactivate…” –> далее в появившемся окошке кликаем по кнопке “ОК” –> лицензионный ключ деактивирован.
Теперь программу можно устанавливать на новый компьютер, активировать с имеющимся ключом без дополнительной оплаты новой лицензии.
Программный продукт “Adobe Acrobat” мы использовали для примера. Таким же образом можно деактивировать любую лицензионную программу.
перенос лицензии антивируса касперского
Очень часто при переустановке операционной системы или переходе на новый компьютер возникает вопрос переноса антивирусного программного обеспечения. Можно все проделать описанным выше способом, но тут имеются некоторые нюансы, на которых я хотел бы остановиться.
Итак, при переносе лицензионного программного продукта от компании Касперского необходимо:
- убедиться, что у вас записан лицензионный ключ (или скопировать его со старой версии);
- сохранить резервные копии антивирусных баз (либо обновить их сразу же после установки ПО на новом месте);
- сохранить персональные настройки программного обеспечения.
Рассмотрим перенос лицензии на примере программного продукта “Kaspersky Internet Security 2012”:
1. Запускаем программу и кликаем в правом верхнем углу по кнопке “Настройка”.
2. Перейдите на самую крайнюю справа вкладку и в списке слева выберите пункт “Управление параметрами” и кликните по кнопке “Сохранить” рядом с надписью “Укажите путь для сохранения файла настройки:”.
3. В появившемся окошке укажите внешний носитель информации для резервного копирования. Для восстановления настроек на “новом месте” в этом же окошке кликните по кнопке “Загрузить…”
4. Для деактивации лицензии в главном окошке программы кликните по надписи в левом нижнем углу “Управления лицензиями”.
Откроется окошко, в котором будет указана текущая информация о лицензии данного программного обеспечения. Запишите на листочек номер текущей лицензии, после чего кликните по красному крестику рядом с номером для деактивации.
После чего подтвердите свое намерение.
Теперь все готово для того, чтобы установить копию данного продукта на новый компьютер и благополучно активировать лицензию на ней.
pc4me.ru
Активация продукта Касперский после переустановки системы
После проделанных выше шагов переустановите систему, затем:
- Скачайте с официального сайта свой продукт, перейдя по адресной ссылке https://www.kaspersky.ru/downloads.
Если код активации не срабатывает
Бывают случаи когда после ввода кода выскакивает такое сообщение «Для введенного кода активации превышено количество активаций». Эту проблему вам поможет решить обращение в службу техподдержки через My Kaspersky, которая сбросит счетчик активаций и только после этого получиться активировать лицензию.
Важно! Сделайте скриншот экрана с ошибкой и сохраните на рабочем столе или в другом удобном месте. Во время обращения в службу техподдержки он вам понадобится.
- Перейдите в My Kaspersky через адресную строку любого браузера. Также подключите свой продукт к порталу My Kaspersky.
На заметку! Версию своего продукта можно найти, нажатием правой кнопкой мышки на значок антивируса в панели задач, выбрать строку «О программе» и переписать версию.
Сначала вы получите автоматический ответ, который по сути ничем не поможет. Напишите сообщение, о том, что уже пытались выполнить эти действия и они не помогли решить данную проблему. Далее вы получите сообщение о том, что был сброшен счетчик активаций по коду. После этого попробуйте активировать лицензию для своего продукта.
Перенос лицензии при наличии кода
Процедура переноса лицензии на новый ПК:
- Сначала необходимо удалить антивирус, Internet Security или Total Security со старого компьютера. Оно может быть удалено из любого программного обеспечения, и, если возникнут какие-либо проблемы, можно удалить из Removal Tool. Эксперты рекомендуют в это время иметь подключение к Интернету для ПК.
- После удаления антивируса необходимо скачать свежую копию программы. Следует скачивать только из официального сайта, а не из неизвестных источников.
- Теперь нужно установить антивирусную защиту Касперского на новый компьютер и после установки ввести лицензионный код. Он должен состоять из 20 символов. Затем необходимо нажать кнопку «Активировать».
Необходимо защитить не только новый ПК, но и браузер. Для этого следует скачать плагин Kaspersky Protection, и выполнить действия по включению защиты в Chrome и Mozilla Firefox.
Для Mozilla Firefox:
- В окне веб-браузера следует нажать кнопку настройки выбрать «Надстройки».
- В окне веб-браузера открыть меню и выбрать «Настройки».
- На вкладке «Расширения» найди KasperskyProtection и нажать «Включить».
Для пользователей Google Chrome:
- Во-первых, пользователямнеобходимооткрытьбраузер.
- Послеэтогонеобходимонажатьнаокновеб-браузера, а затем нажать кнопку «Настроить и контролировать GoogleChrome».
- Теперь нужно выбрать «Больше инструментов» изменю «Расширения».
- Включить Kaspersky Protection.
Перенос с помощью программы KRT CLUB
Для того чтобы перенести лицензионную версию можно использовать дополнительную программу – KRT CLUB. Для этого нужно ее предварительно скачать и установить. Далее стоит выполнить следующие шаги:
- Зайти в Настройки антивирусной программы и выбрать пункт «Дополнительно». В пункте необходимо найти параметр Самозащита и убрать галочку, что приведет к ее отключению. Выйти из приложения.
- Запустить KRT CLUB. В окне можно увидеть 2 значка подряд с надписью «LIC». Эти пункты отвечают за загрузку и выгрузку лицензии из LIC-файла. Нужно нажать на выгрузку в LIC-файл.
- Сохранить файл.
- Далее работа происходит уже на новом компьютере.
- Запустить программу Касперского, выключить самозащиту (как в пункте 1) и выйти из приложения.
- Запустить KRT CLUB и загрузить лицензию из LIC-файла. Всплывающее окно оповестит о том, что произойдет перезагрузка компьютера, нужно ее подтвердить.
- После перезагрузки ПК целесообразно запустить антивирусную программу и проверить наличие лицензии.
Как предварительно найти ключ
Платные версии приложения требуют 20-значный лицензионный код для активации. В зависимости от количества приобретенных лицензионных слотов можно использовать один и тот же лицензионный ключ для активации приложений на разных компьютерах. Если код был утерян, его можно найти в приложении.
Стоит открыть антивирусную программу, а затем выбрать опцию «Лицензия». Во всплывающем окне «Лицензирование» нужно установить флажок «Ключ».
Либо можно нажать «Поддержка» в окне Касперского и найти ключ возле поля «Ключ».
Как сохранить лицензию Касперского с помощью «Редактора реестра»
Используя «Редактор реестра», можно без лишних регистраций и поиска кодов активации, сохранить или перенести лицензию Касперского на другое устройство. Для этого перед переустановкой ОС необходимо экспортировать некоторые файлы из «Редактора реестра» на флешку или диск, который не содержит систему.
Важно! Некорректные и неправильные действия в «Редакторе реестра» могут сильно повлиять на работу системы в целом, будьте предельно внимательны.
Шаг 1. Приостановите защиту антивируса, нажав правой кнопкой мышки по значку Касперского, далее левой кнопкой по строке «Приостановить защиту». Затем полностью закройте программу, проделав те же самые действия, но кликнув по строке «Выход».
Шаг 2. Одновременно нажмите сочетание клавиш «Win+R».
Шаг 3. Появится окно обработчика команд «Выполнить», в поле «Открыть» введите команду «regedit», кликните «ОК» или нажмите клавишу «Enter».
Шаг 4. Раскройте ветку с директориями и экспортируйте ее. Для этого:
- раскройте директории двойным левым щелчком мышки «HKEY_LOCAL_MACHINE»-«SOFTWARE»-«KasperskyLab»;
- щелкните по директории «KasperskyLab» правой кнопкой мышки, затем щелкните левой по строке «Экспортировать»;
Шаг 4. Проделайте те же действия со второй веткой «HKEY_LOCAL_MACHINE»-«SOFTWARE»-«Microsoft»-«SystemCertificates»-«SPC»:
- открываем папки двойным левым щелчком мышки;
Шаг 5. Экспортированные файлы перенесите на флешку или диск, который не содержит систему.
Шаг 6. Переустановите систему.
Важно! Не скачивайте продукт Касперского на компьютер прежде чем импортировать файлы в «Редактор реестра».
Шаг 7. Откройте «Редактор реестра». Перейдите в папки «HKEY_LOCAL_MACHINE»-«SOFTWARE».
Шаг 8. Кликните по файлу «KasperskyLab» левой кнопкой мышки и не отпуская переместите в ветку с папками, отпустите мышь и файл окажется на том же месте, где и был до переустановки системы.
Шаг 9. Проделайте те же действия для второй ветки «HKEY_LOCAL_MACHINE»-«SOFTWARE»-«Microsoft»-«SystemCertificates». Переместите в раздел «SystemCertificates» файл «SPC».
Шаг 10. Скачайте с официального сайта свой продукт и установите. После установки вы увидите, что продукт с лицензией.
Переносим лицензию для Kaspersky
Ни для кого не секрет, что наша глобальная сеть содержит в себе множество угроз. И я присоединяюсь к голосу многих – лучшим средством защиты являются продукты лаборатории Kaspersky. Хочу сразу сказать, что эта статья для тех, кто пользуется этими продуктами и у них есть лицензия на них.
И как именно перенести эту лицензию на другой компьютер или новую операционную систему, я вам сейчас и расскажу.
Если у вас есть ключ
Если это так, то все очень просто.
- Заходите на официальный сайт Лаборатории Касперского по ссылке https://www.kaspersky.ru/productupdates.
- Выбираете нужный вам продукт (то есть тот, которым вы пользовались раньше). Нажимаете ссылку с надписью языка, который вам нужен. Происходит загрузка.
Важно! Перед установкой обязательно экспортируйте файлы настроек используемой программы и ее базы Анти-Спама (вот локальный адрес файла C:|ProgramData|Kaspersky Lab|AVP12|Data|antispam.sfdb). Можете посмотреть, как это делается по ссылке https://support.kaspersky.ru/images/kis2012_6257_01_ru14-112089.gif
- Теперь запускаем скачанный файл. Выберите язык и нажмите «Продолжить». Затем «Установить».
- Примите лицензионное соглашение, нажав кнопку «Принять».
- Теперь установка программы началась и вам придется подождать несколько минут.
- Все программа установлена. Теперь нужно ее активировать. Перейдите на вкладку «Активация» и в текстовом поле введите свой код. Нажмите «Активировать».
- Нажмите «Завершить». Все теперь ваша лицензия действует на устройстве, на котором вы выполняли данные действия.
Совет! Как импортировать настройки программы можно посмотреть по ссылке «https://support.kaspersky.ru/images/kav2012_6540_02_ru14-111038.gif»
Если вы не помните ключ
Сохраненные записи о ключах находятся в реестре компьютера. Весь метод заключается в том, что вам нужно будет скопировать эти файлы. А как и какие именно, я сейчас объясню.
- Вызовите окно программы «Выполнить» посредством нажатия сочетания клавиш Win+R. В поле введите значение «regedit».
- Откроется реестр. Там вам нужно найти показанную на скриншоте директорию и сохранить ее на носитель. Нажмите правой кнопкой мыши на корневую папку каталога, затем «Экспортировать».
- Теперь одно, что останется сделать, так это импортировать данные файлы в реестр нового компьютера.
Важно! Это действие обязательно нужно сделать до того как установить дистрибутив одного из продуктов Лаборатории Касперского. Иначе программа не найдет ключ.
Теперь вы в подробностях знаете, как перенести лицензию на продукт Kaspersky с одного устройства на другое (подробнее о продуктах вы можете узнать в отдельных статьях: Kaspersky Internet Security, Total Security и антивирус Kaspersky для виртуальных сред). Надеюсь, предоставленная мною информация поможет вам избежать лишних проблем. Всем приятного дня и безопасного Интернета.
Содержание
- Как восстановить Касперского после переустановки Windows
- Сброс лицензии в результате переустановки Windows
- Процесс восстановления
- Загрузка
- Установка “чистой” версии
- Подключение к “облаку”
- Активация
- Как сохранить лицензию Касперского при переустановке Windows
- Где найти код активации?
- Подключение антивируса Касперский к утилите My Kaspersky
- Процесс восстановления кода активации по скриншоту окна
- Активация продукта Касперский после переустановки системы
- Если код активации не срабатывает
- Как сохранить лицензию Касперского с помощью «Редактора реестра»
- Заключение
- Видео — Как сохранить лицензию Касперского при переустановке Windows 10, 8, 7
- Как переустановить Kaspersky без потери лицензии?
- Могу ли я перенести лицензию Касперского на новый компьютер?
- Как мне восстановить лицензию Касперского?
- Как переустановить Касперский?
- Как перенести лицензию на Kaspersky?
- На сколько компьютеров можно установить Kaspersky?
- Как поставить Касперский на второй компьютер?
- Как мне найти лицензионный ключ Kaspersky Internet Security?
- Как я узнаю, что Касперский работает?
- Как получить код активации Kaspersky?
- Что делать, если Касперский не работает?
- Могу ли я удалить Касперский и переустановить?
- Могу ли я установить Касперский без привода компакт-дисков?
- Могу ли я использовать свой Kaspersky более чем на одном компьютере?
- Могу ли я перенести свой антивирус на другой компьютер?
- Как сделать резервную копию лицензионного ключа Kaspersky?
- Переустановить касперский без потери лицензии. Как сохранить лицензию программы «Лаборатории Касперского» при переустановке операционной системы
- Инструкция
- Перенос лицензионного программного обеспечения
- Где найти код активации?
- Подключение антивируса Касперский к утилите My Kaspersky
- Процесс восстановления кода активации по скриншоту окна
- Активация продукта Касперский после переустановки системы
- Если код активации не срабатывает
- Процесс восстановления
- Загрузка
- Установка “чистой” версии
- Подключение к “облаку”
- Активация
- Как сохранить лицензию Касперского с помощью «Редактора реестра»
- Переносим лицензию для Kaspersky
- Если у вас есть ключ
- Если вы не помните ключ
Как восстановить Касперского после переустановки Windows
Безопасность компьютера — это важная деталь, и ее можно обеспечить установкой антивирусной программы. Наиболее популярным выбором является Касперский, отечественная разработка для защиты компьютера. Касперский — это удобная и эффективная программа, но к сожалению, после переустановки операционной системы тоже удаляется. Поэтому как восстановить антивирус Касперского после переустановки Windows, вы узнаете из этой статьи.
Сброс лицензии в результате переустановки Windows
Проблема того, как восстановить Касперского после переустановки Windows, возникает у многих. Дело в том, что лицензионный ключ, дающий доступ к платным функциям, не хранится в отдельном файле, и его также будет удалять очистка жесткого диска. Как результат, переустановив операционную систему и заново загрузив антивирусную программу, пользователь сталкивается с отсутствием лицензионного аккаунта на компьютере и неполноценной работой антивируса.
Процесс восстановления
Как итог, пользователь должен восстановить Касперский к исходному состоянию, при котором будут выполняться защитные функции. Последовательность действий заключается в том, что программу следует скачать, установить, подключить и активировать с помощью лицензионного ключа. А как восстановить лицензию Касперского после переустановки системы, расскажет дальнейшая инструкция.
Загрузка
Загрузить официальный дистрибутив Касперского можно на официальном сайте лаборатории — kaspersky.ru.
Алгоритм действий следующий:
Установка “чистой” версии
Чтобы программа была готова к работе, помимо загрузки на компьютер, потребуется установка.
Подключение к “облаку”
Ранее активация делалась только с помощью лицензионного ключа, но еще одним методом является подключение к облачному сервису “My Kaspersky”. Он решит вопрос, как сохранить ключ Касперского при переустановке системы.
Для этого нужно до того, как заново устанавливать Windows:
Исходя из этого, подумать, как сохранить лицензию Касперского при переустановке Windows, нужно до обновления ОС.
Активация
Если владелец антивируса имеет учетную запись в “My Kaspersky”, и программа там авторизована, задача упрощается. Для активации запускается свежеустановленный дистрибутив и нужно только войти в аккаунт. Это автоматически активирует антивирусную программу. В противном случае используется лицензионный код.
Найти комбинацию можно в письме на электронной почте, использовавшейся при покупке антивируса в интернете, либо в приложении к коробке при приобретении программы в упаковке.
Также есть вариант другого сохранения лицензии продукта:
Даже если скриншота нет, но программа покупалась в интернет-магазине производителя, либо же в сервисе My Kaspersky, лицензия восстанавливается. Чтобы разобраться, как восстановить ключ Касперского после переустановки системы, пишется обращение партнеру, обрабатывавшему заказ. В России это Олсофт или Диджитал Ривер.
По результату восстановления у клиента будет в наличии лицензионный ключ, который вводится в программе Kaspersky Internet Security или другом продукте для работоспособности защиты. Восстановление Касперского после переустановки Windows не сложное, но потребует затрат времени на поиск лицензионного ключа и активацию программы.
Источник
Как сохранить лицензию Касперского при переустановке Windows
Почти у каждого пользователя ПК случается ситуация, когда необходимо переустановить систему. При переустановке системы удаляются не только программы, драйверы, но и все данные о лицензиях. Как же быть, если на продукт Касперского еще действует лицензия, а переустановка ОС крайне необходима?
В данной статье мы рассмотрим способы, которые помогут активировать лицензию для продуктов Касперского после переустановки операционной системы и переносе продукта на другой ПК.
Прежде, чем перейти к процессу переустановки ОС нужно найти код активации, использованный при покупке лицензии на продукт Касперского.

Где найти код активации?
Если вы приобретали продукт:
Если же информация была утеряна, поможет подключение антивируса к встроенной в продукт утилите My Kaspersky, которая будет содержать всю информацию о лицензиях и ключах активации.
Подключение антивируса Касперский к утилите My Kaspersky
Инструкция описана на примере продуктов Kaspersky Internet Security и Total Security.
Подключение продукта Kaspersky Anti-Virus к порталу отличается только интерфейсом главного окна. Необходимо кликнуть левой кнопкой мышки по блоку «Больше функций», затем по строке «My Kaspersky». Дальнейшие действия аналогичны выше описанной инструкции.

Процесс восстановления кода активации по скриншоту окна
Справка! Если вам не удалось подключиться к My Kaspersky, сделайте скриншот окна с номером ключа.
На заметку! Инструкцию по созданию запроса смотрите в заголовке «Если код активации не срабатывает».
Активация продукта Касперский после переустановки системы
После проделанных выше шагов переустановите систему, затем:
Если код активации не срабатывает
Бывают случаи когда после ввода кода выскакивает такое сообщение «Для введенного кода активации превышено количество активаций». Эту проблему вам поможет решить обращение в службу техподдержки через My Kaspersky, которая сбросит счетчик активаций и только после этого получиться активировать лицензию.
Важно! Сделайте скриншот экрана с ошибкой и сохраните на рабочем столе или в другом удобном месте. Во время обращения в службу техподдержки он вам понадобится.
На заметку! Версию своего продукта можно найти, нажатием правой кнопкой мышки на значок антивируса в панели задач, выбрать строку «О программе» и переписать версию.
Сначала вы получите автоматический ответ, который по сути ничем не поможет. Напишите сообщение, о том, что уже пытались выполнить эти действия и они не помогли решить данную проблему. Далее вы получите сообщение о том, что был сброшен счетчик активаций по коду. После этого попробуйте активировать лицензию для своего продукта.
Как сохранить лицензию Касперского с помощью «Редактора реестра»
Используя «Редактор реестра», можно без лишних регистраций и поиска кодов активации, сохранить или перенести лицензию Касперского на другое устройство. Для этого перед переустановкой ОС необходимо экспортировать некоторые файлы из «Редактора реестра» на флешку или диск, который не содержит систему.
Важно! Некорректные и неправильные действия в «Редакторе реестра» могут сильно повлиять на работу системы в целом, будьте предельно внимательны.
Шаг 1. Приостановите защиту антивируса, нажав правой кнопкой мышки по значку Касперского, далее левой кнопкой по строке «Приостановить защиту». Затем полностью закройте программу, проделав те же самые действия, но кликнув по строке «Выход».


Шаг 2. Одновременно нажмите сочетание клавиш «Win+R».
Шаг 3. Появится окно обработчика команд «Выполнить», в поле «Открыть» введите команду «regedit», кликните «ОК» или нажмите клавишу «Enter».

Шаг 4. Раскройте ветку с директориями и экспортируйте ее. Для этого:
Шаг 4. Проделайте те же действия со второй веткой «HKEY_LOCAL_MACHINE»-«SOFTWARE»-«Microsoft»-«SystemCertificates»-«SPC»:
Шаг 5. Экспортированные файлы перенесите на флешку или диск, который не содержит систему.
Шаг 6. Переустановите систему.
Важно! Не скачивайте продукт Касперского на компьютер прежде чем импортировать файлы в «Редактор реестра».
Шаг 7. Откройте «Редактор реестра». Перейдите в папки «HKEY_LOCAL_MACHINE»-«SOFTWARE».


Шаг 8. Кликните по файлу «KasperskyLab» левой кнопкой мышки и не отпуская переместите в ветку с папками, отпустите мышь и файл окажется на том же месте, где и был до переустановки системы.

Шаг 9. Проделайте те же действия для второй ветки «HKEY_LOCAL_MACHINE»-«SOFTWARE»-«Microsoft»-«SystemCertificates». Переместите в раздел «SystemCertificates» файл «SPC».

Шаг 10. Скачайте с официального сайта свой продукт и установите. После установки вы увидите, что продукт с лицензией.

Заключение
Мы рассмотрели самые действенные способы по сохранению лицензии на продукт Касперского при переустановке системы. Рекомендуем на будущее сохранять код активации продукта, ведь с помощью него легче и быстрее восстановить лицензию. И после установки любого продукта Касперского обязательно создайте личный кабинет в My Kaspersky, он поможет вам контролировать лицензии на продукты, а также обращаться в службу техподдержки в любой ситуации.
Видео — Как сохранить лицензию Касперского при переустановке Windows 10, 8, 7
Источник
Как переустановить Kaspersky без потери лицензии?
Могу ли я перенести лицензию Касперского на новый компьютер?
Чтобы перенести лицензию Kaspersky Antivirus, Internet Security или Total Security с одного компьютера на другой, вам необходимо удалить продукт Kaspersky со своего старого компьютера, загрузить новую копию установки продукта Kaspersky, установить ее на новый компьютер, а затем активировать Kaspersky на новом ПК с помощью 20- …
Как мне восстановить лицензию Касперского?
Как восстановить коды активации
Как переустановить Касперский?
Чтобы восстановить безопасность компьютера, выполните следующие действия:
Как перенести лицензию на Kaspersky?
Чтобы передать лицензию между компьютерами, вам нужно будет удалить ее со старого компьютера и активировать на новом. Для этого: Найдите код активации: Если вы купили продукт в интернет-магазине Kaspersky, то код активации будет отправлен на адрес электронной почты, который вы использовали при покупке.
На сколько компьютеров можно установить Kaspersky?
Большинство продуктов «Лаборатории Касперского» допускают установку на 1-3 компьютера. Если вы приобрели лицензию на несколько устройств, вы можете установить программное обеспечение на 3-5 устройств (в зависимости от лицензии), включая компьютеры, Mac, планшеты и смартфоны Android.
Как поставить Касперский на второй компьютер?
Если вы еще не установили программу Касперского:
Как мне найти лицензионный ключ Kaspersky Internet Security?
КАК НАЙТИ ЛИЦЕНЗИОННУЮ ИНФОРМАЦИЮ. Откройте приложение Kaspersky, щелкнув значок «K» в правом нижнем углу экрана. Нажмите «Лицензия» в главном окне приложения. Номер вашей лицензии будет отображаться рядом со словом «Ключ».
Как я узнаю, что Касперский работает?
Чтобы проверить, работает ли KSN с помощью Kaspersky Security Center, выполните следующие действия:
Как получить код активации Kaspersky?
Чтобы активировать Kaspersky Internet Security:
Что делать, если Касперский не работает?
Установите последнюю версию приложения.
Могу ли я удалить Касперский и переустановить?
При переустановке операционной системы программа Касперского удаляется с вашего компьютера вместе с информацией о лицензии. Чтобы не потерять лицензию, мы рекомендуем вам подключить вашу программу к My Kaspersky перед переустановкой операционной системы.
Могу ли я установить Касперский без привода компакт-дисков?
Вы можете установить антивирусное программное обеспечение без привода CD / DVD. Вам просто нужно открыть официальный сайт Касперского. Скачайте установочный файл Kaspersky. … Все готово, антивирус Касперского установился исправно.
Могу ли я использовать свой Kaspersky более чем на одном компьютере?
Если вы собираетесь использовать программу на нескольких компьютерах: Установите Kaspersky Total Security на все компьютеры. Активируйте Kaspersky Total Security на всех компьютерах одним кодом активации.
Могу ли я перенести свой антивирус на другой компьютер?
Чтобы установить программное обеспечение на другой компьютер, вы должны приобрести дополнительные лицензии или перенести лицензию на свой новый компьютер. Прежде чем вы сможете передать лицензию, вы должны деактивировать лицензию на одном из ваших существующих компьютеров.
Как сделать резервную копию лицензионного ключа Kaspersky?
Выберите опцию Импорт / Экспорт и перейдите в раздел Резервная копия. Нажмите на опцию Create Copy и выберите папку, в которую вы хотите сохранить резервную копию данных Kaspersky Password Manager. Щелкните Выбрать на экране приложения. Затем нажмите кнопку Закрыть после завершения резервного копирования лицензии Kaspersky.
Источник
Переустановить касперский без потери лицензии. Как сохранить лицензию программы «Лаборатории Касперского» при переустановке операционной системы


Инструкция

Скриншот: как ввести код активации для Kaspersky Internet Security 2020 В том случае, если у вас после переустановки программного обеспечения не будет доступа в интернет, то вам нужно перед выполнением действий по переустановке операционной системы обратиться к системному реестру вашего компьютера. Для этого откройте меню «Пуск», найдите в нем команду «Выполнить» и нажмите на нее, также можете использовать комбинацию клавиш на клавиатуре Win+R. Откроется диалоговое окно «Выполнить», в поле данного окна впишите команду «Regedit».

Запуск программы «Regedit»
В открывшемся окне вам нужно найти следующие директории:
Выделите файл, имеющийся в первом разделе, нажмите меню «Файл» и укажите команду «Экспорт», выберите место для хранения файла и нажмите «Сохранить». То же самое выполните с остальными файлами данных разделов. Обратите внимание, что сохранять эти файлы нужно не в системный раздел жесткого диска или на съемный носитель.
4. После переустановки системы скопируйте сохраненные файлы в соответствующие разделы реестра, а потом установите антивирус.
Перенос лицензионного программного обеспечения
При переустановке операционной системы или переносе программных настроек на новый компьютер очень часто возникают вопросы с лицензионными программами. Необходимо правильно деактивировать у таких программ лицензионные ключи, а затем их правильно активировать на “новом месте”.
Рассмотрим перенос лицензионного программного обеспечения на примере программ “Adobe Acrobat X Pro” и “Антивируса Касперского”.
Перенос лицензии “Adobe Acrobat”
Многие из вас могут подумать, что мы создаем проблему на пустом месте. И достаточно удалить программу на старом и компьютере и вновь ее установить на новом: и все будет хорошо. Но не все так просто.
Если вы поступите подобным образом, то при вводе лицензионного ключа на новом компьютере, у вас возникнет ошибка активации программы. В данном случае сервер регистрации Acrobat будет думать, что вы пытаетесь установить неоплаченную дополнительную версию программного продукта (вы старую версию не деактивировали, следовательно пытаетесь установить вторую версию ПО).
Т.е. вся проблема кроется в том, что при переносе лицензионного программного обеспечения необходимо деактивировать регистрацию на сервере разработчика.
Для этого проделаем следующее: запускаем программу –> в верхнем меню кликаем по вкладке “Help” –> в открывшемся списке переходим к пункту “Deactivate…” –> далее в появившемся окошке кликаем по кнопке “ОК” –> лицензионный ключ деактивирован.
Теперь программу можно устанавливать на новый компьютер, активировать с имеющимся ключом без дополнительной оплаты новой лицензии.
Программный продукт “Adobe Acrobat” мы использовали для примера. Таким же образом можно деактивировать любую лицензионную программу.
перенос лицензии антивируса касперского
Очень часто при переустановке операционной системы или переходе на новый компьютер возникает вопрос переноса антивирусного программного обеспечения. Можно все проделать описанным выше способом, но тут имеются некоторые нюансы, на которых я хотел бы остановиться.
Итак, при переносе лицензионного программного продукта от компании Касперского необходимо:
Рассмотрим перенос лицензии на примере программного продукта “Kaspersky Internet Security 2012”:
1. Запускаем программу и кликаем в правом верхнем углу по кнопке “Настройка”.
2. Перейдите на самую крайнюю справа вкладку и в списке слева выберите пункт “Управление параметрами” и кликните по кнопке “Сохранить” рядом с надписью “Укажите путь для сохранения файла настройки:”.
3. В появившемся окошке укажите внешний носитель информации для резервного копирования. Для восстановления настроек на “новом месте” в этом же окошке кликните по кнопке “Загрузить…”
4. Для деактивации лицензии в главном окошке программы кликните по надписи в левом нижнем углу “Управления лицензиями”.
Откроется окошко, в котором будет указана текущая информация о лицензии данного программного обеспечения. Запишите на листочек номер текущей лицензии, после чего кликните по красному крестику рядом с номером для деактивации.
После чего подтвердите свое намерение.
Теперь все готово для того, чтобы установить копию данного продукта на новый компьютер и благополучно активировать лицензию на ней.
Где найти код активации?
Если вы приобретали продукт:
Если же информация была утеряна, поможет подключение антивируса к встроенной в продукт утилите My Kaspersky, которая будет содержать всю информацию о лицензиях и ключах активации.



Подключение антивируса Касперский к утилите My Kaspersky
Инструкция описана на примере продуктов Kaspersky Internet Security и Total Security.
- Откройте антивирус и в главном окне щелкните левой кнопкой мышки по блоку «My Kaspersky» или «Защита всех устройств».

























Процесс восстановления кода активации по скриншоту окна
Справка! Если вам не удалось подключиться к My Kaspersky, сделайте скриншот окна с номером ключа.
- Откройте антивирус и в главном окне в правой нижней части кликните левой кнопкой мыши по графе «Лицензия: осталось X дней».
Читайте подробную информацию, как сделать скриншот в нашей новой статье, на нашем портале.



На заметку! Инструкцию по созданию запроса смотрите в заголовке «Если код активации не срабатывает».
Активация продукта Касперский после переустановки системы
После проделанных выше шагов переустановите систему, затем:
- Скачайте с официального сайта свой продукт, перейдя по адресной ссылке https://www.kaspersky.ru/downloads.








Если код активации не срабатывает
Бывают случаи когда после ввода кода выскакивает такое сообщение «Для введенного кода активации превышено количество активаций». Эту проблему вам поможет решить обращение в службу техподдержки через My Kaspersky, которая сбросит счетчик активаций и только после этого получиться активировать лицензию.
Важно! Сделайте скриншот экрана с ошибкой и сохраните на рабочем столе или в другом удобном месте. Во время обращения в службу техподдержки он вам понадобится.
- Перейдите в My Kaspersky через адресную строку любого браузера. Также подключите свой продукт к порталу My Kaspersky.


На заметку! Версию своего продукта можно найти, нажатием правой кнопкой мышки на значок антивируса в панели задач, выбрать строку «О программе» и переписать версию.



Процесс восстановления
Как итог, пользователь должен восстановить Касперский к исходному состоянию, при котором будут выполняться защитные функции. Последовательность действий заключается в том, что программу следует скачать, установить, подключить и активировать с помощью лицензионного ключа. А как восстановить лицензию Касперского после переустановки системы, расскажет дальнейшая инструкция.
Загрузка
Загрузить официальный дистрибутив Касперского можно на официальном сайте лаборатории — kaspersky.ru.
Алгоритм действий следующий:
Установка “чистой” версии
Чтобы программа была готова к работе, помимо загрузки на компьютер, потребуется установка.
Подключение к “облаку”
Ранее активация делалась только с помощью лицензионного ключа, но еще одним методом является подключение к облачному сервису “My Kaspersky”. Он решит вопрос, как сохранить ключ Касперского при переустановке системы.
Для этого нужно до того, как заново устанавливать Windows:
Исходя из этого, подумать, как сохранить лицензию Касперского при переустановке Windows, нужно до обновления ОС.
Активация
Если владелец антивируса имеет учетную запись в “My Kaspersky”, и программа там авторизована, задача упрощается. Для активации запускается свежеустановленный дистрибутив и нужно только войти в аккаунт. Это автоматически активирует антивирусную программу. В противном случае используется лицензионный код.
Найти комбинацию можно в письме на электронной почте, использовавшейся при покупке антивируса в интернете, либо в приложении к коробке при приобретении программы в упаковке.
Также есть вариант другого сохранения лицензии продукта:
Даже если скриншота нет, но программа покупалась в интернет-магазине производителя, либо же в сервисе My Kaspersky, лицензия восстанавливается. Чтобы разобраться, как восстановить ключ Касперского после переустановки системы, пишется обращение партнеру, обрабатывавшему заказ. В России это Олсофт или Диджитал Ривер.
По результату восстановления у клиента будет в наличии лицензионный ключ, который вводится в программе Kaspersky Internet Security или другом продукте для работоспособности защиты. Восстановление Касперского после переустановки Windows не сложное, но потребует затрат времени на поиск лицензионного ключа и активацию программы.
Как сохранить лицензию Касперского с помощью «Редактора реестра»
Используя «Редактор реестра», можно без лишних регистраций и поиска кодов активации, сохранить или перенести лицензию Касперского на другое устройство. Для этого перед переустановкой ОС необходимо экспортировать некоторые файлы из «Редактора реестра» на флешку или диск, который не содержит систему.
Важно! Некорректные и неправильные действия в «Редакторе реестра» могут сильно повлиять на работу системы в целом, будьте предельно внимательны.
Шаг 1. Приостановите защиту антивируса, нажав правой кнопкой мышки по значку Касперского, далее левой кнопкой по строке «Приостановить защиту». Затем полностью закройте программу, проделав те же самые действия, но кликнув по строке «Выход».
Шаг 2. Одновременно нажмите сочетание клавиш «Win+R».
Шаг 3. Появится окно обработчика команд «Выполнить», в поле «Открыть» введите команду «regedit», кликните «ОК» или нажмите клавишу «Enter».
Шаг 4. Раскройте ветку с директориями и экспортируйте ее. Для этого:
Шаг 4. Проделайте те же действия со второй веткой «HKEY_LOCAL_MACHINE»-«SOFTWARE»-«Microsoft»-«SystemCertificates»-«SPC»:
- открываем папки двойным левым щелчком мышки;


Шаг 6. Переустановите систему.
Важно! Не скачивайте продукт Касперского на компьютер прежде чем импортировать файлы в «Редактор реестра».
Шаг 7. Откройте «Редактор реестра». Перейдите в папки «HKEY_LOCAL_MACHINE»-«SOFTWARE».
Шаг 8. Кликните по файлу «KasperskyLab» левой кнопкой мышки и не отпуская переместите в ветку с папками, отпустите мышь и файл окажется на том же месте, где и был до переустановки системы.
Шаг 9. Проделайте те же действия для второй ветки «HKEY_LOCAL_MACHINE»-«SOFTWARE»-«Microsoft»-«SystemCertificates». Переместите в раздел «SystemCertificates» файл «SPC».
Шаг 10. Скачайте с официального сайта свой продукт и установите. После установки вы увидите, что продукт с лицензией.
Переносим лицензию для Kaspersky
Ни для кого не секрет, что наша глобальная сеть содержит в себе множество угроз. И я присоединяюсь к голосу многих – лучшим средством защиты являются продукты лаборатории Kaspersky. Хочу сразу сказать, что эта статья для тех, кто пользуется этими продуктами и у них есть лицензия на них.
И как именно перенести эту лицензию на другой компьютер или новую операционную систему, я вам сейчас и расскажу.
Если у вас есть ключ
Если это так, то все очень просто.
Важно! Перед установкой обязательно экспортируйте файлы настроек используемой программы и ее базы Анти-Спама (вот локальный адрес файла C:|ProgramData|Kaspersky Lab|AVP12|Data|antispam.sfdb). Можете посмотреть, как это делается по ссылке https://support.kaspersky.ru/images/kis2012_6257_01_ru14-112089.gif
Совет! Как импортировать настройки программы можно посмотреть по ссылке «https://support.kaspersky.ru/images/kav2012_6540_02_ru14-111038.gif»
Если вы не помните ключ
Сохраненные записи о ключах находятся в реестре компьютера. Весь метод заключается в том, что вам нужно будет скопировать эти файлы. А как и какие именно, я сейчас объясню.
Важно! Это действие обязательно нужно сделать до того как установить дистрибутив одного из продуктов Лаборатории Касперского. Иначе программа не найдет ключ.
Источник
Содержание
- Как восстановить Касперского после переустановки Windows
- Сброс лицензии в результате переустановки Windows
- Процесс восстановления
- Загрузка
- Установка “чистой” версии
- Подключение к “облаку”
- Активация
- После обновления Windows 10 пропал Антивирус Касперского
- Как включить касперский если он не включается. Почему «Касперский» не запускается? Что делать?
- Не до конца удалена предыдущая версия
- Как исправить ошибку при установке Kaspersky в Windows 10
- Вариант 1: Неправильная инсталляция
- Вариант 2: Конфликт с другими антивирусами
- Программная несовместимость
- Повреждён установщик
- Почему Касперский не устанавливается
- Проблемы с.NET Framework
- Способы борьбы с SalityNAU в Windows 7 (8)
- В системе есть вирус
- Другие причины
- Почему Касперский не устанавливается?
- Как открыть главное окно программы
- Описание главного окна программы
- Обновление
- Откат
- Конфликт
- «Пиратка»
- Вирусы
- Способ 2: Проверка компьютера на наличие вирусов
- Несовместимость
- Способ 4: Обновление драйверов видеокарты
Как восстановить Касперского после переустановки Windows
Безопасность компьютера — это важная деталь, и ее можно обеспечить установкой антивирусной программы. Наиболее популярным выбором является Касперский, отечественная разработка для защиты компьютера. Касперский — это удобная и эффективная программа, но к сожалению, после переустановки операционной системы тоже удаляется. Поэтому как восстановить антивирус Касперского после переустановки Windows, вы узнаете из этой статьи.
Сброс лицензии в результате переустановки Windows
Проблема того, как восстановить Касперского после переустановки Windows, возникает у многих. Дело в том, что лицензионный ключ, дающий доступ к платным функциям, не хранится в отдельном файле, и его также будет удалять очистка жесткого диска. Как результат, переустановив операционную систему и заново загрузив антивирусную программу, пользователь сталкивается с отсутствием лицензионного аккаунта на компьютере и неполноценной работой антивируса.
Процесс восстановления
Как итог, пользователь должен восстановить Касперский к исходному состоянию, при котором будут выполняться защитные функции. Последовательность действий заключается в том, что программу следует скачать, установить, подключить и активировать с помощью лицензионного ключа. А как восстановить лицензию Касперского после переустановки системы, расскажет дальнейшая инструкция.
Загрузка
Загрузить официальный дистрибутив Касперского можно на официальном сайте лаборатории — kaspersky.ru.
Алгоритм действий следующий:
Установка “чистой” версии
Чтобы программа была готова к работе, помимо загрузки на компьютер, потребуется установка.
Подключение к “облаку”
Ранее активация делалась только с помощью лицензионного ключа, но еще одним методом является подключение к облачному сервису “My Kaspersky”. Он решит вопрос, как сохранить ключ Касперского при переустановке системы.
Для этого нужно до того, как заново устанавливать Windows:
Исходя из этого, подумать, как сохранить лицензию Касперского при переустановке Windows, нужно до обновления ОС.
Активация
Если владелец антивируса имеет учетную запись в “My Kaspersky”, и программа там авторизована, задача упрощается. Для активации запускается свежеустановленный дистрибутив и нужно только войти в аккаунт. Это автоматически активирует антивирусную программу. В противном случае используется лицензионный код.
Найти комбинацию можно в письме на электронной почте, использовавшейся при покупке антивируса в интернете, либо в приложении к коробке при приобретении программы в упаковке.
Также есть вариант другого сохранения лицензии продукта:
Даже если скриншота нет, но программа покупалась в интернет-магазине производителя, либо же в сервисе My Kaspersky, лицензия восстанавливается. Чтобы разобраться, как восстановить ключ Касперского после переустановки системы, пишется обращение партнеру, обрабатывавшему заказ. В России это Олсофт или Диджитал Ривер.
По результату восстановления у клиента будет в наличии лицензионный ключ, который вводится в программе Kaspersky Internet Security или другом продукте для работоспособности защиты. Восстановление Касперского после переустановки Windows не сложное, но потребует затрат времени на поиск лицензионного ключа и активацию программы.
Источник
После обновления Windows 10 пропал Антивирус Касперского
Сегодня с удивлением обнаружил, что на моем компьютере не работает Антивирус Касперского (KIS). Папка с файлами от Kaspersky Lab присутствует, но исполняемых файлов нет. В автозагрузке тоже пусто. Пропал и ярлык с Рабочего стола. Нет антивируса и в списке приложений. Что за ерунда? Ведь совсем недавно Антивирус прекрасно работал. Что это? Вирус? Глюки? Или же виновато обновление Windows 10.
Склоняюсь к последнему, так как после вчерашнего обновления компьютер стал загружаться гораздо дольше. Но нас интересует другое — как вернуть обратно антивирус и не потерять лицензию, которая стоит денег.
Заходим на официальный сайт, находим нашу версию (в моем случае это Kaspersky Internet Security для всех устройств). Вам нужно скачать бесплатную версию, поэтому выбираем «Скачать «Бесплатно на 30 дней», а на следующей странице — «Защита для Windows»
.
Скачиваем, устанавливаем. После инсталляции у меня вышла какая-то ошибка и Касперский автоматически не запустился. Но в трее появилась иконка серого цвета с желтым восклицательным знаком.
Щелкаем мышью на иконке и в появившемся меню выбираем строку «Kaspersky Internet Security».
Устанавливаем. Понадобится одна или две перезагрузки. Но в итоге у нас снова будет работающий Антивирус Касперского. И лицензия будет на месте.
Источник
Как включить касперский если он не включается. Почему «Касперский» не запускается? Что делать?
Все чаще можно встретить в сети посты, в которых пользователи жалуются на то, что у них «Касперский» не запускается в той или иной операционной системе. Это не такое уж и редкое явление. Причин подобному поведению может быть очень много. И стоит правильно установить источник проблемы, дабы вернуть работоспособность антивируса. Пугаться не стоит, ситуацию чаще всего легко устранить самостоятельно. Так почему не запускается «Касперский»? Что же делать в этой ситуации? Несколько самых распространённых причин и советов по исправлению неполадок представлены вашему вниманию.
Не до конца удалена предыдущая версия
Если вы некорректно удалили предыдущую версию «Касперского», новая не установится. Допустим, с Kaspersky Anti-Virus 10 вы решили перейти на 15. Или просто хотите переустановить антивирус. Перед этим его надо полностью стереть. Не просто перенести в корзину, а убрать все связанные с ним данные.
Если удалять «Касперский» стандартными инструментами Windows, от него могут остаться файлы, ключи и ссылки. Поэтому нужно скачать программу — деинсталлятор.
Как исправить ошибку при установке Kaspersky в Windows 10
Так как этот антивирус максимально адаптирован к новым версиям Windows, проблемы могут возникать по очень небольшому ряду причин:
Также проблема может возникать в старых версиях операционных систем Windows 10, не имеющих обновления KB3074683, где Касперский и другие антивирусы становятся максимально совместимыми.
Ниже мы рассмотрим распространённые способы устранения возникшей проблемы.
Вариант 1: Неправильная инсталляция
Возможно, вы пытаетесь установить второй антивирус от Касперского. Обычно, совместимые версии продукта взаимозаменяемые и при установке просто происходит обновление до соответствующей версии. Но это бывает не всегда и антивирусы в системе начинают конфликтовать. В этом случае при установке Kaspersky вы получите уведомление о том, что в системе есть другие продукты от производителя, мешающие выполнить установку.
Есть вероятность, что вы ранее устанавливали другие продукты для защиты от Kaspersky, но установка не была завершена до конца или спустя некоторое время вы удалили этот антивирус. Правда, в системе остались компоненты, препятствующие установке. В таком случае окончательно избавиться от них можно будет с помощью небольшой программки Kavremover:
Вариант 2: Конфликт с другими антивирусами
Антивирусы от других производителей практически всегда будут конфликтовать с Kaspersky. Исключением является только стандартный Защитник Windows, который автоматически отключается при обнаружении стороннего антивируса в операционной системе.
Если в системе есть антивирус от другого производителя, то во время установки Касперского вы получите соответствующее предупреждение. Установка может и завершится успешно, но дальше антивирусы будут конфликтовать друг с другом, что приведёт ко многим проблемам, поэтому и не рекомендуется ставить в Windows по 2 и более антивируса.
Программная несовместимость
Kaspersky работает с разными версиями Windows. Но это не значит, что один установщик подойдёт и для 10-ки, и для XP. Если вы попробуете загрузить устаревший антивирус на современную систему, ничего не получится.
Можно сделать проще:
Kaspersky для старых систем можно найти в интернете.
Повреждён установщик
Если «Касперский» не устанавливается на Windows 7, 8 или 10, возможно, проблема в самом инсталляторе (он повреждён или содержит ошибки). Такое случается, если закачка файла прервалась, и он не до конца загрузился. Но, чаще всего, виноват нелицензионный софт. Платные программы взламывают. Иногда это делают неопытные люди. И в результате получается нерабочий EXE-файл.
Почему Касперский не устанавливается
Администратор 08 Ноябрь 2015

Вопросом о том, почему Касперский не устанавливается, задаются многие пользователи. Ни для кого секретом не является, что антивирусник Касперского на сегодняшний день считается одной из наиболее популярных антивирусных программ. Так почему же возникает проблема с установкой этого ПО, почему появляются ошибки, которые заставляют пользователя выбирать какой-нибудь другой антивирусник? Поговорим об этом подробнее.
Проблемы с.NET Framework
Чтобы «Касперский» стабильно работал на Win 10, 8 и 7, ему нужна утилита.NET Framework версии 4.0 и выше. Эта программа уже должна быть в Windows. Но если она функционирует с ошибками, надо её обновить или переустановить.
Скачиваем.NET Framework версии 4.0
Проверьте, устанавливается ли антивирус. Если нет, попробуйте полностью удалить Framework и заново его загрузить.







Способы борьбы с SalityNAU в Windows 7 (8)

Затем открываем файл с помощью блокнота и удаляем все строчки, а затем приводим к следующему виду (только для 7 и 8 версий Windows):
Если после всего вышеперечисленного проблема не исчезла, тогда придется переустанавливать операционную систему, сбросив важные файлы на съемный носитель.





В системе есть вирус
Ещё одна возможная причина - система заражена вредоносным программным обеспечением. Именно оно «не пускает» Kaspersky. Избавиться от вируса поможет утилита DrWeb. Её не нужно ставить или удалять. Это портативная программа, которая подходит для Windows всех версий (XP, 7, 8, 10).
Нажимаем на «Скачать бесплатно»
Проверку лучше проводить в безопасном режиме. Чтобы в него войти, при включении компьютера нажимайте клавишу F8. Будут предложены варианты запуска системы. Так вирус не сможет «спрятаться».
Другие причины
Если Kaspersky не устанавливается на Win 7, 8 или 10, значит:
В Антивирусе Касперского
существенно изменен интерфейс главного окна программы. Современный анимированный дизайн облегчает восприятие информации и позволяет упростить процесс работы с программой. В главном окне программы можно увидеть всю необходимую информацию о статусе защиты компьютера, активности компонентов защиты, актуальности антивирусных баз и сроке действия лицензии. Кроме того, вы можете просмотреть рекомендации по настройке параметров компонентов или другим действиям, а также проверить эффективность работы «облачных» технологий (
Kaspersky Security Network
).
Почему Касперский не устанавливается?
Ни для кого не секрет, что одним из самых популярных антивирусов сегодня — является антивирус Касперского. Кстати, я уже отмечал об этом, когда поместил его в список лучших антивирусов 2014 года.
Очень часто задают вопросы, почему Касперский не устанавливается, возникают ошибки, из-за которых приходится выбирать другой антивирус. В статье хотел бы пройти по основным причинам и их решению…
1) Неправильно удален предыдущий антивирус Касперского
Это самая распространенная ошибка. Некоторые вообще не удаляют предыдущий антивирус, пытаясь установить новый. В результате программа вылетает с ошибкой. Но, кстати, в этом случае всегда обычно в ошибке сообщается, что вы не удалили предыдущий антивирус. Рекомендую для начала зайти в панель управления, а затем открыть вкладку по удалению программ. Отсортируйте по алфавиту и просмотрите, нет ли установленных антивирусов, и Касперского среди них в частности. Кстати, проверить нужно не только русское название, но и английское.
Если среди установленных программ нет, а Касперский все равно не устанавливается — возможно в вашем реестре ошибочные данные. Чтобы полностью удалить их — вам нужно скачать специальную утилиту для удаления антивируса полностью с вашего ПК. Для этого перейдите вот по этой ссылке.
Далее запустите утилиту, по умолчанию, она автоматически определит какая версия антивируса у вас была установлена ранее — вам останется только нажать кнопку удалить (ввод нескольких символов считать не буду*).
2) В системе уже есть антивирус
Это вторая возможная причина. Создатели антивирусов намерено запрещают пользователям устанавливать два антивируса — т.к. в этом случае не избежать ошибок и лагов. Если это все же сделать — компьютер начнет сильно тормозить, причем не исключено даже появление синего экрана.
Чтобы исправить эту ошибку — просто удалите все другие антивирусы + защитные программы, которые так же можно отнести к этой категории программ.
3) Забыли перезагрузить…
Если вы забыли перезагрузить компьютер после очистки и работы утилиты по удалению антивируса — то не удивительно что он не устанавливается.
Решение здесь простое — нажать на кнопку Reset на системном блоке.
4) Ошибка в инсталляторе (файле-установщике).
Бывает и такое. Возможно что вы файл скачали с неизвестного источника, а значит неизвестно, рабочий ли он. Возможно он испорчен вирусами.
Рекомендую скачать антивирус заного с официального сайта: https://www.kaspersky.ru/
5) Несовместимость с системой.
Такая ошибка возникает, если вы устанавливаете слишком новый антивирус на слишком старую систему, или наоборот — слишком старый антивирус на новую систему. Внимательно смотрите на системные требования файла установщика, чтобы избежать конфликта.
6) Еще один способ решения.
Если из вышеперечисленного ничего не помогает, хочу предложить еще один способ решения — попробуйте создать еще одну учетную запись в ОС Windows.
И уже перезагрузив компьютер, авторизуясь под новой учетной записью — установите антивирус. Иногда это помогает, причем не только с антивирусом, но и со многими другими программами.
Возможно стоит задуматься о другом антивирусе?
Как открыть главное окно программы
Открыть главное окно программы Антивирус Касперского
можно следующими способами:
Из контекстного меню
: в правом нижнем углу экрана нажмите левой кнопкой мыши на иконку
Антивирус Касперского
.
Для пользователей ОС Windows XP/Vista/7
Для пользователей ОС Windows 8
Через Проводник Windows
Через гаджет Kaspersky Gadget
: нажмите на гаджете
Kaspersky Gadget
на изображение монитора.
В результате выполненных действий будет открыто главное окно программы Антивируса Касперского



Описание главного окна программы
Главное окно Антивируса Касперского
можно условно разделить на две области:
Кроме того, в главном окне Антивируса Касперского
вы можете воспользоваться следующими кнопками и ссылками:
Все чаще можно встретить в сети посты, в которых пользователи жалуются на то, что у них «Касперский» не запускается в той или иной операционной системе. Это не такое уж и редкое явление. Причин подобному поведению может быть очень много. И стоит правильно установить источник проблемы, дабы вернуть работоспособность антивируса. Пугаться не стоит, ситуацию чаще всего легко устранить самостоятельно. Так почему не запускается «Касперский»? Что же делать в этой ситуации? Несколько самых распространённых причин и советов по исправлению неполадок представлены вашему вниманию.
Обновление
Современные продукты «Майкрософт» очень любят предлагать пользователям свои обновления. Особенно это касается операционных систем. Так, к примеру, если у вас Windows 7, то «Центр обновлений» может предложить вам обновиться до «восьмёрки». Либо сделать это в принудительном порядке. И как раз после такого шага можно заметить, что «Касперский»не запускается. Порой не только это программное обеспечение попадает под раздачу.
Как быть в таком случае? Если вы заметили, что софт отказывается работать после обновления операционной системы, можете переустановить программу. Это вполне действенный способ, который решает множество проблем без особой мороки. Так что, не упускайте его.
Откат
Не запускается «Касперский»? Первое, что можно предложить пользователю, особенно если вдаваться в подробности подобного явления не хочется, – это совершить откат системы. Иногда даже неопасные для компьютера и незаметные нам ошибки способны оказать негативное влияние на софт. Поэтому он отказывается работать. Неважно, что это такое – игра, приложение или антивирус.
В принципе, помогает откат системы приблизительно в 50% случаев. Обычно эффективность зависит от реальной проблемы. Чем она серьёзнее, тем меньше шансов на успех. Но попытаться совершить откат системы при помощи стандартных средств, что сумеют восстановить Windows, стоит. Они есть в меню «Пуск»: «Все программы», «Стандартные». Если это не поможет, рекомендуется переустановка «Касперского». Пожалуй, именно этот вариант чаще всего применяется пользователями, независимо от ситуации. Всегда проще избавиться от приложения и переустановить его, чем разбираться в проблеме. Но это не 100% гарантия разрешения ситуации.
Конфликт
У вас не запускается антивирус «Касперского»? Причин возникновения явления может быть много. И одна из них – это конфликт приложений. Особо актуально тогда, когда вы имеете несколько антивирусов в одном компьютере. Удивляться такому не стоит. Ведь каждая система будет «выживать» своего конкурента. Во время этого процесса один антивирус способен отказаться от работы. То же самое явление может случиться после установки какой-нибудь программы. Просто внутренний конфликт приложений.
Как быть? Тут уже решать только вам. Но придётся избавиться или от вредоносного софта, или от антивируса. Если у вас их два, нужно один отключить, а лучше просто удалить вовсе. Только тогда вы сможете заметить, как работа «Касперского» возобновилась.
Небольшой совет: никогда не устанавливайте себе на компьютер несколько антивирусных систем. Они будут постоянно конфликтовать, не говоря уже о загрузке вашего компьютера. И тогда вы забудете о проблеме, когда «Касперский» не запускается и не работает. Если уж и выбрали этот антивирус, то пользуйтесь только им. Разве что дополнительно можно устанавливать антишпионы. Например, SpyHunter.
«Пиратка»
Последнее распространённое явление, при котором «Касперский» не запускается, — это наличие у вас пиратского программного обеспечения. Причём учитывается и операционная система, и сам антивирус. Если вы скачали и установили себе «пиратку», удивляться отказам оной от работы не нужно. Ведь это довольно частое явление, которое исправляется переустановкой софта.
Но вот если у вас именно операционная система пиратская, так просто запустить лицензию «Касперского» не получится, когда она вдруг отказалась работать. Рекомендуется или сменить её на «пиратку», или поставить на компьютер лицензионную копию Windows. Другого варианта развития событий не дано. Какой именно ход применять, решайте сами.
Как видите, самые распространённые причины нашей сегодняшней проблемы исправляются без посторонней помощи. Если вы сомневаетесь в том, что справитесь самостоятельно, обратитесь к профессионалам. Либо, вообще, смените антивирус. Нередко пользователи советуют отказываться от «Касперского» тогда, когда он перестаёт работать. В принципе, тоже не самый ужасный совет, особенно если вы не покупали лицензионную копию.
Причины сбоя при установке Kaspersky могут быть самые разные
Узнать, почему Kaspersky не загружается, не так просто. Ведь причины сбоя могут быть разные.
Не стоит ставить на компьютер несколько разных антивирусов. Если в системе два сетевых экрана, это не значит, что защита будет в два раза лучше. Наоборот, большое количество таких программ приведёт к сбоям, ошибкам и тормозам. Лучше выбрать один Antivirus и пользоваться только им.
Если переместить Antivirus в корзину или удалить его напрямую, используя клавишу Delete, ничего не получится. Надо пользоваться собственным деинсталлятором утилиты или встроенными средствами Windows.
Для некоторых защитников сделаны специальные «чистилки». Они не только убирают программу, но и стирают все её следы: ярлыки, временные файлы, конфигурации, сохранённые библиотеки, записи в реестре. Такие деинсталляторы можно скачать на официальном сайте компании-разработчика ПО.
Если удаление всех защитников не помогло, и нужный антивирус по-прежнему не устанавливается, значит, причина в другом.
Вирусы
Как бы странно это ни звучало, но есть ещё один довольно интересный случай. Вы заметили, что у вас «Касперский» не запускается на Windows 7 или любой другой операционной системе? Тогда самое время каким-нибудь образом проверить компьютер на наличие вирусов. Всё дело в том, что в последнее время компьютерная зараза старается первым делом избавиться от своего истребителя – антивируса. И поэтому при инфицировании системы «Касперский» отказывается работать.
Чаще всего при подобном явлении рекомендуется просто удалить антивирус, а также переустановить Windows. Ведь при подобном раскладе окончательно пролечить компьютер вряд ли получится. Это, в свою очередь, не позволит восстановить работоспособность антивируса. Так что иногда именно такой расклад решает все проблемы.
Способ 2: Проверка компьютера на наличие вирусов
Kaspersky Antivirus призван бороться с вирусами, однако некоторые из них, находясь на компьютере, просто мешают корректному запуску или установке данного приложения, блокируя его процессы. Это, скорее всего, произойдет и при попытке инсталлировать любое другое программное обеспечение для борьбы с угрозами, поэтому потребуется прибегнуть к более продвинутому методу истребления вирусов, чтобы после успешного их удаления ничего не помешало нормальной работе ПО. Существуют специальные средства, позволяющие сканировать ПК на наличие угроз без предварительной инсталляции в операционную систему. Детальнее о них читайте далее.
Подробнее: Проверка компьютера на наличие вирусов без антивируса
Несовместимость
В последнее время пользователи начинают жаловаться на то, что у них «Касперский» не запускается. Причём отношение эта проблема имеет к одной категории людей: тем, кто рискнул поставить себе Windows 10. Удивляться подобному явлению не стоит. Это нормально для нового продукта от «Майкрософт».
Почему так получается? Всё дело в том, что причиной отказа «Касперского» от работы на Windows 10 является банальная несовместимость системы с софтом. Это давно известный факт, который вынуждает многих отказываться от «десятки». Никак восстановить работу антивируса (да и других программ) не получится. Необходимо либо полностью менять операционную систему либо смириться с несовместимостью и ждать, пока «Майкрософт» выпустит какой-нибудь патч, исправляющий подобный сбой.
Способ 4: Обновление драйверов видеокарты
Обновление драйверов видеокарты требуется только в том случае, если при попытке запуска антивируса на экране появляется ошибка с уведомлением «Error in graphics drivers occurred». Она сообщает о том, что возникли конфликты со взаимодействием программы и графических драйверов. В таком случае пользователю требуется самостоятельно проверить наличие обновлений или задействовать одно из автоматических сторонних средств, предварительно инсталлировав его на свой компьютер.
Подробнее: Обновляем драйверы видеокарты NVIDIA / AMD Radeon
Источник
Содержание
- Сброс лицензии в результате переустановки Windows
- Процесс восстановления
- Загрузка
- Установка “чистой” версии
- Подключение к “облаку”
- Активация
- Что делать, если антивирус удаляет нужные файлы
Безопасность компьютера — это важная деталь, и ее можно обеспечить установкой антивирусной програм.
Безопасность компьютера — это важная деталь, и ее можно обеспечить установкой антивирусной программы. Наиболее популярным выбором является Касперский, отечественная разработка для защиты компьютера. Касперский — это удобная и эффективная программа, но к сожалению, после переустановки операционной системы тоже удаляется. Поэтому как восстановить антивирус Касперского после переустановки Windows, вы узнаете из этой статьи.
Сброс лицензии в результате переустановки Windows
Проблема того, как восстановить Касперского после переустановки Windows, возникает у многих. Дело в том, что лицензионный ключ, дающий доступ к платным функциям, не хранится в отдельном файле, и его также будет удалять очистка жесткого диска. Как результат, переустановив операционную систему и заново загрузив антивирусную программу, пользователь сталкивается с отсутствием лицензионного аккаунта на компьютере и неполноценной работой антивируса.
Процесс восстановления
Как итог, пользователь должен восстановить Касперский к исходному состоянию, при котором будут выполняться защитные функции. Последовательность действий заключается в том, что программу следует скачать, установить, подключить и активировать с помощью лицензионного ключа. А как восстановить лицензию Касперского после переустановки системы, расскажет дальнейшая инструкция.
Загрузка
Загрузить официальный дистрибутив Касперского можно на официальном сайте лаборатории — kaspersky.ru.
Алгоритм действий следующий:
- на главной странице нажать кнопку “Скачать”;
- выбрать продукт, под которым присутствует кнопка “Скачать дистрибутив”;
- после загрузки версии для конкретной ОС производится ее установка.
Установка “чистой” версии
Чтобы программа была готова к работе, помимо загрузки на компьютер, потребуется установка.
Для этого нужно:
- выбрать загруженный с официального сайта файл;
- выполнить процедуру установки с выбором пути размещения файлов и дополнительных возможностей;
- об окончании установки пользователя проинформирует соответствующее окно.
Подключение к “облаку”
Ранее активация делалась только с помощью лицензионного ключа, но еще одним методом является подключение к облачному сервису “My Kaspersky”. Он решит вопрос, как сохранить ключ Касперского при переустановке системы.
Для этого нужно до того, как заново устанавливать Windows:
- перейти на главное окно программы;
- выбрать соответствующий пункт меню;
- нажать на кнопку подключения;
- ввести авторизационные реквизиты или создать новый аккаунт;
- после входа в него появится сообщение, что программа подключена к порталу.
Исходя из этого, подумать, как сохранить лицензию Касперского при переустановке Windows, нужно до обновления ОС.
Активация
Если владелец антивируса имеет учетную запись в “My Kaspersky”, и программа там авторизована, задача упрощается. Для активации запускается свежеустановленный дистрибутив и нужно только войти в аккаунт. Это автоматически активирует антивирусную программу. В противном случае используется лицензионный код.
Найти комбинацию можно в письме на электронной почте, использовавшейся при покупке антивируса в интернете, либо в приложении к коробке при приобретении программы в упаковке.
Также есть вариант другого сохранения лицензии продукта:
- в нижней части главного окна нажать кнопку “Лицензия”;
- сделать скриншот открывшейся страницы, где видна строка “Лицензионный ключ”;
- далее нужно приложить скриншот к обращению, направляемому в техподдержку, и получить ответ в виде рабочего ключа.
Даже если скриншота нет, но программа покупалась в интернет-магазине производителя, либо же в сервисе My Kaspersky, лицензия восстанавливается. Чтобы разобраться, как восстановить ключ Касперского после переустановки системы, пишется обращение партнеру, обрабатывавшему заказ. В России это Олсофт или Диджитал Ривер.
По результату восстановления у клиента будет в наличии лицензионный ключ, который вводится в программе Kaspersky Internet Security или другом продукте для работоспособности защиты. Восстановление Касперского после переустановки Windows не сложное, но потребует затрат времени на поиск лицензионного ключа и активацию программы.
«Лаборатория Касперского» не рекомендует восстанавливать удаленные и вылеченные объекты, поскольку они могут представлять угрозу для вашего компьютера.
Для восстановления удаленного или вылеченного объекта используется его резервная копия, созданная программой в ходе проверки объекта.
Kaspersky Internet Security не выполняет лечение приложений из Магазина Windows. Если в результате проверки такое приложение признано опасным, оно будет удалено с вашего компьютера.
При удалении приложений из Магазина Windows Kaspersky Internet Security не создает резервные копии. Для восстановления таких объектов необходимо использовать средства восстановления операционной системы (подробную информацию можно получить из документации к операционной системе, установленной на вашем компьютере) либо обновить приложения через Магазин Windows.
Чтобы восстановить удаленный или вылеченный программой файл, выполните следующие действия:
- Откройте главное окно программы.
- Нажав на кнопку Больше функций , расположенную в нижней части главного окна, откройте окно Инструменты .
- В левой части окна Инструменты по ссылке Карантин откройте окно Карантин .
- В открывшемся окне Карантин выберите нужный файл в списке и нажмите на кнопку Восстановить .
В начало
Помогите с одной проблемой. Пару дней назад я играл в игру ( прим. : название вырезано) и вдруг на весь экран всплыло сообщение о том, что антивирус Касперского удалил мои файлы от этой игры (якобы в них был вирус), и теперь она не запускается. Как их можно восстановить? (диска для переустановки игры у меня нет)
Говорят, что во всем нужно искать положительные моменты: может быть и тут Касперский спас вашу систему от вируса (а не испортил файлы игры)?
В общем, как бы там ни было, скорее всего сами файлы игры не удалены, а просто помещены в карантин и их можно восстановить. В этой небольшой заметке покажу, как это можно сделать.
Что делать, если антивирус удаляет нужные файлы
1) Убедиться, что эти файлы вам реально нужны, и в них нет вируса.
Пожалуй, это первое, что я бы порекомендовал. Антивирусы, конечно, часто ошибаются и перестраховываются, удаляя (точнее помещают в карантин) многие файлы, которые гипотетически могут навредить системе. Но тем не менее, есть и другая статистика: больше 90% заражений компьютера вирусами происходит либо по прямой вине пользователя, либо с его согласия (иногда молчаливого) .
Как перепроверить файл:
- воспользоваться сторонним антивирусом (например, на другом ПК);
- воспользоваться онлайн версиями антивирусов (рекомендую https://www.virustotal.com/ru/— на этом сайте файл проверяется сразу несколькими антивирусными продуктами). Об этом у меня на блоге отдельная статья: https://ocomp.info/onlayn-antivirusyi.html#Virustotal
- можно также написать в поддержку той программы (игры), которую удалил антивирус (это несколько дольше, но разработчики вполне могут порекомендовать какой-нибудь патч. );
- кстати, если речь идет об игре, то наверняка, там, где вы ее загрузили, другие пользователи уже обсудили подобный вопрос (все популярные антивирусы так или иначе установлены у тысяч пользователей в сети и если «один из них» ругается на файл — скорее всего, вы не один столкнулись с этим).
Будем считать, что с файлом все в порядке, и он нужен (но антивирус его удаляет. ). Идем дальше.
2) Открыть меню «Карантин» и восстановить удаленный файл (есть у большинства антивирусов).
В подавляющем большинстве антивирусов есть спец. раздел в настройках, называемый карантином . В него помещаются все файлы, которые антивирус посчитал подозрительными и изолировал* их от запуска пользователем (удалил). Собственно, карантин есть и в Касперском.
Чтобы просмотреть все файлы в карантине, необходимо сначала открыть главное окно антивируса и перейти во вкладку «Больше функций» (см. скрин ниже).
Примечание! Все скрины в статье из программы Kaspersky Internet Security 2019.
Больше функций — антивирус Касперского (Kaspersky Internet Security 2019)
Далее выбрать раздел «Защита» , подраздел «Карантин» (пример ниже).
После выберите из списка тот файл, который вы считаете помещен сюда ошибочно, и нажмите по кнопке «Восстановить» (пример ниже).
Восстановить файл из карантина
Затем подтвердите восстановление.
После чего файл из карантина должен быть восстановлен в ту папку, откуда он был изолирован (т.е. вы сможете с ним работать из проводника, как и с другими обычными файлами).
Нет файлов на карантине
Отмечу , что если антивирус один раз посчитал ваш файл опасным*, то при следующей его проверке он снова его может поместить в карантин (т.е. опять удалить). Чтобы этого не происходило, необходимо папку, где он лежит (или сам файл) добавить в исключения (т.е. чтобы антивирус не проверял его и считал доверенным).
О том, как это делается — пару слов ниже.
3) Добавить восстановленный файл в «доверенные».
Сначала открываем настройки антивируса (в левом нижнем углу нажмите на шестеренку), переходим во вкладку «Дополнительно» , а затем в «Угрозы и исключения» .
Угрозы и исключения (настройка Касперского)
Далее нажмите по ссылке «Настроить исключения» .
После нажмите по кнопке «Добавить» .
Далее укажите папку (или файл), которую вы хотите сделать доверенной. Например, можно указать всю папку игры (чтобы ни один файл из нее не пострадал. ).
После чего нажмите по кнопке «Добавить» .
В списке исключений должно появиться созданное правило (см. пример ниже). Теперь файлы из этой папки будут считаться доверенными и антивирус не будет их удалять.
4) Если файла в карантине нет.
В редких случаях бывает и такое (например, некоторые версии антивируса Касперского достаточно быстро чистят свой карантин (либо по ошибке очистили его сами)).
Во-первых, Windows может для некоторых системных папок делать бэкапы (и по умолчанию Windows 7, 8, 10* так и делает).
Чтобы посмотреть, есть ли бэкап папки, откройте «Мой компьютер» / «Этот компьютер» и нажмите правой кнопкой мышки по одной из системных папок (например, «Документы» ) — выберите пункт «свойства» . См. скриншот ниже.
Мой компьютер — свойства папки «Документы»
Далее во вкладке «Предыдущие версии» посмотрите, нет ли там еще одной версии папки (от другой даты). Таким образом можно восстановить различные документы, сохранения от игр и пр.
Во-вторых, скорее всего (если вы вовремя обнаружили пропажу файлов) их можно восстановить с диска с помощью спец. программ (они восстанавливают файлы даже после их удаления из корзины или форматирования HDD). Тема это достаточно обширная, поэтом ниже порекомендую вам одну мою прошлую статью на эту тему.
PS
Хочу всех поздравить с наступающими Новогодними праздниками! Пожелать здоровья, благополучия, терпения (а оно ой как нужно при решении комп. проблем ) и удачи!
0
0
21.09.2017, 18:24
Здравствуйте. Если у вас антивирус установлен еще на одном устройстве или на вашем устройстве, вы можете с него зарегистрироваться в личном кабинете и там посмотреть код активации. На вашем ПК или втором ПК откройте антивирус Касперского. В низу окна нажмите на My Kaspersky в открывшемся окне ( в левой части окна «Что такое My Kaspersky ) нажмите на кнопку «Далее». В открывшемся окне введите действующий адрес электронной почты, придумайте пароль, установите две галочки и нажмите «Создать»
После успешной регистрации перейдите по этому адресу
https://my.kaspersky.com/
и нажмите «Войти» введите адрес эл. Почты и пароль, который вы указывали при регистрации. После успешного входа в Личный кабинет, нажмите «лицензии» у вас отобразится ваша лицензия, нажмите на «Свойства» в открывшемся окне вы увидите ваш код активации, при помощи которого вы сможете активировать антивирус на втором ПК.
Если вы покупали лицензию в интернет магазине, обратитесь в этот магазин через эл. Почту с просьбой продублировать заказ.
Автор:
Обновлено: 07.01.2019
Почти у каждого пользователя ПК случается ситуация, когда необходимо переустановить систему. При переустановке системы удаляются не только программы, драйверы, но и все данные о лицензиях. Как же быть, если на продукт Касперского еще действует лицензия, а переустановка ОС крайне необходима?
В данной статье мы рассмотрим способы, которые помогут активировать лицензию для продуктов Касперского после переустановки операционной системы и переносе продукта на другой ПК.
Прежде, чем перейти к процессу переустановки ОС нужно найти код активации, использованный при покупке лицензии на продукт Касперского.
Как сохранить лицензию Касперского при переустановке Windows
Содержание
- Где найти код активации?
- Подключение антивируса Касперский к утилите My Kaspersky
- Процесс восстановления кода активации по скриншоту окна
- Активация продукта Касперский после переустановки системы
- Если код активации не срабатывает
- Видео — Как перенести лицензию Kaspersky при переустановке Windows
- Как сохранить лицензию Касперского с помощью «Редактора реестра»
- Заключение
- Видео — Как сохранить лицензию Касперского при переустановке Windows 10, 8, 7
Где найти код активации?
Если вы приобретали продукт:
- через интернет-магазин, то поищите письмо содержащее код на эл. почте, указанной при оформлении покупки лицензии;
- при покупке коробочного продукта, код активации можно найти в блоке «Краткое руководство пользователя»;
Код активации продукта Касперский в коробочном варианте
- при приобретении карточки, продлевающей лицензию, в специализированном магазине, код можно найти на ее обратной стороне.
Код активации продукта Касперский на оборотной стороне карты продления
Если же информация была утеряна, поможет подключение антивируса к встроенной в продукт утилите My Kaspersky, которая будет содержать всю информацию о лицензиях и ключах активации.
Подключение антивируса Касперский к утилите My Kaspersky
Инструкция описана на примере продуктов Kaspersky Internet Security и Total Security.
- Откройте антивирус и в главном окне щелкните левой кнопкой мышки по блоку «My Kaspersky» или «Защита всех устройств».
Щелкаем левой кнопкой мышки по блоку «My Kaspersky»
- Найдите внизу окна опцию «Подключить компьютер к My Kaspersky», кликните по ней левой кнопкой мышки.
Кликаем левой кнопкой мышки по опции «Подключить компьютер к My Kaspersky»
- Кликните по ссылке «У меня нет учетной записи», при наличии введите данные и щелкните по графе «Войти».
Нажимаем по ссылке «У меня нет учетной записи», при наличии вводим данные, нажимаем кнопку «Войти»
- Заполните данные для регистрации.
Заполняем поля данными
- Отметьте подходящие пункты, обязательный пункт о принятии соглашения, затем поставьте галочку в блоке «Я не робот».
Отмечаем подходящие пункты, затем ставим галочку в блоке «Я не робот»
- Нажмите по опции «Создать учетную запись».
Нажимаем по опции «Создать учетную запись»
- Программа сообщит, что необходимо подтвердить регистрацию на эл. почте. Закройте окно и перейдите в свою почту.
Закрываем окно и переходим на эл. почту
- Откройте письмо от My Kaspersky, кликните по кнопке «Подтвердить адрес эл. почты».
Открываем письмо от My Kaspersky
Кликаем по кнопке «Подтвердить адрес эл. почты»
- Появится окно уведомляющие о том, что почта подтверждена, нажмите «Войти», чтобы попасть в личный кабинет My Kaspersky.
Нажимаем «Войти»
- Убедитесь, что ваша программа подключена к порталу My Kaspersky. Для этого вернитесь в программу и перейдите в раздел My Kaspersky, проверьте, чтобы надпись гласила о том, что продукт подключен к порталу.
Проверяем подключение программы к порталу My Kaspersky
- После входа в портал необходимо выбрать язык и нажать «Готово».
Выбираем соответствующую страну, нажимаем «Готово»
- По желанию изучите условия соглашения по использованию портала, отметьте пункт о согласии, нажмите «Продолжить».
Отмечаем пункт о принятии условий соглашения, нажимаем «Продолжить»
- Чтобы посмотреть код активации в программе, во вкладке «Главная» нажмите по иконке «Лицензии».
Во вкладке «Главная» нажимаем по иконке «Лицензии»
- У вас появится список активированных продуктов, напротив нужного кликните левой кнопкой мышки по значку «Свойства».
Напротив продукта кликаем левой кнопкой мышки по значку «Свойства»
- В открытом окне будет предоставлена информация о данном продукте, ниже найдите строчку «Код активации», перепишите или скопируйте его в документ на флешку.
Находим строчку «Код активации», переписываем или копируем его в документ на флешку
Подключение продукта Kaspersky Anti-Virus к порталу отличается только интерфейсом главного окна. Необходимо кликнуть левой кнопкой мышки по блоку «Больше функций», затем по строке «My Kaspersky». Дальнейшие действия аналогичны выше описанной инструкции.
Кликаем левой кнопкой мышки по блоку «Больше функций», затем по строке «My Kaspersky»
Процесс восстановления кода активации по скриншоту окна
Справка! Если вам не удалось подключиться к My Kaspersky, сделайте скриншот окна с номером ключа.
Для этого:
- Откройте антивирус и в главном окне в правой нижней части кликните левой кнопкой мыши по графе «Лицензия: осталось X дней».
В правом нижнем углу кликаем левой кнопкой мыши по графе «Лицензия осталось X дней»
- Нажмите на клавиатуре кнопку «PrtSc», чтобы сделать снимок открывшегося окна с ключом.
Нажимаем на клавиатуре кнопку «PrtSc»
Читайте подробную информацию, как сделать скриншот в нашей новой статье, на нашем портале.
- Напечатайте в адресной строке любого браузера My Kaspersky, нажмите «Enter».
В адресной строке браузера печатаем My Kaspersky, нажимаем «Enter»
- Войдите в свою учетную запись, нажав «Войти» и вписав свои данные для входа.
Нажимаем по кнопке «Войти»
- Найдите раздел «Поддержка» и перейдите в него.
Находим раздел «Поддержка», переходим в него
- Создайте запрос в службу техподдержки.
Находим блок «Техническая поддержка», в нем нажимаем по графе «Создать запрос»
На заметку! Инструкцию по созданию запроса смотрите в заголовке «Если код активации не срабатывает».
Активация продукта Касперский после переустановки системы
После проделанных выше шагов переустановите систему, затем:
- Скачайте с официального сайта свой продукт, перейдя по адресной ссылке https://www.kaspersky.ru/downloads.
Скачиваем свой продукт Касперского с официального сайта
- Запустите скачанный установочный файл и следуйте стандартной инструкции «Мастера установки». Скачанный файл найдите в меню настроек браузера, в пункте «Загрузки».
Кликаем по иконке меню настроек браузера, затем по строке «Загрузки»
Левой кнопкой мышки кликаем по установочному файлу
- Выберите язык, щелкните левым кликом мышки по графе «Продолжить».
Выбираем язык, нажимаем «Продолжить»
- Кликните по кнопке «Принять».
Кликаем по кнопке «Принять»
- Затем «Установить». И ожидайте завершения процесса установки.
Кликаем по кнопке «Установить»
- Подключите свой продукт к утилите My Kaspersky. Или введите код активации вручную, нажав по ссылке в правом нижнем углу «Лицензия: осталось 30 дней», затем по графе «Ввести код активации». Введите код активации и щелкните по кнопке «Активировать».
Нажимаем по ссылке «Лицензия: осталось 30 дней»
Нажимаем по графе «Ввести код активации»
Вводим код, нажимаем «Активировать»
Если код активации не срабатывает
Бывают случаи когда после ввода кода выскакивает такое сообщение «Для введенного кода активации превышено количество активаций». Эту проблему вам поможет решить обращение в службу техподдержки через My Kaspersky, которая сбросит счетчик активаций и только после этого получиться активировать лицензию.
Важно! Сделайте скриншот экрана с ошибкой и сохраните на рабочем столе или в другом удобном месте. Во время обращения в службу техподдержки он вам понадобится.
Для этого:
- Перейдите в My Kaspersky через адресную строку любого браузера. Также подключите свой продукт к порталу My Kaspersky.
В адресной строке браузера печатаем My Kaspersky, нажимаем «Enter»
- Войдите в свою учетную запись, введя логин и пароль.
Нажимаем по кнопке «Войти»
- Найдите раздел «Поддержка» и перейдите в него.
Находим раздел «Поддержка», переходим в него
- Перед вами откроется окно «Центр технической поддержки», прокрутите страничку вниз и найдите блок «Техническая поддержка», в нем нажмите на кнопку «Создать запрос».
Находим блок «Техническая поддержка», нажимаем по графе «Создать запрос»
- Перед вами откроется форма для создания запроса, в разделе «Платформы» отметьте свою систему.
В разделе «Платформы» отмечаем свою систему
- В разделе «Программа» необходимо выбрать свой продукт, указать его версию, а так же выбрать версию своей операционной системы.
В разделе «Программы» выбираем свой продукт Касперского, его версию, затем выбираем свою систему
На заметку! Версию своего продукта можно найти, нажатием правой кнопкой мышки на значок антивируса в панели задач, выбрать строку «О программе» и переписать версию.
- В разделе «Тип запроса» раскройте список, и выберите вариант «Проблема с лицензией и ее активация».
В разделе «Тип запроса» раскрываем список и выбираем строку «Проблема с лицензией и ее активация»
- В блоке «Описание проблемы» опишите подробно свою ситуацию.
В блоке «Описание проблемы» подробно описываем свою проблему
- Кликните по ссылке «Прикрепить файлы», откройте путь к скриншоту с текстом ошибки, выделите его левым щелчком мышки, нажмите по опции «Открыть».
Кликаем по ссылке «Прикрепить файлы», открываем путь к файлу, выделяем его, нажимаем «Открыть»
- Перепроверьте данные запроса, нажмите «Отправить».
Перепроверяем данные запроса, нажимаем «Отправить»
Сначала вы получите автоматический ответ, который по сути ничем не поможет. Напишите сообщение, о том, что уже пытались выполнить эти действия и они не помогли решить данную проблему. Далее вы получите сообщение о том, что был сброшен счетчик активаций по коду. После этого попробуйте активировать лицензию для своего продукта.
Видео — Как перенести лицензию Kaspersky при переустановке Windows
Как сохранить лицензию Касперского с помощью «Редактора реестра»
Используя «Редактор реестра», можно без лишних регистраций и поиска кодов активации, сохранить или перенести лицензию Касперского на другое устройство. Для этого перед переустановкой ОС необходимо экспортировать некоторые файлы из «Редактора реестра» на флешку или диск, который не содержит систему.
Важно! Некорректные и неправильные действия в «Редакторе реестра» могут сильно повлиять на работу системы в целом, будьте предельно внимательны.
Шаг 1. Приостановите защиту антивируса, нажав правой кнопкой мышки по значку Касперского, далее левой кнопкой по строке «Приостановить защиту». Затем полностью закройте программу, проделав те же самые действия, но кликнув по строке «Выход».
Нажимаем правой клавишей мыши на значке Касперского, затем по строке «Приостановить защиту»
Нажимаем правой клавишей мыши на значке Касперского, затем по строке «Выход»
Шаг 2. Одновременно нажмите сочетание клавиш «Win+R».
Шаг 3. Появится окно обработчика команд «Выполнить», в поле «Открыть» введите команду «regedit», кликните «ОК» или нажмите клавишу «Enter».
В поле «Открыть» вводим команду «regedit», кликаем «ОК»
Шаг 4. Раскройте ветку с директориями и экспортируйте ее. Для этого:
- раскройте директории двойным левым щелчком мышки «HKEY_LOCAL_MACHINE»-«SOFTWARE»-«KasperskyLab»;
- щелкните по директории «KasperskyLab» правой кнопкой мышки, затем щелкните левой по строке «Экспортировать»;
Щелкаем по директории «KasperskyLab» правой кнопкой мышки, затем щелкаем левой по строке «Экспортировать»
- откройте путь для хранения файла, проверьте, чтобы расширение файла стояло .reg, задайте имя файла такое же как и у директории, кликните по опции «Сохранить».
Задаем имя файла, проверяем расширение файла, выбираем место для хранения, нажимаем «Сохранить»
Шаг 4. Проделайте те же действия со второй веткой «HKEY_LOCAL_MACHINE»-«SOFTWARE»-«Microsoft»-«SystemCertificates»-«SPC»:
- открываем папки двойным левым щелчком мышки;
Открываем указанные директории
- щелкните по директории «SPC» правой кнопкой мышки, затем щелкните левой по строке «Экспортировать»;
Щелкаем по директории «SPC» правой кнопкой мышки, затем щелкаем левой по строке «Экспортировать»
- откройте путь для хранения файла, проверьте, чтобы расширение файла стояло .reg, задайте имя файла такое же как и у директории, кликните по опции «Сохранить».
Вводим имя файла, проверяем расширение, выбираем место для хранения, нажимаем «Сохранить»
Шаг 5. Экспортированные файлы перенесите на флешку или диск, который не содержит систему.
Шаг 6. Переустановите систему.
Важно! Не скачивайте продукт Касперского на компьютер прежде чем импортировать файлы в «Редактор реестра».
Шаг 7. Откройте «Редактор реестра». Перейдите в папки «HKEY_LOCAL_MACHINE»-«SOFTWARE».
В поле «Открыть» вводим команду «regedit», кликаем «ОК»
Переходим в папки «HKEY_LOCAL_MACHINE»-«SOFTWARE»
Шаг 8. Кликните по файлу «KasperskyLab» левой кнопкой мышки и не отпуская переместите в ветку с папками, отпустите мышь и файл окажется на том же месте, где и был до переустановки системы.
Кликаем по файлу «KasperskyLab» левой кнопкой мышки и не отпуская перемещаем в ветку с папками, отпускаем мышь
Шаг 9. Проделайте те же действия для второй ветки «HKEY_LOCAL_MACHINE»-«SOFTWARE»-«Microsoft»-«SystemCertificates». Переместите в раздел «SystemCertificates» файл «SPC».
Перемещаем в раздел «SystemCertificates» файл «SPC»
Шаг 10. Скачайте с официального сайта свой продукт и установите. После установки вы увидите, что продукт с лицензией.
Скачиваем свой продукт Касперского с официального сайта
Заключение
Мы рассмотрели самые действенные способы по сохранению лицензии на продукт Касперского при переустановке системы. Рекомендуем на будущее сохранять код активации продукта, ведь с помощью него легче и быстрее восстановить лицензию. И после установки любого продукта Касперского обязательно создайте личный кабинет в My Kaspersky, он поможет вам контролировать лицензии на продукты, а также обращаться в службу техподдержки в любой ситуации.
Видео — Как сохранить лицензию Касперского при переустановке Windows 10, 8, 7
Рекомендуем похожие статьи
Содержание
- Как восстановить Касперского после переустановки Windows
- Сброс лицензии в результате переустановки Windows
- Процесс восстановления
- Загрузка
- Установка “чистой” версии
- Подключение к “облаку”
- Активация
- После обновления Windows 10 пропал Антивирус Касперского
- Как включить касперский если он не включается. Почему «Касперский» не запускается? Что делать?
- Не до конца удалена предыдущая версия
- Как исправить ошибку при установке Kaspersky в Windows 10
- Вариант 1: Неправильная инсталляция
- Вариант 2: Конфликт с другими антивирусами
- Программная несовместимость
- Повреждён установщик
- Почему Касперский не устанавливается
- Проблемы с.NET Framework
- Способы борьбы с SalityNAU в Windows 7 (8)
- В системе есть вирус
- Другие причины
- Почему Касперский не устанавливается?
- Как открыть главное окно программы
- Описание главного окна программы
- Обновление
- Откат
- Конфликт
- «Пиратка»
- Вирусы
- Способ 2: Проверка компьютера на наличие вирусов
- Несовместимость
- Способ 4: Обновление драйверов видеокарты
Как восстановить Касперского после переустановки Windows
Безопасность компьютера — это важная деталь, и ее можно обеспечить установкой антивирусной программы. Наиболее популярным выбором является Касперский, отечественная разработка для защиты компьютера. Касперский — это удобная и эффективная программа, но к сожалению, после переустановки операционной системы тоже удаляется. Поэтому как восстановить антивирус Касперского после переустановки Windows, вы узнаете из этой статьи.
Сброс лицензии в результате переустановки Windows
Проблема того, как восстановить Касперского после переустановки Windows, возникает у многих. Дело в том, что лицензионный ключ, дающий доступ к платным функциям, не хранится в отдельном файле, и его также будет удалять очистка жесткого диска. Как результат, переустановив операционную систему и заново загрузив антивирусную программу, пользователь сталкивается с отсутствием лицензионного аккаунта на компьютере и неполноценной работой антивируса.
Процесс восстановления
Как итог, пользователь должен восстановить Касперский к исходному состоянию, при котором будут выполняться защитные функции. Последовательность действий заключается в том, что программу следует скачать, установить, подключить и активировать с помощью лицензионного ключа. А как восстановить лицензию Касперского после переустановки системы, расскажет дальнейшая инструкция.
Загрузка
Загрузить официальный дистрибутив Касперского можно на официальном сайте лаборатории — kaspersky.ru.
Алгоритм действий следующий:
Установка “чистой” версии
Чтобы программа была готова к работе, помимо загрузки на компьютер, потребуется установка.
Подключение к “облаку”
Ранее активация делалась только с помощью лицензионного ключа, но еще одним методом является подключение к облачному сервису “My Kaspersky”. Он решит вопрос, как сохранить ключ Касперского при переустановке системы.
Для этого нужно до того, как заново устанавливать Windows:
Исходя из этого, подумать, как сохранить лицензию Касперского при переустановке Windows, нужно до обновления ОС.
Активация
Если владелец антивируса имеет учетную запись в “My Kaspersky”, и программа там авторизована, задача упрощается. Для активации запускается свежеустановленный дистрибутив и нужно только войти в аккаунт. Это автоматически активирует антивирусную программу. В противном случае используется лицензионный код.
Найти комбинацию можно в письме на электронной почте, использовавшейся при покупке антивируса в интернете, либо в приложении к коробке при приобретении программы в упаковке.
Также есть вариант другого сохранения лицензии продукта:
Даже если скриншота нет, но программа покупалась в интернет-магазине производителя, либо же в сервисе My Kaspersky, лицензия восстанавливается. Чтобы разобраться, как восстановить ключ Касперского после переустановки системы, пишется обращение партнеру, обрабатывавшему заказ. В России это Олсофт или Диджитал Ривер.
По результату восстановления у клиента будет в наличии лицензионный ключ, который вводится в программе Kaspersky Internet Security или другом продукте для работоспособности защиты. Восстановление Касперского после переустановки Windows не сложное, но потребует затрат времени на поиск лицензионного ключа и активацию программы.
Источник
После обновления Windows 10 пропал Антивирус Касперского
Сегодня с удивлением обнаружил, что на моем компьютере не работает Антивирус Касперского (KIS). Папка с файлами от Kaspersky Lab присутствует, но исполняемых файлов нет. В автозагрузке тоже пусто. Пропал и ярлык с Рабочего стола. Нет антивируса и в списке приложений. Что за ерунда? Ведь совсем недавно Антивирус прекрасно работал. Что это? Вирус? Глюки? Или же виновато обновление Windows 10.
Склоняюсь к последнему, так как после вчерашнего обновления компьютер стал загружаться гораздо дольше. Но нас интересует другое — как вернуть обратно антивирус и не потерять лицензию, которая стоит денег.
Заходим на официальный сайт, находим нашу версию (в моем случае это Kaspersky Internet Security для всех устройств). Вам нужно скачать бесплатную версию, поэтому выбираем «Скачать «Бесплатно на 30 дней», а на следующей странице — «Защита для Windows»
.
Скачиваем, устанавливаем. После инсталляции у меня вышла какая-то ошибка и Касперский автоматически не запустился. Но в трее появилась иконка серого цвета с желтым восклицательным знаком.
Щелкаем мышью на иконке и в появившемся меню выбираем строку «Kaspersky Internet Security».
Устанавливаем. Понадобится одна или две перезагрузки. Но в итоге у нас снова будет работающий Антивирус Касперского. И лицензия будет на месте.
Источник
Как включить касперский если он не включается. Почему «Касперский» не запускается? Что делать?
Все чаще можно встретить в сети посты, в которых пользователи жалуются на то, что у них «Касперский» не запускается в той или иной операционной системе. Это не такое уж и редкое явление. Причин подобному поведению может быть очень много. И стоит правильно установить источник проблемы, дабы вернуть работоспособность антивируса. Пугаться не стоит, ситуацию чаще всего легко устранить самостоятельно. Так почему не запускается «Касперский»? Что же делать в этой ситуации? Несколько самых распространённых причин и советов по исправлению неполадок представлены вашему вниманию.
Не до конца удалена предыдущая версия
Если вы некорректно удалили предыдущую версию «Касперского», новая не установится. Допустим, с Kaspersky Anti-Virus 10 вы решили перейти на 15. Или просто хотите переустановить антивирус. Перед этим его надо полностью стереть. Не просто перенести в корзину, а убрать все связанные с ним данные.
Если удалять «Касперский» стандартными инструментами Windows, от него могут остаться файлы, ключи и ссылки. Поэтому нужно скачать программу — деинсталлятор.
Как исправить ошибку при установке Kaspersky в Windows 10
Так как этот антивирус максимально адаптирован к новым версиям Windows, проблемы могут возникать по очень небольшому ряду причин:
Также проблема может возникать в старых версиях операционных систем Windows 10, не имеющих обновления KB3074683, где Касперский и другие антивирусы становятся максимально совместимыми.
Ниже мы рассмотрим распространённые способы устранения возникшей проблемы.
Вариант 1: Неправильная инсталляция
Возможно, вы пытаетесь установить второй антивирус от Касперского. Обычно, совместимые версии продукта взаимозаменяемые и при установке просто происходит обновление до соответствующей версии. Но это бывает не всегда и антивирусы в системе начинают конфликтовать. В этом случае при установке Kaspersky вы получите уведомление о том, что в системе есть другие продукты от производителя, мешающие выполнить установку.
Есть вероятность, что вы ранее устанавливали другие продукты для защиты от Kaspersky, но установка не была завершена до конца или спустя некоторое время вы удалили этот антивирус. Правда, в системе остались компоненты, препятствующие установке. В таком случае окончательно избавиться от них можно будет с помощью небольшой программки Kavremover:
Вариант 2: Конфликт с другими антивирусами
Антивирусы от других производителей практически всегда будут конфликтовать с Kaspersky. Исключением является только стандартный Защитник Windows, который автоматически отключается при обнаружении стороннего антивируса в операционной системе.
Если в системе есть антивирус от другого производителя, то во время установки Касперского вы получите соответствующее предупреждение. Установка может и завершится успешно, но дальше антивирусы будут конфликтовать друг с другом, что приведёт ко многим проблемам, поэтому и не рекомендуется ставить в Windows по 2 и более антивируса.
Программная несовместимость
Kaspersky работает с разными версиями Windows. Но это не значит, что один установщик подойдёт и для 10-ки, и для XP. Если вы попробуете загрузить устаревший антивирус на современную систему, ничего не получится.
Можно сделать проще:
Kaspersky для старых систем можно найти в интернете.
Повреждён установщик
Если «Касперский» не устанавливается на Windows 7, 8 или 10, возможно, проблема в самом инсталляторе (он повреждён или содержит ошибки). Такое случается, если закачка файла прервалась, и он не до конца загрузился. Но, чаще всего, виноват нелицензионный софт. Платные программы взламывают. Иногда это делают неопытные люди. И в результате получается нерабочий EXE-файл.
Почему Касперский не устанавливается
Администратор 08 Ноябрь 2015

Вопросом о том, почему Касперский не устанавливается, задаются многие пользователи. Ни для кого секретом не является, что антивирусник Касперского на сегодняшний день считается одной из наиболее популярных антивирусных программ. Так почему же возникает проблема с установкой этого ПО, почему появляются ошибки, которые заставляют пользователя выбирать какой-нибудь другой антивирусник? Поговорим об этом подробнее.
Проблемы с.NET Framework
Чтобы «Касперский» стабильно работал на Win 10, 8 и 7, ему нужна утилита.NET Framework версии 4.0 и выше. Эта программа уже должна быть в Windows. Но если она функционирует с ошибками, надо её обновить или переустановить.
Скачиваем.NET Framework версии 4.0
Проверьте, устанавливается ли антивирус. Если нет, попробуйте полностью удалить Framework и заново его загрузить.







Способы борьбы с SalityNAU в Windows 7 (8)

Затем открываем файл с помощью блокнота и удаляем все строчки, а затем приводим к следующему виду (только для 7 и 8 версий Windows):
Если после всего вышеперечисленного проблема не исчезла, тогда придется переустанавливать операционную систему, сбросив важные файлы на съемный носитель.





В системе есть вирус
Ещё одна возможная причина - система заражена вредоносным программным обеспечением. Именно оно «не пускает» Kaspersky. Избавиться от вируса поможет утилита DrWeb. Её не нужно ставить или удалять. Это портативная программа, которая подходит для Windows всех версий (XP, 7, 8, 10).
Нажимаем на «Скачать бесплатно»
Проверку лучше проводить в безопасном режиме. Чтобы в него войти, при включении компьютера нажимайте клавишу F8. Будут предложены варианты запуска системы. Так вирус не сможет «спрятаться».
Другие причины
Если Kaspersky не устанавливается на Win 7, 8 или 10, значит:
В Антивирусе Касперского
существенно изменен интерфейс главного окна программы. Современный анимированный дизайн облегчает восприятие информации и позволяет упростить процесс работы с программой. В главном окне программы можно увидеть всю необходимую информацию о статусе защиты компьютера, активности компонентов защиты, актуальности антивирусных баз и сроке действия лицензии. Кроме того, вы можете просмотреть рекомендации по настройке параметров компонентов или другим действиям, а также проверить эффективность работы «облачных» технологий (
Kaspersky Security Network
).
Почему Касперский не устанавливается?
Ни для кого не секрет, что одним из самых популярных антивирусов сегодня — является антивирус Касперского. Кстати, я уже отмечал об этом, когда поместил его в список лучших антивирусов 2014 года.
Очень часто задают вопросы, почему Касперский не устанавливается, возникают ошибки, из-за которых приходится выбирать другой антивирус. В статье хотел бы пройти по основным причинам и их решению…
1) Неправильно удален предыдущий антивирус Касперского
Это самая распространенная ошибка. Некоторые вообще не удаляют предыдущий антивирус, пытаясь установить новый. В результате программа вылетает с ошибкой. Но, кстати, в этом случае всегда обычно в ошибке сообщается, что вы не удалили предыдущий антивирус. Рекомендую для начала зайти в панель управления, а затем открыть вкладку по удалению программ. Отсортируйте по алфавиту и просмотрите, нет ли установленных антивирусов, и Касперского среди них в частности. Кстати, проверить нужно не только русское название, но и английское.
Если среди установленных программ нет, а Касперский все равно не устанавливается — возможно в вашем реестре ошибочные данные. Чтобы полностью удалить их — вам нужно скачать специальную утилиту для удаления антивируса полностью с вашего ПК. Для этого перейдите вот по этой ссылке.
Далее запустите утилиту, по умолчанию, она автоматически определит какая версия антивируса у вас была установлена ранее — вам останется только нажать кнопку удалить (ввод нескольких символов считать не буду*).
2) В системе уже есть антивирус
Это вторая возможная причина. Создатели антивирусов намерено запрещают пользователям устанавливать два антивируса — т.к. в этом случае не избежать ошибок и лагов. Если это все же сделать — компьютер начнет сильно тормозить, причем не исключено даже появление синего экрана.
Чтобы исправить эту ошибку — просто удалите все другие антивирусы + защитные программы, которые так же можно отнести к этой категории программ.
3) Забыли перезагрузить…
Если вы забыли перезагрузить компьютер после очистки и работы утилиты по удалению антивируса — то не удивительно что он не устанавливается.
Решение здесь простое — нажать на кнопку Reset на системном блоке.
4) Ошибка в инсталляторе (файле-установщике).
Бывает и такое. Возможно что вы файл скачали с неизвестного источника, а значит неизвестно, рабочий ли он. Возможно он испорчен вирусами.
Рекомендую скачать антивирус заного с официального сайта: https://www.kaspersky.ru/
5) Несовместимость с системой.
Такая ошибка возникает, если вы устанавливаете слишком новый антивирус на слишком старую систему, или наоборот — слишком старый антивирус на новую систему. Внимательно смотрите на системные требования файла установщика, чтобы избежать конфликта.
6) Еще один способ решения.
Если из вышеперечисленного ничего не помогает, хочу предложить еще один способ решения — попробуйте создать еще одну учетную запись в ОС Windows.
И уже перезагрузив компьютер, авторизуясь под новой учетной записью — установите антивирус. Иногда это помогает, причем не только с антивирусом, но и со многими другими программами.
Возможно стоит задуматься о другом антивирусе?
Как открыть главное окно программы
Открыть главное окно программы Антивирус Касперского
можно следующими способами:
Из контекстного меню
: в правом нижнем углу экрана нажмите левой кнопкой мыши на иконку
Антивирус Касперского
.
Для пользователей ОС Windows XP/Vista/7
Для пользователей ОС Windows 8
Через Проводник Windows
Через гаджет Kaspersky Gadget
: нажмите на гаджете
Kaspersky Gadget
на изображение монитора.
В результате выполненных действий будет открыто главное окно программы Антивируса Касперского



Описание главного окна программы
Главное окно Антивируса Касперского
можно условно разделить на две области:
Кроме того, в главном окне Антивируса Касперского
вы можете воспользоваться следующими кнопками и ссылками:
Все чаще можно встретить в сети посты, в которых пользователи жалуются на то, что у них «Касперский» не запускается в той или иной операционной системе. Это не такое уж и редкое явление. Причин подобному поведению может быть очень много. И стоит правильно установить источник проблемы, дабы вернуть работоспособность антивируса. Пугаться не стоит, ситуацию чаще всего легко устранить самостоятельно. Так почему не запускается «Касперский»? Что же делать в этой ситуации? Несколько самых распространённых причин и советов по исправлению неполадок представлены вашему вниманию.
Обновление
Современные продукты «Майкрософт» очень любят предлагать пользователям свои обновления. Особенно это касается операционных систем. Так, к примеру, если у вас Windows 7, то «Центр обновлений» может предложить вам обновиться до «восьмёрки». Либо сделать это в принудительном порядке. И как раз после такого шага можно заметить, что «Касперский»не запускается. Порой не только это программное обеспечение попадает под раздачу.
Как быть в таком случае? Если вы заметили, что софт отказывается работать после обновления операционной системы, можете переустановить программу. Это вполне действенный способ, который решает множество проблем без особой мороки. Так что, не упускайте его.
Откат
Не запускается «Касперский»? Первое, что можно предложить пользователю, особенно если вдаваться в подробности подобного явления не хочется, – это совершить откат системы. Иногда даже неопасные для компьютера и незаметные нам ошибки способны оказать негативное влияние на софт. Поэтому он отказывается работать. Неважно, что это такое – игра, приложение или антивирус.
В принципе, помогает откат системы приблизительно в 50% случаев. Обычно эффективность зависит от реальной проблемы. Чем она серьёзнее, тем меньше шансов на успех. Но попытаться совершить откат системы при помощи стандартных средств, что сумеют восстановить Windows, стоит. Они есть в меню «Пуск»: «Все программы», «Стандартные». Если это не поможет, рекомендуется переустановка «Касперского». Пожалуй, именно этот вариант чаще всего применяется пользователями, независимо от ситуации. Всегда проще избавиться от приложения и переустановить его, чем разбираться в проблеме. Но это не 100% гарантия разрешения ситуации.
Конфликт
У вас не запускается антивирус «Касперского»? Причин возникновения явления может быть много. И одна из них – это конфликт приложений. Особо актуально тогда, когда вы имеете несколько антивирусов в одном компьютере. Удивляться такому не стоит. Ведь каждая система будет «выживать» своего конкурента. Во время этого процесса один антивирус способен отказаться от работы. То же самое явление может случиться после установки какой-нибудь программы. Просто внутренний конфликт приложений.
Как быть? Тут уже решать только вам. Но придётся избавиться или от вредоносного софта, или от антивируса. Если у вас их два, нужно один отключить, а лучше просто удалить вовсе. Только тогда вы сможете заметить, как работа «Касперского» возобновилась.
Небольшой совет: никогда не устанавливайте себе на компьютер несколько антивирусных систем. Они будут постоянно конфликтовать, не говоря уже о загрузке вашего компьютера. И тогда вы забудете о проблеме, когда «Касперский» не запускается и не работает. Если уж и выбрали этот антивирус, то пользуйтесь только им. Разве что дополнительно можно устанавливать антишпионы. Например, SpyHunter.
«Пиратка»
Последнее распространённое явление, при котором «Касперский» не запускается, — это наличие у вас пиратского программного обеспечения. Причём учитывается и операционная система, и сам антивирус. Если вы скачали и установили себе «пиратку», удивляться отказам оной от работы не нужно. Ведь это довольно частое явление, которое исправляется переустановкой софта.
Но вот если у вас именно операционная система пиратская, так просто запустить лицензию «Касперского» не получится, когда она вдруг отказалась работать. Рекомендуется или сменить её на «пиратку», или поставить на компьютер лицензионную копию Windows. Другого варианта развития событий не дано. Какой именно ход применять, решайте сами.
Как видите, самые распространённые причины нашей сегодняшней проблемы исправляются без посторонней помощи. Если вы сомневаетесь в том, что справитесь самостоятельно, обратитесь к профессионалам. Либо, вообще, смените антивирус. Нередко пользователи советуют отказываться от «Касперского» тогда, когда он перестаёт работать. В принципе, тоже не самый ужасный совет, особенно если вы не покупали лицензионную копию.
Причины сбоя при установке Kaspersky могут быть самые разные
Узнать, почему Kaspersky не загружается, не так просто. Ведь причины сбоя могут быть разные.
Не стоит ставить на компьютер несколько разных антивирусов. Если в системе два сетевых экрана, это не значит, что защита будет в два раза лучше. Наоборот, большое количество таких программ приведёт к сбоям, ошибкам и тормозам. Лучше выбрать один Antivirus и пользоваться только им.
Если переместить Antivirus в корзину или удалить его напрямую, используя клавишу Delete, ничего не получится. Надо пользоваться собственным деинсталлятором утилиты или встроенными средствами Windows.
Для некоторых защитников сделаны специальные «чистилки». Они не только убирают программу, но и стирают все её следы: ярлыки, временные файлы, конфигурации, сохранённые библиотеки, записи в реестре. Такие деинсталляторы можно скачать на официальном сайте компании-разработчика ПО.
Если удаление всех защитников не помогло, и нужный антивирус по-прежнему не устанавливается, значит, причина в другом.
Вирусы
Как бы странно это ни звучало, но есть ещё один довольно интересный случай. Вы заметили, что у вас «Касперский» не запускается на Windows 7 или любой другой операционной системе? Тогда самое время каким-нибудь образом проверить компьютер на наличие вирусов. Всё дело в том, что в последнее время компьютерная зараза старается первым делом избавиться от своего истребителя – антивируса. И поэтому при инфицировании системы «Касперский» отказывается работать.
Чаще всего при подобном явлении рекомендуется просто удалить антивирус, а также переустановить Windows. Ведь при подобном раскладе окончательно пролечить компьютер вряд ли получится. Это, в свою очередь, не позволит восстановить работоспособность антивируса. Так что иногда именно такой расклад решает все проблемы.
Способ 2: Проверка компьютера на наличие вирусов
Kaspersky Antivirus призван бороться с вирусами, однако некоторые из них, находясь на компьютере, просто мешают корректному запуску или установке данного приложения, блокируя его процессы. Это, скорее всего, произойдет и при попытке инсталлировать любое другое программное обеспечение для борьбы с угрозами, поэтому потребуется прибегнуть к более продвинутому методу истребления вирусов, чтобы после успешного их удаления ничего не помешало нормальной работе ПО. Существуют специальные средства, позволяющие сканировать ПК на наличие угроз без предварительной инсталляции в операционную систему. Детальнее о них читайте далее.
Подробнее: Проверка компьютера на наличие вирусов без антивируса
Несовместимость
В последнее время пользователи начинают жаловаться на то, что у них «Касперский» не запускается. Причём отношение эта проблема имеет к одной категории людей: тем, кто рискнул поставить себе Windows 10. Удивляться подобному явлению не стоит. Это нормально для нового продукта от «Майкрософт».
Почему так получается? Всё дело в том, что причиной отказа «Касперского» от работы на Windows 10 является банальная несовместимость системы с софтом. Это давно известный факт, который вынуждает многих отказываться от «десятки». Никак восстановить работу антивируса (да и других программ) не получится. Необходимо либо полностью менять операционную систему либо смириться с несовместимостью и ждать, пока «Майкрософт» выпустит какой-нибудь патч, исправляющий подобный сбой.
Способ 4: Обновление драйверов видеокарты
Обновление драйверов видеокарты требуется только в том случае, если при попытке запуска антивируса на экране появляется ошибка с уведомлением «Error in graphics drivers occurred». Она сообщает о том, что возникли конфликты со взаимодействием программы и графических драйверов. В таком случае пользователю требуется самостоятельно проверить наличие обновлений или задействовать одно из автоматических сторонних средств, предварительно инсталлировав его на свой компьютер.
Подробнее: Обновляем драйверы видеокарты NVIDIA / AMD Radeon
Источник
Содержание
- Сброс лицензии в результате переустановки Windows
- Процесс восстановления
- Загрузка
- Установка “чистой” версии
- Подключение к “облаку”
- Активация
- Что делать, если антивирус удаляет нужные файлы
Безопасность компьютера — это важная деталь, и ее можно обеспечить установкой антивирусной програм.
Безопасность компьютера — это важная деталь, и ее можно обеспечить установкой антивирусной программы. Наиболее популярным выбором является Касперский, отечественная разработка для защиты компьютера. Касперский — это удобная и эффективная программа, но к сожалению, после переустановки операционной системы тоже удаляется. Поэтому как восстановить антивирус Касперского после переустановки Windows, вы узнаете из этой статьи.
Сброс лицензии в результате переустановки Windows
Проблема того, как восстановить Касперского после переустановки Windows, возникает у многих. Дело в том, что лицензионный ключ, дающий доступ к платным функциям, не хранится в отдельном файле, и его также будет удалять очистка жесткого диска. Как результат, переустановив операционную систему и заново загрузив антивирусную программу, пользователь сталкивается с отсутствием лицензионного аккаунта на компьютере и неполноценной работой антивируса.
Процесс восстановления
Как итог, пользователь должен восстановить Касперский к исходному состоянию, при котором будут выполняться защитные функции. Последовательность действий заключается в том, что программу следует скачать, установить, подключить и активировать с помощью лицензионного ключа. А как восстановить лицензию Касперского после переустановки системы, расскажет дальнейшая инструкция.
Загрузка
Загрузить официальный дистрибутив Касперского можно на официальном сайте лаборатории — kaspersky.ru.
Алгоритм действий следующий:
- на главной странице нажать кнопку “Скачать”;
- выбрать продукт, под которым присутствует кнопка “Скачать дистрибутив”;
- после загрузки версии для конкретной ОС производится ее установка.
Установка “чистой” версии
Чтобы программа была готова к работе, помимо загрузки на компьютер, потребуется установка.
Для этого нужно:
- выбрать загруженный с официального сайта файл;
- выполнить процедуру установки с выбором пути размещения файлов и дополнительных возможностей;
- об окончании установки пользователя проинформирует соответствующее окно.
Подключение к “облаку”
Ранее активация делалась только с помощью лицензионного ключа, но еще одним методом является подключение к облачному сервису “My Kaspersky”. Он решит вопрос, как сохранить ключ Касперского при переустановке системы.
Для этого нужно до того, как заново устанавливать Windows:
- перейти на главное окно программы;
- выбрать соответствующий пункт меню;
- нажать на кнопку подключения;
- ввести авторизационные реквизиты или создать новый аккаунт;
- после входа в него появится сообщение, что программа подключена к порталу.
Исходя из этого, подумать, как сохранить лицензию Касперского при переустановке Windows, нужно до обновления ОС.
Активация
Если владелец антивируса имеет учетную запись в “My Kaspersky”, и программа там авторизована, задача упрощается. Для активации запускается свежеустановленный дистрибутив и нужно только войти в аккаунт. Это автоматически активирует антивирусную программу. В противном случае используется лицензионный код.
Найти комбинацию можно в письме на электронной почте, использовавшейся при покупке антивируса в интернете, либо в приложении к коробке при приобретении программы в упаковке.
Также есть вариант другого сохранения лицензии продукта:
- в нижней части главного окна нажать кнопку “Лицензия”;
- сделать скриншот открывшейся страницы, где видна строка “Лицензионный ключ”;
- далее нужно приложить скриншот к обращению, направляемому в техподдержку, и получить ответ в виде рабочего ключа.
Даже если скриншота нет, но программа покупалась в интернет-магазине производителя, либо же в сервисе My Kaspersky, лицензия восстанавливается. Чтобы разобраться, как восстановить ключ Касперского после переустановки системы, пишется обращение партнеру, обрабатывавшему заказ. В России это Олсофт или Диджитал Ривер.
По результату восстановления у клиента будет в наличии лицензионный ключ, который вводится в программе Kaspersky Internet Security или другом продукте для работоспособности защиты. Восстановление Касперского после переустановки Windows не сложное, но потребует затрат времени на поиск лицензионного ключа и активацию программы.
«Лаборатория Касперского» не рекомендует восстанавливать удаленные и вылеченные объекты, поскольку они могут представлять угрозу для вашего компьютера.
Для восстановления удаленного или вылеченного объекта используется его резервная копия, созданная программой в ходе проверки объекта.
Kaspersky Internet Security не выполняет лечение приложений из Магазина Windows. Если в результате проверки такое приложение признано опасным, оно будет удалено с вашего компьютера.
При удалении приложений из Магазина Windows Kaspersky Internet Security не создает резервные копии. Для восстановления таких объектов необходимо использовать средства восстановления операционной системы (подробную информацию можно получить из документации к операционной системе, установленной на вашем компьютере) либо обновить приложения через Магазин Windows.
Чтобы восстановить удаленный или вылеченный программой файл, выполните следующие действия:
- Откройте главное окно программы.
- Нажав на кнопку Больше функций , расположенную в нижней части главного окна, откройте окно Инструменты .
- В левой части окна Инструменты по ссылке Карантин откройте окно Карантин .
- В открывшемся окне Карантин выберите нужный файл в списке и нажмите на кнопку Восстановить .
В начало
Помогите с одной проблемой. Пару дней назад я играл в игру ( прим. : название вырезано) и вдруг на весь экран всплыло сообщение о том, что антивирус Касперского удалил мои файлы от этой игры (якобы в них был вирус), и теперь она не запускается. Как их можно восстановить? (диска для переустановки игры у меня нет)
Говорят, что во всем нужно искать положительные моменты: может быть и тут Касперский спас вашу систему от вируса (а не испортил файлы игры)?
В общем, как бы там ни было, скорее всего сами файлы игры не удалены, а просто помещены в карантин и их можно восстановить. В этой небольшой заметке покажу, как это можно сделать.
Что делать, если антивирус удаляет нужные файлы
1) Убедиться, что эти файлы вам реально нужны, и в них нет вируса.
Пожалуй, это первое, что я бы порекомендовал. Антивирусы, конечно, часто ошибаются и перестраховываются, удаляя (точнее помещают в карантин) многие файлы, которые гипотетически могут навредить системе. Но тем не менее, есть и другая статистика: больше 90% заражений компьютера вирусами происходит либо по прямой вине пользователя, либо с его согласия (иногда молчаливого) .
Как перепроверить файл:
- воспользоваться сторонним антивирусом (например, на другом ПК);
- воспользоваться онлайн версиями антивирусов (рекомендую https://www.virustotal.com/ru/— на этом сайте файл проверяется сразу несколькими антивирусными продуктами). Об этом у меня на блоге отдельная статья: https://ocomp.info/onlayn-antivirusyi.html#Virustotal
- можно также написать в поддержку той программы (игры), которую удалил антивирус (это несколько дольше, но разработчики вполне могут порекомендовать какой-нибудь патч. );
- кстати, если речь идет об игре, то наверняка, там, где вы ее загрузили, другие пользователи уже обсудили подобный вопрос (все популярные антивирусы так или иначе установлены у тысяч пользователей в сети и если «один из них» ругается на файл — скорее всего, вы не один столкнулись с этим).
Будем считать, что с файлом все в порядке, и он нужен (но антивирус его удаляет. ). Идем дальше.
2) Открыть меню «Карантин» и восстановить удаленный файл (есть у большинства антивирусов).
В подавляющем большинстве антивирусов есть спец. раздел в настройках, называемый карантином . В него помещаются все файлы, которые антивирус посчитал подозрительными и изолировал* их от запуска пользователем (удалил). Собственно, карантин есть и в Касперском.
Чтобы просмотреть все файлы в карантине, необходимо сначала открыть главное окно антивируса и перейти во вкладку «Больше функций» (см. скрин ниже).
Примечание! Все скрины в статье из программы Kaspersky Internet Security 2019.
Больше функций — антивирус Касперского (Kaspersky Internet Security 2019)
Далее выбрать раздел «Защита» , подраздел «Карантин» (пример ниже).
После выберите из списка тот файл, который вы считаете помещен сюда ошибочно, и нажмите по кнопке «Восстановить» (пример ниже).
Восстановить файл из карантина
Затем подтвердите восстановление.
После чего файл из карантина должен быть восстановлен в ту папку, откуда он был изолирован (т.е. вы сможете с ним работать из проводника, как и с другими обычными файлами).
Нет файлов на карантине
Отмечу , что если антивирус один раз посчитал ваш файл опасным*, то при следующей его проверке он снова его может поместить в карантин (т.е. опять удалить). Чтобы этого не происходило, необходимо папку, где он лежит (или сам файл) добавить в исключения (т.е. чтобы антивирус не проверял его и считал доверенным).
О том, как это делается — пару слов ниже.
3) Добавить восстановленный файл в «доверенные».
Сначала открываем настройки антивируса (в левом нижнем углу нажмите на шестеренку), переходим во вкладку «Дополнительно» , а затем в «Угрозы и исключения» .
Угрозы и исключения (настройка Касперского)
Далее нажмите по ссылке «Настроить исключения» .
После нажмите по кнопке «Добавить» .
Далее укажите папку (или файл), которую вы хотите сделать доверенной. Например, можно указать всю папку игры (чтобы ни один файл из нее не пострадал. ).
После чего нажмите по кнопке «Добавить» .
В списке исключений должно появиться созданное правило (см. пример ниже). Теперь файлы из этой папки будут считаться доверенными и антивирус не будет их удалять.
4) Если файла в карантине нет.
В редких случаях бывает и такое (например, некоторые версии антивируса Касперского достаточно быстро чистят свой карантин (либо по ошибке очистили его сами)).
Во-первых, Windows может для некоторых системных папок делать бэкапы (и по умолчанию Windows 7, 8, 10* так и делает).
Чтобы посмотреть, есть ли бэкап папки, откройте «Мой компьютер» / «Этот компьютер» и нажмите правой кнопкой мышки по одной из системных папок (например, «Документы» ) — выберите пункт «свойства» . См. скриншот ниже.
Мой компьютер — свойства папки «Документы»
Далее во вкладке «Предыдущие версии» посмотрите, нет ли там еще одной версии папки (от другой даты). Таким образом можно восстановить различные документы, сохранения от игр и пр.
Во-вторых, скорее всего (если вы вовремя обнаружили пропажу файлов) их можно восстановить с диска с помощью спец. программ (они восстанавливают файлы даже после их удаления из корзины или форматирования HDD). Тема это достаточно обширная, поэтом ниже порекомендую вам одну мою прошлую статью на эту тему.
PS
Хочу всех поздравить с наступающими Новогодними праздниками! Пожелать здоровья, благополучия, терпения (а оно ой как нужно при решении комп. проблем ) и удачи!
Инструкция
- Сложностью при переустановке антивируса Касперского является то, что его лицензионный ключ не хранится в отдельном файле. Если на вашем компьютере есть доступ в интернет и вы знаете код активации антивируса, логин и пароль от личного кабинета, то с получением лицензионного ключа никаких проблем не возникнет.
- Вам нужно открыть в браузере страницу активации антивируса, расположена она по адресу https://activation.kaspersky.com/ru/. На данной странице расположены поля для ввода ваших регистрационных данных. Введите в соответствующие поля известную вам информацию и нажмите на кнопку «Далее». Программа активации автоматически вышлет вам лицензионный ключ, и вы сможете продолжить пользоваться вашим антивирусом.
- HKEY_LOCAL_MACHINESOFTWARE
Выделите файл, имеющийся в первом разделе, нажмите меню «Файл» и укажите команду «Экспорт», выберите место для хранения файла и нажмите «Сохранить». То же самое выполните с остальными файлами данных разделов. Обратите внимание, что сохранять эти файлы нужно не в системный раздел жесткого диска или на съемный носитель.
4. После переустановки системы скопируйте сохраненные файлы в соответствующие разделы реестра, а потом установите антивирус.
Запуск программы и восстановление ПК
Для запуска виртуальной оболочки первым делом нужно зайти в настройки BIOS на вашем компьютере и настроить загрузку с флешки (или диска, принцип действий тот же). В различных версиях BIOS настройки могут отличаться, но, как правило, для этого нужно установить в параметре Boot Device Priority
значение
USB (название флеш-накопителя)
. После этого при дальнейшей загрузке компьютера будет запускаться виртуальная оболочка Kaspersky Rescue Disk.
При запуске Kaspersky Rescue Disk сначала необходимо выбрать язык при помощи стрелок клавиатуры и кнопки Enter
. Затем нажатием кнопки
1
примите лицензионное соглашение.
В следующем меню выберите пункт Графический режим
и нажмите
Enter
.
После этого запустится виртуальный рабочий стол Kaspersky Rescue Disk, с которого можно выполнить лечение компьютера от вирусов. Чтобы зайти в утилиту проверки на вирусы, щелкните по значку Kaspersky Rescue Disk
. Также на рабочем столе имеются ярлык для входа в диспетчер файлов, ярлык запуска редактора реестра и веб-браузер. Для начала запуска лечащей утилиты щелкните на пункте
Выполнить проверку объектов.
При необходимости можно настроить уровень проверки и какие действия следует выполнять при обнаружении угроз.
После окончания восстановления системы перезагрузите компьютер и установите в BIOS загрузку с HDD (или SSD, если у вас установлен твердотельный накопитель).
Где найти код активации?
Если вы приобретали продукт:
- через интернет-магазин, то поищите письмо содержащее код на эл. почте, указанной при оформлении покупки лицензии;
- при покупке коробочного продукта, код активации можно найти в блоке «Краткое руководство пользователя»;
Если же информация была утеряна, поможет подключение антивируса к встроенной в продукт утилите My Kaspersky, которая будет содержать всю информацию о лицензиях и ключах активации.
Смотрите также
Copyright (c) 2020 HTFI. Копирование информации разрешено, при условии указания активных ссылок на источники.
Заметки о компьютерных технологиях, сертификации, бизнесе, Интернет, Forex и прочем…
Подключение антивируса Касперский к утилите My Kaspersky
Инструкция описана на примере продуктов Kaspersky Internet Security и Total Security.
- Откройте антивирус и в главном окне щелкните левой кнопкой мышки по блоку «My Kaspersky» или «Защита всех устройств».
Подключение продукта Kaspersky Anti-Virus к порталу отличается только интерфейсом главного окна. Необходимо кликнуть левой кнопкой мышки по блоку «Больше функций», затем по строке «My Kaspersky». Дальнейшие действия аналогичны выше описанной инструкции.
Процесс восстановления кода активации по скриншоту окна
Справка! Если вам не удалось подключиться к My Kaspersky, сделайте скриншот окна с номером ключа.
- Откройте антивирус и в главном окне в правой нижней части кликните левой кнопкой мыши по графе «Лицензия: осталось X дней».
Читайте подробную информацию, как сделать скриншот в нашей новой статье, на нашем портале.
На заметку! Инструкцию по созданию запроса смотрите в заголовке «Если код активации не срабатывает».
Перенос лицензионного программного обеспечения
При переустановке операционной системы или переносе программных настроек на новый компьютер очень часто возникают вопросы с лицензионными программами. Необходимо правильно деактивировать у таких программ лицензионные ключи, а затем их правильно активировать на “новом месте”.
Рассмотрим перенос лицензионного программного обеспечения на примере программ “Adobe Acrobat X Pro” и “Антивируса Касперского”.
Перенос лицензии “Adobe Acrobat”
Многие из вас могут подумать, что мы создаем проблему на пустом месте. И достаточно удалить программу на старом и компьютере и вновь ее установить на новом: и все будет хорошо. Но не все так просто.
Если вы поступите подобным образом, то при вводе лицензионного ключа на новом компьютере, у вас возникнет ошибка активации программы. В данном случае сервер регистрации Acrobat будет думать, что вы пытаетесь установить неоплаченную дополнительную версию программного продукта (вы старую версию не деактивировали, следовательно пытаетесь установить вторую версию ПО).
Т.е. вся проблема кроется в том, что при переносе лицензионного программного обеспечения необходимо деактивировать регистрацию на сервере разработчика.
Для этого проделаем следующее: запускаем программу –> в верхнем меню кликаем по вкладке “Help” –> в открывшемся списке переходим к пункту “Deactivate…” –> далее в появившемся окошке кликаем по кнопке “ОК” –> лицензионный ключ деактивирован.
Теперь программу можно устанавливать на новый компьютер, активировать с имеющимся ключом без дополнительной оплаты новой лицензии.
Программный продукт “Adobe Acrobat” мы использовали для примера. Таким же образом можно деактивировать любую лицензионную программу.
перенос лицензии антивируса касперского
Очень часто при переустановке операционной системы или переходе на новый компьютер возникает вопрос переноса антивирусного программного обеспечения. Можно все проделать описанным выше способом, но тут имеются некоторые нюансы, на которых я хотел бы остановиться.
Итак, при переносе лицензионного программного продукта от компании Касперского необходимо:
- убедиться, что у вас записан лицензионный ключ (или скопировать его со старой версии);
- сохранить резервные копии антивирусных баз (либо обновить их сразу же после установки ПО на новом месте);
- сохранить персональные настройки программного обеспечения.
Рассмотрим перенос лицензии на примере программного продукта “Kaspersky Internet Security 2012”:
1. Запускаем программу и кликаем в правом верхнем углу по кнопке “Настройка”.
2. Перейдите на самую крайнюю справа вкладку и в списке слева выберите пункт “Управление параметрами” и кликните по кнопке “Сохранить” рядом с надписью “Укажите путь для сохранения файла настройки:”.
3. В появившемся окошке укажите внешний носитель информации для резервного копирования. Для восстановления настроек на “новом месте” в этом же окошке кликните по кнопке “Загрузить…”
4. Для деактивации лицензии в главном окошке программы кликните по надписи в левом нижнем углу “Управления лицензиями”.
Откроется окошко, в котором будет указана текущая информация о лицензии данного программного обеспечения. Запишите на листочек номер текущей лицензии, после чего кликните по красному крестику рядом с номером для деактивации.
После чего подтвердите свое намерение.
Теперь все готово для того, чтобы установить копию данного продукта на новый компьютер и благополучно активировать лицензию на ней.
pc4me.ru
Активация продукта Касперский после переустановки системы
После проделанных выше шагов переустановите систему, затем:
- Скачайте с официального сайта свой продукт, перейдя по адресной ссылке https://www.kaspersky.ru/downloads.
Если код активации не срабатывает
Бывают случаи когда после ввода кода выскакивает такое сообщение «Для введенного кода активации превышено количество активаций». Эту проблему вам поможет решить обращение в службу техподдержки через My Kaspersky, которая сбросит счетчик активаций и только после этого получиться активировать лицензию.
Важно! Сделайте скриншот экрана с ошибкой и сохраните на рабочем столе или в другом удобном месте. Во время обращения в службу техподдержки он вам понадобится.
- Перейдите в My Kaspersky через адресную строку любого браузера. Также подключите свой продукт к порталу My Kaspersky.
На заметку! Версию своего продукта можно найти, нажатием правой кнопкой мышки на значок антивируса в панели задач, выбрать строку «О программе» и переписать версию.
Сначала вы получите автоматический ответ, который по сути ничем не поможет. Напишите сообщение, о том, что уже пытались выполнить эти действия и они не помогли решить данную проблему. Далее вы получите сообщение о том, что был сброшен счетчик активаций по коду. После этого попробуйте активировать лицензию для своего продукта.
Перенос лицензии при наличии кода
Процедура переноса лицензии на новый ПК:
- Сначала необходимо удалить антивирус, Internet Security или Total Security со старого компьютера. Оно может быть удалено из любого программного обеспечения, и, если возникнут какие-либо проблемы, можно удалить из Removal Tool. Эксперты рекомендуют в это время иметь подключение к Интернету для ПК.
- После удаления антивируса необходимо скачать свежую копию программы. Следует скачивать только из официального сайта, а не из неизвестных источников.
- Теперь нужно установить антивирусную защиту Касперского на новый компьютер и после установки ввести лицензионный код. Он должен состоять из 20 символов. Затем необходимо нажать кнопку «Активировать».
Необходимо защитить не только новый ПК, но и браузер. Для этого следует скачать плагин Kaspersky Protection, и выполнить действия по включению защиты в Chrome и Mozilla Firefox.
Для Mozilla Firefox:
- В окне веб-браузера следует нажать кнопку настройки выбрать «Надстройки».
- В окне веб-браузера открыть меню и выбрать «Настройки».
- На вкладке «Расширения» найди KasperskyProtection и нажать «Включить».
Для пользователей Google Chrome:
- Во-первых, пользователямнеобходимооткрытьбраузер.
- Послеэтогонеобходимонажатьнаокновеб-браузера, а затем нажать кнопку «Настроить и контролировать GoogleChrome».
- Теперь нужно выбрать «Больше инструментов» изменю «Расширения».
- Включить Kaspersky Protection.
Перенос с помощью программы KRT CLUB
Для того чтобы перенести лицензионную версию можно использовать дополнительную программу – KRT CLUB. Для этого нужно ее предварительно скачать и установить. Далее стоит выполнить следующие шаги:
- Зайти в Настройки антивирусной программы и выбрать пункт «Дополнительно». В пункте необходимо найти параметр Самозащита и убрать галочку, что приведет к ее отключению. Выйти из приложения.
- Запустить KRT CLUB. В окне можно увидеть 2 значка подряд с надписью «LIC». Эти пункты отвечают за загрузку и выгрузку лицензии из LIC-файла. Нужно нажать на выгрузку в LIC-файл.
- Сохранить файл.
- Далее работа происходит уже на новом компьютере.
- Запустить программу Касперского, выключить самозащиту (как в пункте 1) и выйти из приложения.
- Запустить KRT CLUB и загрузить лицензию из LIC-файла. Всплывающее окно оповестит о том, что произойдет перезагрузка компьютера, нужно ее подтвердить.
- После перезагрузки ПК целесообразно запустить антивирусную программу и проверить наличие лицензии.
Как предварительно найти ключ
Платные версии приложения требуют 20-значный лицензионный код для активации. В зависимости от количества приобретенных лицензионных слотов можно использовать один и тот же лицензионный ключ для активации приложений на разных компьютерах. Если код был утерян, его можно найти в приложении.
Стоит открыть антивирусную программу, а затем выбрать опцию «Лицензия». Во всплывающем окне «Лицензирование» нужно установить флажок «Ключ».
Либо можно нажать «Поддержка» в окне Касперского и найти ключ возле поля «Ключ».
Как сохранить лицензию Касперского с помощью «Редактора реестра»
Используя «Редактор реестра», можно без лишних регистраций и поиска кодов активации, сохранить или перенести лицензию Касперского на другое устройство. Для этого перед переустановкой ОС необходимо экспортировать некоторые файлы из «Редактора реестра» на флешку или диск, который не содержит систему.
Важно! Некорректные и неправильные действия в «Редакторе реестра» могут сильно повлиять на работу системы в целом, будьте предельно внимательны.
Шаг 1. Приостановите защиту антивируса, нажав правой кнопкой мышки по значку Касперского, далее левой кнопкой по строке «Приостановить защиту». Затем полностью закройте программу, проделав те же самые действия, но кликнув по строке «Выход».
Шаг 2. Одновременно нажмите сочетание клавиш «Win+R».
Шаг 3. Появится окно обработчика команд «Выполнить», в поле «Открыть» введите команду «regedit», кликните «ОК» или нажмите клавишу «Enter».
Шаг 4. Раскройте ветку с директориями и экспортируйте ее. Для этого:
- раскройте директории двойным левым щелчком мышки «HKEY_LOCAL_MACHINE»-«SOFTWARE»-«KasperskyLab»;
- щелкните по директории «KasperskyLab» правой кнопкой мышки, затем щелкните левой по строке «Экспортировать»;
Шаг 4. Проделайте те же действия со второй веткой «HKEY_LOCAL_MACHINE»-«SOFTWARE»-«Microsoft»-«SystemCertificates»-«SPC»:
- открываем папки двойным левым щелчком мышки;
Шаг 5. Экспортированные файлы перенесите на флешку или диск, который не содержит систему.
Шаг 6. Переустановите систему.
Важно! Не скачивайте продукт Касперского на компьютер прежде чем импортировать файлы в «Редактор реестра».
Шаг 7. Откройте «Редактор реестра». Перейдите в папки «HKEY_LOCAL_MACHINE»-«SOFTWARE».
Шаг 8. Кликните по файлу «KasperskyLab» левой кнопкой мышки и не отпуская переместите в ветку с папками, отпустите мышь и файл окажется на том же месте, где и был до переустановки системы.
Шаг 9. Проделайте те же действия для второй ветки «HKEY_LOCAL_MACHINE»-«SOFTWARE»-«Microsoft»-«SystemCertificates». Переместите в раздел «SystemCertificates» файл «SPC».
Шаг 10. Скачайте с официального сайта свой продукт и установите. После установки вы увидите, что продукт с лицензией.
Переносим лицензию для Kaspersky
Ни для кого не секрет, что наша глобальная сеть содержит в себе множество угроз. И я присоединяюсь к голосу многих – лучшим средством защиты являются продукты лаборатории Kaspersky. Хочу сразу сказать, что эта статья для тех, кто пользуется этими продуктами и у них есть лицензия на них.
И как именно перенести эту лицензию на другой компьютер или новую операционную систему, я вам сейчас и расскажу.
Если у вас есть ключ
Если это так, то все очень просто.
- Заходите на официальный сайт Лаборатории Касперского по ссылке https://www.kaspersky.ru/productupdates.
- Выбираете нужный вам продукт (то есть тот, которым вы пользовались раньше). Нажимаете ссылку с надписью языка, который вам нужен. Происходит загрузка.
Важно! Перед установкой обязательно экспортируйте файлы настроек используемой программы и ее базы Анти-Спама (вот локальный адрес файла C:|ProgramData|Kaspersky Lab|AVP12|Data|antispam.sfdb). Можете посмотреть, как это делается по ссылке https://support.kaspersky.ru/images/kis2012_6257_01_ru14-112089.gif
- Теперь запускаем скачанный файл. Выберите язык и нажмите «Продолжить». Затем «Установить».
- Примите лицензионное соглашение, нажав кнопку «Принять».
- Теперь установка программы началась и вам придется подождать несколько минут.
- Все программа установлена. Теперь нужно ее активировать. Перейдите на вкладку «Активация» и в текстовом поле введите свой код. Нажмите «Активировать».
- Нажмите «Завершить». Все теперь ваша лицензия действует на устройстве, на котором вы выполняли данные действия.
Совет! Как импортировать настройки программы можно посмотреть по ссылке «https://support.kaspersky.ru/images/kav2012_6540_02_ru14-111038.gif»
Если вы не помните ключ
Сохраненные записи о ключах находятся в реестре компьютера. Весь метод заключается в том, что вам нужно будет скопировать эти файлы. А как и какие именно, я сейчас объясню.
- Вызовите окно программы «Выполнить» посредством нажатия сочетания клавиш Win+R. В поле введите значение «regedit».
- Откроется реестр. Там вам нужно найти показанную на скриншоте директорию и сохранить ее на носитель. Нажмите правой кнопкой мыши на корневую папку каталога, затем «Экспортировать».
- Теперь одно, что останется сделать, так это импортировать данные файлы в реестр нового компьютера.
Важно! Это действие обязательно нужно сделать до того как установить дистрибутив одного из продуктов Лаборатории Касперского. Иначе программа не найдет ключ.
Теперь вы в подробностях знаете, как перенести лицензию на продукт Kaspersky с одного устройства на другое (подробнее о продуктах вы можете узнать в отдельных статьях: Kaspersky Internet Security, Total Security и антивирус Kaspersky для виртуальных сред). Надеюсь, предоставленная мною информация поможет вам избежать лишних проблем. Всем приятного дня и безопасного Интернета.