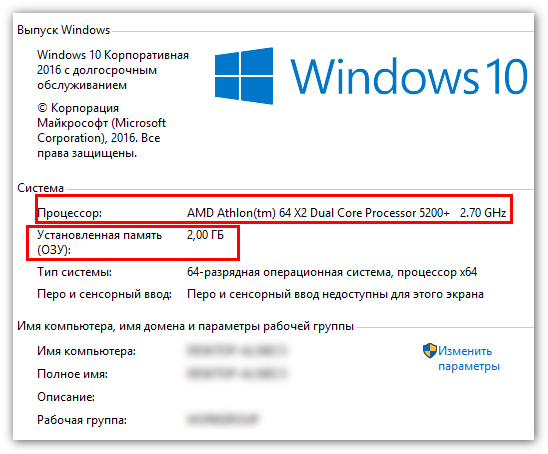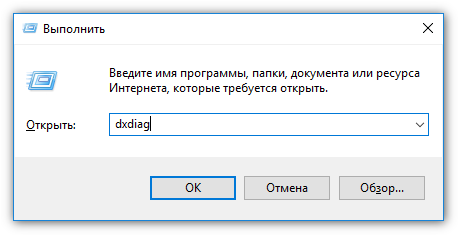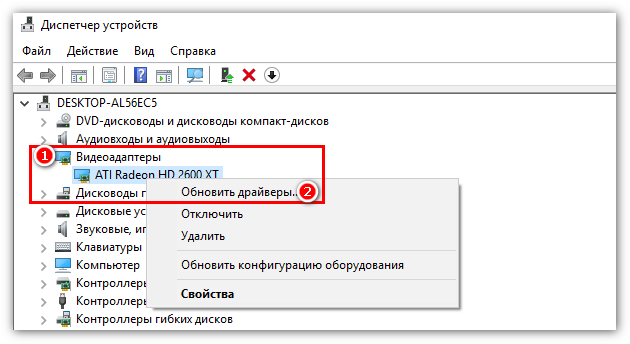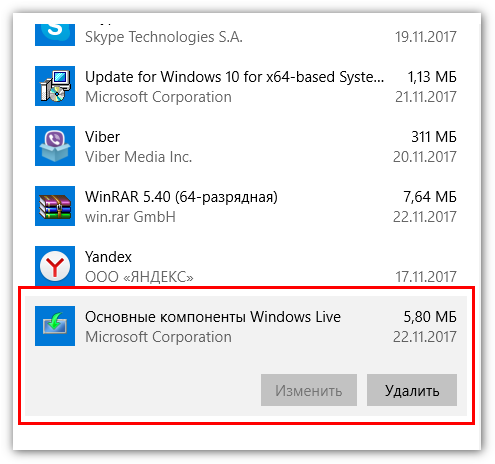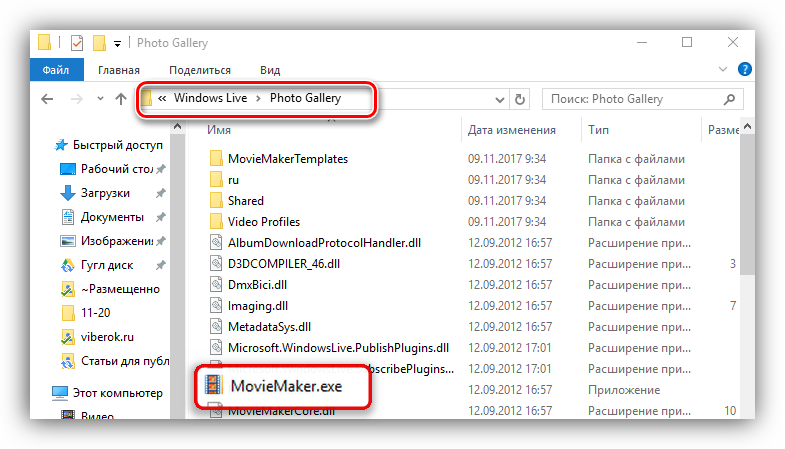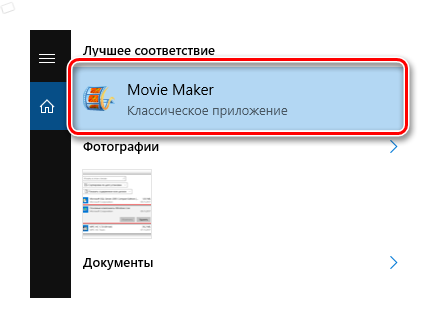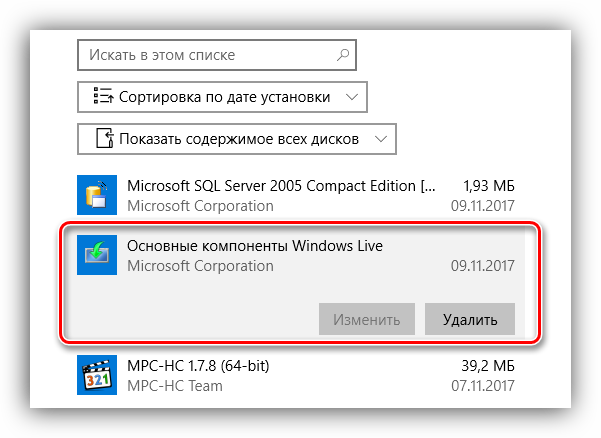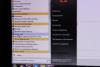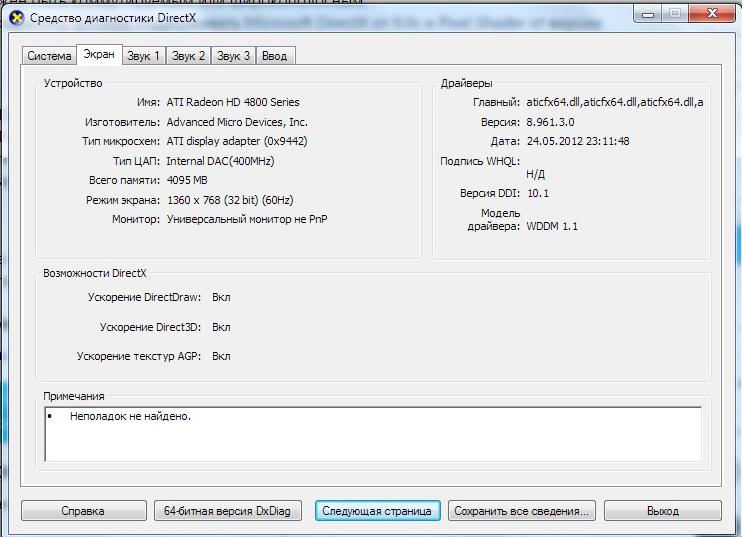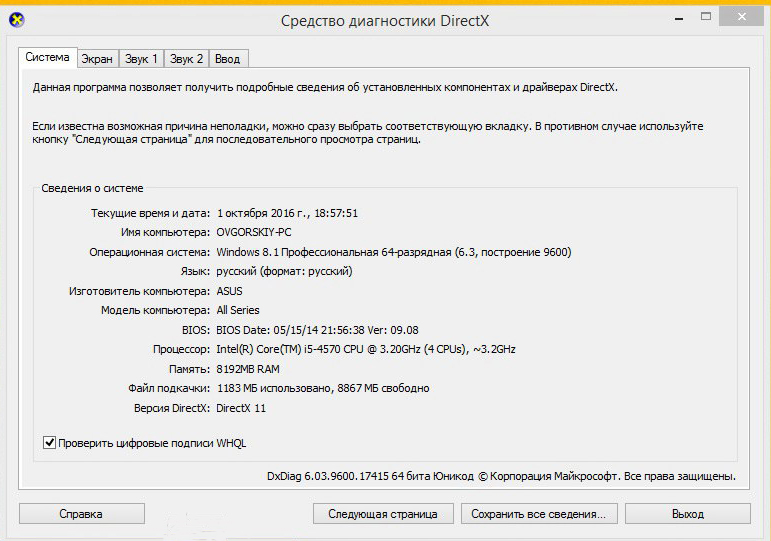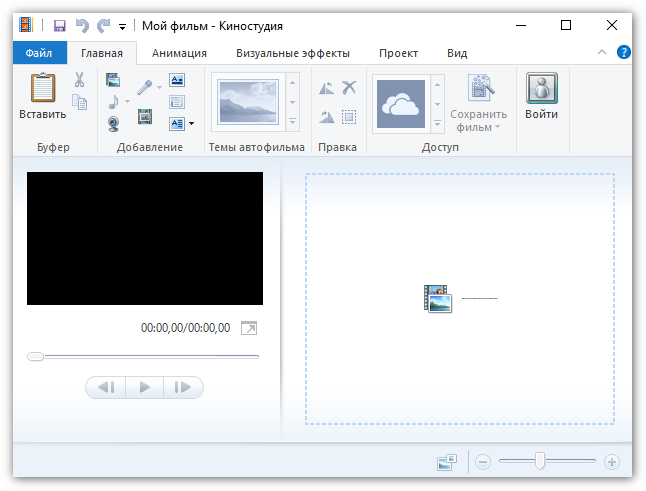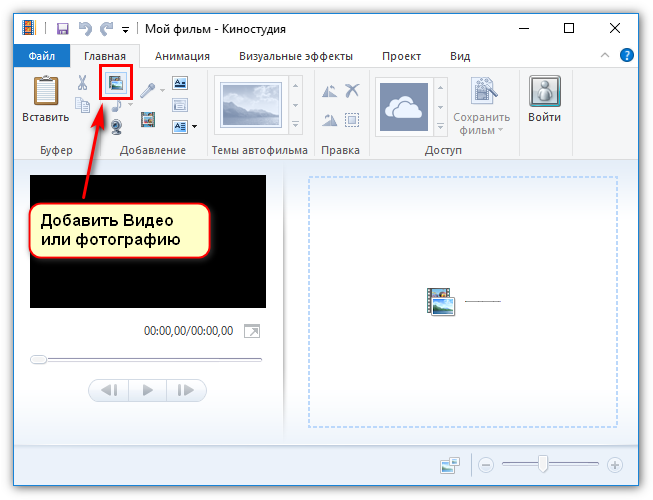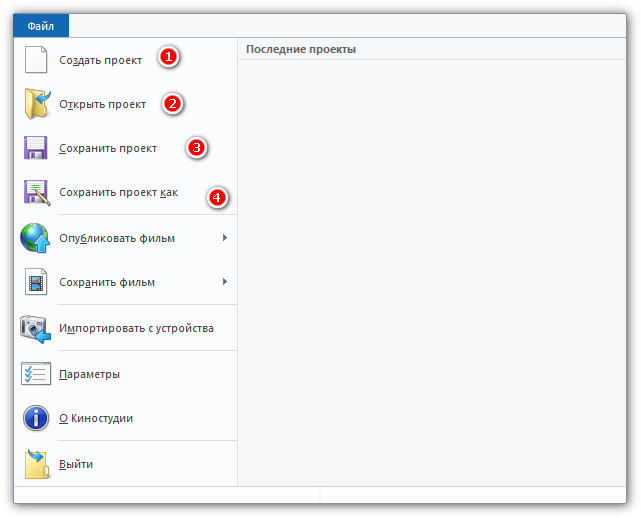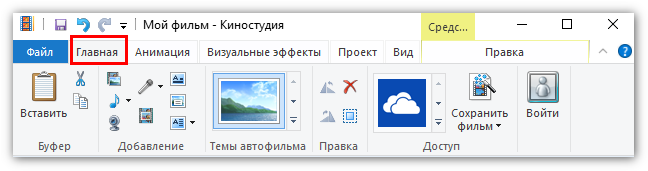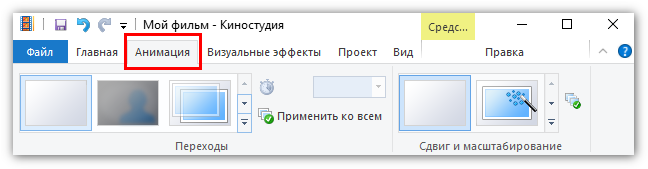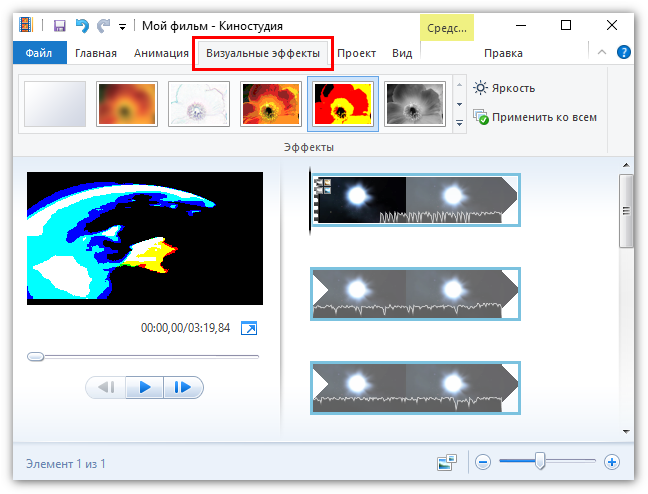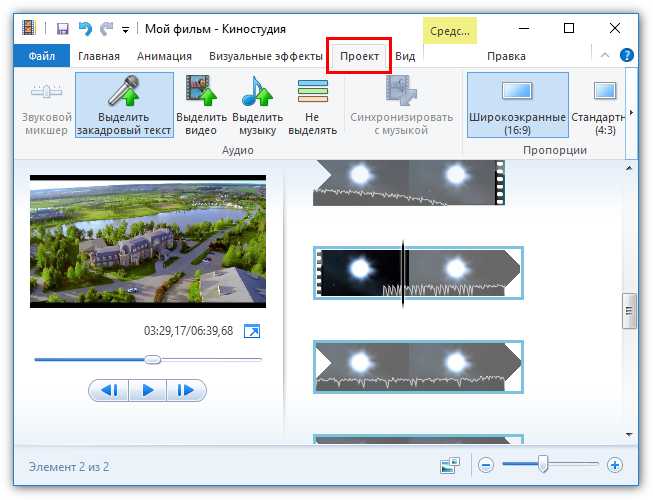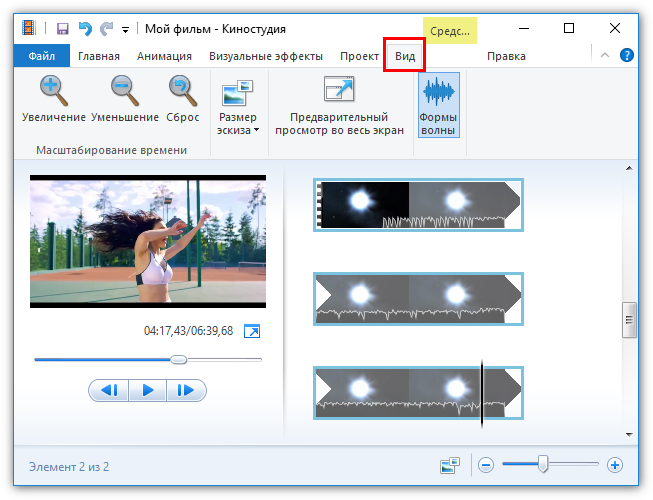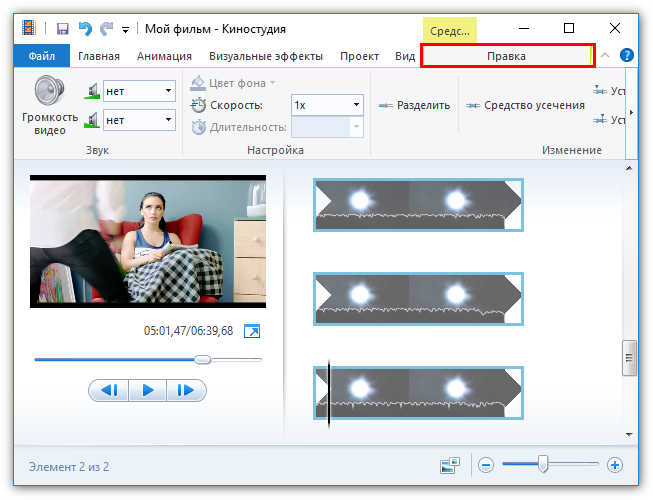Почему не запускается Киностудия Windows? 3 главных причины
Неполадки запуска программы «Киностудия Windows» могут быть вызваны рядом различных причин, которые, между тем, поддаются устранению. В данной статье рассмотрим основные причины ошибки функционирования утилиты и ключевые принципы их ликвидации.
Почему не запускается киностудия Windows Live?
Если на персональном компьютере не запускается киностудия Windows Live, следует проверить системные требования устройства. Для корректной работы программы необходимы такие параметры:
- Объем оперативной памяти – от 1 Гб (в случае предполагаемой работы с видео высокого разрешения – не менее 2 Гб);
- Параметры одноядерного процессора с показателем не менее 2,4 ГГц (более оптимально – аналог на два ядра);
- Широкополосный или же коммутируемый тип доступа к сети.
- В качестве веб-браузера следует использовать максимально обновленные версии;
- Драйвер видеоадаптера не может быть ниже серии DirectX0 и Pixel Shader ниже 2.0.
Обратите внимание! Киностудия Виндоус Лив предназначена для версии ОС Windows от Vista и выше.
Как проверить версию драйвера видеокарты?
Прежде чем приступать к исправлению ошибок в запуске киностудии, следует проверить актуальность драйверов. Представляем вашему вниманию инструкцию, как открыть окно с информацией о видеокарте:
- Выбрать меню «Пуск».
- В поле команд ввести символы «dxdiag».
- Открывшееся окно предоставит информацию о видеоадаптерах вашего устройства.
Чтобы обновить устаревшее ПО, следует выполнить следующие манипуляции:
- Открыть меню «Пуск».
- Выбрать «Панель управления».
- В открывшемся окне кликнуть на кнопке «Диспетчер устройств».
- Выбрать пункт «Видеоадаптеры».
- Кликнуть правой клавишей мыши и в контекстном меню нажать на «Обновить драйверы».
Если обновление не произошло автоматически, можно вручную скачать и установить компонент Mobile intel (R)4 series express chipset family.
Переустановка Киностудии Windows
Если обновление драйверов на ОС Windows 10, 8, Windows 7 или Vista не помогает, причиной может стать некорректная установка ПО.
Чтобы устранить данную проблему, необходимо полностью удалить программу при помощи меню «Удаления и изменения» (Пуск-Панель Управления-Программы и компоненты) и переустановить утилиту, предварительно скачав ее с официального сайта компании Майкрософт.
Важно! Для корректной установки Windows Live необходимо отметить абсолютно все компоненты программы во время удаления, а после окончания процесса перезагрузить систему.
Другие причины неполадок запуска Киностудии
Нередко встречаются и другие причины ошибки загрузки утилиты, кроме устаревшего ПО и некорректной установки:
- Отсутствие кодеков;
- Отсутствие медиаплеера Wind Media;
- Несовместимость компонентов Киностудии и Фотоальбома;
- Настройка параметров сохранения фильмов несовместима с версией 2012 года;
- Обработка видео недопустимого формата (DRM);
- Версия операционной системы XP и ниже.
Источник
Киностудия для Windows
Киностудия Windows Live Movie Maker – бесплатное приложение для обработки видео от Microsoft. Его можно скачать на официальном сайте бесплатно и использовать в качестве видеоредактора.
Набор функций достаточно велик. Для профессиональной обработки, конечно же, функционала будет недостаточно, но для домашней вполне хватит.
Продукт поддерживает версии Windows начиная с Vista. До этого использовалось приложение Movie Maker.
Как вернуть киностудию в Windows 7, 8, 10
По умолчанию в десятой версии Виндовс это приложение отсутствует. Также оно отсутствует в Виндовс 7 и 8. Чтобы его установить в систему необходимо:
Загрузить с официального сайта Майкрософт пакет приложений – «Основные компоненты Windows 2012».
Набор предоставляет возможность установить несколько приложений, среди которых OneDrive, Фотоальбом и Киностудия. Нас интересуют последние. К сожалению, отдельно установить киностудию не получиться, поэтому при установке выбираем Фотоальбом и Киностудия.
Когда инсталляция будет завершена в Пуске появятся две вышеупомянутых программы. В англоязычной версии системы они будут называться так – Movie Maker и Photo Gallery. Стоит отметить, что данный способ также сработает для Windows 7 и 8.
Неофициальный способ установки киностудии
Набор дополнительных компонентов Missed Features Installer 10 заработал свою популярность после выхода Windows 10. Этот пакет представляет из себя образ с компонентами, которые были в предыдущих версиях системы, но не вошли в Десятку. Но для нашей цели лучше будет использовать версию MFI 7, поскольку SmartScreen его не блокирует и содержит целых две версии Киностудии – 2,6 и 6.
Процедура достаточно проста. Качаем пакет с официального сайта и монтируем образ в системе. Запускаем установку пакета и из списка компонентов выбираем Movie Maker. Определяемся с версией редактора и запускаем установку.
После окончания инсталляции приложение появится в системе в меню Пуск.
Как работать в киностудии windows
Сама студия позволяет работать, как с видео, так и с фото. Принципиальных различий нет. Программа позволяет пройти весь стандартный путь монтажа материала: редактирование, наложение звука, наложение переходов, создание титров, конвертация готового материала.
Прежде всего нужно загрузить исходный материал в приложение. Для этого на панели «Главная» выбираем пункт «Добавить видео и фотографии», где необходимо указать, какие ролики предстоит редактировать.
Можно загрузить один ролик/фотографию, или целую группу. Они появятся в рабочей области программы.
Теперь нужно использовать обрезку, чтобы убрать неудавшиеся моменты или ненужные части. Для этого ставим курсор на необходимом месте видеофрагмента, кликаем правую кнопку мыши и выбираем «Разделить».
После этого переходим к наложению переходов между несвязанными роликами. За эту функцию отвечает раздел «Анимация». Тут можно выбрать любой эффект, просмотреть его и добавить на таймлайн к рабочему материалу.
Кроме этого можно использовать видеоэффекты, которые украсят видео – это эффекты сепии, различных пересветов и изменения цветности и насыщенности. Кроме этого можно в ручную задавать яркость, насыщенность, контрастность и другие настройки картинки.
Теперь мы подошли к работе со звуком. Тут может быть два варианта – работать со звуком видеоролика, или загрузить свою музыку.
В первом случае нам поможет меню «Правка» (желтая надпись – Средства для работы с видео), которое появляется при выделении рабочего материала. Тут можно задать множество стандартных звуковых настроек.
Во втором случае, на вкладке «Главная», можно выбрать пункт «Добавить музыку» и указать ее расположение на компьютере.
Тут же, на главной вкладке есть возможность добавить титры, для чего служат кнопки – Название, Титры и Заголовок.
Кнопка «Название» позволяет задать название всего фильма. Заголовок – именуем только отдельные клипы. Ну а титры позволяют добавить произвольный текст в видеофрагменте.
Последним пунктом идет конвертация готового материала. Эта функция также расположена на основной вкладке. Чтобы приступить к выводу готового материала, нужно нажать кнопку «Сохранить фильм» на первой вкладке.
Тут будет несколько вариантов. Самый простой – выбрать готовый шаблон и сохранить ролик, но в этом случае мы не всегда получим достойное качество. Лучше всего создать настраиваемый параметр, выбрав одноименную кнопку внизу окна форматов.
Остается задать разрешение видео, битрейт и частоту кадров, а также качество звука. После создания своего шаблона в меню выбора формата выбираем свой формат и место сохранения ролика.
После конвертации, которая может длиться от нескольких минут до нескольких часов, в зависимости от мощности компьютера, видеороликом можно пользоваться.
Источник
Где находится Киностудия Windows в системе?
Киностудия входит в состав Основных компонентов Windows, начиная с 7-й ОС, поэтому должна быть на каждом современном компьютере с лицензионным программным обеспечением за исключением ПК, укомплектованных «десяткой». Но довольно часто пользователи не могут ее найти.
Если вы уверены, что Киностудия Windows есть, но где находится, вы не знаете, придется пройти последовательный процесс поиска.
Причины отсутствия Киностудии на компьютере
Самый популярный запрос о том, где найти Киностудию, касается Windows 10. «Десятка» известна тем, что с самого начала не поддерживала этого потомка Movie Maker, поэтому в основном пакете загрузки она не предусмотрена. Если вы не устанавливали Виндовс Лайф вручную, ее на вашем компьютере скорей всего нет.
В остальных версиях она может отсутствовать только в двух случаях: если у вас установлена не полная версия ОС, или же «винда» нелицензионная.
Сейчас мы предлагаем узнать, присутствует этот компонент на вашем компьютере или нет, и где находится папка со стартовым файлом.
Поиск Windows Live в компьютере
При установке Виндовс Лайф не всегда выносит ярлык на рабочий стол, поэтому логично поискать ее в местах непосредственного хранения.
- Через меню Пуск – иногда пакет компонентов устанавливается незаметно, без уведомления об окончании процесса. В таком случае ее можно обнаружить в списке других недавно установленных приложений. Если нет – копаем глубже.
- В общей папке с программами. При успешной установке вручную Виндовс Лайф размещается в Program Files, например, в седьмой версии Windows она вместе с Фотоальбомом располагается по адресу Windows LivePhoto Gallery.
- Через поиск файлов: заходим в Пуск и вводим в строку название «Windows Live». Так как найти Киностудию в Windows 7, 8 и 10 можно в различных директориях, запрос через строку поиска является универсальным.
- В «Программах и компонентах»: «Пуск» — «Панель управления» — «Программы и компоненты» — «Включение или выключение компонентов»: находим среди мультимедийных компонентов Windows Live и ставим напротив нее галочку. После этого ищем в Пуск снова (данный вариант актуален только в том случае, если для вашей ОС программа входит в пакет основных компонентов).
- Если у вас Windows 10 тогда ищем через приложения.
Внимание! Даже если вы устанавливаете Виндовс Лайф, в системе она может отразиться как Муви Мейкер. В этом не ничего удивительного (полное ее название – Киностудия Windows Live Movie Maker), поэтому в строку поиска рекомендуем вбивать оба наименования.
Как правило, если после тщательного осмотра директорий, результат не обнаружен, значит, программа на компьютере отсутствует. Если вы натолкнулись на отдельные ее папки, оставшиеся после неудачного удаления, необходимо провести полное удаление с использованием специальных программ для очистки реестра и установить Киностудию заново.
Источник
Киностудия входит в состав Основных компонентов Windows, начиная с 7-й ОС, поэтому должна быть на каждом современном компьютере с лицензионным программным обеспечением за исключением ПК, укомплектованных «десяткой». Но довольно часто пользователи не могут ее найти.
Если вы уверены, что Киностудия Windows есть, но где находится, вы не знаете, придется пройти последовательный процесс поиска.
Причины отсутствия Киностудии на компьютере
Самый популярный запрос о том, где найти Киностудию, касается Windows 10. «Десятка» известна тем, что с самого начала не поддерживала этого потомка Movie Maker, поэтому в основном пакете загрузки она не предусмотрена. Если вы не устанавливали Виндовс Лайф вручную, ее на вашем компьютере скорей всего нет.
В остальных версиях она может отсутствовать только в двух случаях: если у вас установлена не полная версия ОС, или же «винда» нелицензионная.
Сейчас мы предлагаем узнать, присутствует этот компонент на вашем компьютере или нет, и где находится папка со стартовым файлом.
Поиск Windows Live в компьютере
При установке Виндовс Лайф не всегда выносит ярлык на рабочий стол, поэтому логично поискать ее в местах непосредственного хранения.
| Рекомендуем!InstallPack | Стандартный установщик |
|
|---|---|---|
| Официальный дистрибутив Киностудия | ||
| Тихая установка без диалоговых окон | ||
| Рекомендации по установке необходимых программ | ||
| Пакетная установка нескольких программ |
рекомендует InstallPack, с его помощью вы сможете быстро установить программы на компьютер, подробнее на сайте.
- Через меню Пуск – иногда пакет компонентов устанавливается незаметно, без уведомления об окончании процесса. В таком случае ее можно обнаружить в списке других недавно установленных приложений. Если нет – копаем глубже.
- В общей папке с программами. При успешной установке вручную Виндовс Лайф размещается в Program Files, например, в седьмой версии Windows она вместе с Фотоальбомом располагается по адресу Windows LivePhoto Gallery.
- Через поиск файлов: заходим в Пуск и вводим в строку название «Windows Live». Так как найти Киностудию в Windows 7, 8 и 10 можно в различных директориях, запрос через строку поиска является универсальным.
- В «Программах и компонентах»: «Пуск» — «Панель управления» — «Программы и компоненты» — «Включение или выключение компонентов»: находим среди мультимедийных компонентов Windows Live и ставим напротив нее галочку. После этого ищем в Пуск снова (данный вариант актуален только в том случае, если для вашей ОС программа входит в пакет основных компонентов).
- Если у вас Windows 10 тогда ищем через приложения.
Внимание! Даже если вы устанавливаете Виндовс Лайф, в системе она может отразиться как Муви Мейкер. В этом не ничего удивительного (полное ее название – Киностудия Windows Live Movie Maker), поэтому в строку поиска рекомендуем вбивать оба наименования.
Как правило, если после тщательного осмотра директорий, результат не обнаружен, значит, программа на компьютере отсутствует. Если вы натолкнулись на отдельные ее папки, оставшиеся после неудачного удаления, необходимо провести полное удаление с использованием специальных программ для очистки реестра и установить Киностудию заново.
3
5
04.06.2016, 08:43
Для начала попробуйте открыть меню Пуск и поискать там программу Movie Maker или Киностудия Windows Live. Она должна висеть просто в меню, без подпапок.
Далее, если программа устанавливалась и потом вы пытались каким-либо хитрым способом её удалить, то потом она отказывается переустанавливаться. Попробуйте зайти в
Пуск
→
Панель управления
→
Программы и компоненты
, в списке найти пункт
Основные компоненты Windows 2012
(именно так они называются у меня в Windows 7), кликнуть на него правой клавишей мыши и выбрать пункт
Удалить/Изменить
, после чего выберите окончательно удалить Киностудию, входящую в основные компоненты, или восстановить её.
3
1
13.11.2016, 10:34
подобный способ не помог
5
1
13.02.2017, 14:30
НЕ ПОМОГЛО! В «Программы и компоненты» нет ни киностудии, ни «Основные компоненты Windows». Не могу проблему решить уже полтора месяца. Перепробовала все способы, найденные в интернете! Беда!!! Беда!!!!
1
2
14.02.2017, 19:04
НЕ ПОМОГЛО! В «Программы и компоненты» нет ни киностудии, ни «Основные компоненты Windows». Не могу проблему решить уже полтора месяца. Перепробовала все способы, найденные в интернете! Беда!!! Беда!!!!
То же и у меня. Все установилось, а киностудию не найду! Скачал пять раз, нажал в установщике «рекомендуем» (она первым пунктом стоит). Нажимал эту клятую кнопку раз 200, выдает «готово» Обновлял столько же. После всех психов увидел на этой стр. что многие то же не находят прогу. По рекомендации выше написавшего товарища, зашел в «пуск»……….. и вот они заразы все шесть, см. фото. Открыл. Сейчас буду вникать.
В ответ на сообщение от Юлия
#170529
1
0
18.03.2018, 19:18
Я считаю своим долгом отблагодарить вас.Нажал в Пуск.Нашел и Мой фильм-Киностудия,и Фотоальбом.И закрепил их в панели задач.Из за того что я его не нашел,сегодня один раз стер,скачанную вчера программу.Спасибо вам огромное.
1
1
07.05.2018, 17:47
У меня не получается скачать программу Киностудия ни в коком виде,варианте причина?согласно советов, у меня просто этого ничего нет.
1
0
07.08.2018, 17:41
У вас значит комп не подходящий
1
0
04.06.2019, 18:27
Гость
У меня не получается скачать программу Киностудия ни в коком виде,варианте причина?согласно советов, у меня просто этого ничего нет.
А вы знали, что его больше установить и пользоваться нельзя?
В ответ на сообщение от Гость
#192244
0
0
10.11.2020, 11:22
HorrorTM
Для начала попробуйте открыть меню Пуск и поискать там программу Movie Maker или Киностудия Windows Live. Она должна висеть просто в меню, без подпапок.
Далее, если программа устанавливалась и потом вы пытались каким-либо хитрым способом её удалить, то потом она отказывается переустанавливаться. Попробуйте зайти в Пуск → Панель управления → Программы и компоненты, в списке найти пункт Основные компоненты Windows 2012 (именно так они называются у меня в Windows 7), кликнуть на него правой клавишей мыши и выбрать пункт Удалить/Изменить, после чего выберите окончательно удалить Киностудию, входящую в основные компоненты, или восстановить её.
Помогло. Спасибо.
В ответ на сообщение от HorrorTM
#156468
Киностудия Windows Live Movie Maker – бесплатное приложение для обработки видео от Microsoft. Его можно скачать на официальном сайте бесплатно и использовать в качестве видеоредактора.
Набор функций достаточно велик. Для профессиональной обработки, конечно же, функционала будет недостаточно, но для домашней вполне хватит.
Продукт поддерживает версии Windows начиная с Vista. До этого использовалось приложение Movie Maker.
По умолчанию в десятой версии Виндовс это приложение отсутствует. Также оно отсутствует в Виндовс 7 и 8. Чтобы его установить в систему необходимо:
Загрузить с официального сайта Майкрософт пакет приложений – «Основные компоненты Windows 2012».
Набор предоставляет возможность установить несколько приложений, среди которых OneDrive, Фотоальбом и Киностудия. Нас интересуют последние. К сожалению, отдельно установить киностудию не получиться, поэтому при установке выбираем Фотоальбом и Киностудия.
Когда инсталляция будет завершена в Пуске появятся две вышеупомянутых программы. В англоязычной версии системы они будут называться так – Movie Maker и Photo Gallery. Стоит отметить, что данный способ также сработает для Windows 7 и 8.
Неофициальный способ установки киностудии
Набор дополнительных компонентов Missed Features Installer 10 заработал свою популярность после выхода Windows 10. Этот пакет представляет из себя образ с компонентами, которые были в предыдущих версиях системы, но не вошли в Десятку. Но для нашей цели лучше будет использовать версию MFI 7, поскольку SmartScreen его не блокирует и содержит целых две версии Киностудии – 2,6 и 6.
Процедура достаточно проста. Качаем пакет с официального сайта и монтируем образ в системе. Запускаем установку пакета и из списка компонентов выбираем Movie Maker. Определяемся с версией редактора и запускаем установку.
После окончания инсталляции приложение появится в системе в меню Пуск.
Как работать в киностудии windows
Сама студия позволяет работать, как с видео, так и с фото. Принципиальных различий нет. Программа позволяет пройти весь стандартный путь монтажа материала: редактирование, наложение звука, наложение переходов, создание титров, конвертация готового материала.
Прежде всего нужно загрузить исходный материал в приложение. Для этого на панели «Главная» выбираем пункт «Добавить видео и фотографии», где необходимо указать, какие ролики предстоит редактировать.
Можно загрузить один ролик/фотографию, или целую группу. Они появятся в рабочей области программы.
Теперь нужно использовать обрезку, чтобы убрать неудавшиеся моменты или ненужные части. Для этого ставим курсор на необходимом месте видеофрагмента, кликаем правую кнопку мыши и выбираем «Разделить».
После этого переходим к наложению переходов между несвязанными роликами. За эту функцию отвечает раздел «Анимация». Тут можно выбрать любой эффект, просмотреть его и добавить на таймлайн к рабочему материалу.
Кроме этого можно использовать видеоэффекты, которые украсят видео – это эффекты сепии, различных пересветов и изменения цветности и насыщенности. Кроме этого можно в ручную задавать яркость, насыщенность, контрастность и другие настройки картинки.
Теперь мы подошли к работе со звуком. Тут может быть два варианта – работать со звуком видеоролика, или загрузить свою музыку.
В первом случае нам поможет меню «Правка» (желтая надпись – Средства для работы с видео), которое появляется при выделении рабочего материала. Тут можно задать множество стандартных звуковых настроек.
Во втором случае, на вкладке «Главная», можно выбрать пункт «Добавить музыку» и указать ее расположение на компьютере.
Тут же, на главной вкладке есть возможность добавить титры, для чего служат кнопки – Название, Титры и Заголовок.
Кнопка «Название» позволяет задать название всего фильма. Заголовок – именуем только отдельные клипы. Ну а титры позволяют добавить произвольный текст в видеофрагменте.
Последним пунктом идет конвертация готового материала. Эта функция также расположена на основной вкладке. Чтобы приступить к выводу готового материала, нужно нажать кнопку «Сохранить фильм» на первой вкладке.
Тут будет несколько вариантов. Самый простой – выбрать готовый шаблон и сохранить ролик, но в этом случае мы не всегда получим достойное качество. Лучше всего создать настраиваемый параметр, выбрав одноименную кнопку внизу окна форматов.
Остается задать разрешение видео, битрейт и частоту кадров, а также качество звука. После создания своего шаблона в меню выбора формата выбираем свой формат и место сохранения ролика.
После конвертации, которая может длиться от нескольких минут до нескольких часов, в зависимости от мощности компьютера, видеороликом можно пользоваться.
Если у вас версия ОС Windows 7, 8 или 10, то ничего удивительного, если при попытке найти, где находится Windows Movie Maker, вы ничего не обнаружили. Дело в том, что программа именно с таким названием входила в состав операционной системы Виндовс только до Vista.
После этого она пережила «перерождение», стала самостоятельным продуктом и получила наименование «Киностудия Windows Live».
Содержание
- Есть ли Муви Мейкер на Виндовс 7 и 10
- Как найти на компьютере с ОС Windows 7 Киностудию
- Есть ли в Виндовс 10 Муви Мейкер или его аналог
Есть ли Муви Мейкер на Виндовс 7 и 10
Если на вашем компьютере или ноутбуке стоит Windows 7, то можно поискать «младшую сестру» Movie Maker, а если «десятка», то вы точно ее не найдете. С одной оговоркой: если ранее не скачивали ее с сайта Microsoft.
Как найти на компьютере с ОС Windows 7 Киностудию
- Кликните по кнопке «Пуск».
- Разверните меню «Все программы» и посмотрите, есть ли среди них искомая.
- Нет? Тогда в поисковой строке введите название видеоредактора.
- Если он установлен на компьютере, он будет обнаружен. Если же будет написано, что поиск не дал результатов, значит, его на устройстве нет.
Киностудия входила в состав набора «Основные компоненты Виндовс 2012», который до начала 2017 года можно было беспрепятственно и бесплатно скачать с сайта разработчика.
Поддержка пакета, а, следовательно, и данного редактора была прекращена 10 января 2017 года. Таким образом, на официальном сайте она недоступна. Так что скачивать ее придется из другого источника.
Есть ли в Виндовс 10 Муви Мейкер или его аналог
Если вы не инсталлировали его самостоятельно, то нет. Поэтому тоже придется обратиться к другим ресурсам.
Есть альтернатива: скачать из Microsoft Store последнюю версию Киностудии. Она обладает очень усеченным функционалом, но если нужно просто обрезать видео, наложить на него музыку и добавить текст, то с этими простейшими задачами данный редактор справится.
- Откройте меню «Пуск».
- Пролистайте перечень приложений и программ и выберите магазин Майкрософт.
- В открывшемся приложении щелкните по значку с лупой.
- В поисковой строке наберите слово «киностудия» и нажмите на единственный найденный вариант.
- Установите приложение с помощью клика по кнопке «Получить».
| Рекомендуем!InstallPack | Стандартный установщик |
|
|---|---|---|
| Официальный дистрибутив Movie Maker | ||
| Тихая установка без диалоговых окон | ||
| Рекомендации по установке необходимых программ | ||
| Пакетная установка нескольких программ |
рекомендует InstallPack, с его помощью вы сможете быстро установить программы на компьютер, подробнее на сайте.
Таким образом, на «восьмерке» или «десятке» Муви Мейкер можно даже не искать. А вот на «семерке» может быть установлен в формате Киностудии Виндовс Лайв, например, в случае инсталляции пакета «Основные компоненты 2012» при настройке ОС.
( 1 оценка, среднее 5 из 5 )
Windows Live Movie Maker — бесплатная программа для редактирования видео от Microsoft. Его можно бесплатно скачать на официальном сайте и использовать в качестве видеоредактора.
Набор функций довольно большой. Конечно, для профессионального лечения функционала будет мало, но для дома вполне достаточно.
Продукт поддерживает версии Windows, начиная с Vista. До этого использовалось приложение Movie Maker.
Содержание
- Как вернуть киностудию в Windows 7, 8, 10
- Неофициальный способ установки киностудии
- Как работать в киностудии windows
Как вернуть киностудию в Windows 7, 8, 10
По умолчанию это приложение недоступно в десятой версии Windows. Он также отсутствует в Windows 7 и 8. Чтобы установить его в вашей системе, вам необходимо:
Скачайте пакет приложения с официального сайта Microsoft — «Windows Essentials 2012».
Комплект предлагает возможность установки нескольких приложений, в том числе OneDrive, Photo Gallery и Movie Maker. Нас интересует последнее. К сожалению, установить киностудию отдельно не получится, поэтому при установке выбираем Фотоальбом и Киностудия.
После завершения установки в меню «Пуск» появятся две вышеуказанные программы. В англоязычной версии системы они будут называться Movie Maker и Photo Gallery. Стоит отметить, что этот способ подойдет и для Windows 7 и 8.
Неофициальный способ установки киностудии
Набор дополнительных компонентов Missed Features Installer 10 приобрел свою популярность после выхода Windows 10. Этот пакет представляет собой образ компонентов, которые были в предыдущих версиях системы, но не вошли в первую десятку. Но для наших целей лучше будет использовать версию MFI 7, так как SmartScreen ее не блокирует и содержит две версии киностудии — 2.6 и 6.
Процедура довольно проста. Скачайте пакет с официального сайта и смонтируйте образ в системе. Запускаем установку пакета и выбираем Movie Maker из списка компонентов. Определяемся с версией редактора и запускаем установку.
Лучшие программы для добычи криптовалюты
После завершения установки приложение появится в системе в меню «Пуск.
Как работать в киностудии windows
Сама студия позволяет работать как с видео, так и с фото. Принципиальных различий нет. Программа позволяет пройти весь стандартный способ редактирования материала: монтаж, наложение аудио, наложение переходов, создание титров, конвертирование готового материала.
В первую очередь необходимо загрузить исходный материал приложения. Для этого на панели «Главная» выберите пункт «Добавить видео и фото», где нужно указать, какие видео редактировать.
Вы можете загрузить одно видео/фото или целую группу. Они появятся в рабочей области программы.
Теперь нужно использовать обрезку, чтобы убрать неудачные моменты или ненужные детали. Для этого наведите курсор на нужное место видеофрагмента, нажмите правую кнопку мыши и выберите «Разделить».
После этого приступаем к наложению переходов между несвязанными клипами. За эту функцию отвечает раздел анимации. Здесь вы можете выбрать любой эффект, просмотреть его и добавить на временную шкалу рабочего материала.
Кроме того, для украшения видео можно использовать видеоэффекты — это эффекты сепии, различные пересветы и изменения цвета и насыщенности. Кроме того, вы можете вручную настроить яркость, насыщенность, контрастность и другие параметры изображения.
Теперь поработаем со звуком. Тут может быть два варианта — работать со звуком видео, либо загружать свою музыку.
В первом случае нам поможет меню «Правка» (желтая надпись — Инструменты для работы с видео), которое появляется при выборе рабочего материала. Здесь вы можете установить множество стандартных настроек звука.
Во втором случае на вкладке «Главная» можно выбрать пункт «Добавить музыку» и указать расположение на компьютере.
Очистить кеш и куки браузеров Windows
Тут же, на главной вкладке, есть возможность добавить заголовки, которым служат кнопки — Заголовок, Заголовки и Заголовок.
Кнопка «Название» позволяет ввести название всего фильма. Заголовок — упоминает только отдельные клипы. Ну, заголовки позволяют вам добавлять произвольный текст в ваш видеоклип.
Последним элементом является преобразование готового материала. Эта функция также находится на главной вкладке. Чтобы начать производство готового материала, вам необходимо нажать кнопку «Сохранить фильм» на первой вкладке.
Здесь будет несколько вариантов. Проще всего выбрать готовый шаблон и сохранить видео, но в этом случае мы не всегда получим достойное качество. Лучше всего создать настраиваемый параметр, выбрав одноименную кнопку внизу окна форматирования.
Осталось установить разрешение видео, битрейт и частоту кадров, а также качество звука. После создания шаблона в меню выбора формата выберите свой формат и место, куда вы хотите сохранить видео.
После преобразования, которое может занять от нескольких минут до нескольких часов, в зависимости от мощности компьютера, видео можно использовать.
Если на вашем компьютере не запускается Киностудия Windows Live, то, скорее всего, что-то вами оказалось не учтено. Рассмотрим необходимые условия, в которых должна работать программа и некоторые тонкости её использования.
Для устранения ошибки запуска Windows Live надо провести ряд проверок состояния ПО и компьютера.
Проверяем системные требования
Windows Live призвана работать в операционных системах Windows Vista, 7 (в 32- и в 64-разрядных выпусках), 8, 8.1 (также в 32- и в 64-разрядных выпусках).
Для записи фильмов с её помощью непосредственно на DVD-диски нужно установить на ПК DVD-студию Windows. Она входит в состав ОС Виста и Виндовс 7. Для записывания видео с веб-камеры Киностудию нужно устанавливать на ПК совместно с Виндовс 7.
Типы используемых в ней видео- и аудиофайлов зависят от версии установленной Windows.
- Оперативная память должна быть от 1 ГБ. Для работы с видео высокой чёткости — от 2 ГБ.
- Рекомендуется одноядерный процессор от 2,4 ГГц. А для редактирования видео с высокой чёткостью — двухъядерный и выше.
- В качестве веб-браузера требуется Internet Explorer 7 (или позднее), Mozilla Firefox от 3.0.1, Safari от 3.1.
- Доступ к интернету должен быть коммутируемым или широкополосным.
- Видеоадаптер или видеодрайвер должен поддерживать Microsoft DirectX от 9.0с и Pixel Shader от версии 2.0.
Диагностика DirectX
Для определения версии DirectX, которая поддерживается вашим видеоадаптером нужно воспользоваться Средством диагностики Microsoft DirectX. Запустить диагностику DirectX в седьмом Виндовс нужно кнопкой Пуск, затем в поле команд ввести «dxdiag». В появившемся списке установить курсор на dxdiag. На вкладке Монитор найти параметр «Версия DDI».
Для запуска диагностики в восьмом Виндовс или 8.1, после нажатия Пуск и ввода команды dxdiag, выберите его в списке. Открыть вкладку Система и найти значение параметра для «Версия DirectX».
Дополнительные обязательные приложения
Обязательно должны быть установлены Фотоальбом и Wind Media Проигрыватель.
ВНИМАНИЕ. Установка (удаление) Киностудии осуществляется с использованием учётной записи админа. Иногда Средство диагностирования DirectX неправильно отображает версию драйвера устройства.
Другие особенности
Кроме системных требований Киностудия разных версий имеет свои особенности:
- Киностудия и Фотоальбом должны устанавливаться вместе и быть обновлены до совместимой версии;
- Windows Live не может быть использована в Виндовс 7 или 8.1, в составе которых нет проигрывателя WindMedia;
- Поскольку в программе интенсивно используется графопроцессор видеоадаптера, то при работе адаптеров ранних версий или не предназначенных для работы с высокой графикой, будут возникать проблемы визуализации видео и эффектов. Для устранения этого нужно обновить графический драйвер. Сначала проверить наличие обновлённых драйверов. При их отсутствии попробовать установить дрова производства NVIDIA, Intel или ATI/AMD прямо с их официальных ресурсов;
- Программа может не запускаться на ПК с седьмым Виндовс, если адаптер не поддерживает DirectX 10;
- При появлении ошибки c945000e нужно проверить соответствие компьютера системным требованиям;
- При отказе запуска программы проверить обновление драйвера адаптера видео. Для этого нужно перейти на веб-страницу поддержки Майкрософт и установить обновление Direct3D для видеоадаптера DirectX 9.
- Если в среде Виндовс 8.1 использовать графическое оборудование без спецдрайверов, то производительность программы может быть ограниченной;
- Если видео ускорить более чем в четыре раза, то звук будет отключён автоматически;
- Особые параметры сохранения видео в предыдущих версиях несовместимы с Киностудией Windows 2012;
- Видеостабилизация, функция «подготовка для сохранения» доступны только в 8.1;
- Формат видео MPEG-2 поддерживается только в 8.1 Профессиональная при наличии Win Media Center. Если при использовании 8.1 нужно воспроизводить MPEG-2, — то требуется обновить ОС до 8.1 Профессиональная с Wind Media Center или установить видеодекодер MPEG-2;
- При использовании в 8.1 или Server 2012 для MPEG-2 нужно установить видеодекодер MPEG-2;
- Для установки программы на Сервер 2012 нужны серверные компоненты «Media Foundation», «Пользовательский интерфейс и инфраструктура», «Возможности рабочего стола».
Теперь вы знаете почему не запускается Киностудия Windows Live на вашем компьютере. Надеемся, что с помощью нашей публикации вы нашли причину и смогли с ней справиться.
Оставляйте свои комментарии.
Где находится Киностудия Windows в системе?
Киностудия входит в состав Основных компонентов Windows, начиная с 7-й ОС, поэтому должна быть на каждом современном компьютере с лицензионным программным обеспечением за исключением ПК, укомплектованных «десяткой». Но довольно часто пользователи не могут ее найти.
Если вы уверены, что Киностудия Windows есть, но где находится, вы не знаете, придется пройти последовательный процесс поиска.
Причины отсутствия Киностудии на компьютере
Самый популярный запрос о том, где найти Киностудию, касается Windows 10. «Десятка» известна тем, что с самого начала не поддерживала этого потомка Movie Maker, поэтому в основном пакете загрузки она не предусмотрена. Если вы не устанавливали Виндовс Лайф вручную, ее на вашем компьютере скорей всего нет.
В остальных версиях она может отсутствовать только в двух случаях: если у вас установлена не полная версия ОС, или же «винда» нелицензионная.
Сейчас мы предлагаем узнать, присутствует этот компонент на вашем компьютере или нет, и где находится папка со стартовым файлом.
Поиск Windows Live в компьютере
При установке Виндовс Лайф не всегда выносит ярлык на рабочий стол, поэтому логично поискать ее в местах непосредственного хранения.
| Рекомендуем! InstallPack | Стандартный установщик |
|---|---|
| Официальный дистрибутив Киностудия | |
| Тихая установка без диалоговых окон | |
| Рекомендации по установке необходимых программ | |
| Пакетная установка нескольких программ |
рекомендует InstallPack, с его помощью вы сможете быстро установить программы на компьютер, подробнее на сайте.
- Через меню Пуск – иногда пакет компонентов устанавливается незаметно, без уведомления об окончании процесса. В таком случае ее можно обнаружить в списке других недавно установленных приложений. Если нет – копаем глубже.
- В общей папке с программами. При успешной установке вручную Виндовс Лайф размещается в Program Files, например, в седьмой версии Windows она вместе с Фотоальбомом располагается по адресу Windows LivePhoto Gallery.
- Через поиск файлов: заходим в Пуск и вводим в строку название «Windows Live». Так как найти Киностудию в Windows 7, 8 и 10 можно в различных директориях, запрос через строку поиска является универсальным.
- В «Программах и компонентах»: «Пуск» — «Панель управления» — «Программы и компоненты» — «Включение или выключение компонентов»: находим среди мультимедийных компонентов Windows Live и ставим напротив нее галочку. После этого ищем в Пуск снова (данный вариант актуален только в том случае, если для вашей ОС программа входит в пакет основных компонентов).
- Если у вас Windows 10 тогда ищем через приложения.
Внимание! Даже если вы устанавливаете Виндовс Лайф, в системе она может отразиться как Муви Мейкер. В этом не ничего удивительного (полное ее название – Киностудия Windows Live Movie Maker), поэтому в строку поиска рекомендуем вбивать оба наименования.
Как правило, если после тщательного осмотра директорий, результат не обнаружен, значит, программа на компьютере отсутствует. Если вы натолкнулись на отдельные ее папки, оставшиеся после неудачного удаления, необходимо провести полное удаление с использованием специальных программ для очистки реестра и установить Киностудию заново.
Источник
Как найти Movie Maker в Windows
Если у вас версия ОС Windows 7, 8 или 10, то ничего удивительного, если при попытке найти, где находится Windows Movie Maker, вы ничего не обнаружили. Дело в том, что программа именно с таким названием входила в состав операционной системы Виндовс только до Vista.
После этого она пережила «перерождение», стала самостоятельным продуктом и получила наименование «Киностудия Windows Live».
Есть ли Муви Мейкер на Виндовс 7 и 10
Если на вашем компьютере или ноутбуке стоит Windows 7, то можно поискать «младшую сестру» Movie Maker, а если «десятка», то вы точно ее не найдете. С одной оговоркой: если ранее не скачивали ее с сайта Microsoft.
Как найти на компьютере с ОС Windows 7 Киностудию
- Кликните по кнопке «Пуск».
- Разверните меню «Все программы» и посмотрите, есть ли среди них искомая.
- Нет? Тогда в поисковой строке введите название видеоредактора.
- Если он установлен на компьютере, он будет обнаружен. Если же будет написано, что поиск не дал результатов, значит, его на устройстве нет.
Киностудия входила в состав набора «Основные компоненты Виндовс 2012», который до начала 2017 года можно было беспрепятственно и бесплатно скачать с сайта разработчика.
Поддержка пакета, а, следовательно, и данного редактора была прекращена 10 января 2017 года. Таким образом, на официальном сайте она недоступна. Так что скачивать ее придется из другого источника.
Есть ли в Виндовс 10 Муви Мейкер или его аналог
Если вы не инсталлировали его самостоятельно, то нет. Поэтому тоже придется обратиться к другим ресурсам.
Есть альтернатива: скачать из Microsoft Store последнюю версию Киностудии. Она обладает очень усеченным функционалом, но если нужно просто обрезать видео, наложить на него музыку и добавить текст, то с этими простейшими задачами данный редактор справится.
- Откройте меню «Пуск».
- Пролистайте перечень приложений и программ и выберите магазин Майкрософт.
- В открывшемся приложении щелкните по значку с лупой.
- В поисковой строке наберите слово «киностудия» и нажмите на единственный найденный вариант.
- Установите приложение с помощью клика по кнопке «Получить».
| Рекомендуем! InstallPack | Стандартный установщик |
|---|---|
| Официальный дистрибутив Movie Maker | |
| Тихая установка без диалоговых окон | |
| Рекомендации по установке необходимых программ | |
| Пакетная установка нескольких программ |
рекомендует InstallPack, с его помощью вы сможете быстро установить программы на компьютер, подробнее на сайте.
Таким образом, на «восьмерке» или «десятке» Муви Мейкер можно даже не искать. А вот на «семерке» может быть установлен в формате Киностудии Виндовс Лайв, например, в случае инсталляции пакета «Основные компоненты 2012» при настройке ОС.
Источник
Киностудия для Windows скачать бесплатно
Многие пользователи операционной системы Windows 10 интересуются темой создания фильмов на основе имеющихся снимков и видеокадров. Отличное решение – Киностудия Windows, скачать бесплатно которую может каждый.
Описание основных особенностей Киностудии
По своей сути, данная разработка стала заменой для стандартной Movie Maker, которая всегда использовалась раньше. Этот продукт выпускался для более ранних версий ОС, включая Windows XP.
Новая версия Windows Live отличается своими преимуществами:
- Более приятный пользовательский интерфейс.
- Отлично вписывается в среду новых операционных систем.
- Своя отдельная версия для тех, кто использует Windows Найти её можно в официальном магазине приложений.
Конечно, начальная версия Киностудии для Виндвос Лайф не способна полностью заменить редакторы и приложения, которые используются на профессиональном уровне. Но её возможностей вполне хватает для создания привлекательных домашних роликов с красивыми переходами.
Стоит отдельно рассмотреть возможности и функции каждой кнопки.
Windows Киностудия и её элементы
Главная панель для Лайв открывается сразу после того, как пользователь открывает программу. Здесь располагается главный функционал, связанный с импортом. Ролики и картинки импортируются в проект, когда пользователь нажимает «Добавить видео и фотографии».
После этого с материалами можно осуществлять различные действия. Для удобства всё-таки опишем буквально каждый элемент, который имеется для Лив.
Работаем с вкладкой по файлам
Здесь можно выполнять различные действия, связанные с проектами:
- Открытие уже имеющихся.
- Сохранение того, над чем ведётся работа сейчас.
- Экспорт файла, который запускается в формате видео в программе версии для Ливе.
Разрешение, размеры каждого запускаемого ролика пользователь может выбирать самостоятельно. Чтобы удобнее было смотреть на телефоне, используется формат видео для айфонов.
Допустимо импортировать видео, которое уже имеется на другом устройстве. Параметры программы настраиваются при использовании возможностей этого же блока. Русская версия не исключение.
Главная вкладка Windows Live
Здесь можно использовать всего одну кнопку для вставки картинок или фотографий в свои ролики. Поверх видеодорожки легко вставляются и музыкальные композиции. Допустима запись новых видео, прямо с камеры самого компьютера, если это необходимо.
Для создания аудио используется диктофон. При использовании OneDrive доступны дополнительные услуги для пользователей. Доступ к ним легко открыть, даже если решено установить видеоредактор без регистрации.
Отдельные кнопки позволят создать не только титры к ролику, но и заголовок.
Дополнительные параметры связаны со следующими направлениями:
- Шрифт текста.
- Цвет.
- Анимация появления, исчезновения.
Кнопка для сохранения располагается справа. Здесь при сохранении так же указываются необходимые параметры. Потом их не составит труда загрузить.
Об анимации и ее функциях
Речь идёт конкретно о переходной анимации, когда один объект сменяет другой. Не важно, идёт речь о видеовставках или обычных картинах. Настройка может осуществляться как вручную, так и в автоматическом режиме. Например, если есть девять фотографий, то вставки можно использовать при переходе к каждой из них.
Всего разновидностей анимации около двадцати, каждый может выбрать свой вариант. Можно использовать кнопку «Применить ко всем», чтобы везде создавался примерно одинаковый эффект.
Использование визуальных эффектов
По сравнению с предыдущим блоков, здесь элементов используется несколько меньше. Но качество из-за этого нисколько не страдает. Многие пользователи часто путаются, думая, что разные элементы практически неотличимы друг от друга. Визуальные эффекты можно использовать как на фото, так и на видео. Это приложение действительно полезное, тем более – полная версия.
Есть и другие дополнительные функции, включающие:
- Создание кинематографических эффектов.
- Синие оттенки.
- Сепию.
И это далеко не полный список доступных возможностей. В этой программе легко найти инструмент, подходящий для выражения той или иной идеи.
Вкладка с проектами в меню Киностудия
Здесь можно использовать функции вроде дополнительного выделения для закадрового текста, видео и музыки. Благодаря этому облегчается дальнейшая обработка.
Полезный раздел для тех, кто, к примеру, планирует вообще убирать звуковые дорожки. Можно просто выделить весь звук, чтобы не приходилось потом работать отдельно с каждым элементом. Здесь же пользователь определяется с форматом ролика в готовом виде.
Всего доступно два варианта:
Широкоэкранный формат получает всё большее распространение, если судить по современному развитию технологий. Даже когда скачиваются архивы вроде rar download.
Вид вкладки меню в Киностудии
Этот блок используется, когда пользователю надо настроить параметры для просмотра видео. К примеру, можно включать предварительный просмотр, когда ролик идёт во весь экран.
Это позволяет заранее оценить, как будет выглядеть ролик после того, как его обработка завершится.
Настраиваются и другие дополнительные параметры:
- Размер эскиза.
- Форма волны.
- Длина временной линии.
Если последняя увеличивается, то больше станет и ширина видео, когда используется соответствующий специальный блок, который встроен в редактор.
Возможности правки
Средства для обработки элемента назначаются и выбираются в зависимости от типа самого элемента, а так же на основе некоторых дополнительных характеристик.
К примеру, при редактировании видео пользователю доступны следующие действия:
- Изменение скорости.
- Уменьшение или увеличение громкости.
- Обрезание.
- Разбивание на мелкие элементы, и так далее.
Интересная функция – отдельная кнопка, устанавливающая так называемую стабилизацию. Со звуковыми дорожками проводятся те же операции, о которых уже говорилось выше.
Эффект замены аудио из видеоролика на трек пользователя – ещё одна функция, которая полезна тем, кто собирается использовать собственные дорожки. Громкость у самого ролика просто снижается до минимального уровня. Песня, наоборот, должна звучать как можно заметнее.
Только после проведения всех необходимых манипуляций проект сохраняется. Если видео было разрезано на несколько небольших кусков, то придётся потратить дополнительное время, чтобы обработать каждый. В таких случаях рекомендуется начинать работу со звуком, а продолжать уже с видеоматериалами.
Источник
- Remove From My Forums
-
Вопрос
-
Подскажите пожалуйста, у меня виндоуc 7 максимальная 64 бит, установлена киностудия. Вопрос в том, что она перестала работать, раньше всё работало! Кодеки десять раз все поменял и даже старые ставил с которыми точно работало всё, а результат тот-же. Установленные
кодаки K-Lite_Codec_Pack_790 full, K-Lite_Codec_Pack_64bit_540, QuickTime 7.65.17.80 Pro+ обновление,DivX_Plus_8.1 без обновления, если его обновлять то всё видео на компе почему-то не воспроизводится!Проблемма выглядит так, открываю киностудию, жму добавить
видео, ролик добавляется, а слева, где этот ролик можно посмотреть, нет картинки, чёрный экран, звук идёт!Получается, что видео кодека какого то не хватает? Причём ролики с расширением .flv воспроизводятся и редактируются, а с AVI проблемма. Как так, работала
киностудия и перестала? Помогите пожалуйста, кто знает!Ну вот, удалил всё, переустановил киностудию, поставил старые кодеки, и всёравно не работает. Уже не знаю где копать. Восстановление системы уже не поможет, точка уже ушла!
Ответы
-
Поставил снова новый видеодрайвер, НЕ РАБОТАЕТ!
сделал чистую установку всех компонентов, в настройках глобальные параметры, все настройки совпадают с пердыдущей версией дров. Где собака зарыта? Кривые дрова?
-
Изменено
9 ноября 2011 г. 5:01
-
Помечено в качестве ответа
ВладимирЕ
14 ноября 2011 г. 8:21
-
Изменено
-
Решил проблемму бета драйверами от Нвидиа, поставил 285.79 и всё работает!
Оказывается они там уже вкурсе были, чёрного экрана в киностудии и медиацентре!
-
Помечено в качестве ответа
ВладимирЕ
15 ноября 2011 г. 11:13 -
Изменено
ВладимирЕ
15 ноября 2011 г. 11:14
-
Помечено в качестве ответа