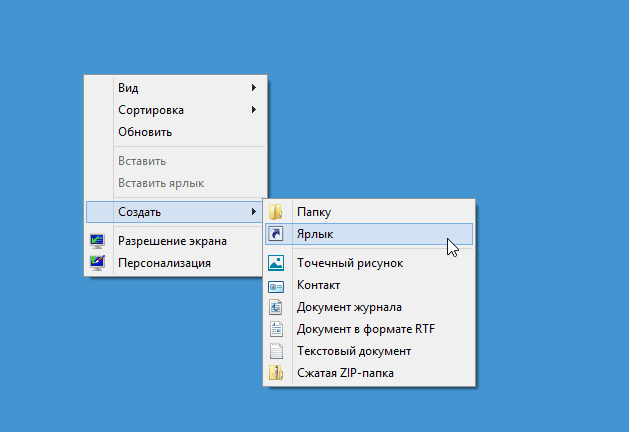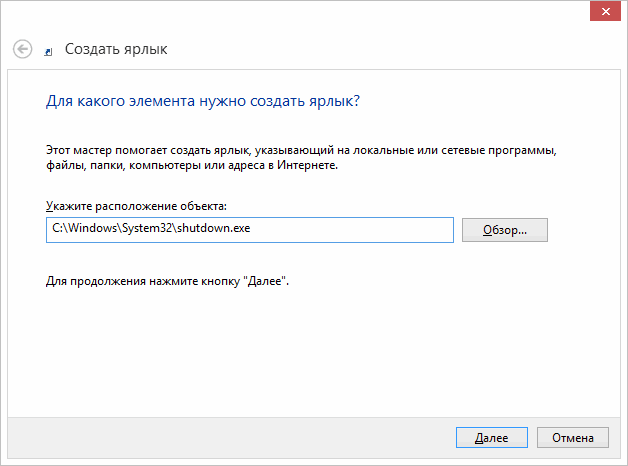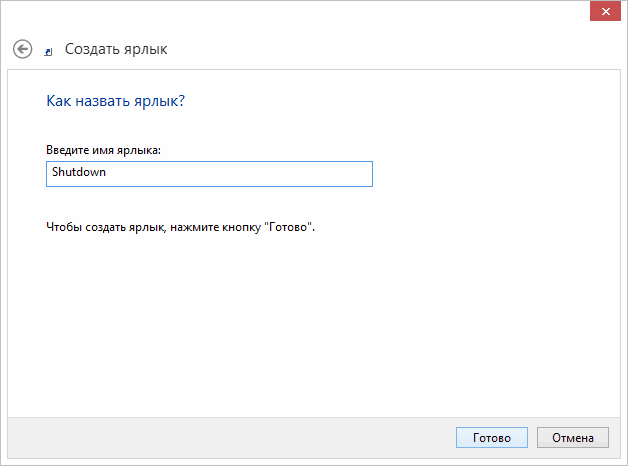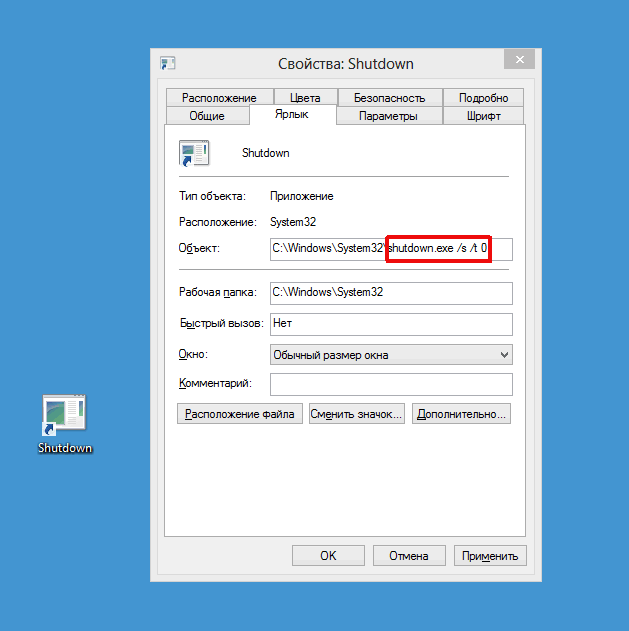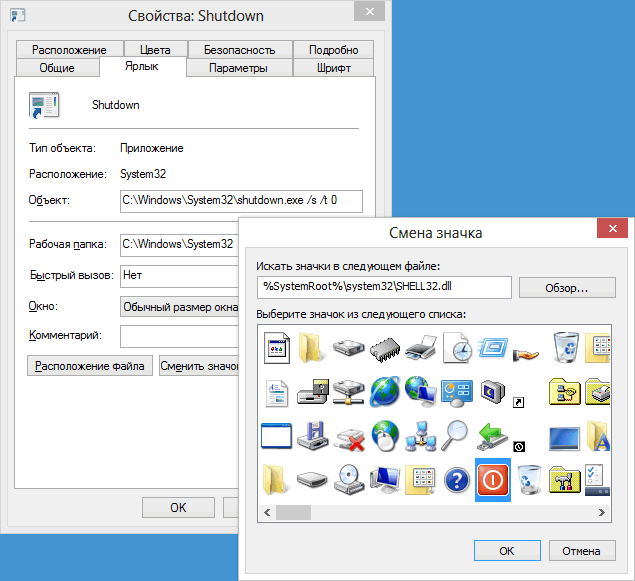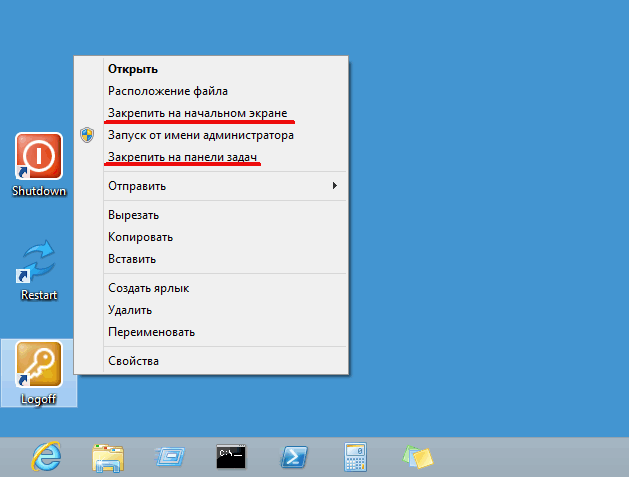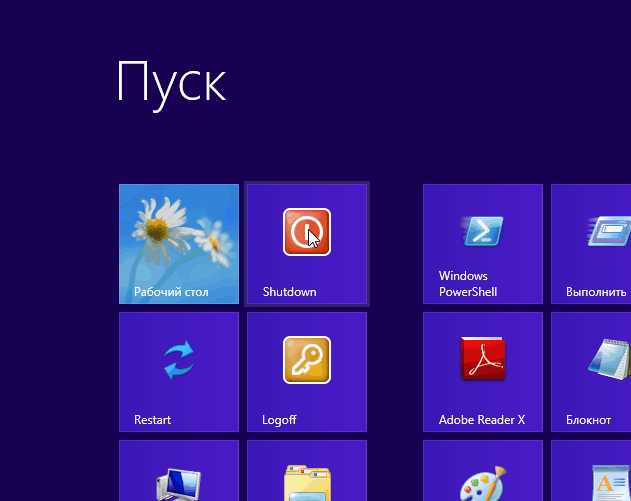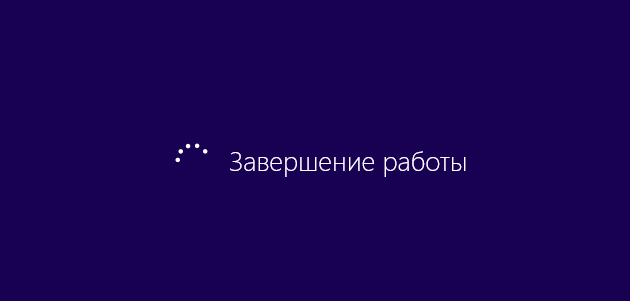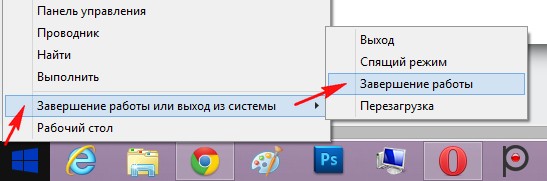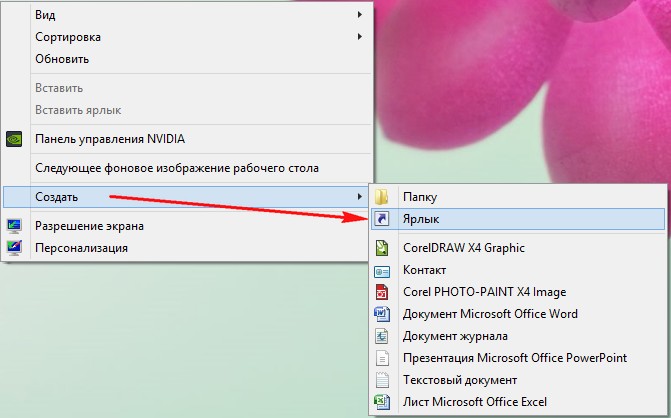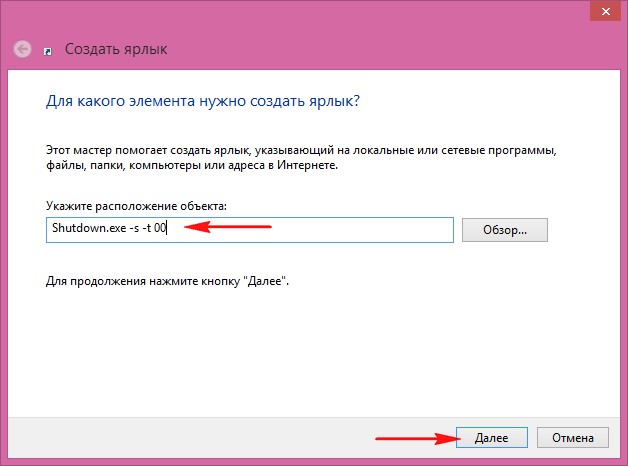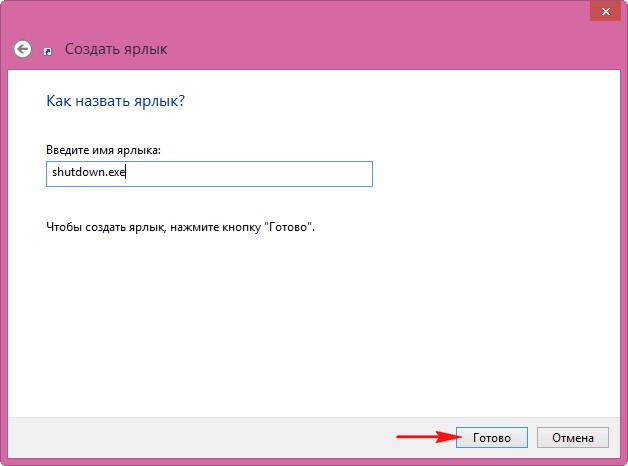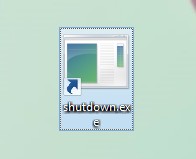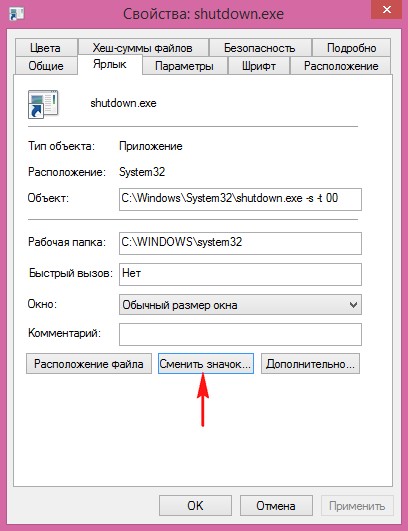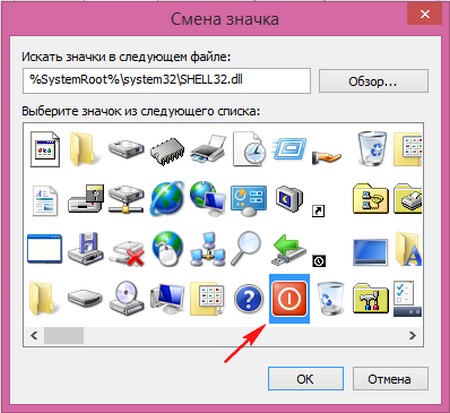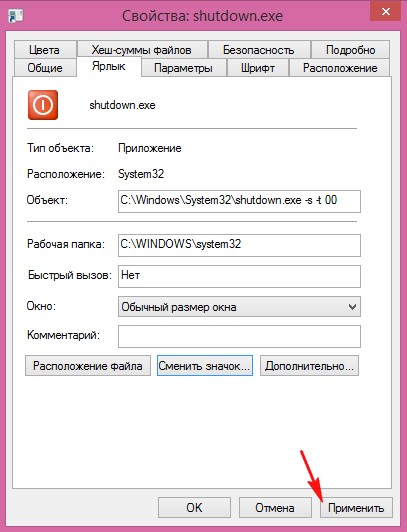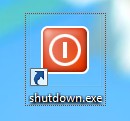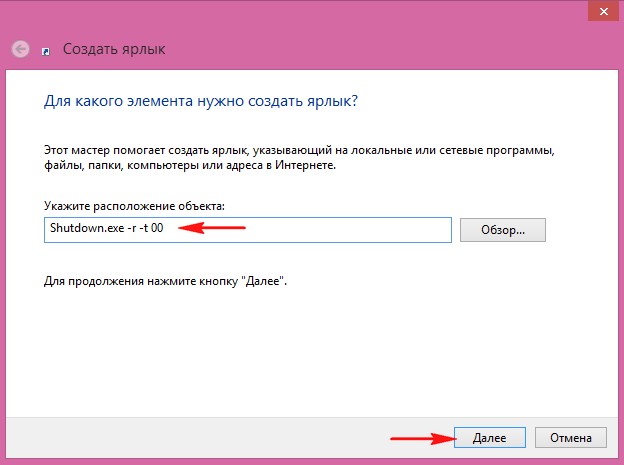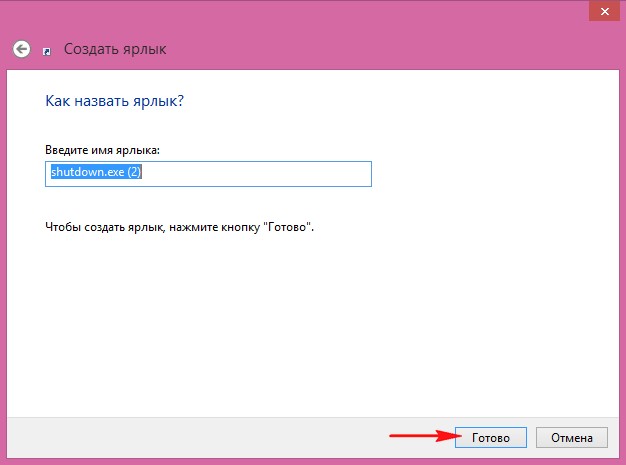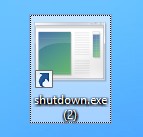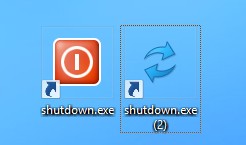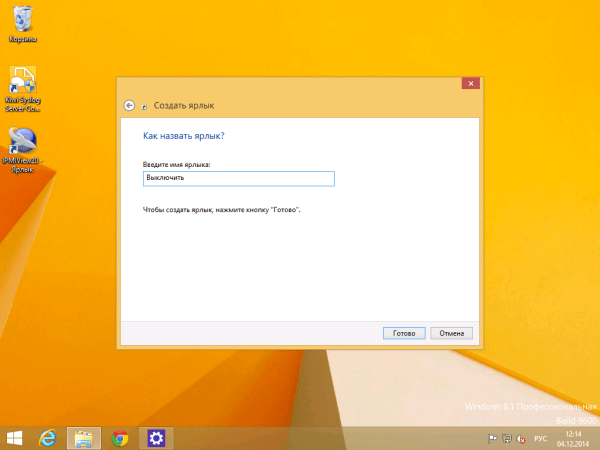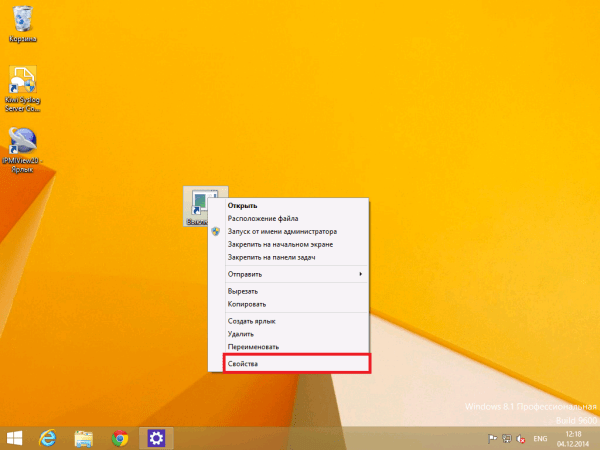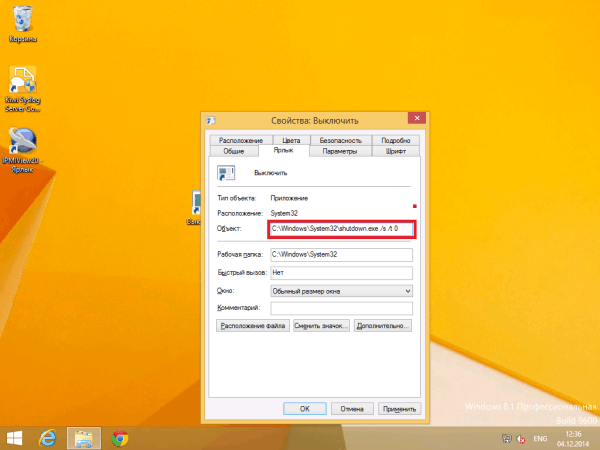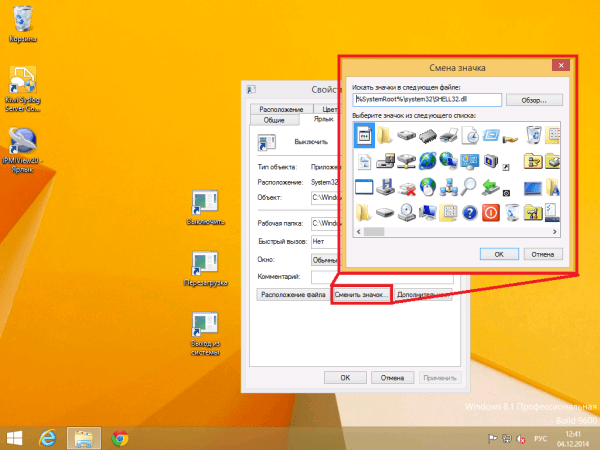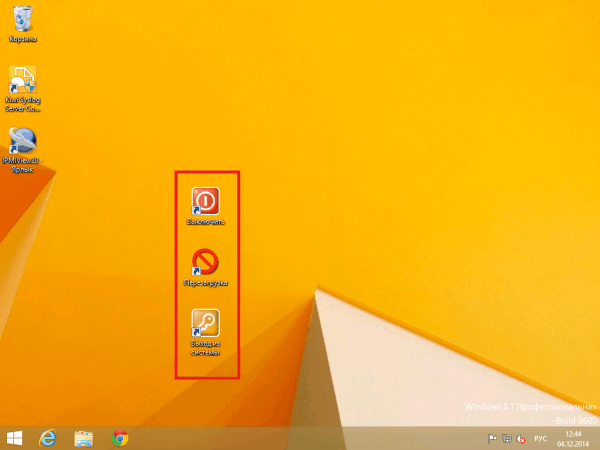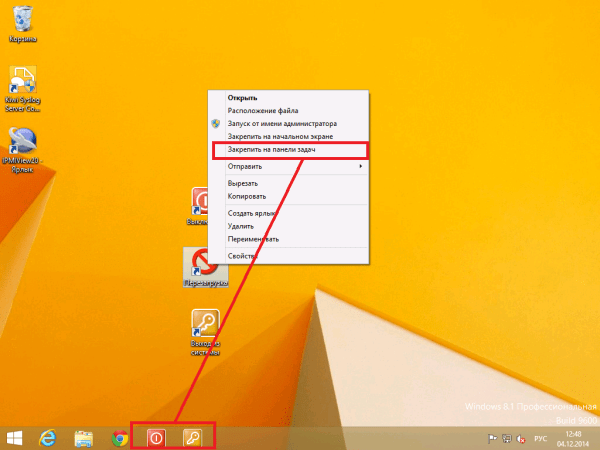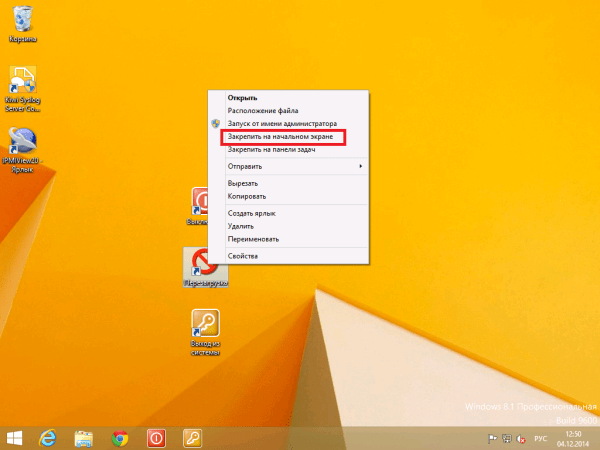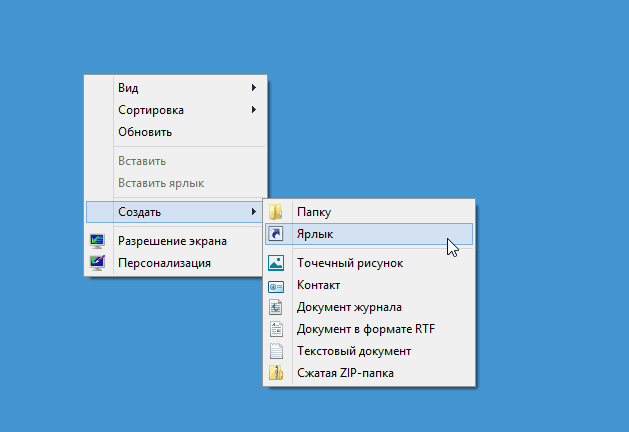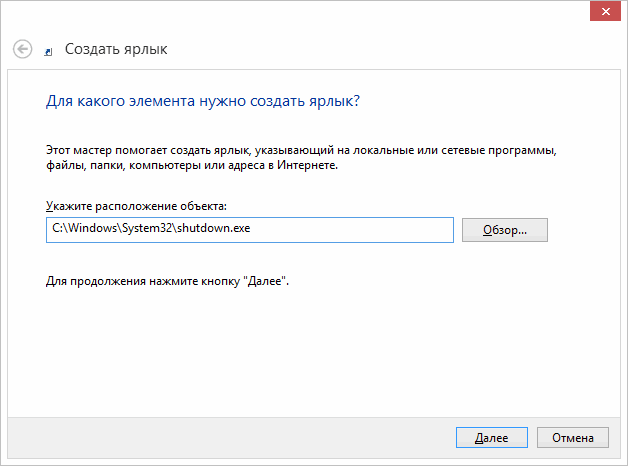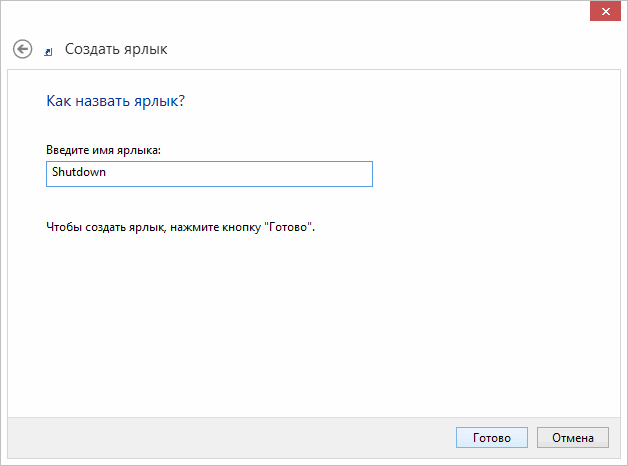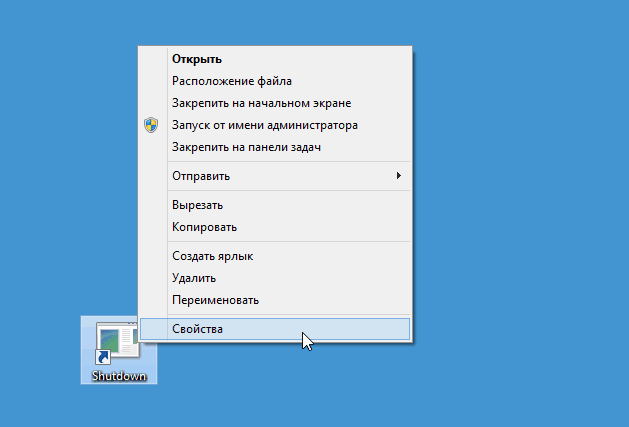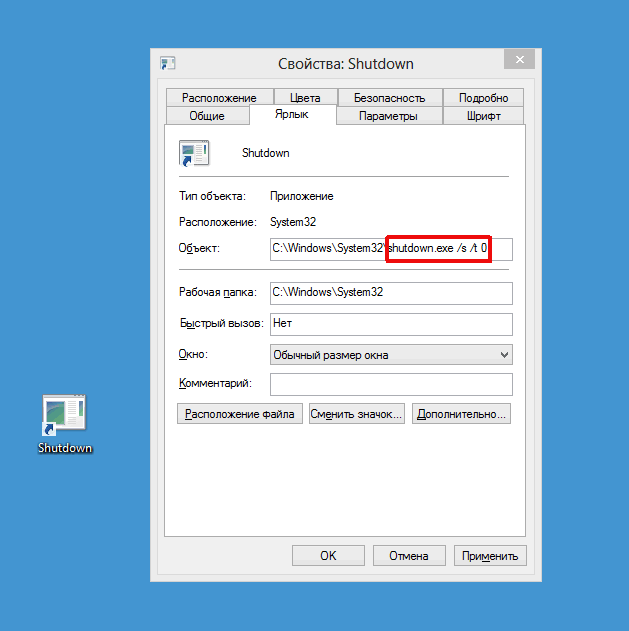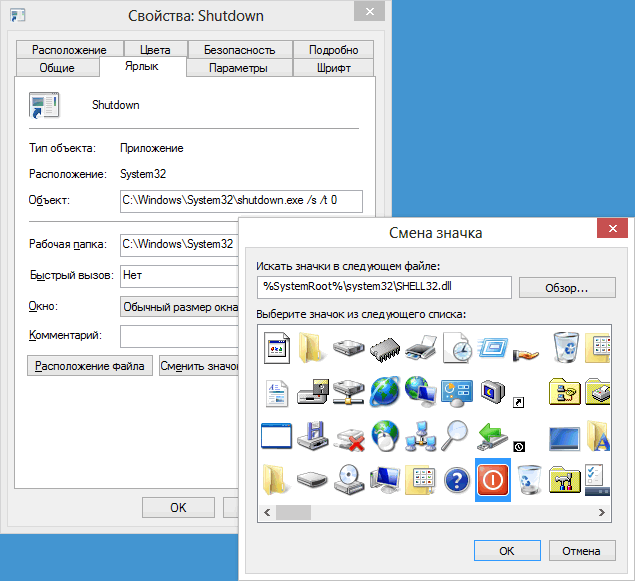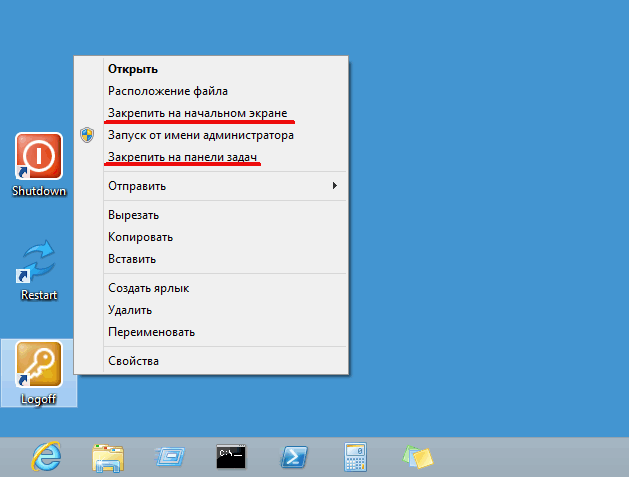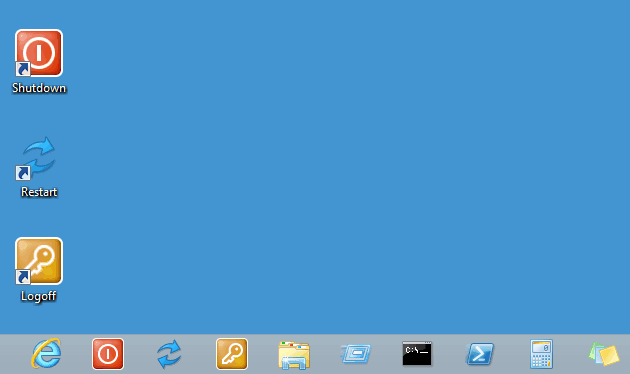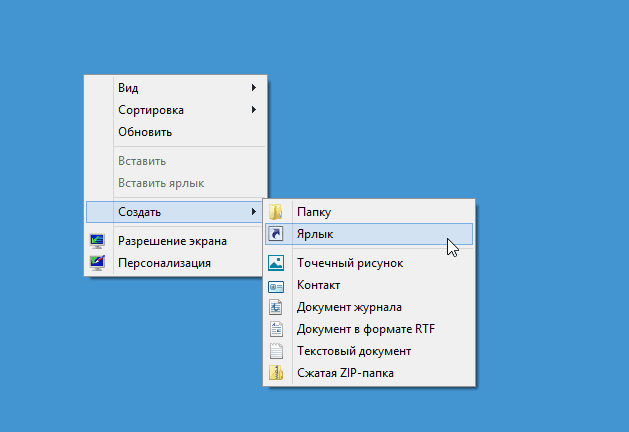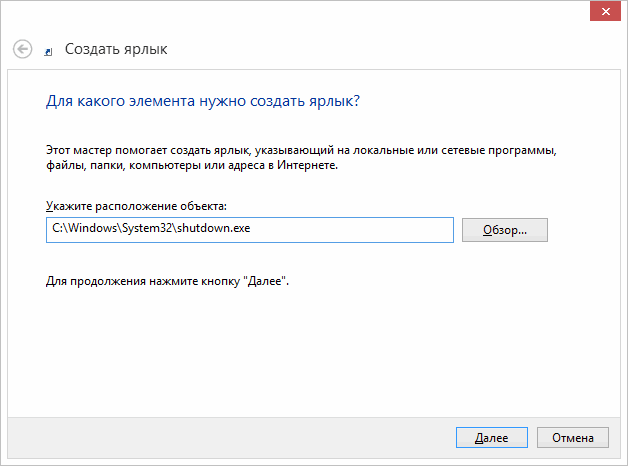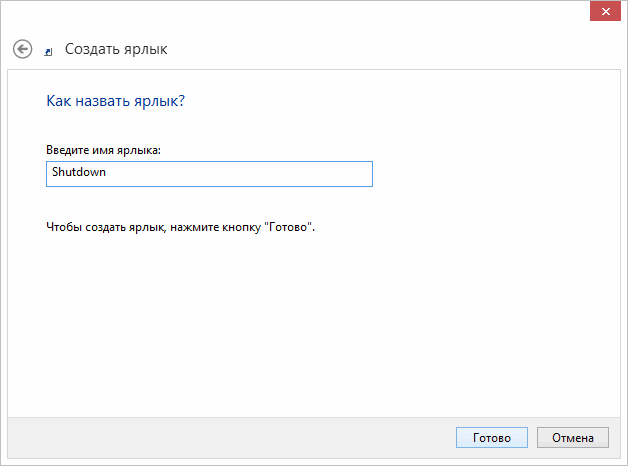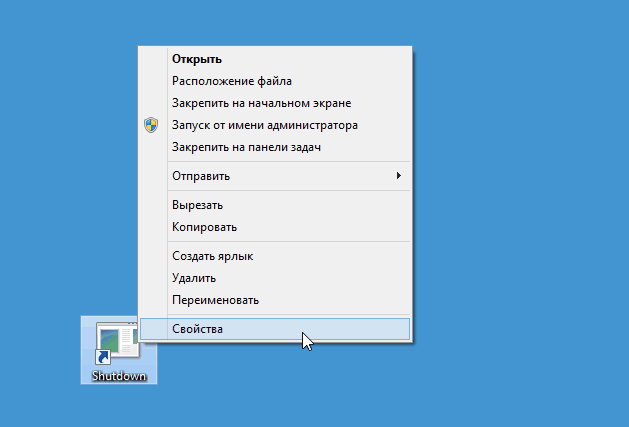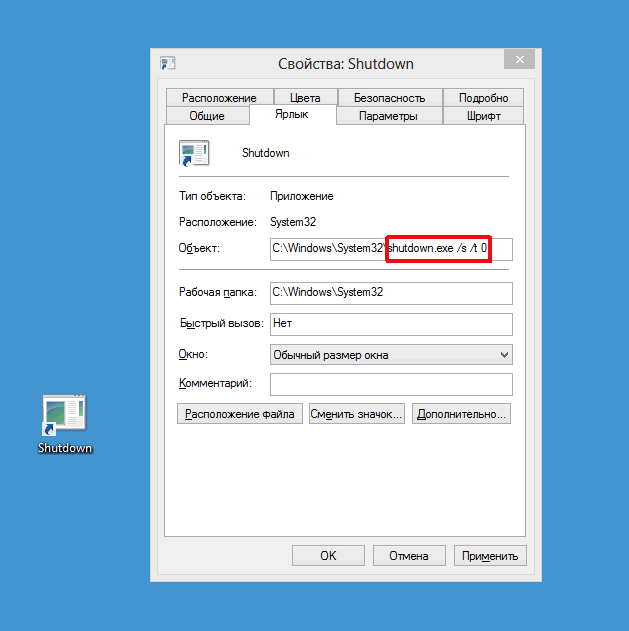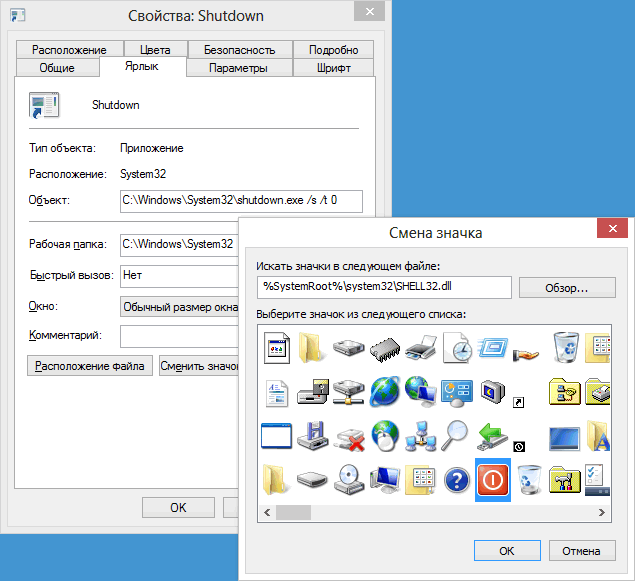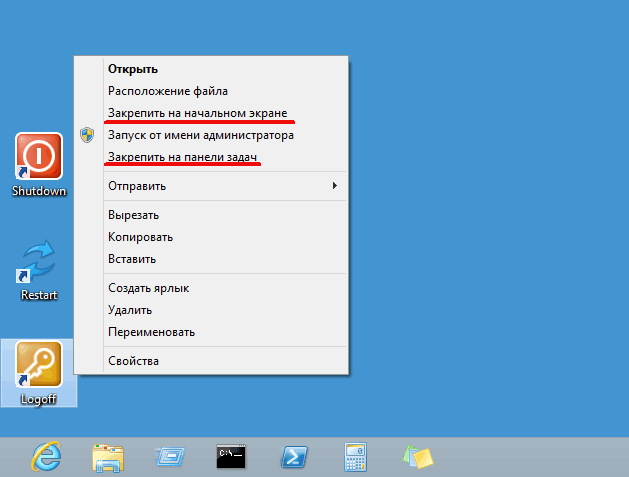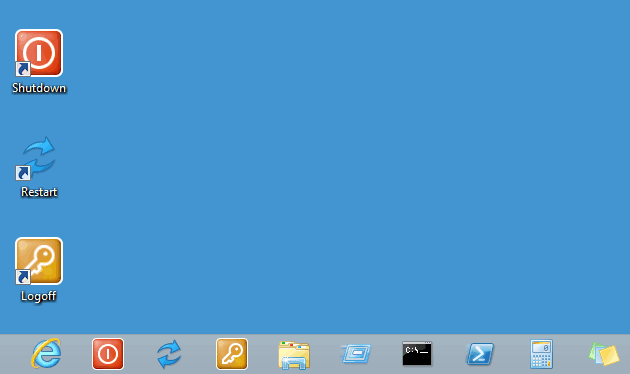В Widows 8 кнопка выключения спрятана от пользователя настолько хорошо, что для неопытного пользователя попытка выключить компьютер превращается в сложную задачу. Лично я с первого раза с этой задачей не справился и просто выключил компьютер из командной строки.
Но даже зная местонахождение кнопки процесс выключения/перезагрузки достаточно неудобен и требует много лишних телодвижений, а выход из системы (logoff) вообще отсутствует в графическом виде. Чтобы избавиться от этих неудобств проведем небольшой тюнинг системы и вернем кнопки выключения, перезагрузки и выхода из системы в привычное место.
Кликаем правой клавишей мыши на рабочем столе и выбираем пункт Создать — Ярлык.
За выключение, перезагрузку, выход из системы и прочие безобразия отвечает служебная программа shutdown.exe, находящаяся в папке C:WindowsSystem32. Указываем ее местоположение в свойствах ярлыка и идем далее.
Обзываем ярлык понятным образом, например Shutdown.
Ярлык готов, но в таком виде работать он не будет. Поэтому кликаем по нему правой клавишей и выбираем пункт Свойства.
Программа shutdown.exe для работы требует ввода дополнительных параметров. Вот некоторые из них:
/s — выключение компьютера;
/r — перезагрузка компьютера;
/l — выход пользователя из системы;
/h — переход в режим гибернации;
/i — окно с выбором вариантов действия;
/t xxx — задание задержки в xxx секунд перед выключениемперезагрузкой компьютера.
Для выключения нужно указать команду shutdown.exe /s /t 0, которая запускает процедуру выключения компьютера с задержкой 0 секунд, т.е. немедленно. В свойствах ярлыка в поле «Объект» добавляем соответствующие ключи.
И последнее. Жмем на кнопку «Сменить значок» , выбираем из списка наиболее подходящий и жмем ОК. Кнопка выключения готова.
По аналогии создаем остальные ярлыки. Так для перезагрузки в свойствах ярлыка в поле «Объект»нужно указать shutdown.exe /r /t 0, для выхода — shutdown.exe /l, для гибернации — shutdown.exe /h. Имейте в виду, что режим гибернации по умолчанию не активен и перед использованием его надо включить.
Созданные ярлыки уже можно использовать, однако удобнее поместить их на панель задач или в меню Пуск. Для этого кликаем на ярлыке правой клавишей мыши и выбираем в контекстном меню соответствующий пункт.
В результате получается вот такая картина.
Или вот такая, кому как больше нравится. Всего одно нажатие на кнопку…
И компьютер выключается.
Привет админ. Притомился я выключать Windows 8.1 обычным способом через панель с чудо-кнопками. Уводим курсор мыши в правый нижний угол экрана и задерживаем на секунду. Появляется панель чудо-кнопок: Щелкаем по значку шестеренки (Параметры).
Далее жмём кнопку Выключение – Завершение работы.
Это очень долго, можно для выключения компьютера просто нажать на что-то одно!?
Как создать кнопки выключения и перезагрузки компьютера в операционной системе Windows 8.1
Привет друзья! Во первых компьютер с Windows 8.1 можно выключить так: Щёлкаем правой мышью на меню Пуск, выбираем Завершение работы или выход из системы ->Завершение работыи компьютер выключается.
Но самый быстрый способ, приведён ниже.
Мы с Вами за одну минуту создадим две кнопки: выключения и перезагрузки компьютера и расположим их на рабочем столе. Этот способ Вы можете с успехом использовать в Windows 8.1, а также во всех предыдущих Windows (XP, Vista, 7). Эти кнопки Вы можете носить с собой на флешке и дарить своим друзьям.
Если щёлкнуть двойным щелчком мыши на кнопке Выключение, то компьютер выключится.
Выключение: Shutdown.exe -s -t 00
Если щёлкнуть двойным щелчком мыши на кнопке Перезагрузка, то компьютер перезагрузится.
Перезагрузка: Shutdown.exe -r -t 00
1. Создаём кнопку выключения компьютера в Windows 8.1
Щёлкаем правой мышью на рабочем столе и выбираем Создать ->Ярлык
Копируем в поле Shutdown.exe -s -t 00 и жмём Далее
Готово
На рабочем столе появляется вот такой Ярлык.
Если по нему щёлкнуть два раза левой мышью, компьютер тут же выключится.
Понимаю, что кнопка в виде простого ярлыка получилась у нас некрасивая, так давайте изменим ей внешний вид на более приятный.
Щёлкаем на ярлыке правой мышью и выбираем Сменить значок
ОК
В появившемся окне выбираем какую угодно кнопку, я выберу вот эту, она больше всего смахивает на кнопку выключения. Выделяем её левой мышью и жмём ОК.
Применить и ОК.
Вот такая симпатичная кнопка выключения компьютера появилась у нас на рабочем столе. Щёлкаем на ярлыке двойным щелчком левой мыши и происходит выключение компьютера.
2. Создаём кнопку перезагрузки компьютера в Windows 8.1
Щёлкаем правой мышью на рабочем столе и выбираем Создать ->Ярлык
Копируем в поле Shutdown.exe -r -t 00 и Далее
Готово
Щёлкаем на ярлыке двойным щелчком левой мыши и происходит перезагрузка.
Если есть желание можно изменить внешний вид кнопки, как это сделать Вы уже знаете.
Сегодня расскажу как в windows 8 сделать кнопку выключения компьютера. Первое что мне не понравилось в windows 8 — это не совсем логичное расположение кнопок выключения и перезагрузки компьютера, я уже не говорю про кнопку выхода из системы (часто ей пользуюсь). В первые загрузив Windows 8, я не мог понять как выключить компьютер, пришлось немного поискать.
Я вам расскажу как сделать удобные кнопки для выключения, перезагрузки и выхода из системы и разместить их либо на панели задач, либо в меню metro.
Приступим к созданию кнопки, на рабочем столе нажмите правой кнопкой мышки и выберите пункт Создать — Ярлык
В поле «Расположение объекта» пропишем путь к встроенной утилите выключения компьютера
C:WindowsSystem32shutdown.exe
Жмем «Далее«, после чего присваиваем имя ярлыку, например «Выключение»
Следующим этапом будет настройка ярлыка, откройте свойства ярлыка (правой кнопкой мышки)
и укажите ключ выполняемого действия, после ссылки на программу. Вот список ключей:
- /s — Выключить компьютер
- /r — Перезагрузить компьютер
- /l — Выход из системы
- /i — Предложить пользователю выбрать действие
- /t — Время в сек. после которого нужно выполнить задание
Для примера, свойства ярлыка для выключения компьютера будут выглядеть так:
C:WindowsSystem32shutdown.exe /s /t 0
Для перезагрузки компьютера, так:
C:WindowsSystem32shutdown.exe /r /t 0
Для выхода из системы, так:
C:WindowsSystem32shutdown.exe /l
Вот пример свойств ярлыка для выключения компьютера
Таким образом я сделал три ярлыка: для выключения, для перезагрузки, для выхода из системы. Чтобы сделать их красивее, поменяем для них иконки. Для этого, снова открываем свойства ярлыка и жмем на кнопку «сменить значок»
В выпавшем списке выбираем подходящий значок и применяем изменения ярлыка. Вот так выглядят мои ярлыки после смены значков
Теперь их можно закрепить на панели задач
либо закрепить на начальном экране
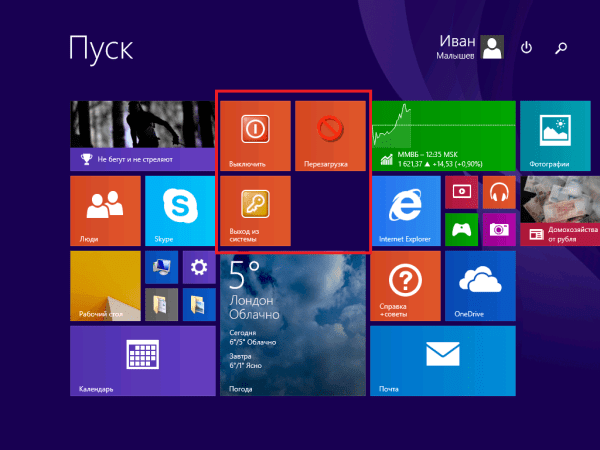
Содержание
- Как сделать кнопку выключения компьютера в Windows 8
- Горячие клавиши для выкл.компьютера в Windows 8
- Кнопка выключения компьютера в Windows 8
- Как вернуть кнопку выключения в windows 8 на панель задач
- Как вернуть в Windows 8 кнопки выключения и перезагрузки
- Как в windows 8 сделать кнопку выключения компьютера?
- Возвращаем в Windows 8 кнопки выключения и перезагрузки
Как сделать кнопку выключения компьютера в Windows 8
Где находится кнопка выключения компьютера в Windows 8, куда она пропала? Небольшое видео для новичков, а также два способа решения простой задачи. Горячие клавиши для выключения компьютера в Windows 8 и создание кнопки на панели задач и/или меню Пуск.
Создание чего-то нового зачастую подразумевает отказ от старого, что создаёт определённые неудобства. Например, в Windows 8 достаточно сложно найти кнопку выключения компьютера.
Конечно, к этому можно привыкнуть, но можно воспользоваться и альтернативными вариантами.
Горячие клавиши для выкл.компьютера в Windows 8
Здесь есть два варианта: через меню «power tools» или окно завершения работы Windows.
Достаточно удобно, но не слишком оптимально.
Кнопка выключения компьютера в Windows 8
Давайте попробуем создать кнопку (а точнее ярлык) выключения компьютера в Windows 8.
Шаг 2: для начала нам будет предложено указать расположение объекта, который будет вызываться при клике по ярлыку. Для его поиска у себя на компьютере, можете воспользоваться кнопкой «Обзор…»
За выключение, перезагрузку, выход из системы и т.д. отвечает утилита shutdown.exe, которая находится в директории C:WindowsSystem32. Указав её необходимо добавить соответствующие параметры. Вот некоторые из них:
Шаг 3: теперь заменим стандартный значок созданного ярлыка на более подходящий. Для этого наведите курсор на ярлык и кликните правую кнопку мыши. В открывшемся контекстном меню кликаем пункт «Свойства».
В открывшемся окне «Свойства…» перейдите на вкладку «Ярлык» и кликните кнопку «Сменить значок». В открывшемся окне «Смена значка» выберите подходящий, и кликните кнопку «OK».
Шаг 4: в целом, созданного ярлыка будет достаточно, но можно разместить его на панели задач и/или в меню «Пуск». Для этого кликните на ярлыке правой кнопкой мыши и выберите в появившемся контекстном меню соответствующий пункт.
Вот собственно и всё. Спасибо за внимание. Удачи!
Такой ярлык завершения работы будет полезен и на старых версиях Windows. Я как-то об этом не задумывался, а вот сейчас попробовал – удобно 🙂
Ну и раз речь пошла о shutdown.exe стоит дать ссылочку на оф.инфу, по крайней мере для Windows XP я нашел.
13 апреля 2015 г., 23:50 Удалить комментарий
Источник
Как вернуть кнопку выключения в windows 8 на панель задач
Как активировать Windows 8.1 статья
В Widows 8 кнопка выключения спрятана от пользователя настолько хорошо, что для неопытного пользователя попытка выключить компьютер превращается в сложную задачу. Лично я с первого раза с этой задачей не справился и просто выключил компьютер из командной строки.
Но даже зная местонахождение кнопки процесс выключения/перезагрузки достаточно неудобен и требует много лишних телодвижений, а выход из системы (logoff) вообще отсутствует в графическом виде. Чтобы избавиться от этих неудобств проведем небольшой тюнинг системы и вернем кнопки выключения, перезагрузки и выхода из системы в привычное место.
Кликаем правой клавишей мыши на рабочем столе и выбираем пункт Создать — Ярлык.
За выключение, перезагрузку, выход из системы и прочие безобразия отвечает служебная программа shutdown.exe, находящаяся в папке C:WindowsSystem32. Указываем ее местоположение в свойствах ярлыка и идем далее.
Обзываем ярлык понятным образом, например Shutdown.
Ярлык готов, но в таком виде работать он не будет. Поэтому кликаем по нему правой клавишей и выбираем пункт Свойства.
Программа shutdown.exe для работы требует ввода дополнительных параметров. Вот некоторые из них:
Для выключения нужно указать команду shutdown.exe /s /t 0, которая запускает процедуру выключения компьютера с задержкой 0 секунд, т.е. немедленно. В свойствах ярлыка в поле «Объект» добавляем соответствующие ключи.
По аналогии создаем остальные ярлыки. Так для перезагрузки в свойствах ярлыка в поле «Объект»нужно указатьshutdown.exe /r /t 0, для выхода — shutdown.exe /l, для гибернации — shutdown.exe /h. Имейте в виду, что режим гибернации по умолчанию не активен и перед использованием его надо включить.
Созданные ярлыки уже можно использовать, однако удобнее поместить их на панель задач или в меню Пуск. Для этого кликаем на ярлыке правой клавишей мыши и выбираем в контекстном меню соответствующий пункт.
В результате получается вот такая картина.
Или вот такая, кому как больше нравится. Всего одно нажатие на кнопку…
Источник
Как вернуть в Windows 8 кнопки выключения и перезагрузки
В новой операционной системе Windows 8 кнопка выключения, как и многие другие элементы управления, переехала со своего привычного места и для неопытного пользователя попытка выключить компьютер может превратиться в долгий поиск необходимой кнопки.
Но даже обнаружив и запомнив где теперь находится этот элемент управления, пользователю для выключения или перезагрузки компьютера приходится делать много лишних телодвижений. Мы можем избавиться от этих неудобств и вернуть кнопки выключения, перезагрузки и выхода из системы в долее удобное для нас место.
На пустом место рабочего стола нажимаем правую кнопку мыши и появившемся контекстном меню выбираем пункт «Создать» а затем «Ярлык». Заведует выключением, перезагрузкой и выходом из системы специальная служебная программа, которая называется shutdown.exe, а находится она в папке C:WindowsSystem32.
Именно эту программу мы указываем в свойствах ярлыка и нажимаем кнопку «Далее». Даем название ярлыку, к примеру – Shutdown и нажимаем «Готово». Ярлык мы создали, но он пока еще не работает, поскольку мы не задали для программы shotdown.exe необходимые параметры.
Вот некоторые из них:
/s — выключение компьютера;
/r — перезагрузка компьютера;
/l — выход пользователя из системы;
/h — переход в режим гибернации;
/i – окно с выбором вариантов действия;
/t xxx — задание задержки в xxx секунд перед выключением или перезагрузкой компьютера.
Для указания параметров нажимаем на ярлыке правую кнопку мыши и выбираем в меню пункт «Свойства». В свойствах ярлыка в поле «Объект» мы добавляем необходимае ключи. Для выключения компьютера мы указываем команду
Эта команда начинает выключение компьютера с задержкой 0 секунд (т.е. сразу)
Теперь нажимаем на кнопку «Сменить значок» и выбираем из списка значков самый подходящий после чего нажимаем «ОК». Наша кнопка выключения готова.
Точно также мы можем создать и остальные ярлыки. Только для перезагрузки в свойствах ярлыка в поле «Объект» мы укажем
Созданными ярлыками удобнее будет пользоваться если поместить их на панель задач или в меню Пуск. Чтобы это сделать – кликаем на ярлыке правой кнопкой мыши и выбираем в появившемся контекстном меню пункт «Закрепить на панели задач» или «Закрепить на начальном экране». Теперь мы можем выключать или перезагружать компьютер нажатием одной кнопки. Быстро и удобно, не правда ли?


Источник
Как в windows 8 сделать кнопку выключения компьютера?
Сегодня расскажу как в windows 8 сделать кнопку выключения компьютера. Первое что мне не понравилось в windows 8 — это не совсем логичное расположение кнопок выключения и перезагрузки компьютера, я уже не говорю про кнопку выхода из системы (часто ей пользуюсь). В первые загрузив Windows 8, я не мог понять как выключить компьютер, пришлось немного поискать.
Я вам расскажу как сделать удобные кнопки для выключения, перезагрузки и выхода из системы и разместить их либо на панели задач, либо в меню metro.
Приступим к созданию кнопки, на рабочем столе нажмите правой кнопкой мышки и выберите пункт Создать — Ярлык
В поле «Расположение объекта» пропишем путь к встроенной утилите выключения компьютера
Жмем «Далее«, после чего присваиваем имя ярлыку, например «Выключение»
Следующим этапом будет настройка ярлыка, откройте свойства ярлыка (правой кнопкой мышки)
и укажите ключ выполняемого действия, после ссылки на программу. Вот список ключей:
Для примера, свойства ярлыка для выключения компьютера будут выглядеть так:
Для перезагрузки компьютера, так:
Для выхода из системы, так:
Вот пример свойств ярлыка для выключения компьютера
Таким образом я сделал три ярлыка: для выключения, для перезагрузки, для выхода из системы. Чтобы сделать их красивее, поменяем для них иконки. Для этого, снова открываем свойства ярлыка и жмем на кнопку «сменить значок»
В выпавшем списке выбираем подходящий значок и применяем изменения ярлыка. Вот так выглядят мои ярлыки после смены значков
Теперь их можно закрепить на панели задач
либо закрепить на начальном экране
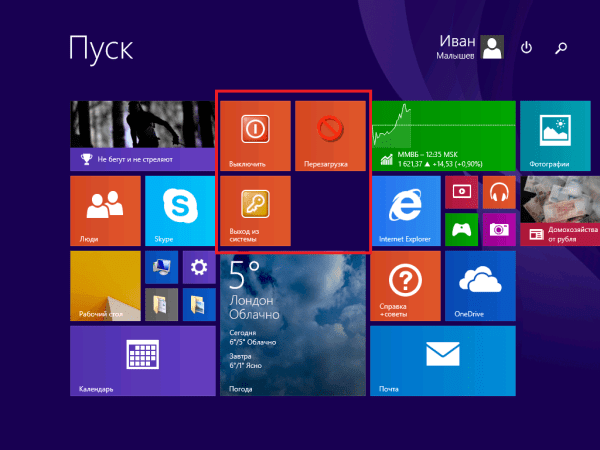
Источник
Возвращаем в Windows 8 кнопки выключения и перезагрузки
В Widows 8 кнопка выключения спрятана от пользователя настолько хорошо, что для неопытного пользователя попытка выключить компьютер превращается в сложную задачу. Лично я с первого раза с этой задачей не справился и просто выключил компьютер из командной строки.
Но даже зная местонахождение кнопки процесс выключения/перезагрузки достаточно неудобен и требует много лишних телодвижений, а выход из системы (logoff) вообще отсутствует в графическом виде. Чтобы избавиться от этих неудобств проведем небольшой тюнинг системы и вернем кнопки выключения, перезагрузки и выхода из системы в привычное место.
Кликаем правой клавишей мыши на рабочем столе и выбираем пункт Создать — Ярлык.
За выключение, перезагрузку, выход из системы и прочие безобразия отвечает служебная программа shutdown.exe, находящаяся в папке C:WindowsSystem32. Указываем ее местоположение в свойствах ярлыка и идем далее.
Обзываем ярлык понятным образом, например Shutdown.
Ярлык готов, но в таком виде работать он не будет. Поэтому кликаем по нему правой клавишей и выбираем пункт Свойства.
Программа shutdown.exe для работы требует ввода дополнительных параметров. Вот некоторые из них:
/s — выключение компьютера;
/r — перезагрузка компьютера;
/l — выход пользователя из системы;
/h — переход в режим гибернации;
/i — окно с выбором вариантов действия;
/t xxx — задание задержки в xxx секунд перед выключениемперезагрузкой компьютера.
Для выключения нужно указать команду shutdown.exe /s /t 0, которая запускает процедуру выключения компьютера с задержкой 0 секунд, т.е. немедленно. В свойствах ярлыка в поле «Объект» добавляем соответствующие ключи.
По аналогии создаем остальные ярлыки. Так для перезагрузки в свойствах ярлыка в поле «Объект»нужно указать shutdown.exe /r /t 0, для выхода — shutdown.exe /l, для гибернации — shutdown.exe /h. Имейте в виду, что режим гибернации по умолчанию не активен и перед использованием его надо включить.
Созданные ярлыки уже можно использовать, однако удобнее поместить их на панель задач или в меню Пуск. Для этого кликаем на ярлыке правой клавишей мыши и выбираем в контекстном меню соответствующий пункт.
В результате получается вот такая картина.
Или вот такая, кому как больше нравится. Всего одно нажатие на кнопку…
Источник
Если кнопка «Параметры питания» пропала на начальном экране Windows 8.1, то эта настройка реестра обеспечит ее возврат. Используя Реестр, вы можете заставить Windows показывать или скрывать кнопку Power Option на начальном экране.
Нет кнопки питания на начальном экране Windows 8.1

Может быть несколько причин, по которым это могло произойти. Возможно, какое-то программное обеспечение внесло это изменение или, возможно, какая-то часть вашей системы была повреждена. В любом случае, используя встроенный редактор реестра, мы можем переключить кнопку «Пуск» на экране и настроить ее на показ или скрытие.
Показать или удалить кнопку питания на начальном экране Windows 8.1
Откройте меню WinX и выберите Выполнить . Введите regedit в поле «Выполнить» и нажмите клавишу Enter, чтобы открыть редактор реестра Windows.
Перейдите к следующему разделу реестра:
HKEY_CURRENT_USER Software Microsoft Windows CurrentVersion ImmersiveShell Launcher
Теперь на левой панели проверьте, существует ли ключ Launcher_ShowPowerButtonOnStartScreen . Если да, хорошо. Если нет, вам придется его создать.
Для этого щелкните правой кнопкой мыши на левой панели и выберите New> DWORD (32-bit) ключ значения.
Назовите его Launcher_ShowPowerButtonOnStartScreen .
Его значения следующие:
- Если вы хотите показать кнопку питания на начальном экране Windows 8.1, вам нужно будет присвоить ей значение 1 .
- Если вы хотите скрыть кнопку питания на начальном экране Windows 8.1, вам нужно будет присвоить ей значение 0 .

Поскольку у вас нет кнопки питания на начальном экране, вам нужно будет присвоить ей значение 1, чтобы можно было ее показать.

Перезагрузите компьютер, чтобы увидеть результаты.
Хотите сделать стартовый экран Windows 8 быстрее? Отключить анимацию начального экрана!
Пользователь Windows 10 ? Посмотрите, как вы можете удалить кнопку питания или выключения из экрана входа в систему, меню Пуск, меню WinX в Windows 10.