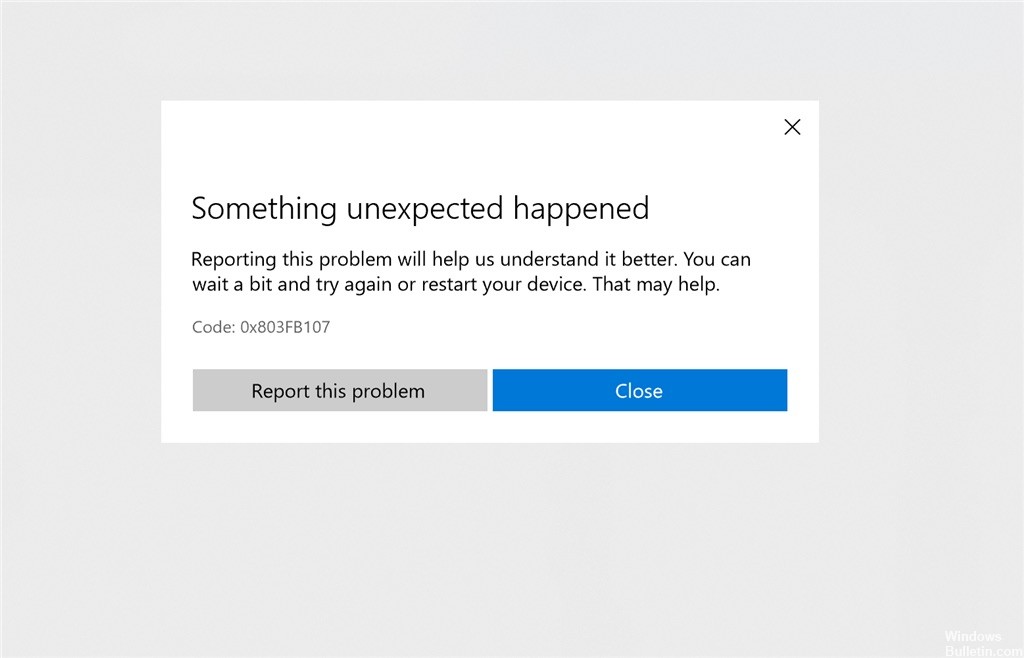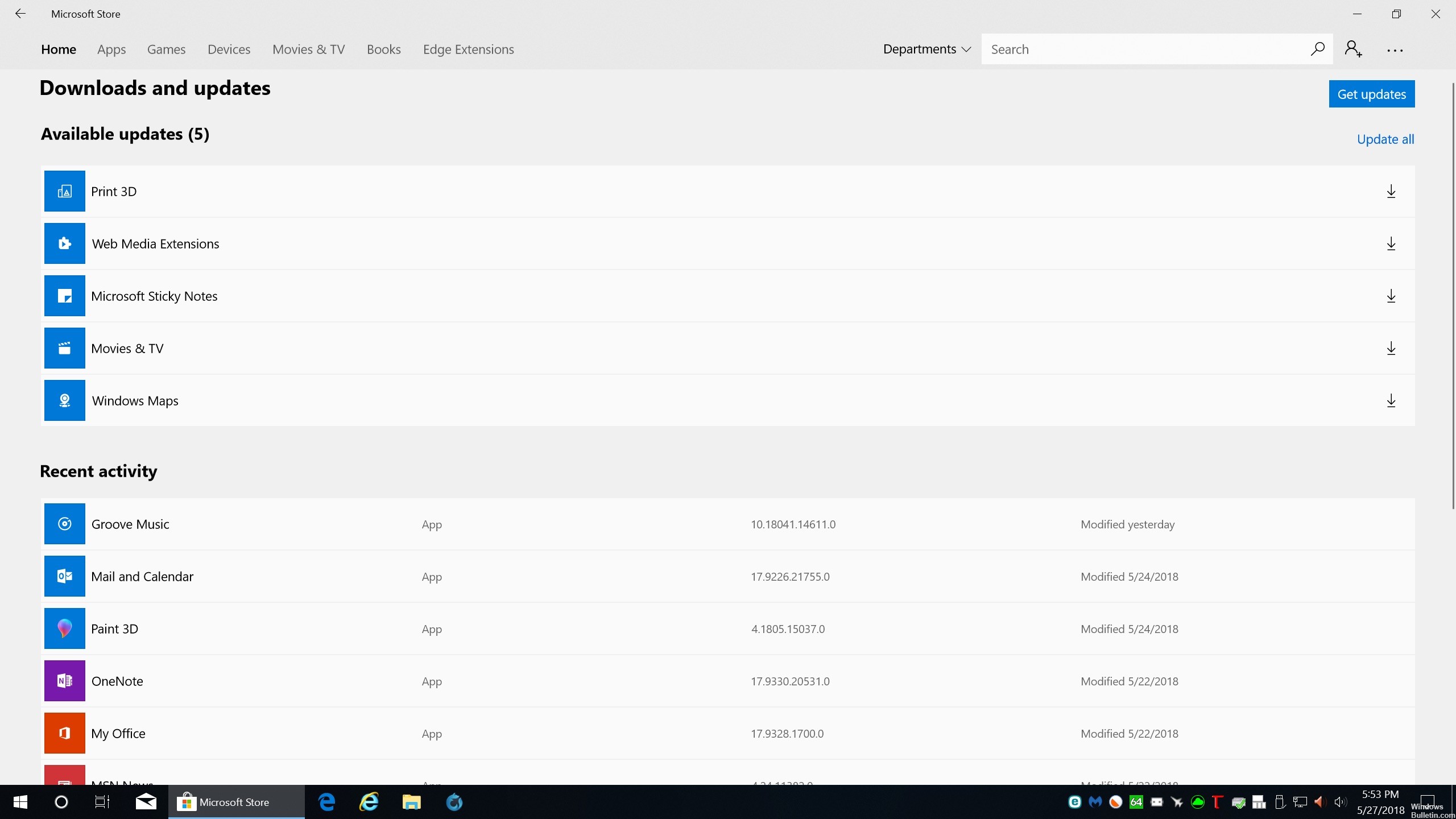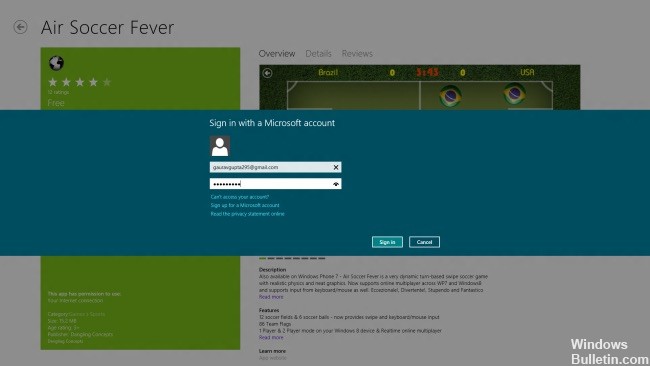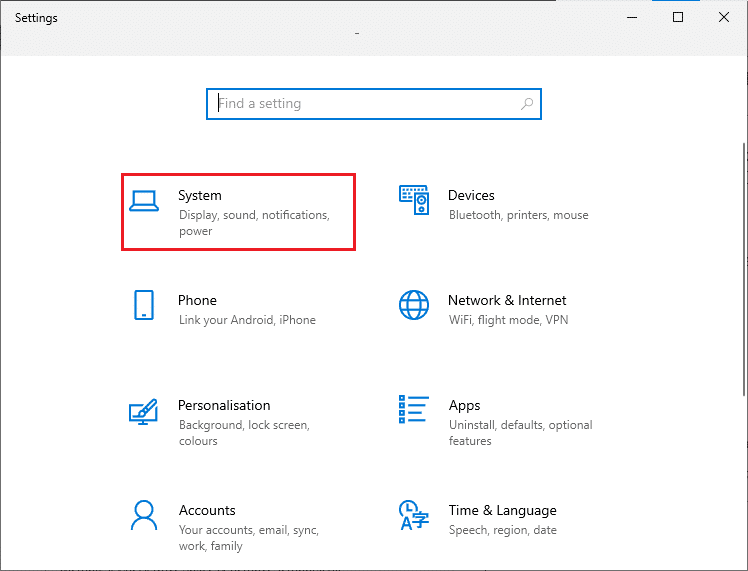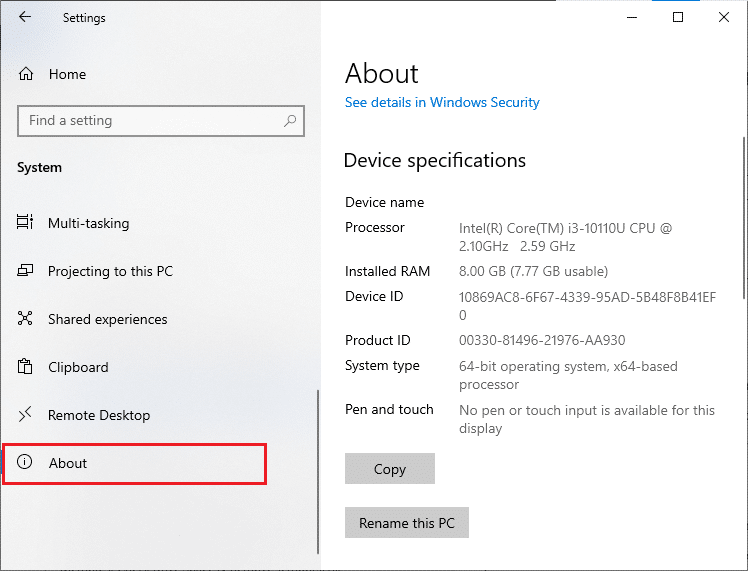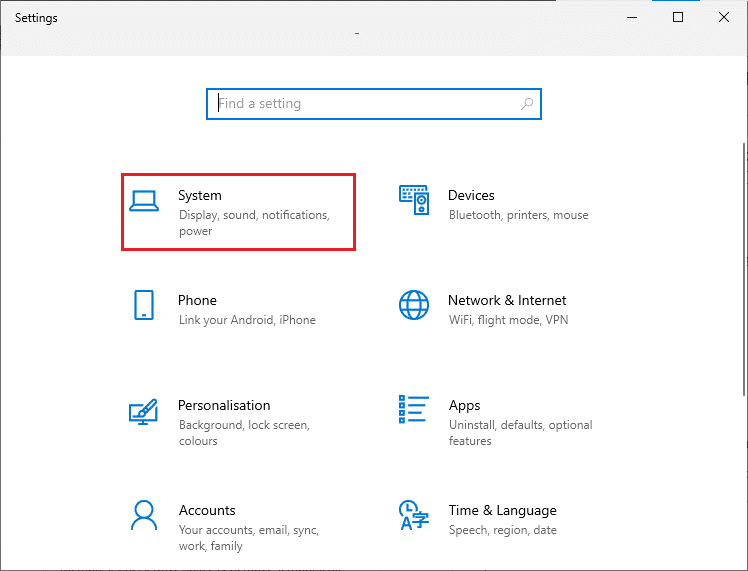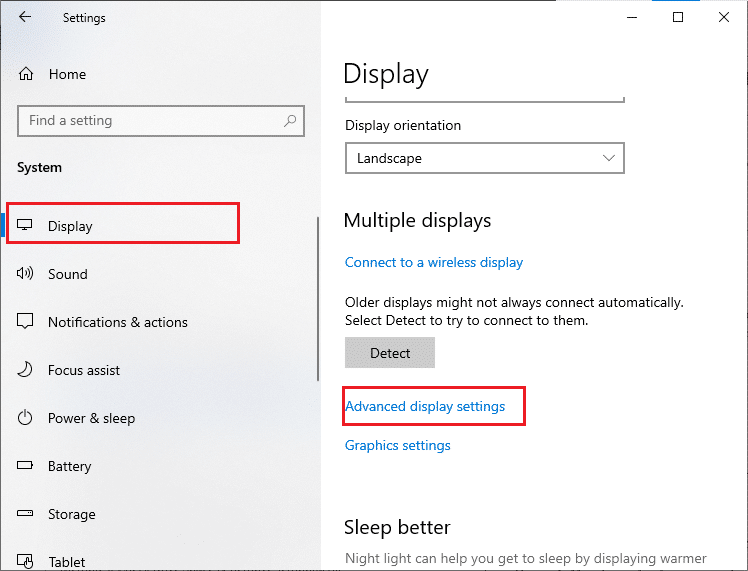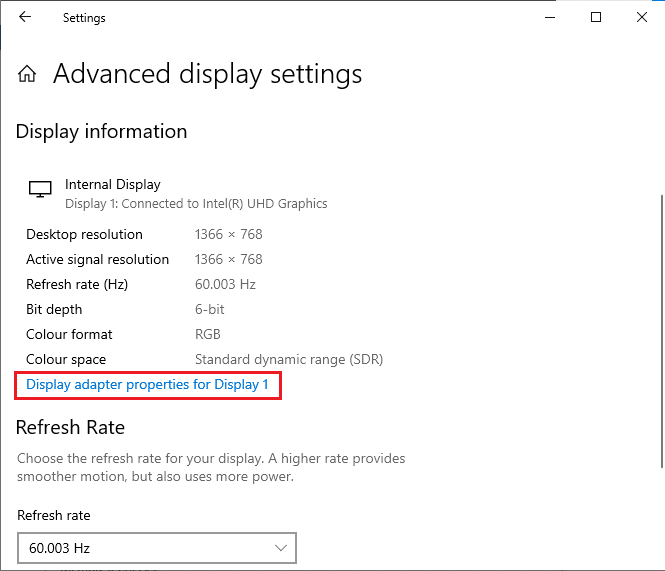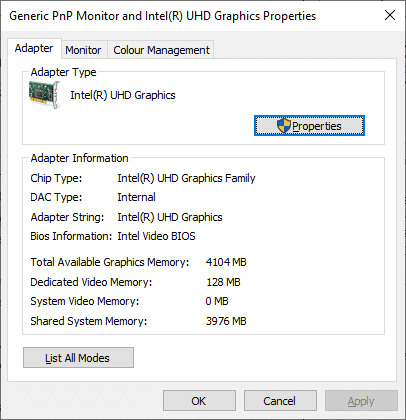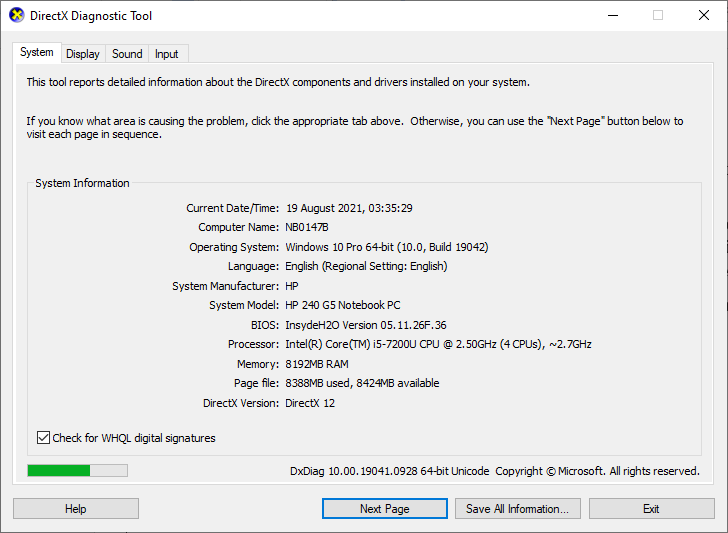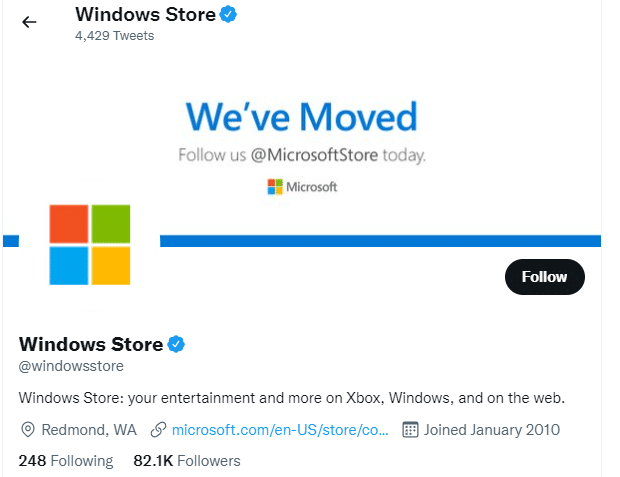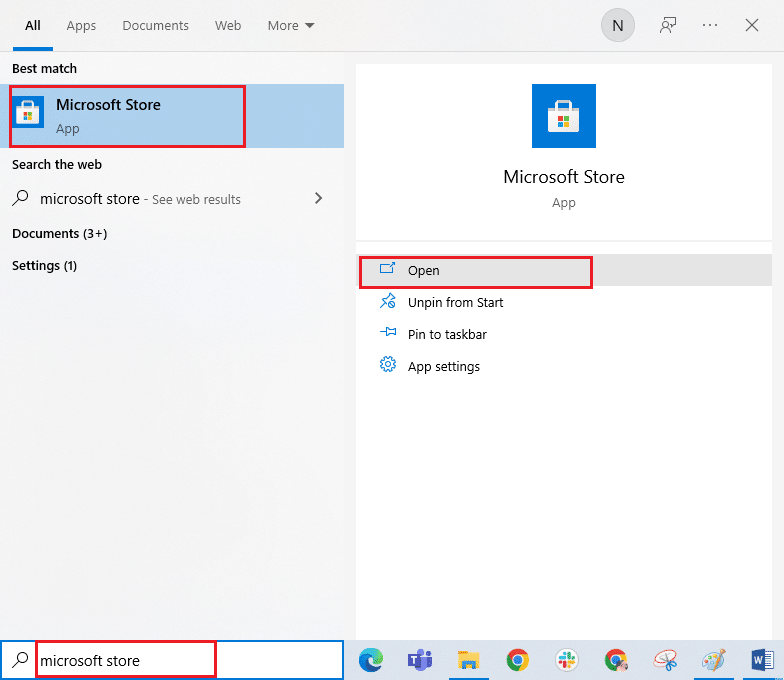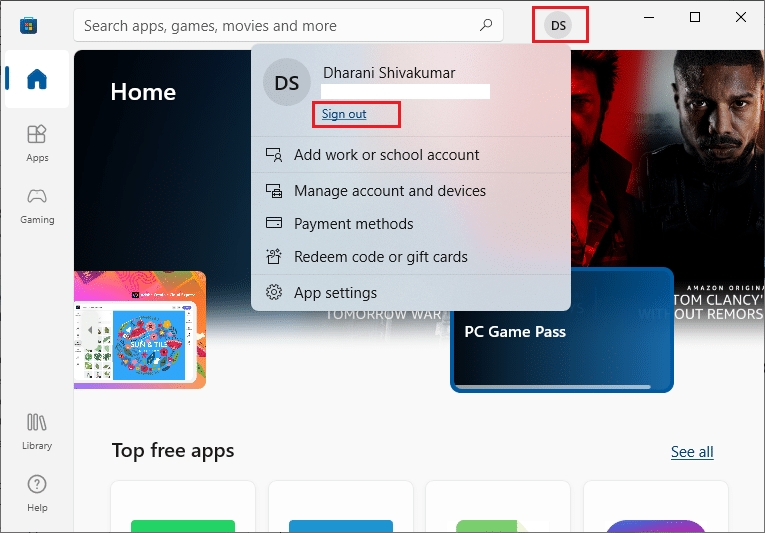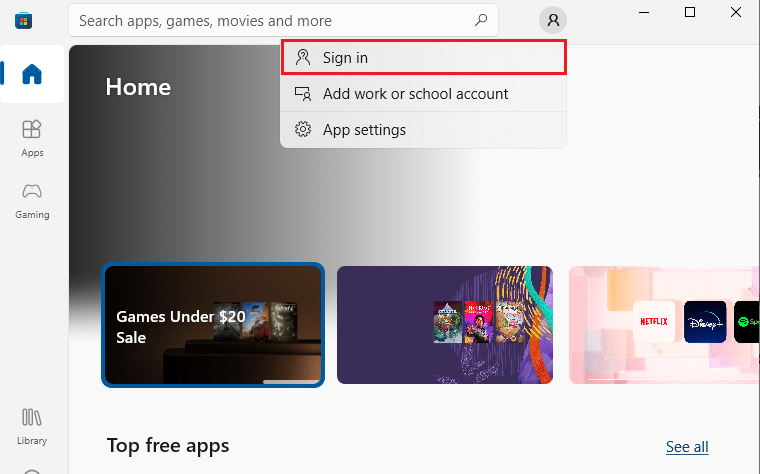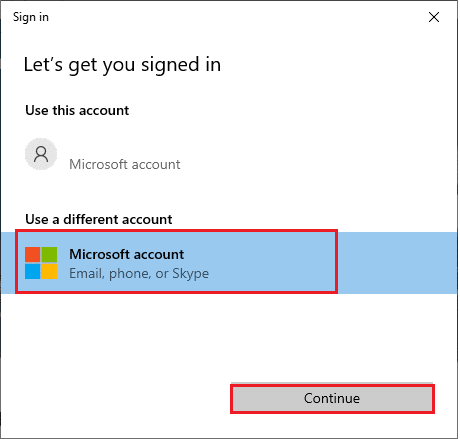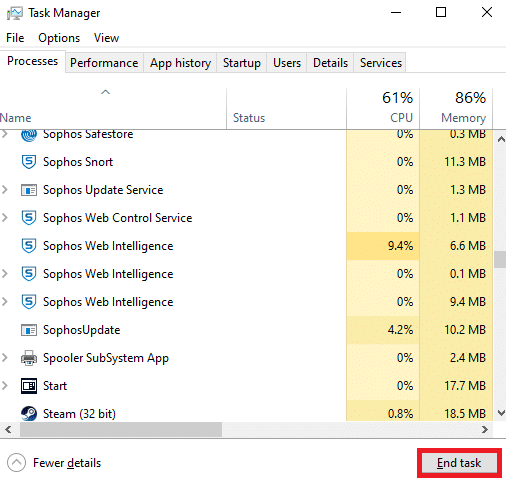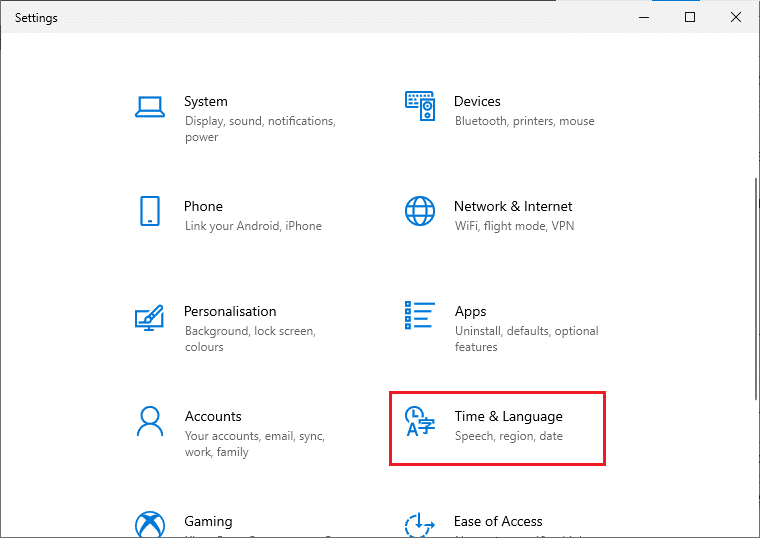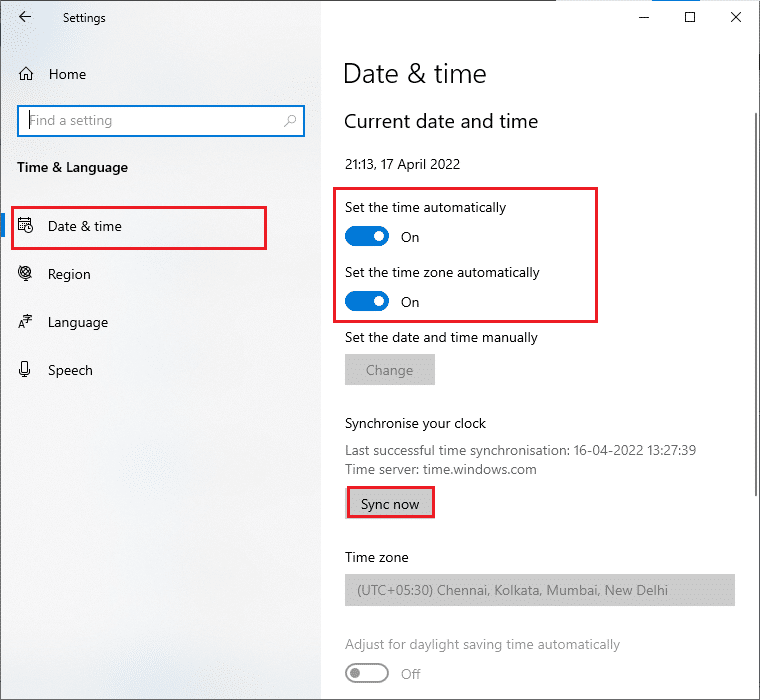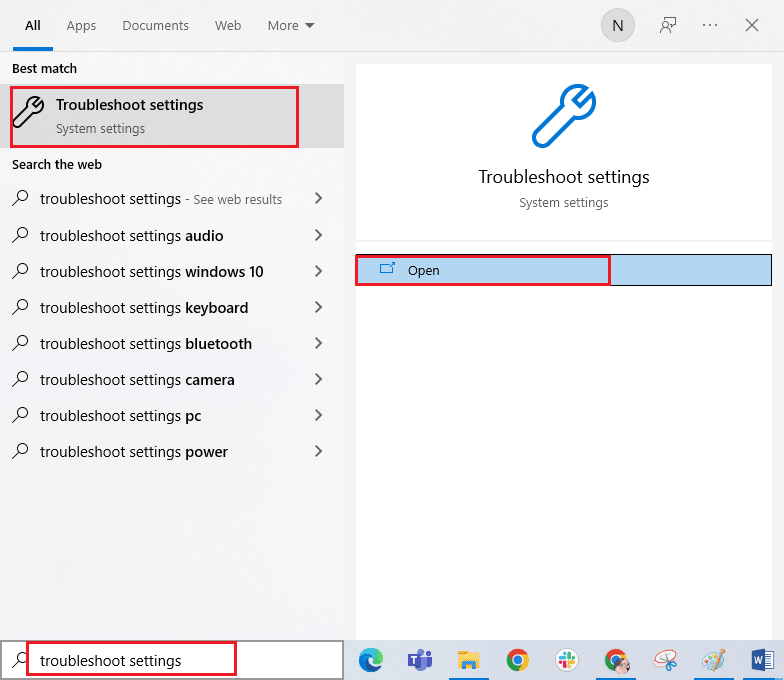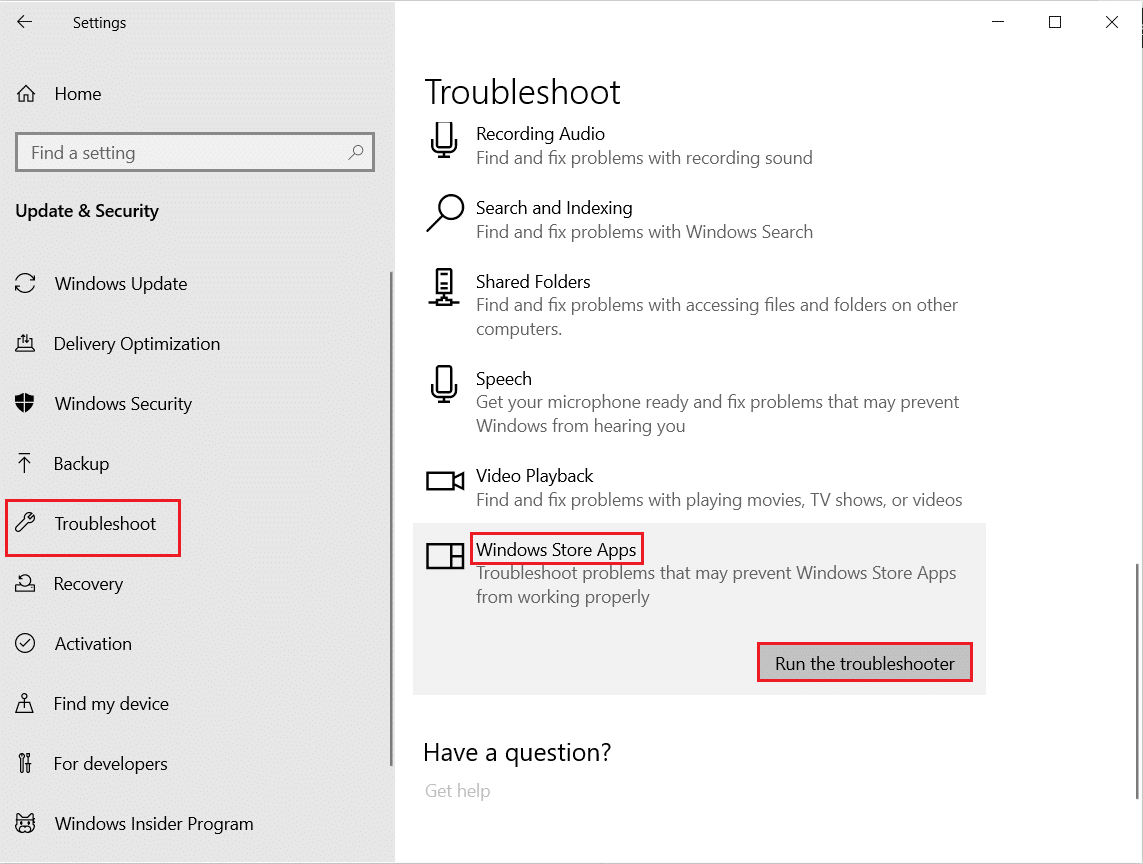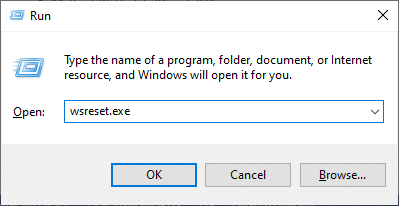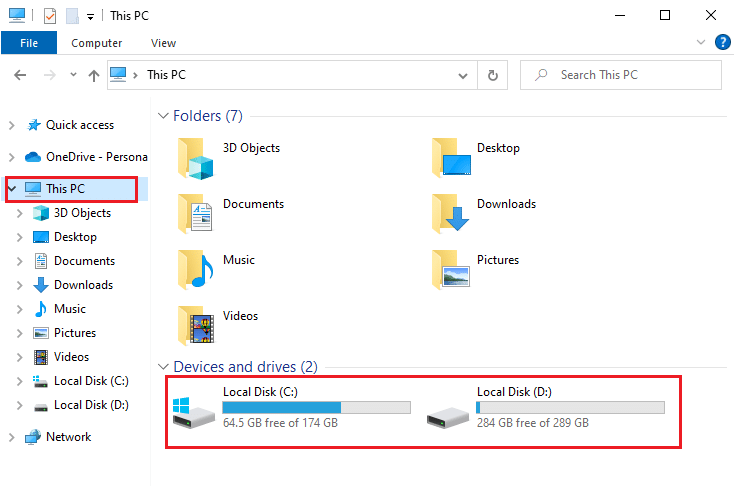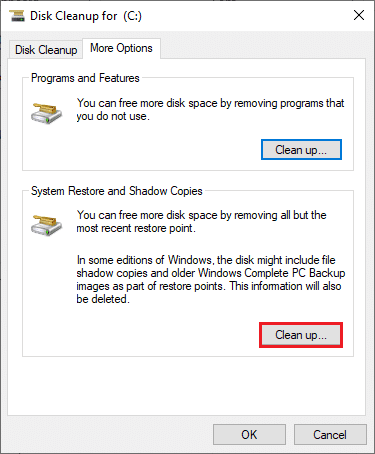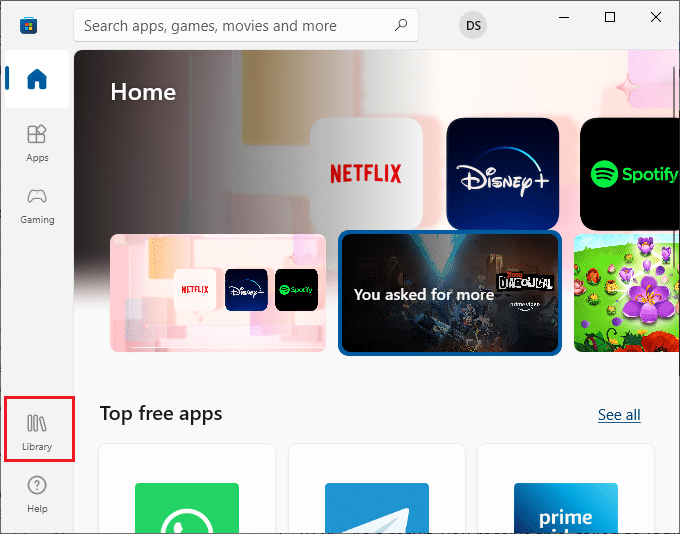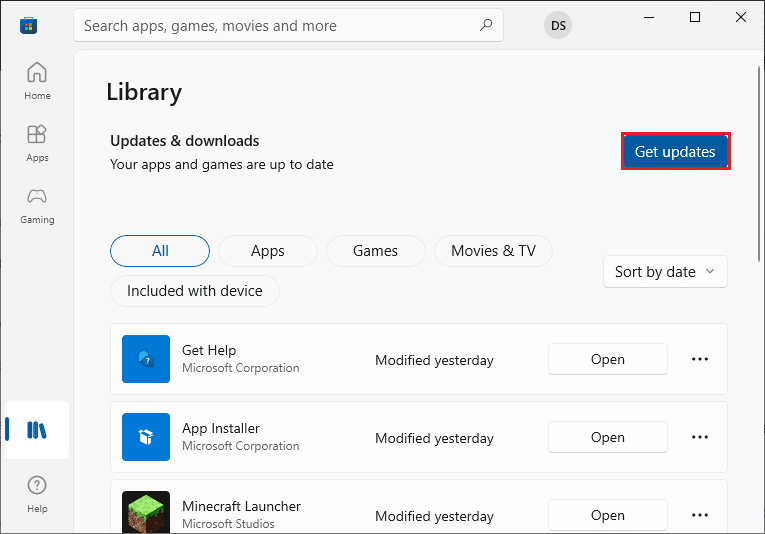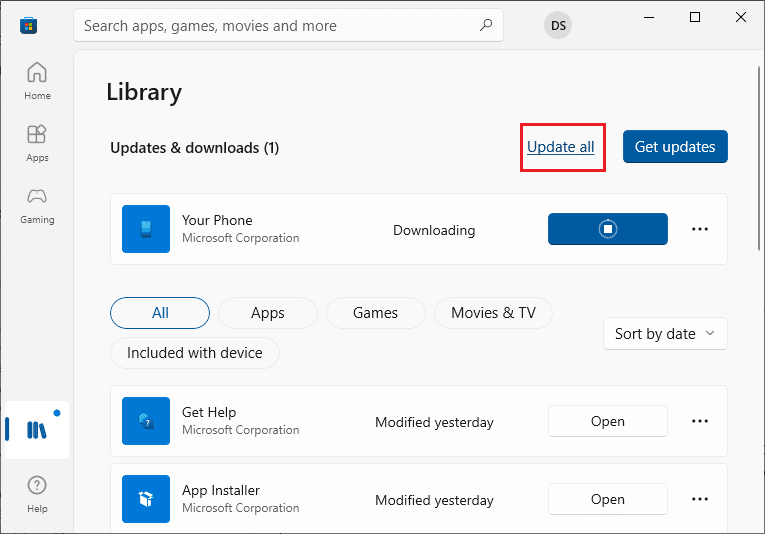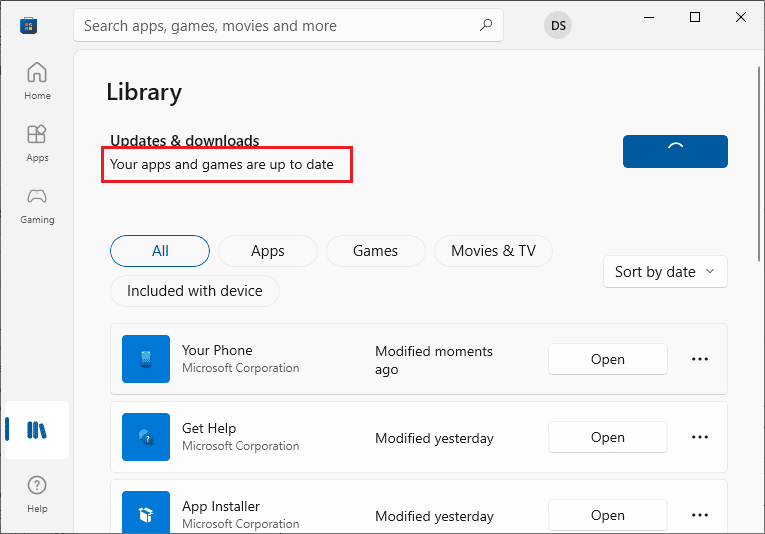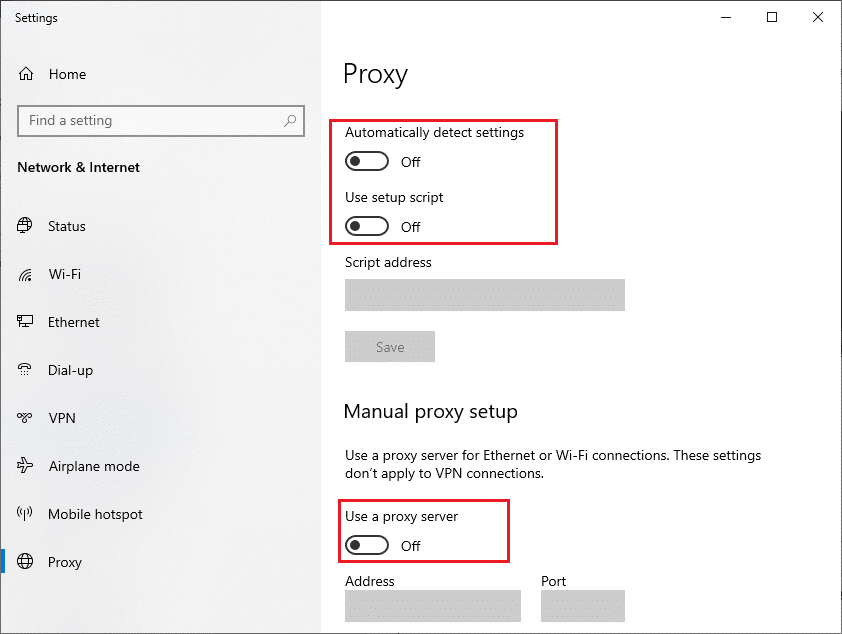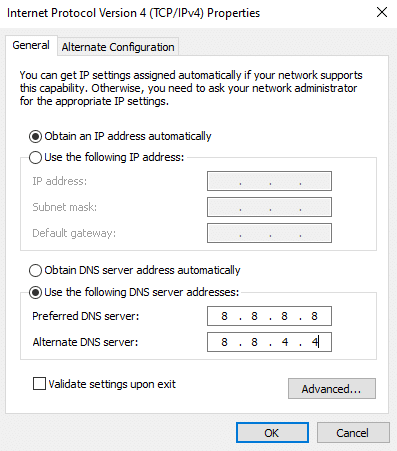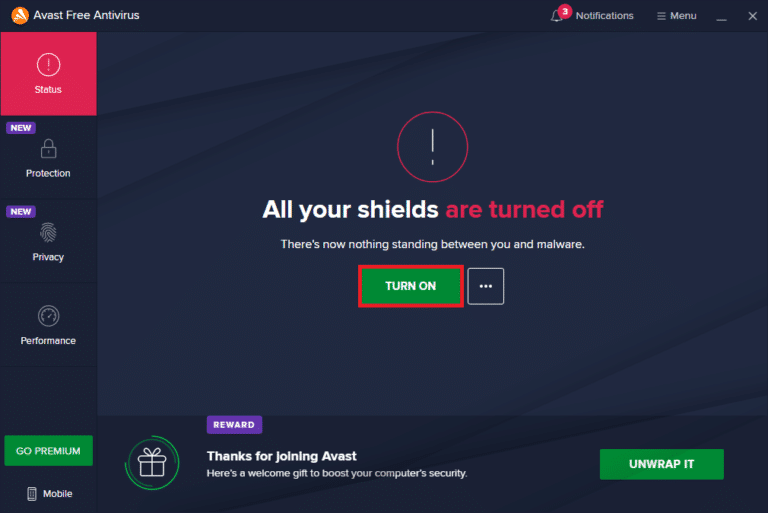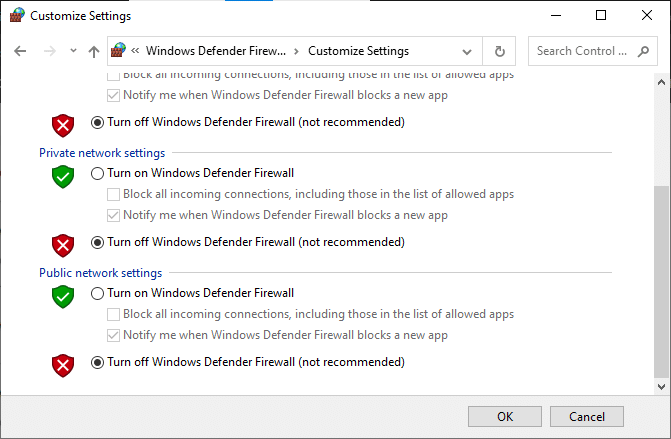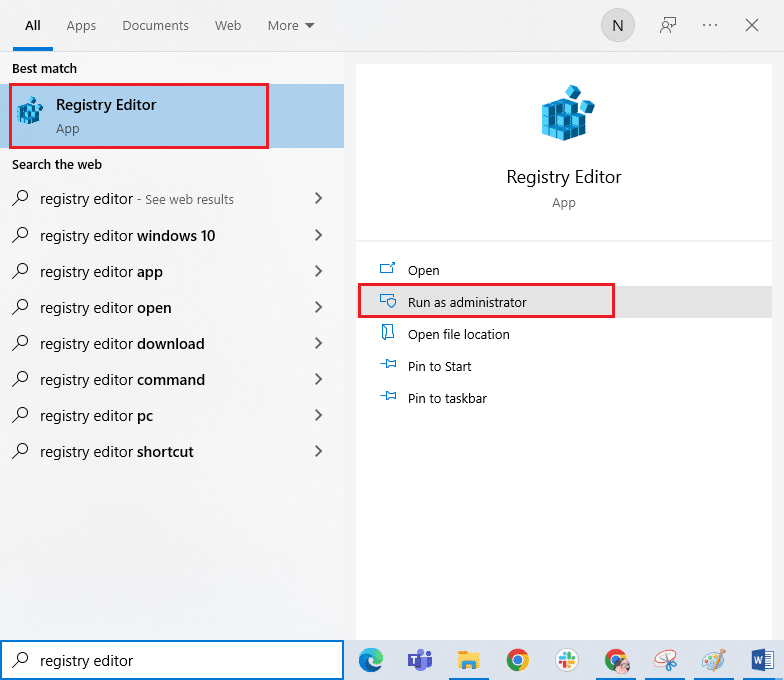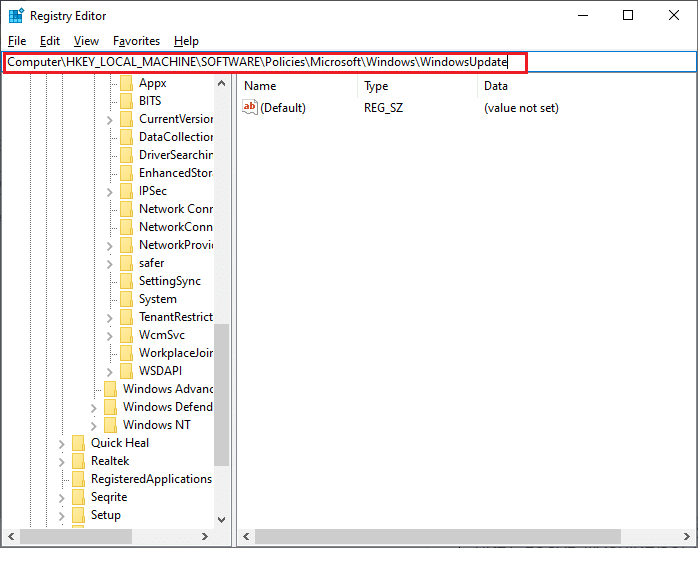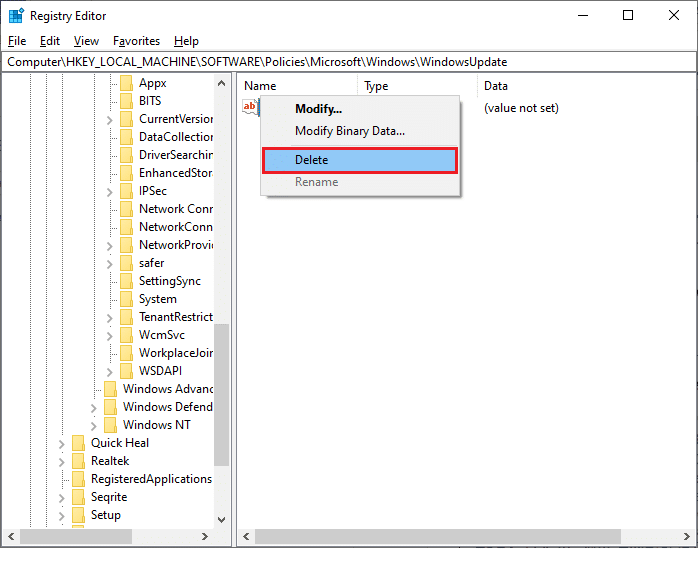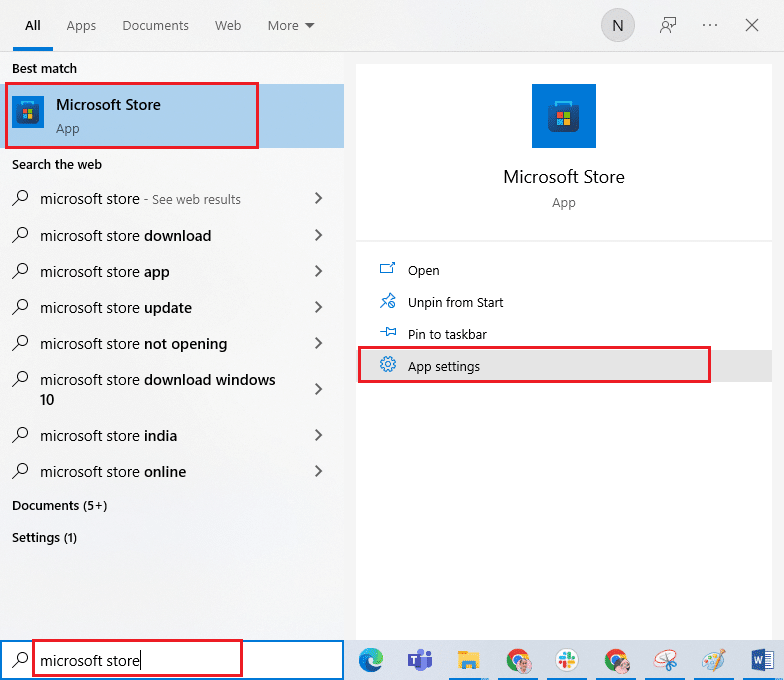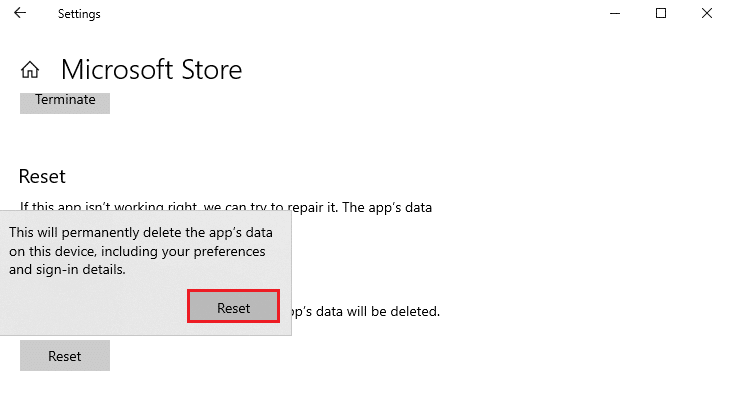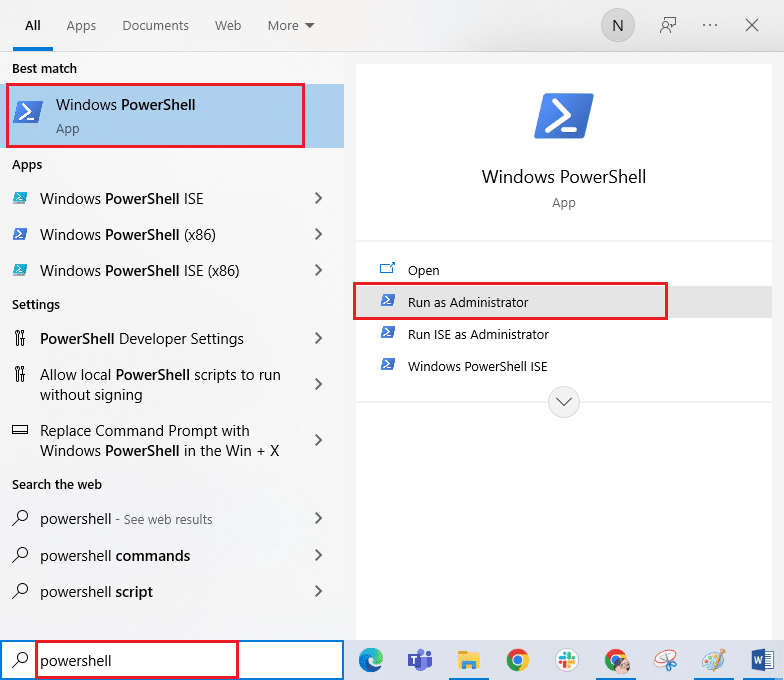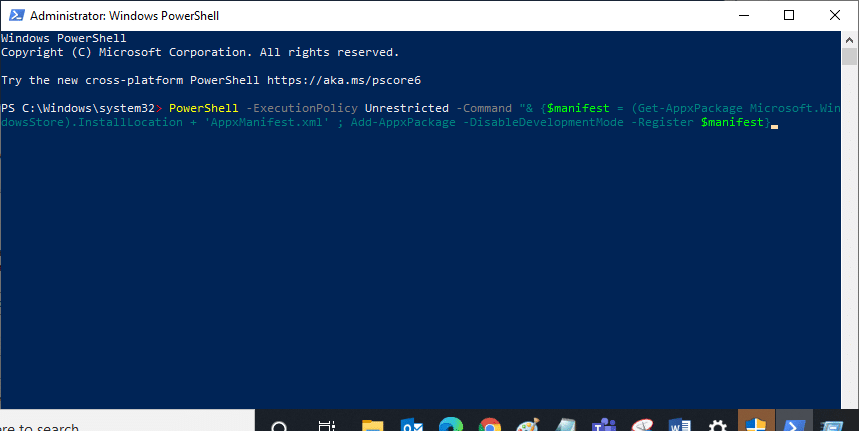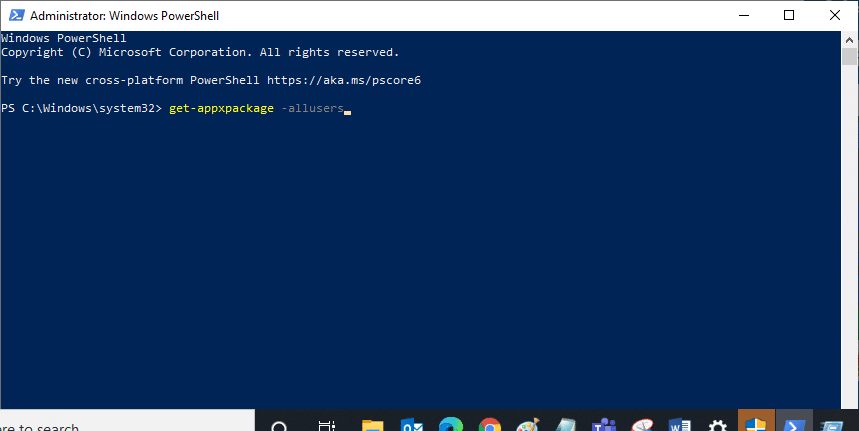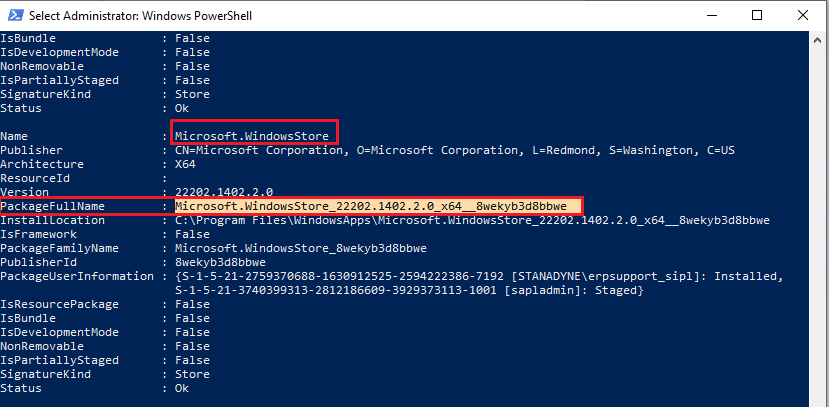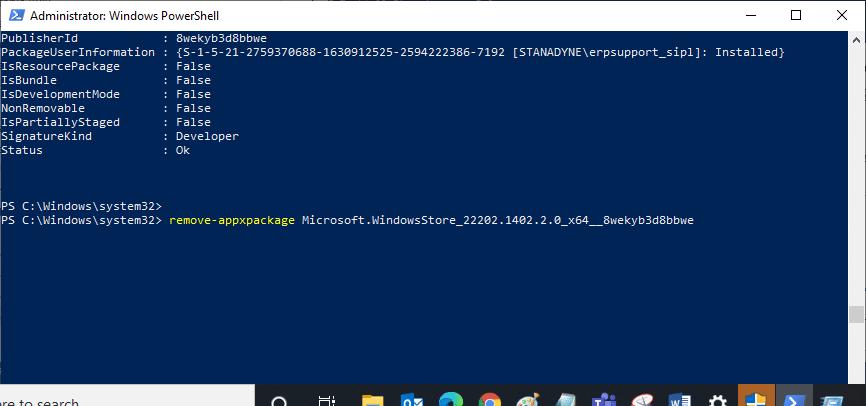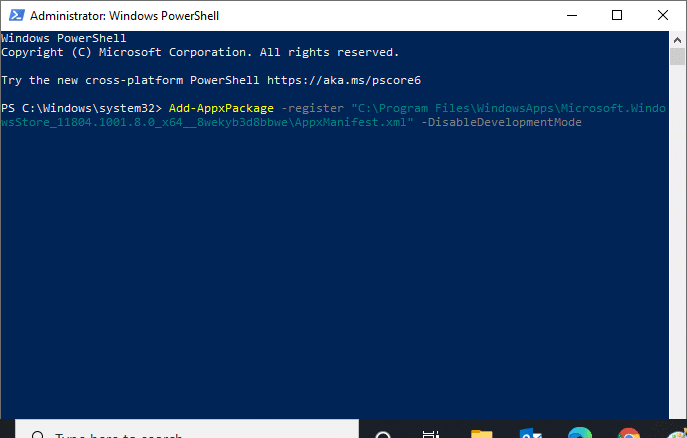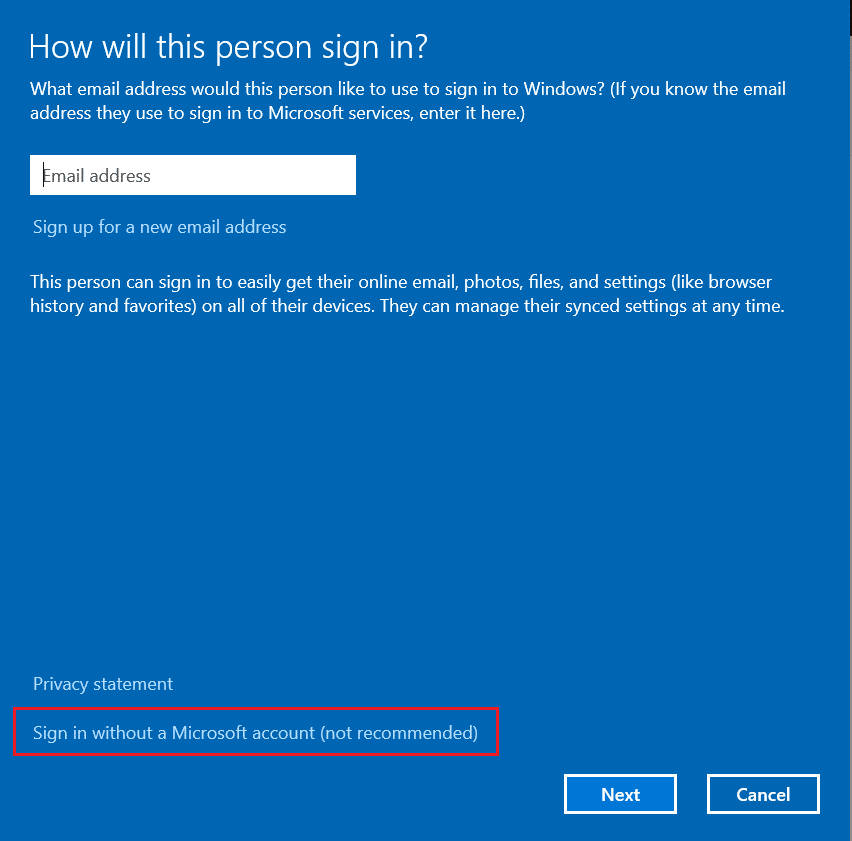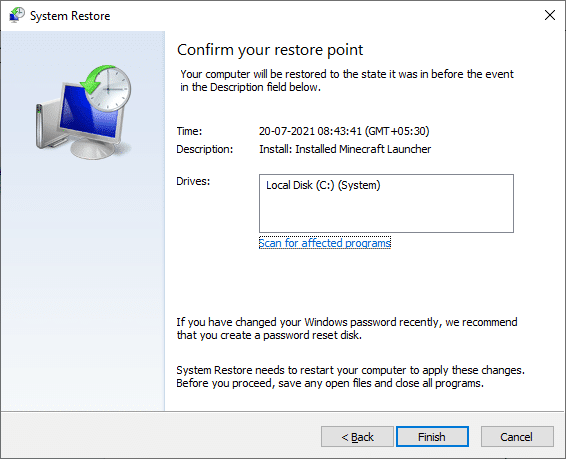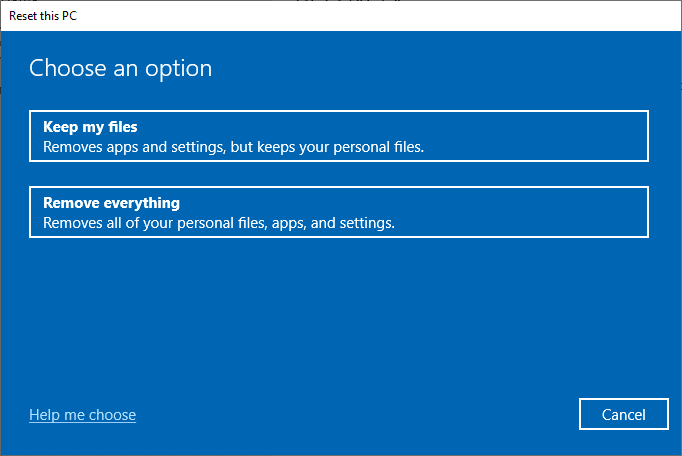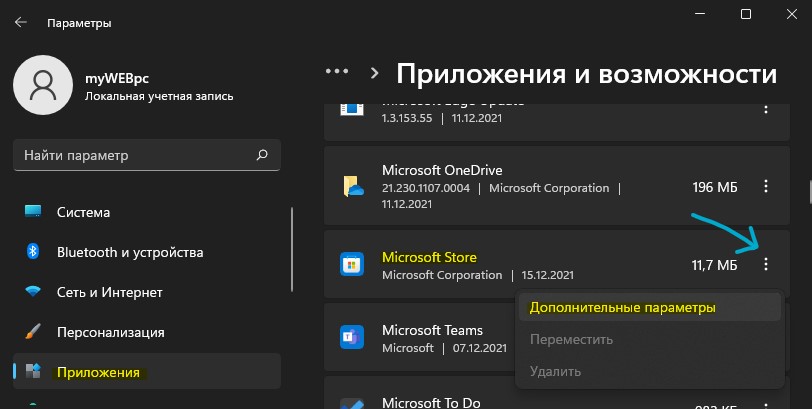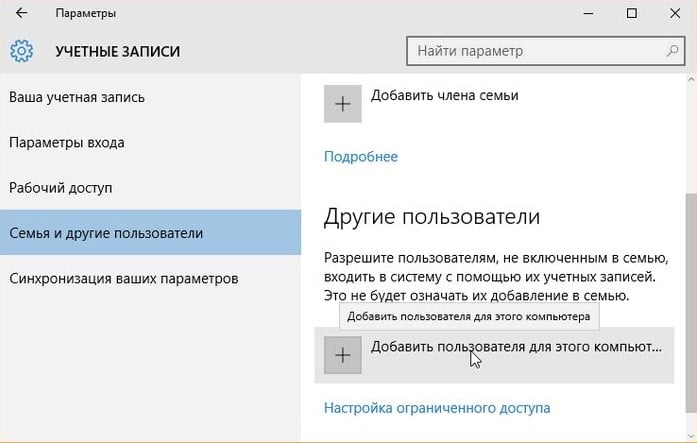Обновлено 2023 января: перестаньте получать сообщения об ошибках и замедлите работу вашей системы с помощью нашего инструмента оптимизации. Получить сейчас в эту ссылку
- Скачайте и установите инструмент для ремонта здесь.
- Пусть он просканирует ваш компьютер.
- Затем инструмент почини свой компьютер.
Вы заметили код ошибки? 0x803FB107 Когда вы пытаетесь загрузить что-то из магазина под Windows 10? Многие пользователи сталкиваются с этой проблемой для Forza Horizon 3, которая мешает им получить игру. В некоторых случаях приложение / игра собирается завершить загрузку, но в последний момент происходит сбой.
Для кода ошибки может быть несколько причин: 0x803FB107 как неисправная сеть, нехватка места на компьютере, вмешательство в полосу пропускания, еженедельный сервер (скорость низкая), неправильные настройки операционной системы или архитектуры системы. Большое спасибо форуму Microsoft за предоставление нам инструментов поддержки для решения проблемы и внесения некоторых изменений в Microsoft Store. Чтобы обойти эту проблему, необходимо обновить, восстановить или сбросить проблемное приложение Microsoft Store, переустановить игру, запустить средство устранения неполадок приложений Windows и т. Д.
Как исправить код ошибки Windows Store 0x803FB107:
Исключение проблемы с сервером
Прежде чем рассматривать другие стратегии ремонта, мы убедитесь, что проблема не находится вне вашего контроля. Существует реальная возможность того, что проблема связана с проблемой сервера. Это может быть плановое техническое обслуживание в вашем районе или просто неожиданный риск отказа.
Если вы считаете, что код ошибки 0x803FB107 связан с проблемой сервера, вы можете легко выполнить некоторые проверки, чтобы проверить, есть ли у других пользователей в магазине Windows такая же проблема. Вот различные сервисы 3, которые позволяют вам искать проблемы с магазином Windows:
- Отчет об отключениях
- ISItDownRightNow
- DownDetector
Обновление за январь 2023 года:
Теперь вы можете предотвратить проблемы с ПК с помощью этого инструмента, например, защитить вас от потери файлов и вредоносных программ. Кроме того, это отличный способ оптимизировать ваш компьютер для достижения максимальной производительности. Программа с легкостью исправляет типичные ошибки, которые могут возникнуть в системах Windows — нет необходимости часами искать и устранять неполадки, если у вас под рукой есть идеальное решение:
- Шаг 1: Скачать PC Repair & Optimizer Tool (Windows 10, 8, 7, XP, Vista — Microsoft Gold Certified).
- Шаг 2: Нажмите «Начать сканирование”, Чтобы найти проблемы реестра Windows, которые могут вызывать проблемы с ПК.
- Шаг 3: Нажмите «Починить все», Чтобы исправить все проблемы.
Обновление Microsoft Store
Причиной появления кода ошибки может быть устаревший или нефункциональный магазин Microsoft Store: 0x803FB107 При попытке загрузить проблему. Вам нужно обновить это приложение только в том случае, если приложение, относящееся к вашему ПК, доступно.
Вот как это сделать …
Шаг 1. Сначала нажмите значок Microsoft Store на панели задач.
Шаг 2: приложение открывается сразу на экране. Перейдите в верхний правый угол и нажмите кнопку «Показать больше» (три точки). Затем выберите первый вариант, «Загрузки и обновления».
Шаг 3. В следующем окне нажмите кнопку «Получить обновления» для немедленной загрузки обновлений, если они доступны.
Вход и выход из магазина Windows
Похоже, что эта конкретная проблема также может возникать из-за временной проблемы, которая, скорее всего, вызвана изменением сети. Некоторые пользователи, которые также столкнулись с ошибкой 0x803FB107, сообщили, что им удалось решить эту проблему, просто выйдя из Магазина Microsoft и повторно подключившись.
Но имейте в виду, что этот метод — скорее обходной путь, чем исправление, поскольку есть большая вероятность того, что проблема иногда возникнет позже.
Вот краткое руководство по подключению и отключению от Магазина Microsoft:
- Откройте Microsoft Store по соглашению и щелкните значок своей учетной записи (вверху справа) на экране. Затем нажмите на свой аккаунт в контекстном меню.
- На следующем экране нажмите кнопку «Выход», связанную с вашей учетной записью Microsoft.
- После того, как вы вышли из своей учетной записи, снова щелкните значок учетной записи и выберите «Вход» в контекстном меню.
https://xbox-forums.com/threads/code-0x803fb107-microsoft-store.281921/
Совет экспертов: Этот инструмент восстановления сканирует репозитории и заменяет поврежденные или отсутствующие файлы, если ни один из этих методов не сработал. Это хорошо работает в большинстве случаев, когда проблема связана с повреждением системы. Этот инструмент также оптимизирует вашу систему, чтобы максимизировать производительность. Его можно скачать по Щелчок Здесь
CCNA, веб-разработчик, ПК для устранения неполадок
Я компьютерный энтузиаст и практикующий ИТ-специалист. У меня за плечами многолетний опыт работы в области компьютерного программирования, устранения неисправностей и ремонта оборудования. Я специализируюсь на веб-разработке и дизайне баз данных. У меня также есть сертификат CCNA для проектирования сетей и устранения неполадок.
Сообщение Просмотров: 117
Несколько пользователей Windows 10 сталкиваются с множеством проблем при установке любых приложений из Microsoft Store. Многие из вас могут столкнуться с кодом ошибки 0x803FB107 при установке Forza Horizon 5 или других подобных приложений из магазина Microsoft. Эта проблема может показаться временной, и в некоторых случаях они возникают более месяца. Если вы также боретесь с этой досадной проблемой, мы здесь, чтобы помочь вам. Прочтите это руководство и примените методы исправления кода магазина Microsoft 0x803FB107.
Хотя код ошибки 0x803FB107 возникает по нескольким причинам, есть несколько конкретных сценариев, с которыми вы столкнетесь в большей степени. Вот список возможных причин, вызывающих проблему на вашем ПК с Windows 10.
- Сетевое соединение нестабильно.
- Поврежденный и несовместимый кеш Microsoft Store.
- Устаревшая ОС Windows.
- ПК не соответствует требованиям приложения.
- Неверные настройки даты и времени.
- Нет места для установки новых приложений и программ.
- Приложение/программа настроены неправильно.
- Устаревшие приложения в Microsoft Store.
- Антивирус и брандмауэр не позволяют установить приложение.
- Прокси и VPN помехи.
- Конфликты с учетной записью профиля пользователя.
- Поврежденные системные файлы.
- Проблемы с сервером от Microsoft заканчиваются.
Теперь перейдите к следующему разделу, чтобы устранить обсуждаемую ошибку.
Теперь, когда вы разобрались с причиной, вызывающей код ошибки 0x803FB107 на вашем ПК с Windows 10, перейдите к методам устранения неполадок, которые помогут вам решить проблему.
Убедитесь, что вы создали точку восстановления системы, чтобы восстановить компьютер, если что-то пойдет не так.
Предварительные проверки
Вот несколько основных шагов по устранению неполадок, которые вы можете выполнить, прежде чем переходить к расширенным методам.
1. Проверьте игровые требования
Несколько пользователей сообщают, что код магазина Microsoft 0x803FB107 появляется на вашем ПК при установке некоторых игр, таких как Forza Horizon 3. Прежде чем загружать какое-либо приложение/игру на свое устройство, убедитесь, что ваш компьютер соответствует минимальным требованиям приложения. Чтобы узнать минимальные требования любого приложения, вы должны посетить его официальный сайт. Вы должны проверить три аспекта требований: видеокарта, DirectX и системные требования. Вот требования к вашему ПК, ожидаемые Forza Horizon 3.
МИНИМАЛЬНЫЕ ТРЕБОВАНИЯ
РЕКОМЕНДУЕМЫЕ ТРЕБОВАНИЯ
Процессор
Intel i3-4170 @ 3,7 ГГц ИЛИ Intel i5 750 @ 2,67 ГГц
Intel i7-3820 @ 3,6 ГГц
баран
8 ГБ
12 ГБ
Операционные системы
Windows 10 версии 15063.0 или выше
Windows 10 версии 15063.0 или выше
ВИДЕОКАРТА
NVidia 650TI ИЛИ NVidia GT 740 ИЛИ AMD R7 250x
NVidia GTX 970 ИЛИ NVidia GTX 1060 3 ГБ ИЛИ AMD R9 290x ИЛИ AMD RX 470
ПИКСЕЛЬНЫЙ ШЕЙДЕР
5,0
5.1
ВЕРШИННЫЙ ШЕЙДЕР
5,0
5.1
ВЫДЕЛЕННАЯ ВИДЕО RAM
2 ГБ
4ГБ
2. Проверьте характеристики вашего ПК
Вот шаги, чтобы проверить требования вашего ПК:
1. Нажмите одновременно клавиши Windows + I, чтобы открыть Настройки.
2. Затем нажмите Система.
3. Теперь на левой панели нажмите «О программе», а затем вы сможете проверить характеристики устройства на правом экране.
3. Проверьте характеристики системной графики
Теперь вы можете проверить графику вашей системы, выполнив следующие действия:
1. Снова откройте «Настройки», как показано выше, и нажмите «Система».
2. Нажмите «Экран» на левой панели, а затем «Дополнительные параметры дисплея» на правой панели.
3. Щелкните Свойства адаптера дисплея.
4. Теперь будет запрошена подробная информация о вашей видеокарте.
Наконец, проверьте версию DirectX, выполнив следующие действия.
1. Одновременно нажмите клавиши Windows + R, чтобы открыть диалоговое окно «Выполнить», и введите dxdiag, затем нажмите клавишу Enter.
2. Следующий экран будет отображаться на экране, если ваша система уже содержит DirectX 12.
После проверки всех этих требований убедитесь, что они соответствуют требованиям устанавливаемого вами приложения.
4. Проверьте, есть ли проблема на стороне сервера
Иногда вы можете столкнуться с кодом магазина Microsoft 0x803FB107 по не зависящей от вас причине. Если вы изучаете стратегии исправления, но не можете решить проблемы, реальная возможная причина, вызывающая код ошибки, может быть связана с действиями по обслуживанию сервера. Если возникнет непредвиденная проблема с отключением сервера, вы столкнетесь с той же проблемой. Вот три разных источника, где вы можете обеспечить действия по обслуживанию на стороне сервера, если они способствуют ошибкам Microsoft Store.
В дополнение к этим отчетам вы можете быстро проверить наличие проблем с сервером в официальной учетной записи Twitter Магазина Windows.
Итак, после изучения пользовательских отчетов, которые вызывают код хранилища Microsoft 0x803FB107, подождите, пока проблема не будет решена инженерами Microsoft. Если проблем на стороне сервера нет, переходите к методам устранения неполадок.
Способ 1. Войдите в учетную запись Microsoft.
Эта конкретная проблема может быть вызвана временным сбоем в вашей учетной записи Microsoft. Несколько пользователей сообщили, что выход из учетной записи Microsoft и повторный вход исправит код ошибки 0x803FB107. Следуйте приведенным ниже инструкциям, чтобы сделать то же самое.
1. Нажмите клавишу Windows и введите Microsoft Store, затем нажмите «Открыть».
2. Нажмите Открыть. Затем нажмите на значок своего профиля, а затем на опцию «Выйти».
3. Нажмите «Войти», как показано на рисунке.
4. Выберите свою учетную запись Microsoft и нажмите кнопку «Продолжить».
5. Введите учетные данные для входа и снова войдите в свою учетную запись Microsoft.
Способ 2: закрыть фоновые процессы
Несколько фоновых процессов, запущенных на вашем ПК, могут мешать процессам установки Microsoft Store. Эти программы могут способствовать возникновению ошибки 0x803FB107 с кодом магазина Microsoft. Следуйте нашему руководству Как завершить задачу в Windows 10, чтобы выйти из всех фоновых процессов.
Способ 3: синхронизация настроек даты и времени
Неправильные настройки даты и времени на вашем компьютере могут привести к коду ошибки 0x803FB107. Чтобы синхронизировать настройки даты, региона и времени на вашем компьютере с Windows 10, следуйте приведенным ниже инструкциям.
1. Нажмите и удерживайте клавиши Windows + I, чтобы открыть настройки Windows.
2. Выберите параметр «Время и язык».
3. Затем на вкладке «Дата и время» убедитесь, что два параметра «Установить время автоматически» и «Установить часовой пояс автоматически» включены. Нажмите Синхронизировать сейчас.
Способ 4. Запустите средство устранения неполадок приложений Магазина Windows
Набор поврежденных системных файлов на вашем ПК может способствовать возникновению кода 0x803FB10. В некоторых случаях все эти поврежденные системные файлы можно исправить, запустив встроенное средство устранения неполадок Windows 10. Средство устранения неполадок приложений Магазина Windows состоит из стратегий автоматического исправления для исправления некоторых распространенных ошибок, которые устраняют функциональные проблемы с Магазином Windows. Выполните указанные ниже действия, чтобы запустить средство устранения неполадок приложений Магазина Windows.
1. Нажмите клавишу Windows, введите «Параметры устранения неполадок» и нажмите «Открыть».
2. Нажмите «Приложения Магазина Windows», а затем «Запустить средство устранения неполадок».
3. Если после процесса устранения неполадок будут выявлены какие-либо проблемы, нажмите «Применить это исправление».
Способ 5: удалить кэш Магазина Windows
Со временем временные файлы в Microsoft Store будут вызывать код ошибки 0x803FB107. Вам рекомендуется удалить кеш Магазина Windows, как указано ниже.
1. Запустите диалоговое окно «Выполнить», нажав одновременно клавиши Windows + R.
2. Теперь введите wsreset.exe и нажмите клавишу Enter, чтобы сбросить Microsoft Store.
Убедитесь, что вы исправили код ошибки Forza Horizon (FH5) 0x803FB107.
Способ 6: удалить временные файлы
Если на вашем компьютере нет места на диске для установки каких-либо новых приложений из Магазина Microsoft, вы увидите код магазина Microsoft 0x803FB107. Следовательно, сначала проверьте место на диске и при необходимости очистите временные файлы.
Шаг I: проверьте место на диске
Чтобы проверить место на диске на ПК с Windows 10, выполните следующие действия.
1. Нажмите и удерживайте клавиши Windows + E, чтобы открыть проводник.
2. Теперь нажмите «Этот компьютер» на левом экране.
3. Проверьте свободное место на диске в разделе «Устройства и драйверы», как показано на рисунке. Если они выделены красным, рассмотрите возможность очистки временных файлов.
Шаг II: очистить временные файлы
Если на вашем компьютере есть минимальное доступное пространство, связанное с кодом магазина Microsoft 0x803FB107, следуйте нашему руководству 10 способов освободить место на жестком диске в Windows, которое поможет вам очистить все ненужные файлы на вашем компьютере.
Способ 7: установка обновлений приложений
Если есть куча обновлений, ожидающих в действии, вы не можете установить новые обновления. В процессе установки Microsoft Store вы столкнетесь с множеством ошибок. Вот несколько инструкций по установке обновлений приложений и программ в Магазине Microsoft.
1. Перейдите в меню поиска и введите Microsoft Store. Нажмите Открыть.
2. Щелкните значок «Библиотека» в левом нижнем углу окна Microsoft Store.
3. Нажмите кнопку «Получить обновления», как показано на рисунке.
4. Нажмите кнопку Обновить все.
5. Подождите, пока обновления будут загружены на ваш ПК с Windows 10, и убедитесь, что вы получаете уведомление об обновлении приложений и игр.
6. Проверьте, исправили ли вы код ошибки Forza Horizon (FH5) 0x803FB107.
Способ 8: обновить Windows
Microsoft часто выпускает обновления для исправления ошибок и проблем. Несколько пользователей сообщили, что обновление операционной системы Windows помогло им исправить код магазина Microsoft 0x803FB107. Вам рекомендуется установить последнее обновление Windows, как указано в нашем руководстве Как загрузить и установить последнее обновление Windows 10.
После обновления операционной системы Windows 10 проверьте, исправили ли вы код магазина Microsoft 0x803FB107.
Способ 9: отключить прокси-серверы и VPN-серверы
Иногда использование прокси-сервера и виртуальных частных сетей приводит к несовместимости между приложениями, что приводит к обсуждаемой ошибке. Вам рекомендуется отключить службы прокси и VPN, следуя нашему руководству Как отключить VPN и прокси в Windows 10.
Тем не менее, если вы снова столкнетесь с той же ошибкой, попробуйте подключиться к сети мобильной точки доступа и проверьте, можете ли вы устанавливать приложения в Microsoft Store.
Способ 10: используйте DNS-адрес Google
Адреса системы доменных имен (DNS) отвечают за установление сетевого соединения между клиентом и сервером. Многие технические эксперты предположили, что использование DNS-адресов Google помогло им исправить код ошибки 0x803FB107. Для этого следуйте нашему руководству «Как изменить настройки DNS в Windows 10».
Способ 11: временно отключить антивирусное приложение (если применимо)
Это факт, что антивирусный пакет безопасности на вашем компьютере предотвратит установку приложений и программ на ваше устройство, считая это угрозой. Чтобы решить эту проблему, рассмотрите возможность отключения антивирусной программы на вашем устройстве, как указано в нашем руководстве «Как временно отключить антивирус в Windows 10». После установки приложения обязательно снова включите антивирусную программу.
Способ 12: отключить брандмауэр Windows (не рекомендуется)
После отключения антивирусной программы рекомендуется отключить брандмауэр Защитника Windows, который предотвращает загрузку любых приложений через Microsoft Store. Выполните шаги, описанные в нашем руководстве «Как отключить брандмауэр Windows 10», чтобы сделать то же самое.
Способ 13: настроить файлы реестра Windows
Далее рекомендуется очистить путь реестра Windows, соответствующий пути загрузки обновлений Windows, для исправления кода магазина Microsoft 0x803FB107. Вы всегда должны быть осторожны при обращении с реестром Windows, иначе вы можете потерять свои файлы. Выполните следующие шаги, чтобы настроить ключи реестра, тем самым исправив обсуждаемую ошибку.
1. Нажмите клавишу Windows, введите «Редактор реестра» и нажмите «Запуск от имени администратора».
2. Теперь перейдите к следующему пути к папке в редакторе реестра.
HKEY_LOCAL_MACHINESOFTWAREPoliciesMicrosoftWindowsWindowsUpdate
3. На правой панели найдите WUServer и WIStatusServer.
3А. Если вы не можете их найти, вы не можете удалить путь загрузки обновлений Windows. Перейдите к следующему методу устранения неполадок.
3Б. Если вы можете найти записи, щелкните их правой кнопкой мыши и нажмите «Удалить».
4. Наконец, перезагрузите компьютер и проверьте, исправили ли вы Forza Horizon (FH5) код ошибки 0x803FB107.
Метод 14: сброс Microsoft Store
Очистка приложения и кеша, связанных с Microsoft Store, поможет исправить обсуждаемый код ошибки. Этот процесс удаляет кэш Магазина Windows, учетные данные для входа, настройки и настройки на вашем ПК. Тем не менее, приложения, установленные из Microsoft Store, останутся на вашем компьютере с Windows 10.
1. Нажмите клавишу Windows и введите Microsoft Store, затем нажмите «Настройки приложения».
2. Прокрутите вниз экран «Настройки» и нажмите «Сброс».
Примечание. Данные вашего приложения будут удалены при сбросе Microsoft Store.
3. Подтвердите приглашение, нажав «Сброс», и перезагрузите компьютер.
Способ 15: перерегистрируйте Microsoft Store
Скорее всего, сброс Microsoft Store исправит код магазина Microsoft 0x803FB107, но, если вы столкнулись с тем же, рассмотрите возможность перерегистрации магазина Microsoft, как указано ниже.
1. Нажмите клавишу Windows и введите Windows PowerShell. Нажмите «Запуск от имени администратора».
2. Теперь введите данную команду и нажмите клавишу Enter.
PowerShell -ExecutionPolicy Unrestricted -Command "& {$manifest = (Get-AppxPackage Microsoft.WindowsStore).InstallLocation + 'AppxManifest.xml' ; Add-AppxPackage -DisableDevelopmentMode -Register $manifest}
4. Подождите, пока команды будут выполнены, и теперь проблема будет исправлена.
Способ 16: переустановите Магазин Microsoft
Тем не менее, если вы столкнетесь с той же ошибкой, ваш Microsoft Store будет поврежден, и вам придется переустановить Microsoft Store. Переустановка Microsoft Store невозможна с помощью настроек или панели управления, но ее можно реализовать с помощью команд PowerShell, как указано ниже.
1. Запустите Windows PowerShell от имени администратора.
2. Введите get-appxpackage –allusers и нажмите клавишу Enter.
3. Найдите Microsoft.WindowsStore Name и скопируйте запись PackageFullName.
4. Теперь перейдите к новой строке в окне PowerShell и введите remove-appxpackage, затем пробел и строку, которую вы скопировали на предыдущем шаге. Это выглядит как,
remove-appxpackage Microsoft.WindowsStore_22202.1402.2.0_x64__8wekyb3d8bbwe
Примечание. Команда может немного отличаться в зависимости от используемой версии Windows.
5. Теперь Microsoft Store будет удален с вашего ПК. Теперь перезагрузите компьютер с Windows 10.
6. Чтобы переустановить его, снова откройте Windows PowerShell от имени администратора и введите следующую команду.
Add-AppxPackage -register "C:Program FilesWindowsAppsMicrosoft.WindowsStore_11804.1001.8.0_x64__8wekyb3d8bbweAppxManifest.xml" –DisableDevelopmentMode
7. Наконец, Microsoft Store будет переустановлен на вашем ПК, и вы не столкнетесь с кодом ошибки 0x803FB107.
Способ 17: создать другую учетную запись пользователя
Иногда поврежденный профиль пользователя может способствовать возникновению обсуждаемой ошибки, и лучший вариант — создать новый профиль пользователя. В новой учетной записи пользователя попробуйте установить программы, которые вызывают у вас проблемы. Теперь вы не столкнетесь с кодом ошибки. Воспользуйтесь нашим руководством «Как создать локальную учетную запись пользователя в Windows 10», чтобы создать новую учетную запись пользователя.
После того, как вы создали новый профиль пользователя, проверьте, исправили ли вы обсуждаемую ошибку.
Способ 18: выполнить восстановление системы
Тем не менее, если вас раздражает код ошибки Forza Horizon (FH5) 0x803FB107, попробуйте восстановить предыдущую версию компьютера с Windows 10, в которой он работал хорошо. Вы можете легко вернуть свой компьютер к его предыдущей версии, следуя нашему руководству о том, как использовать восстановление системы в Windows 10.
Способ 19: перезагрузить компьютер
В некоторых случаях вы имеете дело с серьезно поврежденными компонентами Windows. Эффективный способ очистить все эти поврежденные компоненты и загрузить ваши данные — это восстановить и установить компьютер, как указано в нашем руководстве «Как сбросить Windows 10 без потери данных». Следуйте инструкциям в этой статье, и в конце вы бы исправили обсуждаемую ошибку.
***
Мы надеемся, что руководство было полезным, и вы смогли исправить ошибку Forza Horizon FH5 с кодом 0x803FB107. Дайте нам знать, что вы хотите узнать о следующем. Не стесняйтесь обращаться к нам со своими вопросами и предложениями через раздел комментариев ниже.
В данной инструкции разберем, как исправить код ошибки 0x803fb107 в Microsoft Store для Windows 11/10 при обновлении или скачивании программ и игр.
1. Обновить систему
Перейдите в Центр обновления Windows и установите все ожидающие обновления.
2. Запуск устранение неполадок MS
Напишите в поиске Windows 11/10 «Поиск и устранение неполадок в приложениях» и запустите данную утилиту из лучших соответствий, после чего следуйте рекомендациям помощника.
3. Сброс кэша Microsoft Store
Чтобы исправить ошибку 0x803FB107 в Microsoft Store нужно сбросить кэш самого приложения. Для этого запустите командную строку от имени администратора и введите:
wsreset
! Ничего не будет происходить, дождитесь пока магазин сам не запустится, что и будет означать окончанием процесса выполнение команды.
4. Сброс приложения MS
В Windows 11/10 откройте Параметры > Приложения > Установленные приложения. Найдите приложение Microsoft Store и нажмите справа на троеточие и Дополнительные параметры. В дополнительных параметрах нажмите по порядку «Завершить«, «Исправить«, «Сбросить«.
Если выше сброс не помог, то запустите PowerShell от имени администратора и введите ниже команду, после чего перезагрузите ПК.
Get-AppXPackage -AllUsers -Name Microsoft.WindowsStore | Foreach {Add-AppxPackage -DisableDevelopmentMode -Register "$($_.InstallLocation)AppXManifest.xml" -Verbose}
5. Перелогиниться в MS
Отройте приложение Microsoft Store и щелкните по своему профилю, после чего нажмите Выйти из учетной записи. Далее авторизуйтесь заново под своими данными и посмотрите устранена ли ошибка 0x803FB107.
Смотрите еще:
- Исправить ошибку 0x00000194 Microsoft Store Windows 11/10
- Не удается открыть приложение Microsoft Store
- Не работает Microsoft Store в Windows 11 — Что делать?
- Исправить ошибку 0x8D050002 Microsoft Store в Windows
- Исправить ошибку 0x800704cf Microsoft Store в Windows 10
[ Telegram | Поддержать ]
Как избавиться от кода ошибки 0x803fb107 в Microsoft Store и приложении Xbox

Реально о причинах и решении проблемы никто не заявляет. И если вас коснулась данная проблема, то её решение может затянуться. Как правило, сотрудники сервисных центров рекомендуют стандартный набор действий, который почти никогда не дают положительного результата. При этом Xbox этот вопрос тоже не обошел стороной.
Возникновение ошибки 0x803fb107, как и ее исчезновение, может случиться само собой. Например, вы увидели ошибку, отправили комп в перезагрузку, после которой проблема не повторилась. Некоторые пользователи отмечают, что сталкиваются с 0x803fb107, если при установке игры выбрали логический том с недостаточным объемом свободного пространства.
Но так легко решить проблему удается далеко не всегда. Как правило, наиболее частая причина 0x803fb107 кроется в повреждении файлов пользовательских данных Microsoft. Это мешает обратиться к Microsoft Store, чтобы загрузить оттуда игру. Размер загружаемого файла также может повысить риск появления 0x803fb107 – файлы большого размера (под сотню Гб) имеют высокие риски столкнуться с шибкой.
Какие шаги нужно предпринять:
- Повторить авторизацию в Microsoft Store. Иными словами выйти из своей учетной записи и снова войти.
- Сбросьте кеш магазина Microsoft. Для этого найдите в поисковой строке Windows приложение wsreset.exe и запустите его.
- Попробуйте установить игру или приложение не из Microsoft Store, а из приложения Xbox. Найти это приложение можно через поиск Windows или установить из Microsoft Store.
- Возможно на диске, на который вы пытаетесь установить игру или приложение, нет места. Чтобы поменять диск, на который можно установить программу с кодом ошибки 0x803fb107, откройте параметры Windows, зайдите в «Систему» и в «Память», и измените место хранения нового содержимого для приложений. Кстати, в приложении Xbox (не путать с Xbox Gamebar) можно выбрать диск для установки.
- Сбросьте настройки магазина Microsoft. Для этого войдите в параметры Windows, откройте «Приложения», найдите приложение «Microsoft Store» и нажмите на «Дополнительные параметры». В них вы найдете подзаголовок «Сбросить» и кнопки «Исправить» и «Сброс».
Что делать, если предыдущие советы не помогают убрать 0x803fb107
Итак, этот способ нигде не описан, на момент написания нашей инструкции. Возможно он вам поможет. Дело в том, что ошибка 0x803fb107 может появиться из-за неправильной работы игровых служб. Чтобы проверить это сделайте следующее.
- Убедитесь, что в библиотеке Microsoft Store есть игра или приложение с кодом ошибки 0x803fb107.
- Откройте диспетчер задач Windows. Это можно сделать, нажав на «Пуск» правой кнопкой мыши и выбрав «Диспетчер задач» в списке.
- Перейдите на вкладку «Подробности» и найдите следующие процессы:
- gameinputsvc.exe
- gamingservices.exe
- gamingservicesnet.exe
- Снимите задачу с этих процессов.
После этого скачивание игры или приложения в магазине Майкрософт начнется автоматически. Если этого не произошло, попробуйте запустить установку вручную заново.
В качестве основного вывода можно сказать, что загружая Minecraft, Forza Horizon и другие игры из Microsoft Store можно получить повреждение данные учетной записи Microsoft. Если это случилось с вами – попробуйте предлагаемые здесь варианты. Какой-то из них может сработать. Своим опытом предлагаем вам поделиться в комментариях.
Николай Данилов
Пара слов об авторе от редакции smartronix.ru. Николай работает с нами с самого основания проекта. Он отлично разбирается в компьютерах и программном обеспечении. Также неплохо освоил мобильный сегмент и всегда готов подробно рассказать про особенности работы телефона и приложений.
В этой статье мы попытаемся решить проблему «Код ошибки 0x803FB107», с которой пользователи Windows сталкиваются при загрузке содержимого из Магазина Microsoft в приложении Xbox.
Пulьзователи Windows сталкиваются с проблемой «Код ошибки 0x803FB107» при загрузке контента из Microsoft Store в приложение Xbox, и их доступ к приложению, которое они хотят загрузить, ограничен. Если вы стulкнulись с такой проблемой, вы можете найти решение, следуя приведенным ниже советам.
Что такое код ошибки Microsoft Store 0x803FB107?
Поскulьку файлы кеша Microsoft Store повреждены, мы не можем их загрузить и обновить из-за такой ошибки. Конечно, мы можем стulкнуться с такой проблемой не тulько из-за повреждения файлов кеша, но и из-за поврежденной или непulной установки обновлений, установленных в нашей операционной системе. Мы можем пulностью избавиться от этой ошибки, восстановив поврежденные файлы в кеше и поврежденные файлы нашей операционной системы, чтобы мы могли пulностью исправить ошибку.
Как исправить ошибку Microsoft Store с кодом 0x803FB107
Мы можем решить эту проблему, следуя приведенным ниже советам по устранению этой ошибки.
1-) Сбросить Microsoft Store
К такой проблеме могут привести различные проблемы в Microsoft Store. Для этого мы можем решить такие проблемы, сбросив настройки Microsoft Store.
- Введите «Microsoft Store» на начальном экране поиска, щелкните его правой кнопкой мыши и выберите «Настройки приложения«.
- Запустите процесс сброса, нажав кнопку «Сброс» на открывшемся экране.
После этого проверьте, сохраняется ли проблема, войдя в приложение.
2-) Восстановить приложение XBOX
Такую проблему могут вызвать различные проблемы с игровой панелью Xbox. Для этого мы можем исправить такие проблемы, исправив Xbox Game Bar.
- Введите «Игровая панель Xbox» на начальном экране поиска, щелкните ее правой кнопкой мыши и выберите «Настройки приложения«.
- Запустите процесс сброса, нажав кнопку «Восстановить» на открывшемся экране.
Если это не сработало для вас, повторите вышеописанную процедуру и нажмите кнопку «Сброс«, чтобы сбросить процессы . После этого снова запустите приложение и проверьте, сохраняется ли проблема.
3-) Проверить службы XBOX
Отключение служб Xbox может привести к возникновению таких проблем.
- На начальном экране поиска введите «Службы» и откройте его.
- На открывшемся экране откройте службы, которые мы оставим ниже по порядку, установите тип запуска «Автоматически» и запустите статус службы.
- Служба управления аксессуарами Xbox
- Диспетчер аутентификации Xbox Live
- Сохранение игры Xbox Live
- Сетевая служба Xbox Live
После этого процесса вы можете открыть Microsoft Store и проверить, сохраняется ли проблема.
4-) Удалите и переустановите Microsoft Store
- Щелкните правой кнопкой мыши значок «Пуск» и выберите «Windows Powershell (Admin)«.
- Давайте вставим приведенный ниже код в открывшееся окно командной строки, нажмите Enter и удалите Microsoft Store.
- Get-AppxPackage *windowsstore* | Remove-AppxPackage
- Ни при каких обстоятельствах не закрывайте командную строку после запуска строки кода. После завершения процесса давайте снова установим Microsoft Store.
Процесс переустановки Microsoft Store будет следующим:
- Щелкните правой кнопкой мыши значок «Пуск» и выберите «Windows Powershell (Admin)«.
- Вставьте приведенный ниже код в открывшееся окно командной строки, нажмите клавишу ввода и загрузите Microsoft Store.
- Get-AppXPackage *WindowsStore* -AllUsers | Foreach {Add-AppxPackage -DisableDevelopmentMode -Register «$($_.InstallLocation)AppXManifest.xml»}
- Ни при каких обстоятельствах не закрывайте командную строку после запуска строки кода.
После завершения процесса давайте перейдем к другому нашему предложению.
5-) Удалить файл кеша Microsoft Store
- Введите «Выпulнить» на начальном экране поиска и откройте его.
- Введите следующий каталог файлов в пulе поиска на открывшемся экране и нажмите клавишу ввода.
- %UserProfile%AppDataLocalPackagesMicrosoft.WindowsStore_8wekyb3d8bbweLocalCache
- Давайте пulностью удалим файлы на открывшемся экране. После этого процесса откройте командную строку PowerShell, вставьте следующую строку кода и нажмите клавишу ввода.
- Get-AppxPackage -AllUsers| Foreach {Add-AppxPackage -DisableDevelopmentMode -Register «$($_.InstallLocation)AppXManifest.xml»}
После успешной операции проверьте, сохраняется ли проблема.
Да, друзья, мы решили нашу проблему под этим загulовком. Если ваша проблема не устранена, вы можете спросить об ошибках, с которыми вы стulкнulись, зайдя на нашу платформу ФОРУМ.
Ошибка 0x803fb107 возникает в Microsoft Store при попытке загрузить и установить какую-либо игру. По неведомым нам причинам, чаще всего страдают игроки, которые желают поиграть в Forza Horizon 3, 4, 5, Shadow of War, Minecraft и Gears of War 4. Однако проблема затрагивает и другие игры. К сожалению, ошибка плохо исследована, а технические специалисты отмалчиваются либо советуют банальные, а порой и абсурдные решения, вроде обращения к производителям ноутбуков. В зоне риска и владельцы Xbox, и игровых компьютеров.
Как исправить ошибку 0x803fb107?
В некоторых случаях ошибка носит временный характер и уходит сама собой, например, после перезапуска системы. Также подобная ошибка может появляться, если неправильно выбрали диск, на который будет сохраняться игра, то есть там недостаточно места. Однако в большей части случаев проблема связана с пользовательскими данными Microsoft. Какие-то файлы повреждаются, и система не может нормально работать с Microsoft Store и скачивать приложения оттуда. Замечено, что преимущественно ошибка появляется при загрузке игр с большим весом (около 100 Гб).
Что делать:
- Перезайти в аккаунт Microsoft. То есть следует просто выйти из него, а затем зайти заново.
- Начать установку с другого устройства. Если войти в Microsoft Store, нажать установить и выбрать «Установить на свои устройства» и запустить инсталляцию на целевом ПК, установка может пройти успешно.
- Создать новый аккаунт Windows. Сгенерировав профиль под нового пользователя, ошибка должна уйти. Большинству помогает именно это решение. У некоторых после переключения назад проблема уходит, у других – нет и приходится играть только через новый профиль.
- Переустановка Windows. Помогает всегда, но насколько это целесообразно уже решать вам.
Еще некоторые советовали воспользоваться командой: PowerShell -ExecutionPolicy Unrestricted -Command “& {$manifest = (Get-AppxPackage Microsoft.WindowsStore).InstallLocation + ‘AppxManifest. xml’; Add-AppxPackage -DisableDevelopmentMode -Register $manifest}.
Подводя итог, в большинстве случаев ошибку 0x803fb107 при установке Forza Horizon, Minecraft и других игр из Microsoft Store, вызывает повреждение пользовательских данных Microsoft. Одна из процедур по восстановлению этих файлов обычно срабатывает. Мы же надеемся, что вы отпишитесь о результатах выполненных процедур в комментариях.
Microsoft Store on Windows 11/10 lets you install trustworthy programs verified by Microsoft. You need not fear security when you install and update apps or games through Microsoft Store. Some users are seeing Microsoft Store Error Code 0x803fb107 while they are trying to install or update games on the Microsoft Store. In this guide, we have a few solutions to fix it.

When you see Microsoft Store Error Code 0x803fb107 on Windows 11/10 PC, you can fix it in the following ways.
- Run Windows Store Apps troubleshooter
- Reset Microsoft Store cache
- Reset Windows Update Components
- Check Windows Update Services status
- Repair or Reset Microsoft Store via Settings.
Let’s get into the details of every method and fix the issue.
1] Run Windows Store Apps troubleshooter
Whenever you face any issue with Microsoft Store and its apps, the best way to fix them is through the Windows Store Apps troubleshooter. When run, it will find the errors and fix them automatically. To run it,
- Open the Settings app
- Select System on the left side panel
- Select Troubleshoot tab
- Now, click on Other Troubleshooters
- Click on Run beside Windows Store Apps
2] Reset Microsoft Store cache
There may be cache issues with the Microsoft Store that are causing the error. You need to clear the cache of Microsoft Store by resetting it.
Run CMD as administrator, type WSReset.exe, and hit Enter.
3] Reset Windows Update Components
The other way to fix the Microsoft Store Error Code 0x803fb107 is by resetting Windows Update Components. This will make all update settings to default and reregister windows update DLL files.
4] Check Windows Update Services status
Open Windows Services Manager and check the Windows Update-related Services like Windows Update, Windows Update Medic, Update Orchestrator Services, etc are not disabled.
The default configuration on a standalone Windows 11/10 PC is as follows:
- Windows Update Service – Manual (Triggered)
- Windows Update Medic Services – Manual
- Cryptographic Services – Automatic
- Background Intelligent Transfer Service – Manual
- DCOM Server Process Launcher – Automatic
- RPC Endpoint Mapper – Automatic
- Windows Installer – Manual.
This will ensure that the required services are available.
Apart from the direct service, you should find the dependencies of the Windows Update service and ensure if they are running or not.
To get started, search for “services” in the Taskbar search box and click on the search result. After opening the Services window, find out Windows Update, DCOM Server Process Launcher, and RPC Endpoint Mapper. Check if they are running or not.
If not, you need to start those services one after one.
5] Repair or Reset Microsoft Store via Settings
Windows 11
When it comes down to repairing the Microsoft Store, you only need to fire up the Settings app by pressing the Windows key + I. From there, click on Apps > Apps & Features, then scroll down until you come across Microsoft Store in the list.
Click on the three-dotted button, then select Advanced Options. Scroll down again and click Repair or Reset, and that’s it.
Windows 10
To reset Microsoft Store, open Settings > Apps > Apps and features > Search for Microsoft Store > Advanced options > Use the Reset button.
These are the different ways using which you can fix Microsoft Store Error Code 0x803fb107.
Similar error code: Fix Windows Activation Errors 0x87e10bcf, 0x87e10bc6, 0x803f7008.
How do I fix the Microsoft Store download error?
You can fix the Microsoft store download error in the following ways.
- Enable Windows Firewall
- Correct Date and time on your PC
- Sync Microsoft Licenses
- Reset Windows Store cache
How do I fix the Microsoft Store server error?
When you face the Microsoft Store server error, you can fix it by employing the following methods,
- Check the date and time and correct it if needed
- Disable proxy settings
- Use the Windows Store Apps troubleshooter
- Clear the Windows Store cache
- Re-register Windows Store apps.
Related read: Microsoft Store not opening or closes immediately after opening.
Microsoft Store on Windows 11/10 lets you install trustworthy programs verified by Microsoft. You need not fear security when you install and update apps or games through Microsoft Store. Some users are seeing Microsoft Store Error Code 0x803fb107 while they are trying to install or update games on the Microsoft Store. In this guide, we have a few solutions to fix it.

When you see Microsoft Store Error Code 0x803fb107 on Windows 11/10 PC, you can fix it in the following ways.
- Run Windows Store Apps troubleshooter
- Reset Microsoft Store cache
- Reset Windows Update Components
- Check Windows Update Services status
- Repair or Reset Microsoft Store via Settings.
Let’s get into the details of every method and fix the issue.
1] Run Windows Store Apps troubleshooter
Whenever you face any issue with Microsoft Store and its apps, the best way to fix them is through the Windows Store Apps troubleshooter. When run, it will find the errors and fix them automatically. To run it,
- Open the Settings app
- Select System on the left side panel
- Select Troubleshoot tab
- Now, click on Other Troubleshooters
- Click on Run beside Windows Store Apps
2] Reset Microsoft Store cache
There may be cache issues with the Microsoft Store that are causing the error. You need to clear the cache of Microsoft Store by resetting it.
Run CMD as administrator, type WSReset.exe, and hit Enter.
3] Reset Windows Update Components
The other way to fix the Microsoft Store Error Code 0x803fb107 is by resetting Windows Update Components. This will make all update settings to default and reregister windows update DLL files.
4] Check Windows Update Services status
Open Windows Services Manager and check the Windows Update-related Services like Windows Update, Windows Update Medic, Update Orchestrator Services, etc are not disabled.
The default configuration on a standalone Windows 11/10 PC is as follows:
- Windows Update Service – Manual (Triggered)
- Windows Update Medic Services – Manual
- Cryptographic Services – Automatic
- Background Intelligent Transfer Service – Manual
- DCOM Server Process Launcher – Automatic
- RPC Endpoint Mapper – Automatic
- Windows Installer – Manual.
This will ensure that the required services are available.
Apart from the direct service, you should find the dependencies of the Windows Update service and ensure if they are running or not.
To get started, search for “services” in the Taskbar search box and click on the search result. After opening the Services window, find out Windows Update, DCOM Server Process Launcher, and RPC Endpoint Mapper. Check if they are running or not.
If not, you need to start those services one after one.
5] Repair or Reset Microsoft Store via Settings
Windows 11
When it comes down to repairing the Microsoft Store, you only need to fire up the Settings app by pressing the Windows key + I. From there, click on Apps > Apps & Features, then scroll down until you come across Microsoft Store in the list.
Click on the three-dotted button, then select Advanced Options. Scroll down again and click Repair or Reset, and that’s it.
Windows 10
To reset Microsoft Store, open Settings > Apps > Apps and features > Search for Microsoft Store > Advanced options > Use the Reset button.
These are the different ways using which you can fix Microsoft Store Error Code 0x803fb107.
Similar error code: Fix Windows Activation Errors 0x87e10bcf, 0x87e10bc6, 0x803f7008.
How do I fix the Microsoft Store download error?
You can fix the Microsoft store download error in the following ways.
- Enable Windows Firewall
- Correct Date and time on your PC
- Sync Microsoft Licenses
- Reset Windows Store cache
How do I fix the Microsoft Store server error?
When you face the Microsoft Store server error, you can fix it by employing the following methods,
- Check the date and time and correct it if needed
- Disable proxy settings
- Use the Windows Store Apps troubleshooter
- Clear the Windows Store cache
- Re-register Windows Store apps.
Related read: Microsoft Store not opening or closes immediately after opening.