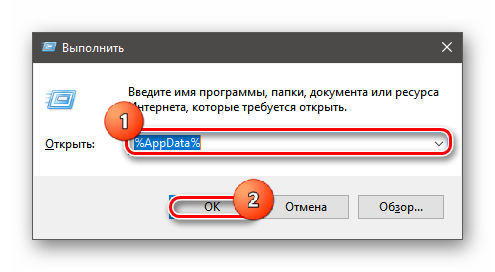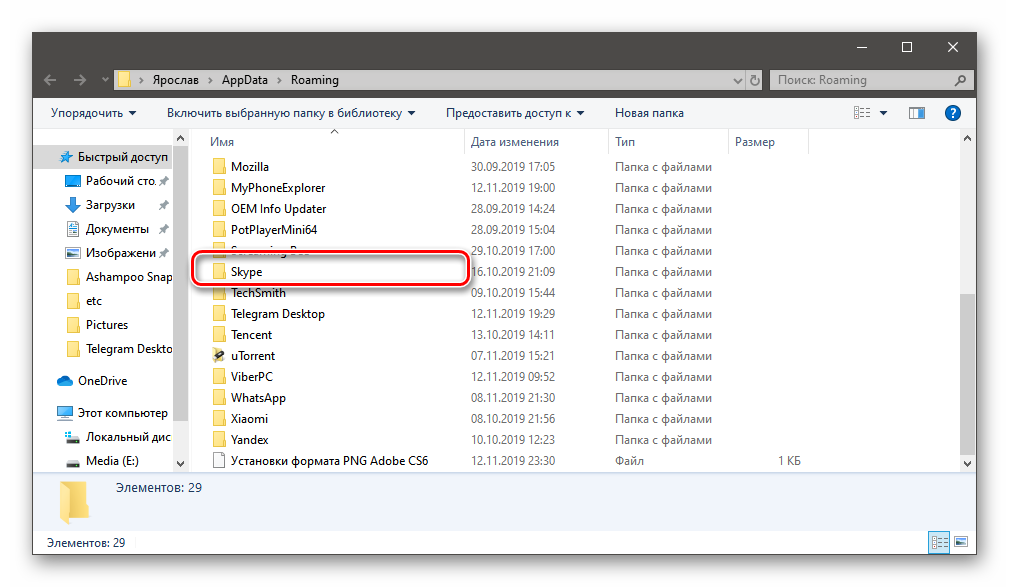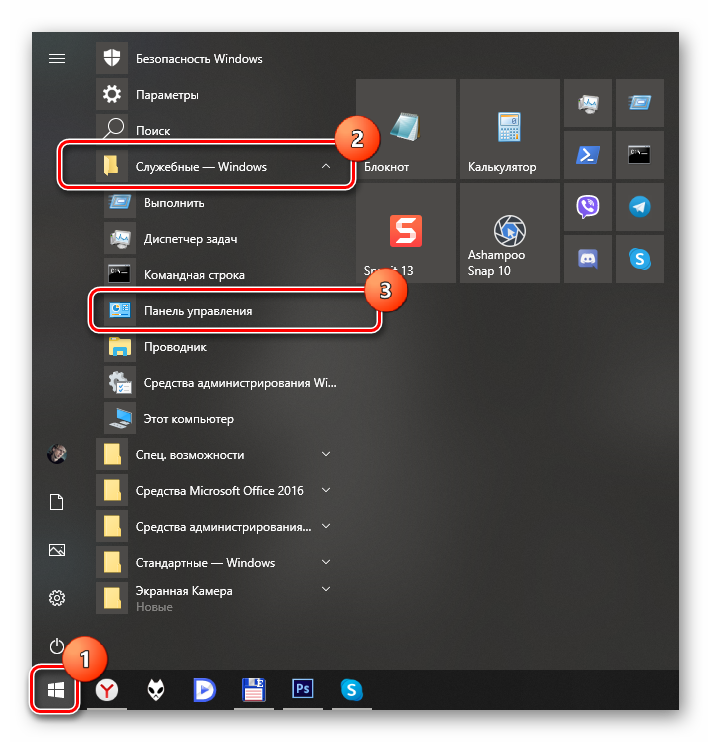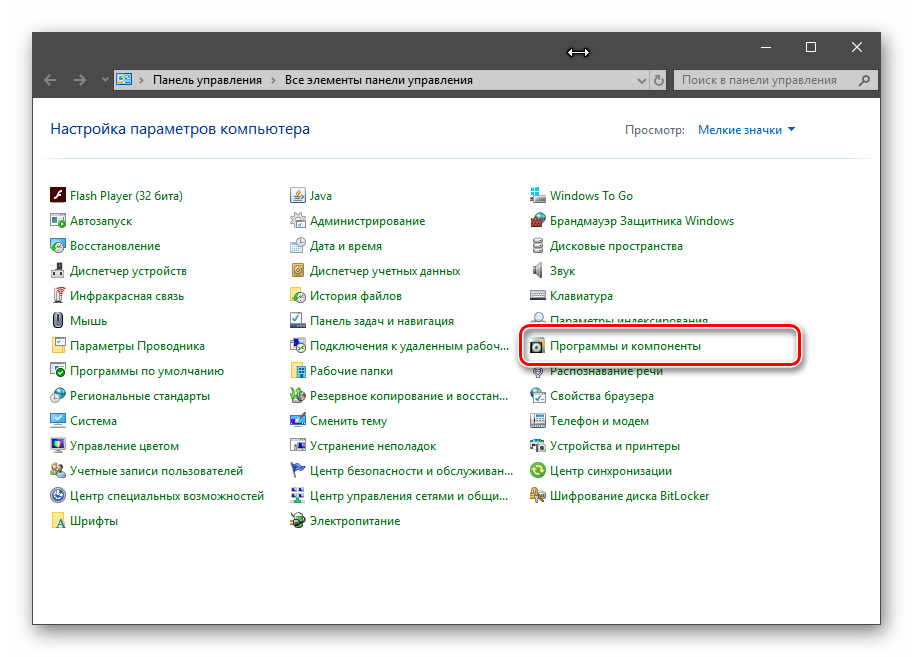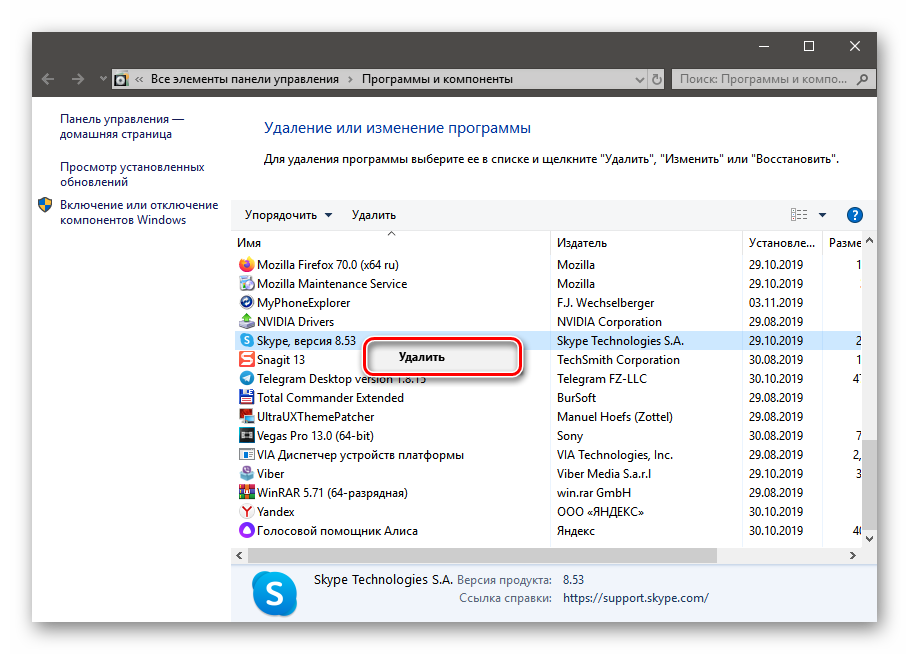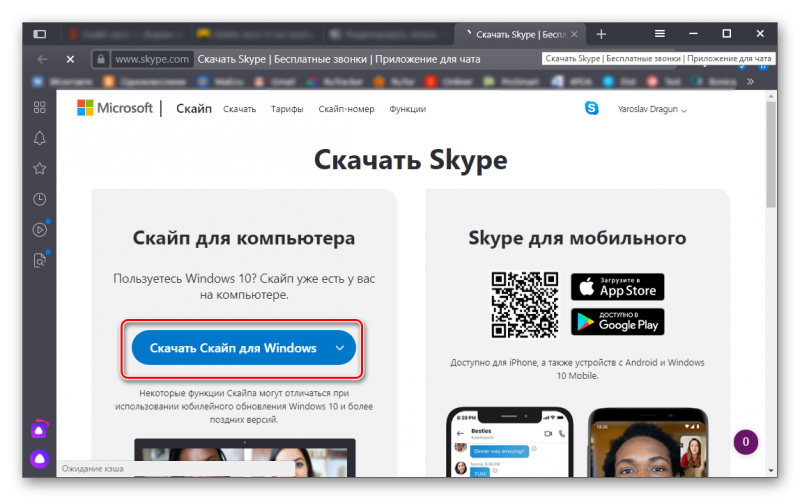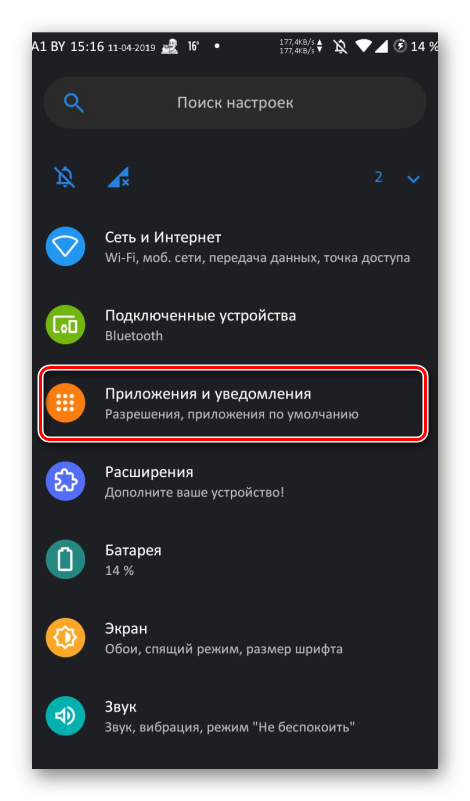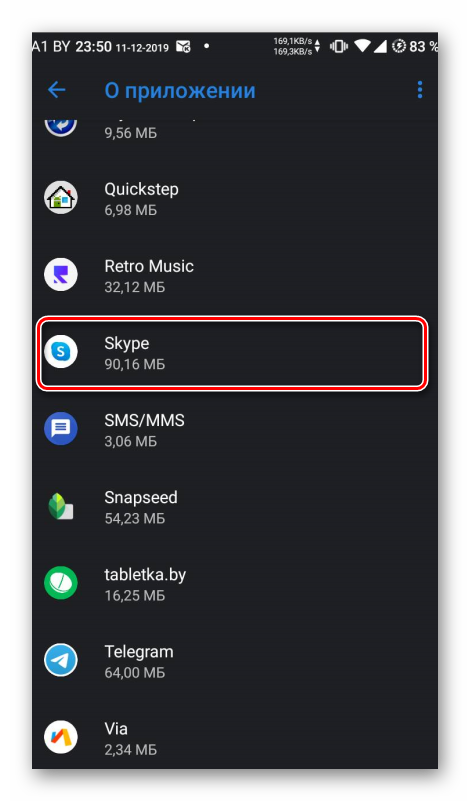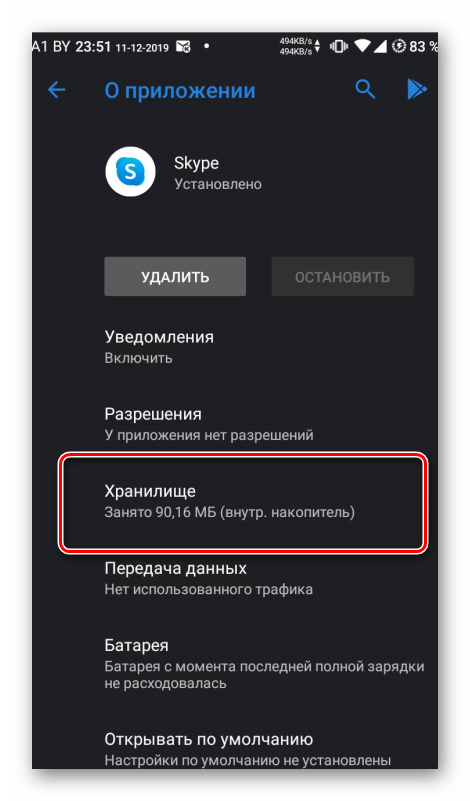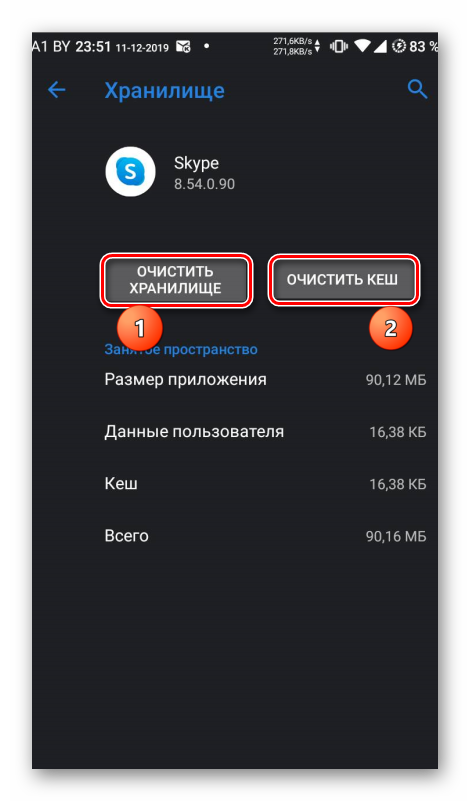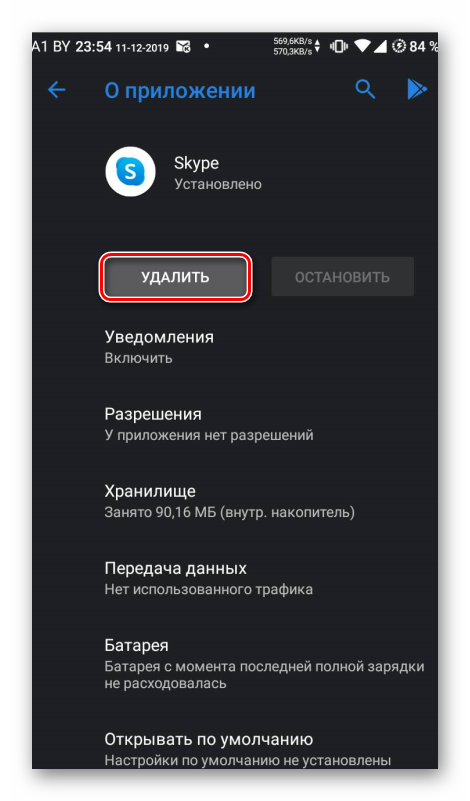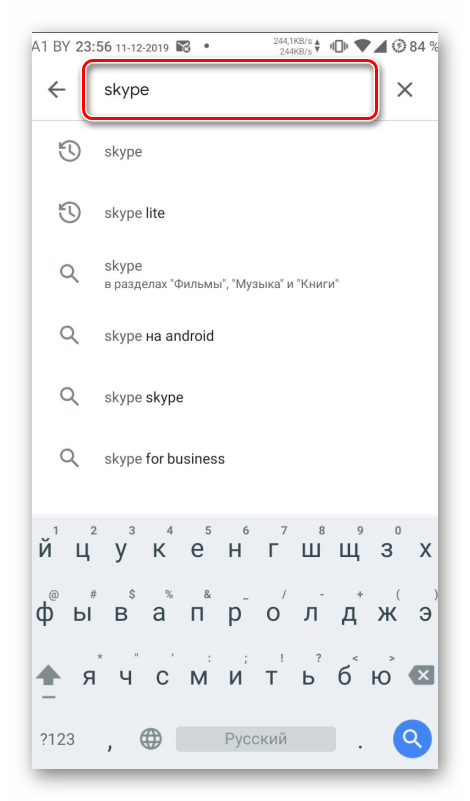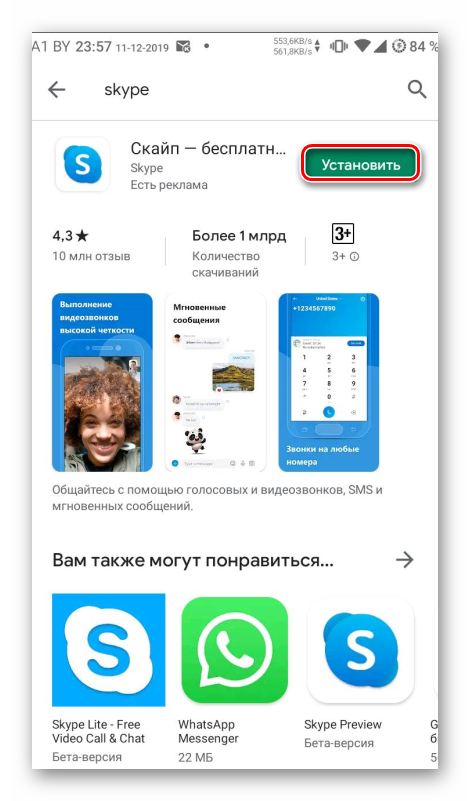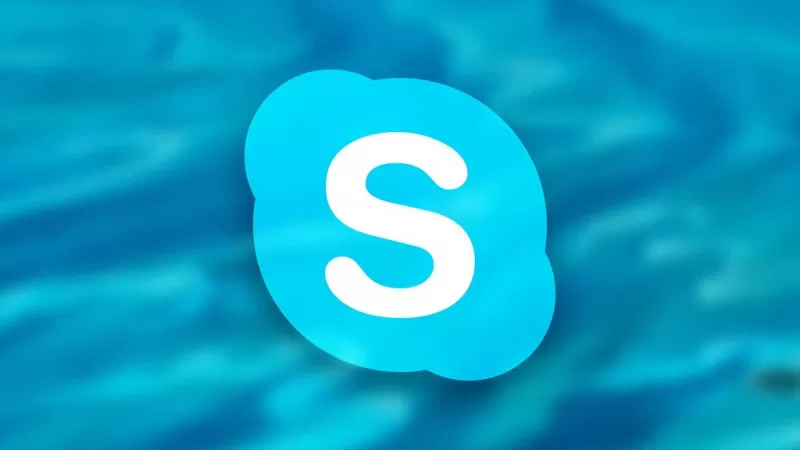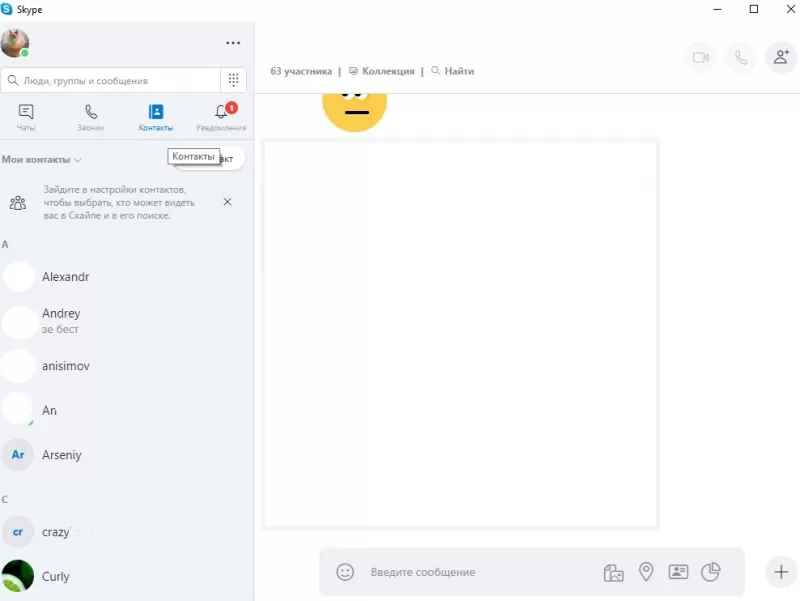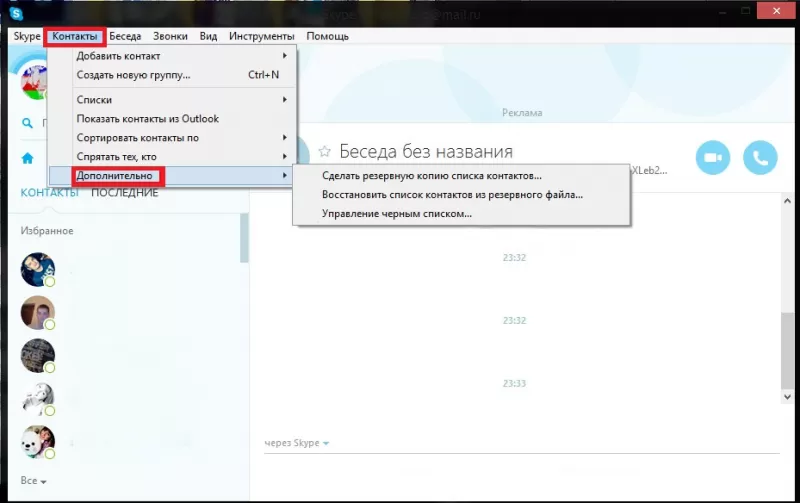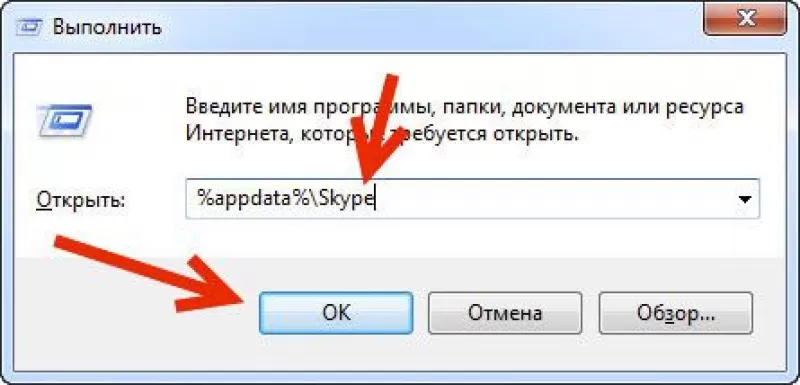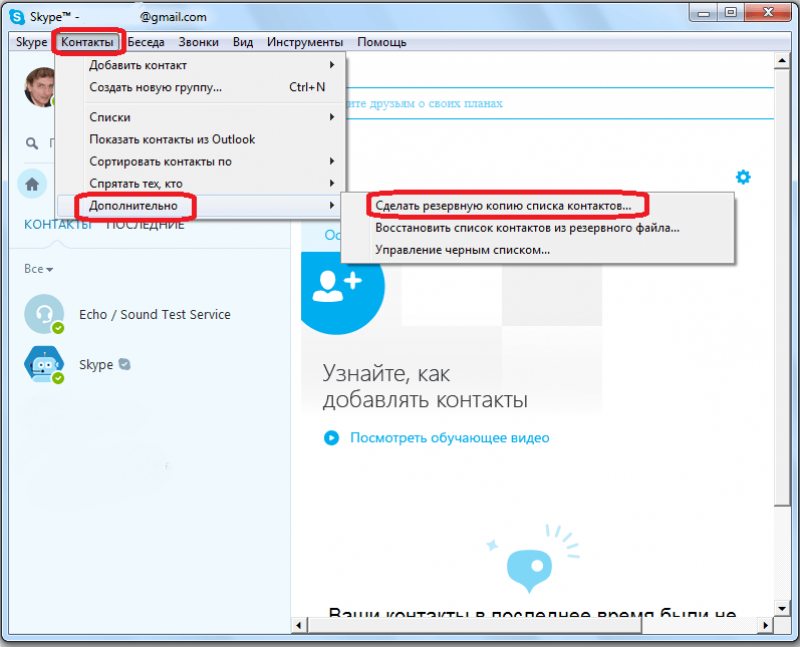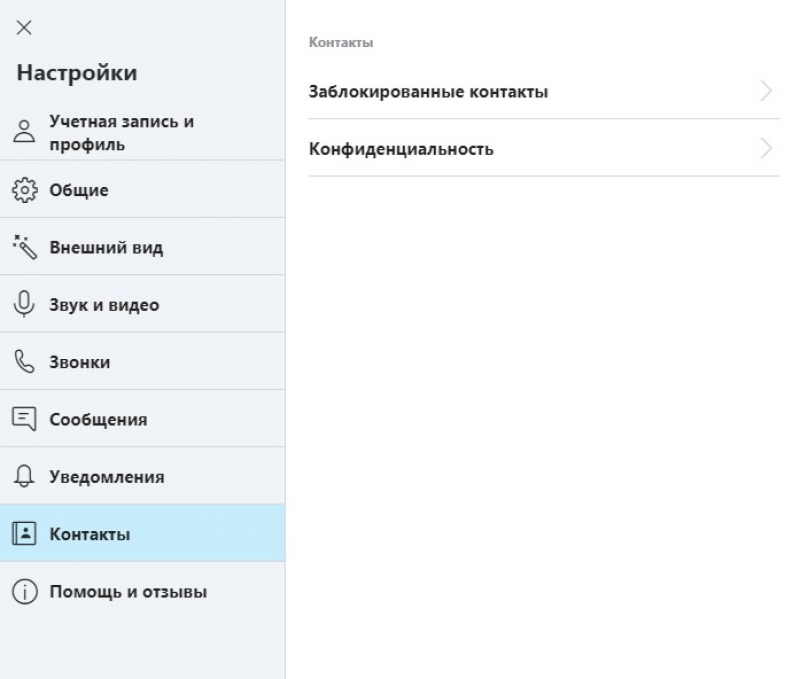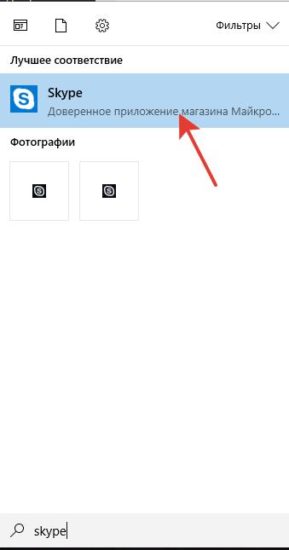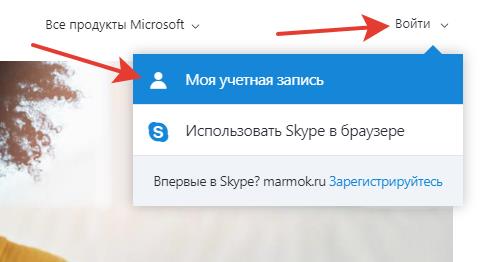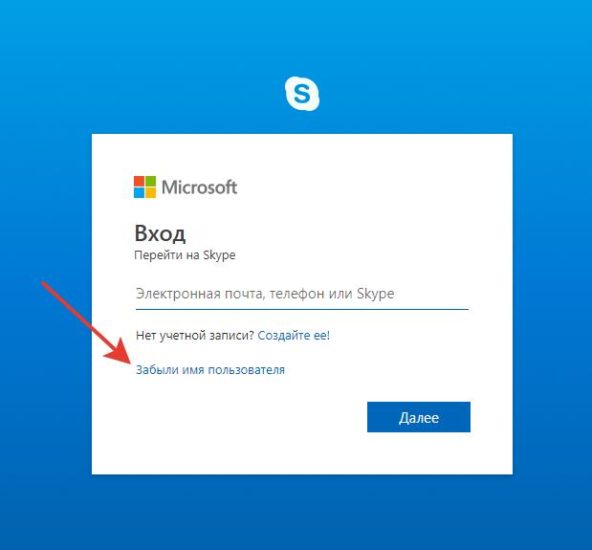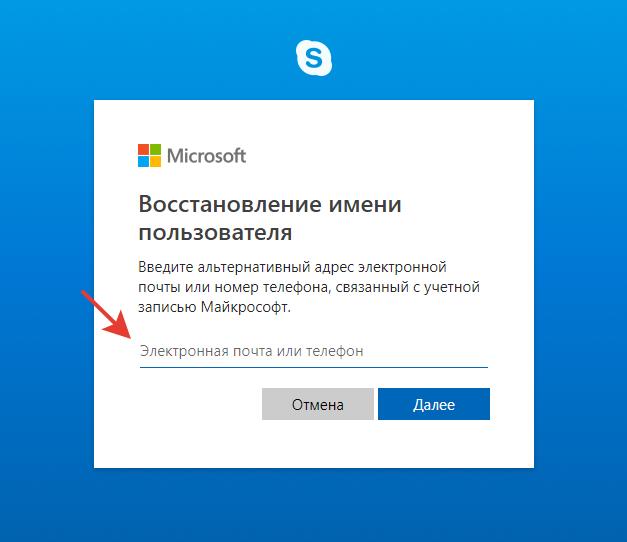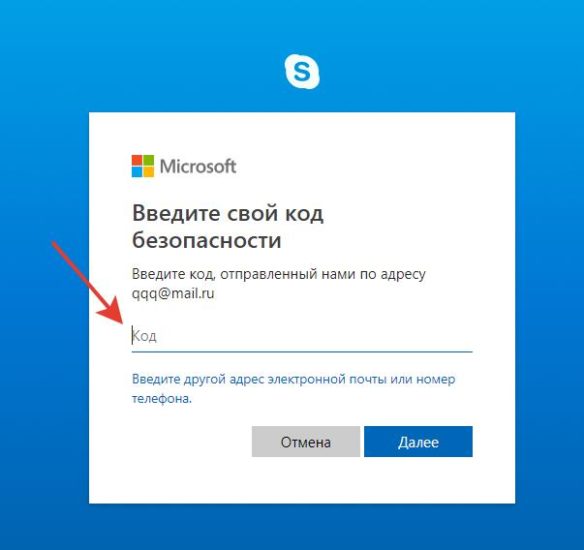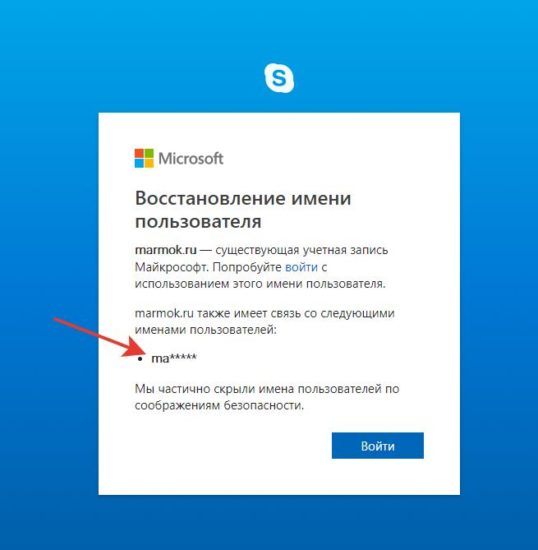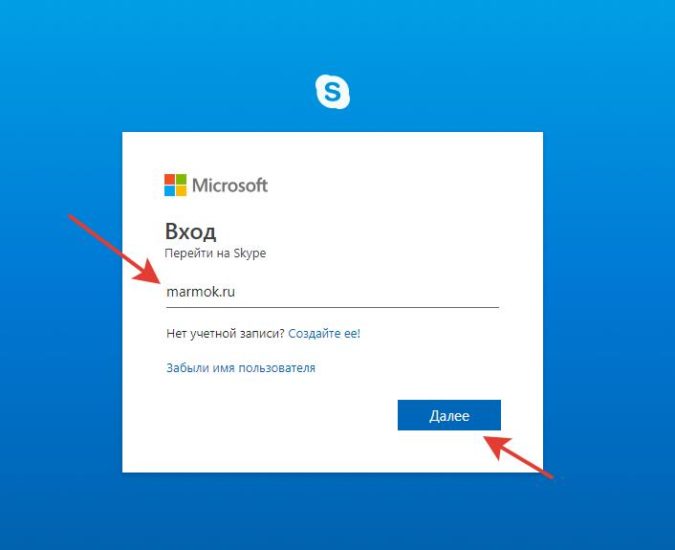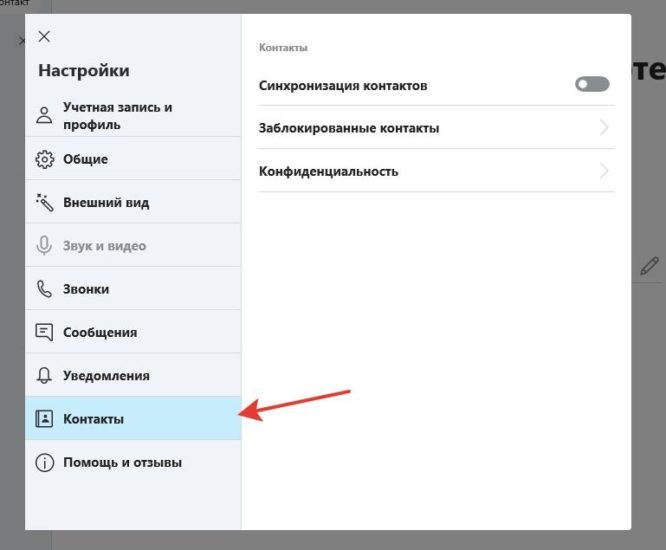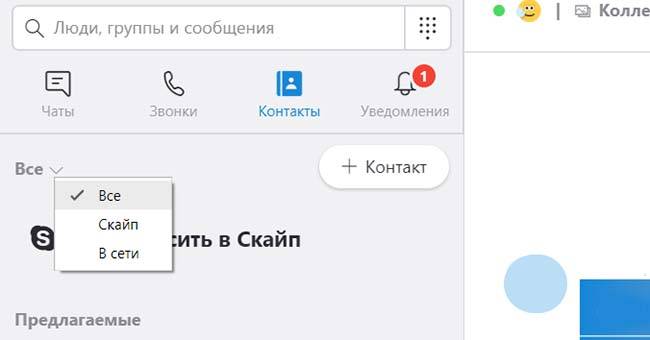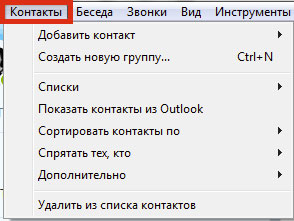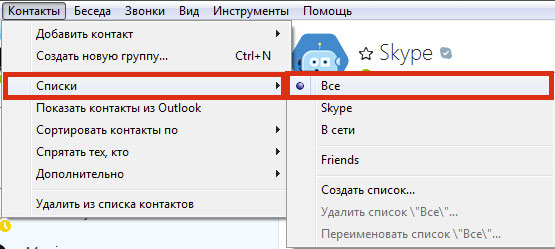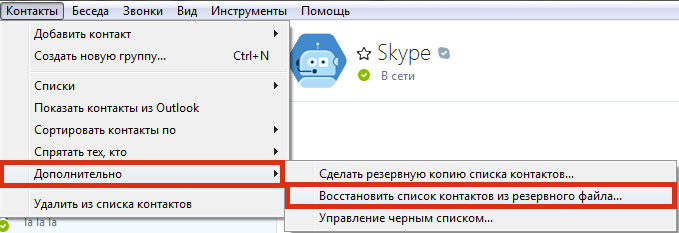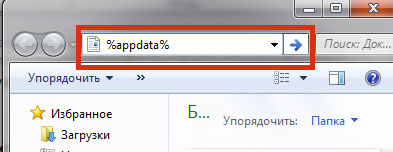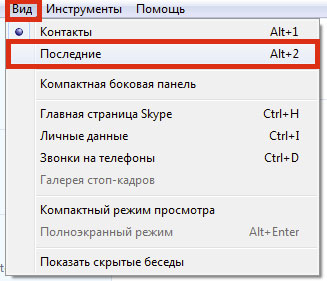Содержание
- Восстановление контактов в Skype 8 и выше
- Способ 1: Восстановление скрытых контактов
- Способ 2: Восстановление удаленных контактов
- Восстановление контактов в Skype 7 и ниже
- Способ 1: Восстановление скрытых контактных данных
- Способ 2: Перемещение папки Скайпа
- Способ 3: Резервное копирование
- Вопросы и ответы
Контакты являются очень удобным инструментом для быстрой связи с другими пользователями в программе Skype. Хранятся они не на компьютере, как, например, сообщения из чата, а на сервере Skype. Таким образом, пользователь, даже зайдя с чужого компьютера в свой аккаунт, будет иметь доступ к контактам. К сожалению, бывают ситуации, когда по той или иной причине они исчезают. Давайте разберемся, что делать, если пользователь нечаянно удалил контакты, или они пропали по какой-либо другой причине. Рассмотрим основные способы восстановления.
Восстановление контактов в Skype 8 и выше
Сразу нужно отметить, контакты могут пропасть по той причине, что они были просто скрыты или же полностью удалены. Далее мы рассмотрим порядок действий для обоих этих случаев. Начнем изучение алгоритма действий на примере Skype 8.
Способ 1: Восстановление скрытых контактов
Довольно часто возникают ситуации, когда контакты не исчезли, а просто были скрыты настройками и специальными фильтрами. Например, таким образом, можно спрятать контакты тех пользователей, которые в настоящее время не в сети, или попросту не предоставили свои контактные данные. Для их отображения в Skype 8 достаточно выполнить простую манипуляцию.
- Просто кликаем правой кнопкой мыши (ПКМ) по поисковому полю в левой части окна программы.
- После этого откроется список всех контактов, в том числе и скрытых, разбитых по категориям.
- Если все равно мы не можем найти искомый элемент, то в этом случае щелкаем по наименованию нужной категории:
- люди;
- сообщения;
- группы.
- Отобразятся только объекты из выбранной категории и теперь легче будет производить поиск скрытых элементов.
- Если и теперь мы опять ничего не обнаруживаем, но помним имя искомого собеседника, то просто вводим его в поисковое поле или хотя бы вписываем начальные буквы. После этого в перечне контактов останется только тот элемент, который начинается с указанных символов, даже если он скрытый.
- Чтобы перевести найденный элемент из скрытых в группу обычных собеседников, нужно просто кликнуть по нему ПКМ.
- Теперь данный контакт перестанет быть скрытым и вернется в общий список собеседников.
Ещё один вариант действий по отображению скрытых контактных данных предполагает следующий алгоритм.
- Переходим из раздела «Чаты» в раздел «Контакты».
- Откроется список всех контактных данных, включая скрытые, расположенных в алфавитном порядке. Чтобы вернуть скрытый контакт в перечень чатов, щелкаем по нему ПКМ.
- После этого данный элемент будет возвращен в список чатов.
Способ 2: Восстановление удаленных контактов
Даже если контакты были не просто скрыты, а полностью удалены, то все равно существует возможность их восстановления. Но, конечно, 100%-й гарантии успеха при этом никто дать не может. Для восстановления необходимо сбросить настройки десктопной версии Скайп, чтобы данные о собеседниках заново «подтянулись» с сервера. В этом случае для Skype 8 нужно придерживаться алгоритма действий, подробно описанного ниже.
- Прежде всего, если Скайп в настоящее время запущен, необходимо из него выйти. Для этого щелкаем левой кнопкой мыши (ЛКМ) по значку Skype в области уведомлений. В отобразившемся списке выбираем вариант «Выйти из Скайпа».
- После того как выход совершен, набираем на клавиатуре Win+R. В открывшееся окошко «Выполнить» вводим такой адрес:
%appdata%MicrosoftПосле ввода щелкаем «OK».
- Откроется директория «Microsoft» в «Проводнике». Ищем в ней папку «Skype for Desktop». Щелкаем по ней ЛКМ и выбираем из перечня пункт «Переименовать».
- После этого переименовываем папку в любой удобный вариант, например «Skype for Desktop old».
- Теперь настройки будут сброшены. Запускаем Скайп заново. Автоматически будет сформирован новый профиль в папке «Skype for Desktop». И если десктопная версия программы до этого после удаления контактов не успела синхронизироваться с сервером, то в этом случае при формировании профиля будут подгружены и те контактные данные, которые вы желаете восстановить. Если восстанавливаемые элементы отображаются нормально, проверяем наличие всей другой важной информации. Если что-то отсутствует, то есть возможность перетащить соответствующие объекты из старой папки профиля «Skype for Desktop old» в новую «Skype for Desktop».
Если же после включения Скайпа удаленные контакты не отобразились, то в этом случае уже ничего не поделаешь. Они были удалены безвозвратно. Тогда опять выходим из Скайпа, удаляем новую папку «Skype for Desktop» и обратно переименовываем старый каталог профиля, присвоив ему первоначальное название. Таким образом, мы хоть и не вернем удаленные контактные данные, но восстановим прежние настройки.
Восстановление контактов в Skype 7 и ниже
В Скайп 7 имеется возможность не только отобразить скрытые контакты или восстановить удаленные, но и перестраховать себя, предварительно создав их резервную копию. Дальше мы поговорим обо всех этих ситуациях более подробно.
Способ 1: Восстановление скрытых контактных данных
Как и в более новых версиях программы, в Skype 7 контакты могут быть попросту скрыты.
- Для того, чтобы исключить возможность этого, открываем раздел меню «Контакты», и переходим в пункт «Списки». Если установлен не параметр «Все», а какой-либо другой, то устанавливаем параметр «Все», чтобы показать полный перечень контактов.
- Также, в этом же разделе меню, переходим в подраздел «Спрятать тех кто». Если напротив какого-то пункта установлена галочка, то снимаем её.
- Если после этих манипуляций нужные контакты не появились, то они, действительно, удалены, а не просто спрятаны.
Способ 2: Перемещение папки Скайпа
Если вы удостоверились, что контакты все-таки пропали, тогда попытаемся их вернуть. Это мы сделаем с помощью переименования или перемещения папки с данными Skype в другое место на жестком диске. Дело в том, что после того, как мы переместим данную папку, программа начнет запрашивать данные с сервера, и возможно подтянет ваши контакты, если они все ещё хранятся на сервере. Но, папку нужно именно переместить или переименовать, а не удалить, так как в ней хранится ваша переписка, и другие ценные сведения.
- Прежде всего, полностью завершаем работу программы. Чтобы найти папку Skype, вызываем окно «Выполнить», нажав кнопки на клавиатуре Win+R. Вводим запрос «%appdata%». Жмем на кнопку «OK».
- Открывается директория, где хранятся данные многих приложений. Ищем папку «Skype». Переименовываем её на любое другое название, или перемещаем в другое место жесткого диска.
- Запускаем Скайп. Если контакты появились, то перемещаем важные данные из переименованной (перемещенной) папки Skype во вновь сформировавшуюся. Если же изменений нет, то просто удаляем новую директорию Skype, а переименованной/перемещенной папке либо возвращаем прежнее название, либо перемещаем её на первоначальное место расположения.
Если этот способ не помог, то вы ещё можете обратиться в службу поддержки Skype. Возможно, у них получится извлечь ваши контакты из своих баз.
Способ 3: Резервное копирование
Конечно, большинство пользователей начинают искать ответ, как восстановить удаленные контакты, когда они уже пропали, и приходится решать проблему выше описанными способами. Но, существует возможность себя подстраховать от риска потери контактов, выполнив резервное копирование. В этом случае, даже если контакты исчезнут, то вы сможете без проблем восстановить их из резервной копии.
- Для того, чтобы сделать резервную копию контактов, открываем пункт меню Скайпа под названием «Контакты». Далее переходим в подраздел «Дополнительно», где выбираем пункт «Сделать резервную копию списка контактов…».
- После этого, открывается окно, в котором вам нужно будет определить, в каком месте жесткого диска компьютера будет храниться резервная копия контактов в формате vcf. По умолчанию она носит название вашего профиля. После выбора места, жмем на кнопку «Сохранить».
- Итак, резервная копия контактов сохранена. Теперь даже, если по какой-либо причине контакты будут удалены из Скайпа, вы всегда сможете восстановить их. Чтобы сделать это, опять заходим в раздел меню «Контакты», и в подраздел «Дополнительно». Но на этот раз, выбираем пункт «Восстановить список контактов из резервного файла…».
- Открывается окно, в котором вы должны указать сохраненный ранее резервный файл в формате vcf. После того, как файл выделен, жмем на кнопку «Открыть».
- Вслед за этим действием, контакты из резервной копии добавляются в ваш аккаунт Скайп.
Единственное, что важно запомнить, так это то, что если вы хотите, чтобы резервная копия контактов всегда была актуальной, то её следует обновлять после каждого нового контакта, добавленного в ваш профиль Skype.
Как видим, намного проще перестраховаться, и создать резервную копию контактов, чем потом, в случае их исчезновения из аккаунта, искать всевозможные способы восстановления. Тем более, что ни один из способов, кроме восстановления из резервной копии, не может дать полной гарантии возврата потерянных данных. Даже связь со службой поддержки Skype, не может гарантировать это.
Как восстановить контакты в Скайпе, если они по какой-то причине исчезли? Это, конечно, очень неприятно, ведь таким образом ты можешь потерять связь с близкими и друзьями, Так что, если пропали контакты в Скайпе, выяснить как восстановить их — задача первостепенная, и в этом тебе поможет наша статья.
Самой распространённой причиной этой неприятности бывает обновление программы Скайп, и восстановить утерянные адреса довольно просто если, конечно, ты настроил в заранее, ещё до обновления, резервное копирование адресов.
Как восстановить контакты в Скайпе после переустановки, если было проведено резервное копирование
Если ты заранее позаботился о сохранении своих адресов в Скайпе и провёл резервное копирование, то тебе совершенно не о чем беспокоиться — с помощью нашей инструкции ты восстановишь их буквально за пару кликов!
- Зайди в Skype и найди там раздел «Контакты».
- Кликни по функции «Дополнительно».
- А теперь просто нажми на надпись «Восстановить список контактов из резервного файла».
- Перед тобой появится окошко с перечнем файлов, из которых потребуется выбрать один, тот самый, в который ты ранее создал специально для копий. Он сохраняется в формате .vcf.
- Когда нужный файл найден, просто нажми на «Открыть» и все утерянные адреса вновь появятся на твоём устройстве.
Если ты не знаешь, как проводить резервное копирование, то далее в нашей статье этот процесс описан подробно.
Также читай о том, как восстановить пароль в Скайпе, если вдруг возникла такая необходимость.
Как восстановить контакты в Скайпе после обновления, если не было резервных копий
Если ты в своё время не догадался или не успел сделать резервного копировпния то восстановить утерянное будет гораздо сложнее. Для начала, попробуй вот такой способ:
- Закрой все вкладки Скайпа.
- С помощью сочетанич клавиш Win+R вызови командную строку и введите в неё следующие символы: %appdata% . После этого кликни по «Ок».
- Перед тобой будет открыто хранилище с данными различных программ. Тебе следует найти папку «Skype» и переименовать её, например, добавив к имени дополнительные символы: SkypeADG
- Теперь покинь хранилище и вновь открой Скайп. Возможно, все утерянные данные вновь окажутся на своих местах.
Если так и произошло, вновь открой хранилище файлов описанным выше способом и из старой папки, которую ты ранее переименовал, перемести все важные данные в новую, только что появившуюся с именем Skype.
Если же ничего не произошло, то вернись в хранилище файлов и
а) удали новую папку,
б) переименуй старую обратно как было.
В этом случае можно ещё попробовать обратиться в техподдержку приложения и попросить их помочь тебе с восстановлением утерянных данных.
Как провести резервное копирование?
Если ты хочешь обезопасить себя от подобных казусов в дальнейшем, то тебе необходимо научиться делать резервные копии нужной информации. Кстати, это очень просто:
- Зайди в Скайп и открой раздел «Контакты».
- Найди функцию «Дополнительно» и кликни по ней.
- Нажми на пункт «Сделать резервные копии списка контактов».
- Следуя подсказкам приложения, создайте папку с данными и запомните её имя — возможно, со временем она тебе пригодится.
Итак, теперь тебе известно всё, что может помочь восстановить список контактов в Скайпе после изменения учетной записи. Не забывай создавать резервные копии и тогда твои адреса никогда не потеряются!
А теперь пошаговая видео инструкция:
Поздравляем! Ты смог успешно восстановить контакты, что теперь позволит беспрепятственно общаться с ними — писать сообщения, присылать смайлики и совершать звонки.
51.2%
пользователей считают эту статью полезной.
Как восстановить контакты в Скайпе? Вопрос интересный. Его задают многие пользователи, так как после обновлений контакты частенько пропадают из списка. Поэтому нам нужно сейчас рассказать о том, как решить эту проблему.
Содержание
- Способ 1. Сброс настроек (удаление профиля)
- Способ 2. Полная переустановка программы
- Восстановление контактов на смартфоне
- Заключение
Способ 1. Сброс настроек (удаление профиля)
Это весьма действенный вариант. Если удалить папку пользователя со всеми настройками, то при последующем запуске Skype создаст новую. И велика вероятность, что контакты, хранящиеся в облаке вернуться. Вот что нужно сделать:
- Вызываем инструмент «Выполнить» при помощи клавиш Win + R, вписываем в соответствующую строку
%AppData%и жмем на «ОК». - Появится окно проводника с нужным каталогом. Теперь нужно просто удалить папку «Skype». Так проще всего.
За сохранность самой программы переживать не нужно. После следующего запуска мессенджера папка создастся автоматически. Но учтите, что в этом случае вы потеряете все данные для входа. Их придется вводить заново. Зато есть вероятность, что контакты вернутся.
Если вы желаете сохранить историю, то тогда нужно удалить только каталог «shared», который располагается в папке «Skype». В этом случае будут удалены исключительно настройки, а параметры входа останутся на месте. Только не факт, что это сработает.
Способ 2. Полная переустановка программы
Если предыдущий вариант не помог, то проблема куда серьезнее. Возможно, файлы мессенджера были повреждены. Отсюда и трудности с контактами. Поэтому Skype нужно переустановить. Вот алгоритм действий:
- Открываем меню «Пуск», ищем каталог «Служебные – Windows» и кликаем по пункту «Панель управления».
- В самой панели щелкаем по апплету «Программы и компоненты».
- Ищем в списке установленных приложений «Skype», щелкаем по нему правой кнопкой мыши и выбираем пункт «Удалить».
- Откроется мастер установки, в котором тоже нужно будет нажать на кнопку «Удалить».
Все остальное произойдет без участия пользователя. Теперь останется только перезагрузить машину. Без рестарта сделанные изменения не будут применены. После перезагрузки можно будет приступать к установке новой версии Скайпа.
Есть способ, позволяющий вызывать Панель управления без путешествий по меню «Пуск». Достаточно запустить инструмент «Выполнить» (
Win
+
R
на клавиатуре), ввести в строке control и нажать «ОК».
- Открываем браузер, переходим на официальный сайт и нажимаем на кнопку «Скачать Скайп для Windows».
- Дожидаемся завершения загрузки и переходим в каталог с загрузками и запускаем только что скачанный файл двойным кликом.
- В окне инсталлятора просто кликаем «Установить».
После завершения установки вводим регистрационные данные и производим первичную настройку мессенджера. Без этого его использовать не получится. После полной переустановки Skype контакты должны вернуться на место.
Настоятельно рекомендуется после деинсталляции мессенджера удалить каталог «Skype», который находится в уже известной нам папке «%AppData%». Иначе старые настройки помешают установке и использованию новой версии Скайпа.
Восстановление контактов на смартфоне
Если вы используете мессенджер на мобильном устройстве, то у вас также есть два варианта для восстановления контактов: очистка данных и переустановка. Сейчас мы рассмотрим оба. Начнем с простой очистки, так как переустановка — это наиболее радикальный шаг.
- Заходим в настройки гаджета и перемещаемся в раздел «Приложения и уведомления».
- В списке программ ищем «Skype» и тапаем по названию.
- Затем перемещаемся в раздел «Хранилище».
- Нажимаем кнопку «Очистить хранилище» и подтверждаем действие. Затем тапаем по пункту «Очистить кэш» и снова подтверждаем действие.
После этой процедуры все пользовательские данные Скайпа исчезнут. Придется снова вводить логин и пароль, производить первичную настройку и так далее. Но есть вероятность, что контакты вернутся на свое место. Если это не помогло, то попробуем переустановить приложение.
- Снова запускаем настройки и перемещаемся в раздел «Приложения и уведомления».
- В списке программ находим Скайп, тапаем по нужному значку и жмем кнопку «Удалить». Подтверждаем действие.
- После этого запускаем Google Play, в строке поиска вводим «Skype» и жмем кнопку «Перейти».
- В списке результатов тапаем по нужному и нажимаем на кнопку «Установить».
Остается только дождаться завершения инсталляции мессенджера, запустить его, ввести данные учетной записи и предоставить все разрешения. С высокой долей вероятности все контакты вернутся на свое место. как правило, этот способ оказывается весьма действенным.
Заключение
Теперь вы знаете, что делать в том случае, если пропали контакты в Скайпе. Как восстановить их мы рассказали подробно. Действенных способа всего два. И они довольно просты. Особенно, если следовать инструкциям.
Содержание
- Причины удаления
- Восстановление контактов
- Экспорт
- Перемещение папки
- «SQLite»
- Служба поддержки
- Советы
- Ответы на частые вопросы
- Видео по теме
Благодаря большому количеству полезных функций Скайп является одним из самых популярных мессенджеров в мире. Но, как и в любой программе, в его работе бывают сбои. Одной из часто встречаемых проблем, которая возникает у пользователей, это сброс контактов.
Многие не знают, что делать в этой ситуации. Существует несколько манипуляций, которые позволят восстановить контакты в Скайпе, а также предупредить их безвозвратное удаление.
Причины удаления
Данные пропадают по нескольким причинам: из-за переустановки программы или повреждения ее файлов. На чаще всего это происходит после обновления Скайпа.
Чтобы убедиться, что контакты и правда удалены, нужно проделать следующие манипуляции:
- Открыть Скайп. Проверить, что вход осуществлен в нужную учетную запись.
- Чтобы убедиться, что данные не скрыты, нужно в левой части экрана выбрать раздел «Контакты» вместо стандартного «Чаты».
- Нажать на значок «Мои контакты» и в открывшемся списке выбрать «Показать все».
- На экране отобразятся все доступные контакты.
Важно!
Если Скайп был только установлен, то, возможно, что данные не исчезли, а просто еще не произошла синхронизация либо она отключена.
Чтобы перенести данные из адресной книги, нужно зайти в настройки, раздел «Контакты», «Конфиденциальность». Там надо указать номер телефона, с которого нужно перенести данные. Затем необходимо в разделе «Контакты» напротив надписи «Синхронизация контактов» перевести тумблер в рабочее состояние.
Восстановление контактов
В первую очередь нужно попытаться восстановить данные самостоятельно. Если советы не помогут, то следует обратиться в службу поддержки мессенджера. В большинстве случаев данные восстановить удастся.
Экспорт
Чтобы защитить себя от непредвиденного удаления контактов, следует предварительно создать их копию. В новой версии Скайпа это делается через настройки. В разделе «Учетная запись и профиль» нужно найти пункт «Учетная запись» и кликнуть на нее.
Пользователь будет перенаправлен на страницу учетной записи в браузере. Практически в самом низу вкладки будет раздел «Параметры и настройки», в котором доступен экспорт контактов.
При нажатии на ссылку будет предложено сохранить файл CSV «contacts» (файл Microsoft Excel). Внутри будут расположены имена контактов, их логины и некоторая информация из профиля (гендер, ссылка на аватар, статус, местонахождение и так далее).
Если пропали контакты в Скайпе и пользователь предварительно создал резервную копию, то с ее помощью он сможет восстановить их. Это придется делать вручную, вводя в поиске указанные логины.
Важно!
Следует всегда делать предварительный экспорт данных, чтобы Скайп не обновился с потерей данных.
Перемещение папки
Когда исчезновение контактов вызвано сбоем в работе мессенджера, подойдет метод перемещения папки с данными:
- Полностью закрыть Скайп. Закрыть страницу. В скрытых значках на панели быстрого доступа найти мессенджер, нажать на него правой кнопкой мыши, выбрать «Закрыть Skype».
- Открыть «Проводник». В адресной строке ввести «%appdata%» без указания каких-либо дисков и папок.
- В открывшемся списке выбрать папку «Skype» и переместить ее в другое место, желательно на диск D. То есть папка должна находиться в новом месте, а в «Roaming» должна отсутствовать.
- Запустить Скайп. В случае если метод помог, пользователь увидит все свои контакты в адресной книге.
Смысл этого способа заключается в изменении адресного пути к сохраненным данным. В некоторых случаях это приводит к запросу информации с серверов мессенджера, что приводит к восстановлению переписок и контактов.
«SQLite»
«SQLite» – это утилита, позволяющая получить доступ к личной базе данных в Skype. Программу можно скачать на официальном сайте: https://sqlitebrowser.org/dl.
- Открыть «Проводник», в адресной строке ввести C:Usersимя пользователяAppDataRoamingSkypeлогин.
- Найти и скопировать файл «main.db».
- Распаковать, инсталлировать утилиту и открыть ее.
- Перейти во вкладку «Open Database» и указать адрес к скопированному файлу.
- Открыть «Browse Data», «Contacts». В списке будут указаны логины пользователей, которые были добавлены в друзья. Благодаря этой таблице можно восстановить удаленный контакт в Скайпе.
Служба поддержки
Если предыдущие методы не помогли восстановить контакты, всегда можно обратиться в службу поддержки Скайпа по адресу https://support.skype.com/ru/contact-us.
Восстановить контакты в Скайпе возможно. Главное, пользоваться инструкциями. Даже если не получится вернуть пропавшие данные самостоятельно, всегда можно обратиться в службу поддержки. Также лучше периодически создавать резервную копию контактов, чтобы при обновлении мессенджера не столкнуться с проблемами.
Советы
Совет №1
Если предварительно не было создана резервная копия, в первую очередь нужно использовать этот способ. Он наиболее простой и им сможет воспользоваться и неопытный пользователь ПК.
Совет №2
Если после перемещения папки ничего не поменялось, то нужно вернуть ее обратно.
Ответы на частые вопросы
Как сделать видимыми скрытые папки?
Для того чтобы получить доступ к файлу «main.db» в обновленной версии Windows 10, нужно открыть «Параметры», перейти в раздел «Обновление и безопасность», выбрать «Для разработчиков». В разделе «Проводник» нужно поставить галочку напротив «Изменить параметры так, чтобы показать скрытые и системные файлы».
На каких устройствах можно использовать «SQLite»?
Утилита доступна для скачивания на компьютеры с Windows, macOS, Linux.
Контакты – главный инструмент, который разрешает быстро найти необходимого человека и связаться с ни…
Контакты – главный инструмент, который разрешает быстро найти необходимого человека и связаться с ним. Их сохраняет не компьютер, а общий сервер. Многие юзеры интересуются тем, как восстановить контакты в Skype, если они вдруг исчезли.
Также случается, что пропадает сама программа. Рассмотрим подробнее, что делать, если пропали контакты в Скайпе, как их восстановить.
Причина потери списка контактов
Исчезновение друзей возможно по нескольким причинам после обновления или переустановки программы:
- вход произошел не в последнюю версию аккаунта или под другим логином;
- при попытке импортирования старой базы скопирована не та папка;
- выбрана опция «В сети», вместо необходимого пункта «Все».
Самостоятельно исчезнуть контакты не могли, а значит, это произошло по причине сбоя программы или неаккуратного пользования, неправильных манипуляций с папками.
Восстановление контактов
Главное правило каждой программы: своевременно сделать резервную копию. Это позволит в дальнейшем без труда восстановить друзей. Если же вы сами удалили человека из списка, то вернуть обратно автоматически возможности не будет.
Если резервное копирование было сделано
Восстановить список респондентов можно следующим образом:
- зайдите в «Контакты»;
- выберите пункт «Дополнительно»;
- далее откроется дополнительное окно, в котором необходимо выбрать сохраненный файл формата VCF;
- нажмите «Открыть».
Этот способ поможет подтянуть список, резервный файл сделает это автоматически.
Что делать, если нет резервной копии
Если вы знаете, что исчезновение контактов не связано со сбоем настроек, попробуйте сделать перенос папки на другой системный диск. Этот способ может помочь, если не было сделано резервное копирование. После переименования программа запросит информацию с общего сервера и таким образом подтянет респондентов. Важно понимать, что папку нужно перемещать, а не удалять. Выполните несколько действий.
- Закрыть программу.
- Вызвать окошко «Выполнить».
- Ввести запрос «%appdata%».
- Переименовываем папку «Skype».
- Далее запускаем программу и перемещаем данные в ту, которую только сформировали.
Если действия не дали никакого результата, то обратитесь в службу поддержки. Возможно, они смогут помочь в решении этой проблемы.
Резервное копирование
Как восстановить утерянную информацию в Skype разными способами вы прочитали. Существует еще одна процедура, которая требует внимания. Если вы уже столкнулись с потерей списка друзей, возьмите за правило создавать резервную копию.
- В пункте меню «Контакты» выберите знакомый подраздел «Дополнительно».
- В дополнительном окне определите место на жестком диске, где папка будет храниться.
- Нажмите кнопку «Сохранить».
Эта несложная процедура убережет от проблем с восстановлением информации в случае сбоя или переустановки программы.
Настройки программы
Как восстановить контакты в Скайпе после обновления?
- Чтоб проверить настройки – запустите программу.
- На верхней панели откройте пункт «Контакты».
- Удостоверьтесь, что стоит правильное подменю.
- Проверьте подраздел «Спрятать тех, кто», снимите галочки.
Если друзья пропали по причине сбоя настроек, то этот способ убережет от повторного накопления списка с помощью запросов.
Еще одна возможная причина – незавершенная синхронизация. Стоит дать программе немного больше времени. Помните, переустановка не могла создать проблемы с респондентами.
В некоторых случаях может произойти полная деинсталляция программы по причине технического сбоя. Если вас интересует, как восстановить Skype, рекомендуем ознакомиться со статьей на эту тему. Подробную инструкцию, которая расскажет что делать, если пропали контакты в Скайпе, как восстановить, можно найти на видео:
Всемирно известная программа Skype становится все более популярной и востребованной. Вместе с тем, увеличивается и количество вопросов, которые непонятны тому или иному пользователю. Вопросы могут носить различный характер, начиная с того, как, собственно говоря, программку скачать и , и заканчивая тем, как восстановить недавно удаленный контакт или несколько контактов. Последний вопрос я упомянула не зря, ведь именно ему и будет посвящена данная статья. Итак, в этот раз предлагаю поговорить о том, как восстановить контакты в скайпе.
Удаление и восстановление контакта
Начать мне хочется с того, что же собой представляет список контактов. Грубо говоря, это перечень людей, с которыми вы пожелали общаться. Для того чтобы попасть в этот перечень, вами должна была принята заявка на добавление или же, возможно, эту заявку на отправляли вы, и ваш друг по переписке подтвердил ее. Само собой, что в списке контактов могут находиться разные люди: друзья, родные, коллеги, просто знакомые люди.
Иногда бывает так, что переписка с человеком прекращается, и вы хотите удалить контакт из своего списка. Это делается легко и быстро, всего двух кликов мыши будет достаточно для того, чтобы определенный логин исчез из вашего списка.
Мне кажется, каждому знакома ситуация, когда контакте удаляешь, и вдруг оказывается, что он срочно вам нужен? Или другой поворот событий: ваш список контактов буквально «трещит по швам», вы удаляете некоторых людей, но потом понимаете, что случайно удалили не того. Как поступить в такой ситуации?
Дело в том, что в течение некоторого времени в Skype хранятся сведения, которыми обменивались между собой контакты, и именно эта информация поможет вам восстановить удаленный контакт в скайпе. Для этого зайдите во вкладку «Вид» и в перечне, что откроется после этого, выберите строчку «Последние».
Следом откроется перечень всех ваших собеседников за последнюю неделю. Если вам нужен человек, с которым вы общались, скажем, месяца назад, нажмите на «Показать более ранние сообщения». Найдите того, кто вам нужен, кликнув по его логину левой мышиной кнопкой, и добавьте его обратно к себе в друзья.
Видеообзор
Позволяет людям из разных уголков мира связываться друг с другом в текстовом, аудио и видео формате. Программа отличается продуманным интерфейсом и удобством использования. В ней присутствует возможность добавления данных других пользователей, которые привязываются к вашему аккаунту.
В ранних версиях Skype эти данные хранились на компьютере. В последних обновлениях переписки и прочая информация находится на серверах Microsoft. А значит, можно не беспокоиться о том, что все удалится в случае переустановки программы, операционной системы или какого-либо сбоя.
Однако случаются ситуации, когда сохраненные данные исчезают. А еще человек может сам их удалить. Иногда бывает нужна их резервная копия для переноса на другую учетную запись. Что же делать в такой ситуации? Рассмотрим вопрос, как восстановить контакты в Скайпе.
Пропажа
Чаще всего такая проблема возникает не из-за программного сбоя, а от неаккуратных действий пользователей. Если пропали контакты, то для начала проверьте, на ту ли учетную запись был выполнен вход. Дело в том, что данные привязаны не к компьютеру пользователя, а к его аккаунту. Если проблема в этом, то надо просто перезайти. Для этого откройте окно программы, в панели инструментов выберите Skype, а в выпадающем списке пункт «Выход из…». Дождитесь окончания процесса, после чего введите регистрационные данные от нужного аккаунта.
Что делать, если данные пропали с учетной записи? Возможно, просто поменялся вариант их отображения. Чтобы это проверить, откройте окно программы. Под блоком с именем пользователя находятся контакты. Сначала идет категория «Избранные», нам нужна следующая. Нажмите на ее название (рядом с ним должна быть иконка стрелки вниз). Во всплывающем списке выберите «Все». После этого все должно отображаться.
Самостоятельное удаление
Как восстановить удаленные контакты в Скайпе? К сожалению, в программе отсутствует такая возможность. Если вы удалили человека из списка, его нужно будет добавлять вручную через поиск.
Резервные копии
А вообще, чтобы в один прекрасный день не оказалось, что у вас пропали все контакты и не пришлось ломать голову над тем, как восстановить список контактов, возьмите за правило время от времени делать резервные копии списка контактов. Для этого зайдите во вкладку «Контакты» – «Дополнительно» – «Сделать резервную копию списка контактов». Вот и все, весь список сохранится на одном файле.
Конечно, я надеюсь, что эти советы вам не пригодятся, и с вашими контактами в Skype все будет в порядке. Тем не менее, лучше знать, что делать, если вдруг вас настигнет такая неприятность.
Копаемся в настройках
Первое, что нужно сделать при возникновении любого бага – проверить настройки. Возможно, ошибка появилась из-за того, что вы что-то в них изменили. Как узнать, всё ли в порядке?
1. Запустите Skype и откройте меню “Contacts”.
2. Выберите в подменю «Списки» пункт «Все».
Если друзья пропали в результате сбоя в настройках, то после этого они снова появятся, и вы сможете продолжить общение, не выспрашивая ники и не высылая повторные запросы на добавление.
Видео в помощь
Контакты являются очень удобным инструментом для быстрой связи с другими пользователями в программе Skype. Хранятся они не на компьютере, как, например, сообщения из чата, а на сервере Skype. Таким образом, пользователь, даже зайдя с чужого компьютера в свой аккаунт, будет иметь доступ к контактам. К сожалению, бывают ситуации, когда по той или иной причине они исчезают. Давайте разберемся, что делать, если пользователь нечаянно удалил контакты, или они пропали по какой-либо другой причине. Рассмотрим основные способы восстановления.
Сразу нужно отметить, контакты могут пропасть по той причине, что они были просто скрыты или же полностью удалены. Далее мы рассмотрим порядок действий для обоих этих случаев. Начнем изучение алгоритма действий на примере Skype 8.
Способ 1: Восстановление скрытых контактов
Довольно часто возникают ситуации, когда контакты не исчезли, а просто были скрыты настройками и специальными фильтрами. Например, таким образом, можно спрятать контакты тех пользователей, которые в настоящее время не в сети, или попросту не предоставили свои контактные данные. Для их отображения в Skype 8 достаточно выполнить простую манипуляцию.
Ещё один вариант действий по отображению скрытых контактных данных предполагает следующий алгоритм.
Способ 2: Восстановление удаленных контактов
Даже если контакты были не просто скрыты, а полностью удалены, то все равно существует возможность их восстановления. Но, конечно, 100%-й гарантии успеха при этом никто дать не может. Для восстановления необходимо сбросить настройки десктопной версии Скайп, чтобы данные о собеседниках заново «подтянулись» с сервера. В этом случае для Skype 8 нужно придерживаться алгоритма действий, подробно описанного ниже.
- Прежде всего, если Скайп в настоящее время запущен, необходимо из него выйти. Для этого щелкаем левой кнопкой мыши (ЛКМ
) по значку Skype в области уведомлений. В отобразившемся списке выбираем вариант
«Выйти из Скайпа»
. - После того как выход совершен, набираем на клавиатуре Win+R
. В открывшееся окошко
«Выполнить»
вводим такой адрес:%appdata%Microsoft
После ввода щелкаем «OK»
.
- Откроется директория «Microsoft»
в
«Проводнике»
. Ищем в ней папку
«Skype for Desktop»
. Щелкаем по ней
ЛКМ
и выбираем из перечня пункт
«Переименовать»
. - После этого переименовываем папку в любой удобный вариант, например «Skype for Desktop old»
. - Теперь настройки будут сброшены. Запускаем Скайп заново. Автоматически будет сформирован новый профиль в папке «Skype for Desktop»
. И если десктопная версия программы до этого после удаления контактов не успела синхронизироваться с сервером, то в этом случае при формировании профиля будут подгружены и те контактные данные, которые вы желаете восстановить. Если восстанавливаемые элементы отображаются нормально, проверяем наличие всей другой важной информации. Если что-то отсутствует, то есть возможность перетащить соответствующие объекты из старой папки профиля
«Skype for Desktop old»
в новую
«Skype for Desktop»
.Если же после включения Скайпа удаленные контакты не отобразились, то в этом случае уже ничего не поделаешь. Они были удалены безвозвратно. Тогда опять выходим из Скайпа, удаляем новую папку «Skype for Desktop»
и обратно переименовываем старый каталог профиля, присвоив ему первоначальное название. Таким образом, мы хоть и не вернем удаленные контактные данные, но восстановим прежние настройки.
Способ №4
Если пропали контакты после обновления Skype, проверь, на месте ли папка, в которой на твоем устройстве хранится вся информация о профиле.
- Пропиши в командной сnроке %appdata%skype
- Открой папку с именем твоего логина
- Нудный тебе файл называется main.db
- Если он на месте, значит сохранилась и нужная информация. В некоторых случаях помогает переустановка программы.
- Если отсутствует (например, удален в результате системной ошибки), можно только порекомендовать откатить систему к предыдущей точке сохранения
Что можно сделать, если , ты узнаешь, прочитав еще одну нашу статью.
Список контактов в Skype, который находится в левой части окна программы, представляет собой полный перечень людей, с которыми пользователь обменялся личными данными. Вместе с тем, в процессе интенсивного общения по рабочим или личным вопросам этот список иногда может принимать настолько значительные размеры, что найти в нем того человека, который действительно нужен в данный момент, может быть достаточно сложно. В этом случае пользователь может произвести чистку списка, удалив из нее тех собеседников, с которыми не планирует общаться.
Кроме того, удаление контактов может произойти и случайно: ведь для этого достаточно лишь двух последовательных нажатий клавиши мыши, которые может сделать ребенок или другой пользователь, случайно открывший ваше окно Skype. Во всех этих и подобных случаях возникает закономерный вопрос о возможности восстановления .
В Скайп 7 имеется возможность не только отобразить скрытые контакты или восстановить удаленные, но и перестраховать себя, предварительно создав их резервную копию. Дальше мы поговорим обо всех этих ситуациях более подробно.
Способ 1: Восстановление скрытых контактных данных
Как и в более новых версиях программы, в Skype 7 контакты могут быть попросту скрыты.
Способ 2: Перемещение папки Скайпа
Если вы удостоверились, что контакты все-таки пропали, тогда попытаемся их вернуть. Это мы сделаем с помощью переименования или перемещения папки с данными Skype в другое место на жестком диске. Дело в том, что после того, как мы переместим данную папку, программа начнет запрашивать данные с сервера, и возможно подтянет ваши контакты, если они все ещё хранятся на сервере. Но, папку нужно именно переместить или переименовать, а не удалить, так как в ней хранится ваша переписка, и другие ценные сведения.
Если этот способ не помог, то вы ещё можете обратиться в службу поддержки Skype. Возможно, у них получится извлечь ваши контакты из своих баз.
Способ 3: Резервное копирование
Конечно, большинство пользователей начинают искать ответ, как восстановить удаленные контакты, когда они уже пропали, и приходится решать проблему выше описанными способами. Но, существует возможность себя подстраховать от риска потери контактов, выполнив резервное копирование. В этом случае, даже если контакты исчезнут, то вы сможете без проблем восстановить их из резервной копии.
Как видим, намного проще перестраховаться, и создать резервную копию контактов, чем потом, в случае их исчезновения из аккаунта, искать всевозможные способы восстановления. Тем более, что ни один из способов, кроме восстановления из резервной копии, не может дать полной гарантии возврата потерянных данных. Даже связь со службой поддержки Skype, не может гарантировать это.
Рад приветствовать вас, дорогие посетители! В этом уроке мы рассмотрим несколько способов, как восстановить контакты в скайпе. Эта статья будет полезна тем, кто удалил один или все свои контакты. Также ваш профиль могли просто заблокировать, но для этого нужно хорошо постараться.
Последние разговоры
Бэкап контактов.
Самым простым способом восстановления контактов скайпа является, как ни странно, использование заранее сохраненного файла с контактами.
Создать такой файл достаточно просто внутри самого Skype. Для этого откройте раздел «Контакты», в выпавшем меню выберите «Дополнительно» и нажмите «Создать резервную копию списка контактов»:
Если потребуется вернуть все контакты, проделайте все то же самое, только в конце выберите «Восстановить список контактов» и выберите сохраненный ранее .vcf
Программа SQLite
Третий способ немного сложнее, т.к. требует небольшой осторожности. Использовать для этого мы будем программу SQLite. Она бесплатная и скачать ее можно с официального сайта разработчика sqlitebrowser.org
Устанавливать мы ее не будем, а скачаем portable версию. После скачивания файл нужно распаковать. Когда вы откроете программу нужно найти и скопировать в другое место файл main.db, находится он по следующему пути:
C:Usersимя пользователяAppDataRoamingSkypeваш логин
Теперь, когда вы откроете SQLite, нажмите «Open Database» и укажите путь к файлу main.db. Чтобы увидеть контакты, выберите вкладку «Browse Data» и напротив «Table» выберите «Contacts». В этой таблице и хранятся все ваши контакты.
Теперь вы можете добавить их вручную в своем профиле или же открыть два окна SQLite и скопировать нужные записи.
Если у вас есть проблемы с микрофоном – прочитайте, как это исправить в .
Как связаться со службой поддержки скайпа
И последним, известным мне способом, как восстановить контакты в скайпе будет помощь техподдержки. Для того, чтобы связаться со службой поддержки, перейдите по этой ссылке . К сожалению, поддержка не доступна на русском языке, но можно написать на английском.
На следующей странице введите свой логин и пароль:
Теперь укажите параметры, как на картинке ниже и нажмите «Next»:
На следующей странице вам предложат поискать ответ в сообществе скайпа. Здесь выберите «Text chat support»
Теперь нажмите «Start chat»
Перед вами откроется новое окно, в котором вам нужно объяснить сотруднику службы поддержки суть вашей проблемы на английском языке:
По отзывам служба поддержки помогает в течении 3 суток с момента обращения.
Это видео заставит вас улыбнуться:
Вот и все на сегодня! В этом уроке мы с вами рассмотрели, как восстановить контакты в скайпе. Также вы теперь знаете, как связаться со службой поддержки skype. Надеюсь, эта статья оказалась полезной для вас.
Вам также может быть интересно:
Еще с версии 1.2, список с контактами каждого Skype пользователя, сохраняется на серверах Skype. Таким образом, списки не пропадают, без значения какие из файлов стираем с нашего компьютера. Войдя с любого места, контакты скачиваются и заряжаются автоматически.
К сожалению, это недостаточно обеспечить полную защиту нашего списка с контактами. В интернете постоянно встречаем людей, чьи контакты потеряны. Обычно это связано с ошибкой в программе и чаще всего наблюдается после инсталляции или обновления Скайп. По этой причине советую всем, кто все еще не потерял свои контакты, сделать резервную копию е.
Если и Ваши Skype контакты потеряны, следуйте шаги:
Почему пропали контакты после обновления
По заверениям представителей майкрософт, просто так после обновления скайп контакты исчезать не могут. Они никуда не делись, вы их не потеряли. Они всегда хранятся на центральном сервере.
Данные о ваших респондентах могли пропасть после того, как skype обновился, по следующим причинам:
- пользователь вошел не в свой последний аккаунт или не под своим логином. Если существует несколько учеток, или на вашем устройстве работал кто-то еще, такое вполне возможно;
- в первый раз после того, как абонент зашел в мессенджер под учеткой Microsoft, контактная информация не синхронизировалась;
- в контактах выбрана опция «в сети» вместо «все». Если все ваши абоненты в настоящее время находятся в режиме оффлайн, то никого и не будет видно;
- поддавшись соблазну импортировать базу данных старого аккаунта, был скопирован файл, в котором нет контактов, т.к. ранее все пользователи были удалены.
При простом обновлении мессенджера все ваши респонденты должны были остаться на мест, пропасть они не могли.
Действительно ли исчезли?
1.1 Может быть, Вы заходите под другим Skype именем
Иногда, кажется, что контакты потеряны, но реально это не так. Например, если у Вас два разных Skype пользователя и Вы нечаянно зашли в этот, который не пользуете часто. Сначала Вы запутаетесь и подумаете, что большее количество Ваших контактов пропало.
Например, некоторые люди не знают Скайп имя, которое используют в данный момент, потому что настроили Skype к автоматическому запуску. Со временем забывают и после переинсталляции могут запутаться и зайти под их другим, более старым именем.
1.2 Некоторые из контактов могут быть скрыты настройками Skype
Иногда часть или даже все контакты скрыты из-за неправильных настроек. Чтобы показать весь список с контактами сделайте следующее:
Для Skype 5.10
и более новых:
- Зайдите в меню: Контакты -> Списки -> Все.
- В меню: Контакты ->
- Зайдите в меню: Вид -> Контакты.
Для Skype 4
или
Skype 5
(до 5.9 включительно):
- Откройте Skype и войдите через ваш логин и пароль.
- В меню: Контакты -> Категории контактов, удалите метку Просмотри все категории контактов (если она поставлена).
- В меню: Контакты -> Спрятать тех, кто, удалите метки (если есть такие).
- Зайдите в меню: Вид -> Контакты.
Для Skype 3.8
:
- Откройте Skype и войдите через ваш логин и пароль.
- В меню: Вид -> Контактные группы, удалите метку Сортировка контактов по группам (если она поставлена).
- В меню: Вид -> Спрятать контакты, удалите метки (если есть такие).
- Уверитесь, что нажали именно на раздел под именем Контакты. Только тогда будете видеть все контакты. Остальные разделы называются: SkypeFind, История, Набратъ номер и В эфире.
Совет второй. Проверьте настройки
По практике знаю, что некоторые проблемы возникают по причине неправильно выставленных настроек. Кстати, как правильно настроить Skype вы узнаете тут. Поэтому прежде чем впадать в панику по поводу утерянных данных следует проверить, не являемся ли мы сами причиной их исчезновения. Операция выполняется следующим образом:
- Заходи в Скайп.
- Открываем вкладку контакты.
- Наводим курсор на списки и нажимаем на «Все».
Если пропавшие контакты вернулись, значит, удалось избежать ненужных проблем и сложностей. Если предыдущие два шага не помогли можно предпринять дополнительные усилия для восстановления аккаунтов, но они являются более сложными и требуют определенных навыков.
Премещение папки %appdata%Skype
Если ваши Скайп контакты реально исчезли, и нет резервной копии, то сначала попытаемся переместить одну папку, в которой Skype хранит разные данные. Может быть, это действие заставит его скачать заново ваш список с контактами.
Закройте Skype полностью и откройте произвольную папку. В ленте адреса напишите %appdata% и нажмите Enter. Возьмите папку Skype и передвиньте в безопасное место (НЕ стирайте ее
, она нам понадобится, если этот метод не сработает). Пусть она отсутствует, когда войдете в %appdata%, но пусть она у вас есть в другом месте. Сейчас войдите снова в Skype и посмотрите можно ли восстановить ваши контакты.
Имейте ввиду, что в папке, которую вы передвинули, хранится чат история и настройки всех пользователей на вашем компьютере. Так что, если ее перемещение не поможет, хорошо бы вернуть ее на прежнее место. В таком случае можете попробовать переинсталлировать Skype или инсталлировать более новую версию.
Инструмент для восстановления пропавших Skype контактов
Если вы все еще не видите свой список с контактами, то можете использовать следующий инструмент, чтобы получить список с их Скайп именами. После этого вам нужно добавить их вручную – один за другим. Чтобы инструмент работал, необходимо достать файл config.xml
, который находится в папке, которую мы сохранили в предыдущем шаге. Войдите в эту папку по имени Skype и потом в папку с вашим Скайп логином. Там находится файл, который необходимо загрузить через инструмент, который находится ниже.
Сначала нажмите внизу на Обзор… (или Выберите файл или Browse…), найдите файл и нажмите на Открыть (или Оpen). Нажмите на клавишу Загрузить. Если все пройдет как надо, справа вы увидите список с вашими контактами.
Данный клиент предоставляет своим пользователям практически не ограниченные возможности для общения, однако как каждое ПО, софт имеет и свои недостатки: сбои в работе, отображающиеся на удобстве использования программы. Практически все проблемы легко решаются, но среди них есть и те, что способны привести в недоумение малоопытного пользователя. Одной из самых распространенных ошибок является потеря всей информации из адресной книги, что ведет за собой невозможность совершения звонков другим пользователям. Как восстановить контакты в Скайпе? Неужели все они безвозвратно потеряны?
Вернуть эту информацию — возможно, и для этого есть масса методов. Далее мы познакомим вас с самыми популярными вариантами восстановления сведений.
Восстанавливаем удаленные контакты
Иногда пользователь случайно удаляет нужных собеседников или делает это на эмоциях, а потом хочет добавить обратно. Если с момента удаления прошло не очень много времени, то потерянный таким образом контакт можно восстановить с помощью опции «Последние» в меню «Вид».
Теперь в списке контактов вы увидите всех пользователей, с которыми обменивались сообщениями или перезванивались в последнее время, и сможете снова добавить в свой Скайп удаленный контакт.
Вот самые простые и действенные методы восстановления потерянных друзей в Скайпе. А если проблема возникла с другими мессенджерами, например, с WhatsApp, рекомендуем прочитать статью «Ватсап не видит контакты», в которой подробно рассказано, что делать, если из вашего Вацап вдруг пропали все друзья.
Периодически возникает надобность в восстановлении старого или бывшего скайп аккаунта. Система позволяет сделать это автоматически, даже если у вас нет логина или пароля. Все данные которые потребуются от вас — минимальны. Иногда так случается, что он просто пропал с компьютера или ноутбка и найти как оказалось его можно только в одном месте. В этой статье мы рассмотрим новые способы восстановления в 2023 году и разберемся с причинами и возможностями при работе с ним.
Содержание
- Почему пропал скайп
- Способ восстановления логина скайпа
- Восстанавливаем пароль от скайпа
- Как восстановить контакты в скайпе
- Восстановление контактов из сохраненного файла
- Новый способ восстановления в 2020 году
- Заключение
Почему пропал скайп
Если вы просто хотите вспомнить свои данные — это одно, но бывает так, что программа просто пропадает с компьютера или ноутбука. Это связано с различными факторами которые периодически могут возникать.
Следуя дальнейшей инструкции, давайте попробуем найти утерянный скайп, если он еще есть на вашем устройстве.
- Зайдите в «Пуск» (правая нижняя сторона экрана).
- Далее нам нужно ввести название программы на английском языке. Пишем «skype«. После жмём клавишу Enter на клавиатуре.
- Вам откроется диалоговое окно которое произведет поиск по вашему устройству на наличие программы.
- Если оно было найдено, вы увидите синий значёк программы на белом фоне:
Тогда просто нажимаем на него и она запустится. - Если вы видите надпись «Поиск не дал результатов«, тогда вам нужно приступать к чистой установке.
Способ восстановления логина скайпа
Если у вас сохранилось упоминание о логине или вы его знаете, тогда восстановить аккаунт будет проще. Главное — это правильно написать свои данные в форму и зайти на почту к которой был прикреплен аккаунт.
- Заходим на официальный сайт Skype.
- В правом верхнем углу нажимаем на кнопку «Войти».
- После того как нам отобразится диалоговое окно, нажимаем на «Моя учетная запись». Вы перейдете на страницу входа (это нам и нужно).
- Теперь нам нужно выбрать пункт «Забыли имя пользователя»:
- Обычно «Логин» (имя) — это ваш email ящик или номер телефона. Вам нужно ввести его в это поле:
- После ввода, вам на указанные данные придет специальный код доступа, которые нужно ввести в следующее поле:
- После ввода проверочного кода, вам отобразится окно в котором вы сможете увидеть подсказку, с каких букв начинается ваш логин:
После этих действий вы уже наверняка должны вспомнить свои данные для входа. Конечно, пароль мы пока не получили, но это уже первый шаг.
Восстанавливаем пароль от скайпа
Зная ваш логин, нам не составит труда получить пароль который используется для аккаунта. В текстовом виде он нам будет недоступен, зато можно будет его поменять на любой другой.
- Зная ваш логин, заходим на страницу авторизации и вписываем его и нажимаем «Далее»:
- В следующем аналогичном окне у нас будет возможность восстановить пароль от аккаунта. Нажимаем на «Забыли пароль?».
- После этого как и раньше, нам нужно ввести повторно наш логин (почту или телефон) которые привязаны к учетной записи и жмём «Далее».
- После этих действий, на указанные данные придет ссылка по которой нужно будет перейти.
- Вы попадете на страницу «Создания нового пароля«. Придумывайте и пишите в поле «Новый пароль». Обязательно запишите его, чтоб не проходить данную процедуру заново.
Как можно видеть, процедура довольно простая и доступна для всех. Иногда возникают сложности, но они преодолимы.
Как восстановить контакты в скайпе
Уже давно контакты хранятся на серверах microsoft, т.к. они располагают достаточно большими ресурсами которые позволяют хранить их почти вечно. Это обеспечивает сохранность ваших данных и позволяет не потерять нужные материалы.
Если вы вошли в скайп используя свой логин и пароль, то при подключении к серверах, ваши контакты подтянутся автоматически.
Если этого не произошло, попробуйте полностью закрыть программу через «Диспетчер задач» из заново открыть. Это позволит соединится с серверами повторно.
При помощи синхронизации контактов в скайпе можно связаться с облачным аккаунтом напрямую и запросить от туда:
- Заходим в Skype.
- Переходим в раздел «Параметры» (3 точки справа от вашего аватара).
- Выбираем из списка раздел «Контакты»:
- Ставим галочку напротив «Синхронизация контактов».
После выполнения этих действий мы уже точно должны получить всех своих друзей обратно в список.
Восстановление контактов из сохраненного файла
На случай если вы экспортировали ваши контакты из старого skype, программа предусмотрела возможность обратной из загрузки. Давайте попробуем выполнить инструкцию:
- На клавиатуре нажимаем комбинацию клавиш: WIN + R. Вам откроется командная строка.
- Вписывает туда: %appdata%skype и нажимаем кнопку «ОК».
- У Вас откроется специальная папка в которой хранятся ваши данные. Ищем папку с названием Вашего логина (старого).
- Перенесите ее на рабочий стол (или скопируйте, а от туда удалите).
- Регистрируем новый аккаунт и производим все действия по активации.
- После вновь проделываем пункты 1 и 2. Но уже переносим папку с рабочего стола обратно по этому пути (предварительно выбрав новый аккаунт).
- Заходим в Skype и отправляем всем контактах которые у вас добавились «Запрос на добавление».
Новый способ восстановления в 2020 году
Компания специально внедрила способ синхронизации контактов из программы с облачным сервисом, которые специально выделяется всем пользователям.
Теперь контакты хранятся в вашей учётной записи microsoft. Извлечь их можно в виде файла обозначенного как skypeContacts.bak (или под названием Вашего аккаунта)
Используя данный файл можно загрузить в программу забекапленные контакты.
Заключение
Восстановление скайпа на самом деле простое занятие. Достаточно один раз проделать всю эту процедуру и вы сможете помогать своим друзьям сделать тоже самое. Главное иметь хоть какие-либо данные. Вспоминайте свои старые почты или номера телефонов и начинайте процедуру. Рано или поздно вы добьетесь результата.
Перейти к содержанию
Как восстановить контакты в скайпе после переустановки или обновления
На чтение 5 мин Просмотров 20.9к. Опубликовано 08.11.2018 Обновлено 20.12.2021
Бывают случаи, когда после переустановки или обновления skype кажется, что информация обо всех наших друзьях просто пропала. В шоковом состоянии, в спешке мы пролистываем меню и, конечно, ничего не можем найти. Что делать в этом случае? В первую очередь, остановиться, глубоко вздохнуть и внимательно посмотреть, есть ли действительно проблема. А мы в своей статье, попробуем помочь вам во всем разобраться и расскажем как восстановить контакты в скайп.
План статьи:
- Почему пропали контакты в скайпе после обновления
- Почему после переустановки они не отображаются
- Как восстановить контакты в скайп после переустановки и обновления
- Программа для восстановления
- Почему не восстанавливаются никакими способами
- Почему skype не показывает контакты, которые в сети
- Выводы
- Видеообзор
Почему пропали контакты в скайпе после обновления
По заверениям представителей майкрософт, просто так после обновления скайп контакты исчезать не могут. Они никуда не делись, вы их не потеряли. Они всегда хранятся на центральном сервере.
Данные о ваших респондентах могли пропасть после того, как skype обновился, по следующим причинам:
- пользователь вошел не в свой последний аккаунт или не под своим логином. Если существует несколько учеток, или на вашем устройстве работал кто-то еще, такое вполне возможно;
- в первый раз после того, как абонент зашел в мессенджер под учеткой Microsoft, контактная информация не синхронизировалась;
- в контактах выбрана опция «в сети» вместо «все». Если все ваши абоненты в настоящее время находятся в режиме оффлайн, то никого и не будет видно;
- поддавшись соблазну импортировать базу данных старого аккаунта, был скопирован файл, в котором нет контактов, т.к. ранее все пользователи были удалены.
При простом обновлении мессенджера все ваши респонденты должны были остаться на месте, пропасть они не могли.
Почему после переустановки они не отображаются
Александр Бойдаков
Компьютерный эксперт, стаж работы более 23 лет. Директор, менеджер, копирайтер и просто хороший человек.
Почему пропали контакты в Скайпе и как их восстановить

Содержание
- Копаемся в настройках
- Восстанавливаем вручную
- Перемещаем папку %appdata%
- Восстанавливаем удаленные контакты
Исчезающие контакты – это, пожалуй, самый неприятный баг, который время от времени появляется в каждом мессенджере. Они – настоящий кошмар как разработчиков, так и пользователей. Представьте, вы открываете по работе Skype, а все контакты взяли и пропали. Конечно же, вы не помните наизусть все никнеймы. А если пользователей в списке больше сотни? Как восстановить контакты в Скайпе? И возможно ли это?
Копаемся в настройках
Первое, что нужно сделать при возникновении любого бага – проверить настройки. Возможно, ошибка появилась из-за того, что вы что-то в них изменили. Как узнать, всё ли в порядке?
1. Запустите Skype и откройте меню “Contacts”.
2. Выберите в подменю «Списки» пункт «Все».
Если друзья пропали в результате сбоя в настройках, то после этого они снова появятся, и вы сможете продолжить общение, не выспрашивая ники и не высылая повторные запросы на добавление.
Восстанавливаем вручную
Легче всего восстановить пропавших друзей в Skype, если вы периодически делаете резервные копии.
Даже если вы этого не делали раньше, рекомендуем в дальнейшем использовать эту функцию. Регулярно делая резервные копии, вы забудете обо всех проблемах с восстановлением данных.
1. Запускаете Скайп и заходите в меню “Contacts”.
2. В подменю «Дополнительно» выбираете функцию создания резервной копии контакт-листа.
3. Выбираете место хранения vcf-файла с резервной копией данных и нажимаете «Сохранить». Теперь ваш список друзей в Скайп по состоянию на дату создания файла будет всегда доступен для восстановления.
И если в следующий раз контакты пропадут, то вы сможете легко их вернуть, открыв меню “Contacts” и выбрав в подменю «Дополнительно» восстановление данных из резервного файла.
Помните: чем больше у вас друзей, тем актуальнее для вас создание резервных копий.
Перемещаем папку %appdata%
Следующий способ восстановления контактов работает только с закрытым Скайпом. Вам понадобятся только папки на компьютере. Открываете любую из них, вводите в поисковой строке «%appdata%» (без кавычек) и нажимаете на Enter.
Теперь находите папку Скайпа и перемещаете её в другое место. После этого можно запускать программу.
При запуске Скайп начнет искать перемещенную папку и попутно произойдет процедура восстановления всех поврежденных секторов. В большинстве случаев это и возвращает потерянные контакты на место.
Восстанавливаем удаленные контакты
Иногда пользователь случайно удаляет нужных собеседников или делает это на эмоциях, а потом хочет добавить обратно. Если с момента удаления прошло не очень много времени, то потерянный таким образом контакт можно восстановить с помощью опции «Последние» в меню «Вид».
Теперь в списке контактов вы увидите всех пользователей, с которыми обменивались сообщениями или перезванивались в последнее время, и сможете снова добавить в свой Скайп удаленный контакт.
Вот самые простые и действенные методы восстановления потерянных друзей в Скайпе. А если проблема возникла с другими мессенджерами, например, с WhatsApp, рекомендуем прочитать статью «Ватсап не видит контакты», в которой подробно рассказано, что делать, если из вашего Вацап вдруг пропали все друзья.
-
Embedded video
-
Embedded video