Исчезновение контекстного меню рабочего стола, вызываемого щелчком правой кнопкой мыши по пустому пространству, — одна из новых ошибок, с которой довелось встретиться пользователям Windows 10. Как вы наверняка знаете, данная функция позволяет не только создавать новые папки, ярлыки или открывать настройки видеокарты, но и предоставляет быстрый доступ к персонализации операционной системы.

Любое нарушение функционала главного меню мгновенно создает значительные трудности при работе и ограничивает свободу пользователя. В этой статье мы рассмотрим несколько эффективных решений, которые помогут вам в восстановлении пропавшего контекстного меню рабочего стола.
Содержание статьи:
- Отключите режим планшета
- Способ №1. Режим рабочего стола
- Способ №2. Проверьте регистр, если правая кнопка мыши перестала функционировать
- Способ №3. Восстановление реестра программным обеспечением

Отключите режим планшета
Windows 10 является универсальной операционной системой, поддерживающей планшетный режим и режим ПК. Поэтому, если вы по какой-то причине случайно включили функцию работы с планшетом, то наверняка столкнулись с полным исчезновением рабочего стола и контекстного меню соответственно.
Давайте рассмотрим на примере как это исправить.
Способ №1. Режим рабочего стола
1. Откройте меню Пуск и перейдите в Настройки.
2. Перейдите в раздел Система.
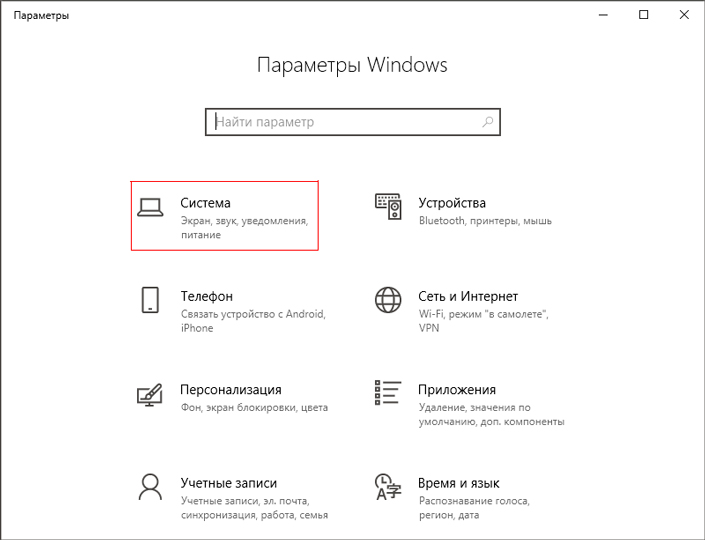
3. Измените параметр При входе в систему на состояние Использовать режим рабочего стола.
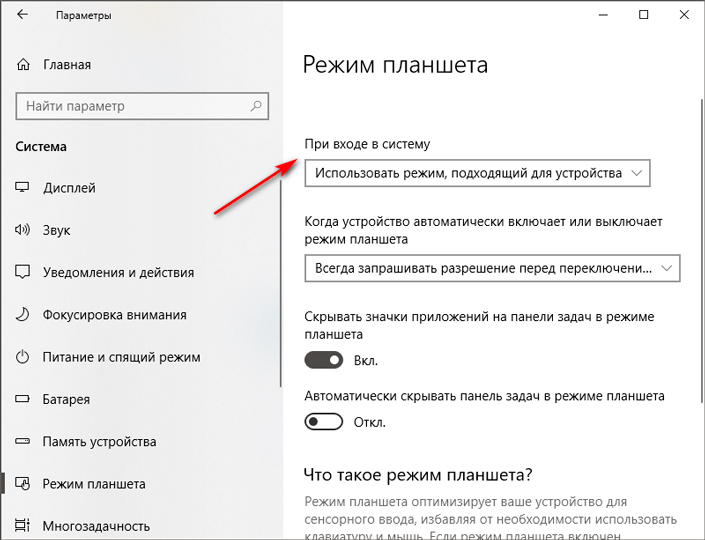
Теперь вы можете перезапустить компьютер, чтобы проверить помог ли вам этот способ.
Способ №2. Проверьте регистр, если правая кнопка мыши перестала функционировать
Если контекстное меню Windows 10 отключено, функция щелчка правой кнопки мыши по рабочему столу будет отключена, блокируя тем самым любое взаимодействие с ним.
Если компьютер не реагирует на нажатие клавиши, воспользуйтесь следующей инструкцией:
1. Откройте меню Пуск.
2. Введите команду Regedit.
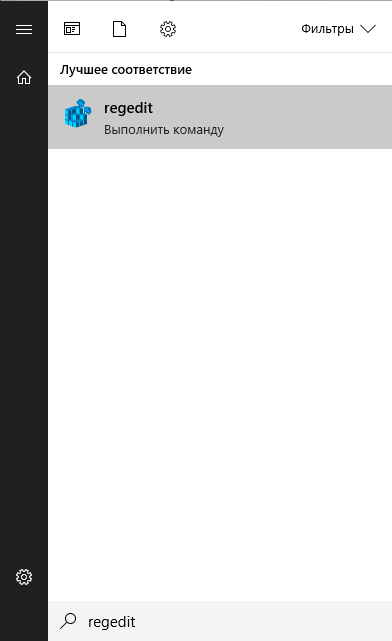
3. Откройте приложение.
4. Перейдите по пути: HKEY_CURRENT_USERSoftwareMicrosoftWindowsCurrentVersionPoliciesExplorer
5. Совершите двойной щелчок по параметру с и установите Значение 0.
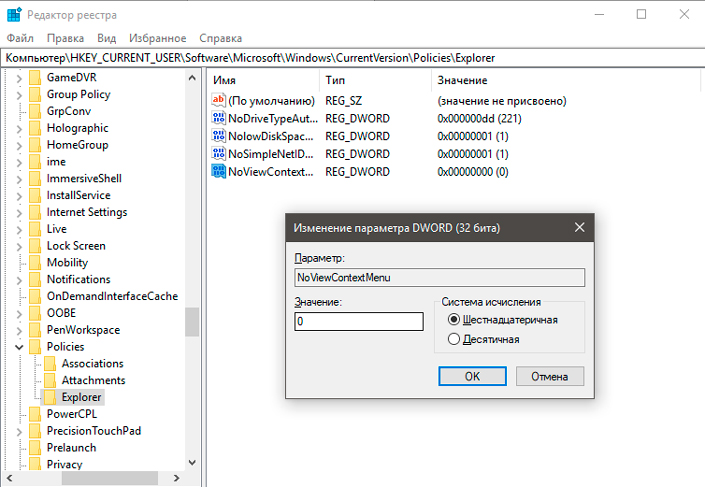
6. Перезапустите ПК, чтобы применить внесенные изменения.
Важное примечание:
Если вы не обнаружили в списке реестровых данных файл NoViewContextMenu, не выполняйте никаких других действий. Его отсутствие говорит о том, что функция правого клика по рабочему столу не была отключена.
Способ №3. Восстановление реестра программным обеспечением
Если ни один из вышеперечисленных способов не помог, попробуйте воспользоваться сторонним программным обеспечением, специализирующимся на восстановлении реестра.
Вполне возможно, что была совершена непреднамеренная корректировка какого-либо файла, которая повлекла за собой отказ всех остальных, тем или иным образом влияющих на функционирование контекстного меню. Использование подобных приложений способно с легкостью исправить возникшую неполадку.
Надеемся, статья оказалась для вас полезной и помогла найти ответы на поставленные вопросы.
Похожие статьи про восстановление данных:
Дата: 01/10/2018
Теги: Windows, Как восстановить, Ошибка
Если у вас пропало контекстное меню в Windows 10, то восстановить его можно с помощью Редактора реестра. Откройте окно поиска клавишами WIN+S. В нижнюю его часть впишите слово regedit и нажмите на клавишу Enter.
Когда откроется окно Редактора, то в левой его части раскройте ветвь КомпьютерHKEY_CLASSES_ROOTDirectoryBackgroundshellexContextMenuHandlers. Нажмите на последний раздел под названием ContextMenuHandlers. Затем в правой части редактора удалите все пункты кроме REG_SZ (значение не присвоено). Если у вас в разделе ContextMenuHandlers параметр REG_SZ имеет какое-то значение, то вам нужно будет изменить значение параметра REG_SZ. Для этого сделайте двойной клик по параметру REG_SZ. Откроется окно в котором в поле значение всё удалите чтобы оно было пустым, а затем нажмите на кнопку ОК. Закончив закройте все окна, а затем перезагрузите компьютер. Когда компьютер включится у вас должно появиться контекстное меню.
Если на вашем компьютере Windows 10 не работает правая кнопка мыши, и вы не знаете что делать, тогда мы подготовили несколько советов для решения этой проблемы. В некоторых случаях правая кнопка мыши работает беспорядочно: иногда реагирует на нажатия, а иногда – нет.
На самом деле, существует много причин, почему не работает правая кнопка мыши, но мы рассмотрим два самых популярных случая.
Выключение режима планшета
Операционная система (ОС) Windows 10 адресована пользователям ПК и планшетов. Для тех, кто предпочитает планшет, в ОС предусмотрен «Режим планшета», отличающийся тем, что при загрузке он показывает меню «Пуск» вместо привычного рабочего стола. ОС включает его на автомате, когда распознает устройство как планшет. Но иногда она выдает сбой, принимая за него ПК, ноутбук, нетбук.
Чтобы исправить ситуацию, последовательно:
- Войдите в меню Параметры (Win + X) Windows 10.
- Система > Режим планшета;
- в графе «При входе в систему» выберите «Использовать режим рабочего стола».
Правая кнопка после выполненных действий обычно начинает работать. Если этого не случилось, воспользуйтесь другими способами.
Чем заменить правую кнопку мышки
В ситуации, когда правая кнопка мыши работает через раз или вообще не срабатывает, часто нет времени разбираться с возникшей проблемой. В таких обстоятельствах необходимо знать, как быстро заменить эту клавишу с помощью клавиатуры на ноутбуке. Здесь в распоряжении пользователей два пути, что делать:
- Использовать комбинацию Shift+F10. Это универсальное решение, позволяющее вызвать необходимое меню.
- Нажать специальную кнопку, которая находится между CTRL и Win. На ней изображен прямоугольник со стрелкой. Минус в том, что такая клавиша предусмотрена далеко не во всех клавиатурах.
Знание, как заменить правую кнопку мыши клавиатурой, можно с легкостью обойтись без нее. Но это не совсем удобно. Вот почему, если ПКМ не работает на ноутбуке, лучше решить возникшие трудности одним из приведенных ниже способов.
Проверка отключения правого щелчка мыши в реестре
Восстановить активность правой кнопки можно с помощью реестра. Но проблема заключается в том, что при работе с проводником Windows понадобится та же правая кнопка, а она в нашей ситуации как раз и не действует. Тем не менее достичь результата можно и без ее использования.
- Выйдите в редактор реестра путем нажатия Win+R.
- В появившемся окне «Открыть» введите команду regedit и нажмите OK.
- В редакторе реестра перейдите к папке: HKEY_CURRENT_USERSoftwareMicrosoftWindowsCurrentVersionPolicies.
- Проверьте наличие папки Explorer в разделе «Policies». Выделите ее, кликнув по ней один раз левой кнопки мыши.
- В правой части окна редактора найдите NoViewContextMenu и, дважды кликнув по нему левой кнопкой мыши, задайте для него значение 0.
- После перезагрузки компьютера правая кнопка мыши должна заработать. Как вариант, можете перезагрузить Explorer через Диспетчер задач — контекстное меню должно появиться.
Если при открытии редактора вы не смогли воспользоваться содержанием пунктов 3 и 4 по причине отсутствия необходимых папок и значений, значит, причина неактивности правой кнопки мыши кроется в другом.
Доброго времени. Сегодня столкнулся с проблемой. При попытке создать новую папку или ярлык (или любой другой документ) зависало меню «Создать»
При наведении на него, компьютер подвисает, а через секунд двадцать, Проводник Windows 10 перезагружается, характерно моргнув экраном.
Честно признаюсь, перелопатил всевозможные форумы, наткнулся на одно сообщение на одном из них, где в самом низу была приписка в одну строчку, которую и не сразу-то заметишь. Но об этом позже.
Использование диспетчера расширений Shell для Windows
Для решения проблемы с открытием контекстного меню правой кнопкой мыши можно воспользоваться менеджером по контролю расширений ShellExView. Многие расширения оболочки автоматически устанавливаются самой ОС, тогда как другие компоненты устанавливаются приложениями. Контролировать расширения оболочки, по необходимости включая и отключая их, и помогает ShellExView. Утилита работает с любой версией Windows, начиная с 98.
- Скачайте утилиту ShellExView (пролистайте страницу вниз и нажмите по ссылке «Download ShellExView in Zip file»).
- Диспетчер не требует специальной установки: скачайте и распакуйте Zip-архив.
- Запустите файл shellview.exe. Программа загрузит все элементы расширения оболочки.
- Чтобы сократить список расширений, зайдите в меню Options («Настройки»).
- Поставьте галочку напротив «Hide all Microsoft extensions». Список расширений сократится до нужного объема.
- Выделите все расширения левой кнопкой мыши при нажатой клавише CTRL и нажмите кнопку Disable selected items («Деактивировать выбранные элементы»).
- Через Options вызовите перезапуск проводника (Restart Explorer).
- Проверьте активность правой кнопки мыши: скорее всего она заработает.
- Установите, какое именно расширение вызвало сбой в работе правой клавиши мыши. Для этого зеленой кнопкой включите расширения и начинайте вручную отключать их по одному, сопровождая перезагрузкой компьютера.
- Поняв, какое именно расширение вызвало сбой, отключите его или удалите программу.
Учтите, что в результате этих действий вы можете потерять Рабочий стол. Если это случилось, запустите Диспетчер задач, одновременно нажав CTRL+ALT+Delete. Запустите в нем новую задачу, введя explorer.exe. Рабочий стол вернется на место.
Настройка мыши через панель управления
Не стоит забывать, что в неактивности правой кнопки мыши может оказаться виноватой не ОС, а сама мышь. Причины бывают разные: неудовлетворительное качество устройства, пролитый на мышь чай, попавшая внутрь корпуса пыль, отошедший контакт. Чтобы убедиться в том, что дело не в недоработках или расширениях Windows, нужно перенастроить мышь, воспользовавшись Панелью управления.
- С помощью кнопки «Пуск» зайдите в Панель управления.
- В окне панели справа рядом со словом «Просмотр» выберите «Мелкие значки».
- В открывшемся списке найдите «Мышь» и кликните по этой вкладке.
- Перейдите к конфигурации кнопок, поставьте галочку напротив «Обменять назначение кнопок», подтвердите действие кнопкой ОК или Применить.
Теперь левая кнопка играет роль правой, а правая — левой. Изначально эта опция предусмотрена для левшей, но ничто не мешает использовать ее и с целью проверки состояния устройства. Попробуйте открыть контекстное меню левой кнопкой мыши. Если это сработало, проблема именно в мыши, а не в ОС. После этого останется только почистить мышь, перепаять правую кнопку или заменить старую мышь новой, исходя из степени поврежденности устройства и наличия у вас необходимых для ее ремонта технических навыков.
Бывает, что сбой работы правой кнопки мыши никак не зависит от описанных проблем. В этом случае можно обратиться к другим методам, позволяющим понять характер нарушения и исправить неполадки.
Fluent Design
Одним из самых значительных нововведений, которое, тем не менее, практически не бросается в глаза, является новая концепция дизайна интерфейса — Fluent Design (рабочее название Project Neon). Ее анонс состоялся еще в мае, в рамках конференции Microsoft Build 2017, и уже тогда стало известно, что впервые Fluent Design будет использован именно в Fall Creators Update.
Переход на Fluent Design будет постепенным, в течение ближайших лет, и в новом обновлении он используется так слабо, что не зная об этом, заметить его будет затруднительно. Пока здесь можно увидеть только новый эффект полупрозрачности и эффект «подсветки» пункта меню, над которым сейчас находится курсор. Microsoft планирует расширять его использование в следующих обновлениях, а пока он выглядит хоть и симпатично, но при прямом сравнении со старым интерфейсом ощущается легкий конфликт дизайнов.
Прежде чем начать что-либо менять с помощью представленных в программе твиков системы, настоятельно рекомендую создать точку восстановления Windows 10 на случай, если что-то пойдет не так.
После запуска программы вы увидите простой интерфейс, в котором все настройки разделены по основным разделам:
- Appearance — оформление
- Advanced Appearance — дополнительные (расширенные) параметры оформления
- Behavior — поведение.
- Boot and Logon — загрузка и вход.
- Desktop and Taskbar — рабочий стол и панель задач.
- Context Menu — контекстное меню.
- Settings and Control Panel — параметры и панель управления.
- File Explorer — проводник.
- Network — сеть.
- User Accounts — учетные записи пользователей.
- Windows Defender — защитник Windows.
- Windows Apps — приложения Windows (из магазина).
- Privacy — конфиденциальность.
- Tools — инструменты.
- Get Classic Apps — получить классические приложения.
Я не буду перечислять все функции, которые присутствуют в списке (к тому же вроде бы как в скором будущем должен появиться русский язык Winaero Tweaker, где возможности будут понятно пояснены), но отмечу некоторые параметры, которые по моему опыту являются самыми востребованными среди пользователей Windows 10, сгруппировав их по разделам (также приведены инструкции о том, как настроить то же самое вручную).
Оформление (Appearance)
- Включить скрытую тему Aero Lite.
- Изменить параметры оформления меню Alt+Tab (изменить прозрачность, степень затемнения рабочего стола, вернуть классическое меню Alt+Tab).
- Включить цветные заголовки окон, а также изменить цвет заголовка (Colored Title Bars) неактивного окна (Inactive Title Bars Color).
- Включить темную тему оформления Windows 10 (сейчас можно сделать в параметрах персонализации).
- Изменить поведение тем Windows 10 (Theme Behavior), в частности сделать так, чтобы применение новой темы не меняло указатели мыши и значки рабочего стола.
Дополнительные параметры оформления (Advanced Appearance)
Поведение (Behavior)
- Ads and unwanted apps — отключение рекламы и установки нежелательных приложений Windows 10 (те, которые устанавливаются сами и появляются в меню пуск, писал о них в инструкции Как отключить рекомендуемые приложения Windows 10). Для отключения просто отметьте Disable ads in Windows 10.
- Disable Driver Updates — отключение автоматического обновления драйверов Windows 10 (О том как сделать это вручную — в инструкции Как отключить автоматическое обновление драйверов Windows 10).
- Disable Reboot After Updates — отключение перезагрузки после обновлений (см. Как отключить автоматическую перезагрузку Windows 10 после обновлений).
- Windows Update Settings — позволяет настроить параметры центра обновлений Windows Первая опция включает режим «только уведомлять» (т.е. обновления не скачиваются автоматически), вторая — отключает службу центра обновлений (см. Как отключить обновления Windows 10).
Загрузка и вход (Boot and Logon)
В параметрах загрузки и входа в систему могут оказаться полезными следующие настройки:
- В разделе Boot Options можно включить «Always show advanced boot parameters» (всегда показывать особые варианты загрузки), что позволит вам легко попасть в безопасный режим при необходимости, даже если в обычном режиме система не запускается см. Как зайти в безопасный режим Windows 10.
- Default Lock Screen Background — позволяет установить обои для экрана блокировки, а функция Disable Lock Screen — отключить экран блокировки (см. Как отключить экран блокировки Windows 10).
- Параметры Network Icon on Lock Screen и Power Button on the Login Screen позволяют убрать иконку сети и «кнопку включения» с экрана блокировки (может быть полезно для предотвращения подключения к сети без входа в систему и для ограничения входа в среду восстановления).
- Show Last Logon Info — позволяет посмотреть информацию о предыдущем входе в систему (см. Как посмотреть информацию о входах в Windows 10).
Рабочий стол и панель задач (Desktop and Taskbar)
Контекстное меню (Context Menu)
Параметры контекстного меню позволяют добавить дополнительные пункты контекстного меню для рабочего стола, проводника и некоторых типов файлов. Среди часто востребованных:
- Add Command Prompt as Administrator — добавляет пункт «Командная строка» в контекстное меню. При вызове в папке работает как ранее присутствовавшая команда «Открыть окно команд здесь» (см. Как вернуть «Открыть окно команд» в контекстном меню папок Windows 10).
- Bluetooth Context Menu — добавление раздела контекстного меню для вызова функций Bluetooth (подключение устройств, передача файлов и других).
- File Hash Menu — добавление пункта для вычисления контрольной суммы файла по разным алгоритмам.
- Remove Default Entries — позволяет удалить присутствующие по умолчанию пункты контекстного меню (несмотря на то, что они указаны на английском, удалятся и в русской версии Windows 10).
Параметры и панель управления (Settings and Control Panel)
Здесь всего три опции: первая позволяет добавить пункт «Центр обновления Windows» в панель управления, следующие — убрать страницу предварительной оценки (Insider page) Windows из параметров и добавить страницу настройки функции «Поделиться» в Windows 10.
Проводник (File Explorer)
Настройки проводника позволяют сделать следующие полезные вещи:
- Убрать стрелки сжатых папок (Compressed Overlay Icon), убрать или изменить стрелки ярлыков (Shortcut Arrow).
- Убрать текст «ярлык» при создании ярлыков (Disable Shortcut Text).
- Настроить папки компьютера (отображаемые в «Этот компьютер» — «Папки» в проводнике). Убрать ненужные и добавить свои (Customize This PC Folders).
- Выбрать начальную папку при открытии проводника (например, вместо быстрого доступа сразу открывать «Этот компьютер») — пункт File Explorer Starting Folder.
Сеть (Network)
Позволяет изменить некоторые параметры работы и доступа к сетевым дискам, но для обычного пользователя наиболее полезной может оказаться функция Set Ethernet As Metered Connection, устанавливающая сетевое подключение по кабелю в качестве лимитного подключения (что может полезно сказаться на затратах трафика, но, одновременно, отключит автоматическое скачивание обновлений).
Учетные записи пользователей (User Account)
- Built in Administrator — включение и отключение встроенной учетной записи администратора, скрытой по умолчанию. Подробнее — Встроенная учетная запись Администратор в Windows 10.
- Disable UAC — отключение контроля учетных записей (см. Как отключить UAC или контроль учетных записей в Windows 10).
- Enable UAC for Built-in Administrator — включение контроля учетных записей для встроенного администратора (по умолчанию отключен).
Защитник Windows (Windows Defender)
Раздел управления защитником Windows позволяет:
- Включить и отключить защитник Windows (Disable Windows Defender), см. Как отключить защитник Windows 10.
- Включить защиту от нежелательных программ (Protection Against Unwanted Software), см. Как включить защиту от нежелательных и вредоносных программ в Защитнике Windows 10.
- Убрать иконку защитника из панели задач.
Приложения Windows (Windows Apps)
Настройки приложений магазина Windows 10 позволяют отключить их автоматическое обновление, включить классический Paint, выбрать папку загрузки браузера Microsoft Edge и вернуть запрос «Вы хотите закрыть все вкладки?» если вы отключили его в Edge.
Конфиденциальность (Privacy)
В параметрах для настройки конфиденциальности Windows 10 всего два пункта — отключение кнопки просмотра пароля при вводе (глаз рядом с полем ввода пароля) и отключение телеметрии Windows 10.
Инструменты (Tools)
Раздел Tools содержит несколько утилит: создание ярлыка, который будет запускаться от имени администратора, объединение .reg файлов, сброс кэша иконок, изменение информации о производителе и владельце компьютера.
Обновление драйвера мыши
Причиной сбоя работы мыши могут быть и устаревшие драйверы. Для устранения проблемы:
- зайдите в Диспетчер устройств;
- выберите «Мыши и другие указывающие устройства»;
- посмотрите, не стоит ли рядом с обозначением мыши красный кружок или желтый треугольник. Их наличие означает проблему;
- левой кнопкой мыши дважды кликните по «Иные указывающие устройства» и выберите среди них мышь;
- В контекстном меню выберите пункт «Обновить драйвер».
- Windows автоматически подберет подходящий вариант.
Если операционная система проинформирует вас о том, что новый драйвер уже установлен, зайдите на сайт производителя мыши и скачайте с него самую последнюю версию драйвера, подходящую для мыши и совместимую с Windows 10.
Пропал пункт Создать контекстного меню
Всем привет, продолжаем разбирать неисправности и злоключения Windows, и сегодня посмотрим на проблему и решение, когда вдруг (как, впрочем, всегда) пропал пункт Создать контекстного меню Рабочего стола Windows. Оказалось, что с такой проблемой сталкивается немалое количество пользователей.
Итак, Проводник Windows Explorer (он же File Explorer) позволяет создавать целый пакет новых файлов и папок, исходя из установленных в Windows программ и в соответствии с присвоенными ему системой функциями. В какой папке и директории вы бы не оказались: Рабочий стол, локальные диски и т.п.:
Но вот однажды, попытавшись создать очередной документ Блокнота с Рабочего стола, я обнаружил, что пропал пункт Создать контекстного меню:
Проверка на вирусы
Нередко причина нарушений работы мыши кроется в вирусах. Жалобы пользователей ПК на то, что мышь перестала работать без видимых причин или что ее кнопки и колесико обменялись функциями, нередки. Если это случилось, попробуйте:
- выполнить глубокую проверку на вирусы;
- обновить антивирусную программу;
- переустановить антивирус, заменив действующий более мощным;
- на специализированном сайте, оказывающем пользователям «скорую помощь» в подобных случаях.
Переустановка операционной системы
Переустановка ОС является крайней мерой, уместной, если предыдущая установка системы в целом оказалось неудачной и повлекла за собой разные проблемы работы ПК и связанных с ним устройств.
Переустановка может пригодиться и в случае сильной завирусованности компьютера, когда проще переустановить ОС, чем устранять все вызванные вирусом сбои, включая связанные с вызовом контекстного меню.
Воспользовавшись предложенными рекомендациями, вы сможете понять причину неполадок работы правой кнопки мыши и легко устранить ее.
Алгоритм восстановления пунктов
При правильной работе ПК пункт, рассматриваемый нами, не должен пропадать. Его отсутствие — ошибка, которую, в общем-то, не так сложно исправить. Проблема возникает в реестре, следовательно, нужно внести нужные данные в него для нормальной работы, восстановить разделы, отвечающие за нефункционирующие опции. Здесь присутствует опасность, что изменение реестра повлечёт нежелательные последствия. Особенно следует быть внимательными новичкам, неопытным в этом деле, ведь ошибка может сильно повредить реестру. Потому перед выполнением шагов алгоритма непременно создайте точку восстановления, чтобы при неудаче вернуть всё в исходное состояние, затем проверить иные возможности.
Для образования подраздела New выполните следующее:
Созданный вами подраздел должен вернуть всё в нормальное рабочее состояние. Перезагружать ПК при этом не нужно.
Клик правой кнопкой мыши на рабочем столе позволяет получать доступ к ряду полезных функций и настроек, начиная от изменения вида ярлыков и заканчивая быстрым доступом к настройкам персонализации Windows 10. Но бывает и так, что при клике ПКМ на рабочем столе ничего не происходит, контекстное меню не открывается. Причиной тому может оказаться временный сбой, устранимый простым перезапуском Проводника или перезагрузкой компьютера, если же эти действия не помогли восстановить функцию, стоит проверить следующие моменты.
Причина 1
Во-первых, меню не будет открываться, если в вашей Windows 10 включён режим планшета. При установке Windows на планшетном устройстве система включает его автоматически, но это может также иметь место на некоторых ноутбуках. В настройках зайдите в раздел Система – Режим планшета, в меню «При входе в систему» выберите «Использовать режим рабочего стола». Перезайдите в систему и проверьте корректность работы вызываемого ПКМ меню.
Причина 2
Теперь проверьте, не отключён ли клик правой кнопкой мыши в реестре. Для этого командой regedit откройте редактор реестра и разверните ветку HKEY_CURRENT_USER/SoftwareMicrosoft/Windows/CurrentVersion/Policies/Explorer. Посмотрите, есть ли справа параметр NoViewContextMenu. Если есть, убедитесь, что в качестве его значения установлен 0. Если параметра нет, беспокоиться не о чем, проблема с показом меню имеет другую причину.
Что еще может быть?
Вызов контекстного меню на рабочем столе Windows 10 могут нарушить сторонние расширения и оболочки, входящие в состав различных программ. Проверить и в случае необходимости отключить их поможет бесплатная портативная утилита ShellExView от разработчика NirSoft. Скачайте её вместе с русификатором с официальной страницы www.nirsoft.net/utils/shexview.html и запустите. В меню утилиты выберите «Настройки» и отметьте птичкой опцию «Скрыть/показать все расширения Microsoft».
При этом список элементов в окне утилиты у вас значительно сократится. Это и будут все сторонние расширения. Выделите их все мышкой и нажмите на панели инструментов красную кнопку «Деактивировать выбранные элементы», а затем перезапустите Проводник из меню «Настройки» в самой утилите или любым другим удобным вам способом.
Теперь проверьте, работает ли контекстное меню рабочего стола. Если да, значит источником проблемы стало одно из расширений. Найдите его методом последовательного исключения и деактивируйте. Программу, в состав которой оно входит, удалять необязательно.
Одной из первых вещей, которые я усвоил при работе с компьютером, была опция контекстного меню, вызываемая правой кнопкой мыши, где находится кнопка «Обновить». Контекстное меню содержит несколько полезных функций и немного меняется в зависимости от открытого окна/приложения. Некоторые пользователи сообщают, что контекстное меню в Windows 10 у них не работает.
Они не могут напрямую создавать новые файлы или папки на рабочем столе или получать доступ к ярлыку настроек дисплея. Либо контекстное меню не открывается, либо они видят круглый значок загрузки или пустое поле. Третьи сообщают, что их рабочий стол выходит из строя. Вот несколько шагов, которые вы можете предпринять, чтобы исправить ситуацию.
Давай начнем.
1. Переключить режим планшета
Известно, что режим планшета вызывает проблемы с контекстным меню. Это существенно меняет способ взаимодействия с компьютером. Нажмите клавишу Windows + A, чтобы запустить Центр уведомлений и отключить режим планшета.
Нет необходимости перезагружаться. Просто проверьте, можете ли вы снова открыть контекстное меню.
Шаг 1: Нажмите клавиши Ctrl+Shift+Esc, чтобы открыть диспетчер задач.
Шаг 2: Найдите проводник Windows на вкладке «Процессы», щелкните его правой кнопкой мыши и выберите «Перезагрузить».
Обратите внимание, что все открытые окна и приложения будут закрыты, поэтому обязательно сохраните всю работу, прежде чем двигаться дальше.
3. Сочетание клавиш
В спешке, спешу? Устранение ошибок может занять много времени. Вы можете открыть контекстное меню на любом экране, нажав сочетание клавиш.
Клавиша имеет значок в виде книги, а также выглядит как прямоугольник с тремя вертикальными линиями внутри. Обычно он располагается справа от клавиши пробела. Его положение может отличаться в зависимости от марки и модели вашей клавиатуры/ноутбука.
Примечание. Почти все, что вы можете сделать с помощью контекстного меню, вызываемого правой кнопкой мыши в Windows 10, можно сделать в долгосрочной перспективе. Вы можете получить доступ к настройкам дисплея через приложение «Настройки», создавать новые папки или файлы из проводника и т. д. Просто эти шаги занимают больше времени, а контекстное меню позволяет сделать это быстро и легко.
4. Обновите драйверы клавиатуры/мыши
Мышь или клавиатура вызывают контекстное меню. Обновление их драйверов может помочь.
Шаг 1: Найдите и откройте Диспетчер устройств в меню «Пуск».
Шаг 2: Сначала нажмите «Клавиатуры» и найдите название своей клавиатуры. Щелкните его правой кнопкой мыши, чтобы выбрать «Обновить драйвер».
Шаг 3: Повторите тот же процесс для мыши под заголовком «Мыши и другие указывающие устройства».
Переустановка драйвера тоже помогает. Опять же, проверьте приведенную выше ссылку для получения дополнительной информации.
5. Проверьте мышь
Сколько лет вашей мышке? Может пора брать новый? Подключите мышь к другому ноутбуку или компьютеру, чтобы проверить, правильно ли она работает. Можете ли вы открыть контекстное меню на другом компьютере с Windows 10? Это поможет сузить возможные проблемы. Вы также можете проверить свою мышь и клавиатуру, подключив их к другому порту USB на том же ПК, чтобы исключить вероятность того, что с оборудованием что-то не так.
6. Настройка управления питанием
Вполне возможно, что настройка управления питанием вызывает проблемы с USB-устройствами.
Шаг 1. Снова откройте Диспетчер устройств и дважды щелкните контроллер универсальной последовательной шины, чтобы найти корневой USB-концентратор. Щелкните его правой кнопкой мыши, чтобы выбрать «Свойства».
Шаг 2: На вкладке «Управление питанием» снимите флажок «Разрешить компьютеру отключать это устройство для экономии энергии» и сохраните настройки.
Видите ли вы больше записей USB Root Hub? Повторите те же шаги для всех из них.
6. Редактор групповой политики
Иногда некоторые неприятные вредоносные программы могут отключить контекстное меню в групповой политике. Вот как это исправить.
Шаг 1: Найдите и откройте редактор групповой политики на своем компьютере. Он доступен только для пользователей Windows Pro.
Шаг 2. Перейдите к структуре папок ниже.
Конфигурация пользователя> Административные шаблоны> Компоненты Windows> Проводник
Шаг 3: Дважды щелкните файл «Удалить контекстное меню проводника по умолчанию», чтобы запустить его, выберите здесь «Отключено» и сохраните.
7. Запустите команду DISM
Эти команды найдут и восстановят поврежденные системные файлы, которые могли нарушить контекстное меню, вызываемое правой кнопкой мыши на вашем компьютере.
Шаг 1. Откройте командную строку или PowerShell из меню «Пуск» с правами администратора.
Шаг 2: Дайте приведенные ниже команды по одной.
DISM.exe/Online/Cleanup-image/Restorehealthsfc/scannow
Шаг 3: Снова перезагрузите компьютер с Windows 10 и проверьте, запускается ли контекстное меню сейчас или нет.
8. Пользователи HP
Пользователи компьютеров HP должны ознакомиться с следующий поток где один пользователь смог исправить ошибку неработающего контекстного меню. Его экран становился черным каждый раз, когда он щелкал правой кнопкой мыши по рабочему столу.
Перейдите к структуре папок ниже.
C:Program FilesPortrait DisplaysHP Display Control
Переименовать PdiShellExt.dll файл в PdiShellExt.old и сохранить. Не удаляйте файл. Перезагрузите компьютер.
9. Сканирование на наличие вирусов и вредоносных программ
Вредоносная программа или вирус могут нарушать важные функции вашего компьютера, включая контекстное меню. Выполните полное сканирование с помощью своего любимого антивируса или Защитника Windows, а также запустите Malwarebytes. Между вирусами и вредоносными программами есть разница, и не все антивирусные приложения способны их ловить.
Скачать вредоносные байты
Справа от вас
Контекстное меню, вызываемое правой кнопкой мыши, — небольшая функция, но вы понимаете ее важность только тогда, когда она отсутствует. Теперь вы не можете выполнять повседневные функции или получать доступ к своим любимым ярлыкам, на которые вы так полагались. Конечно, как отмечалось ранее, есть и другие способы сделать то же самое, что и с контекстным меню. Просто они занимают гораздо больше времени и могут быстро стать рутиной. Вот почему вам нужно проверить наши решения и устранить эту ошибку. Если какой-либо другой способ сработал для вас, поделитесь им в комментариях ниже.
Далее: Контекстное меню правой кнопки мыши в Windows 10 появляется хорошо, но чертовски медленно. Мы придумали, как это исправить. Нажмите на ссылку ниже, чтобы узнать, как снова сделать контекстное меню быстрым.
Post Views: 269
Некоторые пользователи Windows 11 и Windows 10 жалуются на конкретную проблему отсутствия контекстного меню «NEW >» в их соответствующих системах Windows 10. В случае, если вы щелкаете правой кнопкой мыши окно рабочего стола и не можете найти контекстное меню «НОВОЕ >» на своем компьютере, просто следуйте процессу, описанному в этой статье, и проблема будет решена.
Оглавление
РЕКЛАМА
Исправление 1 — Редактирование реестра для исправления отсутствующего нового
1 — Найдите regedit в поиске Windows и щелкните по нему, чтобы открыть редактор реестра.
2 — Теперь перейдите в следующее место в редакторе реестра.
HKEY_CLASSES_ROOTFolder
3 — Теперь с правой стороны дважды щелкните «По умолчанию».
4. Теперь убедитесь, что для параметра «Значение» указано значение «Папка».
Если это не так, просто измените его на «Папка» и нажмите «ОК».
Исправление 2 — восстановить отсутствующий «НОВЫЙ» контекстный файл
Чтобы восстановить старое контекстное меню, выполните следующие действия:
1. Сначала введите «regedit» в поле поиска и нажмите «Enter» на клавиатуре, чтобы получить доступ к Редактор реестра.
2. В Редактор реестра нажмите «Файл» в строке меню, а затем нажмите «Экспорт».
3. Сохраните файл в безопасном месте.
Это необходимо для создания резервной копии реестра.
Если что-то пойдет не так, вам будет легко восстановить реестр.
5. В Редактор реестра окно, на левой панели, просто разверните на левой стороне-
HKEY_CLASSES_ROOTDirectoryBackgroundshellexContextMenuHandlersNew
6. Теперь на правой панели Редактор реестра окно, проверьте, есть ли ключ «По умолчанию» или нет.
7. Проверьте, Значение данных из «(по умолчанию)» — «{D969A300-E7FF-11d0-A93B-00A0C90F2719}.
В противном случае выполните следующие шаги, чтобы создать ‘(По умолчанию)‘ на вашем компьютере.
8. Могут преобладать следующие два случая:
9. Если «Значение данных» из (По умолчанию) является разные— вы должны изменить ‘Значение данных‘.
Следуйте шагам-
а. Двойной клик в строке «(по умолчанию)».
б. Теперь скопируйте и вставьте эти данные в Изменить строку окно, а затем нажмите «ОК».
{D969A300-E7FF-11d0-A93B-00A0C90F2719}
10. Если вы видите, что на правой панели нет строки «По умолчанию», затем вы должны создать строку на своем компьютере.
а. Щелкните правой кнопкой мыши на открытом пространстве в Редактор реестра окно, а затем нажмите «Создать>», а затем нажмите «Многострочное значение».
б. Назовите строку как «(по умолчанию)».
в. Двойной клик в строке «(по умолчанию)».
д. Теперь скопируйте и вставьте эти данные в Изменить строку окно, а затем нажмите «ОК».
{D969A300-E7FF-11d0-A93B-00A0C90F2719}
Теперь вам нужно перезапустить Проводник на твоем компьютере.
Следуйте инструкциям, чтобы сделать то же самое-
а. Нажмите Ctrl+Shift+Enter для запуска Диспетчер задач на твоем компьютере.
б. в Диспетчер задач окно, прокрутите вниз и найдите на своем компьютере процесс «Проводник».
в. Щелкните правой кнопкой мыши на нем, а затем нажмите «Перезагрузить», чтобы перезапустить процесс на вашем компьютере.
После перезапуска Проводник, щелкните правой кнопкой мыши и убедитесь, что контекстное меню «Новое» будет успешно восстановлено.
Исправление 3 — что делать, если при создании новой папки создается ярлык
Некоторые пользователи сообщили, что когда они пытались создать новый ярлык с помощью CTRL + SHIFT + N, он создает пустой ярлык. Чтобы устранить эту проблему, выполните действия, указанные ниже.
1 — Найдите regedit в поиске Windows и щелкните по нему, чтобы открыть редактор реестра.
2 — Теперь перейдите в следующее место в редакторе реестра.
HKEY_CLASSES_ROOTFolderShellNew
3 – Теперь справа найдите Handler и NullFile.
4 — Удалить их обоих
Содержание
- Способ 1: Редактор реестра
- Контекстное меню для файлов
- Контекстное меню для папок
- Контекстное меню «Рабочего стола»
- Способ 2: Сторонние программы
- Easy Context Menu
- CCleaner
- Вопросы и ответы
Способ 1: Редактор реестра
За отображение тех или иных опций в контекстных меню Windows 10 отвечают ключи реестра, соответственно, чтобы добавить, удалить или отредактировать пункт в контекстном меню, необходимо изменить управляющий ключ в системном реестре.
Контекстное меню для файлов
Как правило, в большинстве случаев редактирование контекстных меню файлов и папок предполагает либо скрытие пункта, либо его переименование.
- Откройте «Редактор реестра» командой
regedit, выполненной в диалоговом окошке, вызванном комбинацией Win + R. - Разверните ветку
HKEY_CLASSES_ROOT*shellexContextMenuHandlers. В правой колонке найдите пункт, который необходимо отредактировать. Обратите внимание, что все соответствующие элементы прописаны на английском языке. К примеру, «Open With» соответствует пункту меню «Открыть с помощью». - Чтобы скрыть ненужный пункт, откройте двойным кликом окошко редактирования значения по умолчанию и переименуйте его таким образом, чтобы при желании его можно было бы легко восстановить. Например, добавьте в начало значения параметра знак «-». Более жестким вариантом является удаление подраздела, соответствующего пункту меню.

Настройки должны вступить в силу немедленно, в отдельных случаях может потребоваться перезагрузка компьютера.
Контекстное меню для папок
Похожим образом редактируется контекстное меню каталогов. Для скрытия ставшего ненужным пункта выполните такие действия.
- Откройте «Редактор реестра» и проверьте содержимое следующих веток:
HKEY_CLASSES_ROOTDirectoryshellHKEY_CLASSES_ROOTDirectoryshellexContextMenuHandlersHKEY_CLASSES_ROOTFoldershellHKEY_CLASSES_ROOTFoldershellexContextMenuHandlers
- Выберите соответствующий названию пункта меню подраздел ключа и отредактируйте значение по умолчанию, как было показано выше, либо удалите подраздел целиком.

Контекстное меню «Рабочего стола»
Путем применения твиков реестра также можно редактировать контекстное меню «Рабочего стола». В большинстве случаев такая необходимость возникает, когда какая-то сторонняя программа добавляет в меню нежелательные для пользователя записи.
- Запустив «Редактор реестра», разверните ветку
HKEY_CLASSES_ROOTDesktopBackgroundShell. Последний подраздел может содержать несколько вложенных каталогов, в том числе созданных прописавшимися в контекстное меню «Рабочего стола» сторонними программами. Как правило, название таких каталогов соответствует названию создавшей их программы. - Чтобы убрать из меню добавленный сторонней программой пункт, удалите соответствующий ей подраздел в указанном ключе реестра.
- Подтвердите действие в диалоговом окошке.


Помимо удаления ненужных пунктов контекстного меню «Рабочего стола», можно добавлять в него собственные пункты, например для быстрого запуска избранных программ.
- Открыв «Редактор реестра», разверните ветку
HKEY_CLASSES_ROOTDesktopBackgroundShell, кликните правой кнопкой мыши по пустой области справа и выберите «Создать» → «Раздел». Название создаваемого раздела может быть произвольное, желательно на английском языке. - Точно так же вызовите контекстное меню уже в созданном разделе и выберите «Создать» → «Строковый параметр».
- Создайте строковые параметры «MUIVerb», «Icon», «Position».
- Откройте двойным кликом по параметру «MUIVerb» окошко редактирования его значения и впишите в него название пункта меню. Оно может быть как английское, так и кириллическое.
- Остальные параметры являются необязательными. «Icon» позволяет выбрать иконку для пункта меню, «Position» же задает место расположения пункта в меню. Далее в текущем подразделе необходимо создать дочерний подраздел и назвать его «command».
- Перейдите в созданный раздел, откройте двойным кликом окошко редактирования параметра по умолчанию и задайте в качестве его значения полный путь к исполняемому файлу программы или скрипта. Исключение составляют программы, исполняемые файлы которых находятся в системной папке. В этом случае можно указать только название исполняемого файла.


В результате описанных выше манипуляций в контекстном меню появится новый активный пункт, и таких пунктов можно создать сколько угодно.
Способ 2: Сторонние программы
Тем, кому способ редактирования контекстных меню с помощью «Редактора реестра» кажется сложным, можно порекомендовать специальные программы – редакторы контекстных меню.
Бесплатная портативная программа, предназначенная для расширения возможностей контекстных меню «Рабочего стола», «Этого компьютера», папок, дисков, исполняемых и неисполняемых файлов.
Скачать Easy Context Menu с официального сайта
- Скачайте архив с программой с сайта разработчика, распакуйте и запустите исполняемый файл EcMenu.exe.
- Выберите нужный раздел, отметьте флажками пункты, которые хотите добавить в контекстное меню.
- Выберите на вкладке «Файл» опцию «Применить изменения» или нажмите комбинацию клавиш Ctrl + S.
- Если нужно удалить нежелательный пункт, выберите на вкладке «Файл» опцию «Чистка контекстного меню».
- Выделите ненужный пункт в открывшемся списке и нажмите кнопку «Отключить» или «Удалить».

Дополнительно приложением Easy Context Menu поддерживается редактирование названий добавляемых пунктов меню, замена иконок по умолчанию, порядка расположения пунктов. Чтобы вызвать этот внутренний редактор, нажмите комбинацию клавиш Ctrl + E.
CCleaner
Если Easy Context Menu предназначена в основном для добавления в контекстные меню новых элементов, то для удаления ставших ненужными элементов контекстных меню вполне подойдет популярный чистильщик CCleaner.
Скачать CCleaner
- Скачайте программу с сайта разработчика, установите и запустите.
- Зайдите в раздел «Инструменты» → «Запуск» и переключитесь на вкладку «Контекстное меню».
- Выделите ненужный элемент контекстного меню мышкой и нажмите «Выключить» или «Удалить», если хотите избавиться от пункта навсегда.

Существуют также и другие программные средства редактирования контекстных меню Windows 10, но в большинстве случаев пользователям хватает возможностей описанных выше инструментов.
Еще статьи по данной теме:





















































