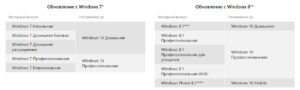Похожие новости
Инструкция по активации Windows 10
Инструкция по активации Windows 10 Активация позволит подтвердить подлинность вашей …
Читать подробнее
Инструкция по активации Microsoft Office через учетную запись
Инструкция по активации Microsoft Office Активация Microsoft Office позволяет подтвердить …
Читать подробнее
Понравилась статья?
Поделись!
Компоненты компьютера подвержены естественному износу и внезапной поломке. Однако, в связи со сменой материнкской платы или жёсткого диска HDD, NVME или SSD могут появиться сложности с использованием легальной версии Windows 10. Это потому, что «Десятка» привязана к конфигурации оборудования вашего ПК, а не аккаунту Майкрософт (MSA или АМ).
Обновление (апгрейд) устройства приводит к тому, что серверы не воспринимают исходный компьютер, как технику, где уже активирован цифровой ключ. Далее мы покажем способы, которыми можно пользоваться для восстановления Виндовс 10 после установки нового жёсткого диска. Если у вас не получится справиться самостоятелльно, рекомендуем обратиться к специалисту за помощью.
Напоминаем, что мы рекомендуем приобрести лицензионный электронный ключ системы в нашем магазине, если планируете использовать Виндовс 10 на новом устройстве. После добавления товара в корзину и оплаты мы отправим специальный код состоящий из 25 символов на вашу электронную почту вместе с инструкцией по активации. Вы можете активировать любую версию Виндовс Хоум или Про на вашем ПК.
Содержание
- 1. Повторная активация после смены оборудования
- 2. Активация «Десятки» после обновления материнской платы
- 3. Слетела активация Windows 10 после смены материнки или SSD, что делать?
- 4. Выводы
Повторная активация после смены оборудования
Лицензионную «Десятку» от Microsoft можно было получить двумя способами: обновить с Виндовс 7 и 8 или приобрести лицензионный код.
Напоминаем, что электронную лицензию нельзя использовать в отрыве от устройства. Если хотите исключить проблемы после обновления оборудования, рекомендуем войти в аккаунт майкрософт до обновления оборудования. Так вы привяжете MSA и электронный ключ Виндовс к вашему ПК. Так будет проще восстановить лицензию после замены HDD.
Этапы восстановления лицензии при обновлении оборудования:
- Зайдите в панель инструментов и выберите опцию «Обновление и безопасность».
- Нажмите на «Активацию» из списка, отображенного слева.
- Добавьте аккаунт учтной записи майкрософт, вписав в специальное поле электронный адрес почты и пароль. Если у вас нет аккаунта или учетной записи Скайп, можно создать его на этом шаге. Процесс занимает от 2 до 5 минут.
- Когда аккаунт добавлен, в разделе «Активация» вы увидите сообщение о том, что ОС активирована благодаря цифровой лицензии, связанной с вашим MAS. Далее можно выполнять все манипуляции, связанные с апгрейдом техники.
- Отключите ПК и проведите замену оборудования.
- Включите ПК снова зайдите в раздел настроек Виндовс.
- В категории «Обновление и безопасность» нажмите на поле «Активация». ПК напишет, что Виндовс 10 не восстановлен.
- Запустите средство распознавания ошибок и выберите опцию «Компоненты оборудования недавно были обновлены».
- Введите данные аккаунта майкрософт и войдите в аккаунт.
- Выберите устройство, на котором хотите восстановить систему.
Если видите текущую конфигурацию оборудования в выпадающем списке, убедитесь, что вошли в тот АМ, который привязали к данной лицензии Виндовс. После устранения ошибок ОС будет активирована, и вы сможете снова пользоваться программами и компонентами.
Другие ошибки при восстановлении:
- попытка установить другую версию системы (пользовались Домашней версией, но обновляете до Профессиональной);
- повторно активировали ОС не один раз, и достигли лимита, установленного разработчиком для данного процесса;
- попытка подключить к одной лицензии новое устройство (рекомендуем приобрести отдельный ключ продукта для другого ПК);
- у вашего устройства несколько администраторов, и один из них уже завершил активацию;
- вы пытаетесь самостоятельно восстановить работу Виндовс на корпоративной версии (обратитесь к сисадмину предприятия, даже если это потребует дополнительного времени).
Устраняя неполадки, система проверяет, чтобы вы не использовали ключ на разных устройствах. Если нарушения не обнаружены, вы без проблем восстановите Виндовс после замены железа, влияющих на работоспособность вашего ПК.
Для повторной активации «Десятки» не нужно делать резервную копию перед заменой оборудования. Второй способ, указанный службой поддержки Майкрософт – скачать официальное ПО для создания установочного носителя, чтобы перенести «Десятку» на диск или USB-усройство. При первом включении ПК с новыми компонентами подключите подготовленный носитель, нажмите F9, следуйте указаниям на экране. Не вводите ключ, а выберите опцию «Я переустанавливаю систему на данном ПК».
Активация «Десятки» после обновления материнской платы
Важная особенность процедуры заключается в том, что для активации «Десятки» после покупки новой материнской платы необязательно связываться со службой поддержки Майкрософт. Процесс автоматизирован. Это означает, что пользователь связывается с технической поддержкой, только если у него не получается произвести активацию самостоятельно.
Как восстановить «Десятку»?
- перейти в раздел настроек;
- выбрать опцию «Обновление…»;
- зайти в категорию «Активация»;
- нажать на опцию «Устранение неполадок»;
- указать, что проведено обновление компонентов, когда этот вопрос появится в диалоговом окне.
Если количество активации лицензии превышено, вернуть «Десятку» не получится. Разработчик заподозрит, что вы делаете пиратские копии программного продукта. Если «Десятка» активирована, вам доступна лицензионная версия ОС. Так вы можете не переживать о сохранности данных и восстановлении информации после внезапных ошибок.
Слетела активация Windows 10 после смены материнки или SSD, что делать?
- Если слетела лицензия после замены одного из важных компонентов, не спешите покупать новый ключ. Вы всегда можете связаться со службой поддержки Майкрософт и получить официальные рекомендации. В 90% случаев ситуацию можно уладить без повторной покупки ключа. Зачастую достаточно просто запустить средство устранения неполадок для устранения проблем с активацией ОС.
Составляя обращение, обязательно укажите версию «Десятки», архитектуру и замененный компонент в вашем ПК. Так службе поддержки проще предоставить вам подходящее решение.
Обычно к этому способу прибегают, если замена SSD, HDD, материнки была резкой и вынужденной мерой. Если вы только планируете обновление ПК, рекомендуем заблаговременно создать носитель с помощью официальной программы от Майкрософт и привязать Виндовс к аккаунту Microsoft.
Не рекомендуем пользоваться сторонними программами-активаторами, потому что разработчик не одобряет их использование. Оставьте этот вариант только на самый крайний случай.
Выводы
Если хотите заменить материнку или жёсткий диск, планируя и дальше использовать Виндовс 10, следуйте одному из трех вариантов:
- Перенесите «Десятку» на чистый носитель и переустановите Windows после замены оборудования ПК. Используйте тот же ключ.
- Привяжите учетную запись Майкрософт и активируйте «Десятку», используя эти данные.
- Свяжитесь с технической поддержкой разработчика и следуйте ее рекомендациям, чтобы вернуть лицензионную версию «Десятки» после того, как компоненты ПК изменены.
Помните о том, что приведенные в статье рекомендации работают, если восстанавливаете лицензию ОС для личного или профессионального использования. Запуском системы Windows Enterprise должен заниматься системный администратор компании.
Здравствуйте, уважаемые читатели моего замечательного блога! А Вы знали, что после замены некоторой компьютерной начинки может «слететь» бесплатная лицензия «десятки»? Я недавно столкнулся с этой неприятной проблемой. Пришлось немного попотеть, но решение нашлось – активация windows 10 после замены hdd была успешно выполнена. В этой статье хочу поделиться с Вами приобретенным опытом.
Стоит отметить, что разработчики Microsoft изначально хотели связать лицензию с учётной записью пользователя. Но задуманному не суждено было сбыться (пока что), и сохранилась привязка к компонентам компьютера.
Вообще-то, создатели «десятки» не очень хотят раскрывать лицензионные подробности новой системы, чтобы не оставить ни единого шанса «пиратам». С одной стороны, это правильно, но с другой – такой подход порождает непонимание и массу вопросов.
Интересное отличие Windows 10
Если Вы решили приобрести лицензионную копию «десятки», то Вам будет предоставлен уникальный ключ, который используется при последующих установках. Но если Вы получили «десятку» в результате бесплатного обновления, то никакого ключа Вы не получаете. Является ли это проблемой? В случае, если переустановка будет выполняться на тот же ПК, с аналогичной конфигурацией оборудования, то всё будет хорошо. Дело в том, что аппаратной части Вашего компьютера присваивается определенный номер ID, который хранится на серверах Microsoft. Выполняя чистую установку можно будет даже пропустить шаги, которые связаны с вводом ключа.
После первого запуска и подключения к интернету, активация будет выполнена автоматически.
Но есть один нюанс, который способен немного подпортить настроение. Как думаете, а что произойдет с лицензией, когда Вы замените определенные модули (материнскую плату, процессор и т.д.)?
Последствия замены
На официальном сайте Microsoft есть страница с ответами на самые популярные вопросы. И там конкретно сказано, что установка нового оборудования может стать причиной аннулирования лицензии. Конечно же, новый принтер или модем никак не повлияет на ситуацию. А вот конкретные внутренние преобразования ПК, такие как замена жесткого диска, могут стать причиной нежелательных последствий. Скорее всего, Ваш обновленный компьютер будет восприниматься серверами как не занесенный в базу раздачи «халявы».
Можно решить проблему несколькими способами. В первую очередь, стоит обратиться в службу поддержки, рассказать о сложившейся ситуации. Там работают люди понимающие и могут восстановить лицензию. Но как-то выборочно они относятся к подобным запросам. Мне, например, помогать отказались и предложили приобрести ключ за деньги. Может и Вы сталкивались с подобным «беспределом»?
Если слетела активация, то можно вернуть на место прежнее оборудование и заново переустановить Windows. А можно пойти по простому пути – использовать программу-активатор, которая является не совсем разрешенной с точки зрения Microsoft. Я выбрал второй вариант…
Не бойтесь звонить в службу поддержки Microsoft, если у вас лицензионный виндовс. В 99% случаев они могу помочь по телефону. Из своего опыта могу сказать, что они даже мне перезванивали, чтоб уточнить исчезла ли проблема о которой я им сообщал.
Еще один важный момент
Представьте ситуацию: Вам нужно перенести бесплатную лицензию с одного ПК на другой (с совершенно отличающимся «железом». В свете всего вышесказанного, это кажется невозможным. Для OEM версии, которая носит предустановленный характер, шансов мало (нужно отправить запрос в службу поддержки, чтобы в итоге получить отказ).
Можно ли перенести розничную версию Windows 10 на новое оборудование? Да. Такая возможность предоставляется. Но только при одном условии – на «старом» компьютере система должна быть деактивирована.
Из всего вышесказанного можно сделать несколько выводов:
- Используйте только платные лицензии и будет Вам счастье, и не будет у Вас никаких проблем с заменой оборудования.
- Просите помощи у Support службы компании Microsoft.
- Не забывайте, что есть такие утилиты, как активаторы, о которых я подробно рассказываю в одной из статей.
Надеюсь, я смог Вам помочь и рассказать что-то новое. Подписывайтесь на статьи, чтобы получать актуальную информацию из мира компьютеров и IT индустрии.
С уважением, Виктор
Восстановить лицензию предустановленной Windows возможно
Зачастую при отказе жесткого диска, его замене или установке SSD пользователь сталкивается с необходимостью переустановить операционную систему с нуля и восстановить лицензию Windows. Бэкапов жесткого диска нет, дисков восстановления как всегда нет, образа предустановленной на ноутбуке заводской системы Windows тоже нет. Как быть? Идти в сервис или кого-то вызывать? Можно попробовать решить эту проблему своими руками и головой, если Вы, конечно, с ними дружите. Практически на всех ноутбуках с предустановленной производителем операционной системой Windows проблему с активацией можно решить и восстановить лицензию Windows.
Предустановленная Windows 7
На ноутбуках с предустановленной Windows 7, как правило, стоит Windows 7 Home Basic x64, реже Windows 7 Home Premium x64, Windows 7 Professional x64, Windows 7 Maximum x64, на нетбуках — Windows 7 Starter x86.
Windows 7 Home Basic x64
Как узнать ключ активации (Product key) Windows и необходимую редакцию? Переверните ноутбук или нетбук, на его днище с предустановленной производителем системой Вы обязательно найдете вот такой стикер с названием редакции Windows серийным номером. Перепишите их на листок бумаги.
Стикер с редакцией и ключом Windos 7
Далее необходимо скачать и записать образ чистой операционной системы на DVD диск или флешку. Скачивать официальный образ Windows 7 рекомендую по этой ссылке.
После ввода и поверки Вашего ключа, Вы получите ссылки на скачивание образа установочного диска. Учтите, что ключ применим как к 32-х битным системам, так и 64-х битным. На ноутбуках, в основном, стоят 64-х битные версии, на нетбуках — 32-х битные.
По завершении установки чистой системы на Ваш ноутбук и при подключении интернета Вы без проблем активируете Windows переписанным со стикера ключом.
Если Вы являетесь владельцем коробочной версии Windows 7, ключ активации и установочный диск вы найдете в коробке.
Предустановленная Windows 8/8.1
Восстановление лицензий на ноутбуках с предустановленными производителем Windows 8, Windows 8.1, Windows 10 также возможно. Предустановленная редакция Windows в подавляющем большинстве случаев — Single Language (для одного языка), реже Pro (профессиональная) или Home (домашняя).
Windows 8/8.
Windows 10 Домашняя для одного языка
Для скачивания официального образа Windows 8/8.1 перейдите по этой ссылке, для загрузки Windows 10 воспользуйтесь данной ссылкой. Скачав MediaCreationTool запустите эту небольшую программку, выберите необходимые редакции и разрядность для скачивания и записи на DVD или USB накопитель, дождитесь окончания работы программы.
Перед установкой Windows рекомендую зайти в BIOS ноутбука через F2 (Fn+F2), Esc (F10) — зависит от модели и сбросить настройки по умолчанию (Default settings). Если жесткий диск или твердотельный накопитель девственно чист (совершенно новый), выбирать устройство загрузки необязательно, BIOS сам его найдет и выберет. Ключ активации зашит в BIOS и будет активирован после установки операционной системы и подключения к интернету. Обратите внимание, что правильная установка и активация системы произойдет в том случае, если жесткий диск или SSD конвертируется в файловую систему GPT с созданием служебных разделов для загрузки и восстановления. Если же жесткий диск был конвертирован в файловую систему MBR до установки системы, придется использовать Live-CD с Acronis или Paragon для удаления разделов файловой системы или ее конвертации в GPT.
Предустановленная Windows 10 или обновление до Windows 10
Если Вы обновлялись до Windows 10 в период бесплатного перехода c Windows 7 или Windows 8/8.1, то скорее всего Ваша редакция Windows 10 Home (Домашняя). Предустановленная же производителем ноутбука или компьютера операционная система почти всегда Windows 10 Single Language (Для одного языка) или Windows 10 Professional. При чистой установке выберите пункт У меня нет ключа продукта и продолжите установку Windows 10 необходимой редакции, при подключении к интернету активация Вашей Windows должна произойти автоматически. Если Вас гложут сомнения на этот счет, посмотрите рисунок и вспомните с какой редакции Windows Вы обновлялись до Windows 10.
Здравствуйте!
В общем все в названии.
Сейчас стоит OEM-версия Windows 10.
Хочу сменить SSD.
Насколько я знаю, лицензия привязывается к системной плате, и со сменой SSD ничего не поменяется.
Т.е. ставим с флешки Windows 10 на новый SSD, активируем, обновляем и все.
Ничего предварительно отвязывать не нужно.
Но вызывает беспокойство, может быть лучше выполнить предварительно отвязку от железа.
Подскажите пожалуйста или успокойте.
Спасибо!
P.S. Делать миграцию не хочу. Хочу чистую систему.
-
Вопрос заданболее двух лет назад
-
12441 просмотр
Я меняла полетевший HDD на таком ноутбуке. Никаких проблем, ключ системы записан не на диске.
без проблем абсолютно!
но привязка хранится не на диске, а в облаках у МС.
при установке важно только одно единственное условие — чистый дистрибутив той же редакции (хом или про)
в процессе установки выбираете «у меня нет ключа», активация происходит автоматически, при подключениии к интернету
ps язык менять можно. к примеру русскую версию на английскую, и наоборот — можно заменять. в том числе single language редакции (в остальных можно еще language паки загружать и на ходу менять язык системы)
менял все, кроме мат.платы, (ssd, проц, видеокарту, оперативку), после установки новой win10 лицензия встала автоматически
Ставьте чистую систему той же редакции и все. Ключ защит в биосе.
Пригласить эксперта
Можно просто сделать клон диска, через Clonezilla или Acronis. Система не заметит замены, будет работать как работала.
Раз новый диск есть, поставьте и все увидите, риска же нет.
-
Показать ещё
Загружается…
06 февр. 2023, в 06:02
5000 руб./за проект
06 февр. 2023, в 04:34
10000 руб./за проект
06 февр. 2023, в 02:20
4000 руб./за проект
Минуточку внимания
Нажмите кнопку «Пуск», затем выберите «Настройки»> Обновить & Безопасность> Активация> Изменить ключ продукта, затем введите ключ продукта. Если вы установили розничную копию Windows 10 на свое устройство с помощью ключа продукта Windows 10, а затем внесли изменения в оборудование, выполните тот же процесс, используя ключ продукта Windows 10.
Можно ли использовать тот же ключ Windows 10 на новом жестком диске?
Если у вас есть компьютер с розничной лицензией Windows 10, вы можете перенести ключ продукта на новое устройство. Вам нужно только удалить лицензию с предыдущей машины, а затем примените тот же ключ к новый компьютер.
Потеряю ли я лицензию на Windows 10, если поменяю жесткий диск?
После обновления Windows 8 до Windows 10, ваша лицензия привязана к оборудованию вашего ПК. Что касается ваших запросов, вам по-прежнему разрешено использовать Windows 10 на том же ПК даже после замены жесткого диска без каких-либо дополнительных затрат. После обновления до Windows 10 вы сможете выполнить чистую установку.
Как активировать Windows 10 без ключа продукта навсегда?
Больше видео на YouTube
- Запустите CMD от имени администратора. В поиске Windows введите CMD. …
- Установите клиентский ключ KMS. Введите команду slmgr / ipk yourlicensekey и нажмите кнопку Enter на своем ключевом слове, чтобы выполнить команду. …
- Активируйте Windows.
Срок действия цифровой лицензии Windows 10 истекает?
Технология + Срок действия вашей лицензии Windows не истекает — по большей части. Но другие вещи могут, например Office 365, за который обычно взимается ежемесячная плата. … Совсем недавно Microsoft выпустила обновление для Windows 10 Fall Creators Update, которое является обязательным.
Как восстановить ключ Windows с вышедшего из строя жесткого диска?
Если у вас есть компьютер, который не загружается, вы можете восстановить его ключи как пока жесткий диск еще работает. Вам просто нужно извлечь диск, подключить его к работающему компьютеру и указать на него ProduKey. Если вы хотите это сделать, вам нужно выключить сломанный компьютер, открыть его и извлечь внутренний диск.
Как получить ключ продукта Windows 10?
Go в Настройки> Обновление и безопасность> Активация, и воспользуйтесь ссылкой, чтобы приобрести лицензию на правильную версию Windows 10. Он откроется в Microsoft Store и даст вам возможность купить. Как только вы получите лицензию, он активирует Windows. Позже, когда вы войдете в систему с учетной записью Microsoft, ключ будет привязан.
Выпускает ли Microsoft Windows 11?
Операционная система Microsoft для настольных ПК следующего поколения, Windows 11, уже доступна в бета-версии и будет официально выпущена Октябрь 5th.
Как сделать резервную копию ключа продукта Windows 10?
Перейдите в приложение «Настройки» и выберите «Обновление и безопасность». Выберите Активация tab и введите ключ, когда будет предложено. Если вы связали ключ со своей учетной записью Microsoft, все, что вам нужно сделать, это войти в учетную запись в системе, в которой вы хотите активировать Windows 10, и лицензия будет автоматически обнаружена.
Можете ли вы поменять местами жесткие диски на компьютере?
Нет, в большинстве случаев это не сработает. В Windows установлены все драйверы устройств и драйверы набора микросхем для текущей системы. При переносе в другую систему ОС обычно не загружается. В некоторых случаях это можно исправить с помощью ремонтной установки.
Теряете ли вы Windows при смене SSD?
Заменить HDD на SSD не проблема, это небольшое изменение, это не повлияет на вашу лицензию на Windows 10, если Windows 10 активирована с помощью «Цифровой лицензии». Если вы использовали «ключ продукта» для активации Windows 10, этот ключ вам понадобится снова после смены оборудования.
Могу ли я использовать тот же ключ продукта для переустановки Windows 10 на SSD?
Да, вы можете использовать ключ продукта. Когда вы обновили предыдущую версию Windows или получили новый компьютер с предустановленной Windows 10, оборудование (ваш компьютер) получит цифровое разрешение, в котором уникальная подпись компьютера будет храниться на серверах активации Microsoft.
Сегодня мы рассмотрим гипотетическую, но вполне вероятную ситуацию: вы купили подержанный или новый ноутбук с предустановленной операционной системой Windows.
В первом случае это может быть любая ее версия, а во втором – скорее всего, 10-я либо 11-я. Но через какое-то время возникли проблемы, например поломка комплектующих, неудачное обновление ОС или другого ПО, атака вируса-шифровальщика и пр. Словом, поводов для переустановки ОС предостаточно, и вы своими силами или с чьей-то помощью с этим справились, но… при этом слетела активация Windows. Сразу возникает вопрос: как провести реактивацию ОС, особенно если вы уверены, что у вас была соответствующая лицензия? Давайте разбираться.
Немного теории
Прежде всего следует выяснить причины сбоя, а также вспомнить или раздобыть информацию о самой системе: как ее аппаратной части, так и программной. В идеале рекомендуется заранее знать точную версию установленной ОС, тип лицензии, а также краткие технические характеристики устройства. Но можно выяснить это уже в процессе восстановления активации, что займет больше времени и, вероятно, потребует использования стороннего ПО.
Пару слов о том, что такое активация и зачем она нужна. Во-первых, с ее помощью вендор убеждается, что ваша копия Windows получена законным путем и используется ровно на том количестве устройств, которое разрешено. Во-вторых, активация ОС влияет на получение определенных категорий обновления и открывает доступ ко всем настройкам и возможностям ОС, часть которых (по правде говоря, незначительная) остается заблокированной в случае работы на ОС без активации. Стоит также отметить, что для полноценной работы на Windows 10/11 необходима учетная запись Microsoft Account (MSA), через которую в случае авторизации цифровой слепок аппаратной конфигурации активного устройства добавляется в этот аккаунт. Иными словами, происходит связывание данных аппаратной конфигурации ПК, цифровой лицензии Windows 10 и MSA-аккаунта, что в будущем влечет как положительные последствия, так и не очень.
Ситуация с лицензиями Windows может показаться достаточно запутанной. До недавнего времени основным способом активации Windows был классический 25-значный ключ продукта, который в виде наклейки был размещен на корпусе устройства или коробке из-под диска с ОС, а также в письме с данными о покупке цифровой копии ОС в онлайн-магазине. Безусловно, эти ключи не исчезли и сегодня, но пользователям все чаще приходится сталкиваться с так называемыми цифровыми лицензиями, которые позволяют активировать Windows без ввода дополнительной информации. Этот способ стал очень распространенным во время относительно недавнего бесплатного обновления как раз до Windows 10 для пользователей, работавших до этого на лицензионных версиях предыдущих итераций ОС. Обновив таким образом свою систему, каждый из них получил цифровую лицензию, привязанную к аппаратной конфигурации ПК или ноутбука, на котором она установлена. Такая лицензия особенно чувствительна к замене некоторых компонентов устройства, что, впрочем, не означает невозможности ее действия на обновленном ПК. Информация о ПК, на котором используется такая лицензия, хранится в соответствующей базе данных на серверах компании Microsoft, что позволяет восстанавливать ее без использования ключа продукта.
Несмотря на это, необходимо уяснить, что ключ продукта есть у любой активированной ОС Microsoft, в том числе у предустановленных систем OEM-категории (Original Equipment Manufacturer), которые обычно ставят на большинство розничных ноутбуков. Такое ПО изначально рассчитано на использование именно на этом устройстве, не предполагая замены существенных для него системных компонентов. Причем, информация об этой лицензии зашита в устройство на аппаратном уровне. Предполагается, что OEM-лицензию нельзя перенести на абсолютно новый компьютер, однако и здесь бывают исключения. Кстати, сама Microsoft утверждает, что хранит у себя записи ключей только тех продуктов, которые были приобретены в ее интернет-магазине.
Итак, мы плавно подошли к одной из причин сброса активации – замене какого-либо компонента ноутбука/ПК в ходе модернизации или ремонта. Отзывы пользователей о том, в каких случаях им приходилось сталкиваться с трудностями при повторной активации, довольно противоречивы. Но зачастую проблемы возникают в результате того, что в Microsoft называют «существенным изменением конфигурации ПК»: обычно это замена материнской (системной) платы, центрального процессора или чипа TPM (Trusted Platform Module). А вот замена модулей оперативной памяти или видеокарты не должна приводить к таким последствиям.
По поводу замены SSD и HDD мнения также противоречивы – «как повезет». Опять же многое зависит от типа лицензии Windows – в общем случае OEM или Retail. У первой ограничений больше, а Retail можно переустановить даже на абсолютно новую машину, хотя количество таких активаций ограничено. В некоторых «особых» случаях (каких именно, толком не знает никто) потребуется обратиться в службу технической поддержки Microsoft.
Первые шаги
Один из них – дополнительная проверка статуса активации. То есть необходимо зайти в меню «Пуск»/«Параметры», выбрать подраздел «Обновление и безопасность» и в левой части нажать на пункт «Активация». Здесь можно узнать, какая версия ОС установлена на данном устройстве (позже это может иметь значение), активирована ли она, и если да, то с помощью какого вида лицензии (цифровой лицензии или ключа). Здесь же будет отображаться информация о наличии связи между лицензией и учетной записью Microsoft. Кроме того, здесь можно найти уникальный код ошибки, с помощью которого проще выяснить причину сбоя.
Помимо прочего, в данном разделе находится средство устранения неполадок активации, которое запускается в один клик мышкой. Несмотря на кажущуюся простоту, проблема может решиться уже на этом этапе, особенно в тех случаях, когда сбой не связан с ошибочными действиями самого пользователя, а изначальная лицензия получена легально.
Проверить активацию можно и с помощью командной строки, запустив ее посредством команды cmd в строке поиска на панели задач (рядом с иконкой лупы): открывать обязательно «от имени администратора», то есть правой кнопкой мыши. В консоли последовательно набираем команды ‘slmgr/xpr’ и ‘slmgr –ato’и после каждой нажимаем ‘Enter’ для выполнения. После отработки каждой команды на экране будет всплывать окно ‘Windows Script Host’ с информацией об активации, версии Windows и других служебных сведений. А в случае сбоя активации вы увидите сообщение об ошибке. У утилиты slmgr есть еще много опций для работы с лицензиями, однако при работе с ней будьте осторожны – невнимательное или неграмотное использование команд может усложнить проблему еще больше.
Не будет лишним проверить и «Планировщик заданий Windows». Дело в том, что если ноутбук куплен с рук, то на нем вполне может стоять нелицензионная копия Windows, установленная предыдущим владельцем. Активацию таких копий обычно выполняют с помощью специальных программ, которые внедряются в системные процессы и периодически производят поддельную реактивацию системы. Такие утилиты легко найти в «Планировщике заданий». Чтобы попасть в него, пишем название в поисковой строке панели задач и после появления нужного имени переходим в приложение по клику, выбираем в нем раздел «Библиотека планировщика заданий» и ищем в списке название одного из нелегальных активаторов: в подавляющем большинстве имя задания будет выглядеть как ‘Activator’, ‘KMSAuto’, ‘Windows Loader’ и другие вариации на тему. Если подобный процесс найден, то с высокой долей вероятности на вашем ПК установлена нелицензионная копия, а причина слетевшей активации в неправильно работающем активаторе. Рекомендуем озаботиться приобретением официальной лицензии.
Другие варианты
Итак, если у вас цифровая лицензия, связанная с вашей учетной записью Microsoft, но вы об этом не знали, переустановили Windows, а активация исчезла, подключитесь к Интернету и попробуйте войти в свою учетную запись Microsoft (MSA). Если ваша цифровая лицензия привязана к учетной записи MSA с информацией о компьютере, с которого выполнен вход в аккаунт, то всё настроится автоматически. Однако необходимо учитывать, что версия Windows должна соответствовать указанной в цифровой лицензии. Если это Windows 10 Home, то активировать таким способом версию Pro не получится. Кроме того, необходимо учитывать тип лицензирования вашей копии – OEM или Retail. Также встречается корпоративная лицензия VL (Volume License), но в этой статье мы ее не рассматриваем.
Стоит также помнить: если вы провели серьезный апгрейд устройства, например заменили системную плату или процессор, то существует вероятность, что активировать Windows 10 таким способом с первого раза не получится (а в случае OEM, скорее всего, вообще не получится). Однако попробовать, конечно, стоит. В случае сбоя активации советую также изучить информацию по коду выдаваемой ошибки и попробовать средство устранения неполадок активации (актуальные ссылки по этому вопросу можно найти на соответствующей странице в самой ОС).
В большинстве случаев купленная в рознице полноценная версия ОС (Retail), поставляемая с традиционным 25-значным ключом продукта, позволяет провести активацию даже на ПК, в котором заменили большую часть оборудования. Да и в целом, повторяю, с ключом всё проще, главное – стараться не терять его, дабы не усложнять себе жизнь. Поэтому попробуйте найти свой продуктовый ключ: как я уже упомянул, он может быть указан на корпусе компьютера, на коробке с диском (если был приобретен лицензионный диск с ОС) или в письме из онлайн-магазина, где куплена электронная версия ОС. С его помощью можно активировать Windows 10 в любой момент во время установки ОС или после этого в меню «Обновление и безопасность»/«Активация»/«Обновить ключ продукта» или «Изменить ключ продукта». Данный способ подходит в случае первой активации ОС на новом устройстве, для активации восстановленного устройства с Windows 10, а также при повторной активации после замены оборудования или просто после переустановки Windows 10. При этом, как и во всех предыдущих вариантах, ключ подойдет для активации только того типа системы, для которого он выпущен. Если вы нашли лицензионный ключ продукта, но при этом все еще не можете воспользоваться им по каким-либо причинам, имеет смысл обратиться в техподдержку Microsoft. Актуальные контакты представлены на официальном сайте компании.
В заключение еще один пример. Если вы купили подержанный ноутбук и не знаете, что за версия Windows была установлена на нем изначально, а никакой информации на корпусе обнаружить не удалось, можно воспользоваться дополнительными сторонними утилитами и/или выполнением скриптов в командной строке Windows. В большинстве случаев, если когда-то была предустановлена Windows в заводском исполнении, речь идет об OEM-версии Windows, заточенной специально под серийный продукт конкретного производителя. Выше я упомянул, что информация о такой лицензии хранится непосредственно в UEFI/BIOS ноутбука и эти данные можно оттуда извлечь, например, с помощью утилиты ShowKeyPlus (есть и другие). В частности, эта программа способна прочитать зашитые в BIOS данные, включая продуктовый OEM-ключ и привязанную к нему версию Windows. Останется только найти эту версию ОС (что, кстати, бывает непросто), установить ее и ввести ключ продукта, взятый из прошивки ноутбука.
Мы не стали подробно описывать последовательность этих действий, так как официально Microsoft не рекомендует подобных способов восстановления утраченной версии ОС – лучше обратиться в сторонний сервисный центр или в техподдержку производителя ноутбука.
Эпилог
Данное руководство получилось немного сумбурным, но по-другому подать столь разрозненную и местами противоречивую информацию сложно. Даже читая официальные руководства по восстановлению активации от Microsoft, временами теряешься – сработает тот или иной метод в конкретной ситуации или нет. Поэтому желательно глубже погрузиться в детали и попробовать все возможные способы. Ведь, помимо описанных проблем, встречаются и другие, косвенно связанные с переустановкой системы. А кроме того, мы рассмотрели исключительно вопрос активации самой ОС, не касаясь другого ПО на ПК, в частности пакета Microsoft Office, особенности OEM-поставки которого также требуют детального изучения. Но об этом поговорим в следующий раз.

Лицензия Windows 10 стоит довольно дорого. При покупке нового компьютера жалко платить деньги снова. Такая же ситуация возникает при замене жёсткого диска, который стоит намного меньше лицензии. Тем более что сейчас многие модернизируют возможности старой техники заменой магнитного HDD-диска на твердотельный SSD. Лучшее решение в этом случае — перенести имеющуюся лицензию Windows 10 на новый диск.
Отличие розничной версии лицензии от OEM
Есть 2 версии операционной системы — розничная и так называемая OEM. Розничная (коробочная) продаётся отдельно от компьютера. С переносом её на другое железо проблем не возникнет. Если вы обновились до «десятки» с версий 7 или 8.1 (т.е. версия Easy Upgrade) — тоже. Ограничений у «коробочной» ОС на количество переносов нет, у Easy Upgrade есть право на один перенос.
Хуже, если у вас версия OEM-лицензия. Именно такие копии стоят на компьютерах и ноутбуках с предустановленными операционными системами. Большинство покупателей берёт такую технику, считая, что так удобнее, но на самом деле лучше взять компьютер с установленной ОС DOS, а «Окна» поставить самому.
Проблема в том, что OEM привязана к аппаратной конфигурации, и перенести её на другой ПК не выйдет. Но если вы просто решили сменить жёсткий диск, то ничего страшного — замена видеокарты, оперативной памяти или винчестера не считается существенным изменением конфигурации. А вот другая материнская плата или процессор могут вас лишить лицензии. При её переносе на другой диск алгоритм действий будет точно такой же, как и у розничной версии операционки.
Определяем ключ лицензии
Первым делом нужно определить, какой у вас тип лицензии, и найти её ключ. Лучше всего, если вы покупали ОС в розницу и сохранился диск с ключом. Если нет, то нужно будет сделать несколько лишних телодвижений.
Сначала определяем тип лицензии. Запускаем командную строку от имени администратора и вводим в неё команду slmgr/dlv. Нажимаем Enter. В строке «Описание» проверяем тип лицензии.
Теперь нужно найти ключ лицензии. Проще всего сделать это с помощью специальных программ, мониторящих реестр компьютера. Советую Belarc Advisor или Magical Jelly Bean Keyfinder. Программы полностью бесплатные. Найдя код продукта, запишите его.
Удаляем ключ со старого компьютера
Если старый компьютер не планируете использовать, то удалять ключ не нужно. Но рекомендую затереть информацию на диске без возможности восстановления — так вашими данными никто посторонний не сможет воспользоваться.
Но если компьютер планируется подарить или продать, то код нужно удалить. Два ПК под одной записью работать не могут, в этом случае лицензия будет аннулирована. Дело в том, что код сохраняется на сервере Microsoft. Поэтому одинаковые лицензии будут непременно обнаружены, даже если компьютеры с ней не выходят в интернет одновременно.
Чтобы затереть код, запустите от имени администратора cmd. Найти её можно через строку поиска в меню «Пуск». Запуск от имени администратора можно выбрать по правому клику на программе.
В командной строке наберите slmgr/upk и нажмите Enter. Должно появиться небольшое окошко, в котором будет сказано, что код продукта удалён успешно. Если оно не появляется, то повторите операцию. Иногда вводить команду нужно несколько раз, пока она не сработает.
Затем нужно очистить реестр, убрав из него запись с содержащимся в ней кодом.
Набираем команду slmgr/cpky и нажимаем Enter.
Появится окошко, где будет сказано, что код продукта очищен полностью.
Всё, лицензионный ключ Windows 10 из системы убран и его можно перенести на другой компьютер.
При этом на старом компьютере операционная система продолжит работать, но станет не активированной. Некоторые её функции заблокируются, и время от времени будут появляться напоминания о необходимости зарегистрировать продукт.
Главное — не забудьте сначала найти и записать ключ активации. Бывает, что в спешке пользователи сначала деактивируют код. Если сделать этот шаг сразу, то потом останется только покупать новую лицензию, потому что код активации от старой уже выяснить не удастся.
Переносим лицензию
Теперь приступаем к переносу лицензии на новый компьютер или диск.
Для этого первым делом скачиваем Windows 10 той же редакции, что у вас была. Если у вас версия «Домашняя», то при попытке установить «Расширенную» лицензия не активируется.
Можно предварительно записать образ на диск DVD-R, либо сделать загрузочную флешку и устанавливать ОС с неё. Последний способ удобен тем, что подойдёт для компьютеров и ноутбуков, не оснащённых приводом DVD.
Установить лицензию можно с помощью командной строки или при поддержке средств Microsoft.
Активация через командную строку
Сначала нужно установить Windows 10 на компьютере, но не активировать её. После установки в окне поиска меню «Пуск» введите cmd и запустите программу от имени администратора.
В командной строке программы введите slmgr /ipk xxxxx-xxxxx-xxxxx-xxxxx-xxxxx.
Вместо xxxxx-xxxxx-xxxxx-xxxxx-xxxxx напишите код активации и нажмите Enter.
Появится окошко, где будет написано, что указанный вами код инсталлирован.
Закройте окошко и введите команду slmgr/dlv, опять нажав Enter. Это действие нужно для подтверждения активации.
Появится окно Windows Script Host, в строке License Status должно быть написано Licensed. Это значит, что Windows 10 успешно активирована.
Статус активации также можно посмотреть, пройдя на страницу «Параметры», затем «Обновление и безопасность» и «Активация».
Поддержка Microsoft
Иногда активировать лицензию через командную строку не выходит. Тогда нужно попробовать сделать это с помощью поддержки Microsoft.
Для этого опять запустите cmd от имени администратора.
В окне программы нужно будет ввести команду slui 4, служащую для активации копии «десятки», и нажать Enter.
Появится синее окно, в котором нужно будет выбрать свою страну и нажать кнопку «Далее».
На следующем шаге придётся позвонить в поддержку Microsoft по указанному номеру телефона (это бесплатно). Также можно использовать приложение Get Help. В нём указываете свою проблему и свой идентификатор установки. Поддержка пришлёт код для активации.
Затем в окно нужно будет ввести присланный поддержкой идентификатор и нажать на кнопку «Активация Windows».
После этого действия Windows 10 будет успешно активирована.
Теги:
Windows
Лицензия на Windows 10 не бесплатна, будь то домашний или корпоративный пользователь, за нее нужно платить. Вот почему большинство людей хотят перенести свою лицензию на Windows 10 на новый жесткий диск или компьютер. Причин тому может быть много. Ваш старый жесткий диск поврежден. Вы купили новый компьютер или ноутбук и продаете старый. Еще больше усложняет ситуацию то, что Microsoft продает свою лицензию через разные каналы, такие как OEM-лицензия, используемая производителями, которые продают предварительно установленную лицензионную копию Windows со своими ноутбуками, розничными продавцами, такими как Amazon, академическими учреждениями с лицензированием для студентов и корпоративным лицензированием.
Возникает еще один вопрос? Вы хотите перенести только лицензию на Windows 10 или всю ОС Windows 10 со всеми приложениями и файлами без изменений? Если это просто лицензия, продолжайте читать. Если это первое, прочтите этот пост.
Давайте начнем.
Читайте также: 14 способов, по которым DNS-сервер не отвечает »в Windows 10
1. Какая лицензия подлежит передаче
Мы знаем, что Microsoft любит все усложнять. Им также нравится продавать свои лицензии по разным каналам и средам и в разных вариантах. Вот подноготная.
- Вы можете перенести лицензию на Windows 10 только один раз, если она была обновлена с розничной версии Windows 8.1 или более ранней.
- Розничную лицензию Windows, купленную непосредственно на открытых рыночных каналах, таких как сайты электронной коммерции, можно передавать сколько угодно раз, потому что, ну, вы заплатили за это высокую цену.
- OEM-лицензии на Windows 10, которые предустановлены на вашем ноутбуке при покупке, не подлежат передаче.
- Если вы использовали Easy Upgrade, вы можете перенести лицензию на Windows 10 с помощью цифрового лицензирования.
Я сказал вам, что это было сложно.
2. Удалить лицензию Windows 10.
Первым делом нужно удалить лицензию на Windows 10 с текущего компьютера. Для этого нажмите клавишу Windows + клавиши X на клавиатуре, чтобы отобразить скрытое меню, и нажмите Командная строка или PowerShell с администратором, указанным в скобках.
Теперь введите команду ниже и нажмите Enter. Это удалит лицензию Windows 10 (ключ продукта) с вашего компьютера. Перед выполнением этого шага убедитесь, что у вас есть продукт или лицензионный ключ, записанный в надежном месте.
slmgr.vbs / upk
Если у вас нет доступа к лицензионному ключу, введите одну из следующих команд, чтобы найти его.
(Get-WmiObject -query ‘select * from SoftwareLicensingService’). OA3xOriginalProductKey
ИЛИ
wmic path softwarelicensingservice получить OA3xOriginalProductKey
Обратите внимание, что эти команды могут работать, а могут и не работать на каждом компьютере, но их стоит попробовать. Вы также можете найти свою лицензию или ключ продукта в приветственном письме или наклейке на обратной стороне приобретенного установочного компакт-диска Windows. Получив ключи, используйте указанную выше команду, чтобы удалить лицензию Windows с вашего ПК.
Также читайте: 9 лучших инструментов конфиденциальности Windows 10
3. Установите Windows 10.
Этот метод будет работать как с жестким диском, так и с твердотельным накопителем, поэтому вам, по крайней мере, не нужно беспокоиться об этой части. Здесь мы выполним новую и чистую установку Windows 10, однако вы также можете использовать этот метод для обновления вашей версии Windows до версии 10.
Для начала вам нужно сначала загрузить Media Creation Tool. Посетить официальная веб-страница Microsoft чтобы загрузить его вместо использования стороннего сайта в целях безопасности. Вы можете либо создать установочный носитель на флеш-накопителе или DVD, либо создать образ ISO, либо вы также можете использовать его для обновления существующей версии незарегистрированной Windows 10 на ПК. Мы не рекомендуем пользователям продолжать работу с незарегистрированной или взломанной версией Windows. Вы не будете получать критические обновления Windows, которые исправляют многочисленные ошибки и уязвимости, которые часто обнаруживаются во время кражи ваших данных.
Я буду использовать здесь флеш-накопитель для простоты, но вы можете использовать любой. Вам понадобится как минимум пустой флеш-накопитель на 16 ГБ, однако Microsoft предлагает только 8 ГБ. Это связано с тем, что объем моего установочного носителя превышал 8 ГБ, и, к счастью, в процессе собственной установки я использовал флеш-накопитель большего размера. Запустите загруженный установочный файл с носителя и примите условия лицензирования.
Все будет продвигаться медленно, так что проявите терпение. На следующем экране выберите Создать установочный носитель. Если вы делаете это на компьютере, на котором уже установлена версия Windows, и вам необходимо обновить его до Windows 10, выберите «Обновить этот компьютер сейчас».
На следующем экране ваш язык по умолчанию, версия Windows, которая должна быть 10, и архитектура будут уже выбраны для вас в зависимости от используемого вами компьютера, однако вы можете снять отметку с рекомендуемых параметров, чтобы выбрать другой параметр вручную. Убедитесь, что вы знаете эти детали наверняка, если едете по ручному шоссе.
Теперь вы выберете либо USB-накопитель, либо файл ISO. Я всегда использую USB-накопитель, потому что предпочитаю ручные накопители. Их легко использовать.
На следующем экране вы выберете букву USB-накопителя, если он не определяется автоматически или если подключено более двух USB-накопителей.
Нажмите «Далее» и просто сядьте и расслабьтесь, возможно, сделайте себе кофе, потому что это займет некоторое время. Убедитесь, что ваш компьютер подключен к источнику питания. Вы должны увидеть индикатор выполнения.
Подождите, пока он достигнет 100%. Как я уже говорил ранее, хотя Microsoft говорит, что вам нужен только флэш-накопитель на 8 ГБ, на моем установочном носителе используется 10,6 ГБ. Вот почему я рекомендую всем своим читателям использовать вместо этого флеш-накопитель на 16 ГБ или компакт-диск.
Теперь вы просто перезагрузите компьютер, на котором хотите установить Windows 10, но перезагрузитесь с флэш-накопителя, а не с жесткого диска. Вот подробное руководство о том, как загрузиться с USB, независимо от марки и модели вашего компьютера. Это проще, чем кажется.
После перезагрузки компьютера с USB-накопителя или компакт-диска, если вы создали на нем установочный носитель, на компьютере, на котором вы хотите установить Windows 10, вы увидите этот экран.
Выберите язык установки, часовой пояс и ввод с клавиатуры в зависимости от вашего местоположения и предпочтений. Щелкните Далее.
Нажмите «Установить» на этом экране, чтобы начать процесс установки Windows 10. Это займет время, поэтому еще раз убедитесь, что вы подключены к источнику питания. Если ваш компьютер выключается из-за отсутствия питания во время процесса установки, он может повредить файлы, а вы этого не хотите.
Это момент, которого вы так ждали, когда вы будете вводить лицензию Windows 10 или ключ продукта в новую систему. После завершения установки вам будет предложено ввести ключ. Сделай это.
Возможно, на этом этапе вам придется выбрать версию Windows. У вас есть лицензия Windows Home или Pro. Убедитесь, что вы выбрали правильный выпуск, чтобы продолжить процесс установки, иначе активация не удастся, и вам придется начинать заново.
Это приведет вас к экрану настройки, где начнется передача файлов. Чтобы продолжить, вам необходимо принять условия лицензии.
А теперь еще одна важная часть. Здесь вы увидите два варианта. Upgrade или Custom. Если вы выполняете новую установку Windows 10 на новый компьютер, выберите «Выборочная». Если вы выполняете обновление с предыдущей версии Windows (8.1 или более ранней), тогда вы выберете «Обновить», чтобы сохранить предыдущие файлы и приложения без изменений.
На вашем жестком диске больше одного раздела? Если да, то вам будет предложено выбрать раздел для установки Windows 10. Большинство людей выбирают диск C, но это не обязательно, и вы можете выбрать любой. Не выбирайте флешку! Обратите внимание, что на рынке доступно множество бесплатных инструментов, которые помогут вам управлять или даже изменять разделы диска и легко выделять им другое пространство.
Выберите диск, на котором есть нераспределенное пространство, которое теперь будет выделено для установочных файлов Windows 10.
Просто нажмите Применить и ОК и продолжайте. На установку потребуется время, по истечении которого компьютер перезагрузится, и вы должны увидеть, что Windows 10 активирована на новом ПК.
Перенести лицензию Windows 10
Теперь вы знакомы со всем процессом. Вы можете удалить лицензию Windows 10 со старого компьютера, установить Windows 10 на новый компьютер или даже обновить более раннюю версию Windows 10 и, наконец, перенести лицензию Windows 10 со старого компьютера на новый.