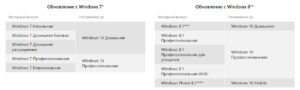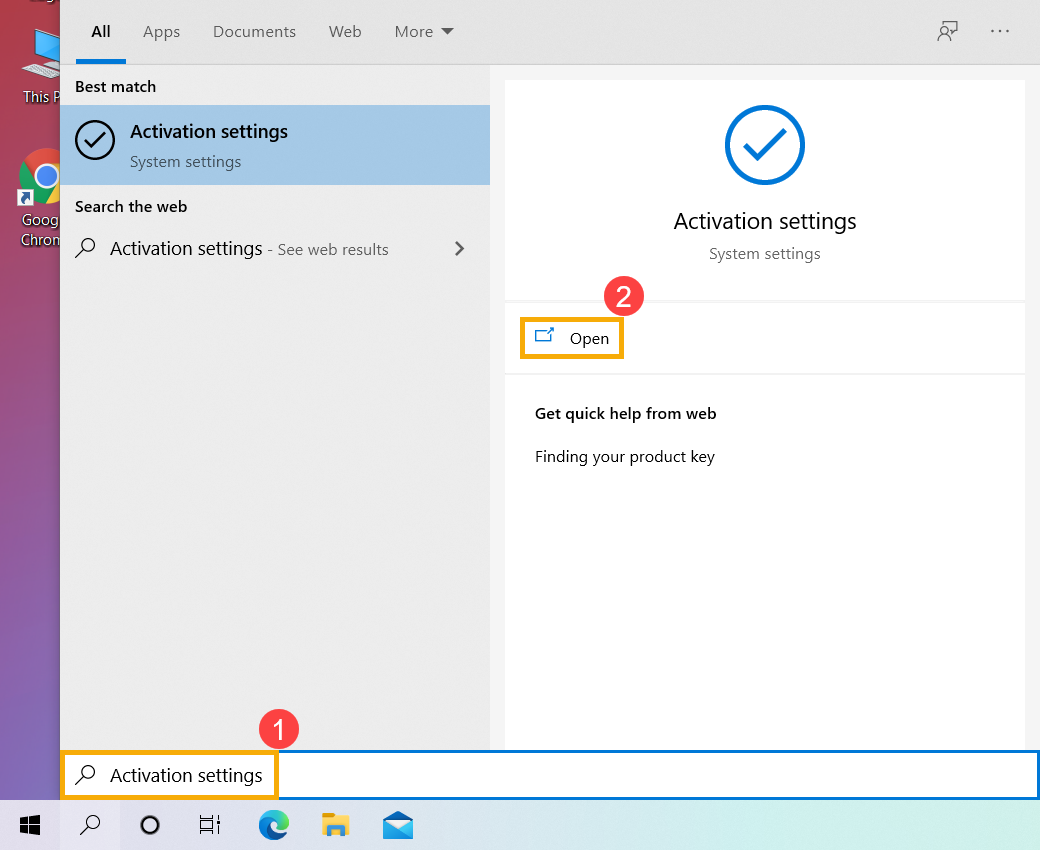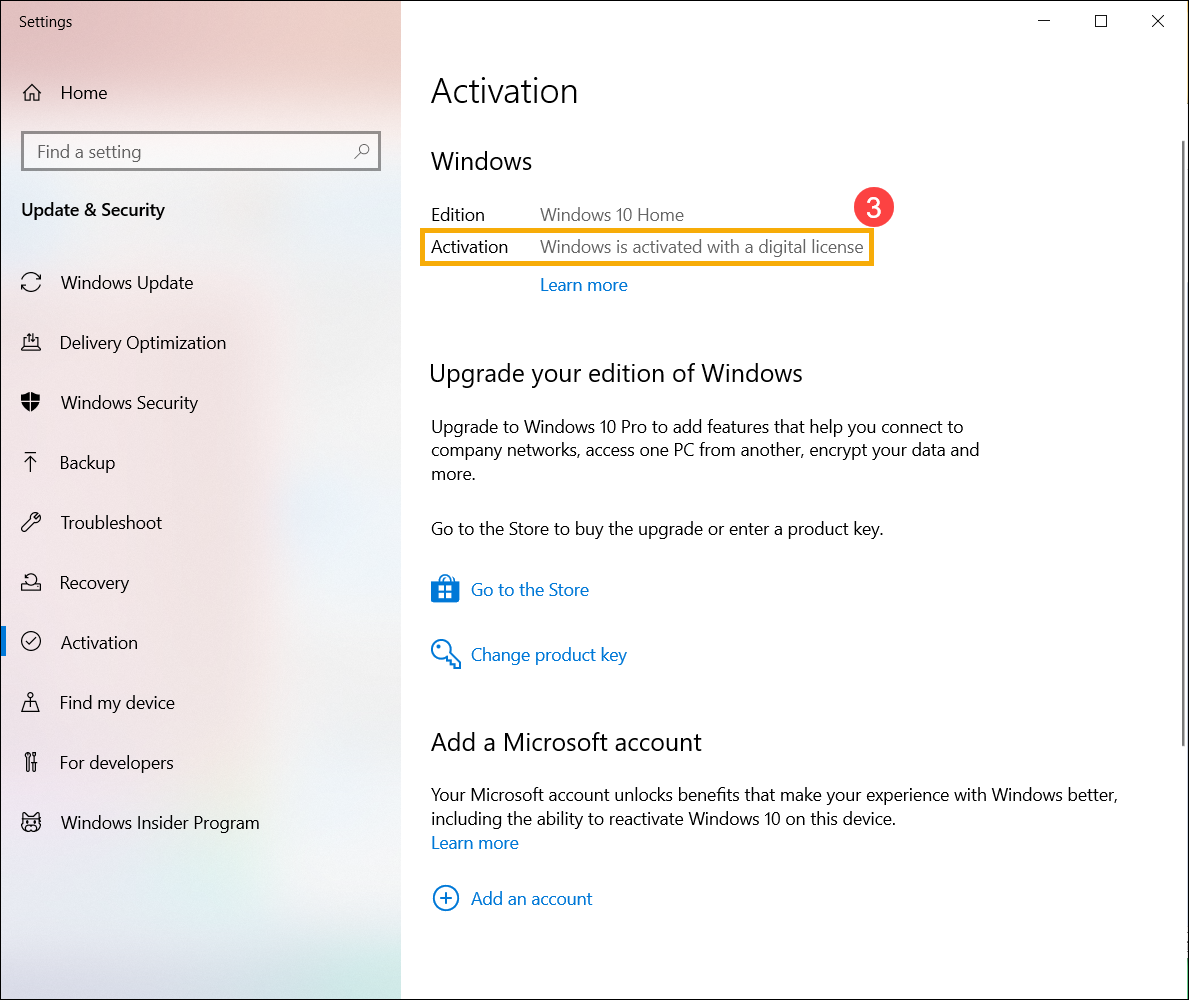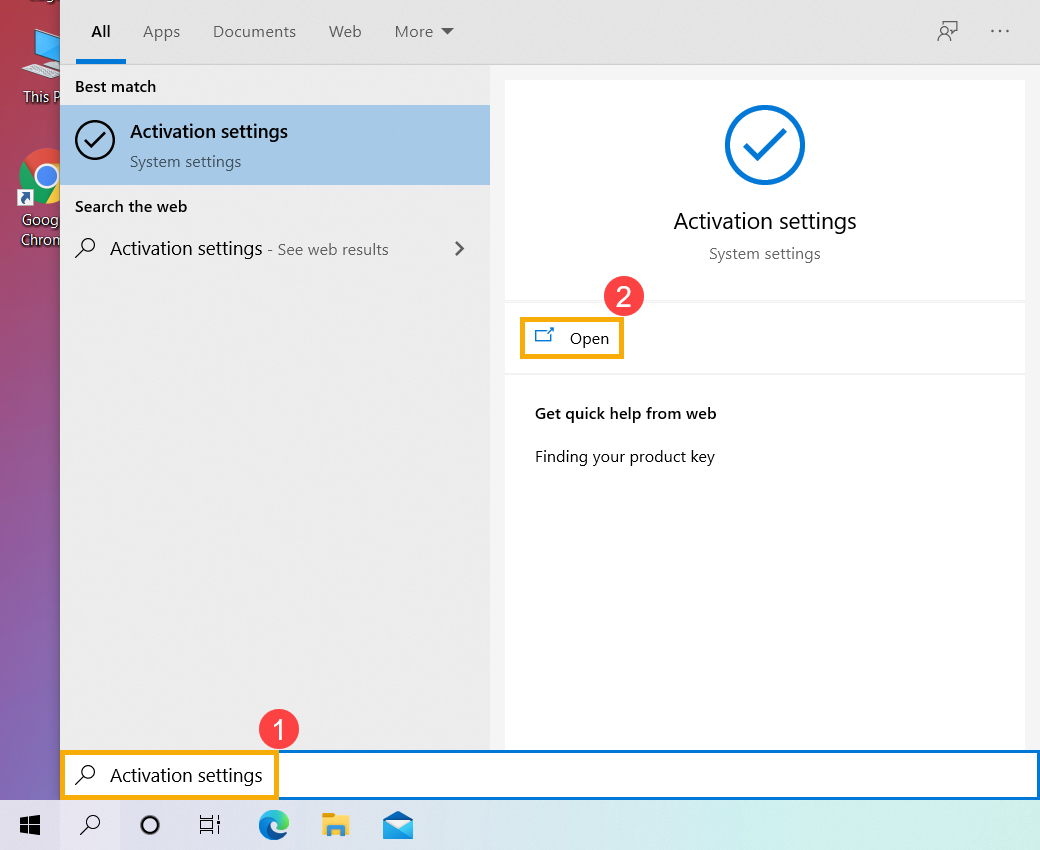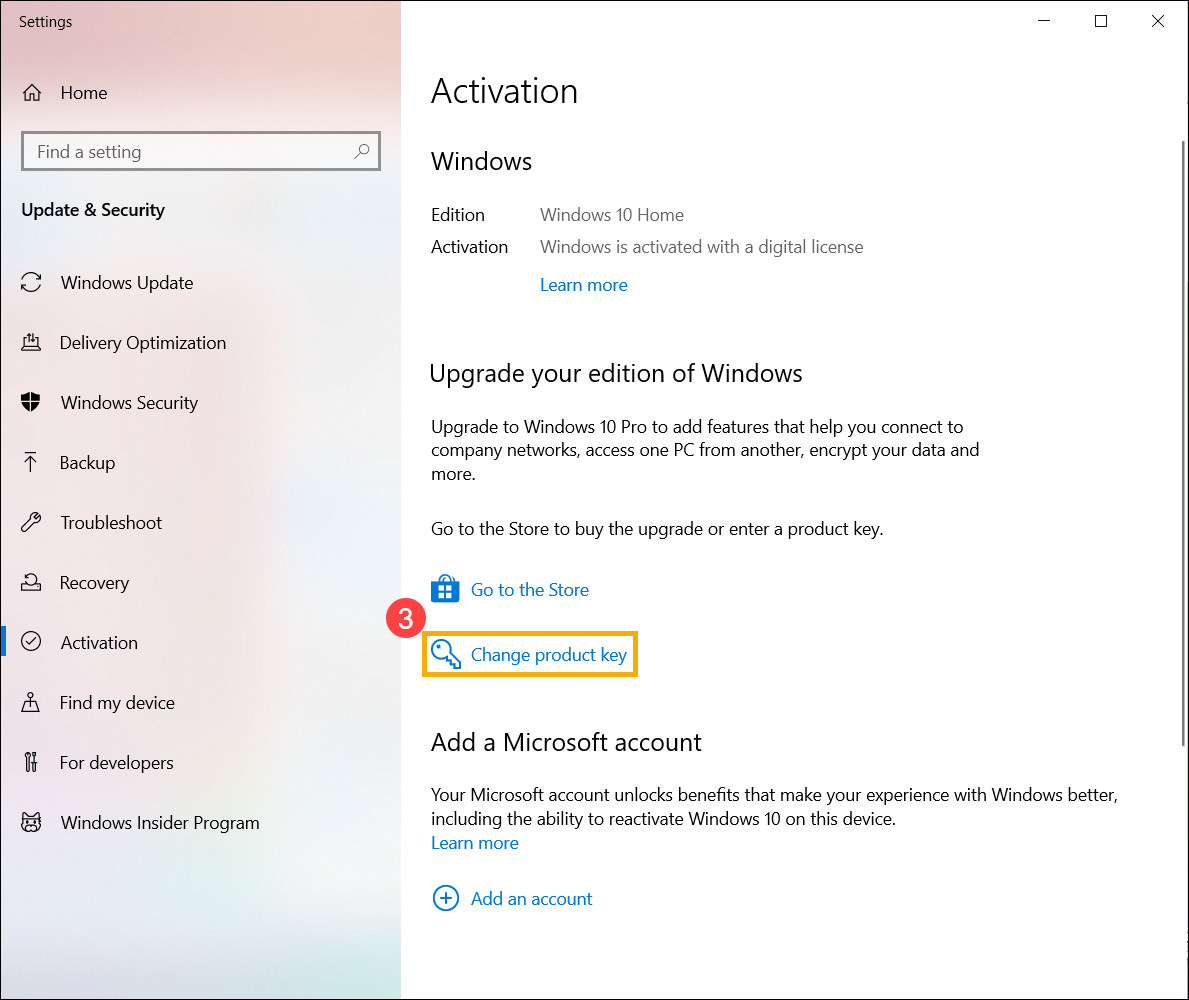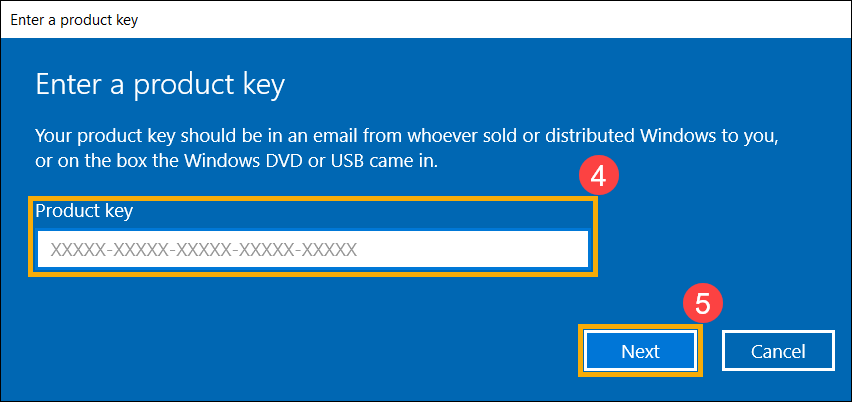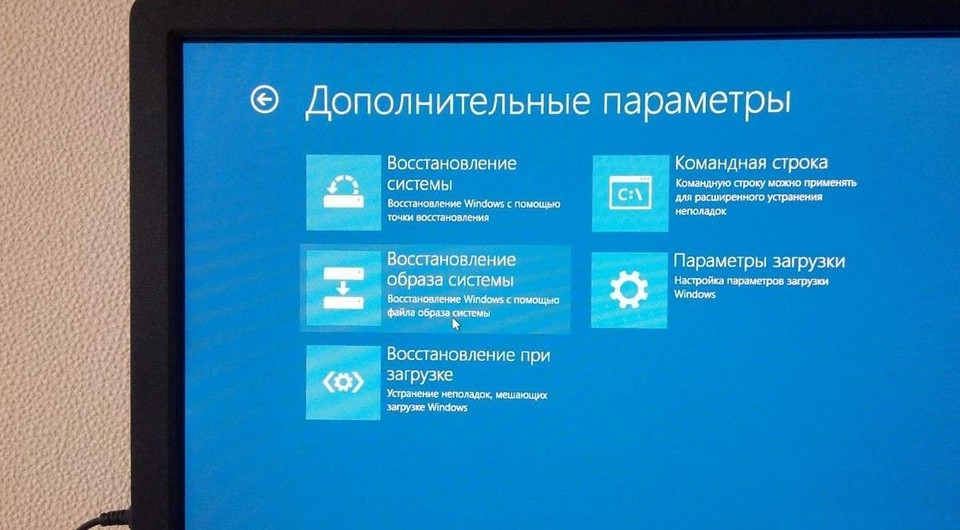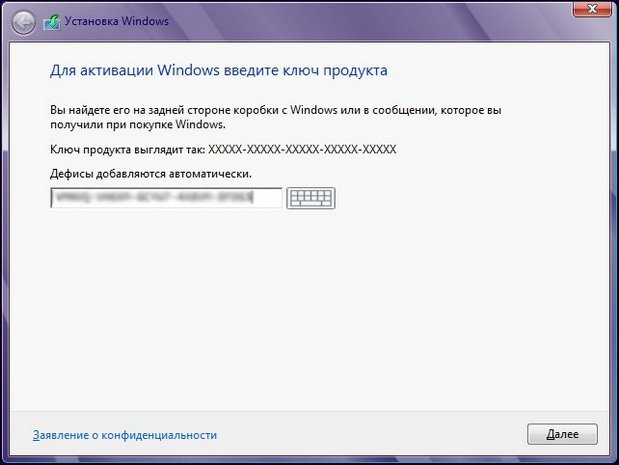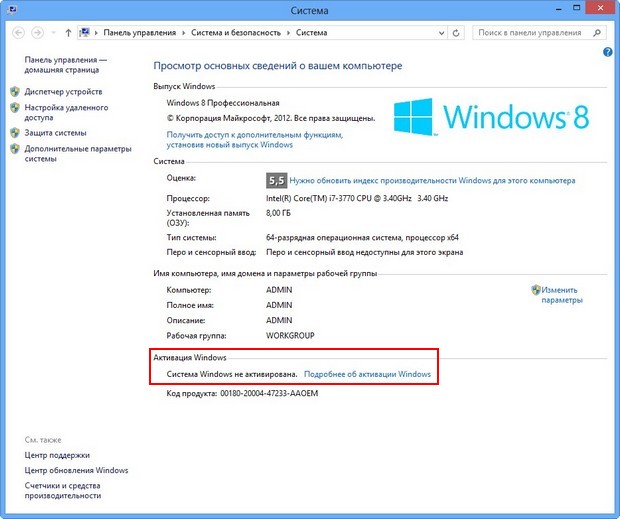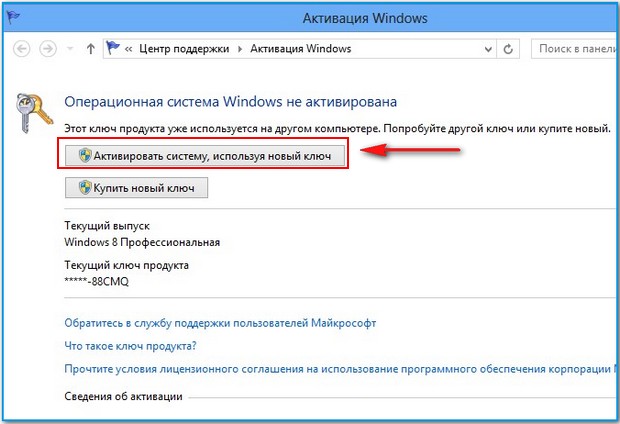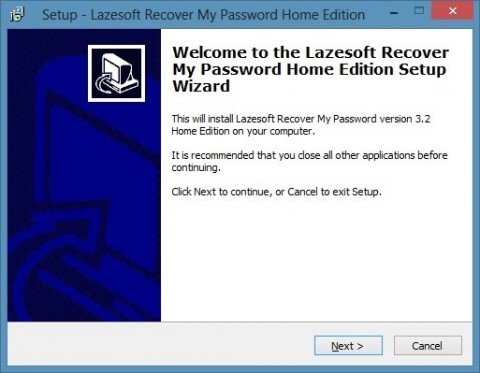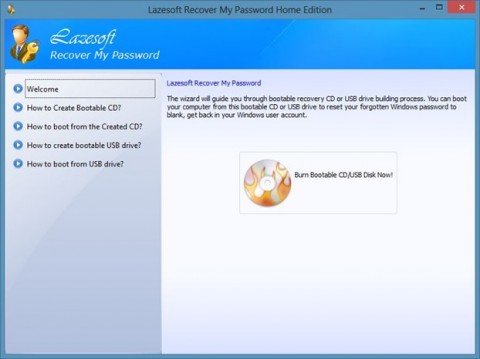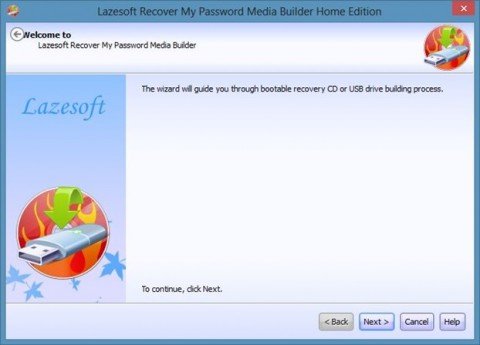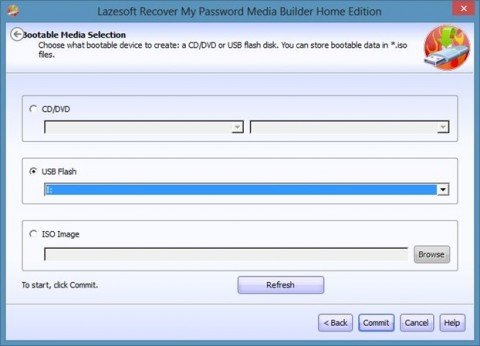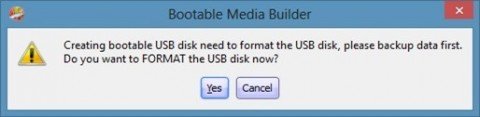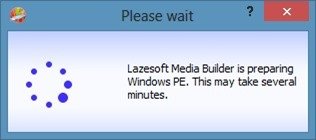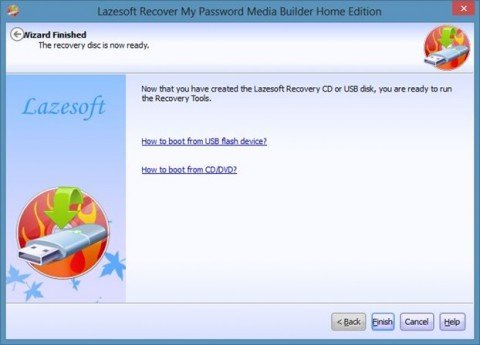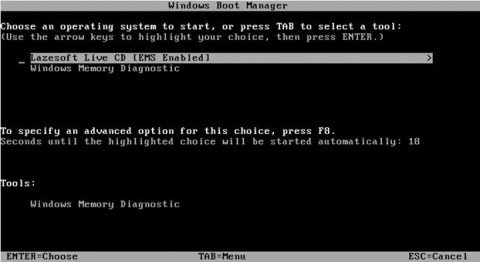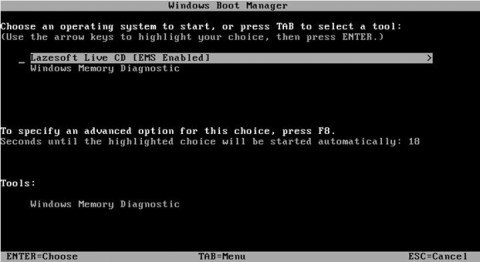Восстановить лицензию предустановленной Windows возможно
Зачастую при отказе жесткого диска, его замене или установке SSD пользователь сталкивается с необходимостью переустановить операционную систему с нуля и восстановить лицензию Windows. Бэкапов жесткого диска нет, дисков восстановления как всегда нет, образа предустановленной на ноутбуке заводской системы Windows тоже нет. Как быть? Идти в сервис или кого-то вызывать? Можно попробовать решить эту проблему своими руками и головой, если Вы, конечно, с ними дружите. Практически на всех ноутбуках с предустановленной производителем операционной системой Windows проблему с активацией можно решить и восстановить лицензию Windows.
Предустановленная Windows 7
На ноутбуках с предустановленной Windows 7, как правило, стоит Windows 7 Home Basic x64, реже Windows 7 Home Premium x64, Windows 7 Professional x64, Windows 7 Maximum x64, на нетбуках — Windows 7 Starter x86.
Windows 7 Home Basic x64
Как узнать ключ активации (Product key) Windows и необходимую редакцию? Переверните ноутбук или нетбук, на его днище с предустановленной производителем системой Вы обязательно найдете вот такой стикер с названием редакции Windows серийным номером. Перепишите их на листок бумаги.
Стикер с редакцией и ключом Windos 7
Далее необходимо скачать и записать образ чистой операционной системы на DVD диск или флешку. Скачивать официальный образ Windows 7 рекомендую по этой ссылке.
После ввода и поверки Вашего ключа, Вы получите ссылки на скачивание образа установочного диска. Учтите, что ключ применим как к 32-х битным системам, так и 64-х битным. На ноутбуках, в основном, стоят 64-х битные версии, на нетбуках — 32-х битные.
По завершении установки чистой системы на Ваш ноутбук и при подключении интернета Вы без проблем активируете Windows переписанным со стикера ключом.
Если Вы являетесь владельцем коробочной версии Windows 7, ключ активации и установочный диск вы найдете в коробке.
Предустановленная Windows 8/8.1
Восстановление лицензий на ноутбуках с предустановленными производителем Windows 8, Windows 8.1, Windows 10 также возможно. Предустановленная редакция Windows в подавляющем большинстве случаев — Single Language (для одного языка), реже Pro (профессиональная) или Home (домашняя).
Windows 8/8.
Windows 10 Домашняя для одного языка
Для скачивания официального образа Windows 8/8.1 перейдите по этой ссылке, для загрузки Windows 10 воспользуйтесь данной ссылкой. Скачав MediaCreationTool запустите эту небольшую программку, выберите необходимые редакции и разрядность для скачивания и записи на DVD или USB накопитель, дождитесь окончания работы программы.
Перед установкой Windows рекомендую зайти в BIOS ноутбука через F2 (Fn+F2), Esc (F10) — зависит от модели и сбросить настройки по умолчанию (Default settings). Если жесткий диск или твердотельный накопитель девственно чист (совершенно новый), выбирать устройство загрузки необязательно, BIOS сам его найдет и выберет. Ключ активации зашит в BIOS и будет активирован после установки операционной системы и подключения к интернету. Обратите внимание, что правильная установка и активация системы произойдет в том случае, если жесткий диск или SSD конвертируется в файловую систему GPT с созданием служебных разделов для загрузки и восстановления. Если же жесткий диск был конвертирован в файловую систему MBR до установки системы, придется использовать Live-CD с Acronis или Paragon для удаления разделов файловой системы или ее конвертации в GPT.
Предустановленная Windows 10 или обновление до Windows 10
Если Вы обновлялись до Windows 10 в период бесплатного перехода c Windows 7 или Windows 8/8.1, то скорее всего Ваша редакция Windows 10 Home (Домашняя). Предустановленная же производителем ноутбука или компьютера операционная система почти всегда Windows 10 Single Language (Для одного языка) или Windows 10 Professional. При чистой установке выберите пункт У меня нет ключа продукта и продолжите установку Windows 10 необходимой редакции, при подключении к интернету активация Вашей Windows должна произойти автоматически. Если Вас гложут сомнения на этот счет, посмотрите рисунок и вспомните с какой редакции Windows Вы обновлялись до Windows 10.
FAQ
Активацию Windows можно провести с помощью цифровой лицензии или ключа продукта, который представляет собой 25-значный код. Если на вашем компьютере ASUS предустановлена операционная система Windows, с момента покупки, то цифровая лицензия интегрирована в материнскую плату ASUS вашего продукта, и Windows будет автоматически активирован после подключения компьютера к Интернету. Однако, если вы приобрели розничную версию Windows, вам нужно будет вручную ввести ключ продукта или войти в учетную запись Microsoft с цифровой лицензией для активации Windows. Или введите новый ключ продукта, чтобы изменить выпуск Windows 10, например обновить домашнюю версию Windows 10 до профессиональной.
Пожалуйста, перейдите к соответствующей инструкции, исходя из текущей операционной системы Windows на вашем компьютере:
- Windows 11
- Windows 10
Windows 11
Содержание:
- Проверить статус активации Windows
- Изменить ключ продукта Windows
- Как быть с “Windows не активирован”
Проверьте статус активации Windows
- Введите и найдите [Настройки активации] ① в строке поиска Windows, затем нажмите [Открыть] ②.
- Ваш статус активации Windows будет указан рядом с Активация ③.
Вернуться в начало
Измените ключ продукта Windows
- Введите и найдите [Настройки активации] ① в строке поиска Windows, затем нажмите [Открыть] ②.
- Разверните поле «Обновите выпуск Windows» и нажмите [Изменить] в разделе «Изменить ключ продукта» ③.
- Введите ключ продукта с 25-значным кодом ④, затем выберите [Далее] ⑤, чтобы начать проверку и активацию Windows.
Вернуться в начало
Как быть с “Windows не активирован”
На компьютерах ASUS с предустановленными системами Windows, система была активирована. Есть несколько частых случаев, когда может возникнуть проблема «Windows не активирована»:
- После ремонта продукта Windows не была активирована
Когда основные компоненты (ЦП и материнская плата) заменяются, Windows автоматически считывает это как «не активировано». Инженеры помогут клиентам активировать Windows.
Однако, если компьютер, отправленный в ремонт, не имеет жесткого диска, может произойти описанная выше ситуация. Обратитесь в сервисный центр ASUS. - Замена важных компонентов
Как и в пункте 1, если клиенты заменяют основные компоненты самостоятельно, также может произойти ошибка «Windows не была активирована».
Установите все настройки по умолчанию или обратитесь в сервисный центр ASUS. - Система была изменена (Включая обновление или понижение версии)
После выхода новой версии Windows действует краткосрочный план обновления Windows.
Например, Windows 8 обновляется до Windows 10. Если произошла ошибка «Windows не была активирована», пожалуйста свяжитесь с Microsoft - Вы купили/ установили Windows самостоятельно (выпускается в розницу)
Если вы приобрели/ скачали Windows (розничную версию) самостоятельно и установили ее, а после установки появляется окно «Windows не была активирована», пожалуйста свяжитесь с Microsoft - .
Вернуться в начало
Windows 10
Содержание:
- Проверить статус активации Windows
- Изменить ключ продукта Windows
- Что делать, если вы видите “Windows не активирован”
Проверить статус активации Windows
- Укажите в поисковой строке Windows [Параметры активации]① , затем выберите [Открыть]②.
- Вы увидите текущий статус активации Windows в Разделе Активации③.
Вернуться в начало
Изменить ключ продукта Windows
- Укажите в поисковой строке Windows [Параметры активации]① , затем выберите [Открыть]②.
- Выберите [Изменить ключ продукта]③.
- Укажите 25-значный код продукта ④, затем выберите [Далее]⑤ для активации проверки лицензии и ключа Windows.
Вернуться в начало
Что делать, если вы видите “Windows не активирована”
Для ASUS компьютеров с предустановленной Windows, система уже активирована. Часто встречаются случаи, когда «Windows не была активирована»:
- После ремонта продукта Windows не была активирована
Когда основные компоненты (ЦП и материнская плата) заменяются, Windows автоматически считывает это как «не активировано». Инженеры помогут клиентам активировать Windows.
Однако, если компьютер, отправленный в ремонт, не имеет жесткого диска, может произойти описанная выше ситуация. Обратитесь в сервисный центр ASUS. - Замена важных компонентов
Как и в пункте 1, если клиенты заменяют основные компоненты самостоятельно, также может произойти ошибка «Windows не была активирована».
Установите все настройки по умолчанию или обратитесь в сервисный центр ASUS. - Система была изменена (Включая обновление или понижение версии)
После выхода новой версии Windows действует краткосрочный план обновления Windows.
Например, Windows 8 обновляется до Windows 10. Если произошла ошибка «Windows не была активирована», пожалуйста свяжитесь с Microsoft - Вы купили/ установили Windows самостоятельно (выпускается в розницу)
Если вы приобрели/ скачали Windows (розничную версию) самостоятельно и установили ее, а после установки появляется окно «Windows не была активирована», пожалуйста свяжитесь с Microsoft
Вернуться в начало
-
Категория
Настройки Windows/ Система -
Тип
Product Knowledge
Эта информация была полезной?
Yes
No
- Приведенная выше информация может быть частично или полностью процитирована с внешних веб-сайтов или источников. Пожалуйста, обратитесь к информации на основе источника, который мы отметили. Пожалуйста, свяжитесь напрямую или спросите у источников, если есть какие-либо дополнительные вопросы, и обратите внимание, что ASUS не имеет отношения к данному контенту / услуге и не несет ответственности за него.
- Эта информация может не подходить для всех продуктов из той же категории / серии. Некоторые снимки экрана и операции могут отличаться от версий программного обеспечения.
- ASUS предоставляет вышеуказанную информацию только для справки. Если у вас есть какие-либо вопросы о содержании, пожалуйста, свяжитесь напрямую с поставщиком вышеуказанного продукта. Обратите внимание, что ASUS не несет ответственности за контент или услуги, предоставляемые вышеуказанным поставщиком продукта.
Содержание
- Восстановить лицензию Windows
- Восстановить лицензию Windows
- Восстановить лицензию предустановленной Windows возможно
- Предустановленная Windows 7
- Предустановленная Windows 8/8.1
- Предустановленная Windows 10 или обновление до Windows 10
- Как переустановить Windows и не потерять лицензию?
- Как восстановить систему, если она была предустановлена?
- Как переустановить Windows с флешки аварийного восстановления?
- Восстановление лицензионной WIndows после установки пиратки
- Дубликаты не найдены
- Правила сообщества
- На ноутбуке был лицензионный виндовс как восстановить
- Определяем какая стоит лицензия windows
- Узнаем ключ активации
- Первый способ
- Второй способ
- Деактивируем лицензию на старом компьютере
- Лицензия windows — активируем её на новом компьютере
- Повторная активация Windows после изменения оборудования
- Подготовка устройства с Windows 11 к изменению оборудования
- Повторная активация Windows 11 после изменения оборудования
- Если у вас нет ни ключа продукта, ни цифровой лицензии
- Требуется дополнительная помощь?
- Подготовка устройства с Windows 10 для внесения изменений в аппаратные компоненты
- Повторная активация Windows 10 после внесения изменений в аппаратные компоненты
- Если у вас нет ни ключа продукта, ни цифровой лицензии
- Требуется дополнительная помощь?
Восстановить лицензию Windows
Восстановить лицензию Windows
Восстановить лицензию предустановленной Windows возможно
Зачастую при отказе жесткого диска, его замене или установке SSD пользователь сталкивается с необходимостью переустановить операционную систему с нуля и восстановить лицензию Windows. Бэкапов жесткого диска нет, дисков восстановления как всегда нет, образа предустановленной на ноутбуке заводской системы Windows тоже нет. Как быть? Идти в сервис или кого-то вызывать? Можно попробовать решить эту проблему своими руками и головой, если Вы, конечно, с ними дружите. Практически на всех ноутбуках с предустановленной производителем операционной системой Windows проблему с активацией можно решить и восстановить лицензию Windows.
Предустановленная Windows 7
На ноутбуках с предустановленной Windows 7, как правило, стоит Windows 7 Home Basic x64, реже Windows 7 Home Premium x64, Windows 7 Professional x64, Windows 7 Maximum x64, на нетбуках – Windows 7 Starter x86.
Windows 7 Home Basic x64
Как узнать ключ активации (Product key) Windows и необходимую редакцию? Переверните ноутбук или нетбук, на его днище с предустановленной производителем системой Вы обязательно найдете вот такой стикер с названием редакции Windows серийным номером. Перепишите их на листок бумаги.
Стикер с редакцией и ключом Windos 7
Далее необходимо скачать и записать образ чистой операционной системы на DVD диск или флешку. Скачивать официальный образ Windows 7 рекомендую по этой ссылке.
После ввода и поверки Вашего ключа, Вы получите ссылки на скачивание образа установочного диска. Учтите, что ключ применим как к 32-х битным системам, так и 64-х битным. На ноутбуках, в основном, стоят 64-х битные версии, на нетбуках – 32-х битные.
По завершении установки чистой системы на Ваш ноутбук и при подключении интернета Вы без проблем активируете Windows переписанным со стикера ключом.
Если Вы являетесь владельцем коробочной версии Windows 7, ключ активации и установочный диск вы найдете в коробке.
Предустановленная Windows 8/8.1
Восстановление лицензий на ноутбуках с предустановленными производителем Windows 8, Windows 8.1, Windows 10 также возможно. Предустановленная редакция Windows в подавляющем большинстве случаев – Single Language (для одного языка), реже Pro (профессиональная) или Home (домашняя).
Windows 10 Домашняя для одного языка
Для скачивания официального образа Windows 8/8.1 перейдите по этой ссылке, для загрузки Windows 10 воспользуйтесь данной ссылкой. Скачав MediaCreationTool запустите эту небольшую программку, выберите необходимые редакции и разрядность для скачивания и записи на DVD или USB накопитель, дождитесь окончания работы программы.
Перед установкой Windows рекомендую зайти в BIOS ноутбука через F2 (Fn+F2), Esc (F10) – зависит от модели и сбросить настройки по умолчанию (Default settings). Если жесткий диск или твердотельный накопитель девственно чист (совершенно новый), выбирать устройство загрузки необязательно, BIOS сам его найдет и выберет. Ключ активации зашит в BIOS и будет активирован после установки операционной системы и подключения к интернету. Обратите внимание, что правильная установка и активация системы произойдет в том случае, если жесткий диск или SSD конвертируется в файловую систему GPT с созданием служебных разделов для загрузки и восстановления. Если же жесткий диск был конвертирован в файловую систему MBR до установки системы, придется использовать Live-CD с Acronis или Paragon для удаления разделов файловой системы или ее конвертации в GPT.
Предустановленная Windows 10 или обновление до Windows 10
Если Вы обновлялись до Windows 10 в период бесплатного перехода c Windows 7 или Windows 8/8.1, то скорее всего Ваша редакция Windows 10 Home (Домашняя). Предустановленная же производителем ноутбука или компьютера операционная система почти всегда Windows 10 Single Language (Для одного языка) или Windows 10 Professional. При чистой установке выберите пункт У меня нет ключа продукта и продолжите установку Windows 10 необходимой редакции, при подключении к интернету активация Вашей Windows должна произойти автоматически. Если Вас гложут сомнения на этот счет, посмотрите рисунок и вспомните с какой редакции Windows Вы обновлялись до Windows 10.
Источник
Как переустановить Windows и не потерять лицензию?
Допустим, вы купили ноутбук с предустановленной лицензионной Windows — так называемой OEM-версией, и система неожиданно «упала». Расскажем, как переустановить Windows в этом случае, чтобы не лишиться лицензии.
Вы скачиваете новый образ Windows с официального сайта Microsoft, запускаете установку, вводите лицензионный ключ с наклейки на корпусе ноутбука… и получаете зловещее сообщение о том, что система уже используется. Как переустановить Windows, если она поставлялась вместе с устройством, и вы честно оплатили лицензию?
Как восстановить систему, если она была предустановлена?
Проблема с предустановленной Windows заключается в том, что вам ее продает не Microsoft, а производитель ноутбука, причем в количестве одной конкретной копии, лицензию на которую он сам купил у Microsoft. Лицензионный ключ этой копии часто зашивается прямо в BIOS ноутбука. И восстановить систему с этим лицензионным ключом можно только из образа той Windows, которая была установлена на вашем ноутбуке.
Поэтому лучшим средством для восстановления OEM-копии Windows будет резервная точка восстановления, созданная самой системой — к примеру, автоматически при помощи Защитника Windows.

Этот способ позволяет возвратить Windows к работоспособному состоянию. При этом может быть утерян ряд программ, установленных вами после создания точки восстановления, но система будет работать и главное — лицензионный ключ останется активным.
Как переустановить Windows с флешки аварийного восстановления?
Еще один способ, как переустановить Windows без потери лицензии, заключается в использовании диска аварийного восстановления. Его необходимо создать заблаговременно, лучше всего — сразу после покупки компьютера. Есть несколько способов сделать это:

Система будет переустановлена из образа, но при этом лицензионный ключ также останется действительным.
Эти два способа гарантированно дают возможность переустановить Windows 10, которая была предустановлена на ноутбуке, не лишившись лицензии. В качестве альтернативы вы можете обратиться в сервисный центр поставщика компьютера или ноутбука по гарантии: согласно условиям договоренности с Microsoft, за работу вашей системы отвечает поставщик.
Источник
Восстановление лицензионной WIndows после установки пиратки
Товарищи, подскажите, можно ли восстановить лицензионную Windows 10, если был отформатирован жесткий и установлена пиратская Windows? Наклеек с ключом от винды на ноуте нет, но есть серийный номер ноутбука. Возможно ли запросить лицензионный ключ у производителя имея серийный номер ноутбука?
Update. Вопрос закрыт. Проблема решается скачиванием образа нужной редакции Windows и обычной установки. Система сама подцепит ключ, который вшит в BIOS. Спасибо, товарищи!
Дубликаты не найдены
6.5K поста 10.5K подписчиков
Правила сообщества
Посты с процессом ремонта создавайте в родительском сообществе pikabu.ru/community/remont.
В этом сообществе, можно выкладывать посты с просьбами о помощи в ремонте электро-техники. Цифровой, бытовой и т.п., а про ремонт картин, квартир, ванн и унитазов, писать в других сообществах 🙂
Требования к оформлению постов:
1. Максимально полное наименование устройства.
2. Какие условия привели к поломке, если таковые известны.
3. Что уже делали с устройством.
4. Какое имеется оборудование.
5. Ну и соответственно, уровень знаний.
Никакой активации без ключа не будет. Просто не вводить ключ если спросит и сама подхватит. Нет, спросить может таки даже если есть вшитый. Важно чтобы РЕДАКЦИЯ СОВПАДАЛА и была чистой так же.
Если ключ вшит в биос, даже если от 8-ки, то 10-я винда сама его найдёт и активируется, ничего не попросит.
Я с таким сталкивался только при установке 8-ки с Bing, на неё встаёт только 8-ка именно с Bing, другие не подходят! Такая стояла на самых дёшманских ноутах ибо бесплатна для производителя ноута.
Но 10-ка на неё спокойно ставилась и активировалась.
Да, после грейда, они похоже тупо по почти всем OEM сертификатам на 8/8.1 дали апгрейд заранее, а не по самому факту апгрейда, пока не встретил ни одного случая где где стояла вшитая 8.1 не дало бы 10 поставить нахаляву, с 8 есть ещё варианты от типа OEM.
@moderator удали, плиз, ссылку, сдуру дал вместо имени файла.
Спасибо! Вопрос закрыт.
Windows Product Key Viewer точнее. я там на фишинговый обменник сдуру ссылку дал, осторожжнее! 🙂
Это программа показывает ключ пиратской Windows 10 Enterprisе, а не лицензионной Home
Скажите пожалуйста, как можно установить пиратскую версию винды. Если клуч вшит в Биос?? На лицензии не получается ни играть в пиратские игры, да много чего ещё запрещает. Права админа не даёт.
Только при совпадении.
Если стояла действительно лицензиооная система от производителя ноутбука, просто установите такую же редакцию, ключ она сама подхватит.
Windows 10 для одного языка.
Вариант винды (+языковой пакет) должен соответствовать предустановленной. В 90% случаев придется искать такой же образ и заново устанавливать. Ключ вписан в биос, активируется сам после установки.
Иногда производитель через саппорт выдает образ.
Образ доступен бесплатно https://www.microsoft.com/ru-ru/software-download/windows10 другое дело, что пользователь не всегда понимает, что ставить.
Ставь лицензионну винду что стояла (с сайта майкрософта скачай).
Если вписан серийник от 8-ки, то при установке 10-ки он сам подхватывается и винда активируется как лицензионная.
Обычно на ноутах есть зарезервированный раздел с виндой. Во время загрузки системы нужно нажать на комбинацию, и можно будет восстановиться. Если конечно вы и его не форматнули
Источник
На ноутбуке был лицензионный виндовс как восстановить
Лицензия Windows стоит относительно не дешево. Когда вы собрались поменять компьютер, по тем или иным причинам, на другой. Вы можете задуматься, а как правильно перенести лицензию Windows?
Начнем с того, что далеко не любую лицензию можно перенести с одного компьютера на другой.
Если вы приобрели ноутбук или компьютер с уже пред установленной версией windows, то такая лицензия называется OEM.
OEM (Original Equipment Manufacturer) оригинальная лицензия производителя — лицензия которая идет вместе с оборудованием и не подлежит переносу на другое оборудование.
Перенести можно только лицензию Retail – она же FPP (Full Product Package), или коробочная версия. Лицензия которая была куплена отдельно от оборудования с возможностью установки на любой ноутбук или компьютер.
Но имейте ввиду даже лицензия Retail — должна быть установлена только на одну машину одновременно.
Перед активацией ее на другом компьютере или ноутбуке вы должны де активировать ее на предыдущем. Если она уже была установлена.
Определяем какая стоит лицензия windows
Учитывая, что вы можете не знать какая у вас лицензия. Ну забыли вы как она у вас появилась. Или хотите узнать ради любопытства.
Для этого нажмите сочетанием клавиш Windows+R.
В открывшемся окне наберите команду cmd, нажмите Enter.
В открывшемся окне, командной строки, наберите команду
После ввода команды нажмите Enter

Спустя пару секунд, зависит от быстродействия вашего компьютера, откроется окно. В открывшемся окне, найдете нужную вам информацию, о версии лицензии, установленной на вашем компьютере.
Узнаем ключ активации
С версией лицензией определились. Но, что если потерян ключ активации?
Давайте узнаем ключ установленной лицензии на вашем компьютере.
Первый способ
Способ который я описывал ранее в этой статье. Заключается он в применении скрипта который предлагает microsoft, данный скрипт приемлем для Windows XP, Vista, 7, 8, 8.1 Preview.
Второй способ
Этот способ самый простой. Думаю многие удивятся, что ниже указанная программа предоставляет такую информацию о вашей windows.
Это способ использовать программу Aida 64, достаточно любой версии.Можно пробную или портативную версию.
Скачиваем программу, например с сайта разработчика aida64.com
Я выбрал портативную версию для windows.

После скачивания распаковываем полученный архив и запускаем саму программу.
Можете скачать установщик и установить программу, разницы нет.
Во время запуска нас предупредят, что это пробная версия программы и по истечении этого срока мы должны ее приобрести или удалить.
В открывшемся окне программы слева выбираем пункт Операционная система и справа мы сможем найти наш лицензионный ключ активации.

Сохраняем его в электронном виде, делаем фото или записываем, кому как удобно.
По окончании использования удаляем программу Aida64, чтоб не нарушать лицензионное соглашение.
Деактивируем лицензию на старом компьютере
Прежде, чем активировать лицензию на новом компьютере ее необходимо де активировать на старом. Иначе при включении старого компьютера, эта лицензия на новом компьютере будет признана не подлинной.
Согласно лицензионному соглашению лицензия может использоваться только на одном устройстве.
Данные об активации хранятся на сервере компании Microsoft.
Запускаем командную строку от имени администратора, в windows 10 нужно правой кнопкой выбрать меню пуск и выбрать соответствующий пункт.
в открывшемся строке вводим команду
После ввода команды нажимаем Enter
Появится сообщение, что ключ продукта удален. Если сообщения нет, повторите вод команды до его появления.

Далее вводим вторую команду. Она очистит реестр от записей о лицензии.
После ввода команды нажимаем Enter
Так же должно появится сообщение, что ключ продукта успешно удален из реестра.

Действия по удалению ключа со старого компьютера или ноутбука не удаляют активацию с серверов Microsoft, но это гарантирует нам, что данный ключ не будет обнаружен на двух устройствах. Тем самым мы не нарушим лицензионное соглашение, это даст нам возможность активировать ее на другом компьютере. Гарантирует, что в последствии ее не заблокируют.
Лицензия windows — активируем её на новом компьютере
Ну и последний шаг это активация установленной windows 10 но новом компьютере.
Запускаем командную строку, от имени администратора, как описано в предыдущем пункте.
Вводим команду следующего содержания
Смволы xxxxx-xxxxx-xxxxx-xxxxx-xxxxx — заменяем на свой лицензионный ключ, тот самый который мы смогли узнать при помощи программы aida64.
После ввода команды нажимаем Enter
Перезагружаем наш компьютер.
После запуска, для проверки, можете ввести команду

В строке состояние должно быть указано — имеет лицензию.
Если активации все же не произошло, попробуйте активировать стандартным способом.
В меню пуск — параметры. В открывшемся окне выберите обновление, далее будет слева пункт Активация

Выбираем пункт изменить ключ продукта и в открывшемся окне вводится наша лицензия windows, ключ.

Вводим в поле наш ключ и нажимаем далее.
Если кому есть. что дополнить или сказать в дополнение, пишите в комментариях.
Источник
Повторная активация Windows после изменения оборудования
Активация позволяет убедиться, что ваша копия Windows подлинная и не используется на большем числе устройств, чем разрешено условиями лицензионного соглашения на использование программного обеспечения корпорации Майкрософт.
При установке Windows 11 цифровая лицензия связывается с оборудованием устройства. При внесении значительных изменений в оборудование, например при замене системной платы, Windows больше не сможет найти лицензию, которая соответствует устройству, и вам потребуется повторно активировать ОС Windows, чтобы она заработала.
Для активации Windows вам потребуется цифровая лицензия или ключ продукта. Чтобы узнать, каким способом следует воспользоваться, см. раздел «Какой способ активации использовать: цифровую лицензию или ключ продукта?» в статье Активация Windows. Затем воспользуйтесь следующей информацией, чтобы успешно подготовиться к изменению оборудования и повторно активировать Windows.
Подготовка устройства с Windows 11 к изменению оборудования
Сначала выполните следующие действия, чтобы узнать, активирована ли уже ОС Windows 11.
Если активация еще не выполнена, проведите ее с помощью действий, перечисленных на странице активации. Если при активации возникла ошибка, см. раздел Справка по ошибкам активации Windows.
Убедившись, что система Windows 11 активирована, выполните следующие действия.
В Windows 11 важно привязать вашу учетную запись Майкрософт к цифровой лицензии Windows 11 на вашем устройстве. Привязка учетной записи Майкрософт к цифровой лицензии позволяет повторно активировать Windows с помощью средства устранения неполадок активации в случае значительного изменения аппаратных компонентов.
ОС Windows активирована с помощью цифровой лицензии
Это значит, что ваша учетная запись Майкрософт не привязана к вашей цифровой лицензии.
Следуйте инструкциям, чтобы Добавить учетную запись.
ОС Windows активирована с помощью цифровой лицензии, привязанной к учетной записи Майкрософт
Это значит, что ваша учетная запись Майкрософт уже привязана к вашей цифровой лицензии.
Дальнейших действий не требуется. Вы уже можете использовать средство устранения неполадок активации.
Если ваша учетная запись Майкрософт не связана с вашей цифровой лицензией, выполните следующие действия, чтобы Добавить учетную запись.
Убедитесь, что учетная запись администратора также является вашей учетной записью Майкрософт, проверив, отображается ли адрес электронной почты над надписью Администратор. Если адрес электронной почты отображается, это учетная запись Майкрософт. Если нет, это значит, что вы выполнили вход с помощью локальной учетной записи. Если у вас еще нет учетной записи Майкрософт, см. раздел Как создать новую учетную запись Майкрософт.
После того как вы убедитесь, что являетесь администратором и используете свою учетную запись Майкрософт, вернитесь на страницу Активация, выберите Добавить учетную запись, введите свое имя пользователя и пароль для учетной записи Майкрософт, а затем выберите Войти.
После добавления учетной записи Майкрософт на странице Активация отобразится сообщение: Система Windows активирована с помощью цифровой лицензии, связанной с вашей учетной записью Майкрософт.
Убедитесь, что до и после изменения оборудования используется один и тот же выпуск: Windows 11 Домашняя или Windows 11 Pro. Цифровая лицензия и ключ продукта будут повторно активированы только в том случае, если выпуск останется прежним.
Если вы использовали ключ продукта для перехода на Windows 11, этот ключ снова понадобится после изменения оборудования. Инструкции по поиску ключа см. в разделе Поиск ключа продукта Windows.
Дополнительные сведения о ключах продукта и цифровых лицензиях см. в статье Активация Windows.
Повторная активация Windows 11 после изменения оборудования
Когда вы будете готовы к повторной активации, убедитесь, что устройство подключено к Интернету, а затем выполните действия для активации с помощью цифровой лицензии или ключа продукта.
Сначала добавьте свою учетную запись Майкрософт и свяжите ее с цифровой лицензией на устройстве. После привязки вашей учетной записи Майкрософт запустите средство устранения неполадок активации, чтобы снова активировать Windows 11.
Это средство устранения неполадок будет доступно только в случае, если ваша копия Windows 11 не активирована.
Использование средства устранения неполадок активации.
Войдите в систему в качестве администратора. Дополнительные сведения см. в разделе Создание учетной записи локального пользователя или администратора в Windows.
Выберите пункт На этом устройстве недавно были изменены аппаратные компоненты и нажмите кнопку Далее.
Введите свою подключенную учетную запись Майкрософт и пароль, а затем нажмите Вход. Средство устранения неполадок будет работать только с подключенной учетной записью Майкрософт.
В списке устройств, подключенных к вашей учетной записи Майкрософт, установите флажок Сейчас я использую это устройство.
Если вы не видите используемое устройство в списке результатов, убедитесь, вы вошли в систему с той же учетной записью Майкрософт, которую вы связали с цифровой лицензией Windows 11 на вашем устройстве.
Если при активации продолжают возникать ошибки, см. раздел Справка по ошибкам активации Windows и найдите ошибку, которая у вас возникает.
Если вы не связали вашу учетную запись Майкрософт с цифровой лицензией до изменения оборудования и использовали ключ продукта для обновления до Windows 11, перейдите к следующему разделу.
Если система Windows 11 не была предустановлена на вашем устройстве при его покупке, а для обновления до Windows 11 вы использовали ключ продукта, то после изменения оборудования вам потребуется этот же ключ продукта.
Нажмите кнопку Пуск и выберите Параметры > Обновление и безопасность > Активация > Изменить ключ продукта, а затем введите ключ продукта.
Если вы установили розничную копию Windows 11 на устройстве с помощью ключа продукта Windows 11, а затем изменили оборудование, выполните те же действия, используя ключ продукта Windows 11.
Если при активации продолжают возникать ошибки, см. раздел Справка по ошибкам активации Windows и найдите ошибку, которая у вас возникает.
Если у вас нет ни ключа продукта, ни цифровой лицензии
Если у вас нет ни ключа продукта, ни цифровой лицензии, вы можете приобрести цифровую лицензию Windows 11 после завершения установки. Выполните следующие действия, чтобы сделать покупку.
Требуется дополнительная помощь?
Если вам требуется дополнительная помощь в повторной активации Windows на устройстве, обратитесь в службу поддержки.
Активация позволяет убедиться, что ваша копия Windows подлинная и не используется на большем числе устройств, чем разрешено условиями лицензионного соглашения на использование программного обеспечения корпорации Майкрософт.
При установке Windows 10 цифровая лицензия связывается с оборудованием устройства. При внесении значительных изменений в оборудование, например при замене системной платы, Windows больше не сможет найти лицензию, которая соответствует устройству, и вам потребуется повторно активировать ОС Windows, чтобы она заработала.
Для активации Windows вам потребуется цифровая лицензия или ключ продукта. Чтобы узнать, каким способом следует воспользоваться, см. раздел «Какой способ активации использовать: цифровую лицензию или ключ продукта?» в статье Активация Windows. Затем воспользуйтесь следующей информацией, чтобы успешно подготовиться к изменению аппаратных компонентов и повторно активировать Windows 10.
Подготовка устройства с Windows 10 для внесения изменений в аппаратные компоненты
Во-первых, выполните следующие действия, чтобы узнать, активирована ли уже ОС Windows 10.
Если активация еще не выполнена, проведите ее с помощью действий, перечисленных на странице активации. Если при активации возникла ошибка, см. раздел Справка по ошибкам активации Windows.
Убедившись в том, что Windows 10 активирована, выполните следующие действия.
В Windows 10 (версии 1607 или более поздней) очень важно привязать свою учетную запись Майкрософт к цифровой лицензии Windows 10 на вашем устройстве. Привязка учетной записи Майкрософт к цифровой лицензии позволяет повторно активировать Windows с помощью средства устранения неполадок активации в случае значительного изменения аппаратных компонентов.
ОС Windows активирована с помощью цифровой лицензии
Это значит, что ваша учетная запись Майкрософт не привязана к вашей цифровой лицензии.
Следуйте инструкциям, чтобы Добавить учетную запись.
ОС Windows активирована с помощью цифровой лицензии, привязанной к учетной записи Майкрософт
Это значит, что ваша учетная запись Майкрософт уже привязана к вашей цифровой лицензии.
Дальнейших действий не требуется. Вы уже можете использовать средство устранения неполадок активации.
Если ваша учетная запись Майкрософт не связана с вашей цифровой лицензией, выполните следующие действия, чтобы Добавить учетную запись.
Убедитесь, что учетная запись администратора также является вашей учетной записью Майкрософт, проверив, отображается ли адрес электронной почты над надписью Администратор. Если адрес электронной почты отображается, это учетная запись Майкрософт. Если нет, это значит, что вы выполнили вход с помощью локальной учетной записи. Если у вас еще нет учетной записи Майкрософт, см. раздел Как создать новую учетную запись Майкрософт.
После того как вы убедитесь, что являетесь администратором и используете свою учетную запись Майкрософт, вернитесь на страницу Активация, выберите Добавить учетную запись, введите свое имя пользователя и пароль для учетной записи Майкрософт, а затем выберите Войти.
После добавления учетной записи Майкрософт на странице Активация отобразится сообщение: Система Windows активирована с помощью цифровой лицензии, связанной с вашей учетной записью Майкрософт.
Убедитесь, что выпуск — Windows 10 Домашняя или Windows 10 Pro — является тем же до и после изменения аппаратных компонентов. Цифровая лицензия и ключ продукта будут повторно активированы только в том случае, если выпуск останется прежним.
Если вы использовали ключ продукта для перехода на Windows 10, он вам понадобится повторно после внесения изменений в аппаратные компоненты. Инструкции по поиску ключа см. в разделе Поиск ключа продукта Windows.
Дополнительные сведения о ключах продукта и цифровых лицензиях см. в статье Активация Windows.
Повторная активация Windows 10 после внесения изменений в аппаратные компоненты
Когда вы будете готовы к повторной активации, убедитесь, что устройство подключено к Интернету, а затем выполните действия для активации с помощью цифровой лицензии или ключа продукта.
Сначала добавьте свою учетную запись Майкрософт и свяжите ее с цифровой лицензией на устройстве. После привязки вашей учетной записи Майкрософт запустите средство устранения неполадок активации для повторной активации Windows 10.
Это средство устранения неполадок будет доступно только в том случае, если ваш экземпляр Windows 10 (версии 1607 или выше) не активирован.
Использование средства устранения неполадок активации.
Войдите в систему в качестве администратора. Дополнительные сведения см. в разделе Создание учетной записи локального пользователя или администратора в Windows 10.
Выберите пункт На этом устройстве недавно были изменены аппаратные компоненты и нажмите кнопку Далее.
Введите свою подключенную учетную запись Майкрософт и пароль, а затем нажмите Вход. Средство устранения неполадок будет работать только с подключенной учетной записью Майкрософт.
В списке устройств, подключенных к вашей учетной записи Майкрософт, установите флажок Сейчас я использую это устройство.
Если вы не видите используемое устройство в списке результатов, убедитесь, что вход выполнен с той же учетной записью Майкрософт, которую вы связали с цифровой лицензией Windows 10 на вашем устройстве.
Если при активации продолжают возникать ошибки, см. раздел Справка по ошибкам активации Windows и найдите ошибку, которая у вас возникает.
Если вы не связали свою учетную запись Майкрософт с цифровой лицензией до изменения оборудования и использовали ключ продукта для обновления до Windows 10, перейдите к следующему разделу.
Если система Windows 10 не была предварительно установлена на вашем устройстве при его покупке и вы использовали ключ продукта для обновления до Windows 10, вам понадобится тот же ключ продукта после изменения оборудования.
Нажмите кнопку Пуск и выберите Параметры > Обновление и безопасность > Активация > Изменить ключ продукта, а затем введите ключ продукта.
Если вы установили розничную копию Windows 10 на своем устройстве с помощью ключа продукта Windows 10, а затем внесли изменения в оборудование, выполните те же действия, используя ключ продукта Windows 10.
Если при активации продолжают возникать ошибки, см. раздел Справка по ошибкам активации Windows и найдите ошибку, которая у вас возникает.
Если у вас нет ни ключа продукта, ни цифровой лицензии
Если у вас нет ни ключа продукта, ни цифровой лицензии, вы можете приобрести цифровую лицензию на Windows 10 после завершения установки. Выполните следующие действия, чтобы сделать покупку.
Требуется дополнительная помощь?
Если вам требуется дополнительная помощь в повторной активации Windows на устройстве, обратитесь в службу поддержки.
Источник
Сегодня мы рассмотрим гипотетическую, но вполне вероятную ситуацию: вы купили подержанный или новый ноутбук с предустановленной операционной системой Windows.
В первом случае это может быть любая ее версия, а во втором – скорее всего, 10-я либо 11-я. Но через какое-то время возникли проблемы, например поломка комплектующих, неудачное обновление ОС или другого ПО, атака вируса-шифровальщика и пр. Словом, поводов для переустановки ОС предостаточно, и вы своими силами или с чьей-то помощью с этим справились, но… при этом слетела активация Windows. Сразу возникает вопрос: как провести реактивацию ОС, особенно если вы уверены, что у вас была соответствующая лицензия? Давайте разбираться.
Немного теории
Прежде всего следует выяснить причины сбоя, а также вспомнить или раздобыть информацию о самой системе: как ее аппаратной части, так и программной. В идеале рекомендуется заранее знать точную версию установленной ОС, тип лицензии, а также краткие технические характеристики устройства. Но можно выяснить это уже в процессе восстановления активации, что займет больше времени и, вероятно, потребует использования стороннего ПО.
Пару слов о том, что такое активация и зачем она нужна. Во-первых, с ее помощью вендор убеждается, что ваша копия Windows получена законным путем и используется ровно на том количестве устройств, которое разрешено. Во-вторых, активация ОС влияет на получение определенных категорий обновления и открывает доступ ко всем настройкам и возможностям ОС, часть которых (по правде говоря, незначительная) остается заблокированной в случае работы на ОС без активации. Стоит также отметить, что для полноценной работы на Windows 10/11 необходима учетная запись Microsoft Account (MSA), через которую в случае авторизации цифровой слепок аппаратной конфигурации активного устройства добавляется в этот аккаунт. Иными словами, происходит связывание данных аппаратной конфигурации ПК, цифровой лицензии Windows 10 и MSA-аккаунта, что в будущем влечет как положительные последствия, так и не очень.
Ситуация с лицензиями Windows может показаться достаточно запутанной. До недавнего времени основным способом активации Windows был классический 25-значный ключ продукта, который в виде наклейки был размещен на корпусе устройства или коробке из-под диска с ОС, а также в письме с данными о покупке цифровой копии ОС в онлайн-магазине. Безусловно, эти ключи не исчезли и сегодня, но пользователям все чаще приходится сталкиваться с так называемыми цифровыми лицензиями, которые позволяют активировать Windows без ввода дополнительной информации. Этот способ стал очень распространенным во время относительно недавнего бесплатного обновления как раз до Windows 10 для пользователей, работавших до этого на лицензионных версиях предыдущих итераций ОС. Обновив таким образом свою систему, каждый из них получил цифровую лицензию, привязанную к аппаратной конфигурации ПК или ноутбука, на котором она установлена. Такая лицензия особенно чувствительна к замене некоторых компонентов устройства, что, впрочем, не означает невозможности ее действия на обновленном ПК. Информация о ПК, на котором используется такая лицензия, хранится в соответствующей базе данных на серверах компании Microsoft, что позволяет восстанавливать ее без использования ключа продукта.
Несмотря на это, необходимо уяснить, что ключ продукта есть у любой активированной ОС Microsoft, в том числе у предустановленных систем OEM-категории (Original Equipment Manufacturer), которые обычно ставят на большинство розничных ноутбуков. Такое ПО изначально рассчитано на использование именно на этом устройстве, не предполагая замены существенных для него системных компонентов. Причем, информация об этой лицензии зашита в устройство на аппаратном уровне. Предполагается, что OEM-лицензию нельзя перенести на абсолютно новый компьютер, однако и здесь бывают исключения. Кстати, сама Microsoft утверждает, что хранит у себя записи ключей только тех продуктов, которые были приобретены в ее интернет-магазине.
Итак, мы плавно подошли к одной из причин сброса активации – замене какого-либо компонента ноутбука/ПК в ходе модернизации или ремонта. Отзывы пользователей о том, в каких случаях им приходилось сталкиваться с трудностями при повторной активации, довольно противоречивы. Но зачастую проблемы возникают в результате того, что в Microsoft называют «существенным изменением конфигурации ПК»: обычно это замена материнской (системной) платы, центрального процессора или чипа TPM (Trusted Platform Module). А вот замена модулей оперативной памяти или видеокарты не должна приводить к таким последствиям.
По поводу замены SSD и HDD мнения также противоречивы – «как повезет». Опять же многое зависит от типа лицензии Windows – в общем случае OEM или Retail. У первой ограничений больше, а Retail можно переустановить даже на абсолютно новую машину, хотя количество таких активаций ограничено. В некоторых «особых» случаях (каких именно, толком не знает никто) потребуется обратиться в службу технической поддержки Microsoft.
Первые шаги
Один из них – дополнительная проверка статуса активации. То есть необходимо зайти в меню «Пуск»/«Параметры», выбрать подраздел «Обновление и безопасность» и в левой части нажать на пункт «Активация». Здесь можно узнать, какая версия ОС установлена на данном устройстве (позже это может иметь значение), активирована ли она, и если да, то с помощью какого вида лицензии (цифровой лицензии или ключа). Здесь же будет отображаться информация о наличии связи между лицензией и учетной записью Microsoft. Кроме того, здесь можно найти уникальный код ошибки, с помощью которого проще выяснить причину сбоя.
Помимо прочего, в данном разделе находится средство устранения неполадок активации, которое запускается в один клик мышкой. Несмотря на кажущуюся простоту, проблема может решиться уже на этом этапе, особенно в тех случаях, когда сбой не связан с ошибочными действиями самого пользователя, а изначальная лицензия получена легально.
Проверить активацию можно и с помощью командной строки, запустив ее посредством команды cmd в строке поиска на панели задач (рядом с иконкой лупы): открывать обязательно «от имени администратора», то есть правой кнопкой мыши. В консоли последовательно набираем команды ‘slmgr/xpr’ и ‘slmgr –ato’и после каждой нажимаем ‘Enter’ для выполнения. После отработки каждой команды на экране будет всплывать окно ‘Windows Script Host’ с информацией об активации, версии Windows и других служебных сведений. А в случае сбоя активации вы увидите сообщение об ошибке. У утилиты slmgr есть еще много опций для работы с лицензиями, однако при работе с ней будьте осторожны – невнимательное или неграмотное использование команд может усложнить проблему еще больше.
Не будет лишним проверить и «Планировщик заданий Windows». Дело в том, что если ноутбук куплен с рук, то на нем вполне может стоять нелицензионная копия Windows, установленная предыдущим владельцем. Активацию таких копий обычно выполняют с помощью специальных программ, которые внедряются в системные процессы и периодически производят поддельную реактивацию системы. Такие утилиты легко найти в «Планировщике заданий». Чтобы попасть в него, пишем название в поисковой строке панели задач и после появления нужного имени переходим в приложение по клику, выбираем в нем раздел «Библиотека планировщика заданий» и ищем в списке название одного из нелегальных активаторов: в подавляющем большинстве имя задания будет выглядеть как ‘Activator’, ‘KMSAuto’, ‘Windows Loader’ и другие вариации на тему. Если подобный процесс найден, то с высокой долей вероятности на вашем ПК установлена нелицензионная копия, а причина слетевшей активации в неправильно работающем активаторе. Рекомендуем озаботиться приобретением официальной лицензии.
Другие варианты
Итак, если у вас цифровая лицензия, связанная с вашей учетной записью Microsoft, но вы об этом не знали, переустановили Windows, а активация исчезла, подключитесь к Интернету и попробуйте войти в свою учетную запись Microsoft (MSA). Если ваша цифровая лицензия привязана к учетной записи MSA с информацией о компьютере, с которого выполнен вход в аккаунт, то всё настроится автоматически. Однако необходимо учитывать, что версия Windows должна соответствовать указанной в цифровой лицензии. Если это Windows 10 Home, то активировать таким способом версию Pro не получится. Кроме того, необходимо учитывать тип лицензирования вашей копии – OEM или Retail. Также встречается корпоративная лицензия VL (Volume License), но в этой статье мы ее не рассматриваем.
Стоит также помнить: если вы провели серьезный апгрейд устройства, например заменили системную плату или процессор, то существует вероятность, что активировать Windows 10 таким способом с первого раза не получится (а в случае OEM, скорее всего, вообще не получится). Однако попробовать, конечно, стоит. В случае сбоя активации советую также изучить информацию по коду выдаваемой ошибки и попробовать средство устранения неполадок активации (актуальные ссылки по этому вопросу можно найти на соответствующей странице в самой ОС).
В большинстве случаев купленная в рознице полноценная версия ОС (Retail), поставляемая с традиционным 25-значным ключом продукта, позволяет провести активацию даже на ПК, в котором заменили большую часть оборудования. Да и в целом, повторяю, с ключом всё проще, главное – стараться не терять его, дабы не усложнять себе жизнь. Поэтому попробуйте найти свой продуктовый ключ: как я уже упомянул, он может быть указан на корпусе компьютера, на коробке с диском (если был приобретен лицензионный диск с ОС) или в письме из онлайн-магазина, где куплена электронная версия ОС. С его помощью можно активировать Windows 10 в любой момент во время установки ОС или после этого в меню «Обновление и безопасность»/«Активация»/«Обновить ключ продукта» или «Изменить ключ продукта». Данный способ подходит в случае первой активации ОС на новом устройстве, для активации восстановленного устройства с Windows 10, а также при повторной активации после замены оборудования или просто после переустановки Windows 10. При этом, как и во всех предыдущих вариантах, ключ подойдет для активации только того типа системы, для которого он выпущен. Если вы нашли лицензионный ключ продукта, но при этом все еще не можете воспользоваться им по каким-либо причинам, имеет смысл обратиться в техподдержку Microsoft. Актуальные контакты представлены на официальном сайте компании.
В заключение еще один пример. Если вы купили подержанный ноутбук и не знаете, что за версия Windows была установлена на нем изначально, а никакой информации на корпусе обнаружить не удалось, можно воспользоваться дополнительными сторонними утилитами и/или выполнением скриптов в командной строке Windows. В большинстве случаев, если когда-то была предустановлена Windows в заводском исполнении, речь идет об OEM-версии Windows, заточенной специально под серийный продукт конкретного производителя. Выше я упомянул, что информация о такой лицензии хранится непосредственно в UEFI/BIOS ноутбука и эти данные можно оттуда извлечь, например, с помощью утилиты ShowKeyPlus (есть и другие). В частности, эта программа способна прочитать зашитые в BIOS данные, включая продуктовый OEM-ключ и привязанную к нему версию Windows. Останется только найти эту версию ОС (что, кстати, бывает непросто), установить ее и ввести ключ продукта, взятый из прошивки ноутбука.
Мы не стали подробно описывать последовательность этих действий, так как официально Microsoft не рекомендует подобных способов восстановления утраченной версии ОС – лучше обратиться в сторонний сервисный центр или в техподдержку производителя ноутбука.
Эпилог
Данное руководство получилось немного сумбурным, но по-другому подать столь разрозненную и местами противоречивую информацию сложно. Даже читая официальные руководства по восстановлению активации от Microsoft, временами теряешься – сработает тот или иной метод в конкретной ситуации или нет. Поэтому желательно глубже погрузиться в детали и попробовать все возможные способы. Ведь, помимо описанных проблем, встречаются и другие, косвенно связанные с переустановкой системы. А кроме того, мы рассмотрели исключительно вопрос активации самой ОС, не касаясь другого ПО на ПК, в частности пакета Microsoft Office, особенности OEM-поставки которого также требуют детального изучения. Но об этом поговорим в следующий раз.
Вы скачиваете новый образ Windows с официального сайта Microsoft, запускаете установку, вводите лицензионный ключ с наклейки на корпусе ноутбука… и получаете зловещее сообщение о том, что система уже используется. Как переустановить Windows, если она поставлялась вместе с устройством, и вы честно оплатили лицензию?
Как восстановить систему, если она была предустановлена?
Проблема с предустановленной Windows заключается в том, что вам ее продает не Microsoft, а производитель ноутбука, причем в количестве одной конкретной копии, лицензию на которую он сам купил у Microsoft. Лицензионный ключ этой копии часто зашивается прямо в BIOS ноутбука. И восстановить систему с этим лицензионным ключом можно только из образа той Windows, которая была установлена на вашем ноутбуке.
Поэтому лучшим средством для восстановления OEM-копии Windows будет резервная точка восстановления, созданная самой системой — к примеру, автоматически при помощи Защитника Windows.

- Скачайте образ системы с официального сайта Microsoft: Windows 7, Windows 8.1, Windows 10. Вам может потребоваться ввести лицензионный ключ. Где взять лицензионный ключ, если компьютер продавался с предустановленной ОС? Как правило, он наносится на корпус ноутбука или коробку в виде наклейки (так называемого сертификата подлинности, Certificate of Authenticity). Если наклейка утеряна или повреждена, вы можете обратиться к поставщику компьютера — возможно, он предоставляет способ восстановить ключ.
- Запишите образ на компакт-диск или флешку с помощью удобного вам инструмента — к примеру, UltraISO или WinSetupFromUSB.
- Вставьте диск или флешку в компьютер, на котором нужно переустановить Windows и загрузитесь с них, выставив в BIOS загрузку с CD-привода или флешки.
- Запустится установка Windows. В окне установки выберите язык системы и другие параметры и нажмите Продолжить.
- В следующем окне выберите Восстановление системы (Поиск и устранение неисправностей > Восстановление системы в Windows 10).
- Выберите точку восстановления системы. У большинства пользователей она будет одна.
- Дождитесь завершения процедуры восстановления, извлеките флешку и загрузитесь с основного жесткого диска.
Этот способ позволяет возвратить Windows к работоспособному состоянию. При этом может быть утерян ряд программ, установленных вами после создания точки восстановления, но система будет работать и главное — лицензионный ключ останется активным.
Как переустановить Windows с флешки аварийного восстановления?
Еще один способ, как переустановить Windows без потери лицензии, заключается в использовании диска аварийного восстановления. Его необходимо создать заблаговременно, лучше всего — сразу после покупки компьютера. Есть несколько способов сделать это:
- Ряд производителей компьютеров предоставляет инструменты для создания дисков восстановления, к примеру, Samsung Recovery Solution для ноутбуков одноименного производителя. Проверьте, есть ли такие средства у вас и воспользуйтесь ими.
- Можно воспользоваться стандартным средством Windows — Архивация и восстановление (Резервное копирование и восстановление в Windows 10), доступным через панель управления Windows. Достаточно открыть встроенную утилиту, выбрать Создать диск восстановления системы, подключить к компьютеру флешку и следовать инструкциям.
- Также вы можете воспользоваться сторонними средствами создания образов системы, например, как описано в нашей инструкции.

- Вставьте флешку аварийного восстановления в компьютер, на котором нужно переустановить Windows и загрузитесь с нее.
- Запустится среда восстановления Windows. Выберите Восстановление системы > Восстановление образа системы (Поиск и устранение неисправностей > Восстановление образа системы в Windows 10).
- Выберите последний доступный образ системы и нажмите Далее для запуска восстановления.
Система будет переустановлена из образа, но при этом лицензионный ключ также останется действительным.
Эти два способа гарантированно дают возможность переустановить Windows 10, которая была предустановлена на ноутбуке, не лишившись лицензии. В качестве альтернативы вы можете обратиться в сервисный центр поставщика компьютера или ноутбука по гарантии: согласно условиям договоренности с Microsoft, за работу вашей системы отвечает поставщик.
Читайте также:
- Как восстановить Windows 8 без установочного диска
- Как восстановить работоспособность Windows через встроенный инструмент «восстановление системы»
- Как восстановить Windows после неудачного обновления
Фото: авторские
Содержание
- Восстановить лицензию Windows
- Восстановить лицензию Windows
- Восстановить лицензию предустановленной Windows возможно
- Предустановленная Windows 7
- Предустановленная Windows 8/8.1
- Предустановленная Windows 10 или обновление до Windows 10
- Активация Windows 8.1 после смены жесткого диска
- Слетела активация Windows 8
- Как переустановить Windows и не потерять лицензию?
- Как восстановить систему, если она была предустановлена?
- Как переустановить Windows с флешки аварийного восстановления?
- Как восстановить ключ продукта Windows 8.
Восстановить лицензию Windows
Восстановить лицензию Windows
Восстановить лицензию предустановленной Windows возможно
Зачастую при отказе жесткого диска, его замене или установке SSD пользователь сталкивается с необходимостью переустановить операционную систему с нуля и восстановить лицензию Windows. Бэкапов жесткого диска нет, дисков восстановления как всегда нет, образа предустановленной на ноутбуке заводской системы Windows тоже нет. Как быть? Идти в сервис или кого-то вызывать? Можно попробовать решить эту проблему своими руками и головой, если Вы, конечно, с ними дружите. Практически на всех ноутбуках с предустановленной производителем операционной системой Windows проблему с активацией можно решить и восстановить лицензию Windows.
Предустановленная Windows 7
На ноутбуках с предустановленной Windows 7, как правило, стоит Windows 7 Home Basic x64, реже Windows 7 Home Premium x64, Windows 7 Professional x64, Windows 7 Maximum x64, на нетбуках – Windows 7 Starter x86.
Windows 7 Home Basic x64
Как узнать ключ активации (Product key) Windows и необходимую редакцию? Переверните ноутбук или нетбук, на его днище с предустановленной производителем системой Вы обязательно найдете вот такой стикер с названием редакции Windows серийным номером. Перепишите их на листок бумаги.
Стикер с редакцией и ключом Windos 7
Далее необходимо скачать и записать образ чистой операционной системы на DVD диск или флешку. Скачивать официальный образ Windows 7 рекомендую по этой ссылке.
После ввода и поверки Вашего ключа, Вы получите ссылки на скачивание образа установочного диска. Учтите, что ключ применим как к 32-х битным системам, так и 64-х битным. На ноутбуках, в основном, стоят 64-х битные версии, на нетбуках – 32-х битные.
По завершении установки чистой системы на Ваш ноутбук и при подключении интернета Вы без проблем активируете Windows переписанным со стикера ключом.
Если Вы являетесь владельцем коробочной версии Windows 7, ключ активации и установочный диск вы найдете в коробке.
Предустановленная Windows 8/8.1
Восстановление лицензий на ноутбуках с предустановленными производителем Windows 8, Windows 8.1, Windows 10 также возможно. Предустановленная редакция Windows в подавляющем большинстве случаев – Single Language (для одного языка), реже Pro (профессиональная) или Home (домашняя).
Windows 10 Домашняя для одного языка
Для скачивания официального образа Windows 8/8.1 перейдите по этой ссылке, для загрузки Windows 10 воспользуйтесь данной ссылкой. Скачав MediaCreationTool запустите эту небольшую программку, выберите необходимые редакции и разрядность для скачивания и записи на DVD или USB накопитель, дождитесь окончания работы программы.
Перед установкой Windows рекомендую зайти в BIOS ноутбука через F2 (Fn+F2), Esc (F10) – зависит от модели и сбросить настройки по умолчанию (Default settings). Если жесткий диск или твердотельный накопитель девственно чист (совершенно новый), выбирать устройство загрузки необязательно, BIOS сам его найдет и выберет. Ключ активации зашит в BIOS и будет активирован после установки операционной системы и подключения к интернету. Обратите внимание, что правильная установка и активация системы произойдет в том случае, если жесткий диск или SSD конвертируется в файловую систему GPT с созданием служебных разделов для загрузки и восстановления. Если же жесткий диск был конвертирован в файловую систему MBR до установки системы, придется использовать Live-CD с Acronis или Paragon для удаления разделов файловой системы или ее конвертации в GPT.
Предустановленная Windows 10 или обновление до Windows 10
Если Вы обновлялись до Windows 10 в период бесплатного перехода c Windows 7 или Windows 8/8.1, то скорее всего Ваша редакция Windows 10 Home (Домашняя). Предустановленная же производителем ноутбука или компьютера операционная система почти всегда Windows 10 Single Language (Для одного языка) или Windows 10 Professional. При чистой установке выберите пункт У меня нет ключа продукта и продолжите установку Windows 10 необходимой редакции, при подключении к интернету активация Вашей Windows должна произойти автоматически. Если Вас гложут сомнения на этот счет, посмотрите рисунок и вспомните с какой редакции Windows Вы обновлялись до Windows 10.
Источник
Активация Windows 8.1 после смены жесткого диска
два года назад я купил ноутбук , который пришел с Windows 8 уже установлены. Обновлен до 8.1 в прошлом году. Гарантия истекла год назад.
недавно я купил новый жесткий диск и установил его сегодня. Сделал загрузочный USB с 8.1 (который не требует ключа продукта) и запустил его с этого. Теперь установщик должен прочитать ключ продукта из BIOS в соответствии с большинством сообщений, но это не так, это просто продолжал просить продукт key.
теперь я не ожидал этого заранее, поэтому подключил свой старый жесткий диск (он все еще работает) во внешнюю док-станцию и запустил программу под названием ProduKey (все еще не уверен, насколько она законна) на нем, что дало мне ключ продукта для ‘Windows 8.1 Одноязычная‘. Однако установщики для Windows 8 и 8.1 отказываются принимать этот ключ, заявив, что «версия не соответствует» или что » этот ключ продукта не может использоваться для установки розничной версии Windows 8.
Я связался с производителем и Microsoft, а также и в то время как производитель предложил установить Windows 8 (чего я не могу сделать без ключа продукта, которого у меня нет) они не предлагают многое другое.
Так что мой вопрос(ы):
есть ли способ получить 8.1, чтобы распознать мой ключ продукта?
если он будет работать с 8, где я могу найти установщик, который будет настроен на USB без ключ продукта?
Если нет жизнеспособного ответа на вышеизложенное, что мне делать теперь получить активированную версию Windows на моем новом жестком диске без повторной покупки?
Источник
Слетела активация Windows 8
После запуска операционной системы, в правом нижнем углу красовалась надпись: «Windows 8 Профессиональная Build 9200, значит автоматической активации не произошло.
Далее « Активировать систему используя новый ключ »
Ввожу ключ и жму » Активировать «. Появляется надпись « Ключ сработал можно продолжить установку ».
Затем выходит окно « Активация Windows » « Не удалось активировать Windows» Код ошибки: 0xC004C008
Возвращаемся в предыдущее окно и нажимаем » Обратитесь в службу поддержки пользователей Майкрософт «.
Появляется окно « Активация Майкрософт », Выбираем » Россия » жмём Далее,
открывается вот такое окно.
Первое, набираем на телефоне номер (8) (800) 200 8002
Женский голос в телефоне просит последовательно набрать на Вашем телефоне цифры первой цифровой группы, набираю, звучит сигнал и вас просят набрать на Вашем телефоне цифры второй цифровой группы и так все 9 групп.
Далее вам сообщают 8 цифровых кодов (каждый код соответствует букве, говорят медленно и по 2 раза) и вы их вводите на вашем компьютере в данные поля. Далее жмёте «Активировать»
и ваша Windows активирована! Потребуется перезагрузка компьютера.
Источник
Как переустановить Windows и не потерять лицензию?
Допустим, вы купили ноутбук с предустановленной лицензионной Windows — так называемой OEM-версией, и система неожиданно «упала». Расскажем, как переустановить Windows в этом случае, чтобы не лишиться лицензии.
Вы скачиваете новый образ Windows с официального сайта Microsoft, запускаете установку, вводите лицензионный ключ с наклейки на корпусе ноутбука… и получаете зловещее сообщение о том, что система уже используется. Как переустановить Windows, если она поставлялась вместе с устройством, и вы честно оплатили лицензию?
Как восстановить систему, если она была предустановлена?
Проблема с предустановленной Windows заключается в том, что вам ее продает не Microsoft, а производитель ноутбука, причем в количестве одной конкретной копии, лицензию на которую он сам купил у Microsoft. Лицензионный ключ этой копии часто зашивается прямо в BIOS ноутбука. И восстановить систему с этим лицензионным ключом можно только из образа той Windows, которая была установлена на вашем ноутбуке.
Поэтому лучшим средством для восстановления OEM-копии Windows будет резервная точка восстановления, созданная самой системой — к примеру, автоматически при помощи Защитника Windows.

Этот способ позволяет возвратить Windows к работоспособному состоянию. При этом может быть утерян ряд программ, установленных вами после создания точки восстановления, но система будет работать и главное — лицензионный ключ останется активным.
Как переустановить Windows с флешки аварийного восстановления?
Еще один способ, как переустановить Windows без потери лицензии, заключается в использовании диска аварийного восстановления. Его необходимо создать заблаговременно, лучше всего — сразу после покупки компьютера. Есть несколько способов сделать это:

Система будет переустановлена из образа, но при этом лицензионный ключ также останется действительным.
Эти два способа гарантированно дают возможность переустановить Windows 10, которая была предустановлена на ноутбуке, не лишившись лицензии. В качестве альтернативы вы можете обратиться в сервисный центр поставщика компьютера или ноутбука по гарантии: согласно условиям договоренности с Microsoft, за работу вашей системы отвечает поставщик.
Источник
Как восстановить ключ продукта Windows 8.
Для того чтобы установить или переустановить операционную систему Windows 8, вы должны иметь ключ продукта.Ключ продукта,как правило, можно обнаружить на задней стороне вашего ноутбука или на DVD-box.Пользователи,которые приобрели Windows 8 онлайн-могут проверить свои почтовые ящики на наличие приветственного письма, содержащего ключ продукта Windows 8.
Пользователи,которые больше не имеют ключ продукта,могут воспользоваться помощью сторонних утилит, таких как Windows Product Key Viewer и LicenseCrawler для получения ключа продукта Windows 8 из реестра.Но что делать, если при загрузке ваш ПК имеет некоторые ошибки,а вы хотите восстановить ключ продукта Windows 8,а ПК не загружается?
ПРИМЕЧАНИЕ: Этот метод предполагает загрузку программного обеспечения с веб-сайта. Итак, вам будет нужен ещё один компьютер, чтобы загрузить программное обеспечение. Это руководство работает на операционных системах Windows XP, Vista, Windows 7 и Windows 8.
Шаг 1:Начните с загрузки программного обеспечения Recover My Password Home Edition на другую функционирующую Windows-машину.Обратите внимание, что программное обеспечение Recover My Password Home Edition,является бесплатным для некоммерческих целей.
Шаг 2: Установите и запустите программу Recover My Password Home Edition.
Шаг 3: На странице экрана приветствия, вы увидите опцию, для создания загрузочного CD или USB. Нажмите кнопку Записать Загрузочный CD/USB Диск Сейчас,а затем нажмите кнопку Далее.
Шаг 4: Выберите ваш CD/DVD или USB флэш-накопитель, который вы хотите использовать как диск для восстановления, нажмите кнопку Commit. Если вы выбрали USB диск, в программе Recover My Password Home Edition, появится предупреждающее сообщение, заявляющее, что “Все данные на USB диске будут стерты. Вы хотите отформатировать USB диск?”. Если у вас есть какие-либо данные на USB, выполните быстрое резервное копирование,а затем нажмите кнопку Да.
Шаг 5: Установите recovery CD/DVD в оптический привод или подключите USB,который вы приготовили на другой машине, чтобы загрузиться на вашем компьютере и перезагрузите компьютер,чтобы увидеть следующий экран:
ПРИМЕЧАНИЕ: для загрузки с DVD или USB, вам, возможно, потребуется внести некоторые изменения в BIOS.
Шаг 6: Выберите опцию Lazesoft Live CD [EMS Enabled] и нажмите клавишу Enter, чтобы начать загрузку необходимых файлов.
Шаг 7: В следующем окне, выберите параметр Recover Windows Product Key, а затем нажмите кнопку Next, чтобы получить ваш ключ продукта Windows 8. Запишите определённый продукт ключа на листке бумаги и храните его в безопасном месте. Нажмите кнопку Finish (Готово), чтобы перезагрузить ваш компьютер.
Источник