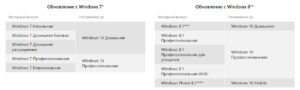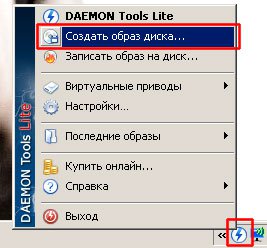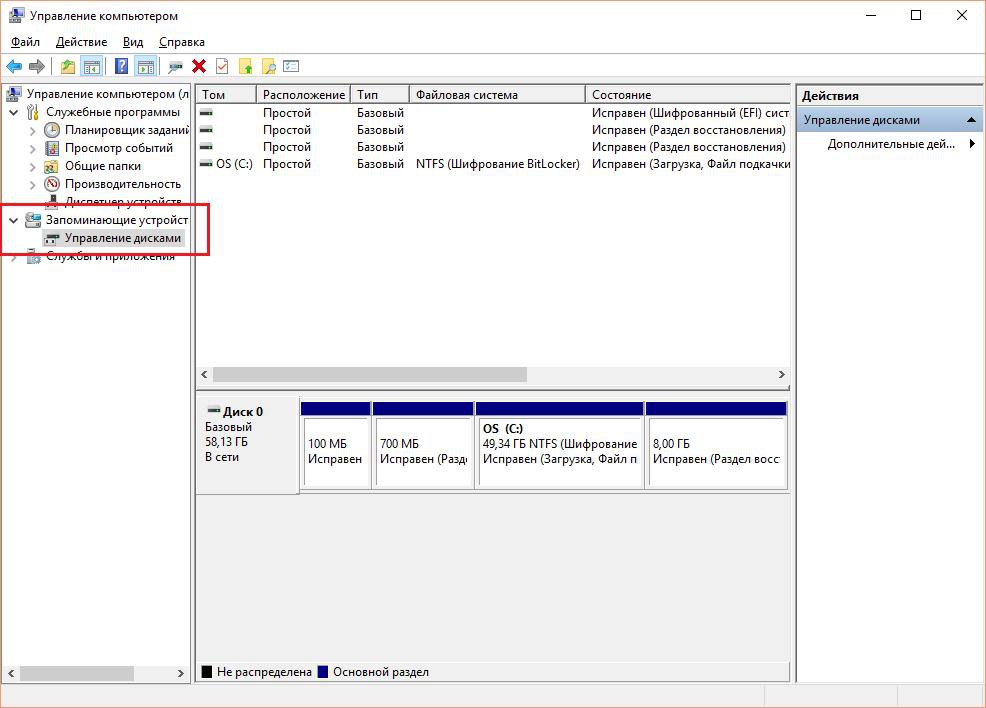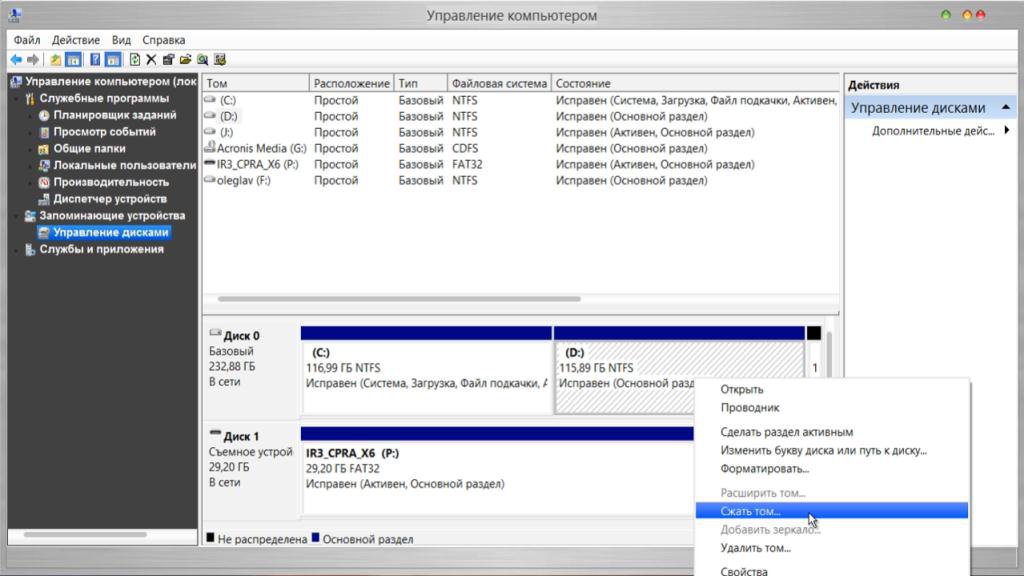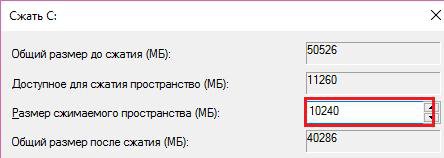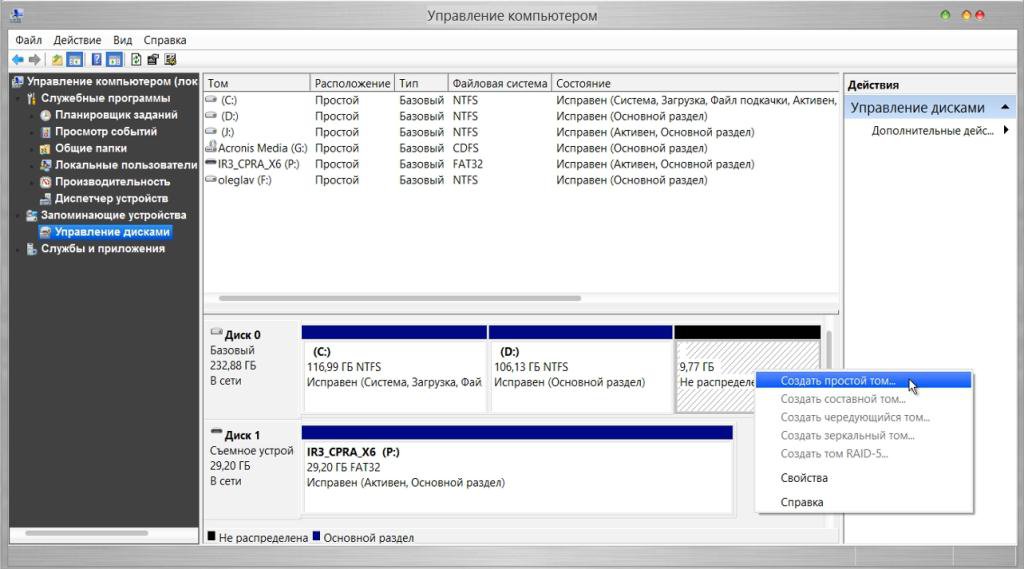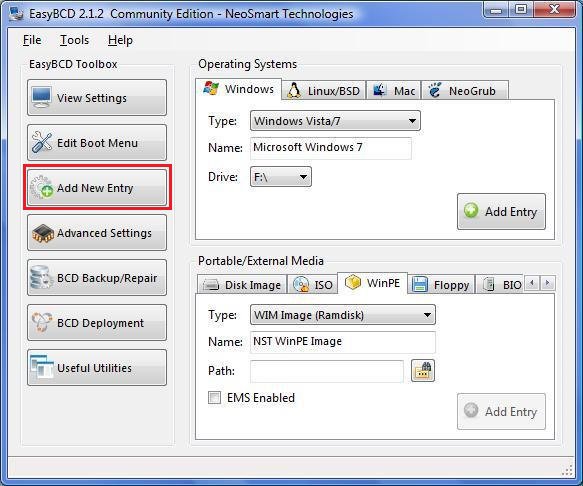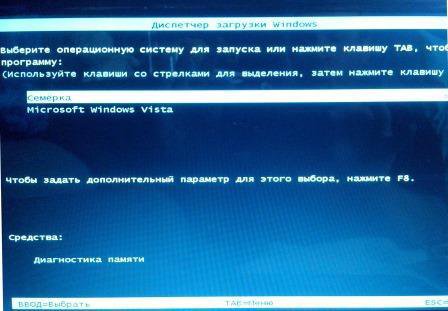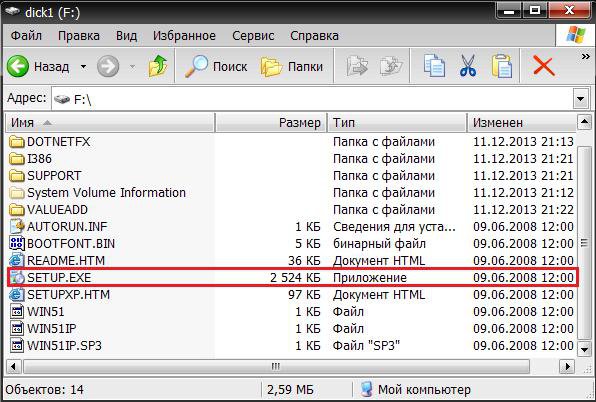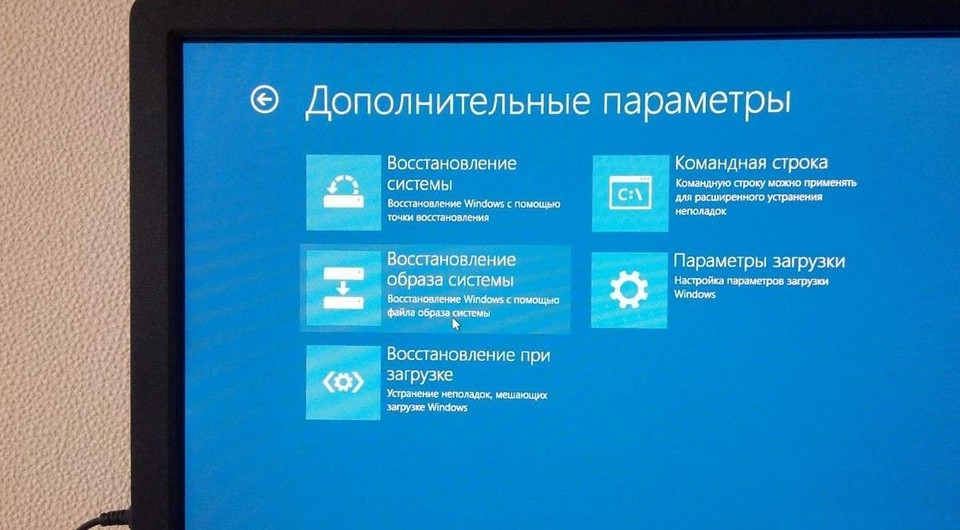Похожие новости
Инструкция по активации Windows 10
Инструкция по активации Windows 10 Активация позволит подтвердить подлинность вашей …
Читать подробнее
Инструкция по активации Microsoft Office через учетную запись
Инструкция по активации Microsoft Office Активация Microsoft Office позволяет подтвердить …
Читать подробнее
Понравилась статья?
Поделись!
Компоненты компьютера подвержены естественному износу и внезапной поломке. Однако, в связи со сменой материнкской платы или жёсткого диска HDD, NVME или SSD могут появиться сложности с использованием легальной версии Windows 10. Это потому, что «Десятка» привязана к конфигурации оборудования вашего ПК, а не аккаунту Майкрософт (MSA или АМ).
Обновление (апгрейд) устройства приводит к тому, что серверы не воспринимают исходный компьютер, как технику, где уже активирован цифровой ключ. Далее мы покажем способы, которыми можно пользоваться для восстановления Виндовс 10 после установки нового жёсткого диска. Если у вас не получится справиться самостоятелльно, рекомендуем обратиться к специалисту за помощью.
Напоминаем, что мы рекомендуем приобрести лицензионный электронный ключ системы в нашем магазине, если планируете использовать Виндовс 10 на новом устройстве. После добавления товара в корзину и оплаты мы отправим специальный код состоящий из 25 символов на вашу электронную почту вместе с инструкцией по активации. Вы можете активировать любую версию Виндовс Хоум или Про на вашем ПК.
Содержание
- 1. Повторная активация после смены оборудования
- 2. Активация «Десятки» после обновления материнской платы
- 3. Слетела активация Windows 10 после смены материнки или SSD, что делать?
- 4. Выводы
Повторная активация после смены оборудования
Лицензионную «Десятку» от Microsoft можно было получить двумя способами: обновить с Виндовс 7 и 8 или приобрести лицензионный код.
Напоминаем, что электронную лицензию нельзя использовать в отрыве от устройства. Если хотите исключить проблемы после обновления оборудования, рекомендуем войти в аккаунт майкрософт до обновления оборудования. Так вы привяжете MSA и электронный ключ Виндовс к вашему ПК. Так будет проще восстановить лицензию после замены HDD.
Этапы восстановления лицензии при обновлении оборудования:
- Зайдите в панель инструментов и выберите опцию «Обновление и безопасность».
- Нажмите на «Активацию» из списка, отображенного слева.
- Добавьте аккаунт учтной записи майкрософт, вписав в специальное поле электронный адрес почты и пароль. Если у вас нет аккаунта или учетной записи Скайп, можно создать его на этом шаге. Процесс занимает от 2 до 5 минут.
- Когда аккаунт добавлен, в разделе «Активация» вы увидите сообщение о том, что ОС активирована благодаря цифровой лицензии, связанной с вашим MAS. Далее можно выполнять все манипуляции, связанные с апгрейдом техники.
- Отключите ПК и проведите замену оборудования.
- Включите ПК снова зайдите в раздел настроек Виндовс.
- В категории «Обновление и безопасность» нажмите на поле «Активация». ПК напишет, что Виндовс 10 не восстановлен.
- Запустите средство распознавания ошибок и выберите опцию «Компоненты оборудования недавно были обновлены».
- Введите данные аккаунта майкрософт и войдите в аккаунт.
- Выберите устройство, на котором хотите восстановить систему.
Если видите текущую конфигурацию оборудования в выпадающем списке, убедитесь, что вошли в тот АМ, который привязали к данной лицензии Виндовс. После устранения ошибок ОС будет активирована, и вы сможете снова пользоваться программами и компонентами.
Другие ошибки при восстановлении:
- попытка установить другую версию системы (пользовались Домашней версией, но обновляете до Профессиональной);
- повторно активировали ОС не один раз, и достигли лимита, установленного разработчиком для данного процесса;
- попытка подключить к одной лицензии новое устройство (рекомендуем приобрести отдельный ключ продукта для другого ПК);
- у вашего устройства несколько администраторов, и один из них уже завершил активацию;
- вы пытаетесь самостоятельно восстановить работу Виндовс на корпоративной версии (обратитесь к сисадмину предприятия, даже если это потребует дополнительного времени).
Устраняя неполадки, система проверяет, чтобы вы не использовали ключ на разных устройствах. Если нарушения не обнаружены, вы без проблем восстановите Виндовс после замены железа, влияющих на работоспособность вашего ПК.
Для повторной активации «Десятки» не нужно делать резервную копию перед заменой оборудования. Второй способ, указанный службой поддержки Майкрософт – скачать официальное ПО для создания установочного носителя, чтобы перенести «Десятку» на диск или USB-усройство. При первом включении ПК с новыми компонентами подключите подготовленный носитель, нажмите F9, следуйте указаниям на экране. Не вводите ключ, а выберите опцию «Я переустанавливаю систему на данном ПК».
Активация «Десятки» после обновления материнской платы
Важная особенность процедуры заключается в том, что для активации «Десятки» после покупки новой материнской платы необязательно связываться со службой поддержки Майкрософт. Процесс автоматизирован. Это означает, что пользователь связывается с технической поддержкой, только если у него не получается произвести активацию самостоятельно.
Как восстановить «Десятку»?
- перейти в раздел настроек;
- выбрать опцию «Обновление…»;
- зайти в категорию «Активация»;
- нажать на опцию «Устранение неполадок»;
- указать, что проведено обновление компонентов, когда этот вопрос появится в диалоговом окне.
Если количество активации лицензии превышено, вернуть «Десятку» не получится. Разработчик заподозрит, что вы делаете пиратские копии программного продукта. Если «Десятка» активирована, вам доступна лицензионная версия ОС. Так вы можете не переживать о сохранности данных и восстановлении информации после внезапных ошибок.
Слетела активация Windows 10 после смены материнки или SSD, что делать?
- Если слетела лицензия после замены одного из важных компонентов, не спешите покупать новый ключ. Вы всегда можете связаться со службой поддержки Майкрософт и получить официальные рекомендации. В 90% случаев ситуацию можно уладить без повторной покупки ключа. Зачастую достаточно просто запустить средство устранения неполадок для устранения проблем с активацией ОС.
Составляя обращение, обязательно укажите версию «Десятки», архитектуру и замененный компонент в вашем ПК. Так службе поддержки проще предоставить вам подходящее решение.
Обычно к этому способу прибегают, если замена SSD, HDD, материнки была резкой и вынужденной мерой. Если вы только планируете обновление ПК, рекомендуем заблаговременно создать носитель с помощью официальной программы от Майкрософт и привязать Виндовс к аккаунту Microsoft.
Не рекомендуем пользоваться сторонними программами-активаторами, потому что разработчик не одобряет их использование. Оставьте этот вариант только на самый крайний случай.
Выводы
Если хотите заменить материнку или жёсткий диск, планируя и дальше использовать Виндовс 10, следуйте одному из трех вариантов:
- Перенесите «Десятку» на чистый носитель и переустановите Windows после замены оборудования ПК. Используйте тот же ключ.
- Привяжите учетную запись Майкрософт и активируйте «Десятку», используя эти данные.
- Свяжитесь с технической поддержкой разработчика и следуйте ее рекомендациям, чтобы вернуть лицензионную версию «Десятки» после того, как компоненты ПК изменены.
Помните о том, что приведенные в статье рекомендации работают, если восстанавливаете лицензию ОС для личного или профессионального использования. Запуском системы Windows Enterprise должен заниматься системный администратор компании.
Здравствуйте, уважаемые читатели моего замечательного блога! А Вы знали, что после замены некоторой компьютерной начинки может «слететь» бесплатная лицензия «десятки»? Я недавно столкнулся с этой неприятной проблемой. Пришлось немного попотеть, но решение нашлось – активация windows 10 после замены hdd была успешно выполнена. В этой статье хочу поделиться с Вами приобретенным опытом.
Стоит отметить, что разработчики Microsoft изначально хотели связать лицензию с учётной записью пользователя. Но задуманному не суждено было сбыться (пока что), и сохранилась привязка к компонентам компьютера.
Вообще-то, создатели «десятки» не очень хотят раскрывать лицензионные подробности новой системы, чтобы не оставить ни единого шанса «пиратам». С одной стороны, это правильно, но с другой – такой подход порождает непонимание и массу вопросов.
Интересное отличие Windows 10
Если Вы решили приобрести лицензионную копию «десятки», то Вам будет предоставлен уникальный ключ, который используется при последующих установках. Но если Вы получили «десятку» в результате бесплатного обновления, то никакого ключа Вы не получаете. Является ли это проблемой? В случае, если переустановка будет выполняться на тот же ПК, с аналогичной конфигурацией оборудования, то всё будет хорошо. Дело в том, что аппаратной части Вашего компьютера присваивается определенный номер ID, который хранится на серверах Microsoft. Выполняя чистую установку можно будет даже пропустить шаги, которые связаны с вводом ключа.
После первого запуска и подключения к интернету, активация будет выполнена автоматически.
Но есть один нюанс, который способен немного подпортить настроение. Как думаете, а что произойдет с лицензией, когда Вы замените определенные модули (материнскую плату, процессор и т.д.)?
Последствия замены
На официальном сайте Microsoft есть страница с ответами на самые популярные вопросы. И там конкретно сказано, что установка нового оборудования может стать причиной аннулирования лицензии. Конечно же, новый принтер или модем никак не повлияет на ситуацию. А вот конкретные внутренние преобразования ПК, такие как замена жесткого диска, могут стать причиной нежелательных последствий. Скорее всего, Ваш обновленный компьютер будет восприниматься серверами как не занесенный в базу раздачи «халявы».
Можно решить проблему несколькими способами. В первую очередь, стоит обратиться в службу поддержки, рассказать о сложившейся ситуации. Там работают люди понимающие и могут восстановить лицензию. Но как-то выборочно они относятся к подобным запросам. Мне, например, помогать отказались и предложили приобрести ключ за деньги. Может и Вы сталкивались с подобным «беспределом»?
Если слетела активация, то можно вернуть на место прежнее оборудование и заново переустановить Windows. А можно пойти по простому пути – использовать программу-активатор, которая является не совсем разрешенной с точки зрения Microsoft. Я выбрал второй вариант…
Не бойтесь звонить в службу поддержки Microsoft, если у вас лицензионный виндовс. В 99% случаев они могу помочь по телефону. Из своего опыта могу сказать, что они даже мне перезванивали, чтоб уточнить исчезла ли проблема о которой я им сообщал.
Еще один важный момент
Представьте ситуацию: Вам нужно перенести бесплатную лицензию с одного ПК на другой (с совершенно отличающимся «железом». В свете всего вышесказанного, это кажется невозможным. Для OEM версии, которая носит предустановленный характер, шансов мало (нужно отправить запрос в службу поддержки, чтобы в итоге получить отказ).
Можно ли перенести розничную версию Windows 10 на новое оборудование? Да. Такая возможность предоставляется. Но только при одном условии – на «старом» компьютере система должна быть деактивирована.
Из всего вышесказанного можно сделать несколько выводов:
- Используйте только платные лицензии и будет Вам счастье, и не будет у Вас никаких проблем с заменой оборудования.
- Просите помощи у Support службы компании Microsoft.
- Не забывайте, что есть такие утилиты, как активаторы, о которых я подробно рассказываю в одной из статей.
Надеюсь, я смог Вам помочь и рассказать что-то новое. Подписывайтесь на статьи, чтобы получать актуальную информацию из мира компьютеров и IT индустрии.
С уважением, Виктор
Восстановить лицензию предустановленной Windows возможно
Зачастую при отказе жесткого диска, его замене или установке SSD пользователь сталкивается с необходимостью переустановить операционную систему с нуля и восстановить лицензию Windows. Бэкапов жесткого диска нет, дисков восстановления как всегда нет, образа предустановленной на ноутбуке заводской системы Windows тоже нет. Как быть? Идти в сервис или кого-то вызывать? Можно попробовать решить эту проблему своими руками и головой, если Вы, конечно, с ними дружите. Практически на всех ноутбуках с предустановленной производителем операционной системой Windows проблему с активацией можно решить и восстановить лицензию Windows.
Предустановленная Windows 7
На ноутбуках с предустановленной Windows 7, как правило, стоит Windows 7 Home Basic x64, реже Windows 7 Home Premium x64, Windows 7 Professional x64, Windows 7 Maximum x64, на нетбуках — Windows 7 Starter x86.
Windows 7 Home Basic x64
Как узнать ключ активации (Product key) Windows и необходимую редакцию? Переверните ноутбук или нетбук, на его днище с предустановленной производителем системой Вы обязательно найдете вот такой стикер с названием редакции Windows серийным номером. Перепишите их на листок бумаги.
Стикер с редакцией и ключом Windos 7
Далее необходимо скачать и записать образ чистой операционной системы на DVD диск или флешку. Скачивать официальный образ Windows 7 рекомендую по этой ссылке.
После ввода и поверки Вашего ключа, Вы получите ссылки на скачивание образа установочного диска. Учтите, что ключ применим как к 32-х битным системам, так и 64-х битным. На ноутбуках, в основном, стоят 64-х битные версии, на нетбуках — 32-х битные.
По завершении установки чистой системы на Ваш ноутбук и при подключении интернета Вы без проблем активируете Windows переписанным со стикера ключом.
Если Вы являетесь владельцем коробочной версии Windows 7, ключ активации и установочный диск вы найдете в коробке.
Предустановленная Windows 8/8.1
Восстановление лицензий на ноутбуках с предустановленными производителем Windows 8, Windows 8.1, Windows 10 также возможно. Предустановленная редакция Windows в подавляющем большинстве случаев — Single Language (для одного языка), реже Pro (профессиональная) или Home (домашняя).
Windows 8/8.
Windows 10 Домашняя для одного языка
Для скачивания официального образа Windows 8/8.1 перейдите по этой ссылке, для загрузки Windows 10 воспользуйтесь данной ссылкой. Скачав MediaCreationTool запустите эту небольшую программку, выберите необходимые редакции и разрядность для скачивания и записи на DVD или USB накопитель, дождитесь окончания работы программы.
Перед установкой Windows рекомендую зайти в BIOS ноутбука через F2 (Fn+F2), Esc (F10) — зависит от модели и сбросить настройки по умолчанию (Default settings). Если жесткий диск или твердотельный накопитель девственно чист (совершенно новый), выбирать устройство загрузки необязательно, BIOS сам его найдет и выберет. Ключ активации зашит в BIOS и будет активирован после установки операционной системы и подключения к интернету. Обратите внимание, что правильная установка и активация системы произойдет в том случае, если жесткий диск или SSD конвертируется в файловую систему GPT с созданием служебных разделов для загрузки и восстановления. Если же жесткий диск был конвертирован в файловую систему MBR до установки системы, придется использовать Live-CD с Acronis или Paragon для удаления разделов файловой системы или ее конвертации в GPT.
Предустановленная Windows 10 или обновление до Windows 10
Если Вы обновлялись до Windows 10 в период бесплатного перехода c Windows 7 или Windows 8/8.1, то скорее всего Ваша редакция Windows 10 Home (Домашняя). Предустановленная же производителем ноутбука или компьютера операционная система почти всегда Windows 10 Single Language (Для одного языка) или Windows 10 Professional. При чистой установке выберите пункт У меня нет ключа продукта и продолжите установку Windows 10 необходимой редакции, при подключении к интернету активация Вашей Windows должна произойти автоматически. Если Вас гложут сомнения на этот счет, посмотрите рисунок и вспомните с какой редакции Windows Вы обновлялись до Windows 10.
Содержание
- Восстановить лицензию Windows
- Восстановить лицензию Windows
- Восстановить лицензию предустановленной Windows возможно
- Предустановленная Windows 7
- Предустановленная Windows 8/8.1
- Предустановленная Windows 10 или обновление до Windows 10
- Как перенести лицензию Windows 10 на другой компьютер или жесткий диск
- Как определить, можно ли перенести лицензию Windows 10
- Как перенести ключ продукта на новый компьютер Windows 10
- Как удалить лицензию Windows 10 со старого компьютера
- Как активировать Windows 10 на новом компьютере
- Установка лицензии с помощью командной строки
- Установка лицензии при обращении в техническую поддержку Microsoft
- Восстановление Windows 10
- Способ 1 – С помощью точки восстановления системы
- Способ 2 — Сброс к заводским настройкам
- Способ 3 – История файлов
- Способ 4 – Использование диска восстановления
- Способ 5 – С помощью установочного диска
Восстановить лицензию Windows
Восстановить лицензию Windows
Восстановить лицензию предустановленной Windows возможно
Зачастую при отказе жесткого диска, его замене или установке SSD пользователь сталкивается с необходимостью переустановить операционную систему с нуля и восстановить лицензию Windows. Бэкапов жесткого диска нет, дисков восстановления как всегда нет, образа предустановленной на ноутбуке заводской системы Windows тоже нет. Как быть? Идти в сервис или кого-то вызывать? Можно попробовать решить эту проблему своими руками и головой, если Вы, конечно, с ними дружите. Практически на всех ноутбуках с предустановленной производителем операционной системой Windows проблему с активацией можно решить и восстановить лицензию Windows.
Предустановленная Windows 7
На ноутбуках с предустановленной Windows 7, как правило, стоит Windows 7 Home Basic x64, реже Windows 7 Home Premium x64, Windows 7 Professional x64, Windows 7 Maximum x64, на нетбуках – Windows 7 Starter x86.
Windows 7 Home Basic x64
Как узнать ключ активации (Product key) Windows и необходимую редакцию? Переверните ноутбук или нетбук, на его днище с предустановленной производителем системой Вы обязательно найдете вот такой стикер с названием редакции Windows серийным номером. Перепишите их на листок бумаги.
Стикер с редакцией и ключом Windos 7
Далее необходимо скачать и записать образ чистой операционной системы на DVD диск или флешку. Скачивать официальный образ Windows 7 рекомендую по этой ссылке.
После ввода и поверки Вашего ключа, Вы получите ссылки на скачивание образа установочного диска. Учтите, что ключ применим как к 32-х битным системам, так и 64-х битным. На ноутбуках, в основном, стоят 64-х битные версии, на нетбуках – 32-х битные.
По завершении установки чистой системы на Ваш ноутбук и при подключении интернета Вы без проблем активируете Windows переписанным со стикера ключом.
Если Вы являетесь владельцем коробочной версии Windows 7, ключ активации и установочный диск вы найдете в коробке.
Предустановленная Windows 8/8.1
Восстановление лицензий на ноутбуках с предустановленными производителем Windows 8, Windows 8.1, Windows 10 также возможно. Предустановленная редакция Windows в подавляющем большинстве случаев – Single Language (для одного языка), реже Pro (профессиональная) или Home (домашняя).
Windows 10 Домашняя для одного языка
Для скачивания официального образа Windows 8/8.1 перейдите по этой ссылке, для загрузки Windows 10 воспользуйтесь данной ссылкой. Скачав MediaCreationTool запустите эту небольшую программку, выберите необходимые редакции и разрядность для скачивания и записи на DVD или USB накопитель, дождитесь окончания работы программы.
Перед установкой Windows рекомендую зайти в BIOS ноутбука через F2 (Fn+F2), Esc (F10) – зависит от модели и сбросить настройки по умолчанию (Default settings). Если жесткий диск или твердотельный накопитель девственно чист (совершенно новый), выбирать устройство загрузки необязательно, BIOS сам его найдет и выберет. Ключ активации зашит в BIOS и будет активирован после установки операционной системы и подключения к интернету. Обратите внимание, что правильная установка и активация системы произойдет в том случае, если жесткий диск или SSD конвертируется в файловую систему GPT с созданием служебных разделов для загрузки и восстановления. Если же жесткий диск был конвертирован в файловую систему MBR до установки системы, придется использовать Live-CD с Acronis или Paragon для удаления разделов файловой системы или ее конвертации в GPT.
Предустановленная Windows 10 или обновление до Windows 10
Если Вы обновлялись до Windows 10 в период бесплатного перехода c Windows 7 или Windows 8/8.1, то скорее всего Ваша редакция Windows 10 Home (Домашняя). Предустановленная же производителем ноутбука или компьютера операционная система почти всегда Windows 10 Single Language (Для одного языка) или Windows 10 Professional. При чистой установке выберите пункт У меня нет ключа продукта и продолжите установку Windows 10 необходимой редакции, при подключении к интернету активация Вашей Windows должна произойти автоматически. Если Вас гложут сомнения на этот счет, посмотрите рисунок и вспомните с какой редакции Windows Вы обновлялись до Windows 10.
Источник
Как перенести лицензию Windows 10 на другой компьютер или жесткий диск
Обычно, когда вы покупаете новое устройство, оно уже поставляется с предустановленной и активированной копией Windows 10. Однако, если вы решили самостоятельно собирать систему из отдельных компонентов, то вам потребуется лицензия Windows 10, стоимость которой может достигать внушительных сумм в зависимости от редакции.
Если новый, собранный вами компьютер предназначен для замены старой системы, то вы можете перенести ключ продукта Windows 10 на новое устройство, чтобы сэкономить средства.
Перенос лицензии также выручит, когда вы собираетесь продавать компьютер, хотите сохранить ключ продукта или решили повторно использовать лицензию для активации виртуальной машины.
Независимо от основной причины, вы имеете право перенести лицензию Windows 10 на другой компьютер. Данная процедура не нарушает правила Microsoft, но всегда будет зависеть от того, каким образом лицензия была получена изначально.
В данном руководстве приведем шаги по переносу лицензионного ключа продукта Windows 10 на новый компьютер.
Как определить, можно ли перенести лицензию Windows 10
Microsoft используют разные каналы для распространения лицензий Windows 10, но обычным потребителям доступно два основных канала: розничная торговля и от «оригинального производителя оборудования» (OEM).
Если вы получили розничную лицензию Windows 10, то вы имеете право переносить ключ продукта на другие устройства. Если вы обновились до Windows 10 с систем Windows 7 и Windows 8.1, приобретенных по розничной лицензии, то вам также разрешается переместить ключ продукта на другой компьютер.
Как правило, нет никаких временных ограничений по переносу лицензии, при условии, что вы правильно деактивируете предыдущую установку. В отдельных случаях вы можете столкнуться с ошибками активации, которые вы не сможете устранить, пока не обратитесь в службу поддержки и не объясните проблему.
Если вы являетесь обладателем устройства, на котором была предустановлена Windows 10 (например, ноутбуки Surface Laptop 3 или Dell XPS 13), то вам доступна только OEM-лицензия. В этом случае ключ продукта не подлежит переносу и использовать его для активации другого устройства запрещено.
Если вы перешли на Windows 10 Pro с Windows 10 Домашняя, купив обновление через магазин Microsoft Store, то вы можете перенести лицензию на новый компьютер, потому что ключ продукта будет преобразован в цифровую лицензию, привязанную к вашей учетной записи Microsoft.
Как перенести ключ продукта на новый компьютер Windows 10
Итак, если на вашем компьютере активирована розничная лицензия Windows 10, то вы можете перенести ее на новое устройство. Для этого вам нужно правильно удалить лицензию с предыдущего ПК и применить тот же ключ продукта на новом устройстве.
Как удалить лицензию Windows 10 со старого компьютера
Чтобы удалить ключ продукта в установке Windows 10, выполните следующие шаги:
Вы увидите сообщение «Ключ продукта успешно удален из реестра». Теперь вы можете использовать ключ продукта для активации копии Windows 10 той же редакции на другом компьютере.
Описанные выше шаги удаляют ключ продукта, но не удаляют активацию с серверов Microsoft. Данные меры лишь позволяют предотвратить обнаружение того же ключа на нескольких устройствах, что позволит вам повторно активировать другое устройство.
Если вы планируете использовать новое устройство из-за того, что другой компьютер вышел из строя, то выполнять описанные выше действия нет необходимости. Вы можете беспрепятственно установить ключ продукта на новый компьютер.
Как активировать Windows 10 на новом компьютере
После освобождения лицензионного ключа вы можете использовать его для активации установки Windows 10 вручную. Если ручной способ не сработает, вы можете обратиться в службу поддержки Microsoft.
Установка лицензии с помощью командной строки
Если статус лицензии оказался: «уведомление», перезагрузите компьютер и снова проверьте статус с помощью командной строки и в приложении Параметры > Обновление и безопасность > Активация.
Установка лицензии при обращении в техническую поддержку Microsoft
Если процесс активации с использованием командной строки не сработал, то вы можете обратиться в техническую поддержку Microsoft, чтобы выполнить активацию. Для этого выполните следующие шаги:
После выполнения этих действий Windows 10 будет успешно активирована.
Если вы планируете перенести существующий ключ продукта на другое устройство, убедитесь, что он соответствует редакции Windows 10, который активирует лицензия. Например, если вы удаляете ключ продукта Windows 10 Pro, вы можете использовать его только для активации другой установки Windows 10 Pro. Вы не можете использовать лицензию Pro для активации машины с Windows 10 Домашняя.
Данное руководство предназначено для потребительских версий Windows 10, но существует множество других каналов лицензирования, регулируемых другими правилами.
Источник
Восстановление Windows 10
Windows 10, как и предыдущие версии этой операционной системы, полностью не защищена от сбоев, воздействия компьютерных вирусов, выхода из строя оборудования и прочих проблем. Поэтому, если у вас возникли неполадки при работе или загрузке ОС, можете воспользоваться встроенными средствами для возвращения операционной системы в работоспособное состояние.
Восстановление Windows 10 можно осуществить несколькими способами.
Если компьютер загружается:
Если компьютер не загружается:
Теперь разберем эти варианты восстановления более подробно.
Способ 1 – С помощью точки восстановления системы
Windows периодически сохраняет информацию о программах, системных настройках, драйверах, реестре и драйверах в точках восстановления системы. Это происходит перед значимыми изменениями в ОС, такими как установка программ, драйверов или обновлением системы. Также точку восстановления можно создать вручную. Как это сделать можете прочитать в этой инструкции.
Стоит отметить, что после восстановления ваши данные останутся нетронутыми, а драйвера, программы и обновления, установленные после создания точки восстановления, будут удалены.
1. Запустите окно свойств системы (сочетание клавиш Windows + Pause) и откройте пункт «Защита системы».
2. Нажмите кнопку «Восстановить», а потом «Далее». В списке доступных точек восстановления выберите нужный пункт и опять нажмите «Далее».
3. Еще раз проверьте выбранные параметры, нажмите кнопку «Готово», а затем «Да» в окне предупреждения. Начнется процесс восстановления, при этом компьютер будет перезагружен.
Способ 2 — Сброс к заводским настройкам
В Windows 10 есть возможность вернуть настройки системы в исходное состояние. При этом можно сделать полный сброс или с сохранением пользовательских файлов. Преимущество этого метода в том, что если вы захотите переустановить систему вам не нужно производить установку Windows c нуля, достаточно просто выполнить сброс.
Более детально процесс сброса к заводским настройкам мы рассмотрели в этой статье: https://compconfig.ru/winset/sbros-windows-10.html
Способ 3 – История файлов
Этот метод непосредственно не связан с восстановлением системы, но в совокупности с остальными способами тоже может быть полезным.
«История файлов» позволяет делать резервные копии ваших файлов в автоматическом и ручном режиме. Вам достаточно активировать эту функцию и указать, какие папки нужно сохранять. Система будет автоматически делать резервные копии ваших документов с периодичностью, которую можно настроить. При необходимости вы сможете легко восстановить файлы нужной вам версии.
Как включить, настроить и использовать этот инструмент вы можете прочитать в этой статье: https://compconfig.ru/winset/istoriya-faylov-windows-10.html
Способ 4 – Использование диска восстановления
Если Windows 10 не загружается, вы можете попробовать произвести реанимацию системы с помощью диска восстановления, который позволит вам получить доступ к дополнительным параметрам запуска.
Если у вас еще нет диска восстановления, воспользуйтесь этой инструкцией:
Здесь вы можете использовать несколько вариантов реанимации компьютера:
Также следует отметить, что если при создании диска восстановления системы вы произвели запись системных файлов на диск, то у вас будет возможность переустановить Windows с этого диска. Но если вы покупали компьютер с предустановленной Window 8 (8.1) со скрытым разделом восстановления, то будет восстановлена версия системы, которая изначально поставлялась с компьютером.
Способ 5 – С помощью установочного диска
Если Windows не загружается, и у вас нет диска восстановления, вы можете использовать установочный диск для реанимации компьютера.
Установочный диск можно записать на USB-носитель или DVD-диск, используя средство для создания носителя, которое можно скачать здесь.
Загрузившись с установочного носителя, вы увидите окно, в котором нужно выбрать языковые параметры и нажать кнопку «Далее».
В следующем окне нужно нажать на ссылку «Восстановление системы» в нижнем левом углу.
Далее зайдите в раздел «Поиск и устранение неисправностей». Здесь вы увидите 2 варианта для восстановления:
Мы рассмотрели основные способы восстановления Windows 10. Обычно их вполне достаточно чтобы вернуть систему в работоспособное состояние. Сюда можно было еще добавить чистую установку Windows, но это уже крайняя мера и к восстановлению системы имеет косвенное отношение.
Не возможно востановить.
Вообще требует диск ДВД потом флешку не грузится с ДВД.
С Двд вообще нет шансов востановить.
Полный провал от микрософта.
Топчиться на месте проводя диагностику при загрузке Windows после выкидывает белый флаг и пишет о провале восстановления. Imho:Средства восстановления в предыдущих версиях Windows были намного эффективное и универсальные и помогали в 90% случаев.
Согласен с Денисом. Почему молчит автор?
Ничего нет: ни точек восстановления, ни истории файлов, ни загрузочного диска! Всё это было отключено в до того момента, когда одно зловредное обновление закрашило систему. Да вообще, даже когда делал всё указанное на Windows 7, в критический момент, когда всё это было нужно, всё это не помогало. Поэтому про эти возможности не стоит и писать: они точно не помогут. Почему не написано, что делать в этой ситуации, кроме переустановить винду?
Переходите на линукс
Скорее всего ваш вариант винды не полный.
особенно весело, что в последнее время с драйверами у майкрософта. 5 разных репаков и офф имэджейй качал и ставил, видюха полунерабочая. черные экраны после попытки поставить любые дрова. проц а8 в ноуте. остается возвращаться на страх и риск восстановлением системы. т.к. на новый ссд ни одним вариантом система не с тавилась. или найти заводской образ диска восстановления от ноута с родной 8кой.
Ребята,нужна помощь… Хотел сбросить заводские настройки и нажал «Удалить всё».Теперь при запуске планшета выдаёт только чёрный экран и крестик.Что делать:?
Обновить прошивку (даже скорее её поставить)
Всё что описано в статье и ежу понятно. Совершенно бесполезно. Вот если бы было написано как без диска восстановления запустить систему то тогда да. Не всегда возможно и с точки восстановления запуск сделать, в этом плане 10 винда вообще все предыдущие, свои, версии перещеголяла, в прошлых таких глюков было не в пример меньше. Пару раз вылетала и не могла восстановиться после своих же обновлений, что то же в предыдущих версиях мелкомягких не наблюдалось. Шлак одним словом.
0хс0000225 что посоветуешь?
И не только это. еще может и кабель интерфейсный отойти от носителя
При загрузке системы просит выбрать язык.клава и мышь отключаются.диска нет так как переходил с виндовс 7.востановить можно только с диска?
Если нет никакой возможности зайти в систему, остается восстановление с загрузочного DVD или флешки. Образ дистрибутива можете скачать с торрентов или с официального сайта Microsoft.
Ссылка на скачивание утилиты создания загрузочных дисков Windows 10 MediaCreationTool находится на этой странице — https://www.microsoft.com/ru-ru/software-download/windows10 за кнопкой «Скачать средство сейчас».
Здравствуйте. У меня виндовс 10. Появился синий экран. После началась циклическая перезагрузка не входя в систему. Провожу реанимацию системы с помощью диска восстановления. После загрузки с USB-диска восстановления, пытаюсь зайти в безопасный режим через синий экран, пишет сначало «подготовка» и сразу «перезагрука», перезагружается и выводи на синий экран
Внизу синего экрана приведено имя ошибки (мелкими прописными буквами с нижним подчеркиванием между словами), Загуглив его на другом компьютере, можно определить причину.
Вам не нужно заходить в безопасный режим, откройте среду восстановления — Дополнительные параметры и пробуйте варианты:
— восстановление при запуске
— восстановление системы на контрольную точку
— если есть резервная копия Windows, сделайте восстановление из образа.
Помимо этого существует возможность восстановить загрузку через командную строку, в статье эти методы не описаны, но в сети можно найти.
— bcdboot C:Windows — пересоздает загрузочный раздел.
— bootrec /fixmbr и bootrec /fixboot (сначала одну, потом вторую) —
восстанавливают главную загрузочную запись диска и раздела, если винда стоит на харде стандарта MBR.
— sfc /scannow /offbootdir=C: /offwindir=C: — проверяет и восстанавливает системные файлы.
. Вместо C: в первой и третьей командах нужно указать букву раздела, где определяется папка Windows в среде восстановления на вашем компе. При загрузке винды с жесткого диска и USB буквы разделов могут не совпадать!
Чтобы узнать букву системного раздела, достаточно открыть через командную строку блокнот (команда notepad) и через его меню (файл — открыть) перейти в проводник.
_____
Сбой загрузки и циклический перезапуск может иметь не виндовые, а аппаратные причины. Если не работает ни один способ восстановления, скорее всего, это они и есть.
Помогите. Вообще ничего не помогает, я уже даже согласна на возврат в исходное состояние с удалением всех файлов, ноут возится с ними, доходит до 30% и потом пишет, что восстановление не удалось
Возможно, вам будет проще и быстрее переустановить систему начисто. Установка такой же версии дистрибутива (язык, редакция, разрядность), что был до этого, уже не приводит с сбросу активации, даже если вы отформатируете системный раздел. Это если у вас лицензионная копия.
просит ввести пароль, ввожу тот, что был последним, но не вводится. пишет, мол устройство не в сети, введите пароль, использованный в последний раз. с безопасного режима не входит, опять пароль просит, командную строку также. что делать.
Система просит вас ввести пароль локальной учетной записи. Посмотрите внимательно, в какую учетку вы пытаетесь войти, возможно, в сетевую. Если это так, измените ее на локальную.
Если вы не помните правильный пароль, без него сможете войти только в среду восстановления Windows 10 и только на установочном диске. А в ней пароль можно сбросить. Для этого надо запустить в среде recovery командную строку, открыть через нее редактор реестра, загрузить куст HKLMSOFTWARE, перейти в раздел MicrosoftWindows NTCurrentVersionWinlogon и присвоить параметру «AutoAdminLogon» значение 1. После этого выгрузить куст. Тогда винда не будет запрашивать при входе пароль.
Если у вас нет установочного носителя с Windows 10, проще и удобнее использовать другое средство — «Мастер изменения паролей» на диске MSDaRT 10 (старое название ERD Commander). Там всё решается нажатием одной кнопки.
Загрузочный образ MSDART 10 в формате iso можете скачать с торрнетов и записать на флешку или DVD. Когда запишите, загрузите с него компьютер. В меню «Параметры восстановления» на этом диске выберите последний пункт, а дальше, думаю, всё и так будет понятно. Скачать образ можно по этим ссылкам: https://duckduckgo.com/?q=msdart+10+торрнетом&t=disconnect&ia=web
Точка восстановления может не создаваться, если для ее хранения отведено слишком мало места (настраивается в разделе «Сведения о системе» — «Защита системы» — «Использование дискового пространства»), а также если не включены отвечающие за это службы — «Теневое копирование тома» и «Инструментарий управления Windows». Кроме того, они могут создаваться, но сразу же удаляться различным софтом. Например, программами для оптимизации Windows, вредоносным ПО, второй операционной системой (если стоит в другом разделе диска) и вследствие системных сбоев.
у меня синий экран, не могу восстановить Винду с загрузочной флешки, что делать?
А что написано на синем экране? И после чего он стал появляться?
уже исправил,не догрузились обновления и ноут вырубился,был на аккуме,восстановил флешкой
При сбросе к заводским настройкам без диска пришет что не найдена среда восстановления
Сожалею, но на вашем аппарате провести откат к заводским настройками не получится. Поможет чистая установка.
Внимательно прочитал основательно подумал
и всё получилось.
На ноутбуке sony vaio выполняю замену HDD на SSD. Перенос системы с помощью сторонних утилит не удался (проблемы загрузки с диска и флешки из за нового загрузчика UEFI в сочетании с штатной утилитой vaio не смог победить) получилось восстановить Windows 7 как он был при покупке ПК. Цель восстановить Windows 10. Посоветуйте вариант восстановления:
— попробовать в win7 запустить восстановление с образа системы win10 (опасаюсь что из-за нового SSD восстановленная система перестанет грузится)
— установить чистую win10 от оффициалов с запросом ключа (ПО было все лицензионное, переходил на win10 когда было бесплатно).
— другое.
А какими средствами вы переносили систему? AOMEI Partition Assistant выполняет перенос всех версий Win с любых на любые ssd и hdd. На любых компьютерах.
Если это не вариант, устанавливайте систему как вам хочется, лицензия привязана к вашей учетной записи microsoft, а не к диску.
Спасибо, за совет, но AOMEI не справился с задачей, несмотря на то что программу брал с официального сайта и делал по инструкции. После переноса ПК не хотел загружаться с SSD. Как я уже упоминал, перенос средствами Windows обеспечили перенос с откатом ПО до заводских настроек. Сработал вариант переноса средствами Acronis True Image 2018 Build 10640 RePack by KpoJIuK. Пока работает стабильно. Еще раз спасибо за участие.
Попробовал недавно вин 10. Не проработала и недели, слетела и восстанавливаться сама не хочет. Почитал тут посты. Думаю, нет смысла в 10, вернусь на 7.
Здравствуйте!
Помогите пожалуйста. У меня следующая сиуация. На ноутбуке с магазина стояла windows 8, позже обновился на windows 10. По собственной глупости не разделил диск и все данные хранил на одном с операционной системой разделе. Недавно windows update скачал обновление, в мен завершения работы стандартный пункт «выключить» был заменен на «обновить и вылючить». При следующем включении после загрузки появляется синий экран и сообщение об ошибке 0xc000021a. пробовал запустить востановление с загрузочной usb, ни один из вариантов не помог, ни востонавление из контрольной точки, ни востановление при перезагрузке, ни откат к предыдущей версии.
ошибка 0xc0000001 пробовал предложенные способы для восстановления и хочу спросить почему в способе 5 после нажатия «Восстановление системы» не появляется выбора между сбросом и доп опциями а сразу открываются доп опции?
Если вам не удалось попасть в нужный раздел среды восстановления на жестком диске, можете использовать для загрузки компа флешку с дистрибутивом той же версии Windows, что и у вас. Или с образом MSDART (набор утилит для восст. Windows на базе WinPE). Последний можно найти на торрентах или в сети.
Здравствуйте!У меня такая проблема!Скачала программу тестдиск для преобразования диска С из динамического в базовый!Что то пошло не так,после перезагрузки было написано no bootable device!Что только не делала!Мне сейчас установили другую винду 10,но она проще моей.Сказали,что жёсткий диск был отформатирован мной и удалены разделы.Можно как вернуть мою предыдущую винду,очень хочется!Ноут на гарантии!И как узнать какая до этого стояла винда?Помогите пожалуйста!
Поскольку новую систему установили на место старой, вернуть ее не получится, так как она уже затерта. Если бы это было сделано до переустановки, шанс на восстановление был бы, и неплохой.
Если вам нужна другая версия Windows, проще всего сейчас установить ее заново. Какая была — можете узнать из документации к аппарату или с сайта магазинов, где продается ваша модель.
И на будущее — перед внесением каких-либо радикальных изменений делайте резервные копии важный данных на внешние носители или в облачные сервисы. Так вы их точно не потеряете.
Здравствуйте! На рабочем компе стояла 10ка, поставил 7ку как резервную. Все было норм, вдруг слетел загрузчик на 10ке. С установочного диска с 7кой (10й нету) через командную строку загрузчик восстановил. На следующий день система загрузилась нормально, но в процессе работы стала жутко тормозить и вообще зависла. После перезагрузки пришлось заново восстанавливать загручик, запустилась проверка диска и произошел сбой питания. Точек восстановления нет, система пытается восстановиться, но безрезультатно. Есть возможность войти в раздел с 10кой из под 7ки, но можно ли восстановить? 7ка так же проверила диск, но продолжает работать
Из-под семерки можно запустить диск (флешку) с дистрибутивом Win10 или MSDaRT, после перезагрузки войти в среду восстановления и восстановить загрузчик.
При восстановлении заводских настроек,случайно нажал rezet.И все,винда глюкнула.Восстановление до исходного состояния доходит до 90% и далее откат.Только и смог,что установить чистую винду,но все равно глючит.Пропало обновление,все проги висят и т.д.Что только не делал.Все что описывал автор и более.Ни хрена не помогает.Завтра понесу на переустановку винды.
Возможно, причина того, что вы описываете, вовсе не в Windows. А если думаете, что в ней, попробуйте сначала установить все дрова и отключить интернет, потом сравните производительность. Компьютер со свежеустановленной системой может тормозить из-за заказчки и установки обновлений винды.
Win10 — полное г-но по сравнению с любой предыдущей ОС от Микрософта. Лучше XP в любой сборке и с любым пакетом обновлений не было ничего. Дальше пошли по пути деградации — чем дальше — тем хуже и хуже. Здесь обсуждают восстановление ОС. Сегодня на новом ноуте асус (менее года) с установленной понятно 10-кой, решил через заводской деинсталлятор удалить одну прогу. Он в своем списке программ показал почему-то, что у меня 2 Мозиллы: одна 64х, другая я 86х. Я решил одну удалить. Оказалось что удалил мою родную единственно установленную на ноуте Мозиллу со всеми моими настройками, расширениями, закладками и т.д. Почему деинсталлятор показывал 2 проги — закалка, но бог с ним. На XP я бы эту проблему решил за 20 минут легко, просто возвратив систему в состояние до удаления Мозилы. В ХР кстати была куча точек восстановления, что было очень удобно. Начинаешь ценить, только когда потеряешь… На 10-ке — всего одна точка, все предыдущие она затирает. Хотя функция восстановления вручную включена и под нее выделено 15% пространства — более чем. И вот попытался через точку восстановления восстановить ОС до момента удаления Мозиллы. Восстановление продолжалось около 2 часов, так и не закончилось, я просто вырубил ноут. Включаю, сообщение «Восстановление НЕ удалось, некоторые системные файлы не были переустановлены, попробуйте Расширенное восстановление». Через родной поиск такой функции как Расширенное восстановление не нашел, ее нет. Мало того, после такого чудного восстановления ноут стал вырубаться сам каждые 30-40 минут, просто щелк — и выключился. Как по таймеру. Знаете, Я простой любитель с улицы 53 лет, я не системщик, не админ, не хакер. Все советы, данные в этой статье, как и комменты Ольги Медведевой для меня, как и для большинства пользователей — пустой звук. Все эти «загрузи с установочного диска, с флэшки, в безопасном режиме, создай образ, попробуй с облака» и т.д. — зачем это? Когда у меня были ПК с XP я лет 10 сам ее устанавливал и на ПК, и на ноуты, а вместе с ней и нужные мне приложения, все с одного диска и ни разу у меня не было синего экрана, проблем с восстановлением и т.д. Мне не нужны все эти всплывающие меню, подменю и прочая херня. Мне нужна простая ОС, в которой бы нужные мне приложения работали стабильно. И при этом чтобы человеку, купившему ПК или ноут и заплатившему свои немалые для него деньги, не нужно было бы быть выпускником ИТМО. И в это плане еще раз повторюсь WIN 10 — полное г-но. А что делать с ноутом — не знаю. Наверное понесу в ремонт. Кстати,когда покупал сразу попросил установить ХР за дополнительную плату — отказались, сказали, что на новое железо теперь совсем нет драйверов по XP. Полагаю — проделки Микрософта. как-то так…
Да, новое железо Win XP не поддерживает и установить ее можно разве что в виртуальную машину, но пользоваться этим постоянно будет неудобно.
Как альтернативу Win 10 можете рассмотреть Linux. В отличие от Win, у этой ОС много дистрибутивов, рассчитанных на пользователей с разным уровнем подготовки. Пользователи Win, например, легко переходят на Linux Mint, на Ubuntu (если аппарат достаточно мощный). В общем, если не пожалеть времени, можно подобрать подходящий дистрибутив под любые потребности. В частности, Linux Mint и Ubuntu хорошо документированы на русском языке.
>> ноут стал вырубаться сам каждые 30-40 минут
А эта неполадка может и не иметь связи с Windows. Самопроизвольное отключение, как будто вилку выдернули из розетки, указывает на аппаратную неисправность или перегрев. При сбоях ОС обычно бывает синий экран или попытки рестарта системы.
Спасибо за ответ. Но вот вопрос — ведь Линукс тоже надо изучать, он все таки, насколько я знаю, больше ориентирован на команды из командной строки, нежели на щелчок по иконке. Вы пишете, что они документированы на русском — где? У меня когда-то были дистрибутивы на дисках и Ubuntu и другие (да и сейчас они где то лежат), но я в них так и не разобрался, это было лет 15-20 назад, тогда никаких учебников по ним не было, сейчас — не знаю. Но тогда мне было пусть 35 и у меня горело и то узнать и это. Сейчас мне 53, я купил вещь и хочу пользоваться, а возится с документацией — уже не горит. Если на аватарке ваше фото, значит Вы — молодая, очень красивая женщина (и очень умная — странная комбинация для женщины 🙂 ) и меня не поймете просто в силу своего возраста. Вы накиньте мысленно себе лет 30 и представьте, что Вам кто-то говорит: разберись вот с этой системой, она хорошо документирована…. Ну и главное, конечно: будут ли под Линуксовыми ОС работать Виндосовские приложения, в частности мои торговые биржевые терминалы, игрушки для ребенка, все эти шутеры и т.д. Может, Вы подскажите? Кстати, я много лет назад на платных виртуальных курсах в Инете изучал Линукс, так курс до конца и не осилил. Это надо было все бросить и заниматься только этим. Я ж говорю — прямая дорога в ИТМО 🙂 И если вдруг ответите, выскажите в 2-х словах свое личное мнение, почему удобную для всех ось, в которой единственным программным недостатком было то, что она не видела более 4 гигов оперативки, и что было легко поправимо, поменяли (и упорно продолжают это делать) на все более убогие, не удобные, не понятные, очень накосяченные и вызвавшие уже множество судебных процессов ОС? Ну вот ПОЧЕМУ?
«Вы пишете, что они документированы на русском — где?»
Например, здесь:
https://linuxmint.com.ru
https://help.ubuntu.ru
Обе оси имеют графический интерфейс с иконками. Виндовые приложения под ними, естественно, работать не будут, но практически для всего есть аналоги, причем бесплатные. Возможно, кроме десктопных игр.
По поводу удобства Win XP. Да, хорошая система, но оставить ее в неизменном виде значило бы остановится в развитии, а развитие любого продукта базируется на запросах потенциального потребителя. В плане объемов, скорости обработки и защиты информации эта ось уже не отвечает запросам пользователей (не всех, конечно, а тех, на которых в первую очередь ориентируется microsoft). Семерка, а потом десятка — просто закономерный этап развития Windows.
Если вы хотите продолжать пользоваться Win XP, можете установить ее в виртуальную машину. Других вариантов уже нет, к сожалению.
P.S. Знаете, многие прочитав мой коммент скажут: нужно было просто установить по новой Мозиллу, добавить расширения какие хочешь, а закладки — да черт с ними. Да, надо было учесть, что WIN10 — больная система, а с больного человека мы же много и не требуем… Другие скажут: сам виноват, вырубил вгрубую ноут, не дождавшись окончания восстановления системы. Я сходил в магазин, потом за водой, реально более 2 часов — оно все продолжалось… Скажите, сколько надо ждать? сутки? Двое? Сколько?
У меня «крутился» 12 часов. Я тоже не дождался. Сейчас через флешку пробую, но, походу, ситуация повторяется….
спасибо большое помог 4 способ спасибо большое
Большое спасибо за ответы!
Попробую с Вашей легкой руки освоить Ubuntu. Благодарность хотя и с опозданием, но совершенно искренняя, поскольку впервые встречаю вменяемого и внятного специалиста, способного просто и понятно, а главное — адекватно к уровню пользователя ответить на заданный вопрос. Еще раз спасибо!
Уважаемая Ольга, добрый день!
Хотел спросить, если Вам не трудно уделить пару минут Вашего времени: вот я установлю ВМ (у меня кстати стояла, когда я просто так, для себя, изучал Линукс, но месяца два назад сдуру наверное взял и снес), установить не проблема, и у меня есть прекрасный установочный, со всеми необходимыми прогами, диск Вин ХР SP3. Я смогу в ВМ с внешнего дисковода (ноуты тоже «улучшились» и диски не читают) установить эту ХР? Чтобы она она нормально встала? А потом туда же, в эту ХР установить браузер с выходом в Инет и все мои игрушки тех годов, когда кроме ХР более ничего и не было? Чтобы они заработали, разумеется. ВМ это позволит? Потому что когда я занимался, я в ВМ только учебные программы ставил, вроде BT5 и прочего…Ну т.е. понятно, что Word есть Word и он встанет везде и заработает. А остальное? Есть какие-то нюансы при установке в ВМ?
Заранее большое Вам спасибо!
Игорь
P.S. Вы пишете: «десятка — просто закономерный этап развития Windows.» Знаете, напоминает ситуацию, когда придумали автомашину, сделали ее, выпустили, всем она хороша, всех устраивает, а что делать дальше? Куда девать рабочих, станки, инженеров? И вот решили ее улучшить: приделали 5, а затем и 6 — 7 колеса, засунули 3, а затем и 4-5-6-.. ряд сидений, приделали кнопки и переключатели сначала на дверях, потом еще на крыше, а потом и на полу (а почему нет?), и ко всему этому выпустили 7-томный справочник-Руководство. Но если покупатель тупой и ленивый — на самом заднем сидении (чтобы было удобнее водителю) установили монитор, на котором постоянно выскакивает вопрос: Что Вы хотите найти? Что Вы хотите сделать? Ну чтобы никто не вздумал вообще пользоваться старой, удобной и хорошей машиной — обязали ВСЕХ поставщиков НИКОГДА ни за что не выпускать под нее никаких запчастей. В надежде, что через 1-2 поколения вообще про нее никто и не вспомнит.. И кстати, Word был раньше то, что называется «Текстовой редактор», в нем можно было легко делать все самое необходимое: печатать, править, рисовать таблицы. А сейчас Word — это ребус, у меня друг адвокат попользовался года 3, причем ежедневно, и также ежедневно бегая по знакомым: как поставить номера страниц? Как увеличить размер таблицы? и т.д…. И вернулся к 7-ке. А просмотрщик фотографий? Раньше колесико мышки повернул — масштаб изменился, все просто. Можно было включить слайд-шоу, отрегулировать его скорость. Где эта простота сейчас? И все только для того, чтобы содержать тысячи программистов MS. Начальников отделов, управлений и топ-менеджеров. Ну и, конечно, чтобы эта ось постоянно качала с твоего ноута какую-то инфу куда-то там, т.к. трафик есть всегда, даже при закрытых всех прогах. А что у русского мужика, кроме п*рнухи и каких-то рабочих программ, найдешь на его ноуте? Дурдом полный… А Вы говорите: Закономерное развитие. Это — обалденный регресс, про него диссертацию можно написать на тему, чем 10-ка хуже всех предыдущих осей… Но это так, лирика… Извиняюсь за потраченное на меня время. Просто накипело уже мудохаться с новым ноутом и этой 10-кой…
Здравствуйте, можете установить с любого носителя, нюансов никаких нет — достаточно выбрать дистрибутив, запустить установку и нажимать кнопку «Далее».
Источник

Существует несколько способов установки Windows после замены жесткого диска. Вы можете переустановить Windows с помощью USB или диска. Кроме того, вы можете выбрать установку новой Windows без использования USB-накопителя или диска.
Мы покажем вам три различных способа установки Windows после замены жесткого диска вашего ПК. Вы узнаете, как установить Windows с помощью USB и как это сделать без использования USB или диска. Итак, давайте углубимся в это. Это руководство проведет вас через этапы установки Windows 10 на новый жесткий диск. Эти шаги также применимы при установке на новый SSD. Следуйте нашим руководствам, чтобы получить дополнительную помощь по этим процессам.
ОГЛАВЛЕНИЕ:
- Нужно ли переустанавливать Windows после замены жесткого диска?
- Как установить Windows после замены жесткого диска
- Как установить Windows 10 на новый жесткий диск через USB
- Шаг 1. Купите Виндовс 10
- Шаг 2. Скачайте и запустите Microsoft Media Creation Tool
- Шаг 3. Установите Windows 10 на новый жесткий диск
- Шаг 4: Запустите Виндовс 10
- Как установить Windows 10 на новый жесткий диск через USB
- Как установить Windows 10 после замены жесткого диска без диска
- Шаг 1: создайте аварийный диск
- Шаг 2: создайте образ резервной копии системы
- Шаг 3. Загрузите компьютер с новым жестким диском
- Шаг 4. Перенесите ОС Виндовс на целевой компьютер
- Шаг 5. Перезагрузите компьютер
- Как установить Windows 10 на новый жесткий диск без диска или USB
- Шаг 1: загрузите SEO-образ Виндовс 10 и установщики драйверов для ПК
- Шаг 2: загрузитесь в командную строку
- Шаг 3: запустите программу установки Windows
- Шаг 4: завершите установку
- Замена жесткого диска без переустановки Windows
- Вывод
Если вы начинаете его с нуля, это довольно сложная процедура, т. е. загрузка ISO и последующая запись их один за другим. Таким образом, эта статья поможет вам быстро найти ответы на вопросы, например, как установить Windows 10 на чистый жесткий диск с USB или как загрузить Windows 10 на новый жесткий диск.
Нужно ли переустанавливать Windows после замены жесткого диска?
Переустановка Виндовс после замены жесткого диска не требуется. Windows хорошо справляется с перенастройкой после замены жесткого диска. Вы должны убедиться, что у вас есть надлежащая резервная копия ваших данных, прежде чем предпринимать какие-либо действия.
Однако вы можете переустановить Windows после замены жесткого диска, если хотите начать все заново с совершенно новой ОС Виндовс. Этот процесс, также известный как чистая установка, похож на приобретение нового компьютера. Недостатком чистой установки является то, что она удаляет все данные, программы, файлы и игры на компьютере.
Лучший способ избежать потери данных — создать их резервную копию в другом месте. Таким образом, вы сможете получить доступ к необходимым файлам после переустановки.
Как установить Windows 10 на жесткий диск после замены HDD
Прежде чем приступить к установке Windows 10 на новый жесткий диск, важно отключить все другие подключенные устройства, особенно те, на которых есть конфиденциальные данные. Это важно, чтобы вы не столкнулись с потерей данных.
Если вас пугает самостоятельная установка операционной системы на новый жесткий диск. Вы теряетесь, не зная, с чего начать. Понимая, что вы можете запутаться в процессе инсталляции и установить систему с критичными ошибками, лучше сразу обращайтесь за помощью к специалистам компании «мой компьютер плюс»! Пишите в онлайн чат, чтобы запланировать выезд или получить рекомендации от мастера, как установить Windows 10 на новый жесткий диск.
Существует несколько способов переустановки Windows после замены жесткого диска. Вот три популярных метода установки Windows после замены жесткого диска:
Приведенные ниже инструкции проведут вас через процесс установки Windows 10 на новый жесткий диск с помощью USB-накопителя. Следуйте инструкциям по установке Windows 10 на новый жесткий диск. Здесь вы получите методы вместе с подробными шагами, которым нужно следовать. Давайте начнем!
Шаг 1. Купите ключ Windows 10
Первый шаг — купить Windows 10. Хотя Виндовс 10 доступна для бесплатной загрузки, ее срок действия составляет 30 дней. Вам понадобится лицензия активации Windows, чтобы использовать ОС в течение всей жизни.
Шаг 2. Скачайте и запустите Microsoft Media Creation Tool
Раньше люди записывали ISO-файлы Windows на DVD и устанавливали ОС на свой компьютер с DVD. Однако все изменилось с появлением простого в использовании инструмента Microsoft Media Creation Tool. Этот инструмент упрощает установку Windows.
- Скачайте Microsoft Media Creation Tool и запустите его.
- Примите Условия и положения программного обеспечения, а затем выберите Создать установочный носитель (флэш-накопитель USB, DVD или файл ISO) для другого ПК .
- Выберите предпочитаемый язык, архитектуру и редакцию
- Следующим шагом будет выбор способа установки Windows 10: либо используйте USB-накопитель (объемом не менее 8 ГБ), либо загрузите файл ISO, который позже потребуется записать на DVD.
- Выберите USB-накопитель, а затем выберите конкретный USB-накопитель, который вы хотите использовать. Убедитесь, что вы сделали резервную копию соответствующих файлов на USB-накопителе до этого шага, так как процесс отформатирует флэш-накопитель.
- Microsoft Media Creation Tool начнет загрузку Windows 10 на USB-накопитель.
- По завершении процесса вы получите уведомление следующего содержания: «Ваш USB-накопитель готов».
- Нажмите «Готово», чтобы закрыть окно.
Шаг 3. Установите Windows 10 на новый жесткий диск
После загрузки файла Windows 10 на флэш-накопитель USB следующим шагом будет его установка на новый жесткий диск.
- Вставьте флэш-накопитель USB в целевой компьютер и включите его.
- Компьютер загрузится с флешки. Если этого не произошло, войдите в BIOS и настройте загрузку компьютера с USB.
- На следующей странице выберите язык для установки, формат времени и валюты, а также клавиатуру или метод ввода.
- Нажмите Далее
- Нажмите «Установить сейчас» в следующем окне.
- Введите лицензионный ключ Windows 10. Вы также можете выбрать вариант «У меня нет ключа продукта», чтобы продолжить, хотя вам придется ввести его позже.
- Примите условия лицензии.
- Нажмите Далее
- Следующее окно покажет вам два варианта. Один из них — «Обновить»: установить Windows и сохранить файлы, настройки и приложения, что позволяет переместить файлы, настройки и приложения на компьютере в Windows 10. Второй вариант — «Выборочный»: установить только Windows (расширенный), который позволяет выполнить чистую установку новой Windows 10
- Затем выберите место для установки Windows 10 и нажмите «Далее ».
- Мастер установки Windows начнет установку и уведомит вас по завершении процесса.
Шаг 4: Запустите Windows 10
Последний шаг — войти в новую Windows 10 под своей учетной записью Microsoft. Ваш компьютер готов к работе!
Как установить Windows 10 после замены жесткого диска без диска
Вы можете установить Windows 10 после замены жесткого диска без диска с помощью инструмента переноса системы. Этот метод предполагает резервное копирование ОС Windows и ее перенос на новый жесткий диск. Ниже приведено пошаговое руководство о том, как это сделать:
Шаг первый: создайте аварийный диск
- Подключите внешний жесткий диск или USB-накопитель к компьютеру
- Запустите средство переноса системы и выберите «Создать аварийный диск ».
- Выберите USB в качестве желаемого местоположения загрузочного диска.
- Нажмите Создать
Шаг второй: создайте образ резервной копии системы
- Запустите Виндовс 10 и выберите «Резервное копирование системы».
- Выберите Microsoft Windows 10
- В раскрывающемся списке «Назначение» выберите USB или внешний жесткий диск.
- Нажмите «Приступить», чтобы начать создание образа резервной копии системы.
- После завершения извлеките USB/внешний накопитель, который служит аварийным диском, и USB/внешний накопитель, содержащий образ резервной копии системы.
Шаг 3. Загрузите компьютер с новым жестким диском
- Подключите аварийный диск и диск образа резервной копии системы к целевому компьютеру.
- Включите компьютер, и он должен загрузиться с аварийного диска. В противном случае настройте компьютер на загрузку с диска.
Шаг 4. Перенесите ОС Windows на целевой компьютер
- Не забудьте сделать резервную копию соответствующих файлов на старом жестком диске перед переносом ОС Windows. Процесс переноса системы удаляет все данные на целевом диске.
- Запустите инструмент переноса системы и нажмите «Перенос системы» .
- Выберите образ резервной копии системы, который вы ранее сохранили на USB-накопителе или внешнем диске, и нажмите «ОК».
- Выберите новый жесткий диск, на который вы хотите перенести ОС Windows 10, и нажмите «Продолжить».
Шаг 5. Перезагрузите компьютер
- Настройте свой компьютер для загрузки с нового жесткого диска.
- Когда вы перезагрузите компьютер, он должен загрузиться с жесткого диска, содержащего Windows 10.
- Примите все необходимые обновления и убедитесь, что ваша новая операционная система полностью работоспособна.
Как установить Windows 10 на новый жесткий диск без диска или USB
Третий вариант в этом списке — установка Windows 10 на новый жесткий диск без диска или USB. Этот способ самый сложный из всех трех способов, но следующая инструкция может помочь:
Шаг 1: загрузите SEO-образ Windows 10 и установщики драйверов для ПК
Первый шаг включает в себя все необходимое для установки Windows 10.
- Скачать Виндовс 10
- Запустите программу установки Windows 10 и введите лицензионный ключ.
- Подтвердите язык, архитектуру и издание. Лицензионный ключ Виндовс будет определять выпуск Windows.
- Нажмите Далее, чтобы продолжить
- Выберите файл ISO в качестве носителя, который вы хотите использовать, и нажмите «Далее».
- Выберите место загрузки для файлов Windows ISO, и загрузка начнется.
- Нажмите «Готово» после загрузки.
- Следующим шагом является загрузка установщиков устройств для вашего компьютера и сохранение установщиков в специальной папке.
- Нажмите на папку и выберите Свойства
- Нажмите «Общий доступ», а затем «Расширенный общий доступ».
- На вкладке «Расширенный общий доступ» установите флажок «Поделиться этой папкой» и включите полный доступ в разделе «Разрешения».
- Нажмите OK, чтобы завершить процесс.
Шаг 2: загрузитесь в командную строку
- Нажмите кнопку «Пуск» в Виндовс и выберите «Выполнить».
- Перейдите в «Дополнительные параметры запуска» и нажмите «Устранение неполадок».
- Затем нажмите «Дополнительные параметры», а затем «Командная строка».
- Выберите свою учетную запись администратора и введите свой пароль, чтобы запустить командную строку.
Шаг 3: запустите программу установки Windows
- Откройте ранее загруженные файлы ISO и запустите программу установки Windows.
- Для активации Виндовс 10 может потребоваться ввести ключ продукта. Вы можете пропустить процесс, нажав «У меня нет ключа продукта» внизу экрана.
- Следующий шаг — выбор места для установки Windows 10.
Шаг 4: завершите установку
Windows 10 может легко найти правильные драйверы. Если Виндовс 10 не может найти драйверы, вам не о чем беспокоиться. Драйвера, которые вы установили ранее, пригодятся. Запустите и установите драйвера вручную.
Возможно, вам потребуется установить драйвер набора микросхем, прежде чем вы сможете выполнить этот процесс. Запустите Центр обновления Windows и установите другие соответствующие драйверы. Готово!
Если установить Windows 10 на новый жесткий диск самостоятельно, без знаний процесса инсталляции операционной системы можно упустить основные моменты, которые в дальнейшем повлияют на стабильность работы системы. Поэтому mycompplus.ru готов помочь обеспечить компьютер или ноутбук самой современной версией ОС, которая откроет широкий спектр возможностей для работы с любыми программами.
Замена жесткого диска без переустановки Windows
После переустановки Windows вам придется переустановить нужные вам программы и игры. Кроме того, вы должны восстановить свои файлы из резервной копии, прежде чем ваш компьютер сможет по-настоящему почувствовать себя живым.
Итак, как избежать этого стресса и заменить жесткий диск без переустановки Windows?
Лучший способ сделать это — клонировать диск. С помощью программного обеспечения для клонирования дисков или инструмента миграции Windows 10 вы можете легко скопировать ОС, приложения и файлы со старого диска на новый жесткий диск.
Этот вариант отлично подходит, если вам срочно нужно заменить жесткий диск или перенести данные на жесткий диск большего размера. Вот как заменить жесткий диск без переустановки Windows с помощью инструмента клонирования Виндовс:
- Подключите новый жесткий диск к компьютеру
- Запустите программу MiniTool Partition Wizard.
- Выберите старый жесткий диск, который вы хотите скопировать, и нажмите «Мастер копирования диска».
- Выберите новый жесткий диск и выберите параметры копирования
- Нажмите «Применить», чтобы начать клонирование.
- Перезагрузите компьютер
Вывод
Установка Windows 10 на новый жесткий диск — это задача, которую вы можете выполнить самостоятельно. Хотя у вас есть возможность не переустанавливать Windows после замены жесткого диска, это лучший способ обеспечить оптимальную производительность вашего компьютера.
Следуя инструкциям в этом пошаговом руководстве, весь процесс будет безупречным. Независимо от выбранного вами метода, вы получаете «новый» компьютер после чистой установки. Имейте в виду, что инструкция была сделана, чтобы дать вам общее представление о процедуре. Хотя она фиксирует каждый важный шаг, вам нужно быть внимательным и читать, что программы просят вас сделать (например, проверить действие, перезагрузить компьютер при необходимости и т. д.). Если вам это покажется слишком сложным, лучше делегируйте эту обязанность профессионалу и перестаньте задаваться вопросом, как установить Windows 10 на новый жесткий диск.
Понравилась полезная статья? Подпишитесь на RSS и получайте больше нужной информации!
Чтобы установить Windows 10 после замены жесткого диска без диска, вы можете сделать это с помощью Windows Media Tool Создание. Сначала загрузите Windows 10 Media Creation Tool, затем создайте установочный носитель Windows 10 с помощью USB-накопителя. Наконец, установите Windows 10 на новый жесткий диск с USB.
Как переустановить операционную систему после замены жесткого диска?
Как заменить жесткий диск и переустановить операционную систему
- Резервные данные. …
- Создайте диск восстановления. …
- Удалите старый диск. …
- Поместите новый диск. …
- Переустановите операционную систему. …
- Переустановите свои программы и файлы.
Как активировать Windows 10 после установки нового жесткого диска?
Чтобы повторно активировать Windows 10 после смены оборудования, выполните следующие действия:
- Открыть настройки.
- Щелкните Обновление и безопасность.
- Щелкните Активация.
- В разделе «Windows» выберите параметр «Устранение неполадок». …
- Нажмите на опцию Я недавно менял оборудование на этом устройстве. …
- Подтвердите учетные данные своей учетной записи Microsoft (если применимо).
Вам нужно переустанавливать Windows после замены жесткого диска?
После того, как вы закончите физическую замену старого жесткого диска, вам следует переустановить операционную систему на новом диске. Узнайте, как установить Windows после замены жесткого диска. Возьмем, к примеру, Windows 10:… Вставьте установочный носитель Windows 10 и загрузитесь с него.
Как выполнить чистую установку Windows 10?
Чтобы выполнить чистую установку Windows 10, выполните следующие действия:
- Запустите устройство с USB-носителя Windows 10.
- При появлении запроса нажмите любую клавишу, чтобы загрузиться с устройства.
- В окне «Установка Windows» нажмите кнопку «Далее». …
- Щелкните кнопку Установить сейчас.
Могу ли я переустановить Windows 10 с тем же ключом продукта?
В любое время, когда вам потребуется переустановить Windows 10 на этом компьютере, просто продолжайте переустановку Windows 10. Она автоматически активируется повторно. Так, нет необходимости знать или получить ключ продукта, если вам нужно переустановить Windows 10, вы можете использовать ключ продукта Windows 7 или Windows 8 или использовать функцию сброса в Windows 10.
Как заменить жесткий диск без переустановки Windows?
Часто задаваемые вопросы о замене жесткого диска без переустановки Windows
- Запустите MiniTool Partition Wizard.
- Щелкните Мастер миграции ОС на SSD / HD.
- Выберите вариант B, чтобы переместить только Windows 10 на новый жесткий диск.
- Выберите целевой диск.
- Выберите вариант копирования.
- Прочтите заметку и нажмите «Применить наконец».
Как мне скопировать свой жесткий диск на новый жесткий диск?
Шаг 1: Подключите новый жесткий диск к ноутбуку с помощью кабеля USB. Шаг 2: используйте программное обеспечение для клонирования и клонируйте старый жесткий диск на новый жесткий диск. Шаг 3: Теперь удалите старый диск и установите новый.
Могу ли я установить Windows на второй жесткий диск?
Если вы купили второй жесткий диск или используете запасной, вы можете установить вторую копию Windows на этот диск. Если у вас его нет или вы не можете установить второй диск, потому что используете ноутбук, вам нужно будет использовать существующий жесткий диск и разбить его на разделы.
Как активировать Windows после замены жесткого диска?
Нажмите кнопку «Пуск», затем выберите «Настройки»> Обновить & Безопасность> Активация> Изменить ключ продукта, затем введите ключ продукта. Если вы установили розничную копию Windows 10 на свое устройство с помощью ключа продукта Windows 10, а затем внесли изменения в оборудование, выполните тот же процесс, используя ключ продукта Windows 10.
Срок действия цифровой лицензии Windows 10 истекает?
Технология + Срок действия вашей лицензии Windows не истекает — по большей части. Но другие вещи могут, например Office 365, за который обычно взимается ежемесячная плата. … Совсем недавно Microsoft выпустила обновление для Windows 10 Fall Creators Update, которое является обязательным.
Выпускает ли Microsoft Windows 11?
Microsoft собирается выпустить Windows 11, последнюю версию своей самой продаваемой операционной системы, на Октябрь 5. Windows 11 включает несколько обновлений для повышения производительности в гибридной рабочей среде, новый магазин Microsoft и является «лучшей Windows для игр».
Как исправить неисправный жесткий диск?
Как исправить сбой жесткого диска
- Очистите вентиляционные отверстия компьютера. Со временем пыль и мусор будут заметно забивать вентиляционные отверстия на вашем компьютере. …
- Проверьте кабели питания и данных. Ваш жесткий диск имеет кабели питания и передачи данных, которые подключаются к нему от блока питания компьютера и материнской платы. …
- Проверьте свой биос. …
- Слушайте звуки.
Что будет, если я установлю новый жесткий диск?
Хотя обычно это происходит быстрее, чем перенос вашей ОС на новый диск, чистая установка означает, что вы переустановите нужные приложения и игры, и восстановите личные файлы из резервной копии (или скопируйте их с нового диска).
Как поменять основной жесткий диск на Windows 10?
Вы можете изменить место установки следующим образом:
- Нажмите WINDOWS + i.
- Щелкните «Система».
- Нажмите «Хранилище».
- Нажмите «Изменить путь для сохранения нового содержимого».
- Измените путь сохранения на нужный диск.
Содержание
- 1 Как заменить жесткий диск на ноутбуке и переустановить операционную систему Windows?
- 1.1 Требуется замена жесткого диска на ноутбуке
- 1.2 Заменить жесткий диск на ноутбуке и переустановить Windows 10?
- 1.2.1 Шаг 1. Извлечь старый диск и установить новый.
- 1.2.2 Шаг 2. Переустановить ОС Windows 10.
- 1.3 Замена жесткого диска без переустановки Windows и потери данных
Содержание:
- Требуется замена жесткого диска ноутбука
- Как заменить жесткий диск ноутбука и переустановить Windows 10?
- Более простой способ: замена жесткого диска без переустановки Windows
Требуется замена жесткого диска на ноутбуке
Независимо от того, используете ли вы ноутбук или настольный компьютер, иногда вам может потребоваться замена HDD. Ниже приведены три распространенные ситуации, когда вы чувствуете необходимость заменить жесткий диск ноутбука:
- На жестком заканчивается место, поэтому вы хотите перейти на HDD/SSD большего размера.
- Компьютер работает медленно, и вы планируете заменить HDD на SSD для увеличения скорости.
- В компьютере произошел сбой жесткого диска, который можно устранить только с помощью нового HDD.
После замены старого HDD на новый первое, что вы должны решить, это операционная система, иначе ваш компьютер вообще не сможет работать. Узнайте, как заменить жесткий диск ноутбука и переустановить операционную систему шаг за шагом ниже.
Если Вам нужно заменить жесткий диск на ноутбуке можете обратиться в ремонт ноутбуков сюда, где непременно подберут для Вас ближайший филиал, специалисты которого решат любые проблемы Вашего ноутбука.
Заменить жесткий диск на ноутбуке и переустановить Windows 10?
Здесь покажем вам два основных этапа замены жесткого диска на ноутбуке. Прежде чем начать, вы можете выполнить резервное копирование необходимых файлов на старом HDD. Затем следуйте инструкциям ниже:
Шаг 1. Извлечь старый диск и установить новый.
Перед запуском убедитесь, что ваш ноутбук выключен и отсоединен от сети, а затем выполните следующие действия:
- Откройте корпус компьютера.
- Найдите HDD и отсоедините кабель питания и разъем данных от самого носителя.
- Удалите винты и вытащите старый жесткий диск.
- Чтобы вставить новый HDD, вы можете просто выполнить описанные выше действия в обратном порядке.
Советы: Операции могут различаться в зависимости от производителя. Подробные инструкции см. в руководстве пользователя или найдите компьютер конкретной марки в Интернете.
Шаг 2. Переустановить ОС Windows 10.
После того, как вы закончите физическую замену устаревшего HDD, вам следует переустановить Виндовс 10 на новый HDD. Узнайте, как установить Windows после замены жесткого диска в дальнейшем здесь. Возьмите Windows 10 в качестве примера:
- Вставьте установочный носитель Windows 10 и загрузитесь с него.
- Выберите язык, время и метод клавиатуры и нажмите «Далее».
- Щелкните Установить сейчас.
Советы:
◈ Программа установки Windows 10 несколько раз предложит вам ввести ключ продукта во время инсталляции. Поскольку идёт переустановка Windows, вы можете выбрать опцию «У меня нет ключа» и «Сделать это позже». Виндовс будет автоматически активирована позже.
◈ Программа установки также предложит вам выбрать выпуск, на которую у вас есть лицензия — Home или Pro. Пожалуйста, убедитесь, что вы выбрали правильный выпуск. - Подождите, пока программа установки подготовится к копированию файлов. Затем примите условия лицензии и нажмите «Далее».
- Нажмите Custom (Выборочная): Установить только Windows (расширенный).
- Выберите в списке нераспределенный диск, нажмите «Создать», «Применить», а затем «ОК».
Примечание. Если у вас в списке указано несколько разделов вместо нераспределенного диска, вы можете выбрать каждый из них (начиная с нижнего), а затем нажать «Удалить», чтобы сделать их нераспределенным пространством. - Вы получите новые разделы. Выберите основной раздел и нажмите «Далее».
- Подождите, пока Windows установится. Когда он будет завершен, Windows автоматически перезагрузится и снова перезагрузится в программу установки.
- Виндовс обнаруживает и устанавливает ваше оборудование. После этого Windows перезапустится в последний раз.
После завершения установки вы перейдете на страницу Out of Box Experience, где сможете настроить подробные параметры в Windows, включая создание учетной записи пользователя, настройку конфиденциальности, установку современных приложений и т. д.
Замена жесткого диска без переустановки Windows и потери данных
В дополнение к переустановке ОС вам также следует переустановить нужные приложения и игры и восстановить личные файлы из резервной копии на новом носителе, прежде чем вы сможете использовать свой ноутбук в обычном режиме. Звучит хлопотно! Есть ли способ заменить жесткий диск ноутбука без переустановки Windows и всех приложений?
Клон диска — это ответ. AOMEI Backupper Standard, лучшая бесплатная программа для клонирования HDD, может помочь вам сделать это.
- Перенос всего с одного жесткого на другой. Он может копировать операционную систему, приложения, а также все виды файлов на новый HDD.
- Наслаждайтесь высокой скоростью SSD. Если вашим новым носителем является SSD, вам разрешено оптимизировать производительность SSD с помощью функции выравнивания SSD.
- Широкая совместимость. Поддерживаются все операционные системы Windows для ПК, такие как Windows 10/8.1/8/7/Vista/XP.
Загрузив бесплатное ПО AOMEI Backupper Standard на русском языке и выбрав Clone > Disk Clone. Вы можете завершить передачу данных между двумя дисками несколькими щелчками мыши. После завершения процесса клонирования вы можете удалить старый HDD и установить новый диск, как указано выше. Ваш ноутбук можно будет использовать немедленно.
Теперь вы знаете, как заменить жесткий диск на ноутбуке и точно переустановить операционную систему. Чтобы избавиться от тяжелой работы по переустановке ОС и приложений, вы можете использовать AOMEI Backupper для клонирования старого HDD на новый. Помимо функции клонирования, AOMEI Backupper предлагает функцию синхронизации, которая поможет вам синхронизировать локальные папки с OneDrive.
Мы предоставляем честные ответы и эффективные решения для всех ваших компьютерных потребностей. Свяжитесь с мастерами для ремонта ноутбука, восстановления данных на ноутбуке, комплектующих и расходных материалов для ноутбука, а также для настройки сетевого подключения. Дополнительная информация на сайте: https://super-itservice.ru/remont-noutbukov.
Здравствуйте, уважаемые читатели моего замечательного блога! А Вы знали, что после замены некоторой компьютерной начинки может «слететь» бесплатная лицензия «десятки»? Я недавно столкнулся с этой неприятной проблемой. Пришлось немного попотеть, но решение нашлось – активация windows 10 после замены hdd была успешно выполнена. В этой статье хочу поделиться с Вами приобретенным опытом.
Стоит отметить, что разработчики Microsoft изначально хотели связать лицензию с учётной записью пользователя. Но задуманному не суждено было сбыться (пока что), и сохранилась привязка к компонентам компьютера.
Вообще-то, создатели «десятки» не очень хотят раскрывать лицензионные подробности новой системы, чтобы не оставить ни единого шанса «пиратам». С одной стороны, это правильно, но с другой – такой подход порождает непонимание и массу вопросов.
Интересное отличие Windows 10
Если Вы решили приобрести лицензионную копию «десятки», то Вам будет предоставлен уникальный ключ, который используется при последующих установках. Но если Вы получили «десятку» в результате бесплатного обновления, то никакого ключа Вы не получаете. Является ли это проблемой? В случае, если переустановка будет выполняться на тот же ПК, с аналогичной конфигурацией оборудования, то всё будет хорошо. Дело в том, что аппаратной части Вашего компьютера присваивается определенный номер ID, который хранится на серверах Microsoft. Выполняя чистую установку можно будет даже пропустить шаги, которые связаны с вводом ключа.
После первого запуска и подключения к интернету, активация будет выполнена автоматически.
Но есть один нюанс, который способен немного подпортить настроение. Как думаете, а что произойдет с лицензией, когда Вы замените определенные модули (материнскую плату, процессор и т.д.)?
Последствия замены
На официальном сайте Microsoft есть страница с ответами на самые популярные вопросы. И там конкретно сказано, что установка нового оборудования может стать причиной аннулирования лицензии. Конечно же, новый принтер или модем никак не повлияет на ситуацию. А вот конкретные внутренние преобразования ПК, такие как замена жесткого диска, могут стать причиной нежелательных последствий. Скорее всего, Ваш обновленный компьютер будет восприниматься серверами как не занесенный в базу раздачи «халявы».
Можно решить проблему несколькими способами. В первую очередь, стоит обратиться в службу поддержки, рассказать о сложившейся ситуации. Там работают люди понимающие и могут восстановить лицензию. Но как-то выборочно они относятся к подобным запросам. Мне, например, помогать отказались и предложили приобрести ключ за деньги. Может и Вы сталкивались с подобным «беспределом»?
Если слетела активация, то можно вернуть на место прежнее оборудование и заново переустановить Windows. А можно пойти по простому пути – использовать программу-активатор, которая является не совсем разрешенной с точки зрения Microsoft. Я выбрал второй вариант…
Не бойтесь звонить в службу поддержки Microsoft, если у вас лицензионный виндовс. В 99% случаев они могу помочь по телефону. Из своего опыта могу сказать, что они даже мне перезванивали, чтоб уточнить исчезла ли проблема о которой я им сообщал.
Еще один важный момент
Представьте ситуацию: Вам нужно перенести бесплатную лицензию с одного ПК на другой (с совершенно отличающимся «железом». В свете всего вышесказанного, это кажется невозможным. Для OEM версии, которая носит предустановленный характер, шансов мало (нужно отправить запрос в службу поддержки, чтобы в итоге получить отказ).
Можно ли перенести розничную версию Windows 10 на новое оборудование? Да. Такая возможность предоставляется. Но только при одном условии – на «старом» компьютере система должна быть деактивирована.
Из всего вышесказанного можно сделать несколько выводов:
- Используйте только платные лицензии и будет Вам счастье, и не будет у Вас никаких проблем с заменой оборудования.
- Просите помощи у Support службы компании Microsoft.
- Не забывайте, что есть такие утилиты, как активаторы, о которых я подробно рассказываю в одной из статей.
Надеюсь, я смог Вам помочь и рассказать что-то новое. Подписывайтесь на статьи, чтобы получать актуальную информацию из мира компьютеров и IT индустрии.
С уважением, Виктор
Похожие новости
Инструкция по активации Windows 10
Инструкция по активации Windows 10 Активация позволит подтвердить подлинность вашей …
Читать подробнее
Инструкция по активации Microsoft Office через учетную запись
Инструкция по активации Microsoft Office Активация Microsoft Office позволяет подтвердить …
Читать подробнее
Понравилась статья?
Поделись!
Компоненты компьютера подвержены естественному износу и внезапной поломке. Однако, в связи со сменой материнкской платы или жёсткого диска HDD, NVME или SSD могут появиться сложности с использованием легальной версии Windows 10. Это потому, что «Десятка» привязана к конфигурации оборудования вашего ПК, а не аккаунту Майкрософт (MSA или АМ).
Обновление (апгрейд) устройства приводит к тому, что серверы не воспринимают исходный компьютер, как технику, где уже активирован цифровой ключ. Далее мы покажем способы, которыми можно пользоваться для восстановления Виндовс 10 после установки нового жёсткого диска. Если у вас не получится справиться самостоятелльно, рекомендуем обратиться к специалисту за помощью.
Напоминаем, что мы рекомендуем приобрести лицензионный электронный ключ системы в нашем магазине, если планируете использовать Виндовс 10 на новом устройстве. После добавления товара в корзину и оплаты мы отправим специальный код состоящий из 25 символов на вашу электронную почту вместе с инструкцией по активации. Вы можете активировать любую версию Виндовс Хоум или Про на вашем ПК.
Содержание
- 1. Повторная активация после смены оборудования
- 2. Активация «Десятки» после обновления материнской платы
- 3. Слетела активация Windows 10 после смены материнки или SSD, что делать?
- 4. Выводы
Повторная активация после смены оборудования
Лицензионную «Десятку» от Microsoft можно было получить двумя способами: обновить с Виндовс 7 и 8 или приобрести лицензионный код.
Напоминаем, что электронную лицензию нельзя использовать в отрыве от устройства. Если хотите исключить проблемы после обновления оборудования, рекомендуем войти в аккаунт майкрософт до обновления оборудования. Так вы привяжете MSA и электронный ключ Виндовс к вашему ПК. Так будет проще восстановить лицензию после замены HDD.
Этапы восстановления лицензии при обновлении оборудования:
- Зайдите в панель инструментов и выберите опцию «Обновление и безопасность».
- Нажмите на «Активацию» из списка, отображенного слева.
- Добавьте аккаунт учтной записи майкрософт, вписав в специальное поле электронный адрес почты и пароль. Если у вас нет аккаунта или учетной записи Скайп, можно создать его на этом шаге. Процесс занимает от 2 до 5 минут.
- Когда аккаунт добавлен, в разделе «Активация» вы увидите сообщение о том, что ОС активирована благодаря цифровой лицензии, связанной с вашим MAS. Далее можно выполнять все манипуляции, связанные с апгрейдом техники.
- Отключите ПК и проведите замену оборудования.
- Включите ПК снова зайдите в раздел настроек Виндовс.
- В категории «Обновление и безопасность» нажмите на поле «Активация». ПК напишет, что Виндовс 10 не восстановлен.
- Запустите средство распознавания ошибок и выберите опцию «Компоненты оборудования недавно были обновлены».
- Введите данные аккаунта майкрософт и войдите в аккаунт.
- Выберите устройство, на котором хотите восстановить систему.
Если видите текущую конфигурацию оборудования в выпадающем списке, убедитесь, что вошли в тот АМ, который привязали к данной лицензии Виндовс. После устранения ошибок ОС будет активирована, и вы сможете снова пользоваться программами и компонентами.
Другие ошибки при восстановлении:
- попытка установить другую версию системы (пользовались Домашней версией, но обновляете до Профессиональной);
- повторно активировали ОС не один раз, и достигли лимита, установленного разработчиком для данного процесса;
- попытка подключить к одной лицензии новое устройство (рекомендуем приобрести отдельный ключ продукта для другого ПК);
- у вашего устройства несколько администраторов, и один из них уже завершил активацию;
- вы пытаетесь самостоятельно восстановить работу Виндовс на корпоративной версии (обратитесь к сисадмину предприятия, даже если это потребует дополнительного времени).
Устраняя неполадки, система проверяет, чтобы вы не использовали ключ на разных устройствах. Если нарушения не обнаружены, вы без проблем восстановите Виндовс после замены железа, влияющих на работоспособность вашего ПК.
Для повторной активации «Десятки» не нужно делать резервную копию перед заменой оборудования. Второй способ, указанный службой поддержки Майкрософт – скачать официальное ПО для создания установочного носителя, чтобы перенести «Десятку» на диск или USB-усройство. При первом включении ПК с новыми компонентами подключите подготовленный носитель, нажмите F9, следуйте указаниям на экране. Не вводите ключ, а выберите опцию «Я переустанавливаю систему на данном ПК».
Активация «Десятки» после обновления материнской платы
Важная особенность процедуры заключается в том, что для активации «Десятки» после покупки новой материнской платы необязательно связываться со службой поддержки Майкрософт. Процесс автоматизирован. Это означает, что пользователь связывается с технической поддержкой, только если у него не получается произвести активацию самостоятельно.
Как восстановить «Десятку»?
- перейти в раздел настроек;
- выбрать опцию «Обновление…»;
- зайти в категорию «Активация»;
- нажать на опцию «Устранение неполадок»;
- указать, что проведено обновление компонентов, когда этот вопрос появится в диалоговом окне.
Если количество активации лицензии превышено, вернуть «Десятку» не получится. Разработчик заподозрит, что вы делаете пиратские копии программного продукта. Если «Десятка» активирована, вам доступна лицензионная версия ОС. Так вы можете не переживать о сохранности данных и восстановлении информации после внезапных ошибок.
Слетела активация Windows 10 после смены материнки или SSD, что делать?
- Если слетела лицензия после замены одного из важных компонентов, не спешите покупать новый ключ. Вы всегда можете связаться со службой поддержки Майкрософт и получить официальные рекомендации. В 90% случаев ситуацию можно уладить без повторной покупки ключа. Зачастую достаточно просто запустить средство устранения неполадок для устранения проблем с активацией ОС.
Составляя обращение, обязательно укажите версию «Десятки», архитектуру и замененный компонент в вашем ПК. Так службе поддержки проще предоставить вам подходящее решение.
Обычно к этому способу прибегают, если замена SSD, HDD, материнки была резкой и вынужденной мерой. Если вы только планируете обновление ПК, рекомендуем заблаговременно создать носитель с помощью официальной программы от Майкрософт и привязать Виндовс к аккаунту Microsoft.
Не рекомендуем пользоваться сторонними программами-активаторами, потому что разработчик не одобряет их использование. Оставьте этот вариант только на самый крайний случай.
Выводы
Если хотите заменить материнку или жёсткий диск, планируя и дальше использовать Виндовс 10, следуйте одному из трех вариантов:
- Перенесите «Десятку» на чистый носитель и переустановите Windows после замены оборудования ПК. Используйте тот же ключ.
- Привяжите учетную запись Майкрософт и активируйте «Десятку», используя эти данные.
- Свяжитесь с технической поддержкой разработчика и следуйте ее рекомендациям, чтобы вернуть лицензионную версию «Десятки» после того, как компоненты ПК изменены.
Помните о том, что приведенные в статье рекомендации работают, если восстанавливаете лицензию ОС для личного или профессионального использования. Запуском системы Windows Enterprise должен заниматься системный администратор компании.
Содержание
- Как установить Windows без диска и флешки подробная инструкция
- Краткое описание
- Скачивание нужных утилит
- Подготовка раздела для установочных файлов
- Создаем раздел
- Преобразование раздела
- Копирование установочных данных
- Создание виртуального диска
- Установка Windows
- Особенности для Windows XP
- Видео по теме
- Переустановка Windows 10 без диска, флешки и BIOS
- Способы установки Windows 10
- Переустановка Windows 10 без диска и флешки с Рабочего стола
- Как выполнить чистую установку Windows 10 на компьютер и ноутбук
- Подготовка к установке Windows 10
- Что вам потребуется
- Готовим флешку
- Начинаем установку
- Варианты запуска инсталляции
- Как загрузить ПК или ноутбук с флешки
- Основная часть установки
- Как установить систему с жесткого диска
- Порядок установки
- Установка Windows на компьютер без диска и флешки
- Подготовка к установке
- Настройка жесткого диска (HDD)
- Подготовка операционной системы
- Инсталляция ОС
- В чем отличие установки Windows XP?
- Использование командной строки
- Видео-инструкция
Как установить Windows без диска и флешки подробная инструкция
Установка или переустановка Windows — операция довольно простая и автоматизированная, однако, лишь в том случае, если имеется рабочий дисковод или хотя бы флешка с записанным образом Windows XP, 7 или желаемой версией. Переустановка бывает более проблематична, особенно когда нужно сохранить данные. А если диска или флешки нет, как можно установить и переустановить в таком случае? В нашей статье будет подробно описано, как переустановить рабочую версию Windows 7 без использования диска или флешки.
Краткое описание
Сама операция довольно проста, и опытному пользователю хватит и вступительных слов с головой. Разобьем процесс на несколько этапов:
Эти факторы будут описываться более подробно ниже, благодаря чему любой пользователь сумеет разобраться, как и что делать.
Скачивание нужных утилит
Подготовка раздела для установочных файлов
Создаем раздел
Первым шагом будет установка раздела на диске, где и будут храниться установочные файлы операционной системы Windows. Для этого нужно перейти в «Управление Дисками». Чтобы попасть в это подменю, нужно кликнуть правой кнопкой мыши по «Мой Компьютер», там выбрать вкладку «Управление», а в нем есть «Управление Дисками». Еще можно через поиск ввести «Управление дисками» и вы сразу попадете на нужную страницу. Там же можно отследить количество памяти на флешке или других устройствах. Выглядит нужная нам опция вот так:
Здесь можно увидеть количество доступной и занятой информации на жестком диске. Для нашей операции важно, чтобы жесткий диск был уже разбит на два раздела, как на картинке. После выполнения этого фактора, делим второй диск (в нашем случае D) на два разных раздела. Для этого правой кнопкой мыши кликаем на диск D, а там выбираем вкладку «Сжать том». После нажатия всплывает окошко, в котором вас просят ввести, насколько сжать диск. Вам же нужно ввести значение, немного превышающее размер образа с Windows. Хотя для ноутбуков зачастую памяти хватает, но в целях экономии введите мегабайт на 150–300 больше, чем весит образ. Нажимаем «Сжать». Само сжатие не будет длиться долго — около пяти минут, не больше.
Преобразование раздела
После этого, нам нужно преобразовать пространство, которое мы только что сжали, в чистый раздел. Кликая на прямоугольник, означающий не распределенное пространство правой кнопкой мыши, выбираем вкладку «Создать простой том». Выглядит это приблизительно так:
Копирование установочных данных
Открывая Daemon Tools Lite или другую версию, доступную на вашем ноутбуке, выбираем образ с Windows 7 или 8. Следующим ходом нажимаем на вкладку «Добавить Образ». После того, как он появился у нас в программе, нажимаем на «Монтировать». Скриншот этой операции приведён ниже.
С виртуального привода копируем все данные, включая папки и файлы на маленький диск, который мы создали около 10 минут назад. Узнать название диска можно, посмотрев на букву, которая находится под панелью кнопок.
Создание виртуального диска
Установка Windows
Особенности для Windows XP
Стоит отметить, что установка Windows XP проходит немного иным образом. Сам процесс значительно изменен и от пользователя требуется больше данных. Поэтому с Windows XP бывают проблемы, когда её пытаются установить не с диска. Этот прием разрешает установку Windows 7,8, но не предоставляет возможность установить XP из-за отсутствия некоторых данных, например, файла boot.wim, который нужен для одного из важнейших процессов установки. Если Вы желаете установить Windows XP, то Вам нужен немного другой способ переустановки. Один из самых простых — это обновление системы. Однако переустановка XP таким методом лишь обновит систему, а не установит другую ОС.
Переустановка XP с жесткого диска позволит Вам провести операцию, которая похожа на предыдущую. Отличия между ними в том, что последний вариант поможет даже тогда, когда система не загружается.
Для начала нужно перенести папку с дистрибутивом на жесткий диск.
После этого нам нужно не обновить систему, а полностью установить её заново, выбрав пункт «Новая установка» в режиме установки. Следующим этапом будет сбор данных и общая установка ОС Windows XP в обычном варианте — как с диска. Ваша ОС будет в папке windows.0, однако её можно будет переименовать.
Видео по теме
Источник
Переустановка Windows 10 без диска, флешки и BIOS
Сейчас я расскажу, как переустановить Windows 10 без диска, флешки, не входя в BIOS (UEFI) или в Boot Menu (загрузочное меню), с рабочего стола компьютера. Подобный способ может пригодится в некоторых ситуациях.
Иногда, при работе компьютера возникают проблемы, связанные с программным обеспечением. Если пользователь не может или не хочет разбираться в причинах, то проблема решается радикальным способом: переустановкой Windows. Вместо предыдущей системы устанавливается новая, эксплуатация компьютера начинается с чистого листа.
Стандартный процесс переустановки системы выглядит следующим образом: создается загрузочная флешка Windows или используется DVD диск с образом системы, затем на компьютере выполняется загрузка с загрузочного носителя, после чего проходит установка ОС.
На современных компьютерах, особенно это относится к ноутбукам, часто нет оптического привода для CD/DVD дисков, поэтому там невозможно установить операционную систему с диска. Необходимо выполнить переустановку Windows 10 без диска.
Если нет в наличии USB накопителя, не получится записать загрузочную флешку. Нам нужна переустановка Windows 10 без флешки. Как переустановить Windows 10 без флешки?
Для выполнения загрузки с флешки или диска, необходимо войти в BIOS, UEFI BIOS, или в Boot Menu (загрузочное меню) для выбора диска, с которого необходимо загрузиться. Пользователи могут испытывать трудности с входом в BIOS (UEFI) компьютера, на некоторых ноутбуках это сделать не так просто. Как переустановить Windows 10 без БИОСа?
В итоге, нам нужно переустановить Windows 10 без диска и флешки, не заходя в БИОС. Без всего этого можно обойтись, прочитайте инструкцию в этой статье.
Способы установки Windows 10
Установка Windows на ПК проводится несколькими способами: после загрузки с внешних носителей (USB флешка или DVD диск) или с помощью специального программного обеспечения.
Для установки операционной системы используются следующие способы:
В этом руководстве мы рассмотрим способ установки Windows 10 непосредственно из работающей системы. Новая операционная система будет установлена поверх предыдущей Windows. Необходимо заранее скачать на компьютер файл «Windows 10 iso».
Переустановка Windows 10 без диска и флешки с Рабочего стола
Выполните следующие действия для загрузки образа ОС:
Для наглядности файл образ можно переместить на Рабочий стол компьютера.
Щелкните по ISO файлу правой кнопкой мыши, в контекстном меню выберите «Подключить».
В окне Проводника откроется содержимое образа диска, монтированное в виртуальном приводе. Запустите файл «setup» от имени администратора.
На компьютере откроется окно «Программа установки Windows 10», в котором предлагают выбрать один из вариантов:
Можете загрузить обновления, если на это нет времени, откажитесь от получения обновлений.
Программа проверяет наличие обновлений, подготавливает систему.
В окне «Применимые уведомления и условия лицензии» нажмите на кнопку «Принять».
Происходит проверка наличия обновлений.
В окне «Готово к установке» по умолчанию активированы обор пункта:
Нажмите на «Изменить выбранные для сохранения компоненты».
В окне «Выберите, что вы хотите сохранить» нужно выбрать один из вариантов:
Для «чистой» установки Windows 10 выберите «Ничего не сохранять».
В окне «Готово к установке» ознакомьтесь с тем, что вы выбрали, а затем нажмите на кнопку «Установить».
Откроется окно «Установка Windows 10». Во время установки компьютер несколько раз перезагрузится.
Установка системы занимает некоторое время, во время которой от пользователя не требуется никаких действий.
В завершающей стадии переустановки ОС, откроются окна, в которых нужно выбрать параметры для настройки Windows. Окна сгруппированы по разделам: «Основы», «Сеть», «Учетная запись», «Службы».
В окне «Давайте начнем с региона. Это правильно?» выберите страну.
В окне «Это правильная раскладка клавиатуры?» выберите раскладку.
В окне «Вы хотите добавить вторую раскладку клавиатуры?» можно добавить вторую раскладку, если это необходимо.
Происходит установка важных элементов.
В окне «Выбор способа настройки» предложены два способа:
В большинстве случаев, нужно выбрать «Настроить для личного использования».
В окне «Войдите с помощью учетной записи Майкрософт» введите данные от своей учетной записи. Здесь можно создать учетную запись.
Если на данном ПК не используется учетная запись Майкрософт, нажмите на «Автономная учетная запись».
В следующем окне «Войти с помощью учетной записи Майкрософт?» нам снова предложат войти в систему. Нажмите на кнопку «Нет» или «Да».
В окне «Кто будет использовать этот компьютер?» потребуется ввести имя пользователя.
В окне «Создание хорошо запоминающегося пароля» введите пароль для входа в учетную запись. Если вы не пользуетесь паролем для входа в Windows, ничего не вводите.
В окне «Удобная работа на разных устройствах с помощью журнала действий» нажмите на кнопку «Нет».
В окне «Выберите параметры конфиденциальности для этого устройства» отключите предложенные параметры для уменьшения размера данных, отправляемых с ПК в Microsoft.
Начинается подготовка компьютера к первому запуску операционной системы.
На экране запустится рабочий стол Windows 10. Откроется уведомление «Сети», в котором нажмите на кнопку «Да», для разрешения другим компьютерам и устройствам обнаруживать ваш компьютер.
Windows 10 переустановлена поверх предыдущей версии, без использования DVD диска, загрузочной флешки, не входя в BIOS или UEFI.
Источник
Как выполнить чистую установку Windows 10 на компьютер и ноутбук
Инсталляция каждого нового выпуска Windows выполняется легче предыдущего и требует все меньше усилий от пользователя. С выходом Windows 10 эта задача упростилась дальше некуда: теперь чтобы установить на компьютер операционную систему, не нужно никаких специальных знаний и хитроумных приложений. Не нужен даже дистрибутив «винды» — программа установки «научилась» скачивать его сама. Сама же она создает установочный носитель — DVD-диск или флешку. Пользователю остается лишь отвечать на запросы и выполнять инструкции, которые понятны даже тем, кто делает это в первый раз.

Подготовка к установке Windows 10
Что вам потребуется
Готовим флешку
Если у вас нет заранее приготовленного дистрибутива «десятки», проще и удобнее поручить его скачивание утилите Microsoft Media Creation Tools и с ее же помощью записать на флешку или DVD.
Утилита не требует инсталляции на ПК, достаточно запустить ее с правами администратора.
После запуска Media Creation Tools:
Если вы скачали дистрибутив заранее или у вас нет стабильного доступа в Интернет, используйте для создания установочного носителя Windows 10 другие инструменты. Например:
Помимо этих есть масса других бесплатных утилит для создания установочных носителей. Можете использовать любую — результат будет одинаковым.
Начинаем установку
Варианты запуска инсталляции
Запуск инсталляции Windows 10 возможен двумя способами:
При выборе первого варианта откройте загрузочный диск или флешку в проводнике и запустите файл Setup.exe.
При выборе второго — загрузите компьютер с установочного носителя.
Как загрузить ПК или ноутбук с флешки
Утилита BIOS Setup на разных компьютерах имеет различный интерфейс. Для входа в нее необходимо сразу после включения машины и появления на экране заставки производителя нажать определенную клавишу. Какую — обычно указано внизу окна заставки. Чаще всего это Delete, F2 и Escape, иногда — F1, F3, F10, F12 или комбинация нескольких клавиш.
Открыв утилиту, перейдите в раздел «Boot» (Загрузка). В версии BIOS Setup Utility, показанной на скриншоте, это отдельная вкладка в верхнем меню.
В других версиях ее как таковой нет, а нужные настройки собраны в разделе «Advanced Bios Features». Чтобы ничего не перепутать в самый ответственный момент, изучите заранее интерфейс BIOS вашего компьютера и разберитесь, что и где находится.
В разделе «Boot» вы увидите список устройств, с которых машина может загружаться. На первом месте стоит, как правило, жесткий диск. Вам необходимо сделать так, чтобы в первую очередь компьютер проверил загрузочные файлы не на нем, а на флешке. Для этого, используя клавиши со стрелочками, а также F5, F6, плюс и минус (подсказка расположена в правой половине окна BIOS), поднимите USB-устройство наверх списка. Для сохранения настройки и выхода из утилиты нажмите F10.
В графических версиях UEFI порядок устройств менять не нужно, достаточно щелкнуть мышкой по USB-девайсу. После этого ПК перезапустится и начет загрузку с выбранного носителя.
Основная часть установки
Большая часть процесса инсталляции Windows 10 проходит без активного участия пользователя. Поработать придется лишь в начале и немного в конце.
Итак, первое, что вам предстоит сделать, — это выбрать язык операционной системы, форматы времени, денежных единиц и основную раскладку клавиатуры. Если вы скачали русскоязычную версию Виндовс, по умолчанию здесь будет стоять русский язык.
После определения языковых параметров нажмите кнопку «Установить».
Примите условия лицензии. Для перехода к следующей задаче сейчас и в дальнейшем нажимайте кнопку «Далее».
Теперь предстоит определить тип установки — как обновление или «выборочный» (в предыдущих версиях он назывался «чистый»). Нам, соответственно, нужен второй тип.
Переходим к выбору места, на котором «поселится» новая Windows. Если жесткий диск не разбит на разделы или вы хотите изменить их пропорции, выделите нужную область диска и нажмите «Создать».
В поле «Размер» укажите количество мегабайт, которое вы отводите для системного раздела. 64-разрядной Windows 10 требуется не меньше 32 Гб. Нажмите «Применить». Если нужно, создайте таким же способом другие разделы, после чего отформатируйте их.
Внимание! Если вы хотите установить систему с сохранением лицензии, не форматируйте диск, а инсталляцию проводите в тот же раздел, где находится предыдущая — активированная копия Windows. Второй важный фактор сохранения активации — новая система должна быть той же версии, что и старая. Если вы установите Windows 10 Ultimate вместо Home, обойтись без потери лицензии не получится!
После окончания работы с диском можете расслабиться — следующие 40-60 минут процесс будет идти без вашего участия. Если хотите, просто наблюдайте за ним.
Примерно 1/4 времени займет копирование файлов.
Следом компьютер перезагрузится и продолжит установку. Основную часть времени на экране будет висеть логотип Виндовс и вращаться «колесо». О том, на какой стадии находится процесс, можно понять по сообщениям внизу экрана.
Пришло время снова переходить к активным действиям, ведь близится окончание установки. Когда увидите предложение повысить скорость работы, кликните кнопку «Использовать стандартные параметры». При желании вы сможете изменить их позднее.
Дальше, если компьютер подключен к Интернету, система будет выкачивать критические обновления. Это не слишком долго.
После обновления вам предстоит создать учетную запись первого пользователя. По умолчанию ей будут назначены административные права. Здесь всё просто — укажите имя пользователя и введите, если нужно, пароль.
Дальше — очередной перерыв на чай. Настройка приложений и прочее, что «не займет много времени», на самом деле может занять примерно треть от всего времени установки.
Наконец — долгожданный рабочий стол. Всё готово, инсталляция Windows 10 закончена. Надеемся, она не слишком вас утомила, ведь теперь вам предстоит настройка сети, оформление рабочего стола, установка приложений и другие приятные хлопоты по «обживанию» новой ОС.
Если в ходе инсталляции Windows не потребовала ввода лицензионного ключа, проверьте, на месте ли активация. Откройте контекстное меню кнопки «Пуск» и зайдите в параметры системы.
Информация об активации находится внизу окна основных сведений о компьютере. В нашем примере она не выполнена, так как «десятка» была установлена в виртуальную машину с полного нуля.
Если вам удалось выполнить переустановку с сохранением лицензии, можете удалить папку C:Windows.old, в которой находятся файлы предыдущей копии системы. Они больше не нужны — сведения об активации успешно перенесены в новую.
Как установить систему с жесткого диска
Бывают ситуации, когда под рукой не отказывается ни флешек, ни DVD. Словом, ничего, кроме жесткого диска того же компьютера, на который необходимо установить Windows 10.
Для установки «десятки» с жесткого диска необходимо соблюсти 3 условия:
Носителем установочных файлов будет служить жесткий диск, точнее, его дополнительный раздел. Операционная система вам понадобится для копирования дистрибутива и создания его загрузчика.
Порядок установки
Теперь вам предстоит создать загрузчик дистрибутива с помощью утилиты BootICE. Вместо нее можно использовать другие инструменты управления загрузкой, но мы выбрали BootICE, так как считаем ее наиболее простым и удобным средством.
Осталось перезагрузить компьютер. При следующем запуске управление получит программа установки Windows 10, а дальше будет то же самое, что и при инсталляции системы с флешки.
Источник
Установка Windows на компьютер без диска и флешки
Существует огромное количество способов установить операционную систему Windows на компьютере – с помощью внешних устройств, резервной копии, оптического диска и т.д. Но среди опытных пользователей ПК распространен еще один метод, при помощи которого можно установить систему, не используя диск или флешку – образ ISO.
Такой способ установки имеет ряд преимуществ:
Подготовка к установке
Для успешной инсталляции необходимы следующие компоненты:
Уделять внимание этому моменту не будем, а сразу перейдем к ответу на вопрос как установить Windows без привлечения внешних устройств.
Настройка жесткого диска (HDD)
В этом шаге на HDD создается новый раздел, где пользователь будет хранить недавно установленную операционную систему.
Делается это при помощи интегрированного программного обеспечения Windows:
Появится инструмент для создания нового раздела. Следуем его инструкциям и указываем букву тома (она может быть любой). После завершения процесса на компьютере появится новый диск, который можно увидеть через «Мой компьютер».
Подготовка операционной системы
Запускаем утилиту Daemon Tools и указываем в ней путь к ISO-образу системы. Монтируем этот образ в недавно созданный раздел на HDD. Процедура копирования занимает 15-20 минут. После завершения следуем алгоритму:
Для завершения настроек кликаем Add Entry. Такие изменения приведут к тому, что при запуске компьютера в первую очередь будет загружаться созданная пользователем операционная система.
Инсталляция ОС
Перезагружаем устройство, после чего владельца перенаправляет в диспетчер загрузки системы:
На первом месте отображаться недавно созданная ОС, чтобы установить Windows 10/7/XP, выбираем ее и кликаем enter.
Как только загрузка завершится, в диспетчере выводятся 3 операционные системы для запуска. Избавиться от двух лишних поможет EasyBCD, однако загружать необходимо с той ОС, где установлена утилита:
В чем отличие установки Windows XP?
Установить Windows XP без диска немного сложнее, чем остальные системы. Связано это с тем, что процедура инсталляции требует большего количество файлов. Так, в папке с XP нет важного для начала установки ресурса – boot.wim, поэтому для такой Windows существует другой способ:
Использование командной строки
Способ инсталляции через пользовательскую среду достаточной простой и самый популярный, но существуют и альтернативные методы, которые позволяют установить Windows 10 и любую другую ОС.
Алгоритм использования консоли:
Видео-инструкция
В видео представлены актуальные способы, которые позволят установить Windows 7 без диска и флешки:
Источник
Сегодня мы рассмотрим гипотетическую, но вполне вероятную ситуацию: вы купили подержанный или новый ноутбук с предустановленной операционной системой Windows.
В первом случае это может быть любая ее версия, а во втором – скорее всего, 10-я либо 11-я. Но через какое-то время возникли проблемы, например поломка комплектующих, неудачное обновление ОС или другого ПО, атака вируса-шифровальщика и пр. Словом, поводов для переустановки ОС предостаточно, и вы своими силами или с чьей-то помощью с этим справились, но… при этом слетела активация Windows. Сразу возникает вопрос: как провести реактивацию ОС, особенно если вы уверены, что у вас была соответствующая лицензия? Давайте разбираться.
Немного теории
Прежде всего следует выяснить причины сбоя, а также вспомнить или раздобыть информацию о самой системе: как ее аппаратной части, так и программной. В идеале рекомендуется заранее знать точную версию установленной ОС, тип лицензии, а также краткие технические характеристики устройства. Но можно выяснить это уже в процессе восстановления активации, что займет больше времени и, вероятно, потребует использования стороннего ПО.
Пару слов о том, что такое активация и зачем она нужна. Во-первых, с ее помощью вендор убеждается, что ваша копия Windows получена законным путем и используется ровно на том количестве устройств, которое разрешено. Во-вторых, активация ОС влияет на получение определенных категорий обновления и открывает доступ ко всем настройкам и возможностям ОС, часть которых (по правде говоря, незначительная) остается заблокированной в случае работы на ОС без активации. Стоит также отметить, что для полноценной работы на Windows 10/11 необходима учетная запись Microsoft Account (MSA), через которую в случае авторизации цифровой слепок аппаратной конфигурации активного устройства добавляется в этот аккаунт. Иными словами, происходит связывание данных аппаратной конфигурации ПК, цифровой лицензии Windows 10 и MSA-аккаунта, что в будущем влечет как положительные последствия, так и не очень.
Ситуация с лицензиями Windows может показаться достаточно запутанной. До недавнего времени основным способом активации Windows был классический 25-значный ключ продукта, который в виде наклейки был размещен на корпусе устройства или коробке из-под диска с ОС, а также в письме с данными о покупке цифровой копии ОС в онлайн-магазине. Безусловно, эти ключи не исчезли и сегодня, но пользователям все чаще приходится сталкиваться с так называемыми цифровыми лицензиями, которые позволяют активировать Windows без ввода дополнительной информации. Этот способ стал очень распространенным во время относительно недавнего бесплатного обновления как раз до Windows 10 для пользователей, работавших до этого на лицензионных версиях предыдущих итераций ОС. Обновив таким образом свою систему, каждый из них получил цифровую лицензию, привязанную к аппаратной конфигурации ПК или ноутбука, на котором она установлена. Такая лицензия особенно чувствительна к замене некоторых компонентов устройства, что, впрочем, не означает невозможности ее действия на обновленном ПК. Информация о ПК, на котором используется такая лицензия, хранится в соответствующей базе данных на серверах компании Microsoft, что позволяет восстанавливать ее без использования ключа продукта.
Несмотря на это, необходимо уяснить, что ключ продукта есть у любой активированной ОС Microsoft, в том числе у предустановленных систем OEM-категории (Original Equipment Manufacturer), которые обычно ставят на большинство розничных ноутбуков. Такое ПО изначально рассчитано на использование именно на этом устройстве, не предполагая замены существенных для него системных компонентов. Причем, информация об этой лицензии зашита в устройство на аппаратном уровне. Предполагается, что OEM-лицензию нельзя перенести на абсолютно новый компьютер, однако и здесь бывают исключения. Кстати, сама Microsoft утверждает, что хранит у себя записи ключей только тех продуктов, которые были приобретены в ее интернет-магазине.
Итак, мы плавно подошли к одной из причин сброса активации – замене какого-либо компонента ноутбука/ПК в ходе модернизации или ремонта. Отзывы пользователей о том, в каких случаях им приходилось сталкиваться с трудностями при повторной активации, довольно противоречивы. Но зачастую проблемы возникают в результате того, что в Microsoft называют «существенным изменением конфигурации ПК»: обычно это замена материнской (системной) платы, центрального процессора или чипа TPM (Trusted Platform Module). А вот замена модулей оперативной памяти или видеокарты не должна приводить к таким последствиям.
По поводу замены SSD и HDD мнения также противоречивы – «как повезет». Опять же многое зависит от типа лицензии Windows – в общем случае OEM или Retail. У первой ограничений больше, а Retail можно переустановить даже на абсолютно новую машину, хотя количество таких активаций ограничено. В некоторых «особых» случаях (каких именно, толком не знает никто) потребуется обратиться в службу технической поддержки Microsoft.
Первые шаги
Один из них – дополнительная проверка статуса активации. То есть необходимо зайти в меню «Пуск»/«Параметры», выбрать подраздел «Обновление и безопасность» и в левой части нажать на пункт «Активация». Здесь можно узнать, какая версия ОС установлена на данном устройстве (позже это может иметь значение), активирована ли она, и если да, то с помощью какого вида лицензии (цифровой лицензии или ключа). Здесь же будет отображаться информация о наличии связи между лицензией и учетной записью Microsoft. Кроме того, здесь можно найти уникальный код ошибки, с помощью которого проще выяснить причину сбоя.
Помимо прочего, в данном разделе находится средство устранения неполадок активации, которое запускается в один клик мышкой. Несмотря на кажущуюся простоту, проблема может решиться уже на этом этапе, особенно в тех случаях, когда сбой не связан с ошибочными действиями самого пользователя, а изначальная лицензия получена легально.
Проверить активацию можно и с помощью командной строки, запустив ее посредством команды cmd в строке поиска на панели задач (рядом с иконкой лупы): открывать обязательно «от имени администратора», то есть правой кнопкой мыши. В консоли последовательно набираем команды ‘slmgr/xpr’ и ‘slmgr –ato’и после каждой нажимаем ‘Enter’ для выполнения. После отработки каждой команды на экране будет всплывать окно ‘Windows Script Host’ с информацией об активации, версии Windows и других служебных сведений. А в случае сбоя активации вы увидите сообщение об ошибке. У утилиты slmgr есть еще много опций для работы с лицензиями, однако при работе с ней будьте осторожны – невнимательное или неграмотное использование команд может усложнить проблему еще больше.
Не будет лишним проверить и «Планировщик заданий Windows». Дело в том, что если ноутбук куплен с рук, то на нем вполне может стоять нелицензионная копия Windows, установленная предыдущим владельцем. Активацию таких копий обычно выполняют с помощью специальных программ, которые внедряются в системные процессы и периодически производят поддельную реактивацию системы. Такие утилиты легко найти в «Планировщике заданий». Чтобы попасть в него, пишем название в поисковой строке панели задач и после появления нужного имени переходим в приложение по клику, выбираем в нем раздел «Библиотека планировщика заданий» и ищем в списке название одного из нелегальных активаторов: в подавляющем большинстве имя задания будет выглядеть как ‘Activator’, ‘KMSAuto’, ‘Windows Loader’ и другие вариации на тему. Если подобный процесс найден, то с высокой долей вероятности на вашем ПК установлена нелицензионная копия, а причина слетевшей активации в неправильно работающем активаторе. Рекомендуем озаботиться приобретением официальной лицензии.
Другие варианты
Итак, если у вас цифровая лицензия, связанная с вашей учетной записью Microsoft, но вы об этом не знали, переустановили Windows, а активация исчезла, подключитесь к Интернету и попробуйте войти в свою учетную запись Microsoft (MSA). Если ваша цифровая лицензия привязана к учетной записи MSA с информацией о компьютере, с которого выполнен вход в аккаунт, то всё настроится автоматически. Однако необходимо учитывать, что версия Windows должна соответствовать указанной в цифровой лицензии. Если это Windows 10 Home, то активировать таким способом версию Pro не получится. Кроме того, необходимо учитывать тип лицензирования вашей копии – OEM или Retail. Также встречается корпоративная лицензия VL (Volume License), но в этой статье мы ее не рассматриваем.
Стоит также помнить: если вы провели серьезный апгрейд устройства, например заменили системную плату или процессор, то существует вероятность, что активировать Windows 10 таким способом с первого раза не получится (а в случае OEM, скорее всего, вообще не получится). Однако попробовать, конечно, стоит. В случае сбоя активации советую также изучить информацию по коду выдаваемой ошибки и попробовать средство устранения неполадок активации (актуальные ссылки по этому вопросу можно найти на соответствующей странице в самой ОС).
В большинстве случаев купленная в рознице полноценная версия ОС (Retail), поставляемая с традиционным 25-значным ключом продукта, позволяет провести активацию даже на ПК, в котором заменили большую часть оборудования. Да и в целом, повторяю, с ключом всё проще, главное – стараться не терять его, дабы не усложнять себе жизнь. Поэтому попробуйте найти свой продуктовый ключ: как я уже упомянул, он может быть указан на корпусе компьютера, на коробке с диском (если был приобретен лицензионный диск с ОС) или в письме из онлайн-магазина, где куплена электронная версия ОС. С его помощью можно активировать Windows 10 в любой момент во время установки ОС или после этого в меню «Обновление и безопасность»/«Активация»/«Обновить ключ продукта» или «Изменить ключ продукта». Данный способ подходит в случае первой активации ОС на новом устройстве, для активации восстановленного устройства с Windows 10, а также при повторной активации после замены оборудования или просто после переустановки Windows 10. При этом, как и во всех предыдущих вариантах, ключ подойдет для активации только того типа системы, для которого он выпущен. Если вы нашли лицензионный ключ продукта, но при этом все еще не можете воспользоваться им по каким-либо причинам, имеет смысл обратиться в техподдержку Microsoft. Актуальные контакты представлены на официальном сайте компании.
В заключение еще один пример. Если вы купили подержанный ноутбук и не знаете, что за версия Windows была установлена на нем изначально, а никакой информации на корпусе обнаружить не удалось, можно воспользоваться дополнительными сторонними утилитами и/или выполнением скриптов в командной строке Windows. В большинстве случаев, если когда-то была предустановлена Windows в заводском исполнении, речь идет об OEM-версии Windows, заточенной специально под серийный продукт конкретного производителя. Выше я упомянул, что информация о такой лицензии хранится непосредственно в UEFI/BIOS ноутбука и эти данные можно оттуда извлечь, например, с помощью утилиты ShowKeyPlus (есть и другие). В частности, эта программа способна прочитать зашитые в BIOS данные, включая продуктовый OEM-ключ и привязанную к нему версию Windows. Останется только найти эту версию ОС (что, кстати, бывает непросто), установить ее и ввести ключ продукта, взятый из прошивки ноутбука.
Мы не стали подробно описывать последовательность этих действий, так как официально Microsoft не рекомендует подобных способов восстановления утраченной версии ОС – лучше обратиться в сторонний сервисный центр или в техподдержку производителя ноутбука.
Эпилог
Данное руководство получилось немного сумбурным, но по-другому подать столь разрозненную и местами противоречивую информацию сложно. Даже читая официальные руководства по восстановлению активации от Microsoft, временами теряешься – сработает тот или иной метод в конкретной ситуации или нет. Поэтому желательно глубже погрузиться в детали и попробовать все возможные способы. Ведь, помимо описанных проблем, встречаются и другие, косвенно связанные с переустановкой системы. А кроме того, мы рассмотрели исключительно вопрос активации самой ОС, не касаясь другого ПО на ПК, в частности пакета Microsoft Office, особенности OEM-поставки которого также требуют детального изучения. Но об этом поговорим в следующий раз.
Сдох жесткий диск на ноуте dell, которому 2 года. Не знаю пока, буду восстанавливать данные или нет, всё равно новый придётся ставить, ибо починка вряд ли удастся. Если со стационарным компом в придачу давали OEM диск Винды, то на ноуте Винда 8 уже стояла активированная: никаких ключей, только наклейка на днище. Вопрос вот в чём. Куплен в Ситилинке, а гарантийка там конченая: полгода буду ждать. Можно ли как-то в обход Ситилинка сразу иметь дело с сервис-центрами Dell? Пускай даже гарантия ситилинка слетит(потому как накладные/чеки их, сдавать я должен в ремонт к ним, а они потом вроде как сами должны везти в Dell’овские центры, но всё долго и некачественно). А если еще попробовать восстановить хоть часть данных с него в специализированных центрах восстановления данных? Ведь в сервисном сразу скажут новый hdd берите. В общем какие процедуры по восстановлению Винды, предустановленной в ноутбуке, в случае кончины HDD? Как это происходит? Я так понял убитый диск я должен им показать, а то скажут, что целостность нарушил…
Содержание
- Восстановить лицензию Windows
- Восстановить лицензию Windows
- Восстановить лицензию предустановленной Windows возможно
- Предустановленная Windows 7
- Предустановленная Windows 8/8.1
- Предустановленная Windows 10 или обновление до Windows 10
- Как переустановить Windows и не потерять лицензию?
- Как восстановить систему, если она была предустановлена?
- Как переустановить Windows с флешки аварийного восстановления?
- Восстановление лицензионной WIndows после установки пиратки
- Дубликаты не найдены
- Правила сообщества
- На ноутбуке был лицензионный виндовс как восстановить
- Определяем какая стоит лицензия windows
- Узнаем ключ активации
- Первый способ
- Второй способ
- Деактивируем лицензию на старом компьютере
- Лицензия windows — активируем её на новом компьютере
- Повторная активация Windows после изменения оборудования
- Подготовка устройства с Windows 11 к изменению оборудования
- Повторная активация Windows 11 после изменения оборудования
- Если у вас нет ни ключа продукта, ни цифровой лицензии
- Требуется дополнительная помощь?
- Подготовка устройства с Windows 10 для внесения изменений в аппаратные компоненты
- Повторная активация Windows 10 после внесения изменений в аппаратные компоненты
- Если у вас нет ни ключа продукта, ни цифровой лицензии
- Требуется дополнительная помощь?
Восстановить лицензию Windows
Восстановить лицензию Windows
Восстановить лицензию предустановленной Windows возможно
Зачастую при отказе жесткого диска, его замене или установке SSD пользователь сталкивается с необходимостью переустановить операционную систему с нуля и восстановить лицензию Windows. Бэкапов жесткого диска нет, дисков восстановления как всегда нет, образа предустановленной на ноутбуке заводской системы Windows тоже нет. Как быть? Идти в сервис или кого-то вызывать? Можно попробовать решить эту проблему своими руками и головой, если Вы, конечно, с ними дружите. Практически на всех ноутбуках с предустановленной производителем операционной системой Windows проблему с активацией можно решить и восстановить лицензию Windows.
Предустановленная Windows 7
На ноутбуках с предустановленной Windows 7, как правило, стоит Windows 7 Home Basic x64, реже Windows 7 Home Premium x64, Windows 7 Professional x64, Windows 7 Maximum x64, на нетбуках – Windows 7 Starter x86.
Windows 7 Home Basic x64
Как узнать ключ активации (Product key) Windows и необходимую редакцию? Переверните ноутбук или нетбук, на его днище с предустановленной производителем системой Вы обязательно найдете вот такой стикер с названием редакции Windows серийным номером. Перепишите их на листок бумаги.
Стикер с редакцией и ключом Windos 7
Далее необходимо скачать и записать образ чистой операционной системы на DVD диск или флешку. Скачивать официальный образ Windows 7 рекомендую по этой ссылке.
После ввода и поверки Вашего ключа, Вы получите ссылки на скачивание образа установочного диска. Учтите, что ключ применим как к 32-х битным системам, так и 64-х битным. На ноутбуках, в основном, стоят 64-х битные версии, на нетбуках – 32-х битные.
По завершении установки чистой системы на Ваш ноутбук и при подключении интернета Вы без проблем активируете Windows переписанным со стикера ключом.
Если Вы являетесь владельцем коробочной версии Windows 7, ключ активации и установочный диск вы найдете в коробке.
Предустановленная Windows 8/8.1
Восстановление лицензий на ноутбуках с предустановленными производителем Windows 8, Windows 8.1, Windows 10 также возможно. Предустановленная редакция Windows в подавляющем большинстве случаев – Single Language (для одного языка), реже Pro (профессиональная) или Home (домашняя).
Windows 10 Домашняя для одного языка
Для скачивания официального образа Windows 8/8.1 перейдите по этой ссылке, для загрузки Windows 10 воспользуйтесь данной ссылкой. Скачав MediaCreationTool запустите эту небольшую программку, выберите необходимые редакции и разрядность для скачивания и записи на DVD или USB накопитель, дождитесь окончания работы программы.
Перед установкой Windows рекомендую зайти в BIOS ноутбука через F2 (Fn+F2), Esc (F10) – зависит от модели и сбросить настройки по умолчанию (Default settings). Если жесткий диск или твердотельный накопитель девственно чист (совершенно новый), выбирать устройство загрузки необязательно, BIOS сам его найдет и выберет. Ключ активации зашит в BIOS и будет активирован после установки операционной системы и подключения к интернету. Обратите внимание, что правильная установка и активация системы произойдет в том случае, если жесткий диск или SSD конвертируется в файловую систему GPT с созданием служебных разделов для загрузки и восстановления. Если же жесткий диск был конвертирован в файловую систему MBR до установки системы, придется использовать Live-CD с Acronis или Paragon для удаления разделов файловой системы или ее конвертации в GPT.
Предустановленная Windows 10 или обновление до Windows 10
Если Вы обновлялись до Windows 10 в период бесплатного перехода c Windows 7 или Windows 8/8.1, то скорее всего Ваша редакция Windows 10 Home (Домашняя). Предустановленная же производителем ноутбука или компьютера операционная система почти всегда Windows 10 Single Language (Для одного языка) или Windows 10 Professional. При чистой установке выберите пункт У меня нет ключа продукта и продолжите установку Windows 10 необходимой редакции, при подключении к интернету активация Вашей Windows должна произойти автоматически. Если Вас гложут сомнения на этот счет, посмотрите рисунок и вспомните с какой редакции Windows Вы обновлялись до Windows 10.
Источник
Как переустановить Windows и не потерять лицензию?
Допустим, вы купили ноутбук с предустановленной лицензионной Windows — так называемой OEM-версией, и система неожиданно «упала». Расскажем, как переустановить Windows в этом случае, чтобы не лишиться лицензии.
Вы скачиваете новый образ Windows с официального сайта Microsoft, запускаете установку, вводите лицензионный ключ с наклейки на корпусе ноутбука… и получаете зловещее сообщение о том, что система уже используется. Как переустановить Windows, если она поставлялась вместе с устройством, и вы честно оплатили лицензию?
Как восстановить систему, если она была предустановлена?
Проблема с предустановленной Windows заключается в том, что вам ее продает не Microsoft, а производитель ноутбука, причем в количестве одной конкретной копии, лицензию на которую он сам купил у Microsoft. Лицензионный ключ этой копии часто зашивается прямо в BIOS ноутбука. И восстановить систему с этим лицензионным ключом можно только из образа той Windows, которая была установлена на вашем ноутбуке.
Поэтому лучшим средством для восстановления OEM-копии Windows будет резервная точка восстановления, созданная самой системой — к примеру, автоматически при помощи Защитника Windows.

Этот способ позволяет возвратить Windows к работоспособному состоянию. При этом может быть утерян ряд программ, установленных вами после создания точки восстановления, но система будет работать и главное — лицензионный ключ останется активным.
Как переустановить Windows с флешки аварийного восстановления?
Еще один способ, как переустановить Windows без потери лицензии, заключается в использовании диска аварийного восстановления. Его необходимо создать заблаговременно, лучше всего — сразу после покупки компьютера. Есть несколько способов сделать это:

Система будет переустановлена из образа, но при этом лицензионный ключ также останется действительным.
Эти два способа гарантированно дают возможность переустановить Windows 10, которая была предустановлена на ноутбуке, не лишившись лицензии. В качестве альтернативы вы можете обратиться в сервисный центр поставщика компьютера или ноутбука по гарантии: согласно условиям договоренности с Microsoft, за работу вашей системы отвечает поставщик.
Источник
Восстановление лицензионной WIndows после установки пиратки
Товарищи, подскажите, можно ли восстановить лицензионную Windows 10, если был отформатирован жесткий и установлена пиратская Windows? Наклеек с ключом от винды на ноуте нет, но есть серийный номер ноутбука. Возможно ли запросить лицензионный ключ у производителя имея серийный номер ноутбука?
Update. Вопрос закрыт. Проблема решается скачиванием образа нужной редакции Windows и обычной установки. Система сама подцепит ключ, который вшит в BIOS. Спасибо, товарищи!
Дубликаты не найдены
6.5K поста 10.5K подписчиков
Правила сообщества
Посты с процессом ремонта создавайте в родительском сообществе pikabu.ru/community/remont.
В этом сообществе, можно выкладывать посты с просьбами о помощи в ремонте электро-техники. Цифровой, бытовой и т.п., а про ремонт картин, квартир, ванн и унитазов, писать в других сообществах 🙂
Требования к оформлению постов:
1. Максимально полное наименование устройства.
2. Какие условия привели к поломке, если таковые известны.
3. Что уже делали с устройством.
4. Какое имеется оборудование.
5. Ну и соответственно, уровень знаний.
Никакой активации без ключа не будет. Просто не вводить ключ если спросит и сама подхватит. Нет, спросить может таки даже если есть вшитый. Важно чтобы РЕДАКЦИЯ СОВПАДАЛА и была чистой так же.
Если ключ вшит в биос, даже если от 8-ки, то 10-я винда сама его найдёт и активируется, ничего не попросит.
Я с таким сталкивался только при установке 8-ки с Bing, на неё встаёт только 8-ка именно с Bing, другие не подходят! Такая стояла на самых дёшманских ноутах ибо бесплатна для производителя ноута.
Но 10-ка на неё спокойно ставилась и активировалась.
Да, после грейда, они похоже тупо по почти всем OEM сертификатам на 8/8.1 дали апгрейд заранее, а не по самому факту апгрейда, пока не встретил ни одного случая где где стояла вшитая 8.1 не дало бы 10 поставить нахаляву, с 8 есть ещё варианты от типа OEM.
@moderator удали, плиз, ссылку, сдуру дал вместо имени файла.
Спасибо! Вопрос закрыт.
Windows Product Key Viewer точнее. я там на фишинговый обменник сдуру ссылку дал, осторожжнее! 🙂
Это программа показывает ключ пиратской Windows 10 Enterprisе, а не лицензионной Home
Скажите пожалуйста, как можно установить пиратскую версию винды. Если клуч вшит в Биос?? На лицензии не получается ни играть в пиратские игры, да много чего ещё запрещает. Права админа не даёт.
Только при совпадении.
Если стояла действительно лицензиооная система от производителя ноутбука, просто установите такую же редакцию, ключ она сама подхватит.
Windows 10 для одного языка.
Вариант винды (+языковой пакет) должен соответствовать предустановленной. В 90% случаев придется искать такой же образ и заново устанавливать. Ключ вписан в биос, активируется сам после установки.
Иногда производитель через саппорт выдает образ.
Образ доступен бесплатно https://www.microsoft.com/ru-ru/software-download/windows10 другое дело, что пользователь не всегда понимает, что ставить.
Ставь лицензионну винду что стояла (с сайта майкрософта скачай).
Если вписан серийник от 8-ки, то при установке 10-ки он сам подхватывается и винда активируется как лицензионная.
Обычно на ноутах есть зарезервированный раздел с виндой. Во время загрузки системы нужно нажать на комбинацию, и можно будет восстановиться. Если конечно вы и его не форматнули
Источник
На ноутбуке был лицензионный виндовс как восстановить
Лицензия Windows стоит относительно не дешево. Когда вы собрались поменять компьютер, по тем или иным причинам, на другой. Вы можете задуматься, а как правильно перенести лицензию Windows?
Начнем с того, что далеко не любую лицензию можно перенести с одного компьютера на другой.
Если вы приобрели ноутбук или компьютер с уже пред установленной версией windows, то такая лицензия называется OEM.
OEM (Original Equipment Manufacturer) оригинальная лицензия производителя — лицензия которая идет вместе с оборудованием и не подлежит переносу на другое оборудование.
Перенести можно только лицензию Retail – она же FPP (Full Product Package), или коробочная версия. Лицензия которая была куплена отдельно от оборудования с возможностью установки на любой ноутбук или компьютер.
Но имейте ввиду даже лицензия Retail — должна быть установлена только на одну машину одновременно.
Перед активацией ее на другом компьютере или ноутбуке вы должны де активировать ее на предыдущем. Если она уже была установлена.
Определяем какая стоит лицензия windows
Учитывая, что вы можете не знать какая у вас лицензия. Ну забыли вы как она у вас появилась. Или хотите узнать ради любопытства.
Для этого нажмите сочетанием клавиш Windows+R.
В открывшемся окне наберите команду cmd, нажмите Enter.
В открывшемся окне, командной строки, наберите команду
После ввода команды нажмите Enter

Спустя пару секунд, зависит от быстродействия вашего компьютера, откроется окно. В открывшемся окне, найдете нужную вам информацию, о версии лицензии, установленной на вашем компьютере.
Узнаем ключ активации
С версией лицензией определились. Но, что если потерян ключ активации?
Давайте узнаем ключ установленной лицензии на вашем компьютере.
Первый способ
Способ который я описывал ранее в этой статье. Заключается он в применении скрипта который предлагает microsoft, данный скрипт приемлем для Windows XP, Vista, 7, 8, 8.1 Preview.
Второй способ
Этот способ самый простой. Думаю многие удивятся, что ниже указанная программа предоставляет такую информацию о вашей windows.
Это способ использовать программу Aida 64, достаточно любой версии.Можно пробную или портативную версию.
Скачиваем программу, например с сайта разработчика aida64.com
Я выбрал портативную версию для windows.

После скачивания распаковываем полученный архив и запускаем саму программу.
Можете скачать установщик и установить программу, разницы нет.
Во время запуска нас предупредят, что это пробная версия программы и по истечении этого срока мы должны ее приобрести или удалить.
В открывшемся окне программы слева выбираем пункт Операционная система и справа мы сможем найти наш лицензионный ключ активации.

Сохраняем его в электронном виде, делаем фото или записываем, кому как удобно.
По окончании использования удаляем программу Aida64, чтоб не нарушать лицензионное соглашение.
Деактивируем лицензию на старом компьютере
Прежде, чем активировать лицензию на новом компьютере ее необходимо де активировать на старом. Иначе при включении старого компьютера, эта лицензия на новом компьютере будет признана не подлинной.
Согласно лицензионному соглашению лицензия может использоваться только на одном устройстве.
Данные об активации хранятся на сервере компании Microsoft.
Запускаем командную строку от имени администратора, в windows 10 нужно правой кнопкой выбрать меню пуск и выбрать соответствующий пункт.
в открывшемся строке вводим команду
После ввода команды нажимаем Enter
Появится сообщение, что ключ продукта удален. Если сообщения нет, повторите вод команды до его появления.

Далее вводим вторую команду. Она очистит реестр от записей о лицензии.
После ввода команды нажимаем Enter
Так же должно появится сообщение, что ключ продукта успешно удален из реестра.

Действия по удалению ключа со старого компьютера или ноутбука не удаляют активацию с серверов Microsoft, но это гарантирует нам, что данный ключ не будет обнаружен на двух устройствах. Тем самым мы не нарушим лицензионное соглашение, это даст нам возможность активировать ее на другом компьютере. Гарантирует, что в последствии ее не заблокируют.
Лицензия windows — активируем её на новом компьютере
Ну и последний шаг это активация установленной windows 10 но новом компьютере.
Запускаем командную строку, от имени администратора, как описано в предыдущем пункте.
Вводим команду следующего содержания
Смволы xxxxx-xxxxx-xxxxx-xxxxx-xxxxx — заменяем на свой лицензионный ключ, тот самый который мы смогли узнать при помощи программы aida64.
После ввода команды нажимаем Enter
Перезагружаем наш компьютер.
После запуска, для проверки, можете ввести команду

В строке состояние должно быть указано — имеет лицензию.
Если активации все же не произошло, попробуйте активировать стандартным способом.
В меню пуск — параметры. В открывшемся окне выберите обновление, далее будет слева пункт Активация

Выбираем пункт изменить ключ продукта и в открывшемся окне вводится наша лицензия windows, ключ.

Вводим в поле наш ключ и нажимаем далее.
Если кому есть. что дополнить или сказать в дополнение, пишите в комментариях.
Источник
Повторная активация Windows после изменения оборудования
Активация позволяет убедиться, что ваша копия Windows подлинная и не используется на большем числе устройств, чем разрешено условиями лицензионного соглашения на использование программного обеспечения корпорации Майкрософт.
При установке Windows 11 цифровая лицензия связывается с оборудованием устройства. При внесении значительных изменений в оборудование, например при замене системной платы, Windows больше не сможет найти лицензию, которая соответствует устройству, и вам потребуется повторно активировать ОС Windows, чтобы она заработала.
Для активации Windows вам потребуется цифровая лицензия или ключ продукта. Чтобы узнать, каким способом следует воспользоваться, см. раздел «Какой способ активации использовать: цифровую лицензию или ключ продукта?» в статье Активация Windows. Затем воспользуйтесь следующей информацией, чтобы успешно подготовиться к изменению оборудования и повторно активировать Windows.
Подготовка устройства с Windows 11 к изменению оборудования
Сначала выполните следующие действия, чтобы узнать, активирована ли уже ОС Windows 11.
Если активация еще не выполнена, проведите ее с помощью действий, перечисленных на странице активации. Если при активации возникла ошибка, см. раздел Справка по ошибкам активации Windows.
Убедившись, что система Windows 11 активирована, выполните следующие действия.
В Windows 11 важно привязать вашу учетную запись Майкрософт к цифровой лицензии Windows 11 на вашем устройстве. Привязка учетной записи Майкрософт к цифровой лицензии позволяет повторно активировать Windows с помощью средства устранения неполадок активации в случае значительного изменения аппаратных компонентов.
ОС Windows активирована с помощью цифровой лицензии
Это значит, что ваша учетная запись Майкрософт не привязана к вашей цифровой лицензии.
Следуйте инструкциям, чтобы Добавить учетную запись.
ОС Windows активирована с помощью цифровой лицензии, привязанной к учетной записи Майкрософт
Это значит, что ваша учетная запись Майкрософт уже привязана к вашей цифровой лицензии.
Дальнейших действий не требуется. Вы уже можете использовать средство устранения неполадок активации.
Если ваша учетная запись Майкрософт не связана с вашей цифровой лицензией, выполните следующие действия, чтобы Добавить учетную запись.
Убедитесь, что учетная запись администратора также является вашей учетной записью Майкрософт, проверив, отображается ли адрес электронной почты над надписью Администратор. Если адрес электронной почты отображается, это учетная запись Майкрософт. Если нет, это значит, что вы выполнили вход с помощью локальной учетной записи. Если у вас еще нет учетной записи Майкрософт, см. раздел Как создать новую учетную запись Майкрософт.
После того как вы убедитесь, что являетесь администратором и используете свою учетную запись Майкрософт, вернитесь на страницу Активация, выберите Добавить учетную запись, введите свое имя пользователя и пароль для учетной записи Майкрософт, а затем выберите Войти.
После добавления учетной записи Майкрософт на странице Активация отобразится сообщение: Система Windows активирована с помощью цифровой лицензии, связанной с вашей учетной записью Майкрософт.
Убедитесь, что до и после изменения оборудования используется один и тот же выпуск: Windows 11 Домашняя или Windows 11 Pro. Цифровая лицензия и ключ продукта будут повторно активированы только в том случае, если выпуск останется прежним.
Если вы использовали ключ продукта для перехода на Windows 11, этот ключ снова понадобится после изменения оборудования. Инструкции по поиску ключа см. в разделе Поиск ключа продукта Windows.
Дополнительные сведения о ключах продукта и цифровых лицензиях см. в статье Активация Windows.
Повторная активация Windows 11 после изменения оборудования
Когда вы будете готовы к повторной активации, убедитесь, что устройство подключено к Интернету, а затем выполните действия для активации с помощью цифровой лицензии или ключа продукта.
Сначала добавьте свою учетную запись Майкрософт и свяжите ее с цифровой лицензией на устройстве. После привязки вашей учетной записи Майкрософт запустите средство устранения неполадок активации, чтобы снова активировать Windows 11.
Это средство устранения неполадок будет доступно только в случае, если ваша копия Windows 11 не активирована.
Использование средства устранения неполадок активации.
Войдите в систему в качестве администратора. Дополнительные сведения см. в разделе Создание учетной записи локального пользователя или администратора в Windows.
Выберите пункт На этом устройстве недавно были изменены аппаратные компоненты и нажмите кнопку Далее.
Введите свою подключенную учетную запись Майкрософт и пароль, а затем нажмите Вход. Средство устранения неполадок будет работать только с подключенной учетной записью Майкрософт.
В списке устройств, подключенных к вашей учетной записи Майкрософт, установите флажок Сейчас я использую это устройство.
Если вы не видите используемое устройство в списке результатов, убедитесь, вы вошли в систему с той же учетной записью Майкрософт, которую вы связали с цифровой лицензией Windows 11 на вашем устройстве.
Если при активации продолжают возникать ошибки, см. раздел Справка по ошибкам активации Windows и найдите ошибку, которая у вас возникает.
Если вы не связали вашу учетную запись Майкрософт с цифровой лицензией до изменения оборудования и использовали ключ продукта для обновления до Windows 11, перейдите к следующему разделу.
Если система Windows 11 не была предустановлена на вашем устройстве при его покупке, а для обновления до Windows 11 вы использовали ключ продукта, то после изменения оборудования вам потребуется этот же ключ продукта.
Нажмите кнопку Пуск и выберите Параметры > Обновление и безопасность > Активация > Изменить ключ продукта, а затем введите ключ продукта.
Если вы установили розничную копию Windows 11 на устройстве с помощью ключа продукта Windows 11, а затем изменили оборудование, выполните те же действия, используя ключ продукта Windows 11.
Если при активации продолжают возникать ошибки, см. раздел Справка по ошибкам активации Windows и найдите ошибку, которая у вас возникает.
Если у вас нет ни ключа продукта, ни цифровой лицензии
Если у вас нет ни ключа продукта, ни цифровой лицензии, вы можете приобрести цифровую лицензию Windows 11 после завершения установки. Выполните следующие действия, чтобы сделать покупку.
Требуется дополнительная помощь?
Если вам требуется дополнительная помощь в повторной активации Windows на устройстве, обратитесь в службу поддержки.
Активация позволяет убедиться, что ваша копия Windows подлинная и не используется на большем числе устройств, чем разрешено условиями лицензионного соглашения на использование программного обеспечения корпорации Майкрософт.
При установке Windows 10 цифровая лицензия связывается с оборудованием устройства. При внесении значительных изменений в оборудование, например при замене системной платы, Windows больше не сможет найти лицензию, которая соответствует устройству, и вам потребуется повторно активировать ОС Windows, чтобы она заработала.
Для активации Windows вам потребуется цифровая лицензия или ключ продукта. Чтобы узнать, каким способом следует воспользоваться, см. раздел «Какой способ активации использовать: цифровую лицензию или ключ продукта?» в статье Активация Windows. Затем воспользуйтесь следующей информацией, чтобы успешно подготовиться к изменению аппаратных компонентов и повторно активировать Windows 10.
Подготовка устройства с Windows 10 для внесения изменений в аппаратные компоненты
Во-первых, выполните следующие действия, чтобы узнать, активирована ли уже ОС Windows 10.
Если активация еще не выполнена, проведите ее с помощью действий, перечисленных на странице активации. Если при активации возникла ошибка, см. раздел Справка по ошибкам активации Windows.
Убедившись в том, что Windows 10 активирована, выполните следующие действия.
В Windows 10 (версии 1607 или более поздней) очень важно привязать свою учетную запись Майкрософт к цифровой лицензии Windows 10 на вашем устройстве. Привязка учетной записи Майкрософт к цифровой лицензии позволяет повторно активировать Windows с помощью средства устранения неполадок активации в случае значительного изменения аппаратных компонентов.
ОС Windows активирована с помощью цифровой лицензии
Это значит, что ваша учетная запись Майкрософт не привязана к вашей цифровой лицензии.
Следуйте инструкциям, чтобы Добавить учетную запись.
ОС Windows активирована с помощью цифровой лицензии, привязанной к учетной записи Майкрософт
Это значит, что ваша учетная запись Майкрософт уже привязана к вашей цифровой лицензии.
Дальнейших действий не требуется. Вы уже можете использовать средство устранения неполадок активации.
Если ваша учетная запись Майкрософт не связана с вашей цифровой лицензией, выполните следующие действия, чтобы Добавить учетную запись.
Убедитесь, что учетная запись администратора также является вашей учетной записью Майкрософт, проверив, отображается ли адрес электронной почты над надписью Администратор. Если адрес электронной почты отображается, это учетная запись Майкрософт. Если нет, это значит, что вы выполнили вход с помощью локальной учетной записи. Если у вас еще нет учетной записи Майкрософт, см. раздел Как создать новую учетную запись Майкрософт.
После того как вы убедитесь, что являетесь администратором и используете свою учетную запись Майкрософт, вернитесь на страницу Активация, выберите Добавить учетную запись, введите свое имя пользователя и пароль для учетной записи Майкрософт, а затем выберите Войти.
После добавления учетной записи Майкрософт на странице Активация отобразится сообщение: Система Windows активирована с помощью цифровой лицензии, связанной с вашей учетной записью Майкрософт.
Убедитесь, что выпуск — Windows 10 Домашняя или Windows 10 Pro — является тем же до и после изменения аппаратных компонентов. Цифровая лицензия и ключ продукта будут повторно активированы только в том случае, если выпуск останется прежним.
Если вы использовали ключ продукта для перехода на Windows 10, он вам понадобится повторно после внесения изменений в аппаратные компоненты. Инструкции по поиску ключа см. в разделе Поиск ключа продукта Windows.
Дополнительные сведения о ключах продукта и цифровых лицензиях см. в статье Активация Windows.
Повторная активация Windows 10 после внесения изменений в аппаратные компоненты
Когда вы будете готовы к повторной активации, убедитесь, что устройство подключено к Интернету, а затем выполните действия для активации с помощью цифровой лицензии или ключа продукта.
Сначала добавьте свою учетную запись Майкрософт и свяжите ее с цифровой лицензией на устройстве. После привязки вашей учетной записи Майкрософт запустите средство устранения неполадок активации для повторной активации Windows 10.
Это средство устранения неполадок будет доступно только в том случае, если ваш экземпляр Windows 10 (версии 1607 или выше) не активирован.
Использование средства устранения неполадок активации.
Войдите в систему в качестве администратора. Дополнительные сведения см. в разделе Создание учетной записи локального пользователя или администратора в Windows 10.
Выберите пункт На этом устройстве недавно были изменены аппаратные компоненты и нажмите кнопку Далее.
Введите свою подключенную учетную запись Майкрософт и пароль, а затем нажмите Вход. Средство устранения неполадок будет работать только с подключенной учетной записью Майкрософт.
В списке устройств, подключенных к вашей учетной записи Майкрософт, установите флажок Сейчас я использую это устройство.
Если вы не видите используемое устройство в списке результатов, убедитесь, что вход выполнен с той же учетной записью Майкрософт, которую вы связали с цифровой лицензией Windows 10 на вашем устройстве.
Если при активации продолжают возникать ошибки, см. раздел Справка по ошибкам активации Windows и найдите ошибку, которая у вас возникает.
Если вы не связали свою учетную запись Майкрософт с цифровой лицензией до изменения оборудования и использовали ключ продукта для обновления до Windows 10, перейдите к следующему разделу.
Если система Windows 10 не была предварительно установлена на вашем устройстве при его покупке и вы использовали ключ продукта для обновления до Windows 10, вам понадобится тот же ключ продукта после изменения оборудования.
Нажмите кнопку Пуск и выберите Параметры > Обновление и безопасность > Активация > Изменить ключ продукта, а затем введите ключ продукта.
Если вы установили розничную копию Windows 10 на своем устройстве с помощью ключа продукта Windows 10, а затем внесли изменения в оборудование, выполните те же действия, используя ключ продукта Windows 10.
Если при активации продолжают возникать ошибки, см. раздел Справка по ошибкам активации Windows и найдите ошибку, которая у вас возникает.
Если у вас нет ни ключа продукта, ни цифровой лицензии
Если у вас нет ни ключа продукта, ни цифровой лицензии, вы можете приобрести цифровую лицензию на Windows 10 после завершения установки. Выполните следующие действия, чтобы сделать покупку.
Требуется дополнительная помощь?
Если вам требуется дополнительная помощь в повторной активации Windows на устройстве, обратитесь в службу поддержки.
Источник