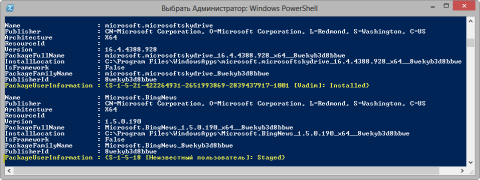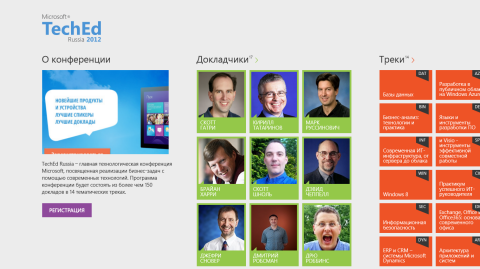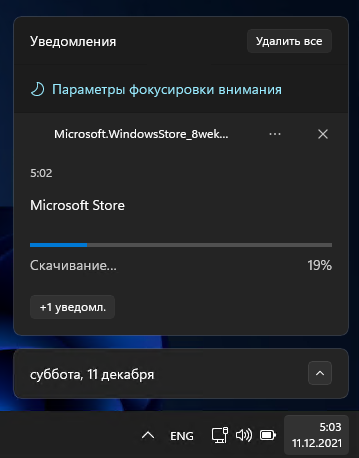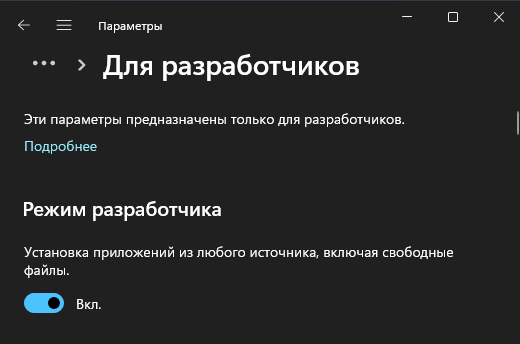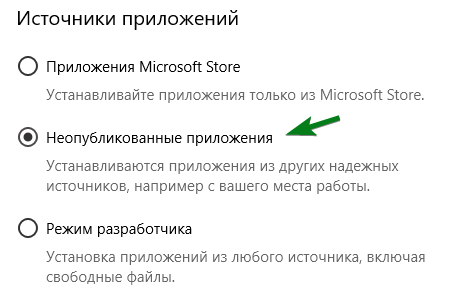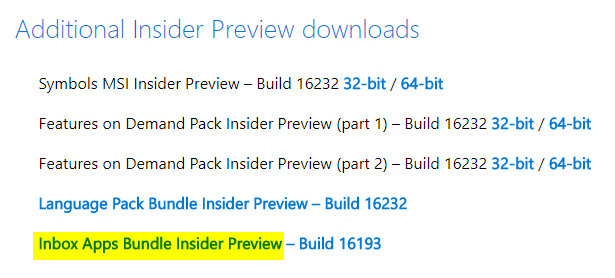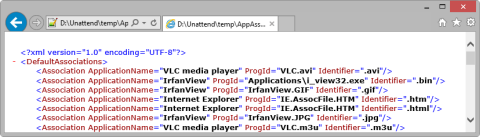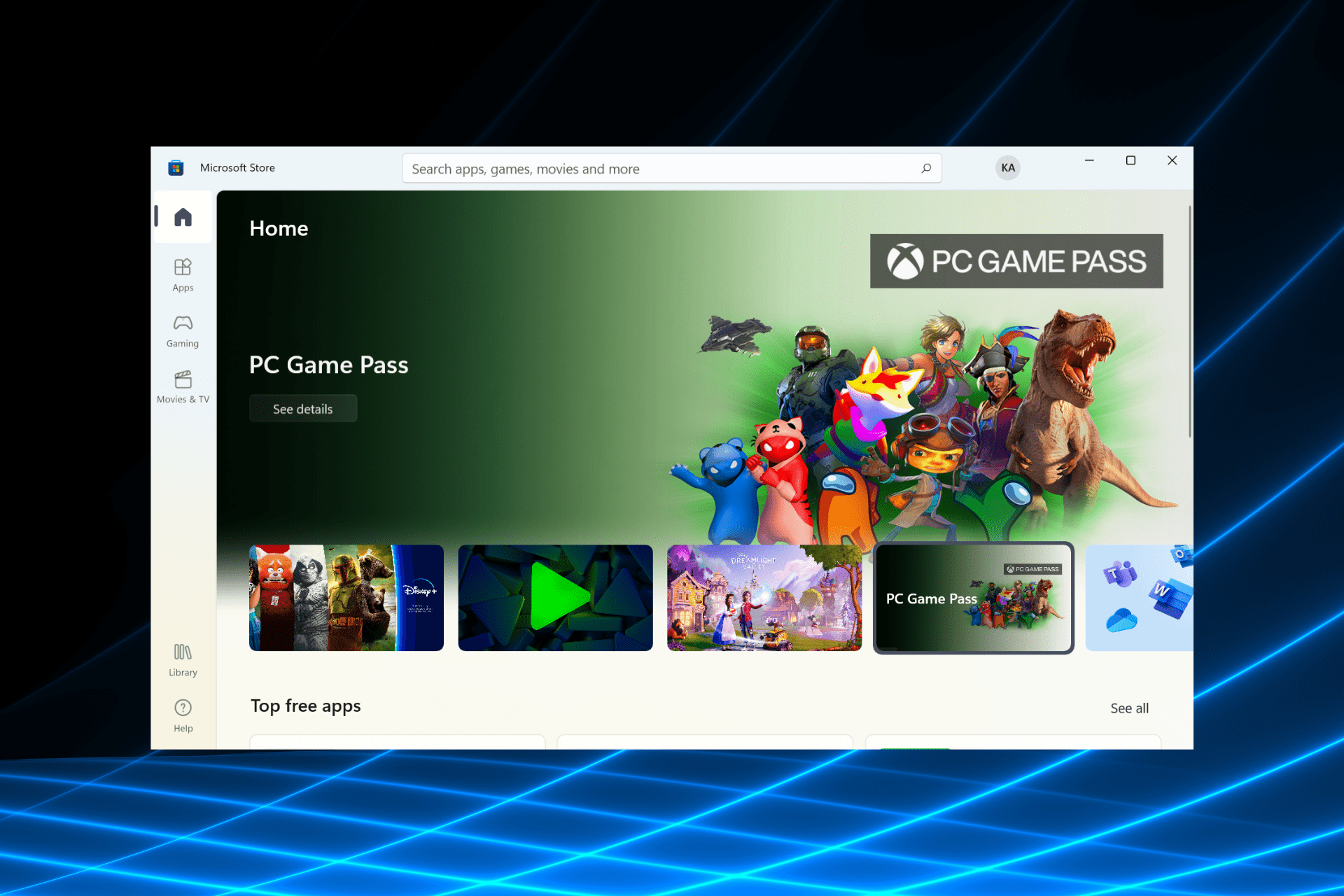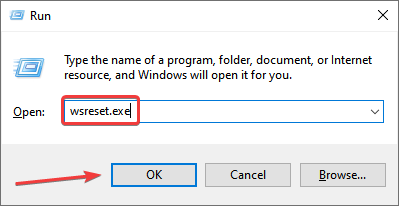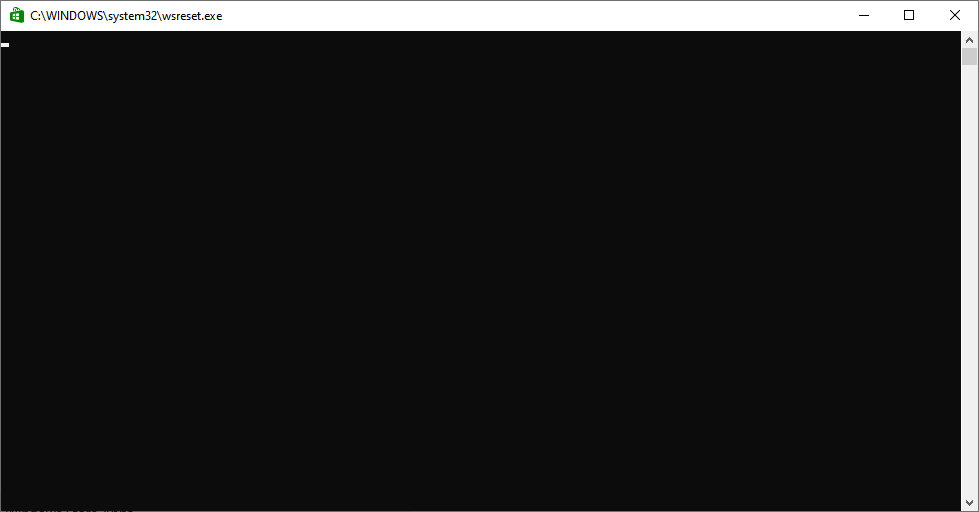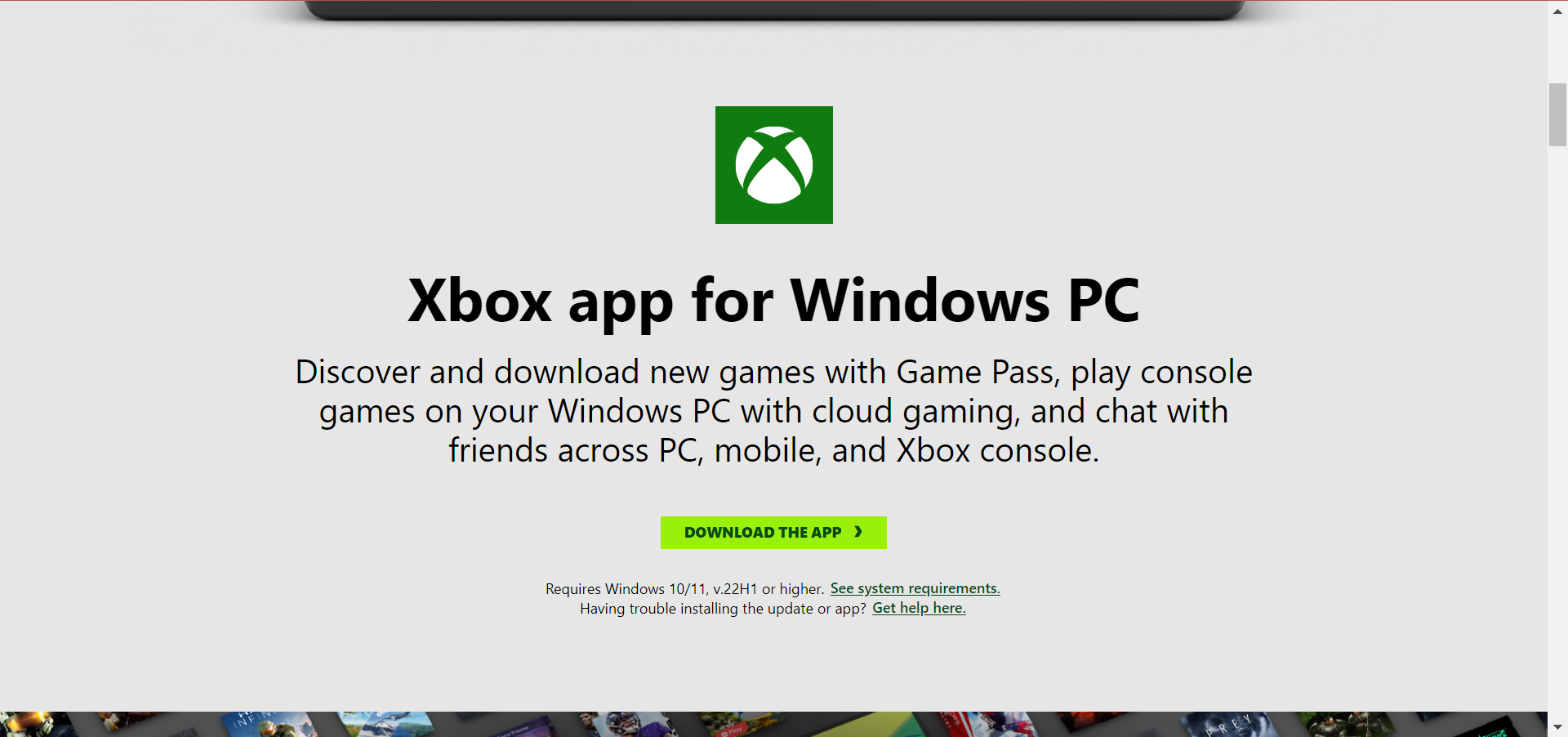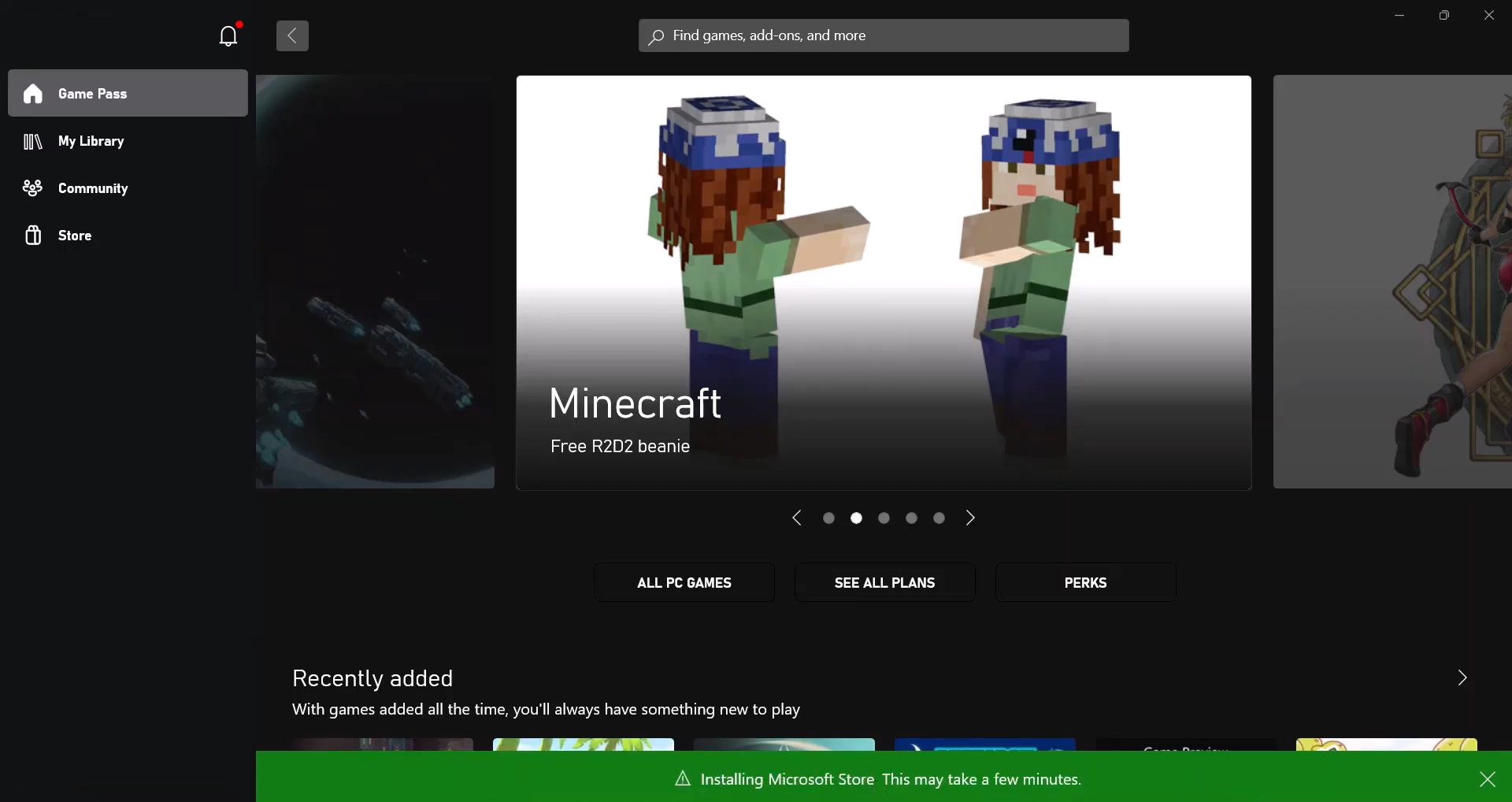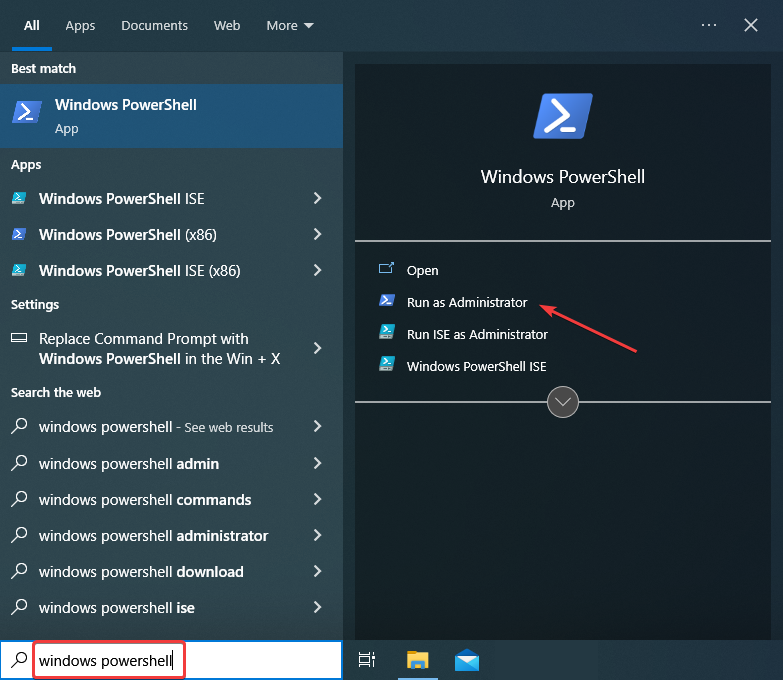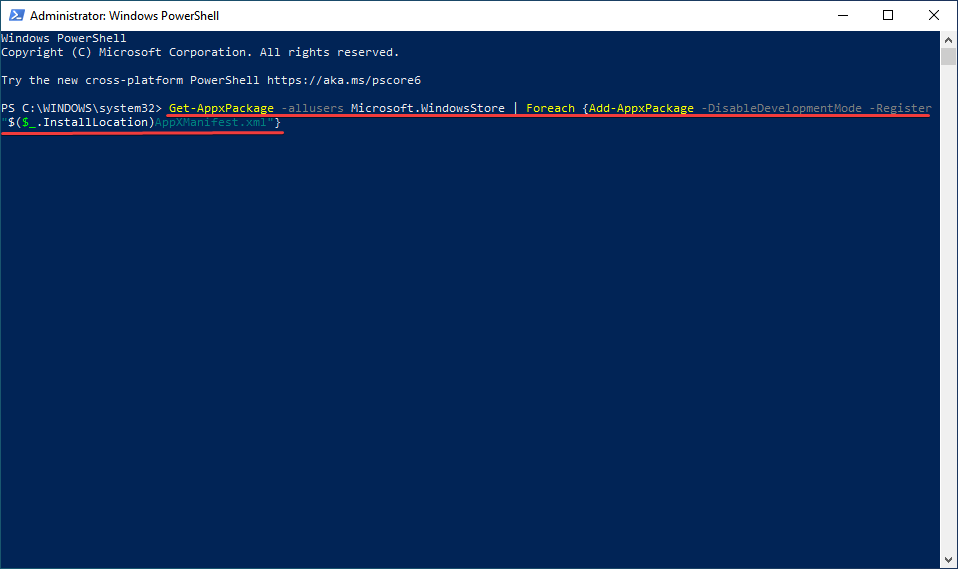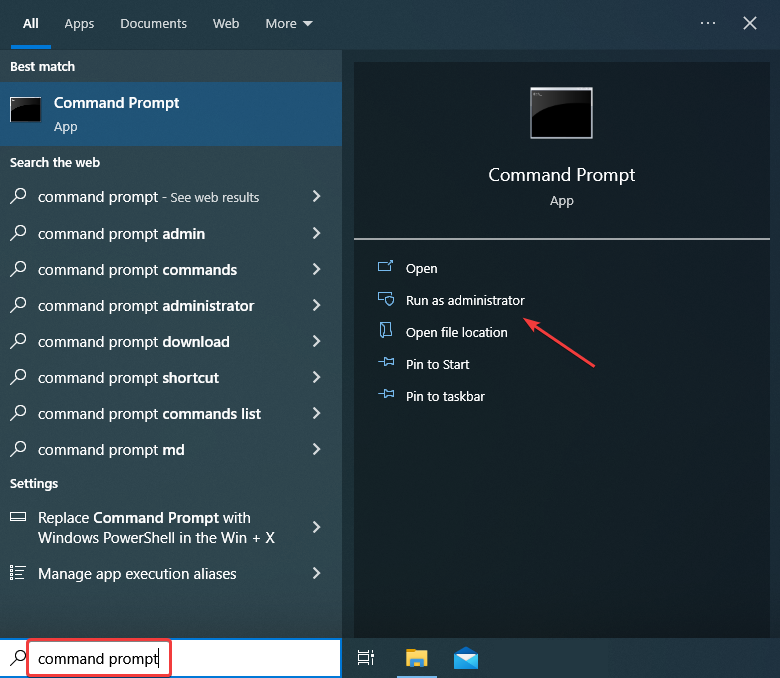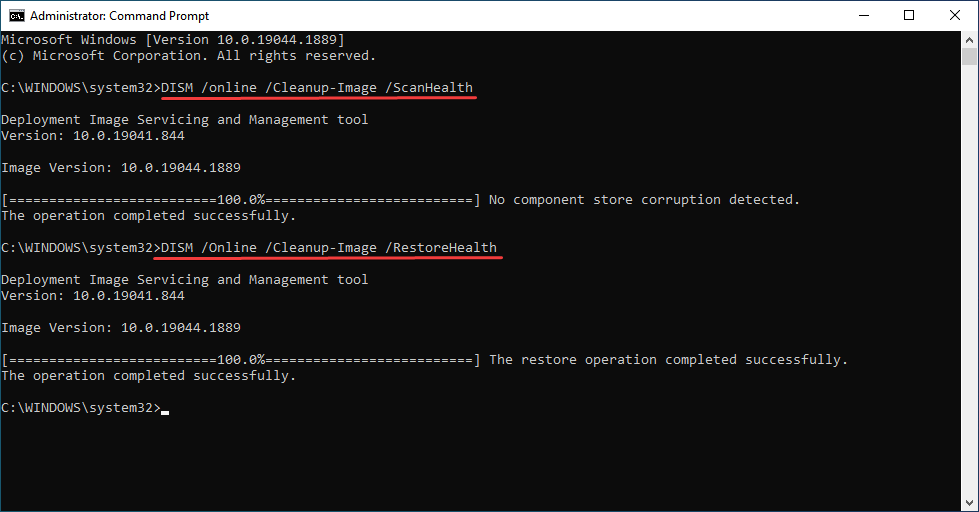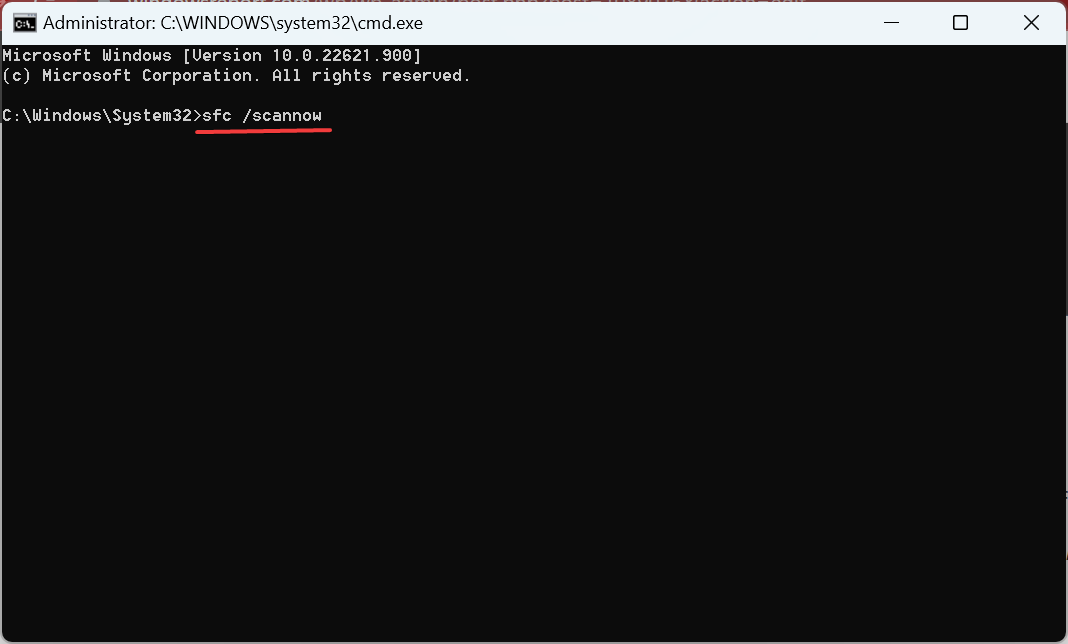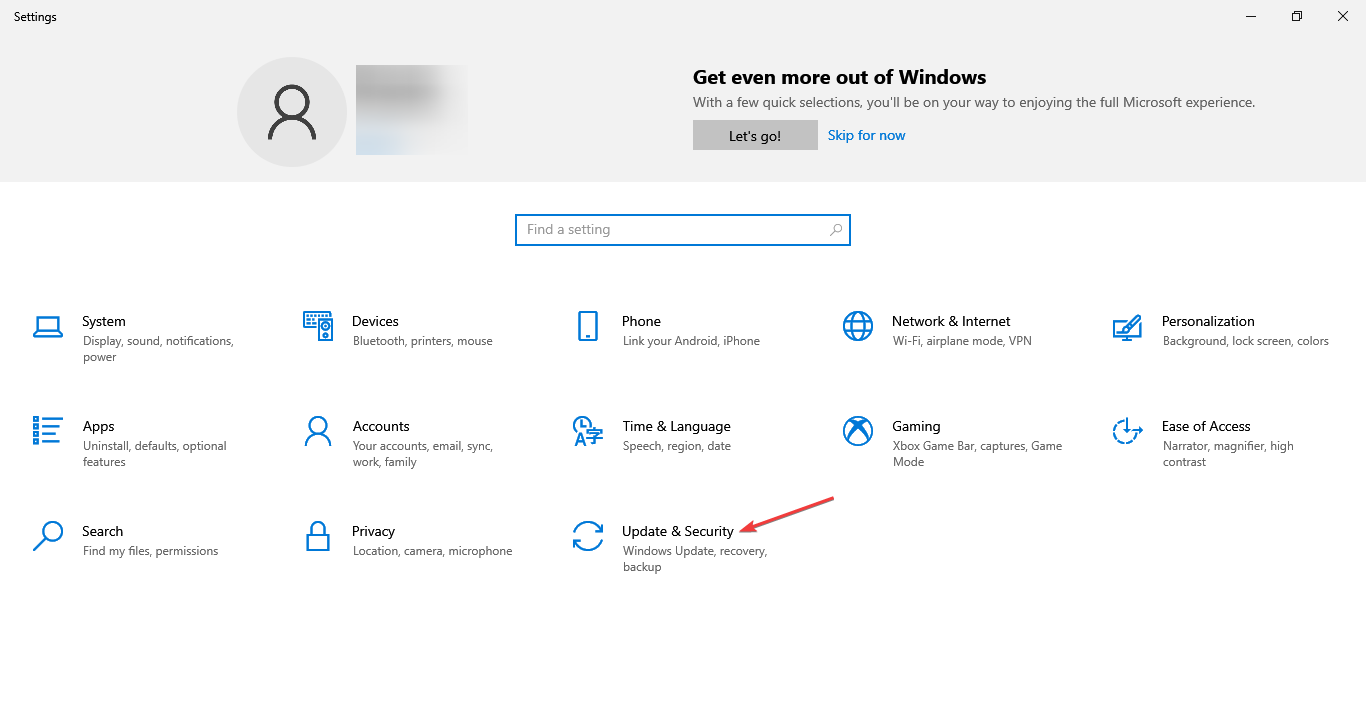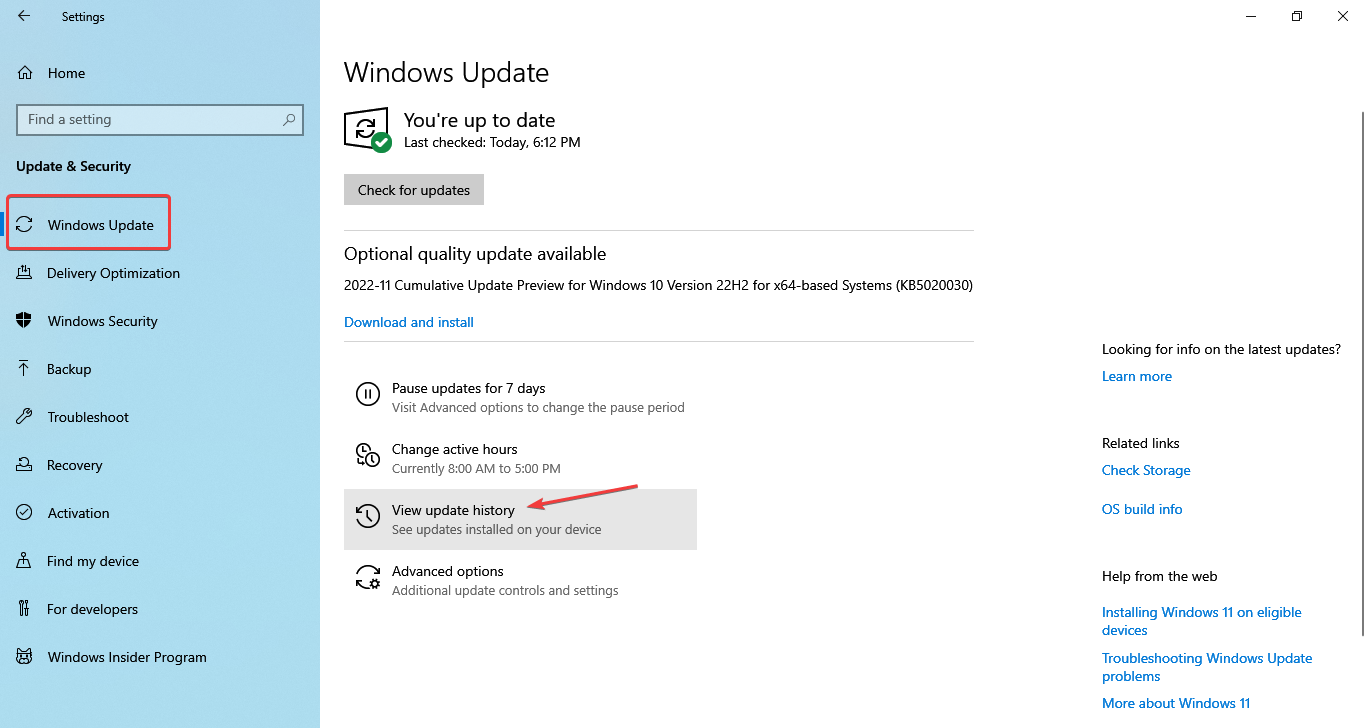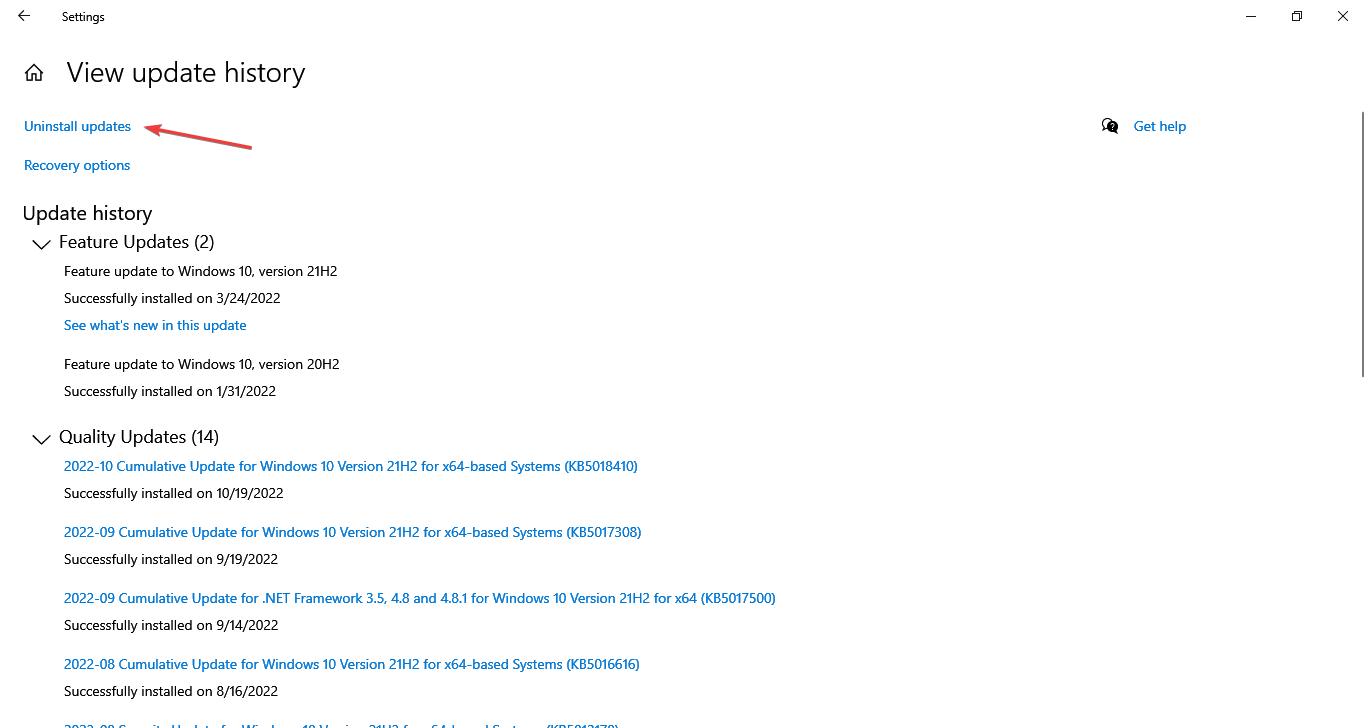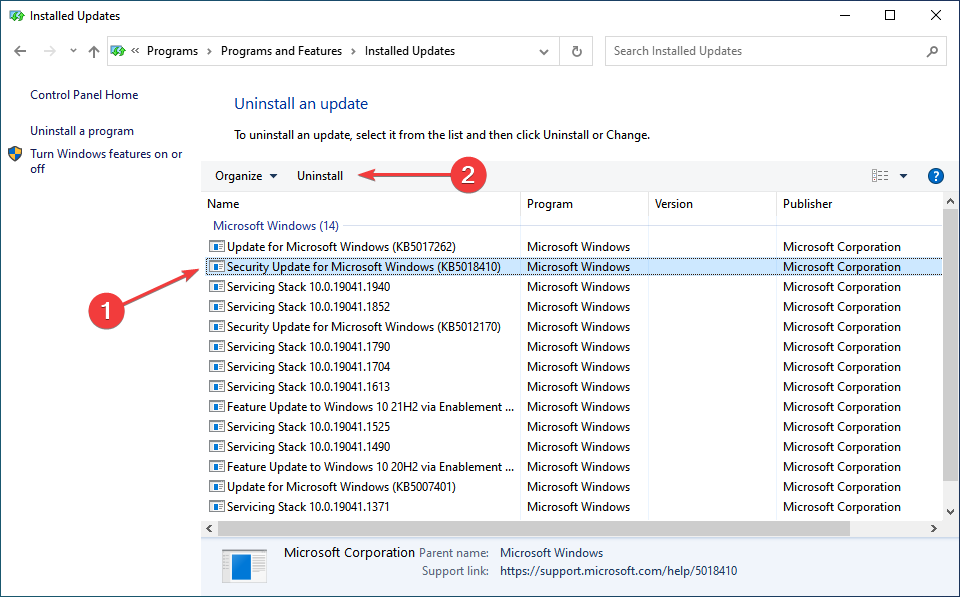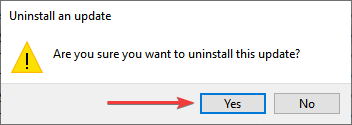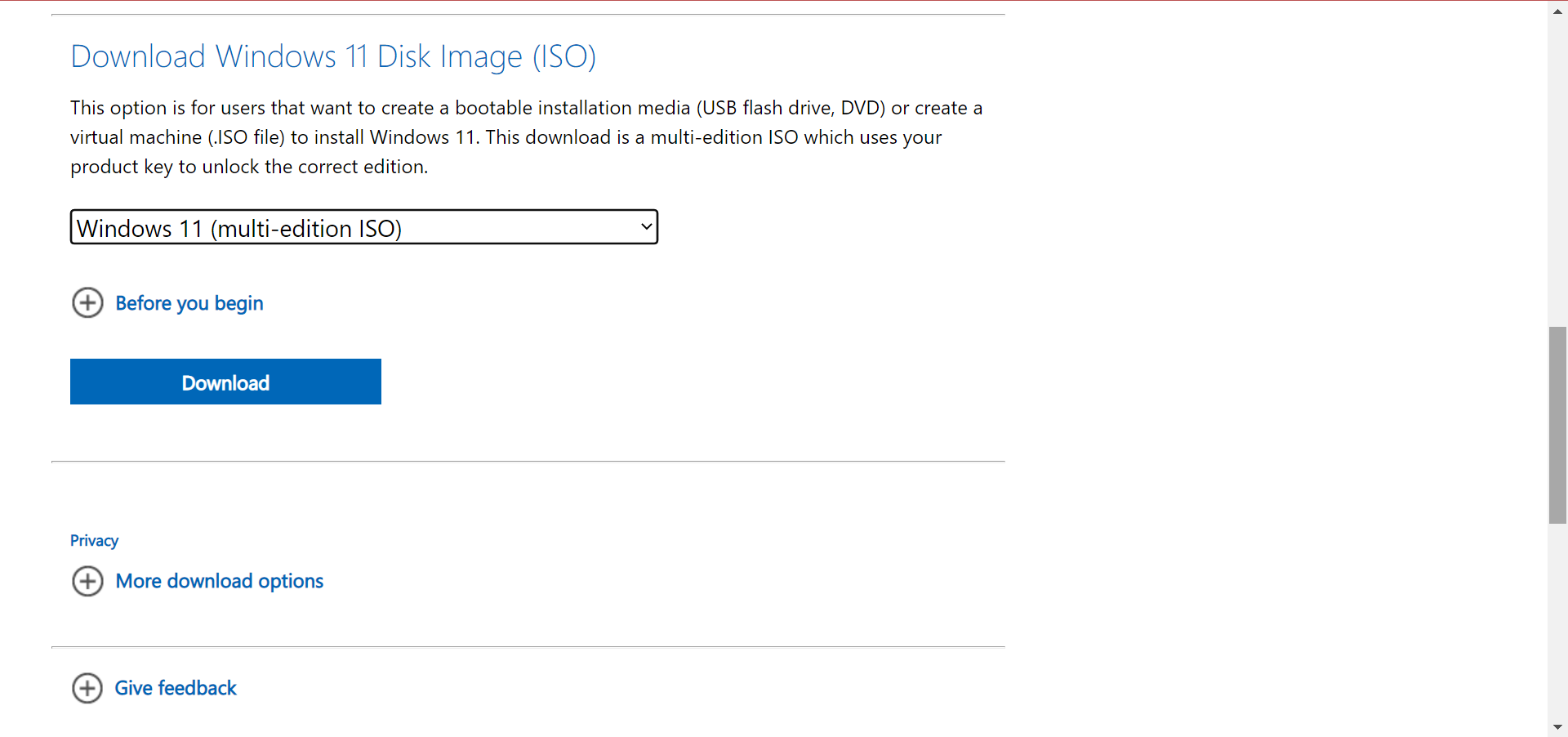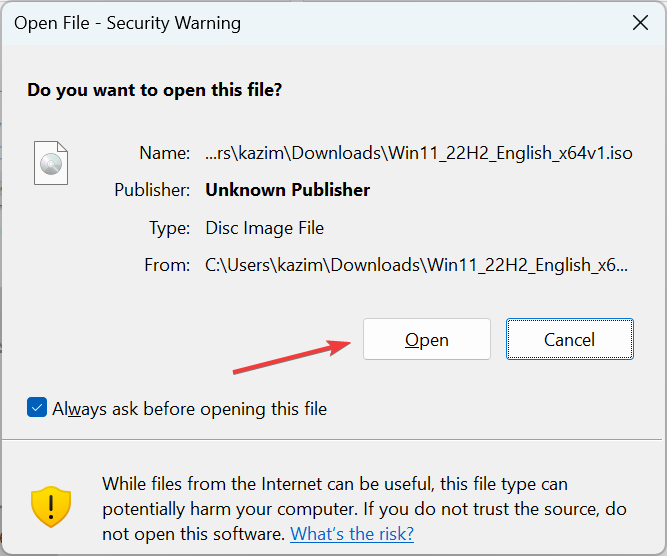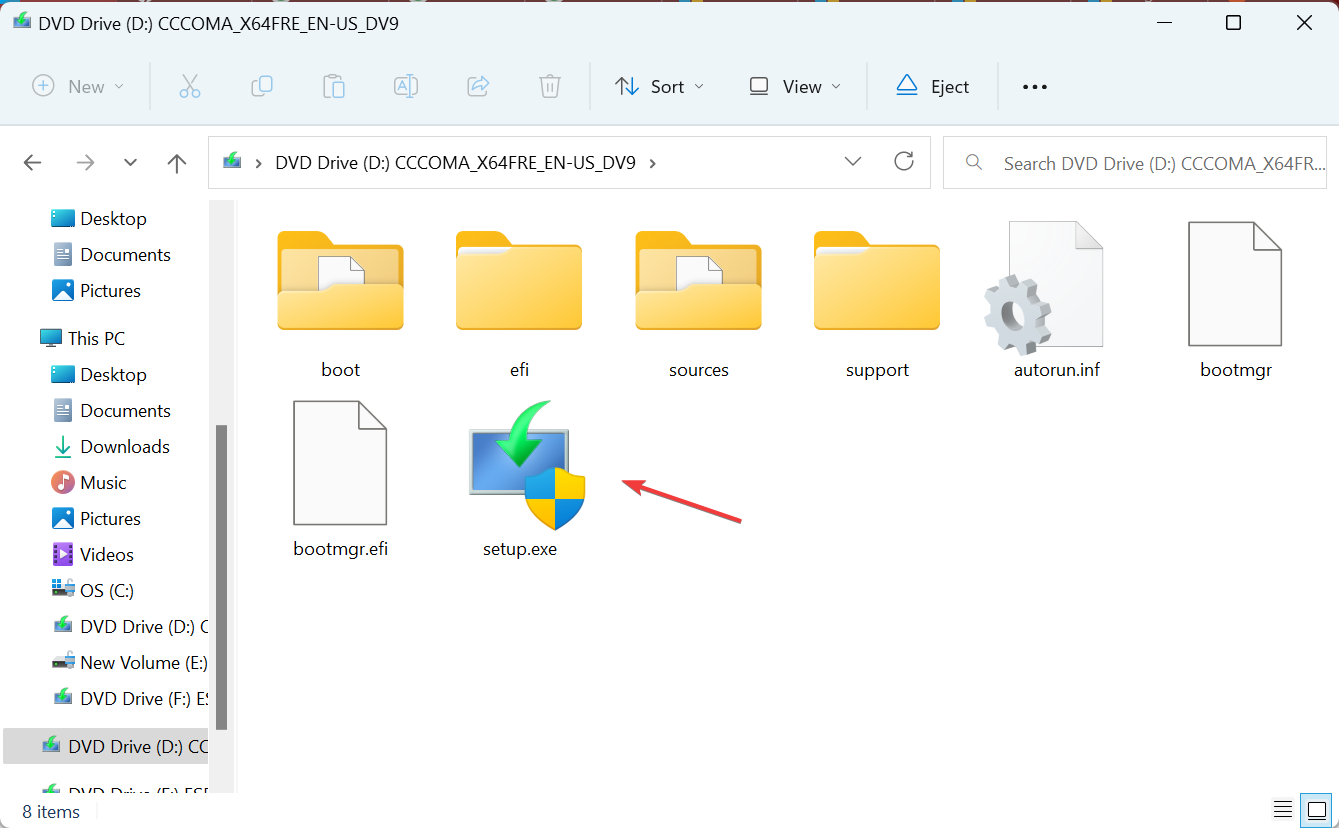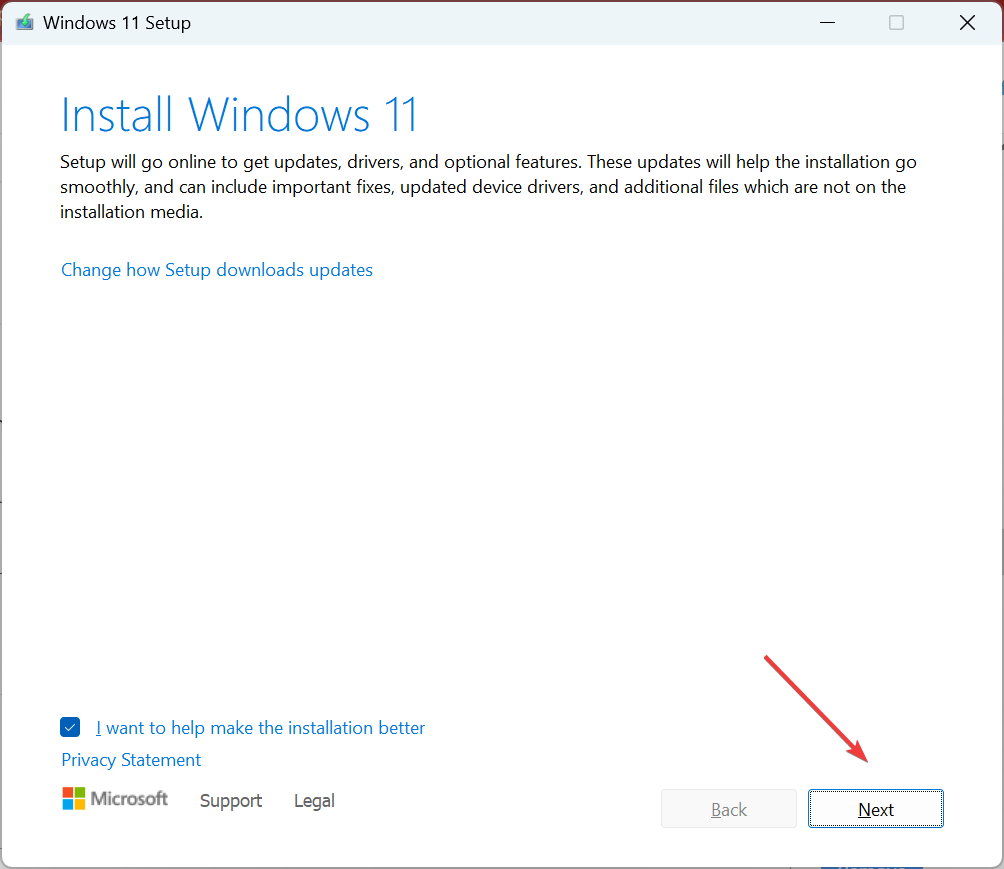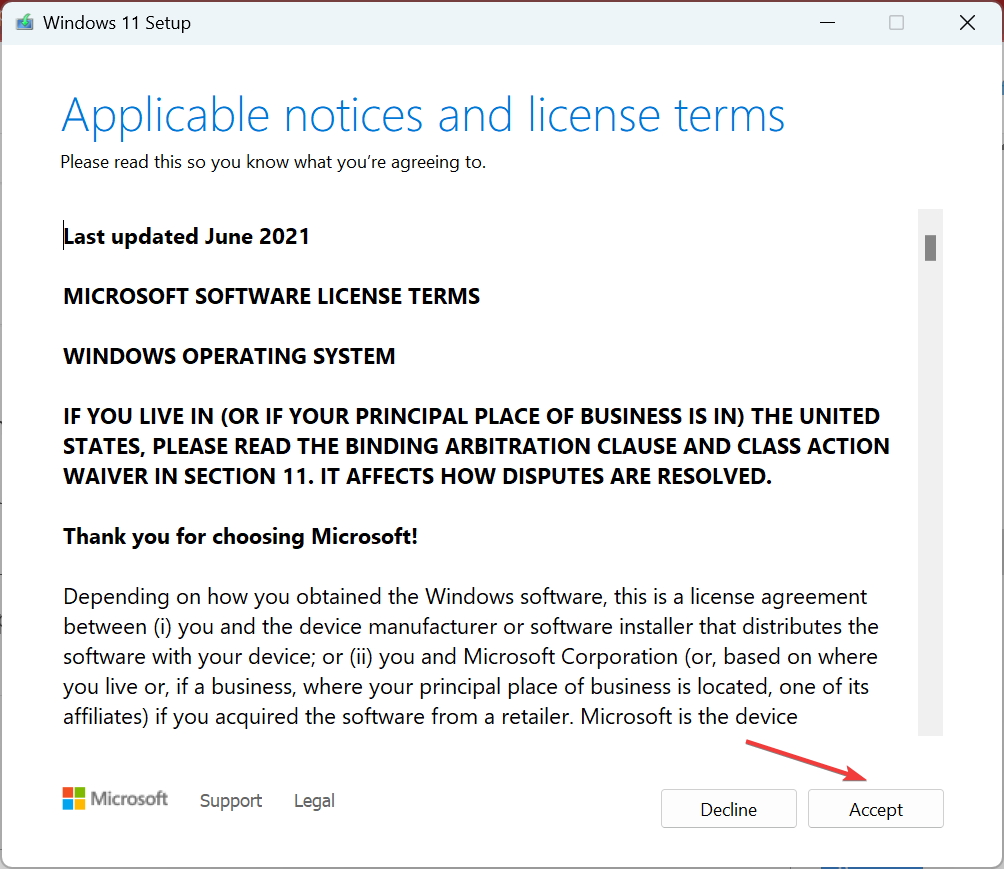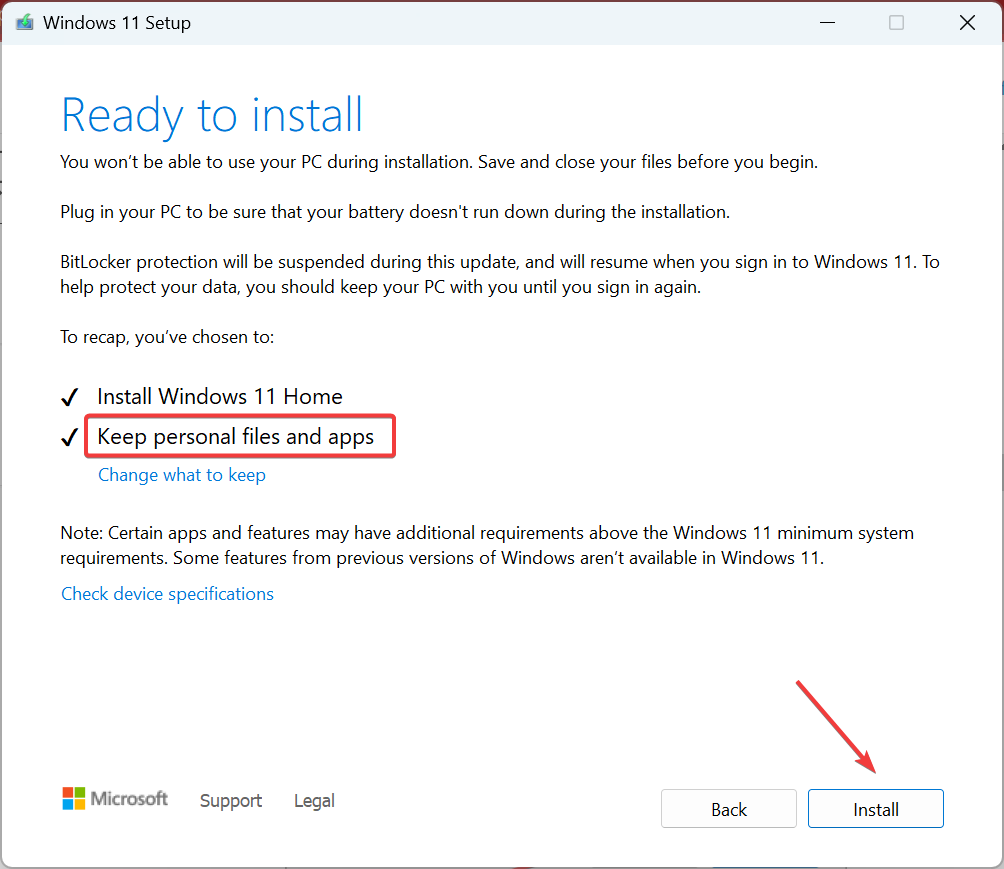Описание проблемы Восстановления Магазина Windows Store
Обновлено 03.07.2022
В далёкие времена (2015 год, когда вышла Windows 10) я совершенно не верил в Магазин Windows Store как в успешный маркетплейс хороших приложений, поэтому по сей день выпиливал полностью его из своих Windows 10 наравне с встроенными приложениями типа игрулек, портала смешанной реальности, Paint3D и остальной bloatware soft, телеметрию, а также всю остальную слежку от скромного парня по имени Билл. Но вот, момент настал и Магазин Windows Store стал годным и мне он стал необходим для скачивания Debian для WSL 2 и Fluent Terminal для красоты консолей и удобства работы с ними в одном окне.
Также его будет интересно поставить на LTSC и LTSB версии Windows 10, где он не предусмотрен.
Магазин Microsoft Store отсутствует
Теперь к сути, как вернуть полностью удаленный Windows Store в Windows 10 21H1 ? Windows Server ? Windows 11 ?
Решение проблемы с Восстановлением Магазина Windows Store
Автоматизированный способ вернуть Магазин Windows Store
Для удобства я сделал всё необходимое, поместил в PowerShell скрипт и закинул в облако, осталось скачать, запустить скрипт и Windows Store будет полностью восстановлен, файлы можно удалить. Если такой вариант не подходит, то сразу идем к ручному способу.
1) Вот этот архив нужно скачать и распаковать
2) Скопировать путь к папке, куда был распакован скрипт (пример: C:UsersUserDownloads)
2) Найти в меню Пуск PowerShell, запустить от имени администратора, перейти в директорию с распакованным скриптом с помощью команды внутри PowerShell: cd путь, вместо слова путь вставить значение из буфера обмена
3) Запустить скрипт bringShopBack.ps1, можно набрать первые пару букв (br) и нажать клавишу Tab, PowerShell сам допишет название файла и нужные слэши, потом нажать Enter
Если PowerShell ругается на ExecutionPolicy, вводим команду Set-ExecutionPolicy Unrestricted, а после восстановления магазина, возвращаем значение по умолчанию с помощью команды: Set-ExecutionPolicy -ExecutionPolicy Default
4) Готово, Магазин Windows Store полностью восстановлен и работает 🙂
Магазин Microsoft Store восстановлен
Проверка установки Debian 11 WSL + Fluent Terminal
Процесс установки
Запуск Fluent Terminal
Первый образ подсистемы linux станет дефолтным и если хочется переназначить, как например в моём случае с Docker на Debian пишем команды
wsl --list --allЧтобы посмотреть список установленных подсистем и
wsl -s DebianДля назначения Debian по-умолчанию.
Всё прекрасно установилось и работает 🙂
Ручной способ вернуть Магазин Windows Store
Перейдите на сайт https://store.rg-adguard.net/ (сайт позволяет получить прямые ссылки и скачать установочные APPX файлы приложений магазина с сайта Microsoft), вставьте в строку поиска ссылку на Microsoft Store (https://www.microsoft.com/store/productId/9wzdncrfjbmp), в выпадающем списке выберите Retail;
Для корректной работы Windows Store вам нужно скачать шесть APPX файлов c зависимостями для вашей версии Windows (x64 или x86):
- Microsoft.NET.Native.Framework.1.7,
- Microsoft.NET.Native.Framework.2.2,
- Microsoft.NET.Native.Runtime.1.7,
- Microsoft.NET.Native.Runtime.2.2,
- Microsoft.VCLibs,
- Microsoft.UI.Xaml.2.4;
Теперь аналогичным образом скачайте пакет Microsoft.WindowsStore с расширением AppxBundle:
- Microsoft.WindowsStore_12107.1001.15.0_neutral___8wekyb3d8bbwe.AppxBundle
Скопируйте все пакеты в одну папку и установите их следующими командами PowerShell в режиме Администратора:
$Path = 'C:PSStore'
Get-Childitem $Path -filter *.appx| %{Add-AppxPackage -Path $_.FullName}
Get-Childitem $Path -filter *.appxbundle | %{Add-AppxPackage -Path $_.FullName}Магазин Microsoft Store восстановлен
На этом всё, Магазин Windows Store восстановлен и работает.
Если Вам было полезно или есть вопросы, оставляйте комментарии, всем удачи
Многие пользователи Windows 10 при удалении встроенных приложений случайно удаляют и магазин приложений (Microsoft Store). Чаще всего это происходит при бездумном запуске сторонних утилит или PowerShell скриптов вида
Get-AppXProvisionedPackage -online | Remove-AppxProvisionedPackage -online
, которые удаляют все современные APPX приложения без исключения (см. статью по корректному удалению предустановленные APPX приложения в Windows 10). Если Microsoft Store отсутствует в Windows 10 или работает с ошибками, вы можете установить его или сбросить состояние в соответствии с инструкциями из этой статьи.
Содержание:
- Сброс приложения Microsoft Store в Windows 10
- Восстановление Microsoft Store в Windows 10 с помощью PowerShell
- Ручная установка Microsoft Store в Windows 10 после полного удаления
Сброс приложения Microsoft Store в Windows 10
Если приложение Microsoft Store в Windows 10 не запускается, или работает с ошибками, вы можете попробовать сбросить его настройки на дефолтные и удалить сохраненные данные:
- Перейдите в меню Settings -> Apps -> Apps & features;
- Найдите приложение Microsoft Store и нажмите на ссылку Advanced options;
- В открывшемся окне нажмите на кнопку Reset и подтвердите удаление всех старых настроек.
Также вы можете сбросить настройки Microsoft Store из команды строки с помощью команды:
WSReset.exe
Восстановление Microsoft Store в Windows 10 с помощью PowerShell
При удалении системных APPX приложений с помощью PowerShell командлета
Remove-AppxPackage
, Windows на самом деле не удаляет приложения с диска, а просто отменяет их регистрацию. Можно попробовать перерегистрировать приложение WindowsStore с помощью XML файла манифеста приложения.
- Проверьте, что файлы приложения остались на месте:
Get-ChildItem 'C:Program FilesWindowsApps'|where-object {$_.Name -like "*WindowsStore*"} - В моем примере каталоги с именами Microsoft.WindowsStore _* остались на месте;
- Зарегистрируйте appx приложение WindowsStore в Windows 10 с помощью файла AppXManifest.xml командой:
Get-AppXPackage *WindowsStore* -AllUsers | Foreach {Add-AppxPackage -DisableDevelopmentMode -Register “$($_.InstallLocation)AppXManifest.xml”}Совет. Если вы выполнении команды Add-AppxPackage появится ошибка с отказом доступа, попробуйте с помощью утилиты icacls предоставить своей учетной записи права владельца на каталог C:Program FilesWindowsApps.
- Проверьте, что в меню пуск появился значок Microsoft Store.
Ручная установка Microsoft Store в Windows 10 после полного удаления
Если в каталоге каталог
C:Program FilesWindowsApps
не сохранилось каталога с файлами Windows Store, то при попытке зарегистрировать приложение с помощью Add-AppxPackage появятся ошибки вида:
Add-AppxPackage : Cannot find path.
Add-AppxPackage : Deployment failed with HRESULT: 0x80073CF6, Package could not be registered.
Сannot register the Microsoft.WindowsStore package because there was a merge failure.
В этом случае вы можете вручную скачать файлы WindowsStore и все зависимости с сайта Microsoft, и установить APPX приложения вручную.
- Откройте консоль PowerShell с правами администратора;
- Выполните следующую команду, чтобы убедиться, что приложение WindowsStore полностью удалено:
Get-AppXPackage -AllUsers |where-object {$_.Name -like "*WindowsStore*"}
- Перейдите на сайт https://store.rg-adguard.net/ (сайт позволяет получить прямые ссылки и скачать установочные APPX файлы приложений магазина с сайта Microsoft) , вставьте в строку поиска ссылку на Microsoft Store (
https://www.microsoft.com/store/productId/9wzdncrfjbmp
), в выпадающем списке выберите Retail; - Для корректной работы Store вам нужно скачать шесть APPX файлов c зависимостями для вашей версии Windows (x64 или x86):
Microsoft.NET.Native.Framework.1.7
,
Microsoft.NET.Native.Framework.2.2
,
Microsoft.NET.Native.Runtime.1.7
,
Microsoft.NET.Native.Runtime.2.2
,
Microsoft.VCLibs
,
Microsoft.UI.Xaml.2.4
; - В моем случае у меня получился такой список файлов:
Microsoft.NET.Native.Framework.1.7_1.7.27413.0_x64__8wekyb3d8bbwe.Appx Microsoft.NET.Native.Framework.2.2_2.2.29512.0_x64__8wekyb3d8bbwe.Appx Microsoft.NET.Native.Runtime.1.7_1.7.27422.0_x64__8wekyb3d8bbwe.Appx Microsoft.NET.Native.Runtime.2.2_2.2.28604.0_x64__8wekyb3d8bbwe.Appx Microsoft.VCLibs.140.00_14.0.29231.0_x64__8wekyb3d8bbwe.Appx Microsoft.UI.Xaml.2.4_2.42007.9001.0_x64__8wekyb3d8bbwe.Appx
- Теперь аналогичным образом скачайте пакет Microsoft.WindowsStore с расширением appxbundle (например,
Microsoft.WindowsStore_12104.1001.113.0_neutral_~_8wekyb3d8bbwe.appxbundle
). Если у скачанного файла нет расширения, добавьте расширение
.appxbundle
вручную; - Скопируйте все пакеты в один каталог и установите их следующими командами PowerShell:
$Path = 'C:PSStore'
Get-Childitem $Path -filter *.appx| %{Add-AppxPackage -Path $_.FullName}
Get-Childitem $Path -filter *.appxbundle | %{Add-AppxPackage -Path $_.FullName}
Если при установке Microsoft.WindowsStore появятся ошибки с зависимостями, скачайте и установите указанные appx пакеты вручную.
- Проверьте, что Windows Store восстановился, и его значок появился в меню Пуск.
Если у вас есть корпоративная подписка VLSC (Software Assurance), вы можете скачать с сайта Microsoft ISO образ Windows 10 Inbox Apps. В данном офлайн образе содержатся все встроенные приложения, в том числе магазин Microsoft.
Для установки Windows Store с такого ISO образа можно использовать следующую команду:
Add-AppxProvisionedPackage -Online -PackagePath "E:x86freMicrosoft.WindowsStore_8wekyb3d8bbwe.appxbundle" –LicensePath "E:x86freMicrosoft.WindowsStore_8wekyb3d8bbwe.xml"
Improve Article
Save Article
Improve Article
Save Article
Microsoft Store is a very useful application for a windows user for adding new apps into the system. In this article, we will look into how to install Microsoft Store on Windows 10 LTSC or LTSB Editions. This can be helpful to users that have installed the Windows 10 LTSC or LTSB Editions of Windows where Microsoft Store is not available.
Follow the below steps to complete the installation:
Step 1: Visit the Github page for LTSC Microsoft Store Installer or LTBS Microsoft Store installer page depending upon your requirement and download the code.
LTCS Github page
LTBS Github page
Step 2: Extract the code archive and look for Add-Store.cmd.
Step 3: Turn on the Developer mode in the system from settings.
Step 5: Now right-click on “Add Store” and click on run as administrator. And then command prompt will open automatically. Now you have to wait for few minutes till it asks “press any key to exit”. Now you have to press any key.
Congratulations. At this point, you have successfully installed the Microsoft store in your Windows 10 system.
Improve Article
Save Article
Improve Article
Save Article
Microsoft Store is a very useful application for a windows user for adding new apps into the system. In this article, we will look into how to install Microsoft Store on Windows 10 LTSC or LTSB Editions. This can be helpful to users that have installed the Windows 10 LTSC or LTSB Editions of Windows where Microsoft Store is not available.
Follow the below steps to complete the installation:
Step 1: Visit the Github page for LTSC Microsoft Store Installer or LTBS Microsoft Store installer page depending upon your requirement and download the code.
LTCS Github page
LTBS Github page
Step 2: Extract the code archive and look for Add-Store.cmd.
Step 3: Turn on the Developer mode in the system from settings.
Step 5: Now right-click on “Add Store” and click on run as administrator. And then command prompt will open automatically. Now you have to wait for few minutes till it asks “press any key to exit”. Now you have to press any key.
Congratulations. At this point, you have successfully installed the Microsoft store in your Windows 10 system.
Изначально после установку корпоративной версии Windows 10 LTSC нет возможности пользоваться официальным магазином Windows Store. К сожаления некоторые нужные приложения можно установить только через магазин (Microsoft To-Do, Focus 10 и другие).
Оказывается, есть возможность установить магазин Microsoft Store на Windows 10 LTSC.
В интернете есть много статей, которые рассказывают как это сделать. Все они написаны словно под копирку и рекомендации в них не помогают. Возможно в других редакциях Windows 10 они работают, но не в LTSС.
Решение
Официалный Github проекта LTSC-Add-MicrosoftStore. Проект содержит в себе powershell-скрипты, которые возвращают Windows Store на свое законное место.
Скачать можно:
- с репозитория проекта – клац
- с этого блога – клац
Как установить магазин в LTSC?
Для этого загружаем архив и запускаем файл Add-Store.cmd с правами администратора.
Скрипт будет пару минут устанавливать необходимые пакеты.
И после в меню ПУСК появиться ярлык официального магазина Microsoft.
Теги: Настройка
и LTSC
Комментарии
Вы тут: Главная → Popular → Магазин Windows и его приложения: удаление, восстановление, установка в издании LTSC
Управление состоянием приложений традиционно было не самой сильной стороной системы обслуживания Windows. Даже пакетами MSI установщика Windows невозможно управлять в образе так же как в установленной системе, не говоря уже о массе других установщиков. Поэтому от нового поколения приложений логично было ожидать большей управляемости.
Быстрый переход к инструкциям по восстановлению удаленного Магазина или его установке в LTSC
[+] Сегодня в программе
Удаление магазинных приложений
Новый интерфейс приложений Windows стал притчей во языцех. Намного меньше говорится о том, что под капотом у него новые модели безопасности и обслуживания. Магазинные приложения распространяются посредством магазина Windows. Однако некоторые из них (для просмотра фото, видео, PDF и т.д.) входят в состав Windows и доступны немедленно после установки.
Для управления состоянием этих приложений предусмотрены специальные параметры DISM.ехе и командлеты PowerShell, причем все работает элементарно!
Общие сведения
Выполните в PowerShell с правами администратора команду:
Get-AppxPackage -AllUsers
Вы увидите список приложений каждого пользователя.
Увеличить рисунок
Для каждого пакета отображается свойство PackageUserInformation. Неизвестный пользователь – эти локальная система, а состояние Staged означает, что приложение подготовлено для установки в каждую новую учетную запись. Таким образом, полное удаление встроенных магазинных приложений подразумевает зачистку не только в профилях интерактивных пользователей, но и в системной учетной записи.
Удаление приложений в своей и системной учетной записи
Этого достаточно, если в систему не входили другие пользователи. Во всех вариантах первая команда удаляет подготовленные приложения из системной учетной записи, поэтому PowerShell надо запускать от имени администратора. Вторая команда удаляет приложения, установленные в текущей учетной записи. Обратите внимание, что оператор -CNotLike чувствителен к регистру.
Сохранить только магазин и возможность покупок в нем.
Get-AppxProvisionedPackage -Online | Where-Object {$_.DisplayName -CNotLike '*Store*'} | Remove-AppxProvisionedPackage -Online
Get-AppXPackage | Where-Object {$_.Name -CNotLike '*Store*'} | Remove-AppxPackage
Сохранить наряду с магазином любые приложения. Используйте в команде имена пакетов приложений и логический оператор -and. Скрипт PowerShell с именами всех пакетов приложений, идущих с Windows 10, есть тут. В этом примере сохраняются калькулятор и блокнот.
Get-AppxProvisionedPackage -Online | Where-Object {$_.DisplayName -CNotLike '*Store*' -and $_.DisplayName -CNotLike '*Calc*' -and $_.DisplayName -CNotLike '*Notepad*'} | Remove-AppxProvisionedPackage -Online
Get-AppXPackage | Where-Object {$_.Name -CNotLike '*Store*' -and $_.Name -CNotLike '*Calc*' -and $_.Name -CNotLike '*Notepad*'} | Remove-AppxPackage
Удалить магазин и лишиться возможности покупок в нем в Windows 10 (в Windows 8.х магазин не удаляется). Удаленный магазин можно вернуть с помощью переустановки ОС поверх или путем установки его пакета, как описано ниже в статье. Однако второй вариант не вернет возможность покупок, поскольку StorePurchaseApp из магазина не скачать.
Get-AppXProvisionedPackage -Online | Remove-AppxProvisionedPackage -Online Get-AppXPackage | Remove-AppxPackage
Удаление приложений из других учетных записей
Если в систему входили другие пользователи, для полной зачистки нужно удалять приложения и у них. У командлета Remove-AppxPackage параметр -AllUsers работает только начиная с версии 1803. Без него команда удаляет приложения только из текущей учетной записи.
Однако этот параметр предназначен для точечного удаления пакетов, а не массового. Даже с правами администратора команда ниже может выдавать ошибку «Сбой удаления», ссылаясь на тот или иной пакет.
Get-AppXPackage -AllUsers | Remove-AppxPackage -AllUsers
Если у вас созданы другие учетные записи, и в них выполнялся вход, в каждой из них выполните без прав администратора команду:
Get-AppXPackage | Remove-AppxPackage
Установка магазинных приложений
Для установки приложений предусмотрены два командлета PowerShell:
- Add-AppXProvisionedPackage – добавляет приложения в системную учетную запись с целью автоматической установки во все новые учетные записи
- Add-AppXPackage – добавляет приложения в текущую учетную запись
Кстати, когда-то приложение TechEd Russia 2012 для Windows 8 первоначально появилось на сайте конференции в качестве пакета (в магазине — только за день до начала события). Примерно таким способом его и предлагалось установить.
Увеличить рисунок
Установка приложений в текущую учетную запись подробнее рассматривается ниже на примере магазина.
Применимо к Windows 11, Windows 10 | Обновлено 11-Dec-2021.
В Windows 11 и Windows 10 удаление всех магазинных приложений заодно сносит и сам магазин, и до какого-то времени был только один официальный способ вернуть — переустановить систему поверх. В издании LTSC Магазина нет изначально, и на форуме я не раз видел желающих его туда вписать.
Способ 1 — wsreset -i
При наличии подключения к интернету в PowerShell от имени администратора выполните:
wsreset -i
В фоне скачаются магазин, пакет для покупок в нем, а также все необходимые зависимости. После завершения выполнения команды установка еще продолжается, она может занять минут 5-10. За прогрессом вы можете следить в центре уведомлений.
Вы также можете вручную проверить наличие установленных пакетов командой:
Get-AppxPackage -Name *store*
Способ 2 — Загрузка и установка пакетов
Этим способом можно установить любое приложение, в том числе Dev-версию приложения в стабильной версии Windows. Здесь рассматривается установка стабильной версии магазина, что позволяет устанавливать любые приложения из него, а также автоматически обновлять их.
- В Параметрах введите в поиск developer и в настройках для разработчиков включите режим разработчика.
Windows 11 и последняя версия Windows 10 Более старые версии Windows 10 - Перейдите на страницу https://store.rg-adguard.net, вставьте в поле поиска ссылку на магазин и выберите Retail. Вы увидите список ссылок на сервер Microsoft, где размещены все необходимые пакеты для различных архитектур.
- Скачайте три пакета зависимостей с расширением APPX для своей архитектуры (например, для 64-разрядной ОС в имени пакета должно быть написано x64):
Microsoft.NET.Native.Framework
Microsoft.NET.Native.Runtime
Microsoft.VCLibs
Примечания:
• На этом и следующем шаге файлы могут скачиваться с именем вида GUID и без расширения. Добавьте расширение самостоятельно.
• Если при скачивании файлов на странице появляется ошибкаNET::ERR_CERT_COMMON_NAME_INVALID, откройте сайт в браузере Microsoft Edge и перезапустите вкладку в режиме Internet Explorer - Скачайте пакет магазина
Microsoft.WindowsStoreс расширением APPXBUNDLE для Windows 10 или с расширением MSIXBUNDLE для Windows 11. - Если планируются покупки в магазине, на той же странице в левом меню выберите ProductId, вставьте поле поиска
9NBLGGH4LS1Fи скачайте пакетMicrosoft.StorePurchaseAppс расширением APPXBUNDLE. - В проводнике перейдите в папку с пакетами, из меню Файл запустите PowerShell и выполните:
Get-ChildItem *.appx | ForEach-Object {Add-AppxPackage -Path $_.FullName} Get-ChildItem *bundle | ForEach-Object {Add-AppxPackage -Path $_.FullName}
Если команда не выдала ошибок, магазин уже в меню Пуск.
Способ 3 — Inbox Apps ISO
Microsoft выпустила Windows Inbox Apps ISO с оффлайн-пакетами всех встроенных приложений, включая Магазин. В набор могут входить версии приложений, которые намного старее достпуных в магазине. Все приложения можно ставить на любую стабильную или инсайдерскую сборку с любым языком, но достаточно и магазина, потому что дальше можно качать приложения оттуда.
- Windows 11 Inbox Apps ISO можно скачать со страницы документации Add languages to a Windows 11 Enterprise image (там же ссылки на языковые пакеты).
- Windows 10 Inbox Apps ISO доступен только организациям в VLSC.
Установка:
- В Параметрах введите в поиск developer и в настройках для разработчиков включите установку неопубликованных приложений.
- Подключите ISO двойным щелчком и в проводнике перейдите в папку с пакетами.
- Скопируйте во временную папку (например, C:temp) пакет магазина
Microsoft.WindowsStoreс расширением APPXBUNDLE и три пакета с расширением APPX:
Microsoft.NET.Native.Framework
Microsoft.NET.Native.Runtime
Microsoft.VCLibs - В проводнике перейдите в папку с пакетами, из меню Файл запустите PowerShell и выполните команду:
dir *.appx* | sort $_.Name | %{Add-AppxPackage -Path $_.FullName}
Способ 4 — Инсайдерская программа (устарело)
ISO с приложениями также раздавался в рамках инсайдерской программы, но во второй половине 2018 года его убрали. Работало это так:
- Вступите в инсайдерскую программу.
- Перейдите сюда → выполните вход → скачайте пакет Inbox Apps Bundle Insider Preview (все будет по-русски, если надо).
Спасибо за наводку и тестирование на LTSB участникам чата @winsiders в Telegram — Niks и Andrea Leo.
Как видите, из консоли можно полностью управлять состоянием магазинных приложений для Windows. С традиционными приложениями все не так радужно, но появилась одна очень интересная возможность.
Управление ассоциациями приложений
Для домашних пользователей новая модель связи программ с типами файлов в ряде случаев создает проблемы, зато администраторам она принесла приятные дивиденды. Windows 8 стала первой ОС Microsoft, где появилась простая и удобная возможность сопоставить типы файлов программам в рамках обслуживания образов.
Увеличить рисунок
Работает это очень просто! Вам нужно:
- Сопоставить программы типам файлов в своей учетной записи на настроенном ПК, используя компонент панели управления «Программы по умолчанию».
- Экспортировать параметры ассоциаций в XML-файл:
dism /online /Export-DefaultAppAssociations:C:tempAppAssoc.xml
- Импортировать параметры из XML-файла в:
• работающую систему:dism /online /Import-DefaultAppAssociations:C:tempAppAssoc.xml
• подключенный VHD- или WIM-образ:
dism /Mount-Image /ImageFile:C:wiminstall.wim /MountDir:C:mount dism /Image:C:mount /Import-DefaultAppAssociations:C:tempAppAssoc.xml
Все учетные записи, созданные после импорта параметров, получают заданные настройки ассоциаций файлов! Например, если в организации решили ассоциировать с изображениями, фото и видео традиционные приложения вместо магазинных, можно импортировать параметры в образ и развертывать его.
Я не случайно подчеркнул момент с новыми учетными записями, поскольку у имеющихся учетных записей не происходит переопределения уже заданных ассоциаций. Это напоминает настройку параметров реестра стандартной учетной записи, не правда ли?
Наконец, заданные ассоциации можно легко отменить:
:: В работающей системе dism /online /Remove-DefaultAppAssociations :: В образе dism /Image:C:mount /Remove-DefaultAppAssociations
Важно! В Windows 10 не удаляйте строки из XML после экспорта. Это может привести к тому, что у пользователя будет появляться уведомление о сбросе ассоциаций. Если вам нужно настроить лишь несколько ассоциаций, используйте два XML-файла:
- Файл с полным набором ассоциаций — импортируйте.
- Файл только с нужными ассоциациями — форсируйте групповой политикой Set a default associations configuration file.
См. также How to configure file associations for IT Pros.
Конечно, описанные выше нововведения в обслуживании нацелены на корпоративный сектор. Но ими вполне можно пользоваться дома, например:
- На физических и виртуальных машинах я удалил магазинные приложения из тех учетных записей, где они не используются вовсе, что позволило сэкономить дисковое пространство.
- Прежде чем создавать новую учетную запись для члена семьи, можно быстро настроить ассоциации приложений в соответствии с предпочтениями человека, упростив тем самым начальную настройку системы.
А вы видите применение этим возможностям? Напишите в комментариях, если взяли их на заметку!
Эта статья завершает серию о нововведениях в системе обслуживания Windows 8. За кадром осталось разве что улучшение в механизме установке обновлений в автономный образ. Я знаю, что многим из вас тема DISM интересна, и в будущем я еще обязательно к ней вернусь.

Магазин Майкрософт (ранее известный как Магазин Windows) является неотъемлемой частью любого компьютера под управлением Windows. Это необходимо по нескольким причинам. По умолчанию Microsoft Store поставляется с предустановленной операционной системой Windows и содержит тысячи бесплатных и платных приложений. Однако некоторые пользователи сообщили в Интернете, что Microsoft Store пропал на их компьютере с Windows 10.
Большая часть чего-либо затронутые пользователи сообщил, что Microsoft Store пропал после недавнего обновления ОС. Однако компьютерный вирус или другие вредоносные программы также могут быть причиной удаления Microsoft Store. Если это так или по какой-то другой причине, в этом посте мы расскажем о четырех (4) различных способах решения проблемы и восстановления Магазина Microsoft (или Магазина Windows) на вашем компьютере.
Одна хорошая вещь в операционной системе Windows заключается в том, что она поставляется с средством устранения неполадок, которое обнаруживает и предлагает решения для проблем с вашим компьютером. Если у вас возникли проблемы с Microsoft Store, выполните следующие действия, чтобы запустить специальное средство устранения неполадок Microsoft Store.
Шаг 1: Запустите меню настроек вашего ПК, одновременно нажав клавишу Windows + кнопку I на клавиатуре.
Шаг 2: Нажмите «Обновление и безопасность».
Шаг 3: Нажмите «Устранение неполадок» на левой панели, чтобы открыть раздел «Устранение неполадок Windows».
Шаг 4. Перейдите к разделу «Найти и устранить другие проблемы», нажмите «Приложения Магазина Windows» и нажмите кнопку «Запустить средство устранения неполадок».
Это откроет средство устранения неполадок приложений Магазина Windows на новой вкладке.
Если средство устранения неполадок обнаружит какую-либо проблему с вашим Microsoft Store (или Windows Store), оно автоматически устранит ее. После успешной диагностики средством устранения неполадок следует перезагрузить компьютер. Затем на вашем компьютере должен появиться Microsoft Store.
Если средство устранения неполадок показывает ошибку или не может решить проблему, попробуйте следующий вариант ниже.
2. Сброс кеша Магазина Microsoft
В ОС Windows есть специальная команда «Выполнить», которая позволяет пользователям сбрасывать кэш Windows/Microsoft Store. Я знаю, что вам это решение может показаться странным, так как вы не можете видеть магазин, но тем не менее, вы должны его использовать.
Выполнение команды сброса «Сброс Магазина Windows» может помочь исправить и восстановить приложение Microsoft Store.
Шаг 1: Введите wsreset в поле поиска Windows и выберите «Запуск от имени администратора» на правой панели.
Это запустит новые окна командной строки и выполнит команду сброса Магазина Windows. Это займет всего около минуты или двух. Во время этого процесса лучше всего воздержаться от каких-либо действий на компьютере.
Когда командная строка завершит выполнение команды, приложение Microsoft Store будет запущено автоматически.
Синее окно со значком Microsoft Store и счетчиками означает окончание процесса сброса кеша. Теперь проверьте значок Microsoft Store в меню «Пуск» вашего ПК. Если его там нет, просто перезагрузите компьютер и проверьте еще раз.
3. Переустановите/перерегистрируйте Microsoft Store.
Если описанные выше методы не восстанавливают отсутствующий Microsoft Store на вашем компьютере, лучше всего переустановить приложение. Вы можете сделать это, используя два ресурса Windows: командную строку или Windows PowerShell. Мы покажем вам, как это сделать.
Использование командной строки
Шаг 1: Введите команда в поле поиска вашего ПК.
Шаг 2: Затем нажмите «Запуск от имени администратора» для приложения командной строки.
Шаг 3: В консоли командной строки введите или вставьте следующую команду и нажмите кнопку «Ввод».
PowerShell -ExecutionPolicy Unrestricted -Command «& {$manifest = (Get-AppxPackage *WindowsStore*).InstallLocation + ‘AppxManifest.xml’; Add-AppxPackage -DisableDevelopmentMode -Register $manifest}»
Шаг 4: Подождите, пока командная строка выполнит команду, и перезагрузите компьютер.
Использование Windows PowerShell
Шаг 1: Введите пауэршелл в поле поиска вашего ПК.
Шаг 2: Нажмите «Запуск от имени администратора», чтобы запустить Windows PowerShell.
Шаг 3: Введите следующую команду в консоль Powershell и нажмите кнопку Enter на клавиатуре.
Get-AppXPackage *WindowsStore* -AllUsers | Foreach {Add-AppxPackage -DisableDevelopmentMode -Register «$($_.InstallLocation)AppXManifest.xml»}
Шаг 4: Перезагрузите компьютер, когда Windows Powershell выполнит команду.
Используйте любой из вышеперечисленных системных инструментов для переустановки Microsoft Store, и приложение будет восстановлено на вашем компьютере.
Примечание. Для эффективных и гарантированных результатов убедитесь, что ваш компьютер подключен к Интернету.
4. Перезагрузите компьютер
Если какой-либо из вышеперечисленных методов не помог восстановить приложение Microsoft Store, вам следует перезагрузить компьютер. Сброс вашего компьютера с Windows 10 переустанавливает ОС Windows, а также программы Windows по умолчанию, включая Microsoft Store. В процессе сброса удаляются сторонние приложения, настройки и утилиты — все приложения, которые вы установили вручную.
Вот как перезагрузить компьютер с Windows.
Шаг 1: Откройте меню настроек Windows с помощью сочетания клавиш Windows + I.
Шаг 2: Нажмите «Обновление и безопасность».
Шаг 3: Выберите Восстановление.
Шаг 4: Нажмите кнопку «Начать» в разделе «Сбросить этот компьютер», чтобы начать процесс сброса.
Шаг 5: Выберите параметр «Сохранить мои файлы» на следующей странице, чтобы продолжить сброс компьютера без потери личных файлов.
Когда вы настраиваете свой компьютер после его сброса, Microsoft Store должен быть восстановлен.
Исследуйте магазин
Теперь, когда вы знаете, как восстановить отсутствующий Microsoft Store на своем компьютере, вы должны воспользоваться богатой коллекцией приложений в магазине. Вам также следует ознакомиться с некоторыми полезными приемами, которые помогут повысить удобство использования Microsoft Store.
Далее: зависают ли загрузки Microsoft Store на вашем компьютере с Windows? Ознакомьтесь с 15 способами устранения проблем в руководстве по ссылке ниже.
Post Views: 7 377
Исчезновение Microsoft Store после обновления Windows 10 является незаурядной проблемой, однако в последнее время она встречается всё чаще. Без Магазина Windows пользователи не могут загружать новые приложения и обновлять устаревшие. Вместе с тем нередко появляются сопутствующие ошибки с кодами: 0x80131500 или 0x803fb005.
В большинстве случаев значок Microsoft Store либо отсутствует, либо перемещён в случайную директорию. И хотя источник проблемы может показаться вполне очевидным – неудачное обновление, часто проблема может быть связана с повреждёнными системными файлами или с неправильно установленными обновлениями, например, из-за отключения электроэнергии.
Содержание
- Решение 1. Запустите средство устранения неполадок приложения Магазина Windows
- Решение 2. Повторно зарегистрируйте Microsoft Store
- Решение 3. Запустить команду WSreset
- Решение 4. Сбросить Магазин через Приложения и функции
- Решение 5. Исправить повреждённые системные файлы
- Решение 6. Удаление и переустановка последнего обновления Windows
- Решение 7. Используйте Восстановление системы
Если возникают какие-либо проблемы с Microsoft Store, первым шагом будет проверка и устранение неполадок с помощью встроенного инструмента.
- Нажмите ПКМ по значку Windows, и выберите Панель управления.
- Откройте раздел Обновление и безопасность и перейдите к настройкам.
- Слева выберите вкладку Устранение неполадок, а справа прокрутите до пункта Приложения из Магазина Windows.
- Если вы не видите Средства устранения неполадок в списке справа, нажмите Дополнительные средства устранения неполадок.
- Далее запустите Средство устранения неполадок, и дождитесь окончания процесса.
- Перезагрузите систему и посмотрите, помогло ли это.
Решение 2. Повторно зарегистрируйте Microsoft Store
Как выполнить:
- Нажмите ПКМ по значку Windows и выберите PowerShell (Admin).
- Во всплывающем окне контроля учётных записей нажмите «Да».
- В окне системных настроек введите следующую команду:
- Get-AppXPackage * WindowsStore * -AllUsers | Foreach {Add-AppxPackage -DisableDevelopmentMode -Register «$ ($ _. InstallLocation) AppXManifest.xml»}
- Нажмите Enter
- По завершении процесса перезагрузите компьютер.
Решение 3. Запустить команду WSreset
Инструкция:
- Нажмите ПКМ по значку Windows и выберите Выполнить.
- В открывшемся окне введите WSreset и нажмите Ок.
- На короткое время должно появиться чёрное всплывающее окно – не закрывайте его.
- Как только оно исчезнет, Microsoft Store перезагрузится и запустится автоматически.
Решение 4. Сбросить Магазин через Приложения и функции
Более продвинутый метод сбросить Microsoft Store – сделать это через раздел «Приложения и возможности». Данный вариант должен помочь, если предыдущее решение не сработало.
- Щёлкните ПКМ по значку Windows и выберите Панель управления.
- Зайдите в раздел Приложения и возможности.
- Прокрутите вниз, пока не найдёте Microsoft Store и нажмите Дополнительные параметры.
- Нажмите Reset, а затем перезагрузитесь.
Решение 5. Исправить повреждённые системные файлы
Значок Microsoft Store может отсутствовать, если повреждены системные файлы Windows. В этом случае исправить ситуацию помогут сканирование и исправление системных файлов.
- Нажмите ПКМ по значку Windows и выберите Командная строка (Администратор).
- В новом окне введите команду: sfc /scannow
- Нажмите Enter.
- После того, как сканирование завершиться, будет представлен список найденных ошибок, и сообщения об их исправлении.
- Перезагрузите компьютер, и проверьте, устранило ли это проблему с Microsoft Store.
Решение 6. Удаление и переустановка последнего обновления Windows
Поскольку ошибка в большинстве случаев возникает из-за проблем с обновлением, стоит попробовать его переустановить.
- Зайдите в Панель управления (ПКМ по значку Windows).
- Выберите раздел Центр обновлений Windows.
- Зайдите во вкладку Просмотр журнала обновлений.
- Отсортируйте список по дате, чтобы последние обновления находились вверху.
- Удалите обновления, помеченные датой, после которой начались проблемы с магазином Microsoft.
- Затем вернитесь на предыдущую вкладку, и нажмите справа Поиск обновлений.
- Дождитесь их скачивания и установки, а затем перезагрузитесь.
Решение 7. Используйте Восстановление системы
Если ничего из вышеперечисленного не помогло исправить отсутствующий магазин Windows, следует восстановить систему до предыдущего состояния, когда всё работало нормально. Этот процесс не удаляет личные файлы, но, возможно, придётся переустановить некоторые приложения. Стоит отметить, что сохранения игр хранятся в отдельной папке, и им ничего не угрожает. Хотя сами игры, если они были установлены после точки восстановления будут удалены.
- Нажмите ПКМ по значку Windows, и выберите Панель управления.
- Перейдите в раздел Восстановление.
- Выберите Запуск восстановления системы.
- В следующем окне нажмите Далее.
- Выберите точку восстановления, когда Магазин Windows работал нормально, и нажмите далее.
- Дождитесь завершения процесса восстановления.
Примечание: процесс восстановления системы сопровождается перезагрузкой компьютера, поэтому сохраните и закройте все запущенные документы и приложения.
Описание проблемы Восстановления Магазина Windows Store
Обновлено 03.07.2022
В далёкие времена (2015 год, когда вышла Windows 10) я совершенно не верил в Магазин Windows Store как в успешный маркетплейс хороших приложений, поэтому по сей день выпиливал полностью его из своих Windows 10 наравне с встроенными приложениями типа игрулек, портала смешанной реальности, Paint3D и остальной bloatware soft, телеметрию, а также всю остальную слежку от скромного парня по имени Билл. Но вот, момент настал и Магазин Windows Store стал годным и мне он стал необходим для скачивания Debian для WSL 2 и Fluent Terminal для красоты консолей и удобства работы с ними в одном окне.
Также его будет интересно поставить на LTSC и LTSB версии Windows 10, где он не предусмотрен.
Магазин Microsoft Store отсутствует
Теперь к сути, как вернуть полностью удаленный Windows Store в Windows 10 21H1 ? Windows Server ? Windows 11 ?
Решение проблемы с Восстановлением Магазина Windows Store
Автоматизированный способ вернуть Магазин Windows Store
Для удобства я сделал всё необходимое, поместил в PowerShell скрипт и закинул в облако, осталось скачать, запустить скрипт и Windows Store будет полностью восстановлен, файлы можно удалить. Если такой вариант не подходит, то сразу идем к ручному способу.
1) Вот этот архив нужно скачать и распаковать
2) Скопировать путь к папке, куда был распакован скрипт (пример: C:UsersUserDownloads)
2) Найти в меню Пуск PowerShell, запустить от имени администратора, перейти в директорию с распакованным скриптом с помощью команды внутри PowerShell: cd путь, вместо слова путь вставить значение из буфера обмена
3) Запустить скрипт bringShopBack.ps1, можно набрать первые пару букв (br) и нажать клавишу Tab, PowerShell сам допишет название файла и нужные слэши, потом нажать Enter
Если PowerShell ругается на ExecutionPolicy, вводим команду Set-ExecutionPolicy Unrestricted, а после восстановления магазина, возвращаем значение по умолчанию с помощью команды: Set-ExecutionPolicy -ExecutionPolicy Default
4) Готово, Магазин Windows Store полностью восстановлен и работает 🙂
Магазин Microsoft Store восстановлен
Проверка установки Debian 11 WSL + Fluent Terminal
Процесс установки
Запуск Fluent Terminal
Первый образ подсистемы linux станет дефолтным и если хочется переназначить, как например в моём случае с Docker на Debian пишем команды
wsl --list --allЧтобы посмотреть список установленных подсистем и
wsl -s DebianДля назначения Debian по-умолчанию.
Всё прекрасно установилось и работает 🙂
Ручной способ вернуть Магазин Windows Store
Перейдите на сайт https://store.rg-adguard.net/ (сайт позволяет получить прямые ссылки и скачать установочные APPX файлы приложений магазина с сайта Microsoft), вставьте в строку поиска ссылку на Microsoft Store (https://www.microsoft.com/store/productId/9wzdncrfjbmp), в выпадающем списке выберите Retail;
Для корректной работы Windows Store вам нужно скачать шесть APPX файлов c зависимостями для вашей версии Windows (x64 или x86):
- Microsoft.NET.Native.Framework.1.7,
- Microsoft.NET.Native.Framework.2.2,
- Microsoft.NET.Native.Runtime.1.7,
- Microsoft.NET.Native.Runtime.2.2,
- Microsoft.VCLibs,
- Microsoft.UI.Xaml.2.4;
Теперь аналогичным образом скачайте пакет Microsoft.WindowsStore с расширением AppxBundle:
- Microsoft.WindowsStore_12107.1001.15.0_neutral___8wekyb3d8bbwe.AppxBundle
Скопируйте все пакеты в одну папку и установите их следующими командами PowerShell в режиме Администратора:
$Path = 'C:PSStore'
Get-Childitem $Path -filter *.appx| %{Add-AppxPackage -Path $_.FullName}
Get-Childitem $Path -filter *.appxbundle | %{Add-AppxPackage -Path $_.FullName}Магазин Microsoft Store восстановлен
На этом всё, Магазин Windows Store восстановлен и работает.
Если Вам было полезно или есть вопросы, оставляйте комментарии, всем удачи

Способ 1. Простая переустановка Магазина Windows 10 с помощью PowerShell
Данный способ поможет вернуть Магазин Windows 10 только в том случае, если он был удалён с помощью команд Windows PowerShell или же какими-либо сторонними программами, использующими тот же механизм, что и при ручном удалении, но при этом не была удалена папка WindowsApps, а также не были изменены права доступа и состояние.
1. Нажмите на кнопку «Поиск», которая находится на панели задач и введите PowerShell.
2. Нажмите правой кнопкой мыши по Windows PowerShell и выберите «Запустить от имени администратора».
3. В появившееся окно вставьте следующую команду:
Get-AppxPackage *windowsstore* -AllUsers | Foreach {Add-AppxPackage -DisableDevelopmentMode -Register “$($_.InstallLocation)AppxManifest.xml”}
4. Нажмите на клавишу «Enter».
5. В случае, если команда была выполнена без ошибок, откройте меню «Пуск», разверните список всех программ и отыщите там «Магазин» или «Store». Если его там нет, откройте «Поиск» и введите Store.
Если Магазин так и не был найден, значит команда не сработала и вам нужно сделать следующее:
1. Перейти в окно Windows PowerShell и вставить команду:
Get-AppxPackage -AllUsers | Select Name, PackageFullName
2. Нажать на «Enter», отыскать Microsoft.WindowsStore и скопировать его полное имя из правого столбца.
3. Вставить в Windows PowerShell следующую команду:
Add-AppxPackage -DisableDevelopmentMode -Register “C:Program FilesWindowsAPPSполное_имя_магазинаAppxManifest.xml”, где полное_имя_магазина – название, скопированное из правого столбца при выполнении пункта 2, которое нужно вставить в команду.
4. Нажать на клавишу «Enter».
5. Запустить «Поиск» и ввести Магазин или Store. Если всё сделано правильно, в списке результатов должно появиться нужное вам приложение.
Если при выполнении первого способа Windows PowerShell сообщает об отсутствии нужных файлов, их необходимо взять с другого компьютера, работающего под управлением Windows 10. Также подойдут файлы из виртуальной машины, на которой установлена «десятка».
1. На компьютере или виртуальной машине, с которых вы хотите взять нужные файлы, перейдите по пути:
C:Program Files
2. Найдите скрытую папку WindowsApps. Чтобы отобразить скрытые файлы и папки, вам необходимо нажать в окне «Проводника» на вкладку «Вид» и установить галочку напротив пункта «Скрытые элементы».
3. Кликните правой кнопкой мышки по папке WindowsApps и выберите пункт «Свойства».
4. Перейдите во вкладку «Безопасность» и нажмите на кнопку «Дополнительно».
5. В появившемся окне напротив строки «Владелец» нажмите на надпись «Изменить».
6. Нажмите на кнопку «Дополнительно», а в следующем кликните по кнопке «Поиск».
7. В результатах поиска отыщите «Администраторы» и нажмите на кнопку «ОК».
8. В окне «Дополнительные параметры безопасности для WindowsApps» нажмите на кнопку «ОК».
9. Перейдите в папку «WindowsApps» и скопируйте перечисленные каталоги:
— Microsoft.WindowsStore29.13.0_x64_8wekyb3d8bbwe
— WindowsStore_2016.29.13.0_neutral_8wekyb3d8bbwe
— NET.Native.Runtime.1.1_1.1.23406.0_x64_8wekyb3d8bbwe
— NET.Native.Runtime.1.1_11.23406.0_x86_8wekyb3d8bbwe
— VCLibs.140.00_14.0.23816.0_x64_8wekyb3d8bbwe
— VCLibs.140.00_14.0.23816.0_x86_8wekyb3d8bbwe
Учтите, что их названия могут отличаться, как и их количество. Если на другом компьютере или виртуальной машине установлена 32-разрядная операционная система, то вряд ли вы в ней обнаружите папки с пометкой x64 их названиях.
10. На своём компьютере сделайте все аналогичные действия с пункта 1 по пункт 8. Затем зайдите в папку «WindowsApps» и вставьте ранее скопированные каталоги.
11. Нажмите на кнопку «Поиск», что на панели задач и отыщите Windows PowerShell.
12. Запустите данную утилиту от имени администратора, нажав на неё правой кнопкой мышки и выбрав соответствующий пункт в контекстном меню.
13. В окно PowerShell вставьте следующую команду:
ForEach ($folder in get-childitem) {Add-AppxPackage -DisableDevelopmentMode -Register “C:Program FilesWindowsApps$folderAppxManifest.xml”}
14. Ещё раз запустите «Поиск» и попробуйте отыскать Магазина или Store. Если он не находит данное приложение, попробуйте повторно выполнить команду из второй части первого способа.
Способ 3. Установка Магазина Windows 10 с помощью ISO-образа системы
1. Скачайте ISO-образ Windows 10 той редакции и разрядности, что и сама ОС, установленная на компьютере.
2. Смонтируйте образ, дважды щёлкнув по нему и запустите файл «Setup.exe».
3. В окне установки выберите «Сохранить личные файлы и приложения», а затем нажмите на «Далее» и «Установить». Таким образом, вы установите в систему не только Магазин, но и другие стандартные приложения.
Содержание
- 1 Запуск утилиты PowerShell
- 2 Поиск информации о магазине
- 3 Установка магазина
- 4 Удаление магазина Windows 10
- 5 Способ быстрой установки магазина
- 6 Простая установка всех удаленных пакетов
- 7 Советы
- 8 Видео по теме
Сложно найти человека, который не ждал бы новую Windows 10. Интерес вызывали не только визуальные, но и функциональные изменения. По задумке разработчиков, встроенные приложения облегчают жизнь пользователей, делают её более комфортной. Проблемы с магазином возможны в разных случаях, но в основном они связаны с обновлением до 10 версии. В ряде случаев отсутствует не только магазин, но и браузер Edge.
Выполнить переустановку можно разными способами. Но все они связаны с утилитой PowerShell, так как кнопка удаления Магазина Windows 10 в разделе настроек приложений, как правило, не активна. По этой причине данная статья содержит также подробную информацию о запуске и работе в PowerShell Windows 10.
Запуск утилиты PowerShell
Поиск информации о магазине
Установка магазина
Удаление магазина Windows 10
Способ быстрой установки магазина
Также для простой установки магазина Windows 10, можно ввести и выполнить в PowerShell такой код:
$manifest = (Get-AppxPackage Microsoft.WindowsStore).InstallLocation + 'AppxManifest.xml' ; Add-AppxPackage -DisableDevelopmentMode -Register $manifest
Применение данного кода рекомендован для случая, если магазин пропал из кнопки «Пуск».
По ошибке вы можете запустить код из командной строки или приложения «Выполнить». Не забывайте, что запуск кода должен производиться из оболочки PowerShell, о чем подробно рассказано ранее.
Простая установка всех удаленных пакетов
Если вы удаляете только магазин, то можно упростить процесс установки, выполнив команду установки всех удаленных пакетов Windows 10. С помощью этого же кода легко выполнить массовую установку всех удаленных ранее приложений, тем самым переустановив сразу все необходимые.
Введите код:
Get-AppxPackage -AllUsers| Foreach {Add-AppxPackage -DisableDevelopmentMode -Register “$($_.InstallLocation)AppXManifest.xml”}
После этого останется только нажать Enter. Windows 10 потребуется какое-то время, чтобы всё восстановить.
Советы
- Иногда причиной сбоев выполнения приложений Windows 10 могут стать различные установленные антивирусы. Обратите на них внимание, если переустановка пойдет не так, как написано ранее.
- Установкой или удалением встроенных программ лучше не увлекаться, так как из-за этого могут возникнуть проблемы со стабильностью.
- Также, если информация на вашем ПК для вас важна, рекомендуется создавать резервные копии перед тем, как совершить то или иное действие.
- Правильным действием является также и создание контрольной точки для восстановления в случае недопустимых ошибок, проблем, не подлежащих устранению более простыми способами.
Видео по теме
These solutions will get Microsoft Store running in a jiffy!
by Aleksandar Ognjanovic
Aleksandar’s main passion is technology. With a solid writing background, he is determined to bring the bleeding edge to the common user. With a keen eye, he always… read more
Published on December 2, 2022
Reviewed by
Alex Serban
After moving away from the corporate work-style, Alex has found rewards in a lifestyle of constant analysis, team coordination and pestering his colleagues. Holding an MCSA Windows Server… read more
- The Microsoft Store is an excellent way to download games and apps optimized for Windows easily, but for many users, the app is missing.
- The Store tends to disappear on specific occasions, such as post-update or reset, and even when the system files are corrupt.
- To fix things, update the OS, install Microsoft Store via the Xbox app, or uninstall recent updates, amongst other solutions.
XINSTALL BY CLICKING THE DOWNLOAD FILE
This software will repair common computer errors, protect you from file loss, malware, hardware failure and optimize your PC for maximum performance. Fix PC issues and remove viruses now in 3 easy steps:
- Download Restoro PC Repair Tool that comes with Patented Technologies (patent available here).
- Click Start Scan to find Windows issues that could be causing PC problems.
- Click Repair All to fix issues affecting your computer’s security and performance
- Restoro has been downloaded by 0 readers this month.
Microsoft Store, formerly known as Windows Store, often encounters various issues. Some users have reported that their Microsoft Store is missing in Windows, and as a result, they can’t download any apps from Store.
Though, in most cases, the apps already installed continue to work fine. But the Microsoft Store missing from user profile is a significant issue, and we will walk you through everything there’s to know about the problem.
Why Microsoft Store is not showing in Apps and Features?
Here are a few reasons Microsoft Store is missing in Windows:
- Bug in the current version – When the Microsoft Store is missing after update, it’s likely a bug in the current version, and reverting to the previous one should do the trick.
- Corrupt system files – In some cases, corrupt system files were the reason behind the problem, and fixing these got things up and running.
- Microsoft Store is not installed – If Microsoft Store is not working after you reset Windows, chances are that it was never installed after the reset.
- Issues with the user account – Even when the user profile is corrupt, you will encounter this issue.
Common scenarios related to the missing Microsoft Store in Windows:
- Microsoft Store is missing from the user profile: It occurs when the user profile is corrupt, and creating a new profile will help.
- Microsoft Store is missing from Apps and features: The app might not be installed, and reinstalling it should fix things.
- The Microsoft Store is missing an install button: This could be due to a temporary bug or corrupt cache.
- Microsoft Store icon missing from Taskbar: Usually occurs after an update. Try re-adding Microsoft Store to the Taskbar.
- Microsoft Store missing from Windows 11: As you can see, not even Microsoft’s freshest OS managed to elude this mysterious disappearance. Fortunately, you can easily install the new Microsoft Store on Windows 11 and start fresh.
How do I get the Microsoft Store back in Windows?
Before we head to the slightly complex solutions, see if any of these quick ones work:
- Restart the computer since it’s often a quick way to fix most issues with the computer.
- Update Windows in case Microsoft released a patch for the bug.
If these two don’t work, head to the solutions listed next.
- Why Microsoft Store is not showing in Apps and Features?
- How do I get the Microsoft Store back in Windows?
- 1. Reset the Store cache
- 2. Get Microsoft Store via the Xbox app
- 3. Reinstall Microsoft Store
- 4. Run DISM
- 5. Uninstall Windows Update
- 6. Perform an in-place upgrade
NOTE
The solutions here, though listed for Windows 10, work just as well on Windows 11. For users running the latest iteration, it will be a slightly different UI, but the concept remains the same.
1. Reset the Store cache
- Press Windows + R to open Run, paste the following command in the text field, and hit Enter:
wsreset.exe - Wait for the reset process to complete.
- Once done, restart the computer, and Microsoft Store should reappear.
One of the most common troubleshooting methods, when something goes awry with the Store, is to reset the cache. This helped a lot of users, and we recommend you give it a try.
2. Get Microsoft Store via the Xbox app
- Launch the Xbox app on your PC. If it’s not available, download the Xbox app from the official website, and complete the installation.
- Once in the Xbox app, it would show This app needs an extra component. Microsoft Store is needed for account management. Click on the Install option next to it.
- Wait for Microsoft Store to install, though it shouldn’t take long.
Some PC issues are hard to tackle, especially when it comes to corrupted repositories or missing Windows files. If you are having troubles fixing an error, your system may be partially broken.
We recommend installing Restoro, a tool that will scan your machine and identify what the fault is.
Click here to download and start repairing.
That’s it! Since the Xbox app is dependent on Microsoft Store, it serves as an effective way to install the latter when it’s missing. And the best part, you can directly download the Xbox app from the official website.
3. Reinstall Microsoft Store
- Type Windows PowerShell in the Search bar and click on Run as Administrator.
- Click Yes in the UAC prompt if it appears.
- Paste the following command in PowerShell and press Enter:
Get-AppxPackage -allusers Microsoft.WindowsStore | Foreach {Add-AppxPackage -DisableDevelopmentMode -Register “$($_.InstallLocation)AppXManifest.xml”} - Once the process is complete and Microsoft Store is reinstalled, restart your PC.
If Microsoft Store is missing from Apps and features in Settings, it’s likely that either the program doesn’t exist anymore or has run into a significant issue. In this case, reinstalling it would do the job.
4. Run DISM
- Type Command Prompt in the Search bar, and click on Run as Administrator.
- Click Yes in the UAC prompt.
- Now, paste the following command one by one and press Enter after each:
DISM /online /Cleanup-Image /ScanHealthDISM /Online /Cleanup-Image /RestoreHealth - Please wait until the procedure ends (it might take up to 10 minutes).
- Once done, run the SFC scan by executing this command:
sfc /scannow - Finally, restart your PC.
Even though this is a long shot, your problem can relate to missing or corrupted system files. And in this case, running DISM (Deployment Image Servicing and Management) and the SFC (System File Checker) scan should do the trick.
5. Uninstall Windows Update
- Press Windows + I to open Settings, and then click on Update & Security.
- Click on View update history.
- Now, click on Uninstall updates at the top.
- Choose the update that was installed just before Microsoft Store went missing, and click on Uninstall.
- Click Yes in the confirmation prompt.
Many users fixed things by uninstalling the update that triggered Microsoft Store to go missing. Go with this only if a patch for the bug hasn’t been released yet.
6. Perform an in-place upgrade
- Go to Microsoft’s official website, choose the appropriate options from the dropdown menus, and download the Windows 11 ISO file. You can also download the installation tool for Windows 10, in case your PC runs that iteration.
- Once it’s downloaded, double-click on the file and then click Open in the prompt.
- Now, launch the setup.exe file.
- Click Yes in the UAC prompt.
- Click on Next.
- Now, click Accept to agree to the license terms for the latest iteration.
- Once the setup is ready, click on Install to perform an in-place upgrade. Just make sure that it reads Keep personal files and apps.
If none of the solutions so far worked, performing an in-place upgrade would fix things when Microsoft Store is missing, along with a bunch of other issues. And you wouldn’t lose any files or apps on the computer.
And while you are fixing things, find out how to speed up downloads in Microsoft Store.
If you have additional solutions or questions regarding the ones we posted above, please tell us in the comments section below.
Still having issues? Fix them with this tool:
SPONSORED
If the advices above haven’t solved your issue, your PC may experience deeper Windows problems. We recommend downloading this PC Repair tool (rated Great on TrustPilot.com) to easily address them. After installation, simply click the Start Scan button and then press on Repair All.
Newsletter
These solutions will get Microsoft Store running in a jiffy!
by Aleksandar Ognjanovic
Aleksandar’s main passion is technology. With a solid writing background, he is determined to bring the bleeding edge to the common user. With a keen eye, he always… read more
Published on December 2, 2022
Reviewed by
Alex Serban
After moving away from the corporate work-style, Alex has found rewards in a lifestyle of constant analysis, team coordination and pestering his colleagues. Holding an MCSA Windows Server… read more
- The Microsoft Store is an excellent way to download games and apps optimized for Windows easily, but for many users, the app is missing.
- The Store tends to disappear on specific occasions, such as post-update or reset, and even when the system files are corrupt.
- To fix things, update the OS, install Microsoft Store via the Xbox app, or uninstall recent updates, amongst other solutions.
XINSTALL BY CLICKING THE DOWNLOAD FILE
This software will repair common computer errors, protect you from file loss, malware, hardware failure and optimize your PC for maximum performance. Fix PC issues and remove viruses now in 3 easy steps:
- Download Restoro PC Repair Tool that comes with Patented Technologies (patent available here).
- Click Start Scan to find Windows issues that could be causing PC problems.
- Click Repair All to fix issues affecting your computer’s security and performance
- Restoro has been downloaded by 0 readers this month.
Microsoft Store, formerly known as Windows Store, often encounters various issues. Some users have reported that their Microsoft Store is missing in Windows, and as a result, they can’t download any apps from Store.
Though, in most cases, the apps already installed continue to work fine. But the Microsoft Store missing from user profile is a significant issue, and we will walk you through everything there’s to know about the problem.
Why Microsoft Store is not showing in Apps and Features?
Here are a few reasons Microsoft Store is missing in Windows:
- Bug in the current version – When the Microsoft Store is missing after update, it’s likely a bug in the current version, and reverting to the previous one should do the trick.
- Corrupt system files – In some cases, corrupt system files were the reason behind the problem, and fixing these got things up and running.
- Microsoft Store is not installed – If Microsoft Store is not working after you reset Windows, chances are that it was never installed after the reset.
- Issues with the user account – Even when the user profile is corrupt, you will encounter this issue.
Common scenarios related to the missing Microsoft Store in Windows:
- Microsoft Store is missing from the user profile: It occurs when the user profile is corrupt, and creating a new profile will help.
- Microsoft Store is missing from Apps and features: The app might not be installed, and reinstalling it should fix things.
- The Microsoft Store is missing an install button: This could be due to a temporary bug or corrupt cache.
- Microsoft Store icon missing from Taskbar: Usually occurs after an update. Try re-adding Microsoft Store to the Taskbar.
- Microsoft Store missing from Windows 11: As you can see, not even Microsoft’s freshest OS managed to elude this mysterious disappearance. Fortunately, you can easily install the new Microsoft Store on Windows 11 and start fresh.
How do I get the Microsoft Store back in Windows?
Before we head to the slightly complex solutions, see if any of these quick ones work:
- Restart the computer since it’s often a quick way to fix most issues with the computer.
- Update Windows in case Microsoft released a patch for the bug.
If these two don’t work, head to the solutions listed next.
- Why Microsoft Store is not showing in Apps and Features?
- How do I get the Microsoft Store back in Windows?
- 1. Reset the Store cache
- 2. Get Microsoft Store via the Xbox app
- 3. Reinstall Microsoft Store
- 4. Run DISM
- 5. Uninstall Windows Update
- 6. Perform an in-place upgrade
NOTE
The solutions here, though listed for Windows 10, work just as well on Windows 11. For users running the latest iteration, it will be a slightly different UI, but the concept remains the same.
1. Reset the Store cache
- Press Windows + R to open Run, paste the following command in the text field, and hit Enter:
wsreset.exe - Wait for the reset process to complete.
- Once done, restart the computer, and Microsoft Store should reappear.
One of the most common troubleshooting methods, when something goes awry with the Store, is to reset the cache. This helped a lot of users, and we recommend you give it a try.
2. Get Microsoft Store via the Xbox app
- Launch the Xbox app on your PC. If it’s not available, download the Xbox app from the official website, and complete the installation.
- Once in the Xbox app, it would show This app needs an extra component. Microsoft Store is needed for account management. Click on the Install option next to it.
- Wait for Microsoft Store to install, though it shouldn’t take long.
Some PC issues are hard to tackle, especially when it comes to corrupted repositories or missing Windows files. If you are having troubles fixing an error, your system may be partially broken.
We recommend installing Restoro, a tool that will scan your machine and identify what the fault is.
Click here to download and start repairing.
That’s it! Since the Xbox app is dependent on Microsoft Store, it serves as an effective way to install the latter when it’s missing. And the best part, you can directly download the Xbox app from the official website.
3. Reinstall Microsoft Store
- Type Windows PowerShell in the Search bar and click on Run as Administrator.
- Click Yes in the UAC prompt if it appears.
- Paste the following command in PowerShell and press Enter:
Get-AppxPackage -allusers Microsoft.WindowsStore | Foreach {Add-AppxPackage -DisableDevelopmentMode -Register “$($_.InstallLocation)AppXManifest.xml”} - Once the process is complete and Microsoft Store is reinstalled, restart your PC.
If Microsoft Store is missing from Apps and features in Settings, it’s likely that either the program doesn’t exist anymore or has run into a significant issue. In this case, reinstalling it would do the job.
4. Run DISM
- Type Command Prompt in the Search bar, and click on Run as Administrator.
- Click Yes in the UAC prompt.
- Now, paste the following command one by one and press Enter after each:
DISM /online /Cleanup-Image /ScanHealthDISM /Online /Cleanup-Image /RestoreHealth - Please wait until the procedure ends (it might take up to 10 minutes).
- Once done, run the SFC scan by executing this command:
sfc /scannow - Finally, restart your PC.
Even though this is a long shot, your problem can relate to missing or corrupted system files. And in this case, running DISM (Deployment Image Servicing and Management) and the SFC (System File Checker) scan should do the trick.
5. Uninstall Windows Update
- Press Windows + I to open Settings, and then click on Update & Security.
- Click on View update history.
- Now, click on Uninstall updates at the top.
- Choose the update that was installed just before Microsoft Store went missing, and click on Uninstall.
- Click Yes in the confirmation prompt.
Many users fixed things by uninstalling the update that triggered Microsoft Store to go missing. Go with this only if a patch for the bug hasn’t been released yet.
6. Perform an in-place upgrade
- Go to Microsoft’s official website, choose the appropriate options from the dropdown menus, and download the Windows 11 ISO file. You can also download the installation tool for Windows 10, in case your PC runs that iteration.
- Once it’s downloaded, double-click on the file and then click Open in the prompt.
- Now, launch the setup.exe file.
- Click Yes in the UAC prompt.
- Click on Next.
- Now, click Accept to agree to the license terms for the latest iteration.
- Once the setup is ready, click on Install to perform an in-place upgrade. Just make sure that it reads Keep personal files and apps.
If none of the solutions so far worked, performing an in-place upgrade would fix things when Microsoft Store is missing, along with a bunch of other issues. And you wouldn’t lose any files or apps on the computer.
And while you are fixing things, find out how to speed up downloads in Microsoft Store.
If you have additional solutions or questions regarding the ones we posted above, please tell us in the comments section below.
Still having issues? Fix them with this tool:
SPONSORED
If the advices above haven’t solved your issue, your PC may experience deeper Windows problems. We recommend downloading this PC Repair tool (rated Great on TrustPilot.com) to easily address them. After installation, simply click the Start Scan button and then press on Repair All.
Newsletter
В этой короткой инструкции показано, как установить магазин приложений Windows 10 после удаления, если, экспериментируя с руководствами наподобие
Как удалить встроенные приложения Windows 10
, вы удалили и сам магазин этих приложений, а теперь оказалось, что он все-таки требуется вам для тех или иных целей. Если же вам потребовалось переустановить магазин приложений Windows 10 по той причине, что он сразу закрывается при запуске — не торопитесь заниматься непосредственно повторной установкой: это отдельная проблема, решение которой также изложено в этой инструкции и вынесено в отдельный раздел в ее окончании. См. также:
Что делать, если не скачиваются и не обновляются приложения магазина Windows 10
.
Простой способ переустановить магазин Windows 10 после удаления
Этот способ установки магазина подойдет в том случае, если вы его ранее удалили с помощью команд PowerShell или же сторонних программ, которые используют те же механизмы, что и при ручном удалении, но при этом вы никаким образом не меняли права, состояние и не удаляли папку WindowsApps на компьютере.
Установить магазин Windows 10 в данном случае можно с помощью Windows PowerShell.
Для его запуска, начните вводите PowerShell в поле поиска в панели задач, а когда он найдется, кликните по нему правой кнопкой мыши и выберите «Запуск от имени Администратора».
В открывшемся окне команд выполните следующую команду (если при копировании команды ругается на неправильный синтаксис, введите кавычки вручную, см. на скриншоте):
Get-AppxPackage *windowsstore* -AllUsers | Foreach {Add-AppxPackage -DisableDevelopmentMode -Register "$($_.InstallLocation)AppxManifest.xml"}
То есть введите эту команду и нажмите Enter.
Если команда будет выполнена без ошибок, попробуйте через поиск в панели задач найти Store — если магазин приложений Windows Store находится, значит установка прошла успешно.
Если же по какой-то причине указанная команда не сработала, попробуйте следующий вариант, также с помощью PowerShell.
Введите команду
Get-AppxPackage -AllUsers | Select Name, PackageFullName
В результате выполнения команды вы увидите список доступных приложений магазина Windows, среди которых следует найти пункт
Microsoft.WindowsStore
и скопировать полное имя из правого столбца (далее —
полное_имя
)
Для повторной установки магазина Windows 10 введите команду:
Add-AppxPackage -DisableDevelopmentMode -Register "C:Program FilesWindowsAPPSполное_имяAppxManifest.xml"
После выполнения этой команды, магазин должен переустановиться (однако его кнопка не появится в панели задач, используйте поиск чтобы найти «Магазин» или «Store»).
Однако, если это не удалось, и вы увидели ошибку наподобие «доступ запрещен» или «access denied», возможно вам следует стать владельцем и получить доступ к папке
C:Program Files WindowsApps
(папка скрытая, см.
Как показать скрытые папки в Windows 10
).
Установка магазина Windows 10 с другого компьютера или из виртуальной машины
Если первый способ каким-либо образом «ругается» на отсутствие необходимых файлов, можно попробовать взять их с другого компьютера с Windows 10 или же установив ОС в виртуальную машину, скопировать их оттуда. Если этот вариант кажется для вас сложным — рекомендую перейти к следующему.
Итак, для начала станьте владельцем и предоставьте себе права записи для папки WindowsApps на том компьютере, где с магазином Windows возникают проблемы.
С другого компьютера или из виртуальной машины скопируйте из аналогичной папки следующий набор папок в вашу папку WindowsApps (возможно, имена будут немного отличаться, особенно если выйдут какие-то большие обновления Windows 10 после написания этой инструкции):
- Microsoft.WindowsStore29.13.0_x64_8wekyb3d8bbwe
- WindowsStore_2016.29.13.0_neutral_8wekyb3d8bbwe
- NET.Native.Runtime.1.1_1.1.23406.0_x64_8wekyb3d8bbwe
- NET.Native.Runtime.1.1_11.23406.0_x86_8wekyb3d8bbwe
- VCLibs.140.00_14.0.23816.0_x64_8wekyb3d8bbwe
- VCLibs.140.00_14.0.23816.0_x86_8wekyb3d8bbwe
Последним шагом будет запуск PowerShell от имени администратора и использование команды:
ForEach ($folder in get-childitem) {Add-AppxPackage -DisableDevelopmentMode -Register "C:Program FilesWindowsApps$folderAppxManifest.xml"}
Проверьте с помощью поиска, появился ли магазин Windows 10 на компьютере. Если нет, то после этой команды можно попробовать также использовать второй вариант из первого способа для установки.
Что делать, если магазин Windows 10 сразу закрывается при запуске
Прежде всего, для следующих шагов вы должны быть владельцем папки WindowsApps, если это так, то далее, для того чтобы исправить запуск приложений Windows 10, включая магазин, выполните следующее:
-
Кликните правой кнопкой мыши по папке WindowsApps, выберите свойства и вкладку «Безопасность», нажмите кнопку «Дополнительно».
- В следующем окне нажмите кнопку «Изменить разрешения» (если есть), а затем — «Добавить».
-
Вверху следующего окна нажмите «Выберите субъект», затем (в следующем окне) — «Дополнительно» и нажмите кнопку «Поиск».
-
В результатах поиска внизу найдите пункт «Все пакеты приложений» (или All Application Packages, для англ. Версий) и нажмите Ок, затем снова Ок.
-
Убедитесь, что для этого субъекта установлены разрешения чтения и выполнения, просмотра содержимого и чтения (для папки, подпапок и файлов).
- Примените все сделанные настройки.
Теперь магазин Windows 10 и другие приложения должны открываться без автоматического закрытия.
Еще один способ установить магазин Windows 10 при проблемах с ним
Есть еще один простой способ (если не говорить о чистой установке ОС) переустановить все стандартные приложения магазина Windows 10, включая сам магазин: просто
скачайте образ ISO Windows 10 в вашей редакции и разрядности
, смонтируйте его в системе и запустите файл Setup.exe с него.
После этого в окне установки выберите «Обновить», а в следующих шагах выберите «Сохранить программы и данные». По сути, это переустановка текущей Windows 10 с сохранением ваших данных, которая позволяет исправить проблемы с системными файлами и приложениями.
Еще один способ решения проблемы
31.01.2021
Просмотров: 16360
На форуме Майкрософт можно встретить часто обсуждаемые темы касательно работоспособности, установки, восстановления и переустановки Магазина Windows. Данный элемент пользователи часто удаляют из-за появления различных ошибок в Windows Store, в надежде, что деинсталляция может решить проблему. Однако после такого удаления вернуть или заново установить Microsoft Store достаточно сложно, но возможно.
Читайте также: В Windows 10 1809 Microsoft Edge и Microsoft Store не могут подключиться к сети
Как заново перезапустить Microsoft Store на Windows 10?
Для того, чтобы восстановить Microsoft Store на Windows 10, достаточно воспользоваться сбросом параметром данного элемента. Для этого нужно открыть «Параметры», «Приложения», в меню слева нужно выбрать «Приложения и возможности» и найти «Microsoft Store». Нажимаем на элементе. Под ним появится две кнопки и ссылка. Нужно выбрать «Дополнительные параметры».
Появится новое окно. Нужно нажать на кнопку «Завершить», чтобы завершить все процессы, связанные с Магазином, а после «Сброс».
Перезагружаем систему, чтобы изменения вступили в силу.
Если этот способ не помог исправить ситуацию, то стоит выполнить перерегистрацию самого приложения. Для этого нужно открыть PowerShell с правами Администратора и ввести такие команды: Get-AppXPackage *WindowsStore* -AllUsers | Foreach {Add-AppxPackage -DisableDevelopmentMode -Register «$($_.InstallLocation)AppXManifest.xml»}.
Вновь перезагружаем систему для того, чтобы изменения вступили в силу.
Как вариант, если Магазин не запускается, то стоит нажать «Win+R» и ввести «wsreset.exe». Эта команда удалит кэш приложения, чем уберёт существующие неполадки.
Если же вы полностью удалили приложение, то установить Microsoft Store заново можно с помощью Power Shell и следующих команд:
- PowerShell –ExecutionPolicy Unrestricted
- $manifest = (Get-AppxPackage Microsoft.WindowsStore).InstallLocation + ‘AppxManifest.xml’ ; Add-AppxPackage -DisableDevelopmentMode -Register $manifest
- Get-AppXPackage -AllUsers | Foreach {Add-AppxPackage -DisableDevelopmentMode -Register «$($_.InstallLocation)AppXManifest.xml»}
Дождитесь выполнения каждой из команд. Если во время выполнения команды появляются сообщения об ошибках, игнорируйте их. Перезагрузите ПК и найдите Магазин через поиск Windows 10.
Как вариант, если вышеописанные действия не помогли достичь желаемого результата, то стоит проверить целостность системных файлов, обновить Windows или откатить его до более раннего состояния.
Почему нет магазина приложений в Windows 10 LTSC (LTSB) и как его установить?
Есть несколько причин по которым в вашей версии Windows 10 отсутствует магазин приложений:
- Вы используете одну из корпоративных версий Windows 10 или специальные версии в Windows 10 LTSC и Windows 10 LTSB, в них по умолчанию отсутствует магазин приложений Windows и некоторые другие возможности и приложения
- Вы используете пиратскую сборку от «умельцев», которые вырезали «все лишнее», это самый плохой вариант, не используйте сборки, проблемы с ними практически гарантированы
- Ранее магазин приложений был удален, а теперь его необходимо вернуть обратно, как это сделать читайте ниже.
Как установить магазин приложений в Windows 10 LTSC (LTSB)?
For Windows 10 Enterprise LTSC 2019
Download
To install, run Add-Store.cmd as Administrator
If you do not want App Installer / Purchase App / Xbox identity, delete each one appxbundle before running to install. However, if you plan on installing games or any app with in-purchase options, you should include everything.
If the store still will not function, reboot. If still not working, open the command prompt as the administrator and run the following command, then reboot once more.
PowerShell -ExecutionPolicy Unrestricted -Command "& {$manifest = (Get-AppxPackage Microsoft.WindowsStore).InstallLocation + 'AppxManifest.xml' ; Add-AppxPackage -DisableDevelopmentMode -Register $manifest}"
Addition troubleshooting
Right click start
Select Run
Type in: WSReset.exe
This will clear the cache if needed.