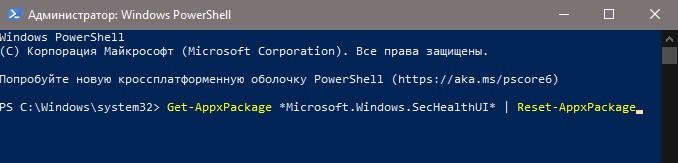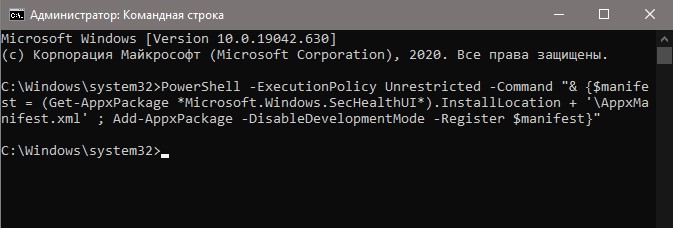В некоторых случаях может потребоваться сбросить параметры локальной групповой политики на настройки по умолчанию — как правило, необходимость возникает, когда какую-то системную функцию не удается включить или отключить другим способом или невозможно изменение каких-либо параметров (в Windows 10 при этом вы можете видеть сообщение о том, что некоторыми параметрами управляет администратор или организация). В этой инструкции подробно о способах сбросить локальные групповые политики и политики безопасности в Windows 11 и Windows 10, 8.1 и Windows 7 различными способами.
Сброс вручную с помощью редактора локальной групповой политики
Первый способ сброса — использовать встроенный в Windows 11, Windows 10 и предыдущих версий в редакцииях Pro, Enterprise или Ultimate (в Домашней отсутствует) редактор локальной групповой политики. При использовании этого метода получится сбросить только политики, настроенные в разделе «Административные шаблоны», но так как у большинства пользователей параметры в других расположениях не меняются, этого может быть достаточно.
Шаги будут выглядеть следующим образом
- Запустите редактор локальной групповой политики. Для этого нажмите клавиши Win+R на клавиатуре (Win — клавиша с эмблемой Windows), введите gpedit.msc и нажмите Enter.
- Раскройте раздел «Конфигурация компьютера» — «Административные шаблоны» и выберите пункт «Все параметры». Выполните сортировку по столбцу «Состояние». Обратите внимание: сортировка выполняется по алфавиту, то есть отключенные политики, если отсортировать состояние как на изображении ниже, окажутся внизу списка.
- Для всех параметров, у которых значение состояния отличается от «Не задана» (то есть в состоянии указано Включена или Отключена) дважды кликните по параметру и установите значение «Не задано».
- Проверьте, нет ли в аналогичном подразделе, но в «Конфигурация пользователя» политик с заданными значениями (включено или отключено). Если есть — поменяйте на «Не задана».
Готово — параметры всех локальных политик были изменены на те, которые установлены по умолчанию в Windows (а они именно не заданы).
Как сбросить локальные политики безопасности в Windows 10, 8 и Windows 7
Для локальных политик безопасности есть отдельный редактор — secpol.msc, однако, способ для сброса локальных групповых политик здесь не подойдет, потому как некоторых из политик безопасности по умолчанию уже имеют заданные значения.
Для сброса вы можете использовать командную строку, запущенную от имени администратора (Как запустить командную строку от имени администратора в Windows 11, Запуск командной строки от администратора в Windows 10 и предыдущих версиях ОС), в которую следует ввести команду
secedit /configure /cfg %windir%infdefltbase.inf /db defltbase.sdb /verbose
и нажать Enter.
Удаление локальных групповых политик для восстановления значений по умолчанию
Важно: этот способ потенциально нежелателен, выполняйте его только на свой страх и риск. Также этот способ не сработает для политик, измененных путем внесения правок в редакторе реестра минуя редакторы политик.
Политики загружаются в реестр Windows из файлов в папках WindowsSystem32GroupPolicy и WindowsSystem32GroupPolicyUsers. Если удалить эти папки (может потребоваться загрузиться в безопасном режиме) и перезагрузить компьютер, политики будут сброшены на настройки по умолчанию.
Удаление можно произвести и в командной строке, запущенной от имени администратора, по порядку выполнив команды (последняя команда выполняет перезагрузку политик):
RD /S /Q "%WinDir%System32GroupPolicy" RD /S /Q "%WinDir%System32GroupPolicyUsers" gpupdate /force
Видео инструкция
Если ни один из способов вам не помог, можно Сбросить Windows 11 к заводским настройкам или Сбросить Windows 10 (доступно и в Windows 8/8.1) на настройки по умолчанию, в том числе и с сохранением данных.
Если встроенный антивирус в Windows 10 «Безопасность Windows» не работает должным образом, зависает или не открывается, то его можно сбросить по умолчанию. В этом руководстве вы узнаете о трех способах, как сбросить параметры защитника Windows 10 по умолчанию, чтобы исправить различные проблемы.
1. Сброс параметров безопасности Windows
Напишите в поиске пуска «Безопасность Windows» и нажмите в правом столбце на «Параметры приложения«.
В новом окне пролистайте вниз и нажмите «Сброс«.
2. При помощи PowerShell
Запустите PowerShell от имени администратора и введите следующий апплет:
Get-AppxPackage *Microsoft.Windows.SecHealthUI* | Reset-AppxPackage
работает не ниже 20175 Windows 10. Если у вас команда не сработала, приступите к способу 3.
3. Переустановить и зарегистрировать в CMD
Переустановим и повторно зарегистрируем приложение безопасности Windows в командной строке. Запустите командную строку от имени администратора и введите:
PowerShell -ExecutionPolicy Unrestricted -Command "& {$manifest = (Get-AppxPackage *Microsoft.Windows.SecHealthUI*).InstallLocation + 'AppxManifest.xml' ; Add-AppxPackage -DisableDevelopmentMode -Register $manifest}"
Смотрите еще:
- Как отключить фильтр SmartScreen в Windows 10
- Включить, отключить предотвращение выполнения данных (DEP) в Windows 10/8/7
- Как включить режим песочницы для Windows Defender в Windows 10
- Как включить или отключить Windows Sandbox в Windows 10
- Как отключить защитник Windows 10
[ Telegram | Поддержать ]
Download Article
Download Article
This wikiHow will teach you how to restore Windows Defender to default settings in Windows 10 using Windows Security settings or Control Panel.
-
1
Open Windows Security. Press Win + I (that’s an uppercase i) to open Settings, then click Update & Security > Windows Security > Open Windows Security.
-
2
Click Firewall & network protection. It’s in the tile with the signal icon.
Advertisement
-
3
Click Restore firewalls to default. This will restore any changes you’ve made to the default settings for Windows Defender.
Advertisement
-
1
Open Control Panel. You can search for this by pressing the Windows key then typing «Control Panel» and then clicking the app result.
-
2
Click Windows Defender Firewall. It’s next to an icon of a brick wall in front of a globe.
-
3
Click Restore Defaults. You’ll need to click Restore defaults again when prompted, then click Yes to confirm. Once you have done that, your default settings will be restored to your Windows Defender settings.[1]
Advertisement
Ask a Question
200 characters left
Include your email address to get a message when this question is answered.
Submit
Advertisement
Thanks for submitting a tip for review!
References
About This Article
Article SummaryX
1. Open Windows Security.
2. Click Firewall & network protection.
3. Click Restore firewalls to default.
Did this summary help you?
Thanks to all authors for creating a page that has been read 8,259 times.
Is this article up to date?
Download Article
Download Article
This wikiHow will teach you how to restore Windows Defender to default settings in Windows 10 using Windows Security settings or Control Panel.
-
1
Open Windows Security. Press Win + I (that’s an uppercase i) to open Settings, then click Update & Security > Windows Security > Open Windows Security.
-
2
Click Firewall & network protection. It’s in the tile with the signal icon.
Advertisement
-
3
Click Restore firewalls to default. This will restore any changes you’ve made to the default settings for Windows Defender.
Advertisement
-
1
Open Control Panel. You can search for this by pressing the Windows key then typing «Control Panel» and then clicking the app result.
-
2
Click Windows Defender Firewall. It’s next to an icon of a brick wall in front of a globe.
-
3
Click Restore Defaults. You’ll need to click Restore defaults again when prompted, then click Yes to confirm. Once you have done that, your default settings will be restored to your Windows Defender settings.[1]
Advertisement
Ask a Question
200 characters left
Include your email address to get a message when this question is answered.
Submit
Advertisement
Thanks for submitting a tip for review!
References
About This Article
Article SummaryX
1. Open Windows Security.
2. Click Firewall & network protection.
3. Click Restore firewalls to default.
Did this summary help you?
Thanks to all authors for creating a page that has been read 8,259 times.
Is this article up to date?
Последняя версия Windows 10 поставляется с новым приложением «Безопасность Windows». Приложение, ранее известное как «Панель Защитника Windows» и «Центр безопасности Защитника Windows», создано, чтобы помочь пользователю в понятном и удобном виде управлять своими настройками безопасности и конфиденциальности.
Оно включает в себя все настройки антивируса, связанные с «Защитником», и многое другое. Приложение объединяет множество полезных параметров безопасности, которые вы, возможно, захотите отслеживать и контролировать. Пользовательский интерфейс приложения «Безопасность Windows» имеет панель инструментов слева и основную область, которая занимает оставшуюся часть окна. Как только вы откроете приложение, вы увидите стартовую страницу, с настройками разделённые на категории, такими как, Защита от вирусов и угроз, Защита учетных записей, Брандмауэр и безопасность сети, Управление приложениями и браузером, Безопасность устройства, Производительность и работоспособность устройства, Параметры для семьи и многое другое.
Вы можете открыть приложение «Безопасность Windows» из меню «Пуск» или с помощью специального ярлыка. Кроме того, вы можете получить к нему доступ, используя его значок приложения в трее.
Если приложение «Безопасность Windows» не открывается, дает сбой или не работает должным образом, вы можете попробовать сбросить его, используя один из следующих способов.
Чтобы сбросить приложение Безопасности Windows в Windows 10,
Шаг 1: Откройте меню «Пуск».
Шаг 2: Найдите ярлык значок «Безопасность Windows» и кликните на нем правой кнопкой мыши.
Шаг 3: В контекстном меню выберите: «Дополнительно» → «Параметры приложения».
Альтернатива: Если вы введете текст «Безопасность» в поле поиска на панели задач, вы сможете напрямую открыть страницу дополнительных параметров для приложения, кликнув ссылку «Параметры приложения».
Шаг 4: Откроется страница дополнительных параметров для приложения безопасности Windows. Найдите на странице раздел «Сбросить».
Шаг 5: Здесь нажмите кнопку «Сброс» и подтвердите операцию.
Шаг 6: Теперь вы можете закрыть приложение «Параметры».
Все.
Кроме того, вы можете использовать PowerShell для сброса приложения Безопасность Windows.
Сброс безопасности Windows в Windows 10 с помощью PowerShell
Шаг 1: Откройте PowerShell от имени администратора.
Шаг 2: Введите или скопируйте и вставьте следующую команду:
Get-AppxPackage *Microsoft.Windows.SecHealthUI* | Reset-AppxPackage
Эта команда работает, начиная с Windows 10 сборки 20175, так что если она не доступна в вашей системе, используйте следующую альтернативу:
& {$manifest = (Get-AppxPackage *Microsoft.Windows.SecHealthUI*).InstallLocation + 'AppxManifest.xml' ; Add-AppxPackage -DisableDevelopmentMode -Register $manifest}
Шаг 3: Перезагрузите Windows 10. В принципе, обе команды должны работать без перезагрузки ПК.
Вот и все.
Рекомендуем: Сбросить настройки приложения Параметры в Windows 10.
Как исправить — Защитник Windows: Некоторыми параметрами управляет ваша организация.
Как Отключить Защитник Windows в Windows 10.
Может наступить время, когда вы захотите или вам нужно сбросить настройки безопасности Windows на значения по умолчанию. Возможно, вы их испортили при настройке вручную или, возможно, ваш компьютер только что восстановился после заражения вредоносным ПО. Если по какой-либо причине вы хотите сбросить все настройки безопасности Windows 10, Windows 8, Windows 7 или Windows Vista на значения по умолчанию, вы можете сделать это следующим образом:
Сброс настроек безопасности Windows

Откройте командную строку с повышенными привилегиями и введите следующую команду:
secedit/configure/cfg% windir% inf defltbase.inf/db defltbase.sdb/verbose
Нажмите Enter.
После этого стандартные учетные записи пользователей могут больше не отображаться на экране входа в систему при перезагрузке компьютера или попытке переключения пользователей.
Это происходит потому, что стандартные учетные записи пользователей удаляются из группы «Пользователи» при сбросе настроек безопасности Windows.
Чтобы добавить учетные записи затронутых пользователей обратно в группу «Пользователи», выполните следующие действия.
Откройте командную строку с повышенными правами. В окне командной строки введите net users и нажмите Enter. Список учетных записей пользователей будет отображаться.
Для каждого имени учетной записи, указанного в командной строке, которое отсутствует в окне входа в систему или переключения пользователя, введите следующую команду и нажмите Enter.
net localgroup users account/add
В Windows10/8/7/Vista файл Defltbase.inf является шаблоном конфигурации безопасности для безопасности по умолчанию. Вы можете просмотреть настройки для этого файла в следующем месте:
% Windir% Inf Defltbase.inf
Вы увидите все сделанные изменения во вновь созданном файле журнала, расположенном по следующему адресу:
C: Windows безопасность журналы Scesrv.log
Если вы не хотите делать это вручную, вы можете просто использовать Microsoft Fix it 50198, чтобы сделать все это автоматически.
ПРИМЕЧАНИЕ . Настройки безопасности состоят из настроек, определенных в deftbase.inf, дополненных настройками, применяемыми в процессе операционной установки и при установке роли сервера. Поскольку не поддерживается поддерживаемый процесс для воспроизведения разрешений, предоставленных установкой операционной системы, использование secedit/configure/ cfg % windir% inf defltbase.inf/ db Командная строка defltbase .sdb/verbose больше не может сбрасывать все настройки безопасности по умолчанию.
Способ сброса настроек брандмауэра Windows на значения по умолчанию также может вас заинтересовать.
Содержание
- Как сбросить настройки “Безопасность Windows” в Windows 10
- Сбросить приложение “Безопасность Windows” из меню “Пуск”
- Переустановить и повторно зарегистрировать приложение “Безопасность Windows” в Командной строке
- Сбросить приложение “Безопасность Windows” в PowerShell
- Сбросить приложение Безопасность Windows в Windows 10
- Чтобы сбросить приложение Безопасности Windows в Windows 10,
- Сброс безопасности Windows в Windows 10 с помощью PowerShell
- Сброс настроек безопасности Windows до значений по умолчанию в Windows 10/8/7
- Сброс настроек безопасности Windows
- Как Windows 10 вернуть настройки Локальной групповой политики по умолчанию.
- Сброс групповой политики к значениям по умолчанию
- Сбросить параметры объекта групповой политики с помощью редактора локальной групповой политики
- Восстановление локальных политик безопасности по умолчанию
- Сброс объектов групповой политики с помощью командной строки
- 4 лучших способа сбросить настройки брандмауэра в Windows 10
- Список из 4 лучших методов для сброса настроек брандмауэра в Windows 10
- 1. Сброс брандмауэра с панели управления
- 2. Сброс брандмауэра через приложение «Параметры»
- 3. Сброс настроек брандмауэра с помощью PowerShell
- 4. Сброс брандмауэра Windows с помощью командной строки
Как сбросить настройки “Безопасность Windows” в Windows 10
Сегодня мы рассмотрим как сбросить настройки и повторно зарегистрировать приложение “Безопасность Windows” в Windows 10.
Сбросить приложение “Безопасность Windows” из меню “Пуск”
1. Откройте меню “Пуск” => нажмите на “Безопасность Windows” правой кнопкой мыши, выберите “Дополнительно” => “Параметры приложения”.
2. Возле “Сбросить” нажмите на “Сброс”.
3. Еще раз нажмите на “Сброс”.
Переустановить и повторно зарегистрировать приложение “Безопасность Windows” в Командной строке
Сбросить приложение “Безопасность Windows” в PowerShell
Этот вариант доступен начиная с версии 20175 Windows 10.
2. Введите команду Get-AppxPackage *Microsoft.Windows.SecHealthUI* | Reset-AppxPackage и нажмите Enter.
На сегодня все, если вы знаете другие способы – пишите в комментариях! Удачи Вам 🙂
Источник
Сбросить приложение Безопасность Windows в Windows 10
Публикация: 6 October 2020 Обновлено: 6 October 2020
Последняя версия Windows 10 поставляется с новым приложением «Безопасность Windows». Приложение, ранее известное как «Панель Защитника Windows» и «Центр безопасности Защитника Windows», создано, чтобы помочь пользователю в понятном и удобном виде управлять своими настройками безопасности и конфиденциальности.
Оно включает в себя все настройки антивируса, связанные с «Защитником», и многое другое. Приложение объединяет множество полезных параметров безопасности, которые вы, возможно, захотите отслеживать и контролировать. Пользовательский интерфейс приложения «Безопасность Windows» имеет панель инструментов слева и основную область, которая занимает оставшуюся часть окна. Как только вы откроете приложение, вы увидите стартовую страницу, с настройками разделённые на категории, такими как, Защита от вирусов и угроз, Защита учетных записей, Брандмауэр и безопасность сети, Управление приложениями и браузером, Безопасность устройства, Производительность и работоспособность устройства, Параметры для семьи и многое другое.
Вы можете открыть приложение «Безопасность Windows» из меню «Пуск» или с помощью специального ярлыка. Кроме того, вы можете получить к нему доступ, используя его значок приложения в трее.
Если приложение «Безопасность Windows» не открывается, дает сбой или не работает должным образом, вы можете попробовать сбросить его, используя один из следующих способов.
Чтобы сбросить приложение Безопасности Windows в Windows 10,
Шаг 1: Откройте меню «Пуск».
Шаг 2: Найдите ярлык значок «Безопасность Windows» и кликните на нем правой кнопкой мыши.
Шаг 3: В контекстном меню выберите: «Дополнительно» → «Параметры приложения».
Альтернатива: Если вы введете текст «Безопасность» в поле поиска на панели задач, вы сможете напрямую открыть страницу дополнительных параметров для приложения, кликнув ссылку «Параметры приложения».
Шаг 4: Откроется страница дополнительных параметров для приложения безопасности Windows. Найдите на странице раздел «Сбросить».
Шаг 5: Здесь нажмите кнопку «Сброс» и подтвердите операцию.
Шаг 6: Теперь вы можете закрыть приложение «Параметры».
Кроме того, вы можете использовать PowerShell для сброса приложения Безопасность Windows.
Сброс безопасности Windows в Windows 10 с помощью PowerShell
Шаг 1: Откройте PowerShell от имени администратора.
Шаг 2: Введите или скопируйте и вставьте следующую команду:
Эта команда работает, начиная с Windows 10 сборки 20175, так что если она не доступна в вашей системе, используйте следующую альтернативу:
Шаг 3: Перезагрузите Windows 10. В принципе, обе команды должны работать без перезагрузки ПК.
Источник
Сброс настроек безопасности Windows до значений по умолчанию в Windows 10/8/7
Может наступить время, когда вы захотите или вам нужно сбросить настройки безопасности Windows на значения по умолчанию. Возможно, вы их испортили при настройке вручную или, возможно, ваш компьютер только что восстановился после заражения вредоносным ПО. Если по какой-либо причине вы хотите сбросить все настройки безопасности Windows 10, Windows 8, Windows 7 или Windows Vista на значения по умолчанию, вы можете сделать это следующим образом:
Сброс настроек безопасности Windows
Откройте командную строку с повышенными привилегиями и введите следующую команду:
После этого стандартные учетные записи пользователей могут больше не отображаться на экране входа в систему при перезагрузке компьютера или попытке переключения пользователей.
Это происходит потому, что стандартные учетные записи пользователей удаляются из группы «Пользователи» при сбросе настроек безопасности Windows.
Чтобы добавить учетные записи затронутых пользователей обратно в группу «Пользователи», выполните следующие действия.
Откройте командную строку с повышенными правами. В окне командной строки введите net users и нажмите Enter. Список учетных записей пользователей будет отображаться.
Для каждого имени учетной записи, указанного в командной строке, которое отсутствует в окне входа в систему или переключения пользователя, введите следующую команду и нажмите Enter.
В Windows10/8/7/Vista файл Defltbase.inf является шаблоном конфигурации безопасности для безопасности по умолчанию. Вы можете просмотреть настройки для этого файла в следующем месте:
Вы увидите все сделанные изменения во вновь созданном файле журнала, расположенном по следующему адресу:
Если вы не хотите делать это вручную, вы можете просто использовать Microsoft Fix it 50198, чтобы сделать все это автоматически.
Способ сброса настроек брандмауэра Windows на значения по умолчанию также может вас заинтересовать.
Источник
Как Windows 10 вернуть настройки Локальной групповой политики по умолчанию.
Публикация: 30 September 2016 Обновлено: 15 October 2018
Редактор групповой политики это важный инструмент ОС Windows с его помощью системные администраторы могут настраивать тонкие параметры системы. Он имеет несколько вариантов конфигурации и позволят вам внести коррективы производительности, настройки безопасности для пользователей и компьютеров.
Сброс групповой политики к значениям по умолчанию
Настройки Групповой политики делятся на несколько конфигураций, как персонализация, настройки брандмауэра, принтеры, политики безопасности и т.д. Мы рассмотрим несколько способов с помощью которых вы можете сбросить соответствующие политики в состояние по умолчанию.
Сбросить параметры объекта групповой политики с помощью редактора локальной групповой политики
Выполните следующие действия, чтобы сбросить измененные параметры объекта групповой политики.
2. В открывшемся окне редактора групповой политики перейдите по следующему пути в левой боковой панели :
Политика Локальный компьютер → Конфигурация компьютера → Административные шаблоны → Все Параметры
3. Теперь, в правой части окна, нужно упорядочить параметры политики с помощью столбца «Состояние», так что все политики, которые включены / отключены можно получить в верху списка.
4. Далее вы должны изменить параметры политик с включено / отключено, на не заданно и применить настройки.
5. Повторите то же самое для пути указанного ниже:
Политика локальный компьютер → Конфигурация пользователя → Административные шаблоны → Все Параметры
6. Это позволит восстановить все параметры групповой политики к настройкам по умолчанию. Однако, если вы столкнулись с проблемами, как потеря привилегий администратора или проблемы входа в систему, то вы можете попробовать метод ниже.
Восстановление локальных политик безопасности по умолчанию
Выполните следующие действия, чтобы изменить политику безопасности на вашей машине:
1. Откройте Командную строку (от имени администратора).
2. Введите следующую команду в окне командной строки и нажмите клавишу Enter :
3. После завершения задачи, перезагрузите компьютер, чтобы изменения вступили в силу.
Сброс объектов групповой политики с помощью командной строки
Данный метод включает в себя удаление папки параметров групповой политики с диска, на котором установлена операционная система. Выполните следующие действия, чтобы сделать это с помощью командной строки от имени администратора.
1. Откройте Командную строку как администратор
2. Введите следующие команды одну за другой.
3. После этого, перезагрузите компьютер.
Примечание: Убедитесь, что вы создали точку восстановления системы перед внесением изменений в реестр или объектов групповой политики.
Источник
4 лучших способа сбросить настройки брандмауэра в Windows 10
Если вы какое-то время использовали Windows 10, возможно, вы знаете, что Microsoft предлагает множество функций безопасности, чтобы защитить вашу систему и данные от хакеров и вредоносных программ.
Одна из этих функций известна как Защитник Windows.
Защитник Windows — не новая функция, он доступен даже в старых версиях Windows.
В большинстве случаев вам не нужно изменять какие-либо настройки приложения брандмауэра, но бывают случаи, когда мы хотим отключить функцию безопасности.
Брандмауэр Windows также может конфликтовать с другими приложениями во время установки, такими как антивирусные приложения, инструменты удаленного доступа и т. д.
Хотя вы можете изменить правила брандмауэра, чтобы разрешить конфликт, иногда мы вносим изменения в брандмауэр по незнанию и навлекаем новые неприятности.
Если вы испортили настройки брандмауэра в Windows 10, вам может потребоваться сбросить все настройки брандмауэра.
Список из 4 лучших методов для сброса настроек брандмауэра в Windows 10
Итак, в этой статье мы поделимся пошаговым руководством о том, как сбросить настройки брандмауэра на компьютере с Windows 10.
Мы перечислили различные способы сброса всех настроек брандмауэра.
1. Сброс брандмауэра с панели управления
Сброс брандмауэра — не сложная вещь.
Любой желающий может сделать это через панель управления.
Вам необходимо выполнить простые шаги, перечисленные ниже, чтобы сбросить настройки брандмауэра в Windows 10.
Шаг 1. Прежде всего, откройте поиск Windows и введите «Панель управления».
Откройте «Панель управления» из списка.
Шаг 2. На панели управления щелкните «Центр управления сетями и общим доступом».
Шаг 3. Теперь нажмите на опцию «Брандмауэр Защитника Windows», расположенную в нижней части экрана.
Шаг 4. На левой панели щелкните параметр «Восстановить значения по умолчанию».
Шаг 5. В следующем окне нажмите на опцию «Восстановить значения по умолчанию».
Это оно! Вы сделали.
Вот как вы можете сбросить настройки брандмауэра Windows 10 через панель управления.
2. Сброс брандмауэра через приложение «Параметры»
Как и «Панель управления», приложение «Параметры» для Windows 10 также позволяет сбросить настройки брандмауэра Windows.
Выполните несколько простых шагов, приведенных ниже, чтобы сбросить брандмауэр Windows через приложение «Параметры».
Шаг 1. Прежде всего, нажмите кнопку «Пуск» и выберите «Параметры».
Шаг 2. На странице настроек выберите опцию «Обновление и безопасность».
Шаг 3. На левой панели нажмите «Безопасность Windows».
Шаг 4. На правой панели выберите параметр «Брандмауэр и защита сети».
Шаг 5. На следующей странице выберите параметр «Восстановить для брандмауэров значения по умолчанию».
Шаг 6. Затем нажмите «Восстановить настройки по умолчанию», а потом нажмите «Да», чтобы подтвердить действие.
Это оно! Вы сделали.
Вот как вы можете сбросить брандмауэр Windows через приложение «Параметры».
3. Сброс настроек брандмауэра с помощью PowerShell
Если вы не можете получить доступ к «Панели управления» или приложению «Параметры» по какой-либо причине, вы можете использовать этот метод для сброса брандмауэра Windows.
В этом методе мы будем использовать Windows PowerShell для сброса параметров брандмауэра.
Следуйте инструкциям ниже, чтобы сбросить настройки брандмауэра через Powershell.
Откройте поиск Windows и введите «PowerShell».
Щелкните правой кнопкой мыши Powershell и выберите «Запуск от имени администратора».
В окне PowerShell введите команду:
Это оно! Вы сделали.
Теперь перезагрузите компьютер, чтобы применить правила брандмауэра по умолчанию.
4. Сброс брандмауэра Windows с помощью командной строки
Как и PowerShell, вы также можете использовать командную строку для сброса настроек брандмауэра.
Выполните несколько простых шагов, приведенных ниже, чтобы сбросить брандмауэр через «cmd» в Windows 10.
Откройте поиск Windows и введите «cmd».
Щелкните правой кнопкой мыши «cmd» и выберите «Запуск от имени администратора».
В окне командной строки введите команду:
Приведенная выше команда сбросит все настройки вашего брандмауэра.
Просто перезагрузите компьютер, чтобы применить настройки брандмауэра по умолчанию.
Итак, эта статья посвящена тому, как сбросить настройки брандмауэра на компьютерах с Windows 10.
Надеюсь, эта статья вам помогла!
Пожалуйста, поделитесь этой статьей также со своими друзьями.
Если у вас есть какие-либо сомнения по этому поводу, сообщите нам об этом в поле для комментариев ниже.
Источник