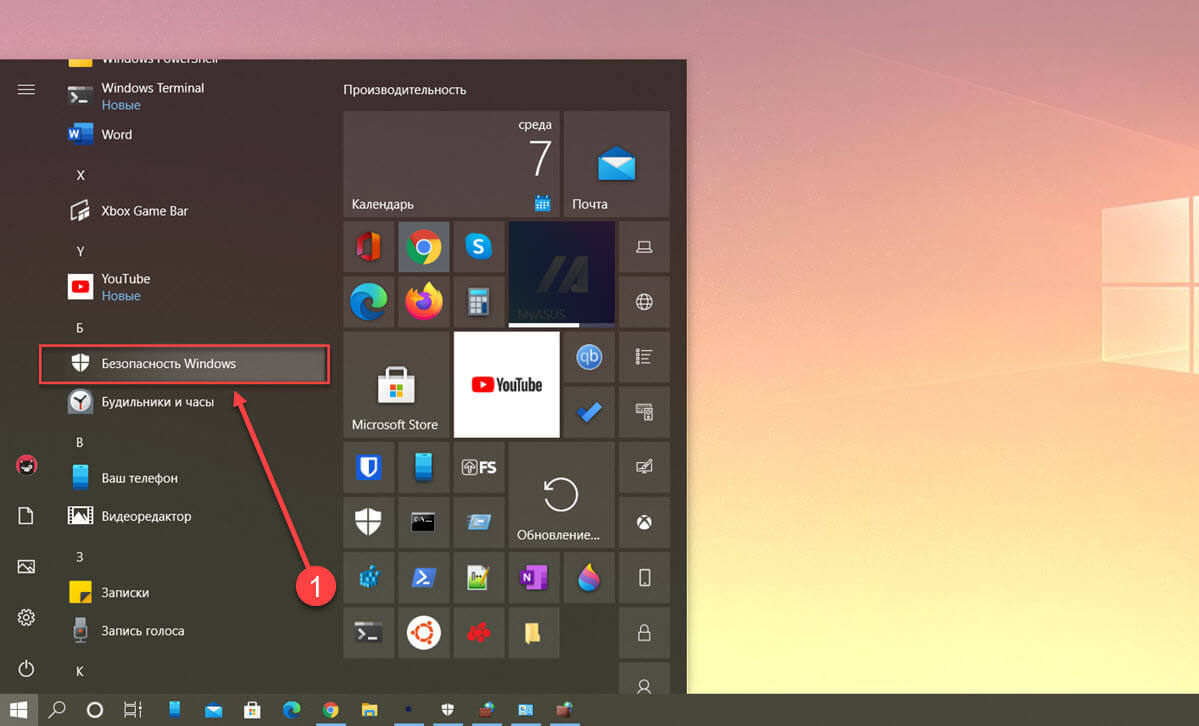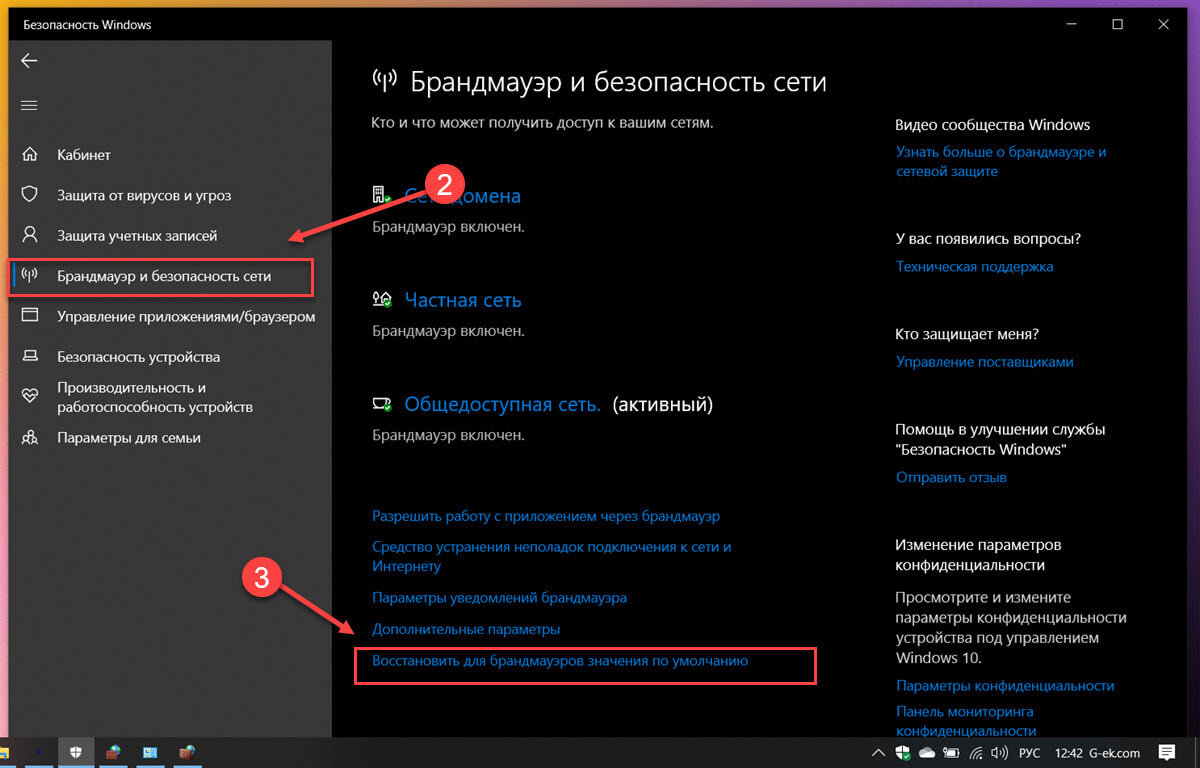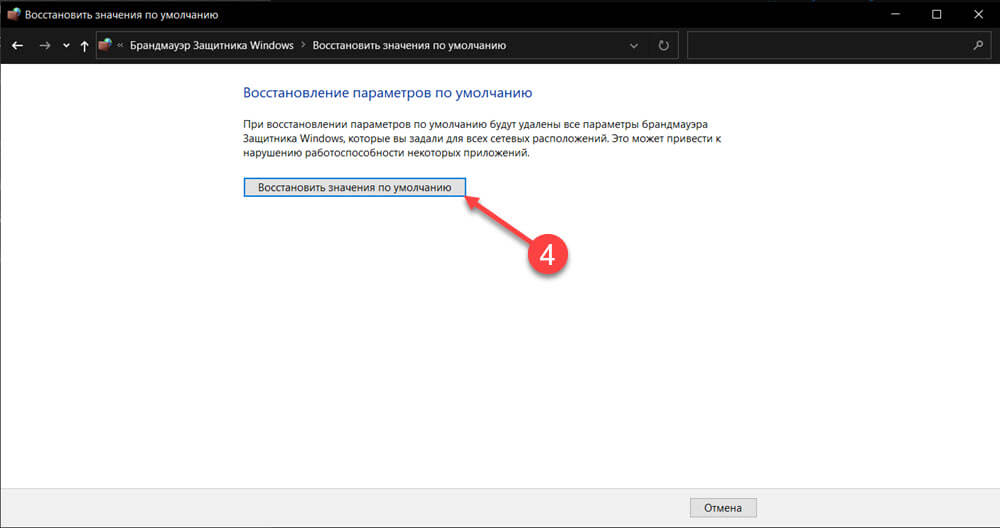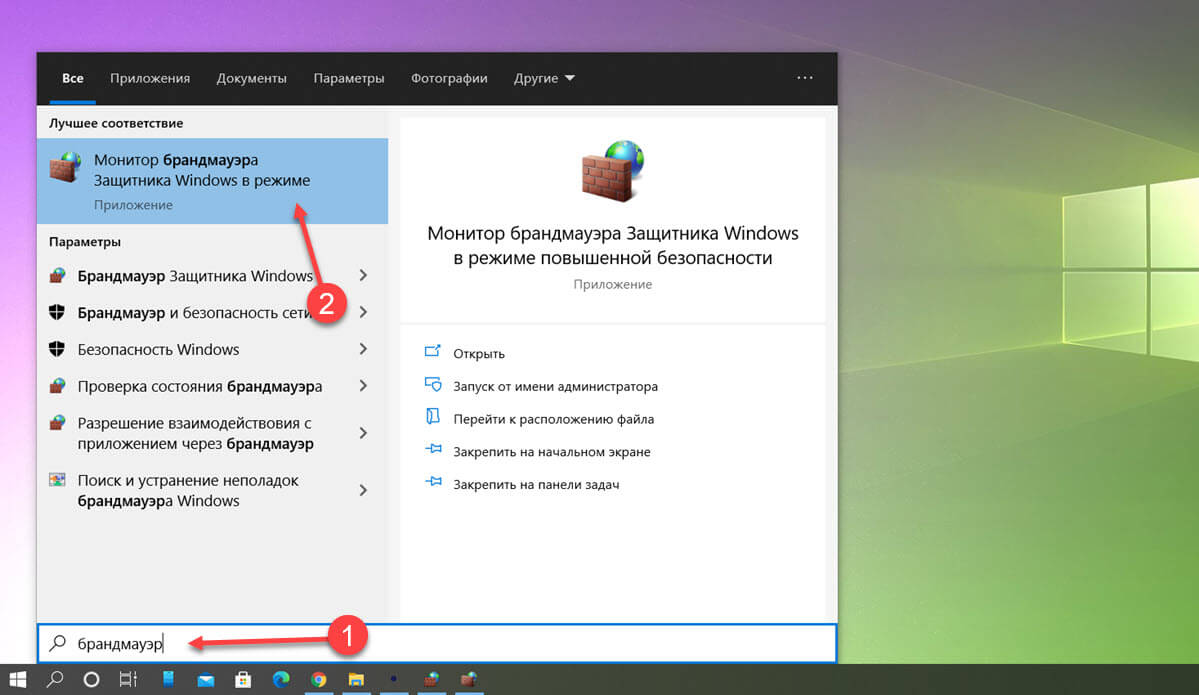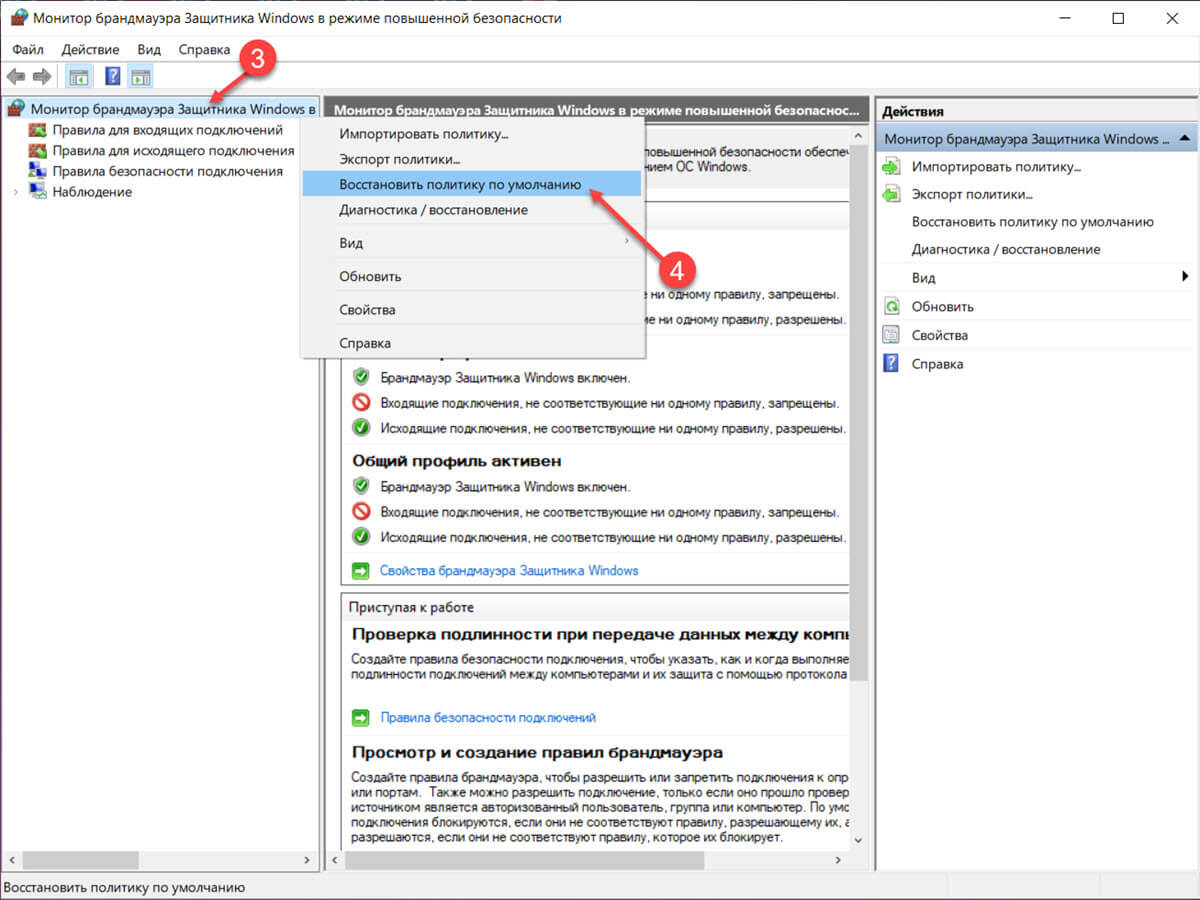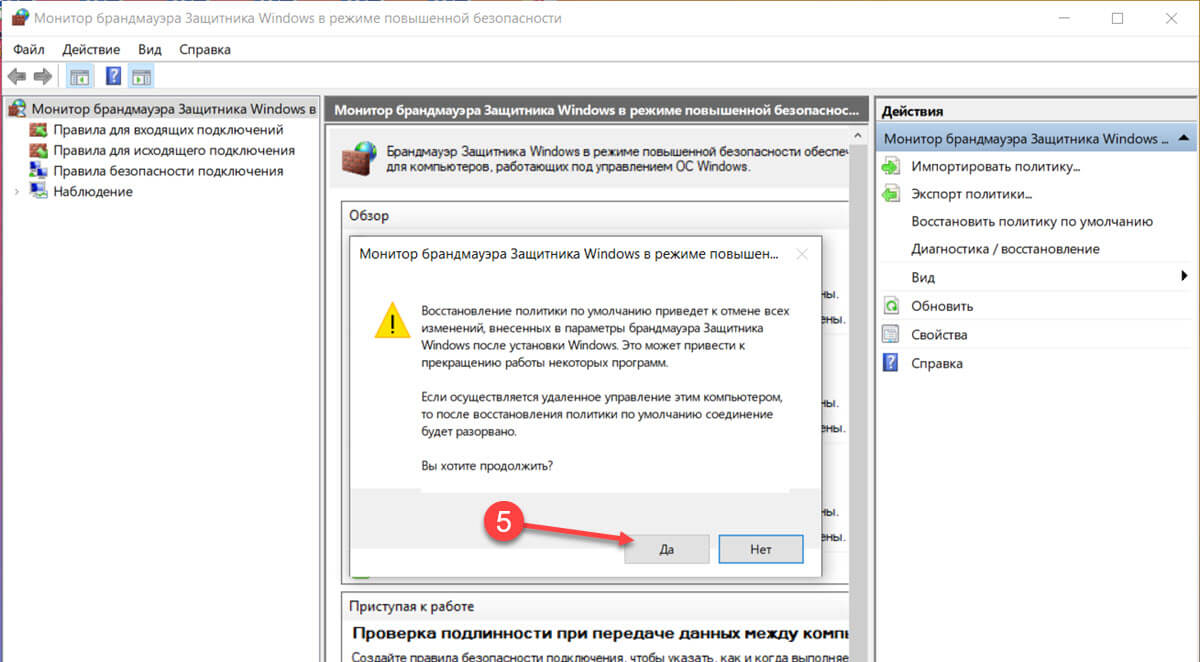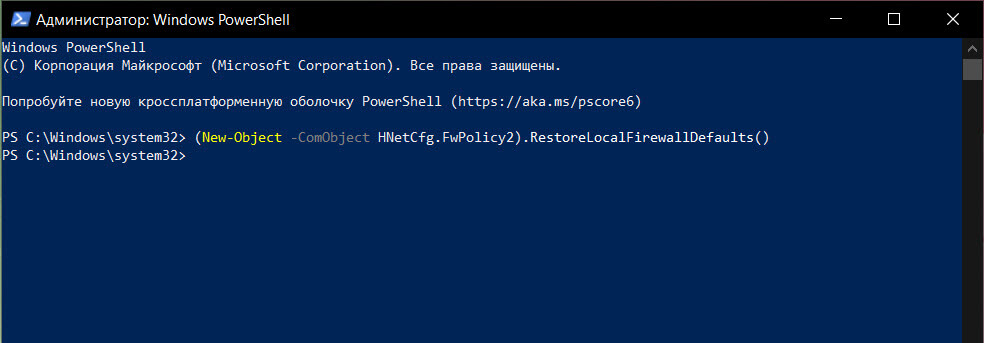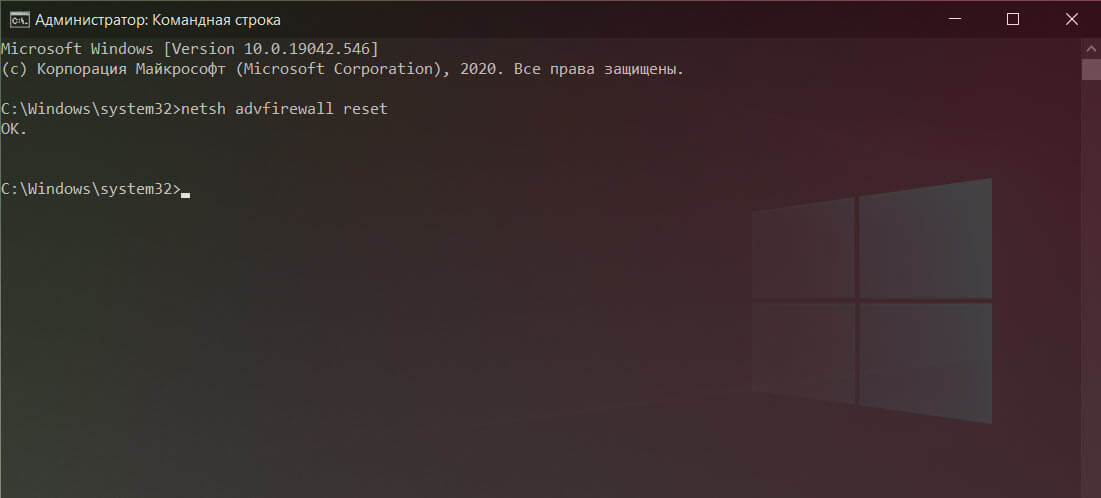Степень защиты на разных компьютерах бывает разной. В основном это зависит от специфики работы, которая проделывается. Для домашних ПК меру безопасности достаточно посредственны, а для серверов же более повышенные. Чем важнее имеющееся информация, тем осторожнее относятся к её хранению. Одними из ключевых средств защиты являются так называемые «огненные стены». Они бывают разными и могут делиться на уровни. Сегодня мы рассмотрим встроенный брандмауэр в операционной системе Windows.
Настройки брандмауэра: зачем это нужно
Чтобы понять, что такое брандмауэр, зачем он нужен, как работает и от чего защищает, нужно в первую очередь рассмотреть специфику сети «Интернет». Первой и главной задумкой интернета было соединение любого количества пользователей в одну сеть, чтобы они были связаны. Таким образом обмениваясь сообщениями. Такая схема могла существовать исключительно за счёт пользователей или серверов, которые также являются ячейками внутри сети, поддерживающие её. Но не всё так просто.
В интернете есть два вида сетей: локальные (LAN) и глобальные (WAN). Их различие заключается в распространённости сетей.Если LAN может включать в себе небольшой сектор соединённых между собой компьютеров, то WAN является куда больше. По сути, сеть WAN соединяет всех пользователей интернета, вне зависимости от устройства, конфигураций и так далее. LAN же служит больше как закрытая сеть, доступ к которой имеет далеко не каждый. Также скорость соединения в локальных сетях обычно быстрее, так как компьютера соединены напрямую, в то время как WAN осуществляет передачу данных по специальным кабелям.
Поэтому получается, что находясь в WAN сети, пользователь соединяется с миллиардами других людей. Без специальных фильтров, которые также будут служить ограничителями для всех пользователей внутри такой сети, начнутся серьёзные беспорядки. От низкой скорости работы сети интернет из-за простых перегрузок, до злонамеренных действий. Именно поэтому существуют разные межсетевые экраны. Они защищают пользователей от проникновение извне и не дают ему сделать то же самое. Таким образом удаётся достичь достаточный уровень защиты. Даже если какая-либо группа пользователей сможет обойти свой файрвол, им не удастся взломать других.
Межсетевые экраны
По умолчанию подобного рода средства защиты пользователей есть почти в любой ОС. В более продвинутых случаях — они встроены в ядра системы, что делает защиту ещё выше. Конечно, любой пользователь вправе как пользоваться защитой, так и отказаться от неё. Поэтому тот же брандмауэр в Windows выключить можно в два клика. Тем не менее, это всё равно не даст злоумышленникам шансов. Интернет существует достаточно давно, из а всё его время существования происходили самые разные взломы. Они же провоцировали разработку более совершенных систем и мер осторожности. Сейчас атаковать точечным способом даже какой-либо домашний компьютер может оказаться непростой задачей. Созданием сетей занимаются специальные инженеры. Взлом подобной системы представляется сложным больше не в плане умений, а ресурсов и возможности.
В большинство случаев атака хакеров не заключаются в непосредственном. Подбор паролей, кража данных с помощью вирусов и так далее — процесс сложный, а иногда и невыполнимый. Поэтому остаётся более простой метод — DDoS. Заключается он в попытке перегрузит сервер жертвы. Для этого же нужно много компьютеров, которые одновременно будут пытаться вывести из её из строя. Разумеется, хакеры не нанимают специальных людей, которые будут им в этом помогать. В этом деле используется лишь компьютер хакера, а также ряд другим компьютеров, которые он взломал. С них он и будет производить атаку. Число таких компьютеров может быть огромным, а разношёрстность специфик не позволять жертве как-либо предотвратить атаку.
Защититься от такой атаки очень сложно. Именно межсетевые экраны и другие элементы безопасности оберегают всех пользователей интернета от подобного.
Сброс настроек брандмауэра
Однако, иногда чрезмерное количество созданных параметров в брандмауэре в конечном итоге могут сделать только хуже. Чаще всего это происходит с новичками, которые пытаясь выполнить какую-либо задачу, выводят из смпьютеры от других. Таким образом можно создавать целые уровни управления внутри локальных сетей, что позволит ускоритроя нормальную работу брандмауэра. Выражаться это может по-разному:
- Файрволы также защищают компьютеры, находящееся в локальной сети. Это может показаться странных, но даже внутри LAN бывают ограниченные коть администрирование. Поэтому некорректные параметры брандмауэра могут не давать компьютеру-админу подключаться к другим компьютерам или наоборот.
- Из-за неосторожно созданного правила Windows может запретить переход на отдельные страницы интернета. Это также часто используется среди хакеров, что позволяет искусственно ограничить жертве доступ в интернет.
- Также возможна полная блокировка доступа в интернет для отдельно взятых программ. А в случае хакерских атак — для всех.
В конечном итоге брандмауэр больше всего подходит именно в целях защиты в глобальном или локальном сетевом пространстве. Однако, и для общего администрирования данный инструмент тоже годится. Можно, к примеру, задать белые списки допустимых веб-сайтов для работников локальной сети, чтобы они не отвлекались.
Если в процессе настройки брандмауэра возникли какие-то неполадки, лучше сбросить все параметры. Сделать это привычными методами не получится. Чтобы узнать, как вернить настройки брандмауэра по умолчанию, ознакомьтесь с ниже представленными двумя способами.
Первый способ: панель управления
Отличий у брандмауэра в Windows 7 и 10 немного, их почти нет. Одни и те же манипуляции можно без труда проводить в обеих версиях. По этой причине два данных способа можно проделать на любой из этих операционных системах, вне зависимости от сборки и обновлений.
Первый способ заключается в активации встроенного параметра в панели управления. Он содержит информацию о том, какие настройки в брандмауэр Windows по умолчанию установлены. Процесс восстановления выглядит следующим образом:
- Откройте панель управления. В Windows 7 для этого достаточно нажать на кнопку «Пуск». В панели его меню будет раздел «Панель управления». Нажмите по данному значку, после чего в открывшемся окне найдите центр под названием «Система и безопасность». В Windows 10 достаточно просто вписать ключевое слово в локальный поисковик системы.
- В списке данного центра будут разные подразделы. Нам нужен «Брандмауэр Windows». Нажмите по значку. Откроются настройки.
- В левой части будет столбец с другими параметрами. Среди них должно быть «Восстановить умолчания». Кликните один раз по этой надписи.
- Откроется специальное окно восстановления настроек по умолчанию. Тут имеется лишь одна кнопка, её и нужно нажать.
- Подтвердите свои действия. Следует понимать, что если вы добавляли какие-то параметры, они исчезнут.
После этих простых манипуляций все значения встроенного файрвола будут возвращены в первоначальное состояние. Также это может помочь, если какие-либо параметры в него были внесены несанкционированно. Любые зловредные элементы, внесённые взломщиками будут удалены бесследно. Иными словами — восстановление брандмауэра по умолчанию может помочь при некоторых неполадках системы.
Второе способ: повышенная безопасность
Есть ещё один способ. Если первый по каким-либо причинам не работает, то следует открыть монитор брандмауэра защитника Windows в режиме повышенной безопасности. Понять отличие несложно. Это примерно то же самое, что запуск Windows в режиме безопасности. Некоторые компоненты отсекаются, работают только ключевые. Таким образом можно обойти элементы системы, мешающие действиям пользователя. В особенности, если это элементы были созданы злоумышленником.
Для перехода в безопасный режим межсетевого монитора сделайте следующее:
- Нажмите сочетание клавиш «W» + «R». В появившееся окошко быстрого поиска впишите следующее название файла: «wf.msc». Также название файла можно просто вписать в поиск Windows «Пуск».
- Откроется брандмауэр. Необходимые параметры находятся с правой стороны окна. Под названием раздела «Действия» найдите «Восстановить политику по умолчанию».
- Остаётся лишь нажать на эту надпись и подтвердить изменения, как в прошлый раз. Данный способ является надёжнее, но суть остаётся той же.
Альтернативные средства восстановления
В Windows 10 есть возможность вернуть настройки Windows с помощью нового центра различных настроек, который является заменой панели управления. Процесс:
- Открыть данный центр можно по-разному. Самые простые пути — через область уведомлений, которая находится справа снизу. Или нажав правой кнопкой мыши по рабочему столу, после чего выбрав вариант «Персонализация». Откроются настройки внешнего вида, нажмите на значок дома в левом верхнем углу.
- Теперь перейдите в раздел «Обновления и безопасность». Там будет подраздел «Безопасность Windows», нажмите по нему.
- В настройках безопасности найдите параметры «Брандмауэр и безопасность сети». В этом окне будет множество вариантов настройки. То, что мы ищем находится в самом низу «Восстановить для брандмауэров значения по умолчанию».
- Далее всё соответствует предыдущим методам — дайте своё соглашение на изменение.
Использовать можно любой из данных способов. Все они работают одинаково. Если же что-то не выходит — загрузитесь в безопасный режим. Для этого во время перезагрузки удерживайте клавишу «Shift».
Оптимизация настроек брандмауэра
Установив Windows, брандмауэр будет активен. Так сделано, чтобы должный уровень безопасности присутствовал вне зависимости от пользователя. Уже в установленной системе можно как отключить межсетевой экран, так и настроить его. Многие поступают в корне неверно, отключая его. Делать так не стоит. Даже продвинутые пользователи не защищены от атак. Поэтому логичнее заняться настройкой. Заключается она в основном в следующем. На компьютере есть список установленных программ. Некоторые из них напрямую взаимодействуют c интернетом, другие же — нет. Поэтому получается, что есть ряд программ, которым нужен интернет и тех, которым. Оптимизация в данном случае заключается в создании некого белого списка. ПО, входящее в него, будет иметь доступ к интернету. Весь остальное софт будет работать лишь локально — в пределах операционной системы.
Чтобы настроить свою ОС подобным образом, перейдите в брандмауэр Windows и следуйте инструкции:
- В окне настроек в режиме повышенной безопасности перейдите в раздел правил для входящих подключений.
- В правой стороне окна выберите действие «Создать правило».
- Откроется дополнительное окно. В нём задаются параметры правила. Тут ничего выбирать не нужно, так как по умолчанию правило создаётся для программ. Нажмите «Далее».
- Теперь предлагается выбрать путь для программы. Пример будет показан на примере браузера Google Chrome.
- Кликните по «Обзор». В проводнике перейдите на системный том диска. Скорее всего Google Chrome будет в папке «Program Files (x86)». Откройте данный каталог и найдите корневую папку Гугла. Внутри будет ещё три папки, выберите «Chrome».
- Теперь осталось лишь выбрать исполняемый файл «chrome.exe», который находится внутри папки «Application».
- После этого продолжите настройка правила. Останется лишь выбрать, как должен себя вести браузер. Очевидно, ему необходимо предоставить безопасное подключение.
После этого Google Chrome будет иметь доступ в интернете. Чтобы ограничить же права на сеть, необходимо проделать те же действия. Только вместо разрешение выбрать блокировку. Также можно создать одно правило, которое запретит доступ в интернет всем программам. Но в таком случае дальнейшие настройку окажутся сложнее.
Открытие портов
Также есть способ с более тонкой конфигурацией. Заключается он в доступе к определённым портам. Список портов компьютерных сетей ограничено. Каждый из них нужен для определённых задач. В основном используются системные или пользовательские порты. Нам нужны пользовательские.
Открытием и настройкой портов обычно занимаются во время создании какого-либо сервера. Дело в том, что для подключения к серверу нужно знать его точный адрес (то есть IP) и порт. Имея эти два значения возможно прямое подключение. Однако, в большинстве случаев при активированном брандмауэре все пользовательские порты являются недоступными для входящего и исходящего соединения. Поэтому этим приходится заниматься вручную. Допустим, есть некий порт, который нужно открыть:
- Снова откройте брандмауэр в режиме повышенной безопасности.
- Создайте правило для входящих подключений. На первой странице настройки правила выберите вариант «Для порта».
- Выбор протоколов предусмотрен лишь для TCP и UPD. Открывать порт следует по обоим протоколам, поэтому выберите для начала TCP.
- Ниже будет строка ввода. Напишите необходимый порт. Делать это следует без точек. Также, чтобы не создавать множество правил для открытия нескольких портов подряд, поставьте дефис между двумя числами. Простой пример: порт 4300-4400. Это откроет сразу сто портов.
- Далее нужно разрешить подключение.
То же самое следует проделать с портом UPD. Далее зайдите в раздел исходящих подключений и повторите действия, создав два правила.
После этого любой пользователь в локальной или глобальной сети сможет подключиться к вам по открытому порту используя ваш IP-адрес. Удобным это является скорее для локальных сетей, так как такие функции позволяют заниматься менеджментом сетей. Предоставив доступ к глобальной сети лишь системным программам, получится пресечь любого рода попытки взлома или проникновения внутрь LAN.
Итог
Брандмауэр Windows 10 или 7 — незаменимый инструмент для защиты. При грамотном владении встроенным межсетевым экраном можно обойтись без установки дополнительных противовирусных программ. Также возможно существенно сэкономить на корпоративных закупках для офиса. Вместо оптового приобретения антивирусов можно просто потратить время на настройки нескольких уровней файрвола. Назначив компьютер-админ и ограничив доступ в интернет служащим, получится наладить свою собственную локальную сеть. Что самое главное — она будет полностью безопасной, так как к ней не будет доступа из глобальной сети. Однако, у брандмауэров есть и минусы. Самый главный — отсутствует защита от авторизованных в локальной сети пользователей. Поэтому если злоумышленник вдруг каким-либо образом получит доступ к любому компьютеру, находящемуся в локальной сети, он сможет как удалить данный, так и украсть их. Поэтому лучше всего настроить свою сеть так, чтобы к важной информации имел доступ лишь админ.
Также существуют и другие средства администрирования, кроме файрвола. Однако, все они являются дополнительным программным обеспечением, которое можно без труда обойти.

В этой инструкции подробно о 5 способах сбросить настройки брандмауэра Windows — в панели управления, брандмауэре в режиме повышенной безопасности, параметрах безопасности (только для Windows 10), с помощью командной строки или PowerShell. Также может быть полезным: Как заблокировать программе доступ в Интернет.
Восстановление параметров брандмауэра в параметрах безопасности Windows 11 и Windows 10
В Windows 11 и Windows 10 сброс параметров брандмауэра доступен в параметрах безопасности. Шаги для сброса настроек брандмауэра на значения по умолчанию будут следующими:
- Откройте окно «Безопасность Windows» используя значок в области уведомлений, либо Параметры — Конфиденциальность и защита (в Windows 11) или Параметры — Обновление и безопасность (в Windows 10).
- Откройте пункт «Брандмауэр и безопасность сети» (ранее — Брандмауэр и защита сети).
- В списке действий внизу нажмите по пункту «Восстановить для брандмауэров значения по умолчанию».
- В следующем окне нажмите кнопку «Восстановить значения по умолчанию».
- Подтвердите сброс настроек брандмауэра.
В результате настройки брандмауэра Windows будут сброшены, и, если он блокировал какие-то программы или сайты, то перестанет это делать.
Обратите внимание: блокировка доступа к сайтам может быть включена не только в брандмауэре но и в файле hosts, подробнее об этом в статьях Файл hosts Windows 11, Файл hosts Windows 10.
Сброс настроек брандмауэра Windows в Панели управления
Один из самых простых и универсальных способов сброса брандмауэра Windows на настройки по умолчанию, подходящий для всех версий ОС — использование соответствующего пункта в панели управления.
Порядок действий будет выглядеть следующим образом (напомню, у вашего пользователя должны быть права администратора в системе):
- Откройте панель управления (в Windows 11/10 это можно сделать, используя поиск в панели задач), а в ней — пункт «Брандмауэр Windows» или «Брандмауэр защитника Windows». Чтобы пункт отображался, включите «Значки» в пункте «Просмотр» панели управления.
- В открывшемся окне, слева, нажмите по пункту «Восстановить значения по умолчанию».
- Нажмите кнопку «Восстановить значения по умолчанию» для сброса параметров брандмауэра.
- Подтвердите сброс параметров на значения по умолчанию.
Готово, после этого брандмауэр будет сброшен к исходным настройкам. Обычно этого способа оказывается достаточно, но существуют и другие методы проделать то же самое.
Сброс политик брандмауэра в режиме повышенной безопасности
Запустив монитор брандмауэра Windows в режиме повышенной безопасности, вы также можете сбросить настройки:
- Нажмите клавиши Win+R на клавиатуре, введите wf.msc и нажмите Enter.
- В правой панели нажмите по пункту «Восстановить политику по умолчанию».
- Подтвердите восстановление параметров брандмауэра Windows.
Если интересно, на сайте есть отдельная статья про использование брандмауэра в режиме повышенной безопасности.
Как сбросить настройки брандмауэра в командной строке и PowerShell
И последние два способа: вы можете сбросить настройки брандмауэра Windows, используя командную строку (Как запустить командную строку от имени администратора) или команду PowerShell (как запустить PowerShell), а также Терминал Windows 11, запустить который от имени администратора можно, нажав правой кнопкой мыши по кнопке Пуск и выбрав соответствующий пункт контекстного меню.
В командной строке, запущенной от имени администратора, следует использовать следующую команду:
netsh advfirewall reset
В PowerShell (также от администратора) сброс брандмауэра выполняется командой
(New-Object -ComObject HNetCfg.FwPolicy2).RestoreLocalFirewallDefaults()
Надеюсь, одного из приведенных в инструкции способов окажется достаточно для вашей задачи.
Windows 10 позволяет вам сбросить настройки брандмауэра несколькими способами, чтобы исправить проблемы или удалить ненужные правила, и в этом руководстве вы узнаете, как это сделать.
В Windows 10, если вы используете брандмауэр, придет время, когда вам может потребоваться сбросить настройки до правил по умолчанию, и это руководство включает четыре способа выполнить эту задачу с помощью параметров Безопасности Windows, классической панели управления, PowerShell и командной строки.
Встроенный брандмауэр в Windows 10 для защиты вашего компьютера от несанкционированного доступа включает набор предопределенных правил для входящего и исходящего трафика, позволяющих разрешить или запретить входящий или исходящий трафик. Вы всегда можете создавать собственные правила, а некоторые приложения также могут создавать дополнительные правила, позволяющие службам работать должным образом, и со временем эти правила могут накапливаться, и могут вызвать множество проблем.
Возможность сбросить настройки брандмауэра может помочь устранить проблемы с подключением к приложениям или при настройке общего доступа к файлам в сети. Или вы хотите очистить значительное количество правил, которые больше не нужны, или вы столкнулись с проблемой и не уверены, какое из правил вызывает ошибку.
В этом руководстве вы узнаете четыре способа сбросить конфигурацию встроенного брандмауэра Windows 10 до настроек по умолчанию.
- Сбросить настройки брандмауэра в Windows 10
- Сбросить настройки брандмауэра используя Монитор брандмауэра Защитника Windows в режиме повышенной безопасности
- Сброс настроек брандмауэра с помощью PowerShell
- Сброс настроек брандмауэра с помощью командной строки
Предупреждение: Следующие шаги приведут к удалению всех настроек, которые вы добавили в брандмауэр.
Сбросить настройки брандмауэра в Windows 10
Чтобы сбросить настройки Брандмауэра Защитника Windows, выполните следующие действия:
Шаг 1: Откройте меню «Пуск» в Windows 10.
Шаг 2: Найдите приложение «Безопасность Windows» и откройте его.
Шаг 3: Кликните параметр «Брандмауэр и безопасность сети».
Шаг 4: Кликните параметр «Восстановить для брандмауэров значения по умолчанию».
Шаг 5: Нажмите кнопку «Восстановить значения по умолчанию».
Совет: вы также можете перейти на эту страницу, выбрав «Панель управления → Система и безопасность → Брандмауэр Защитника Windows» и кликнув параметр «Восстановить значения по умолчанию» на левой панели навигации.
Шаг 6: Подтвердите свои действия нажав кнопку «Да».
После выполнения этих шагов настройки брандмауэра будут удалены, а настройки по умолчанию будут восстановлены. Если у вас есть приложения, зависящие от настроек брандмауэра, вам необходимо снова их перенастроить.
Сбросить настройки брандмауэра используя Монитор брандмауэра Защитника Windows в режиме повышенной безопасности
Чтобы сбросить настройки брандмауэра Windows 10, выполните следующие действия:
Шаг 1: Откройте меню «Пуск» и начните набирать брандмауэр.
Шаг 2: Найдите и кликните «Монитор брандмауэра Защитника Windows в режиме повышенной безопасности» в результатах поиска, чтобы открыть консоль.
Шаг 3: Кликните правой кнопкой мыши элемент «Монитор брандмауэра Защитника Windows в режиме повышенной безопасности включен локальный компьютер» и выберите параметр «Восстановить политику по умолчанию».
Шаг 4: Нажмите кнопки «Да» и «ОК».
После того, как вы выполните эти шаги, пользовательские конфигурации брандмауэра будут заменены настройками по умолчанию.
Сброс настроек брандмауэра с помощью PowerShell
Чтобы сбросить брандмауэр защитника Microsoft с помощью команды PowerShell, выполните следующие действия:
Шаг 1: Кликните на меню «Пуск» правой кнопкой мыши.
Шаг 2: В открывшемся меню выберите Windows PowerShell (администратор).
Шаг 3: Введите или скопируйте и вставьте следующую команду, чтобы сбросить настройки брандмауэра, и нажмите Enter:
(New-Object -ComObject HNetCfg.FwPolicy2).RestoreLocalFirewallDefaults()
После выполнения этих шагов команда PowerShell удалит все изменения, внесенные вами в брандмауэр с момента установки Windows 10.
Сброс настроек брандмауэра с помощью командной строки
Чтобы восстановить настройки брандмауэра по умолчанию с помощью командной строки в Windows 10, выполните следующие действия:
Шаг 1: Откройте командную строку от имени администратора.
Шаг 2: Введите следующую команду, чтобы сбросить настройки брандмауэра, и нажмите Enter:
netsh advfirewall reset
После выполнения команда удалит текущие настройки брандмауэра Windows 10, а на устройстве будут восстановлены исходные настройки.
Это руководство для Windows 10, но возможность восстановить настройки по умолчанию для брандмауэра Windows существует уже давно, а это значит, что вы можете обратиться к этим шагам, если пытаетесь сбросить эту функцию в Windows 8.1. и Windows 7.
Операционная система Windows гарантирует сохранность данных при определённых условиях. Основное из них — это использование стандартных средств по защите ПК: утилиты «Защитник Windows» и встроенный файервол «Брандмауэр защитника». Вторая утилита особенно важна, так как защищает ПК от разных сетевых угроз.
Что такое брандмауэр, зачем он нужен
Брандма́уэр Windows — встроенный в Microsoft Windows межсетевой экран. Появился в Windows XP SP2. Одним из отличий от предшественника (Internet Connection Firewall) является контроль доступа программ в сеть. Брандмауэр Windows является частью Центра обеспечения безопасности Windows.
Брандмауэр — это специальная среда защиты Windows от внешних угроз. Он предотвращает внедрение в систему вредоносных кодов и вирусов, а также блокирует потенциально опасные соединения программ с непроверенными серверами. Особенно важно иметь работающий файервол для корпоративных сетей и серверов. Для домашних ПК необходимость в брандмауэре значительно уменьшается, однако отключать его надолго всё же не рекомендуется.
Включение и отключение вшитого файервола можно произвести в нескольких интерфейсах управления системы, потому у каждого пользователя будет способ на свой вкус. Всего есть четыре официальных инструмента для управления брандмауэром:
- «Панель управления»;
- терминал командной строки;
- среда служб Windows;
- реестр операционной системы;
- через управление вшитым антивирусом «Защитник Windows».
В каждом из вышеупомянутых инструментов можно полностью отключить или включить файервол.
Через «Панель управления»
«Панель управления» — это важный узел настройки компонентов Windows. Брандмауэр входит в этот перечень, потому отключение можно провести в среде управления компьютером.
- В меню «Пуск» открываем папку «Служебные», а в ней щёлкаем по пункту «Панель управления».
Через меню «Пуск» открываем «Панель управления» - В интерфейсе «Панели управления» делаем отображение в виде значков, затем открываем апплет «Брандмауэр Защитника Windows».
Среди значков «Панели управления» выбираем апплет «Брандмауэр Защитника Windows» - Далее переходим в среду «Включение и отключение».
Открываем ссылку «Включение и отключение брамауэра Защитника Windows» - Затем действуем по обстоятельствам:
- для отключения брандмауэра ставим тумблеры у красных щитков;
- для включения возле зелёных щитков, в обоих случаях сохраняем изменения кнопкой OK.
Переставляем тумблеры в соответствующее положение и нажимаем OK
Через консоль командной строки
«Командная строка» — это уникальный инструмент для осуществления самых разнообразных операций в Windows. Включение и отключение компонентов проходит при помощи введения специальных команд в консоль.
- Для открытия управляющей консоли щёлкаем правой кнопкой мыши по значку Windows в левом нижнем углу, в открывшемся меню выбираем пункт «Командная строка (администратор)».
В меню Windows выбираем «Командная строка (администратор)» - В терминале вводим команды и запускаем их клавишей Enter:
- netsh advfirewall set allprofiles state off — для отключения файервола;
- netsh advfirewall set allprofiles state on — для включения.
Вводим специальные команды для включения и отключения брандмауэра
Через оператор services.msc
Оператор services.msc создан для управления специальными программами Windows — службами. Они отвечают за работу устройств, компонентов и связь между ними и Windows. Брандмауэр защитника — это одна из служб, её можно отключить и вместе с ней отключится файервол.
- В поиске Windows прописываем services.msc и открываем лучшее соответствие.
В поиске Windows прописываем services.msc и открываем лучшее соответствие - В списке служб находим «Брандмауэр защитника» и двойным щелчком по строке открываем её свойства.
Дважды щелкаем по строке «Брандмауэра защитника» и открываем свойства - Во вкладке «Общие» меняем фильтр «Тип запуска» на «Отключена», затем сохраняем изменения кнопкой OK.
Меняем тип запуска службы на «Отключена» и сохраняем изменения - Перезагружаем ПК, чтобы все изменения вошли в силу.
При помощи реестра
При помощи редактора реестра системы также можно включить или отключить брандмауэр.
- Нажимаем комбинацию клавиш Win+R, вводим команду regedit и щёлкаем OK.
Нажимаем комбинацию клавиш Win+R, вводим команду regedit и щёлкаем OK - В активном окне редактора нажимаем Ctrl+F, в окне поиска набираем EnableFirewall и кликаем «Найти далее».
В активном окне редактора нажимаем Ctrl+F, в окне поиска набираем EnableFirewall и кликаем «Найти далее» - Дважды щёлкаем по строке EnableFirewall и задаём поле значение 1 — для включения брандмауэра, 0 — для выключения, затем сохраняем изменения через OK.
Задаем параметр для работы брандмауэра и сохраняем изменения - Перезагружаем ПК.
В интерфейсе «Защитника Windows»
Ещё одной возможностью для быстрого отключения файервола системы является интерфейс антивируса «Защитник Windows». Так как брандмауэр является составной частью системы безопасности, управление ним частично сосредоточено в этой программе.
- Щёлкаем значок щитка в панели значков и открываем «Защитник Windows».
Щёлкаем значок щитка в панели значков и открываем «Защитник Windows» - Открываем вкладку «Брандмауэр и безопасность сети», затем переходим в настройку подключения, что имеет пометку «активный».
Открываем вкладку «Брандмауэр и безопасность сети», затем переходим в настройку подключения, что имеет пометку «активный» - Переводим единственный тумблер на странице в необходимое положение для включения или отключения файервола.
Переводим тумблер в нужное положение и закрываем окно
Видео: как включить или отключить брандмауэр в Windows 10
Когда лучше не полностью отключать брандмауэр, а только заблокировать некоторые его функции
Брандмауэр часто не позволяет приложениям, браузерам и прочим программам полноценно работать в сети и это основная причина для того, чтобы его полностью отключить. Однако деактивация файервола может негативно сказаться на безопасности, сделать компьютер более уязвимым. Потому стоит задуматься о том, чтобы не отключать брандмауэр полностью, а заставить его игнорировать то самое приложение, которому вы доверяете.
Добавление приложения в список исключений брандмауэра
При добавлении приложения в список исключений, брандмауэр перестаёт следить за программой и всеми её действиями. Это означает, что больше никаких ограничений приложение не будет испытывать при попытке соединения с сервером.
- Открываем брандмауэр, как показано выше, через «Панель управления».
- Переходим в среду «Разрешение взаимодействия…».
Открываем ссылку «Разрешение взаимодействия с приложением или компонентом в брандмауэре» - Нажимаем кнопку «Изменить параметры».
Щёлкаем «Изменить параметры» - Ставим галочки напротив приложения, чтобы позволить ему беспрепятственно работать в сети, затем сохраняем изменения кнопкой OK.
Ставим галочки напротив приложения для разрешения его работы - Если в предложенном списке нет нужной вам программы, нажимаем кнопку «Разрешить другое приложение», прописываем путь к нужному файлу с расширением .exe и щёлкаем «Добавить».
Через интерфейс «Разрешить другое приложение» добавляем программу в список - Запускаем приложение и вновь пробуем соединение с паутиной.
Видео: как добавить приложение в исключение брандмауэра
Как задать правило для портов в брандмауэре
Порты — это специальные тоннели, которые позволяют скачивать больше пакетов информации. Однако порты представляют уязвимость для брандмауэра, потому чем больше их открыто, тем больше угроз они представляют для безопасности системы.
Управление портами проходит в дополнительных установках «Брандмауэра Защитника Windows».
- Открываем меню «Пуск» — «Средства администрирования» — «Монитор брандмауэра».
Через меню «Пуск» открываем «Монитор брандмауэра» - В диалоговом окне слева щёлкаем «Правила для входящих подключений».
Для просмотра установленных правил щёлкаем «Правила для входящих подключений» - Далее справа щёлкаем «Создать правило».
Справа щёлкаем «Создать правило» - Ставим тумблер на пункт «Для порта» и жмём «Далее».
Ставим тумблер на пункт «Для порта» и жмём «Далее» - Прописываем номер порта, для которого создаём правило, например 443, снова «Далее».
Прописываем порт, для которого будет создано правило и нажимаем «Далее» - Разрешаем или блокируем подключение, в зависимости от ваших целей, опять «Далее».
Разрешаем или блокируем работу порта и нажимаем «Далее» - Страницу с выбором сетей для применения правила лучше оставить без изменений.
Задаём типы сетей для применения правила - Затем просто прописываем имя для правила, чтобы оно не потерялось и нажимаем «Готово».
Задаём имя и описание правила, затем щёлкаем «Готово» - Перезагружаем компьютер.
К сожалению, удалить брандмауэр попросту невозможно: Windows не имеет интерфейса для этого сервиса, а его работу обеспечивают много связанных с ядром системы файлов. Однако существует возможность удалить службу, которая отвечает за файервол. После этого его работа завершится навсегда.
- Открываем консоль «Командная строка», как было показано выше.
- Вводим команду sc delete mpssvc и нажимаем Enter.
Команда sc delete mpssvc в командной строке полностью удаляет службу брандмауэра
После удаления необходимо перезагрузить ПК, чтобы изменения вошли в силу.
Однако стоит подумать, прежде чем приступать к удалению службы, потому что восстановить её будет непросто. Кроме того, уничтожение защитного механизма может плохо сказаться на безопасности системы в будущем.
Работать с брандмауэром Windows очень просто. Его можно включить и отключить, а также добавить ряд исключений в правила работы. Причём, все выполняемые действия займёт не больше минуты времени.
- Распечатать
Здравствуйте! Меня зовут Алексей. Мне 27 лет. По образованию — менеджер и филолог.
Оцените статью:
- 5
- 4
- 3
- 2
- 1
(10 голосов, среднее: 3.4 из 5)
Поделитесь с друзьями!
Содержание
- Брандмауэр и безопасность сети
- Способ 1: «Параметры»
- Способ 2: Защитник
- Способ 3: Системный поиск
- Брандмауэр Защитника Windows
- Способ 1: «Панель управления»
- Способ 2: Системный поиск
- Монитор брандмауэра Защитника
- Способ 1: Меню «Пуск»
- Способ 2: Ввод команды
- Способ 3: Системный поиск
- Вопросы и ответы
Брандмауэр или файервол – это межсетевой экран, обеспечивающий безопасность операционной системы при работе в сети. Он присутствует во всех версиях Windows, и далее мы расскажем, как его открыть на ПК с «десяткой».
Важно! В Виндовс 10 есть два компонента с названием «Брандмауэр», которые отличаются «сферой ответственности» и, следовательно, предоставляемыми возможностями и доступными настройками, а у одного из них есть дополнение «Монитор». Отличается также расположение и алгоритм их запуска, а потому рассмотрим каждый отдельно.
Читайте также: Настройка брандмауэра в Windows
Брандмауэр и безопасность сети
В Виндовс 10 есть встроенный антивирус – Защитник, который обеспечивает достаточный уровень безопасности операционной системы. Брандмауэр – один из его компонентов.
Читайте также: Как включить Защитник Windows
Способ 1: «Параметры»
Наиболее простой метод запуска файервола, встроенного в стандартное для Windows 10 средство защиты, заключается в обращении к системным настройкам.
- Нажмите клавиши «WIN+I» для вызова окна «Параметров» и выберите раздел «Обновление и безопасность».
- На боковой панели перейдите во вкладку «Безопасность Windows», а из нее – к разделу «Брандмауэр и защита сети».
- Соответствующий подраздел Защитника будет открыт в отдельном окне.
Читайте также: Что делать, если в Виндовс 10 не открываются «Параметры»
Способ 2: Защитник
Очевидно, что открыть интересующий нас компонент системного антивируса можно и через интерфейс последнего. Проще всего это сделать следующим образом.
- Нажмите «WIN+R» для вызова окна «Выполнить».
- Скопируйте и вставьте в поле ввода представленный ниже адрес и нажмите «ОК» или «ENTER».
С:Program FilesWindows DefenderMpCmdRun.exeСовет: Найти и запустить Защитник можно также через меню «Пуск» — приложение называется Безопасность Windows. В таком случае выполнение двух предыдущих шагов не потребуется.
- Защитник Windows будет открыт, после чего вам останется перейти во вкладку «Брандмауэр и защита сети».
Читайте также: Как открыть Защитник в Виндовс 10
Способ 3: Системный поиск
Практически любое системное приложение, а также некоторые отдельные компоненты могут быть запущены через поиск. Откройте поисковую строку на панели задач или воспользуйтесь клавишами «WIN+S» и начните вводить запрос «брандмауэр» — когда увидите в списке результатов «Брандмауэр и безопасность сети», запустите его нажатием левой кнопки мышки (ЛКМ).
Читайте также: Как открыть поиск в Windows 10
Брандмауэр Защитника Windows
В предыдущей части статьи мы рассмотрели запуск файервола, встроенного в стандартный для Виндовс 10 антивирус, однако в операционной системе есть еще одна оснастка с практически таким же названием, перекочевавшая в нее из предыдущих версий. Запустить ее можно одним из следующих способов.
Способ 1: «Панель управления»
Несмотря на то что разработчики из компании Microsoft постепенно переносят элементы панели управления в вышеупомянутые «Параметры», Брандмауэр Защитника, знакомый пользователям «десятки» по предыдущим версиям Windows, остался на своем прежнем месте. Для его запуска:
- Любым удобным способом откройте «Панель управления», например, вызвав окно «Выполнить» клавишами «WIN+R», указав в нем представленную ниже команду и нажав «ОК».
control - В открывшемся окне выберите режим просмотра «Категория» и перейдите к разделу «Система и безопасность».
- Запустите «Брандмауэр Защитника Windows»,
кликнув ЛКМ по соответствующему пункту.
Читайте также: Как в Виндовс 10 открыть «Панель управления»
Способ 2: Системный поиск
Несложно догадаться, что открыть интересующий нас компонент системы можно и через поиск – достаточно начать вводить его название, а затем запустить приложение, которое будет первым в выдаче.
Монитор брандмауэра Защитника
У рассмотренной выше оснастки есть дополнительный интерфейс – окно настроек, в котором можно задать правила фильтрации и, если такая необходимость возникнет, отключить брандмауэр. Для запуска Монитора воспользуйтесь одним из предложенных ниже способов.
Способ 1: Меню «Пуск»
Монитор брандмауэра относится к средствам администрирования операционной системы, для которых в стартовом меню предусмотрена отдельная папка.
- Вызовите меню «Пуск», нажав клавишу «WINDOWS» или кнопку с логотипом ОС на панели задач.
- Пролистайте список доступных элементов вниз, найдите папку «Средства администрирования» и разверните ее, нажав ЛКМ.
- Откройте «Монитор брандмауэра Защитника».

Способ 2: Ввод команды
Для быстрого вызова различных компонентов системы и предустановленных приложений можно использовать специальные команды. Открыть Монитор брандмауэра позволяет указанный ниже запрос, а для его ввода следует обратиться к одной из четырех встроенных в Windows 10 оснасток.
wf.msc
Важно! Для выполнения команды после ее ввода нажимайте клавишу «ENTER».
«Командная строка»
Проще всего запустить «Командную строку» через меню дополнительных действий, вызываемое правым кликом по кнопке «Пуск».
Читайте также: Как открыть «Командную строку» в Виндовс 10
«PowerShell»
Более функциональный аналог системной консоли может быть открыт через «Пуск» или поиск по системе.
«Выполнить»
Выше мы уже писали о том, как вызывается это окно – нажатием клавиш «WIN+R»
Читайте также: Как открыть строку «Выполнить» в Виндовс 10
«Диспетчер задач»
Для запуска этой оснастки можно воспользоваться клавишами «CTRL+SHIFT+ESC» или нажать правой кнопкой мышки по панели задач и выбрать соответствующий пункт. Далее остается лишь «Запустить новую задачу» в меню «Файл».
Читайте также: Как открыть «Диспетчер задач» в Windows 10
Способ 3: Системный поиск
Наиболее быстрый метод запуска средства «Монитор брандмауэра Защитника» заключается в использовании системного поиска – просто начните вводить в него «монитор», а затем запустите соответствующую оснастку, когда она будет найдена. В качестве альтернативы вместо названия компонента можно указать команду, используемую нами в предыдущем способе.
Читайте также: Как отключить брандмауэр в Виндовс 10
Мы рассмотрели все возможные методы запуска предустановленного в Windows 10 брандмауэра и его компонентов.
Содержание
- 1 Настройка брандмауэра
- 2 Практика
- 3 Нужен ли брандмауэр Windows 10
- 4 Насколько надёжен брандмауэр Windows 10
- 5 Как настроить брандмауэр
- 6 Почему отключается брандмауэр Windows 10
- 7 Другие файрволы для Windows 10
- 8 Отключение защиты
- 9 Исключение программы

Настройка брандмауэра
Многие пользователи пренебрежительно относятся к встроенному файерволу, считая его неэффективным. Вместе с тем, данный инструмент позволяет значительно повысить уровень безопасности ПК с помощью простых инструментов. В отличие от сторонних (особенно бесплатных) программ, брандмауэр довольно легок в управлении, имеет дружественный интерфейс и понятные настройки. Добраться до раздела опций можно из классической «Панели управления» Windows.
- Вызываем меню «Выполнить» комбинацией клавиш Windows+R и вводим команду
controlЖмем «ОК».
- Переключаемся на режим просмотра «Мелкие значки» и находим апплет «Брандмауэр защитника Windows».
Типы сетей
Различают два типа сетей: частные и общественные. Первыми считаются доверенные подключения к устройствам, например, дома или в офисе, когда все узлы известны и безопасны. Вторыми – соединения с внешними источниками через проводные или беспроводные адаптеры. По умолчанию общественные сети считаются небезопасными, и к ним применяются более строгие правила.
Включение и отключение, блокировка, уведомления
Активировать брандмауэр или отключить его можно, перейдя по соответствующей ссылке в разделе настроек:
Здесь достаточно поставить переключатель в нужное положение и нажать ОК.
Блокировка подразумевает запрет всех входящих подключений, то есть любые приложения, в том числе и браузер, не смогут загружать данные из сети.
Уведомления представляют собой особые окна, возникающие при попытках подозрительных программ выйти в интернет или локальную сеть.
Функция отключается снятием флажков в указанных чекбоксах.
Сброс настроек
Данная процедура удаляет все пользовательские правила и приводит параметры к значениям по умолчанию.
Сброс обычно производится при сбоях в работе брандмауэра в силу различных причин, а также после неудачных экспериментов с настройками безопасности. Следует понимать, что и «правильные» опции также будут сброшены, что может привести к неработоспособности приложений, требующих подключения к сети.
Взаимодействие с программами
Данная функция позволяет разрешить определенным программам подключение к сети для обмена данными.
Этот список еще называют «исключениями». Как с ним работать, поговорим в практической части статьи.
Правила
Правила – это основной инструмент брандмауэра для обеспечения безопасности. С их помощью можно запрещать или разрешать сетевые подключения. Эти опции располагаются в разделе дополнительных параметров.
Входящие правила содержат условия для получения данных извне, то есть загрузки информации из сети (download). Позиции можно создавать для любых программ, компонентов системы и портов. Настройка исходящих правил подразумевает запрет или разрешение отправки запросов на сервера и контроль процесса «отдачи» (upload).
Правила безопасности позволяют производить подключения с использованием IPSec – набора специальных протоколов, согласно которым проводится аутентификация, получение и проверка целостности полученных данных и их шифрование, а также защищенная передача ключей через глобальную сеть.
В ветке «Наблюдение», в разделе сопоставления, можно просматривать информацию о тех подключениях, для которых настроены правила безопасности.
Профили
Профили представляют собой набор параметров для разных типов подключений. Существуют три их типа: «Общий», «Частный» и «Профиль домена». Мы их расположили в порядке убывания «строгости», то есть уровня защиты.
При обычной работе эти наборы активируются автоматически при соединении с определенным типом сети (выбирается при создании нового подключения или подсоединении адаптера – сетевой карты).
Практика
Мы разобрали основные функции брандмауэра, теперь перейдем к практической части, в которой научимся создавать правила, открывать порты и работать с исключениями.
Создание правил для программ
Как мы уже знаем, правила бывают входящие и исходящие. С помощью первых настраиваются условия получения трафика от программ, а вторые определяют, смогут ли они передавать данные в сеть.
- В окне «Монитора» («Дополнительные параметры») кликаем по пункту «Правила для входящих подключений» и в правом блоке выбираем «Создать правило».
- Оставляем переключатель в положении «Для программы» и жмем «Далее».
- Переключаемся на «Путь программы» и жмем кнопку «Обзор».
С помощью «Проводника» ищем исполняемый файл целевого приложения, кликаем по нему и нажимаем «Открыть».
Идем далее.
- В следующем окне видим варианты действия. Здесь можно разрешить или запретить подключение, а также предоставить доступ через IPSec. Выберем третий пункт.
- Определяем, для каких профилей будет работать наше новое правило. Сделаем так, чтобы программа не могла подключаться только к общественным сетям (напрямую к интернету), а в домашнем окружении работала бы в штатном режиме.
- Даем имя правилу, под которым оно будет отображаться в списке, и, по желанию, создаем описание. После нажатия кнопки «Готово» правило будет создано и немедленно применено.
Исходящие правила создаются аналогично на соответствующей вкладке.
Работа с исключениями
Добавление программы в исключения брандмауэра позволяет быстро создать разрешающее правило. Также в этом списке можно настроить некоторые параметры – включить или отключить позицию и выбрать тип сети, в которой она действует.
Подробнее: Добавляем программу в исключения в брандмауэре Windows 10
Правила для портов
Такие правила создаются точно так же, как входящие и исходящие позиции для программ с той лишь разницей, что на этапе определения типа выбирается пункт «Для порта».
Наиболее распространенный вариант применения – взаимодействие с игровыми серверами, почтовыми клиентами и мессенджерами.
Подробнее: Как открыть порты в брандмауэре Windows 10
Заключение
Сегодня мы познакомились с брандмауэром Windows и научились использовать его основные функции. При настройке следует помнить о том, что изменения в существующих (установленных по умолчанию) правилах могут привести к снижению уровня безопасности системы, а излишние ограничения – к сбоям в работе некоторых приложений и компонентов, не функционирующих без доступа к сети. Мы рады, что смогли помочь Вам в решении проблемы.Опишите, что у вас не получилось. Наши специалисты постараются ответить максимально быстро.
Помогла ли вам эта статья?
Сентябрь 14th, 2017 Никита Фартов
Брандмауэр Windows (онй же файрвол) отвечает за безопасность операционной системы и ограждает её от внешних вредоносных атак. Для эффективной защиты своего компьютера каждый пользователь должен знать, как работать с файрволом и какие альтернативы ему можно применить.
Нужен ли брандмауэр Windows 10
Безусловно, нужен. Вот простейший пример: в последних версиях Windows (начиная с 7) стало доступно совместное управление устройствами в одной локальной сети. Именно благодаря этому в офисах несколько компьютеров могут иметь доступ к одному и тому же принтеру или любому другому устройству. При отключении ПК от сети вы даже не задумываетесь о том, какую опасность может нести в себе «небезопасное отключение». Дело в том, что злоумышленники с лёгкостью могут подключиться к компьютеру для того, чтобы воплотить в жизнь свои грязные намерения. Стоит оговориться, что не могут, а могли бы. Могли бы в том случае, если бы брандмауэр не был встроен в систему. Файрвол не пропускает «опасный» входящий и исходящий трафик и блокирует подозрительную активность, что помогает обезопасить вас и ваше устройство.
Почему он блокирует приложения
Файрвол блокирует программы по причине того, что у него уже есть встроенный «моральный кодекс» — свод правил, нарушение которых не даёт пакету данных закачаться на компьютер. Правила эти можно изменять по вашему усмотрению. Хотите — запретите все подключения к вашему устройству, хотите — заблокируйте выход в интернет для какой-то определённой программы, если она вызывает недоверие. Блокировка различных ресурсов помогает сделать пребывание в сети более безопасным.
Насколько надёжен брандмауэр Windows 10
Встроенный файрвол выполняет те же самые функции, что и скачиваемые антивирусы. В отличие от них он отправляет уведомления гораздо реже, не имеет рекламы и не требует платной активации. Брандмауэр работает в фоновом режиме беспрерывно и не может отключиться без вашей команды. Следовательно, на него можно положиться и не прибегать к помощи дополнительного программного обеспечения. В случае если приложению потребуется доступ к определённым параметрам вашего компьютера, придёт запрос от файрвола, который вы должны будете подтвердить.
Файрвол запрашивает подтвеждение пользователя для продолжения работы программы
Как настроить брандмауэр
Настройка брандмауэра осуществляется в нескольких направлениях.
Как открыть порт в брандмауэре Windows 10
- Заходим в меню «Пуск», там нам понадобится Панель управления.
Открываем Панель управления
- Кликаем на «Система и безопасность» и нажимаем на «Брандмауэр».
Открываем Брандмауэр Windows
- В меню брандмауэра находим Дополнительные параметры.
Выбираем Дополнительные параметры
- Выбираем Правило для входящего подключения и добавляем необходимые порты.
Создаем новое правило для входящего подключения
- Нажимаем «Далее» и вписываем в строку «Тип» SQL Server.
Выбираем тип правила
- Указываем порт TCP и нужные нам порты.
Указываем необходимую информацию. В нашем случае это будет порт 433
- Выбираем нужное действие. У нас это будет «Разрешить подключение».
Выбираем «Разрешить подключение»
- В строке «Имя» вводим номер нашего порта.
В завершение настройки называем наш порт по его номеру
Видео: как открыть порты в брандмауэре Windows 10
Как добавить в исключения брандмауэра
- В «Брандмауэр Windows» заходим в раздел «Разрешить запуск программы или компонента Windows».
- В самом брандмауэре разрешаем запуск программы или компонента.
Если нужной программы в списке нет, нажимаем «Разрешить другое приложение»
- Нажимаем «Разрешить другое приложение» в правом нижнем углу.
- В открывшемся окне находим нужное нам приложение и нажимаем на «Добавить». Таким образом активируем исключение.
Видео: настройка и отключене брандмауэра в Windows 10
Как заблокировать приложение/игру в файрволе
Чтобы заблокировать приложение в бранмауэре Windows или, иными словами, запретить ему доступ в интернет, необходимо выполнить следующие действия:
- Выбираем в меню брандмауэра раздел «Дополнительные параметры».
- Кликаем на «Правила исходящих подключений» и нажимаем «Создать правило»
Создаем новое правило для приложения
- Далее выбираем тип правила «Для программы».
Так как нам необходимо исключить программу, выбираем соответствующий тип правила
- Далее система предлагает выбрать путь программы. Нажимаем кнопку «Обзор» и находим нужный файл программы.
Чаще всего для блокировки программы необходим файл в расширении «exe»
- Затем нажимаем «Далее», оставляем на месте пункт «Блокировать подключение»
Блокируем программе доступ к интернету
.
- Так же, как и в настройке доступа портов, оставляем все галочки на типах профилей.
Оставляем все галочки на месте
- И в конце обозначаем удобным нам образом имя заблокированной программы и нажимаем «Готово». С этот момента доступ в интернет для приложения будет заблокирован.
Видео: блокировка доступа в интернет для отдельных программ
Обновление брандмауэра
Обновление брандмауэра — вещь неоднозначная и скорее даже негативная. Дело в том, что никаких важных функций оно не несёт, но зато часто отнимает немалое количество времени. Поэтому некоторые люди предпочитают отключать автообновление файрвола.
- Зажимаем одновременно Win и R, в появившееся окошко «Выполнить» вписываем команду services.msc и нажимаем клавишу Enter. Появляется окно «Службы».
Нам понадобится Центр обновления Windows
- Выбираем «Центр обновления Windows».
- Далее кликаем на выбранном пункте правой кнопкой мыши и в контекстном меню выбираем «Остановить». Теперь файрвол не будет обновляться самостоятельно.
Firewall control
Приложение Firewall control является одной из вспомогательных программ и отвечает за безопасность данных и ограждает от утечки этих данных в сеть. Программа контролирует работу портов и позволяет выбирать, на каких условиях приложения будут подключаться к сети.
Интерфейс программы прост и лаконичен
Отзывы об этой программе в интернете положительные.
Функциональность и интерфейс высоко оценены пользователями за свою простоту, полезность и надёжность. Единственный минус Firewall control — приложение пока не русифицировано официально, но можно найти неофициальные русификаторы на просторах интернета.
Почему отключается брандмауэр Windows 10
Брандмауэр Windows отключается в основном из-за установки стороннего программного обеспечения, например, антивирусов. Поскольку у них есть свой брандмауэр, стандартный они пытаются блокировать. Но держать компьютер без включённого встроенного брандмауэра — опасно для данных. Поэтому при отключении файрвола сторонними программами его необходимо восстановить.
Как восстановить брандмауэр Windows 10
Включить брандмауэр очень просто. Для этого нам понадобится всего 2 действия:
- Кликаем «Пуск», далее переходим в раздел «Система и безопасность», после чего выбираем пункт с брандмауэром.
- Нажимаем на пункт «Включение и отключение брандмауэра Windows»
Выбираем «Включение и отключение…»
- Выбираем подходящую нам сеть — домашнюю и (или) общественную — и включаем её.
Желательно влючить брандмауэр для всех имеющихся сетей
Ошибки брандмауэра
Самая распространённая ошибка в работе брандмауэра имеет код 0х80070422 и появляется в виде окна с предупреждением пользователя.
Ошибка при запуске
Она возникает в тех случаях, когда файрвол просто-напросто не работает по причине отключения пользователем. Для исправления ошибки предпринимаем следующее:
- Заходим всё в тот же «Пуск». Там выбираем «Панель управления». Переходим в раздел «Система и безопасность». Через «Администрирование» попадаем в «Службы».
- В появившемся списке ищем пункт «Брандмауэр Windows». Два раза кликаем и таким образом вызываем «Свойства».
- В новом окне будет строка «Тип запуска». Там выбираем из предложенного «Автоматически».
Во вкладке «Тип запуска» выбираем «Автоматически»
- Нажимаем «Запустить».
Другие файрволы для Windows 10
Альтернативных вариантов для вашего компьютера и данных множество. Из них выделяются несколько самых лучших. Эти программы имеют внушительный стаж, к тому же они пользуются популярностью во всех «компьютерных» кругах. Если вы хотите на сто процентов обезопасить себя, воспользуйтесь такими антивирусами, как:
- Kaspersky;
- Avast;
- Norton;
- Eset Nod32;
- или, в конце концов, McAffee.
Фотогалерея: варианты антивирусных программ для Windows 10
- Avast antivirus — относительно недорогая антивирусная программа
- Eset nod32 antivirus считается одним из самых «умных» и «интеллектуальных» решений безопасности
- Kaspersky antivirus — один из лидеров на российском рынке антивирусных программ
- McAffee antivirus — продукт, вызывающий споры на протяжении всего его существования, но с базовой защитой он также справится
- Norton antivirus -простой и удобный антивирус для домашнего компьютера
Эти фирмы всегда на слуху. Они отвечают не только за контроль данных, но и за оперативную и эффективную борьбу с программами-вирусами, которые вы можете подхватить в интернете. В том случае, если же вы всё-таки скачали вредоносную программу, с вероятностью 99% один из этих антивирусов сможет обезвредить её. Самым дорогим по стоимости программным обеспечением из перечисленных выше будет являться антивирус Касперского, но его цена обусловлена проверенным качеством. Как правило, стоимость антивирусных приложений напрямую зависит от широты их функциональности и эффективности.
Если же на такие мелочи, как антивирусы, не тратить деньги, всегда можно воспользоваться свободно распространяемыми (то есть бесплатными) программными продуктами. Например, 360 total security. Эта программа поможет обезопасить себя от различных угроз, таких, как фишинг (кража данных), кейлоггинг (вирусы, передающие данные всех введённых логинов и паролей злоумышленникам) и от различного рода червей. К тому же, этот софт показывает незащищенное соединение в интернете и даёт советы, стоит ли доверять определённому сайту или нет. Бесплатных антивирусов много, среди них 360 total security считается одним из лучших по оценкам пользователей ПК. Впрочем, попробуйте сами!
Брандмауэр Windows лучше всегда держать включённым во избежание проникновения на компьютер вредоносных программ. Если же вы всё-таки его отключаете, удостоверьтесь, что никаких угроз для безопасности на данный момент не существует, и только потом действуйте!
Начало›Windows 10›Настройка брандмауэра Windows 10
По умолчанию в Windows 10 всегда есть специальный комплекс по защите вашего компьютера от вредоносных проникновений – брандмауэр. Он встает незримой «стеной» между всей информацией, которая поступает из Интернета, и ПК. Блокируя нежелательные файлы и приложения, брандмауэр Windows 10 пропускает то, что не способно навредить устройству.
Однако очень часто этот инструмент поднимает ложную тревогу, блокируя безобидные клиенты онлайн-игр или прочие файлы, в которых пользователь уверен. Или же работает хорошо, но просто иногда мешает добавлением нужных файлов в блок. И по этим причинам настройка бывает жизненно необходима.
Отключение защиты
Часто бывает, что данный инструмент вообще не нужен – у пользователя есть свой, более удобный ему брандмауэр сторонней фирмы или он вообще предпочитает не использовать подобные программы. В таком случае настройка будет проста донельзя.
Потребуется всего лишь несколько действий. Для начала необходимо сделать правый клик по кнопке «Пуск» и выбрать там Командную строку. Обязательно с администраторскими правами. Появится чёрное окно. В него потребуется ввести следующую команду:
netsh advfirewall set allprofiles state off
А затем просто клацнуть на Enter. В итоге под введенной строкой появится надпись «ОК.», а сам инструмент будет отключен.
В случае, если его необходимо включить, надо проделать те же самые манипуляции. Только вместо последнего слова вписать не off, а on. И «Стена» снова включится.
Исключение программы
А что делать, если всё в работе брандмауэра устраивает, кроме блокировки нескольких приложений? В таком случае можно просто добавить их в исключения. Эта настройка способна убить сразу двух зайцев – не лишать устройство такой нужной защиты и работать с необходимыми файлами без проблем.
Посмотрите ещё: Настройки Outlook Windows 10
Итак, для начала следует открыть Панель управления. Делается это так же просто, как и доступ к Командной строке – банальным правым кликом по «Пуск» и выбором соответствующей строки.
После этого будет открыта новая Панель управления. Здесь необходимо раскрыть все элементы, а затем отыскать там Брандмауэр Windows.
Это откроет нам окно настроек инструмента. Нам же интересна исключительно боковая левая панель, а конкретно – выделенный пункт меню.
После нажатия на него появится следующий шаг. Здесь будет огромный перечень программ, но чаще всего нужной там не оказывается. Поэтому настройка потребует её туда добавить. То есть сначала нажать на «Изменить параметры» (для действия потребуются права администратора), а затем на нижнюю кнопку «Разрешить другое приложение».
А после этого находим необходимый файл запуска и просто добавляем его, а затем проставляем галочки в столбцах «Частная» и «Публичная» конкретно для этого файла. После сохранения изменений приложение больше не будет блокироваться.
(Visited 23 054 times, 2 visits today) Опубликовано в Windows 10Используемые источники:
- https://lumpics.ru/firewall-settings-in-windows-10/
- https://kompkimi.ru/windows10/brandmauer-windows-10
- https://windowsprofi.ru/win10/nastrojka-brandmauera-windows-10.html
Содержание
- 1 Отличается ли процедура запуска в зависимости от версии ПО
- 2 Возможные способы
- 3 Панель управления
- 4 Использование Командной строки
- 5 Еще один простой метод
- 6 Центр управления сетями и общим доступом
- 7 Возможные проблемы с запуском
- 8 Видео по теме
В операционной системе Windows разработчики предусмотрели встроенную утилиту, которая предназначена для защиты системы от вторжения и влияния на компьютер вредоносного программного обеспечения. Брандмауэр представляет собой стандартный аналог антивирусной программы. Многие рекомендуют использовать оба варианта параллельно, чтобы повысить уровень защиты персонального компьютера. Однако, зачастую данная служба мешает работе многих других программ или игр. В таких случаях пользователи отключают работу брандмауэра. В данной статье вы узнаете, как включить защитный брандмауэр в Windows 7, 8 и 10.
Отличается ли процедура запуска в зависимости от версии ПО
Вне зависимости от того, какую версию операционной системы Windows вы используете, процедура включения подразумевает одни и те же шаги. С выходом новых поколений ОС разработчики старались улучшить функционал службы, но визуальный интерфейс управления, команды и способы практически не менялись. Описанную в статье инструкцию вы сможете применить для каждой ОС новее XP.
Возможные способы
Запускаться брандмауэр может одним из следующих методов:
- Панель управления.
- Командная строка.
- Запуск службы через команду «Выполнить».
- Центр поддержки.
Рассмотрим каждый вариант в виде пошаговой инструкции.
Панель управления
Чтобы активировать защитную утилиту через Панель управления, воспользуйтесь нашими рекомендациями:
- Нажмите на иконку Пуск правой кнопкой мыши и выберите пункт «Панель управления». Также вы можете открыть нужное окно через само меню Пуск с помощью кнопки «Параметры».
- В открывшемся окне выберите иконку «Обновление и безопасность».
- В поисковой строке введите слово «брандмауэр» и выберите соответствующий раздел.
- В открывшемся окне переключите параметры на пункты со словом включить в самое верхнее положение, как это показано на представленном скриншоте. Обратите внимание, что держать службу отключенной крайне не рекомендуется. Особенно в том случае, если вы не пользуетесь дополнительными средствами защиты.
- После включения подтвердите изменение параметров кнопкой ОК.
Чтобы запущенный брандмауэр не конфликтовал с определенными программами, вы можете добавить их в список исключений. Сделать это можно следующим образом:
- В окне брандмауэра в левой колонке нажмите на раздел «Разрешение взаимодействия с приложением или компонентов в брандмауэре Windows».
- В новом окне отметьте галочкой те приложения, которые должны обмениваться информацией с защитником.
Если вариант с использованием Панели управления вам не подходит, то переходите к следующей инструкции.
Использование Командной строки
Чтобы воспользоваться этим методом, вы должны запустить Командную строку от имени администратора:
- Зайдите в поиск в меню Пуск. Впишите «cmd». Кликните правой кнопкой мыши и выберите пункт «Запустить от имени администратора».
- Также вы можете воспользоваться комбинацией клавиш Win + R. В окне «Выполнить» введите «cmd» и нажмите ОК.
После этого откроется Командная строка, в которую необходимо ввести следующий текст: netsh advfirewall set allprofiles state on
После этих действий служба будет запущена. Перейти в меню с включением брандмауэра можно с помощью команды «firewall.cpl» в программе «Выполнить». Система откроет окно, которое описано в первом методе.
Еще один простой метод
Здесь также задействована утилита «Выполнить». Рассмотрим последовательность действий:
- Откройте окно с помощью комбинации клавиш Win + R и введите «services.msc». После этого на экране появится следующая программа.
- Кликните правой кнопкой мыши по найденной службе и выберите пункт «Запустить».
- Чтобы служба запускалась автоматически, щелкните правой клавишей мыши и выберите пункт «Свойства».
- Во вкладке «Общие» в поле «Тип запуска» выберите параметр «автоматически».
- Примените изменения кнопкой ОК.
Центр управления сетями и общим доступом
Еще один вариант попасть в меню управления брандмауэром:
- Нажмите на иконку сетевого подключения на панели меню Пуск правой кнопкой мыши.
- Далее выберите пункт «Центр управления сетями и общим доступом».
- Внизу открывшегося окна нажмите кнопку Брандмауэр Windows.
Возможные проблемы с запуском
Если вам не удалось активировать службу защиты, но раньше удавалось, ознакомьтесь с возможными решениями проблемы:
- Попробуйте отключить сторонний антивирус. Возможно, проблема скрывается в конфликте программного обеспечения.
- Проверьте систему на наличие вирусов. Вредоносное ПО может блокировать работу системных утилит.
- Перезагрузите ПК и попробуйте включить службу заново.
- Если служба не запускается и выдает ошибку, то необходимо скопировать ее код и посмотреть информацию в службе поддержки на официальном сайте (https://support.microsoft.com).
- Возможно, вам потребуется запустить сопутствующие службы, без которых работа брандмауэра невозможна при коде ошибки 0x8007042c:
- Для этого откройте стандартный Блокнот любым удобным способом. После этого вставьте в файл следующий текст:
- Сохраните созданный файл на рабочем столе с названием repair и расширением .bat.
- Запустите файл от имени администратора.
- Для подтверждения действий нажмите клавишу Y.
- После завершения процесса снова попробуйте запустить службу. Если она заработала, то удалите созданный файл с рабочего стола.
Если вам по-прежнему не удается ни одним способом запустить службу брандмауэр Windows, то обратитесь со своей проблемой в службу поддержки Microsoft по адресу https://answers.microsoft.com/ru-ru. В указанном разделе вы сможете найти ответы других пользователей операционной системы, которые уже решили проблему.
Видео по теме
Работающий по умолчанию брандмауэр (firewall) Windows 10 является утилитой, которая обеспечивает контроль над входящими и исходящими соединениями. Подключения, не отвечающие требованиям безопасности, автоматически блокируются. Эта служба является составляющей Центра безопасности Виндовса. Утилита Firewall защищает интернет-трафик, препятствует проникновению на ПК вирусов и вредоносных ПО.
Что такое брандмауэр Windows 10
На любом компьютере, использующем Виндовс в качестве ОС, имеется встроенное средство защиты интернет-трафика. Называется оно брандмауэром или firewall. При включении ПК в момент загрузки Windows утилита запускается по умолчанию, то есть самостоятельно. Активировать эту службу не нужно, отключать нежелательно. Разрешается выставлять исключения для некоторых конфликтующих с утилитой программ.
Брандмауэр защищает компьютер от опасных подключений и блокирует несанкционированный доступ к нему. Эта служба контролирует входящий и исходящий интернет-трафики. Работает тихо, в автоматическом режиме, а, когда возникает необходимость, выдает уведомления.
Как открыть утилиту:
- через Пуск перейти в Поиск;
- написать в поисковике: «Брандмауэр» или «Firewall»;
- появится консоль службы.
Открыв утилиту, можно посмотреть ее статус. На консоли отображается информация о состоянии службы (вкл. или откл.), а также активные подключения, список исключений. Пользователь может самостоятельно задать или изменить параметры уведомлений о работе защитника. Через исключения удастся отредактировать входящие подключения, то есть разблокировать трафик приложениям, которых нет в перечне разрешенных программ.
Насколько он надежен
Брандмауэр, или firewall, автоматически блокирует подключения, не соответствующие его правилам и настройкам. Это надежное средство защиты ПК от проникновения через интернет вирусов и вредоносных ПО.
Устанавливаемые на ПК программы самостоятельно добавляют в эту службу исключения для получения свободного доступа к сети и соединению. Причем эти действия выполняются без оповещений. Наоборот, пользователь получит уведомления от firewall только тогда, когда устанавливаемые программы не смогут самостоятельно добавить исключения. В таком случае пользователю придется самому установить доступ. Время от времени желательно проверять список исключений. Некоторые вредоносные программы умеют обойти выставленную утилитой защиту.
Исключения в firewall можно задать, имея администраторские права. Если пользователь работает в стандартной учетной записи, то для устанавливаемых программ, не соответствующих правилам утилиты, подключения автоматически блокируются.
Важно! Всем приложениям, скачанным из виртуального магазина Microsoft Store, по умолчанию разрешен доступ к домашней сети или интернету. Правда, у пользователя имеется возможность самостоятельно заблокировать трафик для таких программ.
Как его включить?
По умолчанию утилита под названием Брандмауэр Microsoft Defender включена. Если защитник по каким-то причинам отключен, его можно активировать.
Панель управления
Как запустить утилиту:
- перейти в Пуск;
- активировать Панель управления;
- появится список;
- отыскать «Брандмауэр Виндовс»;
- активировать службу (должна появиться консоль (окно) с информацией и опциями);
- в подпункте «Состояние…» выставить значение «Вкл.»;
- отыскать «Включение и отключение…»;
- перейти в «Настроить параметры»;
- выбрать сеть и активировать для каждой опцию «Вкл.».
Командная строка
Команды для включения firewall:
- открыть командную строчку на администраторских правах;
- для всех сетевых профилей: netsh advfirewall set allprofiles state on;
- для текущего: netsh advfirewall set currentprofile state on;
- для доменного: netsh advfirewall set domainprofile state on;
- для частного: netsh advfirewall set privateprofile state on;
- для сети общего пользования: netsh advfirewall set publicprofile state on.
При помощи реестра
Способ активации firewall через Редактор реестра:
- вызвать «Выполнить»;
- написать символы: regedit;
- откроется консоль под названием «Редактор реестра»;
- пройти в конец: HKEY_LOCAL_MACHINESystemControlSet001ServicesSharedAccessDefaultsFirewallPolicyDomainProfile;
- отыскать «Enable Firewall»;
- проверить параметры этой опции (вызвав всплывающее окошко «Изменение параметра»);
- выставить «1» в строчке «Значение»;
- нажать один раз на «ОК».
В интерфейсе Защитника Windows
Как включить утилиту через журнал Защитник Виндовс:
- зайти в Центр безопасности Защитника Windows (через активацию значка «щит»);
- отыскать «Брандмауэр…»;
- перейти в этот подраздел;
- выставить для каждой сети значение «включен».
Services.msc
Способ включения утилиты через Службы:
- вызвать «Выполнить»;
- написать символы: smsc;
- откроется консоль «Службы»;
- в стандартном списке отыскать «Брандмауэр…»;
- кликнуть один раз на это слово;
- запустится окошко «Свойства», в котором находится информация о состоянии и функциях защитника;
- во вкладке под названием «Общие» выставить значение «Авто» для опции «Тип запуска»;
- нажать один раз на «Пуск» («Запустить») и «ОК».
Как настроить брандмауэр
Не рекомендуется отключать службу, контролирующую безопасность подключений. При обнаружении конфликтов разрешается выставить исключения для конкретной программы.
Открытие порта
Как открыть порт:
- активировать консоль «Брандмауэр…» (из «Панели управления»);
- через «Дополнительные параметры» выполнить активацию режима повышенной безопасности;
- в окошке «Монитор…» кликнуть на «Правила для входящих подключений»;
- перейти в подпункт «Действия»;
- активировать «Создать правило»;
- автоматически откроется «Мастер создания правила»;
- указать тип «Для порта»;
- обозначить точкой протокол (например, TCP);
- задать номер определенного локального порта (например, 443);
- отметить точкой «Разрешить подключение»;
- указать профили (локальные сети), к которым будет применяться создаваемое правило (доменный, частный, публичный);
- в новом окошке придумать наименование (например, «Для порта 443»);
- в конце кликнуть один раз на «Готово».
Как добавить в Исключение
Как отредактировать список исключений:
- активировать утилиту через Панель управления;
- в открывшейся консоли отыскать подпункт «Разрешение взаимодействия с приложением…»;
- появится список «Разрешенные программы и компоненты»;
- нажать один раз на «Изменить параметры»;
- отметить галочкой приложения, которым разрешен доступ;
- если в списке нет конкретной программы, активировать «Разрешить другое…» и прописать путь к файлу с расширением «exe» и кликнуть на «Добавить»;
- нажать один раз на «ОК».
Блокировка приложения/игры в фаерволе
Как самостоятельно заблокировать доступ для конкретной программы:
- активировать утилиту через Панель управления;
- в открывшейся консоли отыскать «Дополнительные параметры»;
- выполнить активацию режима повышенной безопасности;
- в окошке «Монитор…» отыскать «Правила для входящих (исходящих) подключений»;
- перейти в подпункт «Действия»;
- активировать «Создать правило»;
- запустится «Мастер…»;
- указать тип: «Для программы»;
- отметить точкой «Путь программы» и прописать путь;
- активировать опцию «Блокировать подключение»;
- отметить все сети, которые будут блокироваться;
- придумать наименование и нажать один раз на «Готово».
Firewall Control
Как настроить подключения для конкретных программ через стороннюю утилиту Firewall Control:
- скачать и запустить сетевой экран «FC»;
- во вкладке «Programs» выбрать и активировать нужную программу;
- отобразится разрешенное (отмечено зеленым цветом) или заблокированное (отмечено красным цветом) соединение;
- в «Event» дан список событий;
- в «Connections» отображены текущие соединения;
- в «Setting» можно выполнять нужные настройки.
Что делать, если файрвол не открывается
Бывают случаи, когда с первого раза утилита не запускается. Ничего страшного в этом нет. Проблему можно решить самостоятельно.
Если firewall не открывается, рекомендуется предпринять такие действия:
- отключить сторонний антивирус, запущенный на ПК (возможен конфликт ПО);
- проверить устройство на наличие вирусов (вредоносная программа может блокировать работу утилиты);
- просто перезагрузить ПК;
- скопировать код ошибки (в появившемся уведомлении), перейти на сайт support.microsoft, отыскать рекомендации;
- запустить связанные с утилитой службы, без которых она не запускается;
найти решение похожей проблемы на сайте answers.microsoft.com/ru-ru.
Брандмауэр Windows (онй же файрвол) отвечает за безопасность операционной системы и ограждает её от внешних вредоносных атак. Для эффективной защиты своего компьютера каждый пользователь должен знать, как работать с файрволом и какие альтернативы ему можно применить.
Нужен ли брандмауэр Windows 10
Безусловно, нужен. Вот простейший пример: в последних версиях Windows (начиная с 7) стало доступно совместное управление устройствами в одной локальной сети. Именно благодаря этому в офисах несколько компьютеров могут иметь доступ к одному и тому же принтеру или любому другому устройству. При отключении ПК от сети вы даже не задумываетесь о том, какую опасность может нести в себе «небезопасное отключение». Дело в том, что злоумышленники с лёгкостью могут подключиться к компьютеру для того, чтобы воплотить в жизнь свои грязные намерения. Стоит оговориться, что не могут, а могли бы. Могли бы в том случае, если бы брандмауэр не был встроен в систему. Файрвол не пропускает «опасный» входящий и исходящий трафик и блокирует подозрительную активность, что помогает обезопасить вас и ваше устройство.
Почему он блокирует приложения
Файрвол блокирует программы по причине того, что у него уже есть встроенный «моральный кодекс» — свод правил, нарушение которых не даёт пакету данных закачаться на компьютер. Правила эти можно изменять по вашему усмотрению. Хотите — запретите все подключения к вашему устройству, хотите — заблокируйте выход в интернет для какой-то определённой программы, если она вызывает недоверие. Блокировка различных ресурсов помогает сделать пребывание в сети более безопасным.
Насколько надёжен брандмауэр Windows 10
Встроенный файрвол выполняет те же самые функции, что и скачиваемые антивирусы. В отличие от них он отправляет уведомления гораздо реже, не имеет рекламы и не требует платной активации. Брандмауэр работает в фоновом режиме беспрерывно и не может отключиться без вашей команды. Следовательно, на него можно положиться и не прибегать к помощи дополнительного программного обеспечения. В случае если приложению потребуется доступ к определённым параметрам вашего компьютера, придёт запрос от файрвола, который вы должны будете подтвердить.
Файрвол запрашивает подтвеждение пользователя для продолжения работы программы
Как настроить брандмауэр
Настройка брандмауэра осуществляется в нескольких направлениях.
Как открыть порт в брандмауэре Windows 10
- Заходим в меню «Пуск», там нам понадобится Панель управления.
Открываем Панель управления
- Кликаем на «Система и безопасность» и нажимаем на «Брандмауэр».
Открываем Брандмауэр Windows
- В меню брандмауэра находим Дополнительные параметры.
Выбираем Дополнительные параметры
- Выбираем Правило для входящего подключения и добавляем необходимые порты.
Создаем новое правило для входящего подключения
- Нажимаем «Далее» и вписываем в строку «Тип» SQL Server.
Выбираем тип правила
- Указываем порт TCP и нужные нам порты.
Указываем необходимую информацию. В нашем случае это будет порт 433
- Выбираем нужное действие. У нас это будет «Разрешить подключение».
Выбираем «Разрешить подключение»
- В строке «Имя» вводим номер нашего порта.
В завершение настройки называем наш порт по его номеру
Видео: как открыть порты в брандмауэре Windows 10
Как добавить в исключения брандмауэра
- В «Брандмауэр Windows» заходим в раздел «Разрешить запуск программы или компонента Windows».
- В самом брандмауэре разрешаем запуск программы или компонента.
Если нужной программы в списке нет, нажимаем «Разрешить другое приложение»
- Нажимаем «Разрешить другое приложение» в правом нижнем углу.
- В открывшемся окне находим нужное нам приложение и нажимаем на «Добавить». Таким образом активируем исключение.
Видео: настройка и отключене брандмауэра в Windows 10
Как заблокировать приложение/игру в файрволе
Чтобы заблокировать приложение в бранмауэре Windows или, иными словами, запретить ему доступ в интернет, необходимо выполнить следующие действия:
- Выбираем в меню брандмауэра раздел «Дополнительные параметры».
- Кликаем на «Правила исходящих подключений» и нажимаем «Создать правило»
Создаем новое правило для приложения
- Далее выбираем тип правила «Для программы».
Так как нам необходимо исключить программу, выбираем соответствующий тип правила
- Далее система предлагает выбрать путь программы. Нажимаем кнопку «Обзор» и находим нужный файл программы.
Чаще всего для блокировки программы необходим файл в расширении «exe»
- Затем нажимаем «Далее», оставляем на месте пункт «Блокировать подключение»
Блокируем программе доступ к интернету
.
- Так же, как и в настройке доступа портов, оставляем все галочки на типах профилей.
Оставляем все галочки на месте
- И в конце обозначаем удобным нам образом имя заблокированной программы и нажимаем «Готово». С этот момента доступ в интернет для приложения будет заблокирован.
Видео: блокировка доступа в интернет для отдельных программ
Обновление брандмауэра
Обновление брандмауэра — вещь неоднозначная и скорее даже негативная. Дело в том, что никаких важных функций оно не несёт, но зато часто отнимает немалое количество времени. Поэтому некоторые люди предпочитают отключать автообновление файрвола.
- Зажимаем одновременно Win и R, в появившееся окошко «Выполнить» вписываем команду services.msc и нажимаем клавишу Enter. Появляется окно «Службы».
Нам понадобится Центр обновления Windows
- Выбираем «Центр обновления Windows».
- Далее кликаем на выбранном пункте правой кнопкой мыши и в контекстном меню выбираем «Остановить». Теперь файрвол не будет обновляться самостоятельно.
Firewall control
Приложение Firewall control является одной из вспомогательных программ и отвечает за безопасность данных и ограждает от утечки этих данных в сеть. Программа контролирует работу портов и позволяет выбирать, на каких условиях приложения будут подключаться к сети.
Интерфейс программы прост и лаконичен
Отзывы об этой программе в интернете положительные.
Функциональность и интерфейс высоко оценены пользователями за свою простоту, полезность и надёжность. Единственный минус Firewall control — приложение пока не русифицировано официально, но можно найти неофициальные русификаторы на просторах интернета.
Почему отключается брандмауэр Windows 10
Брандмауэр Windows отключается в основном из-за установки стороннего программного обеспечения, например, антивирусов. Поскольку у них есть свой брандмауэр, стандартный они пытаются блокировать. Но держать компьютер без включённого встроенного брандмауэра — опасно для данных. Поэтому при отключении файрвола сторонними программами его необходимо восстановить.
Как восстановить брандмауэр Windows 10
Включить брандмауэр очень просто. Для этого нам понадобится всего 2 действия:
- Кликаем «Пуск», далее переходим в раздел «Система и безопасность», после чего выбираем пункт с брандмауэром.
- Нажимаем на пункт «Включение и отключение брандмауэра Windows»
Выбираем «Включение и отключение…»
- Выбираем подходящую нам сеть — домашнюю и (или) общественную — и включаем её.
Желательно влючить брандмауэр для всех имеющихся сетей
Ошибки брандмауэра
Самая распространённая ошибка в работе брандмауэра имеет код 0х80070422 и появляется в виде окна с предупреждением пользователя.
Ошибка при запуске
Она возникает в тех случаях, когда файрвол просто-напросто не работает по причине отключения пользователем. Для исправления ошибки предпринимаем следующее:
- Заходим всё в тот же «Пуск». Там выбираем «Панель управления». Переходим в раздел «Система и безопасность». Через «Администрирование» попадаем в «Службы».
- В появившемся списке ищем пункт «Брандмауэр Windows». Два раза кликаем и таким образом вызываем «Свойства».
- В новом окне будет строка «Тип запуска». Там выбираем из предложенного «Автоматически».
Во вкладке «Тип запуска» выбираем «Автоматически»
- Нажимаем «Запустить».
Другие файрволы для Windows 10
Альтернативных вариантов для вашего компьютера и данных множество. Из них выделяются несколько самых лучших. Эти программы имеют внушительный стаж, к тому же они пользуются популярностью во всех «компьютерных» кругах. Если вы хотите на сто процентов обезопасить себя, воспользуйтесь такими антивирусами, как:
- Kaspersky;
- Avast;
- Norton;
- Eset Nod32;
- или, в конце концов, McAffee.
Фотогалерея: варианты антивирусных программ для Windows 10
Эти фирмы всегда на слуху. Они отвечают не только за контроль данных, но и за оперативную и эффективную борьбу с программами-вирусами, которые вы можете подхватить в интернете. В том случае, если же вы всё-таки скачали вредоносную программу, с вероятностью 99% один из этих антивирусов сможет обезвредить её. Самым дорогим по стоимости программным обеспечением из перечисленных выше будет являться антивирус Касперского, но его цена обусловлена проверенным качеством. Как правило, стоимость антивирусных приложений напрямую зависит от широты их функциональности и эффективности.
Если же на такие мелочи, как антивирусы, не тратить деньги, всегда можно воспользоваться свободно распространяемыми (то есть бесплатными) программными продуктами. Например, 360 total security. Эта программа поможет обезопасить себя от различных угроз, таких, как фишинг (кража данных), кейлоггинг (вирусы, передающие данные всех введённых логинов и паролей злоумышленникам) и от различного рода червей. К тому же, этот софт показывает незащищенное соединение в интернете и даёт советы, стоит ли доверять определённому сайту или нет. Бесплатных антивирусов много, среди них 360 total security считается одним из лучших по оценкам пользователей ПК. Впрочем, попробуйте сами!
Брандмауэр Windows лучше всегда держать включённым во избежание проникновения на компьютер вредоносных программ. Если же вы всё-таки его отключаете, удостоверьтесь, что никаких угроз для безопасности на данный момент не существует, и только потом действуйте!
- Распечатать
Оцените статью:
- 5
- 4
- 3
- 2
- 1
(13 голосов, среднее: 3.4 из 5)
Поделитесь с друзьями!