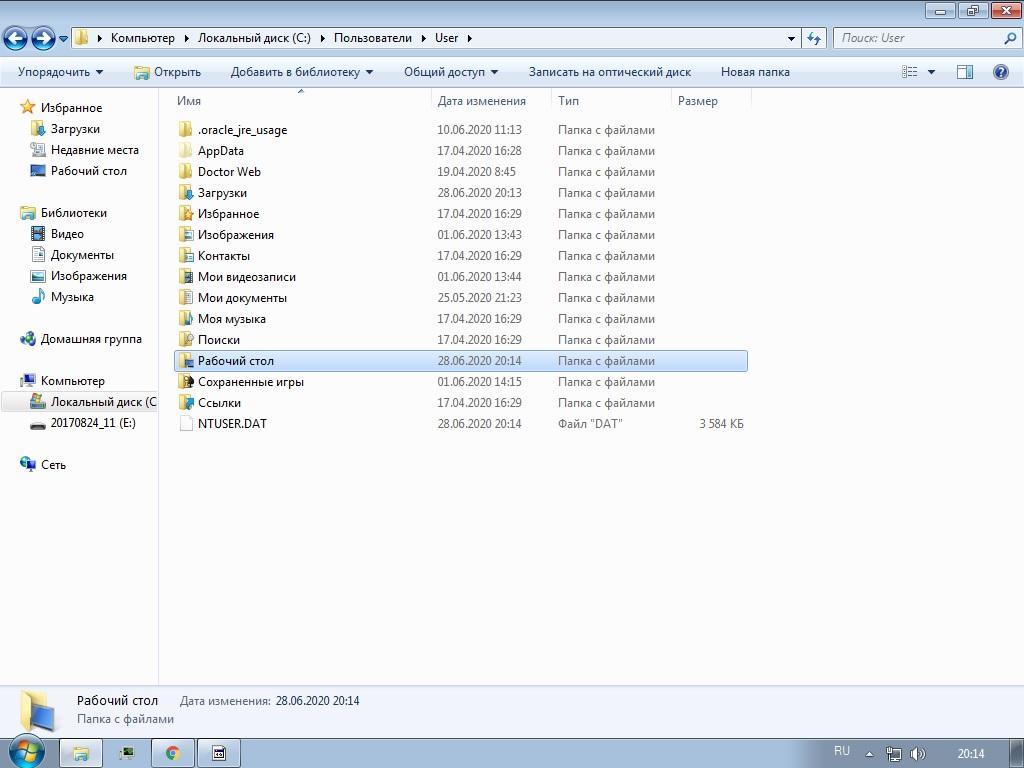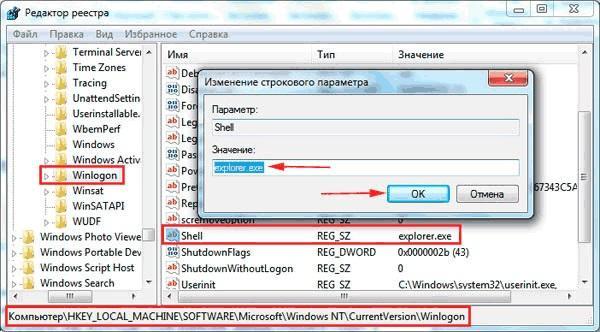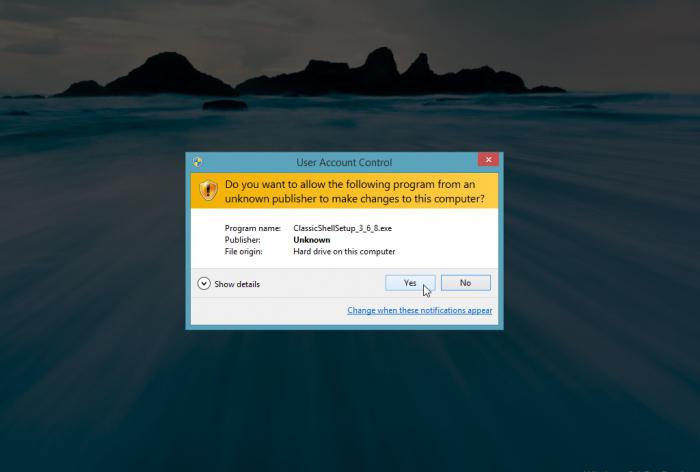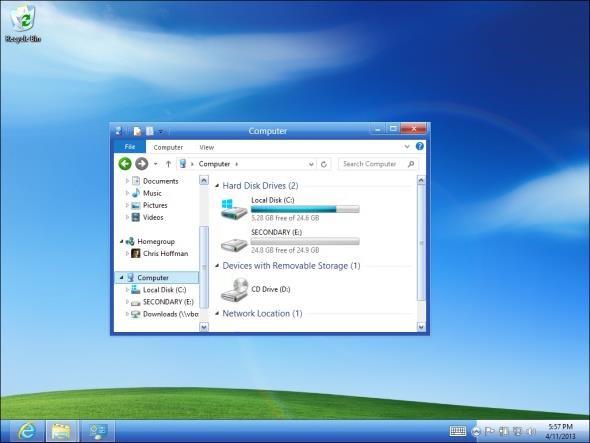Содержание
- Восстановление рабочего стола Windows 7
- Способы реанимирования рабочего стола
- Принудительный запуск explorer.exe
- Использование функции восстановления системы
- Работа с реестром
- Замена исполняемого файла explorer.exe
- Как восстановить рабочий стол на Windows 7
- Почему может пропасть рабочий стол в Виндовс 7
- Как восстановить рабочий стол на Windows 7
- Перезапуск процесса explorer.exe, если не отображается рабочий стол Windows 7
- Восстановление рабочего стола через реестр Виндовс 7
- Использование функции восстановление системы
- Восстановление рабочего стола Windows
- Первая причина
- Explorer
- Реестр
- Как вернуть прежний «Рабочий стол»
- Как вернуть экран в нормальный размер
- Возврат экрана в нормальное положение
- Горячие клавиши
- Настройки видеокарты
- Опция «Разрешение экрана»
- Экран сузился — причины и решение
- Неправильное разрешение
- Отсутствие драйвера
- Видео — Как установить драйвер, если не знаешь видеокарту
- Подключенный монитор или телевизор
- Настройка монитора
- Видео — Что делать, если изображение на экране монитора компьютера съехало
- Изменение системных шрифтов
- Через настройки самой ОС
- Изменение шрифта без изменения прочих параметров
- Причины перевертывания изображения
- Масштабирование изображения
- Изменение разрешения
- Использование горячих клавиш
- Параметры
- Видео — Увеличился экран на компьютере. Что делать?
- Как легко уменьшить масштаб экрана на компьютере
- Способы настройки экрана
- Универсальный метод
- С использованием Панели управления
- Через приложение для видеокарты
- Как расширить экран монитора на компьютере с ос Windows
- Причины, по которым экран монитора становится узким
- Неправильная настройка разрешения экрана
- Не установлен драйвер видеокарты
- Подключение к компьютеру телевизора, ноутбука, или дополнительного монитора
- Настройка монитора
- Как легко уменьшить масштаб экрана на компьютере
- Способы настройки экрана
- Универсальный метод
- С использованием Панели управления
- Через приложение для видеокарты
- Как расширить экран монитора, если он сузился: Как его восстановить?
- Причины сбоя
- Как расширить экран с помощью настройки разрешения
- Если картинка сузилась, восстанавливаем размер кнопками монитора
- Установка драйвера видеокарты
Самая частая причина пропажи рабочего стола со всеми графическими элементами в Windows –вредоносные программы, проникшие в систему из-за невнимательности пользователя или неправильном функционировании антивирусника. Для устранения данной проблемы вам потребуется восстановить поврежденный вирусами файл, отвечающий за графическую оболочку ОС, и проверить компьютер на вирусы.
Способы реанимирования рабочего стола
Работоспособность графической оболочки рабочего стола в ОС Windows контролируется приложением explorer.exe, которое размещается на системном разделе в папке Windows. При изменении его свойств, прописанных в реестре, или повреждении исполняемого файла вирусом после загрузки компьютера экран будет абсолютно чистым.
Восстановить рабочий стол в подобных случаях можно несколькими способами:
Принудительный запуск explorer.exe
Самый простой способ восстановить стол в Windows 7 – ручной запуск исполняемого файла explorer.exe.
Порядок действий будет следующим:
Если исполняемый файл не поврежден, то после осуществления указанных действий рабочий стол должен восстановиться. В этом случае необходимо сразу же проверить всю систему на вирусы надежной антивирусной программой. Если же этого не произошло или при обращении к диспетчеру задач всплывает сообщение типа «Невозможно обратиться к Диспетчеру задач в связи с его блокированием администратором», что также является одним из признаков вирусной атаки, можно попытаться восстановить рабочий стол другими методами.
Использование функции восстановления системы
Запустить восстановление системы можно через безопасный режим или с помощью загрузочного диска с операционной системой. В первом случае вам потребуется:
Запустить процедуру восстановление рабочего стола Windows можно и через установочный диск с данной ОС. При этом ее сборка не должна отличаться от той, которая находится на компьютере.
В этом случае нужно сделать следующее:
Если и это не помогло вернуть параметры рабочего стола, можно попробовать выполнить реанимирование с командной строки (DVD диск с Windows должен быть установлен в привод):
Работа с реестром
Исполняемый графический файл запускается через определенную ветку в реестре. При заражении ПК вирусом вместо инициализации explorer.exe осуществляется активация вирусной программы. Чтобы восстановить рабочий стол с помощью реестра, необходимо:
Замена исполняемого файла explorer.exe
Все вышеописанные способы реанимирования рабочего стола в Windows 7 подходят, когда сам файл explorer.exe не поврежден. В противном случае вам потребуется поменять его на рабочий, который можно скопировать из DVD диска с операционной системой.
Чтобы восстановит рабочий стол, потребуется:
После восстановления рабочего стола следует обязательно проверить ОС на вирусы, так как при их наличии вы через некоторое время снова столкнетесь с данной проблемой.
Источник
Как восстановить рабочий стол на Windows 7
Порой может произойти такая ситуация, когда пользователь в очередной раз переходит на рабочий стол, а он не запускается или на нем просто нет никаких иконок, как будто их все кто-то удалил. Также подобные проблему могут появиться после перезагрузки компьютера или его включения. Правда, в таком случае чаще всего сообщают о полном исчезновении рабочего стола, когда вместо него появляется черный экран и все, что доступно пользователю — это курсор мышки, но иногда может не быть и его. Необходимо подробнее разобраться с причинами всех этих явлений, а также узнать, как восстановить рабочий стол на Windows 7.
Почему может пропасть рабочий стол в Виндовс 7
Полное исчезновение значков или всего рабочего стола сразу может возникнуть по очень широкому ряду причин. К примеру, функция отображения могла быть активирована собственноручно в результате тех или иных неправильных настроек операционной системы. Другой причиной является сбой в работе процесса стола — explorer.exe. Его также можно повредить, если разрешать всяким сторонним программам получать доступ к системным ресурсам для установки собственных обоев или анимированных заставок.
Исчезновение рабочего стола может наблюдаться и в Максимальной, и в Профессиональной редакции ОС
Обратите внимание! Не стоит забывать и про вредоносные программы, которые могли попасть в систему под видом каких-либо полезных утилит, скачанных со сторонних сайтов. Они запросто могут нарушить целостность ОС и вывести из строя ее основные модули.
Вне зависимости от причины появления ошибки существует ряд способов, которые позволяют исправить ее, не прибегая к переустановке Виндовс. Более подробно они описаны в следующих разделах материала.
Возвращать иконки помогает простое действие
Как восстановить рабочий стол на Windows 7
Найти пропавший рабочий стол, на котором было множество папок, файлов или ярлыков, помогает окно «Выполнить». Сперва нужно проверить, остались ли на столе хоть какие-то программы или ярлыки. Если совсем пусто, то следует придерживаться такой пошаговой инструкции:
Рекомендуется скопировать все данные из этого каталога на рабочий стол, постепенно перетягивая один ярлык за другим. После этого можно обновить рабочий стол и проверить, сохранились ли файлы. Если и в папке после выполнения команды нет никаких файлов, то они были удалены пользователем, программой или вирусами.
Обратите внимание! Восстановить их крайне проблематично. Лучше сразу создать новые ярлыки самых необходимых программ и перенести их на рабочее пространство, а также удалить сомнительные приложения и просканировать ОС антивирусом.
Перед каким-либо действием необходимо проверить состояние папок «Избранное» и «Рабочий стол»
Перезапуск процесса explorer.exe, если не отображается рабочий стол Windows 7
Иногда ярлыков на рабочем столе может не быть из-за того, что процесс, отвечающий за их отображение, по каким-то причинам дал сбой или просто завершился. Вообще explorer.exe отвечает за работу проводника, но она включает в себя и графическое отображение рабочего стола. Характерным признаком сбоя является не только факт отсутствия ярлыков и файлов, но и полное исчезновение панели задач и уведомлений.
Обратите внимание! Причинами завершения процесса explorer.exe могут стать сбой в работе системы, конфликт установленного и пользовательского программного обеспечения, а также вирусные программы. Если восстановить работу удастся, то необходимо первым делом найти виновника ошибки.
Для активации процесса необходимо:
Аналогичное действие можно сделать в тех случаях, когда при запуске операционной системы вместо рабочего стола появляется черный экран, который не пропадает. Достаточно нажать сочетание, упомянутое выше, и выполнить те же самые действия.
Обратите внимание! Это должно помочь столу запуститься, но причину это, скорее всего не решит. Необходимо будет дополнительно проверить ОС Виндовс на наличие ошибок и выполнить сканирование качественным антивирусом.
Восстановление рабочего стола через реестр Виндовс 7
Опытные пользователи знают, что файл и его графическая оболочка запускаются благодаря определенной ветке системного реестра. При заражении проводника вирус активируется сразу же при запуске ПК или в процессе работы и блокирует службы. В таком случае необходимо попытаться восстановить работоспособность рабочего стола через «Редактор реестра». Для этого придерживаются такой поэтапной инструкции:
Чтобы видеть изменение в параметре реестра, не нужно быть профессионалом
Важно! Процесс работы с реестром — не самое приятное занятие для новичка или неопытного пользователя ПК. К тому же это опасно, так как одно неверное удаление, и компьютер или ноутбук может просто не включиться или его работа будет нарушена. Рекомендуется сделать резервную копию реестра перед удалением тех или иных параметров.
Использование функции восстановление системы
«Восстановление системы» — это крайне полезна функция, которая позволяет вернуть ОС тот внешний и функциональный вид, который она имела до возникновения каких-либо проблем. Стоит понимать, что для использования этого метода на компьютере должна быть активирована функция создания резервных контрольных точек восстановления. Без них его выполнить не получится.
Обратите внимание! В крайнем случае можно попробовать перейти в командную строку и ввести там «sfc /scannow» и «DISM.exe /Online /Cleanup-image /RestoreHealth», дождавшись окончания проверки и восстановления системных файлов.
Рабочий стол мог слететь из-за вирусов, и вернуть его предыдущий вид можно, полностью избавившись от них
Таким образом, было рассказано, как на Виндовс 7 или 10 вернуть рабочий стол и его фон. Процесс не занимает много времени и может быть выполнен даже теми, кто не умеет восстанавливать систему. Виной того, что рабочий стол мог исчезнуть, могут быть и вирусы, и неправильные действия пользователя, и простой системный сбой. Выполнять возврат прежнего вида рабочего пространства необходимо в строгом соответствии с представленными инструкциями. В противном случае ПК вообще может прекратить что-либо отображать.
Источник
Восстановление рабочего стола Windows
С пользователями Windows может произойти серьёзное ЧП: все документы и значки с рабочего стола странным образом исчезают. Вот только стоит разобраться — серьёзное ли оно — и что тогда делать. От установления причины зависит вся трагичность, а также быстрота решения проблемы.
Исчезли ярлыки? Не проблема — мы расскажем, как все вернуть на свои места
Первая причина
Когда юзер видит, что все значки на рабочем столе вдруг пропали, ему становится не до шуток. Однако дело может заключаться как раз в шутке, причём весьма безобидной. На Windows есть опция, которая позволяет скрыть все элементы десктопа. Сами они при этом лишь не отображаются на главном экране, но ни в коем случае не уничтожаются. Опция активируется и деактивируется простым способом.
Эта команда должна вернуть пропавшие ярлыки
После этого все иконки должны вновь появиться.
Может случиться, что ярлыки с главного экрана пропали по этой же причине, однако такой способ не помогает. Тогда стоит проверить папку «Desktop» на наличие исчезнувших файлов.
Там будут находиться ярлыки и документы, если они не были удалены.
Explorer
Исчезновение значков с десктопа может вызвать также сбой программы «Проводник», которая отвечает не только за папки, ярлыки и их просмотр, но также за функционирование основных частей управления Виндовс. Если дело в Эксплорере (не Internet Explorer), то его необходимо просто перезапустить.
Нажмите ОК для перезапуска проводника
Эти действия перезапустят «Проводник», если он вдруг дал сбой и не желает перезагрузиться самостоятельно. Высвечивается сообщение об ошибке — дело действительно плохо. Теперь придётся либо проверять систему антивирусом, либо копаться в реестре.
Для пользователей операционной системы Windows 10 следует также проверить раздел «Параметры» — «Система» — «Режим планшета». Отключите все варианты, которые там присутствуют, если изменений не произошло, верните «переключатели на место».
Реестр
Как проверить компьютер на наличие вирусного ПО многие и так наверняка знают. Почти у каждого на этот случай есть своя программа. Нет? Тогда незамедлительно скачайте бесплатный пробный аналог, например, Dr. Web. Приложение просканирует систему и, возможно, найдёт вирусы и ошибки, которые куда-то дели все значки и папки.
Также будет не лишним провести сканирование операционной системы на целостность. Для этого можно использовать консоль командной строки, открытую с правами администратора, и команду «sfc/scannow».
Гораздо сложнее дела обстоят с реестром. Редактировать его и вносить какие-либо коррективы не стоит, если вы ещё неопытный пользователь. Всё же решились? Тогда сначала сделайте резервную копию, чтобы не потерять и другие важные документы.
HKEY_LOCAL_MACHINE/SOFTWARE/Microsoft/WindowsNT/CurrentVersion/Image File Execution Options/
Эти действия должны помочь в возвращении сгинувших без вести ярлыков и папок. Однако не всегда помогают. Во всяком случае, вы можете попробовать указанным выше способом найти все документы и значки в папке «Рабочий стол». Это, как минимум, спасёт все нужные файлы.
И последнее, попробуйте откатить конфигурацию операционной системы до той точки (даты), где рассматриваемых проблем ещё не возникало, возможно, именно в этот период вами устанавливались какие-либо варианты программного обеспечения или обновлялась операционная система, что при определённых обстоятельствах и могло привести к ошибкам с отображением рабочего стола.
Источник
Как вернуть прежний «Рабочий стол»

Вы всматриваетесь в экран монитора в попытке найти привычную заставку, а вместо этого находите пустой рабочий стол. Что делать? Прежде всего не стоит впадать в панику: эту ситуацию легко исправить. Можно попытаться вернуть рабочий стол на прежнее место при помощи одного из методов, описанных в данной статье.
Причины пропажи
Прежде, чем спешить предпринимать серьезные меры по решению данной проблемы, необходимо разобраться с ее причинами. Их всего две, и они сводятся к следующим определениям: серьезная и несерьезная. Если у вас наблюдается последний вариант, то потеря рабочего стола может быть последствием самой обычной шутки. Возможно вас разыграл кто-то из ваших коллег или домашних. Тогда будет очень легко вернуть «Рабочий» стол компьютера на его законное место. Найдите пустое место на рабочем столе и щелкните по нему при помощи правой кнопки мыши.
В результате отроется меню, в котором необходимо будет выбрать пункт «Упорядочить значки». Нажмите на него. В открывшемся списке отметьте галочкой «Отображать значки рабочего стола». Выждите некоторое время. Вот и все можете радоваться полученному результату. Если же такие действия не принесут положительного результата, то скорее всего на ваш компьютер попал вирус.
Он и украл ваш рабочий стол. Если причина данной проблемы заключается в этом, то придется повозиться немного дольше, но не волнуйтесь данная ситуация вполне поправима. Но прежде чем испытывать описанные ниже способы, проверьте свой компьютер при помощи антивирусной программы. Иначе все ваши старания могут оказаться совершенно напрасными. Если антивирусная программа выявила какое-то заражение, то удалите его. Теперь приступим к рассмотрению самой проблемы.
Как вернуть «Рабочий стол», если причиной пропажи является вирус?
Если рабочий стол с монитора компьютера исчез в результате проделок вируса, то можно попробовать использовать следующие методы. Причем использовать их лучше в том порядке, в котором они приведены.
Запуск процесса Explorer
Системный файл Explorer.exe отвечает за корректное отображение рабочего стола. Именно его вам и необходимо найти. Далее, удерживая сочетание клавиш Ctrl+Alt+Del вызвать «Диспетчер задач». Откройте вкладку «Приложения» и нажмите на пункт «Новая задача». В результате должно появиться окно по созданию новой задачи. Введите название вашего файла в поле «Открыть» и нажмите на кнопку «Ок». Теперь осталось только перезагрузить систему. Проблема в результате может решиться. Если же таким способом вернуть «Рабочий стол» не получилось, можно испробовать следующий метод.
Восстановление системы
В данном методе необходимо по аналогии с описанными выше действиями создать в соответствующем поле новую задачу и прописать путь к интересующему нас файлу: SystemRoot/System32/Restore/rstrui.exe. Теперь нажимаем Ок. В результате должно появиться окно восстановления системы. Здесь необходимо выбрать пункт «Восстановить более раннее состояние рабочего стола». Жмем кнопку «Далее». Осталось только выбрать день создания контрольной точки, когда с рабочим столом все еще было в порядке. В результате рабочий стол вашего компьютера должен вернуться в рабочее состояние. Если вдруг окажется, что контрольной точки нет, то опция по ее созданию будет отключена. Придется рассмотреть другой вариант решения проблемы.
Вносим изменения в реестр
Чтобы вернуть иконки на рабочий стол вашего компьютера, можно попробовать отредактировать реестр вашей системы. Для этого открываем «Диспетчер задач» и создаем во вкладке «Приложения» новую задачу. Команда будет выглядеть следующим образом – regedit. Нажмите на кнопку ОК. В результате должно появиться окно редактора реестра. Теперь необходимо открыть папку HKEY_LOCAL_MACHINE. В ней нужно найти раздел Image File Execution Options во внутренней папке Current Version.
Путь к ней лежит через папки Software/Microsoft/Windows. Вам здесь нужно найти файл Explorer.exe. Когда вы его обнаружите, удаляйте щелчком правой кнопки мыши. Теперь необходимо перейти к другому разделу, который располагается в папке Current Version. Он носит название Winlogon. Щелкаем по нему левой кнопкой, а затем смотрим в левый столбец редактора. Там должен быть установлен параметр Shell. Теперь открываем меню указанного параметра и жмем «Изменить». В результате откроется окно изменения строкового параметра, в котором прописано название файла – explorer.exe.
Если запись в данном поле будет отличаться, его необходимо очистить и вписать нужную строку. Теперь жмем ОК. Также нас будет интересовать параметр Userinit. Откройте его. Здесь в поле должна быть указана запись C:Windowssystem32userinit.exe. Все кроме этой строки здесь необходимо удалить. Сохраните выполненные изменения и перезагрузите компьютер. В результате рабочий стол должен вернуться в первоначальное состояние. Если этого не случится, можно попробовать воспользоваться другими способами.
Методы, для которых требуется выход в интернет
Если описанные выше методы оказались неэффективны, можно попробовать обратиться за помощью к интернету. Для этого выполняем запуск req-файла. Вызываем знакомый нам «Диспетчер задач» и снова создаем задание. В поле вписываем адрес для вызова стандартного браузера операционной системы Windows^ C:Program Files|Internet ExplorerExplorer.exe. Жмем Ок. В результате должно открыться окно браузера. В адресную строку необходимо ввести адрес kompsecret.ru/problem/puscproblem.html. Чтобы перейти к нему, нужно нажать на кнопку Enter. Теперь нужно найти файл nodesctop.reg и запустить его. Данный файл должен внести в реестр требуемые изменения. Соглашаемся на выполнение изменений. Выполняем перезагрузку компьютера. В результате должен появиться рабочий стол.
Если данный способ не поможет вернуть «Рабочий стол» Windows, то можно попробовать еще один вариант. Это своеобразная альтернатива предыдущему методу. Необходимо выполнить следующие действия. Повторите первые два шага, которые использовались при восстановлении рабочего стола с помощью интернета. На третьем шаге запускаем скрипт, который носит название xp_teskbar_desktop_fixall.vbs. Запустите его. После этого перезагружаем компьютер. Этот способ должен принести положительный эффект.
Как вернуть отдельные значки рабочего стола?
Могут возникнуть и менее серьезные проблемы, когда пропадают только некоторые иконки с рабочего стола. В данном случае вернуть их будет намного проще. Рассмотрим ситуацию на примере того, как можно вернуть на рабочий стол ярлык программы Скайп. Если данная программа имеется на компьютере, а ярлык с рабочего стола вдруг куда-то пропал, то могут помочь следующие действия. Откройте диск С и найдите в папке Program Files нужное название, а именно Skype. Найдите в папке Phone и создайте ярлык для него при помощи правой кнопки мыши ярлык. Теперь перетащите ярлык на рабочий стол. Вот и все! Программа Скайп теперь будет запускаться через него. Такую же последовательность действий можно использовать и для любых программ, ярлыки которых пропали с рабочего стола.
Пропала картинка с рабочего стола
Кроме проблемы, связанной с исчезновением иконок, может также возникнуть еще одна досадная неприятностью. Картинка, которая установлена в качестве фона может пропасть или измениться на другое. Как можно вернуть картинку на место? Прежде всего, необходимо проверить в папке, где хранятся последние документы. Возможно, вы найдете картинку где-то там. Также можно поискать в папке «Изображения» или в папке, куда по умолчанию скачиваются все файлы. Найти ее можно в настройках интернет-браузера. Не мешает проверить и настройки рабочего стола. Щелкните по нему правой кнопкой мыши. Далее выберите пункт «Свойства». В выпадающем списке отобразятся картинки, которые были установлены ранее. Здесь должна быть и нужная вам картинка.
Источник
Как вернуть экран в нормальный размер
Иногда бывают ситуации, когда после включения компьютера изображение разительно отличается от нормального: экран становится обрезанным, меняет масштаб, или даже вовсе переворачивается. Причины могут быть, как техническими, так и программными. Рассмотрим способы, как решить данную проблему.
Как вернуть экран в нормальный размер
Возврат экрана в нормальное положение
Горячие клавиши
Самый быстрый и простой способ – использование «горячих клавиш»
, особых сочетаний, при которых происходит срабатывание той или иной команды:
Справка! Изначально стоит проверить второе сочетание. Если оно не помогает – пробовать все сочетания.
Сочетание клавиш «Ctrl+Alt»+клавиатурные стрелочки позволяют настраивать положение изображения на экране монитора
Настройки видеокарты
Для настойки видеокарты воспользуемся ее панелью управления. Для примера рассмотрим панель управления видеокарты NVIDIA. Чтобы ее открыть необходимо:
- Щелкнуть правой клавишей мышки в пустой области рабочего стола, затем щелкнуть «Панель управления NVIDIA».
Кликаем правой клавишей мышки в пустом месте на рабочем столе, в контекстном меню выбираем «Панель управления NVIDIA»
Выбрать раздел «Дисплей» (для разных видеокарт названия могут разниться) и в нем кликнуть по параметру «Поворот дисплея».
Выбираем раздел «Дисплей», в нем кликаем по параметру «Поворот дисплея»
Настраиваем необходимое положение и закрываем приложение.
Выбираем подходящее положение, закрываем приложение
Опция «Разрешение экрана»
Кликаем правой клавишей мышки по рабочему столу, выбираем опцию «Разрешение экрана»
Затем в разделе «Ориентация» выбрать «Альбомная».
В разделе «Ориентация» выбираем «Альбомная»
Применить новые настройки.
Нажимаем «Применить», затем «ОК»
Экран сузился — причины и решение
Сужение экрана монитора может быть вызвано:
Неправильное разрешение
Данная проблема может быть проверена через меню «Разрешение экрана».
- Нужно щелкнуть правой клавишей мышки по рабочему столу, затем кликнуть по строке с надписью «Разрешение экрана».
Кликаем правой клавишей мышки по рабочему столу, выбираем опцию «Разрешение экрана»
В открытом окне нужно найти параметр «Разрешение» и активировать его щелкнув по значку треугольника.
В параметре «Разрешение» кликаем по значку треугольника
Необходимое разрешение выставляется с помощью ползунка.
С помощью ползунка настраиваем подходящее разрешение
После выбора нажать «Применить», затем «ОК».
Нажимаем по кнопке «Применить», затем «ОК»
Отсутствие драйвера
Проблема чаще возникает при переустановке ОС либо сбое в работе драйвера или (реже) самой видеокарты. В случае, если с видеокартой все в порядке, попробуйте загрузить последнюю версию с сайта разработчика.
На официальном сайте производителя скачиваем драйвера для видеокарты
Видео — Как установить драйвер, если не знаешь видеокарту
Подключенный монитор или телевизор
В разделе «Несколько экранов» после отключения или подключения второго экрана выбираем подходящее значение
Настройка монитора
Если ни один из перечисленных способов не подходит, то проблема может быть в измененных настройках самого монитора (изменение длины и ширины изображения, например). Решением может быть автоматическая настройка изображения. Такая кнопка есть у каждого монитора.
На мониторе нажимаем на специальную кнопку «AUTO»
Видео — Что делать, если изображение на экране монитора компьютера съехало
Изменение системных шрифтов
Системными шрифтами называется совокупность иконок рабочего стола, их подписей и элементов оформления. Иными словами – то, что отвечает за отображение рабочего пространства на «столе» или окнах вроде «Проводника».
Эти элементы взаимосвязаны между собой, поэтому при изменении одного параметра под него автоматически подстраиваются остальные. Как же поменять размер шрифта для более удобного восприятия?
Через настройки самой ОС
Вызываем контекстное меню рабочего стола правым кликом мышки, переходим в раздел «Персонализация»
Найти вкладку с названием «Цвет окна», открыть ее.
Находим и нажимаем по иконке «Цвет окна»
В ней кликните по ссылке «Дополнительные параметры».
Кликаем по ссылке «Дополнительные параметры оформления»
Раскрыть список в параметре «Элемент».
Раскрываем список в разделе «Элемент»
После выбора элементы при помощи регуляторов задать желаемые размер и тип шрифта и т.д.
Выбираем элемент и настраиваем необходимые параметры
Нажимаем «Применить», подтверждаем «ОК»
Изменение шрифта без изменения прочих параметров
Иногда бывает, что пользователя устраивает размер значков и прочие элементы интерфейса, но шрифт кажется неудобным. На «семерке» и более поздних версиях появилась возможность напрямую менять размер и тип шрифта, не затрагивая прочее оформление:
- Вызвать контекстное меню рабочего стола и перейти в раздел «Персонализации».
Вызываем контекстное меню рабочего стола правым кликом мышки, переходим в раздел «Персонализация»
Открыть вкладку «Экран».
Открываем вкладку «Экран»
Отметить необходимый параметр масштаба, настроить размер шрифта до того момента, когда отображение будет максимально удобным.
Отмечаем необходимое значение, нажимаем «Применить»
В Виндовс 8 отмечаем подходящий масштаб, выбираем необходимый размер шрифта
Причины перевертывания изображения
Причины, из-за которых изображение на экране становится перевернутым и их решение
В случае с вирусом есть три способа решения:
и помещение подозрительных файлов в карантин;
Масштабирование изображения
Изменение разрешения
Кликаем правой клавишей мышки по рабочему столу, выбираем опцию «Разрешение экрана»
Выбираем подходящее разрешение.
С помощью ползунка настраиваем подходящее разрешение
Нажимаем «Применить», затем «ОК»
Использование горячих клавиш
Для изменения размера масштаба на рабочем столе зажимаем кнопку «Ctrl» и орудуем кнопками «+» и «-»
Изменение с помощью колеса мыши. Так же зажать «Ctrl», но теперь регулировать масштаб колесом мыши. Способ более тонкий, но менее надежный, поскольку не имеет фиксированного шага и можно пропустить комфортный масштаб.
Нажимаем клавишу «Ctrl», и прокручивая колесико мышки, увеличиваем или же уменьшаем масштаб
Параметры
Щелкаем на кнопке «Пуск», затем по значку «Параметры»
Кликаем по параметру «Система».
Кликаем по параметру «Система»
Открываем вкладку «Дисплей».
Открываем вкладку «Дисплей»
Выбираем нужный масштаб в процентах. Сохраняем изменения.
Выбираем нужный масштаб в процентах, по желанию настраиваем другие параметры
Видео — Увеличился экран на компьютере. Что делать?
Как легко уменьшить масштаб экрана на компьютере

Способы настройки экрана
Варианты настройки могут различаться в зависимости от цели, которую преследует пользователь. Например, если ярлыки на рабочем столе кажутся слишком большими, но текст в приложениях и браузерах не растягивается, выходя за пределы экрана, можно обойтись без изменения разрешения: нужно просто кликнуть правой клавишей мыши на свободном участке десктопа, выбрать меню «Вид» и установить отметку возле пункта «Мелкие значки».
Этим же способом регулируют значки для папок в Windows 7, 8 и 10, предварительно выведя на экран содержимое любого жёсткого диска.
Для изменения масштаба в браузерах используют соответствующую кнопку, которую легко найти в главном меню. Чтобы текст и изображение уменьшились, нажимают на минус, чтобы растянулись — соответственно, на плюс. Кроме того, в поисковиках, текстовых документах и графических редакторах можно отрегулировать размеры шрифта, панелей и значков специальными сочетаниями клавиш:
Чтобы отменить изменения и вернуть масштаб в первоначальное состояние, необходимо нажать комбинацию Ctrl+0.
Если же элементы рабочего стола, изображения и тексты в приложениях увеличиваются непропорционально, затрудняя работу пользователя, следует настроить правильное расширение экрана. Существует несколько вариантов выполнения этой задачи.
Универсальный метод
Пожалуй, самый простой способ сделать экран на компьютере меньше. Этот метод подойдёт для всех операционных систем, включая Windows XP.
Чтобы нормализовать соотношение сторон, нужно выполнить следующие действия:
После этих манипуляций на экране появится всплывающее окно с двумя предложенными вариантами действий: сохранить либо отменить внесённые изменения. Если пользователя устраивают обновлённые параметры, следует нажать клавишу сохранения, если же нет — нужно отменить действие и повторять п. 1−3 до тех пор, пока не будут достигнуты оптимальные настройки.
С использованием Панели управления
Подобным образом уменьшают размер экрана через «Панель управления». Описанный способ поможет сделать маленькие значки в Виндовс 7 и в ОС выше. Для этого необходимо:

В случае обнаружения несоответствий необходимо скачать недостающие драйверы (вручную либо с помощью специализированных программ) и установить их на ПК. То же самое касается ноутбуков: если изменить настройки стандартным методом не получается, нужно заглянуть на сайт производителя оборудования и скачать свежую версию ПО.
Через приложение для видеокарты
Расширить или сузить экран на компьютере, правильно отрегулировав соотношение сторон, можно также с помощью панели NVIDIA — специального предустановленного приложения для управления настройками аппаратного обеспечения. Упомянутая панель позволяет не только поменять размеры элементов рабочего стола, но и оптимизировать особые настройки — например, параметры 3D-отображения.
Чтобы воспользоваться преимуществами панели NVIDIA, нужно:

Если предложенных вариантов недостаточно, можно создать пользовательское разрешение, нажав на кнопку «Настройка». Однако необходимо понимать, что неверно заданные параметры могут привести к искажению либо временному отсутствию изображения, а в некоторых случаях даже стать причиной поломки монитора.
Как расширить экран монитора на компьютере с ос Windows
Довольно часто компьютерные пользователи задают вопрос о том, как расширить экран монитора. Причин, по которым экран монитора становится узким с черными полосами по краям, или картинка отображается не полностью, а изображение становится размытым, может быть несколько. Сейчас мы с вами рассмотрим самые распространенные ситуации таких казусов и попытаемся их исправить.
Причины, по которым экран монитора становится узким
Чаще всего такое происходит по нескольким причинам:
Теперь рассмотрим все эти причины более подробно.
Неправильная настройка разрешения экрана
Настройки разрешения экрана могут сбиться при установке пиратских программ, переустановке системы, проникновении в систему вируса, после прохождения игры со своими настройками, а так же после резкого неожиданного отключения компьютера.
В этом случае исправить ситуацию довольно-таки просто. Достаточно кликнуть правой кнопкой мыши по свободному пространству рабочего стола :
В Windows 7
И в выпадающем контекстном меню выбрать пункт «Разрешение экрана»
В следующем окне найти «Разрешение» и открыть список, кликнув левой кнопкой мыши по маленькой черной стрелочке справа.
У вас должен открыться список возможных параметров разрешения экрана.
Не стоит экспериментировать со всеми разрешениями подряд, т.к. если вы выберите разрешение, которое не поддерживает ваш монитор, то экран может потухнуть, и вы не сможете настроить его без помощи мастера. Монитор не перегорит, но будет необходимо сбросить ваши настройки. Обычно это делается через «Безопасный режим», или на другом компьютере, который поддерживает то разрешение, которое вы установили сами.
Поэтому прежде чем менять разрешение экрана почитайте в инструкции к вашему монитору, какие параметры он поддерживает, или кликните мышкой по голубой ссылке «Какие параметры монитора следует выбрать?» (в этом же окне, где выбираете разрешение), и внимательно почитайте то, что там написано.
В Windows 10
Кликнуть правой кнопкой мыши по пустому пространству рабочего стола и выбрать в выпадающем контекстном меню пункт «Параметры экрана»
Переходим слева на вкладку «Дисплей», находим в окне справа «Разрешение», кликаем по стрелочке и выбираем необходимые параметры.
Обычно рядом с необходимым параметром написано «(Рекомендуется)»
Не установлен драйвер видеокарты
Обычно после переустановки операционной системы, или после замены видеоадаптера автоматически загружается временный драйвер видеокарты. И если потом не загрузить специализированные драйвера для видеокарты, то в пункте «Разрешение» в настройках экрана списка разрешений не будет (в лучшем случае два параметра). А в диспетчере устройств будет запись «Стандартный VGA графический адаптер».
В этом случае необходимо загрузить драйвер видеокарты (видеоадаптера) с диска, который поставляется с видеокартой или с официального сайта производителя видеокарты.
Если у вас на компьютере установлена операционная система Windows 10, то драйвер будет установлен автоматически.
Подключение к компьютеру телевизора, ноутбука, или дополнительного монитора
Если к вашему компьютеру подключен еще один монитор, или ноутбук, и даже телевизор, то отключите их. Если после этого на вашем основном мониторе всё исправилось и изображение расширилось на весь экран, значит вам необходимо правильно определить в настройках выбора дисплея, который из них будет основным, а который второстепенным.
И в настройках «Экран» выбрать необходимый монитор.
Настройка монитора
Практически у любого монитора имеются кнопки для его настройки. Обычно они располагаются внизу спереди (снизу) или сбоку.
Найдите параметры автонастройки и установите их.
Можете попробовать настроить монитор самостоятельно при помощи других кнопок. Но это будет дольше.
На этом пока всё. Если у вас возникли какие-то вопросы, то задавайте их в комментариях.
Как легко уменьшить масштаб экрана на компьютере

Способы настройки экрана
Варианты настройки могут различаться в зависимости от цели, которую преследует пользователь. Например, если ярлыки на рабочем столе кажутся слишком большими, но текст в приложениях и браузерах не растягивается, выходя за пределы экрана, можно обойтись без изменения разрешения: нужно просто кликнуть правой клавишей мыши на свободном участке десктопа, выбрать меню «Вид» и установить отметку возле пункта «Мелкие значки».
Этим же способом регулируют значки для папок в Windows 7, 8 и 10, предварительно выведя на экран содержимое любого жёсткого диска.
Для изменения масштаба в браузерах используют соответствующую кнопку, которую легко найти в главном меню. Чтобы текст и изображение уменьшились, нажимают на минус, чтобы растянулись — соответственно, на плюс. Кроме того, в поисковиках, текстовых документах и графических редакторах можно отрегулировать размеры шрифта, панелей и значков специальными сочетаниями клавиш:
Чтобы отменить изменения и вернуть масштаб в первоначальное состояние, необходимо нажать комбинацию Ctrl+0.
Если же элементы рабочего стола, изображения и тексты в приложениях увеличиваются непропорционально, затрудняя работу пользователя, следует настроить правильное расширение экрана. Существует несколько вариантов выполнения этой задачи.
Универсальный метод
Пожалуй, самый простой способ сделать экран на компьютере меньше. Этот метод подойдёт для всех операционных систем, включая Windows XP.
Чтобы нормализовать соотношение сторон, нужно выполнить следующие действия:
После этих манипуляций на экране появится всплывающее окно с двумя предложенными вариантами действий: сохранить либо отменить внесённые изменения. Если пользователя устраивают обновлённые параметры, следует нажать клавишу сохранения, если же нет — нужно отменить действие и повторять п. 1−3 до тех пор, пока не будут достигнуты оптимальные настройки.
С использованием Панели управления
Подобным образом уменьшают размер экрана через «Панель управления». Описанный способ поможет сделать маленькие значки в Виндовс 7 и в ОС выше. Для этого необходимо:

В случае обнаружения несоответствий необходимо скачать недостающие драйверы (вручную либо с помощью специализированных программ) и установить их на ПК. То же самое касается ноутбуков: если изменить настройки стандартным методом не получается, нужно заглянуть на сайт производителя оборудования и скачать свежую версию ПО.
Через приложение для видеокарты
Расширить или сузить экран на компьютере, правильно отрегулировав соотношение сторон, можно также с помощью панели NVIDIA — специального предустановленного приложения для управления настройками аппаратного обеспечения. Упомянутая панель позволяет не только поменять размеры элементов рабочего стола, но и оптимизировать особые настройки — например, параметры 3D-отображения.
Чтобы воспользоваться преимуществами панели NVIDIA, нужно:

Если предложенных вариантов недостаточно, можно создать пользовательское разрешение, нажав на кнопку «Настройка». Однако необходимо понимать, что неверно заданные параметры могут привести к искажению либо временному отсутствию изображения, а в некоторых случаях даже стать причиной поломки монитора.
Как расширить экран монитора, если он сузился: Как его восстановить?
Если вы читаете эти строки, то скорее всего столкнулись с проблемой, когда ваш монитор отображает не полную картинку, а суженную по краям. Иногда изменения затрагивают и иконки рабочего стола — они становятся больших размеров. Еще картинка может становиться нечеткой. В этой статье пойдет речь о том, как расширить программными и аппаратными средствами экран монитора, если он сузился, и как его восстановить.
Причины сбоя
Как расширить экран с помощью настройки разрешения
Те, кто часто переустанавливал операционную систему знают, что при первом запуске монитор отображает стандартные настройки и разрешение экрана — 800×600 пикселей. Это происходит для всех версий ОС Windows. Таким образом разработчики предлагают нам самостоятельно настроить нужное разрешение экрана для комфортной дальнейшей работы. Устарелым компьютерам этого разрешения может быть вполне достаточно для работы преимущественно с текстовой информацией. Но для современных цифровых машин такое разрешение, конечно же, неприемлемо.
Инструкция, как изменить разрешение в ОС Windows.


| Нажмите в любом месте своего экрана, где нет иконок, правую кнопку мыши в Windows 10, 8.1. Для Windows 7 нужно нажать дополнительно « настройки экрана » |
| Выберите пункт « разрешение экрана ». В этом окне вы увидите кнопку с размером вашего экрана в пикселях. Нажмите на разворачивающийся список и выберите необходимо разрешение |
Система часто советует выбрать максимальное значение для вашего экрана. Можно последовать ее рекомендации. Другие настройки здесь желательно не трогать. Нажмите « Применить » и « Ок ».
Если картинка сузилась, восстанавливаем размер кнопками монитора
Если вас тревожит вопрос о том, как расширить экран монитора, если все изображение сузилось, как его восстановить, для этих целей трогать настройки самой системы бесполезно. Если по краям суженого изображения черные части экрана — нужно настроить картинку на самом мониторе. Как можно догадаться, здесь не играет роли какая у вас установлена версия Windows 7 или 10.
Кнопки для настроек на мониторах разных производителей могут отличаться расположением и названием.
Принцип действий один и тот же:

Эти опции должны сохраниться и не сбиваться на протяжении всех последующих включений компьютера. Если после перезагрузки настройки монитора не сохранились — ваше устройство работает неправильно и нуждается в техническом осмотре специалистов.
Установка драйвера видеокарты
Но на более современном и мощном оборудовании рабочий стол компьютера будет выглядеть скудно — иконки с низким разрешением, большие и нечеткие буквы и так далее.
Для решения этой проблемы необходимо переустановить или установить новые драйверы для видеокарты:
- Для этого нажмите сочетание клавши WIN+PAUSE и в левом блоке выберите « Диспетчер устройств ».

Отобразится список устройств, которые установлены на вашем компьютере. Выберите « Видеоадаптеры ».
После применения этих инструкций у вас не возникнет подобных вопросов — как расширить границы или восстановить разрешение экрана монитора, если он сузился.
Источник
Восстановление настроек рабочего стола по умолчанию на вашем компьютере — это простой процесс, который включает в себя сброс отдельных настроек в меню «Персонализация». Щелкнув правой кнопкой мыши на рабочем столе компьютера, вы можете выбрать, какие настройки вы хотите вернуть к заводским настройкам по умолчанию. Вам придется восстановить каждую настройку по отдельности обратно в положение по умолчанию на рабочем столе.
Восстановите настройки компьютера по умолчанию с помощью функции персонализации рабочего стола.
Найдите «Настройки персонализации рабочего стола». Включите компьютер и дождитесь загрузки рабочего стола. Щелкните правой кнопкой мыши на рабочем столе и выберите «Персонализация», чтобы перейти к настройкам рабочего стола. Нажмите «Изменить значки рабочего стола» в разделе «Задачи» и дважды щелкните «Восстановить по умолчанию».
Перейдите к «Свойствам панели задач и меню« Пуск »в разделе« Задачи »и нажмите« Настроить ». Прокрутите меню вниз и нажмите «Восстановить настройки по умолчанию». Выберите «Уведомление», нажмите «Настроить» и дважды щелкните «Настройки по умолчанию». Нажмите кнопку «ОК» в нижней части всех вкладок, чтобы применить только что установленные вами настройки.
Восстановите по умолчанию внешний вид вашего рабочего стола и звуки. Нажмите «Рабочий стол» в меню «Персонализация». Установите флажок рядом с каждой из настроек дисплея, для которой вы хотите вернуться к настройкам по умолчанию. Нажмите «Настроить», как только вы выбрали все настройки, и нажмите «Восстановить по умолчанию». Перезагрузите компьютер, чтобы изменения вступили в силу и вернули рабочий стол к заводским настройкам по умолчанию.
WindowsPro — Портал о Windows
Home » Полезная информация » Как восстановить рабочий стол в Windows 7 / 8.1 / 10 ☑
Как восстановить рабочий стол в Windows 7 / 8.1 / 10 ☑
Посмотрело: 6 522
Многим пользователям приходилось сталкиваться с проблемой исчезновения всех ярлыков и папок с рабочего стола в системе Windows 7. Причиной такого явления обычно является повреждение исполняющего файла под названием «explorer.exe«, который несет ответственность за нормальное функционирование графической оболочки. Файл может быть поврежден неумелыми действиями пользователя или воздействием вируса. Ниже мы разберем, какими способами можно вернуть прежний рабочий стол, не прибегая к переустановке системы.
Перезапуск «explorer.exe»
Пользователем может быть вручную запущен «explorer.exe«. В большинстве случаев такой перезапуск позволяет восстановить графическую оболочку ОС, если данный файл не имеет повреждений, а просто возник сбой в его работе. Выполните:
1. Вызовите Диспетчер задач (CTRL+ALT+DELETE).
2. Откройте вкладку «Файл«, которая находится вверху слева.
3. Дайте команду на выполнение новой задачи.
4. Пропишите команду «explorer.exe» в строке «Открыть» и подтвердите действие.
5. Все значки должны восстановиться.
6. Чтобы обезопасить систему от вирусов, проверьте все диски антивирусом со свежими базами.
Если этот способ вам не помог, переходите к следующему пункту. Скорее всего, исполняемый файл был безнадежно поврежден вирусной программой.
Замена поврежденного «explorer.exe»
Будем менять поврежденный файл на заведомо рабочий. Нам понадобится рабочий дистрибутив, на котором стоит Windows 7. Поскольку нужный нам файл находится в образе системы и имеет расширение «.wim«, то необходимо предварительно поставить на ПК архиватор 7-Zip. Скачайте ее и установите, учитывая разрядность вашей системы. Идем далее:
1. Вставите диск с системой в привод, а флешку — в порт USB.
2. Откройте содержимое образа.
3. Отыщите папку «sourses» и скопируйте оттуда «install.wim» в папку, которую потом сможете без труда отыскать.
4. Запустите 7-Zip.
5. В данной программе откройте папку, в которую вы скопировали «install.wim«.
6. Дайте команду на извлечение информации с данного файла.
7. Найдите там и откройте папку «4«.
8. В папке Windows скопируйте «explorer.exe» и перенесите его на флеш-накопитель.
9. Выполните перезагрузку ПК.
10. Кликните по команде «Восстановление системы«.
11. Далее нажмите «Командная строка«. Пропишете в ней «notepad«
12. Откроется программа Блокнот. Откройте в этой программе флешку и скопируйте с нее «explorer.exe«.
13. Зайдите на системный диск, откройте папку Windows и вставьте в нее «explorer.exe«, заменив поврежденный файл.
14.Перезагрузите ПК.
Восстановление системы
Используйте диск с Windows 7:
1. Подключите флеш-накопитель к ПК или вставьте диск с системой в привод.
2. Нажмите «Восстановление системы«.
3. Система проанализирует диски, после чего откроется новое окно с выбором средств восстановления.
4. Укажите «Восстановление системы«.
5. Перезагрузитесь. Потерянные значки должны появиться.
Использование средств самой системы
1. Загрузитесь через меню безопасного режима.
2. В процессе перезагрузки нажмите клавишу F8. Выберите там безопасный режим.
3. Если исполняемый файл не имеет повреждений, то все значки восстановятся.
4. Пройдите по пути Пуск — Восстановление системы.
5. Укажите дату, на которую требуется восстановить систему.
Через командную строку
1. В процессе перезагрузки нажмите клавишу F8. Там выберите второй пункт безопасного режима, где имеется поддержка командной строки.
2. В строке прописываем «sfc/scannow» и подтверждаем.
3. После сканирования система сама найдет и исправит поврежденные файлы.
Один из перечисленных способов непременно поможет вам вернуть рабочему столу первоначальный вид. И вовсе не обязательно для этой цели переустанавливать операционную систему.
Все методы подходят как к Windows 7, так и более новым версиям операционных систем, такие как Windows 8.1 и Windows 10.
Как вернуть «Рабочий стол» на рабочий стол? Как вернуть прежний «Рабочий стол»
Самое первое, что мы видим после включения компьютера, рабочий стол с расположенными на нем иконками различных программ и документов. Это совершенно обычный вид на экране монитора, и потому он не задерживает на себе особого внимания. Однако в этот раз все иначе: вы жадно всматриваетесь в экран, пытаясь найти на нем привычную заставку с множеством ярлыков и. не находите. Рабочий стол пуст — он попросту исчез! Что делать?! В первую очередь не впадать в панику, все исправимо. Во вторую — попытаться вернуть «Рабочий стол» на рабочий стол одним из следующих способов, подробно описанных в статье.
Причины пропажи
Перед тем как предпринимать активные меры по устранению этой досадной проблемы, нужно выяснить ее причины. Их можно свести к двум основным — серьезная и несерьезная. В случае последнего варианта «пропажа» может быть результатом банальной шутки, которую провернул кто-то из ваших домашних. Тогда вернуть «Рабочий стол» на рабочий стол вашего компьютера очень легко. Найдите пустое место (сделать это будет несложно) и щелкните по нему правой кнопкой мыши. Откроется меню, в котором нас интересует пункт «Упорядочить значки» — жмем на него. В открывшемся списке отмечаем галочкой «Отображать значки рабочего стола». Ждем некоторое время (обычно не более 10 секунд) и радуемся полученному результату.
Если же попытка оказалась тщетной, то, вероятно, в ваш компьютер прокрался вирус. Он-то и украл ваш стол. Если причина в этом, то повозиться придется дольше, но не волнуйтесь — положение исправимо. Прежде чем пробовать описанные ниже способы, проверьте компьютер антивирусом (надеемся, он установлен у вас). В противном случае все труды могут оказаться напрасными. Если какое-то заражение было выявлено, удалите его. Теперь можно приступать к решению проблемы.
Способы возврата «Рабочего стола», «похищенного» вирусом
Как вернуть прежний «Рабочий стол», если он исчез в результате проделок вируса? Предлагаем некоторые методики, апробировать которые лучше в том порядке, в котором они описаны (пока нужный результат не будет получен).
Запускаем процесс Explorer
За корректное отображение рабочего стола отвечает системный файл explorer.exe. Его нам и нужно найти. Порядок действий:
- Удерживая комбинацию клавиш Ctrl+Alt+Del, вызываем «Диспетчер задач». Открываем вкладку «Приложения» и нажимаем кнопку «Новая задача».
- Появится окно по созданию новой задачи. Вводим название нашего файла в поле «Открыть» и жмем «Ок».
- Перезагружаем систему.
В результате проблема может быть решена или нет. Если вернуть «Рабочий стол» на рабочий стол компьютера не получилось, переходим к следующему методу.
Восстанавливаем систему
Второй способ решения проблемы:
- Аналогично описанным выше действиям создаем новую задачу и в соответствующем поле прописываем путь к интересующему нас документу: SystemRoot/System32/Restore/rstrui.exe. Жмем «Ок». Должно появиться окно по восстановлению системы.
- Выбираем пункт «Восстановить более раннее состояние рабочего стола», нажимаем «Далее».
- Выбираем день контрольной точки в календаре: тот, когда «Рабочий стол» был на месте (вчера, 3 дня назад и т. д.).
Должно вернуться нормальное состояние вашей системы. Если же оказалось, что контрольная точка отсутствует, то опция по ее созданию отключена. Переходим к следующему пункту.
Редактируем реестр
Вернуть иконки на рабочий стол можно путем редактирования реестра вашей компьютерной системы. Этим мы и займемся:
- Проделываем уже известные нам действия: открываем «Диспетчер задач» и создаем новую задачу во вкладке «Приложения». Команда будет такая — regedit. Нажимаем кнопку «Ок». Появится окно редактора реестра.
- Открываем папку HKEY_LOCAL_MACHINE, в которой находим раздел Image File Execution Options во внутренней папке CurrentVersion. Путь к ней лежит через папки Software/Microsoft/Windows. Здесь нам нужен раздел/файл explorer.exe. Если обнаружили таковой — удаляйте (щелкаем по значку правой кнопкой мыши и в открывшемся меню нажимаем «Удалить»).
- Теперь переходим к другому разделу, также расположенному в папке Current Version. Называется он Winlogon. Один раз щелкаем по нему левой кнопкой мыши. Смотрим в левый столбец редактора — там должен быть параметр Shell.
- Открываем меню указанного параметра и выбираем пункт «Изменить». Откроется окно изменения строкового параметра, в котором должно быть прописано название файла explorer.exe. Если запись в поле отличается, то очищаем его и вписываем нужную нам строку. Нажимаем «Ок».
- Также нас интересует параметр Userinit. Открываем его. В поле должна быть запись C:Windowssystem32userinit.exe. Все, что написано, помимо этой строки, удаляем.
Сохраняем изменения и перезагружаем компьютер. Система и рабочий стол должны вернуться в нормальное состояние. Если этого не произошло, можно попробовать другой способ.
Методы, требующие выхода в интернет
Как вернуть значки рабочего стола, а также отображаемую на нем панель управления, меню «Пуск» и прочие атрибуты, если перечисленные выше действия не помогли? За помощью можно обратиться к интернету.
Производим запуск reg-файла:
- Вызываем уже хорошо знакомый нам «Диспетчер задач» и создаем новое задание. Вписываем в поле адрес для вызова стандартного браузера Windows: C:Program FilesInternet Exploreriexplorer.exe. Нажимаем «Ок». Откроется окно браузера.
- В адресную строку вводим следующий адрес: kompsecret.ru/problem/puscproblem.html. Переходим по нему, нажав Enter.
- Нам нужен файл nodekstop.reg — запускаем его.
- Он должен внести требуемые изменения в реестр, даем согласие.
- Перезагружаем компьютер. Рабочий стол должен появиться.
Если и этот способ не помог вам вернуть «Рабочий стол» на рабочий стол Windows, то остался еще один вариант — его можно использовать как альтернативу предыдущему методу. Производим следующие шаги:
- Смотрим вышеописанные действия (восстановление рабочего стола с помощью Интернета) и повторяем первые два шага.
- Третий шаг — находим скрипт, который называется xp_teskbar_desktop_fixall.vbs. Запускаем его.
- Перезагружаем компьютер.
Надеемся, на этот раз результат вас порадовал.
Возвращаем отдельные значки рабочего стола
Бывают и менее серьезные проблемы, когда пропадают не все иконки, а только какие-то конкретные. В этом случае вернуть их, как правило, намного проще. Рассмотрим ситуацию на примере того, как вернуть «Скайп» на рабочий стол. Если программа на компьютере есть, а ярлык с рабочего стола пропал, то следующие действия помогут:
- Открываем диск C (или другой, в зависимости от того, куда установлена программа) и в папке Program Files находим нужное название (в нашем случае Skype).
- Находим в папке Phone и с помощью правой кнопкой мыши создаем ярлык.
- Перетаскиваем ярлык на рабочий стол. Теперь программа запускается с него.
Эти действия подходят для любого приложения/программы, ярлыки которых пропали, но сами они установлены на вашем компьютере.
В поисках пропавшей картинки
Помимо проблемы, связанной с исчезновением иконок и панели управления Windows, может быть и менее серьезная, но все же досадная неприятность. Изображение, установленное у вас в качестве фона, пропало — изменилось на другое. А оно вам так нравилось, и другого совсем не хочется. Как вернуть картинку рабочего стола на место? Будем искать:
- Для начала стоит проверить в папке, где хранятся недавние документы. Вот путь к ней: на диске C находим Documents and Settings/пользователь/recent. Возможно, картинка найдется где-то там.
- Поищите в папке «Мои картинки» или в папке, в которую закачиваются все новые файлы по умолчанию (найти ее можно в настройках используемого браузера).
- Проверьте настройки рабочего стола. Щелкните по нему правой кнопкой мыши и выберите пункт «Свойства». В выпадающем списке должны отобразиться все стоявшие у вас ранее картинки. Вероятно, нужная тоже находится среди них.
Для того чтобы в будущем у вас не возникало вопросов по поводу того, куда делось и где искать изображение рабочего стола, сделайте следующее. В настройках браузера напротив пункта «Путь закачки» уберите галочку и отметьте «Всегда спрашивать». Надеемся, эти советы помогут вам найти картинку и не допустить подобных инцидентов в дальнейшем.

Запуск explorer.exe
Вы решили установить Windows 7, воплотили свое желание в жизнь, активно системой пользовались и вдруг при очередном включении компьютера увидели, что вместо вашего рабочего стола на экране появляется чистый лист, не обремененный никакими ярлыками, гаджетами и панелями. Что же делать?
- Нажмите одновременно сочетание клавиш Ctrl+Alt+Delete.
- Раскройте меню «Файл» и выберите пункт «Новая задача».
- Введите в поле «explorer.exe» и нажмите кнопку «Ок».
Файл explorer.exe запускает графическую оболочку Windows, поэтому после его включения на экране появляется рабочий стол со всеми ярлыками и панелью задач. Возникает вопрос, почему этот системный файл не запустится в обычном режиме? Вероятнее всего, некая вредоносная программа изменила параметры его работы, прописанные в реестре, при этом сам файл остался рабочим.
Чтобы исправить эту ошибку, произведите восстановление системы, а затем обязательно проверьте компьютер с помощью антивируса или специальной чистящей утилиты Dr.Web CureIT.
Важно! Если вы решили настроить Windows 7, не отключайте функцию восстановления системы. Создание и хранение точек восстановления хоть и требует определенных ресурсов, может быть чрезвычайно полезным.
Использование безопасного режима
Если при обычной загрузке Windows не открывается «Диспетчер задач» или не восстанавливается рабочий стол, можно попробовать выполнить описанные выше действия в безопасном режиме.
Перезагрузите компьютер и нажмите клавишу F8 (для верности нажмите её несколько раз сразу после запуска, пока не появится окно выбора режима).
В подавляющем большинстве случаев вы увидите свой рабочий экран со всеми ярлыками и панелями. Вам остается лишь зайти в меню «Пуск» и выбрать пункт «Восстановление системы», который находится в разделе «Служебные программы».
Если рабочий стол пустой, вызовите «Диспетчер задач» и снова попробуйте принудительно запустить файл «explorer.exe». 
После нормального запуска системы обязательно проверьте её на вирусы, чтобы больше не сталкиваться с подобными проблемами.
Работа с реестром
Если функция восстановления системы не помогает (или просто была отключена), придется немного поработать с реестром, проверяя и при необходимости исправляя некоторые записи, отвечающие за запуск графической оболочки Windows 7.
- Загрузите в безопасном режиме.
- Если есть кнопка «Пуск», нажмите на неё и откройте меню «Выполнить». Введите команду «regedit» и нажмите «ОК».
- Если кнопки «Пуск» нет, вызовите «Диспетчер задач» (Ctrl+Alt+Delete), раскройте меню «Файл», выберите пункт «Новая задача» и введите команду «regedit».
В редакторе реестра вам нужно проверить несколько веток. Сначала перейдите последовательно по пути HKEY_LOCAL_MACHINE→SOFTWARE→Microsoft→WindowsNT→CurrentVersion→Winlogon.
Проверьте параметр «shell» – ему должно быть присвоено значение «explorer.exe».
Как можно увидеть на скриншоте, в данном случае значение у параметра другое, поэтому вместо графической оболочки система запускает вредоносное приложение, которое находится в директории «temp».
Если вы запустите «Диспетчер задач» и внимательно ознакомитесь с вкладкой «Процессы», то в числе прочих запущенных приложений без труда сможете отыскать ту вредоносную программу, которую обнаружили в реестре.
Затем проверьте параметр «userinit» – здесь должно быть указано значение «C:Windowssystem32userinit.exe». На представленном скриншоте можно заметить, что система обращается в папку «temp», запуская вредоносное приложение.
Чтобы исправить эти недостатки, необходимо привести значение параметров «shell» и «userinit» в нормальное состояние. В результате записи должны выглядеть таким образом:
Следующая ветка реестра, которую необходимо проверить – HKEY_CURRENT_USER→Software→Microsoft→Windows→CurrentVersion→Policies→Explorer. Если вы видите здесь параметр «NoDesktop» со значением «1», измените его на «0» или просто удалите.
Напоследок можно произвести поиск по названию вируса, который вы обнаружили в значении параметров «shell» и «userinit».
Нажмите в редакторе реестра сочетание Ctrl+F и запустите поиск, введя в строку название вредоносного приложения.
Если вы найдете на ветке HKEY_CURRENT_USER→Software→Microsoft→WindowsNT→CurrentVersion→Winlogon параметр «shell», у которого будет прописан какой-то путь в значении, отредактируйте его. По умолчанию значение параметра «shell» должно быть пустым.
Восстановление реестра
Чтобы не исправлять записи вручную, можно воспользоваться функцией восстановления реестра Windows 7. Если вы заранее сохраните работоспособную конфигурацию реестра в специальном файле с расширением *.reg, то при необходимости сможете легко вернуть все корректные параметры.
Но даже если у вас отключено восстановление системы и вы не делали копии реестра, можно воспользоваться стандартными инструментами Windows, которые позволяют вернуть записям первоначальное состояние.
Каждые 10 дней реестр автоматически сохраняется в виде нескольких файлов, которые можно найти в папке «RegBack».
- Вставьте установочный диск и выберите пункт «Восстановление системы».
- В окне «Средства восстановления» откройте пункт «Командная строка».
- Наберите команду «notepad» и нажмите Enter.
- Раскройте меню файл и нажмите «Открыть». Откройте проводник, где в меню слева необходимо выбрать папку «Мой компьютер».
- Откройте системный диск C: и пройдите по пути WindowsSystem32Config/. Установите в строке «Кодировка» значение «Все файлы», чтобы увидеть файлы разделов реестра. Здесь же вы можете обнаружить папку «RegBack».
Теперь вам нужно удалить файлы реестра из каталога «Config» и скопировать на их место резервные копии из директории «RegBack».
Восстановление системных файлов
Выше мы рассмотрели ситуацию, когда сам файл explorer не поврежден, а изменения внесены только в системный реестр. Однако бывает и так, что восстановление требуется самому приложению, отвечающему за запуск оболочки.
Чтобы восстановить explorer.exe, выполните следующие действия:
- Перезагрузите компьютер и нажмите клавишу F8, чтобы открыть меню выбора режима.
- Откройте «Безопасный режим» (требуется поддержка командной строки).
- Наберите команду «sfc /scannow».
Запустится сканирование компьютера, в результате которого будет производиться поиск и восстановление системных файлов. На этом этапе может потребоваться установочный диск, поэтому приготовьте его заранее.
Однако обычно ошибки с файлом explorer.exe исправляются собственными силами системы, поэтому вам нужно лишь дождаться окончания сканирования, после чего вы можете начинать проверять реестр.
Утилита AVZ
Восстановить системные файлы можно не только с помощью встроенных средств Windows, но и благодаря утилите AVZ. Если запустить программу стандартными двумя кликами не получится, откройте «Диспетчер задач» и выберите пункт «Новая задача» в меню «Файл».
Важно! В строке запуска необходимо указывать не название утилиты, а полный путь её хранения. Например: C:UsersИмя пользователяDesktopavz4avz.exe.
Откроется главное окно программы. Раскройте меню «Файл» и выберите пункт «Обновление баз».
Дождитесь окончания процедуры обновления и нажмите «ОК». Снова раскройте меню «Файл» и выберите пункт «Восстановление системы».
Отметьте пункты 9 и 16 («Удаление отладчиков» и «Восстановление ключа запуска») и нажмите «Выполнить отмеченные операции».
Содержание
- Восстановление рабочего стола Windows 7
- Способы реанимирования рабочего стола
- Принудительный запуск explorer.exe
- Использование функции восстановления системы
- Работа с реестром
- Замена исполняемого файла explorer.exe
- Как восстановить рабочий стол на Windows 7
- Почему может пропасть рабочий стол в Виндовс 7
- Как восстановить рабочий стол на Windows 7
- Перезапуск процесса explorer.exe, если не отображается рабочий стол Windows 7
- Восстановление рабочего стола через реестр Виндовс 7
- Использование функции восстановление системы
- Восстановление рабочего стола Windows
- Первая причина
- Explorer
- Реестр
- Как вернуть прежний «Рабочий стол»
- Как вернуть экран в нормальный размер
- Возврат экрана в нормальное положение
- Горячие клавиши
- Настройки видеокарты
- Опция «Разрешение экрана»
- Экран сузился — причины и решение
- Неправильное разрешение
- Отсутствие драйвера
- Видео — Как установить драйвер, если не знаешь видеокарту
- Подключенный монитор или телевизор
- Настройка монитора
- Видео — Что делать, если изображение на экране монитора компьютера съехало
- Изменение системных шрифтов
- Через настройки самой ОС
- Изменение шрифта без изменения прочих параметров
- Причины перевертывания изображения
- Масштабирование изображения
- Изменение разрешения
- Использование горячих клавиш
- Параметры
- Видео — Увеличился экран на компьютере. Что делать?
- Как легко уменьшить масштаб экрана на компьютере
- Способы настройки экрана
- Универсальный метод
- С использованием Панели управления
- Через приложение для видеокарты
- Как расширить экран монитора на компьютере с ос Windows
- Причины, по которым экран монитора становится узким
- Неправильная настройка разрешения экрана
- Не установлен драйвер видеокарты
- Подключение к компьютеру телевизора, ноутбука, или дополнительного монитора
- Настройка монитора
- Как легко уменьшить масштаб экрана на компьютере
- Способы настройки экрана
- Универсальный метод
- С использованием Панели управления
- Через приложение для видеокарты
- Как расширить экран монитора, если он сузился: Как его восстановить?
- Причины сбоя
- Как расширить экран с помощью настройки разрешения
- Если картинка сузилась, восстанавливаем размер кнопками монитора
- Установка драйвера видеокарты
Восстановление рабочего стола Windows 7
Самая частая причина пропажи рабочего стола со всеми графическими элементами в Windows –вредоносные программы, проникшие в систему из-за невнимательности пользователя или неправильном функционировании антивирусника. Для устранения данной проблемы вам потребуется восстановить поврежденный вирусами файл, отвечающий за графическую оболочку ОС, и проверить компьютер на вирусы.
Способы реанимирования рабочего стола
Работоспособность графической оболочки рабочего стола в ОС Windows контролируется приложением explorer.exe, которое размещается на системном разделе в папке Windows. При изменении его свойств, прописанных в реестре, или повреждении исполняемого файла вирусом после загрузки компьютера экран будет абсолютно чистым.
Восстановить рабочий стол в подобных случаях можно несколькими способами:
Принудительный запуск explorer.exe
Самый простой способ восстановить стол в Windows 7 – ручной запуск исполняемого файла explorer.exe.
Порядок действий будет следующим:
Если исполняемый файл не поврежден, то после осуществления указанных действий рабочий стол должен восстановиться. В этом случае необходимо сразу же проверить всю систему на вирусы надежной антивирусной программой. Если же этого не произошло или при обращении к диспетчеру задач всплывает сообщение типа «Невозможно обратиться к Диспетчеру задач в связи с его блокированием администратором», что также является одним из признаков вирусной атаки, можно попытаться восстановить рабочий стол другими методами.
Использование функции восстановления системы
Запустить восстановление системы можно через безопасный режим или с помощью загрузочного диска с операционной системой. В первом случае вам потребуется:
Запустить процедуру восстановление рабочего стола Windows можно и через установочный диск с данной ОС. При этом ее сборка не должна отличаться от той, которая находится на компьютере.
В этом случае нужно сделать следующее:
Если и это не помогло вернуть параметры рабочего стола, можно попробовать выполнить реанимирование с командной строки (DVD диск с Windows должен быть установлен в привод):
Работа с реестром
Исполняемый графический файл запускается через определенную ветку в реестре. При заражении ПК вирусом вместо инициализации explorer.exe осуществляется активация вирусной программы. Чтобы восстановить рабочий стол с помощью реестра, необходимо:
Замена исполняемого файла explorer.exe
Все вышеописанные способы реанимирования рабочего стола в Windows 7 подходят, когда сам файл explorer.exe не поврежден. В противном случае вам потребуется поменять его на рабочий, который можно скопировать из DVD диска с операционной системой.
Чтобы восстановит рабочий стол, потребуется:
После восстановления рабочего стола следует обязательно проверить ОС на вирусы, так как при их наличии вы через некоторое время снова столкнетесь с данной проблемой.
Источник
Как восстановить рабочий стол на Windows 7
Порой может произойти такая ситуация, когда пользователь в очередной раз переходит на рабочий стол, а он не запускается или на нем просто нет никаких иконок, как будто их все кто-то удалил. Также подобные проблему могут появиться после перезагрузки компьютера или его включения. Правда, в таком случае чаще всего сообщают о полном исчезновении рабочего стола, когда вместо него появляется черный экран и все, что доступно пользователю — это курсор мышки, но иногда может не быть и его. Необходимо подробнее разобраться с причинами всех этих явлений, а также узнать, как восстановить рабочий стол на Windows 7.
Почему может пропасть рабочий стол в Виндовс 7
Полное исчезновение значков или всего рабочего стола сразу может возникнуть по очень широкому ряду причин. К примеру, функция отображения могла быть активирована собственноручно в результате тех или иных неправильных настроек операционной системы. Другой причиной является сбой в работе процесса стола — explorer.exe. Его также можно повредить, если разрешать всяким сторонним программам получать доступ к системным ресурсам для установки собственных обоев или анимированных заставок.
Исчезновение рабочего стола может наблюдаться и в Максимальной, и в Профессиональной редакции ОС
Обратите внимание! Не стоит забывать и про вредоносные программы, которые могли попасть в систему под видом каких-либо полезных утилит, скачанных со сторонних сайтов. Они запросто могут нарушить целостность ОС и вывести из строя ее основные модули.
Вне зависимости от причины появления ошибки существует ряд способов, которые позволяют исправить ее, не прибегая к переустановке Виндовс. Более подробно они описаны в следующих разделах материала.
Возвращать иконки помогает простое действие
Как восстановить рабочий стол на Windows 7
Найти пропавший рабочий стол, на котором было множество папок, файлов или ярлыков, помогает окно «Выполнить». Сперва нужно проверить, остались ли на столе хоть какие-то программы или ярлыки. Если совсем пусто, то следует придерживаться такой пошаговой инструкции:
Рекомендуется скопировать все данные из этого каталога на рабочий стол, постепенно перетягивая один ярлык за другим. После этого можно обновить рабочий стол и проверить, сохранились ли файлы. Если и в папке после выполнения команды нет никаких файлов, то они были удалены пользователем, программой или вирусами.
Обратите внимание! Восстановить их крайне проблематично. Лучше сразу создать новые ярлыки самых необходимых программ и перенести их на рабочее пространство, а также удалить сомнительные приложения и просканировать ОС антивирусом.
Перед каким-либо действием необходимо проверить состояние папок «Избранное» и «Рабочий стол»
Перезапуск процесса explorer.exe, если не отображается рабочий стол Windows 7
Иногда ярлыков на рабочем столе может не быть из-за того, что процесс, отвечающий за их отображение, по каким-то причинам дал сбой или просто завершился. Вообще explorer.exe отвечает за работу проводника, но она включает в себя и графическое отображение рабочего стола. Характерным признаком сбоя является не только факт отсутствия ярлыков и файлов, но и полное исчезновение панели задач и уведомлений.
Обратите внимание! Причинами завершения процесса explorer.exe могут стать сбой в работе системы, конфликт установленного и пользовательского программного обеспечения, а также вирусные программы. Если восстановить работу удастся, то необходимо первым делом найти виновника ошибки.
Для активации процесса необходимо:
Аналогичное действие можно сделать в тех случаях, когда при запуске операционной системы вместо рабочего стола появляется черный экран, который не пропадает. Достаточно нажать сочетание, упомянутое выше, и выполнить те же самые действия.
Обратите внимание! Это должно помочь столу запуститься, но причину это, скорее всего не решит. Необходимо будет дополнительно проверить ОС Виндовс на наличие ошибок и выполнить сканирование качественным антивирусом.
Восстановление рабочего стола через реестр Виндовс 7
Опытные пользователи знают, что файл и его графическая оболочка запускаются благодаря определенной ветке системного реестра. При заражении проводника вирус активируется сразу же при запуске ПК или в процессе работы и блокирует службы. В таком случае необходимо попытаться восстановить работоспособность рабочего стола через «Редактор реестра». Для этого придерживаются такой поэтапной инструкции:
Чтобы видеть изменение в параметре реестра, не нужно быть профессионалом
Важно! Процесс работы с реестром — не самое приятное занятие для новичка или неопытного пользователя ПК. К тому же это опасно, так как одно неверное удаление, и компьютер или ноутбук может просто не включиться или его работа будет нарушена. Рекомендуется сделать резервную копию реестра перед удалением тех или иных параметров.
Использование функции восстановление системы
«Восстановление системы» — это крайне полезна функция, которая позволяет вернуть ОС тот внешний и функциональный вид, который она имела до возникновения каких-либо проблем. Стоит понимать, что для использования этого метода на компьютере должна быть активирована функция создания резервных контрольных точек восстановления. Без них его выполнить не получится.
Обратите внимание! В крайнем случае можно попробовать перейти в командную строку и ввести там «sfc /scannow» и «DISM.exe /Online /Cleanup-image /RestoreHealth», дождавшись окончания проверки и восстановления системных файлов.
Рабочий стол мог слететь из-за вирусов, и вернуть его предыдущий вид можно, полностью избавившись от них
Таким образом, было рассказано, как на Виндовс 7 или 10 вернуть рабочий стол и его фон. Процесс не занимает много времени и может быть выполнен даже теми, кто не умеет восстанавливать систему. Виной того, что рабочий стол мог исчезнуть, могут быть и вирусы, и неправильные действия пользователя, и простой системный сбой. Выполнять возврат прежнего вида рабочего пространства необходимо в строгом соответствии с представленными инструкциями. В противном случае ПК вообще может прекратить что-либо отображать.
Источник
Восстановление рабочего стола Windows
С пользователями Windows может произойти серьёзное ЧП: все документы и значки с рабочего стола странным образом исчезают. Вот только стоит разобраться — серьёзное ли оно — и что тогда делать. От установления причины зависит вся трагичность, а также быстрота решения проблемы.
Исчезли ярлыки? Не проблема — мы расскажем, как все вернуть на свои места
Первая причина
Когда юзер видит, что все значки на рабочем столе вдруг пропали, ему становится не до шуток. Однако дело может заключаться как раз в шутке, причём весьма безобидной. На Windows есть опция, которая позволяет скрыть все элементы десктопа. Сами они при этом лишь не отображаются на главном экране, но ни в коем случае не уничтожаются. Опция активируется и деактивируется простым способом.
Эта команда должна вернуть пропавшие ярлыки
После этого все иконки должны вновь появиться.
Может случиться, что ярлыки с главного экрана пропали по этой же причине, однако такой способ не помогает. Тогда стоит проверить папку «Desktop» на наличие исчезнувших файлов.
Там будут находиться ярлыки и документы, если они не были удалены.
Explorer
Исчезновение значков с десктопа может вызвать также сбой программы «Проводник», которая отвечает не только за папки, ярлыки и их просмотр, но также за функционирование основных частей управления Виндовс. Если дело в Эксплорере (не Internet Explorer), то его необходимо просто перезапустить.
Нажмите ОК для перезапуска проводника
Эти действия перезапустят «Проводник», если он вдруг дал сбой и не желает перезагрузиться самостоятельно. Высвечивается сообщение об ошибке — дело действительно плохо. Теперь придётся либо проверять систему антивирусом, либо копаться в реестре.
Для пользователей операционной системы Windows 10 следует также проверить раздел «Параметры» — «Система» — «Режим планшета». Отключите все варианты, которые там присутствуют, если изменений не произошло, верните «переключатели на место».
Реестр
Как проверить компьютер на наличие вирусного ПО многие и так наверняка знают. Почти у каждого на этот случай есть своя программа. Нет? Тогда незамедлительно скачайте бесплатный пробный аналог, например, Dr. Web. Приложение просканирует систему и, возможно, найдёт вирусы и ошибки, которые куда-то дели все значки и папки.
Также будет не лишним провести сканирование операционной системы на целостность. Для этого можно использовать консоль командной строки, открытую с правами администратора, и команду «sfc/scannow».
Гораздо сложнее дела обстоят с реестром. Редактировать его и вносить какие-либо коррективы не стоит, если вы ещё неопытный пользователь. Всё же решились? Тогда сначала сделайте резервную копию, чтобы не потерять и другие важные документы.
HKEY_LOCAL_MACHINE/SOFTWARE/Microsoft/WindowsNT/CurrentVersion/Image File Execution Options/
Эти действия должны помочь в возвращении сгинувших без вести ярлыков и папок. Однако не всегда помогают. Во всяком случае, вы можете попробовать указанным выше способом найти все документы и значки в папке «Рабочий стол». Это, как минимум, спасёт все нужные файлы.
И последнее, попробуйте откатить конфигурацию операционной системы до той точки (даты), где рассматриваемых проблем ещё не возникало, возможно, именно в этот период вами устанавливались какие-либо варианты программного обеспечения или обновлялась операционная система, что при определённых обстоятельствах и могло привести к ошибкам с отображением рабочего стола.
Источник
Как вернуть прежний «Рабочий стол»

Вы всматриваетесь в экран монитора в попытке найти привычную заставку, а вместо этого находите пустой рабочий стол. Что делать? Прежде всего не стоит впадать в панику: эту ситуацию легко исправить. Можно попытаться вернуть рабочий стол на прежнее место при помощи одного из методов, описанных в данной статье.
Причины пропажи
Прежде, чем спешить предпринимать серьезные меры по решению данной проблемы, необходимо разобраться с ее причинами. Их всего две, и они сводятся к следующим определениям: серьезная и несерьезная. Если у вас наблюдается последний вариант, то потеря рабочего стола может быть последствием самой обычной шутки. Возможно вас разыграл кто-то из ваших коллег или домашних. Тогда будет очень легко вернуть «Рабочий» стол компьютера на его законное место. Найдите пустое место на рабочем столе и щелкните по нему при помощи правой кнопки мыши.
В результате отроется меню, в котором необходимо будет выбрать пункт «Упорядочить значки». Нажмите на него. В открывшемся списке отметьте галочкой «Отображать значки рабочего стола». Выждите некоторое время. Вот и все можете радоваться полученному результату. Если же такие действия не принесут положительного результата, то скорее всего на ваш компьютер попал вирус.
Он и украл ваш рабочий стол. Если причина данной проблемы заключается в этом, то придется повозиться немного дольше, но не волнуйтесь данная ситуация вполне поправима. Но прежде чем испытывать описанные ниже способы, проверьте свой компьютер при помощи антивирусной программы. Иначе все ваши старания могут оказаться совершенно напрасными. Если антивирусная программа выявила какое-то заражение, то удалите его. Теперь приступим к рассмотрению самой проблемы.
Как вернуть «Рабочий стол», если причиной пропажи является вирус?
Если рабочий стол с монитора компьютера исчез в результате проделок вируса, то можно попробовать использовать следующие методы. Причем использовать их лучше в том порядке, в котором они приведены.
Запуск процесса Explorer
Системный файл Explorer.exe отвечает за корректное отображение рабочего стола. Именно его вам и необходимо найти. Далее, удерживая сочетание клавиш Ctrl+Alt+Del вызвать «Диспетчер задач». Откройте вкладку «Приложения» и нажмите на пункт «Новая задача». В результате должно появиться окно по созданию новой задачи. Введите название вашего файла в поле «Открыть» и нажмите на кнопку «Ок». Теперь осталось только перезагрузить систему. Проблема в результате может решиться. Если же таким способом вернуть «Рабочий стол» не получилось, можно испробовать следующий метод.
Восстановление системы
В данном методе необходимо по аналогии с описанными выше действиями создать в соответствующем поле новую задачу и прописать путь к интересующему нас файлу: SystemRoot/System32/Restore/rstrui.exe. Теперь нажимаем Ок. В результате должно появиться окно восстановления системы. Здесь необходимо выбрать пункт «Восстановить более раннее состояние рабочего стола». Жмем кнопку «Далее». Осталось только выбрать день создания контрольной точки, когда с рабочим столом все еще было в порядке. В результате рабочий стол вашего компьютера должен вернуться в рабочее состояние. Если вдруг окажется, что контрольной точки нет, то опция по ее созданию будет отключена. Придется рассмотреть другой вариант решения проблемы.
Вносим изменения в реестр
Чтобы вернуть иконки на рабочий стол вашего компьютера, можно попробовать отредактировать реестр вашей системы. Для этого открываем «Диспетчер задач» и создаем во вкладке «Приложения» новую задачу. Команда будет выглядеть следующим образом – regedit. Нажмите на кнопку ОК. В результате должно появиться окно редактора реестра. Теперь необходимо открыть папку HKEY_LOCAL_MACHINE. В ней нужно найти раздел Image File Execution Options во внутренней папке Current Version.
Путь к ней лежит через папки Software/Microsoft/Windows. Вам здесь нужно найти файл Explorer.exe. Когда вы его обнаружите, удаляйте щелчком правой кнопки мыши. Теперь необходимо перейти к другому разделу, который располагается в папке Current Version. Он носит название Winlogon. Щелкаем по нему левой кнопкой, а затем смотрим в левый столбец редактора. Там должен быть установлен параметр Shell. Теперь открываем меню указанного параметра и жмем «Изменить». В результате откроется окно изменения строкового параметра, в котором прописано название файла – explorer.exe.
Если запись в данном поле будет отличаться, его необходимо очистить и вписать нужную строку. Теперь жмем ОК. Также нас будет интересовать параметр Userinit. Откройте его. Здесь в поле должна быть указана запись C:Windowssystem32userinit.exe. Все кроме этой строки здесь необходимо удалить. Сохраните выполненные изменения и перезагрузите компьютер. В результате рабочий стол должен вернуться в первоначальное состояние. Если этого не случится, можно попробовать воспользоваться другими способами.
Методы, для которых требуется выход в интернет
Если описанные выше методы оказались неэффективны, можно попробовать обратиться за помощью к интернету. Для этого выполняем запуск req-файла. Вызываем знакомый нам «Диспетчер задач» и снова создаем задание. В поле вписываем адрес для вызова стандартного браузера операционной системы Windows^ C:Program Files|Internet ExplorerExplorer.exe. Жмем Ок. В результате должно открыться окно браузера. В адресную строку необходимо ввести адрес kompsecret.ru/problem/puscproblem.html. Чтобы перейти к нему, нужно нажать на кнопку Enter. Теперь нужно найти файл nodesctop.reg и запустить его. Данный файл должен внести в реестр требуемые изменения. Соглашаемся на выполнение изменений. Выполняем перезагрузку компьютера. В результате должен появиться рабочий стол.
Если данный способ не поможет вернуть «Рабочий стол» Windows, то можно попробовать еще один вариант. Это своеобразная альтернатива предыдущему методу. Необходимо выполнить следующие действия. Повторите первые два шага, которые использовались при восстановлении рабочего стола с помощью интернета. На третьем шаге запускаем скрипт, который носит название xp_teskbar_desktop_fixall.vbs. Запустите его. После этого перезагружаем компьютер. Этот способ должен принести положительный эффект.
Как вернуть отдельные значки рабочего стола?
Могут возникнуть и менее серьезные проблемы, когда пропадают только некоторые иконки с рабочего стола. В данном случае вернуть их будет намного проще. Рассмотрим ситуацию на примере того, как можно вернуть на рабочий стол ярлык программы Скайп. Если данная программа имеется на компьютере, а ярлык с рабочего стола вдруг куда-то пропал, то могут помочь следующие действия. Откройте диск С и найдите в папке Program Files нужное название, а именно Skype. Найдите в папке Phone и создайте ярлык для него при помощи правой кнопки мыши ярлык. Теперь перетащите ярлык на рабочий стол. Вот и все! Программа Скайп теперь будет запускаться через него. Такую же последовательность действий можно использовать и для любых программ, ярлыки которых пропали с рабочего стола.
Пропала картинка с рабочего стола
Кроме проблемы, связанной с исчезновением иконок, может также возникнуть еще одна досадная неприятностью. Картинка, которая установлена в качестве фона может пропасть или измениться на другое. Как можно вернуть картинку на место? Прежде всего, необходимо проверить в папке, где хранятся последние документы. Возможно, вы найдете картинку где-то там. Также можно поискать в папке «Изображения» или в папке, куда по умолчанию скачиваются все файлы. Найти ее можно в настройках интернет-браузера. Не мешает проверить и настройки рабочего стола. Щелкните по нему правой кнопкой мыши. Далее выберите пункт «Свойства». В выпадающем списке отобразятся картинки, которые были установлены ранее. Здесь должна быть и нужная вам картинка.
Источник
Как вернуть экран в нормальный размер
Иногда бывают ситуации, когда после включения компьютера изображение разительно отличается от нормального: экран становится обрезанным, меняет масштаб, или даже вовсе переворачивается. Причины могут быть, как техническими, так и программными. Рассмотрим способы, как решить данную проблему.
Как вернуть экран в нормальный размер
Возврат экрана в нормальное положение
Горячие клавиши
Самый быстрый и простой способ – использование «горячих клавиш»
, особых сочетаний, при которых происходит срабатывание той или иной команды:
Справка! Изначально стоит проверить второе сочетание. Если оно не помогает – пробовать все сочетания.
Сочетание клавиш «Ctrl+Alt»+клавиатурные стрелочки позволяют настраивать положение изображения на экране монитора
Настройки видеокарты
Для настойки видеокарты воспользуемся ее панелью управления. Для примера рассмотрим панель управления видеокарты NVIDIA. Чтобы ее открыть необходимо:
- Щелкнуть правой клавишей мышки в пустой области рабочего стола, затем щелкнуть «Панель управления NVIDIA».
Кликаем правой клавишей мышки в пустом месте на рабочем столе, в контекстном меню выбираем «Панель управления NVIDIA»
Выбрать раздел «Дисплей» (для разных видеокарт названия могут разниться) и в нем кликнуть по параметру «Поворот дисплея».
Выбираем раздел «Дисплей», в нем кликаем по параметру «Поворот дисплея»
Настраиваем необходимое положение и закрываем приложение.
Выбираем подходящее положение, закрываем приложение
Опция «Разрешение экрана»
Кликаем правой клавишей мышки по рабочему столу, выбираем опцию «Разрешение экрана»
Затем в разделе «Ориентация» выбрать «Альбомная».
В разделе «Ориентация» выбираем «Альбомная»
Применить новые настройки.
Нажимаем «Применить», затем «ОК»
Экран сузился — причины и решение
Сужение экрана монитора может быть вызвано:
Неправильное разрешение
Данная проблема может быть проверена через меню «Разрешение экрана».
- Нужно щелкнуть правой клавишей мышки по рабочему столу, затем кликнуть по строке с надписью «Разрешение экрана».
Кликаем правой клавишей мышки по рабочему столу, выбираем опцию «Разрешение экрана»
В открытом окне нужно найти параметр «Разрешение» и активировать его щелкнув по значку треугольника.
В параметре «Разрешение» кликаем по значку треугольника
Необходимое разрешение выставляется с помощью ползунка.
С помощью ползунка настраиваем подходящее разрешение
После выбора нажать «Применить», затем «ОК».
Нажимаем по кнопке «Применить», затем «ОК»
Отсутствие драйвера
Проблема чаще возникает при переустановке ОС либо сбое в работе драйвера или (реже) самой видеокарты. В случае, если с видеокартой все в порядке, попробуйте загрузить последнюю версию с сайта разработчика.
На официальном сайте производителя скачиваем драйвера для видеокарты
Видео — Как установить драйвер, если не знаешь видеокарту
Подключенный монитор или телевизор
В разделе «Несколько экранов» после отключения или подключения второго экрана выбираем подходящее значение
Настройка монитора
Если ни один из перечисленных способов не подходит, то проблема может быть в измененных настройках самого монитора (изменение длины и ширины изображения, например). Решением может быть автоматическая настройка изображения. Такая кнопка есть у каждого монитора.
На мониторе нажимаем на специальную кнопку «AUTO»
Видео — Что делать, если изображение на экране монитора компьютера съехало
Изменение системных шрифтов
Системными шрифтами называется совокупность иконок рабочего стола, их подписей и элементов оформления. Иными словами – то, что отвечает за отображение рабочего пространства на «столе» или окнах вроде «Проводника».
Эти элементы взаимосвязаны между собой, поэтому при изменении одного параметра под него автоматически подстраиваются остальные. Как же поменять размер шрифта для более удобного восприятия?
Через настройки самой ОС
Вызываем контекстное меню рабочего стола правым кликом мышки, переходим в раздел «Персонализация»
Найти вкладку с названием «Цвет окна», открыть ее.
Находим и нажимаем по иконке «Цвет окна»
В ней кликните по ссылке «Дополнительные параметры».
Кликаем по ссылке «Дополнительные параметры оформления»
Раскрыть список в параметре «Элемент».
Раскрываем список в разделе «Элемент»
После выбора элементы при помощи регуляторов задать желаемые размер и тип шрифта и т.д.
Выбираем элемент и настраиваем необходимые параметры
Нажимаем «Применить», подтверждаем «ОК»
Изменение шрифта без изменения прочих параметров
Иногда бывает, что пользователя устраивает размер значков и прочие элементы интерфейса, но шрифт кажется неудобным. На «семерке» и более поздних версиях появилась возможность напрямую менять размер и тип шрифта, не затрагивая прочее оформление:
- Вызвать контекстное меню рабочего стола и перейти в раздел «Персонализации».
Вызываем контекстное меню рабочего стола правым кликом мышки, переходим в раздел «Персонализация»
Открыть вкладку «Экран».
Открываем вкладку «Экран»
Отметить необходимый параметр масштаба, настроить размер шрифта до того момента, когда отображение будет максимально удобным.
Отмечаем необходимое значение, нажимаем «Применить»
В Виндовс 8 отмечаем подходящий масштаб, выбираем необходимый размер шрифта
Причины перевертывания изображения
Причины, из-за которых изображение на экране становится перевернутым и их решение
В случае с вирусом есть три способа решения:
и помещение подозрительных файлов в карантин;
Масштабирование изображения
Изменение разрешения
Кликаем правой клавишей мышки по рабочему столу, выбираем опцию «Разрешение экрана»
Выбираем подходящее разрешение.
С помощью ползунка настраиваем подходящее разрешение
Нажимаем «Применить», затем «ОК»
Использование горячих клавиш
Для изменения размера масштаба на рабочем столе зажимаем кнопку «Ctrl» и орудуем кнопками «+» и «-»
Изменение с помощью колеса мыши. Так же зажать «Ctrl», но теперь регулировать масштаб колесом мыши. Способ более тонкий, но менее надежный, поскольку не имеет фиксированного шага и можно пропустить комфортный масштаб.
Нажимаем клавишу «Ctrl», и прокручивая колесико мышки, увеличиваем или же уменьшаем масштаб
Параметры
Щелкаем на кнопке «Пуск», затем по значку «Параметры»
Кликаем по параметру «Система».
Кликаем по параметру «Система»
Открываем вкладку «Дисплей».
Открываем вкладку «Дисплей»
Выбираем нужный масштаб в процентах. Сохраняем изменения.
Выбираем нужный масштаб в процентах, по желанию настраиваем другие параметры
Видео — Увеличился экран на компьютере. Что делать?
Как легко уменьшить масштаб экрана на компьютере

Способы настройки экрана
Варианты настройки могут различаться в зависимости от цели, которую преследует пользователь. Например, если ярлыки на рабочем столе кажутся слишком большими, но текст в приложениях и браузерах не растягивается, выходя за пределы экрана, можно обойтись без изменения разрешения: нужно просто кликнуть правой клавишей мыши на свободном участке десктопа, выбрать меню «Вид» и установить отметку возле пункта «Мелкие значки».
Этим же способом регулируют значки для папок в Windows 7, 8 и 10, предварительно выведя на экран содержимое любого жёсткого диска.
Для изменения масштаба в браузерах используют соответствующую кнопку, которую легко найти в главном меню. Чтобы текст и изображение уменьшились, нажимают на минус, чтобы растянулись — соответственно, на плюс. Кроме того, в поисковиках, текстовых документах и графических редакторах можно отрегулировать размеры шрифта, панелей и значков специальными сочетаниями клавиш:
Чтобы отменить изменения и вернуть масштаб в первоначальное состояние, необходимо нажать комбинацию Ctrl+0.
Если же элементы рабочего стола, изображения и тексты в приложениях увеличиваются непропорционально, затрудняя работу пользователя, следует настроить правильное расширение экрана. Существует несколько вариантов выполнения этой задачи.
Универсальный метод
Пожалуй, самый простой способ сделать экран на компьютере меньше. Этот метод подойдёт для всех операционных систем, включая Windows XP.
Чтобы нормализовать соотношение сторон, нужно выполнить следующие действия:
После этих манипуляций на экране появится всплывающее окно с двумя предложенными вариантами действий: сохранить либо отменить внесённые изменения. Если пользователя устраивают обновлённые параметры, следует нажать клавишу сохранения, если же нет — нужно отменить действие и повторять п. 1−3 до тех пор, пока не будут достигнуты оптимальные настройки.
С использованием Панели управления
Подобным образом уменьшают размер экрана через «Панель управления». Описанный способ поможет сделать маленькие значки в Виндовс 7 и в ОС выше. Для этого необходимо:

В случае обнаружения несоответствий необходимо скачать недостающие драйверы (вручную либо с помощью специализированных программ) и установить их на ПК. То же самое касается ноутбуков: если изменить настройки стандартным методом не получается, нужно заглянуть на сайт производителя оборудования и скачать свежую версию ПО.
Через приложение для видеокарты
Расширить или сузить экран на компьютере, правильно отрегулировав соотношение сторон, можно также с помощью панели NVIDIA — специального предустановленного приложения для управления настройками аппаратного обеспечения. Упомянутая панель позволяет не только поменять размеры элементов рабочего стола, но и оптимизировать особые настройки — например, параметры 3D-отображения.
Чтобы воспользоваться преимуществами панели NVIDIA, нужно:

Если предложенных вариантов недостаточно, можно создать пользовательское разрешение, нажав на кнопку «Настройка». Однако необходимо понимать, что неверно заданные параметры могут привести к искажению либо временному отсутствию изображения, а в некоторых случаях даже стать причиной поломки монитора.
Как расширить экран монитора на компьютере с ос Windows
Довольно часто компьютерные пользователи задают вопрос о том, как расширить экран монитора. Причин, по которым экран монитора становится узким с черными полосами по краям, или картинка отображается не полностью, а изображение становится размытым, может быть несколько. Сейчас мы с вами рассмотрим самые распространенные ситуации таких казусов и попытаемся их исправить.
Причины, по которым экран монитора становится узким
Чаще всего такое происходит по нескольким причинам:
Теперь рассмотрим все эти причины более подробно.
Неправильная настройка разрешения экрана
Настройки разрешения экрана могут сбиться при установке пиратских программ, переустановке системы, проникновении в систему вируса, после прохождения игры со своими настройками, а так же после резкого неожиданного отключения компьютера.
В этом случае исправить ситуацию довольно-таки просто. Достаточно кликнуть правой кнопкой мыши по свободному пространству рабочего стола :
В Windows 7
И в выпадающем контекстном меню выбрать пункт «Разрешение экрана»
В следующем окне найти «Разрешение» и открыть список, кликнув левой кнопкой мыши по маленькой черной стрелочке справа.
У вас должен открыться список возможных параметров разрешения экрана.
Не стоит экспериментировать со всеми разрешениями подряд, т.к. если вы выберите разрешение, которое не поддерживает ваш монитор, то экран может потухнуть, и вы не сможете настроить его без помощи мастера. Монитор не перегорит, но будет необходимо сбросить ваши настройки. Обычно это делается через «Безопасный режим», или на другом компьютере, который поддерживает то разрешение, которое вы установили сами.
Поэтому прежде чем менять разрешение экрана почитайте в инструкции к вашему монитору, какие параметры он поддерживает, или кликните мышкой по голубой ссылке «Какие параметры монитора следует выбрать?» (в этом же окне, где выбираете разрешение), и внимательно почитайте то, что там написано.
В Windows 10
Кликнуть правой кнопкой мыши по пустому пространству рабочего стола и выбрать в выпадающем контекстном меню пункт «Параметры экрана»
Переходим слева на вкладку «Дисплей», находим в окне справа «Разрешение», кликаем по стрелочке и выбираем необходимые параметры.
Обычно рядом с необходимым параметром написано «(Рекомендуется)»
Не установлен драйвер видеокарты
Обычно после переустановки операционной системы, или после замены видеоадаптера автоматически загружается временный драйвер видеокарты. И если потом не загрузить специализированные драйвера для видеокарты, то в пункте «Разрешение» в настройках экрана списка разрешений не будет (в лучшем случае два параметра). А в диспетчере устройств будет запись «Стандартный VGA графический адаптер».
В этом случае необходимо загрузить драйвер видеокарты (видеоадаптера) с диска, который поставляется с видеокартой или с официального сайта производителя видеокарты.
Если у вас на компьютере установлена операционная система Windows 10, то драйвер будет установлен автоматически.
Подключение к компьютеру телевизора, ноутбука, или дополнительного монитора
Если к вашему компьютеру подключен еще один монитор, или ноутбук, и даже телевизор, то отключите их. Если после этого на вашем основном мониторе всё исправилось и изображение расширилось на весь экран, значит вам необходимо правильно определить в настройках выбора дисплея, который из них будет основным, а который второстепенным.
И в настройках «Экран» выбрать необходимый монитор.
Настройка монитора
Практически у любого монитора имеются кнопки для его настройки. Обычно они располагаются внизу спереди (снизу) или сбоку.
Найдите параметры автонастройки и установите их.
Можете попробовать настроить монитор самостоятельно при помощи других кнопок. Но это будет дольше.
На этом пока всё. Если у вас возникли какие-то вопросы, то задавайте их в комментариях.
Как легко уменьшить масштаб экрана на компьютере

Способы настройки экрана
Варианты настройки могут различаться в зависимости от цели, которую преследует пользователь. Например, если ярлыки на рабочем столе кажутся слишком большими, но текст в приложениях и браузерах не растягивается, выходя за пределы экрана, можно обойтись без изменения разрешения: нужно просто кликнуть правой клавишей мыши на свободном участке десктопа, выбрать меню «Вид» и установить отметку возле пункта «Мелкие значки».
Этим же способом регулируют значки для папок в Windows 7, 8 и 10, предварительно выведя на экран содержимое любого жёсткого диска.
Для изменения масштаба в браузерах используют соответствующую кнопку, которую легко найти в главном меню. Чтобы текст и изображение уменьшились, нажимают на минус, чтобы растянулись — соответственно, на плюс. Кроме того, в поисковиках, текстовых документах и графических редакторах можно отрегулировать размеры шрифта, панелей и значков специальными сочетаниями клавиш:
Чтобы отменить изменения и вернуть масштаб в первоначальное состояние, необходимо нажать комбинацию Ctrl+0.
Если же элементы рабочего стола, изображения и тексты в приложениях увеличиваются непропорционально, затрудняя работу пользователя, следует настроить правильное расширение экрана. Существует несколько вариантов выполнения этой задачи.
Универсальный метод
Пожалуй, самый простой способ сделать экран на компьютере меньше. Этот метод подойдёт для всех операционных систем, включая Windows XP.
Чтобы нормализовать соотношение сторон, нужно выполнить следующие действия:
После этих манипуляций на экране появится всплывающее окно с двумя предложенными вариантами действий: сохранить либо отменить внесённые изменения. Если пользователя устраивают обновлённые параметры, следует нажать клавишу сохранения, если же нет — нужно отменить действие и повторять п. 1−3 до тех пор, пока не будут достигнуты оптимальные настройки.
С использованием Панели управления
Подобным образом уменьшают размер экрана через «Панель управления». Описанный способ поможет сделать маленькие значки в Виндовс 7 и в ОС выше. Для этого необходимо:

В случае обнаружения несоответствий необходимо скачать недостающие драйверы (вручную либо с помощью специализированных программ) и установить их на ПК. То же самое касается ноутбуков: если изменить настройки стандартным методом не получается, нужно заглянуть на сайт производителя оборудования и скачать свежую версию ПО.
Через приложение для видеокарты
Расширить или сузить экран на компьютере, правильно отрегулировав соотношение сторон, можно также с помощью панели NVIDIA — специального предустановленного приложения для управления настройками аппаратного обеспечения. Упомянутая панель позволяет не только поменять размеры элементов рабочего стола, но и оптимизировать особые настройки — например, параметры 3D-отображения.
Чтобы воспользоваться преимуществами панели NVIDIA, нужно:

Если предложенных вариантов недостаточно, можно создать пользовательское разрешение, нажав на кнопку «Настройка». Однако необходимо понимать, что неверно заданные параметры могут привести к искажению либо временному отсутствию изображения, а в некоторых случаях даже стать причиной поломки монитора.
Как расширить экран монитора, если он сузился: Как его восстановить?
Если вы читаете эти строки, то скорее всего столкнулись с проблемой, когда ваш монитор отображает не полную картинку, а суженную по краям. Иногда изменения затрагивают и иконки рабочего стола — они становятся больших размеров. Еще картинка может становиться нечеткой. В этой статье пойдет речь о том, как расширить программными и аппаратными средствами экран монитора, если он сузился, и как его восстановить.
Причины сбоя
Как расширить экран с помощью настройки разрешения
Те, кто часто переустанавливал операционную систему знают, что при первом запуске монитор отображает стандартные настройки и разрешение экрана — 800×600 пикселей. Это происходит для всех версий ОС Windows. Таким образом разработчики предлагают нам самостоятельно настроить нужное разрешение экрана для комфортной дальнейшей работы. Устарелым компьютерам этого разрешения может быть вполне достаточно для работы преимущественно с текстовой информацией. Но для современных цифровых машин такое разрешение, конечно же, неприемлемо.
Инструкция, как изменить разрешение в ОС Windows.


| Нажмите в любом месте своего экрана, где нет иконок, правую кнопку мыши в Windows 10, 8.1. Для Windows 7 нужно нажать дополнительно « настройки экрана » |
| Выберите пункт « разрешение экрана ». В этом окне вы увидите кнопку с размером вашего экрана в пикселях. Нажмите на разворачивающийся список и выберите необходимо разрешение |
Система часто советует выбрать максимальное значение для вашего экрана. Можно последовать ее рекомендации. Другие настройки здесь желательно не трогать. Нажмите « Применить » и « Ок ».
Если картинка сузилась, восстанавливаем размер кнопками монитора
Если вас тревожит вопрос о том, как расширить экран монитора, если все изображение сузилось, как его восстановить, для этих целей трогать настройки самой системы бесполезно. Если по краям суженого изображения черные части экрана — нужно настроить картинку на самом мониторе. Как можно догадаться, здесь не играет роли какая у вас установлена версия Windows 7 или 10.
Кнопки для настроек на мониторах разных производителей могут отличаться расположением и названием.
Принцип действий один и тот же:

Эти опции должны сохраниться и не сбиваться на протяжении всех последующих включений компьютера. Если после перезагрузки настройки монитора не сохранились — ваше устройство работает неправильно и нуждается в техническом осмотре специалистов.
Установка драйвера видеокарты
Но на более современном и мощном оборудовании рабочий стол компьютера будет выглядеть скудно — иконки с низким разрешением, большие и нечеткие буквы и так далее.
Для решения этой проблемы необходимо переустановить или установить новые драйверы для видеокарты:
- Для этого нажмите сочетание клавши WIN+PAUSE и в левом блоке выберите « Диспетчер устройств ».

Отобразится список устройств, которые установлены на вашем компьютере. Выберите « Видеоадаптеры ».
После применения этих инструкций у вас не возникнет подобных вопросов — как расширить границы или восстановить разрешение экрана монитора, если он сузился.
Источник
С пользователями Windows может произойти серьёзное ЧП: все документы и значки с рабочего стола странным образом исчезают. Вот только стоит разобраться — серьёзное ли оно — и что тогда делать. От установления причины зависит вся трагичность, а также быстрота решения проблемы.
Исчезли ярлыки? Не проблема — мы расскажем, как все вернуть на свои места
Первая причина
Когда юзер видит, что все значки на рабочем столе вдруг пропали, ему становится не до шуток. Однако дело может заключаться как раз в шутке, причём весьма безобидной. На Windows есть опция, которая позволяет скрыть все элементы десктопа. Сами они при этом лишь не отображаются на главном экране, но ни в коем случае не уничтожаются. Опция активируется и деактивируется простым способом.
- Щёлкаем правой кнопкой мышки по свободному месту на рабочем столе (а если папки и ярлыки пропали, его должно быть там предостаточно).
- В контекстном меню выбираем вкладку «Вид».
- Ставим галочку «Отображать значки рабочего стола».
Эта команда должна вернуть пропавшие ярлыки
После этого все иконки должны вновь появиться.
Может случиться, что ярлыки с главного экрана пропали по этой же причине, однако такой способ не помогает. Тогда стоит проверить папку «Desktop» на наличие исчезнувших файлов.
- Открываем «Мой компьютер» (на Windows 10 это легко сделать через «Проводник», на старых системах — через меню «Пуск»).
- Щёлкаем дважды на системный диск «C».
- Выбираем там каталог «Users» или «Пользователи». В нём будут находиться папки всех пользователей этого ПК.
- Открываем каталог с именем нашего юзера, находим папочку «Рабочий стол» или «Desktop».
Там будут находиться ярлыки и документы, если они не были удалены.
Explorer
Исчезновение значков с десктопа может вызвать также сбой программы «Проводник», которая отвечает не только за папки, ярлыки и их просмотр, но также за функционирование основных частей управления Виндовс. Если дело в Эксплорере (не Internet Explorer), то его необходимо просто перезапустить.
- Нажимаем комбинацию клавиш Ctrl+Alt+Delete. На старых ОС сразу же появляется «Диспетчер задач», на новых выбираем эту функцию в меню.
- Открываем расширенный режим приложения.
- В блоке «Приложения» находим процесс под названием «Проводник».
- Выделяем его кликом правой кнопкой мышки и жмём на кнопку «Снять задачу».
- Не пугаемся, когда пропадает панель быстрого доступа, так и должно быть.
- Выбираем «Файл», затем «Новая задача».
- Вводим «explorer.exe» (без кавычек), жмём «Ввод».
Нажмите ОК для перезапуска проводника
Эти действия перезапустят «Проводник», если он вдруг дал сбой и не желает перезагрузиться самостоятельно. Высвечивается сообщение об ошибке — дело действительно плохо. Теперь придётся либо проверять систему антивирусом, либо копаться в реестре.
Для пользователей операционной системы Windows 10 следует также проверить раздел «Параметры» — «Система» — «Режим планшета». Отключите все варианты, которые там присутствуют, если изменений не произошло, верните «переключатели на место».
Реестр
Как проверить компьютер на наличие вирусного ПО многие и так наверняка знают. Почти у каждого на этот случай есть своя программа. Нет? Тогда незамедлительно скачайте бесплатный пробный аналог, например, Dr. Web. Приложение просканирует систему и, возможно, найдёт вирусы и ошибки, которые куда-то дели все значки и папки.
Также будет не лишним провести сканирование операционной системы на целостность. Для этого можно использовать консоль командной строки, открытую с правами администратора, и команду «sfc/scannow».
Гораздо сложнее дела обстоят с реестром. Редактировать его и вносить какие-либо коррективы не стоит, если вы ещё неопытный пользователь. Всё же решились? Тогда сначала сделайте резервную копию, чтобы не потерять и другие важные документы.
- Жмём комбинацию Win+R на клавиатуре.
- Вводим «regedit» в строке и щёлкаем по кнопке «ОК».
- Находим в редакторе реестра этот раздел:
HKEY_LOCAL_MACHINE/SOFTWARE/Microsoft/WindowsNT/CurrentVersion/Image File Execution Options/
- Открываем и ищем там «exe» или «iexplorer.exe». Если находим, то удаляем.
- Отыскиваем раздел:
HKEY_LOCAL_MACHINE/SOFTWARE/Microsoft/WindowsNT/CurrentVersion/Winlogon/
- Справа должен быть параметр «Shell», а его значение: explorer.exe.
- Если параметр отсутствует, то создаём его и ставим именно это значение.
- Сохраняем все изменения, закрываем редактор и перезагружаем ПК.
Эти действия должны помочь в возвращении сгинувших без вести ярлыков и папок. Однако не всегда помогают. Во всяком случае, вы можете попробовать указанным выше способом найти все документы и значки в папке «Рабочий стол». Это, как минимум, спасёт все нужные файлы.
И последнее, попробуйте откатить конфигурацию операционной системы до той точки (даты), где рассматриваемых проблем ещё не возникало, возможно, именно в этот период вами устанавливались какие-либо варианты программного обеспечения или обновлялась операционная система, что при определённых обстоятельствах и могло привести к ошибкам с отображением рабочего стола.
Метод 1. Сбросьте настройки компьютера из раздела восстановления.
- 2) Щелкните правой кнопкой мыши «Компьютер» и выберите «Управление».
- 3) Щелкните «Хранилище», затем «Управление дисками».
- 3) На клавиатуре нажмите клавишу с логотипом Windows и введите восстановление. …
- 4) Щелкните Дополнительные методы восстановления.
- 5) Выберите «Переустановить Windows».
- 6) Щелкните Да.
- 7) Щелкните Резервное копирование сейчас.
Как восстановить заводские настройки рабочего стола?
Перейдите в Настройки> Обновление и безопасность> Восстановление. Вы должны увидеть заголовок «Перезагрузите этот компьютер». Щелкните «Начать работу». Вы можете выбрать «Сохранить мои файлы» или «Удалить все». Первый сбрасывает ваши параметры по умолчанию и удаляет неустановленные приложения, такие как браузеры, но сохраняет ваши данные нетронутыми.
Как удалить все на моем компьютере windows 7?
Выберите параметр «Настройки». В левой части экрана выберите Удалить все и переустановить Windows. На экране «Reset your PC» нажмите Next. На экране «Вы хотите полностью очистить свой диск» выберите «Просто удалить мои файлы», чтобы выполнить быстрое удаление, или выберите «Полностью очистить диск», чтобы удалить все файлы.
Почему я не могу восстановить заводские настройки на моем ПК с Windows 7?
Если раздел восстановления заводских настроек больше не находится на вашем жестком диске и у вас нет дисков восстановления HP, вы НЕ МОЖЕТЕ выполнить восстановление заводских настроек. Лучше всего выполнить чистую установку. … Если не удается запустить Windows 7, извлеките жесткий диск и вставьте его в корпус внешнего USB-накопителя.
Как исправить ошибку восстановления при запуске Windows 7?
Сначала полностью выключите компьютер. Затем включите его и продолжайте нажимать клавишу F8 во время загрузки. Вы увидите экран Advanced Boot Options, откуда вы должны запустить безопасный режим. Выберите «Восстановить компьютер» и запустите восстановление при запуске.
Сброс компьютера все еще открыт?
Он все еще там, но сейчас закрыт для посещения. Есть группа добровольцев, которые пытаются навести порядок в этом месте и убрать его, чтобы снова открыть его. Они не объявили о каких-либо событиях, но есть группа в Facebook, которую они обновляют информацией.
Как восстановить заводские настройки рабочего стола Dell?
Перед выполнением этой задачи убедитесь, что вы создали резервные копии файлов.
- Щелкните «Пуск». …
- Выберите Reset this PC (System Setting).
- В разделе «Расширенный запуск» выберите «Перезагрузить сейчас».
- На экране «Выберите вариант» выберите «Устранение неполадок».
- Выберите Восстановление заводского образа.
- Следуйте инструкциям на экране, чтобы завершить процесс сброса.
10 мар. 2021 г.
Сброс заводских настроек удаляет все?
Когда вы выполняете сброс настроек на вашем устройстве Android, он стирает все данные на вашем устройстве. Это похоже на концепцию форматирования жесткого диска компьютера, при которой удаляются все указатели на ваши данные, поэтому компьютер больше не знает, где хранятся данные.
Как выполнить чистую установку Windows 7?
Инструмент USB DVD теперь создаст загрузочный USB или DVD.
- Шаг 1. Загрузитесь с DVD-диска Windows 7 или USB-устройства. …
- Шаг 2. Подождите, пока загрузятся установочные файлы Windows 7.
- Шаг 3: Выберите язык и другие настройки.
- Шаг 4: Нажмите кнопку «Установить сейчас».
- Шаг 5. Примите условия лицензии Windows 7.
22 февраля. 2021 г.
Как перезагрузить компьютер с Windows 7?
Самый быстрый способ перезагрузить Windows 7, Windows Vista или Windows XP — через меню Пуск:
- Откройте меню «Пуск» на панели задач.
- В Windows 7 и Vista щелкните маленькую стрелку справа от кнопки «Завершение работы». Параметры завершения работы Windows 7. …
- Выберите «Перезагрузить».
11 центов 2020 г.
Как очистить компьютер, чтобы продать его?
Android
- Открыть настройки.
- Коснитесь «Система» и разверните раскрывающийся список «Дополнительно».
- Коснитесь Параметры сброса.
- Коснитесь Стереть все данные.
- Нажмите «Сбросить телефон», введите свой PIN-код и выберите «Стереть все».
10 центов 2020 г.
Как мне сбросить мой компьютер HP до заводских настроек Windows 7?
сброс к заводским настройкам на HP windows 7 pavilion dv7-1245dx
- Выключите компьютер.
- Отключите все подключенные устройства и кабели, такие как персональные носители, USB-накопители, принтеры и факсы. …
- Включите компьютер и несколько раз нажмите клавишу F11 примерно раз в секунду, пока не откроется Recovery Manager. …
- В разделе Мне немедленно нужна помощь щелкните Восстановление системы.
На чтение 8 мин. Просмотров 58 Опубликовано 10.08.2021
Как восстановить рабочий стол на Windows 7, если он вдруг пропал? Исправление ошибок, связанных с вирусными атаками, и восстановление рабочей конфигурации.
Содержание
- Запускаем папку
- Первый способ
- От грустного к смешному: проделки злого гения
- Простые методы
- Причины пропадания рабочего стола Windows 7
- Как восстановить все что было прежде так доступно: способ первый — «многообещающий»
- Основные причины сбоя
- Как открыть исчезнувший рабочий стол?
- А что делать тем, у кого не работает восстановление системы? Способ №3 — «реставрационный»
- Откат системы к работоспособному состоянию: способ №2 — «восстановительный»
- Окончательная подчистка компьютера
- Пропали папки, файлы и значки с рабочего стола. Что делать?
- В чем была проблема?
- Видео-инструкция по восстановлению рабочего стола
- Не загружается рабочий стол в Windows XP, 7, 8, 10
- Не загружается рабочий стол
Запускаем папку
Explorer.exe
– процесс, отвечающий за отображение рабочего стола на Windows. Если во время работы на компьютере происходит сбой этого процесса, весь интерфейс пропадает и остается только картинка (иногда и вовсе черный экран). Причинами такого поведения системы могут быть как обычные неполадки, так и серьезные сбои. В любом случае проблема решается достаточно просто.
Рабочий стол – обыкновенная папка, работа которой инициируется процессом explorer.exe. Поэтому ответ на вопрос, как восстановить рабочий стол Windows 7, очевиден – необходимо просто запустить процесс.
Такой способ актуален только в случае, когда папка и путь к ней не повреждены, в противном случае explorer.exe будет работать некорректно.
Восстановить работу процесса можно двумя способами:
- Через диспетчер задач;
- Посредством командной строки.
Первый способ
Для него нужно вызвать диспетчер задач комбинацией Ctrl+Alt+Delete и кликнуть на панель управления «Файл»:
Выбираем «Создание новой задачи» и в появившееся окно вбиваем explorer.exe. После этого действия рабочий стол должен появиться. Если этого не произошло, то используем второй вариант.
Второй способДля реализации восстановления процесса через консоль, необходимо запустить командную строку с администраторскими правами. Для этого нажимаем WIN+W и в строку поиска вводим «Командная строка». Нажимаем правой кнопкой манипулятора и выбираем «Запуск от имени администратора»:
В консоль без всяких команд вводим explorer.exe. Программа автоматически начнет запуск процесса, в случае удачи все значки рабочего стола вновь появятся:
Источник: http://masterservis24.ru/171-propal-rabochiy-stol-windows-7.html
От грустного к смешному: проделки злого гения
В результате нашей собственной недальновидности, а часто начинающий пользователь в угоду легкомысленного любопытства устанавливает на свой ПК «подозрительный» софт, не подвергнув его проверке антивирусом, мы сами себя ввергаем в чреду проблем.
Иногда может случится и такое: юзер собственноручно «организует свободное пространство рабочего стола» необдуманно манипулируя системными файлами — попросту удаляя, как ему кажется, все лишнее.
Хотите верьте, а хотите нет, но в большинстве случаев именно сам пользователь виноват в том, что с рабочего стола пропадают важные документы, ярлыки и самое грустное — элементы управления ОС. Задумались? Отлично, идем дальше!
Источник: http://pcmind.ru/propal-rabochiy-stol-windows-7-chto-delat-i-kak-vosstanovit-privyichnuyu-operatsionnuyu-obstanovku/
Простые методы
Может быть поможет даже самый простой метод. Кнопку Win нажмите одновременно с R и сделайте всё, как показано экранным снимком. Если рабочий стол запустился — это большое везение.
Следующий метод состоит в обращении к диспетчеру задач. Для этого необходимо воспользоваться одной из двух, показанных ниже, клавиатурных комбинаций. Во втором случае возможность открыть диспетчер задач будет одной из нескольких предложенных пользователю.
Осуществив показанное скриншотом действие, напечатайте «explorer.exe» в отображённой дисплеем строке.
Возможен также ввод полного пути к «экзешнику».
Если итогом проделанной работы стал работоспособный рабочий стол — этому можно только порадоваться.
Источник: http://zen.yandex.ru/media/poznyaevru/chto-delat-esli-propal-rabochii-stol-5c7f5eb944f99000b4b500ad
Причины пропадания рабочего стола Windows 7
В системе функционирует особое приложение, имеющее название «explorer.exe». Отвечает приложение за создание и поддержание работоспособного состояния графической оболочки. Если свойства приложения изменились, и стали отличны от прописанных в реестре, то рабочий стол попросту не появится. Также такое может произойти при вирусной атаке на данный файл.
Рассмотрим различные способы возвращения работоспособности рабочего стола. Выбирайте из них наиболее для вас приемлемый и удобный.
Источник: http://computia.ru/ustranenie-nepoladok/ne-zapuskaetsya-rabochij-stol-windows-7.html
Как восстановить все что было прежде так доступно: способ первый — «многообещающий»
- Нажмите «горячее» сочетание клавиш «CTRL+ALT+Delete».
- В открывшей служебной области экрана нужно задействовать кнопку «Запустить диспетчер задач».
- В новом окне активируйте вкладку «Файл».
- Из ниспадающего списка выберете «Новая задача».
- В появившейся консоли «Выполнить», введите команду «explorer.exe» — нажмите «ОК».
Если вы стали очевидцем радостного события «Все вернулось, как и прежде…» — вас можно поздравить! В противном случае, переходите к реализации следующего способа восстановления рабочего стола.
Источник: http://pcmind.ru/propal-rabochiy-stol-windows-7-chto-delat-i-kak-vosstanovit-privyichnuyu-operatsionnuyu-obstanovku/
Основные причины сбоя
Чаще всего зависает загрузка стола, по причине повреждения каких-либо драйверов или элементов управления рабочего стола. Но может быть причиной такого сбоя, вирус, прописавшийся в реестре или сделавший самостоятельные изменения в браузере. Вы недавно сканировали компьютер и удалили несколько вирусов, но проблема не решена. Наверное, этот вирус уже повредил Explorer.exe (если это не поломка «железа», видеокарты, памяти). Да и реестр windows грузится полностью (смотрим перед появлением пустого стола надпись «добро пожаловать»). Если есть такая, значит, windows ещё жив, не пропал навсегда.
Источник: http://windowstune.ru/win7/problems7/propal-rabochij-stol-windows-7.html
Как открыть исчезнувший рабочий стол?
- Вы можете попытаться снова отобразить иконки на рабочем столе Windows.
- Щелкните правой кнопкой мыши на пустой области рабочего стола, чтобы открыть контекстное меню.
- Перейдите к пункту «Вид» и проверьте, отмечен ли чекбокс «Отображать значки рабочего стола». Если это не так, верните галочку на ее законное место.
Источник: http://ichip.ru/sovety/ischez-rabochijj-stol-windows-chto-delat-138897
А что делать тем, у кого не работает восстановление системы? Способ №3 — «реставрационный»
Итак, загрузите операционную систему в безопасном режиме. То есть, при начальном этапе загрузки несколько раз нажмите клавишу «F8» и задействуйте пункт «Загрузка в безопасном режиме».
Внимание: в некоторых компьютерах вызов опционального меню загрузки может осуществляться другой клавишей — вам стоит прочесть статью, в которой есть вся необходимая вам информация — нажмите здесь ).
Источник: http://rusrokers.ru/propal-rabochiy-stol-na-kompyutere-windows-7-chto-delat-i-kak-ispravit/
Откат системы к работоспособному состоянию: способ №2 — «восстановительный»
Если вышеописанный способ вам все-таки помог и «рабочее пространство» вновь обрело привычные формы, все же не стоит спешить с выводами. Возможно, что проблема «пустоты» разрешилась лишь на время…
Перезагрузите ОС. Если вы вновь столкнулись с эффектом «пустой рабочий стол», то значит зловредный код внес критические изменения в работу системного реестра Windows. В таком случае вам необходимо просканировать все разделы жесткого диска на предмет вирусной активности, затем — удалить инфицированные объекты и произвести полное восстановление ОС.
- Нажимаем все те же клавиши «CTRL+ALT+Delete».
- Вновь активируем кнопку «Запустить диспетчер…».
- Однако в чек боксе вызванной консоли «Выполнить» вводим другой параметр — «rstrui.exe», естественно, без кавычек.
- Выбираем точку восстановления и запускаем процесс «операционной реинкарнации».
Источник: http://pcmind.ru/propal-rabochiy-stol-windows-7-chto-delat-i-kak-vosstanovit-privyichnuyu-operatsionnuyu-obstanovku/
Окончательная подчистка компьютера
Как только Windows загрузился, а рабочий стол не исчез, можно начать подчистку системы, которая позволит окончательно избавиться от подобного казуса:
- Загружаем на внешний носитель антивирус с новой базой данных;
- Ищем в интернете файл под названием explorer.exe, скачиваем и закидываем его на флешку, где находится антивирус;
- При помощи последнего проверяем компьютер и удаляем все подозрительные утилиты и файлы;
- Ищем на компьютере explorer.exe (поиск осуществляется в разделе, где установлена операционная система) и меняем его на файл, скаченный в сети, (предварительно проверив его антивирусом);
- Перезагружаем устройство.
Не исключено, что не работает удаленный рабочий стол Windows по причине сбоя видеокарты. Не забудьте после перезапуска обновить видео и аудиодрайвера.
Источник: http://masterservis24.ru/171-propal-rabochiy-stol-windows-7.html
Пропали папки, файлы и значки с рабочего стола. Что делать?
Помогите пожалуйста. У меня на рабочем столе было несколько папок с файлами (различные документы). Утром села поработать, а папок-то и нет (и почти всех значков). Ужас!
За компьютером кроме меня никто не сидит, программы никакие накануне не устанавливала, настройки системы не меняла. Подскажите, что делать?
Для начала не паниковать. Если не «подцепили» какой-нибудь вирус (который и удалил часть файлов) — то скорее всего удастся быстро найти и восстановить файлы (причем, возможно они никуда и не пропадали — просто ошибка в «отображении» элементов рабочего стола. ).
Важно!
Если у вас на ПК установлено 2 (и более) Windows — сначала убедитесь, что вы загрузились именно в той версии, в которой работали накануне. (рабочий стол-то у них разный. ✌)
Источник: http://rusrokers.ru/propal-rabochiy-stol-na-kompyutere-windows-7-chto-delat-i-kak-ispravit/
В чем была проблема?
Если вам удалось решить проблему, поделитесь своим опытом для других. Что помогло:
Источник: http://dmosk.ru/polezno.php?review=6
Видео-инструкция по восстановлению рабочего стола
На видео представлены основные способы восстановления в случае, если не работает удаленный рабочий стол:
Восстановление рабочего стола процесс нетрудный и достаточно быстрый. Наиболее сложными процедурами будут поиск причины, пути их решения и окончательная подчистка компьютера вручную или специальными утилитами.
Источник: http://masterservis24.ru/171-propal-rabochiy-stol-windows-7.html
Не загружается рабочий стол в Windows XP, 7, 8, 10
Иногда пользователь сталкивается с тем, что после загрузки компьютера заставка загружается, а иконки и панель Windows не загружается. Давайте разберемся почему такое происходит.
Источник: http://rusrokers.ru/propal-rabochiy-stol-na-kompyutere-windows-7-chto-delat-i-kak-ispravit/
Не загружается рабочий стол
Такого поведения Windows в виде пропавшего рабочего стола, ярлыков и значков в Windows можно ожидать после: системного сбоя, воздействия вирусов, неправильного обращения с различными программами чистильщиками. Данная проблема вызвана некорректным запуском процесса explorer. В подобном случае нужно получить доступ к диспетчеру задач, с него можно легко управлять восстановлением рабочего стола Windows. Еще, иногда бывает так, что рабочий стол включается, но на нем ничего нет, ни ярлыков, ни папок, ни кнопки пуск и нижней панели. В этом виновата сама Windows. Данная инструкция актуальна для Windows 7, 8, 8.1 и 10.
Источник: http://rusrokers.ru/propal-rabochiy-stol-na-kompyutere-windows-7-chto-delat-i-kak-ispravit/