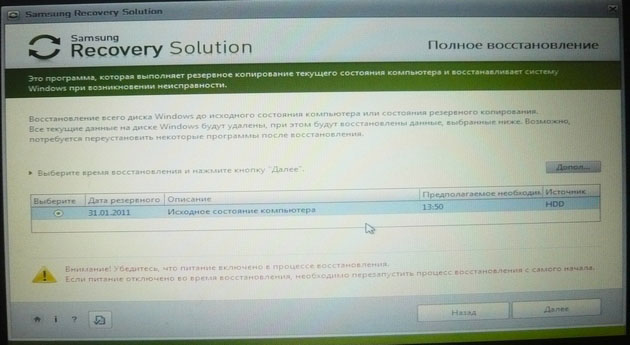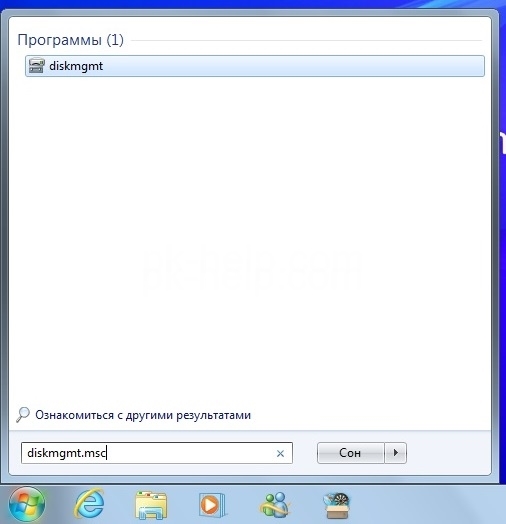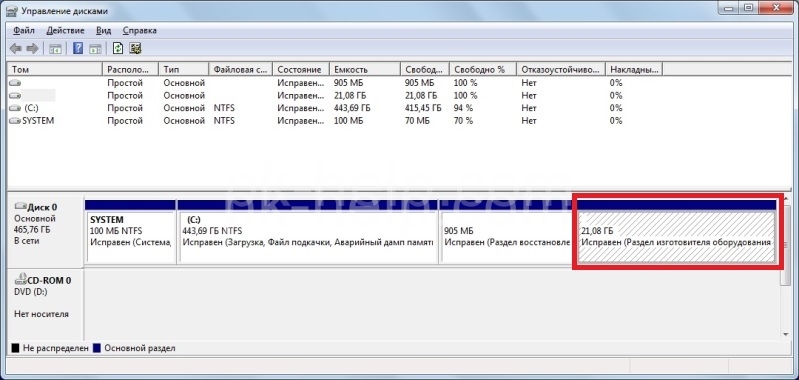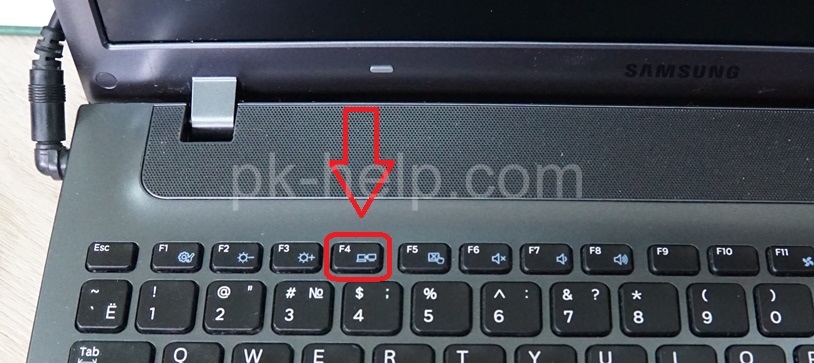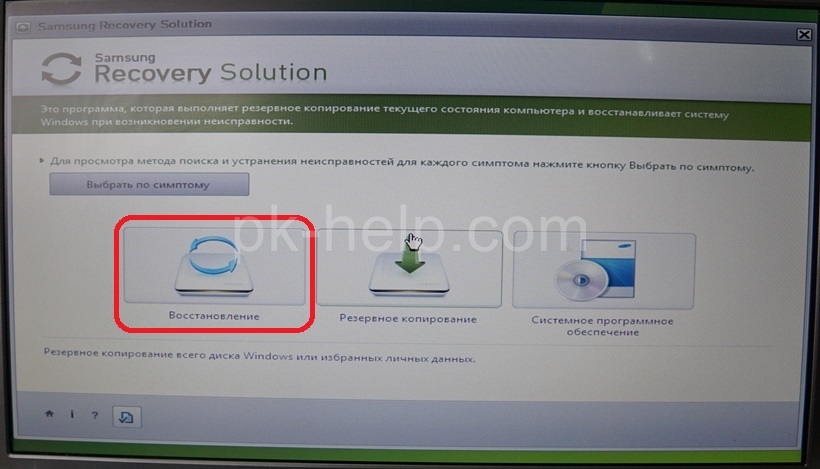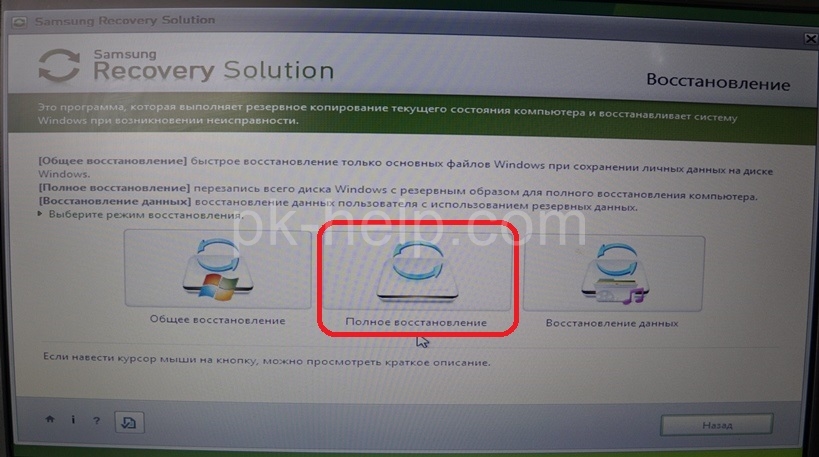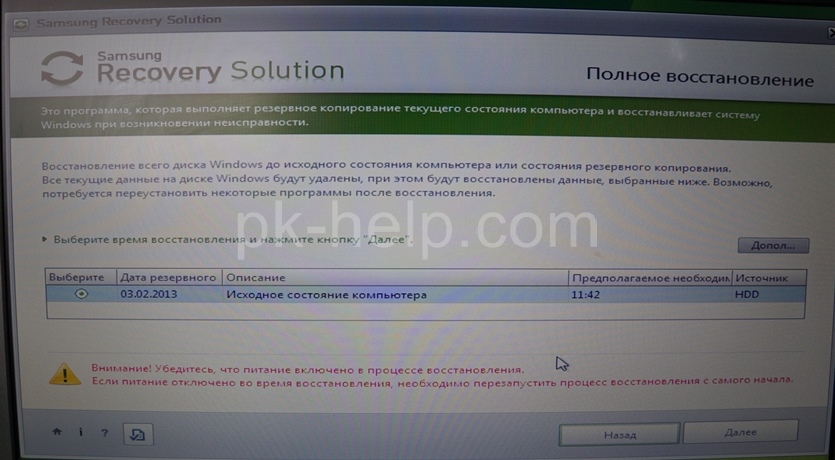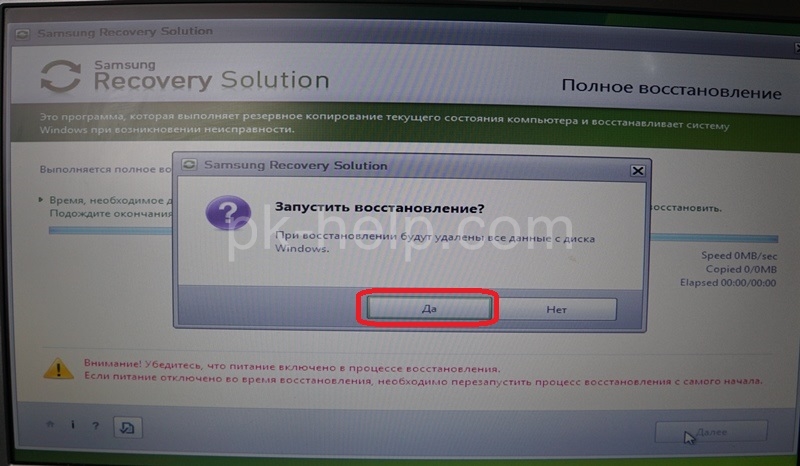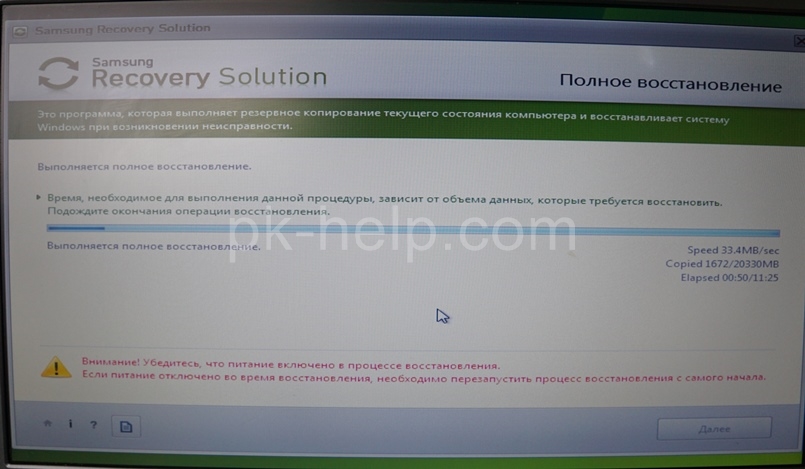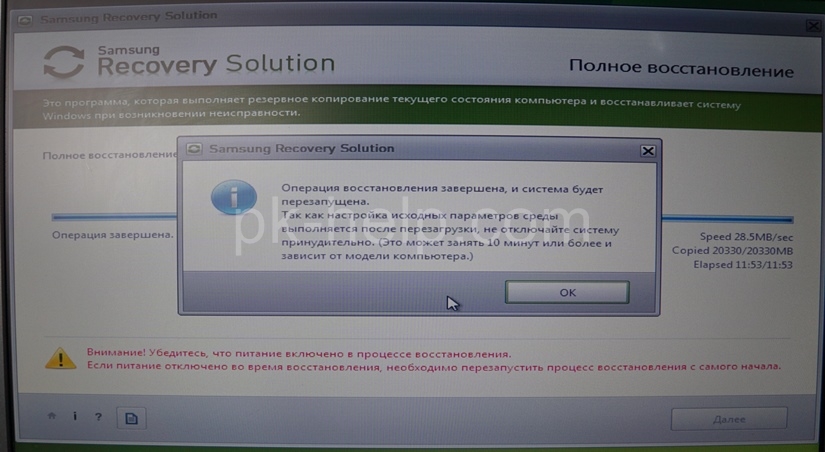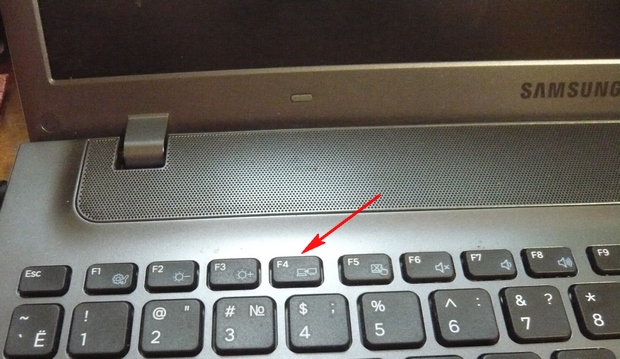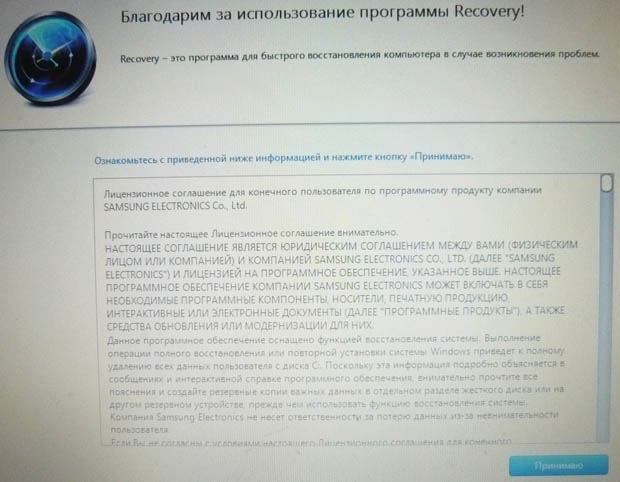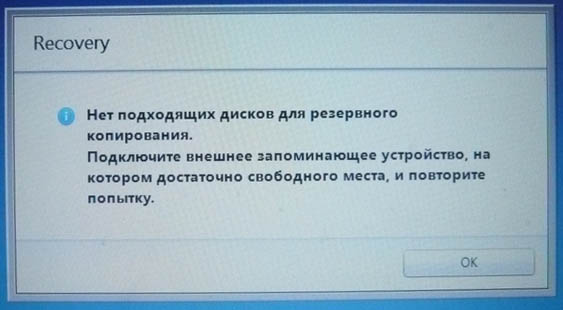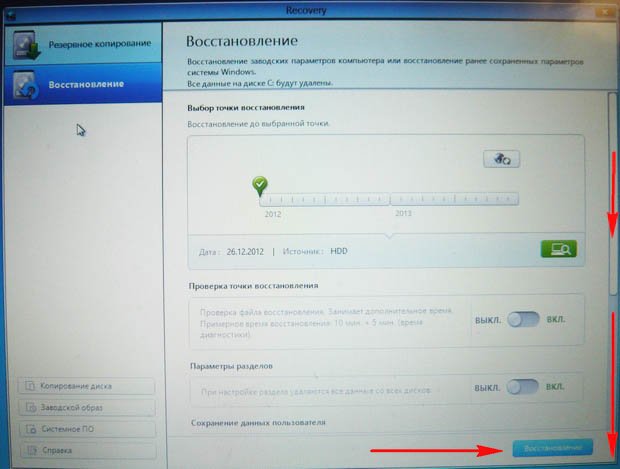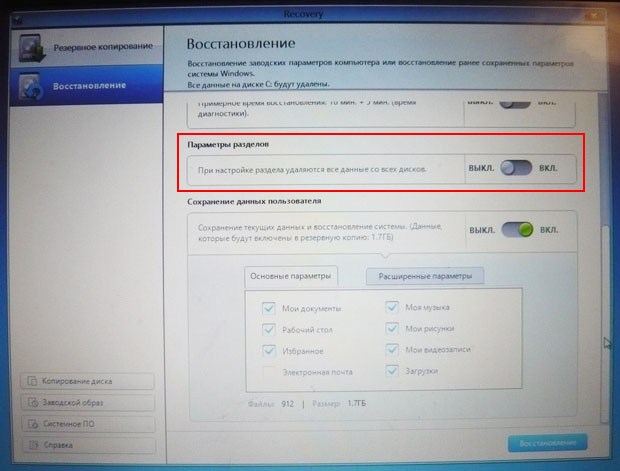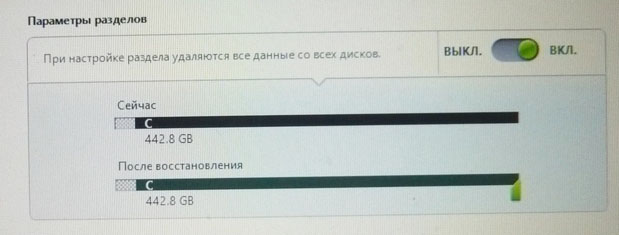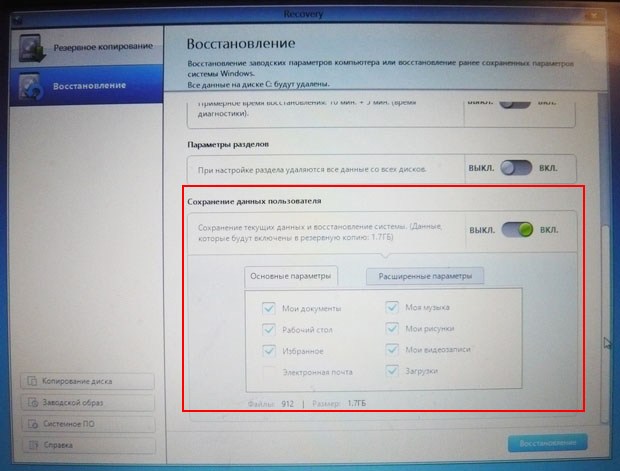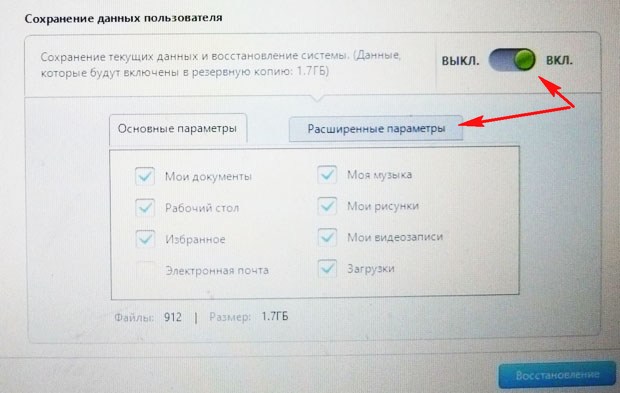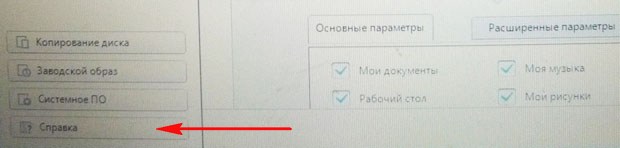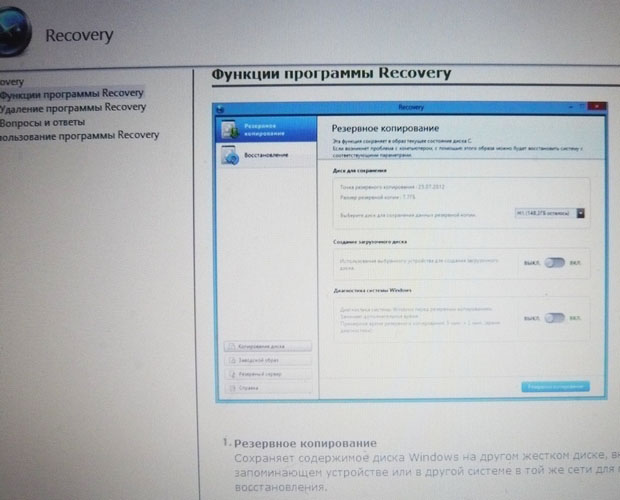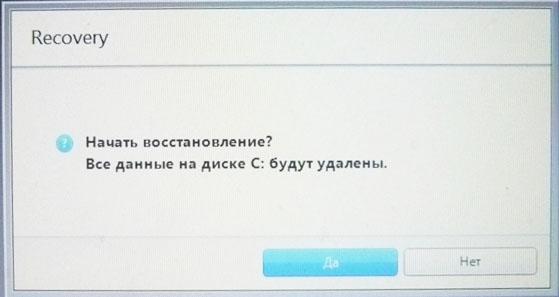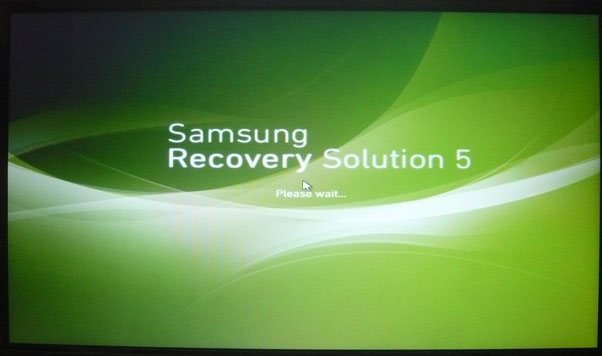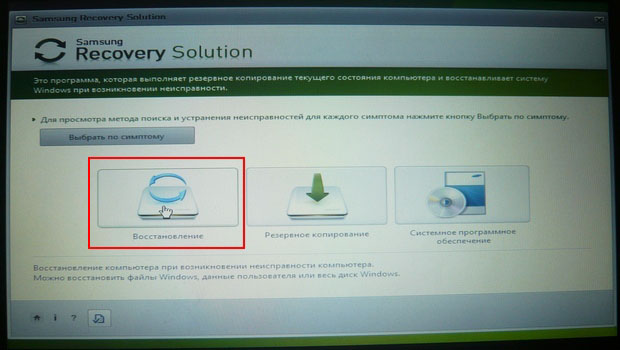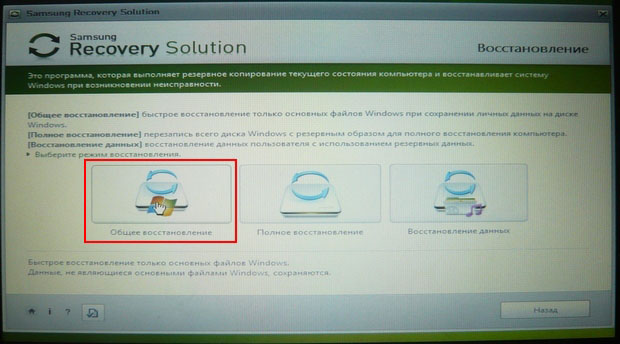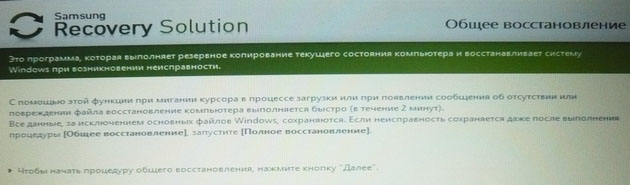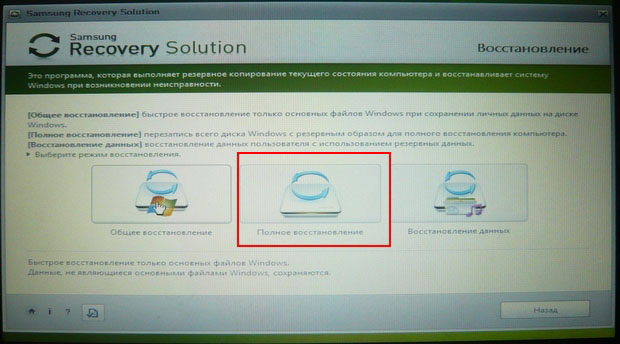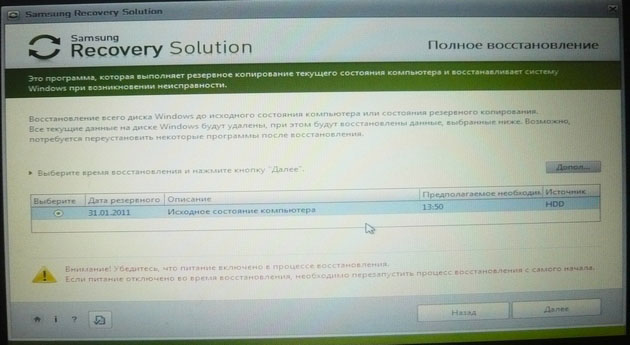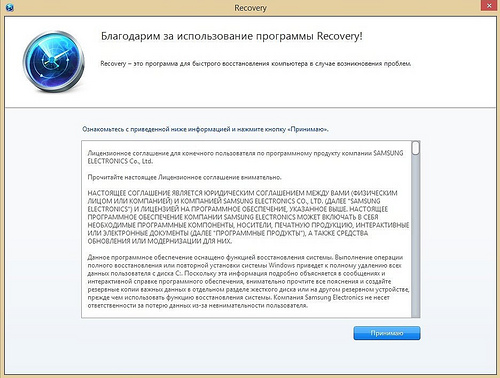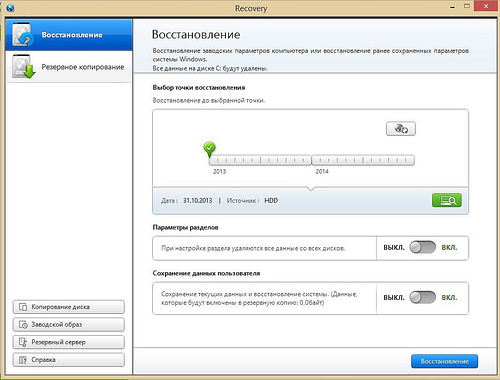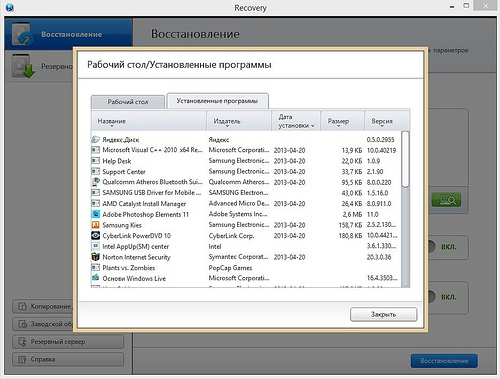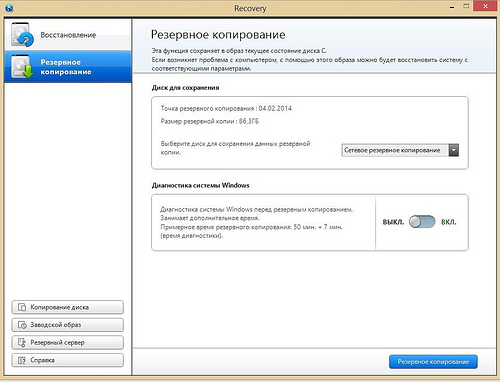Как восстановить заводские настройки ноутбука Samsung? Ноутбуком пользуюсь второй год, операционная система Windows 7, работает с ошибками и зависаниями, друзья советуют переустановить операционку, а я вот прочитал Вашу статью «Как восстановить заводские настройки ноутбука» и думаю последовать вашему совету, откатить ноутбук к заводским настройкам. Все нужные данные с ноутбука скопировал на флешку и переносной винчестер USB. Что делать дальше?
Админ, объясни в чём дело? Откатил ноутбук Samsung к заводским настройкам, система восстановилась и работает как новая, но у меня удалились все созданные мной разделы на жёстком диске. Как вернуть разделы и как в следующий раз избежать этого. Борис.
Как восстановить заводские настройки ноутбука Samsung
Здравствуйте друзья! Сразу два моих коллеги по работе смылись семьями отдыхать на выходных, а меня заставили работать, а если точнее, попросили откатить к заводским настройкам два ноутбука Samsung, один ноут старенький, другой относительно новый. На старом ноутбуке Samsung восстанавливать заводские настройки будет заводская утилита Samsung Recovery Solution 5. На новом ноутбуке восстановление заводских настроек произведёт встроенная утилита Recovery. Предлагаю проделать это вместе, и мне не будет скушно, и вам информация пригодится, присоединяйтесь!
- Примечание: Перед откатом к заводским настройкам можете скопировать все данные с диска C: и рабочего стола с помощью бесплатного Live CD.
Процедура восстановления заводских настроек ноутбуку Samsung, довольно несложная и вы справитесь с ней, не прибегая к каким-либо специалистам, единственное что нужно, это позаботиться о своих данных, скопируйте их, к примеру, на переносной винчестер USB. Копирование ваших файлов на дополнительный раздел вашего жёсткого диска не поможет, в большинстве случаев состояние вашего винчестера будет приведено к заводскому, то есть на момент покупки. Что это значит? Если вы, после приобретения ноутбука, создавали дополнительные разделы, все они будут удалены вместе с вашими данными.
Например, Вы купили ноутбук, включили его и увидели на нём один раздел (C:) с установленной операционной системой, естественно вам захотелось иметь второй раздел для данных и вы создали его в самой Windows, что сделать очень просто, затем назначили ему букву (D:) или любую другую, поместили туда все нужные вам файлы: музыку, фильмы, документы, фотографии и так далее. Пользовались ноутбук год, поэкспериментировали с ним вволю, установили на него всё что нужно и не нужно, затем решили вернуть ноутбуку заводские настройки. Многие пользователи думают, что после отката к заводским настройкам у них останется целым и невредимым, созданный ими дополнительный раздел (D:) или (E:). Но позвольте, когда вы купили ноутбук, этого раздела не было! Вот поэтому, после возвращения ноутбуку заводских настроек этот раздел будет удалён и у вас останется опять один раздел (C:) с вашей Windows 7 или Windows 8. Но не всё так трагично, в случаем с новым ноутбуком Samsung, некоторые данные пользователя будут сохранены. Какие? Читайте статью дальше.
Итак, после того, как вы скопировали все ваши данные на другой носитель информации, восстанавливаем заводские настройки на новом ноутбуке Samsung. Включаем ноутбук и часто жмём в начальной фазе загрузки на клавишу F4. Открывается начальное окно программы.
Принимаем лицензионное соглашение.
Программа Recovery, кроме восстановления, может создавать резервную копию жёсткого диска на DVD дисках и на переносном винчестере. Поначалу утилита Recovery думает, что мы хотим создать диски восстановления или заводской образ на переносном жёстком диске USB, но создавать мы ничего не планировали, жмём ОК.
Открывается начальное окно программы Recovery. Резервное копирование мы делать не собираемся, поэтому выбираем пункт Восстановление.
Друзья, если вы скопировали все нужные данные с вашего ноутбука, можете смело нажать кнопку Восстановление и сразу начнётся процесс отката к заводским настройкам. Для остальных покажу, что ещё здесь можно настроить.
Во первых, выбираем самую ранню точку восстановления, большинство пользователей никогда не делает образов восстановления, поэтому у многих в этом окне будет присутствовать всего одна точка восстановления.
Прежде чем нажать на кнопку Восстановление, мы видим ещё параметры, которые можно включить при восстановлении, некоторые из них нелишние. Опускаем прокрутку вниз.
Параметры разделов. При настройке раздела удаляются все данные со всех дисков
Пробовал я его включать и выключать, всё равно, при восстановлении заводских настроек, у меня удалялись дополнительные разделы на жёстком диске и оставался один диск (C:). Попробуйте поэкспериментировать Вы, статью дополним.

Сохранение данных пользователя
Включаем пункт Сохранение данных пользователя.
Основные параметры – отмечаем все нужные папки, содержимое которых, нужно сохранить при восстановлении заводских настроек. Более детальные настройки находятся в расширенных параметрах.
Вообще, очень подробное описание того, что может утилита Recovery, находится в Справке, перед восстановлением можете всё подробно почитать.
Нажимаем Восстановление. Начать восстановление? Все данные на диске C: будут удалены. Нажимаем Да. Через 40 минут наш первый ноутбук был приведён к заводскому состоянию.
Samsung Recovery Solution 5
На втором ноутбуке установлена утилита восстановления заводских настроек Samsung Recovery Solution 5. Сам процесс восстановления мало чем будет отличаться от предыдущего. Также при загрузке жмём F4.
Выбираем Восстановление.
Если выбрать в появившемся втором окне Общее восстановление,
то будут восстановлены только основные системные файлы Windows, большая часть ошибок, вирусов и проблем, у вас после такого восстановления останется.
Поэтому возвращаемся к предыдущему окну и выбираем Полное восстановление.
Выбираем самый ранний образ восстановления и Далее. Запустить восстановление? Да. Вот и всё, теперь осталось только дождаться окончания операции восстановления заводских настроек ноутбука Samsung.
Статьи по этой теме:
- Как вернуть любому ноутбуку заводские настройки, если встроенная производителем программа восстановления Recovery не работает. Используем утилиту WinNTSetup3
- Как вернуть ноутбуку заводские настройки, если встроенная производителем программа восстановления Recovery не работает. Используем утилиту ImageX. Также в статье приведён пример использования утилиты Dism
- Возвращение Windows 10 к исходному состоянию с сохранением личных файлов, как альтернатива встроенной в каждый ноутбук программе отката к заводским настройкам
Бывают ситуации, когда ваш ноутбук начинает крайне медленно работать или заражен слишком большим количеством вирусов или вовсе показывает синий «экран сиерти» и никакие способы восстановления уже не помогают. Остается только одно — переустанавливать систему! У многих при этих словах, потемнение в глазах и желание вызвать «компьютерщика», но на современных ноутбука (купленных 6-7 лет назад и меньше), процедура переустановки Windows упрощена до предела и сводится к нажатию нескольких клавиш. Как переустановить систему на ноутбуке Самсунг и вернуть его к заводским настройкам пойдет речь в этой статье.
Кто раз в несколько лет покупает ноутбуки, заметили, что раньше к ноутбуку прилагался диск восстановления, на котором была Windows и драйвера, сейчас же никаких дисков нет. Неужели производители стали на этом экономить?! Нет, на самом деле все проще- теперь на жестком диске выделятся раздел, где храниться образ Windows для восстановления. Согласитесь это удобно, поскольку диски довольно часто терялись, да и в современных ноутбуках не всегда есть дисковод. Т.е. если вы задумали вернуть ноутбук к исходному состоянию, то вам потребуется задействовать это скрытую область для восстановления. Как вы понимаете не на всех ноутбуках это можно сделать, во первых, на вашем ноутбуке изначально должна стоять Windows 7, 8, 10 и второй момент, вы не должны случайно или нет удалить раздел с образом Windows (иногда этим грешат юные компьютерщики, дабы освободить несколько ГБ памяти). Что бы убедиться что раздел на месте, нажмите сочетании клавиш «Win» + «R» и введите diskmgmt.msc (работает в Windows 7, 8, 10).
Откроется Диспетчер дисками, там вы увидите срытый раздел с Windwos, если он там есть то можно приступить к восстановлению ноутбука к заводским настройкам.
Внимание !!! Дальнейшие действия приведут к полной потери всех данных на ноутбуке, перед восстановлением Windows, скопируйте данные на флешку или внешний жесткий диск. Это касается не только диска C, но и дисков D и др. (если вы их создавали). Ноутбук Самсунг вернется к состоянию как вы его купили в магазине!
Выключите ноутбук и при включений нажмите кнопку для запуска восстановления Windows «F4»
Запустится утилита восстановления Samsung Recovery Solution. Выберите «Восстановление».
Далее нажмите «Полное восстановление».
Выберите «Исходное состояние компьютера» и нажмите «Далее».
Нажмите «Да» на вопрос запуска восстановления.
Запустить процесс сброса настроек и переустановки Windows, подождите.
Далее программа попросит перехагрузить ноутбук Самсунг, нажмите «Ок».
Затем вы увидите окно ввода настроек Windows. На этом процесс восстановления до заводских настроек ноутбука Samsung можно считать оконченным.
Как вы могли заметить даже ребенок справится с сброса настроек до заводских на ноутбуках Самсунг, главное не боятся и делать все по инструкции.
Как вернуть ноутбук Samsung к заводскому состоянию (Samsung Recovery Solution)
Я очень надеюсь, моя статья помогла Вам! Просьба поделиться ссылкой с друзьями:
Вот уже несколько лет, как ноутбуки Samsung ушли с рынка лэптопов. В связи с высокой конкуренцией компания пересмотрела приоритеты в технологических направлениях. Напомню, их основными направлениями являются телевизоры, смартфоны, планшеты, стиральные машины, инновационные технологии.
В свое время компания Samsung выпустила огромное количество ноутбуков. Во всех лэптопах с предустановленной операционной системой, производитель создал отдельный раздел с образом, который позволяет восстановить систему Windows до заводских настроек. Именно этому вопросу посвящена статья, где я расскажу и покажу поэтапные шаги. Напомню, я уже писал статью на эту тему для ноутбуков Asus. Перед началом процедуры убедитесь, что кабель питания подключен к ноутбуку!
Для того чтобы вернуть ноутбук Самсунг до заводского состояния, сразу после нажатия кнопки включения необходимо нажать клавишу F4 на клавиатуре, иногда требуется комбинация Fn+F4.
Появится заставка Samsung Recovery Solution, принимаем условия использования программного обеспечения, в появившемся окне выбираем «Восстановление».
На следующей странице вы увидите три варианта:
- Общее восстановление. Данный метод сохранит все ваши файлы, однако некоторые присутствующие системные ошибки так и не уйдут.
- Полное восстановление. Возврат ноутбука к заводским настройкам.
- Восстановление данных. Восстановление системы и личных данных с помощью созданных ранее резервных копий.
Чтобы восстановить систему на ноутбуке Смасунг до заводских настроек, выберите «Полное восстановление».
У вас может быть несколько дат с резервной копией, выберите самую раннюю версию образа и нажмите Далее.
Вы увидите предупреждение, что все данные будут стерты, подтвердите действие и продолжите нажав Да. После этого запуститься процесс восстановления виндовс до заводских настроек, это займет какое-то время.
По завершению всплывет сообщение о завершении восстановления, нажимаем ОК.
Ноутбук перезагрузится, дожидаемся полной загрузки ОС. Если в процессе восстановления ноутбука до заводских настроек выскочит ошибка, то рекомендую проверить состояние жесткого диска, эта одна из главных причин, которая не дает откатить Windows на первоначальное состояние.
Итак, продолжим разговор о возвращении ноутбуков к заводскому состоянию. Сегодня речь пойдет о восстановлении к первоначальному виду ноутбуков от компании Samsung. Традиционно перед описанием процедуры восстановления я настоятельно рекомендую вам ознакомиться со статьей «Как вернуть ноутбук к заводскому состоянию: вступление», если вы не сделали это ранее.
Нужно сказать, что механизм восстановления ноутбуков Samsung несколько отличается от аналогичных средств, используемых большинством прочих производителей мобильных компьютеров, в которых жесткий диск полностью форматируется, после чего на него из раздела восстановления загружаются данные.
В ноутбуках Samsung все происходит почти так же, но есть небольшое отличие.
При первом включении мобильного компьютера производства компании Samsung нам предлагают разметить жесткий диск на два логических диска: C и D. Эта процедура производится только один раз. После восстановления системы она не повторяется. Поэтому, строго говоря, стопроцентного возвращения к заводскому состоянию не предусмотрено.
Все процедуры восстановления затрагивают исключительно диск C. Диск D вы можете либо самостоятельно отформатировать, либо использовать его для хранения данных с диска C. После восстановления системы их можно будет вернуть обратно.
Ну а если операционная система находится в таком состоянии, что уже не может загрузиться, воспользуйтесь для сохранения данных рекомендациями статьи «Как сохранить данные, если операционная система не загружается».
Для запуска процедуры реанимации системы из раздела восстановления сразу после включения компьютера необходимо начать клацать по кнопке F4. Кроме того, на некоторых моделях может присутствовать функциональная кнопка восстановления, используемая в паре с клавишей Fn.
Но метод F4 универсален и к тому же требует нажатия только одной клавиши, поэтому он попросту удобнее. Но это я оставляю на ваше усмотрение. Нам важен конечный результат.
Если все сделано правильно, на экране появится заставка утилиты Samsung Recovery Solution. Прекращаем нажатия кнопок и ждем.
Через некоторое время нам предложат ознакомиться с текстом соглашения. Читаем его и принимаем, если хотим продвинуться дальше.
Нам на выбор будет предложен набор доступных действий. Выбираем пункт «Восстановление».
Из доступных параметров выбираем «Полное восстановление».
Появится список доступных резервных копий системы. Если их несколько, выбирайте самую раннюю. Она автоматически создается системой при первом запуске компьютера. После этого нажмите «Далее».
Нас предупредят, что все данные будут уничтожены. Поскольку предполагается, что вы уже сохранили всю необходимую информацию, нажмите «Да».
Запустится подготовка к операции полного восстановления ноутбука.
После этого начнется непосредственно процедура восстановления. Она требует некоторого времени. Запаситесь терпением.
По завершении на дисплее появится вот такое сообщение:
Нажимаем OK. Компьютер перезагрузится и начнется подготовка к первому запуску. Ничего не трогайте и не нажимайте. Если ноутбук снова начнет перезагружаться, значит так нужно. Не мешайте ему. Вам необходимо дождаться, пока на дисплее не покажется следующее сообщение:
Его появление означает, что процедура восстановления закончена и операционная система находится в режиме первого запуска. Вот и все. Теперь вы умеете восстанавливать ноутбуки Samsung к первоначальному состоянию.
Если моя статья оказалась для вас полезной, посоветуйте пожалуйста ее своим друзьям с помощью кнопок социальных сетей или просто поделившись ссылкой.
Вы можете присылать свои вопросы для рубрики «Бесплатная помощь». В теме письма пишите «Бесплатная помощь».
При перепечатке материалов активная ссылка на сайт cherev.ru обязательна.
( 1 оценка, среднее 5 из 5 )
Как восстановить заводские настройки ноутбука

В этой статье подробно рассмотрим, каким образом восстанавливаются заводские настройки на ноутбуке, как это обычно происходит и когда это может не получиться сделать. Отдельные подробные инструкция для ноутбуков Dell: Восстановление системы на ноутбуке Dell, для ноутбуков Lenovo: Образ восстановления Lenovo и способы сброса ноутбука.
Примечание: на многих современных ноутбуках с предустановленной Windows 10 при условии, что он загружается хотя бы до экрана ввода пароля, вы можете запустить восстановление заводских настроек, зайдя в особые варианты загрузки: на экране блокировки (там где вводится пароль) нажмите по кнопке питания справа внизу, затем, удерживая Shift нажмите по пункту «Перезагрузка». Второй метод — зайти в Параметры — Обновление и безопасность — Восстановление и нажать кнопку «Перезагрузить сейчас». В открывшемся меню в дополнительных параметрах найдите пункт отвечающий за восстановление из заводского образа (на разных марках может называться по-разному, часто по-английски со словами Recovery).
Когда восстановить заводские настройки на ноутбуке не получится
Наиболее распространенная ситуация, при которой восстановление ноутбука к заводским настройкам может не получиться — если на нем переустанавливали Windows. Как я уже писал в статье «Переустановка Windows на ноутбуке», многие пользователи, купив себе портативный компьютер, удаляют идущую в комплекте ОС Windows 7 или Windows 8 и устанавливают себе Windows 7 Максимальная, попутно удалив скрытый раздел восстановления на винчестере ноутбука. Этот скрытый раздел и содержит все необходимые данные для того, чтобы восстановить заводские настройки ноутбука.
Следует отметить, что когда вы вызываете «ремонт компьютеров» и мастер переустанавливает Windows, в 90% случаев происходит то же самое — раздел восстановления бывает удален, что связано с непрофессиональностью, нежеланием работать или же личной убежденностью мастера, что пиратская сборка Windows 7 — это хорошо, а встроенный раздел восстановления, который позволяет клиенту не обращаться в компьютерную помощь, не нужен.
Таким образом, если что-то из этого было проделано, то вариантов немного — искать диск восстановления или образ раздела восстановления ноутбука в сети (встречаются на торрентах, в частности, на rutracker) или же браться за чистую установку Windows на ноутбук. Кроме этого, ряд производителей предлагают купить диск восстановления на официальных сайтах.
В остальных случаях, вернуть ноутбук к заводским настройкам достаточно легко, правда действия, необходимые для этого, немного отличаются, в зависимости от марки ноутбука. Сразу расскажу, что произойдет при восстановлении заводских настроек:
- Будут удалены все пользовательские данные (в некоторых случаях — только с «Диска C», на диске D все останется по-прежнему).
- Будет отформатирован системный раздел и автоматически переустановлен Windows. Ввод ключа не потребуется.
- Как правило, после первого запуска Windows начнется автоматическая установка всех системных (и не очень) программ и драйверов, которые были предустановлены производителем ноутбука.
Таким образом, если Вы проведете процесс восстановления от начала до конца, в программной части Вы получите ноутбук в том состоянии, в котором он был при покупке в магазине. Стоит отметить, что это не решит аппаратных и некоторых других проблем: например, если ноутбук сам выключался во время игр из-за перегрева, то вероятнее всего, он продолжит это делать.
Заводские настройки ноутбука Asus
Для того, чтобы восстановить заводские настройки ноутбуков Asus, на компьютерах данной марки имеется удобная, быстрая и простая утилита восстановления. Вот пошаговая инструкция по ее применению:
- Отключите быструю загрузку (Boot Booster) в BIOS — данная функция ускоряет загрузку компьютера и включена в ноутбуках Asus по умолчанию. Для этого, включите ваш ноутбук и сразу после начала загрузки нажмите F2, в результате чего вы должны будете попасть в настройки BIOS, где и отключается данная функция. С помощью стрелок перейдите на вкладку «Boot», выберите пункт «Boot Booster», нажмите Enter и выберите «Disabled». Перейдите на последнюю вкладку, выберите «Save changes and exit» (сохранить настройки и выйти). Ноутбук автоматически перезагрузится. Выключите его после этого.
- Для того, чтобы восстановить ноутбук Asus к заводским настройкам, включите его и нажмите клавишу F9, вы должны будете увидеть экран загрузки.
- Программа восстановления подготовит файлы необходимые для операции, после чего появится запрос о том, действительно ли Вы хотите ее произвести. Все ваши данные будут удалены.
- После этого процесс восстановления и переустановки Windows происходит автоматически, без вмешательства пользователя.
- Во время процесса восстановления компьютер несколько раз перезагрузится.
Заводские настройки ноутбука HP
Для восстановления заводских настроек на ноутбуке HP, выключите его и отключите от него все флешки, извлеките карты памяти и прочее.
- Включите ноутбук и нажимайте клавишу F11, пока не появится программа восстановления ноутбуков HP — Recovery Manager. (Также запустить эту утилиту можно и в Windows, найдя ее в списке установленных программ).
- Выберите пункт «Восстановление системы» (System Recovery)
- Вам предложат сохранить нужные данные, можете это сделать.
- После этого процесс восстановления заводских настроек будет идти в автоматическом режиме, компьютер может перезагружаться несколько раз.
По завершении работы программы восстановления, вы получите ноутбук HP с установленной ОС Windows, всеми драйверами и фирменными программами HP.
Заводские настойки ноутбука Acer
Для того, чтобы восстановить заводские настройки на ноутбуках Acer, выключите компьютер. Затем снова включите его, удерживая Alt и нажимая клавишу F10 примерно один раз в пол секунды. Система запросит пароль. Если вы никогда ранее не делали восстановления заводских настроек на этом ноутбуке, то стандартный пароль — 000000 (шесть нулей). Выберите в появившемся меню сброс к заводским настройкам (Factory reset).
Кроме этого, можно выполнить возврат заводских настроек на ноутбуке Acer и из операционной системы Windows — найдите в программах Acer утилиту eRecovery Management и воспользуйтесь вкладкой «Восстановление» в данной утилите.
Заводские настройки ноутбука Samsung
Для того, чтобы сбросить ноутбук Samsung на заводские настройки, запустите утилиту Samsung Recovery Solution в Windows, или, если она была удалена или же Windows не загружается, при включении компьютера нажимайте клавишу F4, запустится утилита восстановления ноутбука Samsung к заводским настройкам. Далее выполните следующие шаги:
- Выберите пункт «Восстановление» (Restore)
- Выберите «Полное восстановление» (Complete Restore)
- Выберите точку восстановления Computer Initial Status (Заводские настойки)
- На запрос о перезагрузке компьютера ответьте «Да», после перезагрузки следуйте всем указаниям системы.
После того, как ноутбук будет полностью приведен в заводское состояние и вы войдете в Windows, требуется выполнить еще одну перезагрузку для активации всех сделанных программой восстановления настроек.
Сброс ноутбука Toshiba на заводские настройки
Для того, чтобы запустить утилиту восстановления заводских настроек на ноутбуках Toshiba, выключите компьютер, после чего:
- Нажмите и удерживайте кнопку 0 (ноль) на клавиатуре (не на цифровом блоке справа)
- Включите ноутбук
- Отпустите клавишу 0, когда компьютер начнет пищать.
После этого запустится программа для восстановления ноутбука к заводским настройкам, следуйте ее указаниям.
Приветствую вас дорогие друзья на моём сайте «» в рубрике ««. Сегодня я хотел бы ответить на вопрос Виктора Степанова из города Москва, а звучит он так: «Как сделать восстановление системы Windows 7 на ноутбуке Samsung?». Вопрос заслуживает достаточно детального описания, потому что вместо марки Samsung сюда можно поставить любую другую марку ноутбука, ведь восстановление системы делается на всех этих машинах практически одинаково.
Я уже писал достаточно подробные статьи о том, как сделать восстановление системы на ноутбуке и .
Внимание!
Перед тем как сбрасывать ноутбук на заводские настройки, убедитесь что все ваши данные сохранены на внешних носителях, так как во время восстановительного процесса -они удаляться безвозвратно!
P.S
. Сброс на заводские настройки будет возможен только в том случае, если со времен покупки вы ни разу не переустанавливали операционную систему. Все дело в том, что производитель создал раздел Recovery и записал туда образ системы, которая устанавливается на ноутбук с завода изготовителя. Когда вы выбираете «Восстановление ноутбука до заводских настроек» он просто сам заново переустанавливает систему с образа, который залит в этот самый раздел Recovery. Здесь нет ничего сложного)).
Для того, что бы начать восстановление системы Windows 7 на ноутбуке Samsung к заводским настройкам (то есть вернуть ноутбук в состояние «как с магазина») нужно при включении ноутбука нажимать клавишу F4. Далее весь процесс будет практически таким же как и на остальных ноутбуках. Если самостоятельно проделать весь процесс вам тяжело- посмотрите подробные инструкции о том, как проделывается сброс системы на ноутбука Packard Bell и ASUS. (Ссылки находятся ниже)
Восстановление системы.
Помимо сброса системы есть еще и обычное восстановление системы. Это специальный инструмент, с помощью которого можно вернуть операционную систему ноутбука в «прошлое» на 1-5 дней. Это может очень пригодится, в случае если вы удалили какую то системную программу, драйвер, компьютер стал зависать после установки какого либо приложения и т.д.
Подробная инструкция про все способы восстановления системы находится
Уверен, что она поможет вам.
На этом, данный ответ подходит к своему логическому завершению. Желаю вам удачи! Спасибо за внимание! Если появятся какие то вопросы- задавайте их в комментариях!
- Как восстановить заводские настройки ноутбука Samsung
? Ноутбуком пользуюсь второй год, операционная система Windows 7, работает с ошибками и зависаниями, друзья советуют переустановить операционку, а я вот прочитал Вашу статью » и думаю последовать вашему совету, откатить ноутбук к заводским настройкам. Все нужные данные с ноутбука скопировал на флешку и переносной винчестер USB. Что делать дальше? - Админ, объясни в чём дело? Откатил ноутбук Samsung к заводским настройкам, система восстановилась и работает как новая, но у меня удалились все созданные мной разделы на жёстком диске. Как вернуть разделы и как в следующий раз избежать этого. Борис.
Как восстановить заводские настройки ноутбука Samsung
Здравствуйте друзья! Сразу два моих коллеги по работе смылись семьями отдыхать на выходных, а меня заставили работать, а если точнее, попросили откатить к заводским настройкам два ноутбука Samsung, один ноут старенький, другой относительно новый. На старом ноутбуке Samsung восстанавливать заводские настройки будет заводская утилита Samsung Recovery Solution 5. На новом ноутбуке восстановление заводских настроек произведёт встроенная утилита Recovery. Предлагаю проделать это вместе, и мне не будет скушно, и вам информация пригодится, присоединяйтесь!
- Примечание
: Перед откатом к заводским настройкам можете скопировать все данные с диска C: и рабочего стола с помощью .
Процедура восстановления заводских настроек ноутбуку Samsung
, довольно несложная и вы справитесь с ней, не прибегая к каким-либо специалистам, единственное что нужно, это позаботиться о своих данных, скопируйте их, к примеру, на переносной винчестер USB. Копирование ваших файлов на дополнительный раздел вашего жёсткого диска не поможет, в большинстве случаев состояние вашего винчестера будет приведено к заводскому, то есть на момент покупки. Что это значит? Если вы, после приобретения ноутбука, создавали дополнительные разделы, все они будут удалены вместе с вашими данными.
Например, Вы купили ноутбук, включили его и увидели на нём один раздел (C:) с установленной операционной системой, естественно вам захотелось иметь второй раздел для данных и вы создали его в самой Windows, что сделать очень просто, затем назначили ему букву (D:) или любую другую, поместили туда все нужные вам файлы: музыку, фильмы, документы, фотографии и так далее. Пользовались ноутбук год, поэкспериментировали с ним вволю, установили на него всё что нужно и не нужно, затем решили вернуть ноутбуку заводские настройки. Многие пользователи думают, что после отката к заводским настройкам у них останется целым и невредимым, созданный ими дополнительный раздел (D:) или (E:). Но позвольте, когда вы купили ноутбук, этого раздела не было! Вот поэтому, после возвращения ноутбуку заводских настроек этот раздел будет удалён и у вас останется опять один раздел (C:) с вашей Windows 7 или Windows 8. Но не всё так трагично, в случаем с новым ноутбуком Samsung, некоторые данные пользователя будут сохранены. Какие? Читайте статью дальше.
Итак, после того, как вы скопировали все ваши данные на другой носитель информации, восстанавливаем заводские настройки на новом ноутбуке Samsung. Включаем ноутбук и часто жмём в начальной фазе загрузки на клавишу F4
. Открывается начальное окно программы.
Принимаем лицензионное соглашение.
Программа Recovery
, кроме восстановления, может создавать резервную копию жёсткого диска на DVD дисках и на переносном винчестере. Поначалу утилита Recovery думает, что мы хотим создать диски восстановления или заводской образ на переносном жёстком диске USB, но создавать мы ничего не планировали, жмём ОК.
Открывается начальное окно программы Recovery
. Резервное копирование мы делать не собираемся, поэтому выбираем пункт Восстановление
.
Друзья, если вы скопировали все нужные данные с вашего ноутбука, можете смело нажать кнопку Восстановление
и сразу начнётся процесс отката к заводским настройкам. Для остальных покажу, что ещё здесь можно настроить.
Во первых, выбираем самую ранню точку восстановления, большинство пользователей никогда не делает образов восстановления, поэтому у многих в этом окне будет присутствовать всего одна точка восстановления.
Прежде чем нажать на кнопку Восстановление
, мы видим ещё параметры, которые можно включить при восстановлении, некоторые из них нелишние. Опускаем прокрутку вниз.
Параметры разделов. При настройке раздела удаляются все данные со всех дисков
Пробовал я его включать и выключать, всё равно, при восстановлении заводских настроек, у меня удалялись дополнительные разделы на жёстком диске и оставался один диск (C:). Попробуйте поэкспериментировать Вы, статью дополним.
Сохранение данных пользователя
Включаем пункт Сохранение данных пользователя.
Основные параметры – отмечаем все нужные папки, содержимое которых, нужно сохранить при восстановлении заводских настроек. Более детальные настройки находятся в расширенных параметрах.
Вообще, очень подробное описание того, что может утилита Recovery, находится в Справке, перед восстановлением можете всё подробно почитать.
Нажимаем Восстановление. Начать восстановление? Все данные на диске C: будут удалены. Нажимаем Да. Через 40 минут наш первый ноутбук был приведён к заводскому состоянию.
Samsung Recovery Solution 5
На втором ноутбуке установлена утилита восстановления заводских настроек Samsung Recovery Solution 5. Сам процесс восстановления мало чем будет отличаться от предыдущего. Также при загрузке жмём F4.
Выбираем Восстановление
.
Если выбрать в появившемся втором окне Общее восстановление
,
то будут восстановлены только основные системные файлы Windows, большая часть ошибок, вирусов и проблем, у вас после такого восстановления останется.
Поэтому возвращаемся к предыдущему окну и выбираем Полное восстановление
.
Выбираем самый ранний образ восстановления и Далее. Запустить восстановление? Да. Вот и всё, теперь осталось только дождаться окончания операции восстановления заводских настроек ноутбука Samsung.
Статьи по этой теме.
Если вы задались вопросом о том, как восстановить систему Windows 8 на ноутбуке Samsung, то мы поможем инструкцией по этому случаю. Стоит сразу подчеркнуть, что сама по себе встроенная утилита для восстановления ноутбука в новой версии Windows несколько отличается от прошлой на Windows 7, но механизм практически тот же.
Перед стартом процедуры, следует позаботиться о создании резервной копии важных данных. Здесь есть несколько примерных вариантов:
- Загрузить файлы в облачное хранилище (Dropbox, Яндекс.Диск, Google Диск и др.);
- Сделать копию на внешний накопитель (флешку или жесткий диск);
- Переместить файлы на другой раздел диска (если таковой имеется, или предварительно разделить жёсткий диск).
Помните, что восстановление удалит всю личную информацию с диска «C». Конечно, в инструменте для восстановления есть возможность сохранить файлы, но это не выход из положения.
Кликните для увеличения
Как восстановить Windows 8 на ноутбуке?
1)
Запустить процесс восстановления с помощью Samsung Recovery Solution 6.0
можно двумя способами, в зависимости от состояния самой системы:
- Вызвать программу из списка в Metro-интерфейсе Windows 8;
- Если не получается зайти в систему, то при загрузке ноутбука Samsung дождитесь появления логотипа Samsung и нажмите кнопку F4 (лучше нажать несколько раз).
Кликните для увеличения
2)
Затем выбираете пункт «Восстановление»
3)
Если имеется исходная точка восстановления, то выбираете её, не включая «Сохранения данных пользователя», чтобы наилучшим образом восстановить систему Windows 8. Помните, что личные файлы будут удалены, и именно такая процедура поможет восстановить заводские настройки на ноутбуке.
4)
Если провести процедуру без лишних действий, то последним пунктом станет перезагрузка системы. Ноутбук загрузится в том состоянии, в каком вы его покупали (или в каком вы делали дополнительные точки восстановления).
Кликните для увеличения
Интересно, что в новой версии Samsung Recovery Solution можно найти немало новых инструментов для комфортной работы. Например, есть возможность просмотреть список установленных программ и значки рабочего стола на одной из точек восстановления (см. скриншот ниже). Имеется проверка точки восстановления перед самой процедурой.
С помощью справочной документации и утилиты Recovery можно не только восстановить ноутбук Samsung, но ещё и выполнить копирование диска (с образом системы), создать бэкап образа на любой накопитель, пройти шаги сетевого резервного копирования и другое.
Добавим, что восстановить Windows можно на ноутбуке других производителей. Различие лишь в инструменте, запустить процедуру можно следующими сочетаниями при загрузке:
- Acer
: Alt+F10 (сначала войти в BIOS и включить D2D Recovery. Пароль системы восстановления по умолчанию — 000000 или AIM1R8.) - Asus
: F9 - Dell Inspiron
: Ctrl + F11 - Dell XPS
: F8 или F9 - Fujitsu Siemens
: F8 - HP
: F10, F11 - LG
и Lenovo ThinkPad
: F11 - MSI
: F3 - Packard Bell
и Sony VAIO
: F10 - RoverBook
: Alt (зажать и удерживать) - Toshiba
: F8, F11
Кликните для увеличения
Начать процесс резервного копирования (система Windows вместе со всеми программами) также не составит труда. Процедуру лучше всего проводить перед установкой сторонних программ, чтобы точка восстановления занимала минимум места.
- Выбираете в столбце слева «Резервное копирование»;
- Выбираете диск, в который будет сохраняться образ системы (проще выбрать другой раздел диска) и укажите нужен ли загрузочный диск;
- Можно по желанию провести диагностику системы;
- Нажмите на кнопку «Резервное копирование» в правом нижнем углу и дождитесь завершения.
Кликните для увеличения
Думаю, на этом основные операции Samsung Recovery Solution заканчиваются. Надеюсь, составленные нами инструкции помогут вам восстановить систему Windows и заводские настройки на ноутбуке.
Содержание:
- 1 Что значит восстановить заводские настройки на ноутбуке
- 2 Когда может потребоваться сброс настроек
- 3 В каких случаях сброс невозможен
- 4 Последовательность восстановления заводских настроек на ноутбуках
- 4.1 Для Asus
- 4.2 Для Acer
- 4.3 Для HP
- 4.4 Для Samsung
- 4.5 Для Lenovo
- 4.6 Для Toshiba
- 5 Вместо итога
Если смартфон или планшет под управлением Андроид начал работать некорректно, либо оказался заблокированным, пользователь может зайти в меню Recovery и сбросить гаджет к заводским настройкам, восстановив таким образом его работоспособность. А что насчёт ноутбуков с Windows, можно ли подобным образом вернуть их к жизни? В принципе да, но для этого на жёстком диске ноутбука должен присутствовать особый раздел. Что это за раздел и какие преимущества даёт его наличие на компьютере, будет рассказано немного ниже, а пока позвольте пару слов о самом восстановлении заводских настроек на ноутбуке.
Что значит восстановить заводские настройки на ноутбуке
Сброс ноутбука к заводским настройкам – это полностью автоматическая переустановка Windows со всеми системным приложениями и драйверами, предусмотренными производителем. В процессе сброса выполняется форматирование системного логического раздела с удалением всех имеющихся на нём пользовательских данных и настроек с последующим развёртыванием Windows из резервной копии, расположенной на особом скрытом разделе Recovery или HDD Recovery.
По завершении сброса вы получаете ноутбук в том состоянии, в котором он находился на момент покупки. Исключение делается только для диска D – данные на нем не удаляются в процессе восстановления. Не понадобится также повторный ввод активационного ключа Windows. Важно, однако, отметить, что сброс настроек ноутбука до заводских затрагивает только программную часть, аппаратных проблем такая процедура не решает.
Когда может потребоваться сброс настроек
Возврат к заводским настройкам будет актуальным в случае серьёзных нарушений в работе операционной системы, при частых критических сбоях, вызванных неполадками и ошибками в программной части, заражении Windows вирусами, а также её блокировке. Сброс также может использоваться в качестве альтернативы ручной переустановке, необходимость которой вызвана иными причинами.
В каких случаях сброс невозможен
Если вы приобретаете ноутбук без операционной системы, не стоит ожидать, что на его диске окажется раздел восстановления. Вернуть заводские настройки на таком ноутбуке не получится, для сброса системы к исходному состоянию в таких случаях используются другие методы.
Невозможно будет откатиться к исходным параметрам и тогда, когда раздел восстановления был, но в процессе ручной переустановки Windows мастер или сам пользователь его удалил, желая получить на жёстком диске больше свободного места. Решением в таком случае может быть опять же переустановка или поиск образа системного раздела для данной модели ноутбука на торрентах или официальном сайте производителя.
Последовательность восстановления заводских настроек на ноутбуках
Очередность действий при сбросе портативного компьютера к изначальным настройкам может отличаться от модели к модели, но, как правило, отличия эти несущественны. Для примера мы покажем, как вернуть заводские настройки для ноутбуков Asus, Acer, HP, Samsung, Lenovo и Toshiba.
Для Asus
Для загрузки встроенного механизма восстановления на ноутбуках марки Asus предусмотрена клавиша F9, которую нужно зажать в момент включения лэптопа, но перед этим нужно убедиться, что у вас отключена функция быстрой загрузки. Деактивировать её (если ПК не загружается) можно в BIOS на вкладке Boot (опция Boot Master).
В среде восстановления выбираем Диагностика – Вернуть в исходное состояние, соглашаемся с удалением личных файлов и жмём «Далее».
Затем жмём Только диск, на котором установлена система – Просто удалить мои файлы – Вернуть в исходное состояние.
После этого будет запущена процедура восстановления, по завершении которой вам будет предложено заново создать учётную запись и настроить компьютер.
Для Acer
Процедура сброса к заводским настройкам для ноутбуков Acer несколько отличается. Если система загружается, сбросить настойки можно с помощью фирменной утилиты Acer Recovery Management, запускаемой через меню Пуск (все приложения). В окне утилиты нужно выбрать опцию «Восстановление заводских настроек», после чего будет загружена среда восстановления, в которой необходимо повторить все действия, описанные в предыдущем абзаце (для ноутбуков Asus).
Если Windows не загружается, для входа в среду восстановления используем комбинацию клавиш Alt + F10, предварительно убедившись, что в BIOS на вкладке Main включена опция D2D Recovery. Если она отключена, обязательно включите её, иначе Alt + F10 работать не будет.
В остальном действуем по первому сценарию: выбираем на экране Диагностика – Вернуть в исходное состояние и так далее.
Для HP
Как и Acer, лэптопы марки HP поставляются со встроенной фирменной утилитой HP Recovery Manager, запустить которую можно либо через меню Пуск, либо нажатием кнопки F11 при включении устройства. Откатить ноутбук к заводским настройкам с её помощью не составляет особого труда. Если компьютер не загружается, жмём при его включении F11 и выбираем в стандартном меню выбора действия Диагностика – Recovery Manager.
Далее в окне утилиты жмём «Восстановление системы до первоначального состояния при поставке от производителя».
В следующем окне включаем пункт «Восстановить без создания резервной копии файлов» и жмём «Далее» столько раз, сколько попросит мастер.
После непродолжительной подготовки начнётся сам процесс сброса, по завершении которого вам останется лишь настроить компьютер. Если операционная система ещё способна самостоятельно загружаться, запускаем HP Recovery Manager через интерфейс, выбираем «Среда восстановления Windows». После перезагрузки выбираем Диагностика – Recovery Manager и повторяем описанные выше действия вплоть до настройки учётной записи.
Для Samsung
В ноутбуках Samsung также имеется собственная утилита для восстановления системы. Она называется Samsung Recovery Solution и вызывается нажатием кнопки F4 при включении компьютера. Процедура восстановления в ней не слишком сложна, единственное, что необходимо сделать перед её запуском, это скопировать важные для вас файлы на съемный жёсткий диск или иной переносной носитель, так как высока вероятность, что в процессе возвращения заводских параметров созданные пользователем разделы будут удалены со всем их содержимым.
Итак, жмём при загрузке F4, принимаем в приветственном окне утилиты лицензионное соглашение, отказываемся от предложения создать резервную копию системы и жмём в начальном окне «Восстановление».
На этом этапе вам будет предложено задать дополнительные параметры. В принципе, шаг можно пропустить, но будет лучше, если придерживаться таких правил:
- Точку восстановления нужно выбирать самую раннюю.
- Удаление данных с дополнительных разделов лучше отключить, хотя не факт, что это поможет.
- Включить опцию «Сохранение данных пользователя».
Подготовившись таким образом, нажимаем «Восстановление», подтверждаем действие и ждём завершения процедуры.
Порядок действий в пятой версии Samsung Recovery Solution немного отличается. Здесь также жмём F4, в окне утилиты выбираем Восстановление – Полное восстановление.
Выделяем самый ранний образ, нажимаем «Далее» и подтверждаем согласие на запуск процедуры.
Для Lenovo
Следующими в нашем списке идут лэптопы Lenovo. Посмотрим, как сбросить до заводских настроек ноутбук этой марки. Тут тоже нет ничего сложного, так как для сброса в Lenovo используется своя фирменная утилита OneKey Rescue System. В отличие от предыдущих моделей, вход в среду восстановления осуществляется не с помощью стандартных клавишей верхнего ряда, а с помощью специальной кнопки «Novo Button», расположенной рядом с кнопкой включения ноутбука.
При выключенном ноутбуке жмём эту самую кнопку и выбираем клавишами-стрелками опцию System Recovery.
В открывшемся окне утилиты последовательно жмём Восстановить с исходной резервной копии – Далее – Пуск и подтверждаем действие нажатием кнопки «Да».
Начнётся процедура отката к заводскому состоянию, о завершении которой вы будете уведомлены соответствующим сообщением.
Для Toshiba
В случае с ноутбуками Toshiba всё очень похоже, но здесь также есть свои нюансы. Восстановление к изначальным настройкам производится с помощью фирменного программного обеспечения Toshiba HDD Recovery или Toshiba Recovery Wizard (в старых моделях). Для перехода в интерфейс утилиты на новых моделях Toshiba нужно зажать клавишу 0, а потом включить ноутбук. Когда раздается звуковой сигнал, клавишу 0 нужно отпустить. Далее всё просто, нужно только следовать указаниям мастера.
В старых моделях для загрузки инструмента восстановления используется традиционная клавиша F8, открывающая меню дополнительных вариантов загрузки. В этом меню вам нужно выбрать Устранение неполадок компьютера – Toshiba Recovery Wizard. Ознакомившись с предупреждениями, последовательно жмём Восстановление программного обеспечения, устанавливаемого на заводе по умолчанию – Восстановить до состояния на момент приобретения – Далее.
После этого начнётся сама процедура, по завершении которой вам будет предложено перезагрузить компьютер и заново настроить систему.
Вместо итога
Приведенные в этой статье рекомендации носят общий характер, в деталях процесс отката ноутбука к заводским настройкам Windows 7/10 может отличаться. Различия могут быть в интерфейсе фирменных утилит разных версий, не исключено также, что в какой-то модели лэптопа клавиша загрузки среды восстановления будет иной. Например, кнопка «Novo Button» в Леново может располагаться в ином месте и так далее. Всё это в общем несущественно, главное, чтобы на жёстком диске присутствовал раздел HDD Recovery и чтобы файлы заводской резервной копии не были повреждены. В противном случае для возвращения работоспособности Windows потребуется как минимум установочный диск с операционной системой.
Содержание
- Видео инструкция
- Способ 1: «Панель управления»
- Способ 2: Точка восстановления
- Вопросы и ответы
Существует несколько методов сброса параметров Виндовс к заводскому состоянию. Прежде всего, следует определиться, как именно вы хотите произвести сброс: вернуть изначальные настройки только операционной системе, или, кроме этого, полностью очистить компьютер от всех установленных программ. В последнем случае произойдет полное удаление всех данных с ПК.
Видео инструкция
Способ 1: «Панель управления»
Сброс параметров Windows можно произвести, выполнив запуск необходимого для этой процедуры инструмента через «Панель управления». Перед активацией данного процесса обязательно сделайте резервную копию системы.
- Щелкайте «Пуск». Зайдите в «Панель управления».
- В блоке «Система и безопасность» выбирайте вариант «Архивирование данных компьютера».
- В появившемся окне выбирайте самый нижний пункт «Восстановить системные параметры».
- Далее перейдите по надписи «Расширенные методы восстановления».
- Открывается окно, содержащее два параметра:
- «Используйте образ системы»;
- «Переустановить Windows» или «Вернуть компьютер в состояние заданное изготовителем».
Выбирайте последний пункт. Как вы видите, он на разных ПК может иметь различное название, в зависимости от заданных параметров производителем компьютера. Если у вас отображается название «Вернуть компьютер в состояние заданное изготовителем» (чаще всего такой вариант бывает у ноутбуков), то вам достаточно просто щелкнуть по этой надписи. Если же пользователь видит пункт «Переустановить Windows», то прежде, чем нажать на него, нужно вставить в дисковод установочный диск ОС. Стоит заметить, что это должен быть исключительно тот экземпляр Windows, который в настоящее время установлен на компьютере.
- Каково бы наименование указанного выше пункта не было, после нажатия на него происходит перезагрузка компьютера и восстановление системы к заводским настройкам. Не пугайтесь, если ПК будет перезагружаться несколько раз. После завершения указанного процесса параметры системы будут сброшены к изначальным, а все установленные программы будут удалены. Но прежние настройки при желании все-таки можно вернуть, так как удаляемые из системы файлы перенесутся в отдельную папку.
Способ 2: Точка восстановления
Второй способ предполагает использование точки восстановления системы. В этом случае будут изменены только системные настройки, а загруженные файлы и программы останутся в неприкосновенности. Но главная проблема состоит в том, что если вы желаете сбросить параметры именно до заводских настроек, то чтобы это сделать, нужно создать точку восстановления сразу, как только вы приобрели ноутбук или установили ОС на ПК. А это делают далеко не все пользователи.
- Итак, если имеется созданная перед началом использования компьютера точка восстановления, то заходите в меню «Пуск». Выбирайте «Все программы».
- Далее зайдите в каталог «Стандартные».
- Переходите в папку «Служебные».
- В появившейся директории ищите позицию «Восстановление системы» и щелкайте по нему.
- Происходит запуск выбранной системной утилиты. Открывается окошко восстановления ОС. Тут просто жмите «Далее».
- Затем открывается перечень точек восстановления. Обязательно установите галочку около пункта «Показывать другие точки восстановления». Если существует не один вариант, и вы не знаете, какой именно выбрать, хотя твердо уверены, что создавали точку с заводскими настройками, то в этом случае, выбирайте самый ранний по дате пункт. Её значение отображается в столбце «Дата и время». Выделив соответствующий пункт, жмите «Далее».
- В следующем окошке вам остается только подтвердить, что вы желаете откатить ОС именно к выбранной точке восстановления. Если есть уверенность в своих действиях, то жмите «Готово».
- После этого происходит перезагрузка системы. Возможно, она будет происходить несколько раз. После завершения процедуры вы получите на компьютере функционирующую ОС с заводскими настройками.
Как видим, существует два варианта сбросить состояние операционной системы до заводских настроек: путем переустановки ОС и возвратом параметров к ранее созданной точке восстановления. В первом случае все установленные программы будут удалены, а во втором – изменены только системные параметры. Каким именно из методов пользоваться, зависит от целого ряда причин. Например, если вы не создавали точку восстановления сразу после установки ОС, то у вас остается только тот вариант, который был описан в первом способе данного руководства. Кроме того, если вы желаете очистить компьютер от вирусов, то тоже подойдет только этот метод. Если же пользователь не хочет заново устанавливать все программы, которые имеются на ПК, то нужно действовать вторым способом.
Еще статьи по данной теме: