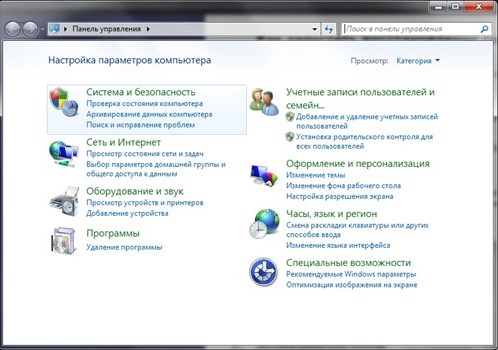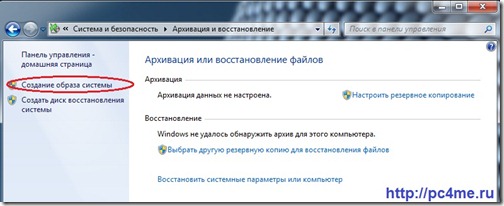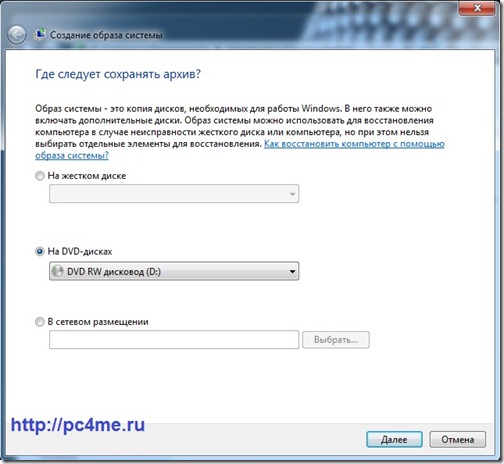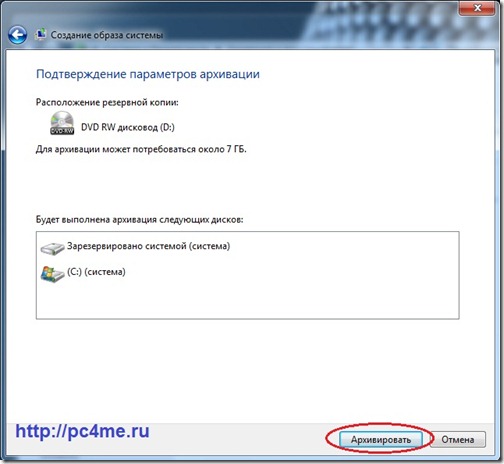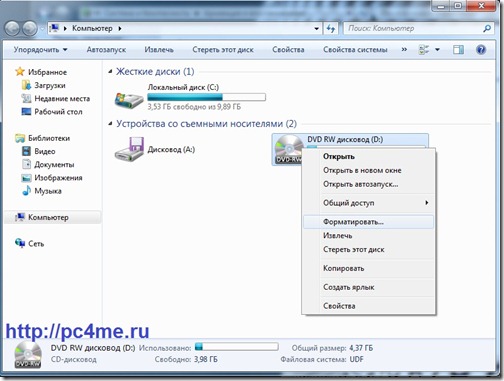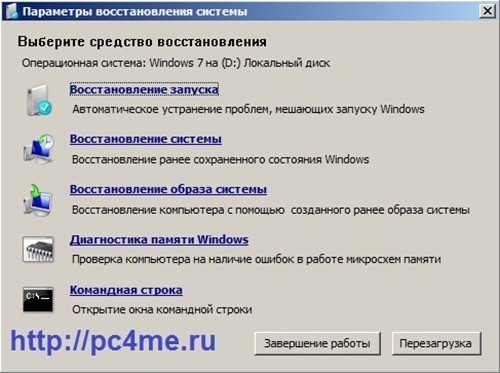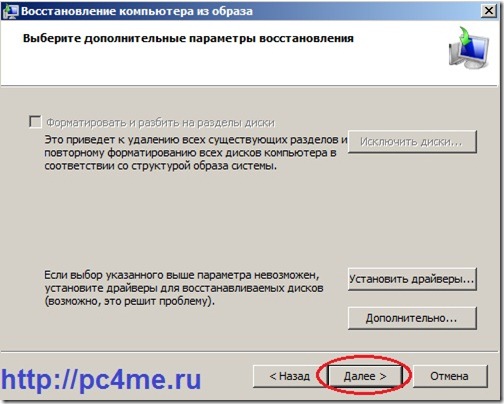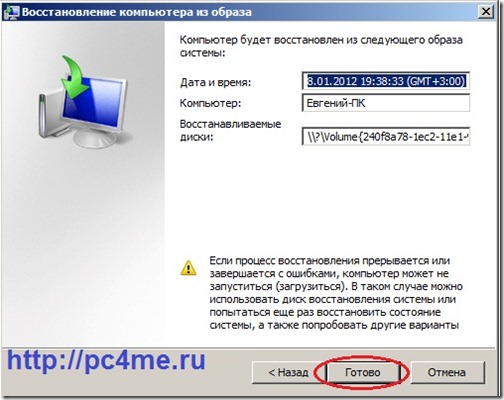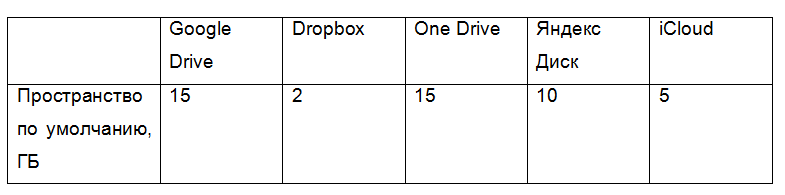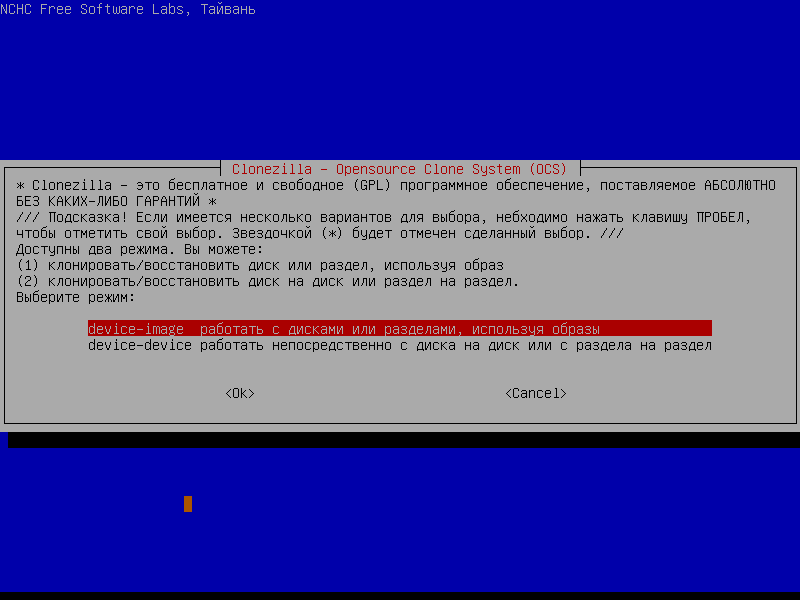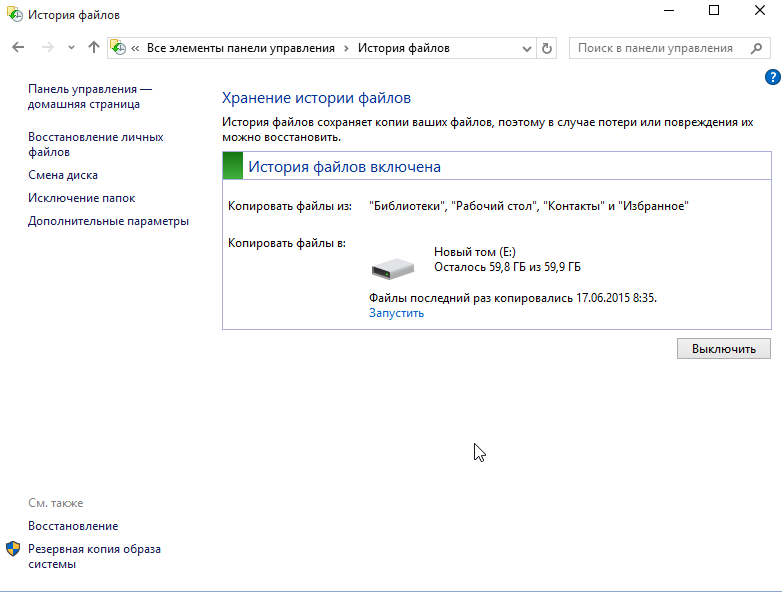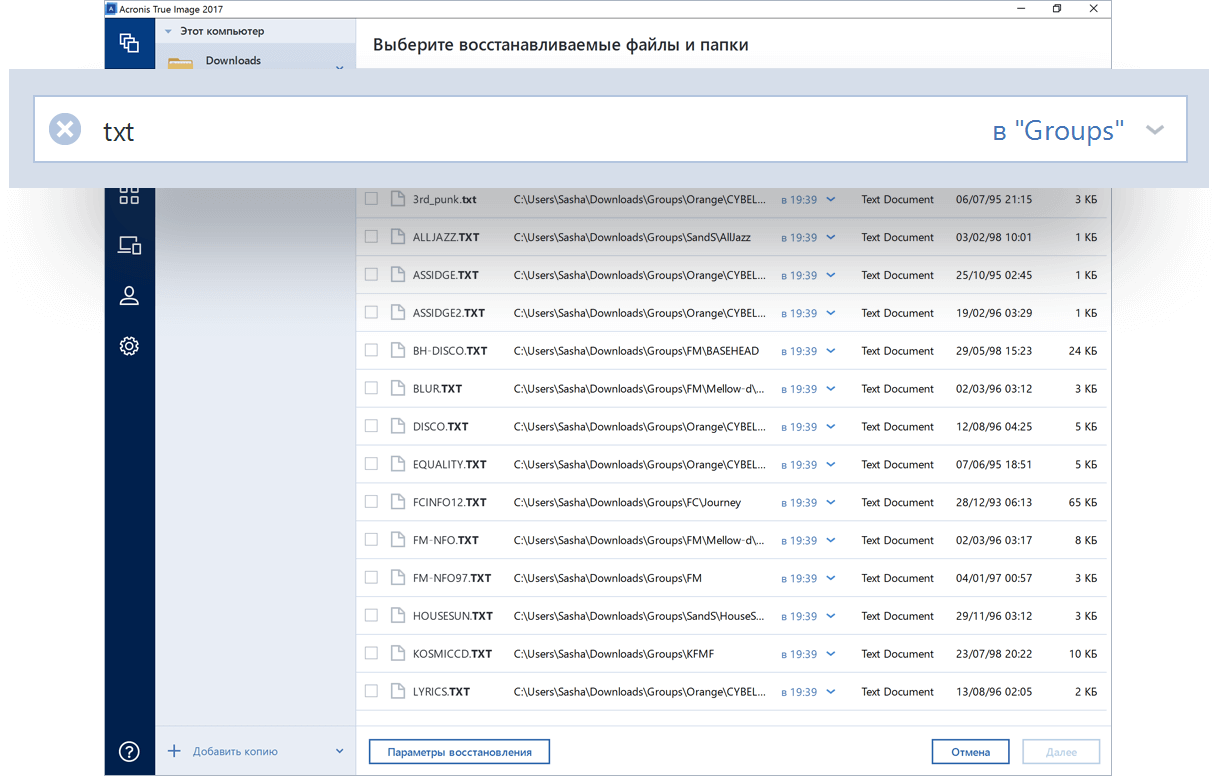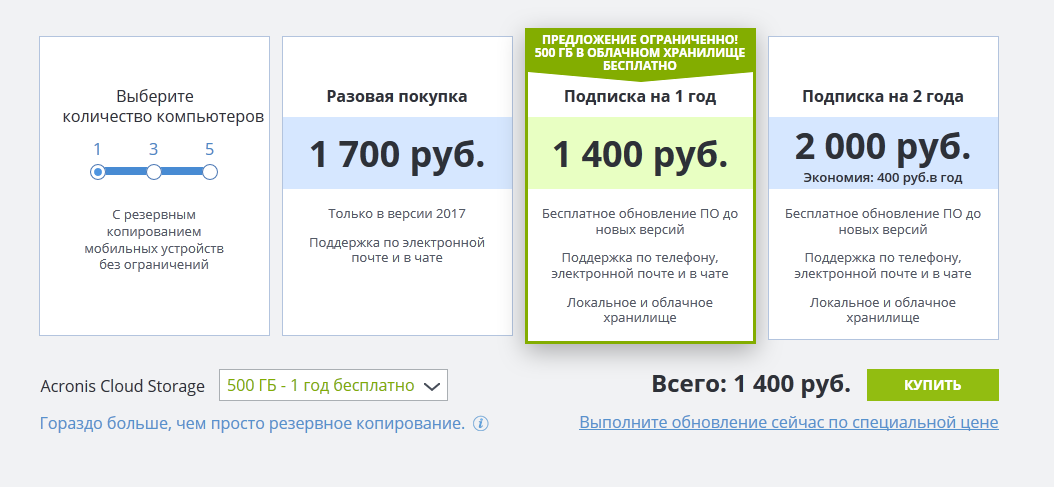Содержание
- Содержание материала
- Создание образа системы
- Восстановление из образа
- Искать образ системы в сети windows 7 сетевая папка
- Восстановление системы из образа системы
- Где будем хранить бэкапы
- Поиск софта для бэкапа
- О цене
- Создаем бэкап компьютера
- Автоматическое создание бэкапа системы
- Резервное копирование и восстановление Windows 10 штатным функционалом
- 1. Штатный функционал резервного копирования Windows 10
- 2. Создание образа системы
- 3. Пути к среде восстановления Windows
- Рабочая система
- Клавиша F8
- Установочный диск Windows 10
- Диск восстановления
- 4. Восстановление Windows
Содержание материала
Создание образа системы Windows 7. Вы не представляет сколько раз данный образ выручал меня при серьёзных падениях системы и различных неприятностях, а уж сколько он мне времени сберёг. Надеюсь, что вы сможете успешно применить данную информацию на практике.
Создание образа системы
Иногда в следствии наших собственных ошибочных действий работы на компьютере или атаки вирусов, загрузить Windows 7 никакими способами непредставляется возможным. Или операционную систему загрузить удастся, но работать в ней бывает просто невыносимо, из-за серьёзных неполадок и неисправностей, а если представить, что компьютер не один, а десять. Также существует множество друзей, у которых к несчастью тоже есть компьютеры и по вечерам Вам приходится решать и их проблемы, такая жизнь воистину покажется кошмаром, если бы не было придумано такое средство как Создание образа системы.
Данный образ может пригодится, если не одно из средств Восстановления Windows 7 не помогло вам, а значит и все наши предыдущие статьи тоже. В начале я опишу как создать образ системы Windows 7 с помощью средства Архивирования данных компьютера, затем мы с вами восстановим нашу Windows 7 из образа. Далее будут приведены примеры восстановления из образа отдельных файлов ваших данных.
Создаём образ системы. Пуск->Панель управления->Архивирование данных компьютера->Создание образа системы.
Какие разделы вашего жёсткого диска нужно включить в архивацию? По умолчанию всегда будет выбран Локальный диск с операционной системой Windows 7, в нашем случае (С:). Вы можете выбрать дополнительно для включения в образ системы любой диск с вашими личными данными или все диски, это значит, что Образ системы создаваемый вами будет содержать всю информацию хранящуюся у вас на компьютере, лишь бы на носителе, где вы создаёте образ хватило места. Жмём далее.
При окончании процесса предлагается создать диск восстановления системы, читаем про него отдельную информацию.
И вот наш образ создан, находится он в папке E:WindowsImageBackupalex-pc, имеет формат VHD, располагается как мы и предполагали на локальном диске (Е:), занимает 7 Гб.
Восстановление из образа
По моим наблюдениям серьёзные пользователи устанавливают Windows 7 и делят винчестер на два тома и обзывают их к примеру (C:) и (D:). На диске (C:) у них находится операционная система Windows 7, а на (D:) все личные данные. Далее они создают образ диска (C:) и сохраняют его на другом разделе винчестера, то есть на (D:). Диск (D:) архивации не подвергается, так как по мнению пользователей, с ним обычно редко, что случается и это на самом деле так.
И вот случилась неполадка с ОС Windows 7, система долго загружается, зависает и работает нестабильно, наши пользователи на языке автомобилистов пинают некоторое время по колёсам, (применяют откат с помощью точек восстановления), но машина всё равно не едет, а Windows 7 не работает нормально, тогда они восстанавливают из образа диск (C:) и работоспособная Windows 7 из архива заменяет неработоспособную, вот и всё.
Самые серьёзные создают образ как диска (C:) содержащего файлы операционной системы, так и диска (D:) с личными данными. Вы можете заметить, если у вас один жёсткий диск, где же тогда хранить образ двух разделов (C:) и (D:)? Для этого специально покупается дополнительный винчестер SATA или переносной жёсткий диск USB, который должен быть отформатирован в файловую систему NTFS. Восстанавливать ваши данные из образа в этом случае нужно осторожно, вместе с неисправной Windows 7 находящейся на диске (C:), вы можете заменить все ваши файлы и на диске (D:), значит предварительно нужно скопировать всё, что вам нужно например на тот же самый переносной винчестер USB.
Всё это написано и показано, в статье Создание образа системы, теперь давайте восстанавливать.
Итак я покажу как восстановить Windows 7 из образа с помощью диска восстановления. Вставляем его в дисковод, перезагрузка, в BIOS должна быть выставлена загрузка с дисковода, далее запускается программа Параметры восстановления системы.
Нажимаем быстро Enter, а то пропадёт предложение загрузиться с диска.
Запускается среда восстановления, опять нужно выбрать раскладку клавиатуры,
далее Восстановление образа системы.
Используем последний образ системы и наша Windows 7 восстановлена.
Образ системы всегда создается с расширением VHD и находится в папке WindowsImageBackup.
Для использования образа системы как простого раздела жёсткого диска, например нам нужно извлечь какой либо файл из образа, а не восстанавливать весь образ, нужно просто подключить наш образ как виртуальный жесткий диск в Управления дисками.
Пуск->Компьютер->щёлкаем правой кнопкой мыши и в контекстом меню выбираем Управление->Управление дисками->Действие->Присоединить виртуальный жесткий диск,
далее в Обзоре указываем нахождение нашего образа, находим папку WindowsImageBackup, заходим в неё и выделяем левой мышью файл формата VHD, далее жмём на кнопку Открыть.
Происходит превращение нашего образа в простой жёсткий диск, доступный в окне Компьютер.
Недостатки средства Создание образа системы: невозможно настроить автоматическую архивацию без помощи дополнительного программного обеспечения.
Как перенести установленную систему Windows 7 на другой компьютер.
Источник
Искать образ системы в сети windows 7 сетевая папка
После чего начнется процесс подготовки и создания архива. Ход процесса будет отображаться в виде заполняющейся цветной полосы.
По завершении этой операции появится окошко с предложением добавить на создаваемый диск информацию для аварийного восстановления системы. Как мы помним из статьи “Диск аварийного восстановления”, с помощью записанной на диск информации возможно вернуть систему в одно из состояний, записанных в виде контрольной точки восстановления.
Итак, Друзья, диск с образом системы успешно создан. Соломенку мы подстелили. Себя подстраховали.
Восстановление системы из образа системы
Давайте рассмотрим ситуацию, когда у нас в результате действия вируса компьютер отказывается загружаться. Под рукой соответственно нет ни диска аварийного восстановления, ни установочного диска с ОС. Но мы заранее подготовили образ диска с системой.
Как правило, здесь менять ничего не надо, просто жмем кнопку “Далее”.
Укажите необходимое Имя пользователя, введите пароль и нажмите кнопку “ОК”.
После этого Мастер приступит к процессу восстановления системы, который займет немного времени.
По завершении процесса восстановления ПК автоматически перезагрузится. Операционная система восстановлена из образа, все пользовательские данные сохранены, мы их не трогали.
Вот мы и завершили изучение вопроса восстановление работы компьютера из образа системы.
Уверен, теперь каждый из Вас непременно создаст образ системы. Ведь правильно говорят: “На Бога надейся, а сам не плошай”.
Специальный проект с компанией Acronis
Все мы рано или поздно сталкиваемся с необходимостью бэкапа. И уж поверь мне: лучше рано, чем поздно. Когда-то очень давно, в 2009-ом году, я потерял все свои данные. Бэкапы я тогда делал на DVD-R/RW, что было не очень удобно, поэтому делались они редко. Часть данных прислали коллеги (хорошо, что они у них сохранились), ну а много чего было потеряно. Именно с того времени я регулярно делаю бэкапы, и сегодня мы поговорим о поиске идеального продукта для семейного бюджета.
Где будем хранить бэкапы
Прежде чем выбирать софт, нужно определиться, где будем хранить бэкап. Сам понимаешь, DVD-R мало годится для резервного копирования. Во-первых, небольшой объем, во-вторых, медленно, в-третьих — шумно. А поскольку я уже очень давно перешел на ноутбуки и стационарники не признаю вообще (хотя в хозяйстве они имеются), то пришлось покупать несколько внешних дисков. Сначала на 250 Гб, потом и большего объема.
Облако я не рассматривал по одной простой причине — мало места:
Сравнительная таблица дискового пространства облачных сервисов
Сам понимаешь, даже 15 Гб маловато, особенно если минимальный размер внешнего винта, имеющегося в хозяйстве — 250 Гб. Дополнительное пространство? Можно, конечно, было бы и отдать 2 доллара в месяц за 100 Гб на Google Drive или 10 долларов за дополнительный 1 Тб, но 100 Гб меня не спасут, а 1 Тб — дороговато. В идеале подошло бы 500 Гб за 2-3 доллара в месяц 🙂
Позже в семье появилось два Android-смартфона и один планшет, с которых тоже время от времени делались бэкапы на внешний винт, по старинке (ведь я привык именно к такому процессу). Здесь можно было бы смело использовать облако, но привычка — штука сильная.
Поиск софта для бэкапа
Вот мы подошли к самому интересному. Чем делать бэкап?
В принципе, можно использовать бесплатную Clonezilla. Возможности этой программы если не впечатляют, то по крайней мере довольно неплохие. Вот некоторые из них, которые я считаю самыми важными:
Если нужно сделать бэкап в корпоративной среде какого-нибудь сервера, да еще и на шару — лучшего варианта не найти. Для клонирования систем в случае разворачивания одной операционки на множество машин с одинаковой конфигурацией самое оно: завезли парк компов, поставили ось на один из них, все настроили, сделали ее образ и развернули его на остальные компы. Мечта админа!
С продуктами Acronis тоже был знаком давно, но в основном с серверными версиями. Сравнивать их с Clonezilla сейчас не стану, поскольку речь идет о домашнем бэкапе: дома ведь есть один-два компа и несколько Android-устройств, образы всех этих устройств постоянно делать не нужно. В общем, для дома CloneZilla подходит плохо. Один раз, помню, делал ею бэкап дома, когда менял системный диск на диск большего размера и лень было переустанавливать все системы. Тогда меня эта программа, конечно же, спасла.
CloneZilla — хорошая программа, но на дворе 2016-ый год и хочется чего-то более современного, а она застряла в прошлом. Хочется какой-то автоматизации, управления резервным копированием со всех устройств, в том числе и с мобильных, хочется копировать фотографии со своего профиля в социальных сетях, хочется осуществлять поиск внутри резервной копии с целью найти нужный файл. Много всего хочется. Иногда даже подумываю о покупке NAS именно для хранения резервных копий.
Собственно, я начал поиски идеального для себя софта. Наткнулся в свое время на функцию «История файлов» в Windows 8/10. «Восьмерку» я как-то пропустил, а «десятка» установлена только на одном компе. Хотя «История файлов» создавалась по образу и подобию Apple Time Machine и должна быть удобной, на практике использовать ее оказалось не совсем удобно, к тому же с компами под управлением «семерки» и смартфонами Android она не совместима.
История файлов в Windows 10
Если кому интересно, то пока я искал нужный софт, все это время я делал бэкапы с помощью Total Commander путем обычного копирования файлов. Но это очень неудобно. Во-первых, никакой автоматизации: нужно подойти к каждому компу с внешним винтом и сделать бэкап. Во-вторых, нерациональное использование пространства. Сжатие я не использовал. Почему? Да потому что мне периодически нужен поиск информации по бэкапу. А ты пробовал что-то искать в архиве размером несколько Гб?
Совершенно случайно я вспомнил об Acronis True Image и обнаружил, что вышла версия 2017. Посмотрим, что она теперь умеет:
Похоже, что идеальный софт для бэкапа существует! Впрочем, не очень идеальный, но о недостатках я расскажу потом, а пока похвастаюсь возможностями: Acronis True Image 2017 вполне современная программа для резервного копирования, и в отличие от древнего софта вроде CloneZilla в ней есть все, что может понадобится современному человеку. Вот что очень понравилось лично мне…
Во-первых, экономия места на винтах, которые используются для резервного копирования. Бэкап делается в сжатом виде, но Acronis позволяет производить поиск внутри бэкапа.
Acronis True Images 2017 — поиск по бэкапу
Во-вторых, теперь я могу не волноваться за данные на мобильных устройствах. За прошедшие два года вышли из строя две microSD-карточки: одна на телефоне жены, другая на планшете. С одной фотографии удалось спасти хотя бы частично, со второй — нет, она «умерла» полностью. Acronis True Image 2017 позволяет выполнить бэкап неограниченного количества мобильных устройств Android/iOS на локальный комп.
В-третьих, можно (как я уже отмечал) дистанционно управлять бэкапом на всех домашних девайсах. Используя веб-панель, можно проверить состояние бэкапов и настроить защиту данных в реальном времени.
В-четвертых, есть поддержка копирования содержимого профиля Facebook. В социальных сетях сейчас публикуется множество информации: фото, видео, комментарии. Бэкап этих данных позволит защититься от взлома странички или от случайного удаления.
Наконец, ориентация на облако. Я не мог себе даже представить, что в Acronis появилась такая мощная поддержка облака: купив подписку, ты получаешь 500 Гб облачного пространства! Этого объема мне вполне достаточно в домашних целях (если, конечно, не выкладывать в облако образы жестких дисков целиком, хотя Acronis и это позволяет).
О цене
Все мы знаем, что Acronis никогда не был бесплатным. Однако цены меня тоже приятно удивили: на официальном сайте есть калькулятор, позволяющий узнать, во сколько тебе обойдется Acronis.
Цены на Acronis True Image 2017
Разовая лицензия на 1 комп (количество мобильных устройств неограниченно) обойдется в 1700 рублей (примерно 27$ по текущему курсу). Но выгоднее купить подписку: в этом случае тебе достанется и сама программа, и 500 Гб облачного хранилища. Стоимость подписки на год обойдется в 1400 р. (
22$), на два года — всего 2000 р (
32$), это примерно 1.83$ или 1.33$ в месяц. За такие деньги можно купить разве что 100 Гб на Google Диск! А здесь я получил отличное средство для бэкапа + 500 Гб в облаке.
Если посчитать более реальную конфигурацию: 3 компа и 1 Тб в облаке — то подписка на год будет стоить 2400 р., а на 2 года — 3600 р. Всего 150 рублей в месяц по сравнению с 600 рублей за 1 Тб на Google Диск! Как по мне, вывод был очевиден. 150 рублей — сумма вполне доступная для домашнего пользователя, такая не ударит по семейному бюджету.

В результате чего возникает вопрос: как сделать бэкап системы? Если вам такая ситуация знакома, и у вас имеется желание исправить все это в короткие сроки, то нужно уже заранее до этого быть готовым к таким проблемам.
Для этого потребуется хотя бы раз в месяц или, в крайнем случае, раз в два месяца, сохранять образ системы, позволяющий при необходимости восстановить работоспособность ОС самостоятельно.
Основная суть заключается в том, что система во время бэкапа компьютера возвращается к прежней работоспособности. Windows 7 уже обладает встроенным архиватором, имеющим простой и понятный для каждого интерфейс.
Следовательно, не потребуется устанавливать никакие дополнительные программы и тратить на это собственные деньги.
Создаем бэкап компьютера
Для этого потребуется нажать «Создание образа системы». Откроется окно, в котором нужно выбрать место для хранения бэкапа Windows.
Идеальным вариантом станет жесткий диск, либо использование переносных дисков, но стоит учитывать, что потребуется их большое количество. Локальный диск лучше не использовать, так как в случае проникновения вирусов, восстановление с него не всегда предоставляется возможным.
После выбора места вы должны решить, что именно будете архивировать. Если у вас много места, то проведите сохранение всех локальных дисков.
Появится следующее окно, в котором нужно нажать кнопку «Архивировать». После этого начнется процесс создания образа. Все это может длиться долгое время, смотря какой мощностью обладает ваш компьютер и какой объем вы записываете. На этом создание образа будет закончено.
Автоматическое создание бэкапа системы
При выборе методики, в этом случае вы выбираете «Настроить резервное копирование». После этого откроется окно, в котором вам нужно будет снова определиться с местом хранения бэкапа.
Идеальным вариантом также считается внешний жесткий диск, а вот локальный лучше не использовать. В следующем окне потребуется выбрать, какие места вы будете архивировать, или можете использовать такой вариант, как выбор системы.
В таком случае, компьютер самостоятельно выберет, что ему сохранить.
После нажатия кнопки «Далее» нужно выбрать расписание выполнения. Здесь вы все выбираете сами, но лучшим вариантом будет — «один раз в месяц». После этого необходимо нажать «Сохранение параметров и запуск архивации». По времени она также может идти долго, в течение несколько часов, все зависит от мощности вашего компьютера и сохраняемого объема.
Мы надеемся, данная статья ответила на вопрос: как сделать бэкап системы средствами самой Windows. Ситуации могут возникнуть самые разные, и для страховки лучше всегда иметь архивный образ OS.
Резервное копирование и восстановление Windows 10 штатным функционалом
Штатный функционал возврата Windows к жизни в критических ситуациях, если система потерпела сбой, а то и вовсе не загружается, не пользуется особой популярностью. Компания Microsoft сама непроизвольно поспособствовала тому, чтобы обычные пользователи этот инструмент не нашли в дебрях системных настроек. Даже в версии Windows 10, где важные системные настройки вынесены в приложение «Параметры», в разделе «Обновление и безопасность» вы увидите только возможность возврата компьютера в исходное состояние и режим с особыми вариантами загрузки, который позволяет восстановить Windows из образа системы, по сути, из резервной копии. А вот функцию создания этого самого образа системы необходимо искать внутри панели управления, причем желательно под руководством пошаговой инструкции. Таковая и будет приведена ниже. В этой статье рассмотрим, как создать резервную копию Windows 10 ее штатным функционалом и как происходит процесс восстановления системы.
1. Штатный функционал резервного копирования Windows 10
Штатная функция резервного копирования досталась Windows 10 по наследству еще от Windows Vista. Как и сторонние программы-бэкаперы, резервная копия Windows для восстановления, создаваемая с помощью встроенного функционала, являет собой снимок системы со всеми ее настройками, загрузочным сектором, установленными программами и хранящимися на системном диске пользовательскими файлами.
Все это может быть восстановлено из резервной копии, если в работе Windows произойдет сбой. Даже если система перестанет загружаться, вернуть ей работоспособность можно из среды восстановления, вызываемой клавишей F8 при загрузке компьютера. В этой среде можно запустить процесс возврата системы к состоянию из резервной копии. В среду восстановления незагружающейся Windows 10 можно попасть если не вызовом клавиши F8, то еще двумя другими способами. Среда восстановления Windows 10 имеется в составе установочного диска системы. Для критических случаев можно специально подготовить диск восстановления Windows, это предусмотрено штатным функционалом системы.
В плане вариантов вызова среды восстановления незагружающейся Windows штатный функционал как инструмент резервного копирования выигрывает у сторонних программ-бэкаперов. Но это единственный его выигрышный момент. Во всём остальном родной функционал, увы, далек от совершенства.
Например, программа Acronis True Image – старожил на рынке софта для резервирования и восстановления компьютерных данных – создает резервную копию Windows гораздо быстрее, чем это делает штатный функционал. Для хранения резервных копий системы, созданных с помощью встроенного функционала, потребуется примерно в два раза больше места на диске, чем требуется для резервных копий Acronis True Image.
В процессе создания резервной копии системы штатным функционалом вы не получите возможности настроить этот процесс автоматически по расписанию или во время простоя компьютера, как это может предложить программа Acronis True Image. В Windows этого можно добиться разве что с помощью Планировщика заданий.
Тем не менее, резервное копирование Windows и ее восстановление с помощью штатного функционала – это азы для желающих освоить потенциал операционной системы от Microsoft.
2. Создание образа системы
В самой Windows термин «резервная копия», как в сторонних программах-бэкаперах, не используется, а применяется понятие «образ системы». За функцией создания этого самого образа отправимся в панель управления. Для этого воспользуемся контекстным меню на кнопке «Пуск».
В разделе панели управления «Система и безопасность» нам нужен подраздел «Архивация и восстановление Windows 7».
Можно и напрямую попасть в этот подраздел – с помощью системного поиска.
Жмем «Создание образа системы».
Далее последует окно выбора места хранения образа. Это может быть несистемный раздел диска, другой жесткий диск (внутренний или внешний), а также сетевые ресурсы. Есть даже возможность хранения образа системы на нескольких DVD-дисках. В нашем случае выбран раздел на втором подключенном жестком диске. Это удачный вариант выбора места хранения важных данных, таких как резервная копия операционной системы. В будущем Windows можно будет восстановить, даже если выйдет из строя основной жесткий диск, на котором размешается системный раздел. Жмем «Далее».
Штатный функционал предусматривает не только копирование системного раздела с Windows, в образ могут быть включены копии имеющихся несистемных разделов диска. Резервное копирование несистемных данных посредством родного функционала Windows – не лучший способ обеспечить этим данным сохранность из-за нерационального использования дискового пространства. Все же для бэкапа пользовательских данных лучше прибегнуть к стороннему софту. Потому в нашем случае в состав образа системы войдет предустановленная конфигурация – раздел с Windows и зарезервированное системой пространство. Жмем «Далее».
В окне подтверждения параметров архивации жмем «Архивировать».
Когда процесс создания образа будет завершен, Windows 10 сама предложит подготовить на будущее диск восстановления.
От этого предложения не стоит отказываться, если имеем дело с компьютерным устройством с CD/DVD-приводом. Ну и, конечно, если в наличии есть пустая CD- или DVD-болванка. Если с системой возникнут серьезные проблемы, с диска восстановления загрузиться будет проще, чем задействовать клавишу F8 при загрузке компьютера. Время реагирования этой клавиши поймать сложно из-за сокращенного времени запуска Windows 10. Эту особенность версия системы 10 унаследовала от версии 8.
Вставив пустой CD/DVD-диск в привод, жмем «Создать диск».
К процессу создания диска восстановления Windows можно вернуться в любой другой момент. В окне панели управления, с которого мы начинали процесс создания образа системы, имеется кнопка «Создать диск восстановления системы».
Закрываем окно создания образа системы.
Все – теперь образ системы будет спокойно себе храниться до тех пор, когда не станет необходимость в реанимации Windows 10.
Если с системой возникнут проблемы, первым делом нужно будет добраться до ее среды восстановления. Именно в этой среде и предстанет возможность применить только что созданный образ.
3. Пути к среде восстановления Windows
Рабочая система
Если с Windows 10 возникли проблемы, но они не затронули ее способность загружаться, попасть в среду восстановления можно, воспользовавшись приложением «Параметры». В «Параметрах» выбираем «Обновление и безопасность».
Далее переключаемся на раздел «Восстановление». В графе «Особые варианты загрузки» нажимаем «Перезагрузить сейчас».
Клавиша F8
Если Windows не загружается, можно попробовать попасть в среду восстановления упомянутым выше способом с помощью клавиши F8. Клавишу нужно успеть нажать до появления логотипа Windows.
Установочный диск Windows 10
Среда восстановления текущей системы предусмотрена в составе ее установочного диска. Естественно, речь идет об официальном установочном диске Windows 10. Установочные диски с «самопальными» сборками Windows могут предназначаться только для чистой установки новой системы и не содержать функционал восстановления системы текущей. Загрузившись с флешки или DVD-диска с дистрибутивом Windows 10, проходим приветственное окно.
Далее, не нажимая кнопку установки системы, выбираем «Восстановление системы».
Диск восстановления
Неспособность загрузки Windows 10 – случай применения упомянутого выше диска восстановления. Загружаемся с него и жмем любую клавишу для продолжения загрузки с CD/DVD-диска.
Выбираем раскладку клавиатуры
4. Восстановление Windows
Любым из рассмотренных выше способов мы попадем меню выбора действия. В этом меню выбираем раздел «Диагностика», а в нем – «Дополнительные параметры».
Дальнейший шаг – «Восстановление образа системы». Это и есть штатный инструмент восстановления Windows 10 из резервной копии.
Система подготавливается к процессу восстановления.
Далее выбираем учетную запись, если она не одна на компьютере, авторизуемся в ней вводом пароля, если он есть, и жмем «Продолжить».
Запустится пошаговый мастер восстановления Windows из образа системы. По умолчанию будет выбран последний созданный образ. Но если систему нужно восстановить из более раннего образа, к нему необходимо вручную указать путь. Жмем «Далее».
Теперь жмем «Готово».
Подтверждаем запуск процесса восстановления Windows и дожидаемся его завершения.
После успешного завершения перезагружаем компьютер.
Все – Windows 10 вернется к состоянию, в котором она была в момент создания образа. У системы будут те же настройки, те же установленные программы, те же пользовательские файлы на диске С.
Источник
Огромное количество пользователей до сих пор активно эксплуатируют операционную систему Windows 7. При этом далеко не все готовы перейти на более свежую версию типа Windows 8 или Windows 10. Даже несмотря на то, что официальная поддержка уже прекращена и свежие обновления для семёрки не приходят.
Из-за этого зачастую приходится самостоятельно решать некоторые проблемы и устранять ошибки, устранять которые за счёт свежих обновлений уже невозможно.
Если юзер заметил откровенно негативные изменения в работе операционной системы, которая работает очень медленно и сталкивается с рядом других проблем, тогда в такой ситуации поможет восстановление ОС.
Способы самостоятельного восстановления
Можно выделить несколько способов, с помощью которых можно самостоятельно восстановить операционную систему. А именно ОС Windows 7.
Сделать это можно через:
- стандартную утилиту;
- безопасный режим;
- автоустранение;
- командную строку;
- диска или флешки;
- антивируса.
Какой из представленных 6 вариантов выбрать, каждый юзер уже решит для себя самостоятельно.
Самым правильным решением будет изучить все доступные способы, взглянуть на их особенности и сложность реализации, после чего принять окончательное решение. Либо вовсе отказаться от идеи вмешиваться в ОС и доверить эту работу профильным специалистам.
Стандартная утилита
Если пользователь не вносит никакие изменения в основные настройки операционной системы, тогда по умолчанию ОС будет с определённой периодичностью сохранять точки восстановления.
Точкой восстановления называют архив, внутри которого содержится последняя успешная сохранённая конфигурация вашей операционной системы. Именно с её помощью можно восстановить ОС.
Эти точки сохраняются на жёстком диске ПК. Для выбора одной из них достаточно воспользоваться встроенной утилитой операционки. Она так и называется «Восстановление системы».
ВАЖНО. Этот способ актуален в тех случаях, когда ОС нормально загружается, а сама функция сохранения копий операционных систем на ПК не была отключена.
Это очень простой в плане реализации метод.
Если вы не знаете, как можно восстановить свою Windows 7 с помощью встроенной утилиты, тогда следуйте инструкции:
- нажмите на «Пуск» и в окне для ввода поискового запроса пропишите «Восстановление системы»;
- запустите соответствующую этому названию утилиту, и дождитесь открытия нового окна;
- кликните кнопку «Далее», подтвердив тем самым своё согласие последующую. на обработку всех данных операционной системой;
- выберите подходящую точку восстановления, обратив внимание на точную дату её создания;
- выбирайте тот период, когда ОС работала стабильно, никаких сбоев и замечаний в работе не наблюдалось;
- кликните на «Показать другие точки», что позволит увидеть все объекты;
- определившись с тем, какая точка восстановления будет использоваться, нажмите на кнопку «Далее»;
- подтвердите своё решение.
После этого запустится процесс самостоятельного восстановления системы до того состояния, в котором Windows 7 была в момент используемой точки отката.
В среднем на это уходит не более 30 минут. По завершению процедуры компьютер перезагрузится, и все возможные ошибки уйдут. При этом сама операционная система должна начать работать стабильно в штатном режиме.
ВНИМАНИЕ. При восстановлении все программы, установленные на системный диск после выбранной точки восстановления, исчезнут.
Потому перед началом процедуры, если это возможно, сохраните всю важную и свежую информацию, перенести её с диска C на диск D, либо вовсе не флешку.
Метод довольно простой, и при этом эффективный. Но он не всегда может сработать. Утилита для восстановления окажется бесполезной, если точки отката не создавались. ОС попросту не будет откуда восстанавливаться.
Безопасный режим
Ещё один вариант того, как можно запустить процесс восстановления системы Windows 7 на своём компьютере или же портативном ноутбуке.
Важно понимать, что при возникновении серьёзных ошибок система не всегда может запускаться в обычном штатном режиме. Но подобные ситуации были предусмотрены разработчиком, в связи с чем придумали безопасный режим. Им можно воспользоваться с целью устранить возникшие проблемы и неполадки.
Загружаясь в безопасном режиме, которые параметры и службы окажутся недоступными. Будет происходить только загрузка стандартных драйверов и базовых системных компонентов. Это действенный способ для тех ситуаций, когда постоянно вылезающие ошибки не дают возможности нормально загрузить ОС. Она будет виснуть, выбивать на экране разные предупреждения, ошибки с кодами и пр. Безопасный режим эту проблему решает.
Чтобы восстановить свою повреждённую операционную системы Windows 7, потребуется действовать через БИОС. Инструкцию можно представить в таком виде:
- включите компьютер или ноутбук кнопкой питания;
- нажмите на клавишу питания ещё раз;
- дождитесь открытия меню запуска, зажав для этого кнопки F8, F12 или же Esc (это зависит от самого компьютера);
- спустя несколько секунд откроется окно с параметрами загрузки операционной системы;
- стрелочками на клавиатуре переключитесь на «Безопасный режим», и подтвердите свой выбор кнопкой Enter.
Когда эти действия будут выполнены, начнётся процедура загрузки ОС. Но уже в безопасном режиме. Дождитесь появления рабочего стола, чтобы приступить к последующим действиям.
Фактически это подготовка к восстановлению. Ведь вход в безопасный режим не позволяет своими встроенными инструментами начать эту процедуру. Это лишь возможность избавиться от предупреждений, зависаний при запуске ОС и прочих препятствий.
ВНИМАНИЕ. При запуске безопасного режима доступ к сети Интернет будет отсутствовать.
Чтобы Интернет работал, при выборе варианта загрузки ОС нужно кликнуть на «Безопасный режим с поддержкой сетевых компонентов». Тогда ОС будет запущена в режиме безопасности, но и доступ к сети Интернет останется.
Safe Mode — безопасный режим на английском языке
Далее уже применяйте удобный способ отката системы. Можно даже задействовать рассмотренную ранее встроенную утилиту.
Автоустранение неполадок
Следующий рассматриваемый способ того, как можно восстановить операционную систему Windows 7 у себя на ноутбуке. Он подразумевает использование автоматического устранения обнаруженных при сканировании неполадок.
Этот режим даёт возможность сбросить все ошибки ОС, причём без непосредственного участия пользователя. Либо же можно запустить загрузку последней удачной версии. Выбрав этот вариант, система запустится в виде копии последних рабочих параметров.
Инструкция имеет следующий вид:
- при запуске компьютера зажмите кнопку F8, чтобы открыть системное меню включения;
- переключитесь на вариант «Последняя удачная загрузка» и попробуйте загрузить ОС;
- если попытка закончится неудачно, тогда снова перейдите в системное меню запуска;
- выберите здесь пункт «Устранение неполадок»;
- дождитесь запуска утилиты для автоустранения имеющихся ошибок.
Если операционной системе удастся обнаружить и исправить ошибки, тогда в дальнейшем ОС загрузится без проблем. Но этот метод не всегда срабатывает.
Поэтому обязательно изучите другие варианты, позволяющие восстановить проблемную операционную систему в лице Windows 7, которая перестала нормально функционировать на компьютере.
Командная строка
Почему-то многие даже не хотят узнавать, как можно сделать восстановление своей системы Windows 7 с помощью всем хорошо известной командной строки, считая этот способ крайне сложным и доступным исключительно для более опасных юзеров и профильных специалистов.
Это распространённое заблуждение. Инструкции дают наглядно понять, как откатить свою Windows 7 до нормальной рабочей версии, используя возможности точки восстановления.
ВАЖНО. Такой вариант подойдёт в тех случаях, когда сохранённых точек ОС нет, но сама операционная система запускается.
Для этого предварительно придётся открыть меню запуска в безопасном режиме, и выбрать вариант с поддержкой командной строки. Это необходимо, чтобы иметь возможность открывать окно CMD.
Если вы желаете откатить свою Windows 7 версии до точки восстановления, не имея сохранённых копий, необходимо будет сделать следующее:
- запустить безопасный режим с поддержкой строки команд;
- дождаться загрузки операционной системы;
- с помощью клавиш Win и R открыть окно «Выполнить»;
- прописать в новом окне команду cmd, и нажать на Enter;
- в окне самой командной строки прописать C: UsersUserName>rstrui.exe;
- снова ударить по кнопке Enter;
- ожидать результата.
Вместо UserName следует указать имя своего пользователя, который работает за компьютером.
Сама процедура занимает буквально несколько минут. По её завершению должно появиться уведомление о том, что компьютер успешно восстановлен.
Остаётся лишь отправить ПК на перезагрузку, чтобы он вышел из безопасного режима, и запустился в своём привычном виде.
Как видите, самостоятельно проведённое восстановление повреждённой системы через встроенную командную строку для большинства даже начинающих пользователей Windows 7 не должно вызывать страхов и переживаний. Да, процедура несколько сложнее предыдущих методов, но справиться с ней способен даже новичок.
Диск или флешка
Не стоит забывать и о том, что можно восстановить проблемную Windows 7 с флешки или диска. Причём тут также нет ничего невероятно сложного.
Такой возможный запуск восстановления системы актуален в тех случаях, когда в Windows 7 произошла фатальная и очень серьёзная ошибка, и даже через безопасный режим загрузиться не удаётся.
Здесь потребуется вооружиться загрузочной флешкой или диском. Тут уже каждый пользователь сам выбирает, что ему больше подходит.
Чтобы реализовать своими силами восстановление ОС Windows 7 именно с загрузочного диска, его придётся предварительно создать. Обычно для таких целей используется съёмное устройство в виде USB флешки или оптического диска (CD). На них необходимо установить копию операционной системы.
Для создания специального диска или флешки воспользуйтесь одной из популярных программ. Среди них можно выделить такие:
- Live CD:
- Daemon Tools;
- ISO Maker и пр.
Если у пользователя имеется оригинальный диск с Windows 7, тогда можно восстановить её с этого же диска.
ВАЖНО. Очень важно, чтобы используемые версии Windows 7 на компьютере и загрузочном диске (флешки) были одинаковыми. В противном случае ничего не получится.
Решив восстановить свою проблемную Windows 7 из образа системы, потребуется создать сам загрузочный диск, а затем поменять очередь загрузки компонентов через систему BIOS.
В итоге инструкция будет иметь примерно такой вид:
- запустите компьютер кнопкой питания, и одновременно с этим нажмите на F12 или F8, что позволит открыть меню БИОС;
- в отрывшемся меню подсистемы BIOS выберите вкладку «Boot»;
- здесь найдите пункты, которые называются «Boot Priority»;
- каждый этот пункт определяет, в каком именно порядке будут загружаться компоненты компьютера;
- на первое место нужно передвинуть оптический диск или флешку;
- если это USB флешка, тогда на первом месте должен стоять USB Storage;
- если это оптический диск, тогда на первую строчку перемещайте Hard Drive;
- выйдите из системы и продолжите загрузку компьютера;
- поскольку выбран диск или флешка, процесс начнётся именно с них;
- при запуске системы появится окно с установкой Windows 7;
- здесь необходимо выбрать пункт «Восстановление системы»;
- в новом окне снова нажмите на «Восстановление системы»;
- кликните на кнопку «Далее», чтобы выбрать точку доступа.
Затем процесс уже будет протекать в автоматическом режиме.
Когда загрузочный диск или флешка выполнят свою задачу, то есть реабилитируют операционную систему, обязательно нужно будет поменять очерёдность загрузки компонентов, вернув на первое место системы диск.
Поскольку происходит восстановление, не исключена потеря некоторых данных, сохранённых пользователем на системном диске. Но всё равно это отличный способ вернуть в работу ОС, не прибегая при этом к методу полной переустановки операционной системы.
Антивирусная программа
Многим это может показаться странным, но существует отличная возможность сделать самостоятельное восстановление повреждённой операционной системы компьютера на Windows 7, используя антивирусное программное обеспечение.
Тут самым ярким представителем является антивирус AVZ. Именно он будет главным действующим лицом в сложившейся ситуации. Это популярное защитное ПО, способное сканировать компьютер на возможные ошибки, некорректные настройки и вредоносные программы.
Работать с этим инструментом предельно просто. Чтобы восстановить повреждённую ОС Windows 7 фактически до заводских настроек, потребуется скачать программу. Устанавливать на ПК её не требуется. Работает с системами любой разрядности. Плюс это ещё и бесплатная утилита.
Чтобы включить необходимое восстановление системы, где произошли серьёзные ошибки, требуется скачать файл утилиты на компьютер с Windows 7 на борту, и запустить его. Затем дело буквально нескольких кликов:
- в открытом окне запущенной антивирусной программы выберите вкладку «Файл»;
- в открывшемся меню найдите пункт «Восстановление системы»;
- мышкой обозначьте все опции системы, которые должны участвовать в восстановлении;
- можно смело отмечать сразу все пункты, чтобы не вдаваться подробности значения каждого из многочисленных процессов;
- затем нажмите на кнопку «Выполнить отмеченные операции».
Остаётся лишь дождаться, пока утилита выполнит все поставленные перед ней задачи. Процесс достаточно длительный, но зато позволяет вернуть операционную систему к нормальному режиму работы.
Важно понимать, что этот метод сработает лишь в том случае, если удаётся загрузить ОС.
Возможные ошибки
При восстановлении, либо непосредственно после завершения процесса реанимации операционной системы, многие пользователи сталкиваются с ошибкой. Она имеет вид 0*000000. Существует много вариаций этого кода, в конце которого могут находиться и другие буквы, либо сочетания букв и символов.
Подобная ошибка указывает на то, что система не смогла получить доступ к процессу чтения с загрузочного носителя. Тут важно акцентировать внимание на то, что ошибка появляется непосредственно в уже установленной операционной системе, после её реанимации. А потому здесь проблема кроется именно в драйверах.
Есть большая вероятность того, что по завершению восстановления изменился режим работы вашего системного диска. Он был IDE, а стал AHCI. Из-за этого используемые драйверы не смогли выполнить процедуру загрузки операционной системы.
Решение такой проблемы есть. Для этого потребуется через BIOS отключить режим работы AHCI.
Инструкция имеет такую последовательность действий:
- отключите компьютер, и запустите его загрузку;
- войдите в BIOS, как уже было показано ранее;
- выберите вкладку CMOS в системе BIOS;
- перейдите во вкладку SATA Mode;
- переключитесь на неё стрелками клавиатуры, а затем нажмите на Enter;
- в открывшемся окне можно наблюдать точку напротив AHCI;
- стрелочками клавиатуры переместитесь на IDE, и ударьте по Enter;
- сохраните изменения в настройках BIOS;
- выходите из этого меню, и перезагружайте компьютер.
С высокой долей вероятности ошибка уйдёт, и операционная система будет нормально загружаться и функционировать.
А вы сами когда-нибудь восстанавливали ОС Windows 7? Почему возникла такая необходимость? Какой способ вы решили использовать, и по каким причинам выбрали именно его? Что можете посоветовать тем, кто занимается подобным впервые?
Расскажите свои истории из жизни, поделитесь личным опытом и наблюдениями!
Подписывайтесь, оставляйте комментарии, задавайте вопросы и рассказывайте о нас своим друзьям!
Содержание
- Методы восстановления операционной системы
- Способ 1: Системная утилита «Восстановление системы»
- Способ 2: Восстановление из резервной копии
- Способ 3: Восстановление системных файлов
- Способ 4: Запуск последней удачной конфигурации
- Способ 5: Восстановление из «Безопасного режима»
- Способ 6: Среда восстановления
- Вопросы и ответы
Практически каждый пользователь ПК рано или поздно сталкивается с ситуацией, когда операционная система не запускается или начинает работать некорректно. В этом случае одним из самых очевидных выходов из подобной ситуации является проведение процедуры восстановления ОС. Давайте рассмотрим, какими способами можно восстановить Виндовс 7.
Читайте также:
Решение проблем с загрузкой Виндовс 7
Как восстановить Виндовс
Методы восстановления операционной системы
Все варианты восстановления системы можно разбить на несколько групп в зависимости от того, можете ли вы запустить Виндовс или ОС повреждена настолько, что уже не загружается. Промежуточным вариантом является случай, когда остается возможность запуска компьютера в «Безопасном режиме», но в обычном режиме включить его уже не получается. Далее мы рассмотрим наиболее действенные способы, с помощью которых можно сделать восстановление системы в различных ситуациях.
Способ 1: Системная утилита «Восстановление системы»
Этот вариант уместен в том случае, если вы можете зайти в Виндовс в стандартном режиме, но по какой-то причине хотите произвести откат к предыдущему состоянию системы. Главным условием реализации данного метода является наличие ранее созданной точки восстановления. Её генерация должна была произойти в то время, когда ОС еще находилась в состоянии, к которому вы желаете её откатить сейчас. Если вы в свое время не позаботились о создании такой точки, это означает, что данный метод вам не подойдет.
Урок: Создаем точку восстановления ОС в Виндовс 7
- Нажмите «Пуск» и переместитесь по надписи «Все программы».
- Зайдите в папку «Стандартные».
- Затем открываете каталог «Служебные».
- Щелкайте по наименованию «Восстановление системы».
- Происходит запуск штатного инструмента для отката ОС. Открывается стартовое окно этой утилиты. Щелкайте по элементу «Далее».
- После этого открывается самая важная область этого системного инструмента. Именно тут вам предстоит выбрать ту точку восстановления, к которой вы хотите откатить систему. Для того чтобы отобразить все возможные варианты, установите флажок в чекбокс «Показать все…». Далее в представленном списке выберите ту из точек, к которой хотите произвести откат. Если вы не знаете, на каком варианте остановиться, то выберите самый последний по времени элемент из тех, что были созданы тогда, когда работоспособность Виндовс вас полностью удовлетворяла. Затем жмите «Далее».
- Открывается следующее окно. Перед тем как производить в нем какие-то действия, закройте все активные приложения и сохраните открытые документы во избежание потери данных, так как компьютер вскоре будет перезагружен. После этого, если вы не поменяли своего решения произвести откат ОС, жмите «Готово».
- ПК будет перезагружен и во время перезагрузки произойдет процедура отката к выбранной точке.
Способ 2: Восстановление из резервной копии
Следующим способом реанимирования системы является её восстановление из резервной копии. Как и в предыдущем случае, обязательным условием является наличие копии ОС, которая была создана в то время, когда Виндовс работала ещё корректно.
Урок: Создание резервной копии ОС в Виндовс 7
- Щелкайте «Пуск» и переходите по надписи «Панель управления».
- Заходите в раздел «Система и безопасность».
- Затем в блоке «Архивация и восстановление» выбирайте вариант «Восстановление из архива».
- В открывшемся окне переходите по ссылке «Восстановить системные параметры…».
- В самом низу открывшегося окна жмите «Расширенные методы…».
- Среди открывшихся вариантов действий выберите «Используйте образ системы…».
- В следующем окне будет предложено произвести архивацию пользовательских файлов для возможности их последующего восстановления. Если вам это нужно, то жмите «Архивировать», а в обратном случае нажимайте «Пропустить».
- После этого откроется окно, где нужно нажать на кнопку «Перезапустить». Но перед этим закройте все программы и документы, чтобы не потерять данные.
- После того как компьютер будет перезагружен, откроется среда восстановления Виндовс. Отобразится окно выбора языка, в котором, как правило, ничего изменять не нужно — по умолчанию отображается тот язык, который установлен у вас в системе, а поэтому просто жмите «Далее».
- Затем откроется окно, где необходимо выбрать резервную копию. Если вы создавали её средствами Виндовс, то оставьте переключатель в позиции «Использовать последний доступный образ…». Если вы его делали с помощью других программ, то в этом случае установите переключатель в позицию «Выберите образ…» и укажите его физическое расположение. После этого жмите «Далее».
- Затем откроется окно, где будут отображены параметры на основании выбранных вами настроек. Тут вам нужно только нажать «Готово».
- В следующем окне для запуска процедуры необходимо подтвердить свои действия, нажав «Да».
- После этого будет произведен процесс отката системы к выбранной резервной копии.
Способ 3: Восстановление системных файлов
Бывают случаи, когда системные файлы повреждены. Вследствие этого пользователь наблюдает различные сбои в работе Виндовс, но тем не менее может запустить ОС. В такой ситуации логично произвести сканирование на наличие подобных неполадок с последующим восстановлением поврежденных файлов.
- Переходите в папку «Стандартные» из меню «Пуск» так же, как было описано в Способе 1. Найдите там пункт «Командная строка». Щелкните по нему правой кнопкой мышки и в раскрывшемся меню выберите вариант запуска от лица администратора.
- В запустившийся интерфейс «Командной строки» введите выражение:
sfc /scannowПосле выполнения этого действия жмите Enter.
- Будет запущена утилита проверки целостности системных файлов. Если она обнаружит их повреждение, то тут же попытается автоматически произвести восстановление.
В случае если по окончании сканирования в «Командной строке» отобразится сообщение о невозможности восстановить поврежденные элементы, проведите проверку этой же утилитой, загрузив компьютер в «Безопасном режиме». Как запустить этот режим, описано ниже в рассмотрении Способа 5.
Урок: Сканирование системы на выявление поврежденных файлов в Виндовс 7
Способ 4: Запуск последней удачной конфигурации
Следующий способ подойдет в тех случаях, когда вы не можете загрузить Виндовс в обычном режиме или она вообще не загружается. Реализуется он посредством активации последней удачной конфигурации ОС.
- После запуска компьютера и активации BIOS вы услышите звуковой сигнал. В это время вам нужно успеть зажать кнопку F8, чтобы отобразилось окно выбора варианта загрузки системы. Впрочем, если вам не удается запустить Виндовс, это окно может отобразиться и произвольно, без потребности нажимать вышеуказанную клавишу.
- Далее посредством клавиш «Вниз» и «Вверх» (стрелки на клавиатуре) выберите вариант запуска «Последняя удачная конфигурация» и жмите Enter.
- После этого есть вероятность, что произойдет откат системы к последней удачной конфигурации и работа её нормализуется.
Данный способ помогает восстановить состояние Виндовс при повреждении системного реестра или при различных отклонениях в настройках драйверов, если до возникновения проблемы с загрузкой они были настроены правильно.
Способ 5: Восстановление из «Безопасного режима»
Бывают ситуации, когда вы не можете запустить систему обычным способом, но она загружается в «Безопасном режиме». В этом случае тоже можно выполнить процедуру отката к рабочему состоянию.
- Для начала при запуске системы вызовите окно выбора типа загрузки, нажав F8, если оно не появляется само. После этого уже знакомым способом выберите вариант «Безопасный режим» и нажмите Enter.
- Компьютер запустится в «Безопасном режиме» и вам нужно будет вызвать штатное средство восстановления, о котором мы рассказывали при описании Способа 1, или восстановиться из резервной копии, как описано в Способе 2. Все дальнейшие действия будут точно такими же.
Урок: Запуск «Безопасного режима» в Виндовс 7
Способ 6: Среда восстановления
Ещё один способ реанимирования Виндовс в случае если у вас вообще её не получается запустить, осуществляется посредством входа в среду восстановления.
- После включения компьютера перейдите в окно выбора типа запуска системы, зажав кнопку F8, как уже было описано выше. Далее выберите вариант «Устранение неполадок компьютера».
Если у вас даже не запускается окно выбора типа запуска системы, то среду восстановления можно активировать посредством установочного диска или флешки Windows 7. Правда, на этом носителе должен быть тот же самый экземпляр, с которого была установлена ОС на данный компьютер. Вставьте диск в дисковод и запустите заново ПК. В открывшемся окне щелкните по пункту «Восстановление системы».
- И при первом, и при втором варианте действий откроется окно среды восстановления. В нем вы имеете возможность выбора того, как именно будет реанимирована ОС. Если у вас на ПК имеется подходящая точка для отката, выберите вариант «Восстановление системы» и щелкните Enter. После этого запустится системная утилита знакомая нам по Способу 1. Все дальнейшие действия нужно производить точно таким же образом.
Если у вас есть резервная копия ОС, то в этом случае необходимо выбрать вариант «Восстановление образа системы», а затем в открывшемся окне указать директорию расположения этой самой копии. После этого будет выполнена процедура реанимирования.
Существует довольно много различных способов восстановления Виндовс 7 к более раннему состоянию. Некоторые из них работают только в том случае, если у вас получается загрузить ОС, а другие подойдут даже тогда, когда не выходит запустить систему. Поэтому при выборе конкретного варианта действий нужно исходить из сложившейся ситуации.
Восстановление из образа подразумевает собой замену всех личных данных на вашем жёстком диске файлами из образа или другими словами, если вы с помощью средства Архивирования данных создали образ локального диска (C:), то развернув данный образ на место, вы замените все ваши существующие файлы на этом диске данными из образа. Статья пишется как продолжение Создание образа системы, где мы научились создавать Образ операционной системы Windows 7 на случай серьёзной неисправности, здесь же мы будем восстанавливать наши данные на место, даже тогда, когда наша Windows 7 совсем не будет загружаться.
Примечание: Если вам интересен процесс создания резервного образа Windows 8 на DVD-дисках и переносном жёстком диске USB, а также на старом жёстком диске интерфейса IDE (подключенном к ноутбуку через специальный переходник), переходите по ссылке и читайте.
Восстановление из образа резервной копии Windows, созданной её средством архивации
По моим наблюдениям серьёзные пользователи устанавливают Windows 7 и делят винчестер на два тома и обзывают их к примеру (C:) и (D:). На диске (C:) у них находится операционная система Windows 7, а на (D:) все личные данные. Далее они создают образ диска (C:) и сохраняют его на другом разделе винчестера, то есть на (D:). Диск (D:) архивации не подвергается, так как по мнению пользователей, с ним обычно редко, что случается и это на самом деле так. И вот случилась неполадка с ОС Windows 7, система долго загружается, зависает и работает нестабильно, наши пользователи на языке автомобилистов пинают некоторое время по колёсам, (применяют откат с помощью точек восстановления), но машина всё равно не едет, а Windows 7 не работает нормально, тогда они восстанавливают из образа диск (C:) и работоспособная Windows 7 из архива заменяет неработоспособную, вот и всё.
- Самые серьёзные создают образ как диска (C:) содержащего файлы операционной системы, так и диска (D:) с личными данными. Вы можете заметить, если у вас один жёсткий диск, где же тогда хранить образ двух разделов (C:) и (D:)? Для этого специально покупается дополнительный винчестер SATA или переносной жёсткий диск USB, который должен быть отформатирован в файловую систему NTFS. Восстанавливать ваши данные из образа в этом случае нужно осторожно, вместе с неисправной Windows 7 находящейся на диске (C:), вы можете заменить все ваши файлы и на диске (D:), значит предварительно нужно скопировать всё, что вам нужно например на тот же самый переносной винчестер USB. Всё это написано и показано, в статье Создание образа системы, теперь давайте восстанавливать.
Как происходит восстановление Windows 7 из созданного нами архивного образа
Windows 7 пока ещё работает и запускается, но со значительными ошибками (ниже мы рассмотрим случаи, когда операционка не загружается совсем), откат с помощью точек восстановления к успеху не привёл и мы решаем произвести восстановление всей операционной системы из образа диска (C:).
Пуск->Панель управления->Архивирование данных компьютера->
Восстановить системные параметры или компьютер->
Расширенные методы восстановления->
Используйте образ системы созданный ранее для восстановления компьютера,
в данном диалоговом окне вы можете выбрать кнопку Архивировать и запустится настройка архивации, с помощью неё, вы сможете создать архив ваших данных с тех дисков на которые вы будете разворачивать образ системы, этим самым вы сбережёте их, читайте более подробно в нашей статье Архивирование данных компьютера. Если мы скопировали наши данные предварительно, нажимаем кнопку Пропустить.
Перезапустить, произойдёт перезагрузка компьютера и возникнет данное окно выбора раскладки клавиатуры
Русская
Выбираем пользователя
Восстановление образа системы
Использовать последний доступный образ системы
Нажимаем далее и восстанавливаем нашу Windows 7

Второй вариант, мы с вами вообще не можем загрузится в работающую Windows 7, как тогда запустить восстановление из образа?
Включаем компьютер и возникает к примеру чёрный экран или синий экран с критической ошибкой. Запускаем Средство восстановления Windows 7, нажимаем на F-8 в начальной фазе загрузки компьютера. Открывается меню Дополнительные варианты загрузки, выбираем Устранение неполадок компьютера.
Восстановление образа системы, ну а далее мы уже знаем как действовать.
Третий вариант самый сложный, но вы с ним справитесь: экран чёрный, Средство восстановления Windows 7 запустить не получается, Дополнительные варианты загрузки недоступны, при нажатии кнопки F-8 ничего не происходит. Как добраться до созданного образа с работоспособной Windows 7. В этом случае нам поможет только Диск восстановления Windows 7, на котором находится Среда восстановления.
- Примечание: как создать, а так же как применить Диск восстановления, вы можете узнать из нашей статьи Как восстановить систему Windows 7. Так же в этом случае может помочь установочный диск Windows 7, на нём так же находится среда восстановления.
Итак я покажу как восстановить Windows 7 из образа с помощью диска восстановления. Вставляем его в дисковод, перезагрузка, в BIOS должна быть выставлена загрузка с дисковода, далее запускается программа Параметры восстановления системы.
Нажимаем быстро Enter, а то пропадёт предложение загрузиться с диска.
Запускается среда восстановления, опять нужно выбрать раскладку клавиатуры,
далее Восстановление образа системы.
Используем последний образ системы и наша Windows 7 восстановлена. Образ системы всегда создается с расширением VHD и находится в папке WindowsImageBackup.

Используем образ системы, как дополнительный жёсткий диск
К примеру нам нужно извлечь какой-либо файл из образа, а не восстанавливать весь образ, нужно просто подключить наш образ, как виртуальный жесткий диск, в Управления дисками. Пуск->Компьютер->щёлкаем правой кнопкой мыши и в контекстом меню выбираем Управление->Управление дисками->Действие->Присоединить виртуальный жесткий диск
далее в Обзоре указываем нахождение нашего образа, находим папку WindowsImageBackup, заходим в неё и выделяем левой мышью файл формата VHD, далее жмём на кнопку Открыть.
Происходит превращение нашего образа в простой жёсткий диск, доступный в окне Компьютер. Копируем оттуда нужные нам файлы и всё.
Недостатки средства Создание образа системы: невозможно настроить автоматическую архивацию без помощи дополнительного программного обеспечения.
Содержание
- 1 Восстановление работоспособности в загруженной семерке
- 2 Возвращаем работоспособность компьютера при старте ОС
- 3 Возвращаем работоспособность компьютера с помощью установочного диска или загрузочной флешки
- 4 Аварийное восстановление Windows 7 с помощью антивируса
- 5 Как делать образ системы в семерке
- 6 Альтернативные методы восстановления операционной системы Windows 7
- 7 Пример запуска загрузочного диска Acronis True Image 2016
- 8 Подводим итог
- 9 Видео по теме
Нередко пользователи компьютеров под управлением Windows 7 сталкиваются с проблемами работоспособности операционной системы. Проблемы с компьютером обычно проявляются, когда он сильно тормозит и программы не открываются. Также компьютер может вовсе не запускаться или делать это через раз.
Причины, вызывающими проблемы в работоспособности операционной системы могут быть самыми разными. Например, если в компьютер попадет вирус, он может повредить системные файлы. Также трудности с ПК могут проявиться при установке некачественного софта, который может повредить структуру системных файлов. Чтобы решить проблему с работоспособностью компьютера на Windows 7, необходимо делать откат к предыдущей точке восстановления.
Для защиты ОС в Windows 7 используются точки восстановления, которые система периодически создает. По сути, точки восстановления представляют собой предыдущее состояние системных файлов Windows 7. Чтобы помочь пользователю ПК с Windows 7, мы подготовили материал, в котором будет описан подробный процесс восстановления системы различными способами.
Восстановление работоспособности в загруженной семерке
Если ваш компьютер под управлением Windows 7 загружается, но при этом система ведет себя не стабильно, то пришло самое время делать откат к предыдущей точке восстановления. Первым делом нам надо попасть в окно, в котором можно вызвать параметры восстановления системы. Для этого откроем программу «Выполнить» нажатием сочетаний клавиш Win + R, через которую введем такую команду: systempropertiesprotection
Перед нами должно открыться окно «Свойства системы» на вкладке «Защита системы». Добраться до этого окна можно также стандартным способом через меню «Пуск». Дальнейшим действием будет нажатие кнопки Восстановление….
После нажатия откроется окно восстановления системы. В нем будет предложено восстановить систему с помощью рекомендуемой точки доступа или выбрать другую. Мы остановимся на рекомендуемой точке восстановления.
Теперь нажмите кнопку Далее, чтобы перейти к следующему окну.
В этом окне требуется подтверждение для выбранного восстановления. Для подтверждения нажмем кнопку Готово.
Эта кнопка вызовет сообщение, предупреждающее, что после процедуры восстановления вернуться к предыдущим параметрам семерки будет невозможно. Нажав в сообщении Да, мы начнем восстановление системы Windows 7.
Если процесс возврата к предыдущему состоянию произошел без ошибок, то будет выведено соответствующее сообщение.
Если у вас не получается откатиться к предыдущим параметрам с помощью рекомендуемой точки, то следует выбрать точку, которая была создана позже выбранной точки восстановления системы Windows 7. Также хочется отметить, что для выполнения этой операции понадобятся особые привилегии. То есть при входе в систему вы должны выбрать учетную запись админа и ввести для нее пароль.
Возвращаем работоспособность компьютера при старте ОС
В случае если ваш ПК под управлением семерки вообще не загружается, то можно выполнить пуск операционки в безопасном режиме. После появления стартового окна BIOS нажмите на клавиатуре F8 (для ноутбуков может быть другая клавиша, например, Del или одна из функциональных клавиш). Это действие вызовет меню альтернативных вариантов загрузки семерки.
В этом меню выберем пункт «Безопасный режим» и продолжим, нажав Enter, после чего начнется пуск системы в безопасном режиме.
Если система успешно осуществила пуск в безопасном режиме, то запускайте восстановление семерки, как показано в предыдущем примере. В этом режиме для обеспечения максимальной безопасности отключено много функций ОС, в том числе и графический интерфейс Windows Aero. Так будет выглядеть запущенная программа «Выполнить» с командой «systempropertiesprotection» в системе, запущенной в безопасном режиме.
Возвращаем работоспособность компьютера с помощью установочного диска или загрузочной флешки
Если вам не помогут два предыдущих примера, то вам понадобится для восстановления семерки установочный диск или флешка. Для компьютеров, у которых нет оптического привода, нужно использовать загрузочную флешку с ОС. Загрузочную флешку можно создать с помощью специальных утилит. Наиболее популярными утилитами для этой цели являются Windows USB/DVD, Download Tool и Rufus.
Загрузитесь с установочного диска или через флешку. В стартовом окне установщика нажмите кнопку Далее и переходите к следующему окну.
Теперь выберите ссылку в нижней части экрана «Восстановление системы». Это запустит поиск установленных ОС на компьютере.

В появившемся окне выберите всё тот же пункт «Восстановление системы».
Это действие запустит утилиту восстановления семерки. В утилите нажимаем кнопку Далее. Это действие перенесет вас к списку точек восстановления. Выберем подходящую точку и продолжим.
Перед вами появится окно, как и в первом примере. Поэтому нажимаем кнопку Готово и отвечаем на сообщение, после чего мы осуществим пуск восстановления.
После успешного отката к предыдущему состоянию, вы получите такое сообщение.
Аварийное восстановление Windows 7 с помощью антивируса
Если ваш ПК инфицирован вирусами, мешающими правильной работе компьютера и первые три рассмотренных примера вам не помогают, то хорошим способом восстановления в таком случае будет антивирусный лайф диск от Dr.Web. С помощью этого диска вы сможете очистить систему от всех видов опасного ПО. Кроме очистки, Dr.Web LiveDisk сможет вылечить инфицированные объекты, которые необходимы для восстановления Windows 7.
Образ Dr.Web LiveDisk можно использовать как для записи на оптический диск, так и на флешку. Чтобы использовать Dr.Web LiveDisk на USB накопителе, понадобится специальная программа. Скачать программу для записи на флешку и сам образ можно на официальном сайте, перейдя на страницу www.freedrweb.ru/livedisk.
Выполним пуск записанного образа на диске, выставив в BIOS его первым в загрузке.
В стартовом окне загрузчика выберем первый пункт Dr.Web LiveDisk и нажмем Enter. Данные действия запустят загрузку Dr.Web LiveDisk.

Нажмем в Dr.Web CureIt! кнопку Начать проверку, которая осуществит пуск сканирования, очистку системы и лечение от вирусов.
После проверки, Dr.Web CureIt! удалит или вылечит инфицированные объекты.
Так как в системе больше не будет вредоносного кода, можно смело восстанавливать систему тремя способами, которые описаны выше.
Если после проверки системных файлов у вас не получится восстановить систему Windows 7, то единственным разумным решением будет осуществить полный бекап информации и переустановить систему заново.
Как делать образ системы в семерке
Еще одной функцией восстановления в Windows 7 является создание образа системы. В этом образе можно сохранять всю информацию на жестком диске, включая операционную систему. Восстановившись этим способом, вы получите ОС с такими же параметрами, как в день создания образа.
Запустите «Панель управления» и перейдите на вкладки «Система и безопасность», «Архивация и восстановление»
Затем необходимо кликнуть по ссылке «Создание образа системы».
В открывшемся окне для создания образа укажем место для его сохранения и нажмем Далее.
В появившемся окне осталось только нажать кнопку Архивировать, что запустит процесс создания образа.

Альтернативные методы восстановления операционной системы Windows 7
Кроме стандартных способов восстановления существует альтернативное программное обеспечение, которое делает ту же функцию. Самым интересным решением, позволяющим осуществлять восстановление системы, является программа Acronis True Image 2016. Это фирменный программный пакет компании Acronis.
Первым делом скачаем и осуществим пуск Acronis True Image 2016 с ярлыка на Рабочем столе. При запуске программа запросит имя и пароль.
Теперь настроим Acronis True Image 2016 так, чтобы он мог делать бекап всего диска с ОС Windows 7. Такую настройку следует производить сразу после установки ОС, чтобы в процессе использования Windows вы смогли восстановить работоспособность из нескольких архивных копий системы, созданных в определенный период времени. Итак, приступим к настройке. Для этого выберем тип хранилища, кликнув по ссылке «Выбор хранилища».
В открывшемся окне выберем хранилище «Acronis Cloud».

Как видите, в качестве источника для резервных копий выбран весь компьютер. Поэтому в выставленном нами расписании будет создаваться резервная копия системы в облачном хранилище «Acronis Cloud».
Для примера восстановления возьмем архивную копию не из облачного хранилища «Acronis Cloud», а с жесткого диска. Если на компьютере создана резервная копия, то Acronis True Image 2016 ее сам найдет.
Поэтому нажимаем на кнопку Восстановить компьютер, после чего программа полностью восстановит систему в состояние, которое было при создании резервной копии. Также, если вы не сможете осуществить пуск Windows 7 на компьютере, у Acronis True Image 2016 есть для этого загрузочный образ, который можно записать на диск.

Из примера выходит, что утилита позволяет полностью контролировать создание копий для восстановления ПК и делать резервные копии всей системы в облаке.
Пример запуска загрузочного диска Acronis True Image 2016
Для запуска диска Acronis True Image 2016 при старте системы необходимо выставить режим загрузки с оптического накопителя первым в БИОСе. Например, для материнской платы MSI A58M-E33 эти параметры в режиме БИОСа выглядят вот так.
Еще одним способом загрузки является использование горячих клавиш для вызова меню загрузки накопителей в БИОСе. Например, для материнской платы MSI A58M-E33 горячей клавишей является кнопка F11. Нажав эту кнопку, мы запустим специальный режим, в котором при пуске системы откроется меню загрузки накопителей в БИОСе.
Загрузившись с диска Acronis True Image 2016, мы попадем в такое меню.
В этом меню необходимо выбрать Acronis True Image 2016, после выбора осуществится пуск программы.
Из примера видно, что запуск загрузочного диска Acronis True Image 2016 с помощью нужного режима БИОСа совсем не сложен.
Подводим итог
В этой статье мы разобрали практически все способы и параметры восстановления системы. Также мы рассмотрели способы восстановления семерки альтернативным программным обеспечением и с помощью антивируса. Какой способ выбрать, чтобы восстановить Windows 7 в зависимости от ситуации — решать вам.
Подводя итог, хочется отметить, что в основном нарушают работу ОС вирусы и эксперименты с различным нелегальным ПО. Поэтому, чтобы вам не приходилось постоянно восстанавливать систему, используйте только проверенное и лицензионное ПО, а также пользуйтесь надежной комплексной антивирусной защитой.
Также хочется отметить, что рассмотренные примеры в материале будут работать не только на Windows 7, но и на более современных операционных системах, таких как Windows 8 и 10. А мы в свою очередь надеемся, что наш материал позволит вам правильно восстановить работоспособность Windows 7 и вы с уверенностью сможете сказать, что я могу делать восстановление системы.
Видео по теме
Содержание
- Восстановление загрузки Windows 7 без установочного диска
- Вариант 2. Восстановление вручную, с созданием мультизагрузочного меню.
- Вариант 3. Восстановление вручную, при помощи bootrec.exe.
- Как сделать откат системы Windows 7: простые и сложные способы
- Контрольные точки
- Восстановление из архивированного образа
- Удаление обновлений
- Как откатить систему Windows 7: восстановление после сбоев
- Безопасный режим
- Загрузочный диск
- Вывод
- Как сделать восстановление операционной системы windows 7
- Как сделать восстановление системы на виндовс 7 используя системную утилиту
- Откат системы из безопасного режима
- Восстанавливаем ОС через BIOS
- Самый простой способ как восстановить систему на Windows 7: видео
- Восстановление операционной системы Windows 7
- Восстановление работоспособности в загруженной семерке
- Возвращаем работоспособность компьютера при старте ОС
- Возвращаем работоспособность компьютера с помощью установочного диска или загрузочной флешки
- Аварийное восстановление Windows 7 с помощью антивируса
- Как делать образ системы в семерке
- Альтернативные методы восстановления операционной системы Windows 7
- Пример запуска загрузочного диска Acronis True Image 2016
- Подводим итог
- Видео по теме
Восстановление загрузки Windows 7 без установочного диска
Если у Вас нет диска, с которого была установлена ОС Windows 7, то восстановить загрузки ОС можно другими способами.
Во время установки Windows 7 на жестком диске автоматически создается служебный раздел, обеспечивающий доступ в среду восстановления Windows RE (Recovery Environment). Используя данный служебный раздел, Вы можете:
— загрузиться в среду восстановления с жесткого диска
— создать компакт-диск, содержащий среду восстановления
Вариант 2. Восстановление вручную, с созданием мультизагрузочного меню.
Здесь главное — это добраться до командной строки для введения дальнейших команд.
Далее все команды вводимые в командную строку будут одинаковы как в Windows, так и в среде восстановления.
1) Windows 7 использует усовершенствованный метод загрузки — хранилище данных конфигурации загрузки. Это хранилище содержит все сведения обо всех операционных системах, установленных на компьютере. Следовательно, загрузчики более ранних операционных систем Windows, не могут быть использованы для ее запуска. Итак, для восстановления, загрузочного сектора Windows 7, перезаписываем загрузочный сектор на всех разделах:
X:bootbootsect.exe /nt60 all
где Х — буква диска, на котором содержится программа Bootsect.exe
2) Если у Вас вторая система Windows XP, то Вам необходимо выполнить ещё ряд действий:
Создайте в хранилище загрузки Windows 7 — хранилище для загрузки Windows XP.
Bcdedit /create /d «Microsoft Windows XP»
Если же система откажется это делать, значит данное хранилище уже создано, поэтому необходимо его только переименовать:
Bcdedit /set description «Microsoft Windows XP»
Далее укажите загрузчику Windows 7 устройство расположения файлов загрузки Windows XP:
Bcdedit /set device partition=C:
Затем укажите загрузчику Windows 7 путь к загрузчику Windows XP:
Bcdedit /set path ntldr
После добавьте строчку о выборе Windows XP в меню загрузки и расположив ее под остальными:
Bcdedit /displayorder /addlast
Также для работы с загрузчиками, Вы можете воспользоваться программой EasyBCD, позволяющей выполнять указанные выше действия, используя графический интерфейс.
Главная Загрузочная Запись (Master Boot Record — MBR), совместимая с загрузчиком операционной системы (ntldr — для Windows XP и bootmgr — для Windows 7/Vista);
Файлы загрузки: для Windows XP — файлы ntdetect.com и boot.ini, для Windows 7/Vista — хранилище загрузки — Boot Configuration Data (BCD), которое расположено в скрытой системной папке BOOT.
Вариант 3. Восстановление вручную, при помощи bootrec.exe.
Bootrec.exe /FixMbr
Параметр /FixMbr записывает в системный раздел основную загрузочную запись, совместимую с Windows 7. Этот параметр не перезаписывает существующую таблицу разделов. Данный параметр следует использовать для устранения проблем, связанных с повреждением основной загрузочной записи, или если необходимо удалить из основной загрузочной записи нестандартный код.
Bootrec.exe /FixBoot
Параметр /FixBoot записывает в системный раздел новый загрузочный сектор с использованием загрузочного сектора, совместимого с Windows 7. Этот параметр следует использовать, если выполняется хотя бы одно из перечисленных ниже условий.
— Загрузочный сектор Windows 7 был заменен нестандартным загрузочным сектором
— Загрузочный сектор поврежден
— После установки Windows 7 на компьютер была установлена более ранняя версия операционной системы Windows. В данном случае для запуска компьютера вместо диспетчера загрузки Windows (Bootmgr.exe) используется загрузчик Windows NT (NTLDR).
Bootrec.exe /RebuildBcd
Параметр /RebuildBcd выполняет поиск установленных операционных систем, совместимых с Windows 7, на всех дисках. Кроме того, этот параметр позволяет выбрать установленные системы, которые необходимо добавить в хранилище данных конфигурации загрузки. Этот параметр следует использовать в том случае, если необходимо выполнить полную перестройку данных конфигурации загрузки.
Если Вы не запомнили необходимого Вам значения Вы можете просто ввести:
Bootrec.exe
и утилита выведет справку по доступным ключам командной строки.
Источник
Как сделать откат системы Windows 7: простые и сложные способы
Возникли проблемы со стабильностью системы? Рассказываем, как откатить ее до предыдущего (рабочего) состояния.
Современные операционные системы довольно чувствительны к действиям пользователя. Одно неверное движение, и вы потеряли доступ к файлам из-за того, что Windows не загружается. К счастью, компания Microsoft заботится о своих пользователях и встраивает в свои продукты различные утилиты для ремонта и диагностики компьютера. Одна из таких утилит — восстановление системы, которая появилась очень давно. Даже в Windows XP, которая вышла в далеком 2001 году, есть такой функционал. И поскольку интерфейс старых версий ОС местами очень сильно отличается от актуальной ОС, мы решили уделить внимание одной из представительниц старой школы. Сегодня мы расскажем, как сделать откат системы Windows 7.
Существует несколько способов, как откатить систему Windows 7 к работоспособному состоянию. Мы рассмотрим самые популярные методы, первый из которых будет самый простой, а каждый последующий все сложнее.
Контрольные точки
Контрольная точка — заархивированное состояние системы в определенный момент времени. Сжимается она для экономии дискового пространства. Может быть создана системой автоматически или же в ручном режиме. И пригодится, когда нужно восстановить корректную работу ОС, а времени разобраться в причине проблемы у вас нет. Процесс отката занимает относительно немного времени. Поэтому иногда намного проще сделать откат, чем искать виновника «торжества». Учтите, что все данные, появившиеся на диске после созданной точки, сотрутся. Это касается только того накопителя или раздела, на котором включена функция восстановления и который этому восстановлению подвергнется.
Восстановление из архивированного образа
Откатить Windows 7 можно не только с помощью точки восстановления, но и с помощью архивированного образа. Архивирование также можно настроить вручную или же запустить автоматическую архивацию с помощью стандартных средств Windows. Для создания копии потребуется внешний накопитель, например, флешка или диск.
Удаление обновлений
Случается так, что причиной некорректной работы ОС являются неправильно установленные патчи или обновления. С помощью встроенных средств можно с легкостью от них избавиться.
Если вы не уверены в том, что именно привело операционную систему в нерабочее состояние, то патчи лучше не трогать, а уж тем более не удалять их все. Одним из самых распространенных признаков некорректной установки апдейта, является ошибка с кодом 0х80070002.
Как откатить систему Windows 7: восстановление после сбоев
Если операционная система не загружается и вылетает критическая ошибка, то при последующем запуске вам предложат выбрать режим загрузки: устранение неполадок компьютера, безопасный режим и т.д. Если по каким-то причинам меню не появляется, то при загрузке ОС нажмите клавишу «F8» и после этого выберите первый пункт.
Вы увидите окно с несколькими вариантами устранения неисправностей.
Мы советуем перепробовать все доступные варианты для того, чтобы исключить все возможные причины некорректного запуска ОС.
Безопасный режим
Если у вас не получается запустить мастер по устранению неполадок, то можно воспользоваться услугами безопасного режима. Он также запускается из меню, которое появляется после нажатия клавиши «F8» во время загрузки. С его помощью можно, например, запустить командную строку, которая откроет вам доступ ко всему вышеописанному функционалу.
Загрузочный диск
Если у вас есть диск или флешка с вашей операционной системой, то он может быть полезен не только для установки. Этот способ является самым универсальным и включает в себя много функций для решения проблем, связанных с Windows. Можно использовать вышеупомянутые точки восстановления. Также есть возможность отката к заводским настройкам. Помимо этого вы можете устранить неполадки в автоматическом режиме с помощью встроенной утилиты. Словом, это целый набор полезных примочек для ремонта операционной системы.
Для того, чтобы ими воспользоваться, нужно в БИОС выбрать загрузочное устройство на котором у вас есть файлы установки Windows. К самой установке переходить не нужно. Выберете пункт «Восстановление системы» после чего вам откроется весь описанный выше функционал.
Данный метод хорош тем, что позволяет проводить процедуры лечения без доступа к самой операционной системе. Но зато и требует отдельной флешки или диска с образом Windows.
Вывод
Теперь вы знаете, как откатить систему Windows 7. Существуют и другие, более тяжелые способы. Но, как показывает практика, вышеописанных способов будет вполне достаточно для того, чтобы вернуть ОС к жизни. В целом, большинство из приведенных методов также будут работать и на Windows 10. Только учитывайте, что алгоритм действий в некоторых случаях может слегка различаться.
Источник
Как сделать восстановление операционной системы windows 7

Говоря проще, вы откатываете все файлы системы на несколько дней, недель или месяцев назад (зависит от того когда была создана последняя точка восстановления), позволяя вам вернуться в тот момент когда проблем с компьютером ещё не было и не допустить их появления. К сожалению, все файлы, которые были скачаны, установлены или созданы на вашем ПК за это время — исчезнут. Но зато вам удастся сохранить всё, что было на компьютере на момент сохранения.
Как сделать восстановление системы на виндовс 7 используя системную утилиту
Наиболее простой вариант восстановить данные операционной системы Windows 7 – воспользоваться системной утилитой, встроенной в неё. Вот как это сделать:
Данный вариант восстановления является наиболее простым, однако, имеет один существенный недостаток – его можно использовать лишь в том случае если ваш компьютер функционирует в обычном режиме. О том, как сделать откат системы windows7 если вы не можете нормально загрузить компьютер вы узнаете далее.
Откат системы из безопасного режима
Если системные файлы на вашем ПК повреждены настолько, что загрузить её в обычном режиме невозможно, вы можете попробовать запустить безопасный режим и сделать откат из него. Как это сделать? Первое что вам нужно сделать, это, конечно же, включить систему в безопасном режиме. Обычно при повреждении системных файлов компьютер автоматически предлагает выполнить вход в безопасном режиме при запуске. Но если у вас так не происходит, то сразу после включения ПК вам следует нажать на “F8”, после чего варианты точно появятся на вашем экране.Далее всё делается как в предыдущей инструкции.
Как видите данный метод не намного сложнее предыдущего, и отличается всего на одно действие. Конечно же, запустить систему в безопасном режиме удаётся так же не всегда, а потому существует способ, как сделать восстановление системы на виндовс 7 без её непосредственного запуска.
Восстанавливаем ОС через BIOS
Данный метод следует использовать лишь в крайних случаях, так как он достаточно сложный и требует наличие заранее созданного загрузочного диска. Если у вас такого нет, то восстановить систему на win 7 через биос у вас не выйдет.
Данный способ при наличии подготовленного диска позволит вам гарантированно вернуть вашу систему в рабочее состояние.
Самый простой способ как восстановить систему на Windows 7: видео
Как видите восстанавливать систему ничуть не сложнее чем переустанавливать её заново, но уж точно куда удобнее. Таким образом, вы сможете сохранить все свои данные и файлы практически нетронутыми. А потому как сделать восстановление системы на виндовс 7 должен знать каждый пользователь. И конечно не стоит забывать о создании своевременных точек восстановления (кроме автоматических).
Источник
Восстановление операционной системы Windows 7
Нередко пользователи компьютеров под управлением Windows 7 сталкиваются с проблемами работоспособности операционной системы. Проблемы с компьютером обычно проявляются, когда он сильно тормозит и программы не открываются. Также компьютер может вовсе не запускаться или делать это через раз.
Причины, вызывающими проблемы в работоспособности операционной системы могут быть самыми разными. Например, если в компьютер попадет вирус, он может повредить системные файлы. Также трудности с ПК могут проявиться при установке некачественного софта, который может повредить структуру системных файлов. Чтобы решить проблему с работоспособностью компьютера на Windows 7, необходимо делать откат к предыдущей точке восстановления.
Для защиты ОС в Windows 7 используются точки восстановления, которые система периодически создает. По сути, точки восстановления представляют собой предыдущее состояние системных файлов Windows 7. Чтобы помочь пользователю ПК с Windows 7, мы подготовили материал, в котором будет описан подробный процесс восстановления системы различными способами.
Восстановление работоспособности в загруженной семерке
После нажатия откроется окно восстановления системы. В нем будет предложено восстановить систему с помощью рекомендуемой точки доступа или выбрать другую. Мы остановимся на рекомендуемой точке восстановления.
Если процесс возврата к предыдущему состоянию произошел без ошибок, то будет выведено соответствующее сообщение.
Если у вас не получается откатиться к предыдущим параметрам с помощью рекомендуемой точки, то следует выбрать точку, которая была создана позже выбранной точки восстановления системы Windows 7. Также хочется отметить, что для выполнения этой операции понадобятся особые привилегии. То есть при входе в систему вы должны выбрать учетную запись админа и ввести для нее пароль.
Возвращаем работоспособность компьютера при старте ОС
В случае если ваш ПК под управлением семерки вообще не загружается, то можно выполнить пуск операционки в безопасном режиме. После появления стартового окна BIOS нажмите на клавиатуре F8 (для ноутбуков может быть другая клавиша, например, Del или одна из функциональных клавиш). Это действие вызовет меню альтернативных вариантов загрузки семерки.
Если система успешно осуществила пуск в безопасном режиме, то запускайте восстановление семерки, как показано в предыдущем примере. В этом режиме для обеспечения максимальной безопасности отключено много функций ОС, в том числе и графический интерфейс Windows Aero. Так будет выглядеть запущенная программа «Выполнить» с командой «systempropertiesprotection» в системе, запущенной в безопасном режиме.
Возвращаем работоспособность компьютера с помощью установочного диска или загрузочной флешки
Если вам не помогут два предыдущих примера, то вам понадобится для восстановления семерки установочный диск или флешка. Для компьютеров, у которых нет оптического привода, нужно использовать загрузочную флешку с ОС. Загрузочную флешку можно создать с помощью специальных утилит. Наиболее популярными утилитами для этой цели являются Windows USB/DVD, Download Tool и Rufus.
Загрузитесь с установочного диска или через флешку. В стартовом окне установщика нажмите кнопку Далее и переходите к следующему окну.
Теперь выберите ссылку в нижней части экрана «Восстановление системы». Это запустит поиск установленных ОС на компьютере.
В появившемся окне выберите всё тот же пункт «Восстановление системы».
Перед вами появится окно, как и в первом примере. Поэтому нажимаем кнопку Готово и отвечаем на сообщение, после чего мы осуществим пуск восстановления.
После успешного отката к предыдущему состоянию, вы получите такое сообщение.
Аварийное восстановление Windows 7 с помощью антивируса
Если ваш ПК инфицирован вирусами, мешающими правильной работе компьютера и первые три рассмотренных примера вам не помогают, то хорошим способом восстановления в таком случае будет антивирусный лайф диск от Dr.Web. С помощью этого диска вы сможете очистить систему от всех видов опасного ПО. Кроме очистки, Dr.Web LiveDisk сможет вылечить инфицированные объекты, которые необходимы для восстановления Windows 7.
Образ Dr.Web LiveDisk можно использовать как для записи на оптический диск, так и на флешку. Чтобы использовать Dr.Web LiveDisk на USB накопителе, понадобится специальная программа. Скачать программу для записи на флешку и сам образ можно на официальном сайте, перейдя на страницу www.freedrweb.ru/livedisk.
Выполним пуск записанного образа на диске, выставив в BIOS его первым в загрузке.

После проверки, Dr.Web CureIt! удалит или вылечит инфицированные объекты.
Так как в системе больше не будет вредоносного кода, можно смело восстанавливать систему тремя способами, которые описаны выше.
Если после проверки системных файлов у вас не получится восстановить систему Windows 7, то единственным разумным решением будет осуществить полный бекап информации и переустановить систему заново.
Как делать образ системы в семерке
Еще одной функцией восстановления в Windows 7 является создание образа системы. В этом образе можно сохранять всю информацию на жестком диске, включая операционную систему. Восстановившись этим способом, вы получите ОС с такими же параметрами, как в день создания образа.
Запустите «Панель управления» и перейдите на вкладки «Система и безопасность», «Архивация и восстановление»
Затем необходимо кликнуть по ссылке «Создание образа системы».

Альтернативные методы восстановления операционной системы Windows 7
Кроме стандартных способов восстановления существует альтернативное программное обеспечение, которое делает ту же функцию. Самым интересным решением, позволяющим осуществлять восстановление системы, является программа Acronis True Image 2016. Это фирменный программный пакет компании Acronis.
Первым делом скачаем и осуществим пуск Acronis True Image 2016 с ярлыка на Рабочем столе. При запуске программа запросит имя и пароль.
Теперь настроим Acronis True Image 2016 так, чтобы он мог делать бекап всего диска с ОС Windows 7. Такую настройку следует производить сразу после установки ОС, чтобы в процессе использования Windows вы смогли восстановить работоспособность из нескольких архивных копий системы, созданных в определенный период времени. Итак, приступим к настройке. Для этого выберем тип хранилища, кликнув по ссылке «Выбор хранилища».
В открывшемся окне выберем хранилище «Acronis Cloud».

Как видите, в качестве источника для резервных копий выбран весь компьютер. Поэтому в выставленном нами расписании будет создаваться резервная копия системы в облачном хранилище «Acronis Cloud».
Для примера восстановления возьмем архивную копию не из облачного хранилища «Acronis Cloud», а с жесткого диска. Если на компьютере создана резервная копия, то Acronis True Image 2016 ее сам найдет.

Из примера выходит, что утилита позволяет полностью контролировать создание копий для восстановления ПК и делать резервные копии всей системы в облаке.
Пример запуска загрузочного диска Acronis True Image 2016
Для запуска диска Acronis True Image 2016 при старте системы необходимо выставить режим загрузки с оптического накопителя первым в БИОСе. Например, для материнской платы MSI A58M-E33 эти параметры в режиме БИОСа выглядят вот так.
Загрузившись с диска Acronis True Image 2016, мы попадем в такое меню.
В этом меню необходимо выбрать Acronis True Image 2016, после выбора осуществится пуск программы.
Из примера видно, что запуск загрузочного диска Acronis True Image 2016 с помощью нужного режима БИОСа совсем не сложен.
Подводим итог
В этой статье мы разобрали практически все способы и параметры восстановления системы. Также мы рассмотрели способы восстановления семерки альтернативным программным обеспечением и с помощью антивируса. Какой способ выбрать, чтобы восстановить Windows 7 в зависимости от ситуации — решать вам.
Подводя итог, хочется отметить, что в основном нарушают работу ОС вирусы и эксперименты с различным нелегальным ПО. Поэтому, чтобы вам не приходилось постоянно восстанавливать систему, используйте только проверенное и лицензионное ПО, а также пользуйтесь надежной комплексной антивирусной защитой.
Также хочется отметить, что рассмотренные примеры в материале будут работать не только на Windows 7, но и на более современных операционных системах, таких как Windows 8 и 10. А мы в свою очередь надеемся, что наш материал позволит вам правильно восстановить работоспособность Windows 7 и вы с уверенностью сможете сказать, что я могу делать восстановление системы.
Видео по теме
Источник
В данной статье мы коснемся вопроса резервного копирования ОС Windows 7. Для большинства пользователей этот вопрос очень критичен, в виду того, что в наше время потеря информации гораздо дороже чем деньги.
Обратите внимание: Процедура резервного копирования и восстановления довольно-таки обширное понятие, поэтому в данной статье мы теории будем касаться только поверхностно. Вместо этого мы уделим больше внимания реализации плана резервного копирования на самом компьютере, с описанием действий, которые мы для этого предпринимаем.
- Резервное копирование Windows 7
- Восстановление данных из резервной копии
- Восстановление Windows 7 из резервной копии в Recovery Environment
В составе Windows 7, как и с другими версиями Windows поставляется программа, которая позволяет создавать и восстанавливать резервные копии. Для тех, кто не знает, зачем нужно резервное копирование — это способ, который позволяет предотвратить потерю информации на жестком диске компьютера вследствие выхода того из строя. Делается это путем создания копии важных данных на другом носителе информации, например втором жестком диске, CD/DVD диске, или на сетевом диске (один из вариантов — хранение данных в облаке). Когда происходит выход из строя компьютера, или просто пропажа важных файлов с жесткого диска на вашем компьютере, вы сможете их вернуть, восстановив из резервной копии.
Для того, чтоб создать план резервного копирования, нужно открыть меню Пуск и в строке поиска набрать Архивация и восстановление.
Нажимаем сылку Архивация и восстановление.
После того, как вы попали в раздел Архивация и восстановление, следует нажать ссылку Настроить резервное копирование.
Выбираем место хранения резервных копий. Я выбираю второй жесткий диск, но вы можете выбрать носитель по своему усмотрению, в том числе общую сетевую папку на сервере.
Выбираем что резервировать. Можно предоставить Windows решить самому, что сохранять, но мы самостоятельно решим что нам резервировать.
Обратите внимание: Если вы предоставите Windows определять что сохранять, программа сохранит все содержимое стандартных папок Windows, содержимое библиотек, а также создаст образ системного диска «C» на случай, если компьютер выйдет из строя.
Преимуществом создания собственного плана резервного копирования является то, что вы можете выбирать какие папки резервировать и содержимое этих папок будет доступно для восстановления без необходимости восстанавливать весь образ системы. Если вы предоставите Windows самому решать что восстанавливать, тогда вам придется восстанавливать весь диск «C» из образа системы, потеряв при этом все файлы, созданные после последнего резервного копирования. В нашем случае, мы сделаем резервную копию как системного диска, так и библиотек пользователей.
После того, как вы выбрали что резервировать, программа выведет обзор параметров созданного плана резервного копирования. Если вас не устраивает расписание, созданное по умолчанию, измените его, нажав ссылку Изменить расписание. В нашем случае, запуск резервного копирования в Воскресенье, 19:00 нас устраивает, поэтому просто нажимаем кнопку Сохранить настройки и запустить резервное копирование.
На этом все. С созданием резервной копии закончили.
Если требуется из резервной копии восстановить файл (или файлы), , нужно открыть меню Пуск и в строке поиска набрать Архивация и восстановление. Нажимаем сылку Архивация и восстановление.
Нажмите находящуюся справа внизу кнопку Восстановить мои файлы.
Нажмите кнопку Обзор файлов.
Найдите файлы, которые нужно восстановить и нажмите кнопку Добавить файлы.
Нажмите кнопку Далее.
Теперь вы должны решить куда восстанавливать файл: в его исходное место, или другое. Последний вариант удобен, если требуется сравнить два файла, текущий и восстановленный из резервной копии.
Вот и все, что касается восстановления отдельных файлов. Дальше мы рассмотрим как восстанавливать работоспособность компьютера из образа системы, воспользовавшись Windows Recovery Environment.
В составе Windows имеется набор средств, предназначенных для диагностики и восстановления системы, в случае, если в ее работе возникли проблемы. Обобщенно, форма доступа к этим средствам называется WinRE (Windows Recovery Environment). Давайте рассмотрим средства, которые нам доступны из этой формы.
Обратите внимание: Вы можете получить доступ к WinRE без необходимости записывать аварийный диск восстановления — если загрузчик работает — нажмите клавишу F8 в момент старта загрузки операционной системы. Также вы можете запустить WinRE, загрузившись с установочного DVD Windows.
- Восстановление запуска: Исправляет проблемы, мешающие загрузке операцонной системы. В основном, эта программа проверит целостность системных файлов Windows.
- Восстановление системы: Позволяет восстановить Windows из предыдущей точки восстановления.
- Восстановление образа системы: Восстановление операционной системы из ранее созданного образа системного диска.
- Диагностика памяти Windows: Проверка оперативной памяти компьютера на наличие ошибок.
- Командная строка: Позволяет запустить командную строку, из которой можно в случае необходимости выполнись утилиты командной строки.
В случае, если система не загружается, вы можете восстановить работоспособность системы, путем восстановления из образа системного диска «C», который содержится в резервной копии Windows. Для выполнения этой процедуры, выберите пункт Восстановление образа системы.
Программа спросит какой образ системы вы хотите восстановить. По умолчанию, программа определяет расположение самой последней резервной копии Windows, находящуюся в любой из доступных резервных копий. В моем случае я хочу восстановить именно этот образ, а если вы хотите восстановить из другой, более ранней резервной копии, тогда выберите неоходимый вам образ системы.
Дальше требуется отформатировать систеный диск. Будьте внимательны и исключите диск, на котором находится резервная копия. Для продолжения нажмите Далее.
В завершение, нажмите кнопку Готово, что приведет к запуску процесса восстановления системы.
На этом все. Теперь вы можете создавать резервные копии, а в случае необходимости восстанавливать из них как отдельные файлы, так и весь системный диск.
Как запустить восстановление системы Windows 7. Все возможные методы
Рассмотрим, как запустить восстановление системы Windows 7.
Во второй половине 2017 года компания Майкрософт официально прекратила поддержку седьмой версии Windows.
В связи с этим, многие пользователи стараются найти варианты для самостоятельного решения многих ошибок и проблем.
Согласно последним данным компании, обновления для ОС выходят намного реже, а поддержка пользователей оказывается только в действительно важных случаях.
Весь упор корпорация делает на усовершенствование Windows 10. Недостаточная поддержка системы приводит к возникновению багов и зависаний.
Часто, действия пользователей также являются причиной слишком медленной работы ОС.
Установка «тяжелых» игр, программ, перезагрузка оперативной памяти и жесткого диска – это основные факторы поломки системы.
Если вы столкнулись с резким ухудшением работы компьютера, следует провести восстановление. После этой процедуры, все функции ПК будут исправлены.
Существует три базовых метода восстановления:
- С помощью встроенного помощника;
- С использованием системных инструментов (BIOS, командная строка и прочие);
- Через сторонние программы.
Стандартная утилита «Восстановление»
По умолчанию, каждая копия ОС Windows 7 периодически создает точки восстановления – это архивированная версия последней успешной конфигурации ПК, которую пользователь может использовать для восстановления.
Каждая такая точка восстановления хранится на жёстком диске компьютера. Чтобы выбрать одну из них, необходимо воспользоваться стандартной утилитой Виндоус.
Этот вариант является самым простым и подойдет только в том случае, если операционная система нормально загружается и на компьютере не отключена функция создания архивированных копий ОС.
Следуйте инструкции:
1. Зайдите в панель управления ПК и в текстовом поле для поиска введите «Восстановление системы»;
2. Во вкладке результатов выберите одноименное окно и дождитесь его открытия;
Рис. 2 – окно стандартной утилиты
3. Нажав кнопку «Далее», вы даете согласие на обработку ваших данных системой. В процессе восстановления будут сохранены только те файлы и папки, которые были созданы до даты добавления выбранной вами точки доступа. Изменяются также и настройки конфигурации оперативной памяти и жесткого диска. Также, будут обновлены драйвера и другое ПО, которое поддерживает стабильную работу системы. Удостоверьтесь, что компьютер подключен к интернету;
4. Выбирая точку восстановления, обращайте внимание на дату её создания. Дата сохранения должна соответствовать тому периоду, когда Windows 7 работала в нормальном режиме, без сбоев;
5. Нажмите на галочку «Показать другие точки», чтобы увидеть все объекты окна. Чтобы посмотреть с какими приложениями будет работать процесс отката, выберите необходимую точку и нажмите на клавишу «Затрагиваемые программы»;
6. После того как вы определились с выбором созданной резервной копии, нажмите «Далее»;
Рис. 3 – выбор точки восстановления
7. В новом окне подтвердите свой выбор. Не забудьте проверить свойства точки и наименование диска, с которым она будет работать (для восстановления ОС в соответствующей графе должен быть указан системный диск С);
Далее утилита начнет свою работу. Это займет не более 30 минут. После перезагрузки компьютера все ошибки будут устранены, а система заработает в нормальном режиме.
Использование безопасного режима
После возникновения серьезных ошибок в работе Windows 7, система может не загружаться в обычном режиме.
Для устранения такой неполадки предусмотрена возможность запуска в безопасном режиме. С его помощью можно загрузить Windows специально для устранения неполадок.
В этом варианте загрузки отсутствуют некоторые стандартные службы и параметры. Выполняется запуск только базовых драйверов и компонентов, которые необходимы для работы системы.
Такой вариант подойдет в том случае, если вы не можете работать из-за постоянно возникающей ошибки, которая завершает работу компьютера или вызывает его зависание.
В безопасном режиме подобные ошибки не будут появляться, и вы сможете удалить вредоносные программы или выполнить откат системы, как это было описано в предыдущем пункте статьи.
Следуйте инструкции, чтобы запустить безопасный режим:
- Включите ПК. Затем нажмите клавишу питания еще раз;
- Откройте меню запуска, удерживая клавишу F8, F12 или Escape, в зависимости от модели вашего ПК;
- Через несколько секунд появиться окно параметров загрузки ОС Windows 7;
Рис. 4 – окно параметров загрузки системы
- Выберите пункт «Безопасный режим» с помощью нажатия клавиш вверх-вниз, как указано на рисунке выше;
- Нажмите Enter для выполнения действия.
После перезагрузки ПК вы попадаете на рабочий стол Windows 7, где сможете выполнить восстановление через точку доступа.
Помните! В этом режиме нет возможности использовать соединение с глобальной сетью. Если для настройки нормальной работы системы вам потребуется доступ к интернету, в окне дополнительных параметров выбирайте пункт «Безопасный режим с поддержкой сетевых компонентов».
Автоматическое устранение неполадок
С помощью параметров загрузки также можно включить опцию устранения неполадок. Она позволяет выполнить сброс всех ошибок в автоматическом режиме.
Также, у пользователей есть возможность включить последнюю нормальную конфигурацию Windows 7.
После выбора этой функции, рабочий стол ОС загрузится в виде последней удачной копии параметров.
Следуйте инструкции:
- На этапе включения компьютера запустите системное меню параметров включения, удерживая F8;
- Выберите пункт «Последняя удачная загрузка» и попытайтесь выполнить запуск Windows 7;
- В случае неудачной попытки включения, снова вернитесь в системное меню и выберите пункт «Устранения неполадок»;
- Операционная система запустит утилиту для автоматического исправления всех ошибок. После этого, Windows 7 должна запуститься в уже восстановленном виде.
Рис. 5 — устранение неполадок и запуск удачной конфигурации Windows 7
Восстановление через командную строку
Этот вариант подойдет в том случае, если на компьютере нет ни одной сохранённой точки восстановления, но вам удается запустить Windows 7.
Выполните включение ПК в безопасном режиме с поддержкой командной строчки. Это позволит вам открыть окно CMD и работать с базовыми командами.
Рис. 6 – выбор варианта запуска ОС
После включения Windows 7, откройте окно «Выполнить» и введите в поле указанную ниже команду. Она позволит запустить строку.
Рис. 7 – окно «Выполнить» в Windows 7
В открывшемся окне напечатайте изображенную на рисунке команду и нажмите Ввод. Через несколько минут появиться сообщение об успешном восстановлении ПК.
Перезагрузите его, чтобы выйти из безопасного режима.
Рис. 8 – исправление системы с помощью Command Line
Восстановление с помощью флешки или диска
Из-за возникновения фатальных ошибок в Windows 7, пользователям не удается выполнить запуск системы с помощью безопасного режима.
В таком случае, восстановить Виндовс можно используя загрузочный диск или флешку.
Загрузочный носитель – это съемное устройство (чаще CD или flash-накопитель), на которое скачивается установочная копия операционной системы Windows.
Создать такой носитель вы можете на другом ПК с помощью программ ISO Maker, Live CD, Daemon Tools и прочих утилит.
Если у вас сохранился диск с официальной копией Windows, его также можно использовать для отката системы.
Обратите внимание! Версии системы Windows 7 на загрузочном диске и на компьютере должны быть одинаковыми. В противном случае, восстановление выполнить не удастся.
Перед началом исправления работы с помощью съемного носителя, следует настроить очередь загрузки компонентов в BIOS – компьютер должен загружать не установленную версию Windows 7, а ту, которая находится на накопителе:
- Откройте BIOS, нажав на клавиши F8 или F12 сразу после включения ПК;
- Перейдите во вкладку Boot;
- В открывшемся окне найдите пункты «Boot Priority» — каждый из них означает определенный порядок загрузки компонентов ПК. На первое место выставьте тип вашего загрузочного носителя. В нашем случае, восстановление будет проводиться с флешки, поэтому в первой графе «Boot Priority» выбираем «USB Storage». Если вы работаете с диском, выставьте на первое место компонент «Hard Drive»;
Рис. 9 – выбор порядка загрузки съемных носителей в BIOS
- Теперь, в результате запуска компьютера, вы увидите окно установки Windows Найдите пункт «Восстановление системы» и нажмите на него;
Рис. 10 – восстановление с загрузочного носителя
- Подтвердите действие еще раз, как показано на рисунке ниже:
Рис. 11 – выбор параметра восстановления
- Нажмите на клавишу «Далее» и выполните выбор точки доступа, как это было описано в первом разделе статьи.
Рис. 12 – запуск стандартной утилиты
Использование утилиты AVZ
AVZ – это антивирусное программное обеспечение, которое выполняет быстрое сканирование компьютера на предмет вредоносных программ, неправильных настроек и ошибок Windows.
Приложение распространяется на бесплатной основе и не требует установки. Подходит для использования в системе любой разрядности.
Чтобы выполнить восстановление Windows в этой программе, достаточно открыть вкладу «Файл» в основном окне. Затем щёлкните по пункту «Восстановление системы».
Рис.13 – основное меню в AVZ
В открывшемся окне отметьте галочками все опции системы, с которыми будет работать программа. Нажмите на клавишу «Выполнить».
Список довольно объемный. Рекомендуем выбрать все пункты.
Их выполнение повысит вероятность бесперебойной работы Windows 7 после завершения работы приложения.
Одновременные исправления настроек сети, жесткого диска, поиска и параметров запуска – это лучший вариант восстановления для операционной системы.
Рис.14 – выбор настроек системы в AVZ
Возникновение ошибки 0*000000
Иногда, во время восстановления или сразу после завершения операции может возникнуть ошибка с кодом 0*000000.
Её разные вариации могут дополняться другими идентификаторами, к примеру, 0*c0000034 или 0*0000007b.
Рис.15 – пример появления ошибки
Возникновение неполадки информирует пользователя о том, что системе не удалось получить доступ к процедуре чтения с загрузочного носителя.
Так как ошибка появилась в уже установленной системе сразу после её восстановления, можно говорить о том, что её причина – это проблема с драйверами.
Скорее всего, после процедуры восстановления режим работы системного диска был изменен из IDE на AHCI, поэтому существующие драйверы не подошли для выполнения загрузки ОС.
Решить проблему можно, отключив AHCI через BIOS:
- Выключите компьютер и откройте меню BIOS;
- Зайдите во вкладку настроек CMOS и выберите пункт конфигурации последовательного интерфейса SATA, как показано на рисунке ниже;
- Нажмите Enter и во всплывающем окне выберите параметр IDE;
- Сохраните настройки, выйдите из БИОСа и перезагрузите компьютер.
Рис.16 – переключение режимов SATA в БИОСе
После повторного включения система завершит восстановление и будет работать без сбоев.
Тематические видеоролики:
Восстановление системы Windows 7 и XP
В данном видео уроке, будет рассказано о том, как выполнить восстановление системы Windows 7 и XP, и в каких случаях нужен откат системы
Как запустить восстановление системы windows 7
В этом видео я покажу как запускается функция восстановление системы
Источник