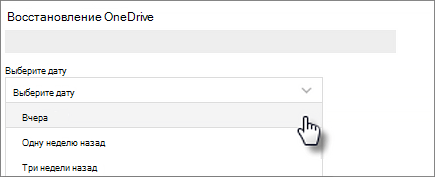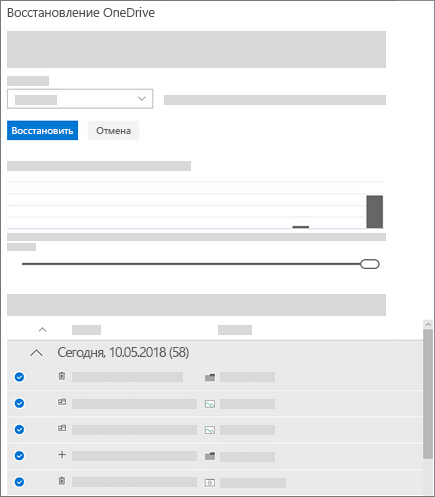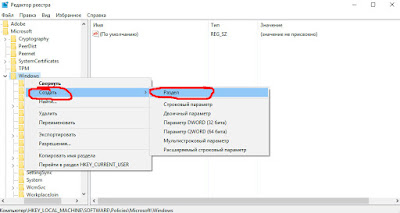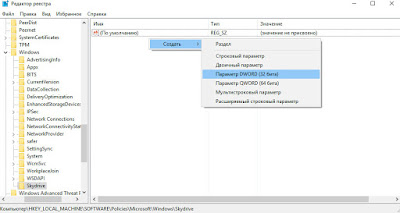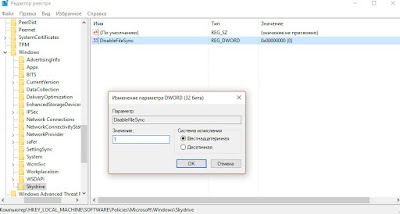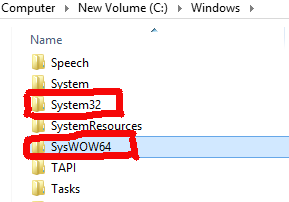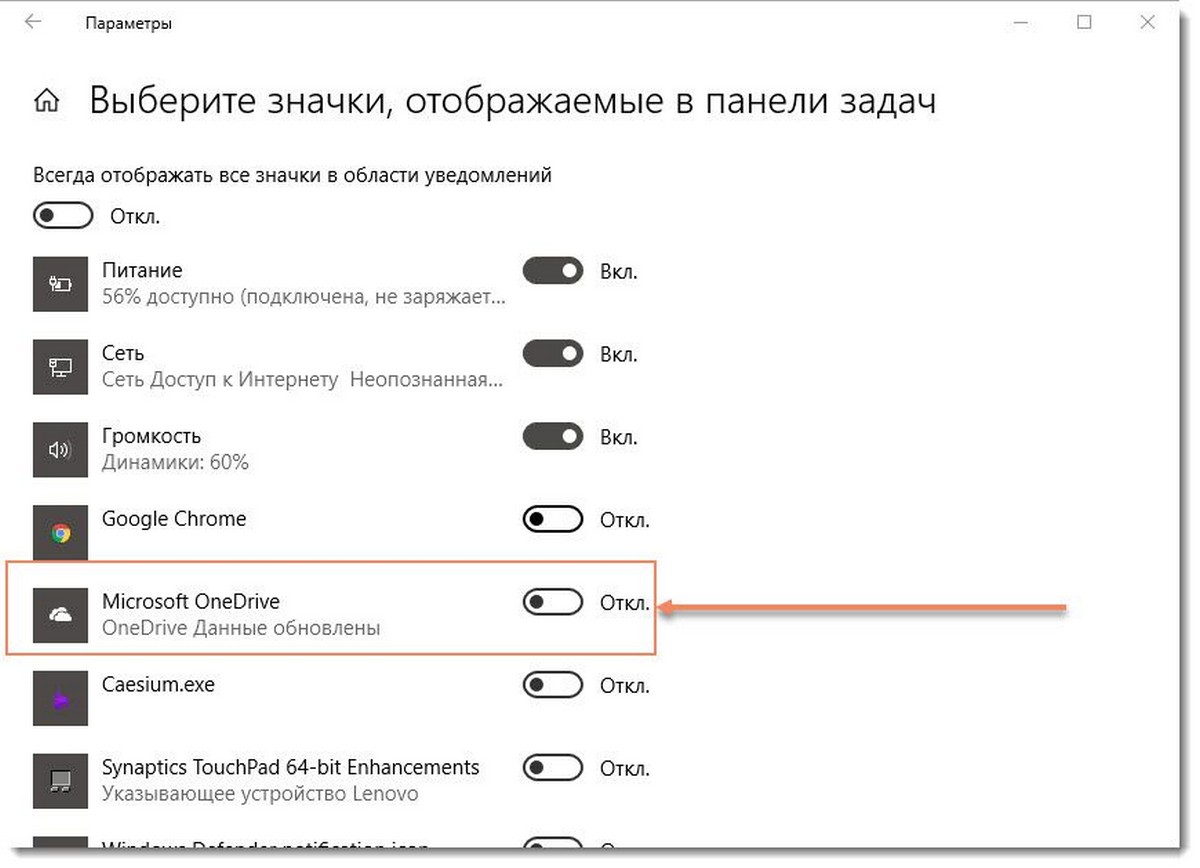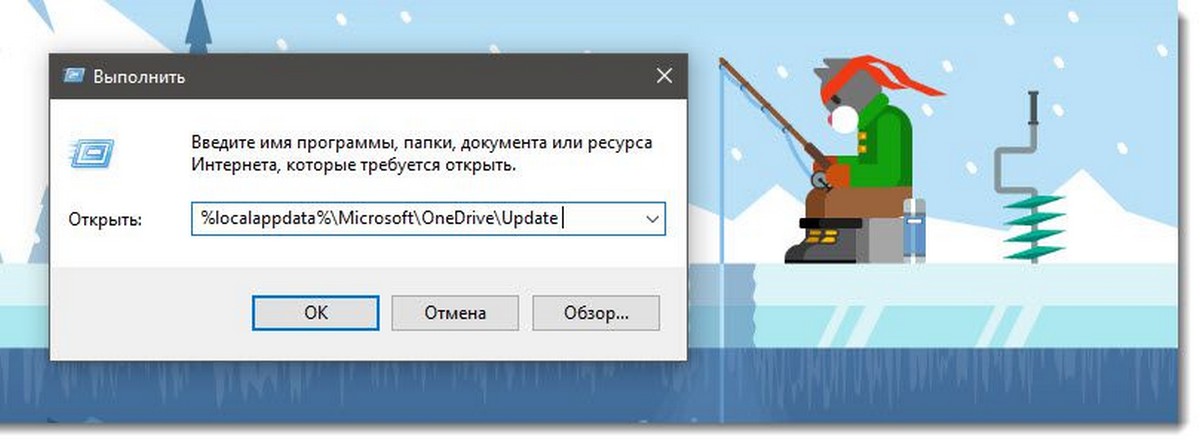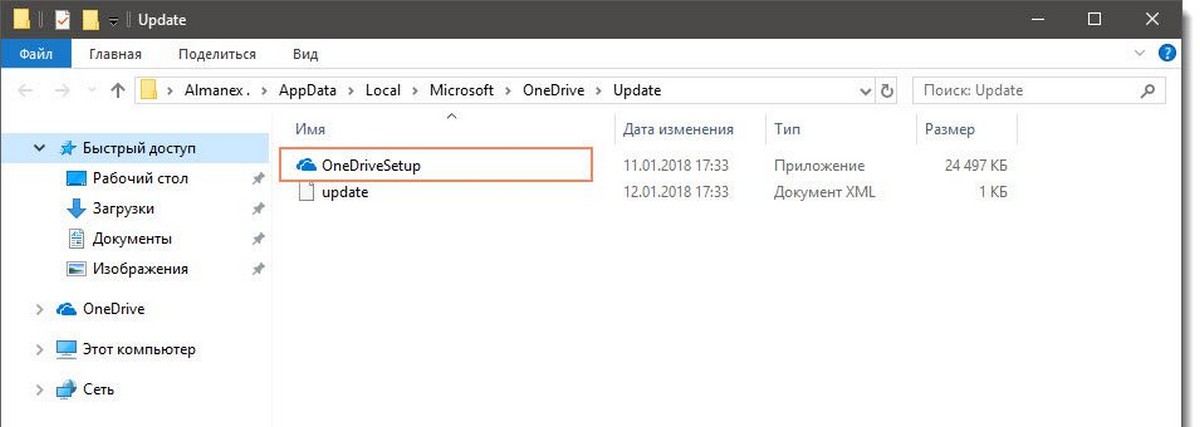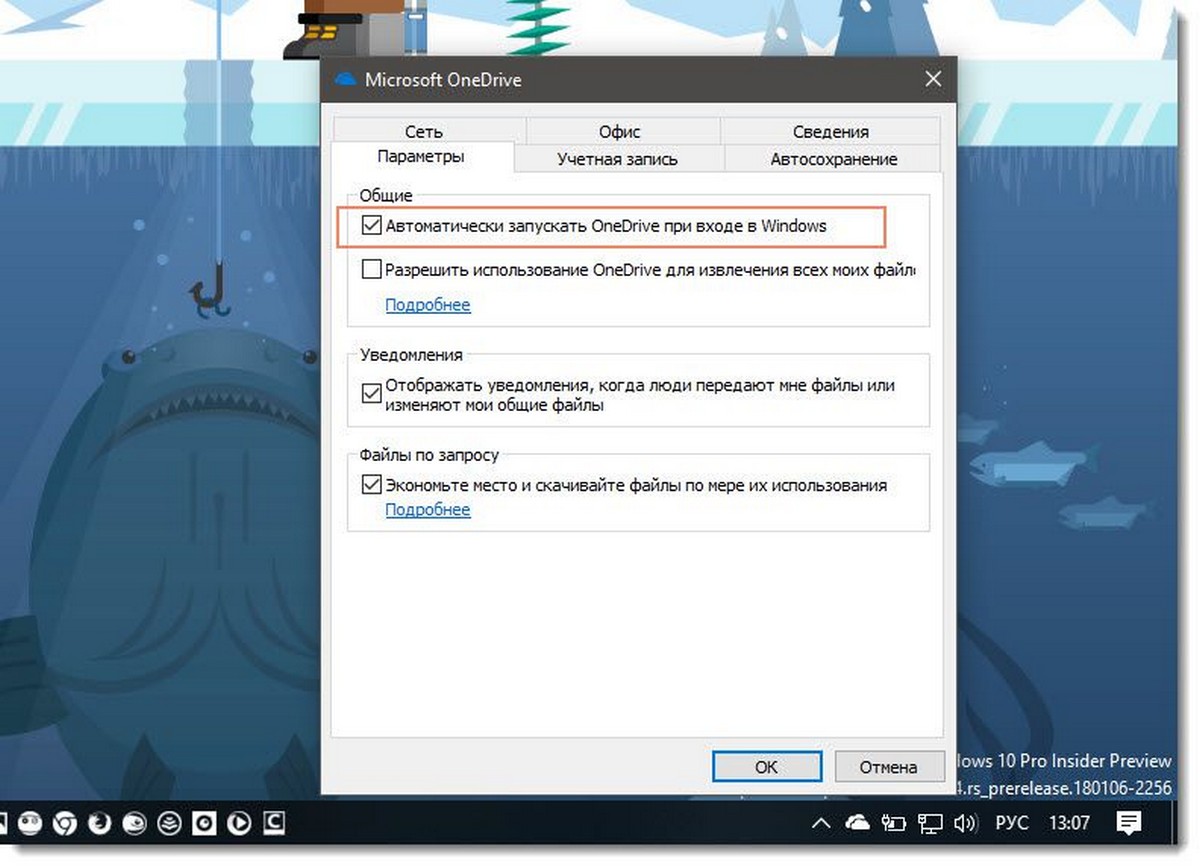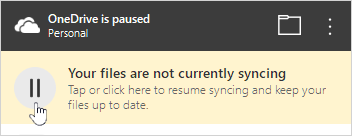OneDrive (для работы или учебы) OneDrive (для дома или персональный) OneDrive for Mac OneDrive for Windows Еще…Меньше
Если многие из OneDrive были удалены, перезаписаны, повреждены или заражены вредоносными программами, вы можете восстановить все OneDrive до предыдущей версии. Восстановление файлов помогает подписчикам Microsoft 365 отменять все действия, произошедшие в файлах и папках за последние 30 дней.
Примечание: Если вы не подписаны на Microsoft 365 или хотите исправить проблемы с отдельными файлами по одному, вы можете восстановить удаленные файлы из корзины OneDrive или восстановить предыдущую версию файла. Для файлов в SharePoint или Microsoft Teams можно восстановить библиотеку документов.
Примечание: В видео показана OneDrive учетная запись, но вы также можете войти с помощью своей учебной или учебной учетной записи. Действия, которые вы найдете в разделе ниже, приведены ниже.
Восстановление OneDrive до предыдущей версии
Чтобы восстановить OneDrive, вам потребуется Microsoft 365. В противном случае при попытке следовать этим шагам вы будете перенаправлены на эту статью.
-
Перейдите на веб-сайт OneDrive. (Проверьте, правильно ли выбрана учетная запись для входа).
-
Если вы вписались с помощью:
-
Личная учетная запись с Microsoft 365 подпиской, в верхней части страницы выберите Параметры
> Параметры ,а затем выберите Восстановить OneDrive в левой области навигации.
-
В учебной или учебной учетной записи выберите Параметры > восстановить OneDrive.
Примечание: Параметр Восстановить OneDrive не доступен в классическом OneDrive для работы и учебы или безMicrosoft 365 подписки.
-
-
На странице Восстановление выберите дату из списка, например Вчера, или выберите Настраиваемая дата и время. Если вы восстанавливаете файлы после автоматического обнаружения программы-шантажиста, предлагаемая дата восстановления будет заполнена.
-
Используйте диаграмму активности и канал действий для анализа последних действий, которые нужно отменить.
На диаграмме ежедневной активности отображается количество действий с файлами за каждый день в течение последних 30 дней. Он позволяет получить общее представление о том, что произошло с вашей OneDrive времени, и помогает выявить любые необычные действия. Например, если ваш OneDrive заражен вредоносными программами, вы можете найти, когда это произошло.
В канале действий отображаются отдельные операции с файлами и папками в обратном хронологическом порядке. Можно прокрутить окно вниз, чтобы просмотреть предыдущие дни, или переместить ползунок под диаграммой ежедневной активности, чтобы быстро перейти к определенному дню.
Совет: Используйте стрелку рядом с каждым днем в канале действий, чтобы отображать или скрывать действия за этот день.
-
Если вы выбрали настраиваемую дату и время, выберите самое раннее действие, которое вы хотите отменить. При выборе действия все остальные действия, произошедшие после этого, выбираются автоматически.
Примечание: Прежде чем на выбор восстановить, прокрутите веб-канал активности вверх, чтобы просмотреть все действия, которые вы хотите отменить. Если выбрать день на диаграмме активности, последние действия будут скрыты в веб-канале, но при выборе действия они по-прежнему будут выбраны.
-
Когда вы будете готовы восстановить OneDrive, выберите Восстановить. Это действие отменит все выбранные действия.
Ваше хранилище OneDrive будет восстановлено до состояния перед первым выбранным действием.
Примечание: Если вы изменили решение по поводу только что завершенного восстановления, его можно отменить, выполнив восстановление файлов еще раз и выбрав только что совершенное действие восстановления.
Ограничения и устранение неполадок
-
После отключения истории версий восстановить файлы до предыдущей версии будет нельзя. Сведения о параметрах управления версиями см. в статье Включение и настройка управления версиями для списка или библиотеки. Для восстановления файлов используется журнал версий и корзина для восстановления OneDrive, поэтому для него действуют те же ограничения, что и для этих функций.
-
Удаленные файлы, удаленные из корзины, удалить вручную или очистить ее, восстановить нельзя. Администратор SharePoint может просматривать и восстанавливать удаленные элементы.
-
Альбомы не восстанавливаются.
-
Если вы загрузите удаленный файл или папку, восстановление файлов пропустит операцию восстановления для этого файла или папки.
-
Если не удается восстановить некоторые файлы или папки, в корневой папке OneDrive будет создан файл журнала, чтобы зафиксировать ошибки. Имя файла будет начинаться с имени «RestoreLog» и именем (например, RestoreLog-e8b977ee-e059-454d-8117-569b380eed67.log). Чтобы устранить любые возможные проблемы, вы можете поделиться файлом журнала с нашей службой поддержки.
Дополнительные сведения
Расширенная защита Office 365
Дополнительные сведения
Нужна дополнительная помощь?
Проверьте, как это работает!
Возможно, вам не потребуется восстанавливать OneDrive, но если многие из ваших файлов удаляются, перезаписываются или заражены вредоносными программами, вы можете восстановить все OneDrive в прошлый раз.
-
Перейдите на веб-сайт OneDrive.
-
В верхней части страницы выберите Настройки > Параметры, а затем нажмите пункт Восстановление OneDrive в области навигации слева.
-
На странице «Восстановление» выберите дату из раскрывающегося списка или щелкните пункт Настраиваемые дата и время.
-
Используйте диаграмму активности и веб-канал активности для просмотра последних действий, которые нужно отменить.
Хотите узнать больше?
Статья Восстановление OneDrive
Видео: удаление и восстановление файлов
Справка OneDrive
Нужна дополнительная помощь?
Если вы уже пользовались этим сервисом, но по какой-то причине отключили или удалили его, но сейчас он вам нужен, то включить или восстановить OneDrive в Windows 10 проще простого. Для этого нам всего лишь понадобится проделать действия обратные отключению. Если забыли какие далее в статье всё подробно рассмотрено.
Ранее мы рассмотрели как отключить и как удалить полность OneDrive из Windows 10. Пришло время рассмотреть как же мы можем включить его обратно, и как восстановить после удаления.
Включить OneDrive в Windows 10
Активируем автозапуск OneDrive
- Правой кнопкой мышки кликнуть на значёк OneDrive, в появившемся списке кликнуть на «Параметры«
-
Появится окно, там поставьте галочку возле надписи «Автоматически запускать OneDrive при входе в Windows«
- Нажмите «ОК» чтобы применить параметр
Включаем синхронизацию с помощью редактора реестра
- Заходим «Пуск» — «Программы» — «Стандартные» — «Командная Строка«. В открывшемся вписываем команду regedit, и жмём «Enter«
-
Откроется окно редактора реестра. Выберем «HKEY_LOCAL_MACHINESOFTWAREPoliciesMicrosoftWindowsSkydrive«. Если его нет, то следует создать! Правой кнопкой мыши по папке «Windows» в дереве папок, в выпавшем списке нажмите «Создать» — «Раздел» — Skydrive.
-
Нажмите на белой области правой кнопкой мыши, как показано на картинке, и выберите в выпавшем меню «Создать» — «Dword (32)»
- Назовите DisableFileSync и присвойте «0»
- Перезапустите Windows
Восстановить ранее удалённый OneDrive в Windows 10
Чтобы восстановить OneDrive обратно, следует в папке System32 (для 32-х разрядных систем Windows) или SysWOW64 (для 64-х разрядных систем Windows) запустить OneDriveSetup.exe
После повторной установки облачного сервиса все его функции восстановятся в полной мере.
Главная
> Как это сделать > Как восстановить OneDrivе в Windows 11 и Windows 10 после удаления

Весь секрет в том, что на самом деле даже после удаления приложения в недрах операционной системы остается установочный файл OneDriveSetup, который позволяет в один клик мыши восстановить OneDrivе обратно. Это можно сделать следуя следующей инструкции:
1. Запускаем Проводник, открываем системный диск и переходим в папку «Windows -> WinSxS».
2. В строке поиска Проводника набираем «OneDriveSetup» и нажима стрелочку, появившуюся с правой стороны.
3. Ждем несколько десятков секунд, потому что в выбраненной папке находиться несколько тысяч папок с вложенными файлами, пока в основном окне проводника не появиться установочный файл OneDrivе, который называется «OneDriveSetup». Запускам его двойным кликом, разрешая вносить изменения на компьютер.
Как вариант установочный файл OneDrivе можно скачать отсюда или установить в виде приложения из Microsoft Store, перейдя на эту страницу.
Для информации, OneDrivе это облачное хранилище данных от Microsof, к файлам в котором можно получить с любого устройства имеющего доступ в интернет. Все зарегистрировавшиеся в OneDrivе получают бесплатно 5 гигабайт свободного места.
Служба облачного хранения Microsoft OneDrive часть операционной системы Windows 10. Если вы используете учетную запись Microsoft для входа в Windows 10, вы автоматически подключаетесь и к OneDrive.
OneDrive прекрасно работает при использовании автономной или локальной учетной записи пользователя . Просто вам нужно вручную войти в свою учетную запись OneDrive.
Если вы используете учетную запись Microsoft, значок OneDrive всегда отображается в области уведомлений на панели задач Windows 10. Вы можете дважды кликнуть значок OneDrive в области уведомлений панели задач, чтобы просмотреть ваши файлы и папки в облачном хранилище. Клик правой кнопкой мыши на нем откроет доступ к настройкам и другим параметрам OneDrive.
Иногда значок OneDrive может отсутствовать на панели задач. Если значок OneDrive не отображается или отсутствует на панели задач, вы можете восстановить его, выполнив указанные ниже действия.
Два Способа Восстановить значок OneDrive.
- 1 — восстановление OneDrive с помощью настроек
- 2 — восстановление OneDrive с помощью установочного файла
Способ 1 из 2
Восстановить значок OneDrive с помощью настроек.
Шаг 1: Нажмите правой кнопкой мыши пустое место на рабочем столе и выберите «Персонализация». Это откроет категорию «Персонализация» в приложении «Параметры».
Шаг 2: Перейдите в раздел «Панель задач», чтобы увидеть настройки панели задач.
Шаг 3: Прокрутите страницу вниз, пока не найдете раздел «Область уведомлений». Нажмите «Выберите значки отображаемые в панели задач» .
Шаг 4: На открывшейся странице проверьте, включена ли запись Microsoft OneDrive. Если запись отключена, переместите переключатель Microsoft OneDrive в положение «Вкл», чтобы значок OneDrive появился на панели задач.
Способ 2 из 2
Восстановить отсутствующий значок OneDrive с помощью установочного файла.
Шаг 1: Откройте диалоговое окно «Выполнить», одновременно нажав на логотип Windows и клавишу R на клавиатуре.
Шаг 2: В диалоговом окне «Выполнить» введите следующий путь:
%localappdata%MicrosoftOneDriveUpdate
Нажмите клавишу «Enter», чтобы открыть папку «Update».
Шаг 3: Дважды кликните файл OneDriveSetup (.exe), чтобы открыть диалоговое окно настройки Microsoft OneDrive .
Шаг 4: Если вас попросят войти в учетную запись Microsoft, пожалуйста, введите необходимую информацию, заполнив свои учетные данные.
Шаг 5: Наконец, как только значок OneDrive снова появится на панели задач, кликните его правой кнопкой мыши и выберите «Параметры». На вкладке «Параметры» убедитесь, что включена опция « Автоматически запускать OneDrive при входе в Windows».
Нажмите кнопку «ОК», чтобы сохранить настройки.
Все! С этого момента значок OneDrive будет всегда отображаться на панели задач.
Вам также может понравиться, как восстановить значок аккумулятора в Windows 10.
Содержание
- Восстановление удаленного хранилища OneDrive
- Восстановление удаленного хранилища OneDrive, если удаленный пользователь больше не отображается в Центре администрирования Microsoft 365
- Окончательное удаление хранилища OneDrive
- Восстановление OneDrive
- Восстановление OneDrive до предыдущей версии
- Ограничения и устранение неполадок
- Подробнее
- Дополнительные сведения
- Приостановка и возобновление синхронизации в OneDrive
- Приостановка синхронизации
- Возобновление синхронизации
- Дополнительные сведения
- Дополнительные сведения
- Исправить OneDrive не запускается в Windows 10
- Исправить OneDrive не запускается в Windows 10
- 1]Использование редактора локальной групповой политики
- 2]Использование редактора реестра
- ПОЛНЫЙ OneDrive отсутствует в проводнике в Windows 10
- Что делать, если OneDrive отсутствует в проводнике
- Решение 1. Убедитесь, что вы синхронизированы с OneDrive
- Решение 2 – Переключиться на локальную учетную запись
- Решение 3. Убедитесь, что путь к файлу не слишком длинный
- Решение 4. Удалите все записи OneDrive из вашего реестра
- Решение 5: обновляйте Windows
- Решение 6 – Изменить ваш реестр
- Решение 7. Внесите изменения в групповую политику
- Решение 8. Запустите файл OneDriveSetup.exe
Восстановление удаленного хранилища OneDrive
При удалении пользователя в Центр администрирования Microsoft 365 (или при удалении с помощью синхронизации Active Directory) OneDrive пользователя будет сохранено в течение нескольких дней, заявляемого в центре администрирования SharePoint. (Сведения см. в статье Настройка срока хранения файлов по умолчанию для пользователей OneDrive, которые были удалены.) Значение по умолчанию — 30 дней. В течение этого времени общее содержимое по-прежнему доступно другим пользователям. По завершении этого периода хранилище OneDrive будет находиться в удаленном состоянии в течение 93 дней и может быть восстановлено только глобальным администратором или администратором SharePoint.
Сведения об использовании восстановления файлов для восстановления OneDrive до предыдущей точки времени см. в OneDrive.
Сведения о восстановлении элементов из корзины в OneDrive см. в статьи Восстановление удаленных файлов или папок.
Восстановление удаленного хранилища OneDrive, если удаленный пользователь больше не отображается в Центре администрирования Microsoft 365
Если с момента удаления пользователя прошло менее 30 дней, вы можете восстановить пользователя и все его данные в Центре администрирования Microsoft 365. Подробнее о том, как восстановить пользователя в Microsoft 365. Если вы удалили пользователя более 30 дней назад, он больше не будет отображаться в Центре администрирования Microsoft 365, и вам потребуется использовать PowerShell, чтобы восстановить хранилище OneDrive.
Если вы установили предыдущую версию командной консоли SharePoint Online, перейдите к разделу «Установка и удаление программ» и удалите компонент «Командная консоль SharePoint Online».
Определите, OneDrive доступен для восстановления.
Если вы знаете URL-адрес хранилища OneDrive, выполните следующую команду:
Если вы не знаете URL-адрес удаленного хранилища OneDrive, выполните следующую команду:
Если OneDrive выводится в результатах, его можно восстановить.
Восстановите хранилище OneDrive до активного состояния:
Назначьте администратора для OneDrive, чтобы получить доступ к нужным данным:
Дополнительные сведения об этих командлетах см. в статьях Get-SPODeletedSite и Restore-SPODeletedSite.
Когда OneDrive восстановлен, он будет оставаться доступным до тех пор, пока не будет явно удален.
Окончательное удаление хранилища OneDrive
После восстановления нужных данных рекомендуется удалить хранилище OneDrive окончательно, выполнив следующую команду:
После окончательного удаления хранилища OneDrive восстановить его будет невозможно.
Источник
Восстановление OneDrive
Если многие из OneDrive были удалены, перезаписаны, повреждены или заражены вредоносными программами, можно восстановить все OneDrive до предыдущей версии. Восстановление файлов помогает подписчикам Microsoft 365 отменять все действия, произошедшие в файлах и папках за последние 30 дней.
Примечание: Если у вас нет подписки на Microsoft 365 или вы хотите исправить проблемы с отдельными файлами по одному, вы можете восстановить удаленные файлы из корзины OneDrive или предыдущую версию файла. Для файлов в SharePoint или Microsoft Teams можно восстановить библиотеку документов.
Примечание: В видео показана OneDrive учетная запись, но вы также можете войти с помощью своей учебной или учебной учетной записи. Ниже приведены по шагам.
Восстановление OneDrive до предыдущей версии
Для восстановления OneDrive вам потребуется Microsoft 365. В противном случае вы будете перенаправлены на эту статью, когда попытаемся следовать следующим шагам.
Перейдите на веб-сайт OneDrive. (Проверьте, правильно ли выбрана учетная запись для входа).
Если вы вписались с помощью:
Личная учетная запись с подпиской на Microsoft 365. В верхней части страницы выберите «Параметры 
В учебной или учебной учетной записи выберите «Параметры» > «Восстановить OneDrive «.
Примечание: Параметр «Восстановить OneDrive « не доступен в классическом OneDrive для работы и учебы или безMicrosoft 365 подписки.
На странице «Восстановление» выберите дату из списка, например «Вчера», или выберите «Настраиваемая дата и время». Если вы восстанавливаете файлы после автоматического обнаружения программы-шантажиста, предлагаемая дата восстановления будет заполнена.
Используйте диаграмму активности и канал действий для анализа последних действий, которые нужно отменить.
На диаграмме ежедневной активности отображается количество действий с файлами за каждый день в течение последних 30 дней. Она позволяет получить общее представление о том, что произошло с OneDrive со временем, а также выявить любые необычные действия. Например, если ваш OneDrive заражен вредоносными программами, вы можете найти, когда это произошло.
В канале действий отображаются отдельные операции с файлами и папками в обратном хронологическом порядке. Можно прокрутить окно вниз, чтобы просмотреть предыдущие дни, или переместить ползунок под диаграммой ежедневной активности, чтобы быстро перейти к определенному дню.
Совет: Используйте стрелку рядом с каждым днем в канале действий, чтобы отображать или скрывать действия за этот день.
Если вы выбрали «Настраиваемые дата и время»,выберите самое раннее действие, которое нужно отменить. При выборе действия все остальные действия, произошедшие после этого, выбираются автоматически.
Примечание: Прежде чем выбрать «Восстановить»,прокрутите веб-канал действий вверх, чтобы просмотреть все действия, которые вы хотите отменить. Если выбрать день на диаграмме активности, последние действия будут скрыты в канале, но при выборе действия они по-прежнему будут выбраны.
Когда вы будете готовы восстановить OneDrive, выберите «Восстановить». Это действие отменит все выбранные действия.
Ваше хранилище OneDrive будет восстановлено до состояния перед первым выбранным действием.
Примечание: Если вы изменили решение по поводу только что завершенного восстановления, его можно отменить, выполнив восстановление файлов еще раз и выбрав только что совершенное действие восстановления.
Ограничения и устранение неполадок
Если эта возможность отключена, восстановить файлы до предыдущей версии будет нельзя. Сведения о параметрах управления версиями см. в статье Включение и настройка управления версиями для списка или библиотеки. Для восстановления файлов используется журнал версий и корзина для восстановления OneDrive, поэтому для него действуют те же ограничения, что и для этих функций.
Удаленные файлы после их удаления из корзины коллекции веб-сайтов восстановить нельзя: вручную или опустошив корзину. Администратор коллекции веб-сайтов SharePoint может просмотреть и восстановить эти удаленные элементы.
Альбомы не восстанавливаются.
При добавлении удаленного файла или папки операция восстановления файлов пропустит операцию восстановления для этого файла или папки.
Если не удается восстановить некоторые файлы или папки, в корневой папке OneDrive будет создан файл журнала, чтобы зафиксировать ошибки. Имя файла будет начинаться с «RestoreLog», за которым следует ИД (например, RestoreLog-e8b977ee-e059-454d-8117-569b380eed67.log). Чтобы устранить любые возможные проблемы, вы можете поделиться файлом журнала с нашей службой поддержки.
Подробнее
Дополнительные сведения
Справка в Интернете
См. другие страницы справки по OneDrive и OneDrive для работы и учебы.
Для мобильного приложения OneDrive см. Устранение неполадок мобильного приложения OneDrive.
Поддержка по электронной почте
Если вам нужна помощь, встряхните мобильное устройство, когда на нем открыто приложение OneDrive, или отправьте сообщение группе поддержки OneDrive по электронной почте. Чтобы обратиться в службу поддержки OneDrive, на ПК или компьютере Mac щелкните значок OneDrive в области уведомлений либо строке меню, а затем выберите Другое > Отправить отзыв > Мне кое-что не нравится.
Хотите оставить отзыв?
Вы можете предложить функции, которых вам не хватает OneDrive. См. статью Как отправить отзыв о Microsoft Office?для получения дополнительных сведений.
Источник
Приостановка и возобновление синхронизации в OneDrive
Если вы хотите остановить синхронизацию OneDrive из-за лимитного или медленного подключения к Интернету, вы можете приостановить и возобновить синхронизацию.
или в течение долгого времени в OneDrive отображается статус «Обработка изменений».
Приостановка синхронизации
Выберите белый или синий значокOneDrive в области уведомлений или меню.
В центре действий выберите Дополнительные > Приостановить синхронизацию.
Выберите время приостановки: 2, 8 или 24 часа и убедитесь, что на значках белого или синегоOneDrive в области уведомлений отображаются приостановка.
Если вы одновременно используете OneDrive и OneDrive для бизнеса, их работу можно приостанавливать и возобновлять независимо друг от друга.
OneDrive автоматически приостанавливает работу, когда компьютер с Windows переходит в режим экономии заряда.
Возобновление синхронизации
Синхронизация возобновляется автоматически по окончании периода приостановки. Кроме того, ее можно возобновить вручную в любое время.
Коснитесь значка OneDrive в области уведомлений или меню:
В центре действий еще раз нажмите кнопку Еще и выберите Возобновить синхронизацию или просто нажмите кнопку Пауза, чтобы снова действовать:
Дополнительные сведения
Дополнительные сведения
Справка в Интернете
См. другие страницы справки по OneDrive и OneDrive для работы и учебы.
Для мобильного приложения OneDrive см. Устранение неполадок мобильного приложения OneDrive.
Поддержка по электронной почте
Если вам нужна помощь, встряхните мобильное устройство, когда на нем открыто приложение OneDrive, или отправьте сообщение группе поддержки OneDrive по электронной почте. Чтобы обратиться в службу поддержки OneDrive, на ПК или компьютере Mac щелкните значок OneDrive в области уведомлений либо строке меню, а затем выберите Другое > Отправить отзыв > Мне кое-что не нравится.
Советы
Если вы укажете свое местоположение, мы, скорее всего, сможем устранить проблему быстрее.
Все работает? Если вы обратились к нам и OneDrive снова работает, сообщите нам, ответив на электронное письмо, которое мы вам отправили.
Источник
Исправить OneDrive не запускается в Windows 10
Если OneDrive не запускается или открывая на своем компьютере с Windows 10, вот несколько исправлений, которые вы можете проверить. Хотя OneDrive должен запускаться автоматически при запуске приложения из любого места, он может не работать как обычно по разным причинам.
Есть два разных инструмента, которые вы можете использовать для устранения этой проблемы:
В любом случае обязательно внести изменения в существующий файл или настройку.
Исправить OneDrive не запускается в Windows 10
Если OneDrive не запускается в Windows 10, выполните следующие действия. Но прежде чем начать, сбросьте OneDrive и посмотрите, поможет ли это.
1]Использование редактора локальной групповой политики
Вам необходимо открыть редактор локальной групповой политики на вашем компьютере. Для этого нажмите Win + R, тип gpedit.msc и ударил Войти кнопка. Кроме того, вы можете найти то же самое в меню «Пуск» и щелкнуть соответствующий результат. После открытия редактора локальной групповой политики перейдите по следующему пути:
Здесь вы можете найти настройку под названием Запретить использование OneDrive для хранения файлов. Дважды щелкните по нему и убедитесь, что он установлен как Не настроено или же Неполноценный. Если нет, щелкните любой из переключателей, а затем Ok кнопку соответственно.
После этого перезагрузите компьютер и проверьте, открывается он или нет.
2]Использование редактора реестра
Прежде чем что-либо менять на вашем компьютере, рекомендуется создать точку восстановления системы и сделать резервную копию всех файлов реестра, чтобы быть в безопасности.
Здесь вы можете найти значение REG_DWORD с именем DisableFileSyncNGSC.
Если он виден справа, дважды щелкните по нему и убедитесь, что значение установлено как . Если нет, внесите изменения и щелкните значок Ok кнопку, чтобы сохранить его.
К сведению, это значение REG_WORD может быть недоступно на вашем компьютере. В этом случае рекомендуется выбрать параметр редактора локальной групповой политики.
После этого перезагрузите компьютер и проверьте, плавно ли открывается OneDrive.
Читать: Как исправить ошибки OneDrive в Windows 10.
Источник
ПОЛНЫЙ OneDrive отсутствует в проводнике в Windows 10
OneDrive теперь является одной из самых важных частей Windows 10, особенно для бизнес-пользователей, которые часто используют приложения Office. Но клиент облачного хранилища Microsoft иногда может доставить много хлопот пользователям.
Одной из самых странных проблем, о которых сообщается в OneDrive, является отсутствие его папки в проводнике.
Вот что сказал один пользователь об этой проблеме на форумах Microsoft:
«Привет, надеюсь, кто-нибудь может мне помочь. Я только сегодня заметил, что мои папки и файлы OneDrive просто пропали из окна моего проводника (слева). Я понятия не имею, как это произошло, но я использую OneDrive все время, и это настоящая боль. Единственное, о чем я мог подумать, это то, что я сегодня скачал некоторые обновления из Центра обновления Windows. Все мои материалы есть в веб-версии OneDrive, но, похоже, они исчезли из моей файловой системы ».
Это действительно странная проблема, которая не случается слишком часто, но если это случается с вами, это очень раздражает.
Итак, мы собрали несколько возможных решений этой проблемы, и мы надеемся, что хотя бы одно из них будет для вас полезным.
Проверьте эти решения ниже.
Что делать, если OneDrive отсутствует в проводнике
OneDrive – отличный сервис облачного хранения, но некоторые пользователи сообщают, что OneDrive отсутствует на их ПК. Говоря о проблемах OneDrive, вот некоторые проблемы, о которых сообщили пользователи:
Узнайте все об OneDrive из нашей обширной статьи!
Решение 1. Убедитесь, что вы синхронизированы с OneDrive
Если ваш компьютер не полностью синхронизирован с вашей учетной записью OneDrive, папка OneDrive просто не будет отображаться в проводнике.
Поэтому, прежде чем пытаться что-либо сделать, убедитесь, что вы правильно синхронизировали свой компьютер с учетной записью OneDrive.
Если вы заметили, что ваша учетная запись OneDrive не синхронизирована должным образом, ознакомьтесь с этой статьей, чтобы найти решения для проблем синхронизации OneDrive в Windows 10.
Решение 2 – Переключиться на локальную учетную запись
Некоторые пользователи, которые сталкивались с этой проблемой в прошлом, говорили, что переключение на локальную учетную запись, а затем переключение на свою учетную запись Microsoft может решить эту проблему.
Поэтому, если вы подключены к своей учетной записи Microsoft, переключитесь на локальную учетную запись, а затем вернитесь к своей учетной записи MS и попробуйте снова синхронизировать OneDrive.
Если вы не уверены, как это сделать, следуйте этим инструкциям:
После того, как вы снова подключитесь к своей учетной записи Microsoft, попробуйте синхронизировать OneDrive, и это может сработать сейчас.
Решение 3. Убедитесь, что путь к файлу не слишком длинный
Если путь к некоторым файлам слишком длинный, эти файлы не будут отображаться в папке OneDrive в Windows 10.
OneDrive допускает только пути к файлам длиной 440 символов, поэтому, если путь к вашему конкретному файлу или папке длиннее, он не будет показан.
Чтобы решить эту проблему, перейдите в онлайн-версию OneDrive и переименуйте файл или папку с длинным именем, и все должно быть в порядке.
Решение 4. Удалите все записи OneDrive из вашего реестра
Если вы используете Windows 8.1 или 7, вы можете решить эту проблему, просто удалив записи OneDrive из вашего реестра. Для этого просто выполните следующие действия:
Не можете получить доступ к редактору реестра? Все не так страшно, как кажется. Ознакомьтесь с этим руководством и быстро решите проблему.
Если вы хотите сделать это быстрее, вы можете сделать это с помощью программного обеспечения для удаления. Если вы не знакомы, эти инструменты специально разработаны для удаления любого приложения с вашего ПК.
Помимо удаления приложения эти инструменты также удаляют все файлы и записи реестра, связанные с вышеупомянутым приложением.
Как видите, эти инструменты являются гораздо лучшим решением, чем удаление записей реестра самостоятельно.
После удаления записей OneDrive из реестра переустановите OneDrive, и проблема должна быть окончательно решена.
Еще раз отметим, что это решение работает для Windows 8.1 и 7, и если вы используете Windows 10, это решение не будет работать для вас.
Решение 5: обновляйте Windows
OneDrive встроен в Windows 10, и если OneDrive отсутствует в File Explorer, вы можете решить эту проблему, просто установив отсутствующие обновления.
Windows уже устанавливает недостающие обновления автоматически, но иногда вы можете пропустить одно или два обновления. Однако вы всегда можете проверить наличие обновлений вручную, выполнив следующие действия:
Теперь Windows проверит наличие доступных обновлений. Если какие-либо обновления доступны, они будут загружены автоматически в фоновом режиме.
Как только вы загрузите обновления, ваш компьютер установит их при перезагрузке. После установки обновлений проверьте, сохраняется ли проблема.
Обновления Windows не устанавливаются? Все не так серьезно, как кажется. Решите проблему, следуя нашему руководству!
Решение 6 – Изменить ваш реестр
По словам пользователей, иногда вы можете решить проблему, изменив реестр. Для этого вам необходимо сделать следующее:
После внесения этих изменений проблема с OneDrive должна быть полностью решена.
Решение 7. Внесите изменения в групповую политику
Если OneDrive отсутствует на вашем компьютере, проблема может заключаться в групповой политике. Иногда могут быть установлены определенные политики, которые будут препятствовать правильной работе OneDrive.
Однако вы всегда можете вручную отключить эти политики.
Для этого просто выполните следующие действия:
После этого OneDrive должен снова начать работать, и у вас не возникнет никаких проблем с ним.
Epic Guide alert! Все, что вам нужно знать о редактировании групповой политики!
Решение 8. Запустите файл OneDriveSetup.exe
После этого проблема с OneDrive должна быть решена, и все должно начать работать снова.
Что делать, если OneDriveSetup.exe вызывает высокую загрузку процессора? Обратитесь к нашему руководству, чтобы узнать!
Вот и все, мы надеемся, что эта статья помогла вам решить проблему с исчезающей папкой OneDrive в Windows 10.
Если у вас есть какие-либо комментарии, вопросы или предложения, просто сообщите нам об этом в разделе комментариев ниже.
Примечание редактора . Этот пост был первоначально опубликован в августе 2016 года и с тех пор был полностью переработан и обновлен для обеспечения свежести, точности и полноты.
Источник
Uninstalled OneDrive or facing sync problems. Here is how to reinstall OneDrive in Windows 10 and Windows 11 with just a few clicks.
OneDrive is one of the most popular cloud storage services deeply integrated with Microsoft Office and the Windows operating system. In fact, in Windows 10 and Windows 11, OneDrive comes pre-installed. The good thing is, when compared to other cloud storage services like Google Drive, what makes OneDrive unique is its files on-demand feature. With this feature, you can see all the files and folders in OneDrive without downloading them. When needed, the files or folders will be automatically downloaded for you.
Generally, OneDrive works perfectly fine for a vast majority of users. However, that is not the case for everyone. If you are faceing any problems with OneDrive, one of the easiest ways to solve the issue is to uninstall OneDrive and then reinstall it. If you’ve uninstalled OneDrive for whatever reason, here is how to reinstall OneDrive on Windows 10 and Windows 11 in simple steps.
There are multiple ways to reinstall OneDrive. The good thing is, you don’t have to download anything from the internet. All the files required to reinstall OneDrive are already on your computer. You have to know where to find the installation file and how to use it to reinstall OneDrive. I will show you all the ways you can install OneDrive. Follow the one you like.
Jump to:
- From File Explorer
- Using the command prompt
- Using PowerShell
1. Reinstall OneDrive from File Explorer
Windows keeps the installation file within the system’s root directory even after uninstalling OneDrive. We can use this installation file to reinstall OneDrive as and when needed. However, this file is buried deep within the system files. All you have to do is find the installation file and execute it.
1. First, open File Explorer by clicking on the taskbar icon or by pressing the keyboard shortcut Win + E.
2. In the file explorer, copy and paste the below location in the address bar and press Enter.
- If you are using a 32-bit computer
%systemroot%System32
- If you are using a 64-bit computer
%systemroot%SysWOW64
Quick trivia: %systemroot% is the short form for C:Windows
3. Once you are here, find and double-click on the “OneDriveSetup.exe” file. To make things easier, use the search bar appearing on the top-right corner of file explorer.
4. As soon as you open the file, Windows starts to install OneDrive. Just follow the installation wizard to complete installing OneDrive.
2. Reinstall OneDrive using Command Prompt
The alternate way you can install OneDrive is from the command prompt. To reinstall OneDrive using the command prompt, all you have to do is execute a single line of command.
1. First, search for “cmd” in the start menu, right-click on “Command Prompt” and select “Run as administrator.”
2. In the command prompt window, execute the below command based on your system architecture.
- If you are using a 32-bit computer
%systemroot%System32OneDriveSetup.exe
- If you are using a 64-bit computer
%systemroot%SysWOW64OneDriveSetup.exe
3. As soon as you execute the command, Windows starts installing OneDrive on your system. Follow the installation wizard to complete installing OneDrive.
3. Reinstall OneDrive using PowerShell
Just as you can install OneDrive from the command prompt, you can also install OneDrive via PowerShell. Since we are only executing an executable, the commands are identical too. Just follow the steps below, and you should be good.
1. Open the Start menu, search for “Windows PowerShell,” right-click on the result and select the “Run as administrator” option. This will open Windows PowerShell with admin rights.
2. In the PowerShell window, execute the below command based on your system architecture.
- If you are using a 32-bit computer
%systemroot%System32OneDriveSetup.exe
- If you are using a 64-bit computer
%systemroot%SysWOW64OneDriveSetup.exe
3. That is it. Now, follow the installation wizard to complete installing OneDrive on Windows 10 or Windows 11.
Hope that helps. Here are some other tips that might help you.
If you cannot find the OneDrive installation file in the appropriate location, you can download one from here: https://www.microsoft.com/en-in/microsoft-365/onedrive/download
- How to reinstall Microsoft store
- How to delete clipboard history on Windows
- How to increase system-wide font-size on Windows (better for your eyes)
- How to uninstall any antivirus software on Windows
- How to make taskbar fully transparent on Windows 10 (awesome taskbar customization)
Оглавление:
- Как удалить или переустановить Microsoft OneDrive в Windows 10
Служба онлайн-хранения OneDrive от Microsoft была довольно солидной на протяжении многих лет. Но, как и во всех программах, он может случайно попасть в загадку или две. К счастью, есть быстрый и простой способ переустановить OneDrive без необходимости тратить свою пропускную способность, снова загружая установщик. Windows 10 содержит встроенную копию программы установки OneDrive, которую можно запустить сразу, не дожидаясь загрузки., мы покажем вам, как его найти.
Как удалить или переустановить Microsoft OneDrive в Windows 10
OneDrive поставляется с предустановленной Windows 10. Если он перестает работать, вы можете загрузить OneDrive напрямую от Microsoft, но есть более простой способ.
Глубоко внутри ОС находится резервная копия установщика OneDriver. Чтобы найти его, перейдите в « Проводник» > « Этот компьютер» и откройте системный диск, на котором установлена Windows 10 (обычно это C: ). Откройте папку Windows, а затем откройте папку WinSxS . В поле поиска введите onedrive, затем подождите, пока не появится файл установки OneDriveSetup .
Как только вы найдете его, дважды щелкните по нему, чтобы начать установку, и вы должны быть на пути к переустановке OneDrive.
Таким образом, если у вас возникли проблемы с OneDrive, работающим некорректно, вы знаете, что делать.
Не забывайте, вы также можете удалить OneDrive. Для пользователей, которые не хотят, чтобы их раздражали функции, которые они не используют, вы можете отключить их от своей системы, открыв Пуск > Настройки > Приложения > Приложения и функции . Прокрутите вниз до Microsoft OneDrive, выберите его и нажмите « Удалить» .
Эти инструкции относятся к настольной версии OneDrive. Microsoft также имеет современную версию приложения OneDrive для Windows 10, которую можно загрузить из Магазина Microsoft. В нашей предыдущей статье мы показали, как настроить и использовать универсальное приложение OneDrive. Если вы хотите узнать больше об OneDrive, не забудьте ознакомиться с нашей серией статей с советами и рекомендациями, независимо от того, используете ли вы Windows, Mac, Android или iOS.
Если вам нужны общие советы по устранению неполадок для классических приложений и приложений Магазина Windows, ознакомьтесь с нашей предыдущей статьей: Как решить проблемы Установка приложений Classic Desktop и Магазина Windows в Windows 10.
Нашли это полезным? Дайте нам знать об этом в комментариях.